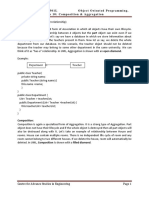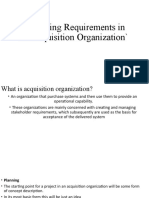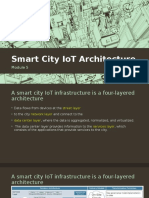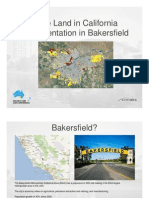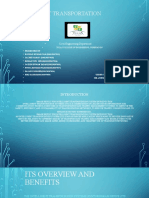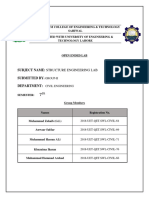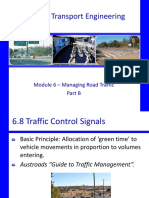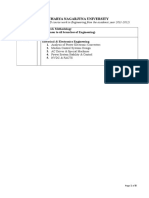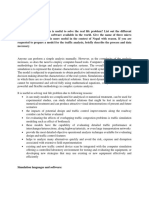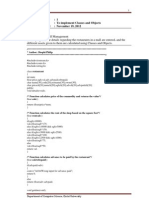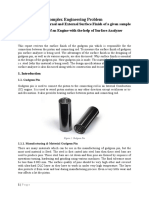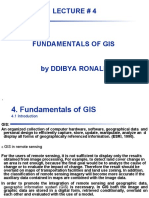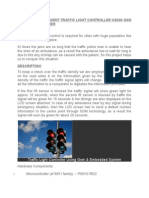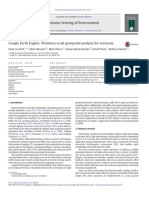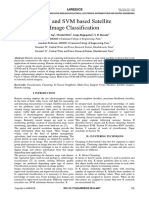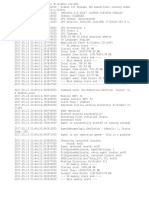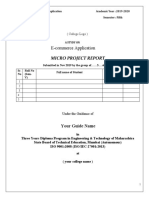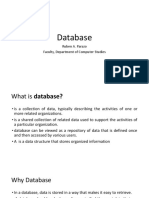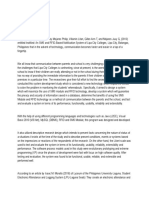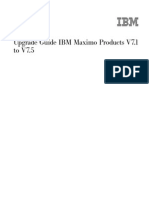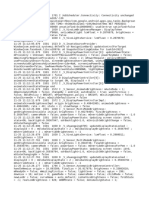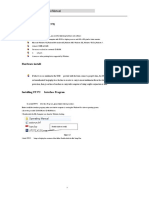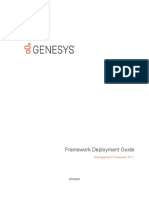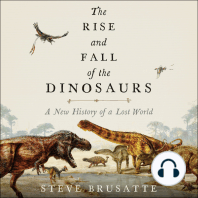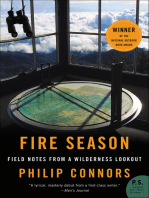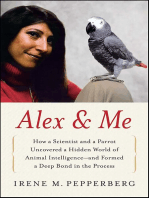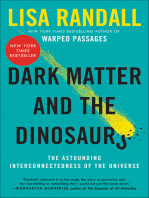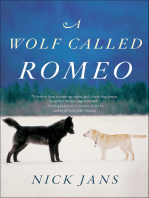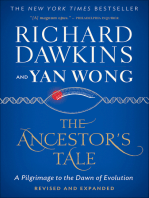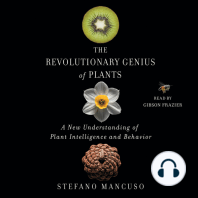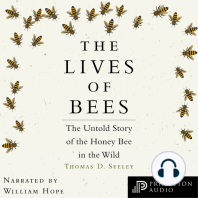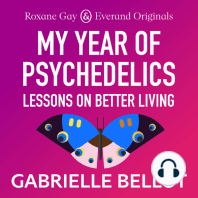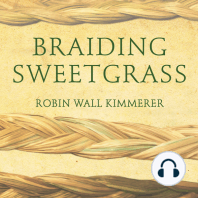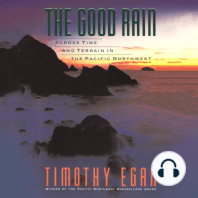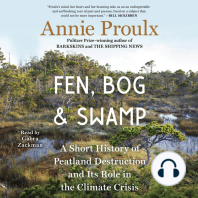Documente Academic
Documente Profesional
Documente Cultură
Google Earth Engin Docs
Încărcat de
Najoua AziziDescriere originală:
Titlu original
Drepturi de autor
Formate disponibile
Partajați acest document
Partajați sau inserați document
Vi se pare util acest document?
Este necorespunzător acest conținut?
Raportați acest documentDrepturi de autor:
Formate disponibile
Google Earth Engin Docs
Încărcat de
Najoua AziziDrepturi de autor:
Formate disponibile
Get Started with Earth Engine
This Get Started guide is intended as a quick way to start programming with the Earth Engine
JavaScript API. For an introductory look at JavaScript and more in-depth exercises with the
Earth Engine API, see the tutorials. For suggestions on JavaScript coding style, see the
Google JavaScript Style Guide.
Google Earth Engine allows users to run algorithms on georeferenced imagery and vectors
stored on Google's infrastructure. The Google Earth Engine API provides a library of
functions which may be applied to data for display and analysis. Earth Engine's public data
catalog contains a large amount of publicly available imagery and vector datasets. Private
assets can also be created in users' personal folders.
How to use these docs
The Earth Engine documentation is primarily structured by data type. For example, the left
side navigation contains links to sections or pages about important data types such as Image,
ImageCollection, Feature, FeatureCollection, Geometry, Reducer, Chart, Join and
Array. This guide only describes only enough about these types to get you started. There are
also sections for machine learning, specialized or sensor specific algorithms (e.g. Landsat
algorithms), public facing apps, data (asset) management and important details about Earth
Engine internal workings. Before diving in to any of that, start here!
The Code Editor
The Code Editor is an interactive environment for developing Earth Engine applications
(Figure 1). The center panel provides a JavaScript code editor. Above the editor are buttons to
save the current script, run it, and clear the map. The Get Link button generates a unique
URL for the script in the address bar. The map in the bottom panel contains the layers added
by the script. At the top is a search box for datasets and places. The left panel contains code
examples, your saved scripts, a searchable API reference and an asset manager for private
data. The right panel has an inspector for querying the map, an output console, and a manager
for long-running tasks. The help button help in the upper right contains links to this Guide and
other resources for getting help. Learn more from the Code Editor guide and the Get Help
guide.
Figure 1. The Earth Engine Code Editor at code.earthengine.google.com
Opening and running code in the Code Editor
The steps below demonstrate how to open Earth Engine and execute a custom script that
displays an image. For best results, you may want to install the latest version of Chrome,
Google’s web browser, available here.
1. Open the Earth Engine Code Editor here: code.earthengine.google.com. If you have
not already, you will need to enable access by logging in using a registered Google
account.
2. Navigate to the Scripts tab located on the far left of the Code Editor. There you will
find a collection of example scripts that access, display, and analyze Earth Engine
data.
3. Under “Image Collection,” select the “Filtered Composite” example. You will see a
script appear in the center console. Press the Run button to execute the script. The
Filtered Composite example selects Landsat 7 images that intersect or are within the
boundaries of Colorado and Utah. It then displays a true color composite of the
selected images. The samples introduce you to commonly used methods, such as
filter(), clip(), and Map.addLayer().
Earth Engine data structures
The two most fundamental geographic data structures in Earth Engine are Image and Feature
corresponding to raster and vector data types, respectively. Images are composed of bands and
a dictionary of properties. Features are composed of a Geometry and a dictionary of
properties. A stack of images (e.g. an image time series) is handled by an ImageCollection.
A collection of features is handled by a FeatureCollection. Other fundamental data
structures in Earth Engine include Dictionary, List, Array, Date, Number and String
(learn more about basic data types from this tutorial. It is important to remember that these are
all server-side objects and are not manipulated the same way as client-side JavaScript objects
are (learn more).
Earth Engine algorithms
There are several ways to run operations in the API:
Calling methods that are attached to objects.
Calling algorithms.
Calling Code Editor specific functions.
Defining new functions.
The Docs tab of the Code Editor lists the methods of each API class. For example, the Image
class has an add() method:
var image3 = image1.add(image2);
This method adds the bands of image2 to the bands of image1. The ee.Algorithms category
contains a list of currently supported algorithms for specialized or domain specific processing.
For example, to create topographic layers from an input Digital Elevation Model (DEM):
var terrainImage = ee.Algorithms.Terrain(dem);
Code Editor specific functions include the Map and Export methods, which control how
layers are added to the map panel or exported to Google Drive, respectively. Functions can
also be created in JavaScript using
var myFunction = function(args) {
// do something
return something;
};
As illustrated in the Mapping section, user defined functions are useful for creating custom
functionality or modifying the elements of a collection using:
var collection2 = collection1.map(aFunction);
The following sections illustrate these concepts for various simple use cases.
Notation used in the guides:
Static methods called on an Earth Engine class (for example ee.Image) are written as
Image.staticMethod(). Methods called on an instance of a class are written as
image.instanceMethod(). The lowercase image means that a variable named image refers
to an instance of the ee.Image class.
‘Hello world!’ JavaScript
Printing out information to the console is a basic task for getting information about an object,
displaying the numeric result of a computation, displaying object metadata or helping with
debugging. The iconic ‘Hello World!’ example in the Code Editor is:
print('Hello world!');
Copy this line into the code editor of the Code Editor and click Run. Note that the output is
displayed in the Console tab, on the right of the Code Editor. For a more remote sensing
relevant example, the following prints the metadata of a Landsat 8 image:
print(ee.Image('LANDSAT/LC08/C01/T1/LC08_044034_20140318'));
Carefully inspect the output in the console to see metadata available for Landsat images.
Adding data to the map
In addition to printing information to the console, adding data to the Map is the way to
visualize geographic data. Use Map.addLayer() to do that. In the following example, an
Image is instantiated (how to find these images is covered later) using ee.Image(), added to
the map with Map.addLayer() and the map is centered over the image:
// Load an image.
var image = ee.Image('LANDSAT/LC08/C01/T1/LC08_044034_20140318');
// Center the map on the image.
Map.centerObject(image, 9);
// Display the image.
Map.addLayer(image);
The second parameter of Map.centerObject() is a zoom level, where higher numbers
indicate larger scale (more zoomed in). The parameters for the Map functions are described in
depth in the API reference accessible from the Docs tab. If the appearance of the image is
unsatisfactory, configure the display parameters with an additional argument to
Map.addLayer(). For example:
// Load the image from the archive.
var image = ee.Image('LANDSAT/LC08/C01/T1/LC08_044034_20140318');
// Define visualization parameters in an object literal.
var vizParams = {bands: ['B5', 'B4', 'B3'], min: 5000, max: 15000, gamma:
1.3};
// Center the map on the image and display.
Map.centerObject(image, 9);
Map.addLayer(image, vizParams, 'Landsat 8 false color');
Observe that the visualization parameters are defined by an object literal, which includes a list
of bands to display, a minimum and maximum digital number and a gamma value. (Learn
more about Landsat bands here. Learn more about image visualization here).
Use Map.addLayer() to add features and feature collections to the map. For example,
var counties = ee.FeatureCollection('TIGER/2016/Counties');
Map.addLayer(counties, {}, 'counties');
Finding images, image collections and feature collections
Images, image collections, and feature collections are discoverable by searching the Earth
Engine Data Catalog. For example, entering ‘Landsat 8’ into the search field results in a list of
raster datasets. (The complete listing of Earth Engine datasets is at the Earth Engine Data
Catalog). Click on the dataset name to get a brief description, information about the temporal
availability, data provider and collection ID. Click the Import button to automatically create
an Imports section at the top of your script with a variable for this collection.
Alternatively, copy the collection ID and paste it into your code. For example, choose the first
result of the ‘Landsat 8’ search and copy the ID as follows:
var collection = ee.ImageCollection('LANDSAT/LC08/C01/T1');
Since this is a collection of many images spanning the Earth land surface, finding an
individual image in the collection requires filtering in order to narrow down the search.
Alternatively, the collection of images can be reduced to a single image using compositing
and mosaicking techniques. More on filtering and compositing (see Reducing) in the next
sections.
Feature collections are also available through the Data Catalog. Their representation is smaller
than image collections, but you will find international, census, watershed, and protected areas
boundaries, to name a few. Learn more about importing your own vector datasets here.
Filtering and Sorting
It is often necessary to filter a collection by space and/or time in order to limit the number of
results. For example, consider the task of sorting the Landsat 8 scene collection in order to
find a cloud-free scene for San Francisco. First, it’s necessary to define the region of interest.
A point is often useful for that. Activate the Inspector tab on the right side of the Code Editor
and click near the center of your area of interest, copy the coordinates from the Inspector tab,
then construct a Point using:
var point = ee.Geometry.Point(-122.262, 37.8719);
Construct start and end dates:
var start = ee.Date('2014-06-01');
var finish = ee.Date('2014-10-01');
Filter the Landsat 8 collection using the point and the dates, then sort using a metadata
property (discovered during inspection of the Landsat 8 scene metadata):
var filteredCollection = ee.ImageCollection('LANDSAT/LC08/C01/T1')
.filterBounds(point)
.filterDate(start, finish)
.sort('CLOUD_COVER', true);
This collection can be safely printed and inspected. (If the collection has too many images,
printing it will either be very slow, time out, or return an error). Observe that the images in the
collection are a List stored in the ‘features’ property of the ImageCollection. The ID of any
image in the collection can be copied into the Image constructor as above. Alternatively, get
the first image (lowest cloud cover):
var first = filteredCollection.first();
Access the complete Earth Engine filtering functionality using filter() with an ee.Filter
as the argument. (The filterBounds() and filterDate() methods used above are
shortcuts). For example, the following creates a Filter, uses it to filter a
FeatureCollection and displays the result:
// Load a feature collection.
var featureCollection = ee.FeatureCollection('TIGER/2016/States');
// Filter the collection.
var filteredFC = featureCollection.filter(ee.Filter.eq('NAME',
'California'));
// Display the collection.
Map.addLayer(filteredFC, {}, 'California');
Band math
Perform mathematical operations on images using Image methods. This may include band
recombinations (spectral indices), image differencing or mathematical operations such as
multiplication by a constant. For example, compute the difference between Normalized
Difference Vegetation Index (NDVI) images 20 years apart:
// This function gets NDVI from Landsat 5 imagery.
var getNDVI = function(image) {
return image.normalizedDifference(['B4', 'B3']);
};
// Load two Landsat 5 images, 20 years apart.
var image1 = ee.Image('LANDSAT/LT05/C01/T1_TOA/LT05_044034_19900604');
var image2 = ee.Image('LANDSAT/LT05/C01/T1_TOA/LT05_044034_20100611');
// Compute NDVI from the scenes.
var ndvi1 = getNDVI(image1);
var ndvi2 = getNDVI(image2);
// Compute the difference in NDVI.
var ndviDifference = ndvi2.subtract(ndvi1);
Notice the use of a user defined function in this example. More on functions in the next
section.
Mapping (what to do instead of a for-loop)
Use map() to iterate over items in a collection. (For loops are NOT the right way to do that in
Earth Engine and should be avoided). The map() function can be applied to an
ImageCollection, a FeatureCollection or a List and accepts a function as its argument.
The argument of the function is an element of the collection over which it is mapped. This is
useful for modifying every element of the collection in the same way, for example adding. For
example, the following code adds an NDVI band to every image in an ImageCollection:
// This function gets NDVI from Landsat 8 imagery.
var addNDVI = function(image) {
return image.addBands(image.normalizedDifference(['B5', 'B4']));
};
// Load the Landsat 8 raw data, filter by location and date.
var collection = ee.ImageCollection('LANDSAT/LC08/C01/T1')
.filterBounds(ee.Geometry.Point(-122.262, 37.8719))
.filterDate('2014-06-01', '2014-10-01');
// Map the function over the collection.
var ndviCollection = collection.map(addNDVI);
Another common task is adding a new property (or ‘attribute’ or ‘field’) to features in a
FeatureCollection. In the following example, the new property is a computation involving
two existing attributes:
// This function creates a new property that is the sum of two existing
properties.
var addField = function(feature) {
var sum =
ee.Number(feature.get('property1')).add(feature.get('property2'));
return feature.set({'sum': sum});
};
// Create a FeatureCollection from a list of Features.
var features = ee.FeatureCollection([
ee.Feature(ee.Geometry.Point(-122.4536, 37.7403),
{property1: 100, property2: 100}),
ee.Feature(ee.Geometry.Point(-118.2294, 34.039),
{property1: 200, property2: 300}),
]);
// Map the function over the collection.
var featureCollection = features.map(addField);
// Print a selected property of one Feature.
print(featureCollection.first().get('sum'));
// Print the entire FeatureCollection.
print(featureCollection);
Note the cast to ee.Number required for the property value to be recognized as a number in
order to use the add() method). The type of the collection can be changed by map(). For
example:
// This function returns the image centroid as a new Feature.
var getGeom = function(image) {
return ee.Feature(image.geometry().centroid(), {foo: 1});
};
// Load a Landsat 8 collection.
var collection = ee.ImageCollection('LANDSAT/LC08/C01/T1')
.filterBounds(ee.Geometry.Point(-122.262, 37.8719))
.filterDate('2014-06-01', '2014-10-01');
// Map the function over the ImageCollection.
var featureCollection = ee.FeatureCollection(collection.map(getGeom));
// Print the collection.
print(featureCollection);
Note the added property (foo) for each feature created from the image centroid. In the final
line, the cast makes the resultant collection recognizable as a FeatureCollection.
Reducing
Reducing is the way to aggregate data over time, space, bands, arrays and other data
structures in Earth Engine. Various methods exist for this purpose in the API. For example, to
make a composite of an ImageCollection, use reduce() to reduce the images in the
collection to one Image. A simple example is creating the median composite of the five least
cloudy scenes in the Landsat 8 collection defined earlier:
// Load a Landsat 8 collection.
var collection = ee.ImageCollection('LANDSAT/LC08/C01/T1')
// Filter by date and location.
.filterBounds(ee.Geometry.Point(-122.262, 37.8719))
.filterDate('2014-01-01', '2014-12-31')
// Sort by increasing cloudiness.
.sort('CLOUD_COVER');
// Compute the median of each pixel for each band of the 5 least cloudy
scenes.
var median = collection.limit(5).reduce(ee.Reducer.median());
Reducing is also the way to get statistics of an image in the regions defined by a Feature or
FeatureCollection. Suppose the task is to compute the mean pixel values within an area of
interest. Use reduceRegion() for this purpose. For example:
// Load and display a Landsat TOA image.
var image = ee.Image('LANDSAT/LC08/C01/T1_TOA/LC08_044034_20140318');
Map.addLayer(image, {bands: ['B4', 'B3', 'B2'], max: 0.3});
// Create an arbitrary rectangle as a region and display it.
var region = ee.Geometry.Rectangle(-122.2806, 37.1209, -122.0554, 37.2413);
Map.addLayer(region);
// Get a dictionary of means in the region. Keys are bandnames.
var mean = image.reduceRegion({
reducer: ee.Reducer.mean(),
geometry: region,
scale: 30
});
Learn more about reducers from the Reducers doc.
Masking
Every pixel in an ee.Image has both a value and a mask which ranges from 0 (no data) to 1.
Masked pixels (in which mask==0) are treated as no data. Pixels with 0 < mask ≤ 1 have a
value, but it is weighted by the mask for numerical computations.
You can make pixels transparent or exclude them from analysis using masks. Pixels are
masked when the mask value is zero. Continuing the image differencing example, use a mask
to display areas of increased and decreased NDVI over the difference interval:
// This function gets NDVI from Landsat 5 imagery.
var getNDVI = function(image) {
return image.normalizedDifference(['B4', 'B3']);
};
// Load two Landsat 5 images, 20 years apart.
var image1 = ee.Image('LANDSAT/LT05/C01/T1_TOA/LT05_044034_19900604');
var image2 = ee.Image('LANDSAT/LT05/C01/T1_TOA/LT05_044034_20100611');
// Compute NDVI from the scenes.
var ndvi1 = getNDVI(image1);
var ndvi2 = getNDVI(image2);
// Compute the difference in NDVI.
var ndviDifference = ndvi2.subtract(ndvi1);
// Load the land mask from the SRTM DEM.
var landMask = ee.Image('CGIAR/SRTM90_V4').mask();
// Update the NDVI difference mask with the land mask.
var maskedDifference = ndviDifference.updateMask(landMask);
// Display the masked result.
var vizParams = {min: -0.5, max: 0.5, palette: ['FF0000', 'FFFFFF',
'0000FF']};
Map.setCenter(-122.2531, 37.6295, 9);
Map.addLayer(maskedDifference, vizParams, 'NDVI difference');
In this example, note that the mask of the NDVI difference is updated by the land mask with
updateMask(). This sets the mask of the NDVI difference pixels to the land mask wherever
the NDVI difference mask is non-zero.
Masking is also useful for excluding data from the analysis. Consider the reduceRegion()
example from the Reducing section. Suppose the task is to compute a seasonal mean NDVI
for Santa Clara county, CA, excluding cloudy pixels. The following example demonstrates
multiple concepts: filtering, mapping, reducing and the use of a cloud mask:
// This function gets NDVI from a Landsat 8 image.
var addNDVI = function(image) {
return image.addBands(image.normalizedDifference(['B5', 'B4']));
};
// This function masks cloudy pixels.
var cloudMask = function(image) {
var clouds =
ee.Algorithms.Landsat.simpleCloudScore(image).select(['cloud']);
return image.updateMask(clouds.lt(10));
};
// Load a Landsat collection, map the NDVI and cloud masking functions over
it.
var collection = ee.ImageCollection('LANDSAT/LC08/C01/T1_TOA')
.filterBounds(ee.Geometry.Point([-122.262, 37.8719]))
.filterDate('2014-03-01', '2014-05-31')
.map(addNDVI)
.map(cloudMask);
// Reduce the collection to the mean of each pixel and display.
var meanImage = collection.reduce(ee.Reducer.mean());
var vizParams = {bands: ['B5_mean', 'B4_mean', 'B3_mean'], min: 0, max:
0.5};
Map.addLayer(meanImage, vizParams, 'mean');
// Load a region in which to compute the mean and display it.
var counties = ee.FeatureCollection('TIGER/2016/Counties');
var santaClara = ee.Feature(counties.filter(ee.Filter.eq('NAME', 'Santa
Clara')).first());
Map.addLayer(santaClara);
// Get the mean of NDVI in the region.
var mean = meanImage.select(['nd_mean']).reduceRegion({
reducer: ee.Reducer.mean(),
geometry: santaClara.geometry(),
scale: 30
});
// Print mean NDVI for the region.
mean.get('nd_mean').evaluate(function(val){
print('Santa Clara spring mean NDVI:', val);
});
S-ar putea să vă placă și
- Structured programming Complete Self-Assessment GuideDe la EverandStructured programming Complete Self-Assessment GuideÎncă nu există evaluări
- MySQL Practical 7Document5 paginiMySQL Practical 7crybert zinyamaÎncă nu există evaluări
- Railroad Signal Specialist: Passbooks Study GuideDe la EverandRailroad Signal Specialist: Passbooks Study GuideÎncă nu există evaluări
- Industrial Robotics and Expert Systems Question Paper 2012Document2 paginiIndustrial Robotics and Expert Systems Question Paper 2012siraj0% (1)
- Software Testinglab Manual DSCEDocument159 paginiSoftware Testinglab Manual DSCEVinay Kumar89% (9)
- Level of Service For BusesDocument30 paginiLevel of Service For BusesIshu AgarwalÎncă nu există evaluări
- Fundamentals of TransportationDocument7 paginiFundamentals of TransportationDeep DebnathÎncă nu există evaluări
- Aggregation & CompositionDocument4 paginiAggregation & CompositionUsama Javid MughalÎncă nu există evaluări
- Managing Requirements in An Acquisition Organization'Document19 paginiManaging Requirements in An Acquisition Organization'Mir Jamal100% (1)
- UEMX 3813 Highway and Transportation: Ir. Dr. Khoo Hooi Ling Universiti Tunku Abdul RahmanDocument38 paginiUEMX 3813 Highway and Transportation: Ir. Dr. Khoo Hooi Ling Universiti Tunku Abdul RahmanMOBA UNIÎncă nu există evaluări
- IoT (15CS81) Module 5 Smart CitiesDocument9 paginiIoT (15CS81) Module 5 Smart CitiesRijo Jackson TomÎncă nu există evaluări
- 2.1 - Cube Land in CaliforniaDocument16 pagini2.1 - Cube Land in Californiacitilabs100% (1)
- Intelligent Transportation System (Its)Document10 paginiIntelligent Transportation System (Its)Remant SinghÎncă nu există evaluări
- RajatDocument22 paginiRajatRajat PalÎncă nu există evaluări
- Internship Report Projects Have Done DurDocument38 paginiInternship Report Projects Have Done DurfikrueÎncă nu există evaluări
- 18MAT31 QB (Module 1 and 2)Document13 pagini18MAT31 QB (Module 1 and 2)ZAID AHMED.RÎncă nu există evaluări
- Vissim Training - 12. Dynamic RoutesDocument17 paginiVissim Training - 12. Dynamic RoutesSulastri SitakarÎncă nu există evaluări
- MATLAB Open Ended Lab FinalDocument10 paginiMATLAB Open Ended Lab FinalEngr. ShoaibÎncă nu există evaluări
- Advanced Cluster Analysis: Clustering High-Dimensional DataDocument49 paginiAdvanced Cluster Analysis: Clustering High-Dimensional DataPriyanka BhardwajÎncă nu există evaluări
- GEO/EVS 425/525 Unit 7 Satellite Image Rectification: Step 1: Subsetting and Layerstacking Your ImageDocument6 paginiGEO/EVS 425/525 Unit 7 Satellite Image Rectification: Step 1: Subsetting and Layerstacking Your ImageDavid Andrés HerreraÎncă nu există evaluări
- JNTUA 1 1 R15 BtechDocument2 paginiJNTUA 1 1 R15 Btechs srinivas100% (1)
- Final Year Project Report Format PDFDocument36 paginiFinal Year Project Report Format PDFMahaboob PashaÎncă nu există evaluări
- CIV3703 Transport Engineering (USQ)Document62 paginiCIV3703 Transport Engineering (USQ)hao baiÎncă nu există evaluări
- Hidden Surface Removal TechniquesDocument15 paginiHidden Surface Removal TechniquesSrivathsa SharmaÎncă nu există evaluări
- Surface Computing Seminar ReportDocument15 paginiSurface Computing Seminar ReportAveek Dasmalakar100% (1)
- Qecm NotesDocument157 paginiQecm NotesSaurabh DixitÎncă nu există evaluări
- Pre PHD ANU-SyllabusDocument8 paginiPre PHD ANU-SyllabuskishorebabÎncă nu există evaluări
- Vissim 51-100Document50 paginiVissim 51-100Antonio Corona HernandezÎncă nu există evaluări
- Assignment 1Document6 paginiAssignment 1Bipin GyawaliÎncă nu există evaluări
- Adt Series Motion Control CardDocument97 paginiAdt Series Motion Control Cardfelipedelio100% (1)
- Satellite Image Characteristics: What To Consider When Selecting Satellite ImageryDocument46 paginiSatellite Image Characteristics: What To Consider When Selecting Satellite ImageryAnonymous gd1CDETtwPÎncă nu există evaluări
- C++ Lab ReportDocument69 paginiC++ Lab ReportShophi PhilipÎncă nu există evaluări
- Mqa CepDocument8 paginiMqa Cepfaryad artist100% (1)
- Aim & Procedure Model Finish & Accuracy Viva - Voce Total Marks 20 50 20 10 100Document10 paginiAim & Procedure Model Finish & Accuracy Viva - Voce Total Marks 20 50 20 10 100PRAKASHÎncă nu există evaluări
- Traffic Engineering Studies (Parking Studies) : Sheethal Jain SPDocument14 paginiTraffic Engineering Studies (Parking Studies) : Sheethal Jain SPHELLO WORLDÎncă nu există evaluări
- Handout 6901 CI6901-L AU 2012-OgdenDocument28 paginiHandout 6901 CI6901-L AU 2012-OgdenericfgÎncă nu există evaluări
- GIS Lecture NotesDocument39 paginiGIS Lecture NotesRonald DdibyaÎncă nu există evaluări
- Full Stack Internship Developer AssignmentDocument2 paginiFull Stack Internship Developer AssignmentAshish RanjanÎncă nu există evaluări
- Eagle PointDocument24 paginiEagle Pointsurafela minaleÎncă nu există evaluări
- Greater Hobart Urban Travel Demand ModelDocument84 paginiGreater Hobart Urban Travel Demand ModelcitilabsÎncă nu există evaluări
- Traffic Engineering Module - 1Document35 paginiTraffic Engineering Module - 1Shri Deer100% (1)
- OLEDrag and Drop With VB6Document7 paginiOLEDrag and Drop With VB6Sfm FuadÎncă nu există evaluări
- Mobile GisDocument33 paginiMobile GisBalamuruganÎncă nu există evaluări
- Data Communication and NetworkingDocument10 paginiData Communication and NetworkingAsadul HoqueÎncă nu există evaluări
- Degree: B.E. Regulation: 2008 Branch: Mechanical Engineering Semester: 05 Duration: 3 Hours Max. Marks: 100Document48 paginiDegree: B.E. Regulation: 2008 Branch: Mechanical Engineering Semester: 05 Duration: 3 Hours Max. Marks: 100kaliappan45490Încă nu există evaluări
- AutocadDocument39 paginiAutocadAmexTesfayeKoraÎncă nu există evaluări
- Exam Result Sheet DsceDocument1 paginăExam Result Sheet DscemanojÎncă nu există evaluări
- Day 1 2 3Document58 paginiDay 1 2 3Rajib Maharjan100% (1)
- Solar Powered Cars Are The Future of TransportationDocument3 paginiSolar Powered Cars Are The Future of Transportationashraf294Încă nu există evaluări
- V. S. B Engineering College, Karur - 639 111: Department of Mechanical EngineeringDocument121 paginiV. S. B Engineering College, Karur - 639 111: Department of Mechanical EngineeringvinodkumarÎncă nu există evaluări
- Design of Intelligent Traffic Light Controller Using GSMDocument8 paginiDesign of Intelligent Traffic Light Controller Using GSMapi-2781938430% (1)
- Important Que List (Chapterwise) (Chapters 1 To 11 ANSI C)Document9 paginiImportant Que List (Chapterwise) (Chapters 1 To 11 ANSI C)Gautam Khanpara50% (2)
- R Lab ProgramsDocument65 paginiR Lab ProgramsSatya GeethikaÎncă nu există evaluări
- MCA II III Year 9 9 2011Document55 paginiMCA II III Year 9 9 2011Dharmendra KumarÎncă nu există evaluări
- Mini ReportDocument76 paginiMini ReportAnonymous qh5UUGTÎncă nu există evaluări
- CS8661 IP Lab RecordDocument78 paginiCS8661 IP Lab RecordVjay NarainÎncă nu există evaluări
- WinRunner For BeginnersDocument62 paginiWinRunner For BeginnersMadhan RajÎncă nu există evaluări
- MQC Surface TextureDocument14 paginiMQC Surface TextureNayemÎncă nu există evaluări
- Introduction CAEDocument3 paginiIntroduction CAEsachin kanvikarÎncă nu există evaluări
- C++ Project On Railway Ticket ReservationDocument14 paginiC++ Project On Railway Ticket ReservationArka Patra33% (3)
- Code Google EarthDocument1 paginăCode Google EarthNajoua AziziÎncă nu există evaluări
- Remote Sensing of EnvironmentDocument10 paginiRemote Sensing of EnvironmentNajoua AziziÎncă nu există evaluări
- KNN and SVM Based Satellite Image Classification: IjireeiceDocument5 paginiKNN and SVM Based Satellite Image Classification: IjireeiceNajoua AziziÎncă nu există evaluări
- Satellite Image Classification Using Dec PDFDocument7 paginiSatellite Image Classification Using Dec PDFNajoua AziziÎncă nu există evaluări
- Deep Learning References: 1 Textbooks and Surveys About DLDocument9 paginiDeep Learning References: 1 Textbooks and Surveys About DLNajoua AziziÎncă nu există evaluări
- Earth Engine Jgi 2012 Day4Document60 paginiEarth Engine Jgi 2012 Day4Najoua AziziÎncă nu există evaluări
- Installation and Setup Guide For Oracle On RDSDocument37 paginiInstallation and Setup Guide For Oracle On RDSMelisaÎncă nu există evaluări
- Practicum - Research PaperDocument10 paginiPracticum - Research PaperGavin FitzpatrickÎncă nu există evaluări
- Create A Composable Commerce Site With Contentful and Medusa - ContentfulDocument21 paginiCreate A Composable Commerce Site With Contentful and Medusa - Contentfulpaul.zimba96Încă nu există evaluări
- Smartknower Major ProjectDocument23 paginiSmartknower Major Projectvamshi chowdaryÎncă nu există evaluări
- D3 DebugDocument73 paginiD3 DebugGeorge Anastasiu MafteiÎncă nu există evaluări
- Ecommerce Application JAVADocument16 paginiEcommerce Application JAVAmohit moreÎncă nu există evaluări
- NodeJS BookDocument71 paginiNodeJS BookZulqarnain HashmiÎncă nu există evaluări
- 1.VBCS - HR Web ApplicationDocument10 pagini1.VBCS - HR Web Applicationmr_ashutosh_krÎncă nu există evaluări
- Lesson 3 DatabaseDocument21 paginiLesson 3 DatabasePaula Rodalyn MateoÎncă nu există evaluări
- Adobe Hosts 2019Document4 paginiAdobe Hosts 2019Anonymous NWGQqD8100% (1)
- Com - Aru.phpblue - Slotparty LogcatDocument6 paginiCom - Aru.phpblue - Slotparty LogcatChristine UrbanoÎncă nu există evaluări
- Oracle Conversion Process With ExampleDocument23 paginiOracle Conversion Process With ExampleAnuÎncă nu există evaluări
- LOCAL LITERATURE (Tracy)Document2 paginiLOCAL LITERATURE (Tracy)Tracy AnneÎncă nu există evaluări
- The Role of Cisco SONA in Enterprise Architecture Frameworks and StrategiesDocument12 paginiThe Role of Cisco SONA in Enterprise Architecture Frameworks and StrategiesdavidinumaÎncă nu există evaluări
- Install Metasploit From Git On Arch Linux-Ruby2.4.2Document9 paginiInstall Metasploit From Git On Arch Linux-Ruby2.4.2whitergÎncă nu există evaluări
- SINAMICS S120 Web Server - Creating User-Defined Web PagesDocument87 paginiSINAMICS S120 Web Server - Creating User-Defined Web PagesHoang Tran DinhÎncă nu există evaluări
- To LatestDocument145 paginiTo Latestslobodan_marjanovicÎncă nu există evaluări
- Module 1Document59 paginiModule 1Divyanshu JainÎncă nu există evaluări
- ToolsDocument116 paginiToolscharisseakaesÎncă nu există evaluări
- UT372 Computer Interface SoftwareDocument5 paginiUT372 Computer Interface SoftwareJorge Andres Naranjo RomeroÎncă nu există evaluări
- Steelcentral™ Netshark Quick Start GuideDocument62 paginiSteelcentral™ Netshark Quick Start GuiderijeeshwÎncă nu există evaluări
- Import VMDK File Into ESXi 5.5Document8 paginiImport VMDK File Into ESXi 5.5Muhammad AsifÎncă nu există evaluări
- SampleDocument46 paginiSampleJay LewisÎncă nu există evaluări
- ATM Software Testing Case StudyDocument2 paginiATM Software Testing Case StudyDebisankar JenaÎncă nu există evaluări
- VBA - Is VBA An OOP Language, and Does It Support Polymorphism - Stack OverflowDocument1 paginăVBA - Is VBA An OOP Language, and Does It Support Polymorphism - Stack OverflowAlejandro EspindolaÎncă nu există evaluări
- En FR 8.5.1 Dep Book PDFDocument282 paginiEn FR 8.5.1 Dep Book PDFRodolfo TobiasÎncă nu există evaluări
- Manual For Element Track: © 2003 - 2017 ... Naviter D.O.O. Last Modified 30/07/2017Document88 paginiManual For Element Track: © 2003 - 2017 ... Naviter D.O.O. Last Modified 30/07/2017Alejandro SantiagoÎncă nu există evaluări
- Azure Interview Questions and Answers-2Document20 paginiAzure Interview Questions and Answers-2M. Tanveer BhattíÎncă nu există evaluări
- Install Oracle Database 10g R2 On LinuxDocument53 paginiInstall Oracle Database 10g R2 On LinuxKancharlaÎncă nu există evaluări
- How To Get StataDocument2 paginiHow To Get Statachristopher barryÎncă nu există evaluări
- The Rise and Fall of the Dinosaurs: A New History of a Lost WorldDe la EverandThe Rise and Fall of the Dinosaurs: A New History of a Lost WorldEvaluare: 4 din 5 stele4/5 (598)
- Fire Season: Field Notes from a Wilderness LookoutDe la EverandFire Season: Field Notes from a Wilderness LookoutEvaluare: 4 din 5 stele4/5 (142)
- Alex & Me: How a Scientist and a Parrot Discovered a Hidden World of Animal Intelligence—and Formed a Deep Bond in the ProcessDe la EverandAlex & Me: How a Scientist and a Parrot Discovered a Hidden World of Animal Intelligence—and Formed a Deep Bond in the ProcessÎncă nu există evaluări
- Dark Matter and the Dinosaurs: The Astounding Interconnectedness of the UniverseDe la EverandDark Matter and the Dinosaurs: The Astounding Interconnectedness of the UniverseEvaluare: 3.5 din 5 stele3.5/5 (69)
- The Ancestor's Tale: A Pilgrimage to the Dawn of EvolutionDe la EverandThe Ancestor's Tale: A Pilgrimage to the Dawn of EvolutionEvaluare: 4 din 5 stele4/5 (812)
- The Soul of an Octopus: A Surprising Exploration into the Wonder of ConsciousnessDe la EverandThe Soul of an Octopus: A Surprising Exploration into the Wonder of ConsciousnessEvaluare: 4.5 din 5 stele4.5/5 (254)
- The Revolutionary Genius of Plants: A New Understanding of Plant Intelligence and BehaviorDe la EverandThe Revolutionary Genius of Plants: A New Understanding of Plant Intelligence and BehaviorEvaluare: 4.5 din 5 stele4.5/5 (139)
- The Lives of Bees: The Untold Story of the Honey Bee in the WildDe la EverandThe Lives of Bees: The Untold Story of the Honey Bee in the WildEvaluare: 4.5 din 5 stele4.5/5 (44)
- Roxane Gay & Everand Originals: My Year of Psychedelics: Lessons on Better LivingDe la EverandRoxane Gay & Everand Originals: My Year of Psychedelics: Lessons on Better LivingEvaluare: 3.5 din 5 stele3.5/5 (35)
- World of Wonders: In Praise of Fireflies, Whale Sharks, and Other AstonishmentsDe la EverandWorld of Wonders: In Praise of Fireflies, Whale Sharks, and Other AstonishmentsEvaluare: 4 din 5 stele4/5 (223)
- Come Back, Como: Winning the Heart of a Reluctant DogDe la EverandCome Back, Como: Winning the Heart of a Reluctant DogEvaluare: 3.5 din 5 stele3.5/5 (10)
- Darwin's Doubt: The Explosive Origin of Animal Life and the Case for Intelligent DesignDe la EverandDarwin's Doubt: The Explosive Origin of Animal Life and the Case for Intelligent DesignEvaluare: 4 din 5 stele4/5 (19)
- Spoiled Rotten America: Outrages of Everyday LifeDe la EverandSpoiled Rotten America: Outrages of Everyday LifeEvaluare: 3 din 5 stele3/5 (19)
- When You Find Out the World Is Against You: And Other Funny Memories About Awful MomentsDe la EverandWhen You Find Out the World Is Against You: And Other Funny Memories About Awful MomentsEvaluare: 3.5 din 5 stele3.5/5 (13)
- The Other End of the Leash: Why We Do What We Do Around DogsDe la EverandThe Other End of the Leash: Why We Do What We Do Around DogsEvaluare: 5 din 5 stele5/5 (65)
- Why Fish Don't Exist: A Story of Loss, Love, and the Hidden Order of LifeDe la EverandWhy Fish Don't Exist: A Story of Loss, Love, and the Hidden Order of LifeEvaluare: 4.5 din 5 stele4.5/5 (700)
- Braiding Sweetgrass: Indigenous Wisdom, Scientific Knowledge and the Teachings of PlantsDe la EverandBraiding Sweetgrass: Indigenous Wisdom, Scientific Knowledge and the Teachings of PlantsEvaluare: 4.5 din 5 stele4.5/5 (1425)
- Protecting Pollinators: How to Save the Creatures that Feed Our WorldDe la EverandProtecting Pollinators: How to Save the Creatures that Feed Our WorldEvaluare: 4 din 5 stele4/5 (8)
- Remnants of Ancient Life: The New Science of Old FossilsDe la EverandRemnants of Ancient Life: The New Science of Old FossilsEvaluare: 3 din 5 stele3/5 (3)
- The Good Rain: Across Time and Terrain in the Pacific NorthwestDe la EverandThe Good Rain: Across Time and Terrain in the Pacific NorthwestEvaluare: 4 din 5 stele4/5 (110)
- Fen, Bog and Swamp: A Short History of Peatland Destruction and Its Role in the Climate CrisisDe la EverandFen, Bog and Swamp: A Short History of Peatland Destruction and Its Role in the Climate CrisisEvaluare: 4 din 5 stele4/5 (24)