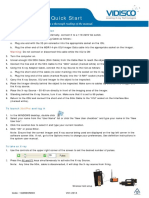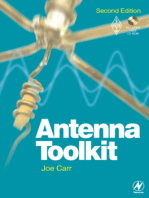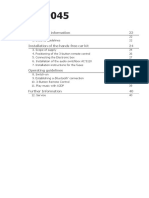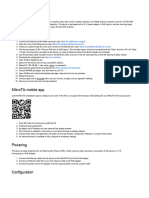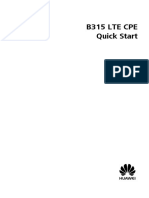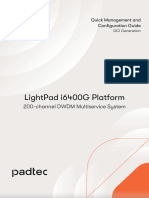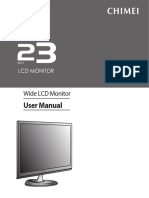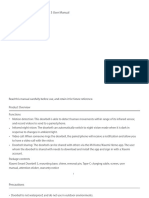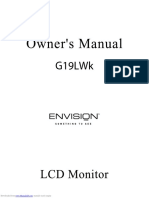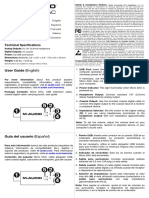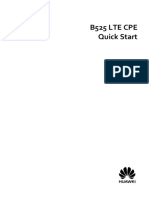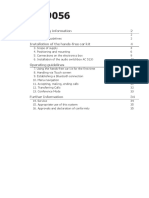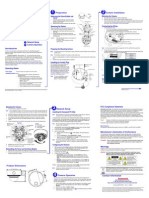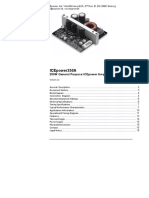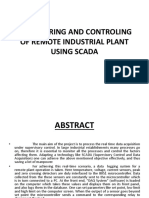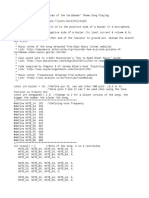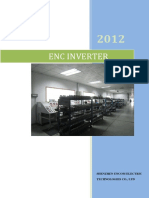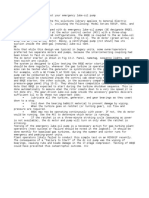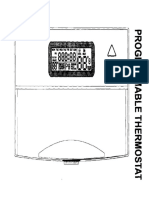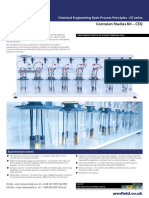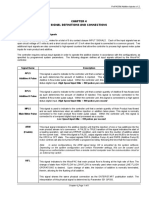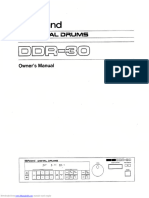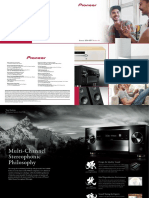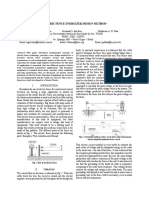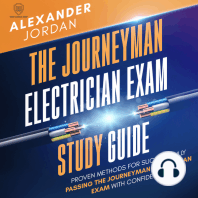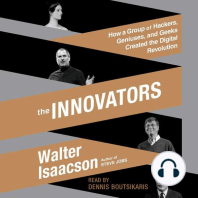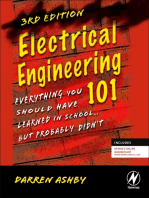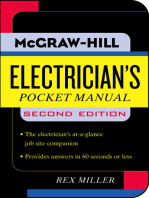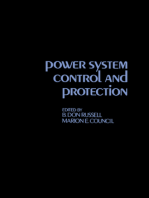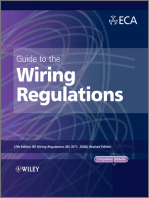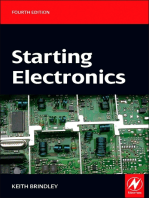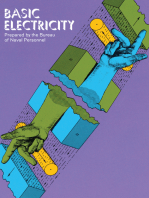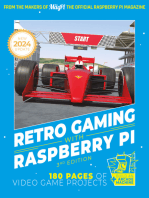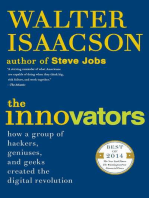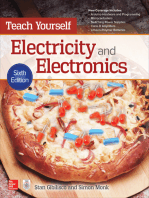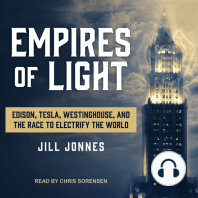Documente Academic
Documente Profesional
Documente Cultură
Quickstart Wireless 1QSWIR00100 2013 5 13
Încărcat de
Aleksandar StojanovskiDescriere originală:
Titlu original
Drepturi de autor
Formate disponibile
Partajați acest document
Partajați sau inserați document
Vi se pare util acest document?
Este necorespunzător acest conținut?
Raportați acest documentDrepturi de autor:
Formate disponibile
Quickstart Wireless 1QSWIR00100 2013 5 13
Încărcat de
Aleksandar StojanovskiDrepturi de autor:
Formate disponibile
Wireless:
WiFi &W R Quick Start
This sheet is not intended to replace a thorough reading of the manual.
To connect WiFiX:
1. Locate the Antenna Cover at the top of the ICU and unscrew it.
Warning: Ensure that the Antenna Cover is put back in place when you are not working wireless
2. Attach an Antenna to the screw, turn until you feel resistance.
3. With the cable attached to the USB Module, connect the USB Module to the CDU.
Note: Use the USB Extension Cable provided in the WiFiX Kit to position the USB Module at a distance from the
CDU when required.
4. Screw the bottom of the Antenna into the connector located at the top of the USB Module until you
begin to feel resistance.
5. Affix the screw on the Mounting Bracket to the opening at the back of the USB Module. Use the
butterfly fastener attached to the side of the Mounting Bracket to firmly secure the Mounting
Screw into place, while adjusting the bracket joint at the angle desired.
Note: The ideal angle for wireless transmission is 90especially when working in rough terrain. Therefore, the
Antenna is positioned vertically and the Mounting Bracket is positioned perpendicularly forming a 90 angle with
the Antenna.
6. Press pliers located at the other end of the Mounting Bracket to open them. Position the now
attached Antenna, USB Module, and Mounting Bracket affixing them on top of the opened
carrying case lid or anywhere else desired so that the Antenna is pointed upwards.
Warning: Opening the pliers takes some force. Beware that the Pliers do not snap shut on your fingers.
Note: The Mounting Bracket can be connected to other places as needed. The module can also be mounted onto
a standard (off-the-shelf) tripod.
Note: The higher the location of the USB Module and Antenna, the better wireless connection attained.
Note: For the highest quality reception, ensure that both Antennas on the CDU and ICU are parallel to each
other.
7. Press the Wireless button located at the top of the ICU after all the necessary connections have
been made.
8. Return to the CDU and login to the system.
9. From the Grab Mode toolbar, click .
Two things occur:
a) Wait until the status indicator at the bottom right corner of the Status Bar changes to
.
b) Ensure that the Imager is Online by the indicator in the right corner of the status bar
.
Note: When using the WiFiX option, it may take some time for the Imager to become online depending on your
working environment.
Note: When using the WiFiX Wireless connection the link status changes to 54 Mbps from 100 Mbps as with a
standard wire connection.
Note: The WiFiX’s range is up to a maximum of 200m
300m line of sight.
Code: 1QSWIR00100 V06/2011
V08/10
Wireless:
WiFi &W R Quick Start
This sheet is not intended to replace a thorough reading of the manual.
To initialize the WXR:
1. Log-in to the Xbit / XbitPro system.
2. From the Options menu, select Environment.
3. From the menu bar on the left side of the Environment window, select X-ray Source.
4. Under Wireless Properties and beside the words Pin Code, in the text field boxes enter the 12
digit Pin Code as it appears on the sticker on your WXR.
5. When you are finished, you can:
a) Click Apply to add the Pin Code and remain in the Environment window.
b) Click OK to add the Pin Code and close the Environment window.
You are now ready to connect your WXR.
To connect the WXR:
1. Ensure that the ICU/X-ray Connecting Cable from the ICU and X-ray Source is disconnected.
2. Insert one end of the 5-pin Adapter Cable labeled WXR TO GOLDEN X.R 5 PIN into the terminal on
the bottom of the WXR Wireless X-ray module.
The red points on the connector and WXR terminal must align to make the correct connection.
3. Connect the other end of the 5-pin Adapter Cable to the cable connector at the back of the X-ray Source.
The red point on the connector and the black point above the X-ray Source cable connector must
align to make the correct connection.
4. Fasten the Velcro on the back of the WXR to the Velcro area on the X-ray Source.
5. Return to the CDU and login to the system.
6. You can either:
a) From the Grab Mode toolbar, click .
b) From the Options menu, select Internal WXR Wireless X-ray.
Note: The Internal WXR Wireless X-ray option is only available in the Options menu when you are
connected to the ICU.
7. The X-ray Source is now ready to take a Wireless X-ray.
Note: The WXR receives its power from the X-ray Source’s internal batteries. When the X-ray Source is turned
on the LED on the WXR is green.
Caution: Make sure the X-ray Source battery is fully charges before you begin your inspection.
Code: 1QSWIR00100 V06/2011
V08/10
S-ar putea să vă placă și
- Quick Start: This Sheet Is Not Intended To Replace A Thorough Reading of The ManualDocument2 paginiQuick Start: This Sheet Is Not Intended To Replace A Thorough Reading of The ManualAleksandar StojanovskiÎncă nu există evaluări
- Fibaro Walli Controller: Operating ManualDocument27 paginiFibaro Walli Controller: Operating ManualNatural Honey JarÎncă nu există evaluări
- Delco Manuals: Radio Model 633, Delcotron Generator Delco Radio Owner's Manual Model 633, Delcotron Generator InstallationDe la EverandDelco Manuals: Radio Model 633, Delcotron Generator Delco Radio Owner's Manual Model 633, Delcotron Generator InstallationÎncă nu există evaluări
- Us PP Tos Rac Smart Ac User Manual (Ver B)Document20 paginiUs PP Tos Rac Smart Ac User Manual (Ver B)goceÎncă nu există evaluări
- CC 9045 Manual enDocument20 paginiCC 9045 Manual enKijo SupicÎncă nu există evaluări
- 5 GHZ Airmax Ac Bridge With 300 MM RF Isolated Reflector: Model: Pbe-5Ac-300-IsoDocument28 pagini5 GHZ Airmax Ac Bridge With 300 MM RF Isolated Reflector: Model: Pbe-5Ac-300-IsoAbelKunÎncă nu există evaluări
- DG70 5423192Document31 paginiDG70 5423192Eliécer MeléndezÎncă nu există evaluări
- Quick Start - High Power WiFiX - 1QSHPWX100Document2 paginiQuick Start - High Power WiFiX - 1QSHPWX100Aleksandar StojanovskiÎncă nu există evaluări
- SUI04 ManualDocument20 paginiSUI04 ManualKalindu LiyanageÎncă nu există evaluări
- RC 004 IG A2C WiFi EN WebDocument2 paginiRC 004 IG A2C WiFi EN WebJavier González OrduñaÎncă nu există evaluări
- Virtual-laser-keyboard-VK200 KEYFOB User Manual 07172013Document49 paginiVirtual-laser-keyboard-VK200 KEYFOB User Manual 07172013cbetterÎncă nu există evaluări
- HUAWEI LTE CPE B310 Quick Start - (B310s-22,01, En)Document20 paginiHUAWEI LTE CPE B310 Quick Start - (B310s-22,01, En)Filipe BarbosaÎncă nu există evaluări
- 2.2 Installing The VHF Radio: 2.1.1 Initial InspectionDocument8 pagini2.2 Installing The VHF Radio: 2.1.1 Initial InspectionPCÎncă nu există evaluări
- Installation Guide Above-Deck-and Below-Deck-UnitsDocument30 paginiInstallation Guide Above-Deck-and Below-Deck-UnitsstavrosgrÎncă nu există evaluări
- Huawei b315s-608 Quick Start (b315s-608,01, En)Document20 paginiHuawei b315s-608 Quick Start (b315s-608,01, En)Hafiz KasimÎncă nu există evaluări
- Instrukcja Obslugi Metal52acDocument9 paginiInstrukcja Obslugi Metal52acpp42wladyslawaÎncă nu există evaluări
- w4 Wireless Security Camera System ManualDocument17 paginiw4 Wireless Security Camera System ManualMarly SalasÎncă nu există evaluări
- Zac 1023 Xo QigDocument36 paginiZac 1023 Xo QigTyler BashamÎncă nu există evaluări
- Equip Series Quick Install Guide: WarningsDocument2 paginiEquip Series Quick Install Guide: WarningsJMAC SupplyÎncă nu există evaluări
- Airgrid AG-HP-5G27 QSG PDFDocument24 paginiAirgrid AG-HP-5G27 QSG PDFLuis Antonio Cab HuÎncă nu există evaluări
- Downloaded From Manuals Search EngineDocument12 paginiDownloaded From Manuals Search EngineRamon RamirezÎncă nu există evaluări
- (En) Quick Setup Guide Product Name: Sirius A Trade Mark: OCKEL Model: OCSA-0812Document4 pagini(En) Quick Setup Guide Product Name: Sirius A Trade Mark: OCKEL Model: OCSA-0812bagasÎncă nu există evaluări
- Vivotek Camara Ip 2 Megapixeles para Captura de Placas Ip9172 LPC Guia Rapida InglesDocument24 paginiVivotek Camara Ip 2 Megapixeles para Captura de Placas Ip9172 LPC Guia Rapida InglesarturoÎncă nu există evaluări
- HUAWEI 4G Router B315 Quick Start - (B315s-22,02, En) PDFDocument20 paginiHUAWEI 4G Router B315 Quick Start - (B315s-22,02, En) PDFKhan SefÎncă nu există evaluări
- 390AHD User ManualDocument8 pagini390AHD User ManualRay ZapÎncă nu există evaluări
- Huawei B315s-UserManual-2936290Document22 paginiHuawei B315s-UserManual-2936290Gilang PratomoÎncă nu există evaluări
- Downloaded From Manuals Search EngineDocument63 paginiDownloaded From Manuals Search EnginedanielÎncă nu există evaluări
- d6bf61c18cea478e05f51c14120f5e38Document76 paginid6bf61c18cea478e05f51c14120f5e38LOL567Încă nu există evaluări
- In-Sight 5000 Series Vision System: ManualDocument78 paginiIn-Sight 5000 Series Vision System: ManualMarco TafoyaÎncă nu există evaluări
- V1040 T20B - Instal Guide - 11 10Document8 paginiV1040 T20B - Instal Guide - 11 10Minh TuÎncă nu există evaluări
- Wireless Keyboard FK 760 ManualDocument7 paginiWireless Keyboard FK 760 ManualAndreasThyholdtÎncă nu există evaluări
- CC-9048 Manul ENDocument21 paginiCC-9048 Manul ENErvinÎncă nu există evaluări
- 2way2sat Idirect InstallationDocument15 pagini2way2sat Idirect InstallationDaniel Piette100% (1)
- Ig Dci LP64 2023 05 Eng V1Document29 paginiIg Dci LP64 2023 05 Eng V1Jonny TÎncă nu există evaluări
- Network Mini Dome Cameras Quick Guide-V1.00Document13 paginiNetwork Mini Dome Cameras Quick Guide-V1.00pemerintahandesa palalangÎncă nu există evaluări
- 23LH EnglishDocument10 pagini23LH Englishanarki417Încă nu există evaluări
- MJML 06 FJDocument13 paginiMJML 06 FJalami daharÎncă nu există evaluări
- Video Doorbell Users Manual-V1.02 - 873304 - 168459 - 0Document32 paginiVideo Doorbell Users Manual-V1.02 - 873304 - 168459 - 0riyat saputraÎncă nu există evaluări
- G 19 LWKDocument14 paginiG 19 LWKfauu2412Încă nu există evaluări
- Owner's Guide: Smart Wi-Fi SpeakerDocument34 paginiOwner's Guide: Smart Wi-Fi SpeakerIvan Jones100% (1)
- Wrangler UconnectDocument58 paginiWrangler UconnectgcallÎncă nu există evaluări
- Fiberhome Smart Router ManualDocument14 paginiFiberhome Smart Router ManualRobert GalargaÎncă nu există evaluări
- aIR cAMDocument28 paginiaIR cAMRené Eric Urbano EhijoÎncă nu există evaluări
- PLC m91 UnitromicsDocument8 paginiPLC m91 UnitromicsJammil VenegasÎncă nu există evaluări
- MicroDAC UserGuide v1.0Document2 paginiMicroDAC UserGuide v1.0DouglasÎncă nu există evaluări
- Add-On 2.4 GHZ Wireless Color Camera: 49-2536.Fm Page 1 Tuesday, October 10, 2000 11:38 AmDocument20 paginiAdd-On 2.4 GHZ Wireless Color Camera: 49-2536.Fm Page 1 Tuesday, October 10, 2000 11:38 AmLaura AguileraÎncă nu există evaluări
- B310 Lte Cpe Quick StartDocument20 paginiB310 Lte Cpe Quick StartSir RecxÎncă nu există evaluări
- Pbe 5ac 400 Iso - QSGDocument28 paginiPbe 5ac 400 Iso - QSGpabloÎncă nu există evaluări
- Huawei b525 Lte Cpe User Manual 3320854Document23 paginiHuawei b525 Lte Cpe User Manual 3320854Omar PerezÎncă nu există evaluări
- 47-0009-09 RevD - WebDocument16 pagini47-0009-09 RevD - Webwvc84qhfzcÎncă nu există evaluări
- Smart Hub m1s ManualDocument80 paginiSmart Hub m1s ManualSergey SuloevÎncă nu există evaluări
- CC-9056 Manual ENDocument36 paginiCC-9056 Manual ENAndrew WildÎncă nu există evaluări
- 1 Safety Instructions: Bluetooth Low Energy Radio TransmitterDocument4 pagini1 Safety Instructions: Bluetooth Low Energy Radio TransmitterMohamed Tahar BoussahaÎncă nu există evaluări
- Equip Series Quick Install Guide: Preparation Camera InstallationDocument2 paginiEquip Series Quick Install Guide: Preparation Camera InstallationJMAC SupplyÎncă nu există evaluări
- 2 RRU DBS and BTS Introduction and Hardware Installation PDFDocument74 pagini2 RRU DBS and BTS Introduction and Hardware Installation PDFikhlas boutayebÎncă nu există evaluări
- Hex Rb750gr3 UgDocument5 paginiHex Rb750gr3 UgAgus MytechÎncă nu există evaluări
- Molecular Imager Gel Doc XR+ Installation GuideDocument12 paginiMolecular Imager Gel Doc XR+ Installation GuideJKayckeÎncă nu există evaluări
- PowerBeam PBE-M5-400 QSGDocument24 paginiPowerBeam PBE-M5-400 QSGMaogageoffreyÎncă nu există evaluări
- Icepower250A: 250W General Purpose Icepower AmplifierDocument17 paginiIcepower250A: 250W General Purpose Icepower AmplifierJoão LopesÎncă nu există evaluări
- GSM HandoverDocument3 paginiGSM HandoverTELECOM INJINIYAÎncă nu există evaluări
- Monitoring and Controling of Remote Industrial PlantDocument15 paginiMonitoring and Controling of Remote Industrial PlantraghuÎncă nu există evaluări
- AREVA - HV Connectors CatalogueDocument71 paginiAREVA - HV Connectors CatalogueandrebentancourtÎncă nu există evaluări
- Arduino SongDocument3 paginiArduino SongAji SantosoÎncă nu există evaluări
- OpenSimwheel TutorialDocument33 paginiOpenSimwheel TutorialznamÎncă nu există evaluări
- Measurement of Noise Using Sound Level MeterDocument4 paginiMeasurement of Noise Using Sound Level Metermuhammad wasimÎncă nu există evaluări
- Lecture 1 Diode ModelingDocument14 paginiLecture 1 Diode ModelingRadha VinchurkarÎncă nu există evaluări
- Manual - BIONET CardioCare 2000 OP Manual - by BA, 20051205Document97 paginiManual - BIONET CardioCare 2000 OP Manual - by BA, 20051205heniÎncă nu există evaluări
- Enc Inverter: Shenzhen Encom Electric Technologies Co., LTDDocument16 paginiEnc Inverter: Shenzhen Encom Electric Technologies Co., LTDMr CdtÎncă nu există evaluări
- TextDocument1 paginăTextEliyanto E BudiartoÎncă nu există evaluări
- Application Notes: Application Notes P14X/En Ap/B54 Micom P141, P142, P143Document178 paginiApplication Notes: Application Notes P14X/En Ap/B54 Micom P141, P142, P143Dũng Đinh TiếnÎncă nu există evaluări
- Mesh Topology ReportDocument27 paginiMesh Topology ReportRahul Garg100% (1)
- NORDAC Compact Frequency Inverter: Operating InstructionsDocument38 paginiNORDAC Compact Frequency Inverter: Operating InstructionsNejra DedajićÎncă nu există evaluări
- Service Manual Modulith SLX-F2 0109Document476 paginiService Manual Modulith SLX-F2 0109Syed Mohtashim Yasin100% (1)
- EP3 Thermostat InstallDocument18 paginiEP3 Thermostat InstallmiguelÎncă nu există evaluări
- CEQ - Corrosion Studies KitDocument3 paginiCEQ - Corrosion Studies KitPong VongÎncă nu există evaluări
- E.E Labe-IVDocument97 paginiE.E Labe-IVTadese AtomssaÎncă nu există evaluări
- Chapter 4 - ProPAC5M Manual v1.2Document5 paginiChapter 4 - ProPAC5M Manual v1.2lwinooÎncă nu există evaluări
- Minature AGV Final ReportDocument36 paginiMinature AGV Final ReportARUN PRASATH BÎncă nu există evaluări
- DDR 30Document42 paginiDDR 30FERNANDO CONTRERASÎncă nu există evaluări
- LCDDocument11 paginiLCDNikhith Reddy100% (1)
- FMC NKS 401000Document3 paginiFMC NKS 401000samee 692Încă nu există evaluări
- Semester Grade Sheet: Name Id No Semester YearDocument1 paginăSemester Grade Sheet: Name Id No Semester YearHemantÎncă nu există evaluări
- Unit-1 8085Document299 paginiUnit-1 8085sujithÎncă nu există evaluări
- Raymond - SwingDocument3 paginiRaymond - Swingirving zamudioÎncă nu există evaluări
- Pioneer General CatalogDocument14 paginiPioneer General CatalogLucian SanduÎncă nu există evaluări
- Isie - An Electric Fence Energizer Design Method PDFDocument6 paginiIsie - An Electric Fence Energizer Design Method PDFSamuel MushakaÎncă nu există evaluări
- RE1, RE2: Magnetic Safety SwitchesDocument2 paginiRE1, RE2: Magnetic Safety SwitchesJesus Alfonso Jimenez AlejosÎncă nu există evaluări
- Enel3Eb: Name: Thembeka Madinane Student Number: 216013619Document8 paginiEnel3Eb: Name: Thembeka Madinane Student Number: 216013619thuthukani zamokuhle mthimkhuluÎncă nu există evaluări
- The Journeyman Electrician Exam Study Guide: Proven Methods for Successfully Passing the Journeyman Electrician Exam with ConfidenceDe la EverandThe Journeyman Electrician Exam Study Guide: Proven Methods for Successfully Passing the Journeyman Electrician Exam with ConfidenceÎncă nu există evaluări
- Multiplexed Networks for Embedded Systems: CAN, LIN, FlexRay, Safe-by-Wire...De la EverandMultiplexed Networks for Embedded Systems: CAN, LIN, FlexRay, Safe-by-Wire...Încă nu există evaluări
- The Innovators: How a Group of Hackers, Geniuses, and Geeks Created the Digital RevolutionDe la EverandThe Innovators: How a Group of Hackers, Geniuses, and Geeks Created the Digital RevolutionEvaluare: 4.5 din 5 stele4.5/5 (543)
- Electrical Engineering 101: Everything You Should Have Learned in School...but Probably Didn'tDe la EverandElectrical Engineering 101: Everything You Should Have Learned in School...but Probably Didn'tEvaluare: 4.5 din 5 stele4.5/5 (27)
- A Mind at Play: How Claude Shannon Invented the Information AgeDe la EverandA Mind at Play: How Claude Shannon Invented the Information AgeEvaluare: 4 din 5 stele4/5 (53)
- Conquering the Electron: The Geniuses, Visionaries, Egomaniacs, and Scoundrels Who Built Our Electronic AgeDe la EverandConquering the Electron: The Geniuses, Visionaries, Egomaniacs, and Scoundrels Who Built Our Electronic AgeEvaluare: 4.5 din 5 stele4.5/5 (10)
- Power System Control and ProtectionDe la EverandPower System Control and ProtectionB. Don RussellEvaluare: 4 din 5 stele4/5 (11)
- 2022 Adobe® Premiere Pro Guide For Filmmakers and YouTubersDe la Everand2022 Adobe® Premiere Pro Guide For Filmmakers and YouTubersEvaluare: 5 din 5 stele5/5 (1)
- Guide to the IET Wiring Regulations: IET Wiring Regulations (BS 7671:2008 incorporating Amendment No 1:2011)De la EverandGuide to the IET Wiring Regulations: IET Wiring Regulations (BS 7671:2008 incorporating Amendment No 1:2011)Evaluare: 4 din 5 stele4/5 (2)
- INCOSE Systems Engineering Handbook: A Guide for System Life Cycle Processes and ActivitiesDe la EverandINCOSE Systems Engineering Handbook: A Guide for System Life Cycle Processes and ActivitiesEvaluare: 5 din 5 stele5/5 (1)
- Practical Electrical Wiring: Residential, Farm, Commercial, and IndustrialDe la EverandPractical Electrical Wiring: Residential, Farm, Commercial, and IndustrialEvaluare: 3.5 din 5 stele3.5/5 (3)
- Programming the Raspberry Pi, Third Edition: Getting Started with PythonDe la EverandProgramming the Raspberry Pi, Third Edition: Getting Started with PythonEvaluare: 5 din 5 stele5/5 (2)
- Hacking Electronics: An Illustrated DIY Guide for Makers and HobbyistsDe la EverandHacking Electronics: An Illustrated DIY Guide for Makers and HobbyistsEvaluare: 3.5 din 5 stele3.5/5 (2)
- Digital Transformation: Survive and Thrive in an Era of Mass ExtinctionDe la EverandDigital Transformation: Survive and Thrive in an Era of Mass ExtinctionEvaluare: 4.5 din 5 stele4.5/5 (9)
- Schaum's Outline of Basic Electricity, Second EditionDe la EverandSchaum's Outline of Basic Electricity, Second EditionEvaluare: 5 din 5 stele5/5 (14)
- Retro Gaming with Raspberry Pi: Nearly 200 Pages of Video Game ProjectsDe la EverandRetro Gaming with Raspberry Pi: Nearly 200 Pages of Video Game ProjectsÎncă nu există evaluări
- The Innovators: How a Group of Hackers, Geniuses, and Geeks Created the Digital RevolutionDe la EverandThe Innovators: How a Group of Hackers, Geniuses, and Geeks Created the Digital RevolutionEvaluare: 4 din 5 stele4/5 (331)
- Teach Yourself Electricity and Electronics, 6th EditionDe la EverandTeach Yourself Electricity and Electronics, 6th EditionEvaluare: 3.5 din 5 stele3.5/5 (15)
- Build Your Own Electronics WorkshopDe la EverandBuild Your Own Electronics WorkshopEvaluare: 3.5 din 5 stele3.5/5 (3)
- DIY Drones for the Evil Genius: Design, Build, and Customize Your Own DronesDe la EverandDIY Drones for the Evil Genius: Design, Build, and Customize Your Own DronesEvaluare: 3.5 din 5 stele3.5/5 (3)
- Open Radio Access Network (O-RAN) Systems Architecture and DesignDe la EverandOpen Radio Access Network (O-RAN) Systems Architecture and DesignÎncă nu există evaluări
- Empires of Light: Edison, Tesla, Westinghouse, and the Race to Electrify the WorldDe la EverandEmpires of Light: Edison, Tesla, Westinghouse, and the Race to Electrify the WorldEvaluare: 4 din 5 stele4/5 (87)