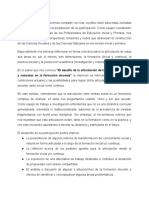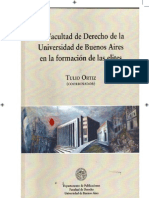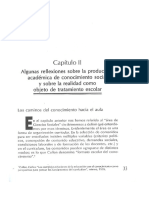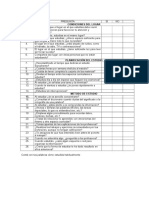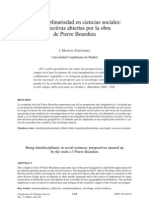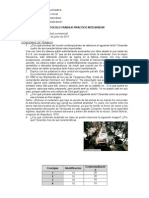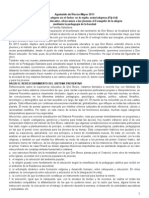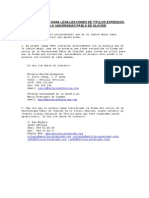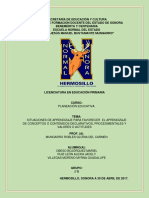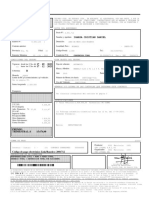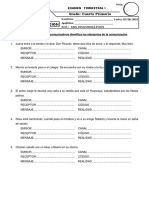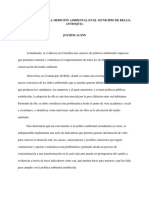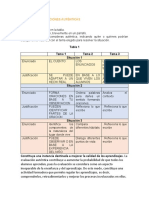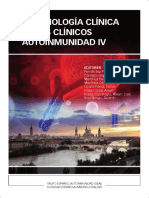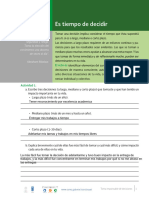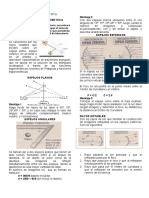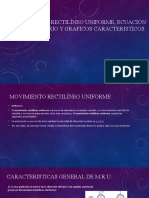Documente Academic
Documente Profesional
Documente Cultură
Guía de Adobe Connect para ANFITRIONES
Încărcat de
Maria Fernanda Beron0 evaluări0% au considerat acest document util (0 voturi)
19 vizualizări3 paginiTutorial
Titlu original
3. Guía de Adobe Connect Para ANFITRIONES
Drepturi de autor
© © All Rights Reserved
Formate disponibile
PDF, TXT sau citiți online pe Scribd
Partajați acest document
Partajați sau inserați document
Vi se pare util acest document?
Este necorespunzător acest conținut?
Raportați acest documentTutorial
Drepturi de autor:
© All Rights Reserved
Formate disponibile
Descărcați ca PDF, TXT sau citiți online pe Scribd
0 evaluări0% au considerat acest document util (0 voturi)
19 vizualizări3 paginiGuía de Adobe Connect para ANFITRIONES
Încărcat de
Maria Fernanda BeronTutorial
Drepturi de autor:
© All Rights Reserved
Formate disponibile
Descărcați ca PDF, TXT sau citiți online pe Scribd
Sunteți pe pagina 1din 3
Adobe Connect UNS
Guía Rápida para Anfitriones de Videoconferencias
Primer Paso. Preparar la Sala de Reuniones Virtuales con Antelación.
Ingreso.
Para ingresar a la sala de reuniones de Adobe Connect por primera vez, desde su
PC:
Escribir, en el navegador de su preferencia, la URL provista por
Continuar.UNS:
EJEMPLO: https://uns.adobeconnect.com/misala/
Acceder a la sala de reuniones, como "Usuario registrado", con las
credenciales provistas por Continuar.UNS:
EJEMPLO:
Nombre de usuario: anfitrion20@uns.edu.ar
Contraseña: continuar2020
A solicitud del sistema, descargar la APLICACIÓN ADOBE CONNECT,
oprimiendo el botón "Descargar la Aplicación Adobe Connect". Luego
seguir las indicaciones que figuran en la página.
Una vez completada la instalación, clickear el link "Abra AdobeConnect"
para ingresar a la sala. En la ventana de diálogo "Abrir Adobe Connect?",
oprimir el botón "Abrir Adobe Connect". Automáticamente, se estará en
control de la sala de reuniones.
Para ingresos posteriores desde su PC, ejecutar la aplicación Adobe Connect ya
instalada en su equipo, escribir la URL de la sala de reuniones, e ingresar como
usuario registrado con las credenciales provistas por Continuar.UNS.
Preparación.
Es recomendable preparar de antemano la sala de Adobe Connect, con todos los
documentos que resulten esenciales para la reunión virtual (pptx, docx, pdf, etc.).
El POD compartir, en el centro de la zona de trabajo (de la vista “Uso
Compartido”), le permite cargar los documentos que guiarán o se utilizarán
durante la reunión. Basta que despliegue la lista de selección y elija COMPARTIR
DOCUMENTO. Podrá fácilmente, desde “EXAMINAR MI PC”, seleccionar los
contenidos relevantes para su reunión virtual.
Figura. POD Compartir.
Más tarde, durante la reunión, también podrá compartir su PANTALLA, para
mostrar el escritorio completo, o ciertas aplicaciones en ejecución.
Continuar.UNS. Secretaría General de Posgrado y Educación Continua.
Universidad Nacional del Sur.
Segundo Paso. Invitar a los Participantes a la Videoconferencia.
Para que los participantes puedan adherir a la videoconferencia, se les deberá
enviar invitaciones por correo electrónico (o el medio de preferencia), con datos de
acceso e indicaciones para conducirse durante la reunión.
En el cuerpo del mensaje de invitación, por favor aclarar: el horario de comienzo de
la videoconferencia, el link de la sala y la condición de ingreso como INVITADO.
También destacar el requerimiento de aguardar a que el ANFITRIÓN provea acceso.
Es conveniente remitir a los invitados el documento “Adobe Connect UNS – Guía
para Participantes”.
Tercer Paso. Efectuar la Videoconferencia.
Ingresar a la sala del modo descrito en el primer paso, por lo menos quince
minutos antes de la realización de la reunión.
Clikear los iconos que figuran al tope de la ventana, para ajustar su VOLUMEN y
activar su MIC y su CAM. Luego “Iniciar USO COMPARTIDO” de la cámara para
que los participantes puedan verlo.
Figura. Ajustes de audio y video.
Comenzar en la vista de USO COMPARTIDO o de DEBATE. La de USO COMPARTIDO,
es altamente conveniente cuando debe mostrar un documento a medida que se
desarrolla la sesión.
Figura. Vistas de la sala de reuniones.
A medida que los participantes vayan solicitando acceso, admitirlos uno a uno
(Aceptar) o en conjunto (Permitir a todos).
Figura. Admisión individual de participantes.
Figura. Admisión grupal de participantes.
Continuar.UNS. Secretaría General de Posgrado y Educación Continua.
Universidad Nacional del Sur.
Activar inicialmente el MIC y la CAM a cada participante desde el POD de
Asistentes, para comprobar que esté comunicado. Ante cualquier inconveniente en
la comunicación, escribir a través del POD de CHAT de texto para guiar a la
solución. Según la naturaleza de la videoconferencia, el anfitrión luego puede
desactivar y activar MIC y CAM de los participantes según convenga, para mejor
organización de la reunión.
Figura. Activación de MIC y CAM de participantes.
Una vez prestos todos los participantes, si existiesen documentos para acompañar
la videoconferencia, mostrarlos desde el POD Compartir e iniciar la reunión.
En caso de que desee grabar la videoconferencia, puede hacerlo seleccionando la
opción “Grabar reunión…” del menú Reunión.
Para Ingresar a Adobe Connect desde Dispositivos Móviles.
Para ingresar a Adobe Connect desde dispositivos móviles deberá descargar la
aplicación “Adobe Connect” desde Play Store o App Store, según corresponda, e
instalarla.
Luego, deberá activar a la App, colocar la URL de la sala de reuniones y sus
credenciales de acceso.
Puede encontrar información adicional sobre la utilización de Adobe Connect en:
https://helpx.adobe.com/es/adobe-connect/using/meeting-basics.html
Continuar.UNS. Secretaría General de Posgrado y Educación Continua.
Universidad Nacional del Sur.
S-ar putea să vă placă și
- Hangouts Meet UNS - Guía para ParticipantesDocument2 paginiHangouts Meet UNS - Guía para ParticipantesMaria Fernanda BeronÎncă nu există evaluări
- Panel III - FormacionDocument3 paginiPanel III - FormacionMaria Fernanda BeronÎncă nu există evaluări
- Primer Peronismo (Eggers Bras 7) - Movimiento ObreroDocument1 paginăPrimer Peronismo (Eggers Bras 7) - Movimiento ObreroMaria Fernanda BeronÎncă nu există evaluări
- Con Que LENTES MiroDocument2 paginiCon Que LENTES MiroMaria Fernanda BeronÎncă nu există evaluări
- Videoconferencias Con Adobe Connect UNS - Guía para ParticipantesDocument1 paginăVideoconferencias Con Adobe Connect UNS - Guía para ParticipantesLu MochenÎncă nu există evaluări
- La Facultad de Derecho y Las Elites.Document224 paginiLa Facultad de Derecho y Las Elites.Tulio OrtizÎncă nu există evaluări
- Encuentro 1Document37 paginiEncuentro 1Maria Fernanda BeronÎncă nu există evaluări
- Hangouts Meet UNS - Guía para AnfitrionesDocument7 paginiHangouts Meet UNS - Guía para AnfitrionesMaria Fernanda BeronÎncă nu există evaluări
- Cronograma2014 PDFDocument3 paginiCronograma2014 PDFMaria Fernanda BeronÎncă nu există evaluări
- Varela Brisa - Capítulo IIDocument27 paginiVarela Brisa - Capítulo IIMaria Fernanda BeronÎncă nu există evaluări
- Oncano Artefactos PDFDocument15 paginiOncano Artefactos PDFMaria Fernanda BeronÎncă nu există evaluări
- Ex AmenesDocument1 paginăEx AmenesMaria Fernanda BeronÎncă nu există evaluări
- Los rituales y actos escolares: una mirada histórica a su función de construcción de identidad colectivaDocument16 paginiLos rituales y actos escolares: una mirada histórica a su función de construcción de identidad colectivaMaria Fernanda BeronÎncă nu există evaluări
- Cuestionario EstudioDocument1 paginăCuestionario EstudioMaria Fernanda BeronÎncă nu există evaluări
- Esi 2014Document1 paginăEsi 2014Maria Fernanda BeronÎncă nu există evaluări
- Varela Ferro VisionesdelConflicto Inicial PDFDocument6 paginiVarela Ferro VisionesdelConflicto Inicial PDFMaria Fernanda BeronÎncă nu există evaluări
- Los rituales y actos escolares: una mirada histórica a su función de construcción de identidad colectivaDocument16 paginiLos rituales y actos escolares: una mirada histórica a su función de construcción de identidad colectivaMaria Fernanda BeronÎncă nu există evaluări
- InterdiciplinariedadDocument26 paginiInterdiciplinariedadal3_chapizÎncă nu există evaluări
- LoqueviocolonDocument1 paginăLoqueviocolonMaria Fernanda BeronÎncă nu există evaluări
- Módulo de Falda 1Document8 paginiMódulo de Falda 1Maria Fernanda BeronÎncă nu există evaluări
- Bibliografia Historia Americana y Argentina 2012Document1 paginăBibliografia Historia Americana y Argentina 2012Maria Fernanda BeronÎncă nu există evaluări
- Consignas1ºpratico 2011Document1 paginăConsignas1ºpratico 2011Maria Fernanda BeronÎncă nu există evaluări
- AcuerdosparitariosDocument5 paginiAcuerdosparitariosJorge Daniel FariasÎncă nu există evaluări
- Politica Castoriadis (Lenguaje Politica)Document28 paginiPolitica Castoriadis (Lenguaje Politica)Andres LeivaÎncă nu există evaluări
- Clase Revolución FrancesaDocument1 paginăClase Revolución FrancesaMaria Fernanda BeronÎncă nu există evaluări
- Aguinaldo 2013Document8 paginiAguinaldo 2013Maria Fernanda BeronÎncă nu există evaluări
- Conte NidosDocument1 paginăConte NidosMaria Fernanda BeronÎncă nu există evaluări
- Procedimiento para Legalizaciones Nuevo - OlavideDocument2 paginiProcedimiento para Legalizaciones Nuevo - OlavideMaria Fernanda BeronÎncă nu există evaluări
- 1ºparcial 2011Document1 pagină1ºparcial 2011Maria Fernanda BeronÎncă nu există evaluări
- 12 Viga de CoronacionDocument1 pagină12 Viga de CoronacionCrescente Vicuña AgüeroÎncă nu există evaluări
- Arroz BuhlerDocument31 paginiArroz BuhlerJefe SelecciónÎncă nu există evaluări
- Violencia Escolar en México PDFDocument33 paginiViolencia Escolar en México PDFcursos06Încă nu există evaluări
- Mapa de SaberesDocument5 paginiMapa de SaberesMARIEL OBESO BOJORQUEZÎncă nu există evaluări
- Automotores: Igarza Cristian DanielDocument14 paginiAutomotores: Igarza Cristian Daniely.miglioli2Încă nu există evaluări
- 8 CARACTERISTICAS DEL MITO - Definición, Ejemplos y Clasificación PDFDocument37 pagini8 CARACTERISTICAS DEL MITO - Definición, Ejemplos y Clasificación PDFFher VerásteguiÎncă nu există evaluări
- Clasificación Cuentas Estados FinancierosDocument3 paginiClasificación Cuentas Estados Financierosleova056824Încă nu există evaluări
- Elementos de la comunicación en actos cotidianosDocument2 paginiElementos de la comunicación en actos cotidianosVaneza Jamanca100% (1)
- Indicadores para La Medición Ambiental en El Municipio de Bello, AntioquiaDocument7 paginiIndicadores para La Medición Ambiental en El Municipio de Bello, AntioquiaNatalia Gaviria BaenaÎncă nu există evaluări
- Grados de LibertadDocument5 paginiGrados de LibertadRamiro Alfonzo GomezÎncă nu există evaluări
- Articulo 1 Brocas CorazonadorasDocument2 paginiArticulo 1 Brocas Corazonadorasviviana vargasÎncă nu există evaluări
- Factores asociados al mantenimiento de la lactancia materna en recién nacidos egresados de la Unidad Neonatológica del Hospital Dr. Pedro García ClaraDocument26 paginiFactores asociados al mantenimiento de la lactancia materna en recién nacidos egresados de la Unidad Neonatológica del Hospital Dr. Pedro García ClaraJonathan EstradaÎncă nu există evaluări
- Mercado de ValoresDocument6 paginiMercado de ValoresBradyÎncă nu există evaluări
- CDocument0 paginiCrodrigo_1627Încă nu există evaluări
- Descubrimiento de AméricaDocument24 paginiDescubrimiento de AméricaDavid Dicen VerigueteÎncă nu există evaluări
- Reconocimiento y pago de pensión vitalicia de jubilación docente ManizalesDocument6 paginiReconocimiento y pago de pensión vitalicia de jubilación docente Manizalesluisa arevalo garciaÎncă nu există evaluări
- Actividad 1. Situaciones AuténticasDocument3 paginiActividad 1. Situaciones Auténticascecilia22nov63Încă nu există evaluări
- Inmunología Clínica Casos Clinicos Autoinmunidad Iv PDFDocument174 paginiInmunología Clínica Casos Clinicos Autoinmunidad Iv PDFPaula AndreaÎncă nu există evaluări
- 1.2. Es Tiempo de DecidirDocument2 pagini1.2. Es Tiempo de DecidirDiego RhÎncă nu există evaluări
- Manual de InduccionDocument27 paginiManual de InduccionJazmin Sanchez100% (1)
- PIP ChanchamayoDocument133 paginiPIP ChanchamayoKarina Martinez BuizaÎncă nu există evaluări
- La Tapa Del 20-6Document2 paginiLa Tapa Del 20-6facundoÎncă nu există evaluări
- CAPÍTULODocument25 paginiCAPÍTULOjuanitomax0% (2)
- Ficha Tecnica PatitoDocument8 paginiFicha Tecnica PatitoAlex Paredes CortezÎncă nu există evaluări
- Mitcham - Tres Modos de Ser-Con La TecnologíaDocument14 paginiMitcham - Tres Modos de Ser-Con La Tecnologíatersiteselduende100% (2)
- Laboratotio de Optica Periodo 3Document5 paginiLaboratotio de Optica Periodo 3La Primera La Sonrisa SeÎncă nu există evaluări
- Eie 10 Gestion Contable, Administrativa y FiscalDocument29 paginiEie 10 Gestion Contable, Administrativa y FiscalBibiana Bértoa CambónÎncă nu există evaluări
- 058-Carta Cierre de Vias Feria ParqueDocument3 pagini058-Carta Cierre de Vias Feria ParqueCarlo ManroÎncă nu există evaluări
- Stranger ThingsDocument32 paginiStranger ThingsG A.DÎncă nu există evaluări
- Fisica M.R.U y M.R.U.VDocument13 paginiFisica M.R.U y M.R.U.VPosting GamesÎncă nu există evaluări