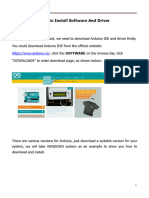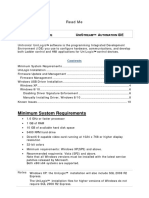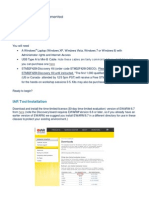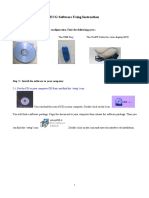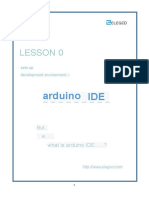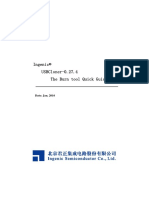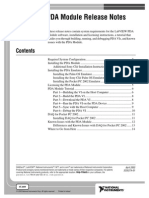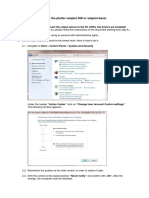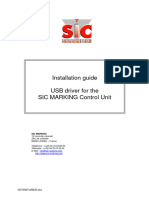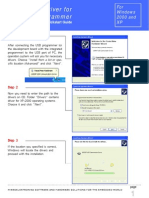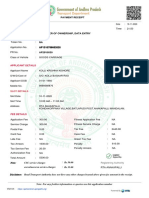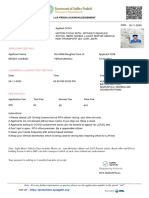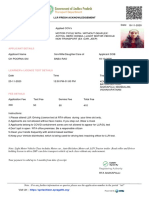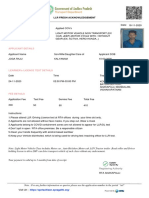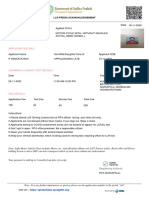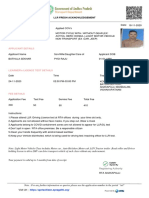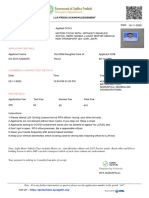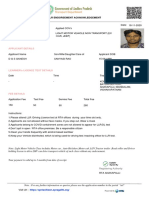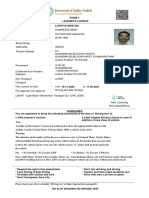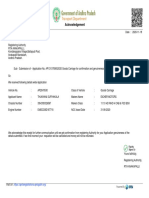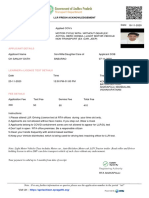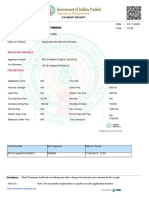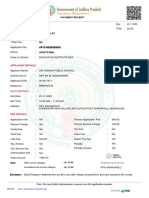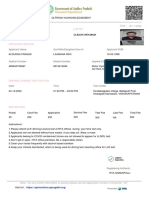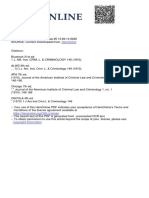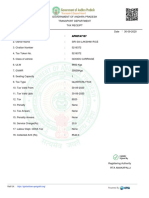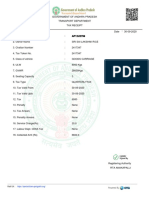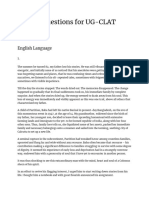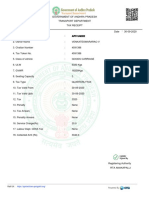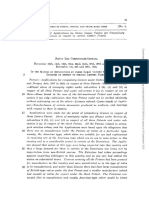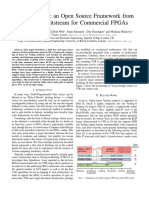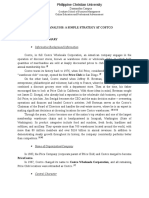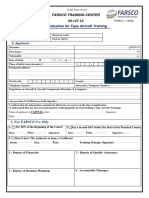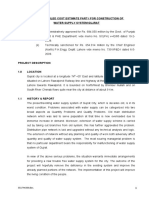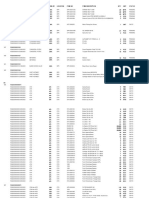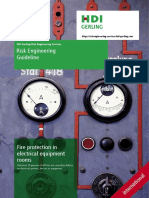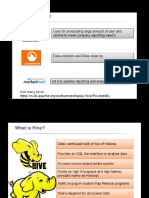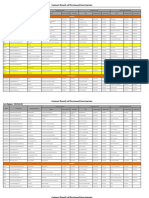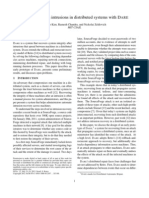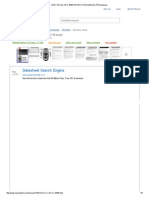Documente Academic
Documente Profesional
Documente Cultură
Quick Start: Pre Requisites: Google Chrome - Stable Version (Example: 69.0.3497.92) - Click On
Încărcat de
srinadhTitlu original
Drepturi de autor
Formate disponibile
Partajați acest document
Partajați sau inserați document
Vi se pare util acest document?
Este necorespunzător acest conținut?
Raportați acest documentDrepturi de autor:
Formate disponibile
Quick Start: Pre Requisites: Google Chrome - Stable Version (Example: 69.0.3497.92) - Click On
Încărcat de
srinadhDrepturi de autor:
Formate disponibile
Quick Start
Congratulations on purchasing KEDIA USB fingerprint reader: a versatile, high quality scanning device
that can be used for a variety of security applications. We at KEDIA appreciate your business!
Pre requisites :
Google chrome - Stable Version ( Example : 69.0.3497.92) – Click on Installation & Disable auto update
Step 1. Install driver
• When you plug in your fingerprint reader to your PC for the first time, KEDIA- Biometric Driver
will install automatically if your PC is connected to the Internet but please disconnect the
internet and install it manually. (As Below)
Step 2. Please check the Windows version you are using.
• Windows 7
1. Click Start.
2. Type “system” in the Search Programs and Files field, and then click System in the Programs list.
Note: Do not press ENTER after typing "system", instead wait until the search has generated its list.
3. The operating system appears as follows:
o For a 64-bit version operating system: “64-bit Operating System” appears as the System
type under System.
o For a 32-bit version operating system: “32-bit Operating System” appears as the System
type under System.
KEDIA TECHNOLOGIES LTD 1
• Windows 8
1. On the Start Screen, type "computer". It will automatically open the search results.
2. Click Computer then click Properties. The Windows Basic Information page will appear. Under
System, you will be able to see the bit-version on the System Type field.
After knowing the version of Windows Operating system, select the appropriate drivers:
Downloaded Drivers
Windows 7/8 (32 bit) sgdrinstallv70bit32
Windows 7/8/10 (64 bit) sgdrinstallv70bit64
KEDIA TECHNOLOGIES LTD 2
Step 3 : Install the two files from the downloaded folder
Run SecuGen USB Driver Installation.exe (As Below)
Run SGIRD_WIN32_10040.exe (As Below)
Install SecuGen USB Driver Installation.exe from the downloaded folder
KEDIA TECHNOLOGIES LTD 3
KEDIA TECHNOLOGIES LTD 4
Make sure in the Device Manager as below : Secugen U20 USB FRD is displayed.
KEDIA TECHNOLOGIES LTD 5
In spite of the above steps if in the Device manager-> Secugen finger print is displayed. Install the
device drivers manually. See page 13.
KEDIA TECHNOLOGIES LTD 6
Install SGIRD_WIN32_10040.exe from the downloaded folder . Run as Administrator
KEDIA TECHNOLOGIES LTD 7
KEDIA TECHNOLOGIES LTD 8
KEDIA TECHNOLOGIES LTD 9
KEDIA TECHNOLOGIES LTD 10
KEDIA TECHNOLOGIES LTD 11
Note : 1.Ensure in the Device manager -> Biometric Device-> Secugen U20 USB FRD is displayed
2. Secugen device is registered.
In spite of the above steps in the Device manager-> Secugen finger print is displayed. Try the following
steps as below.
After downloading the drivers as per your system OS ( 32 or 64 bit).
Now Disconnect the System from Local Network/Internet
Connect the SecuGen Device to your system, it will automatically try to update the Device Drivers.
Skip Automatic Driver Installation Process .
KEDIA TECHNOLOGIES LTD 12
Install the device drivers manually. Click on the Start Button and open the Control Panel. Select Device
Manager. Alternatively open Windows Explorer and right click on Computer and select Device manger
In the Device Manager Window look for “SecuGen USB U20” in yellow
KEDIA TECHNOLOGIES LTD 13
Now Right-click on SecuGen USB U20 device and select “Update Driver Software…”
A Dialog box will be Displayed select “Browser my computer for driver software.” Option
Now browse to the extracted driver folder. ( HU20).
KEDIA TECHNOLOGIES LTD 14
Once the Device Driver is updated it will show a success message.
KEDIA TECHNOLOGIES LTD 15
In Device Manager Window, you can see the device entry for the SecuGen U20 USB FRD.
How to Use
The quality of your fingerprints scanned with the USB fingerprint reader will affect the accuracy of
matching them. For best results, please follow these suggestions.
• Press evenly and keep your finger still.
• Place the pad of your finger (not the tip) at the center of the sensor.
KEDIA TECHNOLOGIES LTD 16
S-ar putea să vă placă și
- Strategic PlanningDocument24 paginiStrategic PlanningSara Sharma0% (1)
- Offer LetterDocument8 paginiOffer LetterMadhavi Latha100% (3)
- FGTech EOBD2 User ManualDocument62 paginiFGTech EOBD2 User ManualAugusto DiegoÎncă nu există evaluări
- Electronics Fun Kit V1.0.17.08.15 PDFDocument83 paginiElectronics Fun Kit V1.0.17.08.15 PDFhexapodo2Încă nu există evaluări
- Meeting Request LetterDocument2 paginiMeeting Request LetterRagni Tayal100% (1)
- KODAK I2400/i2600/i2800 Scanners: Installing The ScannerDocument21 paginiKODAK I2400/i2600/i2800 Scanners: Installing The ScannerEnrique FigueroaÎncă nu există evaluări
- Quick Start: Step 2. Please Check The Windows Version You Are UsingDocument29 paginiQuick Start: Step 2. Please Check The Windows Version You Are Usingvru23Încă nu există evaluări
- Biometric Device Driver Help File For HU20HU20AHU20APDocument8 paginiBiometric Device Driver Help File For HU20HU20AHU20APveeranjaneyuluÎncă nu există evaluări
- How To Install Arduino IDE and DriverDocument8 paginiHow To Install Arduino IDE and DrivermparejacursoÎncă nu există evaluări
- How To Install Arduino IDE and DriverDocument8 paginiHow To Install Arduino IDE and DriverАнтон ПыхаловÎncă nu există evaluări
- Matter-and-Form 3D-Scanner FAQs PCDocument3 paginiMatter-and-Form 3D-Scanner FAQs PCJESUS MANUEL POLO FERNANDEZÎncă nu există evaluări
- Watchdog Guide IDDocument18 paginiWatchdog Guide IDAnonymous gX0jFSXÎncă nu există evaluări
- SDT270 Driver InstallationDocument12 paginiSDT270 Driver InstallationHari HaranÎncă nu există evaluări
- USB Driver Instruction ManualDocument36 paginiUSB Driver Instruction ManualQiming WangÎncă nu există evaluări
- IGR User GuideDocument20 paginiIGR User Guidesales leotekÎncă nu există evaluări
- Jet Usb InstallDocument13 paginiJet Usb InstallFirstface LastbookÎncă nu există evaluări
- KS0367 Keyestudio ESP8266 WiFi BoardDocument31 paginiKS0367 Keyestudio ESP8266 WiFi BoardrdddxÎncă nu există evaluări
- How To Crack MTK Usb DriverDocument14 paginiHow To Crack MTK Usb DriverSha Tu BolaÎncă nu există evaluări
- Uninstalling USB Drivers - 51417cDocument10 paginiUninstalling USB Drivers - 51417cGabor MalomsokiÎncă nu există evaluări
- Huawei EC 1261 User ManualDocument20 paginiHuawei EC 1261 User ManualRajesh KaplishÎncă nu există evaluări
- Studuino Setup Device DriverDocument20 paginiStuduino Setup Device DriverFaviola Alarcón CornejoÎncă nu există evaluări
- Cambridge Technology Software SetupDocument37 paginiCambridge Technology Software SetupChih-Wei ChangÎncă nu există evaluări
- Pro20 - Driver - Installation - FinalDocument18 paginiPro20 - Driver - Installation - FinalMallikarjun BelladÎncă nu există evaluări
- Release Notes CDC DriverDocument3 paginiRelease Notes CDC DriverMaqsood JoyoÎncă nu există evaluări
- WINDOWS 7.0 Installation Guide enDocument6 paginiWINDOWS 7.0 Installation Guide enluongtrongvinhÎncă nu există evaluări
- Digital USB Driver Installation Guide R5.0Document26 paginiDigital USB Driver Installation Guide R5.0elkinfgh0417Încă nu există evaluări
- FGTech EOBD2 User ManualDocument50 paginiFGTech EOBD2 User Manualmarco paoliÎncă nu există evaluări
- CNC Usb ControllerDocument210 paginiCNC Usb ControllerDarween RezaÎncă nu există evaluări
- DA-70156 Manual English Rev2-0Document23 paginiDA-70156 Manual English Rev2-0quartetsÎncă nu există evaluări
- DI 600 Direct Injection SystemDocument32 paginiDI 600 Direct Injection SystemSMAIL MOULOUKAOUIÎncă nu există evaluări
- GO PIANO88 Driver Installation Instructions (Manually) v1.0Document11 paginiGO PIANO88 Driver Installation Instructions (Manually) v1.0faisal alzahraniÎncă nu există evaluări
- UniLogic System Requirements ReadMe Za Usb Driver PDFDocument10 paginiUniLogic System Requirements ReadMe Za Usb Driver PDFChinggis QanÎncă nu există evaluări
- Getting Started V5Document5 paginiGetting Started V5trlp1712Încă nu există evaluări
- Jtagjet Usb InstallDocument12 paginiJtagjet Usb Installbella_duaneÎncă nu există evaluări
- DP3 - Manual DigiprogDocument25 paginiDP3 - Manual Digiprogyokimoto cojoÎncă nu există evaluări
- Instruction To Install ECG SoftwareDocument13 paginiInstruction To Install ECG SoftwarerikyÎncă nu există evaluări
- How To Install Arduino IDE and Driver (CH340G)Document15 paginiHow To Install Arduino IDE and Driver (CH340G)ALVIN PAJOÎncă nu există evaluări
- ManualDocument43 paginiManualCao SinhÎncă nu există evaluări
- For Windows Lesson 0 Setting Up Development EnvironmentDocument11 paginiFor Windows Lesson 0 Setting Up Development EnvironmentAdrian ChelenÎncă nu există evaluări
- Bitmi Kit Arduino de Masina 4WD Cu Senzor Ultrasonic HC-SR04 Manual de UtilizareDocument254 paginiBitmi Kit Arduino de Masina 4WD Cu Senzor Ultrasonic HC-SR04 Manual de UtilizareMihaela LucaÎncă nu există evaluări
- USB Driver Installation: Revision HistoryDocument26 paginiUSB Driver Installation: Revision HistoryEpifanio Hdz MtzÎncă nu există evaluări
- 演示教程 EnglishDocument8 pagini演示教程 Englishjimnikoc2Încă nu există evaluări
- 2 Port USB 2.0 Cardbus: User's ManualDocument28 pagini2 Port USB 2.0 Cardbus: User's Manualgabi_xyzÎncă nu există evaluări
- USB Cloner Quick Guide - EngDocument18 paginiUSB Cloner Quick Guide - Engkenny ChouÎncă nu există evaluări
- ADB, Fastboot, Nandroid For NoobsDocument14 paginiADB, Fastboot, Nandroid For NoobsJeannie V. SwainÎncă nu există evaluări
- Installation Instructions: System RequirementsDocument4 paginiInstallation Instructions: System RequirementsnounightÎncă nu există evaluări
- Bug Check Error Screen Microsoft Windows CrashDocument6 paginiBug Check Error Screen Microsoft Windows CrashTamil SelvanÎncă nu există evaluări
- Apex Easy Compliance Software HelpDocument36 paginiApex Easy Compliance Software HelpMichael CÎncă nu există evaluări
- Natus Nicolet Edx Software Load InstructionsDocument28 paginiNatus Nicolet Edx Software Load InstructionsSerkan ÖztürkÎncă nu există evaluări
- Uninstalling Incorrect USB Device DriversDocument10 paginiUninstalling Incorrect USB Device DriversfarshidianÎncă nu există evaluări
- Labview Pda Module Release Notes: © 2003 National Instruments Corp. All Rights Reserved. Printed in IrelandDocument14 paginiLabview Pda Module Release Notes: © 2003 National Instruments Corp. All Rights Reserved. Printed in IrelandMaynor JarquinÎncă nu există evaluări
- Installing The Driver For The Plotter Wieplot 500 or Wieplot Basic Within Windows 7Document8 paginiInstalling The Driver For The Plotter Wieplot 500 or Wieplot Basic Within Windows 7algreatÎncă nu există evaluări
- Lte Devices Flash ProcedureDocument7 paginiLte Devices Flash ProcedureMiguel BlancoÎncă nu există evaluări
- ST3400 Software A3 15 Update Instructions ADocument21 paginiST3400 Software A3 15 Update Instructions AAlireza SamavatiHÎncă nu există evaluări
- LG - Touch Screen User Manual (ENG) - 04.01.06 - 101028Document38 paginiLG - Touch Screen User Manual (ENG) - 04.01.06 - 101028Simão SáÎncă nu există evaluări
- Wifi User ManualDocument88 paginiWifi User ManualkoopamoxoÎncă nu există evaluări
- G2Nu/G2.1Nu USB SUBSYSTEM Firmware Update Guide For Windows: CautionDocument7 paginiG2Nu/G2.1Nu USB SUBSYSTEM Firmware Update Guide For Windows: Cautiondanchristiano100% (1)
- Installation Guide USB Driver For The SIC ... - SIC-Venim S.R.O.Document11 paginiInstallation Guide USB Driver For The SIC ... - SIC-Venim S.R.O.andreÎncă nu există evaluări
- Installing Usb DriversDocument4 paginiInstalling Usb DriversRoberto RizoÎncă nu există evaluări
- Windows Operating System: Windows Operating System (OS) Installation, Basic Windows OS Operations, Disk Defragment, Disk Partitioning, Windows OS Upgrade, System Restore, and Disk FormattingDe la EverandWindows Operating System: Windows Operating System (OS) Installation, Basic Windows OS Operations, Disk Defragment, Disk Partitioning, Windows OS Upgrade, System Restore, and Disk FormattingÎncă nu există evaluări
- Evaluation of Some Android Emulators and Installation of Android OS on Virtualbox and VMwareDe la EverandEvaluation of Some Android Emulators and Installation of Android OS on Virtualbox and VMwareÎncă nu există evaluări
- AP1310789052020Document1 paginăAP1310789052020srinadhÎncă nu există evaluări
- Application No.: LLR Fresh AcknowledgementDocument1 paginăApplication No.: LLR Fresh AcknowledgementsrinadhÎncă nu există evaluări
- Application No.: LLR Fresh AcknowledgementDocument1 paginăApplication No.: LLR Fresh AcknowledgementsrinadhÎncă nu există evaluări
- Application No.: LLR Fresh AcknowledgementDocument1 paginăApplication No.: LLR Fresh AcknowledgementsrinadhÎncă nu există evaluări
- Application No.: LLR Fresh AcknowledgementDocument1 paginăApplication No.: LLR Fresh AcknowledgementsrinadhÎncă nu există evaluări
- Application No.: LLR Fresh AcknowledgementDocument1 paginăApplication No.: LLR Fresh AcknowledgementsrinadhÎncă nu există evaluări
- Application No.: LLR Fresh AcknowledgementDocument1 paginăApplication No.: LLR Fresh AcknowledgementsrinadhÎncă nu există evaluări
- Application No.: LLR Fresh AcknowledgementDocument1 paginăApplication No.: LLR Fresh AcknowledgementsrinadhÎncă nu există evaluări
- Application No.: LLR Endorsement AcknowledgementDocument1 paginăApplication No.: LLR Endorsement AcknowledgementsrinadhÎncă nu există evaluări
- LL Rap 13108361320Document1 paginăLL Rap 13108361320srinadhÎncă nu există evaluări
- Ap1310789052020 PDFDocument1 paginăAp1310789052020 PDFsrinadhÎncă nu există evaluări
- AP 1313258152020 LLDocument1 paginăAP 1313258152020 LLsrinadhÎncă nu există evaluări
- Application No.: LLR Fresh AcknowledgementDocument1 paginăApplication No.: LLR Fresh AcknowledgementsrinadhÎncă nu există evaluări
- Application No.: LLR Fresh AcknowledgementDocument1 paginăApplication No.: LLR Fresh AcknowledgementsrinadhÎncă nu există evaluări
- Payment Receipt: Applicant DetailsDocument1 paginăPayment Receipt: Applicant DetailssrinadhÎncă nu există evaluări
- Payment Receipt: Applicant DetailsDocument1 paginăPayment Receipt: Applicant DetailssrinadhÎncă nu există evaluări
- Motor Insurance - Private Car Liability Only PolicyDocument2 paginiMotor Insurance - Private Car Liability Only PolicyOm Prakash SharmaÎncă nu există evaluări
- Application No.: LLR Fresh AcknowledgementDocument1 paginăApplication No.: LLR Fresh AcknowledgementsrinadhÎncă nu există evaluări
- Application No.: LLR Fresh AcknowledgementDocument1 paginăApplication No.: LLR Fresh AcknowledgementsrinadhÎncă nu există evaluări
- Application No.: LLR Fresh AcknowledgementDocument1 paginăApplication No.: LLR Fresh AcknowledgementsrinadhÎncă nu există evaluări
- Application No.: LLR Fresh AcknowledgementDocument1 paginăApplication No.: LLR Fresh AcknowledgementsrinadhÎncă nu există evaluări
- AP13120200030219DLDocument1 paginăAP13120200030219DLsrinadhÎncă nu există evaluări
- Ap1313263202020ll PDFDocument1 paginăAp1313263202020ll PDFsrinadhÎncă nu există evaluări
- 1 JAm Inst Crim LCriminology 1Document22 pagini1 JAm Inst Crim LCriminology 1srinadhÎncă nu există evaluări
- AP05TA7137Document1 paginăAP05TA7137srinadhÎncă nu există evaluări
- Ap1313263202020ll PDFDocument1 paginăAp1313263202020ll PDFsrinadhÎncă nu există evaluări
- AP12U2799Document1 paginăAP12U2799srinadhÎncă nu există evaluări
- Sample For ClatDocument29 paginiSample For ClatHemangÎncă nu există evaluări
- AP31U6282Document1 paginăAP31U6282srinadhÎncă nu există evaluări
- 51 3 75Document15 pagini51 3 75srinadhÎncă nu există evaluări
- Cir vs. de La SalleDocument20 paginiCir vs. de La SalleammeÎncă nu există evaluări
- Roger Rabbit:, Forest Town, CA 90020Document3 paginiRoger Rabbit:, Forest Town, CA 90020Marc TÎncă nu există evaluări
- Final - Far Capital - Infopack Diana V3 PDFDocument79 paginiFinal - Far Capital - Infopack Diana V3 PDFjoekaledaÎncă nu există evaluări
- Yosys+Nextpnr: An Open Source Framework From Verilog To Bitstream For Commercial FpgasDocument4 paginiYosys+Nextpnr: An Open Source Framework From Verilog To Bitstream For Commercial FpgasFutsal AlcoletgeÎncă nu există evaluări
- Micro Link Information Technology Business College: Department of Software EngineeringDocument34 paginiMicro Link Information Technology Business College: Department of Software Engineeringbeki4Încă nu există evaluări
- How To Write The Introduction of An Action Research PaperDocument8 paginiHow To Write The Introduction of An Action Research Papergw1qjewwÎncă nu există evaluări
- Presentation 2Document32 paginiPresentation 2Jackie LeeÎncă nu există evaluări
- Manual of Infection Prevention and Control (PDFDrive)Document399 paginiManual of Infection Prevention and Control (PDFDrive)அந்தோணி சாமி100% (1)
- OIG ReportDocument43 paginiOIG ReportRohan M100% (1)
- Pre-Interview Fresh Graduate Programs PDFDocument5 paginiPre-Interview Fresh Graduate Programs PDFDimas Kusuma AndanuÎncă nu există evaluări
- Solar Electrical Safety Presentation 1PDFDocument34 paginiSolar Electrical Safety Presentation 1PDFblueboyÎncă nu există evaluări
- Case Analysis: A Simple Strategy at Costco: Informative Background InformationDocument15 paginiCase Analysis: A Simple Strategy at Costco: Informative Background InformationFred Nazareno CerezoÎncă nu există evaluări
- Application For Type Aircraft Training: Farsco Training Center IR.147.12Document1 paginăApplication For Type Aircraft Training: Farsco Training Center IR.147.12benyamin karimiÎncă nu există evaluări
- Project DescriptionDocument5 paginiProject DescriptionM ShahidÎncă nu există evaluări
- Ticket - Abibus PDFDocument1 paginăTicket - Abibus PDFJosephÎncă nu există evaluări
- Bureau of Indian Standards Conformity Assessment Scheme For Milk and Milk ProductsDocument51 paginiBureau of Indian Standards Conformity Assessment Scheme For Milk and Milk Productsatvenu16160Încă nu există evaluări
- PR Status ReportDocument28 paginiPR Status ReportMascheny ZaÎncă nu există evaluări
- Alabama GOP ResolutionDocument2 paginiAlabama GOP ResolutionFox News67% (6)
- Full Download Test Bank For Managerial Decision Modeling With Spreadsheets 3rd Edition by Balakrishnan PDF Full ChapterDocument36 paginiFull Download Test Bank For Managerial Decision Modeling With Spreadsheets 3rd Edition by Balakrishnan PDF Full Chapterhospital.epical.x6uu100% (20)
- Course Outline of Lecturer Economics For Service Commissions TestDocument5 paginiCourse Outline of Lecturer Economics For Service Commissions TestSheraz Ali KhanÎncă nu există evaluări
- SIFI-131 Fire Protection in Electrical Equipment RoomsDocument8 paginiSIFI-131 Fire Protection in Electrical Equipment RoomsemiljanlazeÎncă nu există evaluări
- Thousands of Relocation Jobs Await You Anytime, Anywhere!: About UsDocument3 paginiThousands of Relocation Jobs Await You Anytime, Anywhere!: About UsWeackson Guerrier100% (1)
- 7 Hive NotesDocument36 pagini7 Hive NotesSandeep BoyinaÎncă nu există evaluări
- Divisional Sec. Contact Details 2019-03-01-UpdateDocument14 paginiDivisional Sec. Contact Details 2019-03-01-Updatedotr9317Încă nu există evaluări
- Recovering From Intrusions in Distributed Systems With D: Taesoo Kim, Ramesh Chandra, and Nickolai Zeldovich Mit CsailDocument7 paginiRecovering From Intrusions in Distributed Systems With D: Taesoo Kim, Ramesh Chandra, and Nickolai Zeldovich Mit CsailRoshan PiyushÎncă nu există evaluări
- 1LA7070-4AB10-Z A11 Datasheet en PDFDocument1 pagină1LA7070-4AB10-Z A11 Datasheet en PDFKraponis TylnessÎncă nu există evaluări
- One For All Urc-8350 Instruction Manual PDF DownloadDocument5 paginiOne For All Urc-8350 Instruction Manual PDF DownloademinaÎncă nu există evaluări