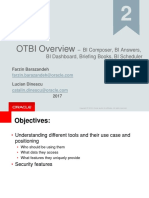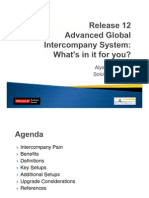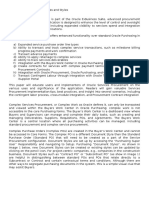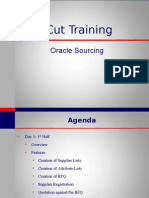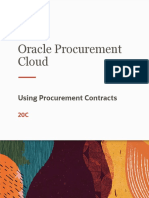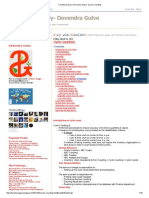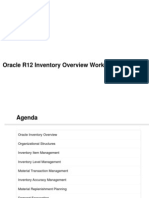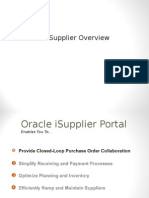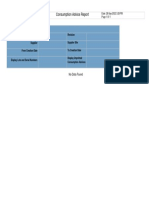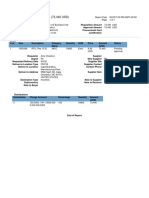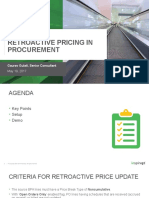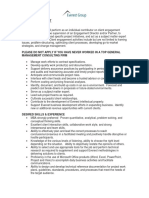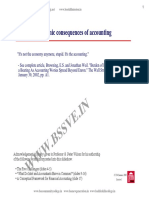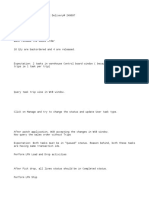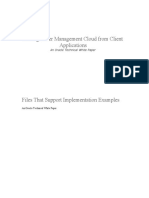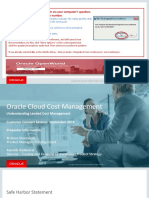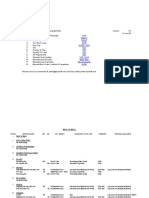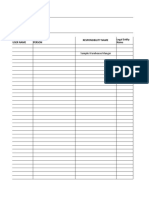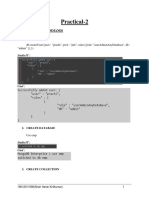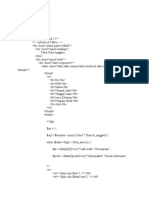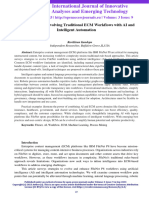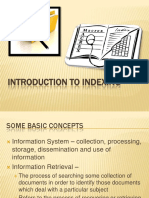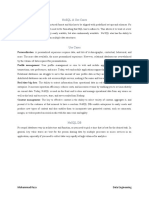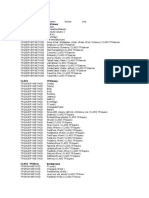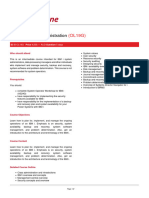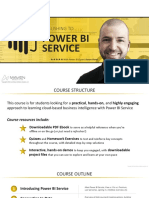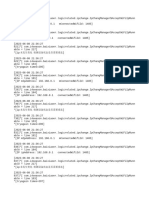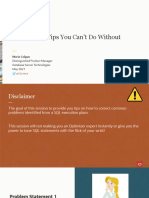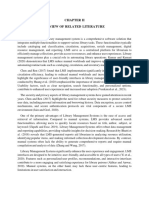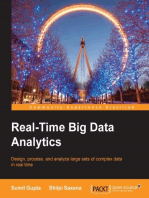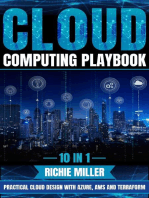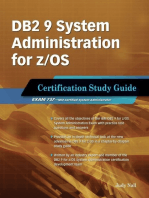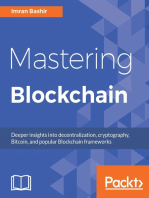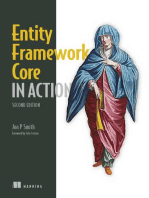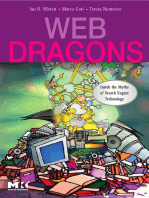Documente Academic
Documente Profesional
Documente Cultură
File Based Item Import For Non-PIM Cloud Customers - Rel 11
Încărcat de
ranvijayTitlu original
Drepturi de autor
Formate disponibile
Partajați acest document
Partajați sau inserați document
Vi se pare util acest document?
Este necorespunzător acest conținut?
Raportați acest documentDrepturi de autor:
Formate disponibile
File Based Item Import For Non-PIM Cloud Customers - Rel 11
Încărcat de
ranvijayDrepturi de autor:
Formate disponibile
File Based Item Import Process
File Based Item Import for Non-PIM Cloud Customers – Rel 11
ORACLE WHITE PAPER | NOVEMBER 2016
Disclaimer
The following is intended to outline our general product direction. It is intended for information
purposes only, and may not be incorporated into any contract. It is not a commitment to deliver any
material, code, or functionality, and should not be relied upon in making purchasing decisions. The
development, release, and timing of any features or functionality described for Oracle’s products
remains at the sole discretion of Oracle.
NOTE: This revenue recognition disclaimer is required for any white paper that addresses functionality
or products that are not yet generally available. Most white papers will NOT need this disclaimer. To
determine whether your paper requires this disclaimer, read the revenue recognition policy. If you have
further questions about your content and the disclaimer requirements, e-mail REVREC_US@oracle.com.
To remove both the disclaimer and the page that it appears on, first display hidden characters by
clicking on the Paragraph icon on the Home toolbar. Notice that there is a section break displayed as a
double-dotted line at the bottom of this page. It is a small, square icon that appears to the left of the
Quick Style Gallery. Highlight all the text on this page and press the Delete key. Continue to press
Delete until the page disappears and your cursor is on the Table of Contents page. Be sure not to
remove the section break, or the formatting of the title page will be incorrect. Delete this note before
publishing.
[O.FOOTER] ENTER TITLE OF DOCUMENT HERE
Table of Contents Disclaimer
Table of Contents Disclaimer 1 0
Introduction 1
Item Import Process 1
Download import template from Oracle Enterprise Repository 2
Steps to download the template 2
Enter data in Tabs within the ItemImportTemplate.xslm template file 5
Generate CSV (zip file) 8
Move Data into the Item Management Interface tables 12
Import the Data to Item Management Production Tables 16
Purge Item Interface Tables 19
Security Information 20
Functional Security for uploading data to UCM 20
Data Security to access the UCM Folder 21
FAQs 25
What are the item entities that can be imported using FBDI templates? 25
How can I import items for child orgs? 26
What values should be passed for KFF fields – Sales Account, Expense Account? 26
How can I import Buyer associated with the item. 26
Best Practices 26
Do not submit parallel process 26
Conclusion 26
[O.FOOTER] ENTER TITLE OF DOCUMENT HERE
Introduction
Item Import management offers a set of features that enable users to import items and its data
elements such as product structures, packaging hierarchies, catalogs/categories, item relationships,
and item associations. Items can be imported into Fusion Applications in following ways:
1. Direct SQL insert into open interface tables
2. ADFdi Spreadsheet Integration
3. Structured CSV Import for Cloud
4. Unstructured CSV/XML import using Import Maps
5. Web Services
Oracle Fusion Product Hub (FPH) on-premise customers can leverage all of the above methods to
import items. However, customers using the Oracle Fusion Product Hub Cloud Service (FPH-Cloud)
do not have access to directly update the database tables and hence cannot use direct SQL insert
method. Some customers may still need to import items for use in other products like Oracle Fusion
Sales Cloud, Oracle Fusion Purchasing etc., but are not explicitly licensed for Oracle Fusion Product
Hub. These customers have an implicit license to use Oracle Fusion Product Model, which provides
the basic functionality to create an item for use in their licensed products. Customers with implicit
license for Oracle Fusion Product Model can import items using the following methods only:
Direct SQL insert into open interface tables (Not available for SaaS Cloud customers)
Structured CSV Import
Web Services (Fusion Applications Release 8 and above)
As with FPH-Cloud, cloud customers with implicit license for Oracle Fusion Product Model, do not
have access to database and hence cannot use direct SQL insert method.
This white paper details the steps to import items using the Structured CSV method only. Intended
audience is any user trying to import items in Oracle Fusion Applications.
Item Import Process
The import of items data requires data to be uploaded from the customer site, through firewalls to a common
location in the Oracle Cloud and moved into the item management interface tables located in the Oracle Cloud
environment. Once the data is loaded into the Item Management interface tables, the import process will validate the
data, perform the operations (create or update) indicated in the load files and move the data to the production
tables. Since direct interface to the application tables is not allowed in the Oracle Cloud environment, the import item
process provides the steps to allow the data to be loaded into the interface tables without compromising security.
1 | ENTER TITLE OF DOCUMENT HERE
The following is an overview of the item import process: –
1. Download import template from Oracle Enterprise Repository
2. Enter data in Tabs within the ItemImportTemplate.xslm template file
3. Generate CSV (zip file)
4. Upload to Oracle Universal Content Management
5. Move the data into Item Management interface tables using a scheduled process.
6. Import data to Item Management product tables using a scheduled process.
7. Purge Item Interface table data.
=======================================================================================
Oracle Fusion Applications provides various ways to integrate its functional capabilities with other Oracle
applications as well as third party and legacy applications. The Oracle Enterprise Repository (OER) for Oracle
Fusion Applications is a one-stop shop for discovering the metadata for Oracle Fusion Applications and provides the
artifacts used for such integrations and for use in implementations.
Download import template from Oracle Enterprise Repository
In this step, the XLSM template for item file based data import is downloaded to the User’s desktop. The template
will be used to generate the CSV spreadsheets that will be used to upload item data to the standard repository in the
Oracle Cloud. Each Item Management interface tables are represented as separate worksheets (tabs) in the file.
Steps to download the template
Use link to navigate to Oracle Enterprise Repository (OER)
https://fusionappsoer.oracle.com/oer/index.jsp
http://docs.oracle.com/cloud/latest/scmcs_gs/OEFSC/toc.htm
http://docs.oracle.com/cloud/latest/scmcs_gs/index.html
2 | ENTER TITLE OF DOCUMENT HERE
Click on the Use under Tasks in the Menu.
Click on the Import file-based data, under Do the Basics.
Click on the File Based Data Imports. The region expands and lists all the objects available for import.
3 | ENTER TITLE OF DOCUMENT HERE
Click on ITEM_IMPORT.
4 | ENTER TITLE OF DOCUMENT HERE
In the File links section of ITEM_IMPORT, download the XLSM template by clicking the link using the right mouse
button and using the Save Link As to save the link to the desktop as the “ItemImportTemplate.xlsm”. Go to the
desktop location where you saved the ItemImportTemplate.xlsm file to and open this link by clicking on the link. The
file should open in Microsoft Excel.
Enter data in Tabs within the ItemImportTemplate.xslm template file
The ItemImportTemplate.xslm template file contains multiple tabs, each a worksheet. The first tab
‘Instructions and CSV Generation’ contains the instructions for using the template and generating the CSV ZIP
file. Ensure you read through this page carefully. The other tabs, also called Control Files correspond to each of the
Item Management interface tables. Each work sheet or control file corresponds to an interface table. For example:
the tab named: “EGP_SYSTEM_ITEMS_INTERFACE” corresponds to the interface table used for import of items.
Extensible Flexfields are not supported for customers not licensed for Oracle Fusion Product Hub (On
premise or Cloud Services). Hence, tables with %EGO% in the table name are not supported for Oracle Fusion
Sales Cloud or Oracle Fusion Procurement only customers.
5 | ENTER TITLE OF DOCUMENT HERE
Instructions
Important considerations for the template file (please also read the instructions in the “Instructions and CSV
Generation Tab):
1. Each interface table is represented as a separate Excel sheet.
2. The interface table tabs contain sample data, that can be used as a guideline to understand how to populate
the fieds
3. The first row in each sheet contains column headers that represent the interface table columns. The columns
are in the order that the control file expects them to be in the data file.
4. Each column header contains bubble text about the expected data type and, in some cases, instruction text. If
you cannot read the complete bubble text, right click in the header cell and select “Edit Comment”. Now that the
bubble text is in edit mode, you can expand the text box containing the bubble text.
5. You must enter data that conforms to what the control file can accept and process for the associated database
column. Columns have been formatted, where applicable, to match the expected data type to eliminate data
entry errors.
6. Date fields must be entered in YYYY/MM/DD format.
7. Amount columns must not contain a thousand separator and must use a period (.) as the decimal separator.
8. Columns that must be whole numbers have data validation to allow only whole numbers
9. For columns that require internal ID values, refer to the bubble text for additional guidance about finding these
values.
10. Do not change the order of the columns in the Excel sheets. Changing the order of the columns will cause the
load process to fail.
11. Do not delete columns that are not used. Deleting columns will cause load process to fail. You can hide
columns that you do not intend to use; if needed, during the data creation process, but please reset to unhidden
before upload.
The user enters the data into the tabs in the ItemImportTemplate.xslm template file based on the object type. For
example: the users exports or extracts data from their internal systems and determines which items from their
internal system will be imported. The user will review the EGP_SYSTEM_ITEMS_INTERFACE tab column headers
to determine the required data and formation, and enter the data into the columns in the spread sheet with a row in
the spreadsheet corresponding to an item that they want to import. In some cases the data from the internal systems
might require modifications to conform to the formats used in the work sheet.
Item Management supports the import to the following interface tables:
EGP_SYSTEM_ITEMS_INTERFACE. This interface table corresponds to Item operational attributes and Item
organization assignments. The operational attributes are listed in the sheet and user has to provide values for these.
EGP_ITEM_REVISION_INTERFACE – This interface table corresponds to the item revision and other metadata
related to item revision information. Revision level metadata information has to be optionally listed.
EGP_ITEM_CATEGORIES_INTERFACE – This interface table corresponds to the Item catalog category
assignments and its detail.
6 | ENTER TITLE OF DOCUMENT HERE
EGP_ITEM_RELATIONSHIPS_INTF – This interface table corresponds to various item relationships associated
with the item and its metadata. Various relationships include Related Items, source system cross references, GTIN
relationships, trading partner relationships and the details associated with each of them.
EGP_TRADING_PARTNER_ITEMS_INTF – This interface table corresponds to various trading partner item details.
Trading partner items include Competitor item, Manufacturer item, Customer item and their details.
Oracle Fusion Sales Cloud and Oracle Fusion Procurement customers NOT licensed for Oracle Fusion Product Hub
(On premise or Cloud Services) will be entering the details in these sheets only.
Some recommendations and tips to prepare and enter data:
Refer to the bubble text on each column header for on the data and data type the column requires. For more
information on each interface table, see Oracle Enterprise Repository for Oracle Fusion Applications, select
Type=Tables.
The ItemImportTemplate.xslm file contains sample data in each of the interface table Tabs, remove the sample data
for tabs that are not used.
Populate the following mandatory columns of all the interface tables: Item Number, Organization, Item Class,
Primary UOM
Some important columns in EGP_SYSTEM_ITEMS_INTERFACE table:
Source System Code: Item Management has a seeded Source System Code: “PIMDH” that will be used for imports
by default. Source System represent external systems to the Item Management and should be changed only for
customers using Oracle Fusion Product Hub (On premise or Cloud Services), if needed. Others should use 'PIMDH'
as the only source system.
Item Class: Item Management seeds the Item Class called “Root Item Class”. Unless you are licensed for Oracle
Fusion Product Hub (On premise or Cloud Services), this item class should be used to create items and for imports.
(See note 1613075.1)
UOM columns, users can populate the UOM codes or the UOM Names. The UOM area created during initial setup
of the environment using the Oracle Functional Setup Manager applications. The task to create the UOM is called
“Manage Units of Measure”
Organzation Code: Organizations are created during initial setup of the environment. Items are always created in a
Master Organizations. The Master Organization is created in the Oracle Functional Setup Manager applications. The
task to create item organizations is called “Manage Item Organizations"
7 | ENTER TITLE OF DOCUMENT HERE
Generate CSV (zip file)
Once the data is prepared, click the “Generate CSV” button in the 'Instructions and CSV Generation' tab to generate
the CSV file. This will create a zip file with all the CSV files, one CSV file will be generated for each tab in the
ItemImportTemplate.xslm file.
The system will prompt the user to save the file to the desktop location several times. The first request will save the
ItemImportTemplate.xlsm file, the second will ask the folder where the ZIP file will be saved and the next set of Save
requests will be for each of the interface tables data in the tabs
A dialog will be displayed after all of the interface table tab content is saved.
During the CSV ZIP file generation, the user only has to save the spreadsheets that contain data to be imported.
Example
The user wants to load an item:
Open the ItemImportTemplate.xlsm file
Click on the EGP_SYSTEM_ITEMS_INTERFACE tab and enter data
Edit sample, enter the following values:
Transaction Type=CREATE
Batch ID =1000 (This is the value used when submitting Item Import)
Item Number= (item number you are creating)
Organization Code=(Master Item Organization)
Description=(Description for the item you are creating)
Source System Code= PIMDH
Item Class=Root Item Class
Primary Unit of Measure=(Unit of Measure for the item)
Lifecycle Phase=(Lifecycle Phase Code assigned to Root Item Class)
Item Status=(Item Status for the item you are creating)
8 | ENTER TITLE OF DOCUMENT HERE
The remainder of the columns are Operational Attributes used by other products and values can be enter for each if
required.
Click on the Instructions and CSV Generation tab
Click on the “Generate CSV File button
Save the CSV file that is generated to desk top location
Select the desk top location for the CSV ZIP file that is generated
Save the CSV file for the EgpSystemItemsInterface which contains the items that being created.
Save the remainder of the CSV files if data is being imported in these files, otherwise you can cancel the saves for
the unused interface files
Review the ZIP file, you should see one CSV file in the compressed file for each interface table that you are loading
data with.
Upload CSV file generated UCM.
The next step in the process is to upload the CSV zip file to the designated location in the Oracle Cloud, in this case
a folder within the Oracle UCM system.
UCM is an enterprise content management system that manages web content, documents, imaging management,
and digital assets for the Oracle Fusion Applications. UCM will be used as standard location for file based data
import files.
9 | ENTER TITLE OF DOCUMENT HERE
Security Note: The user login used must have the correct functional privileges to support the upload of the CSV zip
file to UCM and have access the UCM account “scm/item/import”. Please review the information in the Appendix of
this document.
To upload the file:
Log into the Fusion application as the user with necessary privileges to upload file to scm/item/import.
From the Navigator link in the top left hand corner of user interface, select “File Import and Export” action link under
the Tools region.
The File Import and Export UI page will be launched.
On the File Import and Export page, click the create icon in the Search Result table header. The Upload File dialog
will be launched.
10 | ENTER TITLE OF DOCUMENT HERE
On the Upload file dialog
Click on the Browse button, the File Upload selector dialog will be launched, where you select the ZIP file that you
created for the import.
Select the Account from the choice list. The Account value represents the UCM account and the specified UCM
folder. The Account used for item import is “scm/item/import”.
Click the Save and Close button to initial the uploading of the zip file to UCM.
11 | ENTER TITLE OF DOCUMENT HERE
In File Import and Export user interface, the uploaded zip file will appear in the Search Results as shown in
screenshot. The row in the Search Results table will provide information on the upload request and contains the
Process ID for the request The upload may take several minutes or more based on the amount of data being
imported and how many CSV files are in the upload.
Refresh/Requery so that the search results will show the process ID.
Move Data into the Item Management Interface tables
Once the file (with data) is uploaded to UCM, use the scheduled process “Load Interface File for Import” to move
this data from the UCM folder to the Item Management interface tables.
From the Navigator link, select “Scheduled Process” action in the Tools Section
12 | ENTER TITLE OF DOCUMENT HERE
Click on the “Scheduled New Process” button in the Search Result table header, the Schedule New Process dialog
will be launched.
In the Schedule New Process dialog select the following: (screenshot)
Type=Job
Name = Load Interface File for Import ( Use Search action at bottom of choice list) (Note: Search for Schedule Job
nam is case-sensitive)
13 | ENTER TITLE OF DOCUMENT HERE
Click OK button, the Process Details dialog will be launched.
In the Process Details dialog, enter the following parameters: (screenshot)
Import Process= Item Import
Data File= (the name of the zip file uploaded to UCM)
Click the Submit button to start the process (upper right hand corner of user interface)
when submitted, a dialog is launched with the Process ID for the process for moving the data from UCM to the Item
Management interface tables. Note the Process Id. Click on the OK button to close the dialog and click on the Close
button in the Process Details to close the dialog.
14 | ENTER TITLE OF DOCUMENT HERE
Monitor the status of the scheduled process for moving the data from UCM to the Item Management interface tables
by entering the Process ID in the Search region in the Scheduled Processes user interface.
Note: The parent process is Load Interface File for Import. The child processes are – Transfer File, Load File to
Interface. You can view the log files to see error (if applicable)
Continue to monitor the process status until completed successfully, Status should be “Succeeded”.
15 | ENTER TITLE OF DOCUMENT HERE
Import the Data to Item Management Production Tables
At this point the data is now loaded into the Item Management interface tables and is ready to be imported into the
Item Management production tables. The next process will perform the item import process that will validate the data
for import and move the data into the Item Management Production tables. After successful completion of this job
the data will be available in the user interface.
From the Navigator link, select “Scheduled Process” action in the Tools Section, the Scheduled Processes user
interface will be loaded.
Click on the “Scheduled New Process” button in the Search Result table header, the Schedule New Process dialog
will be launched.
In the Schedule New Process dialog select the following: (screenshot)
Type=Job
Name = Item Import ( Use Search action at bottom of choice list)
16 | ENTER TITLE OF DOCUMENT HERE
Click OK button, the Process Details dialog will be launched
Enter the following information in the Process Details dialog:
Batch ID= 9991999 (A unique identifier of the batch used to import the items. Should match the value entered in the
uploaded file). Populate any other parameters- based on your needs.
Click the Submit button to start the process.
After you click the Submit button a dialog is launched with the Process ID for the process for importing the data in
the Item Management interface tables, validating it and moving the data to the Item Management production tables.
Note the Process Id. Click on the OK button to close the dialog and click on the Close button in the Process Details
to close the dialog.
17 | ENTER TITLE OF DOCUMENT HERE
Multiple processes will be created for all of the steps in importing the item. The child processes are – Item Import
Preprocessing, Item Import Data Quality (applicable to Oracle Fusion Product Hub customers only), Item Import
Child Process, and Item Import. Monitor the scheduled processes.
View log file for any errors (if applicable), by selecting the row in the Search Results table and clicking the View Log
button.
Successfully imported items and related child entities can be queried, modified and validated in Items Workarea
18 | ENTER TITLE OF DOCUMENT HERE
Purge Item Interface Tables
This process is used to purge data from the item interface tables. To manage the growth of the interface table data,
an automatic process is used to purge the interface tables that is initiated for data records that are older than 30
days. This process can also be initiated on demand to purge item interface table data from a specific process.
The following is the process for purging item interface table data.
Click on the “Scheduled New Process” button in the Search Result table header, the Schedule New Process dialog
will be launched.
In the Schedule New Process dialog select the following:
Type=Job
19 | ENTER TITLE OF DOCUMENT HERE
Name = Purge Interface Tables (Use Search action at bottom of choice list)
Click OK button, the Process Details dialog will be launched
Purge Process Intent = File-based data import.
Import Process=Item Import
Load Request ID= ID number of the process for which data needs to be purged.
Populate any other parameters- based on your needs.
Click the Submit button to start the process.
After you click the Submit button a dialog is launched with the Process ID for the process of purging the data in the
item interface tables. Based on the options selected, such data will be extracted and uploaded to UCM from where
the data can be downloaded. Note the process ID. The extracted data location will be available in the process log,
that can be downloaded using a webservice. For more details about this common process, pls refer here.
Security Information
The security for this process has two components –
1. Functional security for the User to access the task to Upload the data to UCM (Access to the File Import
and Export link)
2. Data security for allowing access to the specific folder within UCM for the upload (Access to UCM)
Functional Security for uploading data to UCM
Functional Duty ‘File Import and Export Management Duty’ has to be assigned to a user directly or via an
associated job role. This will allow the user to invoke the action for uploading CSV zip file to UCM. The availability of
this duty and the associated privilege can be verified for the User by logging into the Fusion Applications and clicking
20 | ENTER TITLE OF DOCUMENT HERE
on the Navigator link. If the ‘File Import and Export” action is not visible in the Tools region, then the User does not
have this duty to access the action.
The Item Management product supports the requirement for this duty role through the Product Data Steward Job
Role. If the File Import and Export action is not available to the user, the administrator needs to either assign the
duty “File Import and Export Management Duty” to the user or Job Role associated with the Users. The duty role
can be assigned using the Oracle Authorization Policy Manager (APM) or the Job Role can be assigned to the User
using Oracle Identity Manager (OIM) . Both applications require an administrator login to perform the operations.
Data Security to access the UCM Folder
The file upload process takes the file from the user desktop, through several firewalls and loads the data in a
specified UCM folder. To access the UCM folder, the user must be granted access to the "Upload data for Item
Import" role for the “scm/item/import” folder in UCM, in IDCSS policy stripe. If the user does not have this role, then
the upload process will fail for the File Import and Export action.
The Administrator must use Oracle Authorization Policy Manager (APM) to grant access to the user, using the steps
below:
Log into APM using the administrator user id and password.
21 | ENTER TITLE OF DOCUMENT HERE
Set the search parameters in the top left hand corner to:
For=Application Roles
In=IDCCS
Click the Search icon (arrow) after text box.
22 | ENTER TITLE OF DOCUMENT HERE
Review the search results to find the duty role called “Upload data for Item Import”, select this role and click the
Open Folder icon(folder) in the search results table header. This role corresponds to the “scm/item/import” folder in
UCM. The right hand panel will redraw to show this role.
Click on the External Role Mapping tab. The External Role Mapping contains all Job Roles that have access to the
folder represented by the Upload data for Item Import duty.
23 | ENTER TITLE OF DOCUMENT HERE
'Product Data Steward' Job Role should be visible in this table. Since this Job Role is already mapped to the UCM
folder duty, one simple strategy to grant access to the upload and UCM folder would be to assign the Product Data
Steward Job Role to the users. This will give the user access to all features supported in the Oracle Product
Information Management products.
If the External Roles Mapping table is blank this means that no current Job Roles have been mapped to the duty for
the UCM folder “scm/item/import”. The Administrator needs to add the Job Roles in the user interface for the
External Role Mapping.
To check if the Job Role is mapped to the duty for “scm/item/import”, Select row corresponding to the job role in the
External Role Mapping table, and click the Find Policies button in the top right corner. Choose Default Policy
Domain.
24 | ENTER TITLE OF DOCUMENT HERE
The Authorization Policy tab will be displayed. In this example Product Data Steward Job Role has access to the
UCM folder “scm/item/import”.
FAQs
What are the item entities that can be imported using FBDI templates?
» The following item entities can be imported using FBDI templates (depending on the license).
Items
25 | ENTER TITLE OF DOCUMENT HERE
Item Revisions
Item Category Assignments++
Item Associations*
Item Relationships#
Item Extensible Flexfields *
Item Translatable Extensible Flexfields*
Item Revision Extensible Flexfields*
Item Revision Translatable Extensible Flexfields*
Item Supplier Extensible Flexfields*
Item Translatable Supplier Extensible Flexfields*
Item Style Variant Attribute Value Sets++
Trading Partner Items
* Extensible Flexfields are not supported in Item Management; the Customer must license Oracle Product Hub
to use Extensible Flexfields.
++
Item Category Assignments and Style Variant Attributes are not used by Sales Catalog.
#
Spoke System Cross References cannot be created via FBDI. Oracle Product Hub license is needed for
importing Spoke System Items
How can I import items for child orgs?
Populate the EGP_SYSTEM_ITEMS_INTERFACE sheet by providing the mandatory columns – Transaction type,
Batch Id, Item Number, Org code and other relevant attributes. Ensure that the Org code corresponds to child org.
What values should be passed for KFF fields – Sales Account, Expense Account?
Provide the display values of the KFF. Don’t provide KFF Code combination ID. Display value will be in the format of
xxx.xxx.xxxx.xxxx. The cell can accommodate upto 4000 characters.
How can I import Buyer associated with the item.
We store the Buyer Assignment id. Even though its called as Buyer, it should be Buyer Assignment id. An
assignment is a combination of buyer and a procurement business unit. An inventory organization can be
associated with more than one procurement business unit.
Best Practices
Do not submit parallel process
It is highly recommended that Item Import Scheduled Process not be submitted in parallel. Submitting two parallel
processes incurs some performance overhead as compared to submitting a single process. Hence it is
recommended to wait till the completion of the first process before submitting the second. Other option could be
combine data from multiple batches to a single batch and then submit a single process.
If there is a need submit parallel Item Import processes, the two batches being submitted should never contain data
for the same item or trading partner item as this could lead to data corruption.
Conclusion
Following the above process will ensure all the data gets imported.
26 | ENTER TITLE OF DOCUMENT HERE
Oracle Corporation, World Headquarters Worldwide Inquiries
500 Oracle Parkway Phone: +1.650.506.7000
Redwood Shores, CA 94065, USA Fax: +1.650.506.7200
CONNECT W ITH US
blogs.oracle.com/oracle
Copyright © 2016, Oracle and/or its affiliates. All rights reserved. This document is provided for information purposes only, and the
contents hereof are subject to change without notice. This document is not warranted to be error-free, nor subject to any other
facebook.com/oracle warranties or conditions, whether expressed orally or implied in law, including implied warranties and conditions of merchantability or
fitness for a particular purpose. We specifically disclaim any liability with respect to this document, and no contractual obligations are
formed either directly or indirectly by this document. This document may not be reproduced or transmitted in any form or by any
twitter.com/oracle means, electronic or mechanical, for any purpose, without our prior written permission.
oracle.com Oracle and Java are registered trademarks of Oracle and/or its affiliates. Other names may be trademarks of their respective owners.
Intel and Intel Xeon are trademarks or registered trademarks of Intel Corporation. All SPARC trademarks are used under license and
are trademarks or registered trademarks of SPARC International, Inc. AMD, Opteron, the AMD logo, and the AMD Opteron logo are
trademarks or registered trademarks of Advanced Micro Devices. UNIX is a registered trademark of The Open Group. 0116
White Paper Title
November 2016
Author: Ravi Nadiga
Contributing Authors: Steven Cascio
S-ar putea să vă placă și
- Oracle® Financials Interview Questions: Unofficial Oracle Financials Certification ReviewDe la EverandOracle® Financials Interview Questions: Unofficial Oracle Financials Certification ReviewEvaluare: 2.5 din 5 stele2.5/5 (6)
- Fusion ReportingDocument20 paginiFusion ReportingRajendran SureshÎncă nu există evaluări
- The Business Analyst's Guide to Oracle Hyperion Interactive Reporting 11De la EverandThe Business Analyst's Guide to Oracle Hyperion Interactive Reporting 11Evaluare: 5 din 5 stele5/5 (1)
- Oracle 1z0 963Document38 paginiOracle 1z0 963otherjumper100% (1)
- Oracle Information Integration, Migration, and ConsolidationDe la EverandOracle Information Integration, Migration, and ConsolidationÎncă nu există evaluări
- Oracle Services Procurement Process GuideDocument38 paginiOracle Services Procurement Process GuideKutbuddin KaraÎncă nu există evaluări
- Getting Started with Oracle Data Integrator 11g: A Hands-On TutorialDe la EverandGetting Started with Oracle Data Integrator 11g: A Hands-On TutorialEvaluare: 5 din 5 stele5/5 (2)
- Using Oracle Erp Cloud Adapter Oracle IntegrationDocument89 paginiUsing Oracle Erp Cloud Adapter Oracle Integrationmr_ashutosh_krÎncă nu există evaluări
- Importing Data Into Oracle ERP Cloud Using Oracle Integration CloudDocument16 paginiImporting Data Into Oracle ERP Cloud Using Oracle Integration CloudAliÎncă nu există evaluări
- Product Costing To Inventory Valuation Flow ScriptDocument57 paginiProduct Costing To Inventory Valuation Flow ScriptdswansonilÎncă nu există evaluări
- Evosys Fso Fusion Procurement v1.4Document26 paginiEvosys Fso Fusion Procurement v1.4venvimal1Încă nu există evaluări
- OTBI 03 OTBI OverviewDocument20 paginiOTBI 03 OTBI Overviewsainath_karetiÎncă nu există evaluări
- Financials Cloud Implementing Common FeaturesDocument344 paginiFinancials Cloud Implementing Common FeaturesMiguel FelicioÎncă nu există evaluări
- Oracle Projects SLA - Subledger AccountingDocument68 paginiOracle Projects SLA - Subledger AccountingJoe100% (1)
- Cloud Financial Fusion Fixed Scope Offerings PDFDocument25 paginiCloud Financial Fusion Fixed Scope Offerings PDFAhmed ElghannamÎncă nu există evaluări
- Col19 Cloud Costing Comparison and Setup v1Document60 paginiCol19 Cloud Costing Comparison and Setup v1tpiazzardi100% (1)
- Supplier Creation Throug FBDIDocument9 paginiSupplier Creation Throug FBDIPrathibha RÎncă nu există evaluări
- TAB Whitepaper R13 18 05Document49 paginiTAB Whitepaper R13 18 05Kishan Bussa100% (1)
- Fusion Po - QuestionsDocument31 paginiFusion Po - Questionsmadhu12343Încă nu există evaluări
- Managing Conversion of Legacy Data To Oracle FinancialsDocument20 paginiManaging Conversion of Legacy Data To Oracle FinancialsamitvohraÎncă nu există evaluări
- Intercompany Transactions PDFDocument22 paginiIntercompany Transactions PDFmouse.lenova mouse100% (1)
- 19D ActivityGuideDocument466 pagini19D ActivityGuideحسين عبدالرحمنÎncă nu există evaluări
- Oracle Fusion Applications CRM Extensibility GuideDocument54 paginiOracle Fusion Applications CRM Extensibility GuideBala SubramanyamÎncă nu există evaluări
- 19D GLedger v2 PDFDocument64 pagini19D GLedger v2 PDFFernanda Gerevini PereiraÎncă nu există evaluări
- Answer: D: ExplanationDocument73 paginiAnswer: D: ExplanationMarinaMolinaÎncă nu există evaluări
- Fusion ManufactringDocument23 paginiFusion ManufactringAhmed ElghannamÎncă nu există evaluări
- I SupplierDocument25 paginiI Supplierpavan100% (1)
- Ahmad Kamal, ,: MSC Oracle Ebs R12 Scm/P2P/O2C and Fusion SCM ConsultantDocument5 paginiAhmad Kamal, ,: MSC Oracle Ebs R12 Scm/P2P/O2C and Fusion SCM ConsultantzafernaseerÎncă nu există evaluări
- Item Import Management WhitepaperDocument45 paginiItem Import Management Whitepapersubbaraocrm100% (2)
- Fusion Sourcing and Contracts Integration Options White Paper - Release 9Document18 paginiFusion Sourcing and Contracts Integration Options White Paper - Release 9slavikgÎncă nu există evaluări
- Configurator Modeling Course - Student GuideDocument167 paginiConfigurator Modeling Course - Student GuidehimavickyÎncă nu există evaluări
- PRC SettingUpApprovals Whitepaper Rel13-20DDocument112 paginiPRC SettingUpApprovals Whitepaper Rel13-20DRajasekharÎncă nu există evaluări
- Dynamic Approval GroupDocument40 paginiDynamic Approval Groupjrparida100% (1)
- AGISDocument31 paginiAGISPadmanabha Narayan100% (2)
- Practice Guide OPMDocument19 paginiPractice Guide OPMAsad SoomroÎncă nu există evaluări
- Oracle Procurement ContractsDocument7 paginiOracle Procurement ContractsGopinath GoudÎncă nu există evaluări
- Oracle 1z0 1005 PDFDocument7 paginiOracle 1z0 1005 PDFAshive Mohun100% (1)
- Overview of Oracle Application Integration Cloud ServicesDocument18 paginiOverview of Oracle Application Integration Cloud ServicessusomÎncă nu există evaluări
- Process Manufacturing WhitepaperDocument29 paginiProcess Manufacturing WhitepaperPrahant KumarÎncă nu există evaluări
- 1Z1-327 Oracle Fusion Procurement Cloud Service 2016-AnswersDocument14 pagini1Z1-327 Oracle Fusion Procurement Cloud Service 2016-AnswersArpan Bose75% (4)
- Complex PODocument18 paginiComplex POmohun123Încă nu există evaluări
- Sample Ques WmsDocument3 paginiSample Ques WmsheemantshharmaÎncă nu există evaluări
- Oracle Supplier HubDocument3 paginiOracle Supplier HubramiÎncă nu există evaluări
- Oracle SourcingDocument158 paginiOracle SourcingPJ190290% (10)
- Oracle Diiference Between Asset and Expense ItemsDocument5 paginiOracle Diiference Between Asset and Expense ItemsmogaÎncă nu există evaluări
- 15 SourcingDocument34 pagini15 SourcingRodolfo BassettoÎncă nu există evaluări
- Up-To-Date 1Z0-963 Specialist Exam Dumps (NOV 2017)Document7 paginiUp-To-Date 1Z0-963 Specialist Exam Dumps (NOV 2017)ericisaacs0% (1)
- Using Procurement ContractsDocument206 paginiUsing Procurement ContractsHsie HsuanÎncă nu există evaluări
- Fusion SetupDocument36 paginiFusion Setupzeeshan78Încă nu există evaluări
- Quality Inspection Management Implementation - R19A - Student Guide PDFDocument97 paginiQuality Inspection Management Implementation - R19A - Student Guide PDFNeha9_scribd100% (1)
- Oracle Fusion Applications Enterprise Structures Concepts GuideDocument81 paginiOracle Fusion Applications Enterprise Structures Concepts GuideDamon Runion100% (3)
- Fusion Procurement Contracts - OverviewDocument9 paginiFusion Procurement Contracts - Overviewsieger74Încă nu există evaluări
- Oracle Inv R12 - Cycle CountingDocument18 paginiOracle Inv R12 - Cycle CountingVikram ReddyÎncă nu există evaluări
- Oracle SCM - Inventory - Management - TrainingDocument61 paginiOracle SCM - Inventory - Management - Trainingdheeraj007_nitk3164100% (3)
- Oracle Isupplier OverviewDocument25 paginiOracle Isupplier OverviewKarthikeya Bandaru100% (1)
- Oracle Sourcing ProcessDocument3 paginiOracle Sourcing ProcessPadmanabha NarayanÎncă nu există evaluări
- Fusion Procurement Applications Guide PDFDocument244 paginiFusion Procurement Applications Guide PDFRammohan PushadapuÎncă nu există evaluări
- 1Z0-963 Question PaperDocument41 pagini1Z0-963 Question PaperGangadhar SankabathulaÎncă nu există evaluări
- Oracle Cloud Order ManagementDocument12 paginiOracle Cloud Order ManagementRAMESHBABU100% (1)
- Oracle EBS Technical Step by Step - Iexpense Setup in PDFDocument9 paginiOracle EBS Technical Step by Step - Iexpense Setup in PDFravi kumarÎncă nu există evaluări
- ConsumptionAdvice - Consumption Advice ReportDocument1 paginăConsumptionAdvice - Consumption Advice ReportranvijayÎncă nu există evaluări
- Ideation To Commercialization - DEMO SCRIPTDocument2 paginiIdeation To Commercialization - DEMO SCRIPTranvijayÎncă nu există evaluări
- Report 458385Document214 paginiReport 458385ranvijayÎncă nu există evaluări
- US1000090Document1 paginăUS1000090ranvijayÎncă nu există evaluări
- VLSPDFREPORTDocument7 paginiVLSPDFREPORTranvijayÎncă nu există evaluări
- Retroactive Price in Procurement CloudDocument14 paginiRetroactive Price in Procurement CloudranvijayÎncă nu există evaluări
- Oracle Contracts Data SheetDocument4 paginiOracle Contracts Data SheetsrpothulÎncă nu există evaluări
- Oracle Fusion Enterprise ContractsDocument54 paginiOracle Fusion Enterprise ContractsNavin Jose100% (1)
- English Grammar: Step by Step 1Document28 paginiEnglish Grammar: Step by Step 1ElizabethWeal88% (86)
- Senior Consultant Job DescriptionDocument2 paginiSenior Consultant Job DescriptionranvijayÎncă nu există evaluări
- Ma003 PDFDocument299 paginiMa003 PDFranvijayÎncă nu există evaluări
- Practice Management QuestionnaireDocument59 paginiPractice Management QuestionnairehaiderÎncă nu există evaluări
- Change Order and New Item Request White Paper For Workflow Management Release 13Document33 paginiChange Order and New Item Request White Paper For Workflow Management Release 13ranvijayÎncă nu există evaluări
- 20A - Instructions To Enable Promo CodeDocument4 pagini20A - Instructions To Enable Promo CoderanvijayÎncă nu există evaluări
- Multi Legged Trip Testing in ERPD1Document1 paginăMulti Legged Trip Testing in ERPD1ranvijayÎncă nu există evaluări
- Calling Order Management Cloud From Client Applications: April 2020Document7 paginiCalling Order Management Cloud From Client Applications: April 2020ranvijayÎncă nu există evaluări
- Level 2 Punchout Support in Self Service Procurement CloudDocument11 paginiLevel 2 Punchout Support in Self Service Procurement CloudranvijayÎncă nu există evaluări
- Accounting Basics: For Beginners Dr. P. SreelakshmiDocument19 paginiAccounting Basics: For Beginners Dr. P. SreelakshmiridhiÎncă nu există evaluări
- Audio For This Webcast Will Stream Via Your Computer's SpeakersDocument50 paginiAudio For This Webcast Will Stream Via Your Computer's SpeakersranvijayÎncă nu există evaluări
- 20B Learning Student Guide PDFDocument290 pagini20B Learning Student Guide PDFranvijayÎncă nu există evaluări
- Account Entries - All ModulesDocument13 paginiAccount Entries - All ModulesranvijayÎncă nu există evaluări
- Useful Web Links For Principles of Mathematics 10Document2 paginiUseful Web Links For Principles of Mathematics 10ranvijayÎncă nu există evaluări
- Instructions For Completing Supplier'S Pre-Qualification Questionnaire (Preparer Must Read)Document11 paginiInstructions For Completing Supplier'S Pre-Qualification Questionnaire (Preparer Must Read)Mohammed Akram ShareefÎncă nu există evaluări
- 20B Learning Student Guide PDFDocument290 pagini20B Learning Student Guide PDFranvijayÎncă nu există evaluări
- Warehouse User Access List: User Name Person Responsibility Name Legal Entity NameDocument18 paginiWarehouse User Access List: User Name Person Responsibility Name Legal Entity NameranvijayÎncă nu există evaluări
- Uninvoiced Receipt Accruals ReportDocument5 paginiUninvoiced Receipt Accruals ReportranvijayÎncă nu există evaluări
- R12 Period End 06182013 FinalDocument77 paginiR12 Period End 06182013 FinalAlexanderÎncă nu există evaluări
- Purchasing Document Import Errors ReportDocument4 paginiPurchasing Document Import Errors Reportranvijay0% (1)
- Purchasing Document Import Errors ReportDocument4 paginiPurchasing Document Import Errors Reportranvijay0% (1)
- Purchasing Document Import Errors ReportDocument4 paginiPurchasing Document Import Errors Reportranvijay0% (1)
- MODULE 2: Relational Model: Prepared by Sharika T R, SngceDocument201 paginiMODULE 2: Relational Model: Prepared by Sharika T R, Sngcebb bbÎncă nu există evaluări
- 2 - HCI and OverviewDocument23 pagini2 - HCI and OverviewTed WinÎncă nu există evaluări
- Separation Processes - Judson KingDocument889 paginiSeparation Processes - Judson Kingcabreraemilio0080% (5)
- Practical-2: Aim: Basic Commands 1. Create UserDocument13 paginiPractical-2: Aim: Basic Commands 1. Create UserShreyansh ShethÎncă nu există evaluări
- Dbms Complete Lab ManualDocument86 paginiDbms Complete Lab ManualAsif AmeerÎncă nu există evaluări
- YogaHub Drafted ReportDocument66 paginiYogaHub Drafted ReportPallavÎncă nu există evaluări
- Oracle 1Z0-536Document25 paginiOracle 1Z0-536Moulaye KoureichÎncă nu există evaluări
- File AnggotaDocument8 paginiFile AnggotaIci AjaÎncă nu există evaluări
- Features of Students Information Systems: Important and Necessary Components of The SystemDocument3 paginiFeatures of Students Information Systems: Important and Necessary Components of The SystemGuitelen SiitenÎncă nu există evaluări
- NGT FinalDocument49 paginiNGT FinalNitesh JadhavÎncă nu există evaluări
- IBM FileNet P8: Evolving Traditional ECM Workflows With AI and Intelligent AutomationDocument8 paginiIBM FileNet P8: Evolving Traditional ECM Workflows With AI and Intelligent AutomationOpen Access JournalÎncă nu există evaluări
- Introduction To IndexingDocument18 paginiIntroduction To IndexingNational Services AcademyÎncă nu există evaluări
- BCP Restore GuideDocument6 paginiBCP Restore GuideGopal ArunachalamÎncă nu există evaluări
- Assignment 4 CompleteDocument2 paginiAssignment 4 CompletesabihuddinÎncă nu există evaluări
- Tpostgre - PRG HarbourDocument2 paginiTpostgre - PRG HarbourJuan UrbinaÎncă nu există evaluări
- Fast Lane - IB-OL19GDocument2 paginiFast Lane - IB-OL19Gkkeyn688Încă nu există evaluări
- Publishing To Power BI Service PDFDocument67 paginiPublishing To Power BI Service PDFJose Luis Cisneros G.100% (1)
- Post (HTTP) - WikipediaDocument4 paginiPost (HTTP) - WikipediaPriscilla Felicia HarmanusÎncă nu există evaluări
- 21 36 05Document7 pagini21 36 05Suanno ZomiÎncă nu există evaluări
- ESRI - ArcGISDocument7 paginiESRI - ArcGISDuong NgoÎncă nu există evaluări
- MColgan SQL TuningDocument95 paginiMColgan SQL TuninglocutoÎncă nu există evaluări
- D50102GC20 Appendix ADocument152 paginiD50102GC20 Appendix Avigalchido100% (1)
- ClearCase Basics - CompleteDocument58 paginiClearCase Basics - Completesxsund6Încă nu există evaluări
- Chapter II RRLDocument1 paginăChapter II RRLGabriel BecinanÎncă nu există evaluări
- Metadata Management and Usage AnalysisDocument13 paginiMetadata Management and Usage AnalysisVamsi KarthikÎncă nu există evaluări
- Salesforce Studio Cheatsheet PDFDocument3 paginiSalesforce Studio Cheatsheet PDFSamuel AltunianÎncă nu există evaluări
- Dbms Manual 2022Document58 paginiDbms Manual 2022SaladAss GamingÎncă nu există evaluări
- Enterprice Architecture Plan For Asset Management Using Zachman Framework (Case Study PT. XYZ)Document10 paginiEnterprice Architecture Plan For Asset Management Using Zachman Framework (Case Study PT. XYZ)Ihsan AtmajiÎncă nu există evaluări
- Itsm Toolkit ContentsDocument5 paginiItsm Toolkit ContentsDinushyÎncă nu există evaluări
- Library Activity and CalendarDocument8 paginiLibrary Activity and CalendarMelba Rose Ramos100% (2)
- Dark Data: Why What You Don’t Know MattersDe la EverandDark Data: Why What You Don’t Know MattersEvaluare: 4.5 din 5 stele4.5/5 (3)
- Fusion Strategy: How Real-Time Data and AI Will Power the Industrial FutureDe la EverandFusion Strategy: How Real-Time Data and AI Will Power the Industrial FutureÎncă nu există evaluări
- Blockchain Basics: A Non-Technical Introduction in 25 StepsDe la EverandBlockchain Basics: A Non-Technical Introduction in 25 StepsEvaluare: 4.5 din 5 stele4.5/5 (24)
- Business Intelligence Strategy and Big Data Analytics: A General Management PerspectiveDe la EverandBusiness Intelligence Strategy and Big Data Analytics: A General Management PerspectiveEvaluare: 5 din 5 stele5/5 (5)
- Grokking Algorithms: An illustrated guide for programmers and other curious peopleDe la EverandGrokking Algorithms: An illustrated guide for programmers and other curious peopleEvaluare: 4 din 5 stele4/5 (16)
- Starting Database Administration: Oracle DBADe la EverandStarting Database Administration: Oracle DBAEvaluare: 3 din 5 stele3/5 (2)
- SQL QuickStart Guide: The Simplified Beginner's Guide to Managing, Analyzing, and Manipulating Data With SQLDe la EverandSQL QuickStart Guide: The Simplified Beginner's Guide to Managing, Analyzing, and Manipulating Data With SQLEvaluare: 4.5 din 5 stele4.5/5 (46)
- THE STEP BY STEP GUIDE FOR SUCCESSFUL IMPLEMENTATION OF DATA LAKE-LAKEHOUSE-DATA WAREHOUSE: "THE STEP BY STEP GUIDE FOR SUCCESSFUL IMPLEMENTATION OF DATA LAKE-LAKEHOUSE-DATA WAREHOUSE"De la EverandTHE STEP BY STEP GUIDE FOR SUCCESSFUL IMPLEMENTATION OF DATA LAKE-LAKEHOUSE-DATA WAREHOUSE: "THE STEP BY STEP GUIDE FOR SUCCESSFUL IMPLEMENTATION OF DATA LAKE-LAKEHOUSE-DATA WAREHOUSE"Evaluare: 3 din 5 stele3/5 (1)
- Big Data and Analytics: The key concepts and practical applications of big data analytics (English Edition)De la EverandBig Data and Analytics: The key concepts and practical applications of big data analytics (English Edition)Încă nu există evaluări
- Joe Celko's SQL for Smarties: Advanced SQL ProgrammingDe la EverandJoe Celko's SQL for Smarties: Advanced SQL ProgrammingEvaluare: 3 din 5 stele3/5 (1)
- Cloud Computing Playbook: 10 In 1 Practical Cloud Design With Azure, Aws And TerraformDe la EverandCloud Computing Playbook: 10 In 1 Practical Cloud Design With Azure, Aws And TerraformÎncă nu există evaluări
- DB2 9 System Administration for z/OS: Certification Study Guide: Exam 737De la EverandDB2 9 System Administration for z/OS: Certification Study Guide: Exam 737Evaluare: 3 din 5 stele3/5 (2)
- Mastering Amazon Relational Database Service for MySQL: Building and configuring MySQL instances (English Edition)De la EverandMastering Amazon Relational Database Service for MySQL: Building and configuring MySQL instances (English Edition)Încă nu există evaluări
- High-Performance Oracle: Proven Methods for Achieving Optimum Performance and AvailabilityDe la EverandHigh-Performance Oracle: Proven Methods for Achieving Optimum Performance and AvailabilityÎncă nu există evaluări
- Optimizing DAX: Improving DAX performance in Microsoft Power BI and Analysis ServicesDe la EverandOptimizing DAX: Improving DAX performance in Microsoft Power BI and Analysis ServicesÎncă nu există evaluări
- Modelling Business Information: Entity relationship and class modelling for Business AnalystsDe la EverandModelling Business Information: Entity relationship and class modelling for Business AnalystsÎncă nu există evaluări
- Web Dragons: Inside the Myths of Search Engine TechnologyDe la EverandWeb Dragons: Inside the Myths of Search Engine TechnologyEvaluare: 4.5 din 5 stele4.5/5 (2)
- DATABASE From the conceptual model to the final application in Access, Visual Basic, Pascal, Html and Php: Inside, examples of applications created with Access, Visual Studio, Lazarus and WampDe la EverandDATABASE From the conceptual model to the final application in Access, Visual Basic, Pascal, Html and Php: Inside, examples of applications created with Access, Visual Studio, Lazarus and WampÎncă nu există evaluări