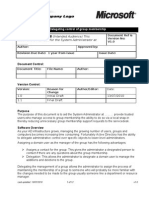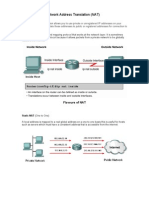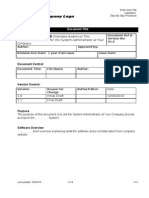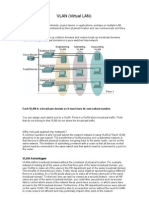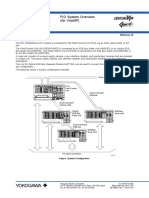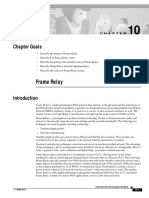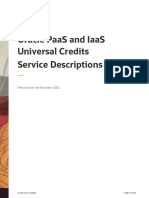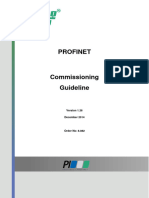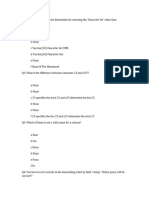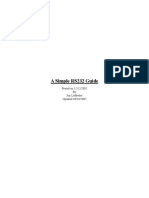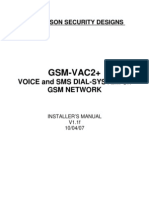Documente Academic
Documente Profesional
Documente Cultură
Allowing Another Person To Manage Your Calendar
Încărcat de
PaulTitlu original
Drepturi de autor
Formate disponibile
Partajați acest document
Partajați sau inserați document
Vi se pare util acest document?
Este necorespunzător acest conținut?
Raportați acest documentDrepturi de autor:
Formate disponibile
Allowing Another Person To Manage Your Calendar
Încărcat de
PaulDrepturi de autor:
Formate disponibile
IT Services
Outlook Allowing another person to
manage your Calendar
You control who can manage your calendar by appointing Delegates.
Delegates access allows another person to receive your calendar requests and let them have the 'send
on behalf of' permission to accept and schedule meetings on your behalf.
Allowing another person to manage your Outlook calendar is a two-step process this document outlines
these steps.
1. The calendar owner must specify who can manage their calendar (grant permissions to delegates).
2. The person who will manage the calendar, must connect to it.
Setting up Delegates
1. Open Outlook
2. Select Tools and then Options. 3. Select the Delegates tab and then click Add.
helpdesk@xxxxx internal telephone: xxxx external: + 44 (0) xxxx xxxxx
4. Add Users opens: Select the individuals you wish 5. Back in the Options dialogue box Delegate
to grant delegate access to tab, highlight the name of the person you’ve
Either type the person’s name or select them just added and Click Permissions...
from the global address list and click the Add->
button
(To add more delegates, repeat this step). Also in this Option window you have the option to
have meeting requests and responses sent only to the
Click OK when done.
delegate.
6. Select the appropriate permission level
None: The assigned delegate is unable to
view or modify your calendar.
Reviewer (Can Read Items): The assigned
delegate is allowed to read items on your
calendar.
Author (Can Read And Create Items): The
assigned delegate is allowed to read and
create new items on your calendar.
Editor (Can Read, Create, And Modify Items):
The assigned delegate is allowed to read,
create, and modify items on your calendar.
7. Check Delegate receives copies of meeting related messages sent to me so the delegate also
receives your meeting requests. Finally Click OK and the OK button in the Options window to
exit and finish setting up the delegate permissions.
helpdesk@xxxxx internal telephone: xxxx external: + 44 (0) xxxx xxxxx
Connecting to a Shared Calendar
Once the calendar owner has given you permission to access their calendar you will be able to connect
to it
1. Open Outlook
2. Select Calendar in the Navigation Pane.
3. Click on Open a Shared Calendar…
4. A new window will appear so
that you can enter the name of
the person whose calendar you
wish to open. Type in their
name.
5. Click OK. The person’s shared
calendar will now appear to
the side of your calendar in a
different colour.
helpdesk@xxxxx internal telephone: xxxx external: + 44 (0) xxxx xxxxx
S-ar putea să vă placă și
- Shoe Dog: A Memoir by the Creator of NikeDe la EverandShoe Dog: A Memoir by the Creator of NikeEvaluare: 4.5 din 5 stele4.5/5 (537)
- The Subtle Art of Not Giving a F*ck: A Counterintuitive Approach to Living a Good LifeDe la EverandThe Subtle Art of Not Giving a F*ck: A Counterintuitive Approach to Living a Good LifeEvaluare: 4 din 5 stele4/5 (5794)
- Server 2008 NAT Network Address TranslationDocument12 paginiServer 2008 NAT Network Address TranslationPaul100% (1)
- 2008 DNS InstallationDocument24 pagini2008 DNS InstallationPaulÎncă nu există evaluări
- Installing 2008 ServerDocument13 paginiInstalling 2008 ServerPaulÎncă nu există evaluări
- Server 2008 NAP Network Access ProtectionDocument32 paginiServer 2008 NAP Network Access ProtectionPaulÎncă nu există evaluări
- IPSec Network Protocol SecurityDocument46 paginiIPSec Network Protocol SecurityPaulÎncă nu există evaluări
- Digital Dictation Olympus DSS Software TroubleshootingDocument8 paginiDigital Dictation Olympus DSS Software TroubleshootingPaulÎncă nu există evaluări
- AD Delegating Control of Group MembershipDocument12 paginiAD Delegating Control of Group MembershipPaulÎncă nu există evaluări
- Network Devices Hubs, Switches, RoutersDocument24 paginiNetwork Devices Hubs, Switches, RoutersPaul67% (3)
- 2008 DNS ZonesDocument39 pagini2008 DNS ZonesPaulÎncă nu există evaluări
- Ccna Quick Revision NotesDocument49 paginiCcna Quick Revision NotesPaul100% (3)
- Wireless: Unlicensed FrequenciesDocument8 paginiWireless: Unlicensed FrequenciesPaul100% (1)
- IOS Commands: Privileged ModeDocument14 paginiIOS Commands: Privileged ModePaul75% (4)
- NAT Network Address TranslationDocument41 paginiNAT Network Address TranslationPaul100% (1)
- Cisco Access Control Lists (ACL)Document54 paginiCisco Access Control Lists (ACL)Paul100% (2)
- Static and Default RoutingDocument31 paginiStatic and Default RoutingPaulÎncă nu există evaluări
- Wan Services Isdn DDRDocument19 paginiWan Services Isdn DDRPaulÎncă nu există evaluări
- IPv 6Document15 paginiIPv 6PaulÎncă nu există evaluări
- Rip Version 1 (Ripv1) : Network Command. in Our Router Configuration We Have To Type Every Directly Connected NetworkDocument51 paginiRip Version 1 (Ripv1) : Network Command. in Our Router Configuration We Have To Type Every Directly Connected NetworkPaulÎncă nu există evaluări
- Knowledgebase: (Intended Audience) This Document Is Intended For The System Administrator at Your CompanyDocument4 paginiKnowledgebase: (Intended Audience) This Document Is Intended For The System Administrator at Your CompanyPaulÎncă nu există evaluări
- Routing ProtocolsDocument32 paginiRouting ProtocolsPaulÎncă nu există evaluări
- IT AuditDocument15 paginiIT AuditPaulÎncă nu există evaluări
- Vlan CcnaDocument50 paginiVlan CcnaPaulÎncă nu există evaluări
- Wan Services HDLC PPPDocument16 paginiWan Services HDLC PPPPaulÎncă nu există evaluări
- OSPF Open Shortest Path FirstDocument63 paginiOSPF Open Shortest Path FirstPaulÎncă nu există evaluări
- Spanning Tree Protocol (STP)Document9 paginiSpanning Tree Protocol (STP)Paul100% (1)
- Hidden Figures: The American Dream and the Untold Story of the Black Women Mathematicians Who Helped Win the Space RaceDe la EverandHidden Figures: The American Dream and the Untold Story of the Black Women Mathematicians Who Helped Win the Space RaceEvaluare: 4 din 5 stele4/5 (895)
- The Yellow House: A Memoir (2019 National Book Award Winner)De la EverandThe Yellow House: A Memoir (2019 National Book Award Winner)Evaluare: 4 din 5 stele4/5 (98)
- Grit: The Power of Passion and PerseveranceDe la EverandGrit: The Power of Passion and PerseveranceEvaluare: 4 din 5 stele4/5 (588)
- The Little Book of Hygge: Danish Secrets to Happy LivingDe la EverandThe Little Book of Hygge: Danish Secrets to Happy LivingEvaluare: 3.5 din 5 stele3.5/5 (400)
- The Emperor of All Maladies: A Biography of CancerDe la EverandThe Emperor of All Maladies: A Biography of CancerEvaluare: 4.5 din 5 stele4.5/5 (271)
- Never Split the Difference: Negotiating As If Your Life Depended On ItDe la EverandNever Split the Difference: Negotiating As If Your Life Depended On ItEvaluare: 4.5 din 5 stele4.5/5 (838)
- The World Is Flat 3.0: A Brief History of the Twenty-first CenturyDe la EverandThe World Is Flat 3.0: A Brief History of the Twenty-first CenturyEvaluare: 3.5 din 5 stele3.5/5 (2259)
- On Fire: The (Burning) Case for a Green New DealDe la EverandOn Fire: The (Burning) Case for a Green New DealEvaluare: 4 din 5 stele4/5 (74)
- Elon Musk: Tesla, SpaceX, and the Quest for a Fantastic FutureDe la EverandElon Musk: Tesla, SpaceX, and the Quest for a Fantastic FutureEvaluare: 4.5 din 5 stele4.5/5 (474)
- A Heartbreaking Work Of Staggering Genius: A Memoir Based on a True StoryDe la EverandA Heartbreaking Work Of Staggering Genius: A Memoir Based on a True StoryEvaluare: 3.5 din 5 stele3.5/5 (231)
- Team of Rivals: The Political Genius of Abraham LincolnDe la EverandTeam of Rivals: The Political Genius of Abraham LincolnEvaluare: 4.5 din 5 stele4.5/5 (234)
- Devil in the Grove: Thurgood Marshall, the Groveland Boys, and the Dawn of a New AmericaDe la EverandDevil in the Grove: Thurgood Marshall, the Groveland Boys, and the Dawn of a New AmericaEvaluare: 4.5 din 5 stele4.5/5 (266)
- The Hard Thing About Hard Things: Building a Business When There Are No Easy AnswersDe la EverandThe Hard Thing About Hard Things: Building a Business When There Are No Easy AnswersEvaluare: 4.5 din 5 stele4.5/5 (345)
- The Unwinding: An Inner History of the New AmericaDe la EverandThe Unwinding: An Inner History of the New AmericaEvaluare: 4 din 5 stele4/5 (45)
- The Gifts of Imperfection: Let Go of Who You Think You're Supposed to Be and Embrace Who You AreDe la EverandThe Gifts of Imperfection: Let Go of Who You Think You're Supposed to Be and Embrace Who You AreEvaluare: 4 din 5 stele4/5 (1090)
- The Sympathizer: A Novel (Pulitzer Prize for Fiction)De la EverandThe Sympathizer: A Novel (Pulitzer Prize for Fiction)Evaluare: 4.5 din 5 stele4.5/5 (121)
- Her Body and Other Parties: StoriesDe la EverandHer Body and Other Parties: StoriesEvaluare: 4 din 5 stele4/5 (821)
- Metasploit Framework by Achilli3stDocument81 paginiMetasploit Framework by Achilli3stSavan Patel100% (1)
- Gs33k50f10-50e 008Document25 paginiGs33k50f10-50e 008SteveÎncă nu există evaluări
- Vol 14 No 2 - September 2014Document149 paginiVol 14 No 2 - September 2014ijcsbiÎncă nu există evaluări
- Latest News Enhanced DocumentationDocument16 paginiLatest News Enhanced DocumentationGabriel d'Chiri TovarÎncă nu există evaluări
- Frame Relay BasicsDocument12 paginiFrame Relay BasicsRian HermawanÎncă nu există evaluări
- NI cRIO-9038: ProcessorDocument12 paginiNI cRIO-9038: ProcessorvnetawzÎncă nu există evaluări
- Oracle Paas and Iaas Universal Credits Service Descriptions: Effective Date: 08-December-2022Document237 paginiOracle Paas and Iaas Universal Credits Service Descriptions: Effective Date: 08-December-2022Erik PfluÎncă nu există evaluări
- Vmeds DssDocument15 paginiVmeds DssTanmoy BiswasÎncă nu există evaluări
- PROFINET Commissioning 8082 V136 Dec14Document136 paginiPROFINET Commissioning 8082 V136 Dec14Marcus BontiaÎncă nu există evaluări
- FTP & NFSDocument14 paginiFTP & NFSsrinivasÎncă nu există evaluări
- STI S-1413 EsquemaDocument37 paginiSTI S-1413 EsquemaElvis SousaÎncă nu există evaluări
- TEMS Discovery Device 20.1.0 Release NoteDocument29 paginiTEMS Discovery Device 20.1.0 Release NoteObeid AllahÎncă nu există evaluări
- Dopra Linux OS Security (SingleRAN - 20)Document57 paginiDopra Linux OS Security (SingleRAN - 20)waelq2003Încă nu există evaluări
- Bidirectional DCSIfinalDocument1 paginăBidirectional DCSIfinalvijayprabhujÎncă nu există evaluări
- Data Communication & Computer NetworksDocument32 paginiData Communication & Computer NetworksMuhammad NadeemÎncă nu există evaluări
- Website: Vce To PDF Converter: Facebook: Twitter:: H12-711.Vceplus - Premium.Exam.52QDocument18 paginiWebsite: Vce To PDF Converter: Facebook: Twitter:: H12-711.Vceplus - Premium.Exam.52QIct labÎncă nu există evaluări
- Java ServletDocument71 paginiJava ServletTarjani ShahÎncă nu există evaluări
- Guardlink DEVICE LEVEL SAFETY LINKING TECHNOLOGYDocument6 paginiGuardlink DEVICE LEVEL SAFETY LINKING TECHNOLOGYFederico FranchinoÎncă nu există evaluări
- Forum Sentry: Deployment Architecture ConceptsDocument10 paginiForum Sentry: Deployment Architecture ConceptsKay AdeÎncă nu există evaluări
- 3 Paper For DTEFDocument4 pagini3 Paper For DTEFBambina BambinaÎncă nu există evaluări
- A Simple RS232 Guide: Posted On 12/12/2005 by Jon Ledbetter Updated 05/22/2007Document30 paginiA Simple RS232 Guide: Posted On 12/12/2005 by Jon Ledbetter Updated 05/22/2007zilooÎncă nu există evaluări
- Axe 10 (A)Document50 paginiAxe 10 (A)Raina MimiÎncă nu există evaluări
- UG 2-A Method To Implement Scheduling and Prioritizing of Messages in VANetsDocument11 paginiUG 2-A Method To Implement Scheduling and Prioritizing of Messages in VANetsSaiKumarÎncă nu există evaluări
- DataSheet REG-PED en 20150206 PDFDocument12 paginiDataSheet REG-PED en 20150206 PDFHung Cuong PhamÎncă nu există evaluări
- Huawei6900 Umts ParametersDocument1.062 paginiHuawei6900 Umts ParametersSajid SaleemÎncă nu există evaluări
- SQL Temenos t24Document14 paginiSQL Temenos t24Ashwin LeonardÎncă nu există evaluări
- IEEE Paper Smart Grid TechnologyDocument5 paginiIEEE Paper Smart Grid TechnologySujata HarugadeÎncă nu există evaluări
- Realvce: Free Vce Exam Simulator, Real Exam Dumps File DownloadDocument6 paginiRealvce: Free Vce Exam Simulator, Real Exam Dumps File Downloadali richeÎncă nu există evaluări
- GSM VAC2 Installers ManualDocument30 paginiGSM VAC2 Installers ManualjamesmulryanÎncă nu există evaluări