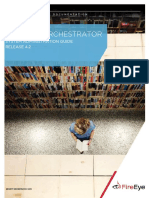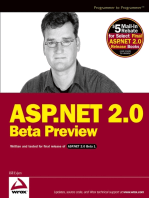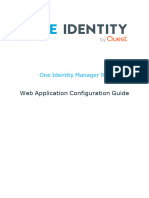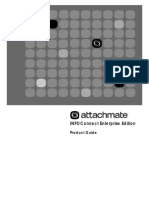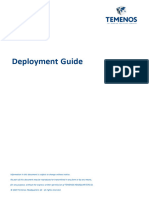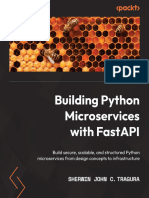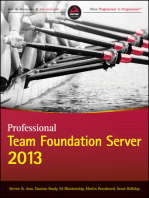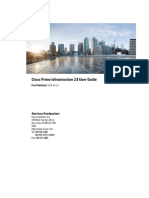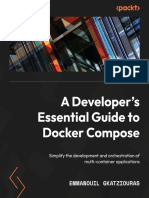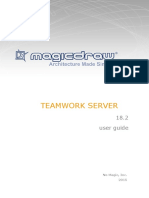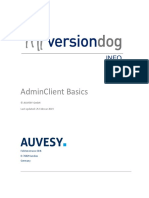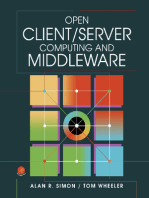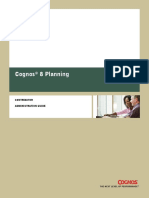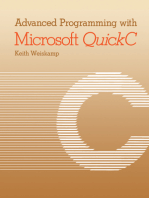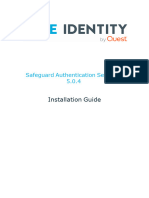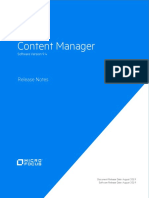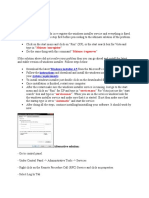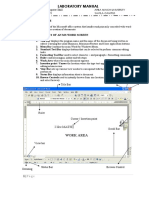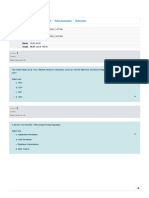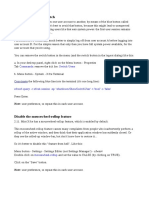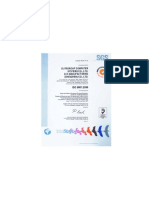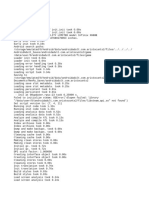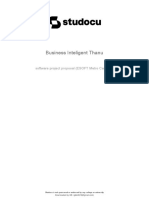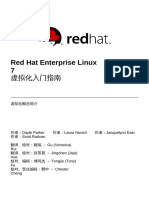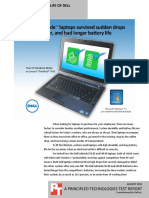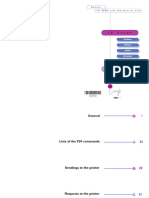Documente Academic
Documente Profesional
Documente Cultură
Content Manager: Installation and Upgrade Guide
Încărcat de
daniel emuzeTitlu original
Drepturi de autor
Formate disponibile
Partajați acest document
Partajați sau inserați document
Vi se pare util acest document?
Este necorespunzător acest conținut?
Raportați acest documentDrepturi de autor:
Formate disponibile
Content Manager: Installation and Upgrade Guide
Încărcat de
daniel emuzeDrepturi de autor:
Formate disponibile
Content Manager
Software Version 9.4
Installation and Upgrade Guide
Document Release Date: August 2019
Software Release Date: August 2019
Installation and Upgrade Guide
Legal notices
The only warranties for products and services of Micro Focus and its affiliates and licensors (“Micro Focus”)
are set forth in the express warranty statements accompanying such products and services. Nothing herein
should be construed as constituting an additional warranty. Micro Focus shall not be liable for technical or
editorial errors or omissions contained herein. The information contained herein is subject to change without
notice.
Documentation updates
The title page of this document contains the following identifying information:
l Software Version number, which indicates the software version.
l Document Release Date, which changes each time the document is updated.
l Software Release Date, which indicates the release date of this version of the software.
You can check for more recent versions of a document through the MySupport portal. Many areas of the
portal, including the one for documentation, require you to sign in with a Software Passport. If you need a
Passport, you can create one when prompted to sign in.
Additionally, if you subscribe to the appropriate product support service, you will receive new or updated
editions of documentation. Contact your Micro Focus sales representative for details.
Support
Visit the MySupport portal to access contact information and details about the products, services, and
support that Micro Focus offers.
This portal also provides customer self-solve capabilities. It gives you a fast and efficient way to access
interactive technical support tools needed to manage your business. As a valued support customer, you can
benefit by using the MySupport portal to:
l Search for knowledge documents of interest
l Access product documentation
l View software vulnerability alerts
l Enter into discussions with other software customers
l Download software patches
l Manage software licenses, downloads, and support contracts
l Submit and track service requests
l Contact customer support
l View information about all services that Support offers
Many areas of the portal require you to sign in with a Software Passport. If you need a Passport, you can
create one when prompted to sign in. To learn about the different access levels the portal uses, see the
Access Levels descriptions.
Content Manager (9.4) Page 2 of 62
Installation and Upgrade Guide
Contents
Getting Started 5
Basic Concepts 6
Dataset 6
The Database 6
The Document Store 6
The Document Content Index 6
Workgroup Server 7
Client and Web Client 7
Service API 7
Installing Content Manager 9
Release Package 9
Supported Platforms and Prerequisites 9
Installation Order 9
Installation Methods 10
Install a Workgroup Server 10
Using the Setup Wizard GUI 10
Using the command line 16
Command line options 17
After you install a Workgroup Server using the command line 17
Workgroup Server Directory Layout 18
Install the Client 18
Using the Setup Wizard GUI 18
Using the .msi package GUI 24
Using the command line 28
Command line options 28
Installing multiple versions of the client on the same machine 29
Configuring Dataset properties 30
Client Directory Layout 30
Install the Web Client 32
Using the Setup Wizard GUI 32
Using the command line 41
After you install the Web Client using the command line 41
Web Client Directory Layout 41
Install the Service API 42
Using the Setup Wizard GUI 42
Using the command line 49
After you install the Service API using the command line 50
Service API Directory Layout 50
Next Steps 50
Peripheral Apps and Integrations 52
Content Manager (9.4) Page 3 of 62
Installation and Upgrade Guide
Installing the Thin Office Integration 53
Using the .msi package GUI 54
Using the command line 57
After installing the Thin Office Integration 57
Thin Office Integration Directory Layout 58
Upgrading the Content Manager Stack 59
Supported Upgrade Paths 59
Stack version compatibility 59
Preparing to upgrade 59
Upgrade Process 60
Performing the upgrade 60
Upgrading the Client 60
Upgrading Workgroup Servers 61
Upgrading the Web Client 61
Upgrading the Service API 62
Upgrading the Thin Office Integration 62
Content Manager (9.4) Page 4 of 62
Installation and Upgrade Guide
Getting Started
Content Manager is a highly scalable governance-based enterprise content management (ECM)
system designed to meet the global needs of government, regulated industry, and enterprises. It allows
you to store, search, secure, dispose, and analyse large volumes of data quickly and in near real time.
Each element of the Content Manager technology stack is designed to be used together. They are
delivered in a single release package to simplify your installation and upgrade experience. The core
technology stack includes:
l Content Manager Client
l Content Manager Web Client
l Content Manager Workgroup Server
l Content Manager Service API
Built around this core are several peripheral apps and integrations that enhance the functionality of
Content Manager. These are also included in the release package and is covered in more detail later.
This guide provides information about installing and upgrading the core components of your Content
Manager environment. It covers the recommended installation order and the steps you need to follow to
upgrade each component of the stack.
We recommend you to read the release notes before starting work on your installation or upgrade task.
These are included in the release package and provide detailed information on new features and
breaking changes.
Content Manager (9.4) Page 5 of 62
Installation and Upgrade Guide
Basic Concepts
There are many concepts that are essential to understand the Content Manager technology stack.
Getting an early grasp of these concepts helps you successfully implement and manage your
environment.
Dataset
A Dataset represents a content management system that holds your data and provides all the
necessary functionality to store and retrieve records and their content.
When there’s more than one Dataset in your environment, each one is independent of the others. There
is no communication or connection between datasets.
A dataset has three main elements:
l A database on a Relational Database Management System (RDBMS)
l A document store
l A document content index.
The Database
The database stores the metadata associated with your records and the network path to where the
electronic documents are stored.
Content Manager works with SQL Server, PostgreSQL, and Oracle. Make sure you check the Content
Manager Specifications and Limitations documentation to find out which versions are supported.
The Document Store
When you create a record in Content Manager you may also have an electronic file associated with it.
These files are stored in a document store. This store can be located on any storage platform in your
environment that can be accessed by the Content Manager.
The Document Content Index
When an electronic file is stored, Content Manager attempts to extract and store its content in a
searchable index. You can then search for document content from the Client or Web Client.
You can choose from the following types of indexing platforms to create content indexes:
l Micro Focus IDOL
l Elasticsearch
You’ll find documents covering both of these offerings in your Content Manager release package. We
suggest you consult these when deciding which one to use.
Content Manager (9.4) Page 6 of 62
Installation and Upgrade Guide
Workgroup Server
The Content Manager architecture includes a server component that runs as a Windows service. This
is referred to as the Workgroup Server.
The Workgroup Server is a key component in the Content Manager stack. Workgroup Servers allow
clients to connect to the:
l database
l document store, and
l content index.
The Workgroup Server performs the following functions:
l Manages connections to the database
l Local caching of some of the database tables
l Caching of documents, email, and other objects from the document store
l Event processing
Workgroup Servers do the bulk of the work. You should, therefore, position them in your network to
effectively distribute the load.
A typical deployment model is to put Workgroup Servers in every remote location and Workgroup
Servers, database, and document store in a central location. When using this model, network traffic is
minimised.
The main tool to administer your Content Manager Workgroup Server and the other Content Manager
server and dataset components is Content Manager Enterprise Studio. This is installed when you
install a Workgroup Server.
Client and Web Client
There are two Content Manager clients. These are referred to as the Client and the Web Client.
The Content Manager Client contains all the functionality to interact with the dataset. This includes the
graphical user interface for end users, records managers, and system administrators. It is designed to
run on Windows Operating Systems.
The Content Manager Web Client provides a zero-footprint browser-based access to a Content
Manager Dataset. It runs on Microsoft’s Internet Information Services (IIS) Web Server.
The Web Client has no administrative functionality. When both clients are used, it’s not unusual to see
Records Managers and System Administrators using the Client and end users using the Web Client.
Service API
The Content Manager Service API provides REST-based access to Content Manager supporting the
development of a range of client and server applications. It runs on Microsoft’s Internet Information
Content Manager (9.4) Page 7 of 62
Installation and Upgrade Guide
Services (IIS) Web Server.
The Content Manager Web Client, Thin Office integration, and WebDrawer are all built on top of the
Service API.
Content Manager (9.4) Page 8 of 62
Installation and Upgrade Guide
Installing Content Manager
When installing Content Manager, you must use the same version across the stack. For example, if
you are using Content Manager 9.4, you install Workgroup Server 9.4, Client 9.4, Web Client 9.4, and
Service API 9.4.
If you’re upgrading an existing installation, see Upgrading the Content Manager Stack for information
on how to ensure compatibility with Content Manager 9.4.
Release Package
Content Manager is provided in a .zip package. We call this the release package.
You’ll find it contains various .msi installer packages, setup executables, a demonstration database,
and related documentation.
\32BitInstalls 32-bit installation files, includes .msi packages and required prerequisite .msi
packages
\64BitInstalls 64-bit installation files, includes Setup_CM_x64.exe files, .msi packages, and
required prerequisite .msi packages
\Demonstration Demonstration database. You can use this to setup a Dataset for testing,
Database training, and demonstrations
\Documentation Documentation
Supported Platforms and Prerequisites
If you want your Content Manager installation to run smoothly, it’s essential you understand what
needs to be in place before you start.
The matrix of officially supported operating systems, databases, integrations, and installation
prerequisites can be found in the Specifications and Limitations document, which is included in the
Content Manager 9.4 release package.
Installation Order
The installation order is not important if you’re choosing to install everything on a single machine. This
is usually the case for small implementations or demonstration environments.
For larger environments, where performance needs to be considered, we recommend installing each
component of the stack on separate machines so they can be tailored to meet your organisations’
requirements. In this case, you should install the Content Manager components in the following order:
Content Manager (9.4) Page 9 of 62
Installation and Upgrade Guide
1. Workgroup Server (See Install a Workgroup Server)
2. Client (See Install the Client)
3. Web Client (See Install the Web Client)
4. Service API (See Install the Service API)
5. Peripheral Apps and Integrations
Following this order will ensure the necessary components are in place before the next one is installed.
Installation Methods
You can choose to install the Content Manager Client, Web Client, Workgroup Server, or Service API
in the following ways:
l By using an interactive, graphical user interface. This can be run from:
o the Setup Wizard or
o an .msi package
l By using the command line or a command line script to run a .msi package
The interactive, graphical user interface (GUI), installation method is best suited to smaller or
demonstration environments where you have a limited number of machines.
The command line method is suited to situations where you have to roll out Content Manager to a large
organisation and you’re using a deployment tool like Active Directory.
Install a Workgroup Server
NOTE: Workgroup Server, Web Client, and Service API installations are only supported on 64-
bit Windows operating systems.
Make sure you run the Setup Wizard with an account that has administrative privileges and
using the menu option “Run as administrator”.
If you’re going to run setup from a network location, you’ll have to copy the entire contents of
\32BitInstalls or \64BitInstalls to the same location.
Using the Setup Wizard GUI
Run the 64-bit Setup package to launch a GUI wizard that guides you through the installation process.
Within the first screen, select the directory for the installation and agree to the license terms and
conditions.
Content Manager (9.4) Page 10 of 62
Installation and Upgrade Guide
Then select Server from the feature list.
NOTE: If the feature you’ve selected is highlighted in red text the Setup Wizard has determined
you don’t have the required prerequisites in place. For example, Web Client, Service API, and
WebDrawer all require IIS to be installed.
Content Manager (9.4) Page 11 of 62
Installation and Upgrade Guide
Enter the Domain Name and User Account. These credentials will be used to run the Workgroup
Server service.
NOTE: The user account you choose to run the Workgroup Server service must have the Log
on as a service user right assigned to it.
You can check the credentials to ensure you’ve entered the correct username and password. At this
point, you can also specify an alternative location for the data folder.
Content Manager (9.4) Page 12 of 62
Installation and Upgrade Guide
Click Install to begin the installation. Alternatively, you can review the Installation Settings and if
needed, go back and make changes.
Content Manager (9.4) Page 13 of 62
Installation and Upgrade Guide
Progress activity is displayed as the Setup Wizard works its way through the installation.
Content Manager (9.4) Page 14 of 62
Installation and Upgrade Guide
A message indicating setup status is displayed. Click Close to exit the setup wizard.
Content Manager (9.4) Page 15 of 62
Installation and Upgrade Guide
Using the command line
NOTE: The installation of the Workgroup Server is performed per-machine.
Make sure you run the Workgroup Server .msi with administrative privileges.
The Workgroup Server .msi can also install Content Manager using the command line. The simplest
installation using the same defaults as the GUI is achieved by first navigating to the directory in which
the .msi sits, then running:
msiexec.exe /i CM_Server_x64.msi /qn
By default, msiexec.exe does not wait for the installation process to complete. To wait on the process
to finish and ensure that %ERRORLEVEL% is set accordingly, we recommend using start /wait to
create a process and wait for it to exit:
start /wait msiexec.exe /i CM_Server_x64.msi /qn
Content Manager (9.4) Page 16 of 62
Installation and Upgrade Guide
If you don’t specify a location, a log file for the installation process can be found within the %TEMP%
directory, with a randomly generated name that looks like MSI<random>.LOG.
You can specify a path to a log file by using the /l command line argument:
start /wait msiexec.exe /i CM_Server_x64.msi /qn /l install.log
Supported Windows Installer command line arguments can be viewed using:
msiexec.exe /help
Alternatively, see Windows Installer SDK Command-Line Options.
Command line options
Settings are also available as command line arguments (referred to as properties) that can be passed to
msiexec.exe.
To pass a value, append the property name and value using the format
<PROPERTYNAME>="<VALUE>" to the installation command. For example, to use a different
installation directory to the default one:
msiexec.exe /i CM_Server_x64.msi /qn /l install.log INSTALLDIR="C:\Custom Install
Directory"
The available command line arguments for the Server installation are:
INSTALLDIR Sets the location where CM should be installed. For example, “C:\Program
Files\Micro Focus\Content Manager”
SERVERDATADIR Sets the location where CM server data is saved. For example, “C:\Micro
Focus Content Manager”
After you install a Workgroup Server using the command line
When you use the command line to install a Workgroup Server, you’ll find it has installed a Windows
Service named Content Manager Workgroup Service. This service uses the Local System Account.
We recommend you change this to an account that’s unique to your environment and has access to the
Dataset’s database.
If you intend to use the Content Manager Document Rendering feature, you’ll also have to run the
64BitInstalls\OnstreamPrinterFiles_x64.msi to install the required printer drivers on your Workgroup
Server.
start /wait msiexec.exe /i OnstreamPrinterFiles_x64.msi /qn /l onstreaminstall.log
When these drivers are installed the TRIMRender_PDF, and TRIMRender_TIFF printers can be found
in the Print Management tool in your Windows Server Operating System.
IMPORTANT: The account you’ve selected to run the Content Manager Workgroup Service
should be given the “Print” permission on each of the installed printers. The Rendering feature
will not operate if this permission is missing.
Content Manager (9.4) Page 17 of 62
Installation and Upgrade Guide
Workgroup Server Directory Layout
The setup and .msi Workgroup Server installation places the config files, logs, and caches in the
following locations.
Description Default Location
Content Manager binaries C:\Program Files\Micro Focus\Content Manager
Documentation directory C:\Program Files\Micro Focus\Content
Manager\Documentation
Workgroup Server log paths C:\Program Files\Micro Focus\Content
Manager\ServerLocalData\Log
C:\Micro Focus Content Manager\ServerLocalData\TRIM\Log
Workgroup Server configuration C:\Micro Focus Content Manager\ServerData\TRIM
files
Workgroup Server document C:\Micro Focus Content
cache Manager\ServerLocalData\TRIM\EstoreCache
Install the Client
Using the Setup Wizard GUI
NOTE: Make sure you run the Setup Wizard with an account that has administrative privileges
and using the menu option Run as administrator.
If you want to use the Microsoft Office integration, you should run the version of setup that
matches the version of Office you’re using (32- or 64-bit).
If you’re going to run setup from a network location, you’ll have to copy the entire contents of
\64BitInstalls to the same location.
There is no 32-bit Setup package. The 32-bit Client can be installed using the .msi (Using the
.msi package GUI, on page 24).
Run the 64-bit Setup package to launch a GUI wizard that guides you through the installation process.
Within the first screen, select the directory for the installation and agree to the license terms and
conditions.
Content Manager (9.4) Page 18 of 62
Installation and Upgrade Guide
Then select Client from the feature list.
Content Manager (9.4) Page 19 of 62
Installation and Upgrade Guide
At this point, you can select which Microsoft Office products you want Content Manager to integrate.
Content Manager (9.4) Page 20 of 62
Installation and Upgrade Guide
Click Install to begin the installation. Alternatively, you can review the Installation Settings and if
needed, go back and make changes.
Content Manager (9.4) Page 21 of 62
Installation and Upgrade Guide
Progress activity is displayed as the Setup Wizard works its way through the installation:
Content Manager (9.4) Page 22 of 62
Installation and Upgrade Guide
A message indicating setup status is displayed. Click Close to exit the setup wizard.
Content Manager (9.4) Page 23 of 62
Installation and Upgrade Guide
Using the .msi package GUI
The Client can be installed on a per-user or per-machine basis. To install the Client on a per-user basis,
use one of the following two packages:
CM_Client_PerUser_x86.msi
CM_Client_PerUser_x64.msi
To install the Client on a per-machine basis, use one of the following two packages:
CM_Client_x86.msi
CM_Client_x64.msi
Content Manager (9.4) Page 24 of 62
Installation and Upgrade Guide
NOTE: Running the per-machine installation requires administrator privileges. Running the per-
user installation does not require any administrator privileges.
If you install the client using the Setup Wizard, a per-machine installation will be performed.
If you want to use the Microsoft Office integration, you should run the .msi that matches the
version of Office you’re using (32- or 64-bit).
Run the appropriate 32- or 64-bit Client .msi package via an administrative command prompt (for per-
machine installation), or a regular command prompt (for per-user installation), to launch a GUI that will
guide you through the installation process. For example, you can start the 64-bit Client per-machine
installation by entering the following in an administrative command prompt:
CM_Client_x64.msi
Similarly, you can start the 32-bit Client per-user installation by entering the following in a regular
command prompt:
CM_Client_PerUser_x86.msi
Select which Microsoft Office products you want Content Manager to integrate.
Content Manager (9.4) Page 25 of 62
Installation and Upgrade Guide
Review the installation destination and change if required.
NOTE: You will only be able to change the destination folder if you are performing a per-
machine installation.
Click Next to begin the installation.
Content Manager (9.4) Page 26 of 62
Installation and Upgrade Guide
Progress activity is displayed as the .msi works its way through the installation:
A message indicating setup status is displayed. Click Finish to exit the wizard.
Content Manager (9.4) Page 27 of 62
Installation and Upgrade Guide
Using the command line
The Client .msi can also install Content Manager using the command line. The simplest installation
using the same defaults as the GUI is achieved by first navigating to the directory in which the .msi
sits, then running:
msiexec.exe /i CM_Client_x64.msi /qn
By default, msiexec.exe does not wait for the installation process to complete. To wait on the process
to finish and ensure that %ERRORLEVEL% is set accordingly, we recommended using start /wait to
create a process and wait for it to exit:
start /wait msiexec.exe /i CM_Client_x64.msi /qn
If you don’t specify a location, a log file for the installation process can be found within the %TEMP%
directory, with a randomly generated name that looks like MSI<random>.LOG.
You can specify a path to a log file by using the /l command line argument:
start /wait msiexec.exe /i CM_Client_x64.msi /qn /l install.log
Supported Windows Installer command line arguments can be viewed using:
msiexec.exe /help
Alternatively, see Windows Installer SDK Command-Line Options.
Command line options
Settings are also available as command line arguments (referred to as properties) that can be passed to
msiexec.exe.
Content Manager (9.4) Page 28 of 62
Installation and Upgrade Guide
To pass a value, append the property name and value using the format
<PROPERTYNAME>="<VALUE>" to the installation command. For example, to use a different
installation directory to the default one:
msiexec.exe /i CM_Client_x64.msi /qn /l install.log INSTALLDIR="C:\Custom Install
Directory"
The available command line arguments for the Client installation are:
Command line arguments Description
INSTALLDIR Sets the location where CM should be installed. For example,
“C:\Program Files\Micro Focus\Content Manager”.
TRIM_DSK Set to 1 to install desktop shortcuts. Set to 0 otherwise. The default
value is 1.
TRIMREF Set to “TRIM” to associate .trf and .tr5 files with TRIM.exe. Set to
“DSK” to associate with TRIMDesktop.exe. The default value is
TRIM.
WORD_ON Set to 1 to enable Microsoft Word integration. Set to 0 to disable.
The default value is 0.
EXCEL_ON Set to 1 to enable Microsoft Excel integration. Set to 0 to disable.
The default value is 0.
POWERPOINT_ON Set to 1 to enable Microsoft PowerPoint integration. Set to 0 to
disable. The default value is 0.
PROJECT_ON Set to 1 to enable Microsoft Project integration. Set to 0 to disable.
The default value is 0.
OUTLOOK_ON Set to 1 to enable Microsoft Outlook integration. Set to 0 to disable.
The default value is 0.
PERUSERINSTALLFOLDER Allows customization of the installation folder for per-user
installations. The default value is
%LOCALAPPDATA%\Programs.
Installing multiple versions of the client on the same machine
Starting with Content Manager 9.4, the Client installation supports a named instance method. This
allows you to run multiple Content Manager versions side by side, on the same machine. For example,
you may want to continue running an older version of the Client while you are testing a newer version
before an upgrade or when you are deploying the Client in the Cloud and you need to support a multi-
tenant scenario.
When you run the Client .msi, the behaviour is to install a default instance of the software. The default
instance will replace any existing version and cannot be installed side by side with other versions of
Content Manager.
Content Manager (9.4) Page 29 of 62
Installation and Upgrade Guide
On the other hand, a named instance can be installed side-by-side with default instances of any other
version of Content Manager. To install a named instance, run the installer with the
MSINEWINSTANCE and TRANSFORMS properties:
start /wait msiexec.exe /i CM_Client_x64.msi MSINEWINSTANCE=1 TRANSFORMS=”:Named”
/qn /l install.log
The named instance is installed to a separate folder from the default instance, and the folder name is
suffixed with a version number. Desktop shortcuts and other elements are also suffixed with version
numbers, to distinguish them from the elements installed by the default instance.
Named instance installations are supported by both the per-user and the per-machine Client installation
packages.
Configuring Dataset properties
You can set the Client Dataset connection properties during installation by editing an XML file
(ClientDatasetConfig.xml) contained in the .msi and then rebuilding it.
ClientDatasetConfig.xml can be modified and replaced in the Client .msi, by administrators, using
.msi editing tools. Several third-party .msi editing tools are available for this purpose.
For example, you could edit the Client .msi using the InstED tool like this:
Run an administrative installation and install it to C:\CMEnterpriseInstall\:
msiexec.exe /a CM_Client_x64.msi
Modify the following file in line with your connection requirements:
C:\CMEnterpriseInstall\Micro Focus\Content Manager\ClientDatasetConfig.xml
NOTE: When you edit the .xml file, make sure to uncomment the <Dataset> section by
removing the “<!—” and “-->” lines. If you don’t do this, the installation will not read the
updated entries.
Copy CM_Client_x64.msi to C:\CMEnterpriseInstall\CM_Client_x64.msi, overwriting the smaller
.msi file the administrative install created.
Run InstED and open C:\CMEnterpriseInstall\CM_Client_x64.msi.
Choose the Tables tab and click on Media. One row appears on the right (containing
#ContentManager.cab in the Cabinet field).
Right click on that row and press Rebuild Selected CABs.
The Waiting for External Tool window is displayed. Wait for it to complete and then save the file.
CM_Client_x64.msi is now ready to be deployed, with the updated ClientDatasetConfig.xml file.
Client Directory Layout
The 64-bit setup and .msi Client installation places config files, logs, and caches in the following
locations:
Content Manager (9.4) Page 30 of 62
Installation and Upgrade Guide
Description Default Location
Content Manager C:\Program Files\Micro Focus\Content Manager
Binaries
Documentation directory C:\Program Files\Micro Focus\Content Manager\Documentation
Server Log Paths C:\Program Files\Micro Focus\Content
Manager\ServerLocalData\Log\
Calendar File C:\Users\<username>\AppData\Local\Micro Focus\Content
Manager\<Dataset ID>\Calendar.bin
Captions File C:\Users\<username>\AppData\Local\Micro Focus\Content
Manager\<Dataset ID>\Captions.bin
User Dictionaries Folder C:\Users\<username>\AppData\Roaming\Micro Focus\Content
Manager\Lex
Temporary Folder C:\Users\<username>\AppData\Local\Micro Focus\Content
Manager\TEMP\
Favorites Folder C:\Users\<username>\AppData\Roaming\Micro Focus\Content
Manager\<Dataset ID>\
Client Document Cache C:\Users\<username>\AppData\Local\Micro Focus\Content
Folder Manager\<Dataset ID>\EstoreClientCache\
Rolling Log Folder C:\Users\<username>\AppData\Local\Micro Focus\Content
Manager\Log\
Queue Processing Logs C:\Users\<username>\AppData\Roaming\Micro Focus\Content
Folder Manager\<Dataset ID>\QueueLogs\
Offline Records DB C:\Users\<username>\AppData\Roaming\Micro Focus\Content
Folder Manager\<Dataset ID>\
Offline Records C:\Users\<username>\Documents\Offline Records (<Dataset ID>)\
Documents Folder
Outlook Logfile Folder C:\Users\<username>\AppData\Roaming\Micro Focus\Content
Manager\Outlook\
Asynchronous C:\Users\<username>\AppData\Roaming\Micro Focus\Content
Document Transfer Manager\<Dataset ID>\EstoreClientTransfer\
Folder
User Configuration Files C:\Users\<username>\AppData\Roaming\Micro Focus\Content
Manager\<Dataset ID>\Configuration\
System Dictionaries C:\Program Files\Micro Focus\Content Manager\lex
Folder
Content Manager (9.4) Page 31 of 62
Installation and Upgrade Guide
Description Default Location
Client Download Cache C:\Users\<username>\AppData\Local\Micro Focus\Content
Folder Manager\<Dataset ID>\DownloadCache\
GIS html Integration File C:\Users\<username>\AppData\Local\Micro Focus\Content
Manager\Mapping.html
Office Integration C:\Users\<username>\AppData\Roaming\Micro Focus\Content
Staging Path Manager\<Dataset ID>\OfficeCheckouts\
Install the Web Client
Before you attempt to install the Web Client, you’ll need to make sure all the prerequisites are in place.
The Content Manager Specifications and Limitations document outlines most of them which is included
in your release package. On top of these, you’ll need to install the Internet Information Services Web
Server (IIS) role with the following features and role services selected:
Feature or Role Feature or Role Service Options
Service
.NET Framework .NET Framework 4.7, ASP.NET 4.7, WCF Services with HTTP Activation
4.6 or 4.7
Features
Windows Process Model, .NET Environment 3.5, Configuration APIs
Process
Activation
Service
Common HTTP Default Document, Directory Browsing, HTTP Errors, Static Content
Features
Performance Static Content Compression
Security Request Filtering, Windows Authentication
Application .NET Extensibility 3.5, .NET Extensibility 4.7, Application Initialization,
Development ASP.NET 3.5, ASP.NET 4.5, ISAPI Extensions, ISAPI Filters, Server Side
Includes
Management IIS Management Console
Tools
Using the Setup Wizard GUI
NOTE: Make sure you run the Setup Wizard with an account that has administrative privileges
and using the menu option Run as administrator.
Run the 64-bit Setup Wizard to launch a GUI wizard that guides you through the installation process.
Content Manager (9.4) Page 32 of 62
Installation and Upgrade Guide
Within the first screen, select the directory for the installation and agree to the license terms and
conditions.
Then select Server and Web Client from the feature list.
NOTE: If the feature you want to select is highlighted in red text the Setup Wizard has
determined you don’t have the required prerequisites in place. For example, Web Client, Service
API, and WebDrawer all require IIS to be installed.
The Web Client depends on and uses files included in the Workgroup Server installation. You’ll
notice this reliance in the Setup Wizard as you cannot install the Web Client without also
selecting the Workgroup Server feature.
Content Manager (9.4) Page 33 of 62
Installation and Upgrade Guide
Click Next and enter the Network Domain Name and Account Name. These credentials are used to
run the Workgroup Server service.
NOTE: The user account you choose to run the Workgroup Server service must have the Log
on as a service user right assigned to it.
You can check the credentials to ensure you’ve entered the correct username and password. At this
point, you can also specify an alternative location for the Data folder.
Content Manager (9.4) Page 34 of 62
Installation and Upgrade Guide
Enter your Database ID, Workgroup Server URLs, and the Default Website URL.
Content Manager (9.4) Page 35 of 62
Installation and Upgrade Guide
Enter the AppPool account credentials.
NOTE: If the AppPool user account you choose is different to the Workgroup Server service
account it must be added to the list of authorized user accounts that the Workgroup Server will
trust. The Content Manager Web Client Configuration Guide has more information on this.
Content Manager (9.4) Page 36 of 62
Installation and Upgrade Guide
Click Install to begin the installation. Alternatively, you can review the Installation Settings and if
needed, go back and make changes.
Content Manager (9.4) Page 37 of 62
Installation and Upgrade Guide
Progress activity is displayed as the Setup Wizard works its way through the installation.
Content Manager (9.4) Page 38 of 62
Installation and Upgrade Guide
A message indicating setup status is displayed. Click Close to exit the setup wizard.
Content Manager (9.4) Page 39 of 62
Installation and Upgrade Guide
When you’ve completed the Web Client installation, you’ll notice three virtual directories have been
installed under your web site:
Directory Name Description
ContentManager The core Web Client virtual directory
ContentManagerMobile Allows users to connect to the Web Client via a mobile device.
CMWebDav Required for the check out and edit option available in the Web Client on
Internet Explorer browsers. See CM9.4_Web-Client-Install.pdf for more
information on configuring WebDav.
You can verify the Web Client is running by opening a browser and navigating to:
<your web site url>/ContentManager
Content Manager (9.4) Page 40 of 62
Installation and Upgrade Guide
Using the command line
Installing the Web Client using the command line uses the same approach as the Setup Wizard GUI.
That is, you’ll have to install a Workgroup Server and then the Web Client for it to complete
successfully.
Firstly, run the Workgroup Server installation from the command line as an administrator:
start /wait msiexec.exe /i CM_Server_x64.msi /qn /l wgsinstall.log
When this is complete, run the Web Client installation:
start /wait msiexec.exe /i CM_WebClient_x64.msi /qn /l webclientinstall.log
The available command line arguments for the Web Client .msi installation are:
WC_WEBSITE_DESCRIPTION Website to install the Web Client in
After you install the Web Client using the command line
When both installations are complete, we recommend you change the account credentials for the
Content Manager Workgroup Service and the Web Client Application Pool (ContentManagerAppPool)
account in IIS. These accounts should be unique to your environment and have access to the
Dataset’s database.
Web Client Directory Layout
When using the default settings, you’ll find the Web Client binaries, config files, logs, and caches in in
the following locations:
Description Default Location
Default Installation directory and C:\Program Files\Micro Focus\Content Manager\Web
configuration file location Client\
Web Client binaries C:\Program Files\Micro Focus\Content Manager\Web
Client\bin
ADFS configuration file location. Used C:\Program Files\Micro Focus\Content Manager\Web
by the Office integration to handle Client\ADFS\
ADFS communication with the Web
Client Service API.
File system location to cache C:\Micro Focus Content
documents as users download them. Manager\ServiceAPIWorkpath
File system location to cache C:\Micro Focus Content
documents as users upload them. Manager\ServiceAPIWorkpath\Uploads
Directory that contains all checked out C:\Micro Focus Content
Content Manager (9.4) Page 41 of 62
Installation and Upgrade Guide
Description Default Location
documents using WebDav. Manager\WebClientWorkpath\CMWebDAV
Web Client log files C:\Micro Focus Content
Manager\ServiceAPIWorkpath\Log
Install the Service API
The Content Manager Service API is designed with a focus on Mobile and Web applications.
You’ll find comprehensive documentation for the Service API hosted within the service itself which you
can view after installation.
The Service API requires all the same prerequisites as the Install the Web Client. You should make
sure these are in place before installing it.
Using the Setup Wizard GUI
NOTE: Make sure you run setup with an account that has administrative privileges and using
the menu option Run as administrator.
Run the 64-bit Setup Wizard to launch a GUI wizard that guides you through the installation process.
Within the first screen, select the directory for the installation and agree to the license terms and
conditions.
Content Manager (9.4) Page 42 of 62
Installation and Upgrade Guide
Then select Server and Service API from the feature list.
NOTE: If the feature you want to select is highlighted in red text the Setup Wizard has
determined you don’t have the required prerequisites in place. For example, Web Client, Service
API, and WebDrawer all require IIS to be installed.
The Service API depends on and uses files included in the Workgroup Server installation. You’ll
notice this reliance in the Setup Wizard as you cannot install the Service API without also
selecting the Workgroup Server feature.
Content Manager (9.4) Page 43 of 62
Installation and Upgrade Guide
Enter the Database ID, Workgroup Server URLs, and the Service API Website.
NOTE: If you’re installing the Service API into a production environment, we do not recommend
you include the Help and Example files.
Content Manager (9.4) Page 44 of 62
Installation and Upgrade Guide
Enter the AppPool account credentials.
NOTE: If the AppPool user account you choose is different to the Workgroup Server service
account it must be added to the list of authorized user accounts that the Workgroup Server will
trust.
Content Manager (9.4) Page 45 of 62
Installation and Upgrade Guide
Click Install to begin the installation. Alternatively, you can review the Installation Settings and if
needed, go back and make changes.
Content Manager (9.4) Page 46 of 62
Installation and Upgrade Guide
Progress activity is displayed as the Setup Wizard works its way through the installation.
Content Manager (9.4) Page 47 of 62
Installation and Upgrade Guide
A message indicating setup status is displayed. Click Close to exit the setup wizard.
Content Manager (9.4) Page 48 of 62
Installation and Upgrade Guide
When you’ve completed the Service API installation, you’ll notice the virtual directory /CMServiceAPI
has been installed under your web site.
If you’ve chosen to install the Help and Example files, you can access them via a browser at:
<your web site url>/CMServiceAPI/help/index
Using the command line
Installing the Service API using the command line uses the same approach as the Setup Wizard GUI.
That is, you’ll have to install a Workgroup Server and then the Service API for it to complete
successfully.
Firstly, run the Workgroup Server installation from the command line as an administrator:
start /wait msiexec.exe /i CM_Server_x64.msi /qn /l wgsinstall.log
When this is complete, run the Service API installation:
Content Manager (9.4) Page 49 of 62
Installation and Upgrade Guide
start /wait msiexec.exe /i CM_Service_API_x64.msi /qn /l serviceapiinstall.log
The available command line arguments for the Service API .msi installation are:
WC_WEBSITE_ Website to install the Web Client in
DESCRIPTION
SERV_API_INCLUDE_FILES Install Help and Example files. Set to 1 to install, and 0 not to
install.
After you install the Service API using the command line
When both installations are complete, we recommend you change the account credentials for the
Content Manager Workgroup Service and the Service API Application Pool (CMServiceAPIAppPool)
account in IIS. These accounts should be unique to your environment and have access to the
Dataset’s database.
Service API Directory Layout
When using the default settings, you’ll find the Service API binaries, config files, logs, and caches in
the following locations:
Description Default Location
Default Installation directory and configuration C:\Program Files\Micro Focus\Content
file location Manager\Service_API
Service API binaries C:\Program Files\Micro Focus\Content
Manager\Service_API\Bin
File system location to cache documents as C:\Micro Focus Content
users download them Manager\ServiceAPIWorkpath
Service API log files C:\Micro Focus Content
Manager\ServiceAPIWorkpath\Log
Next Steps
You now have a Content Manager environment set up. Before you start serious development or go into
production with Content Manager, you must do some additional setup and configuration:
l Setup a Dataset using Enterprise Studio on one of your Workgroup Servers. For details, see
Creating a Content Manager dataset section in the Content Manager Enterprise Studio Help.
l To configure Content Manager, see the Content Manager Client and Enterprise Studio Help files.
l Configure important system settings by reviewing the available options under the Administration
tab in the Client and reading the Help for each option.
Content Manager (9.4) Page 50 of 62
Installation and Upgrade Guide
l Control access and secure communications between Content Manager components by configuring
Transport Layer Security (TLS), Active Directory Federation Services (ADFS), and Access
Controls. For more information, see the Content Manager Client Help, Enterprise Studio Help and
relevant configuration guides.
l Install additional peripheral applications and integrations.
Content Manager (9.4) Page 51 of 62
Installation and Upgrade Guide
Peripheral Apps and Integrations
There are several peripheral apps and integrations included in the release package that you can take
advantage of. These have their own installation and configuration guides or are covered in Content
Manager Help.
IMPORTANT: To utilise COM SDK and Lotus Notes Integration with Content Manager, you
need to run the CM_COMComponents_xxx.msi to register the COM SDK. For detailed
information, refer the respective installation and configuration guides of the peripheral apps.
Description .msi and Installation\Configuration Document
Location
SharePoint Integration 64BitInstalls\CM_SharePointIntegration_x64.msi
Documentation\CM9.4_
SharePointIntegrationInstall.pdf
Documentation\CM9.4_
SharePointIntegrationUserGuide.pdf
Office Integration Content Manager Help
Thin Office Integration 64BitInstalls\CM_ThinOfficeIntegration_x64.msi
64BitInstalls\CM_ThinOfficeMultiLanguage_x64.msi
32BitInstalls\CM_ThinOfficeIntegration_x86.msi
32BitInstalls\CM_ThinOfficeMultiLanguage_x86.msi
Content Manager Help
ArchiveLink (SAP Integration) Content Manager Help, Content Manager Enterprise
Studio Help
Documentation\CM9.4_ArchiveLinkInstall.pdf
Elasticsearch Integration Content Manager Help, Content Manager Enterprise
Studio Help
Documentation\CM9.4_ElasticsearchInstall_
Config.pdf
Micro Focus Intelligent Data Operating Content Manager Help, Content Manager Enterprise
Studio Help
Layer (IDOL) integration
Documentation\CM9.4_IDOL_DCI_Install_Config.pdf
EmailLink Documentation\CM9.4_EmailLink.pdf
Kofax Integration 32BitInstalls \CM_Kofax_x86.msi
Documentation\CM9.4_KofaxTemplate.pdf
Content Manager (9.4) Page 52 of 62
Installation and Upgrade Guide
Description .msi and Installation\Configuration Document
Location
Lotus Notes Integration 32BitInstalls\CM_COMComponents_x86.msi
Content Manager Help
Documentation\CM9.4_LotusNotesIntegration.pdf
WebDrawer 64BitInstalls\CM_WebDrawer_x64.msi
64BitInstalls\Setup_CM_x64.exe
Documentation\CM9.4_WebDrawer.pdf
Media Server (OCR rendering) 64BitInstalls\CM_MediaServer_x64.msi
Documentation\CM9.4_IDOL_DCI_Install_Config.pdf
WareHouse Integration (O’Neil, Iron 64BitInstalls\CM_IronMtn_WareHouse_Integration_
Mountain) x64.msi
64BitInstalls\CM_ONeil_WareHouse_Integration_
x64.msi
Documentation\CM9.4_WarehouseIntegration_
IronMountain.pdf
Documentation\CM9.4_WarehouseIntegration_
ONeil.pdf
Physical Storage Vendor Integration Content Manager Help, Content Manager Enterprise
(Azure, iCAS, Isilon, Azure Blob Store, Studio Help
Amazon S3)
Directory Synchronisation (LDAP Content Manager Help
Integration)
GIS Mapping Content Manager Help
Iron Mountain Policy Center Solution Content Manager Help
Integration
Micro Focus IDOL Connector Framework 64BitInstalls\CM_IDOLComponents_x64.msi
System (CFS) connector
Content Manager Help, Content Manager Enterprise
Studio Help
Documentation\CM9.4_IDOL_DCI_Install_Config.pdf
Installing the Thin Office Integration
The Content Manager thin integration with Microsoft Office and Outlook enables you to use a ribbon tab
to access Content Manager directly from their Microsoft Office and Outlook applications without the
need to have the Content Manager client installed on your computer. Instead, you connect to Content
Manager by using the Content Manager Web Client.
Content Manager (9.4) Page 53 of 62
Installation and Upgrade Guide
Before you install the Thin Office integration, make sure you review the Content Manager
Specifications and Limitations document included in the release package.
Using the .msi package GUI
NOTE: You should run the .msi that matches the version of Office you are using (32- or 64-bit).
Run the appropriate 32- or 64-bit Thin Office integration .msi package to launch a GUI that will guide
you through the installation process. For example, you can start the 64-bit installation by entering the
following in an administrative command prompt:
CM_ThinOfficeIntegration_x64.msi
Accept the License Agreement.
Content Manager (9.4) Page 54 of 62
Installation and Upgrade Guide
Review the installation directory.
Click Next to begin the installation.
Content Manager (9.4) Page 55 of 62
Installation and Upgrade Guide
Progress activity is displayed as the .msi works its way through the installation. A message indicating
setup status is displayed. Click Finish to exit the wizard.
Content Manager (9.4) Page 56 of 62
Installation and Upgrade Guide
Using the command line
You can install the Thin Office Integration using the command line by first navigating to the directory in
which the .msi sits, then running the 32- or 64-bit version as an administrator:
start /wait msiexec.exe /i CM_ThinOfficeIntegration_x64.msi /qn /l
thinofficeinstall.log
You can verify a successful installation by viewing the corresponding entry in Control Panel, Programs
and features.
After installing the Thin Office Integration
When you access the Thin Office Integration for the first time a preferences file is created in the
following directory
C:\Users\<username>\AppData\Roaming\Micro Focus\ContentManager\OfficeIntegration
You can customise the settings contained in this file in Microsoft Office or Outlook through the File >
Content Manager Integration Options menu:
You can learn more about configuring and using the Thin Office Integration by clicking on the Help (?)
icon at the top of the Options box.
Content Manager (9.4) Page 57 of 62
Installation and Upgrade Guide
Thin Office Integration Directory Layout
Description Default Location
Default Installation directory C:\Program Files\Micro Focus\Content Manager\
Preference file directory C:\Users\<username>\AppData\Roaming\Micro
(created on first use) Focus\Content Manager\OfficeIntegration
Content Manager (9.4) Page 58 of 62
Installation and Upgrade Guide
Upgrading the Content Manager Stack
Every major and minor release of the Content Manager Stack introduces new and powerful features, as
well as important bug fixes and enhancements to existing features. At the same time, the Content
Manager team is constantly striving to improve performance, stability, and security.
While upgrading requires an investment of your time and resources, it enables you to benefit from these
improvements and opens the door to using the Stack in new and better ways. You can minimize the
impacts of upgrading by scheduling regular upgrades to ensure that you are running actively supported
versions of the Workgroup Server, Client, Web Client, and Service API.
The longer you wait between upgrades, the more difficult the upgrade process becomes. If you lag
behind more than one major release, when you do upgrade, you could face the prospect of staged
Dataset upgrades, reindexing your Document Stores, as well as a more significant development effort
to migrate your custom integrations and applications.
Supported Upgrade Paths
When upgrading to a new version of Content Manager, you need to upgrade each of the components in
your Stack.
Upgrades are supported from Content Manager 9.0x or later.
Stack version compatibility
To give you flexibility when scheduling your upgrade, you can, for a short time, run an older version of a
Workgroup Server with a newer version of the Client. This compatibility is built into the Stack to allow
for the scenario where your environment is large, and you cannot upgrade both their Clients and
Workgroup Servers at the same time.
We don’t recommend you operate in a mixed mode for an extended period. Technology differences
between versions can mean full product functionality is not always available. This reduced functionality
may become difficult for you to accommodate over an extended upgrade period. Moving quickly to
upgrade both your clients and servers to the same version allows you to take advantage of all the new
and improved functionality in the latest version.
If the gap between the version you’re currently on and the version you’re upgrading to does not fall
within the supported scenario, upgrade your clients and servers at the same time.
Mixed mode environments are supported when you’re upgrading from:
l 9.3x to 9.4x
Preparing to upgrade
Before upgrading Content Manager, ensure the following:
Content Manager (9.4) Page 59 of 62
Installation and Upgrade Guide
1. Review the Release Notes for detailed information on new features and breaking changes.
2. If you use custom add-ins or Third-Party tools that integrate with Content Manager, make sure
they are compatible with the version you’re upgrading to.
Upgrade Process
NOTE: If you’re upgrading from a version that pre-dates 9.1, you’ll have to run the access
control security filter conversion tool. You should run the conversion after upgrading the
Schema. This step is mandatory in order to successfully upgrade and should be run after
upgrading your Schema. To run this tool, from the Content Manager Client, on the
Administration tab, in the Conversions group, click Security Filter Converter. This tool is
designed to run while your system is “live”.
When you’re ready to upgrade, follow these steps:
1. Test the upgrade in a development environment before upgrading your production environment.
2. Back up your data. You cannot roll back to an earlier version unless you have a backup of your
data.
3. Consider the impact the upgrade will have on your environment and the resulting downtime.
Upgrades require Workgroup Server services to be stopped and the Dataset Schema to be
updated. Access to Content Manager is limited during these times.
4. Upgrade the components of your Content Manager Stack in the following order:
a. Clients
b. Workgroup Servers
c. Dataset Schema (if required)
d. Web Client
e. Service API
f. Peripheral Applications and Integrations
Performing the upgrade
Upgrading the Client
Upgrading the Client is identical to running a new installation. You can choose to use the Setup Wizard
or the .msi.
To upgrade the Client, follow these steps:
1. Close all running instances of the Client.
2. Run the 32- or 64-bit Client .msi or Setup Wizard with the required features/command line
Content Manager (9.4) Page 60 of 62
Installation and Upgrade Guide
properties selected.
3. Allow the upgrade to run through to completion.
Upgrading Workgroup Servers
To upgrade a Workgroup Server and your Dataset Schema, follow these steps:
1. Stop the Content Manager Workgroup Server Service.
2. If present, stop all IDOL services.
3. Close all open instances of Content Manager Enterprise Studio and Client.
4. With administrative privileges, run the Workgroup Server 64-bit .msi or Setup Wizard. The
options available are the same as a new Workgroup Server installation.
5. Allow the upgrade to run through to completion.
6. If required, upgrade all registered Dataset Schemas (see “Upgrading a dataset schema” in Content
Manager Enterprise Studio Help).
7. If required, make configuration changes and save them.
8. Ensure the Windows services you’ve stopped are running or start them if they are not running.
9. Upgrade all other Workgroup Servers in your environment in the same way.
10. In Content Manager Enterprise Studio, deploy the new configuration to all running Workgroup
Servers.
IMPORTANT: When upgrading from an earlier version of the Web modules, such as Web
Client, ServiceAPI, WebDrawer, you will need to check and manually update the related
AppPool identities in Internet Information Services (IIS) after upgrading to 9.4.
Upgrading the Web Client
NOTE: As a part of the upgrade process, copies of your Web Client configuration files are made
and new ones created. These copies are placed in the default installation directory and have the
date and time of the upgrade added to the file name.
These copies are for reference only and you should not use them to replace your new
configuration files.
On upgrade the Web Client web.config file is replaced so any customisations made prior to
upgrade will need to be re-applied.
After upgrading if the Web Client reports an unrecognised attribute "advancedSearch", you will
need to modify the hprmServiceAPI.config file to remove the advancedSearch attribute in the
Setup node.
To upgrade the Web Client, follow these steps:
Content Manager (9.4) Page 61 of 62
Installation and Upgrade Guide
1. Stop the Content Manager Service Web Client Application Pool in IIS to prevent users from
accessing the Web Client during the upgrade.
2. With administrative privileges, run the Workgroup Server 64-bit .msi or Setup Wizard on your
Web Server. The options available are the same as a new installation of the Web Client.
3. Allow the upgrade to run through to completion.
4. Update your configuration files with any custom settings.
5. Start the Content Manager Web Client Application Pool in IIS.
Upgrading the Service API
NOTE: As a part of the upgrade process, copies of your Service API configuration files are
made and new ones created. These copies are placed in the default installation directory and
have the date and time of the upgrade added to the file name.
These copies are for reference only, and you should not use them to replace your new
configuration files.
If you’ve customised your Service API configuration files before upgrading you’ll have to re-
enter your customisations in the new file by using the old one as a reference.
To upgrade the Service API, follow these steps:
1. Stop the Content Manager Service API Application Pool in IIS to prevent users from accessing the
Service API during the upgrade.
2. With administrative privileges, run the Service API 64-bit .msi or Setup Wizard on your Web
Server. The options available are the same as a new installation of the Service API.
3. Allow the upgrade to run through to completion.
4. In your Service API installation directory, rename the hptrim.config.template file to
hptrim.config (replacing the existing hptrim.config).
5. Update your configuration files with any custom settings.
6. Start the Content Manager Service API Application Pool in IIS.
Upgrading the Thin Office Integration
Upgrading the Thin Office Integration is identical to running a new installation.
To upgrade the Client, perform the following steps:
1. Close all running instances of Office and/or Outlook.
2. Run the 32- or 64-bit Thin Office Integration .msi the required features/command line properties
selected.
Allow the upgrade to run through to completion.
Content Manager (9.4) Page 62 of 62
S-ar putea să vă placă și
- CC9K v3 0 SDK PROG UM 8200 2102 31 ADocument175 paginiCC9K v3 0 SDK PROG UM 8200 2102 31 Atoni.gregovÎncă nu există evaluări
- SO SAG 4.2.3 enDocument104 paginiSO SAG 4.2.3 enVaibhav SawantÎncă nu există evaluări
- OpenText AppWorks Platform 22.3 Installation Guide For Windows2Document99 paginiOpenText AppWorks Platform 22.3 Installation Guide For Windows2Fuhad AliÎncă nu există evaluări
- System Imaging and SW Update Admin v10.6Document102 paginiSystem Imaging and SW Update Admin v10.6tseiple7Încă nu există evaluări
- Insight VMDocument72 paginiInsight VMDeepthi MenonÎncă nu există evaluări
- Blue Prism Desktop 1 2 Install and Configure GuideDocument32 paginiBlue Prism Desktop 1 2 Install and Configure Guidekshitijkumar2309Încă nu există evaluări
- Visual Basic.NET at Work: Building 10 Enterprise ProjectsDe la EverandVisual Basic.NET at Work: Building 10 Enterprise ProjectsÎncă nu există evaluări
- OneIM WebApplication ConfigurationDocument32 paginiOneIM WebApplication ConfigurationDanielRubioRocamoraÎncă nu există evaluări
- Sage Document Management: User's GuideDocument56 paginiSage Document Management: User's GuideHardik TrivediÎncă nu există evaluări
- Product Guide Infoconnect v90Document126 paginiProduct Guide Infoconnect v90skorlipaÎncă nu există evaluări
- IDENTIKEY Authentication Server Deployment and Performance GuideDocument49 paginiIDENTIKEY Authentication Server Deployment and Performance GuideGeorge Szo CristianÎncă nu există evaluări
- Cognos 8 Contributor Administration GuideDocument328 paginiCognos 8 Contributor Administration GuideMarcio CastroÎncă nu există evaluări
- Deployment GuideDocument46 paginiDeployment GuideJagadeesh JÎncă nu există evaluări
- Thinapp51 ManualDocument104 paginiThinapp51 Manualmario rossiÎncă nu există evaluări
- IBM Cognos InstallationDocument84 paginiIBM Cognos InstallationTejaswi paritalaÎncă nu există evaluări
- BeyondInsight Installation Guide PDFDocument58 paginiBeyondInsight Installation Guide PDFJaeson Velasco0% (1)
- R. Ye - .NET MAUI Cross-Platform Application Development. Leverage A First-Class Cross-Platform UI Framework To Build Native Apps On Multiple Platforms (2023)Document400 paginiR. Ye - .NET MAUI Cross-Platform Application Development. Leverage A First-Class Cross-Platform UI Framework To Build Native Apps On Multiple Platforms (2023)Lucian GomoescuÎncă nu există evaluări
- Building Python Microservices FastapiDocument420 paginiBuilding Python Microservices FastapiJean CarlosÎncă nu există evaluări
- Cisco Operating ACI PDFDocument298 paginiCisco Operating ACI PDFPrasannaÎncă nu există evaluări
- IBM WebSphere Application Server Interview Questions You'll Most Likely Be Asked: Job Interview Questions SeriesDe la EverandIBM WebSphere Application Server Interview Questions You'll Most Likely Be Asked: Job Interview Questions SeriesÎncă nu există evaluări
- Cisco Prime Infrastructure 3 8 0 UserGuideDocument952 paginiCisco Prime Infrastructure 3 8 0 UserGuideYeshitila GetachewÎncă nu există evaluări
- 9781788620642-Serverless Design Patterns and Best PracticesDocument254 pagini9781788620642-Serverless Design Patterns and Best PracticesSujit Kr JhaÎncă nu există evaluări
- AA IQBots With Vision Skills - User ManualDocument74 paginiAA IQBots With Vision Skills - User Manualauun rÎncă nu există evaluări
- Xerox Device Manager 6.10 User Guide - ENDocument193 paginiXerox Device Manager 6.10 User Guide - ENMarilyn GarciaÎncă nu există evaluări
- B Cisco Operating ACIDocument298 paginiB Cisco Operating ACINdaru PrakosoÎncă nu există evaluări
- Installation / Update Guide: © 2019 DBA Software IncDocument82 paginiInstallation / Update Guide: © 2019 DBA Software IncElkin RamirezÎncă nu există evaluări
- Inst CR WinuxDocument242 paginiInst CR Winuxdprabhu100% (3)
- A Developers Essential Guide To Docker ComposeDocument264 paginiA Developers Essential Guide To Docker Composediem389Încă nu există evaluări
- Client SDK So APIDocument192 paginiClient SDK So APIsemanikoytu semanikoytuÎncă nu există evaluări
- Bonus ContentDocument174 paginiBonus ContentEarl Alexander OseraÎncă nu există evaluări
- Kinetic AppStudioExtensionsUserGuideDocument144 paginiKinetic AppStudioExtensionsUserGuidepcw5891Încă nu există evaluări
- MagicDraw TeamworkServer UserGuideDocument72 paginiMagicDraw TeamworkServer UserGuideMarsala NistoÎncă nu există evaluări
- ASP Net Core MVCDocument21 paginiASP Net Core MVCAlvaro OleasÎncă nu există evaluări
- Pega722 Install JBoss MSSQLDocument63 paginiPega722 Install JBoss MSSQLSturm WolfeÎncă nu există evaluări
- Web Services and Applications Deployment Guide - GenesysDocument30 paginiWeb Services and Applications Deployment Guide - GenesysKamal AllamÎncă nu există evaluări
- Poweredge-4161ds User's Guide3 En-UsDocument112 paginiPoweredge-4161ds User's Guide3 En-UsXEQHÎncă nu există evaluări
- Digital Content Manager Version 20.1 Installation GuideDocument32 paginiDigital Content Manager Version 20.1 Installation Guideandlee74Încă nu există evaluări
- Adminclient Basics: © Auvesy GMBHDocument50 paginiAdminclient Basics: © Auvesy GMBHTrần Nhật VươngÎncă nu există evaluări
- Installation GuideDocument33 paginiInstallation GuideJagadeesh JÎncă nu există evaluări
- QM Installation Guide Cisco 115 PDFDocument232 paginiQM Installation Guide Cisco 115 PDFkayudo80Încă nu există evaluări
- Ccure-9000-V2 0-Webclient-Guide Ra0 LT enDocument120 paginiCcure-9000-V2 0-Webclient-Guide Ra0 LT enhuiryk goncalvesÎncă nu există evaluări
- CC9K v2 90 SDKPROGRAMMER UM 8200 1950 31 C0 en PDFDocument199 paginiCC9K v2 90 SDKPROGRAMMER UM 8200 1950 31 C0 en PDFSAYRI ENGINEERS S.A.C. SEGURIDAD ELECTRÓNICAÎncă nu există evaluări
- Services 11.0 VP 2.0 Upgrade Planning Guide Oct1988Document176 paginiServices 11.0 VP 2.0 Upgrade Planning Guide Oct1988MariuszÎncă nu există evaluări
- Contributor User GuideDocument417 paginiContributor User Guidesangram_gÎncă nu există evaluări
- Appsense Management Suite Architecture and Installation Guide PDFDocument76 paginiAppsense Management Suite Architecture and Installation Guide PDFsri2727Încă nu există evaluări
- IDEA Installation GuideDocument75 paginiIDEA Installation Guidemonteroh2Încă nu există evaluări
- B Cisco Operating ACI PDFDocument306 paginiB Cisco Operating ACI PDFakÎncă nu există evaluări
- Pega731 Install JBoss MSSQLDocument62 paginiPega731 Install JBoss MSSQLSturm WolfeÎncă nu există evaluări
- Single Sign-On For SAP Integration Guide: One Identity Authentication Services 4.2.2Document41 paginiSingle Sign-On For SAP Integration Guide: One Identity Authentication Services 4.2.2Dinesh SaravananÎncă nu există evaluări
- Datacap 9.1.3Document2.217 paginiDatacap 9.1.3Rano KravchenkoÎncă nu există evaluări
- Datacap 9.1.3 PLDocument2.220 paginiDatacap 9.1.3 PLchoraÎncă nu există evaluări
- 9781788298735-Handson Full Stack Development With Angular 5 and FirebaseDocument248 pagini9781788298735-Handson Full Stack Development With Angular 5 and FirebaseAlan Christian Ramírez Rodríguez50% (2)
- PeopleSoft Cloud Manager Image 10-HandOnLabGuide-v1.0Document45 paginiPeopleSoft Cloud Manager Image 10-HandOnLabGuide-v1.0yurijapÎncă nu există evaluări
- SafeguardAuthenticationServices 5.0.4 InstallationGuideDocument95 paginiSafeguardAuthenticationServices 5.0.4 InstallationGuideEduardo Hommy GonzálezÎncă nu există evaluări
- Cognos7 Installation in UNIXDocument94 paginiCognos7 Installation in UNIXPanduranga MamidiÎncă nu există evaluări
- Microsoft Quickbasic 4.5 2nd Edition ManualDocument842 paginiMicrosoft Quickbasic 4.5 2nd Edition ManualDenilson50% (2)
- CM9.4 ReleaseNotes PDFDocument57 paginiCM9.4 ReleaseNotes PDFdaniel emuzeÎncă nu există evaluări
- CM9.4 IDOL DCI Install Config PDFDocument208 paginiCM9.4 IDOL DCI Install Config PDFdaniel emuzeÎncă nu există evaluări
- Content Manager: Emaillink Installation and ConfigurationDocument13 paginiContent Manager: Emaillink Installation and Configurationdaniel emuzeÎncă nu există evaluări
- CM9.4 ElasticsearchInstall Config PDFDocument29 paginiCM9.4 ElasticsearchInstall Config PDFdaniel emuzeÎncă nu există evaluări
- CM9.4 ArchiveLinkInstall PDFDocument19 paginiCM9.4 ArchiveLinkInstall PDFdaniel emuzeÎncă nu există evaluări
- Shs TVL Ict Css q3 m2 EditedDocument16 paginiShs TVL Ict Css q3 m2 EditedTabata Qbz TawinÎncă nu există evaluări
- Resume - Deepak - Anand - QA (10) - 1Document2 paginiResume - Deepak - Anand - QA (10) - 1Sreekanth ReddyÎncă nu există evaluări
- Repair Instructions - Service No./Modi, Error ListDocument153 paginiRepair Instructions - Service No./Modi, Error ListAbabil PragashÎncă nu există evaluări
- SH-2 API User's Guide: Generated by Doxygen 1.8.11Document69 paginiSH-2 API User's Guide: Generated by Doxygen 1.8.11VicenteÎncă nu există evaluări
- Os Notes BabbarDocument70 paginiOs Notes BabbarGagan Chittoria80% (5)
- Msiexec /unregister Msiexec /regserver: Windows Installer 4.5 Instructions System RequirementsDocument4 paginiMsiexec /unregister Msiexec /regserver: Windows Installer 4.5 Instructions System RequirementsShiva RamÎncă nu există evaluări
- FSX Tweaks Revision1Document24 paginiFSX Tweaks Revision1DingDong EstrellaÎncă nu există evaluări
- Icare EIDON Family REV002 Hi ResDocument7 paginiIcare EIDON Family REV002 Hi ResPramod UpadhyayÎncă nu există evaluări
- Basic Computer SkillDocument27 paginiBasic Computer SkillElias PetrosÎncă nu există evaluări
- UGRD ITE6101 Computing Fundamentals Prelim Exam Attempt Review2Document10 paginiUGRD ITE6101 Computing Fundamentals Prelim Exam Attempt Review2Paolo Andrei HarinaÎncă nu există evaluări
- The Languages of IJTAG: ICL, PDL IJTAG Architectural ComponentsDocument1 paginăThe Languages of IJTAG: ICL, PDL IJTAG Architectural Componentsthao nguyen leÎncă nu există evaluări
- Configuraciones de UsuarioDocument10 paginiConfiguraciones de UsuarioComunidad de la HermandadÎncă nu există evaluări
- Manual Board 945GCT-M (2.0A)Document48 paginiManual Board 945GCT-M (2.0A)BalrogJoelÎncă nu există evaluări
- Paturay TineungDocument2 paginiPaturay TineungYT Tenco gamingÎncă nu există evaluări
- 1.5 Huawei RH V3 Routine Maintenance and Troubleshooting V1 0Document27 pagini1.5 Huawei RH V3 Routine Maintenance and Troubleshooting V1 0John BarretoÎncă nu există evaluări
- Neuroscan 4.5 EditDocument343 paginiNeuroscan 4.5 Editonehitwonder2316Încă nu există evaluări
- Change LogDocument20 paginiChange LogWallace PereiraÎncă nu există evaluări
- Game LogDocument17 paginiGame LogmarlonÎncă nu există evaluări
- Geospatial Artificial Intelligence: Konsep Dan Aplikasinya: Dr. Edy IrwansyahDocument35 paginiGeospatial Artificial Intelligence: Konsep Dan Aplikasinya: Dr. Edy Irwansyahoedoet70Încă nu există evaluări
- Business Inteligent ThanuDocument90 paginiBusiness Inteligent ThanuGBÎncă nu există evaluări
- Red Hat Enterprise Linux-7-Virtualization Getting Started Guide-Zh-CnDocument41 paginiRed Hat Enterprise Linux-7-Virtualization Getting Started Guide-Zh-Cn鲍瑞琪Încă nu există evaluări
- Signed Off Empowerment TechG11. q1 Mod2 Applied Tech.. v3.0Document36 paginiSigned Off Empowerment TechG11. q1 Mod2 Applied Tech.. v3.0Jin De Jesus100% (1)
- 04-OS and Multimedia ForensicsDocument189 pagini04-OS and Multimedia ForensicsMohammed Lajam100% (1)
- A Principled Technologies Test Report: Commissioned by Dell IncDocument26 paginiA Principled Technologies Test Report: Commissioned by Dell IncZ JazzÎncă nu există evaluări
- CBLM Perform Computer PDF FreeDocument20 paginiCBLM Perform Computer PDF FreejftclucbanquezonÎncă nu există evaluări
- Acknowledgement: Programming Concepts in C++Document22 paginiAcknowledgement: Programming Concepts in C++Vidur SharmaÎncă nu există evaluări
- PROmanage NT ManualDocument44 paginiPROmanage NT ManualSOPORTE TECNICOÎncă nu există evaluări
- Chapter-: 3.1. Introduction To Scanners For Raster Data InputDocument33 paginiChapter-: 3.1. Introduction To Scanners For Raster Data InputYash DhanlobheÎncă nu există evaluări
- Edge AIDocument156 paginiEdge AItakaca4067% (3)
- Imaje S8 Range - Manual For RS232 Link and Parallel LinkDocument132 paginiImaje S8 Range - Manual For RS232 Link and Parallel LinkAlejandro SotoÎncă nu există evaluări