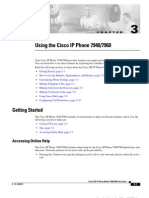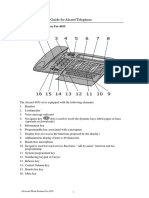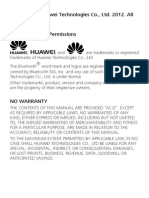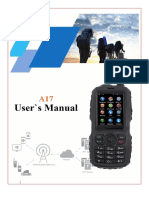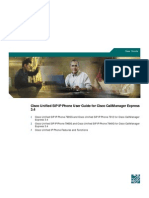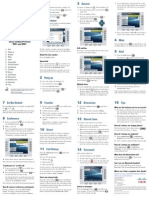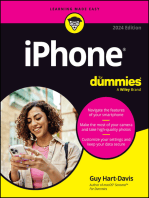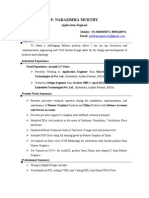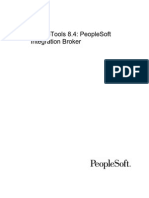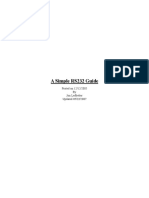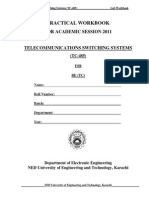Documente Academic
Documente Profesional
Documente Cultură
Quick Start Guide Cisco 7940/7960 IP Telephone
Încărcat de
zghanemDescriere originală:
Titlu original
Drepturi de autor
Formate disponibile
Partajați acest document
Partajați sau inserați document
Vi se pare util acest document?
Este necorespunzător acest conținut?
Raportați acest documentDrepturi de autor:
Formate disponibile
Quick Start Guide Cisco 7940/7960 IP Telephone
Încărcat de
zghanemDrepturi de autor:
Formate disponibile
Quick Start Guide
Cisco 7940/7960
IP Telephone
Contents:
Cisco 7960/7940 IP Phone Feature and Key Overview ....................................................2
Basic Features ............................................................................................................................5
Installing the IP Phone and Connecting to the Network.....................................................5
Adjusting the Height of the Footstand ...................................................................................5
Placing a Call ............................................................................................................................5
Answering a Call.......................................................................................................................5
End a Call ..................................................................................................................................6
Soft Features ...............................................................................................................................7
Parking a Call............................................................................................................................7
Transferring a Call....................................................................................................................7
Forward All Calls ......................................................................................................................7
Cancel Forward All Calls .........................................................................................................7
Transfer Directly into a Voice mail Account (Optional).......................................................7
Place a Call on Hold ................................................................................................................8
Placing Conference Calls ........................................................................................................8
Conference Call Options .........................................................................................................8
INITIATING a Meet-Me Conference Call..............................................................................8
JOINING a Meet-Me Conference Call ..................................................................................8
Call Pickup .................................................................................................................................9
Redial the Last Number Called ..............................................................................................9
Information Features ...............................................................................................................10
Accessing Online Help ..........................................................................................................10
Call History Features .............................................................................................................10
LCD Display Contrast ............................................................................................................10
Setting up Voice Mail.............................................................................................................11
Accessing Voicemail..............................................................................................................11
Checking Voicemail from an Outside Line .........................................................................11
Making Calls from a Corporate Directory...........................................................................11
Audio Features .........................................................................................................................12
Ringing Tone ...........................................................................................................................12
Adjusting the Ringer Volume (Review) ...............................................................................12
Adjusting the Handset, Speakerphone or Headset Volume (Review)...........................12
Muting a Call (Review) ..........................................................................................................12
2 – Quick Start Guide: Cisco 7940/7960 IP Telephone UMR Information Technology
Cisco 7960/7940 IP Phone Feature and Key Overview
Handset with Indicator Light
Functions like a traditional handset. The light strip at the top of the handset blinks when the phone rings
and will be set to remain lit when you receive a voice mail message.
LCD Screen
Displays features such as time, date, your phone number, caller ID if available, line/call status and soft
key tabs.
Cisco IP Phone Model Type
Indicates your Cisco IP phone model.
Line or Speed Dial Buttons
Opens a new line, speed dials the number on the LCD screen, or ends a call. Cisco IP Phone 7960 has six
lines or speed dial buttons and the 7940 has two.
“Soft Key” Buttons
Four interactive “soft keys” that provide available call features and functions.
Example: Handset on Cradle:
Redial NewCall CfwdAll more
Hold EndCall Resume more
Answer MeetMe Pickup more
GpickUp Trnsfer Park more
Confrn more
(note dark vs. light shading)
Example: Lift the Handset without Dialing anything:
Redial EndCall CfwdAll more
MeetMe PickUp GpickUp more
(note EndCall instead of NewCall)
Example: During a Call:
Hold EndCall Trnsfer more
Park Confrn more
Footstand Adjustment
Allows you to adjust the angle of the phone base.
Directories Button
Provides access to Call Histories and Directories
“?” or “i” Button
Displays help on your LCD screen for a phone button or function.
Setting Button
Provide access to phone settings such as Contrast and Ring Sound, Network Configuration and Status.
UMR Information Technology Quick Start Guide: Cisco 7940/7960 IP Telephone – 3
Speaker Button
Toggles the Speaker On and Off.
Mute Button
Toggles the Mute On and Off. Press the MUTE button to prevent the party from hearing you although
you can still hear them. The Mute button changes to red. To turn off mute, press the MUTE button
again.
Headset Button
Toggles the Headset (if connected) On and Off.
Volume Button
Increases or decreases the volume for the handset, headset or speakerphone (depending on which is
being used).
• Press the 6 button to decrease the volume of the handset, speakerphone, or headset
• Press the 5 button to increase volume of the handset, speakerphone, or headset
• To save the volume setting, press the # key
Messages Button
Provides access to the Voicemail Messaging System.
Navigation Button (Toggle UP/DOWN Key) or “SCROLL Key”
Enables you to scroll through text and select features displayed on the LCD Screen
Dial Pad
Works exactly like the dial pad on a traditional phone.
4 – Quick Start Guide: Cisco 7940/7960 IP Telephone UMR Information Technology
Basic Features
Installing the IP Phone and Connecting to the Network
1. Connect an Ethernet cable to the Network port (middle port) on the phone.
2. Connect the handset and headset (if applicable) to their respective ports.
3. Connect the Ethernet cable from your Desktop PC to the Access Port on the IP Phone (optional).
4. Connect the power plug to the DC48V AC Adapter port (optional).
Note: Before successfully installing the phone, the system administrator must prepare the network
for the phone.
Adjusting the Height of the Footstand
1. Push the footstand adjustment knob on the right-hand side of the phone.
2. With the button depressed, adjust the footstand to the desired height.
3. Depress the footstand adjustment knob.
Placing a Call
There are six options for placing a new call.
• Lift the Handset and dial the number.
• Press a Line button and dial the number.
• Press the Speaker button and dial the number.
• Press the Headset button and dial the number.
• Press the NewCall soft key and dial the number.
• Press a pre-configured Speed Dial button.
Internal Extension:
Dial the 4-digit extension
External Local Call:
Dial 3 + the entire 7-digit phone number
Long Distance :
Dial 3 + 1 the entire 10-digit phone number (area code + number)
Notes: After you press the 3 (for an outside line) you will hear a dial tone again to let you know you are
accessing an external line.
Pick up the handset. If you do not hear a dial tone, press an available line button to begin
making the call.
Press the SPEAKER button. If you do not hear a dial tone, press an available line button to begin
to make the call or press the NewCall soft key. If you do not hear a dial tone, press an
available line button to begin to make the call (the call will dial with the speakerphone on).
Answering a Call
There are four options for answering a call.
• Lift the Handset.
• Press the Answer soft key.
• Press the Speaker button.
• Press the Headset button.
UMR Information Technology Quick Start Guide: Cisco 7940/7960 IP Telephone – 5
Notes: If “Line 1” is ringing, pick up the handset and you will be automatically connected to the call.
If any other line is ringing, lift up the handset (or press the SPEAKER button) and press the
Answer soft key, OR press the line button next to the ringing line
End a Call
There are three options for ending a call.
• Hang up the Handset.
• Press the SPEAKER button.
• Press the EndCall soft key and hang up.
6 – Quick Start Guide: Cisco 7940/7960 IP Telephone UMR Information Technology
Soft Features
Parking a Call
Park a call when you want to store the call and then retrieve the call from another IP Phone. Call Park
numbers are pre-configured by your system administrator. Follow the below steps to park a call:
Step 1) During an active call, press the more soft key until you see the Park tab.
Step 2) Press the Park tab soft key. The LCD screen displays a special call park number at which the
call is stored.
Step 3) Make a note of the call park number and then hang up. The call is parked at that number,
allowing you to retrieve it from another phone.
Step 4) To retrieve the parked call from another phone, dial the call park number at which the call is
parked.
Note: You have a limited amount of time to retrieve the parked call before it reverts to ringing at its
original destination.
Transferring a Call
Follow these steps to Transfer a call to another extension.
Step 1) While on the call, press the Trnsfer soft key (this places the caller on hold).
Step 2) Dial the office extension to which you want to transfer the call.
Step 3) When it rings on the transferred to extension, press Trnsfer soft key again, or when the party
answers the call, announce the call and press the Trnsfer soft key again.
Step 4) Hang up the phone or end the call.
Note: If the party refuses the call, press the Resume soft key to return to the original call.
Forward All Calls
Call Forwarding allows you to redirect all incoming calls from your Cisco IP Phone to another number.
Step 1) Press the CFwdALL soft key (you will hear two beeps).
Step 2) Dial the 4-digit extension to which all calls will be forwarded.
Note: Be sure to enter the number exactly as you would if you were placing a call to that number.
After you enter the number, an animated phone icon with a flashing right allow appears in the
upper-right corner of the LCD screen. The LCD also displays a message confirming the number
or extension to which your calls are being forwarded.
Cancel Forward All Calls
Step 1) Press the CfwdAll soft key (you will hear two beeps).
Note: The flashing right arrow on the LCD display will disappear indicating that Call Forwarding has
been deactivated.
Transfer Directly into a Voice mail Account (Optional)
Step 1) While on the call, press the Trnsfer soft key (this places the caller on hold).
Step 2) Press the * key.
Step 3) Enter the extension of the person you are transferring to (at this point, you may announce the
call, or go directly to step 4.
Step 4) Press the Trnsfer soft key to complete the transfer.
UMR Information Technology Quick Start Guide: Cisco 7940/7960 IP Telephone – 7
Place a Call on Hold
Step 1) While on the call, press the Hold soft key.
Step 2) To return to a call, press the Resume soft key.
Step 3) If multiple calls are on hold, use the SCROLL button to select the desired call then press the
Resume soft key.
Placing Conference Calls
To establish a conference call for the existing call.
Step 1) Press the More soft key and then press the ConFrn soft key (this will automatically select a
new line and place the other party on hold).
Step 2) Dial the 4-digit extension or 3 + (local or long distance number).
Step 3) When the party answers, press the ConFrn soft key again and the party will be added to the
conference call.
Step 4) Repeat steps 1 through 3 to add additional parties to the conference call.
Conference Call Options
Notes: To place a conference call on hold, press the Hold soft key (the other parties can talk among
themselves but they cannot hear you).
To place a conference call on speakerphone, press the SPEAKER button.
To mute a conference call on speakerphone, press the MUTE button to turn off the microphone.
Items to Consider for Conference Calls
§ Once the conference call initiator disconnects, no new conferees can be added
§ When you place a call on hold, a beeping tone is generated every few seconds. Consider using the
mute instead of hold to avoid disrupting other callers.
§ To abandon the addition of a conferee, press the Line button.
INITIATING a Meet-Me Conference Call
In a Meet-Me conference call, participants dial a pre-arranged conference number at a specific time to
meet on a call.
Step 1) Contact the network administrator and obtain a meet-me conference number.
Step 2) Lift the Handset and press the more soft key once to display the Meet-Me tab.
Step 3) Press the Meet-Me soft key.
Step 4) Dial the Meet-Me conference number obtained from the network administrator.
JOINING a Meet-Me Conference Call
Step 1) Dial the conference number provided by the Meet-Me conference initiator.
Note: You will be connected to the conference once the initiator has dialed in and established the Meet-
Me call.
8 – Quick Start Guide: Cisco 7940/7960 IP Telephone UMR Information Technology
Call Pickup
Call Pickup allows you to pick up incoming calls within your own group. A “group” is defined by your
system administrator and typically limited to a neighboring offices or cubes within “ringing range” of
each other. Activate call pickup so that an incoming call delivered to another extension in your group
rings on your extension.
Step 1) Pick-up the handset.
Step 2) Press the more key one time.
Step 3) Press the Pickup key. The call now rings on your phone.
Step 4) Press the answer key and you will be connected to the call.
Group Pickup (Optional)
You can answer a call to your extension outside your call group.
Step 1) As a phone rings at an extension outside of your call group, press a Line button.
Step 2) Press the More key one time.
Step 3) Press the GPickup key.
Step 4) Dial the desired call pickup group number.
Step 5) Answer the incoming call that is redirected to your phone.
Redial the Last Number Called
Redialing the most recently dialed number.
Step 1) Lift the handset and press the Redial soft key.
Note: You can also press the Redial soft key to activate the speakerphone and redial the last number
called.
UMR Information Technology Quick Start Guide: Cisco 7940/7960 IP Telephone – 9
Information Features
Accessing Online Help
Can be used in three ways:
1) Pressing the “?” and then any other key about which you would like information.
2) Pressing the “?” button twice quickly to view information about the selected features.
3) Pressing the “?” button twice quickly during an active call to view network statistics about the active
call.
Call History Features
Step 1) To view missed calls, Press the DIRECTORIES button.
Step 2) Use the SCROLL button to select the desired call history option: Missed Calls, Received
Calls or Placed Calls.
Step 3) Press the Select soft key to display the desired call history.
Step 4) When you are finished, press the Exit soft key twice to exit the Directory Menu.
Note: To speed dial a missed call, received call, or placed call, you must edit the number and insert a 9
before the missed call or received call number.
Example:
Step 1) Press the DIRECTORIES button.
Step 2) Use the SCROLL button to select the desired call history (Missed Calls) option in the
Directory Menu.
Step 3) Use the SCROLL button to select the number you want to speed dial.
Step 4) Press the Dial soft key to speed-dial the selected number.
Notes: For shared lines, missed calls show up on all phones that have the shared line occurrence.
Use the Clear soft key to clear all items in a Missed, Received or Placed category. Entries will
also eventually be deleted as new items fill up the list. Individual Missed, Received or Placed
calls entries on a telephone can not be deleted. They can only be deleted as a group.
LCD Display Contrast
Step 1) Press the SETTINGS button.
Step 2) Use the SCROLL button to select the Contrast option on the Settings Menu.
Step 3) Press the Select soft key to display the contrast settings.
Step 4) Use the Up and Down soft keys to set the desired intensity of the LCD display and press the
OK soft key to save your settings.
Step 5) Press the Save soft key to save your selection and exit the Settings Menu.
10 – Quick Start Guide: Cisco 7940/7960 IP Telephone UMR Information Technology
Setting up Voice Mail
Note: The default password for voicemail is “123456”. You will be asked to change this password
during setup. Passwords must be at least six digits long. Set up your personal voicemail using
your primary telephone while using line 1.
Set up your personal voicemail account for the first time. Remember to think about your personal
greeting (greeting callers hear prior to leaving you a voicemail) and write out if needed.
Step 1) Press the Messages button and follow the voice instructions.
Step 2) Press Option 4.
Step 3) Select Option 1 for Greeting Setup.
Step 4) Record your Greeting.
If you forget your password, please contact your network administrator.
Accessing Voicemail
The red light on your Handset lights up when you have a voicemail message and the LCD displays the
number of messages you have received.
Step 1) Press the Messages button and follow the voice instructions.
Step 2) Enter your passcode when requested.
Step 3) Press 1 key to hear your messages.
Checking Voicemail from an Outside Line
Step 1) Dial the external voicemail number (341-7999) or dial one of the main numbers (Operators)
and asked to be transferred to voicemail or when prompted for an extension, enter 7999.
Step 2) Press the * key.
Step 3) At the “Enter Your ID Number” prompt, enter your 4-digit phone number.
Step 4) Enter your passcode when prompted.
Step 5) Press 1 to hear your messages.
Making Calls from a Corporate Directory
To find a name and phone number in the IP Phone Corporate Directory:
Step 1) Press the DIRECTORIES button
Step 2) Use the SCROLL button to select the Corporate Directory option on the menu.
Step 3) Press the Select soft key to display the directory search options
Step 4) Use the scroll key to select the search option: First Name, Last Name or Number.
Step 5) Use the numbers corresponding to the letters on the dialing pad to enter a name or number
to find it in the directory. It is not necessary to enter a complete query to conduct a search.
Step 6) Then press the Search soft key to display all names that begin with the letters you chose.
Step 7) Press the Dial soft key to speed dial a number from the Corporate Directory.
Notes: For example: To spell Becky, press the 2 key twice for a B, press the 3 key twice for an E, press
the 2 key three times for a C, etc.
Only IP Phone Users are listed in this directory.
Doing an unrefined search, the maximum entries that will be returned is two selections of 32
names. This is a protection to prevent network spikes while the Corporate Directory is being
reviewed. Refine searches as needed.
UMR Information Technology Quick Start Guide: Cisco 7940/7960 IP Telephone – 11
Audio Features
Ringing Tone
Changing the Ringer Type.
Step 1) Press the SETTINGS button.
Step 2) Use the SCROLL button to select the Ring Type option on the Settings Menu.
Step 3) Press the Select soft key to display the list of available ring types.
Step 4) Use the SCROLL button to select (highlight) a ring type.
Step 5) Press the Play soft key to hear a sample of the selected ring type.
Step 6) Press the Select soft key and then press the OK soft key to save your selection.
Step 7) Press the Save soft key to save your selection and exit the Settings Menu.
Adjusting the Ringer Volume (Review)
Step 1) While the phone is not on a call, press the Up or Down Volume keys to hear a sample ring.
Step 2) As the ring plays, press the Up or Down Volume keys to adjust the volume to the desired
level.
Step 3) To save the ring volume, press the Settings button and then press the Save soft key.
Adjusting the Handset, Speakerphone or Headset Volume (Review)
Step 1) During a call, press the Up or Down Volume keys to increase or decrease the volume of your
Headset, Speakerphone or Headset.
Step 2) To save the ring volume, press the Settings button and then press the Save soft key.
Note: The volume settings will only be changed for the option being used.
Muting a Call (Review)
Step 1) During a call, press the Mute button.
Step 2) To disengage mute, press the Mute again.
Note: If you are using mute along with the speakerphone, lifting the handset will disengage the mute:
NOTES:
IT Solutions Center Number: 341-HELP
On-line phone tutorials are available at:
http://campus.umr.edu/it/telecom/IPTelephonyDocs
1870 Miner Circle
101 Computer Science Building
573-341-HELP
campus.umr.edu/helpdesk
help.umr.edu
12 – Quick Start Guide: Cisco 7940/7960 IP Telephone UMR Information Technology
S-ar putea să vă placă și
- SER Uide: Overview, Page 2 Operating Your Phone, Page 6 Phone Features Index, Page 20Document22 paginiSER Uide: Overview, Page 2 Operating Your Phone, Page 6 Phone Features Index, Page 20jay_pÎncă nu există evaluări
- Just ManualDocument14 paginiJust ManualsankifkoÎncă nu există evaluări
- October 2016: Cisco Unified IP Phones TrainingDocument41 paginiOctober 2016: Cisco Unified IP Phones TrainingAbd EthioÎncă nu există evaluări
- Guide For Cisco 7940-7960Document32 paginiGuide For Cisco 7940-7960Irwandi GuritnoÎncă nu există evaluări
- Manual Telefono Cisco Ip 7931Document22 paginiManual Telefono Cisco Ip 7931GAVILANCHOPDFÎncă nu există evaluări
- Information Systems Cisco 7940/7942 IP Phone Quick Reference GuideDocument8 paginiInformation Systems Cisco 7940/7942 IP Phone Quick Reference Guiderajbhar_sÎncă nu există evaluări
- 984 0110 PBDocument11 pagini984 0110 PBErick CLÎncă nu există evaluări
- Alcatel 4035 Executive EngDocument14 paginiAlcatel 4035 Executive EngluisÎncă nu există evaluări
- 7841 Cisco IP Phone Quick Reference GuideDocument7 pagini7841 Cisco IP Phone Quick Reference GuideDmitryÎncă nu există evaluări
- Cisco IP Phone Mini Manual PDFDocument2 paginiCisco IP Phone Mini Manual PDFvjsaraÎncă nu există evaluări
- English ManualDocument86 paginiEnglish ManualtristanlandonÎncă nu există evaluări
- Man Hua g5520Document40 paginiMan Hua g5520Greek LearnerÎncă nu există evaluări
- Aircell ST3100 Users ManualDocument22 paginiAircell ST3100 Users ManualOlegas LesinasÎncă nu există evaluări
- f55840 10713 Profiset 3030 HiPath 1100v7 TelUserGuide en 13Document22 paginif55840 10713 Profiset 3030 HiPath 1100v7 TelUserGuide en 13arthurqasÎncă nu există evaluări
- Iwatsu Adix ApsDocument12 paginiIwatsu Adix Apsichung819Încă nu există evaluări
- Manual Telefono GE 29585Document2 paginiManual Telefono GE 29585jcmunevar1484Încă nu există evaluări
- Cisco 7962-65 IP PDFDocument3 paginiCisco 7962-65 IP PDFsankifkoÎncă nu există evaluări
- KX-T206 System Phone User GuideDocument11 paginiKX-T206 System Phone User GuideOm HoÎncă nu există evaluări
- HiPath 1100 Profiset 3015 User Guide Issue 1Document20 paginiHiPath 1100 Profiset 3015 User Guide Issue 1Mustafa AbedÎncă nu există evaluări
- Att 1455Document36 paginiAtt 1455vicman24007Încă nu există evaluări
- A17 ManualDocument12 paginiA17 ManualDavid GonzalezÎncă nu există evaluări
- Internet ConnectionDocument47 paginiInternet ConnectionkamaleshlakkampalllyÎncă nu există evaluări
- 7912 User GuideDocument20 pagini7912 User GuideabmsoftÎncă nu există evaluări
- MT505 User Manual SpiderDocument16 paginiMT505 User Manual Spiderpinke01Încă nu există evaluări
- 2019 GDocument85 pagini2019 GBanjac BojanÎncă nu există evaluări
- Cisco Unified Communications Manager Express Quick Reference Card For Cisco Unified IP Phones 6921 and 6941Document2 paginiCisco Unified Communications Manager Express Quick Reference Card For Cisco Unified IP Phones 6921 and 6941trtrr112Încă nu există evaluări
- Iridium Operation PDFDocument34 paginiIridium Operation PDFEnrique Hernández VázquezÎncă nu există evaluări
- Chapter 3: Using Your Phone: Using The Handset, Speakerphone or HeadsetDocument15 paginiChapter 3: Using Your Phone: Using The Handset, Speakerphone or HeadsetDejan JovanovićÎncă nu există evaluări
- DT310/DT330/DT710/DT730: User GuideDocument22 paginiDT310/DT330/DT710/DT730: User GuideNawawiÎncă nu există evaluări
- Hipath 3000 Hipath Allserve: Hicom 150 E/HDocument110 paginiHipath 3000 Hipath Allserve: Hicom 150 E/Hdimedin005Încă nu există evaluări
- Philips DECT121-User ManualDocument18 paginiPhilips DECT121-User Manualdanielteo2008Încă nu există evaluări
- Call Manager Express User GuideDocument20 paginiCall Manager Express User GuideJim GutierrezÎncă nu există evaluări
- Neax7400 Ics M110eDocument36 paginiNeax7400 Ics M110eMrJavitoGMÎncă nu există evaluări
- Virtual PBX User GuideDocument43 paginiVirtual PBX User GuideTariq EhsanÎncă nu există evaluări
- MERIDIAN NORSTAR COnfigDocument6 paginiMERIDIAN NORSTAR COnfigJose Manuel A100% (2)
- W408g NA EN GSG MoToDocument84 paginiW408g NA EN GSG MoTomadproducerÎncă nu există evaluări
- Avaya 1608 User GuideDocument21 paginiAvaya 1608 User GuideggtteerrÎncă nu există evaluări
- Avaya ManualDocument14 paginiAvaya ManualCesar KontogurisÎncă nu există evaluări
- Phone Manual Telstra M6320Document48 paginiPhone Manual Telstra M6320zaphod1971Încă nu există evaluări
- T R U 8 8 8 5 Series Owner'S ManualDocument92 paginiT R U 8 8 8 5 Series Owner'S ManualAndres H. AcevedoÎncă nu există evaluări
- Analog User GuideDocument9 paginiAnalog User GuideZaid Bin YahyaÎncă nu există evaluări
- Alcatel Easy 4010 User GuideDocument58 paginiAlcatel Easy 4010 User GuideDejan StojicÎncă nu există evaluări
- User ManualDocument98 paginiUser ManualGonzalo TapiaÎncă nu există evaluări
- SL82118 Manual I10Document88 paginiSL82118 Manual I10getsomeÎncă nu există evaluări
- C120 Manual EnglishDocument101 paginiC120 Manual EnglishdennisbÎncă nu există evaluări
- Navodila Za TelefonDocument20 paginiNavodila Za TelefonAndrej KasašÎncă nu există evaluări
- Manual Telefone PDFDocument25 paginiManual Telefone PDFToni ToneÎncă nu există evaluări
- KX-TG2313: Operating InstructionsDocument64 paginiKX-TG2313: Operating Instructionsfabyp007Încă nu există evaluări
- Telephone Features User Guide: Return To MenuDocument19 paginiTelephone Features User Guide: Return To Menurbokoskijrtek8Încă nu există evaluări
- Cisco IP ComunicatorDocument13 paginiCisco IP ComunicatordeafstarrÎncă nu există evaluări
- Cisco Phone 1Document2 paginiCisco Phone 1api-236349487Încă nu există evaluări
- Siemens 4200 Gigaset Cordless Phone Manual (4200, 4210, 4215)Document153 paginiSiemens 4200 Gigaset Cordless Phone Manual (4200, 4210, 4215)FB43100% (1)
- English: User GuideDocument42 paginiEnglish: User GuideDinesh KrishnaÎncă nu există evaluări
- Dial Answer: Cisco Unified IP Phone 9951 and 8961Document2 paginiDial Answer: Cisco Unified IP Phone 9951 and 8961Roger JeríÎncă nu există evaluări
- Caller ID Telephone 972: User'S ManualDocument29 paginiCaller ID Telephone 972: User'S ManualPayphone.comÎncă nu există evaluări
- Telephone 5 USDocument8 paginiTelephone 5 USdokariaÎncă nu există evaluări
- 5320 Quick User GuideDocument2 pagini5320 Quick User GuideICE_BMÎncă nu există evaluări
- 9505 Iridium Motorola User GuideenglishDocument206 pagini9505 Iridium Motorola User GuideenglishckapoteÎncă nu există evaluări
- Podcast Audio: Make Your Show Sound As Good As Your ContentDe la EverandPodcast Audio: Make Your Show Sound As Good As Your ContentÎncă nu există evaluări
- Lec 03 Data Link ControlDocument22 paginiLec 03 Data Link Controlmi hÎncă nu există evaluări
- P. Narasimha Murthy: Application Engineer Mobile: +91-9849693071, 8985418976 Email: ObjectiveDocument4 paginiP. Narasimha Murthy: Application Engineer Mobile: +91-9849693071, 8985418976 Email: ObjectiveSelva KumarÎncă nu există evaluări
- Liaatsecurity PDF PDFDocument58 paginiLiaatsecurity PDF PDFSladur BgÎncă nu există evaluări
- C++ Tutorial Sockets - Server & Client - 2020Document17 paginiC++ Tutorial Sockets - Server & Client - 2020THAKKAR NARAYAN JAISUKHLALÎncă nu există evaluări
- Tr84ibr b0302Document588 paginiTr84ibr b0302Indranil ChakrabortyÎncă nu există evaluări
- Synthesis Position PaperDocument8 paginiSynthesis Position Paperapi-301455039Încă nu există evaluări
- Function DescriptionDocument9 paginiFunction DescriptionCENTRAL UNITRACKERÎncă nu există evaluări
- Addis Zemen NewDocument11 paginiAddis Zemen Newtadele kassawÎncă nu există evaluări
- Single Frequency Network Overview ENENSYSDocument9 paginiSingle Frequency Network Overview ENENSYStariqahmadkhan7557Încă nu există evaluări
- Rekayasa Trafik : Model TrafikDocument77 paginiRekayasa Trafik : Model TrafikFauzi Ramdani100% (1)
- IPVS DesignGuideDocument243 paginiIPVS DesignGuideLawrence MagureÎncă nu există evaluări
- Reflection Paper About The Short Video TitledDocument2 paginiReflection Paper About The Short Video TitledFrednixen Bustamante GapoyÎncă nu există evaluări
- Nokia Unicast GuideDocument282 paginiNokia Unicast GuideDibyam baralÎncă nu există evaluări
- A Simple RS232 Guide: Posted On 12/12/2005 by Jon Ledbetter Updated 05/22/2007Document30 paginiA Simple RS232 Guide: Posted On 12/12/2005 by Jon Ledbetter Updated 05/22/2007zilooÎncă nu există evaluări
- EN-User Manual of DS-8000-S Series Net DVR PDFDocument161 paginiEN-User Manual of DS-8000-S Series Net DVR PDFsilictronicÎncă nu există evaluări
- Important Notes On Solidserver V7.1: Best Practices When Upgrading To Version 7.1Document2 paginiImportant Notes On Solidserver V7.1: Best Practices When Upgrading To Version 7.1boustoulerÎncă nu există evaluări
- Vamnicom InstituteDocument50 paginiVamnicom InstituteParamjit Sharma100% (3)
- ONV Lancy - Product Catalogue, 2020 PDFDocument28 paginiONV Lancy - Product Catalogue, 2020 PDFAnthony Marin De FreitasÎncă nu există evaluări
- Outline: Parallel Database SystemsDocument48 paginiOutline: Parallel Database SystemsHarshini TataÎncă nu există evaluări
- Scope Definition PlanDocument3 paginiScope Definition Planpradeep0% (1)
- Telecomm Switching SystemsDocument111 paginiTelecomm Switching SystemstkbattulaÎncă nu există evaluări
- CatalogoDocument268 paginiCatalogoLougan LuzÎncă nu există evaluări
- Practice QuestionsDocument104 paginiPractice QuestionsVictor GanÎncă nu există evaluări
- OCI Foundations Practice Exam (1Z0-1085) Flashcards - QuizletDocument42 paginiOCI Foundations Practice Exam (1Z0-1085) Flashcards - QuizletMuludil AbyuÎncă nu există evaluări
- 11gR2 Node Addition Post Host ReimageDocument5 pagini11gR2 Node Addition Post Host ReimageSaeed MeethalÎncă nu există evaluări
- Tasks Involved in Sending A LetterDocument37 paginiTasks Involved in Sending A LetterAnkur SodhiÎncă nu există evaluări
- Internet IlimitadoDocument5 paginiInternet IlimitadoAntony Franz Pérez QuispeÎncă nu există evaluări
- LGT 3Document303 paginiLGT 3FabiánHurtadoÎncă nu există evaluări
- 13th Worldwide Infrastructure Security ReportDocument93 pagini13th Worldwide Infrastructure Security Reportmasterlinh2008Încă nu există evaluări
- Junos® OS Getting Started Guide For Routing DevicesDocument398 paginiJunos® OS Getting Started Guide For Routing DevicesPriscilla Felicia HarmanusÎncă nu există evaluări