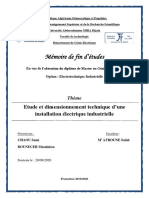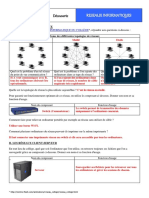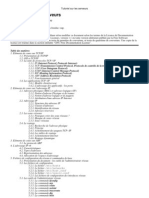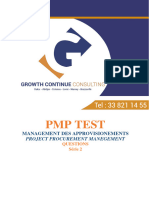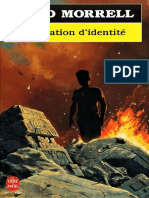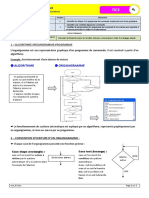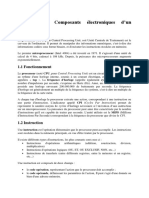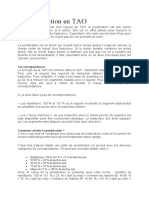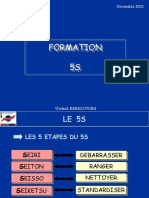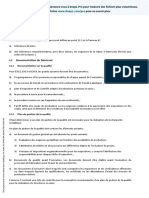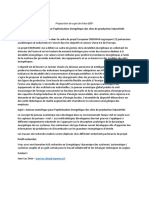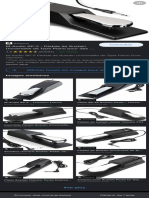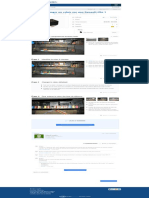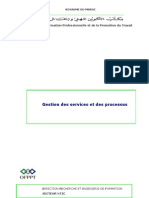Documente Academic
Documente Profesional
Documente Cultură
Procédure Installation PostgreSQL Windows V9.0.3.x64
Încărcat de
Mamadou ThioyeDrepturi de autor
Formate disponibile
Partajați acest document
Partajați sau inserați document
Vi se pare util acest document?
Este necorespunzător acest conținut?
Raportați acest documentDrepturi de autor:
Formate disponibile
Procédure Installation PostgreSQL Windows V9.0.3.x64
Încărcat de
Mamadou ThioyeDrepturi de autor:
Formate disponibile
Procédure d'installation de PostgreSQL pour Windows
Version du logiciel : 9.0.3 (64 bits)
VEREMES
42 av. des Jardins
66240 St-Estève
www.veremes.com
Procédure d'installation de PostgreSQL pour Windows
VEREMES – Version : 9.0.3 Page 1 / 15
Table des matières
1. Avertissement ............................................................................................................. 4
2. Prérequis ..................................................................................................................... 5
3. Téléchargement .......................................................................................................... 6
4. Installation ................................................................................................................... 7
5. Configuration .............................................................................................................11
6. Test de l’installation ..................................................................................................13
7. Fichier(s) de log .........................................................................................................14
Procédure d'installation de PostgreSQL pour Windows
VEREMES – Version : 9.0.3 Page 2 / 15
Introduction
PostgreSQL est un système de gestion de base de données relationnelle et objet (SGBDRO).
Procédure d'installation de PostgreSQL pour Windows
VEREMES – Version : 9.0.3 Page 3 / 15
1. Avertissement
Attention, il n’existe pas actuellement de version de Postgis officielle pour PostgreSQL 64 bits. Vous ne
pourrez donc pas installer Postgis depuis « Stack Builder ».
Procédure d'installation de PostgreSQL pour Windows
VEREMES – Version : 9.0.3 Page 4 / 15
2. Prérequis
Les prérequis suivants doivent être installés avant de poursuivre l’installation :
o Aucun
Procédure d'installation de PostgreSQL pour Windows
VEREMES – Version : 9.0.3 Page 5 / 15
3. Téléchargement
Nom du fichier :
postgresql-9.0.3-2-windows_x64.exe
Taille du fichier :
47 Mo
Lien de téléchargement :
http://www.enterprisedb.com/products/pgdownload.do#windows
Procédure d'installation de PostgreSQL pour Windows
VEREMES – Version : 9.0.3 Page 6 / 15
4. Installation
Lorsque la première fenêtre s’affiche (Figure 1), cliquer sur « Suivant ».
Figure 1 : Assistant d'installation de PostgreSQL
Entrer comme destination « C:\serveurs\postgresql.9.0.3 » (Figure 2) et cliquer sur « Suivant ».
Figure 2 : Répertoire de destination de PostgreSQL
Laisser « C:\serveurs\postgresql.9.0.3\data » comme destination pour le « cluster » et cliquer sur « Suivant »
(Figure 3).
Procédure d'installation de PostgreSQL pour Windows
VEREMES – Version : 9.0.3 Page 7 / 15
Figure 3 : Répertoire de destination du "cluster" PostgreSQL
Entrer un mot de passe pour le super utilisateur « postgres » et cliquer sur « Suivant » (Figure 4).
Note : Nous redéfinirons ce mot de passe lors du changement de cluster, plus tard dans l’installation.
Figure 4 : Mot de passe du super-utilisateur
En cas de message d’erreur semblable à la Figure 5, vous devez indiquer un mot de passe conforme à la
politique du système (par exemple lettres + chiffres + caractères spéciaux), cf. « Stratégie de sécurité
locale ».
Figure 5 : Complexité du mot de passe
Laisser le port « 5432 » par défaut et cliquer sur « Suivant » (Figure 6).
Procédure d'installation de PostgreSQL pour Windows
VEREMES – Version : 9.0.3 Page 8 / 15
Figure 6 : Port de connexion à PostgreSQL
Laisser la locale « Locale par défaut » et cliquer sur « Suivant » (Figure 7).
Note : Nous redéfinirons la locale en LATIN1 lors du changement de cluster, plus tard dans
l’installation.
Figure 7 : 'locale' par défaut
Cliquer sur « Suivant » pour démarrer l’installation (Figure 8).
Figure 8 : Lancement de l'installation
Procédure d'installation de PostgreSQL pour Windows
VEREMES – Version : 9.0.3 Page 9 / 15
A la fin de l’installation, décocher « Exécuter Stack Builder… » car nous n’installerons pas d’extension
comme « PostGIS » (entre autres logiciels disponibles) et cliquer sur « Terminer » (Figure 9).
Figure 9 : Fin de l'installation
Procédure d'installation de PostgreSQL pour Windows
VEREMES – Version : 9.0.3 Page 10 / 15
5. Configuration
Création d’un nouveau cluster
Après son installation, PostreSQL utilise le « cluster » situé dans « C:\serveurs\postgresql.9.0.3\data » mais
son encodage est en « UTF8 » par défaut et ne nous convient pas.
Nous allons donc le supprimer pour en recréer un d’encodage « LATIN1 ».
Note : pour effectuer les commandes suivantes sous Windows Server 2008, lancer la ligne de
commandes avec des droits d’administration (« runas »).
Arrêter le service PostgreSQL, en ligne de commandes :
sc stop postgresql-x64-9.0
Note : Dans la suite des commandes, nous considérerons que PostgreSQL est installé dans
« C:\serveurs\postgresql.9.0.3 ».
Sauvegarder le fichier de paramètres :
copy C:\serveurs\postgresql.9.0.3\data\postgresql.conf C:\serveurs\postgresql.9.0.3\postgresql.conf.bak
Supprimer le cluster actuel :
rd /s /q C:\serveurs\postgresql.9.0.3\data
Créer le cluster : le mot de passe de l’ancien cluster (défini lors de l’installation de PostgreSQL) sera
demandé puis il faudra définir le mot de passe du nouveau cluster (deux fois) :
runas /user:postgres "C:\serveurs\postgresql.9.0.3\bin\initdb --encoding=LATIN1 --locale=C --lc-
messages=french_France --lc-time=french_France --lc-monetary=french_France --lc-numeric=french_France -U
postgres -A trust --pwprompt -D C:\serveurs\postgresql.9.0.3\data"
En cas de message d’erreur, avez-vous tapé le bon mot de passe pour l’utilisateur « postgres » ?
L’utilisateur « postgres » doit disposer de droits plus complets sur ce nouveau « cluster », taper :
CACLS C:\serveurs\postgresql.9.0.3\data /E /T /P postgres:C
Ecraser le nouveau fichier de paramètres par l’ancien préalablement sauvegardé :
copy /Y C:\serveurs\postgresql.9.0.3\postgresql.conf.bak C:\serveurs\postgresql.9.0.3\data\postgresql.conf
Pour n’autoriser la connexion à la base de données que par le serveur lui-même (par sécurité), ouvrir
« C:\serveurs\postgresql.9.0.3\data\postgresql.conf » avec un éditeur de textes.
Attention : ne pas faire cela si les bases de données doivent être accessibles d’une autre machine.
Rechercher :
listen_addresses = '*'
Remplacer par :
listen_addresses = 'localhost'
Enregistrer les modifications et fermer l’édition du fichier.
Pour obliger l’utilisateur à saisir un mot de passe (même en local), ouvrir
« C:\serveurs\postgresql.9.0.3\data\pg_hba.conf » avec un éditeur de textes.
Rechercher :
host all all 127.0.0.1/32 trust
Procédure d'installation de PostgreSQL pour Windows
VEREMES – Version : 9.0.3 Page 11 / 15
Remplacer par :
host all all 127.0.0.1/32 md5
Rechercher :
host all all ::1/128 trust
Remplacer par :
host all all ::1/128 md5
Enregistrer les modifications et fermer l’édition du fichier.
Relancer le service PostgreSQL :
sc start postgresql-x64-9.0
Procédure d'installation de PostgreSQL pour Windows
VEREMES – Version : 9.0.3 Page 12 / 15
6. Test de l’installation
Depuis le menu « Démarrer \Programmes\ PostgreSQL 9.0 » du serveur, lancer l’application « pgAdmin III »
(connexion locale).
Une fois l’application lancée, vous devriez voir un lien vers votre base de données de type « PostgreSQL 9.0
(localhost :5432) » (Figure 10).
Figure 10 : pgAdmin
Double-cliquer sur ce lien. Taper le mot de passe de l’utilisateur « postgres » dans la fenêtre qui s’affiche et
valider par « OK » (Figure 11).
Figure 11 : Connexion à la base
Si la connexion réussit, la configuration de PostgreSQL est correcte.
Procédure d'installation de PostgreSQL pour Windows
VEREMES – Version : 9.0.3 Page 13 / 15
7. Fichier(s) de log
Le fichier de log du « cluster » se situe dans :
C:\serveurs\postgresql.9.0.3\data\pg_log
Procédure d'installation de PostgreSQL pour Windows
VEREMES – Version : 9.0.3 Page 14 / 15
Table des illustrations
Figure 1 : Assistant d'installation de PostgreSQL ............................................................................................. 7
Figure 2 : Répertoire de destination de PostgreSQL ......................................................................................... 7
Figure 3 : Répertoire de destination du "cluster" PostgreSQL .......................................................................... 8
Figure 4 : Mot de passe du super-utilisateur ...................................................................................................... 8
Figure 5 : Complexité du mot de passe ............................................................................................................. 8
Figure 6 : Port de connexion à PostgreSQL ...................................................................................................... 9
Figure 7 : 'locale' par défaut .............................................................................................................................. 9
Figure 8 : Lancement de l'installation................................................................................................................ 9
Figure 9 : Fin de l'installation .......................................................................................................................... 10
Figure 10 : pgAdmin ....................................................................................................................................... 13
Figure 11 : Connexion à la base ...................................................................................................................... 13
Procédure d'installation de PostgreSQL pour Windows
VEREMES – Version : 9.0.3 Page 15 / 15
S-ar putea să vă placă și
- Etude Et Dimensionnement Technique D'Une Installation Electrique IndustrielleDocument115 paginiEtude Et Dimensionnement Technique D'Une Installation Electrique IndustrielleZOUAID MEHDIÎncă nu există evaluări
- 3e Corrigé Découverte Réseaux InformatiquesDocument2 pagini3e Corrigé Découverte Réseaux InformatiquesDoğa Baklacıoğlu100% (2)
- Assembler Upgrader Et D 233 Panner Son PCDocument274 paginiAssembler Upgrader Et D 233 Panner Son PCyazmud100% (2)
- Meileur Cour Reseau Pour AdministrationDocument258 paginiMeileur Cour Reseau Pour Administrationsimeone2086Încă nu există evaluări
- Modulations Numeriques PDFDocument17 paginiModulations Numeriques PDFblack100% (1)
- X3 AdonixDocument107 paginiX3 Adonixmivoc29Încă nu există evaluări
- 9 - 2 - QUIZ - Management Des Aprovisionnement - Exam2Document6 pagini9 - 2 - QUIZ - Management Des Aprovisionnement - Exam2Mamadou ThioyeÎncă nu există evaluări
- 11.management Des Parties Prenantes - QuestionsDocument11 pagini11.management Des Parties Prenantes - QuestionsMamadou ThioyeÎncă nu există evaluări
- 10 - Management Des Approvisionnement - CorrectionsDocument22 pagini10 - Management Des Approvisionnement - CorrectionsMamadou ThioyeÎncă nu există evaluări
- Matrice Des Parties PrenantesDocument2 paginiMatrice Des Parties PrenantesMamadou ThioyeÎncă nu există evaluări
- Bootcamp - PMP Blanc 2 - Août 2021Document36 paginiBootcamp - PMP Blanc 2 - Août 2021Mamadou ThioyeÎncă nu există evaluări
- Usurpation D'Identité Morrell David 1996Document584 paginiUsurpation D'Identité Morrell David 1996Mamadou ThioyeÎncă nu există evaluări
- Module 1 - FRAMEWORKDocument142 paginiModule 1 - FRAMEWORKMamadou ThioyeÎncă nu există evaluări
- AD Plan - StrategieDocument10 paginiAD Plan - StrategieMamadou ThioyeÎncă nu există evaluări
- Les Evénements Avec Microsoft AccessDocument22 paginiLes Evénements Avec Microsoft AccessMamadou ThioyeÎncă nu există evaluări
- Rapport SGBDDocument14 paginiRapport SGBDMamadou ThioyeÎncă nu există evaluări
- Programmation SQLDocument18 paginiProgrammation SQLMamadou ThioyeÎncă nu există evaluări
- Procedures Stockees PDFDocument30 paginiProcedures Stockees PDFMamadou ThioyeÎncă nu există evaluări
- Webmapping Quotation From GeomaticaDocument1 paginăWebmapping Quotation From GeomaticaMamadou ThioyeÎncă nu există evaluări
- Caracteres Speciaux PDFDocument5 paginiCaracteres Speciaux PDFMamadou ThioyeÎncă nu există evaluări
- Algo - Tice - 43Document2 paginiAlgo - Tice - 43Mamadou ThioyeÎncă nu există evaluări
- Algo Resolution Equation 2nd Degre PDFDocument7 paginiAlgo Resolution Equation 2nd Degre PDFMamadou Thioye100% (1)
- Digital Sender Flow 8500 fn1 PDFDocument2 paginiDigital Sender Flow 8500 fn1 PDFAnonymous CZVjyUzÎncă nu există evaluări
- Ue M2catDocument13 paginiUe M2catGael KIMBASIÎncă nu există evaluări
- B9 Licence Travaux PublicsDocument120 paginiB9 Licence Travaux PublicsIhab BougheraraÎncă nu există evaluări
- Manuel ChaudiereDocument36 paginiManuel ChaudiereTeillardÎncă nu există evaluări
- SGBDL2GEO21Document8 paginiSGBDL2GEO21Aina Garcia RandrianjatovoÎncă nu există evaluări
- Archi1 RahabDocument18 paginiArchi1 RahabAyoub hohiÎncă nu există evaluări
- UltrasonDocument3 paginiUltrasonyoussef DhissiÎncă nu există evaluări
- Protocole SIPDocument18 paginiProtocole SIPkhayyamÎncă nu există evaluări
- Mad 02 03Document101 paginiMad 02 03Vali JaonaÎncă nu există evaluări
- CPS CVT CNEH DTRSR Ver Modifiee 04 07 2016Document21 paginiCPS CVT CNEH DTRSR Ver Modifiee 04 07 2016A100% (1)
- IE Et MISE EN ŒUVRE DE LA VEILLEDocument3 paginiIE Et MISE EN ŒUVRE DE LA VEILLERemi BROUÎncă nu există evaluări
- AlgorithmDocument18 paginiAlgorithmGEEKGHAZIÎncă nu există evaluări
- PondérationDocument3 paginiPondérationAdrian KouatchouÎncă nu există evaluări
- 5 S Animation LightDocument26 pagini5 S Animation Lightsara aoun100% (1)
- Atelier Binaire Fiche 1 BinaireDocument2 paginiAtelier Binaire Fiche 1 Binairehichem.falhounÎncă nu există evaluări
- DIN EN 1090-2:2018-09 EN 1090-2:2018 (D) : 4.1.4 Tolérances GéométriquesDocument3 paginiDIN EN 1090-2:2018-09 EN 1090-2:2018 (D) : 4.1.4 Tolérances GéométriqueslisaÎncă nu există evaluări
- Proposition de Sujet de Thèse ENERMAN EDTDocument2 paginiProposition de Sujet de Thèse ENERMAN EDTTinÎncă nu există evaluări
- Jan Koum - Le Conte de Fée Du Fondateur de WhatsAppDocument8 paginiJan Koum - Le Conte de Fée Du Fondateur de WhatsAppSidoine KablanÎncă nu există evaluări
- Compte Rendu Des TravauxDocument5 paginiCompte Rendu Des TravauxSerges Nembot KamgaÎncă nu există evaluări
- Cisco Aironet 1300Document41 paginiCisco Aironet 1300Adel El KarimÎncă nu există evaluări
- Compte Rendu TPDocument12 paginiCompte Rendu TPMbaira LeilaÎncă nu există evaluări
- Economie NumeriqueDocument70 paginiEconomie Numeriqueaxelkouame339Încă nu există evaluări
- Pedale Piano - Chèche Ak GoogleDocument1 paginăPedale Piano - Chèche Ak Googlelecool josephÎncă nu există evaluări
- Changer Un Relais Sur Une Renault Clio 1 - TutorielsDocument1 paginăChanger Un Relais Sur Une Renault Clio 1 - TutorielsCharly TÎncă nu există evaluări
- Gestion Des Services Et Des ProcessusDocument48 paginiGestion Des Services Et Des ProcessusdualcorefreeÎncă nu există evaluări