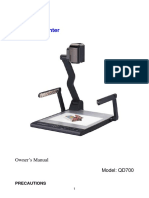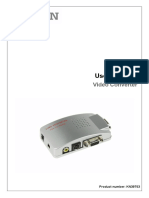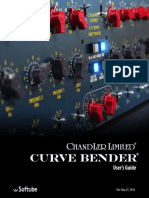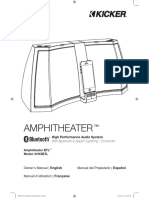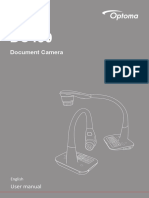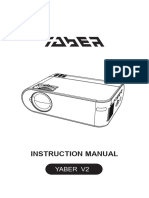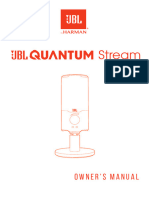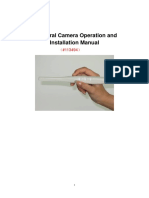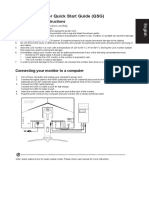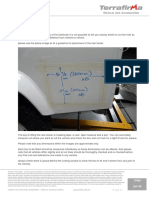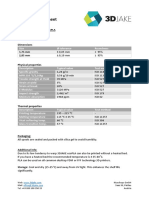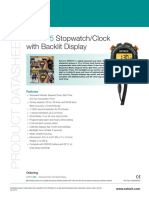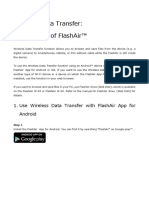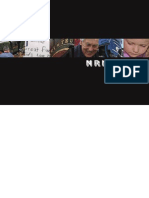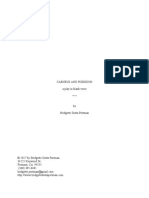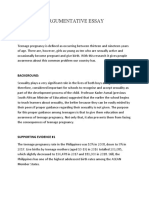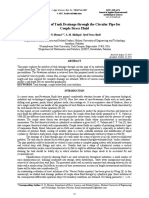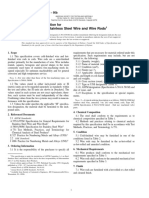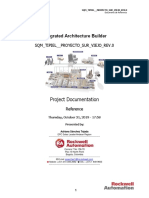Documente Academic
Documente Profesional
Documente Cultură
Mobile Projector: Product Manual
Încărcat de
gandroiidDescriere originală:
Titlu original
Drepturi de autor
Formate disponibile
Partajați acest document
Partajați sau inserați document
Vi se pare util acest document?
Este necorespunzător acest conținut?
Raportați acest documentDrepturi de autor:
Formate disponibile
Mobile Projector: Product Manual
Încărcat de
gandroiidDrepturi de autor:
Formate disponibile
MOBILE PROJECTOR
PRODUCT MANUAL
RIF6 CUBE PROJECTOR | 1
Important Notices And Precautions
Please read this manual carefully to ensure safe
and proper use of this product.
• Negligent use or misuse of the Cube may
result in serious damage, personal injury, or even fire.
• Use only the provided cables. If the cables appear to be
damaged, please do not use, and contact support@rif6.com.
• Do not handle with wet hands, and keep away
from moist environments and water.
• Do not use the Cube in an excessively warm or
humid environments. (Operating humidity: 0 – 80%)
• Do not place heavy objects on the unit.
• After six months of usage, the lifespan of the battery may shorten.
• The Cube will not perform well in direct
sunlight, and may even become overheated.
• Never block the air ventilation port and avoid heavily
dusty environments; the Cube may overheat and malfunction.
• Be aware that a strong impact may damage the lens.
• Do not attempt to disassemble, remodel, or repair the device.
It may damage the unit which will void the warranty.
Contact support@rif6.com if any problem occurs.
RIF6 CUBE PROJECTOR | 2
Supported Input
Input Interface Micro SD / MHL / HDMI
Video Format RM / RMVB / AVI / MKV / WMV /
VOB / FLV / ASF / DAT / MP4 /
3GP / 1080P / H.264 / MOV /
MPG / MPEG /
For best picture quality, encode
the video as 1080 30p H.264
with Stereo MP3 or AAC
audio in an MP4 file
Picture Format JPEG / BMP / GIF / TIF / PNG
Maximum recommended size
3000 x 3000 pixels
RIF6 CUBE PROJECTOR | 3
Package Content
Cube projector, tripod,
remote control, and charger
Also Included: Micro USB Cable,
HDMI Cable (Apple & PC),
MHL Cable to 5 pin (Android),
MHL Cable to 11 pin (Samsung)
RIF6 CUBE PROJECTOR | 4
Product Diagram
Power Light Indicator
This light activates to
indicate the power has
been turned on.
Air Ventilation Port
This is where heat
escapes the Cube;
do not block this.
Audio Connection
Connect audio
devices here,
like speakers or
headphones.
Charing Input
Input your charging
cord here.
Power Button
Press and hold this
button to turn on
the Cube.
Charging Light
Indicator
This light activates
to indicate the
Cube is charging.
Reset Button
Use this button to
reset the Cube as a
basic troubleshoot.
RIF6 CUBE PROJECTOR | 5
Product Diagram
Micro SD Card Slot
Pop your Micro SD card Focus
in this slot. Just be sure Use this knob to
it’s not over 32GB! focus the image.
Mini HDMI / MHL Video input
Connect tone of the provided video
cables here, and attach the other
side to your streaming device.
RIF6 CUBE PROJECTOR | 6
Product Diagram
Remote Receiver
Point your remote to this area on the back of the Cube.
Rotate To Open Battery
Be careful not to lose the controller as there are no
buttons on the device itself except for the power switch.
Note the remote operates with a CR2025/CR2032
button cell battery. To replace the battery, rotate the latch.
RIF6 CUBE PROJECTOR | 7
Remote Diagram
Power Mute
Fast Rewind Fast Forward
Up/Volume Up
Previous/Left Next/Right
Down/Volume Down Play/Pause/Ok
Settings/Menu Back
RIF6 CUBE PROJECTOR | 8
Projection Size
While you can project on a surface from a few inches away, the most
common size to distance ratio are: 36 inches at 3 feet, 65 inches at 6
feet, and 120 inches at 12 feet (our max recommended distance).
RIF6 CUBE PROJECTOR | 9
Input View
External Devices
Phones, tablets, laptops; if it has HDMI/MHL
compatibility, we’ve got it covered. Just select
“External Devices” after connecting your device.
Movie
To watch a movie saved on an SD card,
click the “Movie” folder and use the arrow buttons
to navigate and the “Play/Pause” button to select a file.
To fast forward or rewind, press the “Settings” button
to pull up the control bar, and use the arrow buttons to
navigate. If you press the “Left” or “Right” button while
the movie is playing without pulling up the control bar,
the next video in your SD card cue will begin to play.
Photo
To display photos from an SD card, select the “Photo”
folder. Navigate through your gallery using the arrow
buttons, and select the image you’d like to display by
clicking the “Play/Pause” button. You can move through
photos as a slideshow by pressing the arrow buttons.
RIF6 CUBE PROJECTOR | 10
Input View
Text
Plain text files (.txt) are viewable on the Cube.
Use the arrows to navigate between pages;
“Up” and “Down” transition pages in a document,
while “Left” and “Right” switch between files.
Music
To listen to music from an SD card, select
the “Music” folder and use the arrow keys to
navigate and the “Play/Pause” button to select
and play a file. Use the arrow keys to navigate
between files while music is playing.
Settings
The firmware of the Cube can be upgraded
when an update becomes available. You
would need a Micro SD card no larger than
32GB, formatted with FAT32. The next step
would be to copy the ‘MERGE.bin’ file into the
root folder of the card, power on the Cube,
enter setup mode, press ‘system updating’,
and wait for the system to update.
RIF6 CUBE PROJECTOR | 11
Frequently Asked Questions
Q: Can the Cube charge and project simultaneously?
No; the Cube will not charge unless it is powered off and plugged in.
However, it will project indefinitely when plugged into power.
Q: Is my device compatible?
If your device is HDMI or MHL compatible, it should work.
To check, you can look on your device’s website or on the
MHL website: http://www.mhlconsortium.org/devices.aspx.
If you’re still not sure, reach out to support@rif6.com.
Q: Is there a warranty?
Yes; you are covered by a one year warranty with proof of purchase.
A return is generally required.
RIF6 CUBE PROJECTOR | 12
Frequently Asked Questions
Q: What do I do if my remote stops working?
Reach out to support@rif6.com
Q: What is the best SD card to use?
We advise a 32GB Sandisk Micro SD card.
RIF6 CUBE PROJECTOR | 13
Device Connection
HDMI Compatible Devices
HDMI
COMPUTERS CONSOLES
DVD PLAYERS XBOX
RIF6 CUBE PROJECTOR | 14
Device Connection
Android Devices
Most Android devices require an additional power supply to output HDMI.
Please make sure you connect the USB port to a USB power source.
Samsung Devices
mini MHL
HDMI 11 PINS
11 PINS
USB Power Source
Other Android
Devices
mini MHL
HDMI 5 PINS
5 PINS
USB Power Source
RIF6 CUBE PROJECTOR | 15
Device Connection
Apple Devices
Apple devices will need the proprietary Apple adapter.
View chart below to figure out which adapter you’ll need for you device.
Apple Devices
mini
HDMI HDMI
HDMI
Apple Adapter
Apple lighting cord Apple 30-Pin Apple Computers
to HDMI Adapter Dock Connector
iPhone 5, 5c, 6, 6+, & iPhone 4S and earlier Apple computers
all iPads released after iPad retina and earlier. without HDMI port but
the original iPad mini. with mini DP port or
MD098AM thunderbolt.
MD826AM
B00NH13K8
RIF6 CUBE PROJECTOR | 16
Device Connection
Other Devices
The Cube is only guaranteed to work with HDMI or MHL compliant devices.
Some devices, while not MHL or HDMI compliant, might still work with the Cube
using a device specific adapter. Please contact your device manufacturer to see
if they provide an adapter that would make their product HDMI or MHL compliant.
Other Devices
mini
HDMI HDMI
HDMI
Device Specific
Adapter
Still having trouble?
SUPPORT@RIF6.COM
RIF6 CUBE PROJECTOR | 17
RIF6 CUBE PROJECTOR | 18
S-ar putea să vă placă și
- Podcast Audio: Make Your Show Sound As Good As Your ContentDe la EverandPodcast Audio: Make Your Show Sound As Good As Your ContentÎncă nu există evaluări
- M18 - Basic Version - ENDocument20 paginiM18 - Basic Version - ENLeonardo RodriguezÎncă nu există evaluări
- Features 3. Operation Notice 4. Projector Figure 5. Accessories 6. Operation GuideDocument32 paginiFeatures 3. Operation Notice 4. Projector Figure 5. Accessories 6. Operation GuidevthiseasÎncă nu există evaluări
- If The Product Number of Your Camera Is Within The Range Below, Refer To The Following URL. 3010001 - 9000000 9330001 - 9999000Document60 paginiIf The Product Number of Your Camera Is Within The Range Below, Refer To The Following URL. 3010001 - 9000000 9330001 - 9999000luis adrian motaño barrisolaÎncă nu există evaluări
- Ips Led Monitor (Led Monitor) : Owner'S ManualDocument36 paginiIps Led Monitor (Led Monitor) : Owner'S ManualSupuran RichardoÎncă nu există evaluări
- Manual Digital VisualizerDocument29 paginiManual Digital VisualizerEliyawati SaydiÎncă nu există evaluări
- User Manual 3210611Document25 paginiUser Manual 3210611Roberto Mealla BellottÎncă nu există evaluări
- InFocus IN2x Userguide enDocument8 paginiInFocus IN2x Userguide enMarcin ZaborowskiÎncă nu există evaluări
- User's Manual: Video ConverterDocument10 paginiUser's Manual: Video ConverterWILIAM RODRIGUEZÎncă nu există evaluări
- Toshiba Camileo Pro HD ManualDocument194 paginiToshiba Camileo Pro HD ManualFrans van Beers100% (10)
- Chandler Limited Curve Bender ManualDocument13 paginiChandler Limited Curve Bender ManualdemonclaenerÎncă nu există evaluări
- RB - SEGA Saturn - 8B - BT - EU - MANUAL - 091219Document16 paginiRB - SEGA Saturn - 8B - BT - EU - MANUAL - 091219fredymademydayÎncă nu există evaluări
- Projector Manual 352Document23 paginiProjector Manual 352DJERBOUEÎncă nu există evaluări
- Yaber - K2s ManualDocument207 paginiYaber - K2s ManualВасиль ГаніткевичÎncă nu există evaluări
- I300 Om PDFDocument124 paginiI300 Om PDFLucian H. IanuÎncă nu există evaluări
- Extech HDV640 ManualDocument11 paginiExtech HDV640 ManualRoger ObregonÎncă nu există evaluări
- Fatshark Attitude-V5-Manual - RevDDocument9 paginiFatshark Attitude-V5-Manual - RevDtony ortizÎncă nu există evaluări
- ProyectorDocument19 paginiProyectorazul de skarpaÎncă nu există evaluări
- Kicker IK5BTL User Manual de UsuarioDocument18 paginiKicker IK5BTL User Manual de UsuarioHenry LanzaÎncă nu există evaluări
- Digi Go User ManualDocument23 paginiDigi Go User ManualMadalina StroeÎncă nu există evaluări
- Star X Decoder-ManualDocument26 paginiStar X Decoder-ManualKaty WhiteÎncă nu există evaluări
- Ips Led Monitor (Led Monitor ) : Owner's ManualDocument36 paginiIps Led Monitor (Led Monitor ) : Owner's ManualKelvin bongÎncă nu există evaluări
- Document Camera: User ManualDocument28 paginiDocument Camera: User ManualHiển Đặng QuangÎncă nu există evaluări
- Aaxa P4Document36 paginiAaxa P4Juan Alberto AlmeidaÎncă nu există evaluări
- Sp2.ckorllk WebDocument36 paginiSp2.ckorllk WebhosikshonaÎncă nu există evaluări
- User's Guide: Temporary Noise Is Normal When Powering ON or OFF This DeviceDocument78 paginiUser's Guide: Temporary Noise Is Normal When Powering ON or OFF This DeviceVic :PÎncă nu există evaluări
- PCA2 - ManualsDocument4 paginiPCA2 - Manualsanthony solizÎncă nu există evaluări
- Projector Manual 11735Document140 paginiProjector Manual 11735Aaron Peniche RescalvoÎncă nu există evaluări
- HP - JBL - Quantum Stream - OM - SOP - EN - V4Document18 paginiHP - JBL - Quantum Stream - OM - SOP - EN - V4Fried NoobÎncă nu există evaluări
- Attitude V6 Model Fsv1124 User Manual: Fat Shark 1Document12 paginiAttitude V6 Model Fsv1124 User Manual: Fat Shark 1Ronaldo PassanhaÎncă nu există evaluări
- Seicane No 32 Android 8 0 Upgrade User Manual Replacement InstructionDocument22 paginiSeicane No 32 Android 8 0 Upgrade User Manual Replacement Instructiondjdeeablo100% (1)
- Intra Oral Camera Operation and Installation ManualDocument24 paginiIntra Oral Camera Operation and Installation ManualCIBMEDICS SASÎncă nu există evaluări
- Naxa NX-555 ManualDocument56 paginiNaxa NX-555 ManualdonmscribdÎncă nu există evaluări
- Aiptek a-HD 1080p Video CameraDocument20 paginiAiptek a-HD 1080p Video Camerajames70094Încă nu există evaluări
- DVRDocument9 paginiDVRBa AnhÎncă nu există evaluări
- Roku3 QSGDocument20 paginiRoku3 QSGGrahamÎncă nu există evaluări
- D8-AMP&DAC User ManualDocument25 paginiD8-AMP&DAC User ManualAnonymous 4FVm26mbcOÎncă nu există evaluări
- Sanyo Xacti Camera User ManualDocument207 paginiSanyo Xacti Camera User ManualDeeÎncă nu există evaluări
- ASK Proxima - A1100 A1200 A1300 Qs enDocument8 paginiASK Proxima - A1100 A1200 A1300 Qs enjonathansiaoÎncă nu există evaluări
- Alarm Clock ManualDocument7 paginiAlarm Clock ManualjÎncă nu există evaluări
- User GuideDocument36 paginiUser GuideEspinoza SebastianÎncă nu există evaluări
- Ips Led Monitor (Led Monitor ) : Owner's ManualDocument32 paginiIps Led Monitor (Led Monitor ) : Owner's Manualmanis1234Încă nu există evaluări
- DL30 DL50 Quick Guide 8L v2 2021.03.25Document58 paginiDL30 DL50 Quick Guide 8L v2 2021.03.25Buchari IeitsÎncă nu există evaluări
- Ips Led Monitor (Led Monitor ) : Owner's ManualDocument25 paginiIps Led Monitor (Led Monitor ) : Owner's ManualsalveruÎncă nu există evaluări
- Program Ghiseu Serviciul Evidenta PersoanelorDocument28 paginiProgram Ghiseu Serviciul Evidenta Persoanelorandrei0891Încă nu există evaluări
- DDJ200Document84 paginiDDJ200July JulyanoÎncă nu există evaluări
- K73 TEKO Plus Owner ManualDocument7 paginiK73 TEKO Plus Owner ManualDavid KasaiÎncă nu există evaluări
- Datavideo SE 600Document27 paginiDatavideo SE 600Esteban RaulÎncă nu există evaluări
- Acer LCD Monitor Quick Start Guide (QSG) : Important Safety InstructionsDocument4 paginiAcer LCD Monitor Quick Start Guide (QSG) : Important Safety InstructionsmajmikeyÎncă nu există evaluări
- 27ud88 Eng UsDocument33 pagini27ud88 Eng UsLuigi LescariniÎncă nu există evaluări
- dm9 Digital Microscope 9 ManualDocument6 paginidm9 Digital Microscope 9 ManualAhmedÎncă nu există evaluări
- In Focus in 36 ManualDocument8 paginiIn Focus in 36 ManualAlberto QuevedoÎncă nu există evaluări
- K3 CD Di Player Manual PDFDocument16 paginiK3 CD Di Player Manual PDFRon DinÎncă nu există evaluări
- Led LCD Monitor (Led Monitor ) : Owner's ManualDocument29 paginiLed LCD Monitor (Led Monitor ) : Owner's ManualmarrumakotoÎncă nu există evaluări
- I-WEB - Com.vn - AAXA P2 Pico Projector User ManualDocument21 paginiI-WEB - Com.vn - AAXA P2 Pico Projector User ManualIBJSC.com100% (1)
- SPL Transient Designer ManualDocument16 paginiSPL Transient Designer ManuallmattioniÎncă nu există evaluări
- Elan UG ENDocument20 paginiElan UG ENIdjoskoÎncă nu există evaluări
- RapidFIRE Goggle Module Manual en v0.9Document18 paginiRapidFIRE Goggle Module Manual en v0.9aeroseb1Încă nu există evaluări
- HBB 460BT: ManualDocument20 paginiHBB 460BT: Manualvankata73Încă nu există evaluări
- TF886 Def 110: Page - 1Document5 paginiTF886 Def 110: Page - 1gandroiidÎncă nu există evaluări
- Ecovacs Winbot w950 ManualDocument130 paginiEcovacs Winbot w950 ManualgandroiidÎncă nu există evaluări
- QSG RUTX11 EN-v2.1 PDFDocument6 paginiQSG RUTX11 EN-v2.1 PDFgandroiidÎncă nu există evaluări
- P1173080 Bedienungsanleitung 2Document64 paginiP1173080 Bedienungsanleitung 2gandroiidÎncă nu există evaluări
- Technical Data Sheet: Dimensions 1,75 MM 2,85 MMDocument1 paginăTechnical Data Sheet: Dimensions 1,75 MM 2,85 MMgandroiidÎncă nu există evaluări
- Stopwatch/Clock With Backlit Display: Features FeaturesDocument1 paginăStopwatch/Clock With Backlit Display: Features FeaturesgandroiidÎncă nu există evaluări
- Wireless Data Transfer: Basic Usage of Flashair™Document10 paginiWireless Data Transfer: Basic Usage of Flashair™gandroiidÎncă nu există evaluări
- Instr Quantum xd19 38 50 WebDocument38 paginiInstr Quantum xd19 38 50 WebgandroiidÎncă nu există evaluări
- Neato Botvac Connected QSGDocument164 paginiNeato Botvac Connected QSGgandroiidÎncă nu există evaluări
- Analisis Keterampilan Berpikir Kritis Mahasiswa Pada Materi KinematikaDocument11 paginiAnalisis Keterampilan Berpikir Kritis Mahasiswa Pada Materi KinematikaTrisnaÎncă nu există evaluări
- B2 - Effects of UV-C Treatment and Cold Storage On Ergosterol and Vitamin D2 Contents in Different Parts of White and Brown Mushroom (Agaricus Bisporus)Document6 paginiB2 - Effects of UV-C Treatment and Cold Storage On Ergosterol and Vitamin D2 Contents in Different Parts of White and Brown Mushroom (Agaricus Bisporus)Nadya Mei LindaÎncă nu există evaluări
- 1984 Population Report EthiopiaDocument255 pagini1984 Population Report EthiopiaOsvaldas ZagurskasÎncă nu există evaluări
- Responsible Living: Mantri DevelopersDocument15 paginiResponsible Living: Mantri Developersnadaf8Încă nu există evaluări
- Tabla QuimicaDocument12 paginiTabla QuimicaPablo PasqualiniÎncă nu există evaluări
- National Railway Museum Annual Review 04-05Document40 paginiNational Railway Museum Annual Review 04-05sol.loredo1705530Încă nu există evaluări
- Saberon StratMan2Document3 paginiSaberon StratMan2paredesladyheart18Încă nu există evaluări
- Management Science - Lecture 2Document9 paginiManagement Science - Lecture 2Nicole SallanÎncă nu există evaluări
- Orchestral Recording, January 2006Document10 paginiOrchestral Recording, January 2006Rhys WilliamsÎncă nu există evaluări
- Power Stations Using Locally Available Energy Sources: Lucien Y. Bronicki EditorDocument524 paginiPower Stations Using Locally Available Energy Sources: Lucien Y. Bronicki EditorAmat sapriÎncă nu există evaluări
- Caeneus and PoseidonDocument77 paginiCaeneus and PoseidonSabrina CareyÎncă nu există evaluări
- Research Argumentative EssayDocument6 paginiResearch Argumentative EssayHoney LabajoÎncă nu există evaluări
- 31. (NÂNG CAO) Đề soạn theo cấu trúc minh họa 2021 - Tiếng Anh - Đề 31 - DươngDocument15 pagini31. (NÂNG CAO) Đề soạn theo cấu trúc minh họa 2021 - Tiếng Anh - Đề 31 - DươngNguyễn Quế Anh100% (1)
- PT3 Guided WritingDocument8 paginiPT3 Guided WritingDayang Haffizah Abg AbdillahÎncă nu există evaluări
- (Q2) Electrochemistry 29th JulyDocument21 pagini(Q2) Electrochemistry 29th JulySupritam KunduÎncă nu există evaluări
- Energy Thesis StatementDocument6 paginiEnergy Thesis Statementnicoledixonmobile100% (2)
- F3 FDCS 1Document3 paginiF3 FDCS 1Lucian LuciÎncă nu există evaluări
- Exact Solution Tank DrainageDocument8 paginiExact Solution Tank DrainageFelipe CastÎncă nu există evaluări
- ASTM A581 A581M-95bDocument3 paginiASTM A581 A581M-95bFeteneÎncă nu există evaluări
- Toda People in IndiaDocument9 paginiToda People in IndiaAmoona KopiKoÎncă nu există evaluări
- Safety Data Sheet: Section 1. Identification Jotun Essence Easy CleanDocument11 paginiSafety Data Sheet: Section 1. Identification Jotun Essence Easy CleanHồng PhongÎncă nu există evaluări
- Rockwell Allen BradleyDocument73 paginiRockwell Allen BradleymaygomezÎncă nu există evaluări
- Modeling The Dynamic and Static Behavior of Chemical ProcessesDocument4 paginiModeling The Dynamic and Static Behavior of Chemical ProcessesFatma CahyaniÎncă nu există evaluări
- Photography Techniques (Intermediate)Document43 paginiPhotography Techniques (Intermediate)Truc Nguyen100% (2)
- Barilla SpaDocument11 paginiBarilla Spavariapratik100% (1)
- Band Structure Engineering in Gallium Sulfde NanostructuresDocument9 paginiBand Structure Engineering in Gallium Sulfde NanostructuresucimolfettaÎncă nu există evaluări
- Dumel James Melchor DuayDocument3 paginiDumel James Melchor DuayBle DuayÎncă nu există evaluări
- MS 005 For DUCT FABRICATION - INSULATION & INSTALLATION REV-1Document21 paginiMS 005 For DUCT FABRICATION - INSULATION & INSTALLATION REV-1vusal huseynli100% (2)
- Hydrostatic, Deviatoric StressesDocument7 paginiHydrostatic, Deviatoric StressespanbuÎncă nu există evaluări
- Materi Asking and Offering For HelpDocument9 paginiMateri Asking and Offering For HelpFranky ArdanaÎncă nu există evaluări