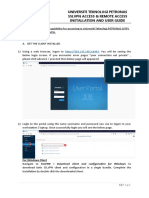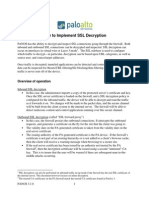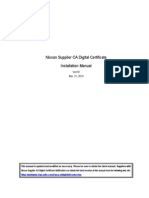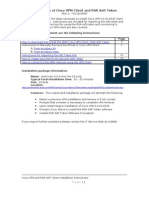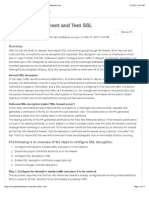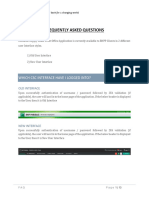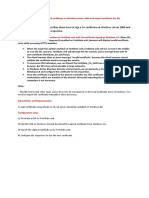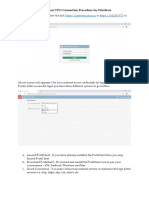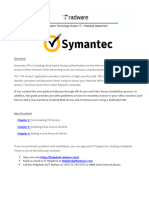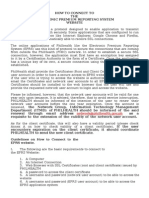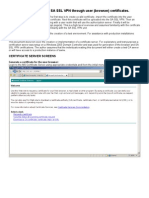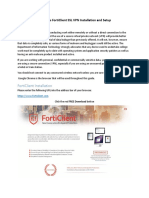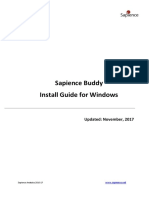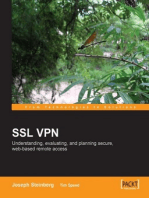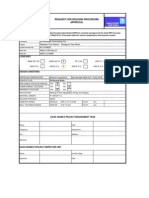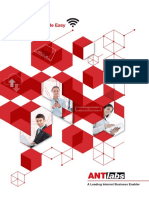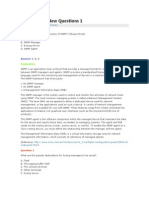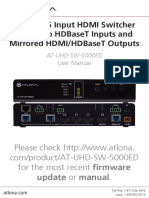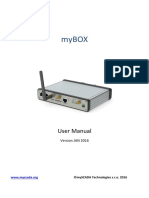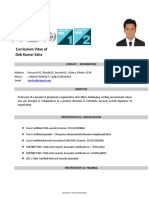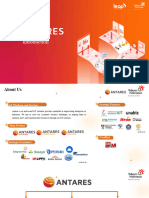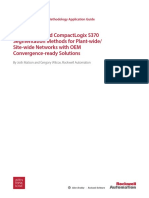Documente Academic
Documente Profesional
Documente Cultură
SSL-VPN Service: End User Guide
Încărcat de
umer.shariff87Descriere originală:
Titlu original
Drepturi de autor
Formate disponibile
Partajați acest document
Partajați sau inserați document
Vi se pare util acest document?
Este necorespunzător acest conținut?
Raportați acest documentDrepturi de autor:
Formate disponibile
SSL-VPN Service: End User Guide
Încărcat de
umer.shariff87Drepturi de autor:
Formate disponibile
SSL-VPN Service
End User Guide
May 17, 2010
Table of Contents
Purpose .................................................................................................................................3
Access Requirements to use SSL-VPN Service ...........................................................................3
Logging into the SSL-VPN through the Web..............................................................................3
Logging out of SSL-VPN Service..............................................................................................10
Cleaning Up Your Computer when Your Session Ends .............................................................10
Help and Support Contacts....................................................................................................11
Frequently Asked Question about SSL-VPN ............................................................................11
Appendix A: Installing Client Certificate..................................................................................13
Appendix B: Installing End Point Analysis and SSL-VPN Clients.................................................16
SSL-VPN Service User Guide Page 2 of 19
Purpose
This document describes a step by step procedure to access SSL-VPN that allows you to connect
from outside Saudi Aramco network (intranet) to access internal resources. It also includes the
requirements needed to gain access to the service.
Access Requirements to use SSL-VPN Service
To access SSL-VPN through, you must have the following:
One the following Operating systems:
o Windows 7
o Windows Vista
o Windows XP
One of the following Web Browsers:
o Internet Explorer
o Firefox
Supported Antivirus software (McAfee) with up to date virus definition files within 4
days.
Digital Certificate from Saudi Aramco PKI
Logging into the SSL-VPN through the Web
1. To log in, please open internet explorer or FireFox and type in the following site to the
address line: https://connect.aramco.com
2. You will be redirected to the “SSL-VPN” login page and will be promoted to choose or accept
the “Client Certificate” if there is one installed. Digital client certificate must be pre-installed
in the browser. Refer to “Appendix A” on how to install the certificate after you get it.
In Windows 7:
SSL-VPN Service User Guide Page 3 of 19
In Windows Vista and XP:
3. If this is your first time to use the service, you need to install the End Point Analysis by
clicking on “Download button as shown below and then running the tool which will
automatically run in the future whenever you need to access the service (Refer to Appendix
b” for detail on how you can install it.
SSL-VPN Service User Guide Page 4 of 19
4. The End Point San will start after the installation:
5. You have then to click on “Yes” or “Always” to confirm the scanning for your PC that will
ensure it is complying with company requirements to get access. The requirements are
highlighted in the previous section.
SSL-VPN Service User Guide Page 5 of 19
6. If the your PC is in compliance with the requirements you will be directed to the login page
otherwise you will get an error page as shown below:
SSL-VPN Service User Guide Page 6 of 19
7. Enter your username if it is not pre-populated and use the virtual keyboard to enter
password and click the “Enter”.
Note: For more details about using the virtual keyboard refer to the following document:
http://downloads.aramco.com/citrix/Using_Virtual_Keyboard.pdf
SSL-VPN Service User Guide Page 7 of 19
8. You will then have access to the SSL-VPN service from which you can click on “Network
Access” as shown below:
9. The Access Gateway Plug-in need to be installed on your computer when you log on for the
first time where you will see “Download” link that you need to click on and then install the
client as shown below. Refer to “Appendix B” for detail procedure of installing the SSL-VPN
Access Gateway client.
Note: To install the SSL-VPN Plug-in for the first time, you must be a local administrator or a
member of the Administrators group to install programs on your computer
SSL-VPN Service User Guide Page 8 of 19
10. When the plug-in is installed, the SSL-VPN Access Gateway client will automatically start :
SSL-VPN Service User Guide Page 9 of 19
11. You can log on in the future form the notification area on the task bar by right clicking the
client icon and choosing “Logon” as shown below or by connecting using a the link
https://connect.aramco.com from the browser.
12. Once the client started and successfully connected, you will see the icon of the client “Blue ”
13. Now you are successfully connected to the company network through a secure channel of
communication between your computer and the SSL-VPN Gateway, and allows you to
access resources in the internal network that you are authorized to use.
Logging out of SSL-VPN Service
You can log off from the SSL-VPN service by right-clicking on the SSL-VPN icon from the
notification area and then clicking “Logoff”.
Cleaning Up Your Computer when Your Session Ends
During a session, temporary files are created on your computer. The SSL-VPN client will remove
temporary files from your computer/browser and will close FireFox if it is running.
You will get a confirmation message, click “Yes”
SSL-VPN Service User Guide Page 10 of 19
Then a confirmation to close Firefox if installed and running, click “OK”
Help and Support Contacts
For help & support, you can contact Saudi Aramco IT Help Desk at:
Tel.: +966-3-872-2222
Email: ITHelpDesk@aramco.com
Frequently Asked Question about SSL-VPN
Why do I lose my VPN link?
If the VPN session has been inactive for 20 minutes or more the session will automatically
time out. In this situation, browse to https://connect.aramco.com and log back in.
Where can I go for support if I can’t login to SSL-VPN?
Contact the Help Desk by email (ITHelpDesk@aramco.com)or by calling (+966 03) 872-2222
How can I change my password?
You can change the password by accessing myIDM website using this link:
https://myidm.aramco.com/idm/user
I cannot browse the network after connecting to VPN successfully?
Once SSL-VPN is established successfully you will not be able to browse the internet or
internal network while you are connected to Saudi Aramco Network using external ISP.
However, Saudi Aramco users authorized to access the corporate internet proxy service will
be able to browse the internet through Saudi Aramco Proxy and the setting in the internet
SSL-VPN Service User Guide Page 11 of 19
browser will be configured automatically to point to proxy01. Also, this can be done
manually as shown below:
SSL-VPN Service User Guide Page 12 of 19
Appendix A: Installing Client Certificate
1- Double click on the client certificate that you have received or generated from the PKI
website
2- Click “Next”
3- Click “Next”
4- If you set a password for the certificate, type the password and then Click “Next”
SSL-VPN Service User Guide Page 13 of 19
5- Click “Next”
6- Click “Finish”
7- Once done, you will get this message, click “OK”
SSL-VPN Service User Guide Page 14 of 19
8- The certificate was successfully installed in your PC and you can view it from the
Internet Explorer from:
Tools > Internet Options > Content > Certificates, under “Personal”
SSL-VPN Service User Guide Page 15 of 19
Appendix B: Installing End Point Analysis and SSL-VPN Clients
End-Point Analysis Client:
1- For the first time user, once you access the SSL-VPN site, you need to download and
install the SSL-VPN End Point Analysis client by clicking the download link:
2- Click “Run”
3- Click “Continue”
SSL-VPN Service User Guide Page 16 of 19
4- Click “Install”
5- Click “Finish”
SSL-VPN Service User Guide Page 17 of 19
SSL-VPN Access Gateway Client:
1- For the first time user also, once you successfully passed the end-point analysis scan and
successfully authenticated, you have to download and run the SSL-VPN Access Gateway
client by clicking the download link:
2- Click “Run”
3- Click “Continue”
SSL-VPN Service User Guide Page 18 of 19
4- Click “Install”
5- Click “Finish”
SSL-VPN Service User Guide Page 19 of 19
S-ar putea să vă placă și
- VPN AccessDocument13 paginiVPN AccessCsc CrewÎncă nu există evaluări
- Steps To Install Sophos VPN To Access E-Office: For WindowsDocument8 paginiSteps To Install Sophos VPN To Access E-Office: For WindowsDara ShyamsundarÎncă nu există evaluări
- VPN and Remote Installation Procedures (RDP) and User GuideDocument4 paginiVPN and Remote Installation Procedures (RDP) and User GuideSanjeev NehruÎncă nu există evaluări
- VirtusavpnDocument9 paginiVirtusavpnRaviKumarÎncă nu există evaluări
- Check Point-VPN-Installation-Guide: P.N: Installation of Checkpoint VPN Client Is One-Time Requirement OnlyDocument7 paginiCheck Point-VPN-Installation-Guide: P.N: Installation of Checkpoint VPN Client Is One-Time Requirement OnlyAyushi JaiswalÎncă nu există evaluări
- SAP VPN ACCESS STEPS v2Document5 paginiSAP VPN ACCESS STEPS v2Siva SabarishÎncă nu există evaluări
- Forticlient VPNDocument2 paginiForticlient VPNAlejandro NeriÎncă nu există evaluări
- SSL Decryption Certificates TN RevCDocument7 paginiSSL Decryption Certificates TN RevCChau NguyenÎncă nu există evaluări
- VPN Service ManualDocument11 paginiVPN Service Manualsullivan06Încă nu există evaluări
- How To - Configure SSL VPN in Cyberoam PDFDocument13 paginiHow To - Configure SSL VPN in Cyberoam PDFabouzinebÎncă nu există evaluări
- Join The Purcell School' Wi-Fi BroadcastDocument6 paginiJoin The Purcell School' Wi-Fi BroadcastLuca NewmanÎncă nu există evaluări
- Any Connect VPNDocument28 paginiAny Connect VPNrajeshsaini83Încă nu există evaluări
- User Guide VPN-2Document18 paginiUser Guide VPN-2abdul kodirÎncă nu există evaluări
- How To Setup Up VPN Connection PDFDocument8 paginiHow To Setup Up VPN Connection PDFsuhaib asimÎncă nu există evaluări
- E-Mudhra Digital Signature Certificate Download Instruction ManualDocument45 paginiE-Mudhra Digital Signature Certificate Download Instruction ManualBoopathiRajaÎncă nu există evaluări
- CP E80.50 EPSVPNWindows UserGuideDocument16 paginiCP E80.50 EPSVPNWindows UserGuideSeto JoselesÎncă nu există evaluări
- SSL VPN Standalone Agent User GuideDocument6 paginiSSL VPN Standalone Agent User Guide01821649Încă nu există evaluări
- Procedure For Connecting To OIL VPN - IT DepartmentDocument10 paginiProcedure For Connecting To OIL VPN - IT DepartmentSanjenbam SumitÎncă nu există evaluări
- EOffice DSC Signer ServicesDocument2 paginiEOffice DSC Signer ServicesstjhsstÎncă nu există evaluări
- How To Implement SSL Decryption PDFDocument11 paginiHow To Implement SSL Decryption PDFvijoynew5233Încă nu există evaluări
- E-Manual 4.0Document28 paginiE-Manual 4.0crm7379Încă nu există evaluări
- Online Filing Services GuideDocument24 paginiOnline Filing Services GuideAmiranÎncă nu există evaluări
- Instruction For Soft TokenDocument21 paginiInstruction For Soft Tokendivya9rsÎncă nu există evaluări
- How To Implement and Test SSL Decryption Palo Alto Networks LiveDocument14 paginiHow To Implement and Test SSL Decryption Palo Alto Networks LiveChau NguyenÎncă nu există evaluări
- Frequently Asked Questions: Which CSC Interface Have I Logged Into?Document13 paginiFrequently Asked Questions: Which CSC Interface Have I Logged Into?jackoslockosÎncă nu există evaluări
- How To Configure SSL VPN - 4Document14 paginiHow To Configure SSL VPN - 4Adrian VargasÎncă nu există evaluări
- Sign A CA Certificate On Windows Server 2008 and Import The Certificate For SSL InspectionDocument6 paginiSign A CA Certificate On Windows Server 2008 and Import The Certificate For SSL Inspectionm0nsysÎncă nu există evaluări
- VPN Client InstallationDocument3 paginiVPN Client Installationo2jiÎncă nu există evaluări
- Activation PDFDocument270 paginiActivation PDFPedro Ruiz MedianeroÎncă nu există evaluări
- Scenario Configuring Connections For A Cisco Any Connect VPN ClientDocument16 paginiScenario Configuring Connections For A Cisco Any Connect VPN Clientameer131Încă nu există evaluări
- 5 1005874576149708806Document6 pagini5 1005874576149708806firzenilyas0% (1)
- VPN Client FaqDocument17 paginiVPN Client FaqLuca AndreoliÎncă nu există evaluări
- 1 Downloading Installation and Backup of Digital Certificates With User Generated Password Using Mozilla Firefox v.2Document15 pagini1 Downloading Installation and Backup of Digital Certificates With User Generated Password Using Mozilla Firefox v.2JAHYRAH BARTOLOMEÎncă nu există evaluări
- IITJ VPN Windows PDFDocument5 paginiIITJ VPN Windows PDFAbhishek Kumar (M20EE051)Încă nu există evaluări
- QuickVPN An OL-25680Document5 paginiQuickVPN An OL-25680Mihai DiaconuÎncă nu există evaluări
- Symantec VIP Web Based RDP - User GuideDocument6 paginiSymantec VIP Web Based RDP - User Guideאבירן נועם בקלÎncă nu există evaluări
- SecurIDTokenBlackBerry350 Quickstart enDocument4 paginiSecurIDTokenBlackBerry350 Quickstart enStemplarsÎncă nu există evaluări
- How To Connect To EPRS - (Updated)Document33 paginiHow To Connect To EPRS - (Updated)Mondeh Albero100% (1)
- How To Apply and Install M-PESA Certificate - UpdatedDocument17 paginiHow To Apply and Install M-PESA Certificate - UpdatedDaud SuleimanÎncă nu există evaluări
- ArraySSL-VPN User GuideDocument6 paginiArraySSL-VPN User GuideThangavelu AgathianÎncă nu există evaluări
- Cyberoam SSL VPN Quick Start Guide For ApplianceDocument14 paginiCyberoam SSL VPN Quick Start Guide For AppliancedanashriÎncă nu există evaluări
- Logging in To The Juniper SA SSL VPN Through User (Browser) CertificatesDocument12 paginiLogging in To The Juniper SA SSL VPN Through User (Browser) CertificatesmuttbarkerÎncă nu există evaluări
- How To Configure SSL VPN For Android Devices Using OpenVPN ConnectDocument7 paginiHow To Configure SSL VPN For Android Devices Using OpenVPN ConnectGopi BalÎncă nu există evaluări
- CP E80.50 SecuRemoteClient UserGuideDocument16 paginiCP E80.50 SecuRemoteClient UserGuideGabino PampiniÎncă nu există evaluări
- Using Let'S Encrypt Redirect From HTTP To HTTPS: Step1: Install IIS (Internet Information Services)Document7 paginiUsing Let'S Encrypt Redirect From HTTP To HTTPS: Step1: Install IIS (Internet Information Services)AndriedÎncă nu există evaluări
- Preface: Howto Set Up Certificate Based Vpns With Check Point Appliances - R80.X EditionDocument35 paginiPreface: Howto Set Up Certificate Based Vpns With Check Point Appliances - R80.X Edition000-924680Încă nu există evaluări
- 2.VPN Configuration On UbuntuDocument5 pagini2.VPN Configuration On UbuntuNagunuri Vishnu VardhanÎncă nu există evaluări
- VPN Installation and Configuration Instructions - NTDocument10 paginiVPN Installation and Configuration Instructions - NTAlexandraCruzÎncă nu există evaluări
- Purpose: Windows Forticlient SSL VPN Installation and SetupDocument10 paginiPurpose: Windows Forticlient SSL VPN Installation and SetupAUNG HTOO ZAWÎncă nu există evaluări
- How To Install Let's Encrypt On Windows Server 2019Document19 paginiHow To Install Let's Encrypt On Windows Server 2019herculesalexÎncă nu există evaluări
- PC Version Help Manual V2Document5 paginiPC Version Help Manual V2Tahir TariqÎncă nu există evaluări
- Help Manual FOR PC/Laptop Users ofDocument5 paginiHelp Manual FOR PC/Laptop Users ofSyed Zain ShahÎncă nu există evaluări
- PC Version Help Manual V2Document5 paginiPC Version Help Manual V2Alyani KornerÎncă nu există evaluări
- Global ProtectDocument15 paginiGlobal ProtectArun SomashekarÎncă nu există evaluări
- How To VPN - Win7Document8 paginiHow To VPN - Win7Eric Kartman LeeÎncă nu există evaluări
- User Instructions Gemalto TokensDocument5 paginiUser Instructions Gemalto TokensJavier PerezÎncă nu există evaluări
- Sapience Buddy - Installation Guide - WindowsDocument15 paginiSapience Buddy - Installation Guide - Windowsjeffa1230% (1)
- ETHICAL HACKING GUIDE-Part 3: Comprehensive Guide to Ethical Hacking worldDe la EverandETHICAL HACKING GUIDE-Part 3: Comprehensive Guide to Ethical Hacking worldÎncă nu există evaluări
- Hiding Web Traffic with SSH: How to Protect Your Internet Privacy against Corporate Firewall or Insecure WirelessDe la EverandHiding Web Traffic with SSH: How to Protect Your Internet Privacy against Corporate Firewall or Insecure WirelessÎncă nu există evaluări
- SSL VPN : Understanding, evaluating and planning secure, web-based remote accessDe la EverandSSL VPN : Understanding, evaluating and planning secure, web-based remote accessÎncă nu există evaluări
- Wavi Strong Installation GuideDocument44 paginiWavi Strong Installation Guideumer.shariff87Încă nu există evaluări
- WPS AMC-0195 Rev 01Document3 paginiWPS AMC-0195 Rev 01umer.shariff87Încă nu există evaluări
- Fosroc CatalogueDocument298 paginiFosroc CatalogueGeorge Tsiamtsouris75% (4)
- 12 Samss 007Document29 pagini12 Samss 007umer.shariff87100% (1)
- Cloud StackDocument127 paginiCloud StackWesley RuizÎncă nu există evaluări
- Vo LTEDocument53 paginiVo LTERohanÎncă nu există evaluări
- ANTlabs 2020 Brochure - r1 - 0Document4 paginiANTlabs 2020 Brochure - r1 - 0Oinotna Rj PisiÎncă nu există evaluări
- New CCNA - New Questions 1: October 2nd, 2013Document176 paginiNew CCNA - New Questions 1: October 2nd, 2013luismexxÎncă nu există evaluări
- Afifarm5 Configuration ManualDocument89 paginiAfifarm5 Configuration ManuallegarciÎncă nu există evaluări
- Smart Parking System (SPS) Architecture Using Ultrasonic DetectorDocument9 paginiSmart Parking System (SPS) Architecture Using Ultrasonic Detectordecsa putraÎncă nu există evaluări
- A Synopsis On Military RobotDocument15 paginiA Synopsis On Military RobotvishalÎncă nu există evaluări
- VTSP NVDocument4 paginiVTSP NVbiprajit40% (5)
- Lit 12013295Document90 paginiLit 12013295Pedro Quintero JimenezÎncă nu există evaluări
- SoftwareDefinedNetworking - A Comprehensive Survey (31-63)Document33 paginiSoftwareDefinedNetworking - A Comprehensive Survey (31-63)Brissa CoralTorresÎncă nu există evaluări
- Short Notes by Latifur's Focus WritingDocument13 paginiShort Notes by Latifur's Focus WritingNicolas GonsalvezÎncă nu există evaluări
- FM 11-41 Signal Support-Echelons Corps and BelowDocument129 paginiFM 11-41 Signal Support-Echelons Corps and BelowMark CheneyÎncă nu există evaluări
- Atlona AT-UHD-SW-5000ED ManualDocument26 paginiAtlona AT-UHD-SW-5000ED ManualDavid RosenbloomÎncă nu există evaluări
- Networking 2 Module 2 EDITEDDocument16 paginiNetworking 2 Module 2 EDITEDReyn ReynÎncă nu există evaluări
- Mybox: User ManualDocument52 paginiMybox: User ManualKhawar IqbalÎncă nu există evaluări
- It Solution Providers in IndiaDocument23 paginiIt Solution Providers in IndiacubixtechÎncă nu există evaluări
- Iot m2m RajkamalDocument6 paginiIot m2m Rajkamalnikhil kaduÎncă nu există evaluări
- Master of Commerce - A.B.S.T. Exam. - 2018: Syllabus and Course Scheme Academic Year 2017-18Document15 paginiMaster of Commerce - A.B.S.T. Exam. - 2018: Syllabus and Course Scheme Academic Year 2017-18pankajÎncă nu există evaluări
- SpecDocument98 paginiSpecScalperÎncă nu există evaluări
- TM800TRE.00-ENG - APROL System ConceptDocument44 paginiTM800TRE.00-ENG - APROL System ConceptAnton Kazakov100% (1)
- VPC VSS StackwiseDocument95 paginiVPC VSS StackwiseNguyen LinhÎncă nu există evaluări
- Deb - Kumar - Saha - CV 2Document4 paginiDeb - Kumar - Saha - CV 2Go fatherÎncă nu există evaluări
- Chan Chun Yew (TP057374) (MWT Assignment WLAN Deploy)Document7 paginiChan Chun Yew (TP057374) (MWT Assignment WLAN Deploy)yew chunÎncă nu există evaluări
- Antares Introduction New - 3-06-2022Document86 paginiAntares Introduction New - 3-06-2022aswar agusÎncă nu există evaluări
- WKU ECED Regular CurriculumDocument308 paginiWKU ECED Regular Curriculumnegasa oliÎncă nu există evaluări
- Security Management Standard - Physical Asset Protection ANSI - ASIS PAP AMERICAN NATIONAL STANDARD - 1 - 部分4 PDFDocument20 paginiSecurity Management Standard - Physical Asset Protection ANSI - ASIS PAP AMERICAN NATIONAL STANDARD - 1 - 部分4 PDF安靖Încă nu există evaluări
- HPE 3PAR, HPE Primera, and HPE Alletra 9000 Software Installation and Startup Service Data Sheet-4aa5-8036enwDocument8 paginiHPE 3PAR, HPE Primera, and HPE Alletra 9000 Software Installation and Startup Service Data Sheet-4aa5-8036enwEdward MokhahlaneÎncă nu există evaluări
- Cisco ASA - VPN With Over Overlapping Addresses and Twice NATDocument6 paginiCisco ASA - VPN With Over Overlapping Addresses and Twice NATAnoop MishraÎncă nu există evaluări
- Network Segmentation Methodology Application GuideDocument30 paginiNetwork Segmentation Methodology Application GuideRichard TineoÎncă nu există evaluări