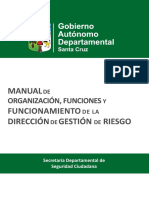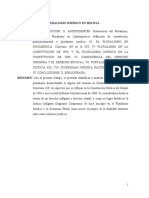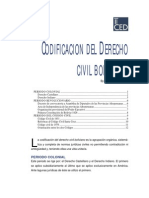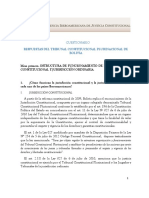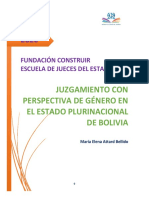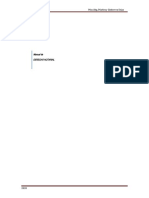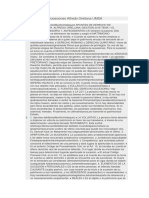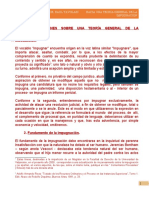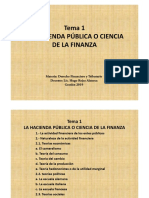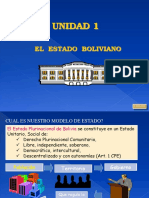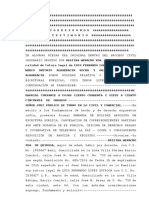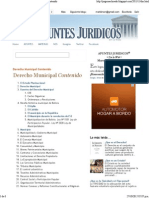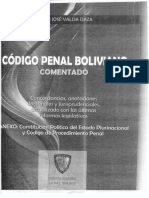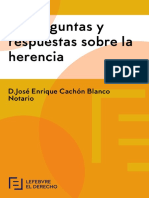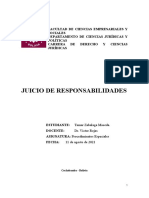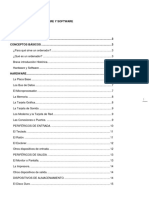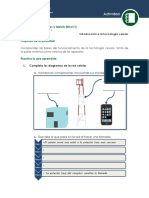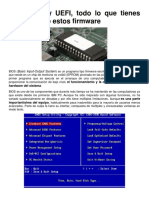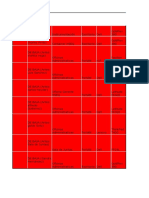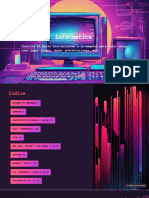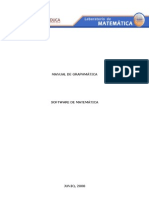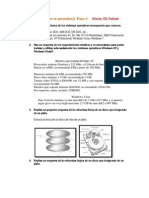Documente Academic
Documente Profesional
Documente Cultură
1texto Guia Windows 10
Încărcat de
jhonvelsTitlu original
Drepturi de autor
Formate disponibile
Partajați acest document
Partajați sau inserați document
Vi se pare util acest document?
Este necorespunzător acest conținut?
Raportați acest documentDrepturi de autor:
Formate disponibile
1texto Guia Windows 10
Încărcat de
jhonvelsDrepturi de autor:
Formate disponibile
Windows 10
Contenido
Informática ...................................................................................................................................................... 3
La Computadora (Ordenador) ......................................................................................................................... 3
El Mouse y el Teclado .................................................................................................................................... 6
El Sistema Operativo Windows 10 ................................................................................................................. 8
El Escritorio de Windows 10 .......................................................................................................................... 9
Administración del Escritorio ....................................................................................................................... 13
Administración de ventanas .......................................................................................................................... 14
Administración de la barra de tareas ............................................................................................................. 15
Administración de discos y archivos ............................................................................................................ 16
1. Discos ................................................................................................................................................ 16
2. El explorador de Windows ................................................................................................................ 17
3. Carpetas ............................................................................................................................................. 18
4. Archivos ............................................................................................................................................ 19
5. Administración de archivos y carpetas ............................................................................................. 21
6. Crear accesos directos ....................................................................................................................... 23
7. Cambiar el icono de los accesos directos y de las carpetas .............................................................. 24
Búsqueda de información ............................................................................................................................. 26
Papelera de reciclaje ..................................................................................................................................... 26
Configuración de Windows .......................................................................................................................... 27
1. Pantalla .............................................................................................................................................. 27
2. Mouse (ratón) .................................................................................................................................... 33
3. Configuración de impresoras ............................................................................................................ 34
5. Fecha y hora ...................................................................................................................................... 35
6. Configuración regional ..................................................................................................................... 35
7. Cuentas de usuario ............................................................................................................................ 36
Aplicaciones Incluidas en Windows 10 ........................................................................................................ 37
Introducción .......................................................................................................................................... 37
La calculadora ....................................................................................................................................... 37
El Bloc de notas .................................................................................................................................... 40
WordPad ............................................................................................................................................... 40
La grabadora de voz .............................................................................................................................. 41
Paint ...................................................................................................................................................... 42
Recortes ................................................................................................................................................ 43
Reproductor de Windows Media .......................................................................................................... 43
Computación – Infocal Santa Cruz 1
Windows 10
Centro de movilidad para portátiles ...................................................................................................... 44
Microsoft Edge ..................................................................................................................................... 45
Noticias, El Tiempo, Dinero y Deportes............................................................................................... 47
3D Builder............................................................................................................................................. 49
Correo, Calendario y Contactos ............................................................................................................ 50
Calendario ............................................................................................................................................. 53
Contactos .............................................................................................................................................. 54
Alarmas y reloj...................................................................................................................................... 55
Skype .................................................................................................................................................... 56
Tienda ................................................................................................................................................... 57
Manejo del Paint ........................................................................................................................................... 59
Manejo del Wordpad .................................................................................................................................... 62
DATOS ANEXOS ........................................................................................................................................ 63
Combinaciones de teclas de sistema de Windows ........................................................................................ 65
Computación – Infocal Santa Cruz 2
Windows 10
Informática
¿Qué es Informática?
Es la ciencia que estudia todo lo relacionado con la administración automática y racional de la información a través
de maquinas o equipos electrónicos, especialmente las computadoras u ordenadores; Informática proviene de la
fusión del las palabras INFORmación autoMATICA.
El objetivo que persigue la Informática como ciencia es la de desarrollar medios capaces de permitirnos resolver
distintos problemas relacionados con la información.
La Computadora (Ordenador)
¿Qué es una computadora u ordenador?
Es un equipo electrónico que procesa datos de diversos tipos a gran velocidad utilizando
Microprocesadores o Chips; estos datos son proporcionados por los usuarios, utilizando diferentes
programas o aplicaciones de cómputo.
También podemos definirla como una maquina compuesta de elementos físicos y lógicos de origen
electrónico, mecánico y magnético.
Los componentes básicos de la computadora u Ordenador
Son el HARDWARE y el SOFTWARE.
EL HARDWARE.- Es la parte física o dura, agrupa a los equipos o dispositivos periféricos de entrada,
almacenamiento y salida de datos, como por ejemplo: El Monitor, El Mouse o Ratón, El Teclado, La
Impresora y la Caja de CPU donde se encuentran alojados la Tarjeta Principal de Circuitos Integrados,
El Microprocesador y Las unidades de almacenamiento de Datos (Memoria, Disco Duro y Unidades
de lectura/escritura de Diskettes, CD o DVD)
Clasificación de los dispositivos o equipos periféricos
Dispositivos Periféricos De Entrada.- Estos dispositivos permiten al usuario de la computadora,
introducir datos, comandos y programas en la CPU.
Los periféricos de entrada más habituales son:
Computación – Infocal Santa Cruz 3
Windows 10
o Teclado
o Micrófono
o Escáner
o Ratón o mouse
o Escáner de código de barras
o Cámara web
o Lápiz óptico
o Cámara digital
Dispositivos Periféricos De Salida.- Estos dispositivos permiten al usuario ver los resultados de los
cálculos o de las manipulaciones de datos de la computadora.
Visualizador
Monitor
Impresora
Fax
Tarjeta de sonido
Altavoz
Proyector digital
Auriculares
Dispositivos De Almacenamiento De Datos.- Los sistemas informáticos pueden almacenar los datos
tanto interna (en la memoria) como externamente (en los dispositivos de almacenamiento).
Disco duro
Disquete
Unidad de CD
Unidad de DVD
Unidad de Blu-ray Disc
Memoria flash
Memoria USB
Cinta magnética
Tarjeta perforada
Memoria portátil
Periféricos de comunicación
Su función es permitir o facilitar la interacción entre dos o más computadoras, o entre una
computadora y otro periférico externo a la computadora. Entre ellos se encuentran los
siguientes:
Fax-Módem
Tarjeta de red
Concentrador
Conmutador
Enrutador
Tarjeta inalámbrica
Tarjeta Bluetooth
Computación – Infocal Santa Cruz 4
Windows 10
CPU - Unidad Central de Proceso
La Unidad Central de Proceso se encarga de recibir la información obtenida a través de las unidades
de entrada y/o unidades de almacenamiento, interpretando dicha información para codificarla al
lenguaje que utiliza el procesador y poder procesarla valga la redundancia mediante los programas
seleccionados y su posterior almacenaje.
Es un sistema complejo en el que intervienen las funciones de diversos dispositivos electrónicos
perfectamente coordinados como son:
Tarjeta madre (motherboard): Es el elemento principal de todo
ordenador, en el que se encuentran o al que se conectan todos los demás
aparatos y dispositivos. Físicamente se trata de una placa de material
sintético sobre la cual existe un circuito electrónico que conecta diversos
elementos que se encuentran anclados sobre ella, y los principales son:
el microprocesador (pinchado en el zócalo), la memoria (generalmente
en forma de módulos), los slots o ranuras de expansión donde se
conectan las tarjetas, y diversos chips de control entre ellos la BIOS.
SOFTWARE. - Es la parte blanda o lógica de la computadora, agrupa a todos los programas que se
utilizan en la computadora para realizar diferentes tareas, como por ejemplo: Los Sistemas Operativos,
Las Aplicaciones o Paquetes integrados y los Lenguajes de Programación.
Los Sistemas Operativos. - Son programas que tienen órdenes o instrucciones (generalmente se los
conoce como comandos) que se utilizan en la administración y control del funcionamiento del
Hardware; y en la administración de los datos (archivos). En la actualidad los más utilizados son:
o Windows (En sistemas personales y de redes de computadoras)
o Linux (En sistemas personales y de redes de computadoras)
o Unix (En sistemas de redes de computadoras)
Las Aplicaciones. - Son programas que vienen solos o en paquetes integrados y han sido
desarrollados para utilizarlo con un determinado sistema operativo, permiten realizar diferentes
tareas en la computadora como por ejemplo redactar documentos, crear diseños gráficos, informes,
etc. Algunos de estas aplicaciones son:
o Microsoft Office (Paquete integrado para trabajos de oficina)
o Macromedia MX (Paquete con programas para diseño gráfico).
Los Lenguajes De Programación.- Se utilizan para desarrollar aplicaciones de computo que permitan
resolver las necesidades del usuario, algunos de estos lenguajes son:
o Lenguaje C++, Pascal y otros
o Lenguajes visuales para Windows (Foxpro, Basic, Delphy y otros).
Computación – Infocal Santa Cruz 5
Windows 10
El Mouse y el Teclado
Periféricos básicos de entrada de datos
EL MOUSE O RATON
Es un dispositivo de entrada de datos, es un aparato que controla los movimientos del cursor en el
monitor o pantalla de video. Al mover el Mouse sobre una superficie plana, se activan circuitos que se
convierten en datos que la computadora traduce en movimientos del cursor.
FUNCION DE LOS BOTONES DEL MOUSE
Botón Principal (Izquierdo) Botón Secundario (derecho)
1. Seleccionar 1. Seleccionar
Clic.- Marca o selecciona Clic derecho.- Activa el
un objeto menú contextual del
2. Abrir o Ejecutar objeto seleccionado
Doble clic.- Abre una
ventana desde el objeto Rueda de Desplazamiento
seleccionado
3. Arrastrar y Soltar Permite realizar
Clic Sostenido.- desplazamientos en
Mantener pulsado el documentos o listas
botón principal y mover extensas
o trasladar el objeto
seleccionado
EL TECLADO
El teclado de la PC forma parte del Hardware, es un dispositivo de entrada de datos y se utiliza para
introducir datos como por ejemplo: El contenido (texto, números, etc.) de los diferentes archivos (documentos,
planillas, presentaciones, etc.) y para ejecutar órdenes o comandos de programas o aplicaciones.
FUNCION de las TECLAS
Computación – Infocal Santa Cruz 6
Windows 10
Bloquear ALTERNA.- INICIO
Mayúsculas.- Si está En combinación con Mueve cursor a
activada, permite otras teclas, ejecuta inicio de línea
escribir letras en mayúscula comandos de programa
FIN
ENTER (Intro, ALTERNA GR. Mueve cursor a
Return) Se utiliza para final de línea
Inserta saltos o escribir símbolos
avances de línea disponibles en el lado derecho AV PAG
en documentos y de algunas teclas Permite el
ejecuta comandos avance a la
seleccionados en ventanas de ESCAPE. siguiente página
diálogo Cancela ejecución de
comandos de RE PAG
MAYUSCULAS programa Permite el
(Shift) retorno a la
Se mantiene TABULADOR página anterior
pulsada para escribir (TAB)
símbolos disponibles en Mueve a cursor a marcas de Teclas de
algunas teclas y otras tabulación en documentos y a movimiento de cursor
funciones las opciones disponibles en una
ventana de diálogo TECLADO NUMERICO.
RETROCESO Este teclado tiene dos
(Backspace) INSERT funciones dependiendo
Borra o elimina Activa el modo de del estado de la tecla
texto que se encuentra la sobre-escritura Bloq Num
izquierda del cursor o punto
de inserción. LOGO DE Bloquear
WINDOWS.- números.- Si
Suprimir Activa el menú principal de está activada
(Delete) Windows y en combinación con permite el uso de los
Borra o elimina otras teclas, ejecuta comandos números y si esta
objeto seleccionado o texto de Windows desactivada, se utiliza
que se encuentra a la para movimiento de
derecha del cursor Esta tecla activa el cursor
menú contextual del objeto TECLAS DE FUNCION.-
CONTROL.- seleccionado Ejecutan ordenes
(CTRL) o comandos de
En combinación con IMP PANT (PET SYS) programa al
otras teclas, ejecuta Copia la imagen del pulsarlas solas o en
comandos de programa monitor al combinación con otras
portapapeles de teclas
Windows.
Computación – Infocal Santa Cruz 7
Windows 10
El Sistema Operativo Windows 10
El nuevo sistema operativo de Microsoft “Windows 10” combina las virtudes de Windows 8 (modo
Tablet) y Windows 7 (modo escritorio). El sistema tiene una gran armonización entre los diferentes
tipos de dispositivos (PC, Tablet, Smartphone…), es decir, hay aplicaciones universales que funcionan
de forma análoga a través de las diferentes plataformas soportadas por Windows 10.
Un sistema operativo pensado para triunfar en entornos productivos. “La rapidez respecto a
Windows 8 nos recuerda al cambio sustancial que se dio de Windows Vista a Windows 7”.
Características del Windows 10
El menú inicio es una mezcla entre Windows 7 y Windows 8, con la clásica lista de aplicaciones,
pero también con baldosas o tiles (rectángulos). De esta forma es utilizable tanto con el ratón como
con el dedo (desde pantallas táctiles)
Las aplicaciones Metro o Modern(interfaz de azulejos) correrán en el escritorio.- En Windows
10, las aplicaciones Modern podrán verse en ventanas comunes y corrientes, con botones para
maximizar, minimizar y cerrar.
La multitarea de siempre en Windows presionando ALT+TAB en el teclado para mirar las
diferentes aplicaciones abiertas va a mejorar mucho en Windows 10
¿Como arrancar o iniciar Windows?
Solo será necesario encender la computadora ya que este sistema operativo debe estar instalado
en el disco duro o fijo de la computadora para su utilización.
¿Como apagar su equipo de forma correcta?
Es importante que finalice correctamente su trabajo en Windows, para preservar la integridad del
sistema operativo.
A continuación, detallamos el procedimiento a seguir.
o Haga clic en el botón Inicio
Clic en el botón Luego Apagar
o (Pulse también ALT – F4 ) le mostrara el siguiente
cuadro, seleccionar apagar
Cuenta de usuario
Clic en el nombre de
usuario de su
cuenta, para ver
más opciones.
En él se pueden realizar las siguientes tareas: cerrar sesión, bloqueo y cambio de la configuración de la
misma (cambio de nombre, contraseña…).
Computación – Infocal Santa Cruz 8
Windows 10
El Escritorio de Windows 10
Después de iniciar sesión, Windows 10 presenta el ya clásico Escritorio de Windows. Desde aquí podrá
usar la también clásica barra de tareas, los íconos de acceso directos, el menú Inicio, y las ventanas de las
aplicaciones que se abrirán.
El Escritorio de Windows, es la representación gráfica de un escritorio real en la
pantalla del monitor de la computadora.
Imagen de Fondo o
Papel Tapiz
Iconos
Ventanas
Barra de tarea
Figura 1
Elementos u objetos del Escritorio
Cuando la instalación es nueva, el escritorio presentará una imagen de fondo (se llama también “papel
tapiz”), la barra de tareas en la parte inferior y el icono de la papelera de reciclaje, En la Figura 1,
mostramos los elementos que podría presentar un escritorio personalizado.
Los elementos u objetos presentados en el Escritorio, son los siguientes:
Iconos.-
Son representaciones graficas de programas, carpetas y otros tipos de archivos. En la figura 1,
vemos los iconos de Este Equipo, Internet Explorer y de la Papelera de Reciclaje, a continuación,
describimos su función.
Computación – Infocal Santa Cruz 9
Windows 10
Carpeta del usuario.- Muestra las diferentes carpetas de su equipo.
Este Equipo.- Presenta en una ventana, iconos de las unidades de disco disponibles en
la computadora y otro hardware conectado a su equipo.
Papelera de Reciclaje.- Almacena temporalmente (mientras no se la vacíe), los archivos
que se eliminan de las diferentes unidades de disco y carpetas.
Red.- Presenta los recursos disponibles a través de la red interna de comunicación a
la que se tiene acceso (este icono muestra información de los recursos disponibles en
red si se está conectado y se tiene permiso para moverse en ella).
Las Ventanas
Las Ventanas son los cuadros que utiliza Windows para mostrar información sobre el escritorio;
Estas ventanas son de 2 tipos:
a) Las ventanas de Aplicación y de carpeta
Se abren desde iconos, muestran la ventana de carpeta muestra iconos (que es el contenido de
unidades de disco y carpetas), y la ventana de aplicación muestra herramientas de los programas y
el contenido de sus archivos.
Ventana de la carpeta Este Equipo
Ventana de la Aplicación Microsoft Word
Computación – Infocal Santa Cruz 10
Windows 10
Ambas ventanas (Ventanas de Carpeta y de Aplicación) presentan elementos comunes que son los
siguientes:
Barra de Direcciones Botones de Control de Ventana
Botones Adelante y Atrás
Barra de
Herramientas
Cuadro de Búsqueda
Panel de
Navegación
Barras de desplazamiento
Panel de detalle
Figura 2
b) Las Ventanas (Cuadros) De Dialogo.-
Se abren cuando se ejecuta una orden o comando de programa, contienen opciones necesarias que
se deben seleccionar o especificar para la ejecución del comando.
Presentan algunos de los siguientes elementos: Cuadro de lista
Botones de Casillas de
Selección verificación
o
o Cuadro de
control numérico
Cuadro
de texto
Botones de
Comando
Fichas o
Separadores
Computación – Infocal Santa Cruz 11
Windows 10
Barra de Tareas.-
La Barra de Tareas es la que aparece en la parte inferior de la pantalla presenta.
Botón Inicio Área de Notificación
Botones de Ventanas abiertas
El Botón Inicio es el botón a través del cual podemos acceder a todas las opciones que
nos ofrece Windows 10.
El Menú Inicio
clic en el botón Inicio y podrá ver el mejorado menú Inicio de Windows 10.
En la parte superior observamos
nuestro usuario.
“Más usadas”. podremos acceder
rápidamente a las aplicaciones que
por frecuencia hacemos más uso de
ellas.
Explorador de archivos, en el cual se
desglosan los directorios de los
archivos del PC para un acceso más
rápido a los mismos y una mejor
visión de conjunto
Configuración,
El botón iniciar/apagar
“Todas las aplicaciones”. En este
último se nos abrirá un desplegable
como el siguiente en el que
aparecen todas las aplicaciones
ordenadas alfabéticamente.
En la parte derecha aparecen el
entorno de live tiles (baldosas) ilustrativo de Windows 8 que representan accesos directos a
las aplicaciones, pudiendo elegir cuáles de éstos aparecen en el menú de inicio. A su vez, se
puede configurar el tamaño de la ventana de dicho menú.
Computación – Infocal Santa Cruz 12
Windows 10
Administración del Escritorio
AGREGAR NUEVOS ICONOS AL ESCRITORIO
Hay diferentes formas de agregar iconos al
escritorio,
pero una de las más sencillas es utilizando la
opción Nuevo del menú contextual del escritorio.
1º.- Activar el menú contextual del escritorio
(Clic al botón secundario “derecho”)
2º.- Elegir la opción Nuevo
3º.- Elegir alguna de las opciones disponibles
y luego asignarle el nombre
ORGANIZAR (MANTENER ORDENADOS) LOS ICONOS DEL ESCRITORIO
1º.- Activar el menú contextual del escritorio
(Clic al botón secundario “derecho”)
2º.- Elegir la opción Ordenar por
3º.- Elegir las sub opciones:
Nombre. - Organiza por el nombre
(orden alfabético)
Tamaño. - Organiza por el tamaño del
elemento.
Tipo de elemento. - Organiza en un
orden
jerárquico (primero carpetas de sistema,
carpetas de usuario y archivos)
Fecha de Modificación. - Organiza por
la fecha de creación o modificación
PRESENTACIÓN DE LOS ICONOS DEL ESCRITORIO
1º.- Activar el menú contextual del escritorio
(Clic al botón secundario “derecho”)
2º.- Elegir la opción Ver
3º.- Elegir las opciones:
o Iconos grandes
o Iconos medianos
o Iconos pequeños
o Organización Automática. -
Mantiene los iconos siempre
ordenados
o Alinear a la cuadricula. -
Alinea los iconos sobre una línea
vertical no visible
Computación – Infocal Santa Cruz 13
Windows 10
MOSTRAR U OCULTAR ICONOS DEL ESCRITORIO
1º.- Activar el menú contextual del escritorio (Clic al botón secundario “derecho”)
2º.- Elegir la opción Ver
3º.- Elegir las sub opción Mostrar iconos del escritorio. (Esta opción del menú permite
Mostrar u Ocultar los iconos del escritorio).
Administración de ventanas
PRESENTACION DE ICONOS
Las diferentes formas de presentación de los iconos mostrados
en las ventanas se las puede elegir con las opciones:
Ficha Vista, Diseño
Se mostrará las opciones: Iconos muy grandes, Iconos
grandes, Iconos medianos, Iconos pequeños, Lista,
Detalles, Mosaicos y Contenido.
Iconos en diferentes tamaños: Iconos muy grandes,
Iconos grandes, Iconos medianos e Iconos pequeños:
Sólo vemos el icono del programa que lo ejecuta, la
carpeta o la miniatura de la imagen junto con su nombre.
La diferencia entre las opciones es obviamente el tamaño del icono. Cuanto más pequeño sea,
más archivos podremos ver a la vez.
Lista. Es igual que la vista de Iconos pequeños, pero en vez de ir ocupando el espacio de que
dispone por filas, lo va ocupando por columnas. Esto facilita la búsqueda de un archivo por
nombre, porque normalmente hay más espacio en vertical que en horizontal y es más fácil seguir
el orden alfabético.
Detalles. Aparecen los iconos uno debajo del otro acompañado de algunas de sus propiedades.
Este tipo de vista se utiliza cuando queremos encontrar algún elemento que tenga determinadas
características, porque nos permite ordenar por estas propiedades.
Mosaicos. El formato y tamaño es igual de Iconos medianos, pero incluye otra información. En el
ejemplo de la galería fotográfica vemos que incluye el peso de la imagen, es decir, el espacio
que ocupa en la memoria del disco duro, además del tipo de archivo: Imagen JPEG, y no
únicamente el nombre de la imagen.
Contenido. La información que muestra la vista contenido es similar a la de mosaicos. Lo que
ocurre es que se muestra en forma de listado, en vez de mostrarse como un álbum.
ORGANIZACIÓN DE ICONOS
Las mismas opciones que utilizamos en la organización de iconos
del escritorio pueden ser utilizadas en las ventanas, se aplica de
la siguiente forma:
Ficha Vista, Vista Actual
Opción Ordenar por: Nombre, Tamaño, Tipo de
Elemento, Fecha de Modificación y otros
Computación – Infocal Santa Cruz 14
Windows 10
Administración de la barra de tareas
Para configurar la barra de tareas, primero debes
obtener acceso a la ventana de propiedades.
Clic con el botón secundario del mouse en la
barra de tareas
En el menú desplegable, clic en Propiedades
Aparecerá la ventana de propiedades de la barra de
tareas, que presenta las fichas:
a) Barra de tarea
1. Bloquear la barra de tareas: marca esta opción si deseas
que no se pueda cambiar de lugar la barra ni modificar
su tamaño.
2. Ocultar automáticamente la barra de tareas: marca esta
opción si deseas que la barra de tareas se oculte
automáticamente cuando no la utilices.
3. Usar botones de barra de tareas pequeños: marca esta
opción si deseas que los iconos de la barra de tareas se
vean más pequeños.
4. Para cambiar la ubicación de la barra de tareas en la
pantalla, elige la nueva ubicación.
5. En el menú desplegable que se encuentra junto a
Botones de la barra de tareas, aparecerán tres
opciones para seleccionar respecto de los botones de la
barra de tareas:
a) Combinar siempre y ocultar etiquetas: Aparecerá un
solo icono por programa y no se mostrará el nombre del programa.
b) Combinar si barra está llena: Cada ventana abierta aparecerá con su icono y texto respectivos
en la barra de tareas, y sólo se agruparán por programa cuando la barra se llene (se seguirá
mostrando el icono y el nombre del programa).
c) No combinar nunca: Nunca se combinarán los iconos, ni siquiera cuando la barra esté llena.
En la sección Área de notificación, podrás configurar los iconos que se muestran en el área de
notificación de la barra de tareas. Clic en Personalizar.
a) Barras de herramientas
Clic con el botón secundario del
mouse en la barra de tareas
En el menú desplegable,
posiciona el puntero del mouse
sobre Barras de herramientas.
Computación – Infocal Santa Cruz 15
Windows 10
Agregar cualquiera de las siguientes barras de herramientas:
a. Dirección: esta opción agregará una barra de direcciones a tu barra de tareas. De esta forma
podrás obtener acceso a páginas web con tu explorador predeterminado. También podrás
obtener acceso a archivos y programas de tu equipo.
b. Vínculos: esta barra de herramientas te permite agregar tus páginas web favoritas para
obtener acceso a ellas más rápidamente.
c. Escritorio: esta opción agregará una barra de tareas que contendrá todos los accesos directos
e iconos de tu escritorio.
d. Nueva barra de herramientas: esta opción te permitirá agregar una barra de herramientas
personalizada.
c) Organizar las Ventanas
o Clic con el botón secundario en un área vacía de la barra de tareas
o Clic en Ventanas en cascada, Mostrar ventanas apiladas o Mostrar ventanas en paralelo.
Puede organizar las ventanas abiertas de tres formas:
Cascada, que coloca las ventanas en una sola pila dispuesta en abanico para mostrar los títulos de
ventana.
Apiladas, que coloca las ventanas en una o varias pilas verticales, según el número de ventanas
abiertas.
En paralelo, que coloca cada ventana, abierta pero no maximizada, en el escritorio de forma que
se puedan ver todas las ventanas a la vez.
Ventanas organizadas en cascada (izquierda), pila vertical (centro) o en paralelo (derecha)
Administración de discos y archivos
1. Discos
Son las unidades o medios magnéticos de almacenamiento de datos estándar, los más utilizados son los
siguientes:
Diskettes o discos flexibles (Floppy Disk) de 3½ pulgadas de Alta
Densidad y con una capacidad de almacenaje de 1.44 Megabytes.
o La unidad de Disco de 3½ A; es la unidad donde se lee y
escribe información en estos discos Diskettes
Computación – Infocal Santa Cruz 16
Windows 10
Discos duros o fijos (Hard Disk) con capacidad de almacenaje variable
(de 1 a 300 o más Gigabytes)
o La unidad de Disco Local C y D, identifican a las unidades de disco
duro disponibles en la Computadora. Disco Duro
Discos compactos o CD’S (Compact Disk) con tamaño y capacidad de
almacenaje variable (almacena de 200 a 700 megabytes)
o La unidad de CD es la E, que corresponde al lector de CD de la
computadora.
CD Disco Compacto
Otras unidades de almacenamiento
.
Flash Memory o Pen Drive.- Las memorias flash son de tipo no
volátil, esto es, la información que almacena no se pierde en cuanto
se desconecta de la corriente, una característica muy valorada para
la multitud de usos en los que se emplea este tipo de memoria, Las
capacidades de almacenamiento de las memorias flash actualmente
pueden ser de hasta 16 GB
Flash Memory
DVD (Disco Versátil Digital).- El DVD (también conocido como Disco de
Video Digital debido a su popular uso en películas) es un formato de
almacenamiento óptico que puede ser usado para guardar datos,
incluyendo películas con alta calidad de vídeo y audio. Se asemeja a los
discos compactos en cuanto a sus dimensiones físicas (diámetro de 12 u 8
centímetros), puede guardar hasta 4,7 gigabytes de información. DVD
.
Cinta Magnética.- soporte de almacenamiento de información que
permite grabar datos en pistas sobre una banda de material
magnético (como óxido de hierro o algún cromato). Puede grabarse
cualquier tipo de información de forma digital o analógica. Los
antiguos sistemas utilizaban cintas tipo riel abierto (reel-to-reel), en
cambio los nuevos suelen usar cartuchos tipo casetes.
Cinta Magnética
2. El explorador de Windows
El Explorador de Windows es una de las herramientas más importantes del Sistema Operativo ya que
con el podemos organizar y controlar los archivos y carpetas de los distintos sistemas de
almacenamiento que dispongamos, como puede ser el disco duro ó unidades externas.
Se abre con las siguientes opciones:
Botón Inicio, Explorador de Archivos
Opción Abrir del menú contextual del icono de unidad de disco o carpeta
Pulsando las teclas: (Windows) – E
Clic en el botón Explorador de Windows de la barra de tarea
Computación – Infocal Santa Cruz 17
Windows 10
La ventana del explorador consta principalmente de dos secciones, como se muestra en la imagen de
la derecha.
1. La sección izquierda
muestra el árbol de
directorios, es decir, la
lista de unidades y
carpetas que tenemos.
Sólo aparecen
unidades y carpetas,
no archivos
2. En la sección derecha
se muestra el contenido
de la carpeta que
tenemos abierta en la
sección de la
izquierda. Esta sección
muestra las carpetas y
los archivos.
3. Carpetas
Son fólderes o archivadores que generalmente permiten organizar el almacenaje de archivos en las
unidades de almacenamiento (Discos y otros); Una carpeta puede tener como contenido a más carpetas.
Creación de una carpeta
Utilizando el Explorador de Windows se pueden crear nuevas carpetas en cualquier unidad de
almacenamiento. Hay
distintas formas de
hacerlo:
1º. Una vez en el
Explorador de
Windows, seleccionar la
unidad y ubicación 2
donde se creará la
carpeta.
2º. Clic en el Menú Inicio del
Explorador de
Windows y seleccionar
la opción Nueva
carpeta o (Ctrl-Shift-N )
3º. La carpeta se creará
con el nombre Nueva
Carpeta
4º. Cambiar el nombre a la
Nueva Carpeta, el
nombre no debe tener símbolos y caracteres especiales del 3sistema y nombre repetidos en la misma ubicación.
5º. Luego, Pulsar las teclas ESC o ENTRAR. 4
1
Computación – Infocal Santa Cruz 18
Windows 10
Nota. - Otra forma el pulsar el botón derecho sobre cualquier parte del área derecha de la ventana
del explorador y en el menú contextual seleccionar la opción Nuevo y Carpeta.
CREAR ESTRUCTURAS DE CARPETAS
Las carpetas se pueden organizar en niveles y sub. Niveles o ramas partiendo de una raíz
(generalmente cualquier unidad de disco)
Ejemplo:
4. Archivos
Todos los datos que se almacenan de forma permanente en las unidades de almacenamiento de datos
son los Archivos, estos archivos tienen asignado un nombre (en Windows este nombre puede tener de
1 a 255 caracteres de longitud), y una extensión (de 3 caracteres) que es asignado automáticamente
por el programa en el que se crea el archivo.
Ejemplo:
Plan de emergencia # 365 – ABC . xls
Nombre
Nombre Extensión
Extensión
A continuación, detallamos algunas de las extensiones de archivos:
.bmp, para imágenes de mapas de bits creadas en Paint.
.txt, para documentos de texto creados en el bloc de notas
Las tareas básicas de administración de discos y archivos se realizan con órdenes o comandos de
Windows disponibles en opciones de menú, menú contextual de las ventanas de carpetas y del
Explorador de Windows.
a) Como crear nuevos archivos
Abrir la aplicación adecuada según el trabajo requerido
Ej.
o Crear una solicitud de trabajo (Microsoft Word)
o Crear una planilla de Pago (Microsoft Excel)
o Crear un dibujo (Paint)
Luego escribir la información en el programa seleccionado
Realizar los siguientes pasos para Guardar o almacenar la información
Computación – Infocal Santa Cruz 19
Windows 10
o Menú Archivo
o Guardar
o Seleccionar Ubicación
o Colocar Nombre
o Tipo Documento
o Guardar
Nota.- Podemos guardar utilizando el botón o el atajo Ctrl + G.
Guardar como (F12) es utilizado para guardar, regrabar y ubicar el documento anteriormente guardado
en una nueva ubicación o con otro nombre
Para crear nuevos archivos en el escritorio, unidad de disco o carpeta, abrir la ventana de la carpeta o
unidad de disco o seleccionar la misma en la sección izquierda del Explorador de Windows
1º.- Utilice las opciones:
Menú Contextual (Botón Derec.) Nuevo
Nuevo
Elegir el Tipo de Opción a
Utilizar
Asignar el nombre nuevo y
pulsar la tecla Enter o Intro
Computación – Infocal Santa Cruz 20
Windows 10
5. Administración de archivos y carpetas
a) Selección de archivos y Carpetas
Si se quiere seleccionar un único archivo o carpeta sólo has de hacer clic sobre él, de esta forma las
acciones que realices se ejecutarán únicamente sobre ese elemento.
Si se quiere seleccionar dos o más archivos:
o Clic sobre el primer icono de archivo,
Mantener pulsada la tecla Shift o
Mayúscula,
Clic en el último archivo de un grupo
de iconos contiguos.
o Clic sobre el primer icono de archivo,
Mantener pulsada la tecla CTRL,
Clic en cada uno de los restantes
archivos.
Archivos
.
Seleccionados
o Seleccionar todos los archivos en una
ventana y utilizar las opciones:
Ficha Inicio
Seleccionar
Nota. Utilizando atajo Pulsar simultáneamente las teclas CTRL – E para Seleccionar todo.
b) Cambiar el nombre a un archivo o carpeta
1º.- Seleccionaremos la carpeta o el archivo al cual queramos cambiarle el nombre.
2º.- Utilizamos las opciones:
a) Ficha Inicio,
i. Cambiar Nombre
b) Utilizando la tecla de función F2
c) Activar el menú contextual (Botón derecho) del icono del archivo y elegir “Cambiar Nombre”
3º.- Escribiremos el nuevo nombre, y Pulsaremos Intro o haremos clic fuera de la carpeta o archivo
para que los cambios se hagan efectivos.
Computación – Infocal Santa Cruz 21
Windows 10
c) Eliminar archivos
Para ELIMINAR un archivo (carpeta, acceso directo u otro tipo de archivo) hay que realizar lo siguiente:
1º.- Seleccionar el o los archivos a eliminar
2º.- Utilizar las opciones:
a. Seleccionar el archivo
b. Ficha Inicio, Organizar
c. Escoger la opción Eliminar.
Nota1. - Pulsar la tecla SUPR (Suprimir), Activar el menú contextual del icono del archivo y elegir
“Eliminar”
3º.- Confirmar la eliminación del archivo
Nota 2: Cuando eliminamos una carpeta o un archivo, por defecto Windows lo moverá a la papelera
de reciclaje. Se puede modificar la configuración para que lo elimine directamente. La papelera de
reciclaje no es más que un espacio reservado en el disco duro para que en caso de haber eliminado
algún elemento que nos era necesario podamos recuperarlo
d) Copiar archivos y Carpetas
UTILIZANDO LA OPCION “COPIAR “
1º.- Seleccionar el origen donde se encuentra la información, (En la
ventana del Explorador de Windows, en la sección izquierda)
2º.- Seleccionar los iconos de los archivos a copiar (En la ventana del
Explorador de Windows, en la sección derecha)
3º.- Utilizar las opciones
a) Ficha Inicio. Escoger la opción Copiar
b) Utilizar la combinación de teclas
c) Activar el menú contextual del icono del
archivo y elegir “Copiar”
4º.- Seleccionar el destino de la copia “unidad de disco o carpeta”, (En la ventana del Explorador de
Windows, en la sección izquierda)
5º.- Terminar el proceso de copia, utilizando opciones para Pegar
a) Ficha Inicio. Escoger la opción Pegar
b) Presionar la combinación de teclas Crtl – V
c) Activar el menú contextual de la unidad o carpeta de destino y elegir “Pegar”
Computación – Infocal Santa Cruz 22
Windows 10
e) Mover o Cortar archivos
UTILIZANDO LA OPCION “CORTAR “
1º.- Seleccionar el origen donde se encuentra la información, (En l a ventana del Explorador de
Windows, en la sección izquierda)
2º.- Seleccionar los iconos de los archivos a mover (En
la ventana del Explorador de Windows, en la
sección derecha)
3º.- Utilizar las opciones
a) Ficha Inicio. Escoger la opción Cortar
a) Utilizar la combinación de teclas
b) Activar el menú contextual del icono del
archivo y elegir “Cortar”
4º.- Seleccionar el nuevo destino de los archivos “unidad de disco o carpeta”, (En la ventana del
Explorador de Windows, en la sección izquierda)
5º.- Terminar el proceso, utilizando opciones para Pegar
a) Ficha Inicio. Escoger la opción Pegar Crtl – V
b) Presionar la combinación de teclas Activar el menú contextual de la unidad o carpeta de
destino y elegir “Pegar”
6. Crear accesos directos
Los accesos directos son archivos de enlace los cuales permiten llamar a ejecución a una aplicación o
programa que se encuentra almacenado en las unidades de disco, el lugar más apropiado para
crearlos es en el “Escritorio”
Para crear un Acceso Directo
1º.- Utilice las opciones:
La opción “Nuevo” del menú contextual (Botón
derecho) de una ventana o del escritorio.
Elija la opción Acceso Directo
2º.- En la ventana activado: (Crear acceso directo)
Escriba el nombre del archivo ejecutable de un
programa
ó
Pulse el botón Examinar para buscar el archivo
(carpeta, programa u otro tipo de archivo)
para el cual va a crear el acceso directo).
Seleccione el archivo
Luego pulse el botón Aceptar
3°Pulse el botón Siguiente
Computación – Infocal Santa Cruz 23
Windows 10
4º.- Asigne un nombre al acceso directo
5º.- Pulse el botón Finalizar.
Otra forma
1.) Abrir el Explorador de Windows
2.) Activar el menú contextual desde
un icono (Clic derecho).
3.) Elegir opción: Enviar a:
(Escritorio-crear acceso directo)
7. Cambiar el icono de los accesos directos y de las carpetas
ACCESOS DIRECTOS
Para cambiar el icono de un archivo de tipo
acceso directo, debe realizar lo siguiente:
1º.- Seleccionar el icono del acceso directo
2º.- Utilizar las opciones:
a. Opción Propiedades del menú contextual del,
acceso directo
3º.- Activar la ficha Acceso Directo
4º.- Pulsar el Botón Cambiar Icono
a. Seleccionar el icono nuevo en la ventana presentada y Aceptar
Computación – Infocal Santa Cruz 24
Windows 10
Nota.-
Para buscar nuevos iconos pulse el botón Examinar y
busque los archivos PIFMGR.DLL, MORICONS.DLL o
SHELL32.DLL o escriba estos nombres en el cuadro de
texto de la parte superior de la ventana “Cambiar
Icono”
Finalmente pulse el botón Aceptar
CARPETAS
Nota: Solamente se puede cambiar el icono a las
carpetas creadas en los discos duros locales y en sus carpetas.
Para cambiar el icono a una carpeta: Utilizar las opciones:
1º.- Seleccionar el icono de la carpeta
a. Opción Propiedades del menú contextual de la carpeta
2º.- Activar la ficha Personalizar
3º.- Pulsar el Botón Cambiar Icono
a. Seleccionar el icono nuevo en la ventana
presentada y Aceptar
Nota.- También se puede elegir una imagen para la
superficie de la carpeta, esta será visible en la
presentación de Vistas en Miniatura
4º.- Finalmente pulse el botón Aceptar.
Computación – Infocal Santa Cruz 25
Windows 10
Búsqueda de información
Los ordenadores de hoy en día permiten almacenar gran cantidad de información por lo que se aconseja
tenerla bien clasificada si después queremos encontrarla con cierta facilidad.
Buscar en el Explorador de Windows
Para buscar archivos o carpetas podemos utilizar el cuadro de búsqueda del Explorador de Windows, que
se encuentra en la parte superior derecha:
La forma de realizar una búsqueda es la siguiente:
1. Situarnos en la carpeta que contenga la información a buscar.
2. Hacer clic en el cuadro de búsqueda para indicar que vamos a escribir en él.
3. Escribir el nombre del archivo que buscamos.
Buscar desde el menú Inicio
Para buscar programas instalados, por lo que resulta más rápido y cómodo buscarlo desde la caja de
búsqueda del Botón Buscar en Windows.
Además de programas, también se pueden buscar archivos y carpetas, pero tenemos que tener en cuenta
que utilizando la búsqueda del Botón Buscar de Windows no nos situamos en ninguna carpeta, como
hacíamos en el Explorador de Windows.
La búsqueda la podemos realizar igualmente por el nombre del programa, o por el del archivo ejecutable.
Papelera de reciclaje
Restaurar archivos eliminados desde la
papelera de reciclaje
Para restaurar los archivos eliminados
desde la papelera de reciclaje, se
debe realizar lo siguiente:
1º.- Abrir la papelera de
reciclaje
2º.- Seleccionar el o los archivos
que va a restaurar
3º.- Utilizar las opciones:
Computación – Infocal Santa Cruz 26
Windows 10
a. Ficha Administrar, Restaurar: Restaurar todos los elementos, Restaurar los elementos
seleccionados
b. La opción Restaurar del menú contextual del icono del archivo
Configuración de Windows
1. Pantalla
Personalizar la apariencia de nuestro Escritorio es un aspecto a tener en cuenta si vamos a pasar mucho
tiempo delante del ordenador. No sólo por la estética, sino para que sea lo más cómodo posible para la
vista.
La ventana Personalización
Desde la ventana Personalización podremos cambiar el aspecto del escritorio y las ventanas.
Clic con el botón derecho del mouse en una zona libre del Escritorio, y elegir la opción Personalizar en
el menú contextual. También Clic en el Botón Inicio, Configuración, Personalización.
En la ventana vemos todo lo que podemos personalizar:
Fondo
Computación – Infocal Santa Cruz 27
Windows 10
1. A la izquierda hay un menú que nos permite personalizar el fondo, colores, pantalla de bloqueo,
Temas e Inicio que utilizamos en el inicio de sesión de nuestro usuario.
2. Elegir una imagen reciente en la ventana
3. O Presionar el botón Examinar para buscar otra imagen.
4. Seleccionar un ajuste
Colores
En el apartado Colores puedes cambiar el
aspecto de las ventanas, los menús
emergentes y la barra de tareas. Incluso
hacerlas transparentes.
Con la opción Elegir automáticamente una
opción de énfasis dejas que Windows 10
seleccione automáticamente los colores en
función del fondo que tengas instalado.
Pantalla de Bloqueo
Cuando enciendes el ordenador aparece una pantalla de bienvenida que, en la mayoría de los casos, te
pedirá el PIN o la contraseña para acceder a Windows 10. Es lo que se conoce como Pantalla de Bloqueo.
También aparece cuando dejas el PC en suspensión o estás mucho tiempo sin hacer nada.
Elige una imagen para decorar la
pantalla de bloqueo. Aunque lo
más interesante está en la zona
inferior. Aquí puedes elegir las
apps que se mostrarán en la
pantalla de bloqueo, con la
información actualizada. Por
ejemplo, si seleccionas Calendario,
mostrará tu agenda del día. Otras
apps que puedes incluir en la
pantalla de bienvenida son los
últimos correos, la alarma, y la
previsión del tiempo, entre otras.
Computación – Infocal Santa Cruz 28
Windows 10
Los Temas
Un Tema es un conjunto de
estilos que definen la
apariencia general de nuestro
sistema. En un tema se definen
los colores, efectos y sonidos
del escritorio y las ventanas
de Windows.
Aquí puedes optar entre
diferentes temas
preinstalados: Windows,
Windows 10, flores, etc. Hay
algunos llamados de contraste
alto que son muy útiles cuando
trabajas con poca luz o tienes
problemas de visión.
Si necesitas más temas, pulsa en el enlace Obtener más temas en línea. Te llevará a una web en donde
podrás descargas docenas de temas de todo tipo: animales, arte, edificios, películas, etc. Son para Windows
8 pero funcionan sin problemas en Windows 10
Inicio
Es posible realizar ajustes Inicio
para mostrar las aplicaciones
más utilizadas, las añadidas
recientemente, los elementos
últimamente abiertos o incluso
mostrar el menú Inicio en modo
de pantalla completa.
Además, es posible elegir qué
diez carpetas queremos que
aparezcan en el menú, cambiar
el tamaño de los azulejos o
cambiar los nombres y
contenidos de ellos.
Computación – Infocal Santa Cruz 29
Windows 10
El protector de pantalla
Sin salir de Configuración/ Personalización/ Pantalla
de Bloqueo, en la zona inferior verás una opción
llamada Configuración de protector de pantalla.
A veces suele suceder que la computadora está inactiva unos minutos, por lo que se aconseja disponer
de algún protector de pantalla activado para evitar que haya una imagen fija durante mucho tiempo ya que los
puntos de la pantalla pueden estar recibiendo los rayos que hacen que se ilumine demasiado tiempo y eso
puede dañarla.
En la ventana de Configuración del protector de pantalla.
- Cuando seleccionemos uno, se pre
visualizará en la imagen del monitor
que aparece en la ventana.
- Elegir la Configuración... del
protector que hayamos seleccionado,
para modificar algunas
características. Por ejemplo, si
elegimos Texto en 3D, podremos
modificar el texto, la velocidad, etc.
- Ver una Vista previa del protector
para saber cómo ha quedado con la
configuración que hemos escogido.
Para salir pulsa una tecla o mueve el
ratón, al igual que lo harías cuando se
pone en marcha automáticamente.
- Especificar el periodo de inactividad
que ha de darse para que se ejecute
el protector. Seleccionaremos el valor
en minutos en la opción Esperar.
-Volver a la pantalla de inicio de sesión de Windows cuando cerremos el protector, si marcamos la
opción Mostrar la pantalla de inicio al reanudar. Esto evitará que alguien utilice nuestro ordenador si
nos ausentamos, siempre y cuando nuestro usuario tenga contraseña.
- Cambiar la configuración de energía. Las Opciones de energía nos permiten elegir cuándo se
apagará la pantalla y cuándo se pondrá el sistema en estado de suspensión. Pueden ayudarnos a
ahorrar energía. Podemos acceder a esta ventana desde el enlace de la ventana Configuración del
protector de pantalla, pero también desde Panel de control > Hardware y sonido > Opciones de
energía.
Computación – Infocal Santa Cruz 30
Windows 10
Pulsa Aceptar para conservar el protector que has escogido.
La pantalla
Desde Panel de control > Apariencia y personalización > Pantalla podemos acceder a algunas
opciones interesantes relacionadas con la pantalla.
La pantalla inicial nos deja cambiar los tamaños de los elementos de la pantalla. Si tenemos dificultades
de visión podemos cambiar el tamaño al que más cómodo nos resulte, ya que puede resultar engorroso
tener que utilizar la lupa(Ampliador) constantemente.
Cambiar la apariencia de la pantalla
Desde la ventana Cambiar apariencia de la pantalla podemos elegir aspectos como la resolución
o la orientación de la pantalla, entre otras.
Podemos acceder a esta ventana haciendo clic con el botón derecho del ratón en una zona libre del
Escritorio y eligiendo la opción Resolución de pantalla en el menú contextual. O también, podemos
acceder desde el Panel de control > Apariencia y personalización > Pantalla > Cambiar
configuración de la pantalla.
Computación – Infocal Santa Cruz 31
Windows 10
-El desplegable Pantalla nos permite elegir entre las pantallas que tenemos conectadas, en caso de
que tengamos más de una (por ejemplo, porque tengamos el televisor conectado al ordenador).
- La resolución es el tamaño de píxeles que tomará la pantalla. En la imagen podemos ver que se usa
un tamaño de 1280 x 1024 píxel.
Cuanto más grande sea el tamaño, más píxeles habrán y más pequeños serán. Por eso, los diferentes
elementos, como iconos o ventanas, se verán más pequeños, pero dispondremos de mayor área de
trabajo.
- La orientación nos permite voltear la imagen de la pantalla.
- También encontramos una serie de enlaces que nos permiten modificar otras opciones
Computación – Infocal Santa Cruz 32
Windows 10
2. Mouse (ratón)
El ratón es una herramienta que se utiliza constantemente así que es aconsejable tenerlo
adaptado a nuestras necesidades lo mejor posible, por ello a continuación te enseñamos
cómo configurarlo.
Para configurarlo, accedemos al Panel de control, haciendo Clic derecho en el botón
Inicio. En la sección Hardware y sonido, encontramos Dispositivos e impresoras, que
contiene un apartado Mouse. Se abrirá la ventana Propiedades: Mouse.
En la ventana Personalizar, accesible desde el menú contextual del escritorio, seleccionar Temas,
Configuración del puntero del mouse.
A) Botones
Por defecto el botón izquierdo del ratón es el
que realiza las funciones de selección y el
arrastre, pero si eres zurdo puedes cambiar el
funcionamiento de la siguiente forma
Activa la opción Intercambiar botones
primario y secundario
Puedes configurar también la velocidad del
doble clic desplazando la flecha hacia la
izquierda para hacer que el doble clic no tenga
que ser tan rápido y a la derecha para lo
contrario.
Si quieres probarlo haz doble clic sobre la
carpeta de la derecha
Computación – Infocal Santa Cruz 33
Windows 10
B) Punteros
En la ficha Punteros podemos elegir los tipos de
punteros del ratón en cada momento, cuando lo
mueves, cuando está ocupado, cuando
seleccionas, etc.
De la opción Esquema selecciona la
composición de punteros que más te guste.
También puedes cambiar los punteros de
cada acción del mouse en forma
personalizada; selecciona la acción y luego
pulsa el botón Examinar para buscar
punteros en los archivos Cursors y Cursores
C) Opciones de Puntero
Podemos modificar la velocidad del puntero
del ratón para que a las personas poco
expertas les sea más fácil su manejo.
Si activas la casilla de la opción Ajustar
automáticamente…, cuando abras un cuadro
de diálogo el puntero se situará sobre el
botón predeterminado.
En la sección Visibilidad tenemos la casilla
Mostrar rastro del puntero del Mouse.
Con la opción Ocultar el puntero mientras se
escribe desaparecerá cualquier rastro de él
mientras escribimos pero en el momento en
que lo muevas volverá a aparecer.
D) Rueda
La ficha Rueda se utiliza con ratones que disponen de una pequeña rueda entre los botones y que sirve
para desplazar la pantalla hacia arriba y hacia abajo.
3. Configuración de impresoras
La impresora es uno de los periféricos más utilizados del ordenador, en este tema
aprenderemos a instalar una impresora y a configurarla.
Computación – Infocal Santa Cruz 34
Windows 10
Para agregar una impresora, debemos acceder a Panel de Control, Hardware y Sonido, Ver
Dispositivos e Impresoras.
La ventana Dispositivos e impresoras muestra los que tenemos instalados en el equipo. En la barra
de herramientas de la zona superior podremos ver el botón Agregar una impresora
que inicia el asistente para instalarla.
5. Fecha y hora
Abrir el elemento Fecha y
Hora del Panel de
Control
En las ficha Fecha y Hora se realiza
cambios en la fecha y en la hora del
Sistema, en la ficha Zona horaria, se
determina el uso horario para la región y
en la ficha Hora de Internet se configura
la hora del Sistema en base a usos
horarios disponibles en Internet.
Luego de realizar cambios en la ventana
pulse el botón Aceptar.
6. Configuración regional
Te permite determinar el Idioma y los formatos de número, moneda, fecha y hora que
utilizarán los programas de tu computadora
En el Panel de Control, hacer Clic en Reloj, Idioma y Región, Seleccionar Región
Computación – Infocal Santa Cruz 35
Windows 10
Elige el Idioma
correspondiente a
tu país (Español
Bolivia)
Los formatos que
utiliza el país elegido
son mostrados en este Pulsa el botón
ligar Configuración
Adicional si deseas
modificar los formatos,
por ejemplo: Símbolo
monetario, separador
de listas, etc.
7. Cuentas de usuario
Te permite administrar las cuentas de usuario de tu computadora
En el Panel de Control, hacer clic en Cuentas de Usuario
Luego elije la Cuenta que vas a modificar, y se activara la siguiente ventana
Los cambios
Puedes cambiar la realizados se verán
imagen del usuario aquí
Luego de hacer los cambios necesarios, “Cerrar” la ventana
Computación – Infocal Santa Cruz 36
Windows 10
Aplicaciones Incluidas en Windows 10
Introducción
Una vez instalado Windows 10, tendremos que instalar los programas
que nos permitan sacar el máximo partido al equipo, dependiendo de
para qué lo queramos utilizar.
Pero además de los programas que podamos instalar, el propio
Windows incluye algunas aplicaciones con el sistema, que nos servirán
para los usos básicos del ordenador, como usar la calculadora, editar
texto, ver imágenes, reproducir vídeos y música, etc.
Estas aplicaciones aparecen en:
Todas las aplicaciones, del menú de Inicio
Accesorios de Windows
Otras se encuentran en la letra que le corresponde según su
nombre.
La forma más simple de abrirlas es escribiendo su nombre en la
caja de búsqueda del menú Inicio o con los atajos que tiene el
propio menú.
La calculadora
La Calculadora es una aplicación con la que realizar operaciones matemáticas y realizar
conversiones entre diversas unidades de medida.
Se usa de la misma forma que usaríamos una
calculadora normal, pudiendo hacerlo pulsando
sus botones con el cursor, o directamente con el teclado, escribiendo
los números y signos aritméticos pertinentes.
Por defecto se muestra la calculadora estándar con las funciones
básicas: sumar, restar, multiplicar, dividir, etc. Si cambiamos a otra
calculadora, la próxima vez que iniciemos la aplicación se abrirá
nuestra última elección. La calculadora estándar tiene la siguiente
apariencia.
Computación – Infocal Santa Cruz 37
Windows 10
El menú para seleccionar otras funciones se despliega con el icono
que está a la izquierda de la palabra ESTÁNDAR. Dicho menú tiene
básicamente dos secciones. En la primera podemos elegir entre
diversos tipos de calculadoras: Estándar, Científica y Programador.
En tanto que la siguiente sección convierte a la calculadora en un
convertidor de valores. El tipo de conversión a efectuar debe
seleccionarse en la lista: Volumen, Longitud, Peso y masa,
Temperatura, Energía, Área, Velocidad, Tiempo, Potencia, Datos,
Presión y Ángulo.
Las calculadoras científicas suelen incluir un buen número de funciones matemáticas y de cálculo de funciones
(trignonometría, logaritmos, etcétera). La calculadora científica de Windows 10 tiene la siguiente apariencia:
Computación – Infocal Santa Cruz 38
Windows 10
En tanto que las calculadoras para programación contienen funciones
de conversión entre sistemas numéricos (binario, octal o hexadecimal)
y funciones lógicas, entre otras funciones básicas, por supuesto.
En cambio, las funciones de conversión muestran el valor a convertir y el resultado a otro tipo de unidad de
medida. Obviamente, en todos los tipos de conversores, tenemos listas desplegables para seleccionar la
unidad a convertir. Un ejemplo simple por supuesto es la conversión de temperaturas, de grados Farenheit a
grados Celsius o a grados Kelvin.
Computación – Infocal Santa Cruz 39
Windows 10
El Bloc de notas
El Bloc de notas es un editor de
texto muy básico, que no soporta
formatos de texto.
Es muy útil cuando queremos
apuntar algo, ya que es más ágil
que abrir un procesador de texto más potente.
Por otro lado, puede abrir prácticamente todos los tipos de archivos. Claro que esto no quiere decir que
todos sean comprensibles para nosotros. Por ejemplo, al abrir una imagen JPG, sólo encontraremos símbolos
que para nosotros no tienen sentido. Pero si en cambio, abrimos un documento html (una página web), veremos
su código fuente y podremos editarlo. En otro caso, si por ejemplo se daña un documento de Word, y no
muestra su contenido, antes de repetirlo podemos probar a abrirlo con el Bloc de notas, y seguramente
podamos rescatar así el texto escrito.
El Bloc de notas se muestra como una hoja en blanco con texto de color negro.
Dispone de una barra de menús, con opciones que nos permitirán realizar las acciones básicas, como guardar,
abrir, copiar, pegar, buscar, reemplazar, imprimir, etc.
WordPad
Wordpad es otro editor de texto, pero a diferencia del Bloc de notas, sí soporta el texto con
formato.
Esta aplicación incluida en Windows puede resultar la solución perfecta para la redacción de
la mayoría de documentos. Si has manejado otros procesadores de texto como Microsoft Word
o Google Docs, no tendrás ningún problema para manejar este programa, ya que es muy similar.
En la versión de WordPad para Windows 10 se ha renovado el estilo de los menús y botones de forma que
mantenga la misma estética y distribución que la que utiliza Microsoft Office e incluso, como hemos visto, el
Explorador de archivos.
En la parte superior, encontramos las barras de herramientas, ordenadas en pestañas. Usando los distintos
menús y botones, podremos incluir imágenes, dibujos realizados a mano alzada, dar formato al texto y
muchas otras opciones.
Computación – Infocal Santa Cruz 40
Windows 10
La grabadora de voz
La Grabadora de voz nos permite grabar un archivo de audio utilizando un micrófono.
Se trata de una grabadora muy básica. Al pulsar en el Icono del micrófono
comenzaremos a grabar, siempre y cuando tengamos un micrófono conectado. Ese mismo
icono nos permite detener la grabación. En el panel de la izquierda van apareciendo los audios grabados
y a la derecha la posibilidad de reproducirlos.
Computación – Infocal Santa Cruz 41
Windows 10
En la parte inferior tenemos iconos que nos permiten compartir el archivo de audio, una herramienta básica
para realizar recortes, borrar el archivo y renombrarlo.
Paint
Paint es un sencillo editor de imágenes.
Se trata de una aplicación muy útil para realizar dibujos y retoques sencillos.
Usando el Paint, por ejemplo, podemos crear nuestros propios iconos para personalizar el
Escritorio. Para ello creamos la imagen o la recortamos, y la guardamos con la extensión
.png.
Al igual que el WordPad, el Paint ha renovado su estética. La organización y disposición de sus barras de
herramientas es muy similar, pero sus funciones están enfocadas al dibujo. Nos permite: Rotar la imagen,
rellenar su fondo, utilizar diferentes pinceles personalizables en grosor y color, etc. Es una aplicación tan
intuitiva, que vas con comenzar a utilizarla para comprender su funcionamiento.
Computación – Infocal Santa Cruz 42
Windows 10
Recortes
Otra de las herramientas que encontramos en Accesorios es la llamada Recortes. Es una
herramienta sencilla pero muy útil para hacer capturas de pantalla.
Al abrirla, la pantalla se vuelve translúcida. Si realizamos una selección con el cursor, la
zona seleccionada se abrirá en un editor básico de recortes. En él podremos subrayar o escribir a mano
alzada sobre la imagen y guardarla en el formato que queramos: GIF, PNG, JPG y MHT. También podremos
enviarla por correo electrónico.
Reproductor de Windows Media
Windows Media es el reproductor y biblioteca multimedia de Windows. Con esta aplicación
podremos clasificar y escuchar música, ver vídeos, imágenes, etc.
Las bibliotecas de contenido multimedia (imágenes, música y vídeos) se agregan directamente
al Reproductor Windows Media. De esta forma resulta más cómodo ir ejecutando los archivos que nos
interesen desde el propio panel de navegación del programa.
Computación – Infocal Santa Cruz 43
Windows 10
Con este reproductor, aparte de tener nuestra multimedia completamente organizada, podremos pasar
nuestros discos de música al equipo, convirtiéndolos en mp3 por ejemplo, y viceversa, crear discos con la
música del equipo que podremos reproducir en cualquier otro aparato de sonido.
En la parte superior derecha encontramos las opciones principales en forma de pestañas: Reproducir, Grabar
y Sincronizar.
Reproducir: Podemos crear una lista de reproducción arrastrando directamente las canciones hasta la zona
de la pestaña Reproducir. También se pueden crear desde el panel de la izquierda. Podemos darle un
nombre a la lista de reproducción para guardarla y escucharla en otro momento.
Grabar: Nos permite grabar a un CD las canciones que arrastramos hasta la zona de esta pestaña. También
podemos grabar una lista de reproducción ya creada anteriormente.
Sincronizar: Si conectamos un reproductor de mp3 o mp4 mediante su cable USB al ordenador, nos permite
sincronizarlo de forma que copie las últimas canciones que hemos agregado a la Biblioteca y que no se
encuentran aún en el reproductor portátil.
Centro de movilidad para portátiles
El Centro de movilidad de Windows sólo está disponible para equipos portátiles, y en él encontramos las
opciones que más frecuentemente tenemos que modificar en estos equipos.
Por ejemplo, desde aquí podremos cambiar algunas opciones para ahorrar batería, conectarnos a redes
inalámbricas o conectar un monitor externo.
Estas opciones variarán dependiendo del portátil y puede que al fabricante del mismo añada algunas más.
Computación – Infocal Santa Cruz 44
Windows 10
Microsoft Edge
Microsoft Edge es el navegador web que incluye Windows.
Su función es la de permitirnos visualizar páginas web, siempre y cuando dispongamos de conexión
a Internet, o visualizar páginas que tengamos guardadas en nuestro ordenador, en este último caso no se
utiliza ninguna conexión a Internet.
Observando la ventana de abajo encontramos:
Las pestañas con las que podemos tener abiertas varias páginas a la vez, una en cada solapa, para ir
alternándolas.
Los botones adelante y atrás para desplazarnos entre las páginas que hemos visitado.
La barra de direcciones, donde se escribe la dirección web (url) de la página que queremos visitar o
visualizamos la de la página que estamos visitando en ese momento. Esa misma caja funciona como caja
de búsqueda en Internet.
La barra de herramientas en la que se sitúan diversos botones y menús útiles para la navegación por
Internet: favoritos, herramientas, etc.
La zona para la exploración web, en que se abre la página visitada como tal
La novedad más interesante de este nuevo navegador de Internet es que es posible añadir diversos tipos de
anotaciones a las páginas visitadas. Dichas anotaciones pueden grabarse de modo que estarán presentes si
volvemos a la página.
Computación – Infocal Santa Cruz 45
Windows 10
Para crear una anotación a una página web, debemos pulsar el icono que está en la barra de
herramientas, lo cual añadirá una nueva barra con los bolígrafos y marcadores para crear las anotaciones,
borrarlas o crear un recorte de la página. Del lado derecho, tenemos un icono para grabar lo que hayamos
añadido y otro más para compartirlo por diversas vías.
En el momento de grabar una página con anotaciones, podemos asimismo crear una lista de lecturas
pendientes en Internet.
Computación – Infocal Santa Cruz 46
Windows 10
Noticias, El Tiempo, Dinero y Deportes.
Una más de las muchas novedades de Windows 10, aunque ya incluida desde la versión 8, es la presencia
de aplicaciones con información en línea. Gracias a ellas podemos mantenernos permanentemente
informados de temas como las noticias del día, el clima, la evolución de la bolsa de valores y los deportes,
aunque no únicamente. Estas aplicaciones se encuentran tanto en la lista del menú Inicio, como en los azulejos
o "Tiles", en donde, además, podemos ver una miniatura de su contenido.
En cualquier caso, al hacer clic en alguna de estas aplicaciones, se abre una ventana en donde no sólo
podemos ver la información que ofrece de manera extensa, sino además podemos configurarla para precisar
los datos. Es decir, por ejemplo, podemos seleccionar la ciudad de la cual queremos saber el clima, el deporte
y liga que nos importan o el aspecto de las noticias a leer. Todas las aplicaciones tienen la misma estructura
visual. Cuentan con una barra lateral del lado izquierdo con un menú compuesto por una serie de iconos,
cada uno con diversas opciones para configurar la información a presentar.
Computación – Infocal Santa Cruz 47
Windows 10
Computación – Infocal Santa Cruz 48
Windows 10
3D Builder
Windows 10 también incluye una aplicación que la mayoría podría considerar simplemente como una rareza.
Se trata de un programa para la visualización y edición de modelos 3D en formato .3MF. No es un programa
con la capacidad, extensión y complejidad de otros programas especializados en el área, como 3D Studio
Max de Autodesk. Es más bien como un pequeño juego en el que podemos disponer piezas 3D predibujadas
y realizar con ellas algunas operaciones básicas de edición. Sin embargo, su verdadero intención es servir
como un primer puente entre las nacientes impresoras 3D y el usuario. En otras palabras, si por alguna razón
tuviéramos la necesidad de probar una impresora 3D, éste es el programa que utilizaríamos. Por lo demás,
si decides utilizarlo, seguramente tendrás para entretenerte un largo rato. Por cierto, por su nombre, es el
primer programa que verás en las lista de aplicaciones de Windows 10.
Computación – Infocal Santa Cruz 49
Windows 10
Correo, Calendario y Contactos
Correo, Calendario y Contactos son tres aplicaciones que si bien pueden ejecutarse de manera
independiente, están vinculadas entre sí.
Correo, como su nombre lo indica, es una aplicación que sirve para consultar, leer, mandar y recibir correos
electrónicos. Su antecedente, por supuesto, es la aplicación llamada Outlook. Este versión tiene la
peculiaridad de que permite integrar, en la misma aplicación, las cuentas de correo web que tengamos. Es
decir, si tenemos cuentas de Yahoo, Gmail y algunas otras, podemos añadirlas a la aplicación y así tendremos
todo nuestro correo electrónico en un sólo lugar.
Por su parte, Calendario es la agenda que nos permitirá registrar citas y eventos. Finalmente, Contactos
mantiene un registro de los contactos existentes en nuestra cuenta de correo, así como los que indiquemos en
el Calendario.
Como hemos mencionado antes, éstas son tres de las diversas aplicaciones que requieren que iniciemos sesión
en Windows 10 con una cuenta de Microsoft.
Computación – Infocal Santa Cruz 50
Windows 10
En el caso de la aplicación de correo, la propia cuenta de Microsoft sirve para obtener un servicio de correo
electrónico, por eso la pantalla inicial muestra la cuenta por default. Si añadimos otras cuentas de correo, la
bandeja de entrada mostrará entonces los mensajes de todas las cuentas combinadas, lo que facilita el
acceso y administración. Sin embargo, otra vez, eso implicaría ceder la información de las contraseñas de
nuestras cuentas de correo (de Gmail, por ejemplo), a una aplicación de Microsoft. Además, una vez que la
aplicación tiene acceso a nuestro correo de Gmail u otros, obtiene y organiza todos los contactos en la
aplicación de ese mismo nombre, Contactos.
Una vez indicadas las salvedades que suelen inquietar a los usuarios, veamos la aplicación de Correo en
primer lugar.
Computación – Infocal Santa Cruz 51
Windows 10
En el panel de la izquierda podemos ver:
+ Correo nuevo: Permite escribir nuevos mensajes
Cuentas: Muestra una lista de las cuentas de correo electrónico que hemos añadido a la aplicación.
Carpetas: Son las carpetas típicas que permiten organizar los mensajes de correo electrónico: Bandeja de
entrada, bandeja de salida, borradores, etcétera.
En la parte derecha veremos las elementos que correspondan en función de lo seleccionado a la izquierda.
Por ejemplo, si hacemos clic en alguna carpeta, veremos los mensajes que contiene, lo mismo si hacemos clic
en una cuenta distinta, etcétera. Para ver un correo en particular, hacemos clic en él y el área de la derecha
mostrará el contenido, por supuesto.
Abajo tenemos una pequeña barra con iconos para el uso de la aplicación. Desde ahí podemos activar la
aplicación de Calendario, pulsando en su icono, así como abrir la Configuración del correo. La aplicación de
Calendario, como veremos un poco más adelante, tiene una barra idéntica.
Al pulsar en el icono de configuración (el engrane de la derecha), se abre un menú en la ventana con el
que podremos dar de alta otras cuentas (o eliminarlas en cualquier momento), personalizar la aplicación,
configurar respuestas rápidas, etcétera.
Computación – Infocal Santa Cruz 52
Windows 10
Calendario
Por su parte, Calendario permite registrar y consultar citas y eventos. En la unidad anterior registramos una
cita fácilmente a través de Cortana, la cual quedó en nuestro calendario, por lo que su uso es particularmente
sencillo. Al abrir la aplicación tenemos la siguiente apariencia:
Los días con citas registradas pueden verse fácilmente toda vez que la aplicación los resalta. A su vez, con
un clic en cualquier día se abre el formulario que nos permitirá registrar nuevas citas, aunque, como ya vimos,
podemos simplemente decírselo a Cortana. A su vez, Cortana también nos permite consultar la agenda del
día, pero un clic sobre el calendario también nos ofrece una vista de los eventos registrados.
Computación – Infocal Santa Cruz 53
Windows 10
Contactos
Contactos nos permitirá consultar las listas de correos y números de personas que registremos en cualquiera
de nuestras cuentas, eso incluye el Calendario, las cuentas de correo añadidas, Teléfono, Skype, etcétera.
Como dicha lista puede llegar a crecer de modo considerable, la aplicación destaca una caja de búsqueda
para facilitar las consultas de datos.
Obviamente, en la misma aplicación podemos añadir contactos nuevos, que a su vez aparecerán en el resto
de las aplicaciones mencionadas. Todo siempre bajo la premisa de que estamos en una sesión con una cuenta
de Microsoft. Al pulsar el botón + se abre el formulario para indicar el contacto.
Computación – Infocal Santa Cruz 54
Windows 10
Alarmas y reloj
Alarmas y reloj es una aplicación que ofrece más que la hora y alarmas para despertar.
Sus funciones, aunque son muy sencillas de utilizar, también ofrecen horarios internacionales, un temporizador
y un cronómetro. Al abrirlo, muestra una interfaz minimalista similar a toda la generación de aplicaciones
que vienen con Windows 10.
Veamos:
Los botones que están en la esquina inferior derecha nos permite añadir y eliminar elementos. Con el signo
+ añadimos alarmas y con el siguiente icono podemos eliminarlas. Sin embargo, la limitante de las alarmas
es que el dispositivo necesita estar encendido para funcionar, por lo que como despertador no parece muy
útil. Por otra parte, también tenemos un reloj internacional. De nueva cuenta, el signo más nos permitirá añadir
sitios.
Computación – Infocal Santa Cruz 55
Windows 10
El temporizador es un conteo regresivo,
útil, por ejemplo, si dejamos algo en la
cocina mientras trabajamos con la
computadora. En tanto que el cronómetro
tiene una precisión hasta de centésimas
de segundo.
Skype
Skype es el programa de mensajería y llamadas de Voz IP de Microsoft. Esto significa que con la aplicación
podemos envíar mensajes, hacer o recibir llamadas y videollamadas a través de Internet e incluso podemos,
mediante un pago, llamar a teléfonos móviles y fijos. De hecho, se ha convertido en un medio muy popular
para realizar llamadas internacionales ya que con una conexión WiFi activa, éstas son gratis, siempre y
cuando sean de una cuenta de Skype a otra igual.
Computación – Infocal Santa Cruz 56
Windows 10
Tienda
Otra aplicación imprescindible de Windows 10 es la Tienda de aplicaciones. Es donde podemos comprar,
descargar e instalar programas para Windows 10, también incluye videojuegos, música, películas y series
de televisión. Otra vez, para usar esta aplicación requerimos una cuenta de Microsoft activa en la sesión.
Como recordarás, el icono de la Tienda de Microsoft está incluso anclado de modo predeterminado en la
barra de tareas de Windows, junto a los iconos del Explorador de archivos y de Microsoft Edge, aunque
también lo encontramos en la lista de programas y en las baldosas del menú Inicio.
Su uso es sencillo, al abrir la aplicación veremos algunas aplicaciones sugeridas, aunque podemos usar la
caja de búsqueda para encontrar aplicaciones específicas.
Como ocurre con las tiendas en línea de otros sistemas operativos (Google Play y AppStore, de Apple), hay
un gran número de aplicaciones gratuitas, pero de calidad regular. Otras son sólo demostraciones de las
versiones completa que tienen un costo. Otras aplicaciones tienen diversas prestaciones interesantes, pero
pueden incluir compras desde la propia aplicación o ventanas con publicidad. Por ello, siempre antes de
descargar e instalar una aplicación, es interesante siempre ver qué calificación tiene y qué comentarios han
dado los usuarios, lo cual puede verse en la propia tienda. En cualquier caso, al seleccionar una aplicación,
la tienda mostrará de modo igual para todos los casos las opciones para la descarga e instalación del mismo.
Computación – Infocal Santa Cruz 57
Windows 10
Hay que añadir que esta aplicación no se contrapone a los métodos tradicionales de adquisición de software
para nuestro ordenador. Aún podemos ir a una tienda de informática y adquirir una caja con un disco con
un programa en particular y luego hacer doble clic en el programa que instala la aplicación. También sigue
disponible las tiendas de software en línea, donde podemos pagar por el software, descargarlo e instalarlo.
De hecho, las grandes empresas de software (Adobe, Corel, Autodesk y muchísimas más), no tienen sus
principales títulos en los tiendas de aplicaciones de Microsoft, Apple o Google, sino en sus propias tiendas
en línea de sus páginas web.
Computación – Infocal Santa Cruz 58
Windows 10
Manejo del Paint
Paint o MsPaint es el programa que proporciona Windows para la creación de dibujos (básicamente en
formato de Mapa de Bits o BMP).
Como abrir Paint
Desde el Botón Inicio, en Todas las aplicaciones, elegir Accesorios de Windows; luego Paint.
Clic en el Botón Buscar de Windows. En el cuadro de
búsqueda, escriba Paint y, a continuación, en la lista
de resultados, haga clic en Paint.
Ventana de Paint
TAREAS BASICAS
1) Guardar una imagen por primera vez
Si es la primera vez que guarda una imagen nueva, deberá asignarle un nombre de archivo.
Computación – Infocal Santa Cruz 59
Windows 10
1. Haga clic en el botón Paint y, a continuación, haga clic en Guardar.
2. En el cuadro Guardar como tipo, seleccione el formato de archivo que desee.
3. En el cuadro Nombre de archivo, escriba un nombre y, a continuación, haga clic en Guardar.
2) Abrir una imagen
En lugar de comenzar con una nueva imagen, puede abrir una existente y editarla en Paint.
1. Haga clic en el botón Paint y, a continuación, haga clic en Abrir.
2. Busque la imagen que desea abrir en Paint, haga clic en ella y, a continuación, haga clic en Abrir.
3) Establecer la imagen como fondo de escritorio
También puede establecer la imagen para que se use como fondo de escritorio de su equipo.
1. Haga clic en el botón Paint y, a continuación, haga clic en Guardar.
2. Haga clic en el botón Paint , apunte a Establecer como fondo de escritorio y, a continuación,
haga clic en una de las opciones de fondo de escritorio.
4) Enviar la imagen por correo electrónico
Si tiene un programa de correo electrónico instalado y configurado en el equipo, puede adjuntar la
imagen a un mensaje de correo electrónico y compartirla con otros.
1. Haga clic en el botón Paint y, a continuación, haga clic en Guardar.
2. Haga clic en el botón Paint y, a continuación, haga clic en Enviar en correo electrónico.
3. En el mensaje de correo electrónico, escriba la dirección de correo electrónico del destinatario y
un mensaje corto, y envíe el mensaje con la imagen adjunta por correo electrónico.
5) Uso de las Herramientas
Dibujo de líneas: Estas son las herramientas que puede usar para dibujar líneas en Paint
Lápiz: Use la herramienta Lápiz para dibujar líneas o curvas finas de forma libre.
Pinceles: Use la herramienta Pinceles para dibujar líneas con apariencia y textura diferentes,
como si se utilizaran diferentes pinceles. El uso de diferentes pinceles le permite dibujar líneas curvas
y de forma libre con distintos efectos.
Línea: Use la herramienta Línea para dibujar una línea recta. Al usar esta herramienta, puede
elegir el grosor y la apariencia de la línea.
Curva. Use la herramienta Curva para dibujar una línea curva fluida.
Dibujo de formas diferentes
Computación – Infocal Santa Cruz 60
Windows 10
Puede usar Paint para agregar diferentes formas a una imagen. Las formas definidas van desde las
tradicionales, como rectángulos, elipses, triángulos y flechas, hasta otras más inusuales y divertidas,
como corazones, rayos o leyendas (por nombrar unas cuantas). Si desea crear su propia forma
personalizada, puede usar la herramienta Polígono .
Formas en Paint
Adición de texto
En Paint también puede agregar su propio texto o mensaje a la imagen.
Use la herramienta Texto para escribir texto en la imagen.
El grupo Fuente
Selección y edición de objetos
En Paint es posible cambiar parte de una imagen o un objeto. Para ello, debe seleccionar la parte
de la imagen que desea cambiar y editarla. Algunos de los cambios que se pueden realizar son:
cambiar el tamaño de un objeto, mover o copiar un objeto, girarlo o recortar la imagen para que
solo muestre el elemento seleccionado.
Seleccionar para seleccionar la parte de la imagen que desee cambiar.
Recortar para recortar una imagen de modo que se muestre solamente la parte que ha
seleccionado.
Girar para girar toda la imagen o una parte seleccionada de ella.
Borrador para borrar áreas de la imagen.
Trabajar con colores
Existen varias herramientas que le ayudan a trabajar específicamente con colores en Paint. Estas
herramientas le permiten usar los colores que desea al dibujar o editar en Paint.
Cuadros de colores: Los cuadros de color indican los colores Color 1 (color de primer plano) y Color
2 (color de fondo) actuales. La forma en que se usen dependerá de lo que esté haciendo en Paint.
Computación – Infocal Santa Cruz 61
Windows 10
Los cuadros de colores
Selector de colores para establecer el color de primer plano o de fondo actual. Al seleccionar un
color de la imagen, puede asegurarse de usar el color deseado al dibujar en Paint, de forma que los
colores coincidan.
Relleno con color para rellenar toda la imagen o una forma delimitada con color.
Editar colores para seleccionar un nuevo color. Puede mezclar colores en Paint para elegir el color
exacto que desea usar.
Manejo del Wordpad
WordPad es un programa de edición de texto básico que puede usar para la creación y edición de
documentos. Los documentos de WordPad pueden incluir gráficos y formatos complejos. Asimismo, en
un documento de WordPad se pueden vincular o incrustar objetos, como imágenes u otros
documentos.
Abrir WordPad
Desde el Botón Inicio, en Todas las aplicaciones, elegir Accesorios de Windows; luego WordPad.
Clic en el Botón Buscar de Windows. En el cuadro de
búsqueda, escriba WordPad y, a continuación, en la
lista de resultados, haga clic en WordPad.
Computación – Infocal Santa Cruz 62
Windows 10
Crear, abrir y guardar documentos
Use los siguientes comandos para crear, abrir o guardar documentos:
Crear un documento nuevo Haga clic en el botón de menú WordPad y, a continuación,
haga clic en Nuevo.
Abrir un documento Haga clic en el botón de menú WordPad y, a continuación,
haga clic en Abrir.
Guardar un documento Haga clic en el botón de menú WordPad y, a continuación,
haga clic en Guardar.
Guardar un documento con Haga clic en el botón de menú WordPad , apunte a Guardar
un formato o un nombre como y, a continuación, haga clic en el formato con el que desea
nuevo guardar el documento.
DATOS ANEXOS
INFORMATICA
Es la ciencia que estudia todo lo relacionado con la administración automática y racional de la información a través
de maquinas o equipos electrónicos, especialmente las computadoras u ordenadores; Informática proviene de la
fusión del las palabras INFORmación autoMATICA. El objetivo que persigue la Informática como ciencia es la de
desarrollar medios capaces de permitirnos resolver distintos problemas relacionados con la información
EL BYTE
El BYTE es en informática, unidad de información que consta de 8 bits; en procesamiento informático y
almacenamiento, el equivalente a un único carácter, como puede ser una letra, un número o un signo de puntuación.
Como el byte representa sólo una pequeña cantidad de información, la cantidad de memoria y de
almacenamiento de una máquina suele indicarse en Kilobytes (1.024 bytes), en Megabytes (1.048.576 bytes) o
en Gigabytes (1.024 megabytes).
EL CODIGO ASCII
ASCII, acrónimo de American Standard Code for Information Interchange (Código Normalizado Americano para el
Intercambio de Información). En computación, un esquema de codificación que asigna valores numéricos a las letras,
números, signos de puntuación y algunos otros caracteres. Al normalizar los valores utilizados para dichos
caracteres, ASCII permite que los ordenadores o computadoras y programas informáticos intercambien
información.
ASCII incluye 256 códigos divididos en dos conjuntos, estándar y extendido, de 128 cada uno. Estos conjuntos
representan todas las combinaciones posibles de 7 u 8 bits, siendo esta última el número de bits en un byte. El
conjunto ASCII básico, o estándar, utiliza 7 bits para cada código, lo que da como resultado 128 códigos de
caracteres desde 0 hasta 127 (00H hasta 7FH hexadecimal). El conjunto ASCII extendido utiliza 8 bits para cada
código, dando como resultado 128 códigos adicionales, numerados desde el 128 hasta el 255.
MICROPROCESADOR
Computación – Infocal Santa Cruz 63
Windows 10
El Microprocesador Pentium lanzado al mercado por Intel Corporation en 1993, sucesor del 486. Según la sucesión
lógica, debería haberse llamado 586 o 80586, pero Intel lo denominó Pentium por razones de copyright. Las
primeras versiones de este procesador tenían una frecuencia de reloj de 60 MHz (megahercios), con una
alimentación eléctrica de 5 voltios, un bus de direcciones de 32 bits y un bus de datos externo de 64 bits; contenían
3.100.000 transistores y coprocesador matemático. Los modelos MMX incorporaron instrucciones específicas para
el manejo de aplicaciones y elementos multimedia. La última versión de este procesador es el Pentium 4 a
3,06 GHz (gigahercios; 1 GHz = 1.000 MHz), con soporte para tecnología HT (Hyper-Threading) que aumenta
el rendimiento del sistema cuando se ejecutan diferentes aplicaciones al mismo tiempo. En la actualidad los
Microprocesadores Pentium 4 son los más utilizados.
MEMORIA RAM
Es la memoria de acceso aleatorio en la que se guardan instrucciones y datos de los programas para que la CPU
pueda acceder a ellas directamente a través del bus de datos externos de alta velocidad En la RAM, la CPU
puede escribir y leer, por esto la mayoría de los programas destina parte de la RAM como espacio temporal para
guardar datos, lo que permite re escribir su contenido
La cantidad de memoria RAM influye bastante en la velocidad de la computadora, entre más memoria tenga, mas
rápido trabaja y más programas se pueden ejecutar en forma simultanea
INTERNET
Es la red de redes, es la 'superautopistas de la información'. Desde el punto de vista técnico, Internet es un gran
conjunto de redes de ordenadores interconectadas entre sí (la mayor red mundial de tipo WAN), Internet es una
enorme red de comunicaciones que permite la interconexión de sistemas informáticos, Desde otro punto de vista,
Internet es un fenómeno sociocultural
Internet es una red global de equipos informáticos que se comunican mediante un lenguaje común. Internet es
sistema que aglutina las redes de datos de todo mundo, uniendo miles de ellas mediante el protocolo TCP/IP.
MODEM,-
(Modulador / Demodulador); Aparato que transforma señal digital en analógica y viceversa Permite que los datos
digitales se transmitan por una línea analógica puedan ser interpretados por una computadora, Así, por medio de
Modem se conecta una computadora a un medio de transmisión de datos (generalmente a línea telefónica) Es la
forma más común de conectarse a un proveedor de Internet, su velocidad de transmisión se mide en bits y kilo bits
por según
RED DE COMPUTADORAS
Una red de computadoras es un conjunto de conexiones físicas y programas informáticos empleados para conectar
dos o más computadoras, con la posibilidad de que varios usuarios puedan compartir archivos, impresoras y otros
dispositivos, enviar mensajes electrónicos y ejecutar programas en otras computadoras.
Una red tiene tres niveles de componentes:
El software de aplicaciones que está formado por programas informáticos que se comunican con el usuario
de la red y permiten compartir información.
El software de red que consiste en programas informáticos que establecen protocolos o normas para que las
computadoras se comuniquen entre sí.
El hardware de red que está formado por los medios de transmisión de datos entre ordenadores (típicamente
cables o fibras ópticas) y el adaptador de red.
o TIPO DE REDES
o Red de Área Local (LAN).- Red cuyas dimensiones no exceden 10 km. como computadoras conectadas
en una oficina, en un edificio o en varios. Por ende, pueden optimizarse los protocolos de señal de la
red hasta alcanzar velocidades de transmisión de 100 Mbps.
o Red de Área Mundial (WAN).- Red de computadoras conectadas entre sí en un área geográfica
relativamente extensa. Este tipo de redes suelen ser públicas, es decir, compartidas por muchos
usuarios; y pueden extenderse a todo un país o a muchos a través del mundo.
o Red Digital de Servicios Integrados (ISDN).- Servicio mediante el cual las líneas telefónicas pueden
transportar señales digitales en lugar de señales analógicas, aumentando considerablemente la
velocidad de transferencia de datos a la computadora. ISDN combina servicios de voz y digitales a
Computación – Infocal Santa Cruz 64
Windows 10
través de la red en un solo medio, haciendo posible ofrecer a los clientes servicios digitales de datos
así como conexiones de voz a través de un solo "cable".
o Red Telefónica Conmutada (RTC).- Red de teléfono diseñada primordialmente para la transmisión
de voz, aunque pueda también transportar datos, como es el caso de la conexión a Internet a través
de la red conmutada.
VIRUS INFORMATICO
Programas de cómputo diseñados para multiplicarse y propagarse sin dar indicios de sus existencia, los virus
electrónicos pueden producir una variedad de síntomas en sus receptores; algunos se multiplican sin causar cambios
obvios, los virus malintencionados pueden producir ruidos extraños, presentar mensajes de mal gusto en la pantalla
En casos extremos pueden borrar archivos toda la información de los discos
o TIPOS DE VIRUS
Caballos de Troya, - Este virus se disfraza como un programa legal, puede dañar los archivos,
discos y hasta el equipo de cómputo; los Caballos de Troya son los virus más maliciosos
Bombas de Tiempo,- Permanecen ocultos hasta que la PC cumpla con ciertos requisitos como por
ejemplo una fecha y hora determinada
Mutantes,- Estos virus cambian su estructura al pasar de un disco a otro, es difícil detectarlos y
erradicarlos
ANTIVIRUS
Programa que detecta y elimina virus informáticos a base de comparar patrones conocidos almacenados en el
programa; Analiza los archivos de nuestra computadora, comparándolos con los patrones registrados en su base
de datos, si hay coincidencias se analiza y se desinfecta el archivo
Combinaciones de teclas de sistema de Windows
F1: Ayuda
CTRL+ESC: abrir el menú Inicio
ALT+TAB: cambiar entre programas abiertos
ALT+F4: salir del programa
MAYÚS+SUPR: eliminar un elemento permanentemente
Logotipo de Windows+L: bloquear el equipo (sin usar CTRL+ALT+SUPR)
CTRL+C: copiar
CTRL+X: cortar
CTRL+V: pegar
CTRL+Z: deshacer
CTRL+B: negrita
CTRL+U: subrayado
CTRL+I: cursiva
Computación – Infocal Santa Cruz 65
Windows 10
Combinaciones de clic del mouse y modificadores de teclado
MAYÚS+clic con el botón secundario: muestra un menú contextual que contiene comandos alternativos
MAYÚS+doble clic: ejecuta el comando alternativo predeterminado (el segundo elemento del menú)
ALT+doble clic: muestra las propiedades
MAYÚS+SUPR: elimina un elemento inmediatamente sin colocarlo en la Papelera de reciclaje
Comandos generales sólo de teclado
F1: inicia la Ayuda de Windows
F10: activa las opciones de la barra de menús
MAYÚS+F10: abre el menú contextual del elemento seleccionado (es igual que hacer clic con el botón
secundario en un objeto
CTRL+ESC: abre el menú Inicio (use las teclas de dirección para seleccionar un elemento)
CTRL+ESC o ESC: selecciona el botón Inicio (presione la tecla TAB para seleccionar la barra de tareas, o
bien presione MAYÚS+F10 para abrir un menú contextual)
CTRL+MAYÚS+ESC: abre el Administrador de tareas de Windows
ALT+FLECHA DERECHA: abre un cuadro de lista desplegable
ALT+TAB: cambia a otro programa en ejecución (mantenga presionada la tecla ALT y, a continuación,
pulse la tecla TAB para ver la ventana de conmutación de tareas)
MAYÚS: mantenga presionada la tecla MAYÚS mientras inserta un CD-ROM o USB para omitir la
característica de ejecución automática
ALT+ESPACIO: muestra el menú Sistema de la ventana principal (desde el menú Sistema se puede
restaurar, mover, cambiar el tamaño, minimizar, maximizar o cerrar la ventana)
ALT+- (ALT+guión): muestra el menú Sistema de la ventana secundaria de la interfaz de múltiples
documentos (MDI) (desde el menú Sistema de la ventana secundaria de MDI se puede restaurar, mover,
cambiar el tamaño, minimizar, maximizar o cerrar la ventana secundaria)
Computación – Infocal Santa Cruz 66
Windows 10
CTRL+TAB: cambia a la siguiente ventana secundaria de un programa de interfaz de múltiples documentos
(MDI)
ALT+letra subrayada del menú: abre el menú
ALT+F4: cierra la ventana activa
CTRL+F4: cierra la ventana activa de la Interfaz de múltiples documentos (Aplicaciones)
ALT+F6: conmuta entre varias ventanas del mismo programa (por ejemplo, cuando se muestra el cuadro de
diálogo Buscar del Bloc de notas, ALT+F6 cambia entre el cuadro de diálogo Buscar y la ventana principal
del Bloc de notas)
F2: cambiar el nombre del objeto
F3: buscar todos los archivos
CTRL+X: cortar
CTRL+C: copiar
CTRL+V: pegar
MAYÚS+SUPR: eliminar la selección inmediatamente, sin mover el elemento a la Papelera de reciclaje
ALT+ENTRAR: abrir las propiedades del objeto seleccionado
Para copiar un archivo
Mantenga presionada la tecla CTRL mientras arrastra el archivo a otra carpeta.
Para crear un acceso directo
Mantenga presionadas la teclas CTRL+MAYÚS mientras arrastra un archivo al escritorio o a una carpeta.
Control de carpetas generales y accesos directos
F4: selecciona el cuadro Ir a una carpeta diferente y baja las entradas del cuadro (si la barra de
herramientas está activa en el Explorador de Windows)
F5: actualiza la ventana activa.
F6: se mueve entre paneles en el Explorador de Windows
CTRL+G: abre la herramienta Ir a la carpeta (sólo en el Explorador de Windows en Windows 95)
CTRL+Z: deshacer el último comando
Computación – Infocal Santa Cruz 67
Windows 10
CTRL+A: seleccionar todos los elementos en la ventana activa
RETROCESO: cambiar a la carpeta principal
MAYÚS+clic+botón Cerrar: En las carpetas, cierra la carpeta actual y todas las carpetas primarias
Control del árbol del Explorador de Windows
Teclado numérico *: expande todo lo que se encuentre bajo la selección actual
Teclado numérico +: expande la selección actual
Teclado numérico -: contrae la selección actual.
FLECHA DERECHA: expande la selección actual si no está expandida; en caso contrario, va al primer
elemento secundario
FLECHA IZQUIERDA: contrae la selección actual si está expandida; en caso contrario, va al elemento
principal.
Control de propiedades
CTRL+TAB / CTRL+MAYÚS+TAB: desplazarse por las fichas de propiedades
Métodos abreviados de Accesibilidad
Presionar la tecla MAYÚS cinco veces: activa y desactiva StickyKeys
Mantener presionada la tecla MAYÚS derecha durante ocho segundos: activa y desactiva FilterKeys
Mantener presionada la tecla BLOQ NUM durante cinco segundos: activa y desactiva ToggleKeys
ALT izquierda+MAYÚS izquierda+BLOQ NUM: activa y desactiva MouseKeys
ALT izquierda+MAYÚS izquierda+IMPR PANT: activa y desactiva el contraste alto
teclas de Microsoft Natural Keyboard
Logotipo de Windows: Menú Inicio
Logotipo de Windows+R: cuadro de diálogo Ejecutar
Logotipo de Windows+M: minimizar todo
MAYÚS+Logotipo de Windows+M: deshacer minimizar todo
Logotipo de Windows+F1: Ayuda
Logotipo de Windows+E: Explorador de Windows
Computación – Infocal Santa Cruz 68
Windows 10
Logotipo de Windows+F: buscar archivos o carpetas
Logotipo de Windows+D: minimiza todas las ventanas abiertas y muestra el escritorio
CTRL+Logotipo de Windows+F: buscar equipo
CTRL+Logotipo de Windows+TAB: mueve el foco de Inicio a la barra de herramientas Inicio rápido, a la
bandeja del sistema (use la FLECHA DERECHA o FLECHA IZQUIERDA para mover el foco a los elementos de
la barra de herramientas Inicio rápido y de la bandeja del sistema)
Logotipo de Windows+TAB: recorrer los botones de la barra de tareas
Logotipo de Windows+Inter: cuadro de diálogo Propiedades del sistema
Tecla de aplicación: muestra el menú contextual del elemento seleccionado
Computación – Infocal Santa Cruz 69
S-ar putea să vă placă și
- Reglamento Auditorias JurídicasDocument9 paginiReglamento Auditorias JurídicasOscar PadillaÎncă nu există evaluări
- Santacruz PDFDocument85 paginiSantacruz PDFVanesaÎncă nu există evaluări
- Ensayo PluralismoDocument8 paginiEnsayo PluralismoondaceroÎncă nu există evaluări
- CodcivilbolivianoDocument13 paginiCodcivilbolivianoPedro Hohenstein PerezÎncă nu există evaluări
- Preguntas y Respuestas DerechoDocument14 paginiPreguntas y Respuestas DerechoDennis Mendoza BernalÎncă nu există evaluări
- Man Avira Free Antivirus EsDocument193 paginiMan Avira Free Antivirus EsAntonio FuentesÎncă nu există evaluări
- Derecho Civil IDocument40 paginiDerecho Civil IRolando CallisayaÎncă nu există evaluări
- Fundamentos Dogmáticos de La Desheredación, Sus Clases y FormasDocument17 paginiFundamentos Dogmáticos de La Desheredación, Sus Clases y FormasEd Marcel Cano Sanchez0% (1)
- Codigo de Procedimiento Civil Jose Decker MoralesDocument510 paginiCodigo de Procedimiento Civil Jose Decker MoralesAndrés Egüez RiberaÎncă nu există evaluări
- Práctica Final 1practica de Contratos Con AvendañoDocument22 paginiPráctica Final 1practica de Contratos Con AvendañoEnrique Alfonso Miranda GómezÎncă nu există evaluări
- Material de Estudio Modulo 3Document114 paginiMaterial de Estudio Modulo 3J Cristhian Quispe67% (3)
- Informe Sobre El Estado de La Justicia en Bolivia 2021Document228 paginiInforme Sobre El Estado de La Justicia en Bolivia 2021Fundación CONSTRUIRÎncă nu există evaluări
- 11-Contrato de Compra Venta de Lote de Terreno en Fabor deDocument2 pagini11-Contrato de Compra Venta de Lote de Terreno en Fabor dePablito GomezÎncă nu există evaluări
- Conflictos Jurisidiccionales - UdabolDocument17 paginiConflictos Jurisidiccionales - Udaboljulian nicanor davila nuñezÎncă nu există evaluări
- Derecho Administrativo - Fernando CalderónDocument8 paginiDerecho Administrativo - Fernando CalderónWilliams Anders Tapia QuispeÎncă nu există evaluări
- Manual de Der - NotarialDocument42 paginiManual de Der - NotarialGuisell GutierrezÎncă nu există evaluări
- Catalogo de Remate 2018 - Dircabi PDFDocument81 paginiCatalogo de Remate 2018 - Dircabi PDFFernanchs Nano Nano100% (1)
- Apuntes Derecho Sucesiones Alfredo Orellana UMSADocument14 paginiApuntes Derecho Sucesiones Alfredo Orellana UMSAluisÎncă nu există evaluări
- Accion de Amparo Constitucional 1 OfiDocument68 paginiAccion de Amparo Constitucional 1 OfiSusana Lopez MamaniÎncă nu există evaluări
- Cuestionario Derecho Comercial I LeonardoDocument4 paginiCuestionario Derecho Comercial I LeonardoleovilRx5Încă nu există evaluări
- Tercera Parte Procedimientos Especiales BoliviaDocument15 paginiTercera Parte Procedimientos Especiales BoliviaElenita Ruthy ACÎncă nu există evaluări
- Organo Judicial Bolivia 2015Document17 paginiOrgano Judicial Bolivia 2015julian nicanor davila nuñezÎncă nu există evaluări
- La Jurisdicción Constitucional en BoliviaDocument16 paginiLa Jurisdicción Constitucional en BoliviaFranz Rainier Gutierrez MillaresÎncă nu există evaluări
- Testamento Digital - Ebook JCFDocument153 paginiTestamento Digital - Ebook JCFJavi Perez0% (1)
- Derecho Civil VDocument41 paginiDerecho Civil VBetsy Ramos100% (2)
- Responsabilidad Funcion PúblicaDocument56 paginiResponsabilidad Funcion PúblicajhnnarivsilÎncă nu există evaluări
- Recursos Teoria GeneralDocument56 paginiRecursos Teoria GeneralDefensoria Civil PrivadaÎncă nu există evaluări
- Obligaciones Propter Rem 2016 Pablo CCCNDocument36 paginiObligaciones Propter Rem 2016 Pablo CCCNLuis Rafael BarriosÎncă nu există evaluări
- Derecho Constitucional PDFDocument10 paginiDerecho Constitucional PDFSofia HMÎncă nu există evaluări
- Codigo Procesal Constitucional de BoliviaDocument13 paginiCodigo Procesal Constitucional de BoliviaRicardo Rangel100% (1)
- Convenio y Estatuto Sobre La Libertad de Tránsito. Barcelona, 20 de Abril de 1921Document7 paginiConvenio y Estatuto Sobre La Libertad de Tránsito. Barcelona, 20 de Abril de 1921dipublicoÎncă nu există evaluări
- Saneamiento de La Propiedad AgrariaDocument5 paginiSaneamiento de La Propiedad AgrariaVivian VeramendyÎncă nu există evaluări
- Monografia 1Document18 paginiMonografia 1Jorge MoscosoÎncă nu există evaluări
- Diapositivas Procesal Jurisdiccion y CompetenciaDocument48 paginiDiapositivas Procesal Jurisdiccion y CompetenciarecmeÎncă nu există evaluări
- Normas - Funcionario - PublicoDocument102 paginiNormas - Funcionario - PublicoJiménez José jimenezÎncă nu există evaluări
- Dossier de SalesianaDocument148 paginiDossier de SalesianaSanches KevinÎncă nu există evaluări
- Prevención y castigo del blanqueo de capitales: Un análisis jurídico-económicoDe la EverandPrevención y castigo del blanqueo de capitales: Un análisis jurídico-económicoÎncă nu există evaluări
- Escuela de Gestión Pública PlurinacionalDocument29 paginiEscuela de Gestión Pública PlurinacionalCinthia Ximena Condori ChuquimiaÎncă nu există evaluări
- Ley 483 Ley Del Notariado PlurinacionalDocument48 paginiLey 483 Ley Del Notariado PlurinacionalAracelli GomidiÎncă nu există evaluări
- Tema 1 TributarioDocument21 paginiTema 1 TributarioOmar CarbajalÎncă nu există evaluări
- LA ACCIÓN DE INCONSTITUCIONALIDAD EN BOLIVIA - 2020 (Gaceta Derecho)Document26 paginiLA ACCIÓN DE INCONSTITUCIONALIDAD EN BOLIVIA - 2020 (Gaceta Derecho)Angie Sacama ColqueÎncă nu există evaluări
- Universidad Salesiana de Bolivia Carrera de DerechoDocument6 paginiUniversidad Salesiana de Bolivia Carrera de DerechoDiego BonifazÎncă nu există evaluări
- Diapositivas Modulo I GeneralidadesDocument22 paginiDiapositivas Modulo I GeneralidadesFernando MercadoÎncă nu există evaluări
- Describa Resumidamente La Ley 1178Document2 paginiDescriba Resumidamente La Ley 1178Rojas Ugarte KevinÎncă nu există evaluări
- La Nueva Ley de Pensiones de BoliviaDocument31 paginiLa Nueva Ley de Pensiones de BoliviaFranklin Poppe AsturizagaÎncă nu există evaluări
- Mandatos Juridicos y Mandatos ArbitrariosDocument11 paginiMandatos Juridicos y Mandatos ArbitrariosAlan ChávezÎncă nu există evaluări
- UntitledDocument202 paginiUntitledYudith PezzenteÎncă nu există evaluări
- Parte 2Document158 paginiParte 2Marco Antonio Tumiri L�pezÎncă nu există evaluări
- Testimonio para Derechos RealesDocument121 paginiTestimonio para Derechos RealesAugusto OmonteÎncă nu există evaluări
- APUNTES JURIDICOS™ - Derecho Municipal ContenidoDocument6 paginiAPUNTES JURIDICOS™ - Derecho Municipal ContenidomarbimonÎncă nu există evaluări
- ApuntesDocument30 paginiApuntesLucioAlfredoCordovaÎncă nu există evaluări
- Parte 1Document546 paginiParte 1Marco Antonio Tumiri L�pezÎncă nu există evaluări
- De Reina, Derecho de Sucesiones (Madrid, 2012)Document260 paginiDe Reina, Derecho de Sucesiones (Madrid, 2012)Gabriel de Reina TartièreÎncă nu există evaluări
- Ebook 10 Preguntas y Respuestas Sobre La HerenciaDocument33 paginiEbook 10 Preguntas y Respuestas Sobre La HerenciasoniaguayabitaÎncă nu există evaluări
- Juicio de Responsabilidades P.EDocument11 paginiJuicio de Responsabilidades P.ETamar Zabalaga100% (1)
- CÓDIGO DE PROCEDIMIENTO PENAL (Excelente)Document83 paginiCÓDIGO DE PROCEDIMIENTO PENAL (Excelente)Elmer Vladimir Acosta100% (6)
- Derecho Societario UPDSDocument112 paginiDerecho Societario UPDSVico OrtizÎncă nu există evaluări
- Ley 260 Ministerio PublicoDocument77 paginiLey 260 Ministerio PublicoCadima ReyesÎncă nu există evaluări
- Unidad 2 - SoftwareDocument52 paginiUnidad 2 - SoftwareLulica SolariÎncă nu există evaluări
- Tema Hardware SoftwareDocument27 paginiTema Hardware SoftwareJose Luis Anton RoldanÎncă nu există evaluări
- 2texto Guia Word 2016Document47 pagini2texto Guia Word 2016jhonvelsÎncă nu există evaluări
- Leccion 1 (Actividad 1) - Introducion A La Tecnologia Celular PDFDocument4 paginiLeccion 1 (Actividad 1) - Introducion A La Tecnologia Celular PDFEdwin LozanoÎncă nu există evaluări
- Guia Rapida Del Uso de La ComputadoraDocument84 paginiGuia Rapida Del Uso de La ComputadorajhonvelsÎncă nu există evaluări
- Guia Bios y UefiDocument10 paginiGuia Bios y UefijhonvelsÎncă nu există evaluări
- bd20x24x PDFDocument13 paginibd20x24x PDFjhonvelsÎncă nu există evaluări
- El TecladoDocument13 paginiEl TecladojhonvelsÎncă nu există evaluări
- Arquitectura de ComputadoresDocument67 paginiArquitectura de ComputadoresjhonvelsÎncă nu există evaluări
- CurriculoDocument2 paginiCurriculoYorvis Jc LOBOÎncă nu există evaluări
- Prueba de Conocimiento Asistente de Sistemas (ResueltoDocument3 paginiPrueba de Conocimiento Asistente de Sistemas (ResueltoVictoria Trelles100% (1)
- Actualización Software AIRIS KIRA Con WinImageDocument10 paginiActualización Software AIRIS KIRA Con WinImageTutorialex100% (1)
- Instalar CakePHP en WindowsDocument6 paginiInstalar CakePHP en WindowsJmoisesSabalzaOÎncă nu există evaluări
- Computadores de Baja - Planta MamonalDocument8 paginiComputadores de Baja - Planta MamonalEdwin UruetaÎncă nu există evaluări
- Tema Sistema Operativo Windows - Martes 21 Abril 2020Document24 paginiTema Sistema Operativo Windows - Martes 21 Abril 2020Yeraldin Riscanevo VivasÎncă nu există evaluări
- Lista de Cambios W10 DR Lite V 2.9Document4 paginiLista de Cambios W10 DR Lite V 2.9harold gonzalezÎncă nu există evaluări
- Taller de InformáticaDocument38 paginiTaller de InformáticaalbertoÎncă nu există evaluări
- Taller - Semana 1Document4 paginiTaller - Semana 1OmarBeltranVargasÎncă nu există evaluări
- Practicas Tecnologia de La InformacionDocument16 paginiPracticas Tecnologia de La InformacionJuanÎncă nu există evaluări
- Software Rev0Document26 paginiSoftware Rev0sebastian AndresÎncă nu există evaluări
- Capitulo7 2 PDFDocument56 paginiCapitulo7 2 PDFRicardo ChuquilingÎncă nu există evaluări
- Manual de Instalación de Windows 10Document23 paginiManual de Instalación de Windows 10Juancarlos Jinchuña IllaÎncă nu există evaluări
- Investigacion Gnu LinuxDocument11 paginiInvestigacion Gnu LinuxHumberto QuijadaÎncă nu există evaluări
- Instalacion de Equipos t2v2Document29 paginiInstalacion de Equipos t2v2Edwin Merma100% (1)
- InformaticaDocument26 paginiInformaticaAxiÎncă nu există evaluări
- Instalación de Exchange 2016Document49 paginiInstalación de Exchange 2016santiago fernandezÎncă nu există evaluări
- Manual GraphmtDocument22 paginiManual GraphmtMiguel CariasÎncă nu există evaluări
- Generaciones de WindowsDocument4 paginiGeneraciones de WindowsKevin JossueÎncă nu există evaluări
- Trinity Rescue Kit 3 TUTORIALDocument2 paginiTrinity Rescue Kit 3 TUTORIALjahemscbÎncă nu există evaluări
- sw600039 G PDFDocument42 paginisw600039 G PDFCesarEspinozaÎncă nu există evaluări
- Ciberataques para Evaluar Active Directory en Windows Server 2019.Document96 paginiCiberataques para Evaluar Active Directory en Windows Server 2019.samuelÎncă nu există evaluări
- Novotyping StudentDocument88 paginiNovotyping StudentJeff MercadoÎncă nu există evaluări
- La Nueva Cara de MicroStation CONNECT EditionDocument48 paginiLa Nueva Cara de MicroStation CONNECT EditionJeison Alexander Bocanegra Cc MÎncă nu există evaluări
- Comprueba Tema 4 PDFDocument4 paginiComprueba Tema 4 PDFMarta Eberhardt100% (5)
- Interbus CMD G4 - Rapida Puesta en FuncionamientoDocument60 paginiInterbus CMD G4 - Rapida Puesta en FuncionamientoXanti Zabala Da RosaÎncă nu există evaluări
- FivewinDocument206 paginiFivewinJuan Daniel Alcantara Dominguez100% (1)
- Comparacion de Windows XP y UbuntuDocument37 paginiComparacion de Windows XP y UbuntuDionisio Noriega AlvarezÎncă nu există evaluări
- 3 Métodos de Eliminar Virus de Acceso Directo de PC Sin Perder Datos - EaseUSDocument7 pagini3 Métodos de Eliminar Virus de Acceso Directo de PC Sin Perder Datos - EaseUSPedro VeraÎncă nu există evaluări
- B2500MFP OkiDocument46 paginiB2500MFP OkielgauchoandresÎncă nu există evaluări