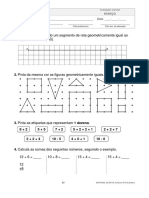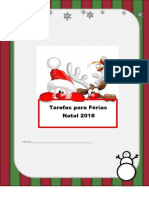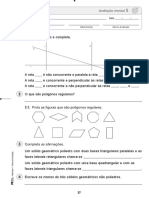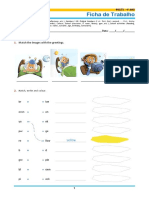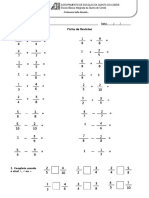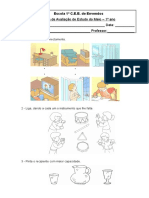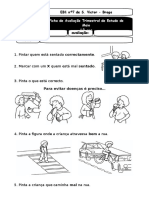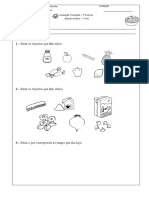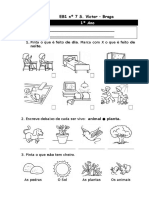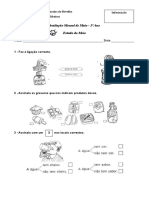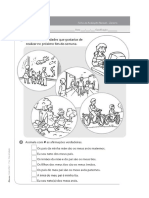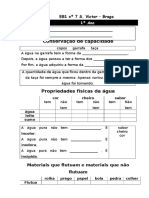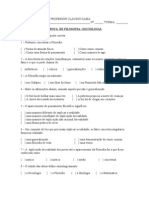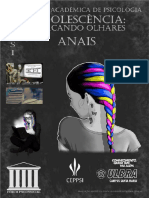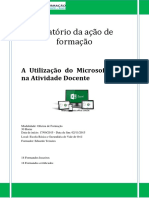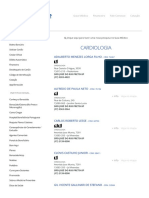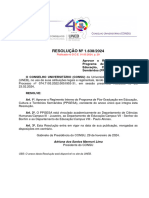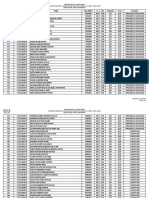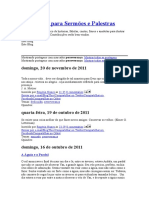Documente Academic
Documente Profesional
Documente Cultură
Ficha SMTIC21
Încărcat de
Manuel VianaTitlu original
Drepturi de autor
Formate disponibile
Partajați acest document
Partajați sau inserați document
Vi se pare util acest document?
Este necorespunzător acest conținut?
Raportați acest documentDrepturi de autor:
Formate disponibile
Ficha SMTIC21
Încărcat de
Manuel VianaDrepturi de autor:
Formate disponibile
ESCOLA SECUNDÁRIA C/ 3º CICLO D.
DINIS
CURSO DE EDUCAÇÃO E FORMAÇÃO 8º ANO - EI
Tecnologias da Informação e da Comunicação – TIC
Ficha Formativa nº 7 – Processador de Texto “Word”
Ano Lectivo 2005/2006
Nome:________________________________________________ Nº____
Ficha sobre:
Criar documento; configurar página; formatar texto;
formatar título; efeitos no texto; formatar parágrafos;
limites e sombreado; colocar de linha vertical; colocar
texto em colunas; capitular letra maiúscula; verificação
ortográfica; inserir imagens e cabeçalho e rodapé.
1. Entre no processador de texto “Word” e transcreva o seguinte texto:
Nónio Século XXI
Nunca as escolas viram tantos computadores, e ainda por cima ligados à Internet,
como neste último ano. Trata-se de um projecto do Ministério da Educação, que conta
com o apoio directo do Ministério da Ciência e Tecnologia. O objectivo final é que todas
as escolas, de todos os níveis escolares, estejam equipadas com computadores
ligados à Internet - um dos métodos para atacar a info-exclusão.
2. Abra o documento “Nónio” que se encontra da pasta “TIC_DADOS” que pertence à sua
pasta. Copie o texto do documento que abriu, para o fim do texto que escreveu na questão
anterior, fazendo “Enter” antes.
3. Configure o seu documento com os seguintes valores:
Margens: Esquerda – 3 cm Direita – 2,5cm Cabeçalho – 1,5cm
Superior – 3 cm Inferior – 3 cm Rodapé – 1,8 cm
Tamanho: A4 Orientação: Horizontal
4. Guarde o documento na pasta “Trabalhos no Word” que pertence à sua pasta com o
nome “Nónio_1”.
5. Formate o texto:
Tipo de letra: Arial
Estilo do tipo de letra: Normal
Tamanho: 14
Alinhamento: Justificado
6. Formate o título com: (deixe 2 linhas de intervalo entre o título e o texto)
Tipo de letra: Courier New
Estilo do tipo de letra: Negrito
Tamanho: 16
Alinhamento: ao centro
Curso de Educação e Formação (Componente de Formação Socio-cultural) Página 1 de 3
7. Faça um limite, com linha dupla e sombreado no título a verde, com a animação “letreiro
luminoso” e todo em maiúsculas.
(Para colocar a “animação” no título, tenha o título seleccionado e vá ao menu “Formatar” e escolha
“Tipo de letra...”. Aí escolhe “Animação” e nos tipos de animação seleccione o que se pretende. Por
fim clique “OK”).
8. Formate todo o documento com o espaço entre linhas de 1,5 linhas.
9. Guarde o documento na pasta “Trabalhos no Word” que pertence à sua pasta com o
nome “Nónio_2”.
10. Faça a formatação dos parágrafos da seguinte forma:
um espaçamento de 10 pt, antes e depois de cada parágrafo;
um avanço de 3 cm à esquerda e à direita, no 1º parágrafo;
um avanço de 1,5 cm na 1ª linha dos restantes parágrafos.
11. Coloque os 3º e 4º parágrafos em 3 colunas com largura igual, com espaço entre si de 0,7
cm e uma linha entre colunas.
12. Coloque a 1ª letra, do 1º parágrafo, como “Maiúscula Capitular”.
13. Insira uma imagem, à sua escolha, no fim do texto.
INSERIR UMA IMAGEM
Pode inserir ilustrações ou uma imagem da ClipArt, ou pode inserir uma imagem ou
fotografia digitalizada importada de outros programas e localizações.
Ao inserir ilustrações, pode converter a imagem em objectos de desenho e, em
seguida, utilizar as opções da barra de ferramentas Desenho para editar os objectos, por
exemplo, para alterar as cores de preenchimento ou das linhas, reorganizar partes ou combinar
imagens.
Ao seleccionar uma imagem, a barra de ferramentas Imagem é visualizada com
ferramentas que pode utilizar para recortar a imagem, adicionar-lhe um limite ou ajustar o
respectivo contraste e luminosidade. Se a barra de ferramentas Imagem não for visualizada,
faça clique com o botão direito do rato sobre a imagem e, em seguida, faça clique sobre
Mostrar barra de ferramentas de imagem, no menu de atalho.
INSERIR UMA IMAGEM DO CLIP ART
1. Posicione o ponto de inserção onde pretende inserir a ilustração ou imagem.
2. No menu Inserir, aponte para Imagem, faça clique sobre ClipArt e, em seguida, faça clique
sobre o separador ClipArt ou Imagens.
3. Faça clique sobre a categoria pretendida e, em seguida, faça duplo clique sobre a imagem.
Curso de Educação e Formação (Componente de Formação Socio-cultural) Página 2 de
3
INSERIR UMA IMAGEM DO FICHEIRO
1. Posicione o ponto de inserção onde pretende inserir a imagem.
2. No menu Inserir, escolha Imagem do ficheiro,
3. Localize o ficheiro que contém a imagem que pretende inserir.
4. Faça clique sobre a imagem que pretende inserir.
5. Para colocar a imagem na camada de desenho, para que possa posicioná-la precisamente
na página, ou à frente ou por detrás de texto, ou de outros objectos, seleccione a caixa de
verificação Livre sobre o texto.
INSERIR UMA IMAGEM DIGITALIZADA
Para poder executar este procedimento, o computador tem que estar ligado a um digitalizador.
1. Posicione o ponto de inserção onde pretende inserir a imagem digitalizada.
2. No menu Inserir, aponte para Imagem e, em seguida, faça clique sobre Do digitalizador.
3. Digitalize a imagem. Siga as instruções fornecidas com o digitalizador que está a utilizar.
4. Quando a imagem é apresentada no Microsoft Photo Editor, faça as alterações
pretendidas.
5. Quando terminar a edição da imagem, faça clique sobre Sair e regressar a no menu
Ficheiro do Photo Editor.
14. Coloque o seguinte Cabeçalho e Rodapé no seu documento:
Cabeçalho: Nónio Século XXI Rodapé: O seu nome # (nº da página e total de
Tipo de letra: Arial Tipo de letra: Arial páginas)
Estilo do tipo de letra: Negrito Itálico Estilo do tipo de letra: Negrito Tipo de letra: Arial
Tamanho: 9 Tamanho: 9 Est. tipo letra: Negrito Itálico
Alinhamento: à esquerda Alinhamento: à direita Tamanho: 9
Alinhamento: Centrado
15. Guarde as alterações efectuadas no seu documento e feche-o.
Curso de Educação e Formação (Componente de Formação Socio-cultural) Página 3 de
3
S-ar putea să vă placă și
- Av - Tri - Marco 2018Document4 paginiAv - Tri - Marco 2018Paula CoelhoÎncă nu există evaluări
- NomeDocument14 paginiNomePaula CoelhoÎncă nu există evaluări
- Alfm4lf Fconsol Av m5Document3 paginiAlfm4lf Fconsol Av m5Paula CoelhoÎncă nu există evaluări
- Revisões TesteDocument6 paginiRevisões TestePaula Coelho89% (9)
- NomeDocument14 paginiNomePaula CoelhoÎncă nu există evaluări
- Ponte Romana de SilvesDocument1 paginăPonte Romana de SilvesPaula CoelhoÎncă nu există evaluări
- Revisões Teste PDFDocument3 paginiRevisões Teste PDFSara Reis100% (1)
- Ficha de Revisões SUMATIVA PDFDocument1 paginăFicha de Revisões SUMATIVA PDFSara ReisÎncă nu există evaluări
- 1.2 - Evolução Da Internet e Da World Wide WebDocument15 pagini1.2 - Evolução Da Internet e Da World Wide WebPaula CoelhoÎncă nu există evaluări
- Criação de Websites EricaDocument7 paginiCriação de Websites EricaPaula CoelhoÎncă nu există evaluări
- 168 Questoes de Afericao Mat.Document63 pagini168 Questoes de Afericao Mat.CatarinaFerreiraÎncă nu există evaluări
- Ficha 1º e 2º AnosDocument3 paginiFicha 1º e 2º AnosPaula Coelho100% (2)
- Ficha Nº2Document3 paginiFicha Nº2Paula CoelhoÎncă nu există evaluări
- Ficha Nº6Document4 paginiFicha Nº6Paula CoelhoÎncă nu există evaluări
- Meiof 2Document3 paginiMeiof 2Paula CoelhoÎncă nu există evaluări
- Meiof 6Document4 paginiMeiof 6Paula CoelhoÎncă nu există evaluări
- Ficha Nº1Document4 paginiFicha Nº1Paula CoelhoÎncă nu există evaluări
- Meio 6Document3 paginiMeio 6Paula CoelhoÎncă nu există evaluări
- Ficha Nº5Document2 paginiFicha Nº5Paula CoelhoÎncă nu există evaluări
- Jan em 11 12Document2 paginiJan em 11 12Paula CoelhoÎncă nu există evaluări
- Meio 6Document3 paginiMeio 6Paula CoelhoÎncă nu există evaluări
- Out emDocument2 paginiOut emPaula CoelhoÎncă nu există evaluări
- Meio 6Document3 paginiMeio 6Paula CoelhoÎncă nu există evaluări
- Meio 7Document3 paginiMeio 7Paula CoelhoÎncă nu există evaluări
- Meio 1Document1 paginăMeio 1Paula CoelhoÎncă nu există evaluări
- Nov emDocument3 paginiNov emPaula CoelhoÎncă nu există evaluări
- Meio 3Document3 paginiMeio 3Paula CoelhoÎncă nu există evaluări
- As Partes Do Corpo Humano - Cabeça, Tronco e MembrosDocument1 paginăAs Partes Do Corpo Humano - Cabeça, Tronco e MembrosostraquinasÎncă nu există evaluări
- Exp MarcoDocument1 paginăExp MarcoPaula CoelhoÎncă nu există evaluări
- Escola N.º 3 de Peniche Partes Do Corpo: Observação / PsicomotricidadeDocument2 paginiEscola N.º 3 de Peniche Partes Do Corpo: Observação / PsicomotricidadePaula CoelhoÎncă nu există evaluări
- Simulado em PDF - 10 Questões Comentadas - LDB Educação InfantilDocument25 paginiSimulado em PDF - 10 Questões Comentadas - LDB Educação InfantilJuscileideÎncă nu există evaluări
- Ciep Brizolão 174Document2 paginiCiep Brizolão 174Jessica CostaÎncă nu există evaluări
- Alexandro Lourenço de MeloDocument2 paginiAlexandro Lourenço de MeloLeni LourençoÎncă nu există evaluări
- Crea 73 FinalDocument48 paginiCrea 73 FinalHugo Sefrian PeinadoÎncă nu există evaluări
- RESENHA - FRIEDMAN, Thomas - Obrigado Pelo AtrasoDocument2 paginiRESENHA - FRIEDMAN, Thomas - Obrigado Pelo Atrasojose.costajunior100% (1)
- Gaudium Et Spes SlidesDocument19 paginiGaudium Et Spes SlidesDouglas SantosÎncă nu există evaluări
- Corpo e CulturaDocument18 paginiCorpo e CulturaRamiro Ferreira FreitasÎncă nu există evaluări
- JAVA ExerciciosDocument21 paginiJAVA ExerciciosHelder100% (2)
- Apostila Vivendo História e Geografia 03Document57 paginiApostila Vivendo História e Geografia 03Ensino Fundamental75% (4)
- Lab - 03 - Protoboard e Associação de ResistoresDocument3 paginiLab - 03 - Protoboard e Associação de ResistoresDJAMAR MOUKARZEL SALVADORÎncă nu există evaluări
- Semana Acadêmica Da Psicologia 2017 - Vi SapsiDocument241 paginiSemana Acadêmica Da Psicologia 2017 - Vi SapsiLuc BenitezÎncă nu există evaluări
- Relatorio Final M EXcel BaiaoDocument12 paginiRelatorio Final M EXcel BaiaoAlbina DinisÎncă nu există evaluări
- O Seu Portal de Cursos-31Document9 paginiO Seu Portal de Cursos-31Jaque MartinsÎncă nu există evaluări
- Relatório Creches Janeiro 2023Document44 paginiRelatório Creches Janeiro 2023Carlos GuedesÎncă nu există evaluări
- Projeto Ação Social InovartDocument8 paginiProjeto Ação Social InovartMary Jane DiasÎncă nu există evaluări
- Newsletter 7 Ago-10Document21 paginiNewsletter 7 Ago-10Zpe Zonas da AmericaÎncă nu există evaluări
- A8 24781 Intervencao PsicopedagogicaDocument25 paginiA8 24781 Intervencao PsicopedagogicaHeloise BoschettoÎncă nu există evaluări
- Língua Espanhola IDocument4 paginiLíngua Espanhola Ialexander musicÎncă nu există evaluări
- A Natureza e o SagradoDocument4 paginiA Natureza e o SagradoJosafá Coelho0% (1)
- Guia Médico - Bensaúde - Viver Bem É Viver MaisDocument7 paginiGuia Médico - Bensaúde - Viver Bem É Viver MaisRenatoMarquesDosSantosGumaÎncă nu există evaluări
- AOL2 - Tópicos Integradores IIIDocument7 paginiAOL2 - Tópicos Integradores IIIcláudia souzaÎncă nu există evaluări
- 1638 Consu Res. Regimento PPGESADocument22 pagini1638 Consu Res. Regimento PPGESATextos Filmicos Textos Escritos UNEBÎncă nu există evaluări
- Conceito de Psi-WPS OfficeDocument8 paginiConceito de Psi-WPS OfficeArcanjo Eduardo AindamaisÎncă nu există evaluări
- SsbbsDocument67 paginiSsbbsNícollas MedeirosÎncă nu există evaluări
- Ilustrações para Sermões e PalestrasDocument20 paginiIlustrações para Sermões e Palestraslenondantas100% (1)
- Relatorio Final Estágio 2Document11 paginiRelatorio Final Estágio 2Katrine Estética e Saúde100% (2)
- Ebook StartDocument416 paginiEbook StartmarcelosarÎncă nu există evaluări
- O Sentido Da VidaDocument5 paginiO Sentido Da VidaRac A BruxaÎncă nu există evaluări
- 2 - Maria Rita Chaves Ayala BrenhaDocument4 pagini2 - Maria Rita Chaves Ayala BrenhaIgor MarconiÎncă nu există evaluări
- Gestao Processos Formativos Espacos Nao Escolares PDFDocument61 paginiGestao Processos Formativos Espacos Nao Escolares PDFLeonardo FinelliÎncă nu există evaluări