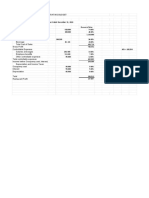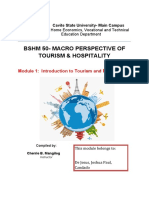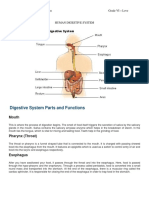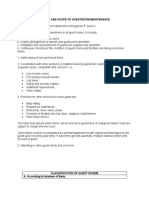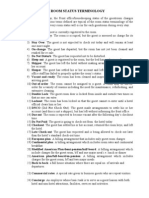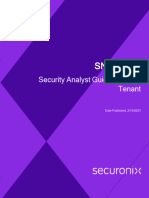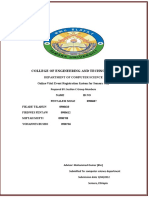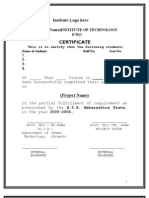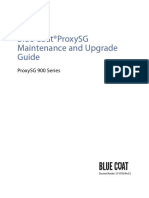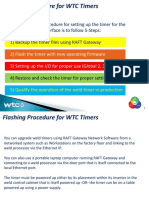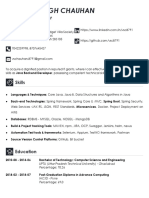Documente Academic
Documente Profesional
Documente Cultură
Chapter 3 Module
Încărcat de
Josh Candado De JesusTitlu original
Drepturi de autor
Formate disponibile
Partajați acest document
Partajați sau inserați document
Vi se pare util acest document?
Este necorespunzător acest conținut?
Raportați acest documentDrepturi de autor:
Formate disponibile
Chapter 3 Module
Încărcat de
Josh Candado De JesusDrepturi de autor:
Formate disponibile
PRE – TEST
MATCHING TYPE TEST
Direction: Match Column A with the correct answer on Column B, write only the letter of your answer on
the provided answer sheet.
Column A Column B
____ 1. a. Compact Disk
____ 2. b. Memory Stick
____ 3. c. Portable Hard Disk
____ 4 d. Network Drive
_____ 5. e. Microsoft Office Folders
f. File Name Conventions
Applied Business Tools and Technologies
Module 3
ELECTRONIC BASED DATA
Learning Outcomes:
After the completion of the module, students will be able to:
demonstrate basic computer operations; and
identify enterprise policies and procedures in the access and retrieval of electronic based
data.
INTRODUCTION
Electronic databases are organized collections of data, or information, that are stored in
computer-readable form. In general, electronic databases are of two types: those that can be accessed by
large mainframe computers and those that can be accessed by small personal computers.
BASIC COMPUTER OPERATIONS
1. Turning on the Computer
The computer system has a computer and a screen. Each will have an on button and you will
usually need to turn on both to be able to access the computer. The on button for the computer is usually
on the front. If the lights on the box are on it means that the computer is operating. If there are no lights
on the computer push the on button and various lights on the computer should show.
Figure 1. Power Button
2. Accessing the Computer
When the computer has completed its testing, you will be presented with a log-in screen which
will ask for a username and a password.
Applied Business Tools and Technologies
Figure 2. Passwords
Remember: The username will be unique and issued by your employer and will usually conform to a set
of business rules to ensure there is consistency within the business.
Example: Common patterns are surname and the first letter of a given name e.g. 'wilsong', or with the
given name first, ‘gwilson'.
Passwords are case sensitive and can include most of the characters from the keyboard,
including such as “!,@#$%^&(). Your first password is provided by the system administrator and you can
change the password to meet the criteria set by the business. If you have your password, please enter it
now and click on the OK button.
3. The Start Button
The start button is located on the lower left-hand side of the screen.
Steps:
Click All Programs
Scroll to Microsoft Office
Start MS Word
Figure 3. Visual Screen
3.1. Word
Each program creates a file so the data can be recalled and edited as needed and each
program stores the data of the file in a different method or location in the file.
Example: A word file will store the language of the file within the file but a different program
will store the same data but in a different place within the file.
Figure 4. Microsoft Folders
Applied Business Tools and Technologies
Short-Cut
Function
Keys
Ctrl-C Copy
Cut (more from one location to
Ctrl-X
another)
Ctrl-V Paste
Ctrl-F Find
Ctrl-W Close
Ctrl-Z Undo
Ctrl-D Font
Ctrl-B Bold text
Ctrl-R Justify-Right
Ctrl-E Justify-Centre
Ctrl-N New Document
Ctrl-S Save
Table 1. Short – Cut Keys
3.2 Finding A File
Files can be stored on various mediums. Storage devices are given with letter name
and a colon, for example, A:,B:, C:, D:, E: up to drive Z:.
Three (3) Types of Storage
a. Fixed; b. Removable; and c. Network
The fixed storage remains in the computer and cannot be easily removed. It contains
the programs that are used to edit and change data and also store the data and is usually
called drive C:
Figure 5. Storage Screen
4. Compact Disk
Applied Business Tools and Technologies
The digital video disk (DVD) is read or writable (RW) or compact disk (CD). RW is a laser disk
where the contents are read by focusing a beam of light on the disk, the laser, and reading the contents.
CD ROMs are the most popular method of distributing programs to install on a computer.
Figure 6. Compact Disk
5. Memory Stick
These are small drives that connect to modern computers via the Universal Serial Bus (USB).
As well as storage devices other hardware such as mice, printers, monitors, scanners and keyboards can
be connected using this connection method.
Figure 7. Memory Stick
6. Portable Hard Disk
These are the same disks that are fixed in the computer, but these ones are the portable model.
Portable hard disks are often used as a backup medium where the important data files are
copied from the hard disk and stored on the portable disks should a fault develop in the computer
damaging the hard disk and affecting the quality of the data stored.
Figure 8. Portable Hard Disk
7. Network Drive
These are storage drives that are connected to other computers in a network. Users on the
network can save their files onto the drive. This approach is often used where all users save their files to
a common location and this is backed up. It is much simpler to copy the files from one common place
instead of copying the files from individual computers
Applied Business Tools and Technologies
.
Figure 9. Network Drive
8. Extensions
Each file has an extension after the dot and each extension indicates the program that created
the file. It can be 3 or 4 letters and allows the operating system to know which program to open when the
file is double-clicked.
Word.doc / Image.jpg
extensions
Figure 10. Extensions
Program Extension
Acrobat Writer or Reader Pdf
PowerPoint Ppt
Adobe Photoshop Psd
Adobe Flash flv
WinRar rar
Pkzip zip
Outlook pst
Table 2. Other Extensions and the Owner Programs
ACCESS COMPUTER – BASED DATA
1. File Research
Applied Business Tools and Technologies
File names can be forgotten
If you know the name of the file, or part of it, and you are not sure where the file is located on the
disk you can search for the file:
Click Start
Enter the name or partial name in the search box.
Figure 11. Search Box
2. File Name Conventions
Under Windows a filename can be a maximum of 256 characters and may include most
characters from the keyboard with the exception of the following: / \ * ? % * : | ; “ < > and the last ‘.’ which
identifies the start of the extension.
A filename should be descriptive of the contents. Some businesses do not allow the use of space
in the filename and instead use _, such as ‘Sales_July’. It may be required that the version of the file be
included in the filename, such as Sales_July_Ver_2-3. You should check with your organization as to
their rules.
Figure 12. File Name Convention
3. Folders
Folders are area that users can create to store files to assist in locating them. The folder names
follow the same rules as for filenames. It can hold files or other folders to allow files to be stored in a
meaningful and useful manner.
Applied Business Tools and Technologies
Figure 13. Folders
RETRIEVE DATA USING PRESCRIBED SYSTEMS, SEQUENCES AND APPROPRIATE KEYBOARD
TECHNIQUES
There are two different techniques that can be used to open a file. The first as you have seen is
to use search or the Computer icon to locate and open the file.
Figure 14. Open Dialogue Box
ACCESS DATA STORED ON A VARIETY OF DATA STORAGE MEDIUMS, PRIVATE COMPUTER
NETWORKS AND THE INTERNET
Use Start>Computer or Ctrl-O and start the computer option. Navigate to the files and find file
Personal_Computers.docx.
Note: Each program has methods and approaches to find data or information within a file.
1. Word
Now Personal_Computers.docx. has been opened, click on the Home tab if it is not visible and
then on the Find button and a panel will appear on the side of the screen.
Search for “Gates” and one occurrence will appear. Search for “Software” and four occurrences
will appear, including an occurrence in the footnote.
Applied Business Tools and Technologies
2. Excel
This is a spreadsheet program, and this type of program collects the data that has been entered and
produces information from the data. This may be information such as:
a. Customer details
b. Sales History
c. Inventory Lists
d. Asset details.
Steps:
Click Start and then click All Programs
Scroll to the Microsoft Office group and then click on Microsoft Excel.
Figure 15. MS Excel Spreadsheet
2.1 Go To
As well as the cursor movement keys there are quick methods to move to a cell. It is easy
to go to a particular cell.
Click on different cells and you will notice the Name Box shows the current address of the
clicked cell.
Figure 17. Name Box
You can use the Name Box to go to a particular cell. Simply enter the destination cell in
the box, click Enter and cursor will move to the cell.
Note: There is also a short-cut key option, Ctrl-G. Click the keys and the box will pop up.
3. Home
The home cell is A1. Excel has a fast option to move to that cell which is Ctrl-Home. Use the Go
To procedure to move the cursor to cell Z500. Hold the Crtl key and press the Home key and the cursor
will be in cell A1.
Applied Business Tools and Technologies
4. Find
Find will search cells for particular contents. You can look for a partial match, entire cell, and even
match the case of the cell.
Steps: Click on the Home tab of the ribbon and then on the Find and Select option.
Figure 18. Find & Select Button
The Find and Replace dialogue box will appear. Find will locate cells and Replace will allow you
to replace the contents of a cell with an alternative.
The shortcut key is Ctrl-F.
Figure 19. Find & Replace Dialogue Box
Steps:
Enter chicken in the dialogue box and click Find Next
Click Find Next and the cursor will move to the cell that matches the search criteria
Click Close on the dialogue box and use Ctrl-Home to move to the cell A1.
Use Ctrl-F to open the Find dialogue box again. Enter the same criteria again, but this
time click Find All.
Applied Business Tools and Technologies
Figure 20. Dialogue Box Details
The dialogue box will show the cells that match the search criteria. You can click on any of these
and the cursor will move to the selected cell. Notice that Excel has found all the cells that contain the
word chicken, regardless of the location of the word in the cell.
The spreadsheet has the main ingredient in a cell. In some cases the dish name does not provide
any indication as to the ingredients, e.g. 'Aussie Burger', or it may be in another language, e.g. 'Arroz con
pollo' which is Spanish. With the main
ingredient in a cell all the dishes can be
retrieved that have the ingredient.
Duplications can be eliminated by setting
the search criteria. Open the Find and Search
again and then click options.
Figure 21. Find & Replace Dialogue Box
Steps:
The 'within' option is the “where” and it determines if Excel should search in the sheet or
in the entire file or workbook.
'Search' determines the “how” and it can be by rows or columns.
'Look in' is the “what” and determines if Excel should look in values, formulas, or
comments.
'Match Case' determines if “chicken” matches “Chicken”.
If this is ticked the differences in case will eliminate cells from being returned.
'Match entire cell contents' will eliminate cells that do not have “chicken” as the only entry
in the cell.
As the file has the main ingredient in a cell, by ticking this option cells that have chicken
in the name of the dish will be eliminated.
If you click 'Find All' you will be presented with a list of finds and the total number of cells
found will show on the dialogue box.
5. Sort
A sort in Excel reorders all the records in the file and rewrites the file in the specified order. Open
the file Clients.xlsx. There is an ID which is a unique number which is allocated by the computer to ensure
there is a unique identifier for each client. There may be clients with the same surname, address and they
may even share a telephone, but each client will have a different ID.
There is also a header row which is the name of the column or field which indicates the relevance
of the data in the column. It would be useful for management to view the file in a particular order. To do
this the sheet will need to be sorted and the first key is to be the alphabetical sort on the surname.
Steps
Applied Business Tools and Technologies
Click the point where the columns meet the rows and this will select the entire worksheet.
Click the data tab and the sort button will be visible.
Click the sort button and a dialogue box will appear. Notice that the option, 'My data has
a header row', has been ticked.
'Sort By' determines which column will be will be used to sort.
'Sort On' indicates the criteria on which to sort.
In the 'sort by select surname', 'sort on select values', and 'order' select smallest to
largest. Then click OK and the file will be rewritten in the new order.
If this order is to be kept the file must be saved.
You will notice that clients are now listed in surname order and this makes a visual
search much faster.
5.1 Multi – Level Sort
Steps:
Click the corner option to select the area to be sorted, and you notice that the
page goes grey to indicate that it has been selected.
Click the sort options and a dialogue box appears.
Click the same option as before – sort by surname on values in order A to Z.
Now click the Add level button and the same options will appear again.
The second level is followed when there is a row with the same value in the
primary search key.
In the By option select Given and leave the other options as they are – values
from A to Z. Click OK.
5.2 Quick Sort
Steps:
If a quick sort is required – a sort on one cell – the sort buttons will quickly
perform this task.
Click on a cell in a column. This will be the primary key.
Click the Data tab and then click A-Z and Excel will sort the list in ascending
order using the selected column as the key.
Click on Surname and click Z-A and the sheet will change to reflect the new sort
criteria.
6. Filter
Filtering allows Excel to hide rows that do not meet a specified criterion and to view only the rows
that do meet the criteria. This allows the user to concentrate on the relevant information and not be
distracted by the irrelevant information.
Assume that a chef has been asked to prepare a menu of vegetarian dishes. Any dish with an
animal or seafood as an ingredient can be ignored. To assist the chef it would useful to hide any dish that
is not a vegetarian dish, and Excel provides an easy approach to this problem.
Steps:
Use the Home Shortcut keys of Ctrl-Home and move the cursor to home cell or A1.
Then move the cursor to A2.
Select and drag the cursor to B2.
Then Click the Home Tab (if it is not the active tab) and then the Sort and Filter button.
Applied Business Tools and Technologies
Figure 22. Sort & Filter Button
A dropdown list will appear:
Figure 23. Drop Down List
Click the Filter option and dropdown boxes will appear:
Figure 24. Drop Down Boxes
These boxes can be used to filter what is shown.
Click the drop down next to Main Ingredient and unselect the Select All option and then
select Vegetarian.
Applied Business Tools and Technologies
Figure 25. Search Options
Excel will change the list and only the dishes with Vegetarian as the Main Ingredient will
be shown
Figure 26. List of Dishes
The dropdown box on the Dish Name can be used to sort the vegetarian dishes
alphabetically in order or reverse alphabetically.
Sort the list alphabetically (Sort A to Z).
We can now see that the same dish name occurs in row 126 and row 136.
There is also duplication in row 50 and row 74.
Filter on the Main Ingredient of Beans.
Sort A to Z. Check for duplicates.
Clear the Filter.
7. Access
Access is a database system. Data is stored in records or rows and is comprised of fields or cells.
The presentation of data is similar to Excel, but Access maintains the row as a complete unit.
Two (2) types of Access tables
a. Flat Table
A flat table has the data presented just as Excel, but is has much more sophisticated
querying methods.
b. Relational Table
.
Steps:
Click File and Open and you will be presented with the open dialogue box that you have
seen before.
Navigate and open the customer's database.
On the left there is a list of tables, and these are very similar to the worksheets that are
found in Excel.
Double click on the Customer's table and you will be presented with a look that is very
similar to the Excel sheet of customers from the previous lesson.
Applied Business Tools and Technologies
8. Simple Sort
A simple sort can be performed in the same fashion as the quick sort in Excel.
Steps:
Click on the surname of a client, and this will select the sort column.
Click on the Home tab to make it visible and you will see the sort and filter buttons.
Click AZ Ascending and the table will change to be sorted on Surname.
Click on the ZA Descending and the table will change again.
9. Filter
Filter works in a very similar fashion to the Excel.
Steps:
Click Home tab and click Filter.
Select a cell in the Suburb column and this will set the filter key.
Click the Home tab and the click filter.
You will be presented with the options.
Unselect All > Select Yarraville> Click Ok and you will be presented with 3 records.
9.1 Toggle Filter
The toggle filter button is a convenient to remove and reapply the last applied filter.
Steps:
Click Toggle filter and all the records will be displayed.
Click it again and only the three records that were presented by the last filter will
be displayed.
10. Selection
The selection option provides more flexibility than the simple filter. The filter requires the user to
manually select all the included criteria: the user must select both Melbourne and Carlton for them to
appear. Selection provides the ability to select a range and have Access apply the criteria.
Steps:
Select record number 12 in the ID column to make this the selection column or field.
Click Selection and a dialogue box will appear.
There are a range of options that are created based on the values in the column.
Figure 27. Selection Option
Applied Business Tools and Technologies
The general options are:
Equals 12 (because 12 is the contents of the active field)
Does not equal 12 (because 12 is the contents of the active field)
Greater than or equal to 12 (because 12 is the contents of the active field)
Less than or equal to 12 (because 12 is the contents of the active field.
Between.
Figure 28. General Option
Descriptions:
Equals 12
Note there are 32 records in the table and this is shown on the lower left side of the table.
Click Equals 12 and the number of records shown will be one.
Does not equal 12
Click the Toggle Filter then Selection> Does not equal 12 and there will be 31 records shown
as there is only one record that does equal 12 and this has been hidden.
Click the selection again and click Equals 12 and only one record will be shown.
Click the Toggle Filter to remove the filter.
Less than or equal to 12
Click the Toggle Filter then Selection> Less than or equal to 12 and there will be 12 records
shown
Greater than or equal to 12
Click the Toggle Filter then Selection> Greater than or equal to 12 and there will be 21
records shown.
Between
Between is available for numeric fields and it allows the user to select a range of values
unrelated to the cell or fields in which the cursor is located. Records will be included if the
value falls within the values which you will enter. Click Selection and then click Between.
Enter 9 and 21 and there will be 13 records presented.
Queries
Applied Business Tools and Technologies
Queries provide a higher level of control over the output by not only allowing greater control
of the selection process of which records are to be included but also the fields which are to be
included in the report.
Click on the Create tab.
We can use a wizard or we can manually create the query. We are going to use the wizard
for the first query. Click on the Query Wizard and the new query dialogue box is shown. We
are after a simple query so select OK.
11. Editing Query
The query that has been created simply presents the data and is not sorted or grouped in any
fashion and there are often reasons why data needs to be sorted.
Steps:
If the query is open, click View>Design.
If the query is not open then put the mouse on the query and right-click and a menu will
appear.
Click on Design View and the plan of the query will be visible.
Figure 29. Queries
You can see the names of the fields that have been included with each ticked to show
they are visible. They all come from the same table.
Figure 30.
qryMailOut
Applied Business Tools and Technologies
To sort in suburb is simply a matter of clicking on the sort window, dropping box down
and clicking on ascending.
Click Run on the menu and the resorted results will be visible.
To open the design mode, click on View>Design View.
Figure 31. Design View Button
OTHER TYPES OF PROGRAMS
1. Search Engines
Google® is one of the most popular search engines. Goggle maintains a database of the contents
of the web sites that it has searched and it is from the database that the results are presented. Doing a
search for “Coffee” will bring back about 1,1000,000,000 in 0.13 seconds.
Figure 32. Google
2. More Search Tools
By clicking on More Search Tools, you will be presented with filters to filter the less relevant
results. These options will filter results that have been updated within the time frame selected and ignore
results that have not been updated.
Search for coffee. Now click More Search Tools. From the options select each of these and note the
number of results.
Applied Business Tools and Technologies
Past hour
Past 24 hours
Past week
Past month
Past year
Custom range and use from May 1 to September 1 of last year.
3. Searching A Web Page
It is possible to search for text once the web page has been opened.
Steps:
Click on the Edit menu and then click “Find on this page …” You will notice that the
shortcut key is Ctrl-F, the same as Word and Excel.
You will be presented with a dialogue box to enter the search text.
As you type Explorer will search the active page and show the number of finds on the
page.
RETRIEVE COMPUTER-BASED DATA
1. Locate Data to be Retrieved
Using one of the methods previously discussed, locate Personal_Computers.docx.
2. Check the Data Meet Requirements
Before opening the file check that the file type meets the requirements.
Does it have the correct icon?
Does it have the correct file name?
Is the date of the file within requirements?
PRINT OR TRANSFER FILE TO DATA STORAGE MEDIUM AS REQUIRED
1. Printing from Word
There are three methods that can be used to print from word: the File Menu option, Printer icon,
or the shortcut key Ctrl-P.
Steps:
Open Personal_Computers.docx.
Click File>Print and the print options page will occur.
The 'copies' box allows you to specify the number of copies.
The printer allows you to change the printer as a business may have different printers for different
situations.
The settings allows you to print all pages, the current page as shown on the right, or a custom
range of pages, or the document properties. By clicking on the arrows on the lower right side the current
page can be changed for the “Print current page” option.
If the selected printer has the capabilities, there will be an option to allow double-sided or duplex
printing.
Applied Business Tools and Technologies
'Collated' applies when there is more than one copy to print and the copy has more than one
page. Assume that four copies of a document that has 3 pages and double-sided printing has been
selected, which means there will be two pieces of paper with printing on three sides. Collated will print the
entire document four times. Uncollated will print four copies of the first page and second page on one
piece of paper and then four copies of the last page.
'Orientation' (Portrait or Landscape) determines how the page will be laid out. Portrait has the
long edge on the vertical, much like a portrait painting, or this page on the computer screen. Landscape
will have the short edge on the vertical and the long edge across, much like a landscape painting.
Margins provide the opportunity to set the beginning and ending position of text on the page from
the edge of the paper.
Pages per sheet will print smaller text and images on the page to fit more on the paper.
Ensure one copy has been selected and click on the print button to print the page.
Click the Home tab.
Select the first paragraph and click on the File Menu>Print.
The Settings will now have an option to print the selected text.
Print the selected text.
2. Saving the Document
Steps:
To save the document with the same name click on the File Menu and then click Save.
To save with a different name click File and then click Save As and the dialogue box will
appear.
Figure 33. Save As Screen
3. Closing the Document
Steps:
Again, by clicking 'File’ and ‘Close', Excel will close.
There is also another option. Just below the Exit button are the options for the
spreadsheet.
Click the lower X and Excel will close the spreadsheet.
This will close the program.
A second approach is to click the File menu and then click Exit, which is the red option.
4. Exit the Document
Again, click the File menu and then click Close.
Applied Business Tools and Technologies
5. Printing from Excel
Excel does not paginate a document as Word does until printing. It is therefore important to check
the page breaks before sending a document to the printer. To determine the page breaks simply open the
print options and then click 'Home' and Excel will show where the page breaks will occur. The print
preview in the Print Options will allow you to check that the page breaks are appropriate.
Steps:
Open the file Receipies.xlsx.
Click File>Print and then the Home tab.
Navigate to the area in which the file is to be saved, enter the name and click Save.
Click File>Print and enter pages 2 to 3 in the pages.
Confirm that only one page is selected.
Click print.
6. Saving the Spreadsheet
Steps:
To save the sheet with the original click 'File' and then 'Save'.
To save with a different file name click 'File' and then 'Save As'. You will be presented
with a dialogue box and you can navigate to the subdirectory where the file is to be
saved. Find the location, enter the filename and then click Save
.
7. Close the Program
Excel can be closed by clicking the X in the top right corner or File and then Exit.
8. Printing from Access
Printing from Access has many of the same approaches as the other two Microsoft Products.
Open the Customer's database.
Steps:
Open the Customer's table and then click 'File>Print'. To see what is going to be printed
and how it will appear on the page click 'Print Preview'.
You will be presented with a Print Preview Tab.
Access will insert a page break at the edge of a column and at the end of a row to fit it on
the paper.
Click on the 'Landscape' and the page will reformat.
'Margins' will allow you to set the page margins.
'Size' will allow you to pick different size paper, and this will change the amount of data that can
be printed on the page.
Page Setup will allow you to select the printer and the margins.
The print button will send the document to the currently selected printer.
This will export the table into an Excel format file that can be read and edited within Excel.
9. Text
This will export the table into a text file format file that can be read and edited by most word
processors and text editors.
10. Queries
The output from queries can be printed in the same manner as tables. Run or open the query and
then select File>Print and the same options will be available.
Applied Business Tools and Technologies
Run the qryMailout and print the first page in landscape format.
11. Save
Access saves any changes to the data automatically when it is changed. The database can be
saved to a new location using the Save As option under the File menu.
POST– TEST
MATCHING TYPE TEST
Direction: Match Column A with the correct answer on Column B, write only the letter of your answer on
the provided answer sheet.
Column A Column B
____ 1. a. Compact Disk
____ 2. b. Memory Stick
____ 3. c. Portable Hard Disk
____ 4 d. Network Drive
_____ 5. e. Microsoft Office Folders
Applied Business Tools and Technologies
f. File Name Conventio
Applied Business Tools and Technologies
ANSWER
SHEET
PRE – TEST
Name:
Course/Year/Section
Student Number:
Date:
Matching Type: Write the Letters Only
1.________ 4. _______
2.________ 5. _______
3.________
Total Score:
ANSWER
SHEET
POST – TEST
Name:
Course/Year/Section
Student Number:
Date:
Matching Type: Write the Letters Only
1.________ 4. _______
2.________ 5. _______
3.________
Total Score:
Applied Business Tools and Technologies
S-ar putea să vă placă și
- Laboratory #3: Preparing An Operating BudgetDocument2 paginiLaboratory #3: Preparing An Operating BudgetJosh Candado De JesusÎncă nu există evaluări
- Chapter 2Document41 paginiChapter 2Josh Candado De JesusÎncă nu există evaluări
- Tourist Spots and Hotel IndustryDocument4 paginiTourist Spots and Hotel IndustryJosh Candado De JesusÎncă nu există evaluări
- Cavite State University Administrative Procedures ModuleDocument29 paginiCavite State University Administrative Procedures ModuleJosh Candado De JesusÎncă nu există evaluări
- History of Tourism and Hospitality IndustryDocument30 paginiHistory of Tourism and Hospitality IndustryJosh Candado De JesusÎncă nu există evaluări
- History of Tourism and Hospitality IndustryDocument30 paginiHistory of Tourism and Hospitality IndustryJosh Candado De JesusÎncă nu există evaluări
- Tourism Chapter 1Document20 paginiTourism Chapter 1Josh Candado De JesusÎncă nu există evaluări
- De Jesus MemoDocument1 paginăDe Jesus MemoJosh Candado De JesusÎncă nu există evaluări
- Micro Perspective of Tourism and Hospitality PDFDocument33 paginiMicro Perspective of Tourism and Hospitality PDFsad nu100% (1)
- Digestive System Parts and Functions: Rihanna Avril C. de Jesus Grade VI - LoveDocument2 paginiDigestive System Parts and Functions: Rihanna Avril C. de Jesus Grade VI - LoveJosh Candado De JesusÎncă nu există evaluări
- Nature and Scope of Guestroom MaintenanceDocument7 paginiNature and Scope of Guestroom MaintenanceJosh Candado De JesusÎncă nu există evaluări
- Room Status Terminology GuideDocument2 paginiRoom Status Terminology GuideAyush Henry93% (14)
- The Parts of Physical FitnessDocument12 paginiThe Parts of Physical FitnessDe Jesus Joshua PaulÎncă nu există evaluări
- Room Status Terminology GuideDocument2 paginiRoom Status Terminology GuideAyush Henry93% (14)
- Shoe Dog: A Memoir by the Creator of NikeDe la EverandShoe Dog: A Memoir by the Creator of NikeEvaluare: 4.5 din 5 stele4.5/5 (537)
- The Subtle Art of Not Giving a F*ck: A Counterintuitive Approach to Living a Good LifeDe la EverandThe Subtle Art of Not Giving a F*ck: A Counterintuitive Approach to Living a Good LifeEvaluare: 4 din 5 stele4/5 (5794)
- Hidden Figures: The American Dream and the Untold Story of the Black Women Mathematicians Who Helped Win the Space RaceDe la EverandHidden Figures: The American Dream and the Untold Story of the Black Women Mathematicians Who Helped Win the Space RaceEvaluare: 4 din 5 stele4/5 (890)
- The Yellow House: A Memoir (2019 National Book Award Winner)De la EverandThe Yellow House: A Memoir (2019 National Book Award Winner)Evaluare: 4 din 5 stele4/5 (98)
- The Little Book of Hygge: Danish Secrets to Happy LivingDe la EverandThe Little Book of Hygge: Danish Secrets to Happy LivingEvaluare: 3.5 din 5 stele3.5/5 (399)
- A Heartbreaking Work Of Staggering Genius: A Memoir Based on a True StoryDe la EverandA Heartbreaking Work Of Staggering Genius: A Memoir Based on a True StoryEvaluare: 3.5 din 5 stele3.5/5 (231)
- Never Split the Difference: Negotiating As If Your Life Depended On ItDe la EverandNever Split the Difference: Negotiating As If Your Life Depended On ItEvaluare: 4.5 din 5 stele4.5/5 (838)
- Elon Musk: Tesla, SpaceX, and the Quest for a Fantastic FutureDe la EverandElon Musk: Tesla, SpaceX, and the Quest for a Fantastic FutureEvaluare: 4.5 din 5 stele4.5/5 (474)
- The Hard Thing About Hard Things: Building a Business When There Are No Easy AnswersDe la EverandThe Hard Thing About Hard Things: Building a Business When There Are No Easy AnswersEvaluare: 4.5 din 5 stele4.5/5 (344)
- Grit: The Power of Passion and PerseveranceDe la EverandGrit: The Power of Passion and PerseveranceEvaluare: 4 din 5 stele4/5 (587)
- On Fire: The (Burning) Case for a Green New DealDe la EverandOn Fire: The (Burning) Case for a Green New DealEvaluare: 4 din 5 stele4/5 (73)
- The Emperor of All Maladies: A Biography of CancerDe la EverandThe Emperor of All Maladies: A Biography of CancerEvaluare: 4.5 din 5 stele4.5/5 (271)
- Devil in the Grove: Thurgood Marshall, the Groveland Boys, and the Dawn of a New AmericaDe la EverandDevil in the Grove: Thurgood Marshall, the Groveland Boys, and the Dawn of a New AmericaEvaluare: 4.5 din 5 stele4.5/5 (265)
- The Gifts of Imperfection: Let Go of Who You Think You're Supposed to Be and Embrace Who You AreDe la EverandThe Gifts of Imperfection: Let Go of Who You Think You're Supposed to Be and Embrace Who You AreEvaluare: 4 din 5 stele4/5 (1090)
- Team of Rivals: The Political Genius of Abraham LincolnDe la EverandTeam of Rivals: The Political Genius of Abraham LincolnEvaluare: 4.5 din 5 stele4.5/5 (234)
- The World Is Flat 3.0: A Brief History of the Twenty-first CenturyDe la EverandThe World Is Flat 3.0: A Brief History of the Twenty-first CenturyEvaluare: 3.5 din 5 stele3.5/5 (2219)
- The Unwinding: An Inner History of the New AmericaDe la EverandThe Unwinding: An Inner History of the New AmericaEvaluare: 4 din 5 stele4/5 (45)
- The Sympathizer: A Novel (Pulitzer Prize for Fiction)De la EverandThe Sympathizer: A Novel (Pulitzer Prize for Fiction)Evaluare: 4.5 din 5 stele4.5/5 (119)
- Her Body and Other Parties: StoriesDe la EverandHer Body and Other Parties: StoriesEvaluare: 4 din 5 stele4/5 (821)
- Computer Information Technology (CIT) CoursesDocument5 paginiComputer Information Technology (CIT) CoursesMovies StudioÎncă nu există evaluări
- Automation Technology For Fabric Inspection SystemDocument7 paginiAutomation Technology For Fabric Inspection SystemSwarnabandu AthukoralaÎncă nu există evaluări
- 6.4 Security Analyst Guide For Multi-TenantDocument323 pagini6.4 Security Analyst Guide For Multi-TenantClaudio LuizÎncă nu există evaluări
- 8085 Simulator: A User Manual OnDocument28 pagini8085 Simulator: A User Manual OnilhamÎncă nu există evaluări
- Raz Report FinalDocument37 paginiRaz Report FinalRaz RasheedÎncă nu există evaluări
- 3dexperience Conference Bauer Dassault SystemesDocument27 pagini3dexperience Conference Bauer Dassault SystemesIrisÎncă nu există evaluări
- Vital Event Registration SystemDocument16 paginiVital Event Registration SystemYohannes BushoÎncă nu există evaluări
- Uses of ComputerDocument132 paginiUses of ComputerNelson ManaloÎncă nu există evaluări
- Microsoft Word Basics: Prepared By: Ma. Elaine M. RegaladoDocument23 paginiMicrosoft Word Basics: Prepared By: Ma. Elaine M. Regaladolena cpaÎncă nu există evaluări
- Css 1 Ict Exam g11 2019Document5 paginiCss 1 Ict Exam g11 2019jezreel csÎncă nu există evaluări
- Fix Automatic Repair LoopDocument5 paginiFix Automatic Repair LoopSiow Jing XuanÎncă nu există evaluări
- Informe Equipo AuditadoDocument146 paginiInforme Equipo AuditadoAngelica Yubely TOVAR CRISTANCHOÎncă nu există evaluări
- ELT9 - Module 5 - DiscussionDocument19 paginiELT9 - Module 5 - DiscussionArt TechÎncă nu există evaluări
- Week 2Document20 paginiWeek 2Bilal AmjadÎncă nu există evaluări
- Project Report SampleDocument61 paginiProject Report Sampleskynetamity73% (45)
- Laboratory Exercise Set #10 Printers General Instructions:: Lab 11.1 Backing Up An Ios Device To A PC or Mac Using ItunesDocument29 paginiLaboratory Exercise Set #10 Printers General Instructions:: Lab 11.1 Backing Up An Ios Device To A PC or Mac Using ItunesSam MadroneroÎncă nu există evaluări
- 14C ThesisDocument58 pagini14C ThesisTesting ProjectÎncă nu există evaluări
- OSNATSCB-3.2.0 EM Oscar Pontus Nike Kant-SU2e USA ENG 220216.0Document260 paginiOSNATSCB-3.2.0 EM Oscar Pontus Nike Kant-SU2e USA ENG 220216.0lun4tic0sÎncă nu există evaluări
- Part 11Document3 paginiPart 11Muse Amor OrillaÎncă nu există evaluări
- SharePoint Online BasicsDocument47 paginiSharePoint Online BasicsPaulÎncă nu există evaluări
- Color 280977 - Pesquisa GoogleDocument1 paginăColor 280977 - Pesquisa GoogleLiryane LemosÎncă nu există evaluări
- h110m Pro VD Plus User GuideDocument19 paginih110m Pro VD Plus User GuideIgobi LohnÎncă nu există evaluări
- Low Cost Agribot For Precision Farming Focused Spraying On Agri-LandDocument5 paginiLow Cost Agribot For Precision Farming Focused Spraying On Agri-LandInternational Journal of Innovative Science and Research TechnologyÎncă nu există evaluări
- Mendez Gomez Heidi Lizbeth 182d23036Document252 paginiMendez Gomez Heidi Lizbeth 182d23036makintosh81Încă nu există evaluări
- SG900 Maintenance Upgrade GuideDocument104 paginiSG900 Maintenance Upgrade GuideTaher JalloulÎncă nu există evaluări
- NISE3500 Blackbox Ethernet Ver2Document2 paginiNISE3500 Blackbox Ethernet Ver2Eldar IsgenderovÎncă nu există evaluări
- Flashing Procedure For WTC Weld TimersDocument51 paginiFlashing Procedure For WTC Weld TimersAbraham Dominguez SandovalÎncă nu există evaluări
- Product Data: CADA-PC Modal Analysis Software - WT 9240 To WT 9245Document4 paginiProduct Data: CADA-PC Modal Analysis Software - WT 9240 To WT 9245jhon vargasÎncă nu există evaluări
- Vaibhav Singh Chauhan: Software DeveloperDocument5 paginiVaibhav Singh Chauhan: Software DeveloperMukul TyagiÎncă nu există evaluări
- VID Adeseye IluyemiDocument2 paginiVID Adeseye IluyemiAdeseye5Încă nu există evaluări