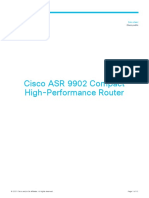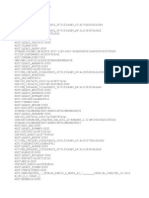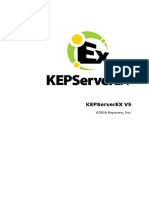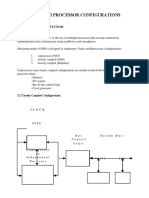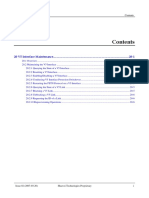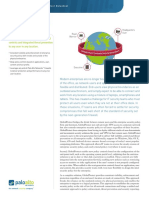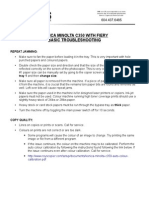Documente Academic
Documente Profesional
Documente Cultură
X Family LSM Users Guide V3.0
Încărcat de
alanyip168Descriere originală:
Titlu original
Drepturi de autor
Formate disponibile
Partajați acest document
Partajați sau inserați document
Vi se pare util acest document?
Este necorespunzător acest conținut?
Raportați acest documentDrepturi de autor:
Formate disponibile
X Family LSM Users Guide V3.0
Încărcat de
alanyip168Drepturi de autor:
Formate disponibile
3Com® X Family
Local Security Manager
User’s Guide
X5 (25-user license) – 3CRTPX5-25-96
X5 (unlimited license) – 3CRTPX5-U-96
X506 – 3CRX506-96
Version 3.0
Part Number 10016444
Published November 2007
http://www.3com.com/
3Com Corporation Copyright © 2005–2007, 3Com Corporation and its subsidiaries. All rights reserved. No part of this
350 Campus Drive documentation may be reproduced in any form or by any means or used to make any derivative work (such
as translation, transformation, or adaptation) without written permission from 3Com Corporation.
Marlborough, MA
01752-3064 3Com Corporation reserves the right to revise this documentation and to make changes in content from time
to time without obligation on the part of 3Com Corporation to provide notification of such revision or
change.
3Com Corporation provides this documentation without warranty, term, or condition of any kind, either
implied or expressed, including, but not limited to, the implied warranties, terms, or conditions of
merchantability, satisfactory quality, and fitness for a particular purpose. 3Com may make improvements or
changes in the product(s) and/or the program(s) described in this documentation at any time.
If there is any software on removable media described in this documentation, it is furnished under a license
agreement included with the product as a separate document, in the hardcopy documentation, or on the
removable media in a directory file named LICENSE.TXT or !LICENSE.TXT. If you are unable to locate a copy,
please contact 3Com and a copy will be provided to you.
UNITED STATES GOVERNMENT LEGENDS:
If you are a United States government agency, then this documentation and the software described herein are
provided to you subject to the following:
United States Government Legend: All technical data and computer software is commercial in nature and
developed solely at private expense. Software is delivered as Commercial Computer Software as defined in
DFARS 252.227-7014 (June 1995) or as a commercial item as defined in FAR 2.101(a) and as such is provided
with only such rights as are provided in 3Com’s standard commercial license for the Software. Technical data
is provided with limited rights only as provided in DFAR 252.227-7015 (Nov 1995) or FAR 52.227-14 (June
1987), whichever is applicable. You agree not to remove or deface any portion of any legend provided on any
licensed program or documentation contained in, or delivered to you in conjunction with guide.
Unless otherwise indicated, 3Com registered trademarks are registered in the United States and may or may
not be registered in other countries.
3Com, the 3Com logo, TippingPoint, the TippingPoint logo, and Digital Vaccine are registered trademarks of
3Com Corporation or one of its subsidiaries.
Microsoft and Windows are registered trademarks or trademarks of Microsoft Corporation in the United
States and/or other countries. Oracle is a registered trademark of Oracle Corporation.
Other brand and product names may be registered trademarks or trademarks of their respective holders.
Contents
Contents
About This Guide xi
Target Audience xi
Knowledge, Skills, and Abilities xi
Conventions xii
Cross References xii
Internal Cross References xii
External Cross References xii
Typeface xii
Procedures xii
Menu Navigation xiii
Screen Captures xiii
Messages xiii
Warning xiii
Caution xiii
Note xiv
Tip xiv
Related Documentation xiv
Online Help xiv
Customer Support xiv
Contact Information xv
Chapter 1. System Overview 1
Overview 1
X Family Device 2
Core Functionality 3
X Family Environment 4
Local Clients 4
System Requirements 5
SMS Configuration 5
Chapter 2. LSM Navigation 7
Overview 7
Security Notes 7
Logging In 8
LSM Screen Layout 10
Main Menu Bar 11
Navigation 12
Content and Functionality 13
Title Bar 13
X Family LSM User’s Guide V 3.0 iii
Contents
Auto Refresh 13
Tabbed Menu Options 13
System Summary 14
System Status 14
Health 14
Packet Stats 15
Network DHCP 15
Reboot Device 15
Log Summary 15
Product Specifications 16
Chapter 3. IPS Filtering 17
Overview 17
Using the IPS 18
Security Profiles 19
Managing Security Profiles 20
Security Profile Details 21
IPS Digital Vaccine Filters 24
Configuring DV Filters 24
Viewing DV Filters 24
Filter Search 25
Filters List (All Filters) 26
Editing DV Filter Category Settings 29
Configuring Filter Limits and Exceptions Based on IP
Address 33
Resetting an Individual Filter 34
Port Scan/Host Sweep Filters 35
Traffic Threshold Filters 37
Managing Traffic Threshold Filters 38
Creating or Editing a Traffic Threshold Filter 40
Action Sets 42
Managing Actions 44
Rate Limit Action Set 46
Quarantine Action Set 46
Notification Contacts 49
Alert Aggregation and the Aggregation Period 49
IPS Services 52
Preferences 54
Reset Filters 55
Configuring the Threat Suppression Engine 55
Adaptive Filter Configuration 56
How Adaptive Filtering Works 57
Chapter 4. Firewall 59
Overview 59
iv X Family LSM User’s Guide V 3.0
Contents
Default Firewall Rules 61
Setting Up Firewall Rules 62
Step 1: Creating Services 62
Step 2: Creating Service Groups 62
Step 3: Creating Schedules 63
Step 4: Creating Firewall Rules 63
Step 5: Allowing Access to Internal Servers 65
Step 6: Configuring One-to-One NAT 66
Managing Firewall Rules 66
Configuring Firewall Rule Components 68
Firewall Services 73
Firewall Services Page Field Descriptions 75
Configuring Service Groups 76
Schedules 77
Firewall Schedules Page Field Descriptions 78
Managing Schedules 78
Virtual Servers 80
Virtual Servers Page 80
Configuring Virtual Servers 81
Web Content Filtering 84
Setting Up Web Content Filtering 84
Web Filtering Page 85
Web Filter Profiles 87
Configuring URL Patterns 91
Anti-Spam 94
Anti-Spam Page 95
Setting Up Anti-Spam Filtering 96
Testing an IP Address 98
Chapter 5. Events: Logs, Traffic Streams, and
Reports 99
Overview 99
Logs 100
Alert Log 100
Audit Log 101
IPS Block Log 102
Firewall Block Log 103
Firewall Session Log 104
VPN Log 105
System Log 106
Configuring Remote System Logs 107
Managing Logs 108
Viewing Logs 109
Downloading a Log 109
Resetting a Log 110
X Family LSM User’s Guide V 3.0 v
Contents
Searching a Log 110
Managed Streams 111
Blocked Streams Page 112
Rate Limited Streams Page 114
Quarantined Addresses Page 115
Health 117
Device Health 118
Memory and Disk Usage 118
Module Health 119
Performance/Throughput 121
Port Health 121
Reports 122
Attack Reports 123
Rate Limit Reports 124
Traffic Reports 124
Traffic Threshold Report 124
Quarantine Report 125
Configure Adaptive Filter Events Report Page 125
Firewall Reports 126
Chapter 6. Network 129
Overview 129
Configuration Overview 130
Deployment Modes 131
Network Ports Page 133
Troubleshooting Port Link-Down Errors 135
Security Zone Configuration 135
Creating, Editing, and Configuring Security Zones 137
IP Interfaces 141
Configuration Overview 141
IP Interfaces Page 142
IP Addresses: Configuration Overview 143
Internal Interface: Static IP Address 144
External Interface: Static IP Address Configuration 145
External Interface: DHCP Configuration 146
External Interface: PPTP Client Configuration 146
External Interface: L2TP Client Configuration 147
External Interface: PPPoE Client Configuration 148
Configuring a GRE Tunnel 149
Managing Security Zones for IP Interfaces 150
Configuring Routing for IP Interfaces 151
Bridge Mode for IP Interfaces 151
OSPF for IP Interfaces 152
RIP for IP Interfaces 153
Multicast Routing for IP Interfaces 155
vi X Family LSM User’s Guide V 3.0
Contents
IP Address Groups Page 156
DNS Page 159
Default Gateway Page 159
Dynamic DNS Page 160
WAN Failover and Load Balancing Page 164
Link Monitoring 165
Failover 166
Load Balancing 166
Routing 167
Routing Table Page 167
Static Routes Page 169
RIP Setup Page 171
OSPF Setup Page 174
Troubleshooting OSPF Configurations 179
Multicast Routing (IGMP and PIM-DM) 180
IGMP Setup Page 181
PIM-DM Setup Page 183
DHCP Server 185
DHCP Server Page 185
Configuring the DHCP Server 187
DHCP Relay Page 189
Configuring DHCP Relay 189
Static Reservations Page 191
Network Tools 193
DNS Lookup 193
Find Network Path 194
Traffic Capture 194
Ping 195
Traceroute 196
Chapter 7. VPN 199
Overview 199
VPN Configuration Overview 200
IPSec Configuration 201
IPSec Status Details 202
IPSec Configuration Page 203
Configuring an IPSec Security Association 206
IKE Proposal 215
Managing IKE Proposals 215
Configuring IKE Proposals 217
Client-to-Site Configuration 223
Troubleshooting Client-to-Site Configuration 224
L2TP Configuration 225
L2TP/IPSec VPN Configuration 225
L2TP Status 229
X Family LSM User’s Guide V 3.0 vii
Contents
L2TP Server Configuration Page 230
Configuring Client-to-Site VPNs for Windows Clients 232
Client PPTP VPN Access Configuration 232
Troubleshooting L2TP/IPSec Connections 235
PPTP Configuration 236
PPTP Status Page 236
PPTP Server Configuration Page 238
Troubleshooting PPTP Connections 240
Chapter 8. System 241
Overview 241
Updating TOS and Digital Vaccine Software 242
Viewing and Managing Current TOS and DV Software 243
Rolling back to a previous TOS version 244
Downloading and Installing a TOS or DV Update 246
Updating Digital Vaccine (Filters) 246
Updating the TOS Software 248
System Snapshots 251
Time Options 254
Internal Clock 255
NTP Server 256
Time Zones 257
Security Management System (SMS) 258
Management by Third-Party NMS Software 260
High Availability 260
Configuration Overview 260
Configuring High Availability with AutoDV 265
Troubleshooting High Availability with AutoDV 265
Thresholds to Monitor Memory and Disk Usage 265
Email Server 266
Syslog Servers 267
Setup Wizard 268
Chapter 9. Authentication 271
Overview 271
User List Page 272
TOS and Local User Accounts 272
TOS User Security Level 273
Username and Password Requirements 273
Managing User Accounts 274
User Account Parameter Details 275
Active User List 277
Privilege Groups Page 278
Privilege Group Parameter Details 279
RADIUS Page 280
viii X Family LSM User’s Guide V 3.0
Contents
LDAP Configuration Page 282
X.509 Certificates 286
Configuring X.509 Certificates 286
CA Certificate Page 287
Current CA Certificates Parameter Details 288
Certificate Revocation List (CRL) for a CA Certificate 289
X.509 CA Certificates Parameter Details 290
Certificate Requests Page 291
Certificate Requests Parameter Details 293
Managing Certificate Requests 293
Local Certificates Page 295
Local Certificate Parameter Details 296
Preferences Page 298
Preferences Parameter Details 298
Setting Up User Authentication 301
Appendix A. Browser Certificates 303
Overview 303
Client Authentication Message 304
Security Alert 306
Certificate Authority 306
Invalid Certificate Name 311
Example — Creating a Personal Certificate 313
Appendix B. Log Formats and System Messages 315
Overview 315
Log Formats 316
Alert and IPS Block Log Formats 316
Audit Log Format 319
Firewall Block Log Format 320
Firewall Session Log Format 323
VPN Log Format 324
System Log Format 325
Remote Syslog Log Format 326
High Availability Log Messages 327
System Update Status Messages 328
Appendix C. Device Maximum Values 331
Index 335
X Family LSM User’s Guide V 3.0 ix
Contents
x X Family LSM User’s Guide V 3.0
About This Guide
Explains who this guide is intended for, how the information is organized, where information
updates can be found, and how to obtain customer support if you cannot resolve a problem.
Welcome to the Local Security Manager (LSM). The LSM is the control center from which you can
configure, monitor, and report on the X family of Unified Security Platforms in your network.
This section covers the following topics:
• “Target Audience” on page xi
• “Conventions” on page xii
• “Related Documentation” on page xiv
• “Customer Support” on page xiv
Target Audience
This guide is intended for administrators who manage one or more X family devices.
Knowledge, Skills, and Abilities
This guide assumes that you are familiar with general networking concepts and the following
standards and protocols:
• Transmission Control Protocol/Internet Protocol (TCP/IP)
• User Datagram Protocol (UDP)
• Internet Control Message Protocol (ICMP)
• Ethernet
• Simple Network Time Protocol (SNTP)
• Simple Mail Transport Protocol (SMTP)
• Simple Network Management Protocol (SNMP)
X Family LSM User’s Guide V 3.0 xi
About This Guide
Conventions
This guide follows several procedural and typographical conventions to better provide clear and
understandable instructions and descriptions. These conventions are described in the following
sections.
This guide uses the following conventions for structuring information:
• Cross References
• Typeface
• Procedures
• Screen Captures
• Messages
Cross References
When a topic is covered in depth elsewhere in this guide, or in another guide in this series, a cross
reference to the additional information is provided. Cross references help you find related topics and
information quickly.
Internal Cross References
This guide is designed to be used as an electronic document. It contains cross references to other
sections of the document that act as hyperlinks when you view the document online. The following text
is a hyperlink: Procedures.
External Cross References
Cross references to other publications are not hyperlinked. These cross references will take the form:
see <chapter name > in the Publication Name.
Typeface
This guide uses the following typeface conventions:
Bold used for the names of screen elements like buttons, drop-down lists, or fields. For
example, when you are done with a dialog, you would click the OK button. See
Procedures below for an example.
Code used for text a user must type to use the product
Italic used for guide titles, variables, and important terms
Hyperlink used for cross references in a document or links to a Web site
Procedures
This guide contains step-by-step procedures that tell you how to perform a specific task. These
procedures always begin with a phrase that describes the task goal, followed by numbered steps that
describe what you must do to complete the task.
xii X Family LSM User’s Guide V 3.0
Conventions
The beginning of every chapter has cross references to the procedures that it contains. These cross
references, like all cross references in this guide, are hyperlinked.
Menu Navigation
The LSM provides drop-down menu lists to navigate and choose items in the user interface. Each
instruction that requires moving through the menus uses a greater-than sign (>) to indicate the
progression. For example, Edit > Details means to select the Edit menu item and then click the
Details option.
Sample Procedure:
STEP 1 Click the Filters tab.
STEP 2 Place your mouse cursor over the Open menu.
Screen Captures
The instructions and descriptions in this document include images of screens. These screen captures
may be cropped, focusing on specific sections of the application, such as a pane, list, or tab. See the
application for full displays of the application.
Messages
Messages are special text that are emphasized by font, format, and icons. There are four types of
messages in this guide:
• Warning
• Caution
• Note
• Tip
A description of each message type with an example message follows.
Warning
Warnings tell you how to avoid physical injury to people or equipment. For example:
WARNING The push-button on/off power switch on the front panel of the server does
not turn off the AC power. To remove AC power from the server, you must unplug the AC
power cord from either the power supply or the wall outlet.
Caution
Cautions tell you how to avoid a serious loss of data, time, or security. You should carefully consider
this information when determining a course of action or procedure. For example:
CAUTION You should disable password caching in the browser you use to access the
LSM. If you do not disable password caching in your browser, and your workstation is not
secured, your system security may be compromised.
X Family LSM User’s Guide V 3.0 xiii
About This Guide
Note
Notes tell you about information that might not be obvious or that does not relate directly to the
current topic, but that may affect relevant behavior. For example:
Note If the device is not currently under SMS control, you can find out the IP
address of the last SMS that was in control by checking the SMS & NMS page
(System > Configuration > SMS/NMS).
Tip
Tips are suggestions about how you can perform a task more easily or efficiently. For example:
TIP You can see what percentage of disk space you are using by checking the
Monitor page (Events > Health > Monitor).
Related Documentation
The X family products have a full set of documentation. These publications are available in electronic
format. For the latest information and associated documentation, go to the 3Com Web site
(http://www.3com.com/products).
Online Help
In the Launch Bar of the application, the Help button opens the main welcome page to the online help.
Opens the online help at the opening page.
If you have problems finding help on a particular subject, you can review the Index or use the Search
tab in the navigation pane. Each page also includes related topic links to find more information on
particular subjects and functions.
Customer Support
We are committed to providing quality customer support to all customers. A customer is provided with
detailed customer and support contact information. For the most efficient resolution of your problem,
xiv X Family LSM User’s Guide V 3.0
Customer Support
please take a moment to gather some basic information from your records and from your system before
contacting customer support.
Information Location
Your device serial number You can find this number in the LSM in the System Summary page,
on the shipping invoice that came with the device, or on the bottom
of the device.
Your TOS version number You can find this information in the LSM in the Device Summary
page, or by using the CLI show version command.
Your device boot time You can find this information in the LSM in the System Summary
page.
Contact Information
Please address all questions regarding the software to your authorized representative.
X Family LSM User’s Guide V 3.0 xv
About This Guide
xvi X Family LSM User’s Guide V 3.0
1 System Overview
The X family of Unified Security Platforms are high-speed, comprehensive security systems with a
browser-based manager called the Local Security Manager (LSM). This section provides an
overview of LSM functions and its use in an X family device.
Overview
Enterprise security schemes once consisted of a conglomeration of disparate, static devices from
multiple vendors. Today, the X family of Unified Security Platforms provides the advantages of a single,
integrated, highly adaptive security system that includes powerful hardware and an intuitive
management interface.
This chapter describes the X family device and the Local Security Manager (LSM) client application,
Command Line Interface (CLI), and Security Management System (SMS) used to interact with and
manage the device.
X Family LSM User’s Guide V 3.0 1
Chapter 1 System Overview
This chapter includes the following topics:
• “X Family Device” on page 2
o “Core Functionality” on page 3
o “X Family Environment” on page 4
• “Local Clients” on page 4
o “System Requirements” on page 5
o “SMS Configuration” on page 5
Note Check the Release Notes for specific limitations and known issues
regarding the current release.
X Family Device
The X family device offers an integrated system that includes a stateful packet inspection firewall,
IPSec virtual private network (VPN) management, bandwidth management, and Web content filtering
functions along with TippingPointTM Intrusion Prevention System (IPS) functionality.
Firewall functionality provides service-level, stateful inspection of network traffic. It incorporates
filtering functionality to protect mission-critical applications. An administrator can use firewalls and
content filters to determine how the device handles traffic to and from a particular service. These
filters are specified by the source, destination, and service or protocol of the traffic. The device
maintains an inventory of the active hosts and services on those hosts.
IPSec VPN management provides the ability to apply all X family functionality across the enterprise,
monitoring network traffic at the enterprise level and also between main office and branch locations.
Bandwidth management, or policy-based traffic shaping, allows the device to control both inbound
and outbound traffic streams as well as inside and outside IPSec VPN tunnels. Using these policies, the
device allows users to prioritize real-time business-critical applications including video and
conferencing, IP telephony, and interactive distance-learning over non-essential traffic, such as peer-
to-peer file sharing.
Web content filtering provides the tools to enforce network policy by prohibiting the download of non-
work related Web sites and offensive or illegal Web content. In addition, spam filtering blocks spam,
phishing, and virus email based on real-time analysis of the IP addresses of senders.
The IPS functionality provides total packet inspection and intrusion prevention to detect and block
malicious traffic such as worms, viruses, trojans, phishing attempts, spyware, and VoIP threats. Using
filters defined by the Digital Vaccine security team, the device scans traffic to recognize header or data
content that signals an attack along with the protocol, service, and the operating system or software the
attack affects. Each filter includes an action set, which determines how the device responds when it
detects packets that match filter parameters. In a broad sense, the device either drops matching
packets or permits them. The Digital Vaccine security team continually develops new attack filters to
preemptively protect against the exploit of new and zero-day vulnerabilities. To ensure up-to-date
network protection, you can configure the device to automatically check for and install DV updates.
2 X Family LSM User’s Guide V 3.0
X Family Device
Core Functionality
The X family device provides the following core functionality:
• Stateful packet inspection firewall — flexible configuration of object-based firewall rules and unified
control of multiple services, virtual servers, network address translation (NAT), and routing.
• Security Zones — logically section your network for the purposes of applying firewall rules and IPS
filters between internal sections of your network, between your network and the Internet, and
between your network and remote office locations.
• Standards-based IPSec Virtual Private Networks (VPNs), including:
o Hardware-accelerated encryption using DES, 3DES, and AES encryption protocols
o Feature-rich client VPN capability using PPTP or L2TP protocols
o Inspection and control of traffic both inside and outside of all VPN tunnel types using firewalls
or IPS to ensure secure VPN connectivity
• Flexible user authentication — control access to the device and the Internet, authenticating via the
device itself or through an external RADIUS database.
• Web content filtering and anti-spam filtering — URL filtering with configurable permit/block lists
and regular-expression URL matching as well as a Web content filtering subscription service to
enforce network security and usage policy by prohibiting downloads from non-work related Web
sites and offensive or illegal Web content. IP address filtering of known senders of spam, phishing
attacks, and viruses.
• Bandwidth management — enforce network usage policy by rate-limiting applications such as peer-
to-peer file sharing and instant messaging applications.
• Prioritization of traffic inside and outside VPN tunnels with flexible, policy-based controls.
• IP multicast routing (PIM-DIM) over IPSec, supporting next-generation IP conferencing
applications — prioritizes real-time traffic and provides secure connectivity for IP multicast traffic.
• Device management — option to configure, monitor, and manage the device using either the Web-
based LSM client application or the command line interface (CLI).
• Centralized Management — option to configure, monitor, and manage individual or multiple X
family devices using SMS.
• The TippingPoint Intrusion Prevention System — IPS identifies and stops malicious traffic on the
edge of the network using filters that detect and block malicious traffic. Customize default filters to
meet the specific needs of your enterprise.
• Digital Vaccine real-time protection — the Threat Management Center monitors global network
security threats and continually develops new attack filters which are automatically distributed to
preemptively protect against the exploit of new and zero-day vulnerabilities.
The following sections describe the X family environment and system components in more detail.
X Family LSM User’s Guide V 3.0 3
Chapter 1 System Overview
X Family Environment
An X family device can be installed at the perimeter of your network, in your remote offices, on your
intranet, or in all three locations. The following diagram shows an example of a corporate network with
X family devices deployed in a variety of locations:
When the X family device is installed and configured, it protects your network zones (LAN, WAN, and
VPN, for example) using firewall rules and IPS filters. The device scans and reacts to network traffic
according to the actions configured in the firewall rule or IPS filter. Each security zone and device can
use a different set of firewall rules and IPS filters. Actions configured on the firewall rules and IPS
filters provide the instructions for the device and can include blocking, rate limiting, or permitting the
traffic and sending a notification about the action to a device or email address. Options are also
available to block traffic and quarantine the source IP address for the traffic.
For users who will deploy multiple X family devices across the enterprise, 3Com provides the
TippingPoint Security Management System (SMS). SMS lets you coordinate the management of
multiple devices for administration, configuration, and monitoring. Most importantly, SMS includes
enterprise-wide reporting and trend analysis.
Local Clients
You can access the X family device for monitoring, management, and configuration from any of the
following client applications:
• Local Security Manager (LSM) — Web-based GUI for managing one IPS device. The LSM provides
HTTP and HTTPS (secure management) access. This access requires Microsoft Internet Explorer 6.0
or later or Firefox 1.5 or later. Using the LSM, you have a graphical display for reviewing, searching,
4 X Family LSM User’s Guide V 3.0
Local Clients
and modifying settings. LSM also provides graphical reports for monitoring device traffic, triggered
filters, and packet statistics.
• Command Line Interface (CLI) — Terminal interface for reviewing and modifying settings on the
device. The CLI is accessible through SSH (secure access).
• Secure Management System (SMS) — SMS lets you remotely manage multiple X family devices.
You can configure security zones, profiles, and policy (firewall rules and IPS filters) from the SMS
and distribute the configuration to multiple devices. The SMS also lets you view, manage and edit
device configuration, and review logs and reports for all devices under SMS management.
• Third-party network management system (NMS) — You can configure the X family device to
accept management by a third-party NMS such as HP OpenView.
Note The device allows for 10 web client connections, 10 SSH connections (for
the CLI), and one console connection at once.
System Requirements
The LSM is software accessed using a web browser. The browser’s hardware and software requirements
are not as technical as systems loading the software locally. To access the LSM, you need one of the
following:
• Microsoft Internet Explorer (MSIE) 6.0 or later with 128-bit encryption and support for JavaScript
and cookies
• Firefox 1.5 or later
SMS Configuration
If you will maintain your device using the Security Management System (SMS) or you will no longer
use the SMS, you need to configure a setting on the device. This setting identifies whether the device is
controlled by the SMS.
For more information, see “Security Management System (SMS)” on page 258.
X Family LSM User’s Guide V 3.0 5
Chapter 1 System Overview
6 X Family LSM User’s Guide V 3.0
2 LSM Navigation
LSM Navigation describes the LSM interface, how to log in, and the general sections of the
application.
Overview
The Local Security Manager (LSM) includes a graphical user interface (GUI) that makes configuring
and monitoring your X family device easy by providing a user-friendly interface to accomplish
administrative activities. You access the LSM through a Web browser. See “Logging in to the LSM” on
page 9 for more information.
This chapter details the login and navigation procedures of the LSM user interface. It includes the
following information:
• “Security Notes” on page 7
• “Logging In” on page 8
• “LSM Screen Layout” on page 10
• “System Summary” on page 14
Security Notes
The LSM enables you to manage your X family device using a Web browser.
CAUTION Some browsers offer a feature that stores your user login and password for
future use. 3Com recommends that you turn this feature off in your browser. It is counter to
standard security practices to store login names and passwords, especially those for
sensitive network equipment, on or near a workstation.
In addition, you can configure the LSM to communicate using either an HTTP or an HTTPS server. The
default configuration is to use an HTTPS server. Whenever the device is connected to your network,
you should run the HTTPS server, not the HTTP server. HTTP servers are not secure because your user
name and password travel over your network unencrypted. You should only use the HTTP server when
X Family LSM User’s Guide V 3.0 7
Chapter 2 LSM Navigation
you are sure that communications between the device and the workstation from which you access the
LSM cannot be intercepted.
Note You can modify the server configuration using the conf t server command.
For details, see the Command Line Interface Reference.
Logging In
When you log in to the LSM, you are prompted for your username and your password. This login gives
you access to the areas of the LSM permitted by your user role. See Chapter 9‚ “Authentication” for
information on user roles and accesses,
TIP Most Web browsers will not treat addresses beginning with HTTP and
HTTPS interchangeably. If your browser cannot find your LSM, make sure that you
are using http:// or https:// depending on which Web server you are
running.
Note The device supports up to 10 Web client connections, 10 SSH connections
(for the CLI), and 1 console connection at once.
Depending on your security settings, warnings may display when accessing the
client. See Appendix A‚ “Browser Certificates” for information on accessing the
device without warnings.
You are presented with the login screen under the following situations:
• When you first log in to the LSM
• If the LSM Web session times out
8 X Family LSM User’s Guide V 3.0
Logging In
Logging in to the LSM
STEP 1 Enter the IP address or hostname of your IPS device in your browser Address bar. For
example:
https://123.45.67.89
The LSM displays a login page. The page provides the name and model of your device.
Figure 2–1: LSM Logon Page
STEP 2 Enter your Username.
STEP 3 Enter your Password.
STEP 4 Click Log On.
The LSM validates your account information against the permitted users of the software. If the
information is valid, the LSM software opens. If the account information is not valid, the Logon page is
redisplayed.
X Family LSM User’s Guide V 3.0 9
Chapter 2 LSM Navigation
LSM Screen Layout
The LSM provides features in two main areas of the browser window (Figure 2–2):
• Main Menu Bar — Located at the top of the browser window (item 1 in the figure). This area
provides quick access to the System Summary page, online help, and current user and device status.
• Navigation — Located on the left side bar of the browser window (item 2 in the figure). The
navigation pane provides access to the LSM menu functions. To view all the options available for a
main menu item (for example, IPS), click the menu label. On an expanded menu, options with a +
indicate that an additional sub-menu is available. When you select a menu item, the content and
functionality area displays the content and available options. If you click the << icon in the upper
right corner of the navigation pane, the menu collapses to provide more screen space for the current
page displayed in the Content and Functionality area. Click >> to re-open the pane.
• Content and Functionality — Located on the right side of the browser window (item 3 in the figure).
This area displays pages from which you can monitor device operation and performance, view
current configuration settings, and modify the configuration. When you first log in, the System
Summary page opens. Most page content is automatically refreshed; you can disable this auto-refresh
function. Pages are also refreshed when you click a link in the LSM menu, or when you select buttons
or links within a page. Links may display new content or open dialog boxes.
Figure 2–2: LSM Screen Layout
3
2
10 X Family LSM User’s Guide V 3.0
LSM Screen Layout
Main Menu Bar
The dark blue bar at the top of the LSM screen provides quick access to basic logon information. The
following table lists the available options in the Main Menu Bar:
Table 2–1: Main Menu Bar Options
Option Description
System Summary To display the System Summary, click the System Summary icon.
For information about this page, see “System Summary” on
page 14.
Online Help To access the online help, click the Launch Help Window icon.
Current User Displays the login name for the current user.
Current date and time Displays the current date and time on the device. The date and time
settings on the device are determined by the time synchronization
method and time zone configured for the device. For details, see
“Time Options” on page 254.
Auto Log Off To log off of the LSM, click the Log Off link.
For security purposes, LSM sessions have a timeout period. This
timeout period determines how long the LSM can remain idle
before automatically ending the session and logging off the user.
The default timeout period is 60 minutes. LSM administrators with
super-user access can change the default timeout period from the
Preferences page (Authentication > Preferences). For details, see
“Preferences Page” on page 298.
X Family LSM User’s Guide V 3.0 11
Chapter 2 LSM Navigation
Navigation
You can access the available features of the LSM by selecting an option from the navigation area. The
LSM displays the page you select in the content and functionality area of the browser. Each option list
displays a tier of links and features for maintaining and monitoring the device.
The following table lists the available options in the navigation area:
Table 2–2: Navigation Options
Option Description
IPS • Create and manage security profiles used to monitor traffic between security
zones. This includes reviewing category settings, creating filter overrides, and
specifying limits and exceptions for user-specified IP address.
• Create and manage traffic threshold filters, action sets, and ports for IPS
services.
• Manage and configure settings for IPS filters, the Threat Suppression Engine
(TSE), and global Adaptive Filter.
See “Chapter 3‚ “IPS Filtering” for more information.
Firewall • View and configure settings for the firewall.
• View and configure web content filtering for the Web Content Filtering Service
and create a custom filter list to permit or block traffic based on user-specified
URLs.
• View and configure anti-spam functions.
See Chapter 4‚ “Firewall” for more information.
VPN View, configure and manage settings for site-to-site and/or client-to-site VPN
connections. See Chapter 7‚ “VPN” for more information.
Events • View, download, print, and reset Alert, Audit, Block, and System logs.
• View graphs reporting on traffic flow, traffic-related events, and statistics on
firewall hit counts and triggered filters (attack, rate limit, traffic threshold,
quarantine and adaptive filter).
• Monitor, search, and maintain traffic streams for adaptive filtering, blocked
streams, and rate-limited streams. Manually quarantine an IP address or
release a quarantined IP address.
• View reports on traffic flow, traffic-related events, and statistics on firewall hit
counts and triggered filters (attack, rate limit, traffic threshold, quarantine and
adaptive filter).
• View the status of hardware components, performance (throughput), and
system health.
See Chapter 5‚ “Events: Logs, Traffic Streams, and Reports” for more
information.
12 X Family LSM User’s Guide V 3.0
LSM Screen Layout
Table 2–2: Navigation Options (Continued)
Option Description
System • Configure system controls such as time options, SMS/NMS interaction, and
High Availability.
• Download and install software and Digital Vaccine (filter) updates.
See Chapter 8‚ “System” for more information.
Network • Configure network ports, security zones, IP interfaces, IP address groups, the
DNS server, the default gateway, dynamic DNS, WAN failover and load
balancing, routing, and DHCP server information.
• Access network tools for DNS lookup, find network path, traffic capture, ping,
and trace route functionality.
See Chapter 6‚ “Network” for more information.
Authentication Create, modify, and manage user accounts. Configure authentication.
See Chapter 9‚ “Authentication” for more information.
Content and Functionality
The LSM displays all data in the central area of the browser window. As you browse and select linked
options from the navigation area, pages display allowing you to review information, configure options,
or search data. Links selected on these pages may display additional pages or dialog boxes depending
on the feature selected.
Title Bar
On each page, you can see the position of the page in the menu hierarchy provided in the title bar. For
example, on the Alert Log page, the menu hierarchy indicates that the page is located off the
EVENTS > LOGS sub-menu. On tabbed menu pages, you can navigate up the hierarchy from the
current location by clicking on the link in the hierarchy listing.
Auto Refresh
Some pages (such as System Summary) automatically refresh themselves periodically.
• To disable the auto refresh function, deselect the Auto Refresh check box.
• To manually refresh: click the Refresh link.
• To reconfigure the Page Refresh Time, see “Preferences Page” on page 298.
Tabbed Menu Options
Some sub-menu options previously available in the left-hand navigation menu are now accessible as a
tab on the main page for the menu. For example, from the Tools page, the following tabs are available:
DNS Lookup, Find Network Path, Traffic Capture, Ping, and Traceroute.
X Family LSM User’s Guide V 3.0 13
Chapter 2 LSM Navigation
System Summary
The System Summary page automatically displays when you first log onto the LSM. To redisplay the
System Summary page at any time, click the System Summary icon, in the Main Menu Bar.
The System Summary page includes the following:
• System Status — Displays summary information about the device health, packet statistics, and
network DHCP. Also provides access to the Reboot Device function.
• Log Summary — Displays summary information about all the Event Logs.
• Product Specifications — Displays product, version, time, and encryption information.
System Status
Health
The Health section of the Statistics frame displays a color indicator of the hardware health of the
device. For detailed information about each of the health indicators, click on the corresponding link
above the color indicator. The Health section includes indicators for the following components:
• System Log
• Traffic Threshold
• Performance
• Disk Space
• Memory
• Web Filtering
• HA Status
The colors indicate the current state of each component:
• Green if there are no problems
• Yellow if there is a major warning
• Red if there is a critical warning
• Grey if the service is disabled
You can set the thresholds for warnings. This defines when the indicator color will change based on the
usage of those components. For more information, see “Thresholds to Monitor Memory and Disk
Usage” on page 265, and select System > Thresholds in the Navigation area.
If the System Log is other than green, you can click on the indicator to view the error that caused the
condition.
Note When you view the logged error, the indicator resets and changes to green
under System Summary.
14 X Family LSM User’s Guide V 3.0
System Summary
Packet Stats
The Packet Stats section provides basic traffic statistics including the following:
• Received — Total number of packets received and scanned by the Threat Suppression Engine
• Blocked — Total number of packets that have been blocked by the Threat Suppression Engine
• Rate Limited — The number of packets that matched a filter configured to a permit action set
• Dropped — Total number of packets that have been droppedas misformed or misformatted
To reset the counters, click the Reset link.
Packet counters provide a snapshot of the traffic going through your network. The packet totals give a
partial account of blocked activity according to the filters. All other filter results affect the packet totals.
Note The counters are not synchronized with each other; packets may be
counted more than once in some situations.
The counters display the amount of packets tracked. If the number is less than 1M, the Packet Statistics
section displays the full amount. If the amount is greater than 999,999 K, the information is
abbreviated with a unit factor. For example, 734,123K would display fully whereas 4,004,876,543
displays as 4.00B. When the number reaches the million and billion mark, the number displays as a
decimal amount with a letter (such as G for gigabytes). The unit factors include, M for mega, G for giga,
and T for tera. To view the full amount, hover your mouse over the displayed amount. A Tool Tip pops
up, displaying the full packet amount.
Network DHCP
The Network DHCP section displays the following information:
• Current Leases
• Available Leases
Reboot Device
To reboot the device, click the Reboot Device link.
Log Summary
The Log Summary section displays the number of entries and events for each type of Event Log. In
addition, it lets you perform functions on those logs.
• System Log.
• Audit Log. This log is only available to those with Super User access.
• Alert Log.
• Block Log.
• Firewall Block Log.
• Firewall Session Log.
• VPN Log.
For more detailed information about these logs, select Events > Logs.
X Family LSM User’s Guide V 3.0 15
Chapter 2 LSM Navigation
Product Specifications
The Product Specification section displays the following information:
• Model Number — Model number of the device.
• Product Code — The device product code.
• Serial Number — Serial number of the device.
• TOS Version — Version number of the TOS software.
• Digital Vaccine — Version number of the Digital Vaccine.
• Boot Time — Time when the device was last started.
• Up Time — How long the device has been operating continuously.
• Encryption — Current encryption method being used. By default all new X family devices are
supplied with 56-bit DES encryption only. To enable strong encryption functionality (3DES, 128-
AES, 192-AES, 256-AES), install the correct Strong Encryption Service Pack for your device. You can
download encryption service packs from the TMC Web site.
16 X Family LSM User’s Guide V 3.0
3 IPS Filtering
The Intrusion Protection System filters out unwanted or malicious traffic. This section describes
how to set up security profiles, action sets, and Digital Vaccine and Traffic Threshold filters.
Overview
The X family of Unified Security Platforms provides the TippingPoint Intrusion Prevention System
(IPS) with Digital Vaccine (DV) filters that can be used to police your network to screen out malicious
or unwanted traffic such as:
• Vulnerability attacks and exploits
• Worms
• Spyware
• Peer-to-peer applications
In addition to DV filters, the IPS function also provides Traffic Threshold filters you can use to profile
and shape network bandwidth.
All IPS filtering occurs inline on traffic that has been permitted through the X family firewall. Filtering
is performed at the packet level by the Threat Suppression Engine, custom software designed to
detect and block a broad range of attacks at high speed. When a packet matches an IPS filter, the device
handles the packets based on the action configured on the filter. For example, if the action set is block,
then the packet is dropped. The device provides default actions to block or permit traffic with options
to quarantine or rate-limit traffic and to notify users or systems when an action executes. Logging
options are also available so you can review the types of traffic being filtered by the device. You can
customize the default actions, or create your own based on your network requirements.
A security profile defines the traffic to be monitored and the DV filters to be applied. Traffic
monitoring is based on security zone pairs. For example, to create a security profile to monitor traffic
coming from the WAN zone to the LAN zone, you select the security zone pair WAN ==> LAN, then
configure the DV filters to apply to that pair. The security zone pair specifies both the zone and the
traffic direction, which lets you define separate security profiles for traffic into and out of a zone.
X Family LSM User’s Guide V3.0 17
Chapter 3 IPS Filtering
The default security profile is set to the ANY ==> ANY security zone pair with all IPS filters
configured with the default DV settings. With the default profile in place, all incoming and outgoing
traffic in any security zone configured on the device is monitored according to the recommended IPS
filter configuration. You can edit the default security profile to customize the security zones to which it
applies and create custom filter settings, or you can create your own security profiles as required.
Note Before creating security profiles, verify that the network and system
configuration on the device is set up correctly for your environment. In particular,
you need to configure all required security zones before you can create the
security profiles to protect them. See Chapter 8‚ “System” and Chapter 6‚
“Network” for details.
You can monitor and configure IPS from the IPS menu pages available in the LSM. For additional
information, see the following topics:
• “Using the IPS” on page 18
• “Security Profiles” on page 19
• “IPS Digital Vaccine Filters” on page 24
• “Traffic Threshold Filters” on page 37
• “Action Sets” on page 42
• “Notification Contacts” on page 49
• “IPS Services” on page 52
• “Preferences” on page 54
Using the IPS
You can monitor and configure IPS settings from the IPS menu pages available in the LSM. The
following menu options are available:
• Security Profiles —View and manage the security profiles available on the device; view the security
profile coverage by security zone.
• Traffic Threshold —View, manage, and create Traffic Threshold filters to monitor network traffic
levels. These filters can be triggered when traffic is either above or below normal levels.
• Action Sets — View, manage, and create actions that define the operations a filter performs when a
traffic match occurs.
• IPS Services —Add and manage non-standard ports supported by the device. Use this feature to
configure additional ports associated with specific applications, services, and protocols to expand
scanning of traffic. When filters scan traffic against the standard ports for listed services, the engine
then accesses and scans traffic against the list of additional ports.
• Preferences —Reset IPS filters to the factory default values; configure timeout, logging, and
congestion threshold settings to manage performance of the Threat Suppression Engine; configure
the Adaptive Filter feature used to protect performance from the effects of overactive filters.
18 X Family LSM User’s Guide V3.0
Security Profiles
For details on each menu option, see the following topics:
• “Security Profiles” on page 19
• “Traffic Threshold Filters” on page 37
• “Action Sets” on page 42
• “IPS Services” on page 52
• “Preferences” on page 54
Security Profiles
On the X family device, security profiles are used to apply DV filter policies. A security profile defines
the traffic to be monitored based on security zones (for example, ANY ==> ANY, LAN ==> WAN, or
WAN ==> LAN) and the DV filters to be applied.
A security profile consists of the following components:
• Identification —Profile name and description.
• Security Zones — Specifies the incoming and outgoing security zones to which the security profile
applies.
• IPS Filter Category Settings — Determines the state and action that applies to all filters within a
given Filter Category group.
• Filter overrides — Configure filter-level settings that override the category settings (optional.)
• Global Limits and Exceptions — Configure settings to apply filters differently based on IP address.
You can limit filters to apply only to traffic between a source and destination IP address or address
range, or apply filters to all traffic except the traffic between specified source and destination IP
addresses or address ranges.
When a security profile is initially created, the recommended settings for all filter categories are set.
For additional information on security profiles, see the following topics:
• “Managing Security Profiles” on page 20
• “Configuring DV Filters” on page 24
• “Configuring Filter Limits and Exceptions Based on IP Address” on page 33
X Family LSM User’s Guide V3.0 19
Chapter 3 IPS Filtering
Managing Security Profiles
Use the Security Profiles page (IPS > Security Profiles) to create and manage the security profiles
used to apply IPS filtering to security zone traffic.
Figure 3–1: Security Profiles Page
The following table provides a summary of tasks available to configure and manage security profiles
from the Security Profiles menu pages in the LSM:
Table 3–1: Security Profile Tasks
Task Procedure
View all security From the navigation pane, select IPS > Security Profiles. Then,
profiles click a security profile name to open the profile. You can view a list
of the security profiles as well as a listing that shows which security
profiles provide DV filtering for the different Security Zones
configured on the device.
Note You cannot delete the default security profile.
Create a security profile From the navigation pane, select IPS > Security Profiles. On the
Security Profile page, click Create.
Edit a security profile From the navigation pane, select IPS > Security Profiles. On the
Security Profile page, click Edit.
Delete a security profile On the Security Profiles page, click . When you delete the profile,
all the global and filter level settings are deleted.
20 X Family LSM User’s Guide V3.0
Security Profiles
Table 3–1: Security Profile Tasks (Continued)
Task Procedure
Change category On the Edit Security Profile page in the Profile Details (Advanced)
settings for a group of section, change the State and Action setting for the category you
filters want to modify. Then, Save the updated profile.
Override global filter On the Edit Security Profile page in the Profile Details (Advanced)
settings (create filter Filters section, click Search Filters. On the Search Filters page,
level settings) locate the filter to override. Click the + icon to add the filter to the
security profile. Then, edit the filter to customize the settings.
Restore filter to global On the Edit Security Profile page in the Profile Details (Advanced)
category settings Filters section, locate the filter override to delete. Then, click .
(delete filter override)
Edit Port Scan/Host Port Scan/Host Sweep filters are a special type of filter used to
Sweep Filters protect the network against Port Scan/Host Sweep attacks. These
filters can only be applied to security zones that include physical
ports. For additional information on these filters, see “Port Scan/
Host Sweep Filters” on page 35.
For additional information, see the following topics:
• “Security Profile Details” on page 21
• “Creating a security profile” on page 22
• “Editing a security profile” on page 23
• “Viewing DV Filters” on page 24
• “Editing DV Filter Category Settings” on page 29
• “Port Scan/Host Sweep Filters” on page 35
Security Profile Details
The following table describes the information available on the Security Profiles page:
Table 3–2: Security Profile Details
Parameter Description
Current Profiles: This section lists all the security profiles currently configured on the device.
Profile Name The name assigned to the security profile. The Default security profile is
preconfigured on the device. You can customize this profile to add security
zone pairs or modify global and individual filter settings, but you cannot
delete or rename this profile.
Description Displays the description entered for the security profile if any exists.
X Family LSM User’s Guide V3.0 21
Chapter 3 IPS Filtering
Table 3–2: Security Profile Details (Continued)
Parameter Description
Function(s) The functions available to manage security profiles:
• Edit the security profile to configure security zones, category settings,
filter overrides, or global limits and exceptions
• Delete the security profile
Security Zones: This section lists all the security zone pairs that are currently protected by a
security profile.
Note If a Traffic Threshold has been configured with a security zone pair that is not
protected by a security profile, the pair will be listed in the table in red along with the
following message:
No security profile is assigned to the security zones. Traffic
will NOT be inspected by the IPS.
To correct the error, add the security zone pair to an existing security profile, or create a
new Profile to protect it.
Incoming The security zone that is the traffic source.
Outgoing The security zone that is the traffic destination.
Security Profile The name of the security zone configured on the device.
For additional information, see the following topics:
• “Creating a security profile” on page 22
• “Editing a security profile” on page 23
• “Viewing DV Filters” on page 24
• “Editing DV Filter Category Settings” on page 29
Creating a security profile
STEP 1 From the navigation pane, select IPS > Security Profiles.
The Security Profiles page opens.
STEP 2 Click Create Security Profile.
The Create Security Profiles page opens.
STEP 3 Click the (edit) icon to edit the desired security profile.
STEP 4 In the Security Zones section, specify the security zone pairs for the security profile:
STEP A Select the Incoming and Outgoing security zone.
STEP B Click Add to table.
22 X Family LSM User’s Guide V3.0
Security Profiles
Repeat this process until you have added all the required security zone pairs.
Note For additional information about setting up the security zones,
see “Security Zone Configuration” on page 135.
STEP 5 Review or configure advanced configuration options. If the advanced options are not visible,
click Show Advanced Options. In the Profile Details (Advanced) section in the Category
Settings table, change the global State or Action for a filter Category Group if required. For
more detailed instructions, see “Editing category settings for a filter group” on page 29.
STEP 6 Click Create.
After you create the security profile, you can edit the security profile and perform additional
advanced configuration to create filter overrides and specify global limits and exceptions.
Editing a security profile
STEP 1 From the navigation pane, select IPS > Security Profiles.
The Security Profiles page opens.
STEP 2 Click the (edit) icon to edit the desired security profile.
STEP 3 In the Security Zones section, modify the security zone pair configuration, if necessary.
STEP A Select the Incoming and Outgoing Security Zone.
STEP B Click Add to table.
Repeat this process until you have added all the required security zone pairs.
STEP C Click to delete a security zone.
STEP 4 Review or configure advanced configuration options. If the advanced options are not visible,
click Show Advanced Options. Do any of the following as needed:
• In the Profile Details (Advanced) section in the Category Settings table, change the
global State or Action for a filter Category Group if required. For more detailed instructions,
see “Editing category settings for a filter group” on page 29.
• To review filters or add a filter to the security profile for customization, locate the filter
using the Search Filters button or View all filters link. For details, see “Editing individual
filter settings” on page 31.
• Configure global IP address limits or exceptions if required. For details, see “Configuring
global IP address limits/exceptions” on page 33.
STEP 5 Click Save to update the security profile.
For additional information, see the following topics:
• “Viewing DV Filters” on page 24
• “Editing DV Filter Category Settings” on page 29
• “Port Scan/Host Sweep Filters” on page 35
X Family LSM User’s Guide V3.0 23
Chapter 3 IPS Filtering
IPS Digital Vaccine Filters
TippingPoint IPS Digital Vaccine filters are used to monitor traffic passing between network security
zones. Based on the security profiles configured on the device, the X family device applies the filters to
traffic passing between network security zones. Each security profile has its own filter settings. Within
a security profile, you can modify the filter (recommended) settings for a filter category and, if
necessary, customize individual filters based on your network environment and security needs.
Configuring DV Filters
You configure filters separately for each security profile configured on the X family device. When a
profile is initially created, all filters are set to the default category settings. You can change the category
settings for filters or edit individual filters from the Edit Security Profile page.
Because of the large number of DV filters available on the device, the LSM provides a search interface to
view and edit filters. For instructions on using this interface and on editing filters, see the following
topics:
• “Viewing DV Filters” on page 24
• “Editing DV Filter Category Settings” on page 29
o “Editing category settings for a filter group” on page 29
o “Editing individual filter settings” on page 31
o “Configuring Filter Limits and Exceptions Based on IP Address” on page 33
o “Editing a port scan/host sweep filter” on page 36
• “Resetting an Individual Filter” on page 34
Viewing DV Filters
You can view and manage filters configured for a security profile using either the Filters and Filter
Search pages. Both pages can be accessed from the Advanced Options Filters section of the Security
Profile pages.
• To access the Filters page, use the View all filters link
• To access the Filter Search page, click Search Filters
24 X Family LSM User’s Guide V3.0
IPS Digital Vaccine Filters
The following figure shows the Filters page:
Figure 3–2: Filters Page with Search
You can complete the following tasks from these pages:
• Viewing current filters
• Sorting the filter list
• Locating a filter or group of filters
• Adding a filter to the filter override list for the current security profile
• Viewing the filter description page, which includes information about the filter, recommended
settings, and the current filter state
• Adding or removing a filter from selected security profiles
For additional information, see the following topics:
• “Filter Search” on page 25
• “Filters List (All Filters)” on page 26
• “Resetting an Individual Filter” on page 34
• “Port Scan/Host Sweep Filters” on page 35
Filter Search
Filter search provides options to view all filters or only those matching user-specified search criteria.
You can access the Filter Search page by clicking Search Filters when you are editing a security profile
(IPS > Security Profiles, then edit a profile).
You can sort filter search results by filter name, control type, action, or state by clicking a column
heading in the Filters List table. The search is a string search and is not case sensitive.
X Family LSM User’s Guide V3.0 25
Chapter 3 IPS Filtering
The following table describes the available search criteria that can be configured:
Table 3–3: Search Filter Criteria Parameters
Parameter Description
Keywords Type a word or phrase to search for in the filter names. The keyword Filter
Search is a string search, not a Boolean search. You can search for a specific
filter number, or for a specific substring in the filter name. If you enter more
than one word, the search will look for the exact phrase entered, not a
combination of words. For example, if you enter “ICMP reply” the search
will not return a filter whose description is “ICMP: Echo Reply.”
Include Description Check this option to search for the specified keyword(s) in the filter
descriptions, as well as in the filter names.
Filter # Search by filter number; type the filter number in this field.
Filter State Search by current operating state; select from the following: Any, Disabled,
or Enabled.
Filter Control Search for filters configured with category settings or filters that have been
customized (overridden).
Categories Search by IPS filter category group. Selection list includes all groups in the
Application Protection, Infrastructure Protection, and Performance
Protection categories.
Action Set Search by action set assigned to filter. The selection list includes all the
default and custom action sets configured on the device.
Protocol Search by transport protocol that the filter applies to: ANY, ICMP, TCP, and
UDP.
Severity Search by the Severity Level assigned to the filter.
For details on performing a filter search see the following topics:
• “filters:Viewing filters with recommended (default) settings” on page 28
• “Viewing filters:filter overrides and custom settings” on page 28
Filters List (All Filters)
The Filters List page provides a listing of all filters configured for the security profile. You can access the
page by selecting the View all filters link when you are editing the security profile. Because of the large
number of filters, it may take some time for the device to display the page.
26 X Family LSM User’s Guide V3.0
IPS Digital Vaccine Filters
Filter List Details
The following table describes the information and functions available on the Filters List page:
Table 3–4: Filter List Details
Parameter Description
Search Interface For details on the search criteria fields, see “Search Filter Criteria
Parameters” on page 26.
Check Box Use the check box for a filter entry to select it for editing. After checking the
desired filters, use the Add Selected Filters button to add the filters to the
security profile so you can edit them.
If a filter entry has no check box, that filter has already been added to the
security profile. You can manage these filters from the Security Profiles page
Filters table.
Filter Name The name of the filter. The name contains the filter number and additional
information relating to the protocol the filter applies and other descriptive
information about the purpose of the filter (for example, 0079: ICMP:Echo
Reply). These names are assigned by the DV team.
To view filter information, click the name of the filter.
Control Indicates whether the filter configuration is:
• Category Settings — uses the global category settings configured for the
filter’s category.
To view the category and category group for filter, click the filter name.
• Filter — uses custom settings configured from the Security Profile page.
You can manage customized filters from the Filters table on the Security
Profile page.
Action Set Indicates the action set currently assigned to the filter. If the filter uses
category settings and the action set is recommended, the Action field lists
Disabled to indicate that the filter is under the control of the default
configuration.
If the filter has an override, the Action selected in the override is displayed.
State Indicates whether the filter is enabled (in use) or disabled.
Function(s) Available functions for the filter:
• Add to security profile so you can edit the filter settings.
If the filter has been overridden, the Add function is not available. You can
edit the filter settings from the Filter Override list on the Security Profile
page.
X Family LSM User’s Guide V3.0 27
Chapter 3 IPS Filtering
From this page you can complete the following tasks:
• Viewing filters with recommended (default) settings
• Viewing filter overrides and custom settings
filters:Viewing filters with recommended (default) settings
STEP 1 From the navigation pane, select IPS > Security Profiles.
The Security Profiles page opens.
STEP 2 Click the (edit) icon to edit the desired security profile.
STEP 3 On the Edit Security Profile page, if the Profile Details (Advanced) table is not visible, click
Show Advanced Options.
STEP 4 In the Profile Details (Advanced) table, scroll down to the Filters section. You can click
either View all filters or Search Filters.
• View all filters displays the Filters page. Because of the large number of filters, this action
may take some time to execute.
If you select this option, the Search Filters page displays a list of the available IPS filters. You
can sort the filters by filter name, control type, action, or state by clicking the appropriate
column heading in the Filters List table. To specify new search criteria, use the search
interface available at the top of the page.
• Search Filters displays the Search Filters page so you can specify filter search criteria and
perform the search.
If you select this option, select the desired Search criteria. Then, click Search. Note that the
Search facility performs string searches. If you select Search Filters, the Search Filters page
displays with only the search interface displayed. To locate filters, specify one or more
search parameters, then click Search. Note that the search is a string search.
Viewing filters:filter overrides and custom settings
STEP 1 From the navigation pane, select IPS > Security Profiles.
The Security Profiles page opens.
STEP 2 Click the Profile Name you want to edit.
STEP 3 On the Edit Security Profile page, if the Profile Details (Advanced) table is not visible, click
Show Advanced Options.
STEP 4 In the Profile Details (Advanced) table, scroll down to the Filters section.
In the Filters section, the table lists all filters that have been added to the Profile.
STEP 5 To view and/or edit a filter, click the Filter Name.
If you want to remove the filter override and return the filter to its default, recommended
settings, click the Delete icon.
28 X Family LSM User’s Guide V3.0
IPS Digital Vaccine Filters
Editing DV Filter Category Settings
By default, a security profile uses the category settings for all filters available in the Digital Vaccine
package. In some cases you may not need a particular filter or category of filters. For example, you may
want to disable filters that protect a particular type of Web server against attack if that server is not
installed on your network. From the LSM, you can modify the filter configuration for a security profile
by category or by changing individual filter settings. You can make the following types of changes:
• Edit a Filter Category Group to enable or disable all filters in the group or change the assigned action
for all filters in the group.
• Edit an individual filter or group of filters to modify the following settings: State, Action, Adaptive
Filter Configuration State, Exceptions.
When you edit a filter, the changes only affect the security profile in which you make the edits. This lets
you have different filter configurations for different security zones.
For details on editing filters, see the following topics:
• “Editing category settings for a filter group” on page 29
• “Editing individual filter settings” on page 31
• “Editing a port scan/host sweep filter” on page 36
Note If the category setting is enabled and you disable the filter, the filter may
still display as enabled.
Editing category settings for a filter group
Note When you change the category settings for a group of filters, the settings
will not affect any filters that have been customized (overridden). Filters that have
been customized display on the Edit Security Profiles page in the Filters section.
On the Filters List page, these filters are listed with Control = Filter.
STEP 1 From the navigation pane, select IPS > Security Profiles.
The Security Profiles page opens.
STEP 2 In the Current Profiles table, click the Edit icon for the security profile you want to change.
The Edit Security Profile page opens.
STEP 3 In the Advanced Options section, locate the Filter Category group in the Category Settings
table.
X Family LSM User’s Guide V3.0 29
Chapter 3 IPS Filtering
The following figure shows the Category Settings table:
Figure 3–3: Edit Security Profile Page - Advanced Options - Category Settings
Click Show Advanced Options if the Advanced Options table is not displayed.
STEP 4 Modify the settings as required:
• In the State field for the Category group, clear the check box to disable all filters in the
group, or check it to enable all filters in the group.
• In the Action field, select the action set to be used for all filters in the group.
The Recommended Action Set is the system default for all category groups. If this action is
selected, each filter in the group is configured with the recommended settings. Filters
within the group may have different settings for State and Action.
The following action set selections are available for each filter category:
o For all Application Protection filters, the selection list includes all available actions sets.
o For Infrastructure Protection filters, the selection list includes all available actions sets.
o For Performance Protection filters, the selection list includes all available block action
sets.
STEP 5 After making the desired changes, click Save (at the bottom of the Security Profile page).
Editing individual filters to override category settings
For the best system performance, 3Com recommends that you use global category settings and the
Recommended action set for all DV filters. However, in some cases, you may need to override the
category settings and recommended action for individual filters due to specific network requirements,
or in cases where the recommended settings for a filter interact poorly with your network.
Filter override settings specify custom settings to be applied to the filter in the security profile. Once a
filter has been customized, it is not affected by the global category settings that apply to all other filters
in the category group. For details, see “Editing individual filter settings” on page 31.
30 X Family LSM User’s Guide V3.0
IPS Digital Vaccine Filters
Editing individual filter settings
Note These instructions are for editing all Application Protection, Infrastructure
Protection, and Performance Protection filters with the exception of the Port Scan/
Host Sweep filters available in the Application Protection: Reconnaissance
category. For details on Port Scan/Host Sweep filters, see “Port Scan/Host Sweep
Filters” on page 35.
STEP 1 From the navigation pane, select IPS > Security Profiles.
The Security Profiles page opens.
STEP 2 In the Current Profiles table, click the Edit icon for the security profile you want to change.
The Edit Security Profile page opens.
STEP 3 In the Advanced Options section, locate the Filters table.
STEP 4 In the Filters table, find the filters that you want to edit. Do one of the following:
• Click Search Filters. Then, on the Search Filters page, specify the search criteria. Click
Search to display the filter search results.
• Click View all filters to display the Filters page with all IPS filters available.
Because of the large number of IPS filters, this operation may take a few moments to
complete.
STEP 5 To view filter details including filter name description and default settings, click the filter
name to display the details on the View Filter page.
On the View Filter page, you can also add or remove the filter from security profiles using the
check boxes in the Security Profiles table. After making changes, click Save.
STEP 6 In the Filters List table, select the filter or filters to edit:
• To select a single filter, click to add the filter to the security profile.
• To select multiple filters, select the check box for each filter. Then, click Add Selected
Filters at the bottom of the Filters page.
The Security Profiles page displays with the selected filters in the Advanced Options - Filters
table as shown in the following figure:
STEP 7 To edit the filter settings, click the filter name or the Edit icon.
X Family LSM User’s Guide V3.0 31
Chapter 3 IPS Filtering
STEP 8 On the Edit Filter page in the Action/State section, select Use Category Settings or Over-
ride. If you select Override to use a different action set for the filter, do the following:
STEP A Select Override in the Parameters section.
STEP B Check Enabled to enable the filter, or clear the check box if you want to disable the
filter.
STEP C Choose an Action from the drop-down list.
If the action for the filter is Recommended and you do not change it, the filter may
remain disabled even when you select the Enabled check box. This happens
because the recommended setting for the filter state is disabled. To enable a filter
configured in this manner, you must change the action from Recommended to
another option.
STEP 9 Optionally, set adaptive filter settings for flow control. In the Adaptive Filter Configuration
State section, select one of the following:
• Use adaptive configuration settings — Applies the global adaptive filter settings
• Do not apply adaptive configuration settings to this filter — Removes any global
adaptive filter settings for this filter
STEP 10 Optionally, define IP address exceptions for the filter. For details, see “Configuring Filter Lim-
its and Exceptions Based on IP Address” on page 33.
STEP 11 Click Save.
32 X Family LSM User’s Guide V3.0
IPS Digital Vaccine Filters
Configuring Filter Limits and Exceptions Based on IP
Address
Limits and exceptions let you configure the device so that the filters in a security profile can be applied
differently based on IP address. For example, you can specify a limit setting so that filters only apply to
specified source and destination IP addresses or address ranges. You can configure the following limits
and exceptions:
• Filter Exceptions (specific)— Allow traffic that would normally trigger a filter to pass between
specific addresses or address ranges without triggering the filter. Configured from the Filter Edit
page, these exceptions apply only to the filter on which they are configured.
• Limit Filter to IP Addresses (global) — Only apply filters to traffic between specified source and
destination IP address pairs. You can configure IP address limits that apply to all the following filter
types: Application Protection, Traffic Normalization, and Network Equipment Protection filters. You
can configure separate limits that apply only to Performance Protection filters.
• Exceptions (global) — Exclude traffic between specified source and destination IP address pairs.
You can configure exceptions for the following filter types: Application Protection, Traffic
Normalization, Network Equipment Protection, and Performance Protection filters. These exceptions
are global for all specified filters.
If a filter has both global and filter-level exception settings, the Threat Suppression Engine uses the
filter-level settings to determine how to apply the filter.
The following sections describe the procedures to configure and delete global limits and exceptions
from the Security Profile page.
• “Configuring global IP address limits/exceptions” on page 33
• “Deleting a global IP address limit/exception setting” on page 34
• Configure filter-level exceptions: “Editing individual filter settings” on page 31
Configuring global IP address limits/exceptions
STEP 1 From the navigation pane, select IPS > Security Profiles.
The Security Profiles page opens.
STEP 2 Click the name of the profile you want to edit.
The Edit Security Profile page opens.
STEP 3 In the Advanced Options section, scroll down to the Limits/Exceptions table. (Click Show
Advanced Options if the Advanced Options table is not displayed.)
STEP 4 In the Limits/Exceptions section, specify the Application Protection Filter Exclusives (lim-
its) for Application Protection, Traffic Normalization, and Network Protection filters:
STEP A Enter the Source Address.
Source and Destination IP Addresses can be entered in CIDR format, “any,” or “*.”
STEP B Enter the Destination Address.
STEP C Click add to table below.
STEP D Repeat this process for each IP address exception required.
X Family LSM User’s Guide V3.0 33
Chapter 3 IPS Filtering
STEP 5 In the Application Protection Filter Setting Exceptions section, specify the IP address
exceptions for Application Protection, Traffic Normalization, Network Equipment Protection,
and Performance Protection filters.
STEP 6 In the Performance Protection Filter Settings section, specify IP address limits for Perfor-
mance Protection filters.
STEP 7 Click Apply.
Deleting a global IP address limit/exception setting
STEP 1 From the navigation pane, select IPS > Security Profiles.
The Security Profiles page opens.
STEP 2 Click the name of the profile you want to edit.
The Edit Security Profile page opens.
STEP 3 In the Advanced Options section, scroll down to the Limits/Exceptions table. (Click Show
Advanced Options if the Advanced Options table is not displayed.)
STEP 4 Review the global limit and exception address entries. Click to delete an entry.
To delete a filter-level exception, edit the filter. For details, see “Editing individual filter
settings” on page 31
STEP 5 When you finish, click Apply.
Resetting an Individual Filter
If you have created a filter override in a security profile, you can restore the filter to its default settings
by deleting the filter from the Security Profile Filters table.
You can also reset all filters to their factory default settings from the IPS Preferences page. If you do
this, all the filters will be set to their recommended state and all action sets, rate limits, and thresholds
(other than defaults) will be deleted. You will also lose the security profiles you have created along with
any custom settings configured on the default security profile. For details, see “Reset Filters” on
page 55.
Deleting a filter override
STEP 1 From the navigation pane, click Security Profiles.
The Security Profiles page opens.
STEP 2 In the Current Profiles table, click Profile Name for the profile you want to change. The Edit
Security Profile page opens.
STEP 3 In the Advanced Options section, locate the Filters table.
STEP 4 In the Filters table, find the entry for the filter override you want to remove and click . The
filter is restored to the recommended settings for the category it belongs to.
34 X Family LSM User’s Guide V3.0
IPS Digital Vaccine Filters
Port Scan/Host Sweep Filters
A port scan attack scans a host looking for any open ports that can be used to infiltrate the network. A
host sweep scans multiple hosts on the network looking for a specific listening port that can be used to
infiltrate the network.
The Port Scan/Host Sweep Filters (Filter numbers 7000–7004) available in the Application Protection
Category - Reconnaissance group are designed to protect the network against these types of attacks.
These filters monitor the rate of connections generated by hosts on the network. The filter triggers
when the connection rate during a specified interval goes above a given threshold.
The following figure shows the Port Scan/Host Sweep Filters added to the security profile for editing:
Figure 3–4: Security Profile: Port Scan/Host Sweep Filter Overrides
The Port Scan/Host Sweep Attack filters can only be used to monitor traffic on security zone that
include physical ports. That is, you cannot run Port Scan/Host Sweep filters on VLANs or zones
configured with a virtual server.
In the category settings, all Port Scan/Hosts Sweep filters are disabled. To apply these filters to the
security profile, enable the filters, tune the threshold and timeout interval settings, and assign an action
set based on your network requirements. Because the Recommended setting for Port Scan Host/Sweep
filters is disabled, you have to assign a specific action to the filter to enable it.
Filter Tuning
You can tune the sensitivity of Port Scan/Host Sweep filters by adjusting their Timeout and Threshold
parameters. The timeout value is used in combination with the threshold value to determine whether
or not an alert is sent.
For example, if the time interval is 300 seconds (5 minutes) and the connection threshold is 100 hits,
then the filter is triggered every time the rate of connections exceeds 100, or exceeds a multiple of the
threshold (101, 201, 301...) within the time interval.
The filters support any of the configured action sets available on the device. You can also configure IP
address exceptions.
X Family LSM User’s Guide V3.0 35
Chapter 3 IPS Filtering
Editing a port scan/host sweep filter
STEP 1 From the navigation pane, click Security Profiles.
The Security Profiles page opens.
STEP 2 In the Current Profiles table, click Profile Name for the profile you want to change.
The Edit Security Profile page opens. The security profile must contain zones that have
physical ports.
STEP 3 On the Security Profile page, scroll down to the Advanced Options, Filters section.
STEP 4 Locate the Port Scan/Host Sweep filters:
STEP A Click Search Filters. Then, on the Filter Search page, specify the search criteria:
STEP B In the Categories selection list, click Reconnaissance.
STEP C In the Severity selection list, click Low.
STEP D Click Search.
STEP E In the Filters List with the search results, click the >> page control button to go to
the last page of the results.
STEP 5 To add the Port Scan/Host Sweep filters to the security profile for editing, do one of the follow-
ing:
• To add an individual filter, click the Add icon in the Functions column for that filter.
• To add multiple filters, check each filter, then click Add Selected Filters.
STEP 6 On the Edit Security Profile page in the Filters section, click the Filter Name to edit the set-
tings.
STEP 7 In the Action/State section, select Use Category Settings or Override. If you select Over-
ride to use a different action set for the filter, do the following:
STEP A Select Override in the Parameters section.
STEP B Check the Enabled check box.
STEP C Choose an Action from the drop-down list.
STEP 8 Optionally, you can set adaptive filter settings for flow control. In the Adaptive Filter Config-
uration State section, select one of the following:
• Use adaptive configuration settings — Applies the global adaptive filter settings
• Do not apply adaptive configuration settings to this filter — The filter will not be
monitored by the Adaptive Filter mechanism
STEP 9 In the Scan/Sweep Parameters section, do the following:
STEP A Enter the number of seconds for the Timeout.
STEP B Enter the number of hits allowed for the Threshold.
36 X Family LSM User’s Guide V3.0
Traffic Threshold Filters
STEP 10 Optionally, you can add exceptions to the filter so that the filter will not be used to monitor
traffic from specified IP addresses. In the Exceptions section, do the following:
STEP A Enter the Source Address.
STEP B Enter the Destination Address.
STEP C Click add to the table below.
STEP 11 When you finish, click Save.
Traffic Threshold Filters
Note The default device configuration does not include any Traffic Threshold
filters. You must create them based on your network requirements.
Traffic threshold filters alert you and the device when network traffic varies from the norm. The device
determines normal traffic patterns based on the network statistics over time. You can set four types of
thresholds for each filter:
• major increase — Traffic is greatly over the set threshold.
• minor increase — Traffic is slightly over the set threshold.
• minor decrease — Traffic is slightly below the set threshold.
• major decrease — Traffic is greatly under the set threshold.
Thresholds are expressed as a percentage of normal traffic. For example, a threshold of 150% would
fire if traffic exceeded the normal amount by 50%. A threshold of 60% would fire if the level of traffic
dropped by 40% from normal amount of traffic.
Note Network traffic rates are inherently erratic and can vary as much as 50%
above or below the normal level on a regular basis. When you set up Traffic
Threshold filters, avoid setting small variation percentages for minor and major
thresholds to prevent the Traffic Threshold filter from triggering too often.
You can configure an action set for each threshold level configured for the Traffic Threshold filter.
When the filter triggers, the device executes the action specified for the threshold setting that triggered
the filter. You can also configure traffic thresholds to monitor traffic on the network without taking any
action. All traffic threshold activity is recorded in the Traffic Threshold report (which you can view by
selecting Events > Reports > Traffic Threshold).
Thresholds trigger when the traffic flow is above the Above Normal threshold, or below the Below
Normal threshold by the set amounts. When traffic exceeds a threshold and returns to normal levels,
the device executes the action specified for the threshold that triggered the filter and generates an alert.
These alerts inform you of the triggered filter, when the thresholds are exceeded and return to normal,
X Family LSM User’s Guide V3.0 37
Chapter 3 IPS Filtering
and the exceeded amount. After the filter triggers, you must reset it to re-establish it for use in the
device. The filter is not disabled, but it does require resetting.
Note A triggered Traffic Threshold filter will not be applied to traffic until you
manually reset it.
Traffic Threshold filter events are recorded in the Alert and Block logs (which you can view by selecting
Events > Logs) based on the action set specified for the filter. Information on traffic threshold events
is also available in the Traffic Thresholds report (which you can view by selecting Events > Reports >
Traffic Threshold).
For additional information on managing and configuring Traffic Threshold filters, see the following
topics:
• “Managing Traffic Threshold Filters” on page 38
• “Creating or Editing a Traffic Threshold Filter” on page 40
Managing Traffic Threshold Filters
You can manage Traffic Threshold filters from the Traffic Threshold Filters page (IPS > Traffic
Threshold filters).
The following figure shows the Traffic Threshold Filters page:
Figure 3–5: Traffic Threshold Filters Page
You can complete the following tasks from the Traffic Threshold Filters page:
• Creating a filter
• Editing a filter
• Resetting a Traffic Threshold filter — after a filter triggers, it does not resume monitoring until it is
reset.
• Deleting a filter
38 X Family LSM User’s Guide V3.0
Traffic Threshold Filters
For additional information, see the following topics:
• “Traffic Threshold Details” on page 39
• “Creating or Editing a Traffic Threshold Filter” on page 40
• “Traffic Threshold Report” on page 124
• “Logs” on page 100
Traffic Threshold Details
The following table describes the information and functions available on the Traffic Threshold Filters
page:
Table 3–5: Traffic Threshold Filters Details
Column Definition
Filter Name Name of the filter.
Incoming The security zone that is the traffic source.
Outgoing The security zone that is the traffic destination.
Units The number of selected units per second. The unit values include
packets, bytes, and connections
Period The period of time for historical data: the last minute, hour, day, 7
days, 30 days, and 35 days.
% Above Major Major % — Percentage of traffic highly over the threshold.
% Above Minor Minor % — Percentage of traffic slightly over the threshold.
% Below Minor Minor % —Percentage of traffic slightly under the threshold.
% Below Major Major % —Percentage of traffic highly under the threshold.
Functions The functions available to manage Traffic Threshold filters:
• Edit the filter to change configuration parameters.
• Delete the filter.
• Reset the Traffic Threshold filter. After a Traffic Threshold is
triggered, it cannot resume monitoring until it has been reset.
X Family LSM User’s Guide V3.0 39
Chapter 3 IPS Filtering
Creating or Editing a Traffic Threshold Filter
Use the Create or Edit Traffic Threshold Filter pages to configure the Traffic Threshold filter for your
environment. You must create a separate filter for each security zone pair that you want to monitor.
Traffic Threshold Filter Configuration Parameters
The following table describes the Traffic Threshold filter configuration parameters:
Table 3–6: Traffic Threshold Filter Configuration Parameters
Column Definition
Filter Name Name of the filter.
Incoming Security Zone Select the security zones for the traffic source (incoming) and
Outgoing Security Zone destination (outgoing). Only zones with a physical port are
included in the selection list.
Note The security zone pair that you select must be
configured on a security profile. Otherwise, traffic
between the zones is not inspected by IPS and the
Security Profile page displays the following message:
No security profile is assigned to the security
zones. Traffic will NOT be inspected by the IPS.
Units per Second Select the type of traffic units to track: Packets, Bytes, and
Connections. Then, select the period of time for the historical
data used to calculate changes in traffic rates: hour, day, 7 days,
30 days, 35 days.
Monitoring Select the action for the Traffic Threshold filter:
• Monitor only — The device generates a Traffic Threshold report
without triggering traffic threshold (no alerts are generated).
• Monitor with thresholds —When the threshold is triggered,
the device performs the action configured for the threshold.
Thresholds:
The Thresholds parameters specify the high and low rates that will trigger the filter. Thresholds are
expressed as a “% of normal” traffic. For example, a threshold of 120% would fire if traffic exceeded
the “normal” amount by 20%. A threshold of 80% would fire if the level of traffic dropped by 20%
from “normal” amount of traffic. Also set the state of the filter (enabled/disabled) and the action to
perform when the filter triggers.
Enabled For each threshold setting, check to enable the threshold. To
disable the threshold, clear the check box.
Action For each threshold setting, select an action to perform when the
filter triggers. The action only executes if the Traffic Threshold
filter monitoring state is set to Monitor with thresholds.
Above Normal Major % — Percentage of traffic highly over the threshold
Minor % — Percentage of traffic slightly over the threshold
40 X Family LSM User’s Guide V3.0
Traffic Threshold Filters
Table 3–6: Traffic Threshold Filter Configuration Parameters (Continued)
Column Definition
Below Normal Major % —Percentage of traffic highly under the threshold
Minor % —Percentage of traffic slightly under the threshold
Type Select the traffic protocol or application type of the traffic to be
monitored:
• Protocol — Monitor traffic from the selected protocol: TCP,
Other, ICMP, and UDP.
• Application — Monitor traffic for the selected application type
on the specified port: TCP or UDP and the Port.
Apply to: specify whether the filter monitor tracks requests,
replies, or both.
Period The period of time for the historical data used to calculate the
baseline traffic rate: minute, hour, day, 7 days, 30 days, and 35
days.
Configuring a traffic threshold filter
STEP 1 From the navigation pane, select IPS > Traffic Threshold.
The Traffic Threshold Filters page opens.
STEP 2 Click Create or click on the name of the Traffic Threshold filter you want to edit.
STEP 3 On the Create/Edit Traffic Threshold Filters page in the Filter Parameters section, type or
edit the Filter Name.
STEP 4 Select the traffic source and destination security zones in the Incoming Security Zone and
Outgoing Security Zone drop-down lists.
STEP 5 In the Units per Second field, select the traffic units you want to track: Packets, Bytes, or
Connections. Then, specify the historical time period used to calculate the baseline traffic
level to compare against: minute, hour, day, 7 days, 30 days, or 35 days.
STEP 6 For Monitoring, select an option: Monitor only or Monitor with thresholds. (The Monitor
only option sets the device to generate a report without triggering traffic thresholds.)
STEP 7 Configure up to four threshold parameter settings, the state (enable/disable), and the action
for the filter:
Thresholds settings are specified as a percentage change from the “normal” baseline:
STEP A For Above Normal Major Threshold, select the Enabled check box, enter a
percentage amount of normal. Then, select the action to perform when the filter
triggers.
STEP B For Above Normal Minor, select the Enabled check box, enter a percentage
amount of normal. Then, select the action to perform when the filter triggers.
STEP C For Below Normal Major, select the Enabled check box, enter a percentage amount
of normal. Then, select the action to perform when the filter triggers.
X Family LSM User’s Guide V3.0 41
Chapter 3 IPS Filtering
STEP D For Below Normal Minor, select the Enabled check box, enter a percentage
amount of normal. Then, select the action to perform when the filter triggers.
STEP 8 Select either the protocol or application Type for the traffic to be monitored:
• Protocol — Select the type of protocol from the drop-down list: TCP, Other, ICMP, or
UDP.
• Application — Select the type of application: TCP or UDP; enter the Port. Then, select
one of the following to apply the type to: requests, replies, or both.
STEP 9 When you finish, click Save/Create.
Action Sets
Action sets determine what the X family device does when a packet triggers a filter. An action set can
contain more than one action, and can contain more than one type of action. The types of action that
can be specified include the following:
• Flow Control — determines where a packet is sent after it is inspected. A permit action allows a
packet to reach its intended destination. A block action discards a packet. A block action can also be
configured to quarantine the host and/or perform a TCP reset. A rate limit action enables you to
define the maximum bandwidth available for the traffic stream.
• Packet Trace — lets you capture all or part of a suspicious packet for analysis. You can set the packet
trace priority and packet trace verbosity for action sets.
o Priority — sets the relative importance of the information captured. Low-priority items will be
discarded before medium-priority items if there is a resource shortage.
o Verbosity — determines how much of a suspicious packet will be logged for analysis. If you
choose full verbosity, the whole packet will be recorded. If you choose partial verbosity, you can
choose how many bytes of the packet (from 64 to 1600 bytes) the packet trace log records.
• Notification Contacts — indicates the contacts to notify about the event. These contacts can be
systems, individuals, or groups.
Note You must create or modify a notification contact before configuring an
action set that uses the contact. For details, see “Notification Contacts” on
page 49.
TCP Reset and Quarantine Actions
For Block action sets, you can configure TCP Reset and Quarantine options.
• TCP reset allows the device to reset the TCP connection for the source or destination IP when the
Block action executes.
Note Globally enabling the TCP Reset option may negatively
impact system performance. 3Com recommends using this option
for issues related to mail clients and servers on email-related
filters.
• Quarantine allows the device to block packets based on the IP addresses in the packet that triggers
the filter. When a filter with a quarantine option triggers, the device installs two blocks, one for the
flow (as is normally done with Block actions) and another for the quarantined IP address. In
42 X Family LSM User’s Guide V3.0
Action Sets
addition to installing the two blocks, the device quarantines the IP address based on the instructions
in the action set. For example, the user can display a Quarantine web page to notify the user of the
problem and optionally provide instructions for fixing it, or the action may redirect all traffic from
the quarantined IP address to a quarantine server that provides instructions to correct the problem.
Action Set Configurations
The following table describes various action set configurations that can be configured:
Table 3- 7: Action Set Configurations
Action Name Description
Recommended This is a default action set that cannot be modified. When this
action set is assigned to a filter, the filter uses the
recommended action setting based on the default category
settings for the filter. The device uses this action set to allow
filters within the same category to have different
configurations. For example, if you set an entire category of
filters to recommended, some filters may be disabled while
others are enabled; some may have permit actions assigned
while others are set to block.
Block (+TCP Reset) Blocks a packet from being transferred to the network. TCP
(+Quarantine) Reset is an option for resetting blocked TCP flows.
Quarantine is an option that redirects the host IP address to a
quarantine page or area to protect the network from being
infected or compromised.
Block + Notify (+TCP Reset) Blocks a packet from being transferred and notifies all
(+Quarantine) selected contacts of the blocked packet. TCP Reset is an option
for resetting blocked TCP flows. Quarantine is an option that
redirects the host IP address to a quarantine page or area to
protect the network from being infected or compromised.
Block + Notify + Trace (+TCP Blocks a packet from being transferred, notifies all selected
Reset) (+Quarantine) contacts of the blocked packet, and logs all information about
the packet according to the packet trace settings. TCP Reset is
an option for resetting blocked TCP flows. Quarantine is an
option that redirects the host IP address to a quarantine page
or area to protect the network from being infected or
compromised.
Permit + Notify This is a default action set. Permits a packet and notifies all
selected contacts of the packet.
Permit + Notify + Trace This is a default action set. Permits a packet, notifies all
selected contacts of the packet, and logs all information about
the packet according to the packet trace settings.
X Family LSM User’s Guide V3.0 43
Chapter 3 IPS Filtering
Default Action Sets
The X family device is preconfigured with a collection of default action sets. You can edit the default
settings for an action set, or create a new one. You cannot delete a default action set. The following
actions sets are available:
• Recommended
• Block
• Block + Notify
• Block + Notify Trace
• Permit + Notify
• Permit + Notify + Trace
Managing Actions
Use the Action Sets page to review, create and modify action sets.
The following figure shows the Action Sets page:
Figure 3–6: Action Sets Page
You can complete the following tasks from the Action Sets page:
• Viewing and managing existing actions — to sort the Actions listing by characteristics, use the link
at the top of each column in the Action Sets list table
• Accessing the Create and Edit options
• Accessing the Notification Contacts page to configure contact information
44 X Family LSM User’s Guide V3.0
Action Sets
For additional information, see the following topics:
• “Action Sets Details” on page 45
• “Configuring an action set” on page 45
• “Rate Limit Action Set” on page 46
• “Quarantine Action Set” on page 46
Action Sets Details
The Action Sets page provides the following information for each action configured on the device:
Table 3–8: Action Sets Details
Column Description
Action Set The name of the action set
Action(s) The settings for the actions included in the action set
TCP Reset Indicates whether the option to reset a TCP connection is enabled. With TCP
reset enabled, the device can reset the TCP connection for the source or
destination IP when the Block action executes. This option can be configured on
Block action sets.
Quarantine Indicates whether the option to Quarantine an IP address is enabled.
Packet Trace Whether or not packet tracing is enabled.
Contact(s) Where notifications will be sent if a Notification Contact is configured on the
action set.
Function(s) The functions available to manage the action set:
• Delete a custom action set.
You cannot delete a default action set or an action set that is currently assigned
to a filter.
• Edit the action set configuration. (You cannot edit the Recommended action
set.)
Configuring an action set
STEP 1 From the navigation pane, select IPS > Action Sets.
The Actions Sets page opens.
STEP 2 Click Create Action Set, or click the Edit icon for the action set you want to edit.
STEP 3 On the Create/Edit Action Set page, type or edit the Action Set Name.
X Family LSM User’s Guide V3.0 45
Chapter 3 IPS Filtering
STEP 4 For Actions, select a flow control action setting:
• Permit — Allows traffic.
• Rate Limit — Limits the speed of traffic. Select a Rate.
• Block —Does not permit traffic.
TCP Reset — Used with the Block action, resets the source, destination, or both IPs of an
attack. This option resets blocked TCP flows.
Quarantine — Used with the Block action, blocks an IP (source or destination) that
triggers the filter. See “Configuring a Quarantine action set” on page 48.
STEP 5 Optionally, click the Packet Trace check box:
STEP A Select the Priority from the drop-down list: High, Medium, or Low.
STEP B Select the Verbosity from the drop-down list.
If you choose partial verbosity, choose how many bytes of the packet to capture
(between 64-1600).
STEP 6 Choose one or more Contacts by checking the box next to the appropriate Contact Name. If
there are no contacts displayed, you must create one first.
Note If using Quarantine on a managing SMS, you must add the SMS
notification contact to the action sets for filters. Only filters with the SMS contact
enabled on actions sets are accessible through the SMS for quarantine.
STEP 7 Click Create.
Rate Limit Action Set
A Rate Limit action set defines a maximum bandwidth that can be used by traffic that matches filters
assigned to that action set. Incoming traffic in excess of this bandwidth is dropped. If two or more
filters use the same rate limiting action set, then all packets matching these filters share the bandwidth.
For example, if filters 164 (ICMP Echo Request) and 161 (ICMP Redirect Undefined Code) use the
same 10 Mbps action set, then both “Echo Requests” and “Redirect Undefined Codes” filters share the
10 Mbps “pipe” as opposed to each filter getting a dedicated 10 Mbps pipe.
The supported rates are subject to restrictions based on the device model. Any of these listed rates can
be used as long as it does not exceed 25% of the total bandwidth of the product.
See Appendix C‚ “Device Maximum Values” for supported rates for X family devices.
Quarantine Action Set
Quarantine action sets are Block action sets configured to block or redirect traffic from the host IP
address for the filtered traffic. By enabling quarantine with a Block action set, you reduce the exposure
of your network to internal and external threats.
When a filter with a quarantine option is triggered, the device installs two blocks, one for the flow (as is
normally done with Block actions) and another for the quarantined IP address. In addition to
installing the two blocks, the device quarantines the IP address based on the instructions in the action
set. For example, the user can display a Quarantine web page to notify the user of the problem and
optionally provide instructions for fixing it, or the action may redirect all traffic from the quarantined
IP address to a quarantine server that provides instructions to correct the problem.
46 X Family LSM User’s Guide V3.0
Action Sets
You can review the list of currently quarantined IP addresses from the Quarantined Streams page
(which you can view by selecting Events > Managed Streams > Quarantined Streams). You can also
force an address into quarantine, or release a quarantined address. For additional information, see
“Quarantined Addresses Page” on page 115.
Quarantine Action Set Configuration Parameters
The following table describes the Quarantine Action Set configuration parameters:
Table 3–9: Quarantine Action Set Configuration Parameters
Parameter Description
Web Requests Select an option to specify how the Quarantine action manages HTTP
traffic:
• Block the requests entirely
• Redirect the client to another web server
• Display quarantine web page with information on the triggered
filter and any customized message specified. For details, see
“Configuring a Quarantine action set” on page 48.
Other Traffic Determines how the device handles other non-HTTP traffic when the
Action set is triggered: Block or Permit.
Limit quarantine to the Create a list of “limit to” IP addresses. This option limits the filter
following IP address(es) using this action set to quarantine only those connections and
systems matching the IP addresses listed.
Thresholds Specifies a threshold to prevent network users from being
quarantined the first time their network traffic triggers a filter
configured with a quarantine action set:
• Quarantine Threshold is the number of hits before the threshold is
reached
• Quarantine Threshold Period is the time interval for the hit count
For example, if you enter 5 for the Quarantine Threshold and 30 for
the Quarantine Threshold Period, only hosts which match a filter 5
times in 30 minutes are quarantined.
Threshold parameter limits are 1 to 10,000 hits during a period from
1 to 60 minutes.
If thresholds are not configured, a host is quarantined the first time
its traffic matches a filter configured with a quarantine action set.
Do not quarantine the Create a list of excluded IP addresses which will not be quarantined.
following IP addresses Even if a quarantine filter is triggered, these IP addresses will not be
quarantined, continuing with other commands in the action set. For
example, the action set may include quarantine commands to block
the traffic and redirect web requests to a particular server.
Allow Quarantined Host Configure a list of IP addresses that a quarantined host is still allowed
Access to access if traffic from the host triggers the Quarantine action set.
X Family LSM User’s Guide V3.0 47
Chapter 3 IPS Filtering
Configuring a Quarantine action set
STEP 1 From the navigation pane, click Action Sets.
The Action Sets page opens.
STEP 2 Click Create Action Set, or click the Edit icon for a filter you want to edit.
STEP 3 On the Create/Edit Action Sets page, type or edit the Action Set Name, as needed.
STEP 4 On the Create/Edit Action Sets page in the Actions table, select Block. Then, select the Quar-
antine check box. The page is updated to display the Quarantine Options table.
STEP 5 Select one of the following options to configure Web Requests:
• Select Block to block web requests entirely.
• Select Redirect to a web server and type a web server address to redirect any received web
requests to this web server.
• Select Display quarantine web page to display a quarantined web page. Then, check the
types of information to include on the quarantine page. Optionally, enter custom text to
display additional information.
STEP 6 To determine how the device manages quarantine when non-HTTP traffic matches a filter,
choose an action: Block or Permit.
STEP 7 To limit the quarantine actions to a specific IP addresses, do the following:
STEP A In the Limit quarantine to the following IP address(es) table, enter a Source
Address.
STEP B Click add to table below.
STEP C Repeat to add multiple IP addresses.
STEP 8 Configure Threshold settings to specify the number of filter matches required before the
quarantine action is executed.
STEP 9 To perform the quarantine actions without affecting specific IP addresses, do the following:
STEP A In the Do not quarantine the following IP address(es) table, enter a Source
Address.
STEP B Click add to table below.
STEP C Repeat to add multiple IP addresses.
STEP 10 To allow quarantined clients access to hosts:
STEP A In the Allow quarantined hosts to access the following IP address(es) table,
enter a Destination Address.
STEP B Click add to table below.
STEP C Repeat to add multiple hosts.
STEP 11 When you finish, click Create/Save.
48 X Family LSM User’s Guide V3.0
Notification Contacts
Notification Contacts
Configuring notification contacts lets you send messages to a recipient (either human or machine) in
response to a traffic-related event. The traffic-related event can be the result of triggering an IPS filter
configured with an action set that specifies a notification contact, or by triggering a Firewall Block rule
with syslog logging enabled. A notification contact can be any of the following:
• Remote System Log — Sends messages to a syslog server on your network. This is a default contact
available in all IPS action sets. Before using this contact, configure the IP address and port for the
syslog server (by selecting System > Configuration > Syslog Servers). The Remote System Log is
also the destination for all messages from Firewall Block rules with the enable syslog logging option
turned on.
• Management Console — Sends messages to the LSM or SMS applications. This default contact is
available in all action sets. If this contact is selected messages are sent to the Alert or IPS Block Log in
the LSM, depending on whether a permit or block action has executed. When the device is under
SMS management, messages are also sent to the SMS client application. This notification contact
does not require any configuration, although you can change the default name and aggregation
period.
• Email or SNMP — Sends messages to the email address or specified SNMP contact. All email or
SNMP contacts must be added from the Notification Contacts page. If the default email server is not
configured on the device, you will be prompted to configure it before adding a contact.
After configuring notification contacts, you can select them for IPS filter events when you create or edit
the action set assigned to the filter. For Firewall Block rules, you can specify that messages be sent to
the Remote System Log contact by selecting the enable syslog logging option when you edit the rule.
Alert Aggregation and the Aggregation Period
The X family device uses Alert Aggregation to protect system performance. Because a single packet can
trigger an alert, attacks with large numbers of packets could potentially flood the alert mechanism
used to send out notifications. Alert aggregation lets you receive alert notifications at intervals to
prevent this flooding. For example, if the aggregation interval is five minutes, the device sends an alert
at the first IPS filter trigger, then collects subsequent alerts and sends them out every five minutes.
On the device, alert aggregation is controlled by the aggregation period that you configure when you
create a notification contact. This setting is required for all notification contacts. For email contacts,
the aggregation period works in conjunction with the Email Threshold setting configured for the email
server. By default, the device allows ten email alerts per minute. On the first email alert, a one-minute
timer starts. The device sends email notifications until the threshold is reached. Any notifications
received after the threshold is reached are blocked. After one minute, the device resumes sending email
alerts. The device generates a message in the system log whenever email notifications are blocked.
CAUTION Short aggregation periods can significantly affect system performance. The
shorter the aggregation period, the higher the system load. In the event of a flood attack, a
short aggregation period can lead to system performance problems.
In addition to the user-configured aggregation period, the device also provides alert aggregation
services to protect the device from over-active filters that can lower performance.
X Family LSM User’s Guide V3.0 49
Chapter 3 IPS Filtering
For details on configuring Notification Contacts, see the following topics:
• “Creating an email or SNMP notification contact” on page 50
• “Configuring the remote system log contact” on page 50
• “Configuring the Management Console contact” on page 51
• “Deleting a notification contact” on page 51
Creating an email or SNMP notification contact
Note Before creating an email or notification contact, you must configure email
and SMTP server settings on the device from the Email Server page (System >
Configuration > Email Server). For details, see “Email Server” on page 266.
STEP 1 From the navigation pane, select IPS > Action Sets.
The Action Sets page opens.
STEP 2 Choose the Notification Contacts tab.
The Notification Contacts page opens.
STEP 3 Click Add Contact or select the Edit icon for the contact you want to edit.
STEP 4 Type Contact’s Name. This name is used to manage the contact information on the Notifica-
tion Contacts page.
STEP 5 Enter the address where notifications will be sent in the To Email Address field.
STEP 6 Enter the Aggregation Period. (Longer aggregation periods improve system performance.)
STEP 7 Click Create to save the changes.
STEP 8 Optionally, click Test Email. The device attempts to send an email message, using the server
defined in the default email settings, to the email contact you are creating.
Troubleshooting Email Notification
If the email fails to send properly, check for the following possible causes:
• Is the default email server configured? See “Email Server” on page 266.
• The email server must be reachable from the device. In the CLI, use the ping command to see if you
can reach the email server IP address.
• The email server may not allow mail relaying. Make sure you use an account/domain that the email
server accepts.
Configuring the remote system log contact
CAUTION In adherence to RFC 3164, remote syslog, sends clear-text log messages using
the UDP protocol with no additional security protections. Therefore, you should only use
remote syslog on a secure, trusted network to prevent syslog messages from being
intercepted, altered, or spoofed by a third party.
STEP 1 From the navigation pane, select IPS > Action Sets.
The Action Sets page opens.
STEP 2 Click the Notification Contacts tab.
50 X Family LSM User’s Guide V3.0
Notification Contacts
The Notification Contacts page opens.
STEP 3 In the Contacts List, click the Remote System Log link.
The Edit Notification Contact page opens.
STEP 4 Type the IP Address and Port for the host that receives the offloaded log messages.
STEP 5 Type the IP Address and Port for the host that will receive remote system log messages.
TIP Verify that the device can reach the remote system log server on your
network. If the remote system log server is on a different subnet than the device
management port, you may have to add static routes (see “Static Routes Page” on
page 169).
STEP 6 Select an Alert Facility and a Block Facility: none or select from a range of 0 to 31.
These numbers identify the message source.
STEP 7 Select a Delimiter for the generated logs: tab, comma, semicolon, or bar.
STEP 8 Click Add to table below to add the remote syslog server.
STEP 9 Enter a Remote system log aggregation period in minutes.
STEP 10 When you finish, click Save.
Configuring the Management Console contact
STEP 1 From the navigation pane, select IPS > Action Sets.
The Action Sets page opens.
STEP 2 Click the Notification Contacts tab.
The Notification Contacts page opens.
STEP 1 Click the Edit icon next to the Management Console entry.
STEP 2 Edit the Contact Name. By default, it is Management Console.
STEP 3 Enter the Aggregation Period for notification messages in minutes.
STEP 4 When you finish, click Save.
Deleting a notification contact
Note You cannot delete the default remote system log and Management
Console contacts.
STEP 1 From the navigation pane, select IPS > Action Sets.
The Action Sets page opens.
STEP 2 Click the Notification Contacts tab.
The Notification Contacts page opens.
X Family LSM User’s Guide V3.0 51
Chapter 3 IPS Filtering
STEP 3 Click the Delete icon to remove the notification contact.
You cannot delete a Notification Contact if it is currently configured on an action set.
STEP 4 On the confirmation dialog, click OK.
IPS Services
Use the IPS Services page (IPS > Services) to add and manage non-standard ports supported by the
device. This feature lets you configure additional ports associated with specific applications, services,
and protocols to expand traffic scanning. First, filters scan traffic against the standard ports for listed
services, then the device accesses and scans traffic against the list of additional ports. Each service
supports up to 16 additional ports.
The following figure shows the IPS Services page:
Figure 3–7: IPS Services Page
From the IPS Services page, you can complete the following tasks:
• Adding an additional port configuration
• Deleting a custom port configuration
52 X Family LSM User’s Guide V3.0
IPS Services
For additional information, see the following topics:
• “IPS Services Page Details” on page 53
• “Adding a port” on page 53
• “Deleting a port” on page 53
IPS Services Page Details
The IPS Services page provides the following information:
Table 3–10: IPS Services Details
Parameter Definition
Application Type of application/network service.
Protocol The protocol for the application.
User-Defined Ports The list of the custom ports defined on the device. Ports are listed
in order with a space between each number.
System-Defined Ports The list of supported ports per application. Ports are listed in order
with a space between each number.
Adding a port
STEP 1 From the navigation pane, click IPS Services.
The IPS Services page opens.
STEP 2 Click Add Port Configuration.
The Create Port Configuration page opens.
STEP 3 In the Application Type/Port Assignment table, select the Application Type. Then, enter a
Port Number.
STEP 4 Click Create. Then, click OK on the confirmation pop-up.
Deleting a port
Note You cannot delete any of the default port configurations configured on the
device.
STEP 1 From the navigation pane, click IPS Services.
The IPS Services page opens.
STEP 2 Click Delete Port.
The Delete Port Configuration page opens.
STEP 3 Select the Application Type for the port configuration to delete.
The selection list only includes applications that have been configured with a custom port.
X Family LSM User’s Guide V3.0 53
Chapter 3 IPS Filtering
STEP 4 Select a Port Number to delete.
You can only delete one port at a time.
STEP 5 Click Delete to delete the port and return to the IPS Services page.
Preferences
Use the IPS Preferences page (IPS > Preferences) to configure settings related to the Threat
Suppression Engine and filtering performance. From this page you can complete the following tasks:
• Resetting all filters to the factory default settings
• Configuring timeouts, logging, and other settings for the Threat Suppression Engine
• Changing the global settings for the Adaptive Filter function
• Viewing the most recent filters affected by the Adaptive Filter configuration
Reset Filters
Configuring the Threat Suppression Engine
Adaptive Filter Configuration
The following figure shows the IPS Preferences pane:
Figure 3–8: IPS Preferences Page
54 X Family LSM User’s Guide V3.0
Preferences
Reset Filters
To restore IPS filters and associated settings to the factory default settings, use the Reset Filters option,
available on the Preferences page.
CAUTION The Reset Filter action restores all filters back to their recommended category
settings. You will lose any filter customizations made in the security profiles. You will also
lose any user-created action sets, rate limits, traffic thresholds, and so forth. You cannot
undo this action.
Resetting the IPS filters to factory default settings
STEP 1 From the navigation pane, select IPS > Preferences.
The IPS Preferences page opens.
STEP 2 Click Reset Filters. Then, click OK on the confirmation pop-up.
Configuring the Threat Suppression Engine
You can configure global settings for the TSE on the IPS Preferences page, in the Configure Threat
Suppression Engine table. The following table describes the TSE configuration parameters:
Table 3–11: IPS Preferences: TSE Configuration Parameters
Parameter Description
Connection Table Timeout Specifies the global timeout interval for the connection table. For
blocked streams in the connection table, this value determines
the time interval that elapses before the blocked connection is
cleared from the connection table. Before the timeout occurs,
any incoming packets for that stream are blocked at the device.
After the connection is cleared (the timeout interval expires), the
incoming connection is allowed until or unless traffic matches
another blocking filter.
Note Blocked streams can also be cleared from the
connection table manually from the Blocked Streams
page (Events > Managed Streams > Blocked
Streams).
Quarantine Timeout The value for the quarantine timeout. This value applies to all
quarantined addresses and determines the amount of time that
elapses before the address is released from quarantine.
Note Quarantined streams can also be released
manually from the Quarantined Streams page
(Events > Managed Streams >
Quarantined Streams).
X Family LSM User’s Guide V3.0 55
Chapter 3 IPS Filtering
Table 3–11: IPS Preferences: TSE Configuration Parameters (Continued)
Parameter Description
Logging Mode Configure settings to prevent traffic-related event notifications
(such as those generated when a triggered filter is configured
with a Block+Notify or Permit+ Notify action set) from causing
network congestion.
• Logging Mode determines whether logging is enabled or
disabled when the network becomes congested. Always
indicates that the device continues logging even if traffic is
dropped under high load. Disable if congested indicates the
logging will be disabled when the device reaches the specified
congestion percentage.
• Congestion Percentage can be configured if the disable
logging option is selected. This value specifies the amount of
network congestion that can occur before the device disables
logging functions.
• Disable Time specifies the amount of time (default is10
minutes) that logging is disabled before the service is
restarted. When the downtime expires, the device re-enables
logging and displays the number of missed notifications.
Configuring global settings for the TSE
STEP 1 From the navigation pane, select IPS > Preferences.
The IPS Preferences page opens.
STEP 2 In the Configure Threat Suppression Engine (TSE) table, change the configuration
parameters as required:
• To configure the Quarantine Timeout, check Automatically release addresses from
quarantine after specified duration.
• To configure Congestion Percentage and Disable Time for the disable logging feature,
select Disabled if congested in the Logging Mode field.
STEP 3 When you finish, click Apply.
Adaptive Filter Configuration
You can configure the global settings for the Adaptive Filter from the IPS Preferences page (IPS > IPS
Preferences) and the Configure Adaptive Filter Events page (Events > Reports > Adaptive Filter). At
the filter level, you have the option to disable Adaptive Filter configuration so that a filter is never
affected by Adaptive Filter settings on the device. For details, see “Editing DV Filter Category Settings”
on page 29.
56 X Family LSM User’s Guide V3.0
Preferences
For additional information, see the following topics:
• “How Adaptive Filtering Works” on page 57
• “Restrictions” on page 57
• “Tuning Adaptive Filter Configuration” on page 57
How Adaptive Filtering Works
Adaptive Filtering is a mechanism to configure the Threat Suppression Engine to automatically
manage filter behavior when the X family device is under extreme load conditions. This feature
protects your network against the potential adverse affects of a filter that interacts poorly with the
network environment by preventing the device from entering High Availability mode.
Adaptive filtering works by monitoring each filter to identify any suspected of causing congestion.
When it identifies a filter, it manages the filter using one of the following methods, depending on how
the global or filter-level Adaptive Filtering is configured:
• Automatic Mode — This setting enables the device to automatically disable and generate a system
message regarding the problematic filter.
• Manual — This setting enables the device to generate a system message regarding the problematic
filter. However, the filter is not disabled.
Restrictions
You cannot configure adaptive filter settings for Traffic Threshold, Reconnaissance, or Traffic
Normalization filters.
Tuning Adaptive Filter Configuration
You can view the ten filters most recently affected by the Adaptive Filter Configuration in the Ten Most
Recent table, available on the IPS Preferences page and the Configure Adaptive Filter Events page
(Events > Reports > Adaptive Filter). From this table, you can click on a filter name to change the
global or filter-level AFC settings. For details on this table, see Table 5–16, “TSE Adaptive Filter
Configuration Details,” on page 125. You can manage global AFC configuration by modifying the Mode
and Log Severity settings on either the IPS Preferences page or the Configure Adaptive Filter Events
page.
Configuring the global TSE Adaptive Filter setting
STEP 1 From the navigation pane, select IPS > Preferences.
The IPS Preferences page opens.
STEP 2 In the Adaptive Configuration Settings table, select the mode:
• Automatic Mode — This setting enables the device to automatically disable and log any
defective filter.
• Manual — This setting enables the device to log any defective filter without disabling it.
STEP 3 Select the Log Severity of the system log message that is automatically generated when a
filter triggers the Adaptive Filter function.
STEP 4 When you finish, click Apply.
X Family LSM User’s Guide V3.0 57
Chapter 3 IPS Filtering
58 X Family LSM User’s Guide V3.0
4 Firewall
The Firewall section describes how to enable, disable, and modify firewall rules and various
features using the Firewall Rules table. This section also details virtual servers, services, service
groups, and schedules.
Overview
The X family of Unified Security Platforms provides a stateful packet inspection firewall, providing
session level control for IP-based protocols. The firewall can perform advanced session-oriented
functions including Network Address Translation (NAT), Web content filtering, spam filtering, virtual
servers (DMZ), and traffic prioritization.
The firewall only opens TCP or UDP ports between two IP addresses when the firewall rules permit the
communication. Secondary connections (for protocols such as FTP and SIP) are opened automatically
where appropriate, and only for the duration of the primary session.
Firewall rules control the flow of traffic between security zones, provide bandwidth management, and
ensure quality of service. You can use firewall rules to:
• Determine when and how traffic will be classified and controlled by the device.
• For local users who have been authenticated, determine whether the user has permission to access
the requested service, based on the privilege group the user belongs to.
• Prioritize specific types of network traffic.
• Allow or deny a session request.
• Apply Web content filtering to specific categories of Web site or by URL (with wildcard support).
• Filter email by IP address.
• Schedule when a service will be denied or allowed.
• Allocate bandwidth resources to a service and ensure that a service has available bandwidth.
• Limit bandwidth resources to certain services.
• Time out idle sessions.
• Monitor network traffic.
X Family LSM User’s Guide V 3.0 59
Chapter 4 Firewall
For a full description of firewall rules, together with configuration examples, see the Concepts Guide.
You can view and manage firewall rules and configuration options from the Firewall menu pages. The
menu provides the following options:
• Firewall Rules —Manage and configure security policy to monitor traffic between security zones.
You can also specify IP hosts, subnets, or rangesto monitor traffic within a specified zone. You can
optionally configure services, rate limiting, scheduling, authentication, and Web content filtering as
part of each firewall rule.
• Services —Manage services based on applications and protocols to police the traffic. The device
supports a predefined list of services and also lets you define custom services and IP protocol
numbers. You can also create a Service Group so you can configure one firewall rule to apply to
multiple services without having to configure each service separately. You only need to configure
services if you want to change the port and protocol settings for an existing service or create a new
service.
• Schedules —Create schedules to limit when a firewall rule operates. Schedules contain intervals of
days and hours when the firewall rule applies. You only need to configure schedules if you require a
firewall rule that will only apply at certain days and times.
• Virtual Servers —Configure virtual servers on your LAN, protected by the device firewall, that can
be accessed from the Internet or another security zone without exposing the internal network IP
addresses. You should configure virtual servers for internal servers that need to be reached from the
Internet. A common application for virtual servers is to create a Demilitarized Zone (DMZ).
• Web Filtering —Web filtering lets you configure a subscription-based Web content filtering service
and/or specify URL filters to permit or deny traffic based on specific URLs or URL patterns.
• Anti-Spam —Anti-spam lets you configure a subscription-based spam filtering service and/or
specify filters to permit or deny email based on specific IP addresses.
Note Before setting up firewall rules, verify that the network configuration (IP
address groups, virtual interfaces, and security zones) has been set up correctly for
your environment. See Chapter 6‚ “Network” for more information.
For details, see the following sections:
• “Default Firewall Rules” on page 61
• “Setting Up Firewall Rules” on page 62
• “Schedules” on page 77
• “Virtual Servers” on page 80
• “Web Content Filtering” on page 84
• “Anti-Spam” on page 94
60 X Family LSM User’s Guide V 3.0
Overview
Default Firewall Rules
The following table lists the default firewall rules available on the X family device. You can add, delete,
or edit these rules. However, be careful when editing or deleting the default rules, as this may prevent
you from configuring the device or accessing some services on the device. If this does happen, you can
restore access by resetting the device to factory default settings, using the instructions provided in the
Hardware Installation and Safety Guide.
Table 4–1: Default Firewall Rules Configuration
ID Action Source Zone Dest Zone Service Logging State Description
1 Permit LAN WAN ANY Off Enabled Allow LAN unrestricted
access to WAN
2 Permit ANY this-device vpn-protocols Off Enabled Allow VPN termination
3 Permit LAN this-device management Off Enabled Allow management access
from LAN via https, ssh,
snmp, or ping
4 Permit LAN this-device network protocols Off Enabled Allow DNS and DHCP-
server from LAN
Permit this-device ANY ANY Enabled This is an implicit firewall
rule that cannot be
modified or viewed from
the LSM. It is needed for
AutoDV, Web content
filtering, and other
features. This rule also
allows the Network Tools
to operate.
Block ANY ANY ANY Enabled Implicit rule that blocks
all other traffic with a
silent drop.
The default firewall rules configured for the this-device zone use the LAN security zone. The
management IP address of the X family device is any of the IP interface addresses. The device IP
address is not generally accessible to the LAN by ping (or other services) unless a firewall rule allows
such access. The device lets you configure a firewall rule to prevent access to the management interface,
even from the LAN security zone.
Note If you delete the this-device zone, you may only be able to access the
device using the command line interface (CLI) on the serial port.
For additional information on managing firewall rules from the LSM, see the following topics:
• “Setting Up Firewall Rules” on page 62
• “Configuring Firewall Rule Components” on page 68
X Family LSM User’s Guide V 3.0 61
Chapter 4 Firewall
Setting Up Firewall Rules
This section provides an overview of setting up policies on the device.
1. Create services (optional).
2. Create service groups (optional).
3. Create schedules (optional).
4. Create firewall rules with your services and schedules.
5. Allow access to internal servers (optional).
6. Allow one-to-one NAT (optional).
Step 1: Creating Services
To create a service:
1. Go to Firewall > Services. Add a new service.
2. Select the protocol applicable to the service (TCP/IP or ICMP); for IP, enter the protocol number.
3. Enter the port ranges for your service.
Configuration Example
The following table shows a configuration for the service Kamanda:
Table 4–2: New Service Configuration Example
Fields Value
Name Kamanda
Protocol TCP
Destination Ports 10081
Step 2: Creating Service Groups
To create a service group:
1. Go to Firewall > Service Groups. Create a Service Group.
2. Add the services that you want to associate with the group.
All the services associated with the group are listed in the Current Services in Group table.
62 X Family LSM User’s Guide V 3.0
Setting Up Firewall Rules
Configuration Example
The following table shows configurations for two service groups, created for Internet access and VPN:
Table 4–3: Service Group Configuration Example
Service Group Services
Internet-access HTTP, HTTPS, POP3, FTP
VPN IPSec, LT2P, GRE
Step 3: Creating Schedules
If you are not applying schedule restrictions to your policies, then this step is optional.
To create a schedule:
1. Go to Firewall > Schedules. Add a new schedule.
2. Select the days of the week that you want to add to the schedule.
3. Select the time interval (in hours:minutes) during which the schedule will run.
4. You can optionally add multiple day and time interval combinations to the schedule.
All the times associated with the schedule are listed in the Current Schedule table.
Configuration Example
The following table shows a schedule defining access to HTTPS services for a local college:
Table 4–4: Schedule Configuration Example
Name Schedule
School-hours Monday–Friday, 08:30 to 19:00
Weekend-roster Saturday 09:00 to 12:00
Saturday 14:00 to 16:00
Sunday 14:00 to 16:00
Mid-week Tuesday–Thursday, 09:30 to 17:00
Step 4: Creating Firewall Rules
To create a new firewall rule:
1. Go to Firewall > Firewall Rules.
2. Determine where in the list of policies you want your new firewall rule to be placed. Highlight the
rule that you want to appear immediately after the new rule in the list and click Add. This will
place your new rule above the one selected.
3. Define the action applied by the rule: Permit or Block.
4. If you want to apply the firewall rule, check Enable Firewall Rule.
5. To record sessions using this firewall rule in the Traffic Log, check Enable logging.
X Family LSM User’s Guide V 3.0 63
Chapter 4 Firewall
6. Select the service that the rule covers (for example, HTTP). Select a service group if you want your
firewall rule to apply to a service group that you have created. For example, HTTP, HTTPS, FTP,
and POP3 email could all be grouped together in an Internet Access service group.
7. Define a schedule for the rule. By default, the device applies the rule Always.
8. Check Enable Anti-Spam and Enable Web-Filter (optional).
9. Configure network source and destination zones, and IP address ranges:
• Select one of the configured security zones, or the ANY option, if you wish the firewall rule
to be applied to any source/destination zone.
• You can also select an IP Address Group, or define a specific IP range for the source/
destination (this is displayed in parenthesis in the Firewall Rules list).
Note Your firewall rule cannot use the same source and destination zones (since
firewall restrictions are not applied to traffic within the same zone).
10. In the Advanced Options section, define bandwidth management (optional):
• Apply bandwidth Per Session or Per Rule. Per Session allocates a fixed bandwidth for the
duration of the session. Per Rule divides the available bandwidth by the number of
concurrent sessions.
• Select the Guaranteed Bandwidth you want to be applied to this firewall rule/service.
• Select the Maximum Bandwidth you want to be applied to this firewall rule/service. This
sets the limit to the amount of available bandwidth that the device can allocate to the
service.
• Select the Bandwidth Priority. The top priority queue minimizes latency for latency-
sensitive traffic (such as voice).
11. Select whether to apply authentication. If applied, then select one of the following options:
• Enable access to authenticated users from all privilege groups. Check Any privilege group
with firewall authentication.
• Restrict access to authenticated users within a specified privilege group. Select the privilege
group from the drop-down list.
12. Check that the rules are in the correct order. A new firewall rule is placed just before the firewall
rule currently selected, or at the end of the Firewall Rules table, if no firewall rule is selected. To
move the rule higher or lower in the list, select the rule and then click the Move Up or Move Down
buttons.
Note To improve throughput, put the most frequently used rules at the top of the
list. If the device goes through the list and cannot find a matching rule, it will deny
the session.
64 X Family LSM User’s Guide V 3.0
Setting Up Firewall Rules
Configuration Example
The following table shows a new firewall rule created for FTP access:
Table 4–5: Firewall Rules Configuration Example
Field Value
Firewall Rule Staff access to FTP
Action Permit
Service FTP
Schedule Monday–Friday, 09:00–17:00
Saturday–Sunday, 10:00–14:00
Source Zone LAN
Destination Zone WAN
Bandwidth Type: per rule
management Guaranteed bandwidth: 1000 Kbps
Maximum bandwidth: 2000 Kbps
Priority 3
Authentication Permit users in privilege group “Staff ”
Step 5: Allowing Access to Internal Servers
To allow access to an internal server, you must define a virtual server. To define a virtual server:
1. Go to Firewall > Virtual Servers. Add a new virtual server.
2. Select the service for which you want to define the private LAN server IP address.
3. Enter the Local IP address used to map to the external (public) IP address.
4. Define the Public IP address (either Use External Interface IP Address of the device or manually
enter the external IP address that is part of the device’s subnet).
5. Configure the port. For example, use HTTP port 80.
6. Add a firewall rule to permit the incoming service from the appropriate source IP address.
Configuration Example
The following table shows an example that applies to a virtual server mapping a local IP address to a
public IP address for an HTTP service:
Table 4–6: Virtual Server Configuration Example
Field Value
Service HTTP
Public IP 10.20.1.2
Local IP 192.168.1.1
X Family LSM User’s Guide V 3.0 65
Chapter 4 Firewall
Table 4–6: Virtual Server Configuration Example (Continued)
Field Value
Local Port 80
Step 6: Configuring One-to-One NAT
One-to-one NAT allows a device on the private LAN to appear to the external network with a public IP
address. The steps in configuring a one-to-one NAT include:
1. Go to Firewall > Virtual Servers. Add a new virtual server.
2. Select All for the Service.
3. Enter the local IP address of the LAN device.
4. Enter the corresponding public IP address for this device.
Managing Firewall Rules
The Firewall Rules page (Firewall > Firewall Rules) displays a list the firewall rules currently
configured on the device. From this page, you can view, edit, enable, disable, and re-order firewall
rules.
The following figure shows the Firewall Rules page:
Figure 4–1: Firewall Rules Page
66 X Family LSM User’s Guide V 3.0
Setting Up Firewall Rules
You can complete the following tasks from the Firewall Rules page:
• Creating or editing a firewall rule.
• Deleting a firewall rule.
• Filtering the firewall rules list to display only those rules configured for a user-specified source and
destination zone.
When the firewall rules list is filtered, the LSM only shows filters that match the criteria selected in
the Filter Firewall Rules by Zone filter options.
Firewall Rules List Details
The Firewall Rules List page displays the following information for each rule in the list:
Table 4–7: Firewall Rules List Details
Column Description
ID A unique ID system-assigned to the firewall rule.
Action The action that will be applied when this firewall rule is matched for a given
session: Permit or Block.
Source Zone Indicates the source security zone for the session request. By default, the source
(Addresses) zone includes all IP addresses within the given zone. If the firewall rule has been
configured to apply only to a subset of IP addresses, the subset (IP address
group, subnet, or IP address range) is displayed.
Dest Zone Indicates the destination security zone where traffic will be directed if it is
(Addresses) permitted. By default, the destination zone includes all IP addresses within the
given zone. If the firewall rule has been configured to send permitted traffic to
only a subset of IP addresses, the subset (IP address group, subnet, or IP address
range) is displayed.
Service The service or service group associated with the firewall rule. The firewall rule
only applies to a session request for the specified service or service within the
specified Service Group. If ANY is specified, the firewall rule applies to all
services available.
Advanced The icons indicate which advanced options are enabled for the firewall rule. If a
feature is enabled, an icon representing the feature is displayed in the Firewall
Rules List page. Available options are:
• Bandwidth Management (traffic shaping) — If this option is configured,
any traffic permitted by the firewall rule is given the bandwidth priority and
rate specified in the firewall rule.
• Schedule — If this option is configured, the firewall rule is only applied
during the days and times configured in the firewall rule schedule.
• User Authentication — If this option is configured, the firewall rule is only
applied to local users who have been authenticated by the device.
• Web Filtering Enabled — If this option is configured, any URL that triggers
the firewall rule is examined.
X Family LSM User’s Guide V 3.0 67
Chapter 4 Firewall
Table 4–7: Firewall Rules List Details (Continued)
Column Description
• Logging Enabled — If this option is configured, any event triggered by the
firewall rule (Permit or Block) is entered into the appropriate log.
Comment The firewall rule description entered when the rule was created.
State Whether the firewall rule is enabled (checked) or disabled (not checked)
Function(s) Icon representing functions available to manage the firewall rule:
• Edit the firewall rule.
• Delete the firewall rule.
• Add firewall rule — clicking this icon in a firewall rule entry lets you create a
firewall rule that will be added above the rule selected.
Configuring Firewall Rule Components
When configuring a firewall rule, you must define the action, logging options, and other components
that make up the rule. Before you can configure the firewall rule, the components should be configured
so that they are available for selection during the configuration process. The following describes the
firewall rule components:
• Action — This is a required component that determines how the device manages packets when the
firewall rule is matched. You can configure the firewall to permit or block traffic that matches the
firewall rule.
• Services — When you configure a firewall rule, you must select the service or service group to which
it will be applied. The device provides predefined services which are applications known to the
device such as HTTP, HTTPS, and DNS. You can also configure custom services to manage any IP
protocol. For details on configuring services and service groups, see “Firewall Services” on page 73.
• Schedule — Optionally, you can configure the firewall rule to only be applied during certain days
and times. For details on configuring schedules, see “Schedules” on page 77.
• Inactivity Timeout — Optionally, you can configure the firewall rule to terminate an established
session if there is no activity for a specified period of time.
• Logging Options — Determines whether the device creates a log entry when the firewall rule is
triggered. For example, if logging is enabled on a firewall that blocks traffic, the device generates an
entry in the Firewall Block log. If remote syetm logging is enabled, the device generates an entry and
sends it to the remote Syslog server as well. If logging is enabled on a firewall permit rule, the device
generates a session start and session end log entry in the Firewall Session Log. For details on the
68 X Family LSM User’s Guide V 3.0
Setting Up Firewall Rules
syslog servers, see “Configuring Remote System Logs” on page 107. By default, when you create a
firewall rule, logging is disabled.
• IPS Filtering — Determines whether the device uses IPS filtering. By default, IPS filtering is
enabled; turning off IPS might be appropriate to improve performance if the source or destination
networks, or the range of IP addresses, are trusted.
• Spam Filtering— Determines whether the device uses the Anti-Spam Service to examine the IP
addresses of email senders. For details, see “Anti-Spam” on page 94.
• Web filtering — Determines whether the device uses the Web Content Filtering Service to examine
requested URLs according to a predefined Web filter profile. For details on setting up Web filter
profiles, see “Web Filter Profiles” on page 87.
• Source and Destination Zones — All firewall rules must specify the source and destination
addresses of the devices to which the firewall rule applies. This is specified using security zones. If
necessary, you can limit the rule to apply to certain IP addresses within a security zone. For details on
setting up security zones, see “Security Zone Configuration” on page 135.
• IP Addresses — To limit the firewall rule to apply only to certain devices within a security zone, you
can specify an IP address group, subnet, or range. For IP address group configuration details, see “IP
Address Groups Page” on page 156. The default IP address setting for the source and destination
zones is all IP addresses within the zone.
Advanced Options
When creating or editing a firewall rule, you can configure advanced options to enable bandwidth
management and user authentication for the firewall rule:
• Bandwidth Management — If this option is selected, you can define the guaranteed and maximum
bandwidth available for your sessions, to apply the guaranteed bandwidth on a per-session or per-
rule basis, and to prioritize the bandwidth for a session.
• User Authentication — If this option is selected, the rule will only be applied if the rule otherwise
matches the selection (for example, correct service and IP address), and a local user with appropriate
matching privileges has previously been authenticated with the X family device. This authentication
may be the result of logging in using the HTTP or HTTPS interface, or by using a VPN client
terminating on the device. If a local user has not been authenticated, the rule is ignored and lower
priority rules are examined to find a match the session. This option can be used to create a “captive
portal” environment in which users can only browse Internet Web pages after they authenticate
themselves by username and password.
Note For additional information on the advanced options, see the Concepts
Guide.
Configuration Notes
Firewall rules provide great flexibility to implement policy. Consider the interaction of the various
components of a firewall rule as you configure the rule. For example, you can define a rule that permits
traffic except for certain services, URLs, or IP addresses; or you can define a rule that blocks traffic
except for certain services, URLs, or IP addresses.
X Family LSM User’s Guide V 3.0 69
Chapter 4 Firewall
When a firewall rule is created, the default settings are as follows:
• The rule is enabled
• The rule is applied to all services and service groups
• All services are examined
• The rule is always checked
• A session is terminated in 30 minutes if there is no activity
• IPS is enabled
• Spam filtering is disabled
• Web content filtering is disabled
• Logging is disabled
• The rule is positioned at the end of the firewall rules table (that is, it is applied last)
After configuring a firewall rule, it will appear in the firewall rules table. You can disable firewall rules
so that the device ignores the rule when inspecting traffic. If necessary, you can re-enable the rule later.
Creating or editing a firewall rule
Note For firewall configuration examples, see the Concepts Guide.
STEP 1 From the navigation pane, select Firewall > Firewall Rules.
The Firewall Rules page opens.
STEP 2 Do one of the following:
• To create a new rule, click Create Firewall Rule at the bottom of the page. (You may have to
scroll down to access the button.)
• To edit an existing rule, click the Edit icon for the rule you want to edit.
• To create a firewall rule above another rule in the table, click the icon on the existing rule.
The Create/Edit Firewall Rule page opens.
STEP 3 In the Firewall Rule Setup (Basic) section, enter the setup information:
STEP A If you want to apply the firewall rule, click Enable Firewall Rule.
STEP B Select the Action you want the rule to apply to the traffic: Permit (the default) or
Block.
STEP C From the Service drop-down list, select the service or service group that the rule will
apply to.
Note To add a new service or service group, select Firewall >
Services to open the Firewall Services page. Then, define the service.
You can then define firewall rules for that service or service group.
STEP D From the Schedule drop-down list, select the schedule you want the rule to use. The
default is Always.
70 X Family LSM User’s Guide V 3.0
Setting Up Firewall Rules
STEP E In the Inactivity Timeout field, enter the interval (between 1 and 999 minutes) after
which you want any established session to be terminated if there is no activity. The
default is 30 minutes.
STEP F Optionally, type a description for the rule in the Comment field.
STEP G To record sessions matching this firewall rule in the Firewall Session Log (for permit-
ted sessions) or Firewall Block Log (for blocked sessions), check Enable logging.
STEP H To bypass IPS processing for traffic that matches this firewall rule, regardless of the
IPS security profile defined, check Skip IPS. (This is appropriate to improve perfor-
mance if the source or destination networks, or the range of IP addresses, are trusted.)
STEP I To enable anti-spam filtering for traffic that matches this firewall rule, check Enable
Anti-Spam. The Service setting must include SMTP port 25 for this setting to have
effect.
STEP J To enable Web content filtering for traffic that matches this firewall rule, check Enable
Web-Filter. The Service setting must include HTTP or HTTPS for this setting to have
effect. (For information on creating a Web filter profile, see “Creating or editing a Web
filter profile” on page 89.)
If you enable Web content filtering, additional options become available:
• If you check Require Users to Authenticate, users affected by this firewall rule
are first required to authenticate themselves by entering their username and
password. Select a Web filter profile from the drop-down list that is used if the user
has no defined privilege group or the authentication service does not return one.
• If you do not check Require Users to Authenticate, select a Web filter profile
from the drop-down list that is used for all Web requests from the source zone.
If you do not permit HTTP/HTTPS service, users cannot access any Web site. If you
permit HTTP/HTTPS service but do not enable Web content filtering, users can access
any Web site.
STEP 4 In the Network section, configure the Source and Destination zone parameters:
STEP A From the Source Zone drop-down list, select the source security zone for this firewall
rule.
• Select Any if you want the firewall rule to match traffic from any source zone.
• Select this-device if you want to match traffic from the device itself; for example,
to allow the device to send HTTP packets, Auto DV Update requests, or Web
Content Filtering Service requests to the LAN.
Note An implicit this-device ==> ANY rule is provided by default at the
end of the firewall rule table. 3Com recommends not overriding this
implicit rule.
STEP B For Source IP, select the IP addresses in the source zone to which you want to apply
the rule.
• Select All IP addresses. This is the default selection.
• Select IP Address Group and then select the group from the drop-down list.
• Select IP Subnet and type the IP address/subnet mask.
X Family LSM User’s Guide V 3.0 71
Chapter 4 Firewall
• Select IP Range and type the range of IP addresses.
STEP C From the Destination Zone drop-down list, select the destination security zone for
this firewall rule.
• Select Any if you want the firewall rule to match traffic to any destination zone.
• Select this-device if you want to match traffic destined for the device itself; for
example, to let you manage the device using HTTPS, allow Auto DV Updates, or
Web content filtering.
STEP D For Destination IP, select the IP addresses in the destination zone to which you want
to apply the rule.
• Select All IP addresses. This is the default setting.
• Select IP Address Group and then select the group from the drop-down list.
• Select IP Subnet and enter the IP address/subnet mask.
• Select IP Range and enter the range of IP addresses.
STEP 5 If required, click Show Advanced Options.
The Firewall Rule Setup (Advanced) section appears.
STEP 6 If required, check Enable Bandwidth Management. Bandwidth management only works on
Permit rules.
To control the rate of traffic flow between zones, configure bandwidth management as
follows:
STEP A In the Type field, choose the type of bandwidth management to be applied, either:
• Per Rule to indicate that the total bandwidth will be shared by all sessions that
match the rule.
• Per Session to indicate that the specified amount of bandwidth will be available to
every session that matches the rule.
STEP B Enter the Guaranteed Bandwidth (between 1 and 1000000 Kbps).
This value mainly provides pre-allocated bandwidth for particular traffic. The device
ensures that a session that matches this firewall rule is provided with this bandwidth.
(In effect, the device throttles other non-prioritized traffic to ensure this.)
STEP C Enter the Maximum Bandwidth (between 1 and 1000000 Kbps).
If a session attempts to use more than its maximum bandwidth, the excess packets are
dropped.
STEP D Select the Bandwidth Priority you want to apply to the session from the drop-down
list, where 0 is the highest priority and 3 is the lowest priority.
72 X Family LSM User’s Guide V 3.0
Setting Up Firewall Rules
The device transmits higher priority session packets before lower priority session
packets. Use priority 0 for applications such as VoIP that require low latency.
Note Generally, bandwidth management works best if a small
amount of traffic is prioritized as priority 0 over all other traffic via a
single bandwidth management rule. A good example is prioritizing
voice traffic over everything else. 3Com does not recommended using
priorities 1-3 to form complex bandwidth management policies. Such
configurations are hard to define and harder to verify as working.
STEP 7 When you finish, click Create to save the firewall rule, or click Cancel to return to the Fire-
wall Rules page without saving the changes.
Enabling or disabling a firewall rule
STEP 1 From the navigation pane, select Firewall > Firewall Rules.
The Firewall Rules page opens.
STEP 2 In the Firewall Rules List table, click the Edit icon for the firewall rule you want to edit.
The Edit Firewall Rule page opens.
STEP 3 In the Firewall Rule Setup (Basic) section, check Enable Firewall Rule to enable the rule.
To disable the rule, clear the check box.
STEP 4 When you finish, click Save.
Changing the order in which firewall rules are applied
STEP 1 From the navigation pane, select Firewall > Firewall Rules.
The Firewall Rules page opens.
STEP 2 Select the rule you want to move and drag it to the desired location.
STEP 3 When you finish, click Apply.
Firewall Services
Firewall services and service groups are used to specify firewall rules and virtual servers. See
“Appendix C‚ “Device Maximum Values” for device maximum configurable values.
• Firewall service — A TCP or UDP port, ICMP type, or IP protocol that can be monitored by a
firewall rule to police traffic. For example, to monitor all FTP traffic, select “ftp”from the pull-down
menu when you configure the firewall rule for this policy.
• Firewall service group —A logical grouping of services that lets you configure a firewall rule or
virtual server to apply to traffic from more than one service. For example, the “web” service group
includes the http and https services. To monitor both HTTP and HTTPS traffic, select the web service
group when you configure the firewall rule.
Service groups let you configure a single firewall rule or virtual server to apply to traffic from a
collection of services rather than creating individual configurations for each service. After the service
and service groups have been configured, you can assign them to firewall rules or virtual servers based
on your network security requirements.
X Family LSM User’s Guide V 3.0 73
Chapter 4 Firewall
Use the Firewall Services page (Firewall > Services) to view and manage services and service groups.
The following figure shows the Firewall Services page:
Figure 4–2: Firewall Services Page
You can complete the following tasks from the Firewall Services page:
• Adding a service to add or change a port and protocol configuration, or to define an arbitrary IP
protocol
• Editing a service to add or change a port and protocol configuration
• Adding a service group
• Editing a service group to add or remove services
• Deleting a service or service group
For additional information, see the following topics:
• “Firewall Service and Service Group Information” on page 75
• “Adding a service” on page 75
• “Editing a service” on page 76
• “Configuring Service Groups” on page 76
• “Adding a service group” on page 76
• “Editing a service group” on page 77
74 X Family LSM User’s Guide V 3.0
Setting Up Firewall Rules
Firewall Services Page Field Descriptions
The following table describes the fields available on the Firewall Services page:
Table 4–8: Firewall Service and Service Group Information
Column Description
Firewall Services
Service The name of the service. This name appears in the Service drop-down selection list
for firewall and virtual interface configuration.
Protocol The IP protocol used by the service.
Ports The TCP or UDP port numbers associated with the service, or the ICMP type for
services that use the ICMP protocol.
Firewall Service Groups
Service The name of the service group. This name appears in the Service dropdown
Group selection list for firewall and virtual interface configuration.
Service(s) The services associated with the service group.
Functions
The functions available for services and service groups are:
Note You cannot edit or delete default services. You can only edit
services that you have created.
• Edit a service or service group to add or remove services
• Delete a service or service group
Adding a service
STEP 1 On the LSM menu, select Firewall > Services.
The Firewall Services page opens.
STEP 2 Click Add Service to add a service.
The Create Firewall Service page opens.
STEP 3 Configure the service details:
STEP A If this is a new service, type the Service Name. Names cannot contain spaces.
STEP B Select a Protocol for the type of connection to be established from the drop-down list.
Protocol types supported are TCP, UDP, ICMP, and IP.
STEP C Depending on the protocol you selected, do one of the following:
• If the protocol is TCP or UDP, in the Destination Ports fields, type the port
numbers associated with the service.
X Family LSM User’s Guide V 3.0 75
Chapter 4 Firewall
• If the protocol is IP, type the IP protocol number in the field.
STEP 4 Click Create.
Click Cancel to return to the Firewall Services page without saving the changes.
Editing a service
Note You cannot edit the default services.
STEP 1 On the LSM menu, select Firewall > Services.
The Firewall Services page opens.
STEP 2 Click the service name or Edit icon to edit an existing user-defined service.
The Edit Firewall Service page opens
STEP 3 Configure the service details:
STEP A Select a Protocol for the type of connection to be established from the drop-down list.
STEP B Depending on the protocol you selected, do one of the following:
• If the protocol is TCP or UDP, in the Destination Ports fields, type the port
numbers associated with the service.
• If the protocol is ICMP, type the ICMP Type.
STEP 4 Click Save.
Click Cancel to return to the Firewall Services page without saving the changes.
Configuring Service Groups
Service groups let you configure a single firewall rule or virtual server to apply to traffic from a
collection of services rather than creating individual configurations for each service. After service
groups are configured, you can assign them to firewall rules or virtual servers based on your network
security requirements.
Adding a service group
STEP 1 On the navigation menu, select Firewall > Services.
The Firewall Services page opens.
STEP 2 At the bottom of the Firewall Service Groups table, click Add Group.
The Create Service Group page opens.
STEP 3 Type a Service Group Name. Names cannot contain spaces.
STEP 4 For each service you want to add to the group, select the service from the Service drop-down
list and click Add to table below.
STEP 5 After adding all services, review the Service table to verify the changes.
STEP 6 When you finish, click Create to save the new service group.
76 X Family LSM User’s Guide V 3.0
Schedules
Editing a service group
STEP 1 From the navigation pane, select Firewall > Services.
The Firewall Services page opens.
STEP 2 In the Firewall Service Groups table, click the name of the service group you want to edit.
The Edit Service Group page opens.
STEP 3 To add a service, select a service from the Service drop-down list and click Add to table
below. To delete a service, locate the service in the table and click its Delete icon.
STEP 4 When you finish, click Save.
The service group definition is updated.
Schedules
The X family device lets you create schedules that determine when a firewall rule is in use. Schedules
contain intervals of days and hours when the firewall rule applies. For example, Monday to Friday,
8 AM to 6 PM could be a “work hours” schedule. Use the Always (default) option if you want the
firewall rule to always be applied. Schedules can include multiple entries to specify different time
intervals for different days.
You can apply the same schedule to as many firewall rules as required. see “Appendix C‚ “Device
Maximum Values” for device maximum configurable values.
Use the Schedules page (Firewall > Schedules) to view and manage Firewall schedules.
The following figure shows the Schedules page:
Figure 4–3: Schedules Page
X Family LSM User’s Guide V 3.0 77
Chapter 4 Firewall
You can complete the following tasks from the Schedules page:
• Adding or editing a schedule
• Deleting a schedule
• Deleting days and times from an existing schedule
Firewall Schedules Page Field Descriptions
The Schedules page displays and provides the following information about existing schedules:
Table 4–9: Schedules Page: Field Descriptions
Field Description
Name The name of the schedule.
Schedule The days and time ranges that define the schedule.
Note The value 00:00 is used to specify midnight as either a start or end
time. A schedule cannot cross midnight (for example, 22:00 to 09:00). To
achieve the effect, create two schedules, one for each side of midnight;
for example, 22:00 to 23:59, and 00:00 to 09:00.
Function(s) The functions available for the schedules:
• Edit a schedule to add or remove scheduled time intervals. (Click the linked
Schedule name to edit the schedule.)
• Delete a schedule.
Managing Schedules
Schedules are only required if you want to configure firewall rules that are only applied to traffic at
particular periods of the day, or days of the week. The default schedule for all firewall rules is to always
apply, 24 hours a day, 7 days a week.
When configuring a schedule, select the days of the week that you want to add to the schedule and the
time interval (in hours and minutes) during which the schedule will run. You can optionally add
multiple day and time interval combinations to the schedule.
78 X Family LSM User’s Guide V 3.0
Schedules
Adding or editing a schedule
STEP 1 From the navigation pane, select Firewall > Schedules.
The Schedules page opens.
STEP 2 Click Create Schedule to add a new schedule or click the Edit icon to edit a schedule.
The Create/Edit Schedule page opens.
Note You cannot delete or edit default schedules (that is, the schedules with
which the device is pre-configured).
STEP 3 In the Firewall Schedule section, type the Schedule Name.
STEP 4 In the Schedule Details section, configure the days and times for the schedule:
STEP A Check the Days on which you want the schedule to run.
STEP B To specify the timing for the selected days, select the start and end time in the Time:
From and To drop-down lists.
STEP C Click Add to table below to add the schedule.
Repeat Step 4 until you have configured all the required schedules.
STEP 5 When you finish, click Create or Save.
Click Cancel to return to the Schedules page without saving the schedule.
Deleting days and times from an existing schedule
STEP 1 From the navigation pane, select Firewall > Schedules.
The Schedules page opens.
STEP 2 In the Schedules List section, click the linked Schedule name. The Edit Schedule page opens.
STEP 3 In the Schedule section, click the Delete icon next to the schedule entry you want to delete.
STEP 4 When you finish, click Save.
X Family LSM User’s Guide V 3.0 79
Chapter 4 Firewall
Virtual Servers
You can configure an X family device to deploy a virtual server. A virtual server lets you define a private
LAN server IP address for each service passing through the firewall. Any external request for a service
directed at the device’s WAN IP address is forwarded to the virtual server.
Outgoing sessions from the private server or device to the public network will use the public IP address
configured for the virtual server. This allows one private IP address to be mapped to one public IP
address. If you select all services for the service, this provides one-to-one Network Address
Translation (NAT) for devices on the private LAN.
In a one-to-one NAT configuration, each internet IP address is associated with one LAN IP address.
Effectively, each of these LAN IP addresses has its own public IP address. By using one-to-one NAT you
can allow servers on your LAN, which are protected by the device firewall, to be accessed from the
Internet without exposing the internal IP addresses of these hosts on your network to the Internet.
Individual PCs can appear to have a public IP address if necessary.
After creating a virtual server, you must configure firewall rules that allow external devices to access
internal servers. You can define a private LAN server IP address for each service passing through the
firewall. Any external request for a service, directed at the specified public IP address of the virtual
server, is forwarded to the virtual server.
For additional information, see the following topics:
• “Virtual Servers Page” on page 80
• “Configuring Virtual Servers” on page 81
Virtual Servers Page
Use the Virtual Servers page (Firewall > Virtual Servers) to view and configure virtual servers. You
can complete the following tasks from this page:
• Viewing a list of existing virtual servers
• Creating a virtual server
• Editing or deleting an existing server
80 X Family LSM User’s Guide V 3.0
Virtual Servers
Virtual Servers Summary Information
The Virtual Servers page displays and provides the following information about existing virtual
servers:
Table 4–10: Virtual Servers Summary Information
Column Description
Service The name of the service running on the server.
Public IP The IP address for users to access the service, that is, the virtual server IP
address.
Local IP The IP address of the server on the LAN to which the virtual server is redirecting
traffic. Through one-to-one NAT or Port Address Translation (PAT), accesses to
the public IP addresses are changed to accesses to the local IP address/port.
Local Port The port number on which the LAN server is running the service. Only used if
PAT is enabled. For details, see “Virtual Servers Configuration Parameters” on
page 82.
Function(s) The functions available for the existing virtual servers are:
• Edit a the configuration for a virtual server. (Click the linked virtual server
name to edit the schedule.)
• Delete a virtual server.
For additional information, see the following topics:
• “Configuring Virtual Servers” on page 81
• “Configure a virtual server and provide one-to-one NAT” on page 82
Configuring Virtual Servers
See “Appendix C‚ “Device Maximum Values” for the maximum number of virtual servers supported by
your device. The following information applies to virtual server configuration:
• Virtual server traffic is subject to firewall rules. You must set up a firewall rule to allow the traffic for
the desired services through the device firewall. To allow incoming traffic, use the IP address or the
zone containing the IP address of the LAN device as the destination address of the firewall rule.
• When a virtual server is created for all services on the external IP interface of the device, all
incoming sessions not otherwise intercepted as other private LAN servers for other services are
directed to the server’s IP address. This configuration will result in loss of management access to the
device from the WAN.
X Family LSM User’s Guide V 3.0 81
Chapter 4 Firewall
Virtual Servers Configuration Parameters
The following table describes the configuration parameters for virtual servers:
Table 4–11: Virtual Servers Configuration Parameters
Column Description
Service The name of the services or service group that are allowed to run on the virtual
server.
Local IP The IP address of the server on the LAN to which the virtual server is redirecting
traffic. Through one-to-one NAT or PAT, accesses to the public IP address will be
changed to accesses to the local IP address/port.
Public IP The IP address for users to access the service or group of services (that is, the
Address virtual server IP address):
• Select Use external IP interface address to use the external IP interface
address for the device.
• Select IP address and then type an IP address that is part of the device’s WAN
IP subnet, but different from the one the device is currently using.
PAT Check PAT to enable Port Address Translation. Then, specify a local port
Local Port number to map a service to a different local port.
Function(s) The functions available for the virtual servers:
• Edit a the configuration for a virtual server. (Click the linked virtual server
name to edit the schedule.)
• Delete a virtual server.
Configure a virtual server and provide one-to-one NAT
STEP 1 From the navigation pane, select Firewall > Virtual Servers.
The Virtual Servers page opens.
STEP 2 To add a new virtual server, click Create. To edit an existing one, click the Edit icon for that
server.
The Create/Edit Virtual Server page opens.
STEP 3 Select the Service that will run on this virtual server.
Note To provide one-to-one NAT to a LAN client, select ALL from the
Service drop-down list.
STEP 4 In the Local IP Address field, enter the IP address of the server on the LAN to which you
want traffic redirected.
For one-to-one NAT, this address is the LAN client address.
STEP 5 For the Public IP Address, do one of the following:
82 X Family LSM User’s Guide V 3.0
Virtual Servers
• Select Use External interface IP address.
• Select IP Address and type a public IP Address that is different from the device public WAN
IP address.
This option can only be used if you have been provided with multiple IP addresses. You
must select this option for one-to-one NAT.
STEP 6 If you want a default port number used by the service to be translated to a different port num-
ber by the device, check Enable PAT and enter the port number you want in the Local Port
field.
Note The Enable PAT checkbox and the Local Port field are disabled if
you have selected ALL from the Service drop-down list.
STEP 7 When you finish, click Create.
Click Cancel to return to the Virtual Servers page without saving the changes.
Note Virtual server traffic is subject to firewall rules. You must set up a firewall
rule to allow the traffic for the desired services through the firewall. To allow
incoming traffic, use the IP address, or the zone containing the IP address, of the
LAN device as the destination address of the firewall rule.
Configuring PAT
Normally, a service uses its default port number, but PAT or NAPT (Network Address Port Translation)
allows a user to translate this to a different port number. This would allow, for example, the LAN server
to run multiple instances of a Web server.
STEP 1 Set up one-to-one NAT, but make sure you select the one service you require. (You cannot
select PAT while All Services is highlighted.)
STEP 2 Check PAT and type the port number to which the service will be mapped.
STEP 3 Set up a firewall policy using the local IP addresses and service corresponding to the local
TCP/UDP port to allow the traffic for this mapped service through the firewall.
X Family LSM User’s Guide V 3.0 83
Chapter 4 Firewall
Web Content Filtering
The options on the Web Filtering menu let you view and change Web filter profiles. Web content
filtering (sometimes known as content filtering) lets you control access to Web sites from the device.
Each profile can be configured for different levels of Web content filtering. You can assign Web profiles
to firewall rules to filter based on IP address, IP address groups, security zones, or schedules. You can
also use Web content filtering with user authentication and directory services such as Microsoft Active
Directory, Novell eDirectory, OpenLDAP, or iPlanet. Users in different groups can receive different Web
content filtering settings based on settings returned from these directory services.
The device supports filtering using both the Web Content Filtering Service and custom filtering:
• The Web Content Filtering Service is a subscription service that provides filtering based on
classifications of Web sites. Web sites are classified into Core Categories or Productivity Categories.
Core Categories are blocked by default; Productivity Categories are permitted by default.You can
further control Web site access by adjusting defaults on a per-category basis.
• Custom filtering lets you permit or block access to different Web sites based on their URLs, domain
names, or IP addresses; through pattern matching; or through keyword matching. No content
categorization is used to determine whether a Web site may be accessed or not.
If you apply both types of filtering, custom filters takes precedence over Web Content Filtering Service
category filters. Therefore, you can use a custom filter to override the Web Content Filtering Service for
a particular Web site.
Note For the device to use Web content filtering, you must set up a Permit
firewall rule with the appropriate service or service group selected and the “Enable
Web-Filter” option checked. This rule must be positioned in the firewall rule table
to ensure it matches the Web traffic before any other rule (for example, a “permit
LAN==>WAN ANY” rule) that would allow the same Web traffic.
User authentication is a method of verifying the identity of a user and associating that user with
privilege rights configured on the device. User authentication can be implemented in conjunction with
firewall rules to define groups of users whose activities bypass Web content filtering (more permissive)
or are subject to Web content filtering (more restrictive). For example, you could allow a certain group
of users unrestricted access to all Web sites, while restricting access to another group of users.
Setting Up Web Content Filtering
The following steps provide an overview of the Web content filter configuration process:
1. Configure a Web filter profile. You can modify the default profile or create a new one.
2. In the profile, configure general Web content filtering settings. These settings determine the
device’s response to Web requests when the profile is enabled. For details, see “Web Filtering
Page” on page 85.
3. If you are using the Web Content Filtering Service, configure the Web Content Filtering Service
settings. For details, see “Web Filtering Page” on page 85.
4. If you are using the custom filter list, configure the Permit and Block URL lists.
5. Configure a firewall rule to apply Web content filtering. For details, see “Configuring Firewall Rule
Components” on page 68.
84 X Family LSM User’s Guide V 3.0
Web Content Filtering
If you create a custom filter list, you can select the Create default firewall rule option to
automatically generate the Web filtering firewall rule.
6. Reposition the firewall rule to the top of the firewall rule table.
7. Create a privilege group that includes the firewall rule and assign users to it. (Optionally, if you
want to permit certain users unrestricted Web access, configure a privilege group to bypass Web
filtering and assign those users to it.) For details, see “Creating or editing a privilege group” on
page 279.
Note Existing Web content filtering rules from previous releases are converted to
a Permit rule with Web filtering enabled.
Web Filtering Page
Use the Web Filtering menu page (Firewall > Web Filtering) to enable, configure, and manage the
Web Filter functions. The following figure shows the Web Filtering page:
Figure 4–4: Web Filtering Page
X Family LSM User’s Guide V 3.0 85
Chapter 4 Firewall
You can complete the following tasks from the Web Filtering page:
• Enabling or disabling the Web Content Filtering Service.
• Creating or editing Web filter profiles.
• Deleting a Web filter profile.
• Checking the category of a URL.
• Creating a custom block page.
Web Filtering General Configuration Parameters
The following table describes the general configuration parameters to enable and configure the Web
Filter functions. In addition to these parameters, you must also make sure that the device has the
following items configured: a valid DNS server and default gateway (Network > Configuration), and
Web filter firewall rules (Firewall > Firewall Rules).
Table 4–12: Web Filtering General Configuration Parameters
Parameter Description
Configure Web Determines whether the Web Content Filtering Service is enabled or disabled. If
Filter the service is enabled, specify the Default Server for my region. The License
Status field indicates the status of the license for the Web Content Filtering
Service:
• Licensed
• Unlicensed or Cannot Connect
• Timeout on connect
• Not available
Web Filter Determines the system response to Web requests blocked by filters in the Web
Profiles List Content Filtering Service or the custom filters list.
Function(s) The functions available for the Web filter profiles:
• Edit a profile. (Click the linked profile name to edit the profile.)
• Delete a profile. (You cannot delete the default profile.)
Enabling or disabling the Web Content Filtering Service
STEP 1 From the navigation pane, select Firewall Rules > Web Filtering.
The Web Filtering page opens.
STEP 2 Do one of the following:
STEP A To enable the Web Content Filtering Service, check Enable Web Filter Service.
In the Default Server for my region drop-down list, select the appropriate regional
server.
86 X Family LSM User’s Guide V 3.0
Web Content Filtering
STEP B To disable the Web Content Filtering Service, clear the checkbox Enable Web Filter
Service. Web filtering is still operational; only the Web Content Filtering Service is
disabled.
STEP 3 When you finish, click Apply.
Web Filter Profiles
The following figure shows the Create Web Filtering Profile page:
Figure 4–5: Create Web Filtering Profile Page
You can complete the following tasks from the Create/Edit Web Filtering Profile page:
• Configuring the default filtering action for block events.
• Configuring the default behavior (known as the Default Rule) for managing Web requests for sites
that are not included in either the filters defined by the Web Content Filtering Service filters or the
X Family LSM User’s Guide V 3.0 87
Chapter 4 Firewall
URL lists defined in the Custom Filter List, or if the Web Content Filtering Service is unavailable or
unlicensed.
• Defining a custom response page to display when a Web request is blocked. This page is returned to
the Web browser that made the request.
• Creating Permit/Block Lists.
• Deleting a URL from the Permit/Block List.
• Importing the Permit and Block List from another device.
• Exporting the Permit and Block List from the current device to a file.
For details, see the following topics:
• “Web Filter Profile General Configuration Parameters” on page 88
• “Creating or editing a Web filter profile” on page 89
Web Filter Profile General Configuration Parameters
The following table describes the general configuration parameters to enable and configure Web filter
profile functions:
Table 4–13: Web Filter Profile General Configuration Parameters
Parameter Description
Profile Name Name of the Web filter profile.
General Configures the scope of the profile:
Configuration • Enable Web Filter Service
• Enable Manual URL Filtering
Filtering Determines the device’s treatment of intercepted Web requests:
Action • Block Only
• Log Only
• Block and Log
Default Rule Determines the device’s treatment of Web requests for sites not otherwise
covered by filters:
• Permit unclassified or unknown sites
• Block unclassified or unknown sites
Core Web sites that contain offensive, potentially dangerous, or criminal content. By
Categories default, the Web Content Filtering Service blocks URLs that are included in any
Core category.
Productivity Web sites that could impair productivity when used in the work environment. By
Categories default, the Web Content Filtering Service allows URLs that are included in any
Productivity category.
88 X Family LSM User’s Guide V 3.0
Web Content Filtering
Table 4–13: Web Filter Profile General Configuration Parameters (Continued)
Parameter Description
Block Page Specifies a custom message added to the standard “access blocked” Web page
(custom displayed when a Web request is blocked by a Web content filter. You can use the
response page) following custom tags in the message:
• %url% to display the URL of the blocked page
• %category% to display the category the blocked page falls under
Custom Filter Permit or Block lists consisting of URL name patterns representing domain
Lists names, URLs, IP addresses, simple keywords, or regular expressions.
The Import function lets you upload a URL list to the device.
The Export function lets you download the current Permit and Block Pattern lists
for export to another device.
Creating or editing a Web filter profile
When you create a Web filter profile, you can specify the Web Content Filtering Service, manual
filtering, or both, but not neither.
STEP 1 From the navigation pane, select Firewall > Web Filtering.
The Web Filtering page opens.
STEP 2 Click Create Web Filter Profile to create a new profile, or click the name or the Edit icon for an
existing profile.
The Create or Edit Web Filtering Profile page opens.
STEP 3 Type the Profile Name. Use alphanumeric characters, hyphens (-), or underscores (_) only.
STEP 4 Select the General Configuration parameters:
STEP A To use the core and productivity categories to control access to Web sites, click Enable
Web Filter Service.
STEP B To use the custom Permit/Block lists to control access to Web sites, click Enable
Manual URL Filtering.
STEP 5 By default, core categories are blocked. To allow access to a category, check the check box next
to its name.
STEP 6 To configure Productivity Categories filters:
STEP A Click Productivity Categories.
The categories appear. By default, productivity categories are allowed.
STEP B To block access to a category, clear the check box next to its name.
STEP 7 To configure a custom response page to display to users in place of a blocked request:
X Family LSM User’s Guide V 3.0 89
Chapter 4 Firewall
STEP A Click Block Page.
The Custom Response Page section appears.
STEP B Type the text and HTML code of the custom page.
STEP C To preview the page, click the Preview icon ( ).
STEP 8 To configure the custom filter list:
STEP A Click Custom Filter List.
Additional options appear. The following figure shows the Custom Filter List section:
Figure 4–6: Configuring Custom Filter List
STEP B In the Add URL Pattern section, select the action to take when a Web request
matches the pattern: Permit or Block. Type or edit the URL Pattern you want to
match. If you are using a regular expression, check the Regular Expression check
box. (For details on creating regular expressions, see “Configuring URL Patterns” on
page 91.) Click Add; the pattern is added to the Current Pattern(s) table for the
selected action (permit or block). Repeat for each URL pattern you need to define.
STEP C To import a list of URLs, in the Import URL Lists section, type the filename and path
for the file to import, or click Browse and navigate to the file. Choose the operation
you want to perform when importing the list: either Overwrite existing URL lists to
delete the existing URL list and replace it with the imported list, or Merge with exist-
ing URL lists to add the imported URLs to the existing list. Click Import to import
the list.
STEP D To export the current URL list, in the Export URL Lists section, click Export to save
the URL list to a file. Then, save the resulting Custom Filter list text file.
90 X Family LSM User’s Guide V 3.0
Web Content Filtering
STEP 9 When you finish, click Save.
Deleting a Web filter profile
You can delete any Web filter profile except the Default profile.
STEP 1 From the navigation pane, select Firewall > Web Filtering.
The Web Filtering page opens.
STEP 2 Click the Delete icon for an existing profile.
The system prompts: “Are you sure you wish to delete ‘profile-name’?”
STEP 3 Click OK.
The profile is deleted.
Configuring URL Patterns
Requests for access to Web sites can be permitted or blocked depending on whether the requested URL
matches a pre-set pattern. A pattern can be a domain name, a URL, an IP address, a simple keyword,
or a regular expression.
Keyword blocking is the simplest use of pattern matching. Any URL containing a keyword will be
blocked regardless of its categorization. In addition, the asterisk (*) is interpreted as a wildcard,
matching any number of any characters. Examples of patterns are:
http://www.Acme.com — URL, to match the protocol.
www.Acme.com — keyword to match the Acme site only.
www.Acme.com/* —pattern and wildcard, matching any page on the Acme.com site.
*Acme* — keyword and wildcards, matching www.Acme.com, ads.Acme.com, www.Acme.co.uk, and
so forth.
Regular expression pattern matching enables you to enter regular expressions into the Permit/Block
lists to identify URLs. URL patterns that match these expressions are either permitted or blocked.
A valid regular expression must be between 3 and 64 characters in length and conform to the full
regular expression syntax. The following table shows examples of regular expression patterns:
Table 4–14: URL Pattern Regular Expression Syntax
Value Description
x Matches the character x.
. Matches any character.
^ Specifies beginning of line.
$ Specifies end of line.
[xyz] A character class. This pattern matches either x, y, or z.
[abj-oZ] A character class with a range. This pattern matches a, b, any letter from
j through o, or Z.
X Family LSM User’s Guide V 3.0 91
Chapter 4 Firewall
Table 4–14: URL Pattern Regular Expression Syntax (Continued)
Value Description
[^A-Z] A negated character class. This pattern matches any character except
those in the class.
r* Zero or more r’s, where r is any regular expression.
r+ One or more r’s, where r is any regular expression.
r? Zero or one r, where r is any regular expression.
.* Matches any number of any characters.
r{2,5} From two to five r’s, where r is any regular expression.
r{2,} Two or more r’s, where r is any regular expression.
r{4} Exactly 4 r’s, where r is any regular expression.
"[xyz]\"images" The literal string [xyz]"images".
\x If x is a, b, f, n, r, t, or v, then the ANSI-C interpretation of \x; Otherwise,
a literal X. Used to escape operators such as *.
\0 A NULL character.
\123 The character with octal value 123.
\x2a The character with hexadecimal value 2a.
(r) Matches r, where r is any regular expression. Use parentheses to
override precedence.
Rs The regular expression r, followed by the regular expression s.
r|s Either an r or an s.
#<n># Inserts an end node causing regular expression matching to stop when
reached. The value n is returned.
Examples of patterns are:
www.Acme.com/.* —pattern to match any page on theAcme site.
.*Acme.* — pattern to match www.Acme.com, ads.Acme.com, www.Acme.co.uk, and so forth.
Note You can use the wildcard (*) character anywhere in your entries into the
URL Permit and Block lists. The wildcard character is allowed with or without the
Regular Expression checkbox ticked. Wildcards are not implicitly added to the front
and end of the string, thus allowing you to specify an absolute URL or a wildcard
URL. All matches are case insensitive.
92 X Family LSM User’s Guide V 3.0
Web Content Filtering
Checking the category of a URL
You can determine if a given URL is covered by one of the Web Content Filtering Service category
filters.
Note This lookup does not take account of any Web filter profiles; it only
indicates the category of the URL in the Web Content Filtering Service database.
STEP 1 From the navigation pane, select Firewall > Web Filtering.
The Web Filtering page opens.
STEP 2 Ensure that the Web Content Filtering Service is running.
STEP 3 In the Test URL section, type the URL you want to check into the URL field.
STEP 4 Click Test.
One of the following messages appears:
• A message showing the category for the URL; for example:
www.bbc.co.uk belongs to category News Productivity
• A message showing that the URL is not categorized; for example:
www.Q1I8Y6R.biz belongs to category Unknown
• A message showing that the device cannot contact the server selected on the Web Filtering
page; one of the following:
Error. Unable to contact categorization server
Device cannot contact Web Filter Service
To resolve the error:
—Verify the DNS configuration specified on the device.
—Check general Internet connectivity.
—Verify that the DNS configuration settings (Network > Configuration > DNS) on the
external (WAN) virtual interface.
• A message showing that the Web Content Filtering Service subscription is not active:
Error. Device is not licensed to use the 3Com web-filter service.
Purchase or renew the subscription for the Web Filter Service.
X Family LSM User’s Guide V 3.0 93
Chapter 4 Firewall
Anti-Spam
The options on the Anti-Spam menu let you view and change anti-spam settings. Spam filtering
monitors incoming SMTP traffic (TCP port 25) based on the IP adress of the sender. You assign spam
filters as part of firewall rules.
Note For the device to use anti-spam filtering, you must set up a Permit firewall
rule with the TCP service selected and the option Enable Anti-Spam checked. For
more information about firewall rules, see “Creating or editing a firewall rule” on
page 70.
• “Configuring Firewall Rule Components” on page 68
• “Anti-Spam Page” on page 95
• “Setting Up Anti-Spam Filtering” on page 96
94 X Family LSM User’s Guide V 3.0
Anti-Spam
Anti-Spam Page
Use the Anti-Spam page (Firewall > Anti-Spam) to enable, configure, and manage the spam filtering
functions. The following figure shows the Anti-Spam page:
Figure 4–7: Anti-Spam Page
You can complete the following tasks from the Anti-Spam page:
• Enabling or disabling the Anti-Spam IP Reputation service and configuring global settings that apply
to both the Anti-Spam Service and manual filtering.
• Tuning the anti-spam service.
• Defining manual anti-spam settings.
• Testing an IP address.
X Family LSM User’s Guide V 3.0 95
Chapter 4 Firewall
Setting Up Anti-Spam Filtering
The following steps provide an overview of the spam filter configuration process:
1. If you are using the Anti-Spam IP Reputation Service, configure the threshold setting if necessary.
For details, see “Tuning the Anti-Spam Service” on page 96.
2. If you are using the manual spam filter list, configure the Permit and Block IP address lists. For
details, see “Defining manual anti-spam settings” on page 97.
3. Configure the highest Permit firewall rule that matches the SMTP service to apply spam filtering.
For details, see “Configuring Firewall Rule Components” on page 68.
Enabling or disabling the Anti-Spam Service
STEP 1 From the navigation pane, select Firewall > Anti-Spam.
The Anti-Spam page opens.
STEP 2 To enable the Anti-Spam Service, check Enable Anti-Spam IP-Reputation Service. To dis-
able the Web Content Filtering Service, clear the checkbox .
STEP 3 In the Global Settings section, do the following:
STEP A Define a global filtering action that applies to all filtered IP addresses:
• Block and Log (the default)
• Block Only
• Log Only
STEP B Define the default rule:
• Allow unclassified or unknown senders (the default)
• Block unclassified or unknown senders
STEP 4 When you finish, click Apply.
Tuning the Anti-Spam Service
3Com recommends leaving the Anti-Spam Service settings at their default values; however, you can
adjust the spam filter, either to reduce the amount of unfiltered spam or to reduce the amount of
legitimate email (if any) filtered out.
STEP 1 From the navigation pane, select Firewall > Anti-Spam.
The Anti-Spam page opens.
STEP 2 Ensure that Enable Anti-Spam IP-Reputation Service is checked.
STEP 3 In the Block if risk exceeds field, type a percentage between 0 and 100. Email from senders
with a risk threshold greater than this value is blocked. The default is 89%.
STEP 4 Click on Switch to Advanced Settings.
Additional options appear.
STEP 5 In the Threshold Settings section, define the following:
96 X Family LSM User’s Guide V 3.0
Anti-Spam
STEP A Select a Priority to specify the action taken if the risk and class response from the
service conflict: Use risk threshold only (the default), Use class thresholds only,
Permitted by either class or risk thresholds, or Blocked by either class or risk
thresholds.
STEP B Class: Type a High Volume value from 0 to 9 (the default is 8); increasing this value
accepts email from larger-volume senders. Type a Transient value from 0 to 5 (the
default is 4); increasing this value accepts email from senders identified by the service
for a longer time as spam sources. Select a White list action (Permit or Block); select-
ing Permit accepts email from senders listed by the service as non-spam sources.
Select a Black list action (Block or Permit); selecting Block rejects email from senders
listed by the service as spam sources. Select a Private action (Permit or Block) for
email received from a private range of IP addresses.
STEP 6 In the Cache Settings section, define the following:
STEP A Type the Number of records, from 1000 to 1000000 (the default is 100000). The
cache records known spam addresses and the number of hits from each.
STEP B Type the Record lifetime in minutes, from 0 to 1440 (the default is 60 minutes).
STEP 7 When you finish, click Apply.
Defining manual anti-spam settings
Manual anti-spam settings let you define a white list (a list of IP addresses from which email is always
permitted) or black list (a list of IP addresses from which email is always blocked). A manual entry
always takes precedence over the results from the service. If a sender (IP address) appears on both the
manual white list and manual black list, the connection is permitted.
STEP 1 From the navigation pane, select Firewall > Anti-Spam.
The Anti-Spam page opens.
STEP 2 To enable manual filtering, check Enable manual Anti-Spam filtering.
STEP 3 To create a white list, select one of the following in the Permit section:
• No IP Addresses — List is empty (the default)
• IP Address Group— select an existing group
• IP Subnet— type a subnet and a mask
• IP Range— type a starting and ending IP address
• IP Host— type a single IP address
STEP 4 To create a black list, select one of the following in the Block section:
• No IP Addresses — List is empty (the default)
• IP Address Group— select an existing group
• IP Subnet— type a subnet and a mask
• IP Range— type a starting and ending IP address
• IP Host— type a single IP address
STEP 5 When you finish, click Apply.
X Family LSM User’s Guide V 3.0 97
Chapter 4 Firewall
Testing an IP Address
You can use the IP Address Test page to determine if an IP address is covered by either the Anti-Spam
Service or the manual spam filter.
Checking an IP address
STEP 1 From the navigation pane, select Firewall > Anti-Spam.
The Anti-Spam page opens.
STEP 2 Select the IP Address Test tab.
The IP Address Test page opens.
STEP 3 Type the IP address you want to check into the Test IP field and click Test to display the result.
98 X Family LSM User’s Guide V 3.0
5 Events: Logs, Traffic
Streams, and Reports
The Events section describes the logs, views, and reports available to monitor system performance
and traffic-related events triggered by firewall rules, Web content filters, IPS filters, and traffic
threshold policies. In this section, you will review the information presented in the Events pages
and learn how to manage the logs and reports. Only users with Super-user access may view all of
the logs and reports available.
Overview
The Events menu pages let you monitor system performance and review traffic-related events. The
menu provides the following options:
• Logs — View information on system events and traffic-related events triggered by firewall, IPS, and
traffic threshold security policies.
• Managed Streams — Review and manage traffic streams that have been blocked, rate-limited, or
quarantined by IPS policies. You can also manually quarantine or release a quarantined IP address.
• Health — Review the current status and network performance of the X family device. Information
includes memory and disk usage statistics, status of the Threat Suppression Engine and Ethernet
ports, and throughput performance.
• Reports —View graphs showing information on traffic flow, traffic-related events, and statistics on
firewall top sites, top services, top clients, rule hit counts, and triggered filters (attack, rate limit,
traffic threshold, quarantine, and adaptive filter).
For details, see the following sections:
• “Logs” on page 100
• “Managed Streams” on page 111
• “Health” on page 117
• “Reports” on page 122
X Family LSM User’s Guide V 3.0 99
Chapter 5 Events: Logs, Traffic Streams, and Reports
Logs
The Logs menu pages provide information on system events and traffic-related events triggered by
firewall, IPS, and traffic threshold security policies. Each menu page also provides functions to manage
the log files.
When you review logs, you may also see the following type of administrator user levels. These users
denote the type of account according to the interface they used in the device:
• SMS — Indicates the administrator used the SMS when saving messages to the logs
• LSM — Indicates the administrator used the LSM when saving messages to the logs
• CLI — Indicates the administrator used the CLI when saving messages to the logs
Note Users with any access level can view and print the system log, but only
Administrator and Super-user level users can reset this log.
The X family device maintains two files for each log, a historical log file and a current log file. When the
current log file reaches the default size (4 MB), the log is deactivated and saved as the historical file,
and a new log file is started as the current log. If a historical file already exists, that file is deleted. When
the log is rolled over, the device generates a message in the Audit log. To save log all data and create a
backup, configure the device to offload log messages to a remote system log.
You can reset a log from its menu page, or use the Reset function available on the System Summary
page.
For details, see the following sections:
• “Alert Log” on page 100
• “Audit Log” on page 101
• “IPS Block Log” on page 102
• “Firewall Block Log” on page 103
• “Firewall Session Log” on page 104
• “VPN Log” on page 105
• “System Log” on page 106
• “Configuring Remote System Logs” on page 107
• “Managing Logs” on page 108
Alert Log
The Alert log contains information about network traffic that triggers IPS filters configured with a
Permit + Notify or Permit+Notify+Trace action set. Any user can view the log, but only administrator
and super-user level users can print the log.
To maintain a complete history of entries and provide a backup, you can configure the device to send
Alert Log entries to a remote syslog server from the Notification Contacts page. For details, see
“Notification Contacts” on page 49.
100 X Family LSM User’s Guide V 3.0
Logs
An Alert log entry contains the following fields:
Table 5–1: Alert Log Field Descriptions
Column Description
Log ID A system-assigned ID number.
Date/Time A date and time stamp in the format yyyy-mm-dd hh:mm:ss.
Severity Indicates the severity of the triggered filter. Possible values include: Critical,
Major, Minor, and Low.
Filter Name The name of the IPS filter that was triggered.
Protocol The name of the protocol that the action affects.
Security Zone The security zone pair where the alert occurred (for example, LAN -WAN).
(pair)
Source Address The source address of the triggering traffic.
Dest Address The destination address of the triggering traffic.
Packet Trace Details if a packet trace is available.
Hit Count Details how many packets have been detected.
Audit Log
The audit log tracks user activity that may have security implications, including user attempts
(successful and unsuccessful) to do the following:
• Change user information
• Change IPS, firewall, routing, high availability, or network configuration
• Gain access to controlled areas (including the audit log)
• Update system software and attack protection filter packages
• Change filter settings
Note Only users with Super-user access level can view, print, reset, and
download the audit log.
To maintain a complete history of entries and provide a backup, you can configure the device to send
Audit Block Log entries to a remote syslog server from the Syslog Servers page. For details, see the
“Syslog Servers” on page 267.
X Family LSM User’s Guide V 3.0 101
Chapter 5 Events: Logs, Traffic Streams, and Reports
An Audit log entry contains the following fields:
Table 5–2: Audit Log Field Descriptions
Column Description
Log ID A system-assigned Log ID number.
Date and Time A date and time stamp in the format yyyy-mm-dd hh:mm:ss.
Username The login name of the user performing the action. The user listed for an event
may include SMS, SYS, HA, and CLI. These entries are automatically generated
when one of these applications performs an action.
Access Level The access-level of the user performing the action.
IP Address The IP address from which the user connected to perform the action.
Interface The interface with which the user logged in (either WEB for the LSM or CLI for
the Command Line Interface).
Component The area in which the user perform an action (LOGIN, LOGOUT, and Launch Bar
Tabs).
Result The action performed or the result of a LOGIN or LOGOUT attempt.
Action The action performed as a result (for example, Log Files Reset).
IPS Block Log
The IPS Block log contains information about packets that have triggered an IPS filter configured with
a Block + Notify action set.
To maintain a complete history of entries and provide a backup, you can configure the device to send
IPS Block Log entries to a remote syslog server from the Notification Contacts page. For details, see
“Notification Contacts” on page 49.
An IPS Block log entry contains the following fields:
Table 5–3: IPS Block Log Field Descriptions
Column Description
Log ID A system-assigned ID number.
Date/Time A date and time stamp in the format yyyy-mm-dd hh:mm:ss.
Severity Indicates the severity of the triggered filter. Possible values include:
Low = 1
Minor = 2
Major=3
Critical=4
Note When the log is downloaded, the Severity value is reported
using the numerical value.
102 X Family LSM User’s Guide V 3.0
Logs
Table 5–3: IPS Block Log Field Descriptions (Continued)
Column Description
Filter Name The name of the filter that was triggered.
Protocol The name of the protocol that the action affects.
Security Zone The security zone pair where the alert occurred (for example, LAN to WAN).
(pair)
Source Address The source address of the triggering traffic.
Dest Address The destination address of the triggering traffic.
Packet Trace Details if a packet trace is available.
Hit Count Details how many packets have been detected.
Firewall Block Log
The Firewall Block Log captures information about events that have triggered a firewall rule that blocks
matching traffic and has logging enabled.
A log entry is generated for each of the following events:
• Block Web request event — occurs when the device blocks a Web request due to Web content filtering
• Block event — occurs when a firewall rule with Block action is triggered
To maintain a complete history of entries and provide a backup, you can configure the device to send
Firewall Block Log entries to a remote syslog server from the Notification Contacts page. For details,
see “Notification Contacts” on page 49.
Each log entry is tab-delimited. The log fields are populated based on the type of event being logged. If
a field is not used, a tab is inserted to properly position the data in the next field.
A Firewall Block log entry contains the following fields:
Table 5–4: Firewall Block Field Descriptions
Column Description
Log ID A system-assigned ID number.
Date/Time A date and time stamp in the format yyyy-mm-dd hh:mm:ss.
Severity Indicates the severity of the triggered filter. Possible values include: Critical,
Major, Minor, and Low.
Firewall Rule The name of the firewall rule that was triggered. In the LSM, the firewall rule is
linked to let you edit/view the rule that triggered the event.
Protocol The name of the protocol that the action affects.
Source Zone The security zone where the traffic originated.
X Family LSM User’s Guide V 3.0 103
Chapter 5 Events: Logs, Traffic Streams, and Reports
Table 5–4: Firewall Block Field Descriptions (Continued)
Column Description
Dst Zone The security zone where traffic was sent.
SourceIP: Port The source address and port where the triggering traffic originates.
Dest
Dest IP: Port The destination address and port of the triggering traffic.
Category For Web requests blocked by the Web Content Filtering Service, this represents
the filter category triggered by the URL (examples: Gambling, Entertainment, or
Violence).
URL For Web requests events only, the target URL. This field is populated regardless of
whether the request was filtered by the Web Content Filtering Service.
Firewall Session Log
For firewall and Web ontent filter Permit rules with logging enabled, this log captures information on
session creation and termination, including the time the session started and the URL being accessed
(for Web requests). When a session terminates the Firewall Session Log shows how many bytes were
transferred through the session.
A log entry is generated for each of the following events if the firewall rule had logging enabled:
• Web Request event — device permits a Web request to pass through
• Session Started event — firewall rule is triggered
• Session Close event — network connection is ended or closed due to inactivity
To maintain a complete history of entries and provide a backup, you can configure the device to send
Firewall Session Log entries to a syslog server from the Syslog Servers page. For details, see “Syslog
Servers” on page 267.
Each log entry is tab delimited. The log fields are populated based on the type of event being logged. If
a field is not used, a tab is inserted to properly position the data in the next field.
A Firewall Session log entry contains the following fields:
Table 5–5: Firewall Session Log Field Descriptions
Column Description
Log ID A system-assigned ID number.
Date/Time A date and time stamp in the format yyyy-mm-dd hh:mm:ss.
Rule The ID of the firewall rule triggered.
Protocol The name of the protocol associated with the session in the format x(y), where
x=protocol name and y=protocol number.
Src Zone Name of the source security zone for the firewall rule.
104 X Family LSM User’s Guide V 3.0
Logs
Table 5–5: Firewall Session Log Field Descriptions (Continued)
Column Description
Dst Zone Name of the destination security zone for the firewall rule.
SourceIP: Port The source IP address and port from which the session was started.
DestIP: Port The destination IP address and port that is the target of the session.
Category For Web requests filtered by the Web Content Filtering Service, this represents
the filter category triggered by the URL (examples: Gambling, Entertainment, or
Violence).
URL For Web requests blocked by a Web conter filter firewall rule with logging
enabled, this field specifies the target URL. This field is populated regardless of
whether the request was filtered by the Web Content Filtering Service.
Session For Session End events only, this field contains the duration of the session based
Duration(s) on the session start time. The duration is displayed in the format DD:HH:MM:SS.
Bytes For Session End events, this field contains the number of bytes transferred
during each session. For web request events, this field indicates the number of
bytes downloaded from the HTTP GET.
Message Message text associated with the firewall session event:
Web request — no message
Session start — Regular session start, Secondary session
start
Session end — Session ended because of inactivity, Session
ended because of inactivity
VPN Log
The VPN log captures diagnostic messages relating to VPN tunnels to help troubleshoot and monitor
VPN configurations. Each log entry is tab-delimited. The log fields are populated based on the type of
event being logged. If a field is not used, a tab is inserted to properly position the data in the next field.
To maintain a complete history of entries and provide a backup, you can configure the device to send
VPN Log entries to a syslog server from the Syslog Servers page. For details, see “Syslog Servers” on
page 267.
A VPN log entry contains the following fields:
Table 5–6: VPN Log Field Descriptions
Column Description
Log ID A system-assigned ID number.
Log Entry A date and time stamp in the format yyyy-mm-dd hh:mm:ss.
Time
Severity The severity of the event, which is INFO.
X Family LSM User’s Guide V 3.0 105
Chapter 5 Events: Logs, Traffic Streams, and Reports
Table 5–6: VPN Log Field Descriptions (Continued)
Column Description
Src IP:Port Source address — the IP address and port for the event. This is a string and the
value may be this-device, indicating that the device sent the message itself.
Dest IP:Port Destination IP address and port for the event.
Message Free-form text with error messages or notification about a VPN tunnel.
Configuration
The logging level for the VPN log can be configured to provide more detailed or less detailed
information by configuring the Enable Verbose messages in the VPN Log option, available on the
IPSec Configuration page.
System Log
The System Log contains information about the software processes that control the X family device,
including startup routines, run levels, and maintenance routines. System log entries can provide useful
troubleshooting information if you encounter problems with the device.
To maintain a complete history of entries and provide a backup, you can configure the device to send
System Log entries to a syslog server from the Syslog Servers page. For details, see “Syslog Servers” on
page 267.
Note Users with any access level can view and print the system log, but only
Administrator and Super-user level users can reset this log.
For information on Adaptive Filter messages, see “Adaptive Filter Configuration”
on page 56.
System Log entries are only sent to the syslog server after the device has fully
booted. During the boot sequence, entries cannot be sent because network ports
are not yet enabled. When the boot sequence completes, the device sends a
startup message to the syslog server.
106 X Family LSM User’s Guide V 3.0
Logs
A System log entry contains the following fields:
Table 5–7: System Log Field Descriptions
Column Description
Log ID A system-assigned ID number.
Log Entry A date and time stamp in the format yyyy-mm-dd hh:mm:ss.
Time
Severity Level The severity level of a message indicates whether the log entry is simply
informational (INFO) or whether it indicates an error condition (ERR or CRIT).
Component An abbreviation indicating which software component sent the message to the
log.
Message The text of the log entry.
Configuring Remote System Logs
All information logged by the LSM can be offloaded to a remote syslog server. Options to configure
logging behavior for traffic-related events are available from the Edit Action Sets page (IPS >
Action Sets > Edit) and the Edit Firewall Rule page. To use remote logging options, you must
configure the contact information for the remote syslog servers.
For details on configuring the Remote System Log contact for the Alert, IPS Block, and Firewall Block
log messages, see “Configuring the remote system log contact” on page 50.
For details on configuring the Syslog Server contact for the System, Audit, VPN, and Firewall Session
log, see “Configuring remote syslog for the System, Audit, VPN, and Firewall Session logs” on page 107.
CAUTION Remote syslog, in adherence to RFC 3164, sends clear-text log messages using
the UDP protocol with no additional security protections. Therefore, you should only use
remote syslog on a secure, trusted network to prevent syslog messages from being
intercepted, altered, or spoofed by a third party.
Configuring remote syslog for the System, Audit, VPN, and Firewall Session logs
STEP 1 From the navigation pane, select System > Configuration > Syslog Servers.
The Syslog Servers page opens.
STEP 2 For each log type you want to offload, click the check box and specify the IP address for the
syslog server.
X Family LSM User’s Guide V 3.0 107
Chapter 5 Events: Logs, Traffic Streams, and Reports
Managing Logs
On each log page, the functions available for the log are displayed at the top of the page. You can also
access the log functions from the System Summary page. The following table describes these
functions:
Table 5–8: Log Functions
Function Icon/Field Description
View To view a log from the LSM, select Events > Logs. Then, click the
name of the desired log.
To customize the display, specify the desired value in the Records per
page field.
To page through log entries, use the Navigation functions in the upper
and lower left corners:
<< Go to first page
< Go to previous page
> Go to next page
>> Go to last page
Download Click the Download icon to download an electronic copy of the log or
report. When you click the icon, the Download Log page displays to
specify filter criteria for the log entries to be included in the
downloaded log.
When you download some logs, the downloaded log file contains
additional information that is not displayed in the LSM interface. See
Chapter B‚ “Log Formats” for details.
Search Click the Search icon to search for an entry in the log or report. The
Logs page displays a search page according to the selected log or
report.
Reset Use the Reset icon to clear a log of all current entries. The log will then
begin compiling new information.
For additional details, see the following topics:
• “Viewing Logs” on page 109
• “Downloading a Log” on page 109
• “Resetting a Log” on page 110
• “Searching a Log” on page 110
108 X Family LSM User’s Guide V 3.0
Logs
Viewing Logs
Logs can be viewed from the Events menu.
Viewing a log file
STEP 1 From the LSM Events menu, click the name of the log you want to view.
STEP 2 Click the desired log. The LSM updates to display the log page for the selected item.
For details on managing the logs from the log page, see “Managing Logs” on page 108.
Downloading a Log
To save log data, use the download function.
In the LSM, the log view displays both current and historical log entries. When you download a log file,
you have the option to download all the entries, or only the entries in the current log file.
The download function provides the following options:
• Download the entire log, or selected entries based on the following user-specified filter criteria:
o All — Downloads all entries in the current and historical log files
o Current — Downloads only the entries in the current log file
o Time Range — Specifies the dates and times (optional) for compiling entries
o ID Range — Range of ID numbers for logged entries
• View the log in a Web browser
• Export the downloaded information to a comma-separated values (CSV) text file.
Note Downloaded logs provided more detailed information on each event than
what is displayed in the LSM interface. See Chapter B‚ “Log Formats” for more
information.
In the downloaded log, file entries are in a tab-delimited format with a line feed
character terminating each line. Use WordPad or a spreadsheet application to
view downloaded log files on a Windows workstation.
Downloading a log
STEP 1 On the log page in the Log Functions section, click the Download icon.
Note If the log is empty, the download link will be disabled or grayed out.
STEP 2 Verify that the Log Type dropdown list box has the correct log selected.
X Family LSM User’s Guide V 3.0 109
Chapter 5 Events: Logs, Traffic Streams, and Reports
STEP 3 In the Log Entry section, specify one of the following criteria for the log entries to be
included in the downloaded file:
• Select All to download all entries.
• Select Current to download all current entries.
• Enter a Time Range, including the date (required])in yyyy-mm-dd format and time
(optional) in hh:mm:ss format.
• Enter an ID Range for entries in the From and To fields.
STEP 4 In the Options section, select one or both boxes for file format options: Comma delimited
format (csv) or Open in Internet Explorer.
STEP 5 Click Download.
Resetting a Log
When you reset a log, the LSM starts a new log file beginning with the current date and time based on
the system time. All previous information is permanently deleted. For record keeping, you may want to
download the log before performing a reset. (For details, see “Downloading a Log” on page 109).
Resetting a log
STEP 1 On a the log page in the Log Functions section, click Reset.
STEP 2 A confirmation message displays, prompting if you want to reset the log.
STEP 3 Click OK.
Searching a Log
Some logs provide a search function to help locate specific entries. This feature is available on the Alert,
Audit, IPS Block Log, Firewall Block Log. To locate an entry within a log file, use the Search function
available on each log page. You can search for entries by specifying one or more of the following
criteria:
• Date Range — Search all log entries or specify a date range. You can also enter a time range.
• Severity — The severity includes low, minor, major, and critical events. You can select any severity
you want to search.
• Filter Name — You can search for logged entries based on the filter that triggered them.
• Protocol —You can search by name of the protocol that the action affects.
• Source Address — You can search for a source address of the triggering traffic.
• Destination Address — You can search for a destination address of the triggering traffic.
Searching a log
STEP 1 Open the log view. Then, in the Log Functions section, click Search.
The Search System Log page opens.
110 X Family LSM User’s Guide V 3.0
Managed Streams
STEP 2 Specify the search criteria. For the Log Entry Time, choose one of the following search
options:
• Choose All to search all log entries.
• Enter a date range for log entries. You can enter a date and time for the range, using the
format yyyy-mm-dd) (required) and hh:mm:ss (optional).
STEP 3 Check the box next to each Severity of the alerts you wish to retrieve (optional).
STEP 4 Enter the name of the Filter Name whose alerts you would like to find (optional).
STEP 5 Enter the name of the Protocol whose alerts you would like to find (optional).
STEP 6 Enter the Source Address for alerts you would like to find (optional).
STEP 7 Enter the Destination Address for the alerts you would like to find (optional).
STEP 8 Choose the # of Results to Display from the drop-down box (optional).
STEP 9 Click Search.
TIP In Step 4 through Step 7, you can enter the first part of
the item you want to search for. For example, you can enter
the first few letters or numbers in a filter name, or the first
few numbers of an IP address.
Managed Streams
The Managed Streams menu pages provide options to review and manage traffic streams that have
been blocked, rate-limited, or quarantined by IPS policies. These events are captured by the Threat
Suppression Engine, which uses a blend of ASICs and network processors to detect threats and
anomalies in network traffic.
The traffic streams include the following:
• Blocked streams— Traffic streams detected and blocked based on filters configured with a Block
action set.
• Rate-Limited streams — Traffic streams detected and rate limited based on filters configured with
a Rate-Limit action set.
• Quarantined streams — Traffic streams detected and blocked based on filters configured with a
Quarantine action set, or quarantined manually.
For details, see the following topics:
• “Action Sets” on page 42
• “Blocked Streams Page” on page 112
• “Rate Limited Streams Page” on page 114
• “Quarantined Addresses Page” on page 115
X Family LSM User’s Guide V 3.0 111
Chapter 5 Events: Logs, Traffic Streams, and Reports
Blocked Streams Page
When traffic triggers an IPS filter that has been configured with a Block or Block+Notify action, traffic
from the source IP address and port is blocked and an entry is added to the Blocked Streams page,
based on the contact configuration in the action set. From the Blocked Streams page, you can:
• View and search for information on blocked streams
• Manually terminate all or selected blocked stream connections
The following figure shows the Blocked Streams page:
Figure 5–1: Blocked Streams Page
The Blocked Log Entries table displays up to 50 entries. Entries are added when the block event occurs.
Entries are automatically removed when the connection times out based on the Connection Table
timeout setting configured from the IPS Preferences page. The default timeout settings is 1800
seconds (30 minutes). You can manually remove an entry by terminating the connection using the
Flush functions.
For each blocked traffic stream, the Blocked Streams page provides the following information:
Table 5–9: Blocked Streams Table
Field Description
Protocol Protocol used by the blocked connection.
Src/Dest Address Source or destination IP address of the connection.
Port Port of the connection.
Src/Dest Address Source or destination IP address of the connection.
Port Port of the connection.
Security Zones The security zones where traffic was blocked or rate-limited.
112 X Family LSM User’s Guide V 3.0
Managed Streams
Table 5–9: Blocked Streams Table (Continued)
Field Description
Reason The filter link that details why the traffic connection stream was
blocked. Click the link to display and manage the filter.
Searching for blocked streams
STEP 1 From the navigation pane, select Events > Managed Streams > Blocked Streams.
The Blocked Streams page opens.
STEP 2 Enter search criteria for any of the following:
• Protocol — The protocol for the connection: All, TCP, UDP, ICMP
• Source or Destination Address — The traffic source or destination IP address
• Source or Destination Port — The traffic source or destination IP port
Entering “0” or “0.0.0.0” in the fields you do not want to specify lets you search on any of the
four fields (combination or single). This value acts as the value “any.”
STEP 3 Click Search.
To reset the search, click Reset.
Flushing blocked streams
You can manually drop the connection for all or selected streams using the Flush functions available on
the Blocked Streams page. A connection is automatically dropped when the connection table timeout
period expires.
STEP 1 From the navigation pane, select Events > Managed Streams > Blocked Streams.
The Blocked Streams page opens.
STEP 2 To drop all the connections, scroll to the bottom of the page and click Flush All.
To drop selected connections, use the check box next to an entry to select it. Then, scroll to
the bottom of the page and click Flush.
X Family LSM User’s Guide V 3.0 113
Chapter 5 Events: Logs, Traffic Streams, and Reports
Rate Limited Streams Page
When traffic triggers an IPS filter configured with a Rate Limit action set, traffic from the source IP
and port is limited based on the rate limit settings in the action set. Traffic from the source IP address
and port to the destination IP address and port remains rate limited until the connection timeout
period expires or the connection is manually terminated from the LSM.
The following figure shows the Rate Limited Streams page:
Figure 5–2: Rate Limited Streams Page
From the Rate Limited Streams page, you can:
• View and search for information on rate-limited streams
• Manually terminate all or selected rate-limited stream connections
The Rate Limited Streams table displays up to 50 entries. Entries are added when the rate-limit event
occurs. Entries are automatically removed when the connection times out based on the Connection
Table timeout setting configured from the IPS Preferences page (IPS > IPS Preferences). The default
timeout setting is 1800 seconds (30 minutes). You can manually remove an entry by terminating the
connection using the Flush functions.
For each rate-limited stream, the Rate Limited Streams table provides the following information:
Table 5–10: Rate Limited Streams Table
Column Definition
Protocol Protocol used by the blocked connection.
Src/Dest Address Source or destination IP address of the connection.
Port Port of the connection.
Src/Dest Address Source or destination IP address of the connection.
Port Port of the connection.
114 X Family LSM User’s Guide V 3.0
Managed Streams
Table 5–10: Rate Limited Streams Table (Continued)
Column Definition
Security Zone (pair) The security zone pair where the stream is rate limited (for
example, LAN -WAN).
Reason The filter link that details why the traffic connection stream was
blocked. Click the link to display and manage the filter.
Searching for rate-limited streams
STEP 1 From the navigation pane, select Events > Managed Streams > Rate Limited Streams.
The Rate Limited Streams page opens.
STEP 2 Enter search criteria for any of the following:
• Protocol — The protocol for the connection: All, TCP, UDP, ICMP
• Source or Destination Address — The traffic source or destination IP address
• Source or Destination Port — The traffic source or destination IP port
Entering “0” or “0.0.0.0” in the fields you do not want to specify lets you search on any of the
four fields (combination or single).
STEP 3 Click Search.
To reset the search, click Reset.
Flushing rate-limited streams
You can manually drop the connection for all or selected streams using the Flush functions available on
the Rate Limited Streams page. A connection is automatically dropped when the connection table
timeout period expires.
STEP 1 From the navigation pane, select Events > Managed Streams > Rate Limited Streams.
The Rate Limited Streams page opens.
STEP 2 To drop all the connections, scroll to the bottom of the page and click Flush All.
To drop selected connections, use the check box next to an entry to select it. Then, scroll to
the bottom of the page and click Flush.
Quarantined Addresses Page
When traffic triggers an IPS filter configured with a Quarantine action set, the IP address of the host is
quarantined. The host remains in quarantine with limited or no network access based on the settings
configured in the quarantine action set, or until the address is manually removed from quarantine via
the Quarantined Addresses page in the LSM, or until the global quarantine timeout (IPS >
Preferences) expires.
Entries are added to the Quarantined Addresses page when the quarantine event occurs. Entries are
automatically removed when the address is removed from quarantine either automatically based on
the quarantine threshold settings for the action set, manually using the Remove function, or when the
quarantine timeout expires.
X Family LSM User’s Guide V 3.0 115
Chapter 5 Events: Logs, Traffic Streams, and Reports
From the Quarantined Addresses page, you can perform the following tasks:
• Viewing and searching for information on quarantined addresses
• Forcing an address into quarantine
• Removing all or selected addresses from quarantine
The following figure shows the Quarantine Addresses page:
Figure 5–3: Quarantined Addresses Page
For each quarantined address, the Quarantined Addresses page provides the following information:
Table 5–11: Quarantined Address Table
Column Description
IP address The IP address of the host in quarantine.
Reason Identifies the IPS filter that triggered the quarantine. Click the filter
link to display and manage the filter.
Searching for quarantined addresses
STEP 1 From the navigation pane, select Events > Managed Streams > Quarantined Addresses.
The Quarantined Addresses page opens.
STEP 2 Enter a valid IP address for the quarantined host.
To view all quarantined addresses, the IP Address field must contain the value 0.0.0.0. This
value is equivalent to the value any.
STEP 3 Click Search.
The Quarantined Addresses table updates with addresses matching the search criteria.
116 X Family LSM User’s Guide V 3.0
Health
To reset the search field and update the Quarantined Addresses table to display all entries,
click Reset.
Forcing IP address into quarantine
To manually quarantine a host, you must first configure a Quarantine action set which determines the
behavior when the host attempts to access the network. As soon as you force the quarantine, the host
immediately has limited or no network access based on the Quarantine action set configuration. For
example, if the action set is configured to display a quarantine page, any requests from the host are
redirected to the specified page.
STEP 1 From the navigation pane, select Events > Managed Streams > Quarantined Addresses.
The Quarantined Addresses page opens.
STEP 2 Click Quarantine.
The Quarantined Addresses table updates to display the IP address of the quarantined host.
Use the Remove function to manually remove the host from quarantine.
Removing IP addresses from quarantine
You can manually remove all or selected IP addresses using the Remove functions available on the
Quarantined Addresses page. An address may be automatically removed based on the quarantine
threshold configuration for the Quarantine action set.
STEP 1 From the navigation pane, select Events > Managed Streams > Quarantined Addresses.
The Quarantined Addresses page opens.
STEP 2 To remove all connections from quarantine, scroll to the bottom of the page. Then, click
Remove All.
To remove selected addresses, use the check box next to an entry to select it. Then, scroll to
the bottom of the page and click Remove.
Health
The Health menu pages show the current status and network performance of the X family device. From
the Health menu you can review:
• Device health indicated by memory and disk usage statistics
• Module health, including the Threat Suppression Engine and Ethernet ports
• Performance/Throughput
To access the Monitor page, select Events > Health > Monitor, or click Health on the System
Summary page.
For details on each type of Health information, see the following:
• “Device Health” on page 118
• “Module Health” on page 119
• “Performance/Throughput” on page 121
• “Port Health” on page 121
X Family LSM User’s Guide V 3.0 117
Chapter 5 Events: Logs, Traffic Streams, and Reports
Device Health
The Device Health section of the Monitor page displays the current status of a variety of chassis
components, including power modules, fans, temperature, and memory and disk space usage.
Table 5–12: Device Health
Column Description
Component The component or resource being monitored. These components include the
following:
• Memory — the amount of memory used
• Disk/000 — the amount of disk space available
State The current operating status of the component or resource being monitored. The
state can be one of the following:
• Normal — usage is at normal levels
• Major — usage has reached the major threshold setting specified for the
device
• Critical — usage has reach the critical threshold setting specified for the device
To set the thresholds that trigger the Major and Critical states for memory and
disk usage, select System > Configuration > Thresholds.
Graph A representation of the current usage level of the component or resource being
monitored.
Details The units being measured in the graph. For example, for the memory
component, this field index the percentage of total memory being used.
Memory and Disk Usage
The Memory Usage statistic displays usage averaged over the last refresh period. These values fluctuate
fairly frequently. If Memory Usage percentages seem consistently high, check your log for Memory
Fault messages.
Note If device health is consistently showing yellow or red warnings about Disk
or Memory Usage, but the log does not show any hardware fault messages, your
usage is spiking, but is not remaining consistently high.
If Memory Usage percentages are consistently high, you may need to adjust some IPS filter or Firewall
Rule settings. Filters that require notification actions require more resources than filters that do not
118 X Family LSM User’s Guide V 3.0
Health
require notification, but this difference only comes into play when network traffic matches or nearly
matches these filters. Firewall rules with logging enabled also consume more memory.
TIP To reduce memory and disk usage, make the following filter adjustments:
• Reduce the number of IPS filters that use alerts.
• Reduce usage of packet trace and email notification on action sets.
• Increase aggregation periods for action sets that include alerts.
• Use more global filters and fewer filter overrides.
• Deactivate filters that do not apply to your network (for example: IIS filters are not
relevant if you only have Apache servers).
• Reset logs from the System Summary page or use the CLI clear log command. The
clear log command will clear all log entries from all log files. For record keeping, you
may want to download existing log files before resetting a log, or configure a remote
syslog server to offload the logs.
• Delete previously installed TOS version images from the System Update page.
• Reduce the number of Firewall rules with logging enabled.
• Reduce the inactivity timeout on Firewall rules. This allows the firewall to discard
inactive sessions more quickly.
Module Health
The Module Health section of the Monitor page displays the current status of the modules that are
inside the chassis of the device. The following information is provided.
Table 5–13: Module Health
Column Description
Module A brief description of the type of module. Possible values:
• Management Processor — The central processing and control system for the
device.
• Threat Suppression Engine — The TSE provides full threat detection and
suppression. Receives data from the Ethernet ports, performs deep packet
inspection on the data, and permits or blocks the data based on configuration
of security profiles and traffic threshold policy. When you click the link, it
displays the IPS Preferences page. See “Configuring the Threat Suppression
Engine” on page 55.
• Ethernet Ports— The Ethernet ports on the device. When you click the link, it
displays the Port Health page with detailed information on each port. See “Port
Health” on page 121.
Configuration A description of the configuration of the module:
• Simplex — A communications channel that can carry a signal in one direction
• Duplex — A communications channel that can carry signals in both directions
X Family LSM User’s Guide V 3.0 119
Chapter 5 Events: Logs, Traffic Streams, and Reports
Table 5–13: Module Health (Continued)
Column Description
Module State A description of the current operation state of the module:
• Active — The module is active without errors
• Active with Faults — The module is active but has errors
• Stand-by — The module is waiting for traffic or usage in a stand-by mode
• Out-of-service — The module is not working or disabled
• Diagnostic — The module is running a diagnostic
Qualifier-1 A description of any reasons for an other-than-active state of the module.
Qualifier-2 Additional description of any reasons for an other-than-active state of the
module.
Port State A description of the current port state. Possible values:
• Active — The port is active normally without errors
• Active with Faults — The port is active with errors
• Not Initialized — The port is not out of service but the device has not
initialized the hardware
• Stand-by — The port is waiting for traffic or usage in a stand-by mode
• Out-of-service — The port is not working or disabled due to errors
• Diagnostic — The port is running a system check diagnostic applications or
being repaired
120 X Family LSM User’s Guide V 3.0
Health
Performance/Throughput
To view the current throughput performance of the device, select Events > Monitor > Performance.
If the device is experiencing performance problems, the following information is provided.
Table 5–14: Performance/Throughput
Column Description
Component The component or resource being monitored. On this page, the component is
device throughput performance.
State The current operating status of the component or resource being monitored. The
state can be one of the following:
• Normal — The device is active without errors
• Major — The device is active but has errors
• Critical — The device is waiting for traffic or usage in a stand-by mode
• Out-of-service — The device is not working or disabled
• Diagnostic — The device is running a diagnostic
Graph A representation of the current status of the component or resource being
monitored.
Details Percentage of throughput used.
System This table provides information about current system performance. If the device
Performance is experiencing problems, the table displays messages indicating the cause of the
Messages problem along with suggested remedies.
Port Health
To view Port Health information for each Ethernet port on the device, select Events > Health > Port.
The following information is provided:
Table 5–15: Port Health
Column Description
Port The number of the port on the device.
Speed The speed of the port.
Duplex Indicates if the port is set to full or half duplex.
State A description of the current operation state of the module. Possible values:
• Active — The module is active without errors
• Active with Faults — The module is active but has errors
• Stand-by — The module is waiting for traffic or usage in a stand-by mode
• Out-of-service — The module is not working or disabled
• Diagnostic — The module is running a diagnostic
X Family LSM User’s Guide V 3.0 121
Chapter 5 Events: Logs, Traffic Streams, and Reports
Table 5–15: Port Health (Continued)
Column Description
Qual-1 A description of any reasons for an other-than-active state of the module.
Qual-2 Additional description of any reasons for an other-than-active state of the
module.
Media The type of media of the port, such as copper or fiber.
Type The type of the port, such as Ethernet.
Reports
The Reports menu provides access to detailed information about the LSM system alert and traffic
activity. Data for each report is gathered in real time. You can use the Refresh option on each report
page to get the most current report information.
The following Reports menu options are available:
• Attacks — Displays data on traffic that has been filtered by the device based on the IPS filter and
firewall rule configuration in a security profile.
• Rate Limits — Displays a bar graph showing the percentage of rate limit bandwidth used for each
action set configured with a rate limit.
• Traffic — Displays traffic flow data categorized by transmission type, protocol, frame size, and port.
• Traffic Thresholds — Displays a bar graph of traffic that has triggered a traffic threshold filter. The
report graphs the amount of incoming traffic as a function of time.
• Quarantine — Displays a bar graph showing quarantine activity as a function of time.
• Adaptive Filter Events —Displays the global Adaptive Filter settings and a list of the ten most recent
filters impacted by adaptive filtering. You can also edit the Adaptive Filter settings from this report
page.
• Firewall — Displays a bar graph showing the hit counts for each firewall rule as a percentage of total
traffic based on firewall sessions.
For additional information, see the following:
• “Viewing a report” on page 123
• “Attack Reports” on page 123
• “Rate Limit Reports” on page 124
• “Traffic Reports” on page 124
• “Traffic Threshold Report” on page 124
• “Quarantine Report” on page 125
• “Configure Adaptive Filter Events Report Page” on page 125
• “Disabling Adaptive Filter settings for a filter” on page 126
• “Firewall Reports” on page 126
122 X Family LSM User’s Guide V 3.0
Reports
Viewing a report
STEP 1 From the Reports menu (Events > Reports), click the desired Report menu option.
The selected Reports page opens.
STEP 2 Click any available view options to update the report data.
STEP 3 To update the report data, use the Refresh option. On some reports, an Animate Charts
option is available to update the data in real time.
Attack Reports
The Attack Reports page lets you view data on traffic that has been filtered by the device based on the
IPS filter and firewall rule configuration. Firewall rules display as filter IDs in the 7400 to 7410 range.
For example, filter ID 7400 is the default DENY ANY ANY rule that is implicitly added to the end of the
Firewall Rule table.
Traffic data is reported based on the view options you select:
• Top Ten Filters — Displays a bar graph of the top ten attack filters which includes a packet counter,
and the percentage of total traffic affected by the filter.
• Severity — Displays the number of attacks categorized as Low, Minor, Major, and Critical. The
graph also shows the percentage of total traffic for each severity level. The severity levels are assigned
by the TippingPoint Digital Vaccine team and are included as part of the filter definition.
• Action — Displays the actions taken on filtered traffic: traffic can be dropped (Invalid), blocked, or
permitted. The report includes the number of packets processed by each action and the percentage of
total traffic the number represents.
• Protocol — Displays attack traffic categorized by protocol. The report includes the number of
filtered packets for each protocol and the percentage of total traffic the number represents. Protocols
include: ICMP, UDP, TCP, and IP-Other.
• By Port: All — Displays amount of all attack traffic reported by the security zone where the traffic
was filtered; number of packets is reported as a percentage of total traffic.
• By Port: Permit — Displays amount of attack traffic permitted reported by security zone. Number
of packets is reported as a percentage of total traffic.
• By Port: Block — Displays amount of attack traffic blocked reported by security zone. Number of
packets is reported as a percentage of total traffic.
Updating report data
To update the traffic statistics in real time information, select the Animate Charts option. If this
option is not selected, click the Refresh Data link to view the most current information.
Note Additional information on attack filter events is available in the LSM logs.
For details, see “Logs” on page 100.
X Family LSM User’s Guide V 3.0 123
Chapter 5 Events: Logs, Traffic Streams, and Reports
Rate Limit Reports
In the LSM, you can configure a rate limit action set to define the maximum amount of bandwidth
available for traffic matching IPS filters that have a rate limit action set assigned. If two or more IPS
filters use the same rate limit action set, then all packets matching these filters share the bandwidth.
For each rate limit action set, the Rate Limit Reports page lets you view the percentage of bandwidth
consumed by rate-limited traffic graphed as a function of time.
Data is reported based on the view options you select in the Rate Limit Reports page:
• Rate Limit Action Set Name — The list of available rate limit action sets is provided at the top of
the rate limit table. To view the percentage of rate-limited bandwidth used for an action set, click on
the action set name to update the report.
• Reporting time interval — Select the time interval for the reporting period: Last 24 hours, Last
60 Minutes, or Last 60 seconds.
Note The Rate Limit report is only available if an action set has been configured
with the Rate Limit action.
For additional information on rate limit action sets, see “Action Sets” on page 42. For details on rate-
limited traffic streams, see “Rate Limited Streams Page” on page 114.
Traffic Reports
The traffic report provides profile data on the packets flowing through the device (permitted packets
only).
Traffic data is reported based on the view option you select on the Traffic Reports page:
• Transmission Types — Graphs the number of packets transmitted for each of the following
transmission categories: Unicast, Broadcast, MultiCast, MAC control, FCS Errors, and Align Errors.
• Protocol — Graphs the number of packets transmitted by ICMP, UDP, TCP, IP-other, ARP, and
Ethernet-Other.
• Frame size — Traffic profile by framesize, by specified byte ranges.
• By Port — Traffic profile by port, includes all security zones/ports.
Updating report data
To update the traffic statistics with real-time information, select the Animate Charts option. If this
option is not selected, click the Refresh Data link to view the most current information.
Traffic Threshold Report
Traffic threshold filters track statistical changes in network traffic patterns. You can specify the amount
of traffic that triggers a Traffic Threshold filter from the Traffic Threshold Reports page. The units used
in the report (packets/hour, bytes/minute, connections/second, and so forth) are determined by the
units configured in the Traffic Threshold filter.
Note The Traffic Threshold report is only available if an IPS Traffic Threshold
filter has been configured for the device.
124 X Family LSM User’s Guide V 3.0
Reports
Traffic data is reported based on the viewing options you select on the Traffic Threshold Reports page:
• Traffic Threshold filter name — In the dropdown list under the Traffic Thresholds table heading,
select the filter name to generate the traffic data for that filter.
• Reporting time interval — Click the time interval for the reporting period: Last 35 Days, Last 24
hours, Last 60 Minutes, or Last 60 seconds.
For additional information, see “Traffic Threshold Filters” on page 37.
Quarantine Report
You can configure a filter with a quarantine action set. When a host computer triggers the filter, the
host is quarantined according to the settings configured in the action set. You can monitor quarantine
activity from the Quarantine Reports page.
Quarantine data is reported based on the viewing options you select on the Quarantine Reports page:
• Total Hosts — Displays the total number of quarantined hosts as a function of time.
• Packets Blocked — Displays the total number of packets blocked as a function of time.
• Src Pages — Displays the number of LSM quarantine pages served to quarantined hosts as a
function of time. The quarantine source pages are generated based on the configuration specified in
the Quarantine action set.
• Redirect Pages — Displays the number of times hosts have been redirected as a result of a
quarantine action as a function of time.
• Reporting time interval — Click the time interval for the reporting period: Days (last 35), Hours
(last 24), Minutes (last 60), or Seconds (last 60).
Note More detailed information on quarantined hosts is available from the
Quarantined Addresses page. For details, see “Quarantined Addresses Page” on
page 115.
Configure Adaptive Filter Events Report Page
From the Configure Adaptive Filter Events Report page, you can:
• Review and modify the global Adaptive Filter configuration
• View a list of the ten most recent filters managed by adaptive filtering
• Disable adaptive filter settings for an individual filter
The Configure Adaptive Filter Events report page provides the following information:
Table 5–16: TSE Adaptive Filter Configuration Details
Column Definition
Settings The Settings table lets you change the global system configuration
for the Adaptive Filter function. For details, see “Adaptive Filter
Configuration” on page 56.
Ten Most Recent:
Table that displays the ten most recent filters managed by adaptive filtering.
X Family LSM User’s Guide V 3.0 125
Chapter 5 Events: Logs, Traffic Streams, and Reports
Table 5–16: TSE Adaptive Filter Configuration Details
Column Definition
Filter Name The linked name of the filter being managed by the Adaptive Filter
function. To disable Adaptive Filter Configuration for a filter, click
the linked name. On the Edit Filter page, select Do not apply
adaptive configuration settings to this filter. Then, click Apply
to save the setting.
Filter State Indicates the current state of the filter.
• Enabled — Displays Enabled if the filter is enabled and running.
• Disabled — Displays an empty value if the filter is disabled. To
enable, edit the filter.
Adaptive Filter State Indicates the adaptive state of the filter. If it displays Enabled, the
filter is being managed by the Adaptive Filter configuration. If the
Adaptive Filter configuration is set to Auto, the filter is
automatically disabled. If the configuration is set to Manual, a
message is generated in the system log, but the filter has not been
disabled.
Functions Icon representing functions to perform. These options can include
resetting the filter and saving the packet trace.
For additional information on the Adaptive Filters, see “Adaptive Filter Configuration” on page 56.
Disabling Adaptive Filter settings for a filter
STEP 1 From the navigation pane, select Events > Reports > Adaptive Filter.
STEP 2 In the Ten Most Recent table, click the Filter Name.
STEP 3 On the Edit Filter page in the Adaptive Filter Configuration State table, click Do not apply
adaptive configuration settings to this filter.
STEP 4 Click Apply.
After the setting is changed, the filter can no longer be managed by the Adaptive Filter
function.
Firewall Reports
The Firewall Reports page provides links to data about the network as seen by the firewall (that is,
traffic crossing security zones). The report timespan is the preceding 24 hours, or since the last reboot,
whichever is more recent. Data is added when the firewall session is closed; therefore, a large file
transfer in progress, for example, will not be tabulated until after it finishes.
Data is presented as one of the following graphs:
• Top Web sites — The 25 most visited external Web sites by bandwidth. You must create a firewall
rule to match with the “web-filter” action between zones that you wish to monitor. You do not need to
enable either of the Web content filtering options (manual-filter or filter-service). Only connections
126 X Family LSM User’s Guide V 3.0
Reports
to or from TCP port 80 are displayed. The Web site name is extracted from the HTTP request headers;
for requests that do not provide a host name or only an IP address, the IP is displayed. Sites with
multiple domains or that host images and other data on different Web servers appear as multiple
entries.
• Firewall rule hits — The 25 most triggered firewall rules. The “hit count” is the number of firewall
sessions that have matched that rule in the table. The top ten rules are assigned colors. Unlike the
other tables, which are sorted by bandwidth, entries in this table are displayed in order of
precedence; rules outside of the first ten are listed as “other” even if they have larger hit counts.
• Top clients — The 25 protocols generating the most traffic to and from internal IP addresses by
bandwidth. An internal address is one which is on an internal security zone; that is, one that is part
of any internal virtual interface. Generally the only IP addresses not considered internal are those
reached via a route out of the external virtual interface. Machines reached via PPTP, L2TP, and IPSec
tunnels that terminate on an internal security zone are considered as internal addresses and can
appear as clients.
• Top services — The 25 services consuming the most bandwidth. For TCP and UDP, the service
name is determined from the IP protocol and destination port. Traffic for which there is no known
service is shown as a generic name tcp(port), udp(port) or ip(protocol), such as “tcp(1234),”
“udp(5001),” or “ip(100).” FTP connections are aggregated, but services such as p2p that use
different port numbers appear as multiple entries and cannot be agregated.
Updating report data
To update the traffic statistics in real time information, select the Animate Charts option. If this
option is not selected, click the Refresh Data link to view the most current information.
X Family LSM User’s Guide V 3.0 127
Chapter 5 Events: Logs, Traffic Streams, and Reports
128 X Family LSM User’s Guide V 3.0
6 Network
The Network section describes IP interfaces, security zones, DHCP functions, failover and load
balancing, routing, and IP address groups, and explains how to enable, disable, and modify their
various features. The network tools provided by the LSM are also described.
Overview
The Network menu pages in the LSM let you set up the X family device to work within your network
environment. The following menu options are available:
• Network Ports — Manage port configuration (auto-negotiation and line speed), disable, enable, or
restart a port.
• Security zones — Create and manage security zones that logically segment your network by ports
and VLANs, so you can apply firewall rules and IPS filters to traffic passing between sections.
• IP interfaces — Manage and configure the internal and external IP interfaces the device uses to
make the network connections for your environment. Each security zone must be associated with an
IP interface.
• IP address groups — Create and manage groups of IP address group by host, subnet, or address
range. You can use these IP address group to simplify device configuration.
• DNS — Configure the global DNS servers and search domains for the device, or choose to use the
DNS configuration obtained from the WAN connection.
• Default Gateway — If you have configured an external interface with a static IP address, use this
option to manually configure the default IP address that the device uses to route packets when it has
no other route to a given IP address.
• Dynamic DNS — Supports third-party organizations that offer dynamic DNS addressing. This
allows the device to have a changing IP address but a static Internet domain name.
• WAN Failover and Load Balancing — Failover configures the secondary external interface for use
as a backup link in case the primary link fails. Load balancing between the external interfaces also
lets the device use both interfaces simultaneously to route traffic.
• Routing — Configure the static and dynamic routing for the device and enable/global options for
unicast (OSPF or RIP) and multicast (IGMP and PIM-DM) routing.
X Family LSM User’s Guide V 3.0 129
Chapter 6 Network
• DHCP Server — Enable the device to act as a DHCP server and configure the server settings.
• Tools — Access tools to look up DNS names, find the physical interface/security zone that the device
would use to reach a given location, capture traffic on the device for analysis, ping devices on the
network, and trace the network hops traffic takes from the device to another device in the network.
For additional information, see the following topics:
• “Configuration Overview” on page 130
• “Deployment Modes” on page 131
• “Network Ports Page” on page 133
• “Security Zone Configuration” on page 135
• “IP Interfaces” on page 141
• “IP Address Groups Page” on page 156
• “DNS Page” on page 159
• “Default Gateway Page” on page 159
• “Dynamic DNS Page” on page 160
• “WAN Failover and Load Balancing Page” on page 164
• “Routing” on page 167
• “Multicast Routing (IGMP and PIM-DM)” on page 180
• “DHCP Server” on page 185
• “Network Tools” on page 193
Configuration Overview
The X family device has a default configuration so that the device can pass traffic in most network
environments after it has been installed and configured using the Setup Wizard. However, you may
need to customize the configuration for your network. The following provides a list of common
configuration steps.
1. Select the deployment mode: Full Transparent, Transparent DMZ - NAT Routed LAN, full routed/
NAT deployment.
2. Configure IP Address Groups to use when creating security zones and configuring the DHCP
server (optional).
3. Define IP Interfaces.
4. If you configure an external IP interface to use a static IP address, define the default gateway.
5. Create security zones.
6. Configure Firewall Rules (see “Firewall” on page 59).
7. Configure DNS servers.
8. Define routing static, unicast, and multicast routing for your network.
9. Configure the default gateway (or route).
10. Configure DHCP Server (optional).
130 X Family LSM User’s Guide V 3.0
Deployment Modes
Deployment Modes
The deployment mode you select determines how to configure the IP interfaces and routing on the
device. You have the following ways to implement security zones, depending on your current network
deployment:
• Transparent — In this mode, the device behaves like a layer 2 switch, except that you can still
enforce security policy (firewall rules, Web content filtering, IPS filtering, and so forth) between
security zones. All devices share the same IP address, which means that you only have one IP
interface for all security zones in the same transparent group. All security zones are in the same
broadcast domain.
Figure 6–1: X Family Transparent Deployment Mode
• Transparent DMZ — NAT/Routed LAN — In this mode, the network is divided into multiple IP
subnets. Each security zone has a unique IP interface, so that the devices within each zone have a
unique IP address space. For example, hosts in the LAN zone use a private (RFC 1918) IP address
range, while hosts in the WAN and DMZ zones use another IP address range. Private IP addresses
originating in the LAN zone and going to the WAN zone are mapped to one or more public IP
addresses using NAT. The internal and external IP interfaces are configured with private and public
IP addresses, respectively. The LAN security zone is in one broadcast domain, while the DMZ and
WAN zones are in another.
Figure 6–2: X Family Transparent DMZ — NAT/Routed LAN Deployment Mode
X Family LSM User’s Guide V 3.0 131
Chapter 6 Network
• Full routed/NAT — In this mode, all security zones have unique IP addresses, and addresses going
to the WAN zone are subject to NAT. Each security zone is in a separate broadcast domain.
Figure 6–3: X Family Full Routed/NAT Deployment Mode
• Bridge — In this mode, the device acts as a bridge to transparently connect security zones assigned
to the same virtual interface. You do not have to configure IP routes to bridge traffic. When in bridge
mode, the device learns MAC addresses on ports, and forwards traffic within the transparent virtual
interface by destination MAC address to the appropriate port. If the address is unknown, the device
forwards the packet to all ports. The device does not forward spanning tree packets. It still operates
normally as a router and VPN terminator.
For more detailed information and examples of deployment modes, refer to the Concepts Guide.
132 X Family LSM User’s Guide V 3.0
Network Ports Page
Network Ports Page
Use the Network Ports page to configure and manage the ports on the device. From this page you can
complete the following tasks:
• Editing port configuration
• Restarting a port
• Disabling a port
TIP You can view the current status and port configuration
from the Port Health page (Events > Health > Port Health).
The following figure shows the Network Ports page:
Figure 6–4: Network Ports Page
The Network Ports page provides the following information:
Column Description
Port The port number on the device.
Auto Indicates whether the port auto-negotiates line speed based on the Line Speed
Negotiation setting. If Auto Negotiation is enabled, the device automatically selects the
correct line speed and duplex setting based on the device port it is connected to.
If Auto Negotiation is disabled, the port will negotiate between the available line
speeds.
Line Speed Indicates the line speed setting for the port: 10 or 100 Mbs.
X Family LSM User’s Guide V 3.0 133
Chapter 6 Network
Column Description
Duplex Setting Indicates whether the port is set to full or half duplex.
Media Indicates whether the port is Copper or Fiber.
Port Enabled Indicates whether the port is currently enabled or disabled.
Restart If selected, the port is restarted when you click Apply.
From the Network Ports page you can perform the following tasks:
• Editing port configuration
• Disabling a port
• Restarting a port
• Correcting a port link-down error
Editing port configuration
STEP 1 From the navigation pane, select Network > Configuration > Network Ports.
The Network Ports page opens.
STEP 2 Clear the Auto Negotiation checkbox for the port you want to configure.
The page updates to show configuration fields for Line Speed and Duplex Setting.
STEP 3 Select the Line Speed setting from the drop-down menu.
STEP 4 Select the Duplex setting: Full or Half.
STEP 5 Check the Restart checkbox.
STEP 6 Click Apply.
The configuration is saved and the port restarts.
Disabling a port
STEP 1 From the navigation pane, select Network > Configuration > Network Ports.
The Network Ports page opens.
STEP 2 Clear the Port Enabled checkbox.
STEP 3 Check the Restart checkbox.
STEP 4 Click Apply.
The configuration is saved and the port restarts.
Restarting a port
STEP 1 From the navigation pane, select Network > Configuration > Network Ports.
The Network Ports page opens.
134 X Family LSM User’s Guide V 3.0
Security Zone Configuration
STEP 2 Check the Restart checkbox.
STEP 3 Click Apply.
The configuration is saved and the port restarts.
Troubleshooting Port Link-Down Errors
If the device indicates that the ports are unable to establish a link, check the connections on the device.
If you use a copper-fiber translator (such as Netgear) and it is disconnected or loose, the device driver
will attempt to re-initialize the port several times before timing out and placing the port in an Out-of-
Service mode.
Netgear does not support auto-negotiation. When you remove the copper cable or the cable is loose,
Netgear does not attempt to auto-negotiate with the device.
Correcting a port link-down error
STEP 1 From the navigation pane, select Network > Configuration > Network Ports.
The Network Ports page opens.
STEP 2 Clear the Auto Negotiation checkbox for the port that is not working.
STEP 3 Check the Restart checkbox.
STEP 4 Click Apply.
The configuration is saved and the port restarts.
Security Zone Configuration
A security zone is a section of the network that is associated with a port, a VLAN, or the termination of
a VPN. If you need to control the traffic between devices, the devices must be in separate security
zones. You can add, edit, or delete security zones. For further information on security zones, refer to
the Concepts Guide.
Devices in your network that communicate freely and do not require restricted access between them
should be placed in the same zone.
You can view and manage security zones from the Security Zone page (Network > Configuration >
Security Zones). From this page you can complete the following tasks:
• Viewing a summary of current configuration for all security zones
• Creating a security zone
• Editing the configuration for a security zone
• Deleting a security zone
X Family LSM User’s Guide V 3.0 135
Chapter 6 Network
The following figure shows the Security Zones page:
Figure 6–5: Network: Security Zones Page
The Security Zones page provides the following information about each zone:
Column Description
Zone The name of the security zone. Initially, the device is configured with
LAN, VPN, and WAN default zones.
VLAN ID Identifies the VLAN associated with the security zone (if applicable).
Untagged Port(s) The ports on the device that have been assigned to each zone.
VLAN Tagged Port(s) The physical ports that have been allocated to the VLAN (if
applicable).
Bandwidth Mgmt Whether bandwidth rate limiting has been applied, and the access
speeds in Kbps for outbound (upload) traffic and inbound
(download) traffic across the device. Applying bandwidth limitation
physically limits the rate of traffic flow.
IP Addr Restrictions The IP addresses for this security zone, either an IP Address Group,
IP subnet, or IP range.
Function(s) The functions available to manage the security zones:
• Edit a security zone
• Delete a security zone
136 X Family LSM User’s Guide V 3.0
Security Zone Configuration
Creating, Editing, and Configuring Security Zones
Each device is configured with the following default security zones:
Table 6–1: Default Security Zones
Preconfigured Zones Ports
LAN Port 1 (or “LAN”)
WAN Port 6 (or “WAN”)
VPN VLAN ID = 4
Although the device is preconfigured with default security zones, you can modify these or create your
own security zones, with associated security policies and traffic shaping rules, based on your network
environment and user requirements.
Setting up security zones involves the following:
1. Create a security zone for each section of the network you want to protect. If you need firewalling
between ports, create a security zone for each port so that you can define the firewall policies to
monitor the traffic between the zones. You do not need to assign ports to a zone if you are using
the zone solely for a VPN tunnel.
2. To use the security zone to monitor traffic, you must assign the zone to an IP interface. For details,
see the online help.
3. After creating security zones, configure firewall policies to monitor the traffic entering and leaving
the zones.
4. For zones that will send or receive traffic using VPN, add the security zone association to the VPN
connection configuration.
X Family LSM User’s Guide V 3.0 137
Chapter 6 Network
You can create and edit security zones from the Create/Edit Security Zone page:
Figure 6–6: Create/Edit Security Zone Page
The following table lists the security zone configuration parameters:
Table 6–2: Security Zone Configuration Parameters
Parameter Description
Security Zone Name Type a name for the security zone.
Ethernet Ports (Untagged) Select one or more ports on the device to be assigned to the zone. If
you select a port that is already assigned to another zone, the port will
be reassigned to this zone.
Advanced Options
Enable 802.1q VLAN Option to enable VLAN tagging on the port(s) assigned to the security
Tagging zone.
Note With tagged ports, you can have as many security
zones sharing a port as you require. Each zone must be
associated with an IP interface.
VLAN Tagged Ethernet If Enable 802.1q VLAN Tagging is enabled, select the physical ports
Ports that have been allocated to the VLAN.
VLAN ID Identifies the VLAN associated with the security zone (if applicable).
MTU Size Maximum transmission unit (MTU) size in bytes; enter a decimal
number from 100 to 1500.
138 X Family LSM User’s Guide V 3.0
Security Zone Configuration
Table 6–2: Security Zone Configuration Parameters (Continued)
Parameter Description
Bandwidth Management
Enable bandwidth rate Select this option to specify bandwidth rate limiting for the access
limiting speed for outbound (upload) traffic and inbound (download) traffic
across the device. Applying bandwidth limitation physically limits the
rate of traffic flow. You can define separate limits for outbound and
inbound traffic in Kbps.
Note Bandwidth management is typically used to
prevent packet queuing on a WAN device to provide lower
end-to-end latency on latency-sensitive traffic such as VoIP.
Network Protection
If you configure Network Protection options, verify that all IP hosts that use the zone are within the
IP addresses specified. Hosts may include:
• Directly attached hosts connected to the zone via the Ethernet ports associated with the zone
• Remote IP subnets connected via routers in the zone
• IP address pools specified for any PPTP or L2TP server where the VPNs terminate in the security
zone
This option is commonly used for transparent deployments to ensure that an IP address can appear
in only one security zone.
Restrict Security Zone to The IP addresses for this security zone: IP Address Group, IP
the following IP addresses Subnet, or IP Range.
Prevent Security Zone Determines whether traffic is allowed from this security zone to an
sending to VPN Tunnels IPSec VPN tunnel.
Creating or editing a security zone
STEP 1 From the navigation pane, select Network > Security Zones.
The Security Zones page opens.
STEP 2 Click Create Security Zone or click the Edit icon for the zone you want to modify.
The Creat Network Security Zone or Edit Network Security Zone page opens.
STEP 3 Configure the zone as required.
For more information, refer to “Configuring a security zone” on page 139.
Configuring a security zone
STEP 1 From the navigation pane, select Network > Security Zones.
The Security Zones page opens.
STEP 2 Click Create Security Zone or click the Edit icon for the zone you want to modify.
X Family LSM User’s Guide V 3.0 139
Chapter 6 Network
The Create Network Security Zone or Edit Network Security Zone page opens.
STEP 3 Type the Security Zone Name for the new zone.
You can only edit the security zone name when you are creating the zone.
STEP 4 Check the Ethernet Ports that you want to add to the zone.
If you select a port that is already assigned to another zone, the port will be reassigned to this
zone.
You do not need to assign ports to a zone if you are using the zone solely for a VPN tunnel.
Note You cannot configure firewall rules or IPS filters between ports in
the same security zone.
STEP 5 If you want to enable VLAN tagging on the port(s) assigned to the security zone, check the
Enable 802.1q VLAN Tagging option and enter a VLAN ID.
Note Each security zone must be associated with an interface.
STEP 6 To set the maximum transmission unit (MTU) size, enter a decimal number from 100 to 1500
in the MTU Size field.
The default for Ethernet is 1500 bytes. Reducing the MTU ensures that packets sent over
networks with smaller MTUs than Ethernet are not fragmented.
STEP 7 To apply Bandwidth Management, check Enable bandwidth rate limiting, and enter the
required limits in Kbps (any decimal number from 1 to 100000) for outbound traffic and
inbound traffic in the appropriate fields.
Bandwidth Management is typically used to prevent packet queuing on a WAN device to
provide lower end-to-end latency on latency-sensitive traffic such as VoIP.
STEP 8 To restrict the IP addresses of clients in the security zone, check Restrict Security Zone to
the following IP addresses. Then, select one of the following:
• IP Address Group — Select the name of the group from the drop-down list. (To
configure IP address groups, navigate to Network > Configuration > IP Address
Groups.)
• IP Subnet — Type the IP network address and subnet mask.
• IP Range — Type a range of IP addresses within the IP interface subnet.
STEP 9 To prevent traffic going from this security zone to an IPSec VPN tunnel, check Prevent Secu-
rity Zone sending to VPN Tunnels.
STEP 10 Click Create or Save, or Cancel to return to the Security Zones page without saving the
changes.
140 X Family LSM User’s Guide V 3.0
IP Interfaces
IP Interfaces
Configuration Overview
IP interfaces provide the X family device with the interfaces to make the network connections required
for your environment. An IP interface is the Layer 3 configuration for the device, that is, the IP
configuration for its set of security zones (and hence Ethernet ports within the security zones). Before
configuring the IP interfaces for the device, you need to determine the deployment mode that best
meets network requirements: transparent, transparent DMZ (NAT/Routed LAN), or full-routed/NAT.
For a description of these deployment modes, see “Deployment Modes” on page 131.
The device lets you configure three types of IP interfaces: external, internal, and GRE. You can
configure up to two external interfaces; see Appendix C‚ “Device Maximum Values” for device
maximum configurable values.
Setting up the IP interfaces for a device is a three-step process:
1. For each IP interface, configure the IP address information. An interface is required for every IP
subnet that is directly connected to the device. For example, you need one for an Internet
connection (external interface) and one for every directly connected network subnet (internal
interfaces).
2. For each IP interface, select the security zones that will use the configuration. Each security zone
must be associated with an internal or external IP interface.
3. If necessary, configure the interface to perform routing using the advanced configuration options.
For additional information, see the following topics:
• “IP Interfaces Page” on page 142
• “IP Addresses: Configuration Overview” on page 143
• “Configuring a GRE Tunnel” on page 149
• “Managing Security Zones for IP Interfaces” on page 150
• “Configuring Routing for IP Interfaces” on page 151
X Family LSM User’s Guide V 3.0 141
Chapter 6 Network
IP Interfaces Page
The IP Interfaces page (Network > Configuration > IP Interfaces) shows the IP interfaces that are
currently configured on the device. From this page you can create, edit, or delete IP interfaces.
Note You can also configure IP interfaces using the device Setup Wizard. For
details, see “Setup Wizard” on page 268.
The following figure shows the IP Interfaces page:
Figure 6–7: IP Interfaces Page
The IP Interfaces page provides the following information about each interface:
Column Description
Interface The number of the interface, and the type of interface, either GRE, Internal or
External. For device maximum configurable values, see Appendix C‚ “Device
Maximum Values”.
Security Zone(s) The security zones assigned to the interface.
IP Allocation The allocation method and configuration for the interface.
IP Address The IP address of the interface.
Subnet The subnet mask for the interface.
MAC The MAC address for the internal or external interface. (A GRE interface does
not have a MAC address.)
142 X Family LSM User’s Guide V 3.0
IP Interfaces
Column Description
Status The status of the interface, either Up or Down (with brief details why if the
interface is down).
Function(s) The functions available to manage the IP Interfaces:
• Delete an interface
• Edit the IP interface configuration
Managing IP interfaces
STEP 1 From the navigation pane, select Network > Configuration > IP Interfaces.
The IP Interfaces page opens.
STEP 2 To edit or delete an interface, click the appropriate icon.
STEP 3 To create an IP interface, click Create IP Interface. The Create IP Interfaces page opens.
Then, specify the configuration options.
For more information on configuring IP Interfaces, see “IP Addresses: Configuration Overview” on
page 143.
IP Addresses: Configuration Overview
For each IP interface required, select the IP address allocation method and configure the required
parameters from the IP Interfaces Create or Edit page.
The following allocation methods are available, depending on whether you are configuring an internal
or an external interface:
• Internal (LAN) Interfaces — The only addressing method available on an internal IP interface is
Static IP Address.
• External (WAN) Interface — Typically this is the interface that the device uses to connect to your
Internet Service Provider (ISP). Select one of the following allocation methods:
o Static IP Address — If are using a public static IP address, or if your ISP has allocated you a
public static IP address.
o DHCP — If your ISP has told you to use DHCP, or you are connecting to a device that provides
IP configuration using DHCP. DHCP is the default IP allocation method for an external
interface.
o PPTP — If your ISP is using PPTP to provide your IP configuration.
o L2TP — If your ISP is using L2TP to provide your IP configuration.
o PPPoE — If your ISP is using PPPoE to provide your IP configuration.
X Family LSM User’s Guide V 3.0 143
Chapter 6 Network
For details on configuring the IP address for each type of interface, see the following topics:
• “Internal Interface: Static IP Address” on page 144
• “Setting up one-to-many NAT” on page 144
• “External Interface: Static IP Address Configuration” on page 145
• “External Interface: DHCP Configuration” on page 146
• “External Interface: PPTP Client Configuration” on page 146
• “External Interface: L2TP Client Configuration” on page 147
• “External Interface: PPPoE Client Configuration” on page 148
After you have configured the basic options for the internal IP interface, you can manage the security
zones associated with the interface, or configure routing in the Advanced Options section. For details,
see the following topics:
• “Managing Security Zones for IP Interfaces” on page 150
• “Configuring Routing for IP Interfaces” on page 151
Internal Interface: Static IP Address
The Internal (LAN) Interfaces on the X family device use static IP addressing.
Configuring a static IP address on an internal interface
STEP 1 From the navigation pane, select Network > Configuration > IP Interfaces.
The IP Interfaces page opens.
STEP 2 Click Create IP Interface or the Edit icon for the interface that you want to edit.
The Create IP Interface page or Edit IP Interface page opens.
STEP 3 In the Interface Type section, select Internal.
STEP 4 In the Internal Interface Configuration section, enter information in the appropriate fields:
• IP Address — The address on the IP subnet that you have allocated for this interface
• Subnet Mask — The subnet mask associated with the IP subnet
STEP 5 To allow all the computers on your network to share one IP address, check Enable NAT. Then,
for the Public NAT Address, select one of the following:
• Use External Interface IP Address
• Manually Enter and enter a public IP address allocated by your ISP that is on the same
subnet as the external interface
STEP 6 Click Create or Save, or Cancel to return to the IP Interfaces page without saving the
changes.
Setting up one-to-many NAT
When configuring Static IP addressing on the internal interfaces, you can allow the device to perform
Network Address Translation (NAT), which allows all the computers on your network to share one IP
address. The procedure for setting up one-to-many NAT is described below; see “Configure a virtual
server and provide one-to-one NAT” on page 82 for the procedure for setting up one-to-one NAT.
144 X Family LSM User’s Guide V 3.0
IP Interfaces
STEP 1 From the navigation pane, select Network > Configuration > IP Interfaces.
The IP Interfaces page opens.
STEP 2 Select an internal interface and click the Edit icon.
The Edit IP Interface page opens.
STEP 3 In the Internal Interface Configuration section, check Enable NAT.
STEP 4 Either provide one of your unused public IP addresses of the external interface, or select Use
External Interface IP Address to use the public IP address that X family device is using.
STEP 5 Click Save.
STEP 6 Configure firewall rules to allow the internal clients to access the required external services.
See “Creating or editing a firewall rule” on page 70 for more information.
External Interface: Static IP Address Configuration
When configuring an external IP interface, select Static IP Address if are using a public static IP
address or if your ISP has allocated you a public static IP address.
Note After configuring an external interface as a static IP address, you need to
configure the default gateway for the device from the Default Gateway page
(Network > Configuration > Default Gateway). For details, see “Default
Gateway Page” on page 159.
Configuring a static IP address on an external IP interface
STEP 1 Go to Network > Configuration > IP Interfaces.
The IP Interfaces page opens.
STEP 2 Click Create IP Interface or the Edit icon for the interface that you want to edit.
The Create IP Interface page or Edit IP Interface page opens.
STEP 3 In the Interface Type section, select External.
STEP 4 In the External Interface Configuration section, in the External Interface Type drop-
down list field, select Static.
STEP 5 In the External Interface Configuration section, enter information in the appropriate
fields:
• IP Address — The public static IP address that you are using or that has been allocated to
you by your ISP for this connection
Note If you have been allocated a range of IP addresses, enter one of the
addresses in the range.
• Subnet Mask — The subnet mask allocated by your ISP for this connection
STEP 6 Click Create or Save, or Cancel to return to the IP Interfaces page without saving the
changes.
X Family LSM User’s Guide V 3.0 145
Chapter 6 Network
After you have configured the basic options for an external IP interface, you can manage the security
zones associated with the interface, or configure routing in the Advanced Options section. For details,
see the following topics:
• “Managing Security Zones for IP Interfaces” on page 150
• “Configuring Routing for IP Interfaces” on page 151
External Interface: DHCP Configuration
When configuring an external IP interface, if your ISP has told you to use DHCP, or you are connecting
to a device that provides the IP configuration for the device using DHCP, select DHCP. With DHCP, you
can confirm the configuration settings by requesting a DHCP lease. If the interface is down, DHCP
attempts to auto-connect until the connection is established.
Configuring DHCP on an external IP interface
STEP 1 From the navigation pane, select Network > Configuration > IP Interfaces.
The IP Interfaces page opens.
STEP 2 Click Create IP Interface or select the Edit icon for the interface that you want to edit.
The Create IP Interface page or Edit IP Interface page opens.
STEP 3 In the Interface Type section, select External.
STEP 4 In the External Interface Configuration section, in the External Interface Type drop-
down list field, select DHCP.
STEP 5 Click Create or Save, or Cancel to return to the IP Interfaces page without saving the
changes.
After you have configured the basic options for the internal IP interface, you can manage the security
zones associated with the interface, or configure routing in the Advanced Options section. For details,
see the following topics:
• “Managing Security Zones for IP Interfaces” on page 150
• “Configuring Routing for IP Interfaces” on page 151
External Interface: PPTP Client Configuration
When configuring an external IP interface, if your ISP is using PPTP to provide the IP configuration for
the device, or you wish to use a PPTP tunnel for all WAN traffic (for example, to connect back to the
main office site), select PPTP. After configuring the PPTP client, you can confirm the settings by using
the Connect icon on the IP Interfaces page (Network > Configuration > IP Interfaces).
Note Use of a PPTP client requires the device to have a valid IP configuration for
an external virtual interface on the local network. This IP configuration can be
provided by DHCP or specified via the "Local IP" parameters as shown in step 6 of
the following procedure.
146 X Family LSM User’s Guide V 3.0
IP Interfaces
Configuring PPTP client on an external IP interface
STEP 1 From the navigation pane, select Network > Configuration > IP Interfaces.
The IP Interfaces page opens.
STEP 2 Click Create IP Interface or select the Edit icon for the interface that you want to edit.
The Create IP Interface page or Edit IP Interface page opens.
STEP 3 In the Interface Type section, select External.
STEP 4 In the External Interface Configuration section, in the External Interface Type drop-
down list field, select PPTP.
Additional fields appear.
STEP 5 In the External Interface Configuration section, enter information in the appropriate
fields:
• PPTP/L2TP Server — The IP address of the PPTP server provided by your ISP.
• Username — The user name allocated by your ISP for this connection.
• Password — The password allocated by your ISP for this connection.
• Idle-Disconnect — Select the amount of time that a connection can be inactive before the
user is logged out. Refer to your ISP for disconnection guidelines.
STEP 6 To set the local IP address on an external virtual interface allowing the device access to the IP
network, select on of the following:
• Local IP - Use DHCP to use the local IP address allocated by the DHCP server
• Local IP - IP Address and enter the following information to configure the connection
manually:
IP Address — The local WAN IP address of the device
Subnet Mask — The subnet mask of the WAN IP subnet
Local Gateway — The local gateway IP address for the WAN IP subnet
STEP 7 Click Create or Save, or Cancel to return to the IP Interfaces page without saving the
changes.
After you have configured the basic options for an external IP interface, you can manage the security
zones associated with the interface, or configure routing in the Advanced Options section. For details,
see the following topics:
• “Managing Security Zones for IP Interfaces” on page 150
• “Configuring Routing for IP Interfaces” on page 151
External Interface: L2TP Client Configuration
When configuring an external IP interface, if your ISP is using L2TP to provide the IP configuration for
the device, or you wish to use an L2TP tunnel for all WAN traffic (for example, to connect back to an
HQ site), select L2TP. After configuring the L2TP client, you can confirm the settings by using the
Connect button.
X Family LSM User’s Guide V 3.0 147
Chapter 6 Network
Configuring L2TP client on an external IP interface
STEP 1 From the navigation pane, select Network > Configuration > IP Interfaces.
The IP Interfaces page opens.
STEP 2 Click Create IP Interface or select the Edit icon for the interface that you want to edit.
The Create IP Interface page or Edit IP Interface page opens.
STEP 3 In the Interface Type section, select External.
STEP 4 In the External Interface Configuration section, in the External Interface Type drop-
down list field, select L2TP.
Additional fields appear.
STEP 5 In the External Interface Configuration section, enter information in the appropriate
fields:
• PPTP/L2TP Server — The IP address of the L2TP server provided by your ISP.
• Username — The user name allocated by your ISP for this connection.
• Password — The password allocated by your ISP for this connection.
• Idle-Disconnect — Select the amount of time that a connection can be inactive before the
user is logged out. Refer to your ISP for disconnection guidelines.
STEP 6 To set the local IP address on an external virtual interface allowing the device access to the IP
network, select one of the following:
• Local IP - Use DHCP to use the local IP address allocated by the DHCP server.
• Local IP - IP Address and enter the following information to configure the connection
manually:
IP address — The local WAN IP address of the device
Subnet Mask — The subnet mask of the WAN IP subnet
Local Gateway — The local gateway IP address for the WAN IP subnet
STEP 7 Click Create or Save, or Cancel to return to the IP Interfaces page without saving the
changes.
After you have configured the basic options for an external IP interface, you can manage the security
zones associated with the interface, or configure routing in the Advanced Options section. For details,
see the following topics:
• “Managing Security Zones for IP Interfaces” on page 150
• “Configuring Routing for IP Interfaces” on page 151
External Interface: PPPoE Client Configuration
When configuring an external IP interface, if your ISP is using PPPoE to provide the IP configuration
for the device, select PPPoE. After configuring the PPPoE client, you can confirm the settings by using
the Connect button.
148 X Family LSM User’s Guide V 3.0
IP Interfaces
Configuring PPPoE client on an external IP interface
STEP 1 From the navigation pane, select Network > Configuration > IP Interfaces.
The IP Interfaces page opens.
STEP 2 Click Create IP Interface or select the Edit icon for the interface that you want to edit.
The Create IP Interface page or Edit IP Interface page opens.
STEP 3 In the Interface Type section, select External.
STEP 4 In the External Interface Configuration section, in the External Interface Type drop-
down list field, select PPPoE.
Additional fields appear.
STEP 5 In the External Interface Configuration section, enter information in the appropriate
fields:
• Username — The user name allocated by your ISP for this connection.
• Password — The password allocated by your ISP for this connection.
• Idle-Disconnect — Select the amount of time that a connection can be inactive before the
user is logged out. Refer to your ISP for disconnection guidelines.
STEP 6 Click Create or Save, or Cancel to return to the IP Interfaces page without saving the
changes.
After you have configured the basic options for an external IP interface, you can manage the security
zones associated with the interface, or configure routing in the Advanced Options section. For details,
see the following topics:
• “Managing Security Zones for IP Interfaces” on page 150
• “Configuring Routing for IP Interfaces” on page 151
Configuring a GRE Tunnel
An IP Security (IPSec) tunnel can only carry unicast IP traffic. Generic Route Encapsulation (GRE)
can be used to allow transfer of dynamic routing (RIP), Open Shortest Path First (OSPF), and multicast
traffic between two GRE end points (a GRE tunnel). This GRE tunnel can then be secured by further
encapsulation within an IPSec tunnel. Note that GRE tunnels cannot encapsulate non-IP traffic.
For secure GRE connections, you must configure an IPSec security association (IPSec SA) before you
configure GRE tunnels. You can configure an IPSec SA from the IPSec Status page (VPN > IPSec
Status).
Secure GRE connections are required if either side of the GRE tunnel has a dynamic address, since the
remote tunnel endpoint can change.
A GRE tunnel requires a security zone; however, GRE tunnels can share security zones. This eliminates
the need to create a security zone for each GRE tunnel.
X Family LSM User’s Guide V 3.0 149
Chapter 6 Network
Configuring a secure GRE tunnel to a remote device
STEP 1 From the navigation pane, select Network > Configuration > IP Interfaces.
The IP Interfaces page opens.
STEP 2 Click Create IP Interface or select the Edit icon for the interface that you want to edit.
The Create IP Interface page or Edit IP Interface page opens.
STEP 3 In the Interface Type section, select GRE Tunnel secured by IPSec SA.
STEP 4 In the GRE Interface Configuration section, in the IPSec SA drop-down list field, select the
security association from the drop-down list.
CAUTION 3Com recommends that you select Unsecured only if you do not intend to use
IPSec and if the network that the GRE tunnel traverses is secure.
STEP 5 Enter information in the remaining fields:
STEP A If you selected Unsecured, the Remote Tunnel Endpoint field becomes available.
Type the IP address or hostname for the remote device on the public network.
STEP B In the IP Address field, enter the IP address of the tunnel on the local network on the
external virtual interface. Choose an unused IP address that is routable through your
network.
STEP C In the Peer IP Address field, type the IP address for the peer. This is the IP address
entered in the IP Address field on the remote device.
STEP 6 In the Security Zones section, configure the security zones assigned to the tunnel. For details,
see “Managing Security Zones for IP Interfaces” on page 150.
STEP 7 Click Create or Save, or Cancel to return to the IP Interfaces page without saving the
changes.
After you have configured the basic options for the GRE tunnel, you can manage the security zones
associated with the interface, or configure routing in the Advanced Options section. For details, see
the following topics:
• “Managing Security Zones for IP Interfaces” on page 150
• “Configuring Routing for IP Interfaces” on page 151
Managing Security Zones for IP Interfaces
Security zones can be configured to control traffic across the network. Each security zone is
associated with an IP interface.
The IP Interfaces page lists the zones that are assigned to each interface. All firewall and IPS filtering
can be applied between any two security zones even if they are on the same IP interface.
You can manage (add or remove) the security zone configuration for an IP interface from the Create or
Edit IP Interface pages.
150 X Family LSM User’s Guide V 3.0
IP Interfaces
Managing (adding or removing) security zones for IP interfaces
STEP 1 From the navigation pane, select Network > Configuration > IP Interfaces.
The IP Interfaces page opens.
STEP 2 Click Create IP Interface or select the Edit icon for the interface that you want to edit.
The Create IP Interface page or Edit IP Interface page opens.
STEP 3 Scroll down to the Security Zones section.
STEP 4 From the Security Zone drop-down list, select the zone you want to add to the IP interface.
Then, click Add to table below.
STEP 5 Add as many zones as needed.
STEP 6 To delete a zone, in the Function(s) column for the zone, click .
STEP 7 Click Create or Save, or Cancel to return to the IP Interfaces page without saving the
changes.
Configuring Routing for IP Interfaces
You can configure IP interfaces to perform dynamic unicast or multicast routing if required. You can
modify routing information from the Create IP Interfaces or Edit IP Interfaces pages (Network >
Configuration > IP Interfaces). For details, see the following topics:
• “Bridge Mode for IP Interfaces” on page 151
• “OSPF for IP Interfaces” on page 152
• “RIP for IP Interfaces” on page 153
• “Multicast Routing for IP Interfaces” on page 155
Bridge Mode for IP Interfaces
In bridge mode, the X family device implements a software bridge to transparently connect security
zones assigned to the same virtual interface.Using bridge mode, you do not have to configure IP routes
to bridge traffic.
Note The High Availability feature is not available if bridge mode is enabled.
Enabling bridge mode on an IP interface
STEP 1 From the navigation pane, select Network > Configuration > IP Interfaces.
The IP Interfaces page opens.
STEP 2 Click Create IP Interface or select the Edit icon for the interface that you want to edit.
The Create IP Interface page or Edit IP Interface page opens.
STEP 3 Near the bottom of the page, click Show Advanced Options.
The IP Interface Details (Advanced) section opens.
X Family LSM User’s Guide V 3.0 151
Chapter 6 Network
STEP 4 Select Enable bridge mode.
STEP 5 Click Create or Save, or Cancel to return to the IP Interfaces page without saving the
changes.
OSPF for IP Interfaces
OSPF (Open Shortest Path First, RFC 2328) is an interior gateway protocol used within larger
autonomous system networks. For more information on OSPF, see the Concepts Guide.
The X family device supports redistribution of routing information between the RIP and OSPF routing
stacks.
Note Before using OSPF on an IP interface, you must enable it globally from the
OSPF Setup page (Network > Routing > OSPF).
Enabling and configuring OSPF on an IP interface
STEP 1 From the navigation pane, select Network > Configuration > IP Interfaces.
The IP Interfaces page opens.
STEP 2 Click Create IP Interface or select the Edit icon for the interface that you want to edit.
The Create IP Interface page or Edit IP Interface page opens.
STEP 3 Near the bottom of the page, click Show Advanced Options.
The IP Interface Details (Advanced) section opens.
STEP 4 In the OSPF section, select Enable OSPF .
Additional fields appear.
STEP 5 To prevent this interface from being advertised by RIP throughout the network, select Dis-
able OSPF Advertisement of this interface on other interfaces.
3Com recommends enabling this option on every external IP interface.
STEP 6 Enter configuration information in the remaining fields:
STEP A In the OSPF Area ID field, type the area number (in IP address format). The area
identifies a hierarchical set of routers that exchanges link state advertisements (LSAs).
The area must exist before you can assign a virtual interface to it. (Area 0.0.0.0 always
exists.)
STEP B In the OSPF Router Priority field, type the device’s priority. Router priority is only
used on multi-access networks such as LANs. The router with the highest priority
becomes the Designated Router (DR) for the LAN. A router with a priority of 0 is not
eligible to become DR. At least one router on a LAN must have a priority greater than
0, since there must be a DR; if all routers have the same priority, they negotiate with
each other for the DR election. The default priority is 1. The best practice is to assign
the least busy router on a LAN as the DR, to reduce processing overhead on busier
routers.
152 X Family LSM User’s Guide V 3.0
IP Interfaces
STEP C In the OSPF Output Cost field, type the cost. The default is 1. The lower the cost, the
more the path is given preference.
STEP D In the Hello Interval field, type the Hello Interval (1 to 8192 seconds; the default is 10
seconds). This is the interval at which the device sends out hello (“keep-alive”) pack-
ets, which signal to routers that the device is up. This value must be identical to the
value on its neighbors. The smaller the hello interval, the faster the network con-
verges, but the more network resources are consumed.
STEP E In the OSPF Router Dead Interval field, type the device’s dead interval in seconds. If
the device does not receive a hello packet within this time, it assumes its neighbor is
down. This interval is normally about four times the Hello Interval. The default is 40
seconds.
Note The Hello Interval and Router Dead Interval must match for each
connected router or the routers will not be able to communicate. If you change the
defaults, you must change them on all attached routers.
STEP F In the OSPF Retransmit Interval field, type the retransmit interval in seconds; the
default is 30 seconds. After sending an LSA, the device waits for an acknowledgement
packet. If it receives no acknowledgement within the retransmit interval, it retrans-
mits the LSA.
STEP G In the OSPF Transmit Delay field, type the transmit delay in seconds; the default is
30 seconds.
STEP H Select the OSPF v2 Authentication type:
Null (no authentication used).
Simple (plain-text password). Type an authorization key. The authentication key is a
password (up to 8 characters) which can be assigned on a per-interface basis. The
authentication key must match that of each router on the interface
Crypto (encrypted password). Type an authorization key. The authentication key is a
password (up to 8 characters) which can be assigned on a per-interface basis. The
authentication key must match that of each router on the interface. Type the OSPF
Key ID (the default is 1). Crypto is the recommended authentication type.
STEP 7 Click Create or Save, or Cancel to return to the IP Interfaces page without saving the
changes.
RIP for IP Interfaces
RIP (Routing Information Protocol, RFC 2453) is used for exchanging unicast routing information
between routers and hosts.
The X family device listens for RIP advertisements from routers and combines them with its static
route and configured interface information, then calculates the shortest route to any destination.
Using RIP, the device determines the route for network packets based on the fewest number of hops
between the source and the destination. RIP regularly broadcasts routing information to other devices
on the network.
X Family LSM User’s Guide V 3.0 153
Chapter 6 Network
RIPv1 Configuration Settings
RIPv1 is a a simple distance vector protocol where the longest path cannot exceed 15 hops and static
metrics are used to compare routes. RIPv1 should only be used to communicate routing information
with legacy devices that cannot support RIPv2. Because the protocol does not send subnet mask
information, it is considered technically obsolete and can cause routing problems in classless
networks. RIPv1 should only be used when all of the consequences of its use are well understood by the
network administrator.
RIPv2 Configuration Settings
RIP version 2 is the current version of the RIP protocol. It adds support subnetted CIDR networks and
authentication of routing updates. The preferred method for sending RIPv2 advertisements is
multicast. This also reduces the interrupt load on other network devices that are not interested in
routing updates. Broadcast should only used for compatibility with legacy RIPv1 devices. RIPv2 MD5
authentication is highly recommended to prevent the device from accepting bogus routing
information.
Note Before using RIP on an IP interface, you must enable it globally from the
RIP Setup page (Network > Routing > RIP).
Enabling and configuring RIP on an IP interface
STEP 1 From the navigation pane, select Network > Configuration > IP Interfaces.
The IP Interfaces page opens.
STEP 2 Click Create IP Interface or select the Edit icon for the interface that you want to edit.
The Create IP Interface page or Edit IP Interface page opens.
STEP 3 Near the bottom of the page, click Show Advanced Options.
The IP Interface Details (Advanced) section opens.
STEP 4 In the RIP section, select Enable RIP.
Additional fields appear.
STEP 5 To prevent this interface from being advertised by RIP throughout the network, select Dis-
able RIP Advertisement of this interface on other interfaces.
3Com recommends enabling this option on every external IP interface.
STEP 6 Select one of the following from the Send Mode drop-down list:
• Do not send updates — Passive mode
• RIP v1 — Send route advertisements as RIPv1
• RIP v2 Multicast — Send route advertisements using IP multicast address 224.0.0.9
• RIP v2 Broadcast — Send route advertisements using IP broadcast address
154 X Family LSM User’s Guide V 3.0
IP Interfaces
STEP 7 Select one of the following from the Receive Mode drop-down list:
• Do not receive updates — Ignore all route advertisements received on this interface
• RIP v1 only — Accept only v1 advertisements received on this interface
• RIP v2 only— Accept only v2 advertisements received on this interface
• RIP v1 or v2— Accept any RIP advertisements received on this interface
STEP 8 For RIP v2 Authentication, select one of the following authentication methods:
• None — Use no authentication of RIP communication on the interface.
• Simple — Use clear-text password authentication. Enter a password of between 1 and 32
characters (over 8 characters is recommended).
• MD5 — Use Message Digest version 5 (MD5) authentication. Enter a password of between
1 and 32 characters (over 8 characters is recommended). MD5 is the recommended
authentication mechanism.
STEP 9 Select Enable Split Horizon to prevent the device from advertising networks in the direction
from which those networks were learned. Split Horizon reduces convergence time. The
announcements only include networks in the opposite direction. This also reduces loops.
STEP 10 If Enable Split Horizon is enabled, check Enable Poison Reverse to further ensure that
routes learned from a neighbor are not advertised back.
Routes learned from a neighbor are advertised back to it with metric 16 (unreachable).
Enabling Poison Reverse has a similar effect as split horizon, and is also called split horizon
with poison reverse. In a single-path network this has no advantage over split horizon.
However, in multi-path networks this greatly reduces loops.
STEP 11 Select Enable RIP Redistribution of OSPF routes to enable redistribution of OSPF routes
by the RIP protocol on this interface.
STEP 12 Click Create or Save, or Cancel to return to the IP Interfaces page without saving the
changes.
Multicast Routing for IP Interfaces
The X family device can be configured to function as a multicast router on the network. The device
supports two multicast protocols; you can configure an IP interface with either or both:
• IGMP — Internet Group Management Protocol, used by hosts to define multicast group
membership. Multicast groups are identified by special IP addresses.
IGMP must be enabled on all IP interfaces that are directly connected to clients using multicast
traffic.
• PIM-DM — Protocol Independent Multicast-Dense Mode routing protocol, used for multicast
routing between remote sites. PIM-DM is also used to support site-to-site NBX conference calls.
PIM-DM must be enabled on all IP interfaces that multicast data will travel through to or from the
multicast clients. This includes the GRE and IP interfaces.
Note Firewall rules must be established to allow PIM-DM and IGMP to be
passed through the firewall between each set of security zone pairs that the
multicast traffic must traverse. This includes between virtual zones such as a VPN
zone and this-device.
X Family LSM User’s Guide V 3.0 155
Chapter 6 Network
Enabling multicasting on an IP interface
STEP 1 From the navigation pane, select Network > Configuration > IP Interfaces.
The IP Interfaces page opens.
STEP 2 Click Create IP Interface or select the Edit icon for the interface that you want to edit.
The Create IP Interface page or Edit IP Interface page opens.
STEP 3 Near the bottom of the page, click Show Advanced Options.
The IP Interface Details (Advanced) section opens.
STEP 4 In the IGMP/PIM-DM section, select Enable IGMP and/or Enable PIM-DM to enable mul-
ticast routing.
STEP 5 If you select Enable IGMP, additional fields appear. Enter configuration information in the
remaining fields:
STEP A In the Host Query Interval field, type the interval at which host membership queries
are sent. The default is 125 seconds.
STEP B In the Max Query Response Time field, type the maximum response time. The
default is 10 seconds.
STEP C In the Query Timeout field, type the longest interval that a group will remain in the
local group database without receiving a Host Membership Report. The default is 250
seconds.
STEP 6 Click Create or Save, or Cancel to return to the IP Interfaces page without saving the
changes.
STEP 7 Enable firewall rules to allow PIM-DM and/or IGMP to/from this-device for the relevant
zones.
After configuring the multicast routing options, verify that the IGMP and/or PIM-DM options have
been enabled globally. For details, see the following topics:
• “IGMP Setup Page” on page 181
• “PIM-DM Setup Page” on page 183
IP Address Groups Page
IP address groups let you associate a selection of IP addresses with a name that can be used in place
of the specific IP addresses. IP address groups save time when configuring the X family device because
you can apply the same parameters to all IP addresses in the group rather than configuring each
address separately.
IP address groups can be used when configuring the following features:
• Firewall rules
• DHCP server address pool
• IPSec local and destination subnets
156 X Family LSM User’s Guide V 3.0
IP Address Groups Page
• PPTP pool
• L2TP pool
• Security zones
• Anti-Spam
You can manage IP address groups from the IP Address Groups page (Network > Configuration >
IP Address Groups). From this page you can complete the following tasks:
• Creating an IP address group
• Editing an existing group to add or remove addresses
• Deleting an IP address group
The following figure shows the IP Address Groups page:
Figure 6–8: IP Address Groups Page
X Family LSM User’s Guide V 3.0 157
Chapter 6 Network
The IP Address Groups page provides the following information about existing groups:
Table 6–3: IP Address Group Details
Column Description
Name The name of the IP address group.
IP Addresses The IP addresses belonging to the group. These can include IP hosts, IP ranges,
and IP subnets.
Function(s) The functions available to manage each IP address group listed in the table:
• Delete an IP address group
• Edit the IP address group to add or remove IP addresses
Creating or editing IP address groups
STEP 1 From the navigation pane, select Network > Configuration > IP Address Groups.
The IP Address Groups page opens.
STEP 2 Click Create Address Goup to add an IP Address Group, or click the Edit button for the group
you want to edit.
The Create/Edit IP Address Group page opens.
STEP 3 Type a Group Name.
STEP 4 Select the type of IP address you want to add to the group, either:
• IP Host — A host IP address.
• IP Subnet — A subnet IP address/mask.
• IP Range — A range of IP addresses.
STEP 5 Click Add to table below to add the address to the group and update the table.
STEP 6 To remove an address, click the Delete icon in the Function(s) column of the address table.
STEP 7 Click Save.
158 X Family LSM User’s Guide V 3.0
DNS Page
DNS Page
You can configure the global DNS settings for the device from the DNS page (Network >
Configuration > DNS). You can configure up to three DNS servers and search domains, or use the
DNS configuration obtained from the WAN connection. The device uses global DNS settings for its
own DNS lookups or when it functions as a DNS relay.
Manually configuring global DNS servers
STEP 1 From the navigation pane, select Network > DNS.
The DNS page opens.
STEP 2 Select Manually configure DNS servers and search domains.
STEP 3 Type the DNS Server IP address and DNS Search Domain for up to three DNS servers.
STEP 4 Click Apply.
Obtaining the DNS configuration from the WAN connection
STEP 1 From the navigation pane, select Network > DNS.
The DNS page opens.
STEP 2 Select Use DNS configuration obtained from WAN connection.
The DNS server configuration returned from the ISP is used. Alternatively, the DNS servers
can be explicitly set using the manual configuration option.
STEP 3 Click Apply.
Note If you have enabled and configured the DHCP server option for the device,
you can override the DNS settings returned to DHCP clients if necessary. For
details, see “Configuring the DHCP Server” on page 187. If you do not override
these settings, DHCP clients will receive the DNS server settings used by the
device itself.
Default Gateway Page
The device uses the default IP gateway to route packets when it has no other route to a given IP address.
You can configure the default gateway from within the IP interface settings for an external interface or
by using the Default Gateway page (Network > Configuration > Default Gateway). If you are not
using the WAN Load Balancing feature with two external interfaces, you normally configure a single
Default Gateway. This can be on your LAN or (more normally) an address provided by your ISP.
• If you have configured an external interface to use a static IP address, then you must manually
configure the default gateway.
• If you are using L2TP, PPTP, PPPoE, or DHCP, then the default route will be automatically configured
by your ISP and you cannot configure it yourself.
X Family LSM User’s Guide V 3.0 159
Chapter 6 Network
• If you are using WAN ISP failover or load balancing, then the default gateway should only be
configured by editing the settings of the external IP interface.
• If you are using two external interfaces with WAN load balancing, then configure the default gateways
for each on the external interfaces themselves. The Default Gateway screen only shows the default
gateway of the primary external interface.
Configuring the default route for a single external interface
STEP 1 From the navigation pane, select Network > Configuration > Default Gateway.
The Default Gateway page opens.
STEP 2 Select Manually configure Default Gateway and type the IP Address for the default gate-
way.
Enter the IP address of the next router on the WAN side of the device into the Default
Gateway field. Your ISP will provide you with this information.
Dynamic DNS Page
The X family device supports selected third-party dynamic DNS providers. Dynamic DNS lets the
device use a dynamic IP address allocated by the Internet Service Provider (ISP) while retaining a
static Internet domain name. The device sends the provider its initial IP address, refreshes that
information according to the provider’s schedule, and notifies the provider when the address changes.
(The last address and notification time is stored to prevent multiple notifications if the device is
restarted.)
Dynamic DNS integrates with virtual servers and simplifies VPN configuration. Virtual servers can be
accessed by a stable DNS name rather than a volatile IP address. You can configure VPNs to connect to
a peer device specified by DNS name, making it easier to configure site-to-site connections between
small offices with dynamic IP addresses.
Dynamic DNS enables the following services:
• A public (WWW) Internet server with a dynamic IP address.
• Site-to-site VPN with dynamic WAN interface addresses.
• Failover support. The DNS name for the device is updated should its IP address change. For example,
this can occur if the ISP suffers an Internet service outage and the device fails over to an alternative
ISP.
The following table lists the supported dynamic DNS providers:
Table 6–4: Supported Dynamic DNS Providers
Provider URL
ChangeIP www.changeip.com
DHS International www.dhs.org
DynDNS www.dyndns.com
160 X Family LSM User’s Guide V 3.0
Dynamic DNS Page
Table 6–4: Supported Dynamic DNS Providers (Continued)
Provider URL
DyNS www.dyns.cx
easyDNS www.easydns.com
easyDNS-PARTNER www.easydns.com
No-IP www.no-ip.com
ODS www.ods.org
TZO www.tzo.com
ZoneEdit www.zoneedit.com
You can manage dynamic DNS from the Dynamic DNS page (Network > Configuration >
Dynamic DNS). From this page you can complete the following tasks:
• Enabling or disabling dynamic DNS
• Checking dynamic DNS status
For additional information, see the following:
• “Enabling dynamic DNS” on page 163
The following figure shows the Dynamic DNS page:
Figure 6–9: Dynamic DNS Page
X Family LSM User’s Guide V 3.0 161
Chapter 6 Network
The Dynamic DNS page provides the following information:
Column Description
Dynamic DNS Status
Status One of the following:
RESOLVING — Resolving IP address of server
CONNECTING — Connecting to server
REGISTERING — Registering with server
REGISTERED — Registered with server
STOPPED — DDNS thread stopped
Provider Name of the dynamic DNS provider.
Registered Domain Name Registered domain name
Registered IP Current IP address.
Register Time Time of the last notification.
Dynamic DNS Configuration
Enable Dynamic DNS Select to enable dynamic DNS.
Client
Provider Select a provider from the drop-down list.
Username User name registered with provider.
Password Password registered with provider.
Domain Name Domain name portion of fully qualified domain name.
DYNDNS Host Type The type of service registered (DYNDNS only)
• Dynamic (the default)
• Static
• Custom
Mail Exchanger Indicates mail server for the domain name registered with the
dynamic DNS provider. Sent in replies to DNS queries.
Backup MX When selected, use smtp.easydns.com as a backup mail exchanger
with a lower priority (easyDNS only).
EASYDNS Partner Name Partner name (easyDNS-PARTNER only). For example, for
http://bell.easydns.ca/ the partner name is bellnet.
Wildcard ON or OFF (easyDNS-PARTNER only). This allows all fully qualified
domain names *.domain.com to resolve to the same address as
domain.com.
Override Default Refresh Select to override the default refresh time of the selected provider.
Time of Provider
162 X Family LSM User’s Guide V 3.0
Dynamic DNS Page
Column Description
Refresh Time (in hours) Enter the time interval between refreshes of DNS records with the
provider. The default is the provider’s default.
Enabling dynamic DNS
Before configuring dynamic DNS on the device, choose one of the supported dynamic DNS providers
and register an account with them, making note of the registered user name and password.
STEP 1 From the navigational pane, select Network > Configuration > Dynamic DNS.
The Dynamic DNS page opens.
STEP 2 Select Enable Dynamic DNS Client.
Additional configuration options appear:
STEP A Select the Provider from the drop-down list.
STEP B Type the Username registered with the dynamic DNS provider.
STEP C Type the Password registered with the dynamic DNS provider.
STEP D Type the Domain Name portion of the fully qualified domain name registered with
the dynamic DNS provider.
STEP E For DYNDNS only, select a DYNDNS Host-type : Dynamic, Static, or Custom.
STEP F For EasyDNS-PARTNER only, type an EasyDNS Partner (the EasyDNS reseller or
partner that provided your account).
STEP G Type a Mail Exchanger that specifies where mail for the registered hostname should
go.
STEP H Optionally, select Backup MX to allow the dynamic DNS provider to be a backup mail
spooler for the domain.
STEP I Optionally, select Wildcard to enable wildcards for this host.
STEP J Select Override Default Refresh Time of Provider and enter a Refresh Time in
hours. (The default is the provider’s default; 3Com recommends not changing the
default value, lest the provider disable or terminate your account.)
STEP 3 Click Apply.
STEP 4 3Com recommends testing the DNS name from the Internet.
You can now use the DNS name for features such as virtual servers, remote management of the device,
and VPN configuration.
X Family LSM User’s Guide V 3.0 163
Chapter 6 Network
WAN Failover and Load Balancing Page
WAN failover supports a secondary external interface for use as a backup link in case the primary link
fails. Load balancing lets the X family device use both external interfaces to route traffic.
You can manage failover and load balancing from the WAN Failover & Load Balancing page
(Network > Configuration > WAN Failover & Load Balancing). From this page you can complete
the following tasks:
• Enabling or disabling failover
• Enabling or disabling load balancing
For additional information, see the following:
• “Configuring link monitoring” on page 165
• “Enabling failover” on page 166
• “Configuring load balancing” on page 166
The following figure shows the WAN Failover & Load Balancing page:
Figure 6–10: WAN Failover & Load Balancing Page
The WAN Failover & Load Balancing page provides the following information:
Column Description
Interface Lists the interfaces defined.
Link Monitor Status Status of link: Up or Down.
164 X Family LSM User’s Guide V 3.0
WAN Failover and Load Balancing Page
Column Description
Load Balancing Status of load balancing: Enabled or Disabled.
Probe Server 1 Primary ping server.
Probe Server 2 Backup ping server.
Link Monitoring
The X family device probes the link to the ISP either by using ICMP pings or by trying to form a TCP
connection to the default gateway or to a user-defined IP address on that external interface. The device
periodically probes the specified servers to determine if the link is up. If a reply is seen then the link is
considered good. If no reply is received after a configurable number of tries, the device switches the
link to the secondary external interface. You can configure the device to fall back to the primary
interface after a configurable number of successful tries.
Note For the ICMP (ping) probe, the server must be configured to respond to
pings.
Configuring link monitoring
Link monitoring is configured as part of defining or editing an external interface.
STEP 1 From either the Create IP Interface or Edit IP Interface page for an external interface, click
Show Advanced Options.
The Show Advanced Options section opens.
STEP 2 Select Enable Link Monitor.
Additional configuration options appear:
STEP A Select the Fail Condition: Primary fail, Both fail, or Any fail. This defines what the
result of the probe needs to be before the link is considered to have failed.
STEP B For Probe Server 1, select the probe type, either ICMP or TCP, and the address,
either Default Gateway or IP Address. If you select IP Address, type an IP address
and port number.
STEP C For Probe Server 2, select the probe type, either ICMP or TCP, and the address,
either Default Gateway or IP Address. If you select IP Address, type an IP address
and port number.
STEP D Type a Probe Interval in seconds (the default is five seconds).
STEP E Type a Fail after number of probes (the default is 3 probes).
STEP F Type a Succeed after number of probes (the default is 3 probes).
STEP 3 Click Create or Save.
X Family LSM User’s Guide V 3.0 165
Chapter 6 Network
Failover
The failover function switches routes from the primary to the secondary link if it detects that the
primary link is down. Once the primary link is back up, it switches the routes back.
You can configure the time interval for sending pings, the number of unsuccessful pings before failover,
and the number of successful pings before falling back to the primary interface when you define the
external interface. For more information, see “IP Addresses: Configuration Overview” on page 143.
You must configure the second external interface before you can configure failover. For details, see “IP
Addresses: Configuration Overview” on page 143. If applicable, you must add firewall rules manually
for the backup link. For details, see “Creating or editing a firewall rule” on page 70.
Enabling failover
STEP 1 From the navigation pane, select Network > WAN Failover & Load Balancing.
The WAN Failover & Load Balancing page opens.
STEP 2 In the WAN Failover & Load Balancing Configuration section, select Enable WAN
Failover.
STEP 3 Click Apply.
Load Balancing
WAN ISP load balancing lets you configure two external interfaces over which traffic can be routed, by
using either specific static routes or a simple round-robin algorithm that selects a particular external
interface based on source and destination IP address.
When using load balancing, bear in mind the following considerations:
• You must configure failover before you can configure load balancing.
• Transparent mode is not supported.
• The device sends GRE encapsulated traffic only on the primary link.
• The device sends IPsec encrypted traffic only on the primary link unless the link fails, in which case
the traffic is switched to the secondary link. You must configure the peer of the IPsec tunnel with an
alternate VPN peer address.
• Local device traffic only uses the primary link unless the link fails, in which case the traffic is
switched to the secondary link.
• Internal interfaces that do not have NAT enabled, or that have NAT enabled with a specific IP address
rather than external-ip, are not load balanced; instead, their traffic is always sent using the primary
external interface.
Configuring load balancing
STEP 1 From the navigation pane, select Network > WAN Failover & Load Balancing.
The WAN Failover & Load Balancing page opens.
166 X Family LSM User’s Guide V 3.0
Routing
STEP 2 In the WAN Failover & Load Balancing Configuration section, select Enable Load Bal-
ancing.
STEP 3 Click Apply.
Routing
The X family device provides static and dynamic routing which you can manage and configure from
the Routing menu pages. The menu provides the following options:
• Routing Table — View all current routes on the device. Use the Routing Table to view the routes by
IP address and subnet mask.
• Static Routes — Review, manage, and create static routes for the device. A static route defines the
gateway to use for a particular network.
• OSPF —Enable OSPF globally; view and edit IP interfaces configured with OSPF.
• RIP —Enable RIP (unicast routing) globally; view and edit IP interfaces configured with RIP.
• IGMP —Enable IGMP (multicast routing) globally; view and edit IP interfaces configured with
IGMP.
• PIM-DM — Enable PIM-DM (multicast routing) globally; view and edit IP interfaces configured
with IGMP.
Note If you have configured OSPF, RIP, IGMP, or PIM-DM routing on an IP
interface, these options must be enabled globally in order for the routing to be
implemented.
For additional information, see the following topics:
• “Routing Table Page” on page 167
• “Static Routes Page” on page 169
• “RIP Setup Page” on page 171
• “OSPF Setup Page” on page 174
Routing Table Page
Use the Routing Table page (Network > Routing > Routing Table) to view all current routes on the
device by IP address and subnet mask. The table displays up to 250 routes per page.
X Family LSM User’s Guide V 3.0 167
Chapter 6 Network
From the Routing Table page, you can do the following:
• Click on a column heading to sort the table by the specified parameter: Destination, Subnet Mask,
Next Hop, Metric, Age, or Status.
• Select a Records per page setting to change the number of routing entries displayed in the table.
• Click Refresh to update the table with the most current network information.
Note Routes across a VPN are always the most specific. There is no way to
configure a static route, or a route learned via RIP, to override a VPN route.
The following figure shows the Routing Table page:
Figure 6–11: Routing Table Page
The Routing Table page provides the following information:
Column Description
Destination The IP address of the destination network.
Subnet Mask The subnet mask of the destination network.
Next Hop The IP address of the router that will be used to access a host or subnet.
Metric The number that is used to determine the order in which the static route will be
accessed.
168 X Family LSM User’s Guide V 3.0
Routing
Column Description
Age The number of seconds since the route entry appeared in the Routing Table. For
permanent routes (local, direct, and static), a hyphen (-) is displayed
Status One of the following:
• Static if the route is to the default destination
• Local if the route is a device IP address
• Direct if the route is directly attached to an IP interface on the subnet
Static Routes Page
A static route defines the gateway to use for a particular network. The device supports the use of static
routes to forward traffic:
• Between the device and any external interface. For example, you may need to define a static route so
that the device can communicate with the email server used to send event notifications.
• Between the device and any GRE interface.
Note Static routes configured on the device are not used to route traffic to
subnets at the other end of an IPSec VPN tunnel. The destination network’s
configuration in the security association associated with a VPN tunnel is used for
this. For more information, see “Editing the default SA for client-to-site VPN
connections using L2TP over IPSec” on page 211.
Routes across a VPN are always the most specific. There is no way to configure a
static route, or a route learned via RIP, to override a VPN route.
You can view and manage static route from the Static Routes page (Network > Routing >
Static Routes). From this page you can complete the following tasks:
• Viewing the list of existing routes
• Creating a static route
• Deleting a static route
• Changing the number of static route entries displayed in the table
X Family LSM User’s Guide V 3.0 169
Chapter 6 Network
The following figure shows the Static Routes page:
Figure 6–12: Static Routes Page
The Static Routes page provides the following information:
Column Description
Destination The IP address of the destination network for the static route
Subnet Mask The subnet mask of the destination network
Gateway The IP address of the device to which the device forwards traffic destined for the
destination network
Metric A number (between 1 and 15) that is used to determine the order in which the
static route will be accessed.
Note By default, the device will re-distribute any static routes
configured on the device into RIP. If you do not want to re-distribute
some static routes, configure those with a metric of 15. The other
peer routers will receive these routes, increment the metric by one (to
16). RIP routes with a metric of 16 are considered unreachable and
will be discarded by the peer router.
Function(s) The functions available to manage each static route listed in the table:
• Delete a static route
170 X Family LSM User’s Guide V 3.0
Routing
Creating a static route
STEP 1 From the navigation pane, select Network > Routing > Static Routes.
The Static Routes page opens.
STEP 2 Click Create Static Route.
The Create Static Routes page opens.
STEP 3 Type the IP Address of the destination network.
Note Setting this address to 0.0.0.0 is not allowed.
STEP 4 Type the Subnet Mask of the destination network.
STEP 5 Type the Gateway IP address. (For GRE tunnels, enter the IP address for the tunnel’s peer.)
STEP 6 Type the Metric for this route. Enter a number between 1 and 15 that represents the priority
of this static route, which determines the order in which the route will be accessed. To prevent
the static route from being re-distributed when RIP is enabled on the device, enter 15.
STEP 7 Click Create to add the static route, or Cancel to return to the Static Routes page without sav-
ing the changes.
RIP Setup Page
Routing Information Protocol (RIP) is used for exchanging unicast routing information between
routers and hosts. Using RIP, the X family device determines a route for network packets based on the
fewest number of hops between the source and the destination. RIP regularly broadcasts routing
information to other devices on the network.
CAUTION When RIP is enabled, the device automatically re-distributes any static routes
configured on the device into RIP. If you do not want to re-distribute some static routes,
configure those with a metric of 15. The other peer routers will receive these routes,
increment the metric by one (to 16). RIP routes with a metric of 16 are considered
unreachable and will be discarded by the peer router.
You can manage and configure RIP routing from the RIP Setup page (Network > Routing > RIP).
From this page you can complete the following tasks:
• Viewing the current RIP configuration for the device and the current state of RIP for each IP interface
• Enabling RIP globally on the device and set the routing timer
• Editing the RIP configuration for an IP interface
X Family LSM User’s Guide V 3.0 171
Chapter 6 Network
This following figure shows the RIP Setup page:
Figure 6–13: RIP Setup Page
On the RIP Setup page, the IP Interface Setup table lists the existing interfaces on the device, and
provides the following information about the RIP configuration on each interface:
Column Description
State Whether RIP is enabled or disabled on the interface. Generally RIP should not
be enabled on an external interface.
Send Mode The mode used for broadcasting the routing information: v1, v2 Broadcast,
v2 Multicast, or Disabled.
Receive Mode The mode used for receiving the routing information: v1 only, v2 only, v1 or
v2, or Disabled.
Split Horizon Whether Split Horizon is enabled or disabled on the interface. Split Horizon
reduces convergence time by not allowing routers to advertise networks in the
direction from which those networks were learned. The announcements only
include networks in the opposite direction. This also reduces loops.
Poison Reverse Whether Poison Reverse is enabled or disabled on the interface. If Poison
Reverse is enabled, routes learned from a neighbor are advertised back to it
with metric 16 (unreachable). This has a similar effect as split horizon, and is
also called split horizon with poison reverse. In a single-path network this has
no advantage over split horizon. However, in multi-path networks this greatly
reduces loops.
Authentication The type of authentication used on the interface: none, MD5, or Simple.
Function(s) The functions available to manage the IP interface. Edit is the only option
available.
172 X Family LSM User’s Guide V 3.0
Routing
For additional information, see the following topics:
• “Enabling RIP globally” on page 173
• “Editing the configuration of RIP on an IP interface” on page 173
• “IP Interfaces Page” on page 142
Enabling RIP globally
STEP 1 From the navigation pane, select Network > Routing > RIP.
The RIP Setup page opens.
STEP 2 Check Enable RIP. This globally enables RIP such that it can be used on any interface.
Note You must enable RIP globally to run it on any interface. Generally,
you should not enable RIP on external IP interfaces.
STEP 3 In the Routing Update Timer field, enter a value between 1 and 600 seconds (default 30 sec-
onds) for the interval between updates of RIP routes to neighbors.
STEP 4 Click Apply to save the change.
Editing the configuration of RIP on an IP interface
STEP 1 From the navigation pane, select Network > Routing > RIP.
The RIP Setup page opens.
STEP 2 Click the Edit icon for the interface you want to edit.
The Edit IP Interface page opens.
STEP 3 Near the bottom of the page, click Show Advanced Options.
The IP Interface Details (Advanced) section opens.
STEP 4 Modify the RIP configuration as required.
STEP 5 Enable Firewall Rules to allow RIP to/from this-device for the relevant zones.
STEP 6 Click Save, or Cancel to return to the IP Interfaces page without saving the changes.
For more information on configuring interfaces, see “Enabling bridge mode on an IP
interface” on page 151.
X Family LSM User’s Guide V 3.0 173
Chapter 6 Network
OSPF Setup Page
OSPF (Open Shortest Path First) is an interior gateway protocol for large, autonomous system
networks. See Appendix C‚ “Device Maximum Values” for device maximum configurable values.
You can manage and configure OSPF routing from the OSPF Setup page (Network > Routing >
OSPF). From this page you can complete the following tasks:
• Viewing the current OSPF configuration for the device and the current state of OSPF for each IP
interface, OSPF area, and OSPF virtual link
• Enabling OSPF globally on the device and set the router ID
• Editing the OSPF configuration for an IP interface
• Creating and editing the configuration for an OSPF area
• Creating and editing the configuration for an OSPF virtual link
You must create a firewall rule to permit OSPF protocol traffic to and from the device. See Chapter 4‚
“Firewall” for more information.
For information on OSPF diagnostic tools, see the CLI Reference.
174 X Family LSM User’s Guide V 3.0
Routing
This following figure shows the OSPF Setup page:
Figure 6–14: OSPF Setup Page
On the OSPF Setup page, the IP Interface Setup table lists the existing interfaces on the device, and
provides the following information about the OSPF configuration on each interface:
Column Description
State Status of the OSPF interface: Enabled or Disabled.
Area ID The OSPF area the device is a member of.
Hello Interval The interval (in seconds) at which the device sends out hello (“keep-alive”)
packets, which signal to routers that the device is up.
Router Dead If the device receives no hello packet from its neighbor within this interval (in
Interval seconds), the device considers the neighbor down.
X Family LSM User’s Guide V 3.0 175
Chapter 6 Network
Column Description
Retransmit After sending an LSA, the device waits for an acknowledgement packet. If it
Interval receives no acknowledgement when the retransmit interval elapses, it
retransmits the LSA.
Transmit Delay Transmit delay time.
Authentication The authentication scheme used:
• null — no authentication
• simple — plain-text password authentication
• crypto — encrypted password authentication (MD5)
Function(s) The functions available to manage the IP interface. Edit is the only option
available.
The OSPF Areas table lists the existing areas on the device, and provides the following information
about the OSPF areas:
Column Description
Type Area type:
• normal — area has no limitations regarding external routes
• stub — receives inter-area routes, but does not receive external routes,
accept external LSAs, or provide transit
• nssa — Not So Stubby Area: can import autonomous system (AS) external
routes and send them to the backbone, but cannot receive AS external
routes from the backbone or other areas
• tsa — Totally Stubby Area: does not allow summary routes or external
routes
Stub Default Cost The cost of the default route advertised to the stub or NSSA area.
Function(s) The functions available to manage the OSPF area: Edit or Delete.
The OSPF Virtual Links table lists the existing virtual links on the device, and provides the following
information about the OSPF virtual links on each interface:
Column Description
Transit Area ID ID of the area connecting the two area border routers that the virtual link will
cross.
Hello Interval Interval at which the device sends out "keep-alive" packets which signal to
routers that the device is up. A value in seconds from 1 to 8192; the default is
10 seconds. This value must be identical to the value on its virtual link
neighbor.
176 X Family LSM User’s Guide V 3.0
Routing
Column Description
Router Dead If the device receives no hello packet from its neighbor within this interval (in
Interval seconds), the device considers the neighbor down.
Retransmit After sending an LSA, the device waits for an acknowledgement packet. If it
Interval receives no acknowledgement when the retransmit interval elapses, it
retransmits the LSA.
Transmit Delay Transmit delay time.
Authentication The authentication scheme used:
• null — no authentication
• simple — plain-text password authentication
• crypto — encrypted password authentication (MD5)
Function(s) The functions available to manage the IP interface: Edit or Delete.
Enabling OSPF globally
STEP 1 From the navigation pane, select Network > Routing > OSPF.
The OSPF Setup page opens.
STEP 2 In the Global Setup section, check Enable OSPF. This globally enables OSPF such that it can
be used on any interface.
Note You must enable OSPF globally to run it on any interface.
Generally, you should not enable OSPF on external IP interfaces.
STEP 3 If all you are doing is enabling OSPF, click Apply to save the change; otherwise, continue with
the procedure.
STEP 4 Select the OSPF Router ID: External IP, Smallest IP, or Explicit IP. If you select Explicit IP,
enter the IP address in the OSPF Router ID field.
STEP 5 For an OSPF V2 network, check Enable RFC 1583 Compatibility.
STEP 6 To advertise OSPF routes using RIP, check Enable Advertise OSPF routes by RIP.
STEP 7 To redistribute static routes using OSPF, check Enable Redistribute static routes by OSPF.
STEP 8 To redistribute RIP routes using OSPF, check Enable Redistribute RIP routes by OSPF.
STEP 9 Click Apply to save the change.
Editing the configuration of OSPF on an IP interface
STEP 1 From the navigation pane, select Network > Routing > OSPF.
The OSPF Setup page opens.
STEP 2 Click the Edit icon for the interface you want to edit.
The Edit IP Interface page opens.
X Family LSM User’s Guide V 3.0 177
Chapter 6 Network
STEP 3 Near the bottom of the page, click Show Advanced Options.
The IP Interface Details (Advanced) section opens.
STEP 4 Modify the OSPF configuration as required.
STEP 5 Enable Firewall Rules to allow OSPF to/from this-device for the relevant zones.
STEP 6 Click Save, or Cancel to return to the IP Interfaces page without saving the changes.
For more information on configuring the OSPF interface, see “Enabling and configuring OSPF on an IP
interface” on page 152.
Creating and editing the configuration for an OSPF area
STEP 1 From the navigation pane, select Network > Routing > OSPF.
The OSPF Setup page opens.
STEP 2 In the OSPF Areas section, click Create OSPF Area, or click the Edit icon for the area to edit.
The Create/Edit OSPF Area page opens.
STEP 3 Type the Area ID (in IP address format). The area identifies a hierarchical set of routers that
exchanges link state advertisements (LSAs).
STEP 4 Select the Area Type:
• Normal: area has no limitations regarding external routes.
• Stub: receives inter-area routes, but does not receive external routes, accept external LSAs,
or provide transit. If you select Stub, also type the Stub Default Cost (the cost of the
default route advertised to the area; the default is 1).
• NSSA — Not So Stubby Area: can import autonomous system (AS) external routes and
send them to the backbone, but cannot receive AS external routes from the backbone or
other areas. If you select NSSA, also do the following: type the Stub Default Cost (the cost
of the default route advertised to the area; the default is 1); check or uncheck Enable
Import summary LSAs by NSSA area; select an NSSA Area Translator Role (Candidate
or Always); and type an NSSA Translator Stability Interval (the default is 40 seconds).
• TSA: Totally Stubby Area: does not allow summary routes or external routes. If you select
TSA, also type the Stub Default Cost (the default is 1).
STEP 5 In the OSPF Area Address Range Setup section, enter the IP Subnet and Mask and click Add
to table below.
STEP 6 Click Save to save the change, or Cancel to return to the OSPF Setup page without saving your
changes.
Creating and editing the configuration for an OSPF virtual link
STEP 1 From the navigation pane, select Network > Routing > OSPF.
The OSPF Setup page opens.
STEP 2 In the OSPF Virtual Links section, click Create OSPF Virtual Link, or click the Edit icon for
the virtual link you want to edit.
The Create/Edit OSPF Virtual Link page opens.
178 X Family LSM User’s Guide V 3.0
Routing
STEP 3 Type the Peer Router ID (in IP address format). This is the ID of the neighboring router on
the virtual link.
STEP 4 Type the Transit Area ID (in IP address format). This is the ID of the area connecting the two
area border routers that the virtual link will cross.
STEP 5 Type the Hello Interval (from 1 to 8192 seconds; the default is 10 seconds). This is the inter-
val at which the device sends out hello (“keep-alive”) packets, which signal to routers that the
device is up. This value must be identical to the value on its virtual link neighbor. The smaller
the hello interval, the faster the network converges, but the more network resources are con-
sumed.
STEP 6 Type the Router Dead Interval in seconds (the default is 40 seconds). If the device receives
no hello packet from its neighbor within this interval, the device considers the neighbor
down. The dead interval should be at least four times the hello interval.
Note Any two routers attached to the same segment must have the same dead
interval.
STEP 7 Type the Retransmit Interval in seconds (the default is 30 seconds). After sending an LSA,
the device waits for an acknowledgement packet. If it receives no acknowledgement within
the retransmit interval, it retransmits the LSA. Increase the value for WAN links if the default
causes unnecessary retransmissions.
STEP 8 Type the Transmit Delay in seconds; the default is 30 seconds. Increase the value for WAN
links if the default causes a problem.
STEP 9 Select the OSPF v2 Authentication type:
• Null (no authentication used).
• If you select Simple (plain-text password) or Crypto (encrypted passsword), also type the
OSPF key (which is not displayed) and the OSPF Key ID (which is displayed). The
authentication key is a password (up to 8 characters) which can be assigned on an interface
basis. The authentication key must match that of each router on the interface.
STEP 10 Click Save to save the change, or Cancel to return to the OSPF Setup page without saving your
changes.
Troubleshooting OSPF Configurations
The following sections describe some common OSPF configuration problems and how to solve them.
No OSPF Neighbor Relationship Established
Symptom: No OSPF neighbor relationship can be established.
Analysis: If the physical link and lower layer protocols work well, check OSPF parameters configured
on the device. Two neighbor routers must have the same parameters, such as the area ID, network
segment, mask (a virtual link can have different network segments and masks), Hello Interval, and
Router Dead Interval.
X Family LSM User’s Guide V 3.0 179
Chapter 6 Network
Solution:
1. Use the OSPF Setup page (Network > Routing > OSPF) to display neighbors and OSPF
interface information. (For more information, see “OSPF Setup Page” on page 174.)
2. Ping the neighbor router’s IP address to check connectivity. (For more information, see “Pinging a
device” on page 195.)
3. Check OSPF timer configuration. (For more information, see “Enabling and configuring OSPF on
an IP interface” on page 152.) The Router Dead Interval on an interface must be at least four times
the Hello Interval.
Incorrect Routing Information
Symptom: OSPF cannot find routes to other areas.
Analysis: The backbone area must maintain connectivity to all other areas. If a router connects to
more than one area, at least one area must be connected to the backbone. The backbone cannot be
configured as a stub area. In a stub area, all routers cannot receive external routes, and all interfaces
connected to the stub area must be associated with the stub area.
Solution:
1. Use the CLI interface to display neighbors and OSPF routing diagnostic information.
(For more information, see the CLI Reference.) If more than two areas are configured,
at least one area must be connected to the backbone.
2. Check the state of the virtual link.
Multicast Routing (IGMP and PIM-DM)
The X family device can act as an IP multicast router, supporting IGMP and PIM-DM multicast
protocols.
• IGMP — Internet Group Management Protocol, used by hosts to define multicast group
membership. Multicast groups are identified by special IP addresses.
IGMP must be enabled on all IP interfaces that are directly connected to clients using multicast
traffic.
• PIM-DM — Protocol Independent Multicast-Dense Mode routing protocol, used for multicast
routing between remote sites. PIM-DM is also used to support site-to-site NBX conference calls.
PIM-DM must be enabled on all IP interfaces that multicast data will travel through to or from the
multicast clients. This includes the GRE and IP interfaces.
Note Firewall rules must be established to allow PIM-DM and IGMP to be
passed through the firewall between each set of security zone pairs that the
multicast traffic must traverse. This includes between virtual zones such as a VPN
zone and this-device.
180 X Family LSM User’s Guide V 3.0
Multicast Routing (IGMP and PIM-DM)
IGMP Setup Page
Internet Group Management Protocol (IGMP) is used by hosts to join or leave multicast groups.
You can manage and configure IGMP routing from the IGMP Setup page (Network > Routing >
IGMP). From this page you can complete the following tasks:
• Viewing the current IGMP configuration for the device and the current state of IGMP for each IP
interface
• Configuring the global IGMP setup parameters for the device
• Editing the IGMP configuration for an IP interface
This following figure shows the IGMP Setup page:
Figure 6–15: IGMP Setup Page
On the IGMP Setup page, the IP Interface Setup table lists the existing interfaces on the device, and
provides the following information about the IGMP configuration on each interface:
Column Description
IGMP State Whether IGMP is enabled or disabled on this IP interface.
Host Query Interval Interval in seconds between queries from the IGMP querier router to
multicast groups. Default interval is 125 seconds.
Max Query Response Time Maximum time that the querier waits for a response from the host.
Query Timeout Length of time that the interface waits for a query from the host
before it becomes the querier. Default is double the Host Query
Interval.
X Family LSM User’s Guide V 3.0 181
Chapter 6 Network
Column Description
Function(s) The functions available to manage the IP interface. Edit is the only
option available.
For additional information, see the following topics:
• “Enabling IGMP globally” on page 182
• “Editing the IGMP configuration on an IP interface” on page 182
• “Enabling PIM-DM globally” on page 183
• “Editing the PIM-DM configuration on an IP interface” on page 184
• “Setting up site-to-site multicasting” on page 184
• “IP Interfaces Page” on page 142
Enabling IGMP globally
STEP 1 From the navigation pane, select Network > Routing > IGMP.
The IGMP Setup page opens.
STEP 2 Check Enable IGMP.
Note You must enable IGMP globally in order to run it on an interface.
STEP 3 Click Apply to save the change.
Editing the IGMP configuration on an IP interface
STEP 1 From the navigation pane, select Network > Routing > IGMP.
The IGMP Setup page opens.
STEP 2 In the IP Interface Setup table, click the Edit icon for the interface you want to edit.
The Edit IP Interface page opens.
STEP 3 Edit the configuration for the interface.
STEP 4 Enable firewall Permit rules to allow IGMP to or from this-device for the relevant zones.
STEP 5 Click Save, or Cancel to return to the IP Interfaces page without saving the changes.
For more information on configuring interfaces, see “Enabling multicasting on an IP
interface” on page 156.
182 X Family LSM User’s Guide V 3.0
Multicast Routing (IGMP and PIM-DM)
PIM-DM Setup Page
Protocol Independent Multicast-Dense Mode (PIM-DM) is used for multicast routing between
remote sites. You can manage and configure PIM-DM routing from the PIM-DM Setup page
(Network > Routing > PIM-DM). The IP Interfaces Setup table lists the existing IP interfaces on the
device, and indicates whether PIM-DM is enabled or disabled on this IP interface. From this page you
can complete the following tasks:
• Viewing the current PIM-DM configuration for the device and the current state of PIM-DM for each
IP interface.
• Configuring the global PIM-DM setup parameters for the device.
PIM-DM must be enabled on interfaces that are connected to another multicast router that separates
the device from clients using multicast traffic.
• Editing the PIM-DM configuration for an IP interface.
This following figure shows the PIM-DM Setup page:
Figure 6–16: PIM-DM Setup Page
Enabling PIM-DM globally
STEP 1 From the navigation pane, select Network > Routing > PIM-DM.
The PIM-DM Setup page opens.
STEP 2 In the PIM-DM Global Setup section, check Enable PIM-DM.
Note You must enable PIM-DM globally to run it on an interface.
STEP 3 Enter a value between 1 and 600 seconds (default 30 seconds) in the Query Interval field.
X Family LSM User’s Guide V 3.0 183
Chapter 6 Network
STEP 4 Optionally, enter a value between 1 and 900 seconds (default 180 seconds) in the Prune Tim-
eout field.
Prune Timeout alleviates some PIM-DM flood problems. A prune delay is introduced,
allowing the first multicast packet to flood to all sites. Subsequent multicast packets to that
multicast group are then dropped until most prunes have returned from remote devices,
when the multicast stream is released again.
STEP 5 Click Apply to save the change.
Editing the PIM-DM configuration on an IP interface
STEP 1 From the navigation pane, select Network > Routing > PIM-DM.
The PIM-DM Setup page opens.
STEP 2 In the IP Interface Setup table, click the Edit icon for the interface you want to edit. Then,
configure PIM-DM for the interface.
STEP 3 Enable firewall Permit rules to allow PIM-DM to/from this-device for the relevant zones.
STEP 4 Click Save, or Cancel to return to the IP Interfaces page without saving the changes.
Setting up site-to-site multicasting
STEP 1 From the LSM menu select Network > Routing > IGMP.
The IGMP Setup page opens.
STEP 2 Check Enable IGMP.
STEP 3 Click Save.
STEP 4 From the navigation pane, select Network > Routing > PIM-DM.
The PIM-DM Setup page opens.
STEP 5 Check Enable IGMP.
STEP 6 Click Save.
STEP 7 Create a GRE Interface. (For details, see “Configuring a secure GRE tunnel to a remote device”
on page 150.) In the Advanced Options section, check Enable PIM-DM.
For more information on configuring interfaces, see “Enabling multicasting on an IP interface” on
page 156.
184 X Family LSM User’s Guide V 3.0
DHCP Server
DHCP Server
A DHCP server allows computers on your network to obtain an IP address and subnet mask
automatically. DHCP assigns a temporary IP address and subnet mask to any PC that requires IP
configuration information. When a PC with a DHCP-assigned address disconnects from the network,
the address is released and can be reassigned.
You can configure the X family device to act as a DHCP server for devices on its LAN-side interfaces
(internal IP interfaces) that require IP configuration. The following pages (Network > DHCP Server)
are available to manage and configure DHCP settings:
• DHCP Server — View the current status of DHCP leases and a list of current DHCP clients.
• Static Reservations — Create and manage static mappings on the device. A static mapping is used
to assign a specific IP address to a device such as a printer or DNS server.
• DHCP Relay — Enable and configure the DHCP Relay option on the device.
• Configure DHCP — Enable the DHCP server option and configure the settings.
For additional information, see the following topics:
• “DHCP Server Page” on page 185
• “Configuring the DHCP Server” on page 187
• “DHCP Relay Page” on page 189
• “Static Reservations Page” on page 191
To use the X family device as your network’s DHCP server:
1. Configure the pool of available IP addresses for DHCP clients — you can specify this as an IP
range, an IP subnet, or an IP address group.
2. Configure DNS settings — you can configure the device to override the default DNS settings
providing the IP addresses of up to three DNS Servers. If you do not choose to override DNS, the
clients will automatically be configured to use the device as the DNS server. The device will then
forward DNS requests to the DNS servers that were automatically obtained or configured on the
external interface.
3. Optionally, provide the IP addresses of up to two WINS servers for use by the client. If you have a
WINS server on your network enter its IP address in the WINS Server box. The device will pass
this information on to all Windows PCs that obtain an address from its DHCP server.
4. Ensure that the firewall policies configured on the device allow DHCP clients to send DHCP
requests to the correct security zone and to receive their IP address by DHCP.
DHCP Server Page
A DHCP server leases IP addresses to DHCP clients. If a lease has not been released normally, you can
release it manually. By default, the device DHCP server grants leases for one hour. You can edit the
duration of the lease on the Configure DHCP page. If you are running short of addresses in the DHCP
pool and know that some computers are unlikely to connect to the network soon, you can release their
IP addresses, allowing them to be reallocated to other systems.
X Family LSM User’s Guide V 3.0 185
Chapter 6 Network
DHCP lease assignments are generally stable even if the client (PC) or server (X family device) is
rebooted. The client usually gets the same DHCP lease when the server comes back online unless that is
prevented for some reason (for example, all the leases are used up or the lease in question is otherwise
in use).
Use the DHCP Server page to complete the following tasks:
• Viewing current and available leases
• Viewing a list of current clients with DHCP-allocated addresses
• Releasing a client IP address so that the IP address can be reallocated
• Accessing the functions to manage static reservations, DHCP relay, and DHCP configuration
The DHCP Client Summary table provides the following information about the status of current
DHCP client leases:
Table 6–5: Network: DHCP Server Details
Column Description
IP Address The IP address assigned from the DHCP address pool
Hostname The host name of the client
MAC Address The MAC address of the client
Type • Dynamic for a lease from the DHCP Address Pool
• Static if Static Mapping has been applied
• Dynamic (BOOTP) for a BOOTP client
Function(s) The available functions for DHCP Clients:
• Release the client so that the DHCP address can be reallocated
Releasing a DHCP lease
If you are running short of addresses in the DHCP pool and you know of computers that are unlikely to
connect to your network soon, you can release the IP address allowing it to be reallocated to another
PC.
STEP 1 From the navigation pane, select Network > DHCP Server.
The DHCP Server page opens.
STEP 2 In the DHCP Client Summary table, click the Release icon to end the lease and update the
table.
186 X Family LSM User’s Guide V 3.0
DHCP Server
Configuring the DHCP Server
You can configure the X family device to be your DHCP server, thereby allowing computers on your
network to obtain an IP address and subnet mask automatically.
Note Ensure that the firewall rules configured on the device allow DHCP clients
to send DHCP requests to the correct security zone and to receive their IP address
by DHCP. For details, see “Firewall” on page 59.
Default DHCP Configuration
The DHCP server is enabled by default and configured with the default IP address group DHCP-Pool,
which includes 20 IP addresses in the subnet defined for the internal IP interface. These DHCP
addresses are 192.168.1.1–192.168.1.20. The default lease duration is one hour. You can disable the
DHCP server or modify the default configuration based on your network requirements.
You can view and manage the DHCP configuration on the DHCP Configuration page (Network >
DHCP Server, click Configure DHCP tab). From this page, you can complete the following tasks:
• Enabling or disabling DHCP
• Changing the lease duration
• Configuring the DHCP address pool from which the device allocates addresses
• Selecting DHCP server options for DNS, WINS, NBX, and VCX services
Enabling and configuring the DHCP server
STEP 1 From the navigation pane, select Network > DHCP Server.
The DHCP Server page opens.
STEP 2 Click the Configure DHCP tab.
The Configure DHCP Server page opens.
STEP 3 Check Enable DHCP Server to enable the DHCP server. Then, configure the following
options as required:
• In the Lease Duration field, enter a value between 1 and 600 minutes (default 60 minutes)
for the duration of the lease to the DHCP client.
• Check Allow BOOTP clients if you want the device DHCP server to respond to lease
requests from BOOTP clients.
Note Do not check Allow BOOTP clients if some LAN devices use the BOOTP
protocol to retrieve their operating system or firmware from a separate BOOTP
server.
STEP 4 In the DHCP Address Pool table, configure IP address pool options:
• To use an IP address group, select IP Address Group. Then, select an existing group from
the drop-down list.
• To use a subnet, check IP Subnet. Then, type the subnet IP address and Mask.
• To use a range of IP addresses, check IP Range. Then, type the beginning and end of the
address range.
X Family LSM User’s Guide V 3.0 187
Chapter 6 Network
STEP 5 To allow the device to provide the DHCP clients with different DNS server IP addresses than
those configured on the device, check Override Default DNS Settings. DNS settings are con-
figured and managed from the Network > Configuration > DNS menu option.
STEP 6 Optionally, in the WINS Servers fields, type the IP addresses of up to two WINS servers for
use by the client if you are using Windows networking.
STEP 7 Optionally, in the NBX NCP field, type the NBX network call processor (NCP) IP address if
you want to allow NBX phones to retrieve the NCP IP address.
STEP 8 Click Apply to save the changes.
Note Ensure that the firewall rules configured on the device allow DHCP clients
to send DHCP requests to the correct security zone and to receive their IP address
by DHCP. For details, see “Firewall” on page 59.
Disabling the DHCP server
STEP 1 From the navigation pane, select Network > DHCP Server.
The DHCP Server page opens.
STEP 2 Click the Configure DHCP tab.
The Configure DHCP Server page opens.
STEP 3 Clear the Enable DHCP Server checkbox.
STEP 4 Click Apply to save the changes.
Editing the duration of a DHCP lease
The DHCP Server will attempt to supply a computer with the same lease as was issued previously, even
if that lease has expired. Expired leases are only reused when there are no free leases available. When
an expired lease is re-issued, the oldest lease that is not a fixed association is used.
STEP 1 From the navigation pane, select Network > DHCP Server.
The DHCP Server page opens.
STEP 2 Click the Configure DHCP tab.
The Configure DHCP Server page opens.
STEP 3 Change the value in the Lease Duration field (the default is 60 minutes).
STEP 4 Click Apply to save the changes.
188 X Family LSM User’s Guide V 3.0
DHCP Server
DHCP Relay Page
DHCP relay allows DHCP to operate between a DHCP client on one security zone and a DHCP server on
another. To use DHCP relay, you configure the X family device to act as a DHCP relay agent. The device
will relay DHCP packets to the destination DHCP server and back to the client across security zone
boundaries. This enables DHCP clients on different networks to use the same DHCP server.
Note To use DHCP relay, you must disable the DHCP server. See “Disabling the
DHCP server” on page 188 for more information.
Configuring DHCP Relay
You can configure DHCP relays from the DHCP Relay page (Network > DHCP Server, click DHCP
Relay tab). From this page, you can complete the following tasks:
• Enabling or disabling the DHCP relay option
• Configuring the device as a central DHCP agent with or without the Relay Over VPN option
• Configuring the device as a remote DHCP relay agent
The following figure shows the DHCP Relay page:
Figure 6–17: DHCP Server: DHCP Relay Page
X Family LSM User’s Guide V 3.0 189
Chapter 6 Network
The following table shows the configuration parameters to set up DHCP relay:
Table 6–6: Network: DHCP Relay Configuration Parameters
Parameter Description
Enable DHCP Select this option to enable DHCP relay. You must disable the DHCP server before
Request using this feature.
Relaying
Central DHCP Select this option if the device is directly connected to a network that contains the
Relay Agent DHCP server (that is, the device is in the head office next to the DHCP server). In
this configuration, the device receives requests from remote agents (possibly X
family devices) and forwards them to the DHCP server on its LAN.
Relay The IP address of the central DHCP server where requests are sent.
Requests to
DHCP Server
Enable DHCP For a central DHCP relay agent, selecting this checkbox allows the device to act as
Relay Over a VPN relay agent and supports DHCP requests arriving over VPN tunnels using
VPN IKE. The device will forward the requests to the DHCP server.
Remote DHCP Select this option if the device is connected to a client network that sends DHCP
Relay Agent lease requests. In this configuration, the device listens for DHCP requests from its
LAN. This option is recommended for an device in a remote office that is relaying
DHCP requests to a central DHCP server in the head office.
VPN Tunnel If Remote DHCP Relay Agent is selected, this parameter identifies the VPN tunnel
the device uses to pass DHCP requests to the central DHCP relay agent.
Note If you are using DHCP Relay over VPN, any LAN devices attached to the
remote VPN relay agent that are not using DHCP must be configured as static
reservations. (See “Static Reservations Page” on page 191). To configure,
navigate to Network > DHCP Server. Then, select the Static Reservations page.
You can only use DHCP Relay Over VPN when the VPN between two devices is
configured to use Internet Key Exchange (IKE).
Configuring DHCP relay as a central DHCP relay in the main office
STEP 1 From the navigation pane, select Network > DHCP Server.
The DHCP Server page opens.
STEP 2 Click the DHCP Relay tab.
The DHCP Relay page opens.
STEP 3 Check Enable DHCP Request Relaying to enable DHCP relay.
STEP 4 Check Central DHCP Relay. With this configuration, the device is configured to receive
requests from a remote agent which are then forwarded to the DHCP server on its LAN.
190 X Family LSM User’s Guide V 3.0
DHCP Server
STEP 5 In the Relay Requests to DHCP Server field, type the address of the central DHCP server.
STEP 6 If you want the device to act as a central VPN relay agent, check Enable DHCP Relay over
VPN.
Note Make sure that the tunnels connecting to the device configured
as the remote VPN relay agent are configured as Destination
network addresses assigned by DHCP in the Tunnel Setup
section of the Create Security IPSec Configuration page.
STEP 7 Click Apply to save the configuration.
Configuring the DHCP relay mode as remote VPN relay agent
STEP 1 From the navigation pane, select Network > DHCP Server.
The DHCP Server page opens.
STEP 2 Click the DHCP Relay tab.
The DHCP Relay page opens.
STEP 3 Check Enable DHCP Request Relaying to enable DHCP relay.
STEP 4 Check Remote DHCP Relay Agent. With this configuration, the device listens for DHCP
requests from its LAN and forwards them to a central DHCP relay.
STEP 5 From the VPN Tunnel drop-down list, select the tunnel that will be used to relay the requests
from the remote DHCP Rrelay agent to the central DHCP relay agent.
Note If the VPN Tunnel list is empty, navigate to VPN > IPSec/IKE Status and
configure an IPSec tunnel.
STEP 6 Click Apply to save the configuration.
Static Reservations Page
Static reservations let you assign a particular IP address to a device such as a printer or DNS server. You
can create and manage static reservations from the Static Reservations page (Network > DHCP
Server). From this page, you can complete the following tasks:
• Viewing a list of current static reservations
• Creating a new reservation
• Deleting a reservation
Note If you are using DHCP Relay Page, any LAN devices attached to the remote
VPN relay agent that are not using DHCP must be configured as static mappings.
X Family LSM User’s Guide V 3.0 191
Chapter 6 Network
The following figure shows the Static Reservations page:
Figure 6–18: Static Reservations Page
The Current Reservation(s) table provides the following information for each static reservation:
Table 6–7: Static Reservation Details
Column Description
IP Address The IP address you want to assign to the device
MAC Address The MAC address of the device
Function(s): The available functions for static reservations:
• Delete a static reservation
Adding a static reservation
STEP 1 From the navigation pane, select Network > DHCP Server.
The DHCP Server page opens.
STEP 2 Click the Static Reservations tab.
The Static Reservations page opens.
STEP 3 Type the IP Address you want to assign to the device.
STEP 4 Type the MAC Address for the device.
STEP 5 Click Add to table below to update the Current Reservations table.
STEP 6 Repeat Steps 3 to 5 to add reservations to the table as required.
192 X Family LSM User’s Guide V 3.0
Network Tools
See Appendix C‚ “Device Maximum Values” for information on the maximum number of
reservations your device supports.
Network Tools
The LSM provides the following network tools:
• DNS Lookup — Displays the IP address for a given DNS name.
• Find Network Path — Displays the physical interface/security zone (and router IP address if
appropriate) that the X family device would use to reach a given location.
• Traffic Capture — Lets you capture network packets into a file. This is useful for analyzing the type
of traffic flowing through the device.
• Ping — Lets you send out ping requests to test whether devices on an IP network are accessible and
functioning correctly. This feature helps diagnose connectivity problems such as a failed network
device between the device and the Web server being accessed, or to help diagnose DNS setup
problems.
• Traceroute — Lets you display the network hops from the device to another device on an IP
network. This is useful for network troubleshooting.
For additional information, see the following topics:
• “DNS Lookup” on page 193
• “Find Network Path” on page 194
• “Traffic Capture” on page 194
• “Ping” on page 195
• “Traceroute” on page 196
DNS Lookup
Use the DNS Lookup tool to find the IP address for a given DNS name (or vice versa). DNS lookup can
be used to verify that the DNS servers on the device are configured properly.
Finding the IP address for a DNS name
STEP 1 From the navigation pane, select Network > Tools.
The TOOLS page opens.
STEP 2 In the DNS Lookup section, type the Hostname or the IP Address.
STEP 3 Click Lookup.
The page displays the IP address or alias as appropriate.
X Family LSM User’s Guide V 3.0 193
Chapter 6 Network
Find Network Path
Use the Find Network Path tool to display the security zone or tunnel name (and router IP address if
appropriate) that the X family device would use to reach a given location.
Finding a network path
STEP 1 From the navigation pane, select Network > Tools.
The TOOLS page opens.
STEP 2 In the Find Network Path section, type the hostname or IP address of the device to which
you want to find the network path.
STEP 3 Click Find.
The Find Network Path page opens, showing the name of the security zone or tunnel the
device uses to contact the specified destination. If the device cannot resolve the specified
destination, Unknown host displays.
The device uses the routing table to determine where to send a packet destined for this
address.
Traffic Capture
Use the Traffic Capture tool to capture network packets in a file. This is useful for analyzing the type of
traffic flowing through the device.
From the Traffic Capture page, you can complete the following tasks:
• Viewing and managing existing packet capture files
• Capturing packets
Viewing and managing packet capture files
STEP 1 From the navigation pane, select Network > Tools.
The TOOLS page opens.
STEP 2 Click the Traffic Capture tab.
The Traffic Capture page opens.
STEP 3 Click Create Capture File.
The Create Traffic Capture page opens.
• To stop capturing traffic, click the Stop icon.
• To delete a capture file, click the Delete icon. You are prompted to verify the deletion; click
OK.
• To download a capture file, click the Stop icon and then click the Save icon. The standard
browser download window opens; click Save.
194 X Family LSM User’s Guide V 3.0
Network Tools
Capturing packets
STEP 1 From the navigation pane, select Network > Tools.
The TOOLS page opens.
STEP 1 Click the Traffic Capture tab.
The Traffic Capture page opens.
STEP 2 Click Create Capture File.
The Create Traffic Capture page opens.
STEP 3 Specify the Capture File Details:
STEP A Enter a file name.
STEP B If required, change the settings for the Max File Size (the upper limit is 10000000)
and the Max Packets (the upper limit is 10000).
STEP C Select the Security Zone Pair on which you want to capture traffic.
STEP 4 Optionally, to further specify which packets to include in the capture, enter the IP protocol
and source/destination addresses parameters in the Capture Filter section.
STEP 5 Click Start Capture.
Ping
Use the Ping tool to send ping requests to test whether devices on an IP network are accessible and
functioning correctly. The ping tool can help diagnose connectivity problems such as a failed network
device between the X family device and the Web server being accessed, or to help diagnose DNS setup
problems.
Ensure that the firewall rules configured on the X family device allow the security zone to send Ping
(ICMP) requests. The following table shows a firewall rule allowing Ping requests between zones to be
sent to the destination zone and the response to be allowed back to the source zone:
Table 6–8: Example Firewall Rule — Allowing the Device to Ping Devices in LAN Security Zone
Action Service Source zone Destination zone Destination IP
Permit ICMP Ping This Device LAN ANY
Note Some network environments block Ping traffic on the network. The Ping
request can therefore fail even if the network device is operating normally.
Pinging a device
STEP 1 From the navigation pane, select Network > Tools.
The TOOLS page opens.
X Family LSM User’s Guide V 3.0 195
Chapter 6 Network
STEP 1 Click the Ping tab.
The Ping page opens.
STEP 2 In the Ping Configuration section, type the host name or IP address for the device that you
want to ping.
STEP 3 If required, configure any of the following options:
• Inter Packet Interval —The number of seconds between each packet.
• TTL (IP Time To Live) — The maximum number of IP routers that the packet can go
through before being thrown away. Each router will decrease the TTL value on the packet
by one. The maximum value is 255.
• Number Of Packets —The number of packets you want to send. (default 4)
• Record Route — The route the packet took through the network/Internet. Some routers
will add their address to the packet if you check this option.
• Perform Reverse Lookup on Results — If you locate a domain name, this function
returns the IP address. If you have located an IP address, this returns the domain name.
• Silent — Do not display any extra information.
• Verbose — More details about the ping will be displayed if you check this option.
Note To reset the Ping Configuration default values, click Defaults.
STEP 4 Click Start Ping.
The ping request is sent to the specified system.
If the system is accessible and functioning correctly, a message similar to the following is displayed:
64 bytes from 192.168.1.254: icmp_seq=0 ttl=248 time=195.2 ms
If the system is not accessible, or is not functioning correctly, a message similar to the following is
displayed:
No answer from 192.168.1.254
Some network environments block ping traffic on the network. The ping request may therefore fail
even if the network device is operating normally.
Traceroute
Use the Traceroute tool to display the network hops from the X family device to another device on an
IP network. This feature is useful to diagnose connectivity problems such as a failed network device
between the X family device and the Web server being accessed.
Tracing a route
STEP 1 From the navigation pane, select Network > Tools.
The TOOLS page opens.
196 X Family LSM User’s Guide V 3.0
Network Tools
STEP 1 Click the Traceroute tab.
The Traceroute page opens.
STEP 2 In the Traceroute Configuration section, type the host name or IP address of the destina-
tion device to which you want to trace the route.
STEP 3 Configure any of the following options:
• First Hop — You can choose which is the first hop that you get information about. For
example, if you already know about the first four hops, enter 5.
• Probe Type — Select the communications protocol or the traceroute: UDP or ICMP.
• Max Hops — The maximum number of hops for the traceroute.
• Print Name — Whether or not you want the traceroute to query and display the DNS
names of the routers.
• Port Base — The port number from which the packet is sent. You cannot change the
default value (33434).
• Max Number of Timeouts — The maximum number of timeouts after which the
traceroute stops.
• Number Of Queries — The number of packets that will be sent to each hop.
• Max Wait — The maximum time in milliseconds the traceroute will wait for a response
from the destination host before stopping. (The default is 1000 ms or one second.)
STEP 4 Click Start Traceroute. The device sends a traceroute request to the specified device and a
message similar to the following is displayed:
traceroute to 192.168.1.251, 30 hops max, 38 byte packets
If the device is accessible and functioning correctly, a message similar to the following is displayed
which displays the network hops. Each hop may take a few seconds to complete:
1.router1 (192.168.1.252) 1.292ms, 1.343ms, 1.810ms
2.router2 (192.168.1.253) 26.027ms, 27.156ms, 44.902ms
3.router3 (192.168.1.254) 24.323ms, 24.854ms, 30.096ms
4.router4 (192.168.1.255) 27.303ms, 33.639ms
If the device is not accessible, or is not functioning correctly, only the hops that worked are displayed.
Note Some network environments block traceroute traffic on the network. The
Traceroute request can therefore fail even if the network device is operating
normally.
X Family LSM User’s Guide V 3.0 197
Chapter 6 Network
198 X Family LSM User’s Guide V 3.0
7 VPN
The VPN section provides an overview of Virtual Private Networks and describes how they are
implemented.
Overview
The VPN menu pages let you configure the protocol and authentication method for Virtual Private
Network (VPN) tunnels so that remote users and devices can access the X family device. The following
menu options are available:
• IPSec Status — View and manage IPSec configurations. This page also provides access to the IPSec
Configuration page to enable and configure IPSec and to manage the IPSec security associations. Use
this option when you are configuring a site-to-site VPN connection, or a client-to-site connection
that relies on the IPSec or L2TP over IPSec tunneling protocol.
• IKE Proposal — View, set up, or modify configurations for IKE phase 1 and phase 2. Use this option
if you want to use IKE as the keying mode to negotiate an IPSec or L2TP over IPSec VPN connection.
• L2TP Status — View current L2TP connections or configure the device to act as an L2TP server. Use
this option for client-to-site connections that use L2TP or L2TP over IPSec.
• PPTP Status — View current PPTP connections, configure the device to act as a PPTP server. Use
this option for client-to-site connections to support remote users. The PPTP protocol is the least
secure method for VPN connections.
Before using the available menu options, review the VPN chapter in the Concepts Guide.
X Family LSM User’s Guide V 3.0 199
Chapter 7 VPN
For additional information, see the following topics:
• “VPN Configuration Overview” on page 200
• “IPSec Configuration” on page 201
• “IKE Proposal” on page 215
• “L2TP Configuration” on page 225
• “Configuring Client-to-Site VPNs for Windows Clients” on page 232
• “PPTP Configuration” on page 236
VPN Configuration Overview
The VPN setup process consists of the following steps:
1. Install the high-encryption service pack on the device.
By default, all new devices are supplied with 56-bit DES encryption only. To enable the strong
encryption functionality (3DES, 128-AES, 192-AES, 256-AES) required to create secure VPN
connections, install the correct Strong Encryption Service Pack for your device, available from the
TMC Web site.
2. Decide whether you require a site-to-site or client-to-site VPN connection.
For client-to-site VPNs, determine whether you will use the PPTP, L2TP, or L2TP over IPSec
tunneling protocol. PPTP and L2TP are not recommended because they are not very secure.
For site-to-site VPN connections, you must use the IPSec protocol. For authentication, you can use
either X.509 certificates or Pre-Shared Key (PSK). X.509 certificates are recommended because
they are more secure.
3. If you are using PPTP or L2TP, configure the user accounts, privilege groups, and RADIUS server
settings for user authentication. Then, configure the PPTP or L2TP VPN tunnel. For details, see
“Enabling PPTP server and configuring PPTP client and addresses” on page 239 and “Enabling
L2TP server and configuring L2TP client and addresses” on page 231.
If you are using L2TP over IPSec or IPSec with X.509 certificates for authentication as
recommended, configure the certificates. For details, see “X.509 Certificates” on page 286.
4. For IPSec or L2TP over IPSec, configure the IKE proposals that can be used to encrypt and
authenticate VPN tunnel connections. You will use the proposal when you configure the IPSec
security association for each remote site. To simplify configuration for client-to-site (L2TP over
IPSec) and site-to-site VPN connections, you can edit the default IKE proposal pre-configured on
the device.
5. For site-to-site connections, if the VPN traffic will come from multiple subnets or go to multiple
subnets, configure IP address groups with the subnets that will be used. For details, see “IP
Addresses: Configuration Overview” on page 143.
6. Enable IPSec and configure the security associations that set up authentication and determine
what traffic is allowed over the VPN connection.
200 X Family LSM User’s Guide V 3.0
IPSec Configuration
For site-to-site configuration, see “Configuring an IPSec SA for a site-to-site VPN connection” on
page 212. You must configure a separate security association for each remote site.
For client-to-site configuration using L2TP over IPSec, use the default SA pre-configured on the
device. For details, see “Editing the default SA for client-to-site VPN connections using L2TP over
IPSec” on page 211.
IPSec Configuration
IPSec is a security protocol that can be used to secure IP traffic between two remote private networks
connected through a public network. It is a flexible protocol with a wide range of encryption options.
IPSec is commonly used for both site-to-site connections between separate private networks (tunnels)
and for client-to-site connections between remote PCs and private networks. IPSec is the standard X
family method of setting up a network-to-network VPN connection.
Note You must enable IPSec globally to use it for IPSec VPNs.
To use the IPSec protocol, you need to configure an IPSec Security Association (IPSec SA) which
consists of configuration parameters that allow two devices to establish an IPSec tunnel for secure
communication across a public network.
You can view and manage IPSec configuration from the IPSec Status page (VPN > IPSec Status).
From this page, you can complete the following tasks:
• If IPSec is enabled, viewing current status of the IPSec SA Phase 1 and Phase 2 negotiation process.
• Viewing a summary of IPSec SA that have been used to negotiate tunnels on the device.
• Renegotiating IKE Phase 1 or Phase 2 of the IPSec VPN connection.
• Accessing the IPSec Configuration page to enable IPSec and view and manage the IPSec security
associations required to establish a VPN connection.
X Family LSM User’s Guide V 3.0 201
Chapter 7 VPN
The following figure shows the IPSec Status page:
Figure 7–1: IPSec Status Page
For additional information, see the following topics:
• “IPSec Status Details” on page 202
• “IPSec Configuration Page” on page 203
IPSec Status Details
If IPSec is enabled, the IPSec Status table provides information about the IPSec security associations
currently configured on the device:
Table 7–1: IPSec Status Details
Column Description
Name The name of the security association that is configured for this connection. The
Default SA is a pre-installed SA used if no other SA matches the VPN
connection.
Peer IP Address The public IP address of the remote VPN device that is currently the peer. If the
active device is the alternate peer its IP address is shown here.
Local ID The Local ID information used to negotiate IKE Phase 1.
Peer ID The Peer ID information used to negotiate IKE Phase 1.
Proposal The IKE proposal used to negotiate the VPN connection.
202 X Family LSM User’s Guide V 3.0
IPSec Configuration
Table 7–1: IPSec Status Details (Continued)
Column Description
Status The current status of the connection:
Phase 1: Idle — Phase 1 negotiation has not started, or it has started but the
connection subsequently timed out, or did not complete successfully
Phase 1: Negotiating — The device is in the process of authenticating Phase 1
of the IPSec VPN connection
Phase 1: Failed — The negotiation failed
Phase 1: Established — The device has successfully completed Phase 1
negotiation
Phase 2: Idle — Phase 2 negotiation has not started, or it has started but the
connection subsequently timed out, or did not complete successfully
Phase 2: Negotiating — The device is in the process of establishing Phase 2 of
the IPSec VPN connection
Phase 2: Established — A remote device is successfully connected
Phase 2: Failed — The negotiation failed
Note If you have selected the Enable Verbose messages in the VPN Log
option in the IPSec Configuration, you can view more detailed information
on the status of the Phase 1 and Phase 2 negotiation in the VPN Log
(Events > Logs > VPN Log).
Function(s) The functions available to manage the IPSec SA VPN connection:
• Renegotiate a Phase 1 or Phase 2 connection for the IPSec SA
IPSec Configuration Page
Use the IPSec Configuration page (VPN > IPSec Status, IPSec Configuration tab) to view and
manage the IPSec configuration and the IPSec security associations. IPSec configuration is required if
you want to use site-to-site or client-to-site L2TP over IPSec VPN tunnels.
You can complete the following tasks from this page:
• Enabling IPSec Global VPNs on the X family device
• Configuring the Local ID Domain Name and Email address used to negotiate IKE proposals
• Viewing current IP security associations configured on the X family device
• Creating or editing security associations used to establish VPN tunnel connections
X Family LSM User’s Guide V 3.0 203
Chapter 7 VPN
The following figure shows the IPSec Configuration page:
Figure 7–2: VPN: IPSec Configuration Page
For additional information, see the following topics:
• “Enabling and configuring IPSec global settings” on page 205
• “Configuring an IPSec Security Association” on page 206
• “Editing the default SA for client-to-site VPN connections using L2TP over IPSec” on page 211
IPSec Configuration Parameters and IP Security Association Details
The following table describes the configuration parameters for the IPSec security protocol:
Table 7–2: IPSec Configuration Parameters and IP Security Association Details
Parameter Description
IPSec Global Setup
Enable Verbose messages in Select this option to log more detailed information when the device
the VPN Log is establishing a VPN connection.
Enable IPSec Global VPNs Check this option to enable IPSec globally on the device.
Local Domain Name Enter the domain name for the local ID. If specified, this value can
be used to authenticate Phase 1 of the IKE proposal. You only need
to specify this parameter if the IKE proposal is configured for
aggressive mode.
204 X Family LSM User’s Guide V 3.0
IPSec Configuration
Table 7–2: IPSec Configuration Parameters and IP Security Association Details (Continued)
Parameter Description
Local Email Address Enter the email address to use for the local ID. If specified, this
value can be used to authenticate Phase 1 of the IKE proposal. You
only need to specify this parameter if the IKE proposal is
configured for aggressive mode.
IP Security Association Details: This table displays the IPSec security associations (SAs)
configured on the device.
Name The name of the IPSec security association.
Keying Mode Shows the keying mode configured for the IPSec security
association.
For additional information on keying modes, see “Configuring an
IPSec SA for a site-to-site VPN connection” on page 212 and
“Editing the default SA for client-to-site VPN connections using
L2TP over IPSec” on page 211.
IPSec Gateway The IP address of the peer VPN device in use. If the alternate peer is
in use it is shown here.
Local Network Shows what local traffic may access or be accessed over the VPN
based on the SA configuration.
Remote Network Shows what traffic can be sent over the VPN tunnel based on the SA
configuration.
Functions Icons representing functions to manage the IPSec security
associations. The following functions are available:
• Delete an SA
Note You cannot delete the default SA.
• Edit an SA
Enabling and configuring IPSec global settings
Note Before configuring IPSec and the IPSec security association, configure the
required IP address groups and the IKE proposals. For details, see “Configuring IKE
Proposals” on page 217.
STEP 1 From the navigation pane, select VPN > IPSec Status.
The IPSec Status page opens.
STEP 2 Click the IPSec Configuration tab.
The IPSec Configuration page opens.
STEP 3 Check Enable IPSec Global VPNs.
X Family LSM User’s Guide V 3.0 205
Chapter 7 VPN
STEP 4 Check Enable Verbose messages in the VPN log to generate more detailed information on
the VPN connection process.
This option is only recommended if you need to troubleshoot problems with the VPN tunnel
connection.
STEP 5 Type a Local Domain Name and Local Email Address for the device.
The values specified define the local ID for the device which can be used to authenticate
Phase 1 of the IKE proposal. You only need to complete these fields if the authentication type
for the IKE proposal used by the SA is configured for aggressive mode.
STEP 6 Click Apply.
After configuring IPSec, you need to create the security association that allows two devices to establish
the secure IPSec tunnel for the VPN connection. You can edit the default security association, or create
a new one. For details, see “Configuring an IPSec Security Association” on page 206.
Configuring an IPSec Security Association
An IPSec security association (IPSec SA) consists of configuration parameters that allow two devices
to establish an IPSec tunnel. On the X family device, you need to configure an IPSec security
association that allows the device to connect to the remote network (site-to-site) or device (client-to-
site)
The device provides a default security association (named Default), mainly for client-to-site VPNs.
• The default SA is typically used for the deployment of multiple VPN clients. All the clients can use
this default SA, instead of creating one SA per client. The default SA is for incoming connections only,
and is used if the device cannot match the IKE identification to any other SA.
• The default SA can also be used to terminate incoming VPN site-to-site connections if the Enable
IPSec Tunnel connections option is selected.
Note You cannot delete the default SA and you cannot edit the default SA name, peer
IP address, or keying mode.
If you want the device to initiate the VPN connection for a site-to-site connection, you must create a
unique security association for each site-to-site VPN connection.
The following is an overview of the security association configuration process:
1. IPSec security association Setup — Configure the peer ID address, terminated security zone,
and keying mode
2. Select the Keying Mode, either IKE or Manual.
Manual keying is only recommended for testing as this mode is not secure.
3. Set up the keys used to authenticate the VPN connection. Depending on the keying mode selected,
specify the parameters for IKE Setup or Manual Setup.
206 X Family LSM User’s Guide V 3.0
IPSec Configuration
4. Tunnel Setup — Select the method to route VPN traffic on the local and remote networks. In this
step, you can also enable NAT if you want to perform NAT on traffic entering a VPN tunnel, or
configure a VPN supernet for a hub-and-spoke network (for details, see the Concepts Guide.)
For additional information on IPSec SA configuration, see the following topics:
• “Editing the default SA for client-to-site VPN connections using L2TP over IPSec” on page 211
• “Configuring an IPSec SA for a site-to-site VPN connection” on page 212
• “Editing the default SA for site-to-site VPN connections” on page 214
• “Configuring Phase 1 setup parameters for an IKE proposal” on page 221
IPSec Security Association Configuration Parameters
The following table describes the IPSec SA configuration parameters. To review the parameter
descriptions for a particular group of settings, see the following topics:
• “IPSec Security Association Setup” on page 207
• “Keying Mode” on page 208
• “IKE Setup:” on page 208
• “Manual Setup:” on page 209
• “Tunnel Setup” on page 209
Table 7–3: IPSec Security Association Configuration Parameters
Parameter Description
IPSec Security Association Setup
Name Enter the name for the security association. When a VPN
connection is established using IPSec, this name identifies the SA
used to make the connection on the IPSec Status page.
Peer IP Address or FQDN Enter the IP address or fully qualified domain name of the
terminating X family or other network device (the target of the VPN
link).
Note If you set this to 0.0.0.0, the IPSec can only terminate
VPNs.
Alternate peer IP Address or VPN peer to use if connection to primary VPN peer is lost.
FQDN
X Family LSM User’s Guide V 3.0 207
Chapter 7 VPN
Table 7–3: IPSec Security Association Configuration Parameters (Continued)
Parameter Description
Terminated Security Zone Select the remote security zone on which to terminate the VPN
from the Terminated Security Zone drop-down list.
All devices within the termination zone have unrestricted access to
the VPN. Traffic received over the VPN has unrestricted access to all
devices within the termination zone. Firewall rules must be used to
access other zones.
To use NAT within a VPN tunnel, you must select a virtual security
zone (such as the VPN default security zone) that contains no
physical ports.
Keying Mode Select the method to use for authenticating access to the VPN from
the Keying Mode drop-down list, either:
• IKE — provides more security than manual keying. If this option
is selected, the IKE Setup table displays the IKE parameters.
• Manual — provides the lowest level of security. If this option is
selected, the Manual Setup table displays the Manual Key
parameters.
Enable Security Association Check this box to enable the security association so that it can be
used to establish VPN connections.
Support GRE and L2TP Check this box to use this security association for L2TP or GRE
(Transport Mode) VPNs. Both tunneling protocols can use IPSec to authenticate and
encrypt the connection.
IKE Setup:
These configuration options are available if IKE is selected as the Keying mode.
IKE Proposal Select the IKE proposal the device will use to authenticate VPN
connections from the drop-down list. IKE Proposals are setup from
the IKE Proposal page (VPN > IKE Proposal).
Shared Secret If you selected an IKE proposal that authenticates with a Pre-shared
Key (PSK), enter the Pre-Shared Key used to validate access to the
VPN.
Peer Email Address If the selected IKE proposal uses Email Address for the Peer ID,
enter the Email Address that the device will use to authenticate
Phase 1 of the IKE proposal.
Peer Domain Name If the selected IKE proposal uses Domain Name for the Peer ID,
enter the Domain Name for the Peer ID that the device will use to
authenticate Phase 1 of the IKE proposal.
Peer Distinguished Name If the selected IKE proposal uses Distinguished Name for the Peer
ID, enter the Domain Name that the device will use to authenticate
Phase 1 of the IKE proposal.
208 X Family LSM User’s Guide V 3.0
IPSec Configuration
Table 7–3: IPSec Security Association Configuration Parameters (Continued)
Parameter Description
Manual Setup:
These configuration parameters are available if Manual Keying is selected as the Keying mode.
Encryption Select an appropriate encryption method:
• ESP DES-CBC (weak encryption, not recommended)
• ESP 3DES-CBC (strong encryption)
• ESP AES-CBC-128 (strong encryption)
• ESP AES-CBC-192 (strong encryption)
• ESP AES-CBC-256 (strong encryption)
Enter a hexadecimal Key value for the key.
Note By default all new X family devices are supplied with
56-bit DES encryption only. To enable the strong encryption
functionality (3DES, 128-AES, 192-AES, 256-AES) required to
create secure VPN connections, install the correct Strong
Encryption Service Pack for your device available from the TMC
Web site.
Authentication Select an appropriate authentication method:
• ESP MD5-HMAC
• ESP SHA-1-HMAC (recommended)
• AH MD5
• AH SHA-1
Enter a hexadecimal Key value for the key.
Incoming SPI (hex) Enter unique hexadecimal values (from 1 to 8 characters) for the
Outgoing SPI (hex) incoming and outgoing SPI.
When you configure the remote device, specify the same SPI values
in reverse order; that is, use the incoming SPI value specified here
as the outgoing SPI on the remote device. Use the outgoing SPI
value specified here as the incoming SPI on the remote device.
The Security Parameter Index (SPI) identifies the cryptographic
keys and algorithms to be used to establish a VPN tunnel. For
additional information, see the Concepts Guide.
Tunnel Setup
Enable IPSec tunnel Select to enable further configuration parameters.
connections
X Family LSM User’s Guide V 3.0 209
Chapter 7 VPN
Table 7–3: IPSec Security Association Configuration Parameters (Continued)
Parameter Description
Local Networks Select one of the following methods to determine what local traffic
may access or be accessed from the VPN tunnel. This method is
only used for IPSec tunnel mode connections:
• IP Address Group (configure from Network > Configuration >
IP Address Groups) — use this option if traffic allowed over the
VPN tunnel is from multiple IP subnets.
• IP Subnet and Mask
• IP Range
• Peer uses tunnel as default route — Select this method if you
have want the IPSec tunnel to be used as the default route for the
device.
• Local addresses assigned by DHCP through this tunnel —
Select this method if the connection will be used to connect two X
family devices that have been configured to use DHCP Relay over
VPN.
Enable NAT of local network Enable this option to perform NAT on traffic entering a VPN tunnel.
addresses Selecting this option allows multiple remote VPN sites can use the
same IP subnet.
If you enable NAT, enter the NAT IP Address. This address must be
included in the Local ID configured for the local network.
Only one NAT IP address can be used for outgoing sessions for one
VPN tunnel. However, you can configure an all-services virtual
server for other specific IP addresses. These servers will use the
virtual server public IP address for outgoing sessions when VPN
NAT is enabled. This provides one-to-one NAT capability within
VPN tunnels. For details, see “Configuring Virtual Servers” on
page 81.
If you enable NAT for the VPN tunnel, the Terminated Security Zone
configured for the security association must be virtual, no physical
ports assigned to the zone.
210 X Family LSM User’s Guide V 3.0
IPSec Configuration
Table 7–3: IPSec Security Association Configuration Parameters (Continued)
Parameter Description
Remote Networks Select one of the following methods to determine what traffic
should be routed over the VPN tunnel. This method is only used for
IPSec tunnel mode connections:
• IP Address Group (configure from Network > Configuration >
IP Address Groups) — use this option if traffic allowed over the
VPN tunnel is from multiple IP subnets.
• IP Subnet and Mask
• IP Range
• Peer uses tunnel as default route — Select this method if you
have want the IPSec tunnel to be used as the default route for the
device.
• Remote addresses assigned by DHCP through this tunnel —
Select this method if the connection will be used to connect two X
family devices that have been configured to use DHCP Relay over
VPN.
Editing the default SA for client-to-site VPN connections using L2TP over IPSec
STEP 1 From the navigation pane, select VPN > IPSec Status.
The IPSec Status page opens.
STEP 2 Select the IPSec Configuration tab.
The IPSec Configuration page opens.
STEP 3 In the IP security associations table, click the Edit icon for the Default SA entry.
The Edit IP Security Association page opens.
STEP 4 In the IP Security Association Setup table, check Enable Security Association to enable the
Default SA.
STEP 5 To enable the device to use the Default SA for L2TP VPNs, check Support L2TP.
L2TP uses IPSec transport mode.
STEP 6 For IKE Setup, select the IKE Proposal from the drop-down list of proposals currently con-
figured.
STEP 7 If you have selected an IKE Proposal with pre-shared key (PSK), type the Shared Secret.
The same pre-shared key or X.509 Certificate must be available on the remote device
establishing a VPN tunnel with the local device.
STEP 8 Click Save to save the configuration, or click Cancel to return to the IPSec Configuration page
without saving the changes.
All devices within the termination zone have unrestricted access to the VPN. Traffic received
over the VPN has unrestricted access to all devices within the termination zone. Firewall rules
must be configured to access the other zones.
X Family LSM User’s Guide V 3.0 211
Chapter 7 VPN
Configuring an IPSec SA for a site-to-site VPN connection
If you want the device to initiate the connection, you must configure a unique security association for
each site-to-site VPN connection.
STEP 1 From the navigation pane, select VPN > IPSec Status.
The IPSec Status page opens.
STEP 2 Select the IP Configuration tab.
The IPSec Configuration page opens.
STEP 3 Click Create IPSec Association, or to edit an existing security association, click its Edit icon.
The Create/Edit IP Security Association page opens.
STEP 4 Type or edit the name for the security association in the Name field.
Choose a name that helps you identify the link for which you are creating the security
association.
STEP 5 In the Peer IP Address or FQDN field, type the public IP address or fully qualified domain
name of the terminating VPN X family or network device (the remote target of the VPN link).
Note If you set this to 0.0.0.0, the IPSec SA can only terminate VPNs.
STEP 6 In the Alternate peer IP Address or FQDN field, type the IP address or fully qualified
domain name of a VPN peer to use if the connection to the primary VPN peer is lost.
STEP 7 Select the security zone on which to terminate the VPN from the Terminated Security Zone
drop-down list.
If you want to enable NAT for the VPN tunnel, select a virtual security zone (such as the VPN
default security zone) that contains no physical ports.
STEP 8 Select the method to obtain authentication keys from the Keying Mode drop-down list,
either:
• IKE — Automatically generates keys periodically, which provides more security than
manual keying.
• Manual Keying — Uses the fixed keys configured for the SA. This method provides the
lowest level of security and is not recommended.
STEP 9 Check Enable Security Association to enable this security association.
STEP 10 For GRE and L2TP over IPSec VPN tunnels, check Support GRE and L2TP.
STEP 11 Configure the key information based on the keying mode selected:
• For IKE Setup, select the IKE Proposal from the drop-down list of proposals currently
configured and then:
o For IKE with PSK (Main Mode and Aggressive Mode), enter the Pre-shared Key
(between 8 and 128 characters) used to validate access to the VPN in the Shared Secret
field.
212 X Family LSM User’s Guide V 3.0
IPSec Configuration
The same pre-shared key must be configured on the remote device establishing a VPN
tunnel with the local device.
o Additionally, for IKE with PSK (Aggressive Mode only), enter the peer (remote) ID you
want to use in the appropriate field, either Peer Email Address or Peer Domain Name,
depending on the Peer ID Type specified for the IKE Proposal (VPN > IKE Proposal).
If you specified IP Address as the Peer ID Type in the IKE Proposal page, the address
you entered in the Peer IP Address field in step 3 is used, and no entry is required here.
o For IKE with X.509 Certificates (Main Mode and Aggressive Mode), enter the peer ID
you want to use in the appropriate field, either Peer Distinguished Name, Peer Email
Address or Peer Domain Name, depending on the Peer ID Type specified for the IKE
Proposal (VPN > IKE Proposal).
Note If you have selected aggressive mode and are using email or
domain for the local ID, you must have configured the local email or
domain name on the IPSec Configuration page.
• For Manual Keying:
o From the Encryption drop-down list, select the encryption method and enter the key.
For details, see “Encryption” on page 209.
o From the Authentication drop-down list, select the authentication method and enter the
key. For details, see “Authentication” on page 209.
o In the Incoming SPI (hex) and Outgoing SPI (hex) fields respectively, enter unique
hexadecimal values (from 1 to 8 characters) for the incoming and outgoing SPI. For
details, see “Incoming SPI (hex)” on page 209.
You must use the same key information on the remote device.
STEP 12 For IPSec tunnel connections (site-to-site), configure the Tunnel Setup for the Local Net-
work and Remote Networks:
STEP A Check Enable IPSec Tunnel connections.
STEP B In the Local Networks section, select the source IP addresses that the originating
device allows to route VPN traffic to the peer VPN firewall, for the specific security
association. This applies only to IPSec tunnel mode connections.
• To use specific IP addresses for routing, select IP Address group, IP Subnet, or IP
Range. Then, configure the value(s) for the selected field.
• If you have configured the remote (peer) device to use the tunnel as the default route
(overriding the default gateway), select Peer uses tunnel as default route.
• To use DHCP Relay over VPN, select Local addresses assigned by DHCP through
this tunnel.
STEP C In the Remote Networks table, select the destination IP addresses that the termi-
nating X family or network device allows to route VPN traffic to the local VPN fire-
wall, for the specific security association.
• To use specific IP Addresses for routing, select IP Address, IP Subnet, or IP Range.
Then, configure the value(s) for the selected field.
• To override the default gateway, select Use Tunnel as default route. Only one SA
can be configured with this option.
X Family LSM User’s Guide V 3.0 213
Chapter 7 VPN
• To use DHCP Relay over VPN, select Remote addresses assigned by DHCP
through this tunnel.
STEP 13 Click Save/Create to save/create the configuration, or click Cancel to return to the IPSec
Summary page without saving the changes.
Editing the default SA for site-to-site VPN connections
STEP 1 From the navigation pane, select VPN > IPSec Status.
The IPSec Status page opens.
STEP 2 Select the IPSec Configuration tab.
The IPSec Configuration page opens.
STEP 3 In the IP Security Associations table, click the Edit icon for the Default SA entry.
The Edit IP Security Association page opens.
STEP 4 In the IP Security Association Setup section, check Enable Security Association to enable
the default SA.
STEP 5 In the IKE Setup section, select the IKE Proposal from the drop-down list of proposals cur-
rently configured.
STEP 6 If you have selected an IKE proposal with pre-shared key (PSK), type the Shared Secret. If
you have selected a proposal with X.509 certificates, type the certificate key.
The same pre-shared key or X.509 certificate and key must be available on any remote device
using this IKE proposal to establish a VPN connection.
STEP 7 In the Tunnel Setup section, check Enable IPSec Tunnel connections if you want to use the
default SA as the tunnel mode for terminating the site-to-site connection.
All devices within the termination zone have unrestricted access to the VPN. Traffic received
over the VPN has unrestricted access to all devices within the termination zone. Firewall rules
must be configured to access other zones.
STEP 8 Click Save to save the configuration, or click Cancel to return to the IPSec Configuration page
without saving the changes.
214 X Family LSM User’s Guide V 3.0
IKE Proposal
IKE Proposal
Internet Key Exchange (IKE) is used to negotiate the keying material used by the IPSec VPN
encryption and integrity algorithms. IKE uses UDP port number 500 and precedes the actual IPSec
data flow. IKE is a two-stage mechanism for automatically establishing IPSec tunnels with dynamically
generated keying material.
IKE proposals are divided into two phases:
1. The device negotiates Phase 1 of the IKE and establishes a shared, secure connection. Phase 1
uses Aggressive Mode or Main Mode (the default) for packet exchange.
2. In Phase 2, the device establishes keying material for the VPN. Phase 2 is much quicker than
Phase 1, since it can rely on the checks established during Phase 1, without needing to re-establish
a shared, secure connection. Phase 2 uses Quick Mode for packet exchange.
Phase 1 of the IKE negotiation requires authentication between the two devices to be connected over
the VPN tunnel. When you configure the IKE proposal, you can select one of the following
Authentication methods based on your network security requirements:
• IKE with Pre-shared Key (Main Mode)
• IKE with Pre-shared Key (Aggressive Mode)
• IKE with X.509 Certificates (Main Mode)
• IKE with X.509 Certificates (Aggressive Mode)
• Manual Keying
Note To use X.509 certificate authentication, you must first import matching X.509 CA
certificates and local certificates on the X family and remote device(s). On the X family
device, you can create certificates from the X.509 Certificates page (Authentication >
X.509 Certificates).
On the X family device, you configure the IKE proposals with the authentication and encryption
configuration (used for Phase 1 and Phase 2 IKE negotiation) required for the different types of remote
devices that will connect via the VPN tunnel connection. Then, when you create the IPSec security
association required for each remote device, you can select the IKE proposal to use for key exchange
and specify the key information.
Managing IKE Proposals
You can view, manage, and configure IKE proposals from the IKE Proposals page (VPN > IKE
Proposals). From this page you can complete the following tasks:
• Viewing and managing existing IKE proposals configured on the device
• Creating or editing an IKE proposal
• Deleting an IKE proposal
X Family LSM User’s Guide V 3.0 215
Chapter 7 VPN
The following figure shows the IKE Proposals page:
Figure 7–3: IKE Proposals Page
IKE Proposal Details
The IKE Proposals page provides the following information about the existing proposals:
Table 7–4: IKE Proposal Details
Column Description
Name The name of the IKE proposal.
Phase 1 Proposal The encryption and integrity protocols, the Diffie-Hellman (DH) Group
number, and whether Aggressive Mode and NAT-Transversal (NAT-T) are
enabled.
Phase 2 Proposal The encryption and integrity protocols and the Diffie-Hellman (DH) Group
number if using perfect forward secrecy.
Function(s) Icons representing functions to manage IKE proposals. The following
functions are available:
• Delete a proposal
• Edit a proposal
216 X Family LSM User’s Guide V 3.0
IKE Proposal
Configuring IKE Proposals
IKE proposals provide the authentication and encryption methods that are used to configure the IPSec
security associations for IPSec VPN tunnel. Configure an IKE proposal for each type of remote network
device that requires a VPN connection.
Main Mode and Aggressive Mode
When you configure an IKE proposal, you have options to use main mode or aggressive mode. Main
mode is the default and recommended configuration. You can use this mode if all the addresses of the
remote sites to connect via VPN have fixed IP addresses. This is the recommended configuration. If the
remote sites have dynamic addresses (not recommended), then you must use Aggressive mode for the
IKE proposal. However, this mode is less secure.
Create IKE Proposal Page
You can configure an IKE proposal from the Create/Edit IKE Proposal page (VPN > IKE Proposals).
The following figure shows the Edit IKE Proposal page:
Figure 7–4: Edit IKE Proposal Page
X Family LSM User’s Guide V 3.0 217
Chapter 7 VPN
IKE Proposal Configuration Parameters: Phase 1 and Phase 2
The following table describes the IKE Phase 1 and Phase 2 Configuration parameters:
Table 7–5: IKE Proposal Phase 1 and Phase 2 Configuration Parameters
Parameter Description
IKE Phase 1 Setup:
Specify the parameters the device uses to negotiate Phase 1 of the IKE to establish a shared, secure
connection. Phase 1 uses Aggressive Mode or Main Mode for packet exchange. The default is Main
Mode.
Proposal Name Specifies a name for the IKE proposal. When you configure an IPSec security
association, this name is used to select the IKE proposal to be used with the SA.
Encryption & Encryption and Integrity work in combination to provide the degree of security
Integrity required. Recommended combinations for IKE Phase 1 and IKE Phase 2 are
listed below in order from least secure to most secure:
• DES-CBC encryption with MD5 or SHA1 integrity (not recommended)
The following combinations are recommended combinations for IKE Phase 1:
• DES-CBC encryption with MD5 or SHA1 integrity
• 3DES-CBC (strong encryption device only) with MD5 or SHA1 integrity
• AES-CBC-128 (strong encryption device only) with SHA1 integrity
• AES-CBC-192 (strong encryption device only) with SHA1 integrity
• AES-CBC-256 (strong encryption device only) with SHA1 integrity
DES should only be used if it is supported on the remote device(s).
Note The strong encryption options are only available if the device is
configured with strong encryption. To enable strong encryption (3DES, 128-
AES, 192-AES, 256-AES), install the correct Strong Encryption Service Pack
for your X family device, available from the TMC Web site.
Diffie Hellman Diffie-Hellman is the protocol used to establish shared security, to prevent
Group unauthorized access to the key negotiation. The higher the Diffie-Hellman Group
number, the more secure the connection. For interoperability or export
restrictions, you may need to select a lower group number. Supported groups are:
• 1 (768 bits) — This setting is not recommended
• 2 (1024 bits)
• 5 (1536 bits) (high-encryption device only)
Lifetime Specify the length of time the security association remains valid before new
authentication and encryption keys must be exchanged (between 1 and 65535
seconds, default 28800). A lower value increases security, but may be
inconvenient, since the connection is temporary disabled.
218 X Family LSM User’s Guide V 3.0
IKE Proposal
Table 7–5: IKE Proposal Phase 1 and Phase 2 Configuration Parameters (Continued)
Parameter Description
Authentication If selected, the device uses a shared password to authenticate access to the VPN
Type: Pre- connection.
Shared Key
If you select this option and use the Aggressive Mode option, you need to specify
a Local ID Type and Peer ID Type.
Authentication If X.509 certificates is selected as the authentication type, select the local
Type: X.509 certificate to be used for authentication from the drop-down list. To specify a CA
Certificates certificate to validate access to the VPN, check Only accept peer certificates
signed by. Then, select the CA certificate from the drop-down list. If you do not
specify a certificate, the device will use any of the imported CA certificates
available on the device.
Note Import certificates from the X.509 Certificates page
(Authentication > X.509 Certificates) to upload CA certificates and local
certificates for use on the device.
Options: To enable Aggressive mode, check Enable Aggressive Mode. Aggressive mode is
Enable required when using dynamic WAN IP addresses. However, this mode is less
Aggressive secure. By default, the device uses Main Mode. If you select aggressive mode,
Mode configure the local ID and peer ID information that will be used to authenticate
the Phase 1 of the IPSec connection.
If Pre-Shared Key is selected for authentication:
• From the Local ID Type drop-down list, select the type of information the
device will use to negotiate Phase 1 of the IPSec connection: IP Address,
Email Address, or Domain Name.
The values for the local ID email address and domain name are configured on
the IPSec Configuration page. The local ID IP address value is the external IP
address.
• From the Peer ID Type drop-down list, select the type of information the
device will use to negotiate Phase 1 of the IPSec connection: IP Address,
Email Address, or Domain Name.
The values for the peer ID IP address, email address, and domain name are
configured from the Create/Edit IP Security Association page.
If X.509 Certificate is selected for authentication:
• The Local ID Type defaults to Distinguished Name.
• From the Peer ID Type drop-down list, select the type of information in the
X.509 certificate that the device will use to negotiate Phase 1 of the IPSec
connection: Distinguished Name, Email Address, or Domain Name. Enter
the appropriate information that is contained in the certificates on the device
and on the remote device.
Enable NAT Select this option if there is a NAT device between the two VPN devices.
Traversal
X Family LSM User’s Guide V 3.0 219
Chapter 7 VPN
Table 7–5: IKE Proposal Phase 1 and Phase 2 Configuration Parameters (Continued)
Parameter Description
Enable Dead Check this option to enable the device to check that the VPN link is still
Peer Detection functioning. If the device detects a dead peer, it switches to the alternate SA peer
(if defined) for the duration of the Phase 1 lifetime of the VPN tunnel.
Automatically Check this option to initiate the VPN upon startup with IKE phase 1 proposal
connect automatically established. Use this option if the device is using a dynamic WAN
phase 1 on IP address.
system start-
up
Automatically This option is enabled if “Automatically connect phase 1 on system start-up” is
connect checked.
phase 2
Delete Phase 2 Check this option to delete all Phase 2 security associations if the Phase 1
SA when security association terminates.
Phase 1 SA
terminates If this option is selected, it can improve interoperability with VPN devices that
automatically delete all the Phase 2 security associations if the Phase 1 security
association terminates.
IKE Phase 2 Setup:
Specify the parameters the device uses to negotiate Phase 2 of the IKE to establishes keying material
for the VPN. Phase 2 is much quicker than Phase 1, since it can rely on the checks established during
Phase 1 without needing to reestablish a shared, secure connection. Phase 2 uses Quick Mode for
packet exchange.
Note If “Automatically connect phase 1 on system start-up” and “automatically connect
phase 2” are both checked in IKE Phase 1 setup, then after a Phase 1 connection is
established, every defined Phase 2 connection is negotiated with the peer and brought up.
Traffic can flow through the tunnel without further negotiation.
Encryption & Encryption and Integrity work in combination to provide the degree of security
Integrity required. For a list of combinations for IKE Phase 1 and IKE Phase 2, see
“Encryption & Integrity” on page 218.
Lifetime The duration of IKE Phase 2 (between 1 and 65535 seconds, default 28800). IKE
Phase 2 will time out after this interval expires.
Note This feature must be supported by the device by both VPN devices.
Enable Perfect Check this option to enhance VPN security if the remote device also supports the
Forward Perfect Forward Secrecy feature.
Secrecy
220 X Family LSM User’s Guide V 3.0
IKE Proposal
Table 7–5: IKE Proposal Phase 1 and Phase 2 Configuration Parameters (Continued)
Parameter Description
Diffe-Hellman This setting is only required if Perfect Forward Secrecy is enabled.
Group
Diffie-Hellman is the protocol used to establish shared security, in order to
prevent unauthorized access to the key negotiation. The higher the Diffie-
Hellman Group number, the more secure the connection. For interoperability or
export restrictions, you may need to select a lower group number. Supported
groups are:
• 1 (768 bits)
• 2 (1024 bits)
• 5 (1536 bits) (high-encryption device only)
Phase 2 Local These options determine how the device negotiates IKE Phase 2 local ID
ID checking:
configuration • Select Enable strict ID checking of local network to restrict the use of the
options Phase 2 tunnel to packets with a source IP address corresponding to a local ID
configured for the local network of the IPSec security association. For
backwards compatibility with the 2.2 release, this field is disabled by default.
• Select Use ID of 0.0.0.0/0 for local and remote networks to create a single
Phase 2 SA for all traffic using a local ID of 0.0.0.0/0 and a remote ID of 0.0.0.0/
0. This option allows interoperability with devices from other vendors such as
Netscreen which always negotiate Phase 2 IDs as 0.0.0.0/0.
Configuring Phase 1 setup parameters for an IKE proposal
The values specified for Phase 1 IKE negotiation must match the values configured on the remote
device.
STEP 1 From the navigation pane, select VPN > IKE Proposals.
The IKE Proposals page opens.
STEP 2 Click Create, or to edit an existing IKE proposal, click its Edit icon.
The Create or Edit IKE Proposal page opens.
STEP 3 If you are creating a new proposal, type the Proposal Name.
You cannot change the name of an existing proposal.
STEP 4 Select the required encryption and integrity combinations from the Encryption and Integ-
rity drop-down lists.
For information on these fields, see “IKE Proposal Configuration Parameters: Phase 1 and
Phase 2” on page 218.
STEP 5 Select the Diffie-Hellman Group from the drop-down list.
X Family LSM User’s Guide V 3.0 221
Chapter 7 VPN
STEP 6 In the Lifetime field, enter the length of time you want the security association to last before
new authentication and encryption keys must be exchanged (between 1 and 65535 seconds,
default 28800).
A lower value increases security, but may be inconvenient, since the connection is temporary
disabled.
STEP 7 From the Authentication Type drop-down list, select the method to use for authenticating
access to the VPN:
• Pre-Shared Key — default level of security
• X.509 Certificates — highest level of security
STEP 8 Optionally, check Enable Aggressive Mode if the external IP address is not fixed.
This setting is not recommended.
STEP 9 If you are using Pre-Shared Key with Aggressive Mode:
• From the Local ID Type drop-down list, select the identifier for the device to use for
validation purposes: IP Address, Email Address, or Domain Name.
• From the Peer ID Type drop-down list, select the identifier for the device to use for
validation purposes: IP Address, Email Address, or Domain Name.
You must select the same local ID and peer ID types that are configured on the remote
device that will connect via the VPN tunnel.
STEP 10 If you are using X.509 certificates (with either Aggressive Mode or Main Mode):
• Select the local certificate you want to use from the Local Certificate drop-down list.
• Select the type of information in the certificate to use for validation purposes from the Peer
ID Type drop-down list: Distinguished Name, Email Address, or Domain Name. You
must select the same type that is used on the remote device.
• To specify the CA certificate you want to use to validate access to the VPN, check Only
accept peer certificates signed by, and select the certificate from the drop-down list. This
increases security on the VPN
Note If you do not specify a certificate, by default the device will use any of the
available CA certificates. CA certificates are imported from the X.509 Certificates page
(Authentication > X.509 Certificates).
STEP 11 If there is a NAT device between the two VPN devices, check Enable NAT-Traversal.
STEP 12 To enable the device to check that the VPN link is still functioning, check Enable Dead Peer
Detection.
STEP 13 To initiate the VPN upon startup with IKE Phase 1 proposal automatically established, check
Automatically connect phase 1 on system start-up.
Use this option if the device is using a dynamic external IP address.
If this option is checked, and you want to configure Phase 2 connections to connect
automatically, check Automatically connect phase 2.
222 X Family LSM User’s Guide V 3.0
IKE Proposal
STEP 14 To delete all Phase 2 security associations if the Phase 1 security association terminates,
check Delete Phase 2 SA when Phase 1 SA terminates.
Note Some VPN devices automatically delete all the Phase 2 security associations if
the Phase 1 security association terminates. To improve interoperability with such
devices, check this option.
Configuring Phase 2 setup parameters for an IKE proposal
STEP 1 Select the required encryption and integrity combinations from the Encryption and
Integrity drop-down lists.
STEP 2 Enter the duration of IKE Phase 2 in the Lifetime field (between 1 and 65535 seconds, default
28800). IKE Phase 2 will time out after this interval.
STEP 3 To provide enhanced security, check Enable Perfect Forward Secrecy, and then select the
Diffie-Hellman Group to use from the drop-down list.
Note This feature must be supported by both VPN devices.
STEP 4 Configure the Phase 2 local ID checking options to determine how the X family device negoti-
ates IKE Phase 2 local ID checking. For details, see “Phase 2 Local ID configuration options”
on page 221.
STEP 5 Click Create/Save to save the configuration, or click Cancel to return to the IKE Proposals
page without saving the changes.
For detailed field descriptions, see “IKE Proposal Phase 1 and Phase 2 Configuration Parameters” on
page 218.
Client-to-Site Configuration
This section provides a brief overview of the typical steps in setting up a client-to-site VPN, using one
of the available methods.
Client-to-site configuration using standard IPSec
STEP 1 From the navigation panel, select VPN > IPSec. Then, select the IPSec Configuration tab.
Then, check the Enable IPSec Global VPNs box. If this option is not selected, the VPN
connections configured for the X family device will not be activated.
STEP 2 On the IPSec Configuration page, edit the default SA. Then, check Enable Security Associa-
tion.
STEP 3 Configure the IKE setup.
STEP 4 Enable IPSec Tunnel connections and configure the Tunnel security zone.
STEP 5 On the VPN clients (for example, Windows 2000/XP), ensure that the relevant configuration
settings match those you have configured on your T10 device.
X Family LSM User’s Guide V 3.0 223
Chapter 7 VPN
Client-to-site configuration using L2TP
STEP 1 From the navigation panel, select VPN > L2TP Status > Server Configuration, enable the
security zone to terminate the VPN, check Require encryption, enter the client
configuration, and select the method for assigning L2TP addresses.
STEP 2 Select VPN > IPSec/IKE Status >IPSec Configuration and check the Enable IPSec Global
VPNs box. If this option is not selected, the VPN connections configured for the device will
not be activated.
STEP 3 Select VPN > IPSec/IKE Status >IPSec Configuration, select the Default SA and in the
VPN - Edit Security Association page, check Enable Security Association and enable Sup-
port GRE and L2TP. Configure the SA and associated IKE proposal appropriately.
STEP 4 On the VPN clients (for example, Windows 2000/XP), ensure that the relevant configuration
settings match those you have configured on your device.
Configuring Windows Clients
• Windows 2000/NT — To set up an L2TP/IPSec connection on Windows 2000/NT, create a new
connection in the Dial-Up Networking (Network Connections on XP) folder by using the Make A
New Connection wizard. Then select the Microsoft L2TP/IPSec VPN Adapter (or RASL2TPM for
Windows NT 4.0) as the device. Provide the IP address of the device instead of a telephone number
for this connection.
• Windows XP — To set up an L2TP/IPSec connection on Windows XP, create a new connection in the
Network Connections folder by using the Create A New Connection wizard. Then select the
Microsoft L2TP/IPSec VPN Adapter as the device. Provide the IP address of the T10 device.
Client-to-site configuration using PPTP
STEP 1 From the navigation panel, select VPN > PPTP Status > Server Configuration, enable the
PPTP server, and select the security zone to terminate the VPN.
STEP 2 Check the Require encryption box to use the Microsoft Point-to-Point Encryption, provide
the client configuration, and select the method for assigning PPTP addresses.
STEP 3 On the VPN clients (e.g., Windows 95/98/NT), ensure that the relevant configuration settings
match those you have configured on your T10 device.
Troubleshooting Client-to-Site Configuration
The following may help you if you are having problems with a client-to-site VPN connection:
• Incorrectly configured IP addressing information can prevent the X family device from establishing a
connection with the remote VPN clients.
• Ensure that the VPN client is compatible with the method selected (for example, older Windows VPN
clients do not support L2TP).
• Check the IPSec/IKE Status page to determine if there is a problem and to see the status of the VPNs.
• Check the device logs to see if a problem is indicated in any of the entries.
• Incorrect authentication setup can prevent the client from authenticating with the device.
• Incorrect firewall rule setup can block VPN traffic.
224 X Family LSM User’s Guide V 3.0
L2TP Configuration
L2TP Configuration
Layer 2 Tunneling Protocol (L2TP) allows a dial-up user to make a virtual Point-to-Point Protocol
(PPP) connection to an L2TP Server on the VPN. L2TP sends PPP frames through a tunnel between a
user and the L2TP Server.
You can configure the X family device to act as an L2TP Server with support for L2TP over IPSec.
L2TP over IPSec is a combination of protocols commonly used to authenticate a user (L2TP) and
encrypt data (using IPSec). The combination is much more secure than using the L2TP protocol alone.
As an L2TP server, the device can terminate L2TP connections from VPN clients, such as those
included with Windows XP or Windows Vista.
Note To use the device as an L2TP VPN terminator, you must check Support L2TP
when you are configuring the IPSec default SA. For details, see “Editing the default SA
for client-to-site VPN connections using L2TP over IPSec” on page 211.
L2TP/IPSec VPN Configuration
L2TP over IPSec is the method recommended by Microsoft for remote access VPN. L2TP/IPSec uses
the security attributes of an IPSec tunnel for data transfer, and the Layer 2 tunneling protocol for user
authentication and client IP address allocation to essentially make the client appear as part of the
workplace network. Although more difficult to set up (due to the IPSec steps), this is a far more secure
solution than PPTP.
Note The device and Windows XP offer a choice between using a Pre-shared Secret
Key (PSK) or X.509 Digital Certificates to secure the IPSec VPN. The following
description only illustrates the PSK configuration.
This section describes configuration of L2TP/IPSec termination into the VPN zone. The following
steps are required:
1. Creating an IP address pool for L2TP/IPSec VPN clients.
2. Configuring and enabling L2TP server on the device.
3. Configuring the Default SA entry on the device.
4. Verifying firewall rules.
5. Creating a user account.
X Family LSM User’s Guide V 3.0 225
Chapter 7 VPN
6. Configuring the Windows XP client using dial-up networking.
Step 1: Create an IP address pool for L2TP/IPSec
The device uses the IP address pool to issue addresses for use by the VPN clients. You must ensure that
the IP address pool configuration meets the following criteria:
• The range is part of the security zone within which the L2TP tunnel will terminate.
• The terminating security zone in the L2TP Server configuration is assigned to an internal virtual
interface.
• The address range does not conflict with others used for the DHCP server or other services.
STEP 1 From the navigation panel, select Network > IP Address Groups. Create an address group
and give it a name, such as L2TP_Pool.
STEP 2 Select the method to specify the address group; for example, IP Range. Then, type the range;
for example, 192.168.1.10 to 192.168.1.201.
STEP 3 Click Add to table below to enter the range.
STEP 4 Add more ranges, subnets, or hosts as required.
STEP 5 Click Create to save your changes.
Step 2: Configure the L2TP server on the device
STEP 1 From the navigation panel, select VPN > L2TP Status. Then, select the L2TP Server
Configuration tab.
STEP 2 Click Enable L2TP Server.
STEP 3 Set the L2TP Security Zone to LAN.
STEP 4 Select Require Encryption to secure the connection.
STEP 5 Enter any DNS and WINS settings.
STEP 6 Select the IP Address Group created previously (L2TP_Pool).
STEP 7 Click Apply.
STEP 8 To enable IPSec VPNs:
STEP A On the IPSec Configuration page, click Enable IPSec Global VPNs. Because the
tunnel will be main mode, you do not need to supply a Local Domain Name or Local
Email Address.
STEP B Click Apply.
Step 3: Configure the default SA
STEP 1 On the IPSec Configuration page, edit the Default Security Association.
STEP 2 On the Edit Security Association page:
STEP A Check Enable Security Association.
STEP B Ensure that Support GRE and L2TP is enabled.
226 X Family LSM User’s Guide V 3.0
L2TP Configuration
STEP C In the Terminated Security Zone drop-down list, select the security zone (such as
LAN) where L2TP/IPSec connections terminate.
STEP D Verify that Keying Mode is set to IKE.
STEP E In IKE Setup, select the IKE Proposal from the drop-down list. Then, type the
Shared Secret to be used. The Shared Secret is masked as you type it.
STEP 3 In Tunnel Setup, verify that Enable IPSec tunnel connections is enabled.
STEP 4 Click Save.
STEP 5 Edit the IKE Proposal:
STEP A Select VPN > IKE Proposals.
STEP B On the VPN - IKE Proposals page, edit the default IKE proposal DES-SHA1-PSK.
STEP C On the Edit IKE Proposal Setup page, check Delete Phase 2 SA when Phase 1 SA
terminates.
STEP D Verify that the Diffie-Hellman Group on both Phase 1 and Phase 2 is set to 1 (768
bits).
STEP E Click Save.
Step 4: Verify firewall rules
Perform this step if you are using multiple security zones, and/or have changed the terminating zone
from LAN, and/or have changed the firewall rules for traffic allowed to the device from the WAN.
STEP 1 From the navigation panel, select Firewall > Firewall Rules.
STEP 2 On the Firewall Rules page, review the entries to verify that the following rules have been con-
figured:
• Allow traffic to/from other security zones and the security zone you have set for the L2TP
Server.
• Allow traffic to/from other security zones and the security zone you have set for the L2TP
Server.
• Allow the IPSec tunnel traffic to the WAN security zone2.
• Allow L2TP traffic (UDP port 1701) from the terminating security zone for L2TP Server to
this-device. This allows the L2TP traffic to flow after the IPSec tunnel is terminated.
• Allow this-device to send ANY protocol to ANY zone.
STEP 3 Configure any rules that are missing.
Step 5: Create a user account
Only a user with Super-user security level can create a user account.
STEP 1 From the navigation panel, select Authentication > User List.
STEP 2 On the User List page, click Create A New User.
STEP 3 On the Create User page, enter a Username.
STEP 4 The user name is case sensitive.
X Family LSM User’s Guide V 3.0 227
Chapter 7 VPN
STEP 5 For the User Type, select Local User.
STEP 6 For the Privilege Group, select Allow_VPN_Access.
STEP 7 Enter and confirm the Password.
The user name is case sensitive.
STEP 8 Click Create.
Step 6: Configure the Windows XP client with L2TP/IPSec
The following instructions are for configuring a Windows XP client for a PPTP connection. If you are
using another operating system, such as Mac OS or Linux, see the documentation for details on
configuring the client for a PPTP connection.
STEP 1 From the Windows Start menu, select Network Connections.
STEP 2 Click Create a New Connection to launch the New Connection Wizard.
STEP 3 Use the following table to complete the New Connection Wizard prompts.
Network Wizard Prompt Select or type...
Connection Type Connect to the network at my workplace
Network Connection Virtual Private Network connection
Connection Name Type a connection name, such as
L2TPIPSecVPN
Public Network Setting Do not dial the initial connection
VPN Server Type the public WAN IP address of the device
Connection Availability Select Anyone’s use or My use only
Completing the New Connection Wizard Finish
STEP 4 After creating the connection, you are prompted to connect for the first time.
STEP 5 On the Connection dialog box, click the Properties button.
STEP 6 To force the Windows client to use the VPN connection type:
STEP A Select the Networking tab.
STEP B Under Type of VPN, select L2TPIPSec VPN from the pull-down list.
STEP C Select the Security tab, then click the IPSec Settings button.
STEP D On the IPSec Settings dialog box, check Use pre-shared key for authentication.
STEP E Type the shared secret that you configured for the IKE proposal. Click OK to save the
settings.
STEP F On the Network Properties dialog, click OK to return to the Network Connection
username/password prompt.
228 X Family LSM User’s Guide V 3.0
L2TP Configuration
STEP 7 On the Network Connections page, enter the user details configured on the device for the local
users.
TIP The username and password are case sensitive.
L2TP Status
You can view and manage L2TP connections and configuration from the L2TP Status page (VPN >
L2TP Status). From this page, you can complete the following tasks:
• Viewing current L2TP connections on the device
• Terminating a current connection
• Accessing the L2TP Server Configuration page to enable and configure the L2TP server
The following figure shows the L2TP Status page:
Figure 7–5: VPN: L2TP Status Page
L2TP Status Page Details
The L2TP Connections table provides the following information about current connections:
Table 7–6: VPN: L2TP Status Page Details
Column Description
IP Address The IP address allocated to the L2TP client.
Remote IP The public IP address of the L2TP client.
Address
Hostname The name of the device hosting the L2TP client.
Username The name used by the client for authentication by the local database or
RADIUS.
X Family LSM User’s Guide V 3.0 229
Chapter 7 VPN
Table 7–6: VPN: L2TP Status Page Details (Continued)
Column Description
PPP The PPP authentication mechanism: PAP, CHAP, MS CHAP, or MS CHAPv2.
Authentication
Function(s) Icons representing functions to manage the L2TP connection:
• Delete the current connection.
Deleting a connection disconnects the remote user (client-to-site
configurations) or network (site-to-site configurations) using the VPN link.
L2TP Server Configuration Page
You can configure the X family device to act as an L2TP server from the L2TP Server Configuration
page (VPN > L2TP Status, L2TP Server Configuration tab).
The following figure shows the L2TP Server Configuration page:
Figure 7–6: VPN: L2TP Server Configuration Page
230 X Family LSM User’s Guide V 3.0
L2TP Configuration
L2TP Server Configuration Parameters
The following table provides descriptions for the L2TP Server Configuration Parameters:
Table 7–7: L2TP Server Configuration Parameters
Parameter Description
L2TP Server
Enable L2TP Allows VPN clients to use the device as a VPN terminator for L2TP.
Server
L2TP Security Selects the remote security zone on which to terminate the VPN from the L2TP
Zone Security Zone drop-down list.
Require Enables Microsoft Point-to-Point Encryption to provide additional security. This
Encryption feature is supported by Windows VPN clients.
L2TP Client Configuration
WINS Servers If you are using Microsoft Networking, type the IP addresses of your primary
(WINS Server 1) and secondary (WINS Server 2) WINS servers.
DNS Servers Determines the DNS severs that the PPTP server uses:
• Select Device Acts as DNS Relay to enable the device to act a proxy-DNS
server (DNS relay), passing DNS queries to its configured DNS servers.
• Select Specify DNS Server to enter up to two local DNS server IP addresses, in
order in which they are to be accessed, in the DNS Server fields.
L2TP Determines how IP addresses are allocated to clients connected through the
Addresses L2TP server:
• Select IP address assigned by RADIUS to enable the device to use the
RADIUS server to assign the L2TP client IP address. The RADIUS server must
be enabled on the RADIUS page (Authentication > RADIUS).
• Specify IP address group and select an existing address group to enable the
device to assign the L2TP client an IP address from the addresses included in
the IP address group. Use the IP Addresses page (Network > Configuration >
IP Address Groups) to create IP address groups.
Enabling L2TP server and configuring L2TP client and addresses
STEP 1 If you are not using RADIUS to assign IP addresses, create an IP address group (Network >
Configuration > IP Address Groups) containing the pool of IP addresses that the device
will use to allocate IP addresses to L2TP VPN clients.
STEP 2 From the navigation pane, select VPN > L2TP Status.
The L2TP Status page opens.
STEP 3 Click the L2TP Server Configuration tab.
The L2TP Server Configuration page opens.
STEP 4 Check Enable L2TP Server.
X Family LSM User’s Guide V 3.0 231
Chapter 7 VPN
This allows VPN clients to use the device as a VPN terminator for L2TP.
STEP 5 Select the remote security zone on which to terminate the VPN from the L2TP Security Zone
drop-down list.
STEP 6 To use Microsoft Point-to-Point Encryption, check Require Encryption.
This option provides additional security, and is supported by Windows VPN clients.
STEP 7 To use Microsoft Networking, enter the IP addresses of your primary and secondary WINS
servers in the WINS Server 1 and WINS Server 2 fields, respectively.
STEP 8 To configure DNS servers, select one of the following in the DNS Servers section:
• Device Acts as DNS relay if you want the device to act as a proxy-DNS server (DNS relay),
passing DNS queries to its configured DNS servers
• Specify DNS Server and enter up to two local DNS server IP addresses, in the order in
which they are to be accessed, in the DNS Server fields
STEP 9 To assign L2TP IP addresses, select one of the following in the L2TP Addresses section:
• If you want the device to use the RADIUS server to assign the L2TP client IP address, select
IP Address Assigned by RADIUS
• If you want the device to use an IP address group for the client, select Specify IP Address
Group and select an existing group from the drop-down list
STEP 10 Click Apply to save the changes.
Configuring Client-to-Site VPNs for Windows
Clients
This folllowing sections provides details on how to configure the X family device to work with
Windows VPN clients using either PPTP or L2TP/IPSec. The PPTP configuration is easier to set up
than L2TP/IPSec, but L2TP/IPSec provides a more secure connection.
The configuration instructions provided are based on setting up the device configuration and
configuring the connection in Windows XP. The following scenarios are presented:
• “Client PPTP VPN Access Configuration” on page 232
• “L2TP/IPSec VPN Configuration” on page 225
Client PPTP VPN Access Configuration
The following procedure configures PPTP termination into the VPN zone. The following steps are
required:
1. Create an IP address pool for PPTP VPN clients
2. Configure and enable the PPTP server on the device
3. Check firewall rules
4. Create a local-user account on device for VPN Client users
232 X Family LSM User’s Guide V 3.0
Configuring Client-to-Site VPNs for Windows Clients
5. Configure the Windows XP client using dial-up networking
Note PPTP is the default client setup for earlier versions of Windows when creating
VPNs to a remote workplace. It is quick and easy to set up but is less secure than
alternatives such as L2TP/IPSec.
Step 1: Create an IP address pool
X family devices use the IP address pool to issue addresses for use by the VPN clients. You must ensure
that the IP address pool configuration meets the following criteria:
• The range is part of the security zone within which the PPTP tunnel will terminate.
• The IP address range corresponds to the subnets on the terminating security zone.
• The address range does not conflict with other static or DHCP IP pools.
STEP 1 From the navigation panel, select Network > IP Address Groups . Create an address group,
and give it a name such as PPTP_Pool.
STEP 2 Select the method to specify the address group, such as IP Range. Then, type the range; for
example, 192.168.1.10 to 192.168.1.201.
STEP 3 Click Add to table below to enter that range.
STEP 4 Add more ranges, subnets, or hosts as required.
STEP 5 Click Create to save your changes.
Step 2: Configure and enable the PPTP server on the device
STEP 1 From the navigation pane, select VPN > PPTP Status > Server Configuration.
STEP 2 Click Enable PPTP Server.
STEP 3 Set PPTP Security Zone to LAN.
STEP 4 Select Require Encryption to enable MPPE.
STEP 5 Enter any DNS and WINS settings.
STEP 6 Select the IP Address Group created previously.
STEP 7 Click Apply.
Step 3: Verify firewall rules
Perform this step if you are using multiple security zones, have changed the terminating zone from
LAN, or have changed the rules for traffic allowed to the X family device from the WAN.
Note Firewall rules are evaluated from the top down.
X Family LSM User’s Guide V 3.0 233
Chapter 7 VPN
STEP 1 Verify that firewall rules have been configured to allow traffic to and from other security
zones and the security zone you have set for the PPTP Server.
STEP 2 Verify that a firewall rule has been configured to allow IPSec tunnel traffic to the WAN
security zone.
Step 4: Create a user account
Only a user with Super-user security level can create a user account.
STEP 1 From the navigation pane, select Authentication > User List.
STEP 2 On the User List page, click Create A New User.
Figure 7–7: Authentication - User Details
STEP 3 On the Create User page, enter a Username.
The user name is case sensitive.
STEP 4 For the User Type, select Local User.
STEP 5 For the Privilege Group, select Allow_VPN_Access.
STEP 6 Enter and confirm the Password.
The password is case sensitive.
STEP 7 Click Create.
234 X Family LSM User’s Guide V 3.0
Configuring Client-to-Site VPNs for Windows Clients
Step 5: Configure the Windows XP client using dial-up networking
The following instructions are for configuring a Windows XP client for a PPTP connection. For other
operating systems such as Mac OS or Linux, see the OS documentation for details on configuring the
client for a PPTP connection.
STEP 1 From the Windows Start menu, select Network Connections.
STEP 2 Click Create a New Connection to launch the New Connection Wizard.
STEP 3 Use the following table to complete the New Connection Wizard prompts:
Network Wizard Prompt Select or type...
Connection Type Connect to the network at my workplace
Network Connection Virtual Private Network connection
Connection Name Type a connection name
Public Network Setting Do not dial the initial connection
VPN Server Type the public WAN IP address of the T10
device
Connection Availability Select Anyone’s use or My use only
Completing the New Connection Wizard Finish
STEP 4 After creating the connection, you are prompted to connect for the first time. To connect, type
the username and password you created for the user account that you created previously.
STEP 5 After connecting, 3Com recommends that you complete the following steps to force the client
to use PPTP even though this is the default setting that Windows XP will use:
STEP A From the Windows Start Menu, select Network Connections.
STEP B Select the connection for the PPTP tunnel and right click.
STEP C Click Properties. Then, select the Networking tab.
STEP D Under Type of VPN, select PPTP VPN from the pull-down list.
STEP E Click OK.
STEP 6 On the Network Connections page, double-click the connection to establish the VPN tunnel.
Troubleshooting L2TP/IPSec Connections
If the L2TP tunnel cannot be established or does not operate correctly, use the following diagnostic
techniques to troubleshoot the problem:
• In the LSM client, verify that the IPSec Security Association (SA) is set to Enable IPSec tunnel
connections.
• Verify that the Enable GRE and L2TP is checked in the IPSec SA.
• If using a DES encryption proposal, ensure that the Diffie-Hellman Group on both Phase 1 and
Phase 2 is set to 1 (768 bits) before clicking Save. Unless set back to Group 1, the LSM will always set
X Family LSM User’s Guide V 3.0 235
Chapter 7 VPN
the DH Group to 2 when Save is clicked in the IKE proposal edit screen. This will cause problems for
other products using low encryption (such as Windows XP IPSec clients) that expect to use DH
Group 1 with DES.
• If using RADIUS, check the RADIUS troubleshooting section in Troubleshooting RADIUS
Authentication.
• Verify that the firewall rules allow:
o IPSec from the WAN to this-device.
o L2TP from the zone configured in L2TP Server to this-device for service L2TP.
o From this-device to ANY for ANY service. A more specific rule is possible but this is
recommended for many reasons.
• Review the Block Log on the device to see if the connection is being refused. You may have to enable
logging on the Block firewall rules that you suspect may be blocking the request.
PPTP Configuration
Point-to-Point Tunnelling Protocol (PPTP) is an encrypted VPN protocol like IPSec, although not as
secure as IPSec. PPTP does not support gateway-to-gateway connections and is only suitable for
connecting remote users. A PPTP server can terminate PPTP connections from VPN clients, such as
those included with Windows 2003.
You can configure the X family device to act as a PPTP server for VPN termination that is compatible
with Windows PPTP VPN clients. The PPTP server function also supports MPPE 128-bit encryption.
PPTP Status Page
You can view and manage PPTP connections and configuration from the PPTP Status page (VPN >
PPTP Status). From this page, you can complete the following tasks:
• Viewing current PPTP connections on the device
• Terminating a current connection
• Accessing the PPTP Server Configuration page to enable and configure the PPTP server
236 X Family LSM User’s Guide V 3.0
PPTP Configuration
The following figure shows the PPTP Status page:
Figure 7–8: PPTP Status Page
PPTP Status Page Details
On the PPTP Status page, the PPTP Connections table provides the following information about
current connections:
Table 7–8: PPTP Status Page Details
Column Description
IP Address The IP address allocated to the PPTP client.
Remote IP The public IP address of the PPTP client.
Address
Hostname The name of the device hosting the PPTP client.
Username The name used by the client for authentication by the local database or
RADIUS.
PPP The PPP authentication mechanism: PAP, CHAP, MS CHAP, or MS CHAPv2.
Authentication
Function(s) Icons representing functions to manage the PPTP connection:
• Delete the current connection.
Deleting a connection disconnects the remote user using the VPN link.
For additional information, see the following topics:
• “PPTP Server Configuration Page” on page 238
• “Enabling PPTP server and configuring PPTP client and addresses” on page 239
X Family LSM User’s Guide V 3.0 237
Chapter 7 VPN
PPTP Server Configuration Page
You can configure the X family device to act as a PPTP server from the PPTP Server Configuration page
(VPN > PPTP Status, PPTP Server Configuration tab).
The following figure shows the PPTP Server Configuration page:
Figure 7–9: PPTP Status: PPTP Server Configuration Page
PPTP Server Configuration Parameters
The following table provides descriptions for the PPTP Server configuration parameters:
Table 7–9: VPN: PPTP Server Configuration Parameters
Parameter Description
PPTP Server
Enable PPTP If checked, allows VPN clients to use the device as a VPN terminator for PPTP.
Server
PPTP Security Select the remote security zone on which to terminate the VPN from the PPTP
Zone Security Zone drop-down list.
Require If checked, enables Microsoft Point-to-Point Encryption to provide additional
Encryption security. This feature is supported by Windows VPN clients.
PPTP Client Configuration
238 X Family LSM User’s Guide V 3.0
PPTP Configuration
Table 7–9: VPN: PPTP Server Configuration Parameters (Continued)
Parameter Description
WINS Servers If you are using Microsoft Networking, type the IP addresses of your primary
(WINS Server 1) and secondary (WINS Server 2) WINS servers.
DNS Servers Determines the DNS servers that the PPTP server uses:
• Select Device Acts as DNS Relay to enable the device to act a proxy-DNS
server (DNS relay), passing DNS queries to its configured DNS servers.
• Select Specify DNS Server to enter up to two local DNS server IP addresses, in
order in which they are to be accessed, in the DNS Server fields.
PPTP Determines how IP addresses are allocated to clients connected through the
Addresses PPTP server:
• Select IP address assigned by RADIUS to enable the device to use the
RADIUS server to assign the PPTP client IP address. The RADIUS server must
be enabled on the RADIUS page (Authentication > RADIUS).
• Select IP Address Group and select an existing address group to enable the
device to assign the PPTP client an IP address from the addresses included in
the IP address group. Use the IP Addresses page (Network > Configuration >
IP Address Groups) to create IP address groups.
Note If the PPTP server is disabled, the table is not displayed and the message PPTP
Server is currently disabled is displayed.
Enabling PPTP server and configuring PPTP client and addresses
STEP 1 If you are not using RADIUS to assign IP addresses, create an IP address group (Network >
Configuration > IP Address Groups) containing the pool of IP addresses that the device
will use to allocate IP addresses to L2TP VPN clients.
STEP 2 Select VPN > PPTP Status.
The PPTP Status page opens.
STEP 3 Click the PPTP Server Configuration tab.
The PPTP Server Configuration page opens.
STEP 4 Check Enable PPTP Server.
This allows VPN clients to use the device as a VPN terminator for PPTP.
STEP 5 Select the remote security zone on which to terminate the VPN from the PPTP Security
Zone drop-down list.
STEP 6 If you want to use Microsoft Point-to-Point Encryption, check Require Encryption.
This provides additional security, and is supported by Windows VPN clients.
STEP 7 If you are using Microsoft Networking, enter the IP addresses of your primary and secondary
WINS servers in the WINS Server 1 and WINS Server 2 fields, respectively.
X Family LSM User’s Guide V 3.0 239
Chapter 7 VPN
STEP 8 To configure DNS servers, select one of the following from the DNS Servers section:
• If you want the device to act as a proxy-DNS server (DNS relay), passing DNS queries to its
configured DNS servers, select Device acts as DNS relay
• If you want to use an external DNS server, select Specify DNS Server and enter up to two
local DNS server IP addresses, in the order in which they are to be accessed, in the DNS
Server fields
STEP 9 To assign PPTP IP addresses, select one of the following:
• If you want the device to use the RADIUS server to assign the PPTP client IP address, select
IP address assigned by RADIUS
• If you want the device to use an IP address group for the client, select Specify IP Address
Group and select an existing group from the drop-down list
STEP 10 Click Apply to save the changes.
Troubleshooting PPTP Connections
If the PPTP tunnel cannot be established or does not operate correctly, use the following diagnostic
techniques to troubleshoot the problem.
• If you get an invalid username/password error:
o Check the Local User username/password configured on the device matches the credentials
entered on the VPN client.
• If the client gets no response at all from the device:
o Verify that the IP address configured for the PPTP client matches that of the external interface of
the device.
o Verify that the firewall policy rules allow PPTP and GRE as appropriate from the WAN zone to
this-device. It is worth checking the Block Log on the device to see if the connection is being
refused. This may require you to enable Logging on the Block firewall rules that you suspect
may be blocking the request.
o On the Windows client try forcing the VPN type to PPTP in Network Properties.
• If the client gets logged in but traffic does not flow:
o Verify that the local user on the device has been configured with Allow_VPN_access privileges
in the Authentication > User List dialogs.
o Verify that the terminating zone for the PPTP Server is associated with an internal virtual
interface. For a Full Transparent Mode deployment you only have the external virtual interface,
but you must verify that the terminating zone is not the WAN zone. Has the correct DNS server
information been configured for the PPTP server?
o Verify that all firewalls on the client PC or between PC and the device are configured to allow
GRE traffic.
o Try disconnecting and re-connecting.
Note Check the Block Log on the device to see if the connection is being refused. This
may require you to enable “Logging” on the Block rules in the firewall that you suspect
may be blocking the request.
240 X Family LSM User’s Guide V 3.0
8 System
The System menu provides options to update and manage TOS and Digital Vaccine packages,
configure timekeeping options, access for remote management applications (SMS and third-party
NMS systems), enable high availability to provide system failover, configure email and syslog
servers, and access the Setup Wizard to change device and network configuration settings.
Overview
The System menu lets you manage TOS and Digital Vaccine packages, change device configuration
options, and configure access to external resources such as syslog and email servers and remote
management applications. The System menu provides the following options:
• Update — View current software versions, update software, configure automatic Digital Vaccine
(DV) updates, and manage system snapshots.
• Time Options — Specify the timekeeping mechanism (internal clock or NTP) and time zone for the
X family device.
• SMS/NMS — Enable remote management of the device.
• High Availability — Configure the device for high availability to provide a failover mechanism to
minimize network downtime due to device failure.
• Thresholds —Specify the disk and memory usage settings that trigger major and critical usage level
alarms on the Health Monitor and System Summary pages.
• Email Server — Configure the email server for the device to send event notifications.
• Syslog Servers — Configure remote syslog servers to maintain and backup data from the System,
Audit, VPN, and Firewall Session logs.
• Setup Wizard — Configure critical device configuration settings to quickly install a new X family
device on the network with Internet access. The setup wizard can be reused to change system-wide
configuration settings after the initial configuration is complete.
X Family LSM User’s Guide V 3.0 241
Chapter 8 System
For details, see the following sections:
• “Updating TOS and Digital Vaccine Software” on page 242
• “Time Options” on page 254
• “Security Management System (SMS)” on page 258
• “High Availability” on page 260
• “Thresholds to Monitor Memory and Disk Usage” on page 265
• “Email Server” on page 266
• “Syslog Servers” on page 267
• “Setup Wizard” on page 268
Updating TOS and Digital Vaccine Software
For up-to-date network protection, the following update options are provided:
• TOS update package for the IPS firmware and software
• Digital Vaccine Filter update package for IPS filters to provide protection for new and emerging
network security threats
You can download software updates from the Threat Management Center (TMC) Web site
(https://tmc.tippingpoint.com). Register for a TMC account from eSupport.3com.com. To create an
account, you need the serial number of one of your X family devices and your customer ID. If you don’t
have the customer ID, contact your customer representative.
In the LSM, you can manage system software and Digital Vaccine filter packages from the Update page
available on the System menu. From this page, you can perform the following tasks:
• Viewing current device information, installed TOS and Digital Vaccine version information, and a list
of previously installed software
• Deleting previous TOS versions to free disk space
• Performing a software rollback
• Downloading and installing a TOS or DV update
• Configuring the Auto DV update function
• Creating and managing System Snapshots
242 X Family LSM User’s Guide V 3.0
Updating TOS and Digital Vaccine Software
The following figure shows the Update page:
Figure 8–1: Update Page
For additional information, see the following topics:
• “Viewing and Managing Current TOS and DV Software” on page 243
• “Rolling back to a previous TOS version” on page 244
• “Deleting a previously installed TOS version” on page 245
• “Downloading and Installing a TOS or DV Update” on page 246
• “System Snapshots” on page 251
Viewing and Managing Current TOS and DV Software
The Update page provides information on the software for the X family device. From this page, you can
complete the following tasks:
• Viewing information on the device model and on current and previously installed software versions
• Performing a software rollback
• Accessing the TOS/DV Update, Auto DV Config, and System Snapshot functions
X Family LSM User’s Guide V 3.0 243
Chapter 8 System
The Update page provides the following information about the device and its software state:
Table 8- 1: Update Page Details
Field Description
Device Information:
Product Code The manufacturing code assigned to the device.
Serial Number The serial number of the device. This number can be used to create an
account to access the TMC Web site. You may also need this number when
you contact Technical Support.
Current Installed Version:
Type, Version, Identifies the properties of the current TOS software and Digital Vaccine
Package Size versions installed on the device. Any functions available are listed in the
function(s) column.
Function(s): Any functions available are listed in the function(s) column.
The rollback icon indicates that there is at least one prior version of the
software on the device that you can roll back to. For details, see “Rolling
back to a previous TOS version” on page 244.
Previous TOS Versions:
Type, Version, Identifies the properties of previous TOS software packages that have been
Package Size installed on the device. You can delete TOS software and Digital Vaccine
versions installed on the device. Any functions available are listed in the
function(s) column.
If you delete all previously installed TOS software versions, you cannot
perform a software rollback.
Rolling back to a previous TOS version
CAUTION To make sure you understand the effects of a software rollback, read the
release notes for the current software version and the software version you are rolling back
to before performing the rollback operation.
A rollback operation reverts the currently running software version on the device to a previous
working version. The device retains settings and configurations However, not all functions may be
available depending on the version of the TOS you roll back to. For details, see the release notes for that
version of the software.
When you perform a rollback of the software, the Update page displays a set of status messages. See
“System Update Status Messages” on page 328 for details.
Persistent Settings
When you perform a TOS rollback, your current configuration settings are preserved, but filter settings
roll back to the settings that were in effect when the rollback version was archived. Any changes to filter
244 X Family LSM User’s Guide V 3.0
Updating TOS and Digital Vaccine Software
setting made after your target rollback version are deactivated, including attack protection filter
updates.
Performing a software rollback
CAUTION If you perform a rollback, read the release notes for both the software version
you are rolling back from and the software version you are rolling back to.
Note When you update and roll back, the LSM does not lose your settings or
configurations.
STEP 1 From the navigation pane, select System > Update.
The Update page opens.
STEP 2 In the Current Installed Versions section, click the Rollback icon in the Function(s) col-
umn for the TOS Software.
A confirmation message is displayed.
The device deletes the current TOS files and reinstalls the previous TOS files. When the
installation is complete, the device performs a soft reboot.
STEP 3 After the device installs the previous TOS version, log back into the LSM.
To restore the TOS version you rolled back from, you will need to reload it on the device. For more
information, see the following topics:
• “Software Update Process Overview” on page 249
• “Installing a software update” on page 250
Deleting a previously installed TOS version
CAUTION Unless the device is out of disk space, do not delete the previous TOS image
that you were running. If the current TOS image becomes corrupted, you can roll back to the
previous version, as explained in “Performing a software rollback” on page 245.
STEP 1 From the navigation pane, select System > Update.
The Update page opens.
STEP 2 In the Previous TOS Versions section, review the list of previous versions and decide which
is safe to delete. Typically, there may be several versions. It is safest to delete the older files.
You may want to keep the most recent version in case you need to perform a software rollback.
STEP 3 Click the icon in the Function(s) column for the TOS software package to delete.
A confirmation message is displayed.
STEP 4 Click OK.
X Family LSM User’s Guide V 3.0 245
Chapter 8 System
Downloading and Installing a TOS or DV Update
You can download and install TOS and DV updates from the TOS/DV Update page.
When downloading and installing a software or Digital Vaccine package, verify that the package you
download is not larger than the listed amount of free space. An unpacked package may require more
space than anticipated, depending on your device model, saved snapshots and rollback versions, and
the size of the available update. To make sure the device has enough disk space, you can delete
previously installed software images from the Update page.
For additional information, see the following topics:
• “Updating Digital Vaccine (Filters)” on page 246
• “Updating the TOS Software” on page 248
Updating Digital Vaccine (Filters)
When new types of network attack are discovered, or when detection methods for existing threats
improve, the Digital Vaccine team at the Threat Management Center (TMC) creates and releases new
filters to add to your filter database. These filters are released as Digital Vaccine (DV) packages.
When a new DV package is available for download, the TMC team sends notifications to existing
customers. You have two options to update the DV on your device:
• Configure the Auto DV option on your device so that the device can check for new DV packages and
automatically update the device as necessary.
If AutoDV is configured, the device automatically checks the DV version when you open the Auto DV
Configuration page. The status is listed in the Auto Update section. To perform an update
immediately, click Update Now.
• Manually download and install the DV package.
You can manually download the most current DV from the Threat Management Center, and then
manually install the DV update.
Note You cannot roll back to a previous Digital Vaccine version. If you want to
use a previous version of a Digital Vaccine, select an older version of the Digital
Vaccine package from the TMC.
To make sure the device has enough disk space, you may need to delete previously installed software
images from the Update page. For details, see “Deleting a previously installed TOS version” on
page 245.
Enabling Auto Update for Digital Vaccine
STEP 1 From the navigation pane, select System > Update.
The Update page opens.
STEP 2 Cick the Auto DV Config tab.
The Auto DV Config page opens.
STEP 3 In the AutoDV section, click the Enabled check box to turn on the option.
246 X Family LSM User’s Guide V 3.0
Updating TOS and Digital Vaccine Software
When you select the check box, scheduling fields appear so you can establish a DV update
schedule:
STEP 4 To set a Periodic update:
STEP A Select Periodic.
STEP B Enter the interval number of days.
STEP C Select a day of the week to begin the interval from.
STEP D Select the hour and minute for the update to be performed (in 24-hour time).
STEP 5 To set a Calendar update:
STEP A Select Calendar.
STEP B Select a day of the week to perform the update.
STEP C Select an hour and minute for the update to be performed (in 24-hour time).
STEP 6 Click Apply, or to perform an update immediately, click Update Now.
Manually downloading a DV update
STEP 1 From the navigation pane, select System > Update.
The Update page opens.
STEP 2 Click the TOS/DV Update tab.
The TOS & DV Update page opens.
STEP 3 In Step 1, click Threat Management Center to access the Threat Management Center.
STEP 4 Log in to the Threat Management Center. If necessary, create an account from the login page.
The TMC home page opens.
STEP 5 From the top menu bar, select Releases > Digital Vaccine to display the list of Digital Vac-
cine filters available.
STEP 6 Click on the software update that you want to download.
The Software Details page opens.
STEP 7 Review the information about the package.
Note For DV packages, you cannot roll back to a previous version. To use a
previous version, download that version from the TMC.
STEP 8 Click the Download tab to download the package to your local device. Make sure to note the
download location and the file size.
Manually installing a DV update
STEP 1 From the navigation pane, select System > Update.
The Update page opens.
X Family LSM User’s Guide V 3.0 247
Chapter 8 System
STEP 2 Click the TOS/DV Update tab.
The TOS & DV Update page opens.
STEP 3 In the Step 2 section, locate the line that says “ Make sure the file you downloaded
is smaller than: number MB.”
• If the update package that you downloaded is smaller than number, proceed to Step 3.
• If the update package is larger than number, delete older versions of the software to free
disk space. For details, see “Deleting a previously installed TOS version” on page 245. After
freeing disk space, return to the TOS & DV Update page and repeat steps 1 to 3.
STEP 4 In the Step 3 section, check Enable High Priority Preference if there is an immediate need
for the update, and it is during normal working hours. This setting will give requests from the
update process the highest system priority until the update completes.
Note The Enable High Priority Preference option provides the priority for
downloading the package. However, the device does not give package installation
processes priority over attacks. If an attack occurs during an update, the device
does not give priority to the update process.
STEP 5 In the Step 4 section, type the full path and file name for the update package that you down-
loaded in the Package File field, or click Browse to select the file.
STEP 6 Click Install Package.
While the new file is loaded onto your device, an Update Progress page displays the current
status of the update. After the installation completes, you are returned to the Update page.
The new version displays in the Version column of the Current Installed Versions table.
Updating the TOS Software
When improvements or additions are made to the X family software, we release a software update on
the TMC Web site (https://tmc.tippingpoint.com). You can download and install updates from this site.
CAUTION You must read the release notes posted with the TOS software update
package on the TMC. The release notes contain information that may make the difference
between a successful software update and an unsuccessful software update.
When you perform an update of the software, the Update page displays a set of status messages. See
“System Update Status Messages” on page 328 for details.
Persistent Settings
When you perform a software update, your current configuration and filter settings are carried
forward.
Note When you install a software update, an archive copy of your current filters
settings is saved. If you perform a software rollback in the future, any changes
made to your filters settings after the update are not preserved.
248 X Family LSM User’s Guide V 3.0
Updating TOS and Digital Vaccine Software
During a graceful shutdown, as during an update or reboot (in the LSM or the CLI), Packet Trace data
may not be automatically written to disk. To ensure that Packet Trace data is written to disk, do the
following:
• Click on any Packet Trace icon in the alert or block logs
• Click on the Packet Trace (TCPDUMP) icon
Software Update Process Overview
The update procedure takes approximately 30 minutes for the entire procedure, depending on your
download speed. The following table provides a summary of the process with time estimates.
Manual or
Step Task Estimated Time Link Status
Automatic
1 Download the package Manual Varies Up
2 Install the package Manual 15–20 minutes Up
3 Reboot the device Automatic 5 minutes Down
4 Commit and update the changes Automatic A few seconds Down
Downloading a TOS software update
STEP 1 From the navigation pane, select System > Update.
The Update page opens.
STEP 2 Click the TOS/DV Update tab.
The TOS & DV Update page opens.
STEP 3 In the Step 1 section, click Threat Management Center to access the Threat Management
Center.
STEP 4 Log in to the Threat Management Center. If necessary, create an account from the login page.
The TMC home page opens.
STEP 5 From the top menu bar, select Releases > Software > modeltype > modelnumber.
The model number and type of your device is displayed on the LSM home page.
STEP 6 Click on the software update that you want to download.
The Software Details page opens.
STEP 7 Review the information about the package and click the Download tab to download the
package to your local device. Make sure to note the download location and the file size.
STEP 8 After you have downloaded the update, you can install it from the LSM Update page. For
details, see “Installing a software update” on page 250
X Family LSM User’s Guide V 3.0 249
Chapter 8 System
Installing a software update
CAUTION Prior to installing the new software, back up any custom filters you have
created and implemented. The update will overwrite these files.
STEP 1 If necessary, download a software update package from the TMC. For details, see
“Downloading a TOS software update” on page 249
STEP 2 From the navigation pane, select System > Update.
The Update page opens.
STEP 3 Click the TOS/DV Update tab.
The TOS & DV Update page opens.
STEP 4 In the Step 2 section, locate the line that says “ Make sure the file you downloaded
is smaller than: number MB.”
• If the update package that you downloaded is smaller than number, proceed to Step 5.
• If the update package is larger than number, delete older versions of the software to free
disk space. For details, see “Deleting a previously installed TOS version” on page 245. After
freeing disk space, return to the TOS & DV Update page and repeat step 4.
STEP 5 In the Step 3 section, check Enable High Priority Preference if there is an immediate need
for the update, and it is during normal working hours. This setting will give requests from the
update process the highest system priority until the update completes.
Note The High Priority Enabled option provides the priority for
downloading the package. However, the device does not give package
installation processes priority over attacks. If an attack occurs during an
update, the device does not give priority to the update process.
STEP 6 In the Step 4 section, type the full path and file name for the update package that you down-
loaded in the Package File field, or click Browse to select the file.
STEP 7 Click Install to install the software update.
When updating the software, the bar showing update progress may be interrupted by a pop-
up message window. If this occurs, you will need to monitor the update process using the
system log. If the system log does not show any errors during the update process, the device
reboots when the update is complete.
When the installation completes, the device performs a soft reboot. After the reboot, you can
log back in to the device.
CAUTION During LSM installation, do not close the browser window or navigate off the
Update page.
250 X Family LSM User’s Guide V 3.0
Updating TOS and Digital Vaccine Software
System Snapshots
From the System Snapshots page, you can create, manage, restore, and import local snapshots for the X
family device. After restoring a snapshot, the device always restarts.
CAUTION You can apply a single snapshot to multiple devices. However, applying the
snapshot to devices managed by an SMS can cause a device ID conflict. Do not apply a
snapshot to multiple devices when managed by SMS.
Do not update your software while running a snapshot. The device can experience conflicts.
From this page, you can complete the following tasks:
• “Creating a snapshot” on page 253
• “Importing a snapshot” on page 253
• “Restoring a snapshot” on page 253
• “Exporting a snapshot” on page 253
• “Deleting a snapshot” on page 254
X Family LSM User’s Guide V 3.0 251
Chapter 8 System
The following figure shows the System Snapshots page:
Figure 8–2: System: System Snapshots Page
The System Snapshots page provides the following information:
Table 8- 2: System Snapshots Details
Column Definition
Name Name of the snapshot.
Date The date the snapshot was generated.
Software Build The build number for the TOS software running when the snapshot was
generated.
Digital Vaccine The version number of the Digital Vaccine package running when the
snapshot was generated.
Model Type The model name of the device on which the snapshot was generated.
Function(s) Icons representing functions to manage snapshots. The following
functions are available:
• Delete a snapshot
• Restore a snapshot
• Import a snapshot
252 X Family LSM User’s Guide V 3.0
Updating TOS and Digital Vaccine Software
Creating a snapshot
STEP 1 From the navigation pane, select System > Update.
The Update page opens.
STEP 2 Click the System Snapshots tab.
The System Snapshots page opens.
STEP 3 In the Create Snapshot section, type a name for the snapshot.
STEP 4 Click Create.
Importing a snapshot
STEP 1 From the navigation pane, select System > Update.
The Update page opens.
STEP 2 Click the System Snapshots tab.
The System Snapshots page opens.
STEP 3 In the Import Snapshot section, type the snapshot file name into the Snapshot File field, or
click Browse to select the file to import.
STEP 4 Click Import.
The selected snapshot uploads and displays in the list of snapshots.
Restoring a snapshot
STEP 1 From the navigation pane, select System > Update.
The Update page opens.
STEP 2 Click the System Snapshots tab.
The System Snapshots page opens.
STEP 3 In the Current Snapshots table, locate the snapshot you want to restore.
STEP 4 In the Function(s) column, click (Restore). When you restore a snapshot, you replace
all current settings with those from the snapshot.
After restoring a snapshot, the device restarts.
CAUTION You can apply a single snapshot to multiple devices. However, applying the
snapshot to devices managed by SMS can cause a device ID conflict. Do not apply a
snapshot to multiple devices when managed by SMS.
Exporting a snapshot
STEP 1 From the navigation pane, select System > Update.
The Update page opens.
STEP 2 Click the System Snapshots tab.
X Family LSM User’s Guide V 3.0 253
Chapter 8 System
The System Snapshots page opens.
STEP 3 In the Current Snapshots table, locate the snapshot you want to export.
STEP 4 In the Function(s) column, click (Export). When you export a snapshot, you save the
snapshot to a local directory to later import if needed.
Deleting a snapshot
STEP 1 From the navigation pane, select System > Update.
The Update page opens.
STEP 2 Click the System Snapshots tab.
The System Snapshots page opens.
STEP 3 In the Current Snapshots table, locate the snapshot you want to delete and click
(Delete).
Time Options
The X family device uses the system time in log files and also for schedule-based firewall rule
configurations. To ensure log file accuracy, facilitate log analysis, and establish predictable scheduling,
configure the correct time zone and timekeeping mechanism before using the device in a live
environment.
Use the Time Options page (System > Configuration > Time Options) to configure the following
time zone and timekeeping mechanisms for the device:
• Internal Clock — Configures the device to keep time independently using its internal clock.
• NTP Server — Configures the device to synchronize its internal clock by querying user-defined
Network Time Protocol (NTP) servers.
• Time Zone — Logs are kept in Universal Time (UTC or Greenwich Mean Time). Use this option to
configure the time zone so that log times are translated into local values when displayed.
254 X Family LSM User’s Guide V 3.0
Time Options
The following figure shows the Time Options page:
Figure 8–3: Time Options Page
For additional information, see the following topics:
• “Internal Clock” on page 255
• “NTP Server” on page 256
• “Time Zones” on page 257
Internal Clock
Setting the internal clock time
STEP 1 From the navigation pane, select System > Configuration > Time Options.
The Time Options page opens.
X Family LSM User’s Guide V 3.0 255
Chapter 8 System
STEP 2 In the Clock Source section, click Internal Clock.
STEP 3 To automatically populate the date and time settings, do one of the following:
• Click Set to Local Browser Time.
• Type the Date and Time in the formats specified next to the fields.
STEP 4 Click Apply.
NTP Server
To synchronize the system time with an external time server (NTP server), select NTP as the clock
source for your device. The device synchronizes time with the NTP server, which allows the timing of
network events on different hosts to be compared more accurately.
TIP To ensure that event times from different network entities can be
meaningfully compared, configure the same NTP clients for all X family and other
network devices.
CAUTION Using external NTP servers could possibly make your device susceptible to a
man-in-the-middle attack. It is more secure to use an NTP server on a local, protected
network.
The following table provides information on the NTP protocol configuration parameters:
Table 8- 3: NTP Protocol Configuration Parameters
Parameter Description
Duration Interval at which the device will check with the time server. A zero value
will cause the time to be checked once on boot.
Offset If the difference between the new time and the current time is equal to or
greater than the offset, the new time is accepted by the device. A zero
value will force time to change every time the device checks.
Fast Sync If this field is set to 1, the device is allowed to trust the NTP server after
the first time query. This sets the local time on the device immediately,
but there is a risk that the time set will be incorrect. To disable this
option, set this value to 0.
Server Host and Port The IP address and port for the NTP server.
Peer Host and Port The IP address and port for a symmetric NTP service peer.
Configuring the device for NTP servers
STEP 1 From the navigation pane, select System > Configuration > Time Options.
The Time Options page opens.
STEP 2 In the Clock Source section, click NTP protocol.
256 X Family LSM User’s Guide V 3.0
Time Options
STEP 3 Type the Server Host IP address and Port for the NTP server. Then, click Add to table
below.
You can add multiple NTP server hosts.
STEP 4 In the Duration field, type the interval (in minutes) at which the device will check the time
server (the default is 5 minutes).
Type 0 to cause the time to be checked once at device startup.
STEP 5 In the Offset field, type the allowable time difference between the server time and the current
time (the default is 1).
If the difference between the new time and the current time is equal to or greater than the
offset, the device accepts the new time. Type 0 to force the time to change every time the
device synchronizes with the server.
STEP 6 In the Fast Sync field, type 1 to allow the device to trust the NTP server after the first time
query and immediately update the time.
For more accurate time synchronization, type 0 to disable the Fast Sync option.
STEP 7 For each symmetric NTP server peer, type the Peer Host and Port. Then, click Add to table
below.
STEP 8 Click Apply.
Time Zones
Use the Time Zone configuration option to specify the time zone. The default time zone for the device
is GMT (Greenwich Mean Time or Universal Time). If you change the default, logs will display time
data based on the specified time zone.
Setting the time zone
STEP 1 From the navigation pane, select System > Configuration > Time Options.
The Time Options page opens.
STEP 2 In the Time Zone section, select the time zone from the drop-down list.
STEP 3 Optionally, click Automatically adjust clock for daylight saving changes.
STEP 4 Click Apply.
X Family LSM User’s Guide V 3.0 257
Chapter 8 System
Security Management System (SMS)
From a Security Management System (SMS), you can remotely monitor and manage multiple X family
devices. When an SMS is managing a device, you can view, manage, and edit the device configuration,
and review logs and reports. You can also configure security zones and security policy (firewall rules,
IPS filters, and traffic threshold filters) from the SMS and distribute the configuration to multiple X
family devices.
When a device is under SMS management, the message (DEVICE UNDER SMS CONTROL) displays
in red at the top of each page in the LSM. In this state, you can view system configuration and status
but editing is not available with the exception of Authentication configuration. The serial number and
the IP address of the controlling SMS are displayed on the SMS & NMS page.
Configure and manage SMS systems from the SMS & NMS page in the LSM. For more information, see
the following topics:
• “Configuring SMS information” on page 259
• “Disabling or enabling SMS management” on page 260
• “Management by Third-Party NMS Software” on page 260
The following figure shows the SMS & NMS page:
Figure 8–4: SMS & NMS Page
CAUTION Communication between the X family device and the SMS or NMS is managed
by the SNMP server, which provides access to interface counters and other statistics,
configuration data, and general system information. You enable the SNMP server by
selecting the SNMP V2 option during the SMS or NMS configuration process. If you disable
this option, SMS or NMS functionality is also disabled.
258 X Family LSM User’s Guide V 3.0
Security Management System (SMS)
Additional Configuration Requirements
To communicate with the SMS, you may need to configure firewall rules on the device such that the
following protocols are allowed between the device and the zone where the SMS resides:
• HTTPS (HyperText Transfer Protocol, Secure) — Protocol for handling secure transactions
• SNMP (Simple Network Management Protocol) — Protocol for managing nodes on an IP network
and monitoring various types of equipment including computers, routers, and wiring hubs
• NMS (Management Management Station) — Protocol for managing the device by a restricted NMS,
such as HP OpenView
For more information about configuring the firewall, see “Firewall” on page 59.
Configuring SMS information
STEP 1 From the navigation pane, select System > Configuration > SMS/NMS.
The SMS & NMS page opens.
STEP 2 Type an SMS Authorized IP Address/CIDR.
The default value is any, which means that any SMS can manage the device. To specify a range
of IP addresses, enter an IP address block (for example, 10.100.230.0/24). This allows any
SMS on the specified IP subnet to manage the device.
STEP 3 Verify that the SNMP V2 check box is selected.
STEP 4 Click Apply.
Note If the device has previously been managed by SMS, the serial number, IP
address, and port for SMS displays.
Viewing or configuring NMS information
STEP 1 From the navigation pane, select System > Configuration > SMS/NMS.
The SMS & NMS page opens.
STEP 2 In the Configure SMS section, verify that SMS V2 is enabled.
STEP 3 In the NMS Settings section, type the following:
STEP A An NMS Community String that identifies the NMS (1–31 characters).
STEP B An NMS Trap IP Address.
STEP C An NMS Trap Port.
STEP D Click Add to table below.
The NMS address and port information is added to the list. The device will send
event and activity notifications as SNMP traps to each specified NMS.
STEP 4 Repeat step 3 for each NMS you want to add.
STEP 5 When you finish, click Apply.
X Family LSM User’s Guide V 3.0 259
Chapter 8 System
Disabling or enabling SMS management
STEP 1 From the navigation pane, select System > Configuration > SMS/NMS.
The SMS & NMS page opens.
STEP 2 If the device has never been managed by SMS, the SMS Control check box is not available.
You can start managing it by logging into an SMS system with an authorized IP address. (For
details on configuring an authorized IP address, see “Configuring SMS information” on
page 259.)
STEP 3 If the SMS Control check box is available, do one of the following:
• To disable SMS management, uncheck SMS Control.
• If an SMS serial number and IP address appear, to enable SMS management click SMS
Control.
Management by Third-Party NMS Software
The X family device supports remote management by third-party network management station (NMS)
software. From an NMS, you can remotely monitor the events and system status of the X family device.
Configuring an NMS enables applications such as HP OpenView to monitor the device.
High Availability
X family devices support a high-availability configuration to provide a failover mechanism to
minimize network downtime due to device failure. High availability allows two X family devices with
the same configuration and licensing to be configured as a high availability pair. One device is the
active device, forwarding packets; the other is a standby device, constantly monitoring the active
device. The standby device automatically shifts from standby to active mode if the active device fails.
Once defined, a high-availability configuration can be synchronized between the primary and
secondary X family devices.
Configuration Overview
To use high availability, you need two X family devices of the same type, software version, and
encryption level. Configure one unique HA management IP address per virtual interface that can be
used to manage the device from the network regardless of whether the device is active or on standby. In
addition, 3Com recommends that you configure a HA management IP address for each internal and
external interface on the device. The IP addresses must conform to the following rules:
• The IP address for the external interface must be a static IP address.
• Each HA management IP addresses must be on the same IP subnet as its respective IP interface.
When the devices are configured for high availability, the devices use the HA management IP addresses
to communicate with each other and to monitor their current states.
260 X Family LSM User’s Guide V 3.0
High Availability
You configure and manage high availability from the High Availability page (System >
Configuration > High Availability). From this page you can complete the following tasks:
• “Setting up devices for high availability” on page 261
• “Enabling high availability synchronization” on page 263
• “Synchronizing configurations” on page 263
• “Forcing a high availability state change” on page 263
• “Tuning high availability parameters” on page 264
• “Replacing a high availability device” on page 264
• “Configuring High Availability with AutoDV” on page 265
• “Troubleshooting High Availability with AutoDV” on page 265
Setting up devices for high availability
TIP You can use this procedure to enable synchronization for existing X family
devices that have been upgraded to support HA configuration synchronization.
STEP 1 Configure two identical X family devices with the same configuration. Create firewall rules
that permit this-device to establish an outgoing session with the high availability
configuration synchronization TCP port (the default is port 843). An incoming firewall rule is
not required unless you change the default port number, which is not recommended.
STEP 2 Configure the network:
STEP A Connect the devices in parallel so that the respective ports on each device are
connected together through a switch or similar device.
STEP B Shut down any unused ports and leave them disconnected.
STEP 3 Set up the zones and IP interfaces for the first device.
STEP A From the navigation pane, select Network > Configuration > Security Zones.
Then, verify or create a LAN security zone on Port 1.
STEP B Select Network > Configuration > IP Interfaces. Then, create an internal inter-
face for the LAN zone with NAT disabled. The IP address for this interface will be the
same on both devices.
STEP C From the IP Interfaces page, create an external, static IP interface for the WAN zone.
The IP address for this interface will be the same on both devices.
STEP 4 Configure high availability for the primary device:
STEP A From the navigation pane, select System > Configuration > High Availability.
The High Availability page opens.
STEP B In the Communication Channel table, type an HA Management IP Address for
at least one interface.
X Family LSM User’s Guide V 3.0 261
Chapter 8 System
To enable management of the device whether it is in active or standby mode, type a
Management IP Address for the internal interface. You can use this address to access
the device from the Management IP Address field.
STEP C Verify that the HA management IP address for each IP interface is on the same sub-
net as the IP interface. Then, ensure that the address specified for every external
interface is a static IP address.
STEP D For every interface with an HA Management IP Address specified, type the HA Peer
IP Address of the secondary device. This is the management iP address of the other
HA device.
STEP E When you finish, click Apply.
STEP 5 Enable high availability:
STEP A On the primary device, from the navigation pane, select System > Configuration >
High Availability.
The High Availability page opens.
STEP B In the State section, click Enabled.
STEP 6 Save the device configuration:
STEP A From the navigation pane, select System > Update > System Snapshots.
The System Snapshots page opens.
STEP B Type a file name into the Snapshot Name field and click Create.
STEP C Click the Export button next to the created snapshot and save the snapshot.
STEP 7 Restore the saved configuration onto the peer HA device:
STEP A Configure a virtual interface IP address to allow network management. This IP
address should be different from any IP addresses on the other HA device.
STEP B From the navigation pane, select System > Update > System Snapshots.
The System Snapshots page opens.
STEP C Import the snapshot created on the other device.
STEP D Click Restore snapshot.
The device restarts. After it restarts, the configuration on both devices is
synchronized.
If the Restore snapshot icon does not appear, check on the System Status page that the HA devices are
running the same software build and encryption level.
262 X Family LSM User’s Guide V 3.0
High Availability
Enabling high availability synchronization
Once you have configured a primary and secondary device for high availability (for details, see “Setting
up devices for high availability” on page 261), you can enable configuration synchronization.
STEP 1 On the primary device, from the navigation pane, select System > Configuration >
High Availability.
The High Availability page opens.
STEP 2 In the Configuration Synchronization section:
STEP A Note the value in the HA Primary device Serial Number field.
STEP B Check Automatically synchronize configuration.
STEP 3 On the secondary device, from the navigation pane, select System > Configuration > High
Availability.
The High Availability page opens.
STEP 4 In the Configuration Synchronization section:
STEP A Type the primary device serial number in the HA Primary device Serial Number
field.
STEP B Check Automatically synchronize configuration.
Synchronizing configurations
Once you have configured a primary and secondary device for high availability (for details, see “Setting
up devices for high availability” on page 261) and enabled configuration synchronization (for details,
see “Enabling high availability synchronization” on page 263), you can synchronize the configurations.
Note You must synchronize the primary and secondary devices at least once.
This procedure causes the secondary device to reboot.
STEP 1 On the primary device, from the navigation pane, select System > Configuration > High
Availability.
The High Availability page opens.
STEP 2 In the Configuration Synchronization section, click Synchronize configuration now.
You may have to wait a few minutes until the HA link has been established before you can
click this button.
Forcing a high availability state change
If two devices are configured as a high-availability pair, one device is always in active mode while the
other is in standby mode. From the High Availability page, you can force a device to change modes.
STEP 1 Log in to one of the devices in the high availability pair.
STEP 2 From the navigation pane, select System > High Availability.
X Family LSM User’s Guide V 3.0 263
Chapter 8 System
The High Availability page opens.
STEP 3 In the State section, click Switch.
The status display for the local and remote devices reflects the change. It may take a moment
for the device to change states.
Tuning high availability parameters
You can tune high availability polling parameters to compensate for network latency issues. Note that if
you poll too aggressively, the devices might not have time to receive messages from one another and
might switch states unnecessarily.
STEP 1 From the navigation pane, select System > Configuration > High Availability.
The High Availability page opens.
STEP 2 Click Show Advanced Options.
Additional options appear.
STEP 3 In the Tuning section:
STEP A (Optional) Type a new value in the Polling Interval field. (The default is 4 seconds.)
STEP B (Optional) Type a new value in the Retransmission Interval field. (The default is
100 milliseconds.)
STEP C (Optional) Type a new value in the Number of Retries field. (The default is 2
retries.)
STEP 4 In the Preemption section, you can specify that the primary device is always the active
device (unless it fails). Check HA Primary device Preempts HA Secondary device.
STEP 5 When you finish, click Apply.
Replacing a high availability device
If the primary device in a high availability pair physically fails, follow this procedure to replace it.
STEP 1 On the secondary device, from the navigation pane, select System > Configuration >
High Availability.
The High Availability page opens.
STEP 2 In the Configuration Synchronization section, reconfigure the HA Primary device Serial
Number field to be the serial number of the replacement device.
If you fail to perform this step, the devices will be unable to establish communication links.
STEP 3 Click Apply.
STEP 4 Export a snapshot created by the secondary device and import it into the replacement device.
(For more information, see “Setting up devices for high availability” on page 261.)
If the secondary device in a high availability pair physically fails, export a snapshot created by the
primary device and import it into the replacement secondary device. (For more information, see
“Setting up devices for high availability” on page 261.)
264 X Family LSM User’s Guide V 3.0
Thresholds to Monitor Memory and Disk Usage
Configuring High Availability with AutoDV
For the standby device to perform AutoDV, it needs a separate Digital Vaccine license.
The standby device uses the high availability management IP address as the source IP address when
doing AutoDV. Therefore, the HA management IP address must be public and routed to the Internet in
addition to the external virtual interface IP address. When the active device does AutoDV it uses its
external VI address.
If you have a separate NAT device (that is, the Internet side of the device), then there is no need for a
public IP address for either device so long as both can route to the Internet.
Troubleshooting High Availability with AutoDV
If the standby device cannot do AutoDV, check for the following:
• Verify that the primary device can do AutoDV. If so, it suggests a routing or licensing issue.
• If the standby device cannot do AutoDV, can it do so if you make the standby device active? If so, it
suggests a licensing issue and not a networking issue.
• If the standby device cannot do AutoDV even when it becomes the primary device, and licenses have
been checked, it suggests that the standby device has a problem routing to or from the Internet via its
high availability management IP address.
Thresholds to Monitor Memory and Disk Usage
From the LSM Health menu (Events > Health > Monitor) you can monitor current disk and memory
usage levels for the X family device. The Monitor page has a State field that indicates whether usage is
at normal, high, or critical levels. The settings that determine these levels are specified on the
Thresholds page.
You can specify the following settings for the disk and memory thresholds:
• Major Level — Set the major threshold to a level that provides enough time to react before the
situation is critical. For example, for disk usage, set a level where the disk is nearly full, but is not so
full that system activity is interrupted. The default value for both disk and memory usage is 90%.
• Critical Level —Set the critical threshold at a level that warns users before damage is about to occur.
The default value for both disk and memory usage is 95%.
Setting disk usage and memory thresholds
STEP 1 From the navigation pane, select System > Thresholds.
The Thresholds page opens.
STEP 2 Specify the disk and memory thresholds:
STEP A For Disk Usage Threshold, enter a numeric value for the Major Levels and the
Critical Levels. The major level value must be set lower than the critical level value.
STEP B For Memory Usage Threshold, enter a numeric value for the Major Levels and the
Critical Levels. The major level value must be set lower than the critical level value.
X Family LSM User’s Guide V 3.0 265
Chapter 8 System
STEP 3 When you finish, click Save.
To reset the values to the default settings, click Reset to Defaults.
For additional information, see “Health” on page 117.
Note 3Com recommends not modifying these values from their defaults.
Email Server
The X family device can be configured to send an email message when an IPS filter is triggered. The
Email Server page lets you configure the default email server settings to provide the email address,
domain server, and SMTP address for the messages being sent from the device. After the email server
settings have been configured, you can specify the email address contacts from the Notification
Contacts page when you create or edit an action set.
The following figure shows the Email Server configuration page:
Figure 8–5: Email Server Page
Configuring the email server
STEP 1 From the navigation pane, select System > Configuration > Email Server.
The Email Server page opens.
STEP 2 Type the Default To Email Address.
This address displays in the To Email Address field when a user creates an email contact
from the LSM.
266 X Family LSM User’s Guide V 3.0
Syslog Servers
STEP 3 Type the From Email Address.
This address is used as the Reply-To address for messages sent from the device.
STEP 4 Type the From Domain Name, such as Acme.com.
STEP 5 Enter the SMTP Server IP Address.
The device must be able to reach the SMTP server that will be handling the email
notifications. You may have to add static routes (see “Static Routes Page” on page 169) so that
the device can communicate with the SMTP server.
STEP 6 Enter a value for the Email Threshold (the default is 10 per minute).
This limits the numbers of emails sent per minute.
STEP 7 Click Test Email to verify your configuration settings.
STEP 8 When you finish, click Apply.
For additional information on sending emails from the X family device, see “Notification Contacts” on
page 49.
Syslog Servers
To maintain and back up all log data from the X family device, you can configure remote syslog servers
for system-related logs (System, Audit, VPN, and Firewall Session logs).
For the Firewall Session Log, messages will only be offloaded for firewall rules that have the Enable
syslog logging option turned on.
The contents of the VPN log can be customized to include messages to troubleshoot problems
establishing a VPN tunnel.
Note You can also configure syslog servers for traffic-related event logging
(entries in the Alert, IPS Block, and Firewall Block logs). For details, see
“Configuring the remote system log contact” on page 50.
Configuring the Syslog Server log contact
STEP 1 From the navigation pane, select System > Configuration > Syslog Servers.
The Syslog Servers page opens.
STEP 2 Select the Enable syslog offload option for each log you want to offload. Then, type the IP
Address for the remote server.
TIP Be sure that the device can reach the remote system log server on your
network. If the server is on a different subnet than the device management port,
you may have to add static routes (see “Static Routes Page” on page 169).
X Family LSM User’s Guide V 3.0 267
Chapter 8 System
For additional information, see the following topics:
• “Logs” on page 100
• “Firewall Session Log” on page 104
• “VPN Log” on page 105
Setup Wizard
The System Setup Wizard lets you configure system settings. After you set up the hardware (see the
Quick Start Guide for your device) and navigate to the default address for the LSM, the wizard
automatically launches and steps through the configuration process. After the initial configuration,
you can re-run the Setup Wizard if necessary by selecting System > Configuration > Setup Wizard
from the navigation pane.
You can also set up the devices from an ssh command line using the CLI Setup Wizard. The CLI Setup
Wizard provides additional options for configuring SMS and NMS management. The CLI Setup Wizard
is documented in the Command Line Interface Reference.
The following table lists the configuration steps included in the Setup Wizard along with links to
documentation on the configuration task.
Table 8–4: Configuration Steps in Setup Wizard
Prompt Description
Host Name & Location Enter a name and physical location for the host. The name specified
displays in the title bar of the browser window when a user is logged in to
the LSM application. The name is also used to identify the device when it
is managed by an SMS or NMS system.
Timekeeping Options Specify the clock source (internal or NTP server) and time zone for the
device. For details, see “Time Options” on page 254.
IP Interfaces Add or delete the IP interfaces that provide the device with the interfaces
to make the network connections required for your environment. An IP
interface is the Layer 3 configuration for the device. For details, see “Static
Routes Page” on page 169.
Security Zones Add or delete the security zones used to segment the network so that the
device can apply security policy to traffic passing between the zones. For
details, see “Security Zone Configuration” on page 135.
Security Zone to IP Interface Change the IP interface associated with each security zone. Each security
Mappings zone must be associated with an internal or external IP interface so that it
can be reached through the device. For details, see “Managing Security
Zones for IP Interfaces” on page 150.
DNS Settings Configure DNS servers for the device. For details, see “DNS Page” on
page 159.
268 X Family LSM User’s Guide V 3.0
Setup Wizard
Table 8–4: Configuration Steps in Setup Wizard (Continued)
Prompt Description
Web & CLI Management Specify how the device can be managed: through the LSM, through the
Options CLI via SSH, or both. You can also configure whether the Web interface
uses a secure (HTTPS) connection or an insecure HTTP connection.
Ethernet Port Configuration Configure the line speed and duplex setting for the device’s Ethernet ports.
For details, see “Network Ports Page” on page 133.
Email Configuration Configure the email server so that the device can send event notifications.
For details, see “Email Server” on page 266.
X Family LSM User’s Guide V 3.0 269
Chapter 8 System
270 X Family LSM User’s Guide V 3.0
9 Authentication
The Authentication section describes how to create and manage user accounts, configure privilege
groups, use a RADIUS or LDAP server, and create X.509 certificates used for VPN authentication.
Overview
The LSM Authentication menu pages enable administrators to create and manage user accounts and
configure authentication rules. The Authentication menu provides the following options:
• User List — create and manage user accounts to provide access to LSM operators and
administrators, and provide local users with access to network services through the X family device
• Active User List — display information about logged-in users; log out users as necessary
• Privilege Groups — set up access rights for VPN clients and network services protected by firewall
rules
• RADIUS — configure the device to use an external RADIUS server for user authentication
• LDAP — configure the device to use an external LDAP server for user authentication
• X.509 Certificates — create, import and manage the CA certificates, certificate requests, and local
certificates used for VPN authentication
• Preferences — configure session and device timeouts, security level check required for passwords,
and account login security
X Family LSM User’s Guide V 3.0 271
Chapter 9 Authentication
For additional information, see the following topics:
• “User List Page” on page 272
• “Active User List” on page 277
• “Privilege Groups Page” on page 278
• “RADIUS Page” on page 280
• “LDAP Configuration Page” on page 282
• “X.509 Certificates” on page 286
• “Preferences Page” on page 298
• “Setting Up User Authentication” on page 301
User List Page
The User List page lets you create and manage user accounts to provide access to LSM operators and
administrators and to provide local users with access to network services through the X family device.
You can also configure authentication parameters that ensure secure access to the device and network
services.
The following topics describe how user accounts and authentication are configured:
• “TOS and Local User Accounts” on page 272
• “TOS User Security Level” on page 273
• “Username and Password Requirements” on page 273
For instructions on using the User List menu options, see the following topics:
• “Managing User Accounts” on page 274
• “X.509 Certificates” on page 286
TOS and Local User Accounts
The device supports two types of user accounts: a TOS user account and a local user account.
A TOS user account provides access to the administrative interfaces of TOS to manage the device
through either the LSM web interface or from the Command Line Interface (CLI). The management
functions available to a TOS user are determined by the account access level configured on the account.
TOS users can only be defined in the embedded TOS user database on the device. TOS users cannot be
configured in an external server.
A local user account provides controls on client access to network services through the device. Access
to services is controlled through the device authentication mechanism. Local users cannot access the
TOS administrative interfaces to manage the device. Local users can be authenticated using the
embedded user database within the TOS, or can be defined in an external server.
272 X Family LSM User’s Guide V 3.0
User List Page
TOS User Security Level
For TOS user accounts, you can configure one of three access security levels:
• Operator — Base level user who monitors device and network traffic
• Administrator — Enhanced user who can view, manage, and configure functions and options in
the device
• Super-user — User who has full access to the entire device
Note For local users, access to network services is controlled by privilege
groups. For details, see “X.509 Certificates” on page 286.
The following table summarizes the functions available to users based on the Security Level access
(Operator, Administrator, or Super-user) assigned to their user account:
Table 9–1: LSM Functions Available to TOS Users Based on Security Level
Functional
Operator Administrator Super-User
Area
IPS/ view all all
Quarantine
Firewall view all all
Network view all all
VPN view all all
System view all all
Events/Logs view (except Audit log) view all (except Audit log) all
Update view all all
Configure view all except system time all
Admin change own password change own password all, including:
view system log view system log change Idle Timeout
change Password Expiration
Help view view view
Username and Password Requirements
Restrictions on username and password values for user accounts are determined by the Security Level
setting configured on the Preferences page. Username and password requirements are the same for
local users and TOS users.
For the X family device, the default security access level is Level 2, Maximum Security Checking. For
details on the available security levels and instructions for changing the security level, see “Preferences
Parameter Details” on page 298.
X Family LSM User’s Guide V 3.0 273
Chapter 9 Authentication
The following table provides examples of valid and invalid usernames and passwords based on the
default setting for username/password security level (Level 2, Maximum Security Checking):
Table 9–2: Username and Password Examples
Valid Invalid
Username Examples:
fjohnson fredj (too short)
fredj123 fred j 123 (contains spaces)
freDj-123 fj123 (too short)
fRedj-*123 fj 123 (contains spaces)
Password Examples:
my-pa55word my-pa55 (too short)
my-b1rthday52 my-birthday (must contain a numeric character)
myd*g’snam3 mydogsnam3 (must contain a non-alphanumeric
character)
Managing User Accounts
The following figure shows the User List page:
Figure 9–1: User List Page
From the User List page, you can complete the following tasks:
• Creating an account
• Editing an existing account
• Changing a password
274 X Family LSM User’s Guide V 3.0
User List Page
User Account Parameter Details
The configuration parameters for user accounts are provided in the following table:
Table 9–3: User Account Parameters
Detail Description
TOS Users
Username The login name used to access LSM management functions. Usernames
must be 6 to 31 alphanumeric characters.
Access Level The Distinguished Name of the Certificate Authority for this CA certificate.
Password Expiration The number of days remaining until the password expires.
State Whether the user account is currently disabled or enabled.
Function(s) The functions available to manage the TOS User account:
• Delete the account. Only users with a Super-user security level can
can delete an account.
• Edit the user account record to change the password, security level,
and enable/disable the account. Only users with a Super-user or
Administrator security level can modify another user’s account.
Operators can only modify their own account.
Local Users
Login Username for the account. This is the login name used to access network
services through the device.
Usernames must be 6 to 31 alphanumeric characters.
Privilege Group Privilege group to which user account belongs. This determines whether
the user has VPN client access and if they are subject to firewall rule
authentication and Web content filtering policies. For details, see “X.509
Certificates” on page 286.
Password Expiration The number of days remaining until the password expires. When you create
an account, the device uses the password expiration period configured from
the Preferences page. For details, see “Preferences Page” on page 298.
State Whether the user account is currently disabled or enabled.
Function(s) The functions available to manage the local user account:
• Delete the account. Only users with a Super-user security level can
delete an account.
• Edit the user account record to change the password, security level,
and enable/disable the account. Only users with a Super-user or
Administrator security level can modify another user’s account.
Operators can only modify their own account.
X Family LSM User’s Guide V 3.0 275
Chapter 9 Authentication
Creating a new user account in the TOS authentication database
Only a user with Super-user security level can create a user account.
STEP 1 From the navigation pane, select Authentication > User List.
The User List page opens.
STEP 2 Click Create A New User.
STEP 3 Type a Username.
See “Username and Password Requirements” on page 273 for more information.
STEP 4 Select a User Type:
• TOS User for administrators
• Local User for users that require access to network services.
STEP 5 Select the access level for the account:
• For TOS Users, select an Access Level: Operator, Administrator, Super User.
• For Local Users, select a Privilege Group. (For more information about privilege groups, see
“X.509 Certificates” on page 286.)
STEP 6 Type a Password.
See “Username and Password Requirements” on page 273 for more information.
STEP 7 Verify the password by re-entering it in Confirm Password field.
STEP 8 When you finish, click Create.
Changing a password
All TOS users can change the password on their own accounts. Only users with Super-user access can
change passwords on any account.
STEP 1 From the navigation pane, select Authentication > User List.
The User List page opens.
STEP 2 On the User List page, click the Username.
The Edit User page opens.
STEP 3 Select the Change password check box.
Additional options appear.
STEP 4 Type a Password.
See “Username and Password Requirements” on page 273 for more information.
STEP 5 Verify the password by re-entering it in Confirm Password.
Enter the password exactly as you did in Step 4.
STEP 6 When you finish, click Save.
276 X Family LSM User’s Guide V 3.0
Active User List
Active User List
You can manage and active users from the Active User List page. From this page you can complete the
following tasks:
• Viewing currently logged in users
• Logging out a user
The following figure shows the Active User List page:
Figure 9–2: Active User List Page
The Active User List page provides the following information:
Table 9–4: Active User List Information
Column Description
Username The registered name of the user.
IP Address Source IP address.
Logged In When the user logged in.
Login Method Indicates the login mechanism: local user, authenticated user, or TOS user.
Privilege Group Name of the privilege group the user is associated with.
Function(s) The available functions for active users:
• Delete user
Logging out a user
STEP 1 From the navigation pane, select Authentication > Active User List.
The Active User List page opens.
X Family LSM User’s Guide V 3.0 277
Chapter 9 Authentication
STEP 2 Click the Delete icon for the user to log off.
The user is immediately logged off the device.
Privilege Groups Page
Privilege groups let you set up access rights to specific services on the network that can then be
enforced using firewall rules. After a privilege group is created, you can use it in conjunction with a
firewall rule to either permit users from this privilege group access to specific services, such as FTP, or
block their use of services.
The following types of global privileges can be enabled for users within a privilege group:
• VPN client access
• Firewall rule authentication
• Web filter bypass
The privilege group name is retrieved from the local user database, an LDAP server as the group name
or a RADIUS server via a Vendor Specific Attribute (VSA). (For more information, see “LDAP
Configuration Page” on page 282 and “Privilege Groups Page” on page 278.) See Appendix C‚ “Device
Maximum Values” for the maximum number of privilege groups allowed on the device.
You can manage and configure privilege groups from the Privilege Groups page. From this page you
can complete the following tasks:
• Viewing currently configured privilege groups
• Deleting a privilege group
• Creating privilege groups
• Adding local users to a privilege group
The following figure shows the Privilege Groups page:
Figure 9–3: Privilege Groups Page
278 X Family LSM User’s Guide V 3.0
Privilege Groups Page
Privilege Group Parameter Details
The Privilege Groups page provides the following information:
Table 9–5: Privilege Group Information
Column Description
Privilege Group The name of the privilege group.
VPN Access Whether users in the group have VPN client dialup, inter-site VPN access, or
Internet access.
Firewall Auth Whether a user can bypass firewall rules configured for authentication.
Web Filtering Bypass Indicates whether users in the group can bypass firewall rules enforcing Web
content filtering.
Web Filter Profile Name of the Web filter profile associated with the privilege group.
Priority Web filter profile priority. If a user is a member of multiple LDAP groups, and
those groups have different privilege groups associated with them, the Web
filter profile with the highest priority (the lowest value) is used.
Function(s) The available functions for privilege groups:
• Delete a privilege group
• Edit a privilege group (or click the linked privilege group name in the
Privilege Group list)
CAUTION You must delete the privilege group from any firewall
rules with which it is associated before you delete the group.
Creating or editing a privilege group
STEP 1 From the navigation pane, select Authentication > Privilege Groups.
The Privilege Groups page opens.
STEP 2 Click Create Privilege Group to add a privilege group, or click a Privilege Group name to
edit it.
The Create or Edit Privilege Group page opens.
STEP 3 Type or edit the Privilege Group Name.
The name can be up to 32 alphanumeric characters, using only a to z, A to Z, 0 to 9, -
(hyphen) and _ (underscore).
STEP 4 Check or uncheck each of the following:
• VPN Client Access — allow/deny VPN client dialup, inter-site VPN access, and Internet
access
• Firewall Rule Authentication — allow or deny user authentication for firewall rules
• Web Filtering Bypass — allow/deny user to bypass Web content filtering
X Family LSM User’s Guide V 3.0 279
Chapter 9 Authentication
STEP 5 Select a Web Filter Profile from the drop-down list and select its Web Filter Profile Priority
from 1 to 10 (the default is 1, the highest priority). If a user is a member of multiple LDAP groups,
and those groups have different privilege groups associated with them, the Web filter profile with the
highest priority is used.
STEP 6 Click Create or Save to save the changes and return to the Privilege Groups page, or click
Cancel to return to the Privilege Groups page without saving the changes.
Adding local users to a privilege group
Once you define a privilege group, you can assign local users to it.
STEP 1 From the navigation pane, select Authentication > User List.
The User list page opens.
STEP 2 Add a new local user or edit the account of an existing local user.
For details, see “Creating a new user account in the TOS authentication database” on
page 276.
STEP 3 Select a privilege group for the user.
STEP 4 Repeat steps 2 and 3 for any other users who you want to add to the privilege group.
RADIUS Page
The X family device supports user authentication via Remote Authentication Dial-In User Service
(RADIUS). RADIUS authentication may be used in place of the embedded user database within TOS,
and may be used for all authenticated access for local users.
The following activities can be authenticated using RADIUS:
• VPN client dialup
• Inter-site VPN access
• Internet access
• Web filtering bypass
To support privilege groups for RADIUS users, configure the user profiles with the standard RADIUS
attribute called filter-ID. The filter-ID attribute must be in the form profile=privilege-group.
For example, if you have a privilege group called teachers, then the filter-ID would be
profile=teachers.
To support privilege groups for RADIUS users, the VSA attribute must match the privilege group
name. After users are authenticated with the RADIUS server, they are assigned the privileges
associated with the privilege group.
280 X Family LSM User’s Guide V 3.0
RADIUS Page
Consider the following points when configuring the RADIUS server:
• If you have privilege groups configured on the RADIUS server and want to use these groups with the
device firewall policies, the RADIUS privilege groups will need to have the same name and access
rights as the privilege groups that are configured locally on the device.
• If RADIUS is being used for PPTP authentication, then the RADIUS server must support MSCHAP
authentication. Ensure that the RADIUS server is configured to return the MS-CHAP-MPPE-Keys
attribute.
• If the RADIUS server is used to assign IP addresses, configure the server to use the Framed-IP-
Address attribute.
• The user names and passwords stored in the local device database may not be the same as those
stored on the RADIUS server. When a user account is created on a RADIUS server, an equivalent
account is not automatically created in the local device database, and vice versa.
You can view and manage the RADIUS configuration parameters from the RADIUS page
(Authentication > Radius). The following figure shows the RADIUS page:
Figure 9–4: RADIUS Page
Configuring RADIUS
STEP 1 From the navigation pane, select Authentication > RADIUS.
The RADIUS page opens.
STEP 2 To use remote user authentication, check Enable RADIUS authentication.
STEP 3 To specify the activities managed by RADIUS authentication, check User Authentication
and/or VPN Client Access.
X Family LSM User’s Guide V 3.0 281
Chapter 9 Authentication
You can use RADIUS for VPN clients only or for both user authentication and VPN client
access.
STEP 4 In the Radius Server Setup table:
STEP A Type the Server Timeout value (between 1 and 30).
If no response is received from the RADIUS server, this value defines the time in
seconds before the device attempts to reconnect.
STEP B Type the Server Retries value (between 1 and 10).
This defines the number of times the device will attempt to connect to the RADIUS
server.
STEP 5 For the Primary and Secondary RADIUS Servers, type:
• IP Address — The IP address or DNS name of the RADIUS server.
• Port — The UDP port number on the RADIUS server where you want device to send
authentication requests. The default port number is 1812.
Note: Some older RADIUS servers use port 1645 for authentication.
• Shared Secret — The password (between 8 and 128 characters) that you want the device
and the RADIUS server to use for communicating with each other.
• Authentication Method — The protocol for authentication: PAP (Password
Authentication Protocol) or CHAP (Challenge Handshake Authentication Protocol).
STEP 6 If the RADIUS server has not been configured with a privilege group attribute (Vendor Spe-
cific Attribute or VSA), select the Default Privilege Group to be assigned from the drop-
down list.
STEP 7 When you finish, click Apply.
LDAP Configuration Page
The X family device supports user authentication via Lightweight Directory Access Protocol
(LDAP). LDAP supports Internet access by profiles. LDAP can be used to authenticate a user and
ascertain the user’s privilege group. The privilege group defines the Web filter profile to use, regardless
of the user’s ingress zone.
To support privilege groups for LDAP users, the group name attribute must match the privilege group
name. After users are authenticated by the LDAP server, they are assigned the privileges associated
with the privilege group.
282 X Family LSM User’s Guide V 3.0
LDAP Configuration Page
Consider the following points when configuring the LDAP server:
• To create a secure channel to the LDAP server, the server must have a server certificate, and you must
install a certificate authority (CA) certificate for the issuing CA on the device. See Appendix A‚
“Browser Certificates” for more information about certificates.
• If you have group names configured on the LDAP server and want to use these groups with the device
firewall policies, the LDAP group names need to have the same name and access rights as the
privilege groups that are configured locally on the device.
• The user names and passwords stored in the local device database may not be the same as those
stored on the LDAP server. When a user account is created on a LDAP server, an equivalent account is
not automatically created in the local device database, and vice versa.
You can view and manage the LDAP configuration parameters from the LDAP Configuration page
(Authentication > LDAP). The following figure shows the LDAP Configuration page:
Figure 9–5: LDAP Configuration Page
X Family LSM User’s Guide V 3.0 283
Chapter 9 Authentication
Configuring LDAP
STEP 1 From the navigation pane, select Authentication > LDAP.
The LDAP Configuration page opens.
STEP 2 Check Enable LDAP.
STEP 3 Check Use LDAP to Authenticate Users. If you check Enable LDAP but not Use LDAP to
Authenticate Users, you can still configure and test LDAP, but not use it for authentication.
STEP 4 In the LDAP Server Setup section:
STEP A Check Use Encryption (TLS). 3Com recommends always using Transport Layer
Security encryption.
STEP B Check Start TLS on LDAP port.
STEP C Check Require valid certificate from LDAP Server. 3Com recommends requiring
a certificate.
STEP D Type the DNS Server Name or the IP address of the LDAP server.
STEP E Type the server Port. This is normally 389 for unencrypted server access, or 636
(the default) for TLS connections.
STEP F Select the LDAP Protocol from the drop-down list: Version 3 (the default) or Ver-
sion 2.
STEP G Type the Server Timeout period (default 3 seconds).
STEP H Type the number of Server Retries (default 5).
STEP I Depending on whether or not the LDAP server allows anonymous browsing, do one
of the following:
• Check Anonymous Login. This enables an initial bind with no username or
password for sites that allow browsing of the LDAP server tree, or some parts of
the tree, without user credentials.
• Type the LDAP Server Username (this is the first component of the user accounts
distinguished name) and LDAP Server Password (the password used to access
the LDAP service).
STEP J Type the LDAP Server Login Tree (DN). This is the Distinguished Name of the
LDAP server username.
STEP K Type the User Tree for LDAP login (DN). This is the Distinguished Name of the
tree where all users log in.
STEP 5 In the LDAP Search Trees section:
STEP A Type the distinguished name of one of the Trees Containing Users. User trees are
applicable only to direct search schemas (with membership attributes). Click Add
to add the name to the list of DNs; click the Delete icon to remove a tree from the
list.
STEP B Type the distinguished name of one of the Trees only Containing Groups. Group
trees are applicable only to indirect search schemas (without membership
attributes). Click Add to add the name to the list of DNs; click the Delete icon to
remove a tree from the list.
284 X Family LSM User’s Guide V 3.0
LDAP Configuration Page
STEP 6 Some LDAP server configurations requires a client certificate for connections to ensure the
identity of the device. (This setting is not required for Microsoft Active Directory.) In the
Local Certificate section, do the following to designate a certificate:
STEP A Type the file pathname of the certificate file, or click Browse and select the file.
STEP B Click Import. The certificate name appears in the Local Certificate for
Encryption (TLS) field.
STEP 7 When you finish, click Apply.
Setting LDAP Schema
Use the LDAP Schemas page to specify the schema used by the LDAP server.
STEP 1 From the navigation pane, select Authentication > LDAP.
The LDAP Configuration page opens.
STEP 2 Click the LDAP Schemas tab.
The LDAP Schema Configuration page opens.
STEP 3 Select the schema from the Current LDAP Schema list:
• Microsoft Active Directory
• Novell eDirectory
• FedoraDS
• RFC2798
• RFC2307 NIS
• Samba SMB
• Custom (to support a directory server not listed)
The user object and group object fields are populated with attribute names as appropriate.
STEP 4 If necessary, change the attribute names.
STEP 5 When you finish, click Apply.
Testing LDAP Lookup
Use the LDAP Test page to verify that the device can retrieve user data from the LDAP server. Before
testing, ensure that the device is connected to the LDAP server and that the server is running.
STEP 1 From the navigation pane, select Authentication > LDAP.
The LDAP Configuration page opens.
STEP 2 Click the LDAP Test tab.
The LDAP Test page opens.
STEP 3 Enter a User and Password and click Apply.
If the LDAP server returns data, it is displayed; otherwise, the message “Test failed” appears.
X Family LSM User’s Guide V 3.0 285
Chapter 9 Authentication
X.509 Certificates
On the X family device, X.509 certificates are used for the following:
• Site-to-site VPN authentication
• Client-to-site VPN authentication
You can manage the following items required to perform authentication with X.509 certificates:
• CA certificate — Public certificate issued by a certificate authority. CA certificates are used to
validate received local certificates that were signed by this CA for other devices. The X family device
supports the PKCS#7 or DER format for importing CA certificates. An organization can install its
own CA server or use a third-party organization for creating certificates. The same CA certificate is
imported onto all devices that must authenticate with each other.
• Certificate requests — Provides a form and encoding method for the administrator to generate a
signed local certificate from the CA server. The administrator has to export the certificate request,
and then provide it to the CA server. The CA server signs the request to generate a local certificate
and returns the signed certificate to the administrator who then imports it back into the device.
Successfully importing the local certificate removes the corresponding certificate request, as the
request has now been satisfied.
• Distinguished Name — Uniquely identifies a certificate. The Distinguished Name is defined when
creating the certificate request is used by the local certificate. The device uses PKCS#10 format for
certificate requests.
• Local Certificates — Digitally signed certificates that are used to authenticate IPSec on the device.
Local certificates are signed by a CA using a certificate request. The local certificate is a personal
certificate, installed on the device or remote device. Each device has a unique local certificate. Other
devices that have imported the CA certificate that was used to sign a local certificate can authenticate
this device.
• Certificate Revocation List (CRL) — List of certificates that have been revoked before their
expiration dates by a certificate authority, along with the reasons for revocation and a proposed date
for the next release. The certificate authority would revoke a certificate, for example, if there were a
suspected compromise of the private part of a public/private key pair that invalidates the public part,
or if there were a change in user details.
Configuring X.509 Certificates
To use X.509 certificates as a secure method of authentication for VPN access to the network, you must
configure both local and CA certificates before you configure other VPN services. The sequence of
tasks is as follows:
1. Import the CA certificate used to validate local certificates. For details, see “CA Certificate Page”
on page 287.
2. Create a certificate request and export it as a file that can be sent to the CA server. For details, see
“Certificate Requests Page” on page 291.
286 X Family LSM User’s Guide V 3.0
X.509 Certificates
The CA server converts the request into a signed local certificate.
The local certificate is a personal certificate, installed on the X family device or remote device.
Each device has a unique local certificate. The local certificate refers to the CA certificate for
validation.
Note If you already have a local certificate with its own private key,
you can import this certificate to the device from the Local
Certificates page. It is not necessary to complete the certificate
request process.
3. Import the signed local certificate retrieved from the CA server. For details, see “Importing a
signed local certificate” on page 294.
4. To maintain the integrity of the CA certificates on the X family device, you can also associate a
CRL with each certificate and configure parameters to automatically update the CRL. For details,
see “Certificate Revocation List (CRL) for a CA Certificate” on page 289.
For more detailed information on X.509 certificates, see the Concepts Guide.
CA Certificate Page
CA certificates are digital certificates issued and signed by either a local certificate authority server or a
certificate authority organization such as Verisign. You can create CA certificates and sign them
yourself using tools such as OpenSSL.
CA certificates are installed on the CA server for your organization and are used to verify local
certificates by signing them. The X family device supports the PKCS#7 or DER format for CA
certificates.
You can manage CA certificates for the device from the LSM. From the CA Certificates page, you can
complete the following tasks:
• Importing the CA certificates used by your organization
• Viewing current CA certificates
• Maintaining a certificate revocation list to ensure that the CA certificates on the device are valid
X Family LSM User’s Guide V 3.0 287
Chapter 9 Authentication
The following figure shows the CA Certificate page:
Figure 9–6: CA Certificate Page
Current CA Certificates Parameter Details
The Current CA Certificates table provides the following information about existing CA certificates:
Table 9–6: Current CA Certificates Information
Column Description
Certificate Local name the device uses to reference the certificate, specified during the import process.
Name
Expires On Expiration date of the CA certificate.
Status The status of the certificate:
• Valid if the certificate can be used
• Revoked if the certificate has been revoked by a certificate revocation list (CRL)
Function(s) For each CA certificate listed in the table, you can:
• Delete the certificate
• Export the certificate to a file
• Edit the CA certificate to view the certificate details, specify a CRL, and configure
parameters to automatically update the CRL
CRL Expiry The expiration date of the certificate revocation list associated with the CA Certificate. This
is set to No CRL loaded if the user has not configured a CRL for the CA.
288 X Family LSM User’s Guide V 3.0
X.509 Certificates
Importing a CA certificate
STEP 1 From the navigation pane, select Authentication > X.509 Certificates.
The CA Certificate page opens.
STEP 2 In the Import CA Certificate section, type a unique Certificate Name. Use only the charac-
ters a–z, A–Z, and 0–9 (do not use spaces, symbols, or special characters).
This is the local name that the device uses to identify the CA certificate in the LSM.
STEP 3 Type the path and file for the CA certificate file, or click Browse and navigate to the file.
The CA certificate file must use the .DER format (PKCS#7).
STEP 4 Click Import to upload the CA certificate to the device.
After you import the CA certificate, you can view and manage it from the Current CA
Certificates section. To configure a CRL for a certificate, click Edit.
Certificate Revocation List (CRL) for a CA Certificate
The certificate revocation list (CRL) is a list of CA certificates that have been revoked by a certificate
authority before their expiration dates. The list includes the reasons for revocation and a proposed date
for the next release. Certificates may be revoked because the private part of the public/private key pair
has been compromised, invalidating the public key, or if the user details for the certificate have
changed.
CRLs are continuously updated by the issuing certificate authority. To maintain the integrity of the CA
certificates, use the X.509 CA Certificate Details page to import and maintain the CRL used to validate
the CA certificate. From this page you can complete the following tasks:
• Viewing the certificate details
• Importing a CRL for the CA certificate
• Configuring automatic update of the CRL
X Family LSM User’s Guide V 3.0 289
Chapter 9 Authentication
The following figure shows the X.509 CA Certificate Details page:
Figure 9–7: X.509 CA Certificate Details Page
X.509 CA Certificates Parameter Details
The X.509 CA Certificate Details page provides the following information:
Table 9–7: CA Certificate Details
Detail Description
Certificate Name Name of the CA certificate.
Certificate Authority The Distinguished Name of the certificate authority for this CA certificate.
Distinguished Name The Subject Distinguished Name entered when creating the request for this
certificate on the Create Certificate Requests page.
Serial Number Serial number of this CA certificate, shown in upper-case hexadecimal
format.
Valid From The start date of this CA certificate, shown in the format
mmm dd hh:mm:ss yyyy timezone.
Expires On The end date of this CA certificate, shown in the format
mmm dd hh:mm:ss yyyy timezone.
Status Status of the certificate, either Valid or Not Valid with a reason.
CRL Expiry Either the expiration date of the CRL associated with this CA certificate,
shown in the format mmm dd hh:mm:ss yyyy timezone, or No CRL is
loaded if the user has not configured a CRL for the CA certificate.
290 X Family LSM User’s Guide V 3.0
X.509 Certificates
Configuring CRL parameters for a CA certificate
STEP 1 From the navigation pane, select Authentication > X.509 Certificates.
The CA Certificate page opens.
STEP 2 In the Current CA Certificates section, locate the CA certificate that you want configure.
Then, in the Function(s) field, click the Edit icon.
The X.509 CA Certificate Details page opens.
STEP 3 In the Certificate Revocation List, select File. Then, type the path and name for the CRL, or
click Browse and navigate to the file.
STEP 4 Click Import.
STEP 5 To configure the CRL for automatic update, select the URL radio button. Then:
STEP A Type the URL used to retrieve the CRL from the Certificate Authority.
STEP B Type the Update Interval in hours. This specifies how often the device queries the
CA Website to check for updates.
STEP C When you finish, click Set.
Certificate Requests Page
Certificate requests provide administrators with a form and encoding method to generate a signed
local certificate from a CA server.
After generating the certificate request, the administrator has to export the request, and then provide it
to the CA server. The CA server signs the request to generate a local certificate and returns the signed
certificate to the administrator, who then imports it back into the device. Successfully importing the
local certificate removes the corresponding certificate request, as the request has now been satisfied.
After importing a local certificate, you can view and manage it from the Local Certificates page.
The device uses PKCS#10 format for certificate requests. When a request is created, a Distinguished
Name (DN) and a public/private key pair is generated, and the public key is included in the PKCS#10
format.
You can manage certificate requests from the Certificates Request Page. From the Certificates Request
page, you can complete the following tasks:
• Viewing certificate requests currently available.
• Creating a certificate request.
• Exporting the request so it can be submitted to the certificate authority.
• Importing a signed certificate request that has been returned by the certificate authority so it is
available for use.
X Family LSM User’s Guide V 3.0 291
Chapter 9 Authentication
The following figure shows the Certificate Request page:
Figure 9–8: Certificate Request Page
For additional information, see the following topics:
• “Certificate Requests Parameter Details” on page 293
• “Managing Certificate Requests” on page 293
• “Importing a signed local certificate” on page 294
292 X Family LSM User’s Guide V 3.0
X.509 Certificates
Certificate Requests Parameter Details
The Certificate Requests page provides the following information:
Table 9–8: Certificate Requests Details
Column Description
Certificate Name The name you gave to the local certificate when importing it.
Distinguished Name The Distinguished Name of this local certificate. This is defined when you
create the certificate Request. The Distinguished Name comprises a number of
attributes including: CommonName, Locale, State or Province, Organization,
Department, Country, and Street Address.
Status The current status of the certificate request:
• Not Valid if the certificate is valid in the future, or if authenticity
cannot be verified using a CA certificate currently installed.
• Valid if the certificate can be used.
• Revoked if the certificate has been revoked by a CRL.
Key Type Currently supports RSA as the type.
Key Length Number of bits in the key: 1024, 2048, or 4096.
Managing Certificate Requests
The following table shows the managment functions you can perform from the Certificate Request
page:
Table 9–9: Certificate Request Functions
Function Icon/Field Description
Import Import When you receive a signed certificate from the certificate authority, you can
Signed Local Signed import the certificate so that it is available on the device. When you import a
Certificate Request signed certificate from the Certificate Requests page, the certificate request
section generated to obtain the signed certificate is automatically deleted.
Create a Create Access the Create a Certificate Request page to specify the parameters and
Certificate Certificate Distinguished Name attributes for the request, and generate the certificate
Request button request in PKCS#10 format.
Export A certificate request must be exported to a file before it can be submitted to
the CA (either by a Web-based service or by email).
Certificate requests are exported in PKCS#10 format, which includes the
Distinguished Name (DN) and the public key. A request is signed by the
private key of the requester so that the CA can verify authenticity.
Delete If a certificate request is no longer needed, use the Delete function to remove
it from the device.
The device automatically deletes certificate requests when you import the
signed local certificate received from the certificate authority.
X Family LSM User’s Guide V 3.0 293
Chapter 9 Authentication
Creating a certificate request
STEP 1 From the navigation pane, select Authentication > X.509 Certificates.
The CA Certificate page opens.
STEP 2 Click the Certificate Requests tab.
The Certificate Request page opens.
STEP 3 Click Create Certificate.
The Create Certificate Request page opens.
STEP 4 Type a name for the Certificate Request in the Certificate Name field.
This is the name used by the local certificate when you later import the signed local
certificate.
STEP 5 Select the length in bits for the private key from the Length drop-down list, either 1024,
1536, or 2048.
STEP 6 In the Distinguished Name section, define the Distinguished Name attributes for the Certif-
icate Request:
STEP A In the DN Attribute field, select an attribute from the drop-down list.
STEP B Type the value in the data field.
STEP C Click Add to table below.
The attribute and value are added to the Distinguished Name table. You can delete
an attribute if required.
STEP D Repeat this process until you have defined the necessary information for the
certificate.
STEP 7 Click Create to generate the certificate request in PKCS#10 format.
The Certificate Requests page opens, with the generated request listed in the Certificate
Request table.
STEP 8 Click Export to save the file so you can submit the request to a Certificate Authority to obtain
a signed local certificate.
Importing a signed local certificate
Use this procedure to import the signed certificate that you received from the certificate authority in
response to submitting a certificate request.
STEP 1 From the navigation pane, select Authentication > X.509 Certificates.
The CA Certificate page opens.
STEP 2 Click the Certificate Requests tab.
The Certificate Request page opens.
STEP 3 In the Import Signed Request section, type the Certificate File path and filename for the
certificate request to import, or click Browse and navigate to the file.
294 X Family LSM User’s Guide V 3.0
X.509 Certificates
This is the name of the signed local certificate file returned from the CA to which you
transferred the certificate request file.
STEP 4 Click Import.
If the device verifies that the certificate can be trusted and that it matches a current certificate
request, the certificate is imported. The matching certificate request is deleted. After the local
certificate is imported, you can view and manage it from the Local Certificates page.
If the import fails, its status is Not Valid, and a message explaining the failure is displayed.
Local Certificates Page
Local certificates are used by the X family device to authenticate IPSec on the device. Local certificates
are signed using the private key of a CA certificate.
The local certificate is a personal certificate, installed on the X family device or a remote device. Each
device has a unique local certificate. Because the local certificate has been signed by a CA, any other
device that has imported and trusts the CA certificate can authenticate the X family device.
The device uses PKCS#12 format for importing local certificates with their private key. PKCS#12 format
is a commonly used portable format for importing certificates into browsers. The imported file may
also include the CA certificate, in which case the device adds the CA certificate to the CA list.
A local certificate can be installed using one of the following methods:
• Install the local certificate directly from the Local Certificate page with a private key. With this
method, you must know the private key and have a CA certificate from the same CA that signed the
local certificate installed on the device.
• Perform the certificate request procedure from the Certificate Requests page.
3Com recommends using the certificate request procedure because it is a more secure process. For
details on the certificate request procedure, see “Certificate Request Page” on page 292.
You can manage local certificates from the Local Certificates Request page (Authentication >
X.509 Certificates, Local Certificates tab). From this page, you can complete the following tasks:
• Viewing local certificates currently available
• Importing a local certificate directly with a private key
• Exporting local certificates
• Deleting local certificates
X Family LSM User’s Guide V 3.0 295
Chapter 9 Authentication
The following figure shows the Local Certificates page:
Figure 9–9: Local Certificates Page
Local Certificate Parameter Details
The Current Local Certificates table provides the following information about existing certificates:
Table 9–10: Current Local Certificates Details
Column Description
Certificate Name The name of the certificate.
Certificate Authority The Distinguished Name of the CA for this local certificate.
Distinguished Name The Distinguished Name of this local certificate. See “Certificate
Requests Page” on page 291 for information about Distinguished
Names. These include CommonName, Locale, State or Province,
Organization, Department, Country, and Street Address.
Serial Number Serial number of this local certificate, in uppercase hexadecimal format.
Valid From The start date of this local certificate, shown in the format
mmm dd hh:mm:ss yyyy timezone.
Expires On The end date of this local certificate, shown in the format
mmm dd hh:mm:ss yyyy timezone.
Status The current status of this local certificate:
• Valid
• Revoked by CA CRL
• Not Valid — certificate valid in the future
• Not Valid — certificate has expired
• Not Valid — unable to verify certificate with current CAs
296 X Family LSM User’s Guide V 3.0
X.509 Certificates
Table 9–10: Current Local Certificates Details (Continued)
Column Description
Function(s) For each local certificate listed in the table, you can:
• Delete the certificate.
• Export the certificate to a file. You must provide the password for
the certificate before you can export it.
Importing a local certificate
STEP 1 From the navigation pane, select Authentication > X.509 Certificates.
The CA Certificate page opens.
STEP 2 Click the Local Certificates tab.
The Local Certificates page opens.
STEP 3 In the Import Certificate section, type a unique Certificate Name. Use only the characters
a–z, A–Z, and 0–9 (no spaces, symbols, or special characters).
This is the local name that the device uses to identify the local certificate.
STEP 4 Type the Certificate Password for the local certificate. This password is issued by the local
certificate provider.
STEP 5 Type the Local Certificate File path and filename for the signed local certificate, or click
Browse and navigate to the file.
The CA certificate file must use the PKCS#12 format. You can only import a local certificate
that has been signed by a CA certificate available on the device. For details on importing CA
certificates, see “CA Certificate Page” on page 287.
STEP 6 Click Import to upload the local certificate onto the device.
If the import fails, an error message displays.
After you import the local certificate, view and manage it from the Current Local Certificates page.
Exporting a local certificate
STEP 1 From the navigation pane, select Authentication > X.509 Certificates.
The CA Certificate page opens.
STEP 2 Click the Local Certificates tab.
The Local Certificates page opens.
STEP 3 Click the Export icon for the certificate you want to export.
You must provide a valid password to export the local certificate.
STEP 4 At the prompt, type the certificate password in the Please enter the certificate password
field. Then, click OK.
STEP 5 On the File Download dialog, click Save. Then, specify the path and filename to save the file.
X Family LSM User’s Guide V 3.0 297
Chapter 9 Authentication
Preferences Page
From the Preferences page (Authentication > Preferences), users with Administrative or Super-User
access can configure preferences to manage the security settings that affect TOS and local user account
access, session management, and device session management.
TIP Session timeouts and password expiration periods may be covered in your
company’s information security policy. Consult your security policy to be sure you
configure these values appropriately.
The following figure shows the Preferences page:
Figure 9–10: Preferences Page
Preferences Parameter Details
The following table provides information on the security preferences parameters:
298 X Family LSM User’s Guide V 3.0
Preferences Page
Table 9–11: Authentication Preferences
Field Description
General User Preferences
Web Idle Timeout Amount of time (in minutes) that can elapse with no user activity before the LSM
logs out account access. This setting prevents unauthorized users from accessing
the LSM or device services if the user is unexpectedly called away from the
workstation or forgets to log out.
Page Refresh Time Specify the time period for the Auto Refresh option available on pages that have
dynamic content (such as the System Summary page, Log pages, and Health
pages). If the option is enabled on a page, a countdown timer (starting with the
value of Page Refresh Time) is started as soon as the page is opened. When the
countdown expires, the page automatically refreshes.
TOS User Preferences
Security Level Determines the length and complexity requirements for passwords. The following
options are available:
• No Security Checking (Level 0) — Usernames cannot have any spaces.
Passwords are not required. When this security level is selected, users
must still enter a valid username to access the device or network services,
but no password is required.
• Basic Security Checking (Level 2) — User names must be between 6
and 32 characters long; passwords must be between 8 and 32 characters
long.
• Maximum Security Checking (Level 3) — User names must be between
6 and 32 characters long.
Passwords must be strong passwords, having 8 and 32 characters and containing at
least one numeric character and one non-alphanumeric character (special
characters such as ! ? and *). This is the default setting.
Password Expiration Specifies how frequently users are required to change their passwords. You can
disable this feature or select a time period (from 10 days up to 1 year) from the
drop-down list.
TIP Best practices for password security recommend that
password expiration periods should be a minimum of 30 days
and a maximum 90 days.
Password Expiration Determines what action the device takes in response to a password expiration
Action event. The following options are available:
• Force user to change the password when it expires.
• Notify user of expiration. If this option is selected, the device notifies the
user five days before the expiration occurs and at each subsequent login
prompts the user to change the password before accessing the LSM.
• Disable the account.
Max Login Attempts Determines how many failed login attempts are allowed before the system takes the
action specified in the Failed Login Action field.
X Family LSM User’s Guide V 3.0 299
Chapter 9 Authentication
Table 9–11: Authentication Preferences (Continued)
Field Description
Failed Login Action Determines what action the system takes when the Max Login Attempt count has
been exceeded. The following options are available:
• Disable the account and lock out the IP address. For this option, specify a
Lockout Period.
• Lock out the account or IP address.
• Audit the event in the Audit log, documenting the failed login attempt.
Lockout Period If the Lockout Account is selected as the Failed Login Action, this value determines
the duration of the lockout. A value of 0 means no lockout.
Local User Preferences
Inactivity Timeout For local users, the amount of time (in minutes) that can elapse with no user
activity before the device logs out account access. This setting prevents
unauthorized users from accessing network services if the user is unexpectedly
called away from the workstation or forgets to log out.
Maximum Session For local users, this value determines the maximum amount of time that the user
Time can have access to authorized network services during one session. A time of 0
means unlimited time.
User Login Status If checked, a browser window is displayed for users who log in through the LSM,
Window which allows user to log out of the LSM.
Heartbeat Enable If checked, heartbeat function is enabled for all users. If the device does not receive
heartbeats from a user session, the session is logged off.
Heartbeat Interval An interval in seconds (default 30). An interval of 0 means unlimited time.
Maximum Heartbeat Number of missed heartbeats permitted before the device logs off a user session
Loss (the default is 2).
300 X Family LSM User’s Guide V 3.0
Setting Up User Authentication
Setting user preferences
STEP 1 From the navigation pane, select Authentication > Preferences.
The Preferences page opens, displaying the current security settings.
If the fields are read-only, your account does not have the required security access to edit the
preferences. You must have an account with Administrator or Super-User access.
STEP 2 Change values as desired. When you finish, click Apply.
Configuring session timeouts
1. Go to Authentication > Preferences.
2. Configure the following administration login timeouts:
• Web Idle Timeout. This option defines the period of inactivity on a session after which an
administrator must re-authenticate with the X family device.
• Maximum Session Time. This option determines the maximum amount of time that the
administrator can have access to authorized network services during one session. If set to
0, the session is unlimited.
• Lockout Period. This option defines the period that a user is locked out of the Web
Interface if they fail login too many times. This is a security feature to prevent hacker
access.
Setting Up User Authentication
Complete the following procedures to set up user authentication:
1. Create a privilege group. See “Creating or editing a privilege group” on page 279.
2. Add local users to the privilege group. See “Adding local users to a privilege group” on page 280.
3. Enable authentication. See “Configuring RADIUS” on page 281 or “Configuring LDAP” on
page 283.
4. Define a user session timeout. See “Configuring session timeouts” on page 301.
X Family LSM User’s Guide V 3.0 301
Chapter 9 Authentication
302 X Family LSM User’s Guide V 3.0
A= 1 A Certificates
Browser
This appendix details creating browser certificates for use in Internet Explorer to ensure that
notification messages are no longer reported to the user.
Overview
If you do not have a valid client certificate installed on your PC, Internet Explorer may display a Client
Authentication message followed by a Security Alert message when you first establish an HTTPS
session with the device. The following topics describe how to create certificates to remove these
messages:
• “Client Authentication Message” on page 304
• “Security Alert” on page 306
• “Example — Creating a Personal Certificate” on page 313
X Family LSM User’s Guide V 3.0 303
Appendix A Browser Certificates
Client Authentication Message
The X family device uses the same HTTPS channel to communicate with other products as it does to
communicate with the LSM. During the SSL handshake, the device asks for a client certificate for
validation. This is meant for other products; however, LSM users may also be prompted for a client
certificate. You can safely ignore this dialog.
Figure A–1: Client Authentication Dialog Box
To remove this warning, you can create and install a personal certificate on your workstation.
The following procedures detail how to create and install the personal certificate:
• “Creating a personal certificate” on page 304
• “Installing the personal certificate” on page 305
Creating a personal certificate
The following command generates a self-signed certificate good for 10 years. The user must have
access to a computer with OpenSSL installed on it. For the latest copy of OpenSSL, go to the OpenSSL
web site: http://www.openssl.org.
STEP 1 Enter the following command:
openssl req -new -x509 -days 3650 -out cert.pem -keyout privkey.pem
This command creates two files: cert.pem and privkey.pem.
STEP 2 Enter the following command:
openssl pkcs12 -export -in cert.pem -inkey privkey.pem
-out to_import.p12
This command creates the import file to_import.p12.
304 X Family LSM User’s Guide V 3.0
Client Authentication Message
Installing the personal certificate
The following instructions detail how to import the personal certificate. During the procedure, you will
import the file called to_import.p12 created using the previous procedure.
STEP 1 Open Microsoft Internet Explorer (version 6.0 or later).
STEP 2 Select Tools > Internet Options.
The Internet Options window opens.
STEP 3 Click on the Content tab. Then, click Certificates.
The Certificates window opens.
STEP 4 Click Import.
The Certificate Import Wizard window opens.
STEP 5 Click Next.
The File to Import window opens.
STEP 6 Do the following:
STEP A Click Browse.
STEP B Locate and select the file to_import.p12.
STEP C Click Next.
The Password window opens.
STEP 7 Do the following:
STEP A Enter your private key Password.
STEP B Click the Mark the private key as exportable check box.
STEP C Click Next.
The Certificate Store window opens.
STEP 8 Select the option Automatically select the certificate store based on the type of certifi-
cate.
STEP 9 Click Next.
The Completing the Certificate Import Wizard window opens.
STEP 10 Click Finish.
When importation finishes, the message “The import was successful” appears.
STEP 11 Click OK.
X Family LSM User’s Guide V 3.0 305
Appendix A Browser Certificates
Security Alert
The Security Alert dialog in the following illustration shows two security alerts regarding certificates:
• “Certificate Authority” on page 306 — The certificate is not from an trusted certifying authority
• “Invalid Certificate Name” on page 311 — The name of the certificate is invalid
3Com creates a self-signed SSL device certificate for authentication with the browser. This allows X
family devices to use SSL communication between the device and client Web browser. This certificate
may cause browsers to display a warning dialog, or to otherwise indicate that the certificate is suspect.
You can eliminate this warning by installing the certificate into the client certification trust list and
placing an entry for the device in your local HOSTS or LMHOSTS file. The entry in the HOSTS file should
name the host by its device serial number and then its IP address. This allows the SSL client to resolve
the certificate common name.
Certificate Authority
The following dialog warning displays for a certificate authority security alert:
Figure A–2: Certificate Authority Security Alert
You can eliminate the Certificate Authority warning with the following procedure:
306 X Family LSM User’s Guide V 3.0
Security Alert
STEP 1 When the warning appears, click View Certificate. The Certificate dialog box opens.
Figure A–3: Certificate Dialog Box
STEP 2 Select the Certification Path tab.
X Family LSM User’s Guide V 3.0 307
Appendix A Browser Certificates
STEP 3 Select the Root Authority.
Figure A–4: Certification Path Tab — Root Authority
STEP 4 Click View Certificate.
Figure A–5: Certification Path Tab — Certificate Information
308 X Family LSM User’s Guide V 3.0
Security Alert
STEP 5 Click Install Certificate. The Certificate Import Wizard opens.
Figure A–6: Certificate Import Wizard
STEP 6 Click Next.
The Certificate Store dialog opens.
Figure A–7: Certificate Store Dialog
X Family LSM User’s Guide V 3.0 309
Appendix A Browser Certificates
STEP 7 Do the following:
STEP A Select Place all certificates in the following store.
STEP B Click Browse and select the certificate store “Trusted Root Certificate Authorities.”
STEP C Click OK.
STEP 8 Click Next.
The Completing the Certificate Import Wizard window opens.
Figure A–8: Completing the Certificate Import Wizard Dialog
STEP 9 Click Finish to install the certificate.
The Root Certificate Store indicates the status of the import and displays the certificate
information.
Figure A–9: Root Certificate Store Verification
STEP 10 Click Yes. The wizard displays the message “The import was successful.”
310 X Family LSM User’s Guide V 3.0
Security Alert
STEP 11 Click OK.
The LSM login page opens.
Invalid Certificate Name
The following warning appears for an invalid certificate name security alert:
Figure A–10: Invalid Certificate Name
Perform the following steps to eliminate this warning:
X Family LSM User’s Guide V 3.0 311
Appendix A Browser Certificates
STEP 1 When the warning displays, click View Certificate.
The Certificate window opens.
Figure A–11: Certificate Window
STEP 2 On the General tab, make note of the serial number.
STEP 3 Navigate to and open the local workstation’s HOSTS file.
On a Windows XP system, this file is located in C:\WINDOWS\system32\drivers\etc.
Figure A–12: HOSTS File
312 X Family LSM User’s Guide V 3.0
Example — Creating a Personal Certificate
STEP 4 Add a line to the file with the device’s IP address and serial number.
STEP 5 When browsing to the device, enter the workstation name instead of the IP address in your
Web browser. This name and certificate works only on that particular workstation.
Example — Creating a Personal Certificate
The following is an example of how to create you own personal certificate. User entries are in bold
type. For security purposes, you should not use the sample passwords provided below.
[]# openssl req -new -x509 -days 3650 -out cert.pem
-keyout privkey.pem
Using configuration from /usr/share/ssl/openssl.cnf
Generating a 1024 bit RSA private key
.......++++++
.................................++++++
writing new private key to 'privkey.pem'
Enter PEM pass phrase: DefaultPemPhrase
Verifying password - Enter PEM pass phrase: DefaultPemPhrase
-----
You are about to be asked to enter information that will be
incorporated
into your certificate request.
What you are about to enter is what is called a Distinguished
Name or a DN.
There are quite a few fields but you can leave some blank
For some fields there will be a default value,
If you enter '.', the field will be left blank.
-----
Country Name (2 letter code) [GB]: US
State or Province Name (full name) [Berkshire]: Texas
Locality Name (eg, city) [Newbury]: Austin
Organization Name (eg, company) [My Company Ltd]: 3Com
Corporation
Organizational Unit Name (eg, section) []: TAC
Common Name (eg, your name or your server's hostname) []: TPTI
Email Address []: my_email@3com.com
[]# openssl pkcs12 -export -in cert.pem -inkey privkey.pem -out
to_import.p12
Enter PEM pass phrase: DefaultPemPhrase
Enter Export Password: exportPassCode
Verifying password - Enter Export Password: exportPassCode
[]#
X Family LSM User’s Guide V 3.0 313
Appendix A Browser Certificates
314 X Family LSM User’s Guide V 3.0
B Log Formats and System
Messages
Details the formats of the downloadable logs and system update status messages.
Overview
The following topics contain information on the formats of each of the LSM downloaded logs. This
includes information on the remote syslog format and High Availability messages contained in the
System Log. Also included are descriptions of messages received during the system update process.
The following topics are included:
• “Log Formats” on page 316
o “Alert and IPS Block Log Formats” on page 316
o “Audit Log Format” on page 319
o “Firewall Block Log Format” on page 320
o “Firewall Session Log Format” on page 323
o “VPN Log Format” on page 324
o “System Log Format” on page 325
• “Remote Syslog Log Format” on page 326
• “High Availability Log Messages” on page 327
• “System Update Status Messages” on page 328
X Family LSM User’s Guide V 3.0 315
Appendix B Log Formats and System Messages
Log Formats
You can view all the logs in the GUI. In addition, you can download a text-only version of the log and
view it in a browser window or save it in a file. If you save a log in a file, you can then off load it to a
remote syslog server. When downloading a log, the format is a steam of data separated by the delimiter
specified in the GUI.
In the System Log, the fields displayed in the GUI are the same as the fields in the downloaded log. In
the other logs, the fields that are shown in the GUI are only a subset of what is available in the
downloaded log file.
This section documents the fields that are in the downloaded versions of these logs. These field
definitions are helpful when reading the downloaded log file. They contain the description of the data
so that you can format the desired fields in a reporting program such as Excel or Access, or send it to a
remote syslog server.
Delimiters
On the Download Log page, you can specify one of the following delimiter formats:
• tab (default) — The field names do not appear in the tab delimited format
• comma (CSV)
For both types of delimiters, the sub-fields within the Message field are always tab delimited. If a
Message sub-field is not used, a tab is inserted to move onto the next sub-field.
Alert and IPS Block Log Formats
An example of a tab-delimited IPS Block Log entry follows:
1, 2006-08-22 16:31:39,INFO,BLK,”Block v4 2 [3f937e55-31e9-11db-9452-
0800179bd3a4] 1 [00000001-0001-0001-0001-000000000164] icmp 0
192.168.1.1:0 209.191.93.52:0 1 0 0 [cc2f252a-1a57-4d00-8dc8-
a34e69992c46] ANY [cc2f252a-1a57-4d00-8dc8-a34e69992c46] ANY
1156260699 0000000000 1 pt0 0 0 0 0324”
The following table describes the downloadable format of the Alert Log and IPS Block Log:
Table B–1: Alert and IPS Block Log Formats
Field Name Sub-Field Name Description
Seq Unique sequence number for this log file.
Entry_time Date and time of event, in the format yyyy-mm-dd
24H:mm:ss
316 X Family LSM User’s Guide V 3.0
Log Formats
Table B–1: Alert and IPS Block Log Formats (Continued)
Field Name Sub-Field Name Description
Sev Severity of the alert, from least to most severe:
• INFO = for information only
• WARN = warning
• ERR= error
• CRIT = critical
Comp Software component that generated the message:
• ALT = Alert Log
• BLK = IPS Block Log
Message Alert Action • Alert = for Alert Log
(contained • Block = for IPS Block Log
within
quotes) Policy Log Version v4
Alert Type A bit field that identifies a message as traffic threshold,
invalid, etc.
Policy UUID ID for the policy, enclosed within brackets ([]).
Default policies begin with “[00000002-...”
Message Severity 1= low
2 = minor
3 = major
4 = critical
Signature UUID Signature ID from the DV, enclosed within brackets
([]). Can have multiple policies per signature.
Default signatures begin with “[00000001-...”
Protocol Protocol of the alert.
Examples: HTTP, IP, TCP, IDP, and ICMP.
IP Protocol Numeric Layer 2 protocol (uint). Only used in Firewall Block
Logs. In all other logs, this field is 0.
IP Protocol String Layer 2 protocol (string). Only used in Firewall Block
Logs. In all other logs, this field is blank.
Source IP Address and Packet’s source IP address and port.
Port Format is <address>:<port>
Destination IP Address Packet’s destination IP address and port.
and Port Format is <address>:<port>
Message Hit Count The aggregated number of messages received.
(continued)
In MPHY Physical port number in which the packet arrived.
X Family LSM User’s Guide V 3.0 317
Appendix B Log Formats and System Messages
Table B–1: Alert and IPS Block Log Formats (Continued)
Field Name Sub-Field Name Description
VLAN (int)
In Security Zone UUID (uuid)
In Security Zone NAME (string)
Example: ANY
Out Security Zone (uuid)
UUID
Out Security Zone (string)
NAME Example: ANY
Date & Time (Seconds) Beginning timestamp, in seconds, of the aggregation
period.
Date & Time Beginning timestamp, in microseconds, of the
(Nanoseconds) aggregation period.
Period Aggregation period, in minutes. 0 = no aggregation.
Message Parameters A string of values for special message formats used for
traffic thresholds. This value is usually blank.
Packet Trace Log Flag Packet trace flag/version:
• pt0 = off
• pt1 = on
Packet Trace Bucket ID Packet trace aggregation bucket sequence number.
Packet Trace Sequence Packet trace aggregation bucket beginning sequence
Begin number.
Packet Trace Sequence Packet trace aggregation bucket ending sequence
End number.
Number of characters Used for reverse parsing of the entry.
in the line
318 X Family LSM User’s Guide V 3.0
Log Formats
Audit Log Format
An example of a comma-delimited Audit Log entry follows:
48,2006-08-04 12:46:11,8,CLI,0.0.0.0,LCD,0,0,labuser,"Created policy
rule 100"
The following table describes the downloadable format of the Audit Log:
Table B–2: Audit Log Format
Field Name Description
Seq Unique sequence number for this log file.
Entry_time Date and time of event, in the format yyyy-mm-dd 24H:mm:ss.
Access The access level of the user performing the action.
Type The interface from which the user logged in:
• WEB for the LSM
• CLI for the Command Line Interface
Address The IP address from which the user connected to perform the
action.
Cat The area in which the use performed an action (LOGIN,
LOGOUT, and Launch Bar tabs).
Result • 0 = Pass
• 1 = Fail
Flag Not used.
User The login name of the user performing the action. The user
listed for an event may include SMS, SYS, HA, and CLI. These
entries are automatically generated when one of these
application performs an action.
Message The message text associated with the event. The action
(contained within quotes) performed as a result; for example, Log Files Reset.
X Family LSM User’s Guide V 3.0 319
Appendix B Log Formats and System Messages
Firewall Block Log Format
An example of a tab-delimited Firewall Block Log entry follows:
6,2006-10-05 17:12:31,INFO,BLK,"Block v4 2 [c52e3da9-23e0-11db-9cdd-
00132055ccd2] 1 [00000001-0001-0001-0001-000000007400] firewall 17 UDP
152.67.137.49:137 152.67.140.3:137 1 0 0 [e3d4586b-67a6-4662-bc17-
560455bedf54] LAN [08585a5d-23e1-11db-9cdd-00132055ccd2] MGMT
1160086351 0587833079 1 1 0| | | pt0 0 0 0 0344"
The following table describes the downloadable format of the Firewall Block Log:
Table B–3: Firewall Block Log Format
Field Name Sub-Field Name Description
Seq Unique sequence number for this log file.
Entry_time Date and time of event, in the format yyyy-mm-dd
24H:mm:ss.
Sev Severity of the alert, from least to most severe:
• INFO = for information only
• WARN = warning
• ERR= error
• CRIT = critical
Comp Software component that generated the message.
Example: BLK.
Message Action
(Contained
within
quotes.)
Version
AlertType
Policy UUID The UUID of the matched Firewall rule.
Severity Not used.
Signature UUID Not used.
Protocol Type String String name of the Protocol field (e.g “tcp”).
Protocol Number The IP protocol number used for the session by the
starter.
Protocol Name String name of the Protocol (e.g. “http”).
320 X Family LSM User’s Guide V 3.0
Log Formats
Table B–3: Firewall Block Log Format (Continued)
Field Name Sub-Field Name Description
Message Source IP The source IP address and port for the session. This
(cont.) represents the “starter” of the session. Format is
ddd.ddd.ddd.ddd:port.
Destination IP The destination IP address and port for the session.
This represents the “target” of the session. Format is
ddd.ddd.ddd.ddd:port.
Packets Delta Not used.
Mphy Ingress Port Number.
Vlan Ingress VLAN. Normally used to identify the security
zone.
Source Zone UUID The UUID for the zone on which the source IP address
appears.
Source Zone Name The zone on which the source IP address appears.
Destination Zone UUID The UUID for the zone on which the destination IP
address appears.
Destination Zone Name The zone on which the destination IP address appears.
Start time Secs Unused by Firewall. UDM Log Aggregation.
Start time Nanosecs Unused by Firewall. UDM Log Aggregation.
Period Unused by Firewall. UDM Log Aggregation.
X Family LSM User’s Guide V 3.0 321
Appendix B Log Formats and System Messages
Table B–3: Firewall Block Log Format (Continued)
Field Name Sub-Field Name Description
Message Message Params The Message Params are further delimited as using the
(cont.) ‘|’ character as follows:
• FirewallRuleId: The customer-visible firewall rule
ID that matched (allowed) the session to go through.
By definition this is a Permit rule. This should match
the Policy UUID.
• Category: For Web requests that were filtered by the
Web Filter Subscription Service, the category that the
URL field was matched to.
• URLInfo: For Web requests, this is the extra
information from Web filter engine for block
decision.
• URL For Web requests, the target URL. This field is
filled in regardless of whether the request was filtered
by the Web Filter Subscription Service.
When the log is being saved, the fields in Message
Params are exported with tab separation (blanks for
unused fields) to allow easy import into Excel.
Packet trace flag Packet trace not supported by Firewall.
Packet trace seq begin Packet trace not supported by Firewall.
Packet trace seq end Packet trace not supported by Firewall.
The fields in this table are populated depending on the event being logged:
• Block event — This event represents a firewall block. The Category, URL, Session Start, and Bytes
fields will be blank. The Firewall Rule field should be a hyperlink to the Firewall Rule edit page.
• Web Filter Block Event — This event is generated for a Web content request that is blocked. All
specified fields are provided. The category field will be populated if the Web content request was
blocked by the Web Filter Subscription service (not for a manual URL block).
322 X Family LSM User’s Guide V 3.0
Log Formats
Firewall Session Log Format
An example of a tab-delimited Firewall Session Log entry follows:
Aug 16 12:55:58 10.0.2.254 AUG 16 12:58:59 2007 device02 [fws]
10.0.2.1:52319 10.0.2.254:22 6 TCP(6) 0dc7c57b-4ff9-467f-8ef6-
d5069850a1c6 WAN f28c0bb7-c4be-11da-9598-00016cccb0cf this-device 1
4876 Session ended Sent Bytes:2472 Recv Bytes:2404 Sent Packets:17
Recv Packets:18
The following table describes the downloadable format of the Firewall Session Log:
Table B–4: Firewall Session Log Format
Field Name Description
Seq Unique sequence number for this log file.
Entry_time Date and time of event, in the format yyyy-mm-dd 24H:mm:ss.
Sev Severity of the alert, from least to most severe:
• INFO = for information only
• WARN = warning
• ERR = error
• CRIT = critical
Comp Software component that generated the message.
Examples: GEN, TNT
SrcIP The source IP address and port for the session. This represents the
“starter’ of the session. Format is ddd.ddd.ddd.ddd:port.
DstIP The destination IP address and port for the session. This represents
the “target’ of the session. Format is ddd.ddd.ddd.ddd:port.
Protocol Number
Protocol <protocol name>(<protocol number>)
Source Zone UUID The UUID for the zone on which the source IP address appears.
Source Zone Name The zone on which the source IP address appears.
Destination Zone UUID The UUID for the zone on which the destination IP address appears.
Destination Zone Name The zone on which the destination IP address appears.
Firewall Rule ID The firewall rule ID that matched (allowed) the session to go through.
By definition this is a Permit rule.
Category For Web requests that were filtered by the Web Filter Subscription
Service, this is the category to which the URL field was matched.
X Family LSM User’s Guide V 3.0 323
Appendix B Log Formats and System Messages
Table B–4: Firewall Session Log Format (Continued)
Field Name Description
URL For Web requests, the target URL. This field is populated regardless of
whether the request was filtered by the Web Filter Subscription
Service.
Session Duration(s) For Session End Events only, this field contains the duration of the
session from its start time, in the format dd:hh:mm.ss.
Message The message text associated with the event.
Bytes For Session End Events only, this field contains the number of bytes
sent and received during the session.
Packets For Session End Events only, this field contains the number of packets
sent and received during the session.
VPN Log Format
An example of a comma-delimited VPN Log entry follows:
17,2006-10-05 17:12:31,INFO,VPN,"152.67.137.49:500 10.171.2.254:500
Responder started IKE phase 1, main mode"
The following table describes the downloadable format of the VPN Log:
Table B–5: VPN Log Format
Field Name Description
Seq Unique sequence number for this log file.
Entry_time Date and time of event, in the format yyyy-mm-dd 24H:mm:ss.
Sev Severity of the alert, from least to most severe:
• INFO = for information only
• WARN = warning
• ERR = error
• CRIT = critical
Comp Software component that generated the message: VPN.
Message The message text associated with the event.
(contained within quotes)
324 X Family LSM User’s Guide V 3.0
Log Formats
System Log Format
An example of a comma-delimited System Log entry follows:
21,2006-08-04 12:43:29,ERR ,DRV,"No cryptonet devices found."
The following table describes the downloadable format of the System Log:
Table B–6: System Log Format
Field Name Description
Seq Unique sequence number for this log file.
Entry_time Date and time of event, in the format yyyy-mm-dd 24H:mm:ss.
Sev Severity of the alert, from least to most severe:
• INFO = for information only
• WARN = warning
• ERR = error
• CRIT = critical
Comp Software component that generated the message.
Examples: SYS, UDM, and HTP.
Message The message text associated with the event.
(contained within quotes) For a list of High Availability messages, see “High Availability
Log Messages” on page 327.
X Family LSM User’s Guide V 3.0 325
Appendix B Log Formats and System Messages
Remote Syslog Log Format
The remote syslog format for the Alert, IPS Block, and Firewall Block Logs is described in this section.
Note For the System, Audit, VPN, and Firewall Session Logs, there is no specific
format for the remote syslog. For these logs, the downloaded file is sent directly
to the remote syslog server as a straight data dump without any manipulation of
the data.
The following is an example of packet data sent to a collector. Collectors may display the header portion
of the stream differently.
<13>Jan 13 12:55:01 192.168.65.22 ALT,v4,20050113T125501+0360,"i
robot"/192.168.65.22,1017,Alert,1,1,00000002-0002-0002-0002-
000000000164,"0164: ICMP: EchoRequest (Ping)","0164: ICMP: Echo
Request (Ping)",icmp,0,216.136.107.233:0,216.136.107.91:0,20
050113T125205+0360,199," ",1,3:1
In this example, the header follows the standard syslog format. Using the previous log entry as the
example, the message is as follows:
ALT,v4,20050113T125501+0360,"i robot"/
192.168.65.22,1017,Permit,1,Low,00000002-0002-0002-0002-
000000000164,"0164: ICMP: EchoRequest (Ping)","0164: ICMP: Echo
Request(Ping)",icmp,0,216.136.107.233:0,216.136.107.91:0,20050113T1252
05+0360,199," ",1,3:1
The character located between each field is the configured delimiter, in this case a comma. The
following table details the fields and their descriptions:
Table B–7: Remote Syslog Field Descriptions
Field Description
1 Log type: ALT = alert, BLK = block, P2P = misuse and abuse.
2 Version of this message format.
3 ISO 8601 Date-Time-TZ when this alert was generated.
4 Host name/IP address that generated the alert. The quotes are required for this
release because of a bug in the hostname validation (note the space in the name).
5 Sequence ID.
6 Reserved.
7 Action performed: “Block” or “Permit.”
8 Severity: “Low”, “Minor”, “Major,” or “Critical.”
9 Policy UUID.
10 Policy Name.
326 X Family LSM User’s Guide V 3.0
High Availability Log Messages
Table B–7: Remote Syslog Field Descriptions (Continued)
Field Description
11 Signature Name.
12 Protocol name: “icmp,” “udp,” “tcp,” or “unknown.”
13 Firewall IP Protocol Numeric and String, in the format <uint>(<string>).
Only used in Firewall Block Logs. In all other logs, this field will be 0.
14 Source address and port, colon delimited.
15 Destination address and port, colon delimited.
16 ISO 8601 Date-Time-TZ when the aggregation period started.
17 Number of events since start of aggregation period.
18 Traffic Threshold message parameters.
19 Traffic capture available on device: available = 1; none = 0.
20 Slot and segment of event.
High Availability Log Messages
The High Availability mechanism logs the following messages to the System Log. For details on the
System Log, see “System Log Format” on page 325.
Table B–8: High Availability Log Messages
Message Type Description
Changed to HA active state Informational Standby device has determined that
active device is not responding to HA
polling or has been manually forced to
active state.
Changed to HA standby state Informational Active device has determined that it
should return to standby state or has
been manually forced to standby state.
Active HA device (ip-address) Informational Standby device has detected one of the
detected HA management IP addresses of active
device. This is logged for each of the IP
interfaces that is configured with an
HA management IP address.
X Family LSM User’s Guide V 3.0 327
Appendix B Log Formats and System Messages
Table B–8: High Availability Log Messages (Continued)
Message Type Description
Standby HA device Informational Active device has detected one of the
(ip-address) detected HA management IP addresses of
standby device. This should be logged
for each of the IP interfaces that is
configured with an HA management
IP address.
Active HA device (ip-address) Informational Active device has detected that other
requesting pre-emption device is also active (e.g. manually
forced to active) and should return to
standby state.
Active HA device (ip-address) Warning Standby device has determined that
no longer detected active device is not responding to the
HA heartbeat mechanism on one of
the HA management IP addresses.
Standby HA device (ip- Warning Active device has determined that
address) no longer detected standby device is no longer polling it
on one of the HA management IP
addresses.
System Update Status Messages
The LSM provides update status on the progress of the update. The messages include
“<Update State>:<qualifier>”. The <Update State> indicates the state of the update. The <qualifier>
provides information about the state. The following table details the messages that display on the LCD
screen during an update of the TOS:
Table B–9: Update States
Update State Description
Ready Device is ready for an update.
Updating Device is in the process of updating.
UpdateCommitting Device has rebooted and is processing the final update steps.
UpdateFailure Device failed Update. The screen displays the reason.
Rollback Device is in the process of rollback.
RollbackCommitting Device has rebooted and is processing the final rollback steps.
RollbackFailure Device failed Rollback. The screen displays the reason.
Failsafe Device was unable to load a valid image and is running a
scaled-back image.
328 X Family LSM User’s Guide V 3.0
System Update Status Messages
If an error occurs, the information changes. The state displays as “UpdateFailure:<state>,” where
<state> is one of the listed states in the previous table. The listed state displays a qualifier and message
regarding the state. The following table details the qualifier and messages:
Table B–10: Update Failure Messages
Update Failure Qualifier Message
OK Normal operation, no errors.
InvalidUpdateState Current action is restricted while device is in this state. Fix
problem and reset Update State.
InvalidLocation Package file not found at that location.
RebootDuringUpdate Device was rebooted during update. Check system log for
recommendations.
TarChecksumError Checksum error when extracting the archive: Corrupted
package.
TarExractError File system error when extracting the archive.
ArchiveCreateFailure File system error creating rollback archive.
SystemError General error during update.
WrongPlatformType Package is for a different platform. Make sure you have
correct package.
PackageReadError General error while reading package. Possible Truncated or
Corrupted package, download new package from TMC and
retry update.
WrongPackageType Package is of unknown type, not an OS or DV package. Make
sure you have correct package.
NotEnoughFreeSpace Not enough available disk space. Remove older installed
images.
UnsignedPackage Package does not have proper digital signature.
MemoryError Memory error when installing package. Reboot may be
necessary.
BadCertificate Package does not have proper igital certificate.
DowngradeRevisionNotSupported Using update to install some older versions is not supported.
PackageOpenError Unable to open package. Make sure you have a correct IPS
package.
CannotUpdateDVWhenTSEIsBusy Unable to update Threat Suppression Engine packages while
the system is busy reloading filters. Retry operation later.
X Family LSM User’s Guide V 3.0 329
Appendix B Log Formats and System Messages
330 X Family LSM User’s Guide V 3.0
C Device Maximum
Values
Details the maximum values for X family devices.
The following table give the maximum values for configurable parameters of X family devices:
Table C–1: Device Maximum Values
Parameter X5 X506
Action Sets
Supported Rates 50, 100, 150, 200, 50, 100, 150,
300, 400, 500, 600, 200, 250, 300,
700, 900 Kbps 350, 400, 450,
500, 600, 700,
800, 900, 1000
Kbps
1.5, 2, 3, 4, 5, 6,
7, 8, 9, 10, 11,
12, 13, 14, 15,
20, 25, 30, 35,
40, 50, 62, 83
Mbps
Firewall
Rules 50 500
(25-user license)
100
(unlimited license)
Security Zones 16 32
X Family LSM User’s Guide V 3.0 331
Appendix C Device Maximum Values
Table C–1: Device Maximum Values (Continued)
Parameter X5 X506
Services 125 200
Service Groups 25 50
Sessions 32,000 131,072
(25-user license)
60,000
(unlimited license)
VPN
Security Associations 50 512
IKE Proposals 25 50
PPTP Sessions 50 1,000
(25-user license)
128
(unlimited license)
L2TP Sessions 50 1,000
(25-user license)
128
(unlimited license)
IPSec Tunnels (Phase 1) 50 512
not Default SA
IPSec Tunnels (Phase 1) 50 1,000
via Default SA
Network
IP Address Groups 25 200
Entries per IP Address 50 200
Group
Virtual Interfaces 6 32
GRE Virtual Interfaces 4 100
Static Routes 100 500
RIP Routes 5,000 8,000
OSPF Areas 20 50
OSPF Virtual Links 20 50
OSPF Adjacencies 100 300
OSPF Routes 50,000 200,000
332 X Family LSM User’s Guide V 3.0
Table C–1: Device Maximum Values (Continued)
Parameter X5 X506
Schedules 25 100
Virtual Servers 25 500
(25-user license)
50
(unlimited license)
DHCP Static Mapping 50 512
(25-user license)
128
(unlimited license)
Certificates
Local Certificates 5 25
Certificate Requests 5 5
CA Certificates 5 25
Web Content Filter
URL Patterns 200 1,000
Web Filter Profiles 32 32
Content Filter Default 2 MB 4 MB
Cache Size
Users and Privileges
Local Users 25 200
(25-user license)
100
(unlimited license)
Privilege Groups 10 100
(25-user license)
50
(unlimited license)
X Family LSM User’s Guide V 3.0 333
Appendix C Device Maximum Values
334 X Family LSM User’s Guide V 3.0
Index
A blocked streams 112
flushing 113
remote system log 50, 107, 267
segment 133
access level, user 273 searching for 113 service groups 76
action sets 42 Blocked Streams page 112 SMS 259
Block 43 boot time 16 SNMP 259
Block + Notify 43 bridge mode 132, 151 TSE 56, 112, 114
Block + Notify + Trace 43 enabling 151 URL Patterns 91
configure, create 45 browser certificates 303, 304, 306, 311, virtual servers 81
create, quarantine 48 313 VPN 200
default 44 Web content filtering 84
C
flow control 42 Windows XP client for PPTP
notification contacts 42 connection 228
packet trace 42 Configure Adaptive Filter Events Report
CA certificate page 125
Permit + Notify 43 configuring CRL parameters 291
Permit + Notify + Trace 43 Configure DHCP Server page 187
importing 289 connection table timeout 55
quarantine 46 CA Certificate Page 288
rate limit 46 content filtering. See Web filtering
captive portal 69, 71 Core Categories filters, configuring 89
Recommended 43 category
Action Sets page 44 create
action sets 42 action set 45
Active User List page 277 settings, disable filter category,
adaptive filter action sets 45
override 31 action sets, quarantine 48
configuration 32, 36 certificate authority 306
configuring 57 black list 97
Certificate Import Wizard 309 capture file 194
disabling settings 126 certificate revocation list (CRL) 289
events 56, 125 certificate request 294
certificates 303 filter level setting 21
administrator 273 client authentication message 304
aggregation period 50 firewall rule 70
example 313 firewall service 75
alert aggregation 49 importing 294
Alert log 316 IKE proposal 221
request, creating 294 IP interface 143
Anti-Spam page 95 security alert 306
Anti-Spam Service 94 IPSec SA for site-to-site VPN 212
certificate authority 306 notification contact 50
enabling or disabling 96 invalid certificate name 311
manual settings 97 OSPF area 178
client authentication message 304 OSPF virtual link 178
tuning 96 clients, local 4
Application Protection personal certificate 304
clock, setting 255 personal certificates 313
reconnaissance filters Command Line Interface (CLI) 5
filter tuning 35 port 53
configure port configuration 52
port scans,host sweeps 35 adaptive filter 56
settings 33 privilege group 279
client-to-site VPN 223 quarantine action set 48
Area ID 175 client-to-site VPNs for Windows
Attack Reports page 123 schedule 79
clients 232 security profile 20
Audit log 101, 319 DHCP server 187
format 319 security zone 139
firewall rules 69 service group 76
authentication 271 high availability 260
OSPF 176 single Phase 2 SA for all traffic 221
IP address 143 snapshot 253
RIP 172 IPSec 201
Auto Log Off 11 static route 171
L2TP 225 TMC account 242
Auto Refresh 13, 299 L2TP over IPSec VPN 225
Auto Update, for Digital Vaccine 246 TOS software user account 276
L2TP/IPSec VPN client 225 traffic threshold filter 40, 41
AutoDV and High Availability 265 LDAP 283
automatic page refresh 299 URL pattern 91
management console contact 51 user 274
network 130 virtual server 82
B NMS 259
PAT 83
Web filter profile 89
white list 97
bandwidth management 67, 69 PPTP 236 Create OSPF Virtual Link page 178
black list 97 PPTP server 238 Create Security Zone page 138
Block 43 PPTP VPN client 232 Create Traffic Capture page 194, 195
Block + Notify 43 quarantine action set 48 Create Web Filtering Profile page 87
Block + Notify + Trace 43 RADIUS authentication 281 critical thresholds 265
X Family LSM User’s Guide V 3.0 335
current log file 100 installing update manually 247 encryption 16
Custom Filter List Page 90 update 246, 247 events
custom filter list, configuring 90 version 16 adaptive filter 56, 125
Custom Response Page 90 disable filter category override 31 blocked streams 112
custom response page, configuring 89 disk usage default threshold 265 rate limited streams 114
custom Web filtering 84 DMZ, creating with a Virtual Server 60 exceptions
customer support xiv DNS Application Protection 33
global settings, configuring 159 expiration, password 298
D
Lookup tool 193 expired DHCP eases 188
name, finding IP address for 193 External Interface default
obtaining configuration 159 configuration 143
default gateway 159 DNS page 159 external IP interface, configuring
Default Gateway page 159 download update signature 248 DHCP 146
default IP gateway 159 DV. See Digital Vaccine L2TP client 148
default route 160 dynamic DNS 160 PPPoE client 149
delete enabling 163 PPTP client 147
CA certificate 288 providers (tbl.) 160 static IP address 145
capture file 194 Dynamic DNS page 161
certificate request 293
F
dynamic routing 167
days and times from schedule 79
filter override 34
global IP address limit or exception 34
IP address group 158
E failover 164, 166
enabling 166
IP interface 143, 177 edit filter action 17
local certificate 297 action set 45 filter group, editing category settings 29
local user account 275 default action sets 44 filter override, deleting 34
notification contact 51 default firewall rules 61 Filter Search page 25
OSPF area 176 default SA for client-to-site VPN 211 filters
port 53 default SA for site-to-site VPN 214 action sets 42
port configuration 52 filter 28 adaptive filter configuration 32, 36
previously installed TOS software firewall rule 70 Application Protection
version 245 IKE proposal 221 reconnaissance filters
privilege group 277, 279 IP address group 158 filter tuning 35
schedule 78 IP interface 143, 144, 150 port scans, host sweeps 35
security association 205 DHCP 146 settings 33
security profile 20, 22 IGMP 182 category
security zone 23, 136, 151 multicasting 156 disable override 31
snapshot 254 OSPF 152, 177 create traffic threshold 41
static reservation 192 PIM-DM 184 editing individual settings 31
static route 170 PPPoE client 149 exceptions 33
user account 275 PPTP client 147 Application Protection 33
virtual server 81 RIP 154, 173 limits 33
Web filter profile 91 static IP address 145 manage 24
DHCP IPSec SA for site-to-site VPN 212 notification contacts 49
add static reservation 192 notification contact 50 rate-limiting 46
address pool 187 OPSF area 178 reset 34
Default external interface OSPF virtual link 178 search 25
configuration 143 port scan/host sweep filter 36 traffic threshold 37
lease duration 187 preferences 301 create 40
lease, releasing 186 privilege group 279 edit 40
relay 189 quarantine action set 48 update 246
configuring as central relay 190 schedule 78, 79 view 28
configuring as remote VPN relay 191 security profile 20 View overrides and custom settings 28
server security zone 139 Filters List page 26
disabling 188 service 76 Find Network Path tool 194
enabling and configuring 187 traffic threshold filter 40, 41 firewall 59
lease duration, allow BOOTP URL pattern 90 and anti-spam 60
clients 187 virtual server configuration 82 and virtual servers 60
status summary 15 Web filter profile 89 and Web filtering 60
DHCP Relay page 189 Edit OSPF Virtual Link page 178 block log 103, 320
DHCP server 185 Edit Security Profile page 30 block log format 320
configuration 185 Edit Security Zone page 138 control of secondary connections 59
configuring 187 email schedules 77
DHCP Server page 186 failure 50 service group 73
DHCP status summary 15 preferences 266 services 73
Digital Vaccine 17, 246 email server session log 104, 323
downloading update manually 247 configuring 266 Firewall Reports page 126
enabling Auto Update 246 Email Server page 266 firewall rule
336 X Family LSM User’s Guide V 3.0
and IPS filtering 69 editing configuration 182 L2TP Status page 229
and multicast routing 180 enabling 182 L2TP/IPSec
and ping 195 IGMP Setup page 181 VPN configuration 225
and security zones 69 IKE (Internet Key Exchange) launch bar 12
bandwidth management 69 proposal 215 icons 12
changing order 73 aggressive mode 217 icons on 11
creating 70 configuring Phase 1 setup Layer 2 Tunneling Protocol (L2TP) 225
default (tbl.) 61 parameters 221 layout of LSM screen 10
default configuration 69 configuring Phase 2 setup LDAP
editing 70 parameters 223 configuring 283
enabling or disabling 73 main mode 217 testing 285
logging options 68 IKE Proposals page 216 LDAP Configuration page 283
schedules 60 interface LDAP Schema Configuration page 285
user authentication 69 launch bar 12 LDAP Test page 285
Firewall Rules page 66 main pane 13 leases, status of 15
firewall service system summary 14 level, user access 273
adding 75 internal clock, setting 255 Lightweight Directory Access Protocol
editing 76 Internet Group Management Protocol (LDAP). See LDAP
Firewall Services page 74 (IGMP). See IGMP link monitoring 165
full routed/NAT mode 132 Internet Key Exchange (IKE) 215 configuring 165
see also IKE load balancing 166
G
Intrusion Prevention System (IPS) 17 configuring 166
see also IPS local certificate 295
invalid certificate name 311 exporting 297
Generic Route Encapsulation (GRE) 149 IP address importing 297
global IP address allocation 143 local clients 4
configuring limits/exceptions 33 configuration 143 Local Security Manager (LSM) 4
deleting limit/exception settings 34 configuring static 144 local user 272
GRE tunnel quarantining 117 Log pages, Auto Refresh option 299
and security zone 149 removing from quarantine 117 logging in 8
configuring 150 IP Address Groups logging mode 56
add an IP address to 158 disable if network is congested 56
H create 158 Logon Page 9
delete IP address from 158 logs
edit 158 alert 316
health IP Address Groups page 157 audit 101, 319
Auto Refresh option 299 IP Address Test page 98 delimiters 316
module 119 IP interface downloading 109
performance/throughput 121 bridge mode 151 firewall block 103, 320
system summary 14 creating, editing, or deleting 143 firewall session 104, 323
Health Monitor multicast routing 155 formats 316
default disk and memory OSPF 152 high availability 327
thresholds 265 RIP 153 IPS block 316
reset 266 IP Interfaces page 142 maintenance 100
Hello Interval 175 IP Security (IPSec) tunnel 149 managing 108
High Availability 241, 260 IPS 2 remote system log 326
and bridge mode 151 block log 316 reset 100
configuration 260, 261 filters, resetting 55 resetting 110
configuring with AutoDV 265 IPS Preferences page 54 searching 110
forcing state change 263 IPS Services page 52 system 106, 325
log 327 IPSec 201 system summary 15
log messages 327 configuration 201 viewing 109
replacing a device 264 enable 204, 205, 245 VPN 105, 324
synchronizing 263 enabling and configuring 205 LSA (Link-State Advertisement) 178
troubleshooting 265 security association 206 LSM
tuning 264 IPSec Configuration page 204 Auto Refresh 299
historical log file 100 IPSec Status page 202 launch bar 12
host login 8
quarantine 117
K
main pane 13
sweeps filters 35 overview 1
Host Query Interval 181 SMS configuration 5
HOSTS file 312 keyword blocking 91 system requirements 5
TippingPoint 2
I L packet statistics 15
screen layout 10
security notes 7
icons on launch bar 11, 12 L2TP Server Configuration page 230 system summary 14
IGMP 180 L2TP server, configuring and enabling 231 title bar 13
X Family LSM User’s Guide V 3.0 337
web client NTP server, configuring for 256 PPTP Status page 237
L2TP/IPSec VPN access 232 preemption 264
O
PPTP VPN access 232 Preferences page 298
preferences, setting 301
M
Pre-shared Secret Key (PSK) 225
one-to-one NAT 80 privilege group 278
configuring 82 adding local users to 280
MAC address 192 online help 11 creating or editing 279
main menu bar 11 Open Shortest Path First (OSPF). See OSPF Privilege Groups page 278
main pane 13 operator 273 product code 16
manage filters 24 OSPF 152 product specification 16
Managed Streams diagnostic tools 174 Productivity Categories filters,
Blocked Streams editing configuration 177 configuring 89
find 113 enabling 177 Protocol Independent Multicast-Dense
flush 113 enabling and configuring 152 Mode (PIM-DM). See PIM-DM
Quarantined Addresses LSA 178
find 116 NSSA 178
force quarantine 117
remove from quarantine 117
stub default cost 178
TSA 178
Q
Rate-Limited Streams OSPF Setup page 175 quarantine
find 115 action set 46
P
flush 115 create action set 48
management console 51 find quarantined hosts 116
contact, configuring 51 force host into 117
Max Query Response Time 181 Packet Capture 194 remove hosts from 117
memory usage 118 packet capture file, viewing and timeout 55
default threshold 265 managing 194 Quarantine Reports page 125
Microsoft Networking 232 packet statistics 15 quarantined address, searching for 116
Microsoft Point-to-Point Encryption 232, reseting 15 Quarantined Addresses page 116
239 packet, capturing 195 quarantined streams 111
model number 16 password Query Timeout 181
module changing 276
expiration 298
R
health 119
Ethernet Ports 121 security requirement for 299
multicast 180 performance 121
multicast router 180 Performance Wizard 121 RADIUS page 281
Permit + Notify 43 RADIUS, configuring 281
Permit + Notify + Trace 43 Rate Limit Reports page 124
N personal certificate
creating 304, 313
rate limited streams 114
searching for 115
NAT 144 installing 305 Rate Limited Streams page 114
navigation PIM-DM 180 rate limiting 46
LSM 7 editing configuration 184 reboot 14, 15
overview 10 enabling 183 reconnaissance filters
navigation pane 10 PIM-DM Setup page 183 port scan/host sweep 35
network ping 195 tuning 35
congestion, modify the TSE global Ping page 196 refresh screen 13
configuration 56 Ping tool 195 regular expression pattern matching 91
deployment modes 131 Point-to-Point Protocol (PPP) 225 Remote Authentication Dial-In User
path, finding 194 Point-to-Point Tunnelling Protocol Service (RADIUS) 280
tools (PPTP) 236 see also RADIUS
DNS lookup 193 Poison Reverse 172 remote system log 326
find network path 194 policy rules 59 configuring 50, 107
packet capture 194 port 52 format 326
ping 195 add 53 reports
Network Address Translation (NAT) 144 configuration 52 Animate Charts option 123
see also NAT delete 53 firewall 126
Network DHCP status summary 15 disabling 134 quarantine 125
network management system (NMS) 5 editing configuration 134 rate limit 124
Network Ports page 133 link-down error, correcting 135 Refresh Data option 123
NMS 259 restarting 134 top ten filters 123
viewing or configuring information 259 Port Address Translation (PAT) 81 traffic 124
notification contacts 49 configuration 83 traffic threshold 124
create 50 PPTP viewing 123
deleting 51 VPN Configuration 232 requirements, system 5
email failure 50 PPTP server reset
email preferences 266 configuring and enabling 239 filters 34
nssa (Not So Stubby Area) 178 PPTP Server Configuration page 238 IPS filters 55
338 X Family LSM User’s Guide V 3.0
log 100, 110 segment configuration 133 system status 14
packet counters 15 service group 60 versions 16
packet statistics 15 adding 76 System Summary page 14
System Log indicator 14 editing 77 Auto Refresh option 299
TCP 42, 43 Setup Wizard 268
T
Traffic Threshold filter 39 signature, update
Retransmit Interval 176 download 248
RIP 153, 171 site-to-site multicasting 184
editing configuration 173 SMS TCP
enabling 173 configure 259 Reset 45
RIP Setup page 172 configuring 259 Reset option 42
role, user 273 device under control of 258 TCP reset 43
rollback 245 disabling or enabling 260 tech support xiv
states, messages 328 SMS & NMS page 258 this-device zone 61
Router Dead Interval 175 snapshot Threat Management Center 242
routing 167 creating 253 Threat Management Center (TMC) xiv
multicast 180 deleting 254 Threat Suppression Engine (TSE). See TSE
OSPF 174 exporting 253 thresholds
Routing Information Protocol (RIP). See importing 253 critical 265
RIP restoring 253 setting 265
routing table 167 SNMP 258, 259 throughput 121
Routing Table page 168 software rollback 245 Time Options page 255
rules, firewall 59 software update 248 time zone, setting 257
states, messages 328 TippingPoint 2
TOOLS page 193
S
static reservation 191
adding 192 Top Ten Filters reports 123
deleting 192 TOS software
schedule Static Reservations page 192 changing password 276
adding or editing 79 static route 169 creating user account 276
delete 78 creating 171 deleting a previously installed
edit 78, 79 Static Routes page 170 version 245
schedules static routing 167 downloading update 249
deleting days and times from 79 status installing update 250
Schedules page 77 AutoDV 246 rolling back to a previous version 244
screen refresh 13 CA certificate 288 user security level 273
Secure Management System (SMS) 5 certificate request 293 version 16
Security Access Level device 118 Traceroute page 197
default setting, changing 299 DHCP client leases 186 Traceroute tool 196
username and password dynamic DNS 161 traffic 122
requirements 299 interface 143 Traffic Capture page 195
security alert 306 IPSec 202 Traffic Capture tool 194
certificate authority 306 L2TP 229 traffic shaping. see bandwidth
invalid certificate name 311 license 86 management
security association 206 link 164 Traffic Threshold filter 17, 37
configuring 212 load balancing 165 configure, create, edit 41
editing default 211 local certificate 296 Traffic Threshold Filters page 38
editing default for site-to-site VPN 214 modules 119 Transmit Delay 176
security level, user 273 OSPF interface 175 transparent DMZ - NAT/Routed LAN
Security Management System (SMS) 258 PPTP 236 mode 131
security profile 17, 19 routing table entry 169 transparent mode 131, 166
change category settings 21 system 14 troubleshooting 315
create 20 system update 328 and system log 106
Default 18 Strong Encryption Service Pack 16, 200 client-to-site configuration 224
delete 20 Stub Default Cost 178 email notification 50
edit 20 super-user 273 High Availability 265
editing a port scan/host sweep filter 36 syslog server, configuring contact 267 L2TP/IPSec connections 235
override global filter settings 21 Syslog Servers page 107 OSPF 179
restore global category settings 21 system log 106 PPTP connections 240
view 20 format 325 TSA (Totally Stubby Area) 178
Security Profiles page 20, 35 system requirements 5 TSE
security zone System Snapshots page 252 blocked streams 112
adding or removing 151 system status 14 configuration
and security profile 17 system summary blocked streams 112
configuring 139 health 14 rate limited streams 114
creating or editing 139 how to display 14 Configure timeouts 56
edit configuration, delete 136 log summary 15 port configuration 52
protected by security profile 22 packet statistics 15 adding 53
Security Zones page 136 product specification 16 deleting 53
X Family LSM User’s Guide V 3.0 339
rate limited streams 114 Web Filtering page 85
white list 97
U
Windows VPN client 239
WINS server 232, 239
update
Digital Vaccine
auto 246
X
manual 247 X family device
download signature 248 client applications 4
filter 246 environment 4
software 248 maximum values 331
states, messages 328 system requirements 5
Update page 243 X.509 CA Certificate Details Page 290
URL list X.509 certificate 286
exporting 90 configuring 286
importing 90 X.509 Certificates page 215
URL pattern
regular expression syntax (tbl.) 91
user
access level 273
accounts
valid username and password, securi-
ty access level 299
authentication 84
create 274
modify 274
username security requirements 299
User List page 274
V
version information 243
system summary 16
View Filter page 31
Virtual Private Network (VPN) 199
see also VPN
virtual server 80
configuring 82
delete 81, 82
edit 81, 82
Virtual Servers page 80
VPN
configuration
IPSec SA Phase 2 negotiation 221
interoperability with other vendors’
IPSec configuration 221
L2TP/IPSec configuration 225
PPTP configuration 232
VPN - IP Security/ IKE page 211
VPN log 105, 324
format 324
W
WAN failover 164
WAN Failover & Load Balancing page 164
warning thresholds 14
Web content filtering 84
Web Content Filtering Service
enabling or disabling 86
server 86
Web filter profile
creating or editing 89
delete 91
Web filtering 84
340 X Family LSM User’s Guide V 3.0
S-ar putea să vă placă și
- The Subtle Art of Not Giving a F*ck: A Counterintuitive Approach to Living a Good LifeDe la EverandThe Subtle Art of Not Giving a F*ck: A Counterintuitive Approach to Living a Good LifeEvaluare: 4 din 5 stele4/5 (5794)
- Shoe Dog: A Memoir by the Creator of NikeDe la EverandShoe Dog: A Memoir by the Creator of NikeEvaluare: 4.5 din 5 stele4.5/5 (537)
- The Yellow House: A Memoir (2019 National Book Award Winner)De la EverandThe Yellow House: A Memoir (2019 National Book Award Winner)Evaluare: 4 din 5 stele4/5 (98)
- Hidden Figures: The American Dream and the Untold Story of the Black Women Mathematicians Who Helped Win the Space RaceDe la EverandHidden Figures: The American Dream and the Untold Story of the Black Women Mathematicians Who Helped Win the Space RaceEvaluare: 4 din 5 stele4/5 (895)
- The Hard Thing About Hard Things: Building a Business When There Are No Easy AnswersDe la EverandThe Hard Thing About Hard Things: Building a Business When There Are No Easy AnswersEvaluare: 4.5 din 5 stele4.5/5 (344)
- The Little Book of Hygge: Danish Secrets to Happy LivingDe la EverandThe Little Book of Hygge: Danish Secrets to Happy LivingEvaluare: 3.5 din 5 stele3.5/5 (399)
- Grit: The Power of Passion and PerseveranceDe la EverandGrit: The Power of Passion and PerseveranceEvaluare: 4 din 5 stele4/5 (588)
- The Emperor of All Maladies: A Biography of CancerDe la EverandThe Emperor of All Maladies: A Biography of CancerEvaluare: 4.5 din 5 stele4.5/5 (271)
- Devil in the Grove: Thurgood Marshall, the Groveland Boys, and the Dawn of a New AmericaDe la EverandDevil in the Grove: Thurgood Marshall, the Groveland Boys, and the Dawn of a New AmericaEvaluare: 4.5 din 5 stele4.5/5 (266)
- Never Split the Difference: Negotiating As If Your Life Depended On ItDe la EverandNever Split the Difference: Negotiating As If Your Life Depended On ItEvaluare: 4.5 din 5 stele4.5/5 (838)
- A Heartbreaking Work Of Staggering Genius: A Memoir Based on a True StoryDe la EverandA Heartbreaking Work Of Staggering Genius: A Memoir Based on a True StoryEvaluare: 3.5 din 5 stele3.5/5 (231)
- On Fire: The (Burning) Case for a Green New DealDe la EverandOn Fire: The (Burning) Case for a Green New DealEvaluare: 4 din 5 stele4/5 (73)
- Elon Musk: Tesla, SpaceX, and the Quest for a Fantastic FutureDe la EverandElon Musk: Tesla, SpaceX, and the Quest for a Fantastic FutureEvaluare: 4.5 din 5 stele4.5/5 (474)
- Team of Rivals: The Political Genius of Abraham LincolnDe la EverandTeam of Rivals: The Political Genius of Abraham LincolnEvaluare: 4.5 din 5 stele4.5/5 (234)
- The World Is Flat 3.0: A Brief History of the Twenty-first CenturyDe la EverandThe World Is Flat 3.0: A Brief History of the Twenty-first CenturyEvaluare: 3.5 din 5 stele3.5/5 (2259)
- The Unwinding: An Inner History of the New AmericaDe la EverandThe Unwinding: An Inner History of the New AmericaEvaluare: 4 din 5 stele4/5 (45)
- The Gifts of Imperfection: Let Go of Who You Think You're Supposed to Be and Embrace Who You AreDe la EverandThe Gifts of Imperfection: Let Go of Who You Think You're Supposed to Be and Embrace Who You AreEvaluare: 4 din 5 stele4/5 (1090)
- The Sympathizer: A Novel (Pulitzer Prize for Fiction)De la EverandThe Sympathizer: A Novel (Pulitzer Prize for Fiction)Evaluare: 4.5 din 5 stele4.5/5 (121)
- Her Body and Other Parties: StoriesDe la EverandHer Body and Other Parties: StoriesEvaluare: 4 din 5 stele4/5 (821)
- Secure Data Deduplication With Dynamic Ownership Management in Cloud StorageDocument18 paginiSecure Data Deduplication With Dynamic Ownership Management in Cloud StorageashishÎncă nu există evaluări
- EN100 Readme V4 - 29 PDFDocument16 paginiEN100 Readme V4 - 29 PDFFabian DosmiltreceÎncă nu există evaluări
- Debug 1214Document4 paginiDebug 1214Basuki Rahmat HakimÎncă nu există evaluări
- Extremeswitching 220 Series: Product OverviewDocument10 paginiExtremeswitching 220 Series: Product OverviewHasmadi HadiÎncă nu există evaluări
- Tutorial - Arduino Uno and SM5100B GSM CellularDocument39 paginiTutorial - Arduino Uno and SM5100B GSM Cellularcentauros02Încă nu există evaluări
- Lenovo Ideapad S10-3C (BM5999)Document42 paginiLenovo Ideapad S10-3C (BM5999)rasrozi51700% (1)
- Cisco ASR 9902 Compact High-Performance RouterDocument12 paginiCisco ASR 9902 Compact High-Performance RouterAsif Al FaisalÎncă nu există evaluări
- RTBH-plus: or More Fun With BGP CommunitiesDocument6 paginiRTBH-plus: or More Fun With BGP CommunitiesMilan LamsalÎncă nu există evaluări
- Exaopc GSDocument34 paginiExaopc GSAyman AL-SheryaniÎncă nu există evaluări
- Debug 1214Document3 paginiDebug 1214DanielÎncă nu există evaluări
- LIS Manual (Grifols - Panther-BB)Document103 paginiLIS Manual (Grifols - Panther-BB)amr sabryÎncă nu există evaluări
- Intel® System Identification UtilityDocument2 paginiIntel® System Identification UtilityPatel NikhilÎncă nu există evaluări
- Kepserverex ManualDocument227 paginiKepserverex Manualestancilaos100% (1)
- 0160-DF433 MFT Manual PDFDocument33 pagini0160-DF433 MFT Manual PDFSelvaraj JohnÎncă nu există evaluări
- Multi Processor Configurations: 3.1 Multiprocessor SystemsDocument3 paginiMulti Processor Configurations: 3.1 Multiprocessor SystemsAnonymous c75J3yX33Încă nu există evaluări
- Pic18 Serial CommunicationDocument25 paginiPic18 Serial Communicationadamwaiz100% (3)
- 2008-N-BP-SP - Deploying SharePoint Server 2013 Using Dell EqualLogic PS Series ISCSI SANDocument68 pagini2008-N-BP-SP - Deploying SharePoint Server 2013 Using Dell EqualLogic PS Series ISCSI SANbalamurali_aÎncă nu există evaluări
- 01-20 V5 Interface MaintenanceDocument9 pagini01-20 V5 Interface MaintenanceHo Ngoc CuongÎncă nu există evaluări
- Airbnb BookingsDocument4 paginiAirbnb BookingsAnonymous ajwWTWXÎncă nu există evaluări
- Configuring SDH Cross-ConnectsDocument15 paginiConfiguring SDH Cross-Connectslatinocomm2009Încă nu există evaluări
- MP 2501 Guide ProductDocument28 paginiMP 2501 Guide ProductMiguel ValdezÎncă nu există evaluări
- Palo Alto Global ProtectDocument3 paginiPalo Alto Global ProtectPepeÎncă nu există evaluări
- How To Configure RPC Dynamic Port Allocation To Work With Firewalls (KB154596)Document4 paginiHow To Configure RPC Dynamic Port Allocation To Work With Firewalls (KB154596)AldineYapÎncă nu există evaluări
- Filtry Od MFC: Product Report Vysokofrekvenční FiltryDocument4 paginiFiltry Od MFC: Product Report Vysokofrekvenční FiltryAlexander WieseÎncă nu există evaluări
- IoT For Consumer and Businesses - Examining The Business of IoT - DEV296x Courseware - EdXDocument5 paginiIoT For Consumer and Businesses - Examining The Business of IoT - DEV296x Courseware - EdXajudgesÎncă nu există evaluări
- Grandstream Networks, Inc.: Grandstream Firmware Upgrade Utility ToolDocument8 paginiGrandstream Networks, Inc.: Grandstream Firmware Upgrade Utility ToolCarolina AldanaÎncă nu există evaluări
- Open Source - Igor Netto - OperaDocument13 paginiOpen Source - Igor Netto - OperaSEE2009Încă nu există evaluări
- 2Document7 pagini2cdscdÎncă nu există evaluări
- Belarc Advisor 22 Oct 2015Document14 paginiBelarc Advisor 22 Oct 2015Antonis HajiioannouÎncă nu există evaluări
- Konica Minolta c350 Fiery Basic TroubleshootingDocument3 paginiKonica Minolta c350 Fiery Basic TroubleshootingGennaro ScalaÎncă nu există evaluări