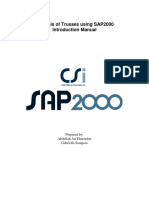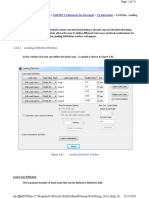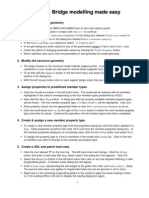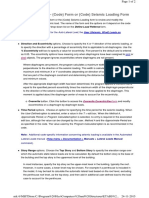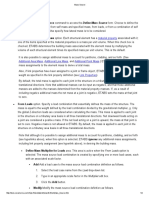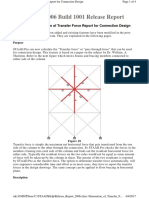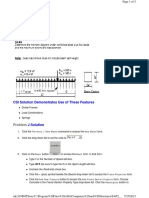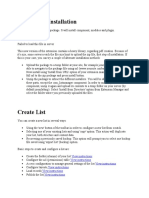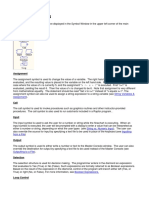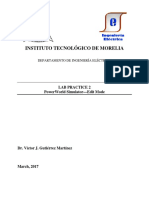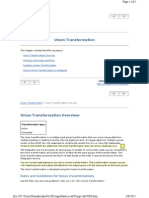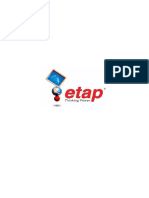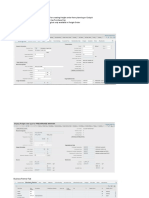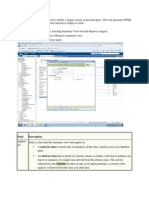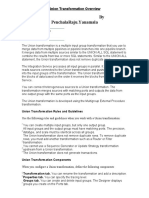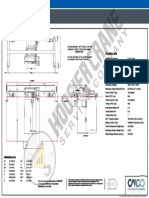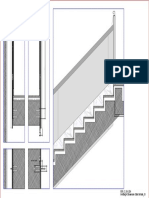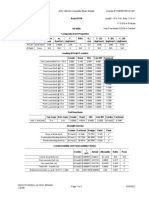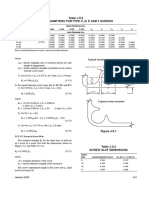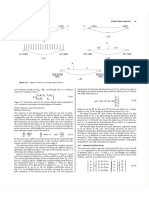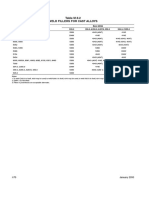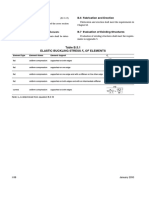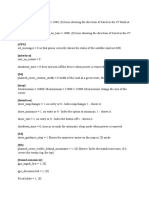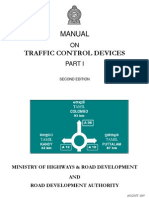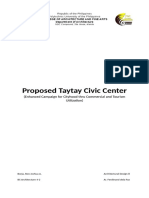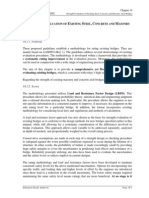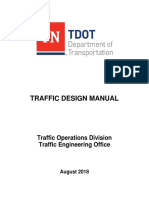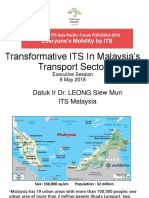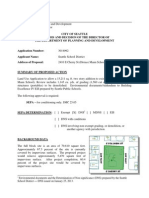Documente Academic
Documente Profesional
Documente Cultură
Form: Load Case Data Moving Load
Încărcat de
Abdullah NajjarTitlu original
Drepturi de autor
Formate disponibile
Partajați acest document
Partajați sau inserați document
Vi se pare util acest document?
Este necorespunzător acest conținut?
Raportați acest documentDrepturi de autor:
Formate disponibile
Form: Load Case Data Moving Load
Încărcat de
Abdullah NajjarDrepturi de autor:
Formate disponibile
Load Case Data - Moving Load Form
Access the Load Case Data - Moving Load form as follows:
Note: To analyze for vehicle live load, first define a layout line, a lane(s), a vehicle(s), vehicle class(es), a
bridge load(s) and set the type of bridge response.
1. Click the Define menu > Load Cases command, or on the Bridge Wizard highlight the Load Cases item
and click the Define/Show Load Cases button to display the Define Load Cases form.
2. Click the Add New Load Case button or highlight a previously defined analysis case and click the Add
Copy of Load Case or the Modify/Show Load Case button to display the Load Case Data {Load Case
Type} form.
3. Select Moving Load from the Load Case Type drop-down list to display the Load Case Data - Moving
Load form.
After the bridge loads have been defined, define one or more moving-load cases that assign the vehicles
classes to the traffic lanes. The Load Case Data - Moving Load form is used to view and change the definition
of a moving-load load case.
Load Case Name edit box. Use the name shown or type a new name in this edit box. It should be
unique among all load cases of all types. Click the Set Def Name button to apply the default load case
name.
Notes Modify/Show button. Click this button to access the Load Case Notes form. Use that form to add
notes to the file concerning this load case.
Design button. Click this button to access the Design Load Type form. Choose Program Determined, or
User Specified and then a design type from the drop-down list. Design load types are used in creating
automatic design load combinations.
Stiffness to Use Choose to solve for the response using the stiffness of the unstressed structure (i.e.,
the Zero Initial Conditions - Unstressed State option), or at the end of a nonlinear static or nonlinear
direct-integration time-history analysis case (i.e., the Stiffness at End of Nonlinear Case option and drop-
down list). See Stiffness to Use for more information. If you don't know what to do, choose the Zero
Initial Conditions - Unstressed State option.
Loads Applied Apply loads by specifying one or more lanes in which a vehicle class may operate.
Every permutation of vehicle classes operating in traffic lanes that is permitted by the entries in this table
will be considered in the analysis.
Assign Number display box. As loads are defined, the program enters an assignment number in
this display box.
Vehicle Class drop-down list. Choose the vehicle class name, which was defined using the
Vehicle Class Data form.
Scale Factor edit box. Enter a scale factor that multiplies the load for all vehicles in the class.
Min Loaded Lanes edit box. Enter the minimum number of lanes that must be occupied by the
vehicle class. This is usually zero.
Max Loaded Lanes edit box. Enter the maximum number of lanes that may be occupied by the
vehicle class. A value of zero indicates all lanes.
Add button. To add a live load to the set of applied loads, enter the vehicle class and other
parameters at the top of the table, then click the Add button. After clicking the Add button,
use the Add-> and <-Remove buttons in the "Lanes Loaded for Assignment {Number}"
area of the form to create a list in the Selected Lanes column that indicates all of the lanes
in which this vehicle class is allowed to operate. All permutations will be considered for the
lanes that are between the minimum and maximum number of allowed loaded lanes.
11/26/2020 10:17:00 AM 1/2
Modify button. To modify a live load in the set of applied loads, click on the load in the
table to select it, make any changes to the vehicle class and other parameters at the top of
the table, or to the list of loaded lanes, then click the Modify button.
Delete button. To remove a live load from the set of applied loads, click on the load in the
table to select it, then click the Delete button.
Lanes Loaded display box. The program will display All, Some, or None in this column to specify
if lanes are involved in the applied load assignment. Use the following list boxes and buttons to
modify the lane assignments to the applied load.
List of Lane Definitions. The lanes defined for the model are listed in this list box.
Selected Lane Definitions. The lanes to be used in a particular load are shown in this list
box.
Add and Remove buttons. Use these buttons to add lanes to or remove lanes from an
applied load. Highlight the load in the Loads Applied area (e.g., click on the Assign
Number), highlight a lane(s) in the List of Defined Lanes display box and click the Add
button to move the selected lane(s) into the Selected Lanes display box, which adds the
lane(s) to the applied load. To remove a lane(s) from the applied load, highlight the load in
the Loads Applied area, highlight a lane(s) in the Selected Lanes display box and click the
Remove button to move the selected lanes into the List of Defined Lanes list box, which
removes the lane(s) from the applied load.
Multi-Lane Scale Factors parameter. For each Number of Loaded Lanes, enter any Reduction
Scale Factors that may apply. This does not apply to any specific lanes, but rather to combinations of
loaded lanes. For example, you may want to set the scale factor to 1 for one or two loaded lanes, to 0.9
for three loaded lanes, and to 0.75 for four or more loaded lanes. These factors will be automatically
applied when forming the various permutations of vehicle classes on the traffic lanes. Highlight data in
the display list, enter a revised Reduction Scale Factor in the edit box, and click the Modify button to
change a scale factor.
See Also
Analysis Case Data
Define Analysis Cases
11/26/2020 10:17:00 AM 2/2
S-ar putea să vă placă și
- Bridge AnalysisSAP2000 8.1.2Document5 paginiBridge AnalysisSAP2000 8.1.2oscavierÎncă nu există evaluări
- Modal Case Data Form: GeneralDocument4 paginiModal Case Data Form: GeneralsovannchhoemÎncă nu există evaluări
- SAP2000 TutorialDocument43 paginiSAP2000 TutorialAbel Rojas PalominoÎncă nu există evaluări
- 3.3.6 Data - Loading: CHAPTER 3. References For Data Input 3.3 Data MenuDocument35 pagini3.3.6 Data - Loading: CHAPTER 3. References For Data Input 3.3 Data MenuicabullangueroÎncă nu există evaluări
- Sap2000-Template Underground Concrete01 PDFDocument2 paginiSap2000-Template Underground Concrete01 PDFHekmatyar Aslamthu HaqÎncă nu există evaluări
- Define Loads CasesDocument2 paginiDefine Loads CasesShahidHamkarÎncă nu există evaluări
- SAP2000 Tutorial by GoelDocument21 paginiSAP2000 Tutorial by GoelhedyÎncă nu există evaluări
- Add Sequential Construction CasesDocument3 paginiAdd Sequential Construction CasesLe Minh ThanhÎncă nu există evaluări
- Grillage Modelling Made EasyDocument2 paginiGrillage Modelling Made EasysbalemeziÎncă nu există evaluări
- Load CombinationsDocument5 paginiLoad CombinationsIngeniero EstructuralÎncă nu există evaluări
- Multi Tower-Seismic Auto Lateral Load TipsDocument3 paginiMulti Tower-Seismic Auto Lateral Load Tipssathiyaseelann.sÎncă nu există evaluări
- Loads Introductory Tutorial For Structural Analysis Part 41Document7 paginiLoads Introductory Tutorial For Structural Analysis Part 41Thomas InsoÎncă nu există evaluări
- Aspen Hysys Activated AnalysisDocument21 paginiAspen Hysys Activated AnalysisAlexandra RomeroÎncă nu există evaluări
- Sort Data with Sorter TransformationDocument7 paginiSort Data with Sorter TransformationDEEPAK KUMAR ARORAÎncă nu există evaluări
- Etab RSM Eccc Basics SCMDocument2 paginiEtab RSM Eccc Basics SCMsathiyaseelann.sÎncă nu există evaluări
- CSI Solution Demonstrate Use of These Features: Divide Frames Trapezoidal Loads (Distributed Loads)Document4 paginiCSI Solution Demonstrate Use of These Features: Divide Frames Trapezoidal Loads (Distributed Loads)Luffy D. PiratesÎncă nu există evaluări
- 9 Static Output ProcessorDocument53 pagini9 Static Output ProcessorThiên KhánhÎncă nu există evaluări
- STS Quick Start GuideDocument14 paginiSTS Quick Start GuidefranciscoÎncă nu există evaluări
- Analyze and Select Features For Pump DiagnosticsDocument15 paginiAnalyze and Select Features For Pump DiagnosticsPierpaolo VergatiÎncă nu există evaluări
- Load Flow AnalysisDocument5 paginiLoad Flow AnalysisNiraj Kamalkishor BhaiyaÎncă nu există evaluări
- Load Flow AnalysisDocument5 paginiLoad Flow AnalysisKelvin LiewÎncă nu există evaluări
- Power WorldDocument25 paginiPower WorldHafis MahrusÎncă nu există evaluări
- ETABS Mass Source PDFDocument2 paginiETABS Mass Source PDFAtiqur RahmanÎncă nu există evaluări
- Transfer Force - Connection DesignDocument4 paginiTransfer Force - Connection DesignAshishÎncă nu există evaluări
- ASSET Planning Guide (GSM)Document31 paginiASSET Planning Guide (GSM)វុធ រតនាÎncă nu există evaluări
- CSI Solution Demonstrates Use of These Features: ProblemDocument5 paginiCSI Solution Demonstrates Use of These Features: ProblemmassoudÎncă nu există evaluări
- Statics Analysis Using Visual AnalysisDocument8 paginiStatics Analysis Using Visual AnalysiscaraÎncă nu există evaluări
- Chapter 08 Defining A Simulation CaseDocument45 paginiChapter 08 Defining A Simulation CasegregÎncă nu există evaluări
- Chapter 08 - Defining A Simulation CaseDocument45 paginiChapter 08 - Defining A Simulation Casenaser ansariÎncă nu există evaluări
- First Steps - Installation: TroubleshootingDocument4 paginiFirst Steps - Installation: TroubleshootingCristian FilioreanuÎncă nu există evaluări
- Raptor User GuideDocument14 paginiRaptor User Guideblack90pearl100% (1)
- Service Report Fields That Upload To DBSDocument39 paginiService Report Fields That Upload To DBSLucky OkoteÎncă nu există evaluări
- Menus Load On Open FramesDocument1 paginăMenus Load On Open FramesBunkun15Încă nu există evaluări
- Velocity Information/TableDocument8 paginiVelocity Information/TableAzwar Arsyad S SiÎncă nu există evaluări
- Campbell DiagramDocument8 paginiCampbell DiagramAntonio FernandezÎncă nu există evaluări
- Sap Truess Step by Step ProceduresDocument18 paginiSap Truess Step by Step ProceduresThulasirajan KrishnanÎncă nu există evaluări
- Problem PCriticalBucklingLoadsDocument4 paginiProblem PCriticalBucklingLoadsLuffy D. PiratesÎncă nu există evaluări
- STAAD Document On Pushover Analysis PDFDocument16 paginiSTAAD Document On Pushover Analysis PDFMustesin AlikhanÎncă nu există evaluări
- Variant Maintenance in SAPDocument25 paginiVariant Maintenance in SAPAnupa Wijesinghe100% (13)
- Truss Design FundamentalsDocument40 paginiTruss Design FundamentalsAtul Kumar Engineer100% (13)
- Instituto Tecnológico de Morelia: Lab Practice 2 Powerworld Simulator-Edit ModeDocument4 paginiInstituto Tecnológico de Morelia: Lab Practice 2 Powerworld Simulator-Edit ModeMarcoSandovalÎncă nu există evaluări
- Ans Power Lab FinalDocument39 paginiAns Power Lab Finalrafia afzalÎncă nu există evaluări
- Union Transformation OverviewDocument4 paginiUnion Transformation OverviewkrkbpkÎncă nu există evaluări
- Etap Power Station 4Document14 paginiEtap Power Station 4MohamedHussein MohamedHusseinÎncă nu există evaluări
- PeopleSoft workflow setup stepsDocument3 paginiPeopleSoft workflow setup stepsSekhar Naidu YandrapuÎncă nu există evaluări
- SAP TM - Freight OrderDocument17 paginiSAP TM - Freight OrderHruday T100% (2)
- Summary View2Document28 paginiSummary View2vij_raajeev5534Încă nu există evaluări
- Tutorial ProbalanceDocument19 paginiTutorial ProbalanceGerardo Corral LugoÎncă nu există evaluări
- Robot 2010 Training Manual Metric Pag71-72Document2 paginiRobot 2010 Training Manual Metric Pag71-72ovidiuserban_88Încă nu există evaluări
- Union Transformation OverviewDocument3 paginiUnion Transformation OverviewyprajuÎncă nu există evaluări
- Override Diaphragm Eccentricities FormDocument2 paginiOverride Diaphragm Eccentricities Formsathiyaseelann.sÎncă nu există evaluări
- SAP 2000 Truss Analysis TutorialDocument28 paginiSAP 2000 Truss Analysis TutorialPoh Yih ChernÎncă nu există evaluări
- Reciprocating Multiruns: Case Packages Multirun InteractionDocument6 paginiReciprocating Multiruns: Case Packages Multirun InteractionJose RattiaÎncă nu există evaluări
- SolidWorks 2016 Learn by doing 2016 - Part 3De la EverandSolidWorks 2016 Learn by doing 2016 - Part 3Evaluare: 3.5 din 5 stele3.5/5 (3)
- SolidWorks 2015 Learn by doing-Part 3 (DimXpert and Rendering)De la EverandSolidWorks 2015 Learn by doing-Part 3 (DimXpert and Rendering)Evaluare: 4.5 din 5 stele4.5/5 (5)
- Solidworks 2018 Learn by Doing - Part 3: DimXpert and RenderingDe la EverandSolidworks 2018 Learn by Doing - Part 3: DimXpert and RenderingÎncă nu există evaluări
- Foyer: Mezzanine Floor Ground FloorDocument1 paginăFoyer: Mezzanine Floor Ground FloorAbdullah NajjarÎncă nu există evaluări
- Designers Guide To Eurocode 6 Design of Masonry Structures EN 1996 1 1 PDFDocument144 paginiDesigners Guide To Eurocode 6 Design of Masonry Structures EN 1996 1 1 PDFAtiq R RafiÎncă nu există evaluări
- Eurocode 2: Design of Concrete Structures: @seismicisolationDocument72 paginiEurocode 2: Design of Concrete Structures: @seismicisolationAbdullah NajjarÎncă nu există evaluări
- 5t Yk CraneDocument1 pagină5t Yk CraneAbdullah NajjarÎncă nu există evaluări
- IITK-GSDMA Wind Codes Project ReportDocument106 paginiIITK-GSDMA Wind Codes Project ReportFung MakÎncă nu există evaluări
- NF P 18 710 UhpcDocument136 paginiNF P 18 710 UhpcKashif Naukhez100% (2)
- Eurocode 2 Part 1,6 - DDENV 1992-1-6-1994Document24 paginiEurocode 2 Part 1,6 - DDENV 1992-1-6-1994Abdullah NajjarÎncă nu există evaluări
- BemoDocument17 paginiBemoAbdullah NajjarÎncă nu există evaluări
- 035 - C - SK - 024 Stair Details 01Document1 pagină035 - C - SK - 024 Stair Details 01Abdullah NajjarÎncă nu există evaluări
- 20230301-Gate CanopyDocument3 pagini20230301-Gate CanopyAbdullah NajjarÎncă nu există evaluări
- Spider FaçadeDocument2 paginiSpider FaçadeAbdullah NajjarÎncă nu există evaluări
- 2nd Edition 2016 Design Guide 11 - Floor Vibrations Due To Human Activity PDFDocument138 pagini2nd Edition 2016 Design Guide 11 - Floor Vibrations Due To Human Activity PDFSigfridoLoges100% (5)
- Stress Category Details for Fatigue DesignDocument1 paginăStress Category Details for Fatigue DesignAbdullah NajjarÎncă nu există evaluări
- Hree-Mornant Equation For CBDocument1 paginăHree-Mornant Equation For CBAbdullah NajjarÎncă nu există evaluări
- VIBDocument2 paginiVIBAbdullah NajjarÎncă nu există evaluări
- Hole Diameters For Type C, D, F, and T ScrewsDocument1 paginăHole Diameters For Type C, D, F, and T ScrewsAbdullah NajjarÎncă nu există evaluări
- Statically Indeterminate Portal Frame by Force MethodDocument1 paginăStatically Indeterminate Portal Frame by Force MethodAbdullah NajjarÎncă nu există evaluări
- Support Rotation& in A Simply Supported BeamDocument1 paginăSupport Rotation& in A Simply Supported BeamAbdullah NajjarÎncă nu există evaluări
- Table J.2.1 Filler Strengths Table J.2.2 Tensile Strengths For 5183, 5356, and 5556 StudsDocument1 paginăTable J.2.1 Filler Strengths Table J.2.2 Tensile Strengths For 5183, 5356, and 5556 StudsAbdullah NajjarÎncă nu există evaluări
- Weld Fillers For Cast AlloysDocument1 paginăWeld Fillers For Cast AlloysAbdullah NajjarÎncă nu există evaluări
- Constants For S-N CurvesDocument1 paginăConstants For S-N CurvesAbdullah NajjarÎncă nu există evaluări
- DumlllJ Unlt-Lolld Method EumplesDocument1 paginăDumlllJ Unlt-Lolld Method EumplesAbdullah NajjarÎncă nu există evaluări
- Appendix 4 Design For Fire ConditionsDocument1 paginăAppendix 4 Design For Fire ConditionsAbdullah NajjarÎncă nu există evaluări
- Hole Diameters For TypeDocument1 paginăHole Diameters For TypeAbdullah NajjarÎncă nu există evaluări
- Appendix 1 Testing: 1.1 General ProvisionsDocument1 paginăAppendix 1 Testing: 1.1 General ProvisionsAbdullah NajjarÎncă nu există evaluări
- ELASTIC BUCKLING STRESS Fe OF ELEMENTSDocument1 paginăELASTIC BUCKLING STRESS Fe OF ELEMENTSAbdullah NajjarÎncă nu există evaluări
- Appendix 3 Design For FatigueDocument1 paginăAppendix 3 Design For FatigueAbdullah NajjarÎncă nu există evaluări
- Design requirements for structural components subjected to fatigue and repeated loadingDocument1 paginăDesign requirements for structural components subjected to fatigue and repeated loadingAbdullah NajjarÎncă nu există evaluări
- Standard Specifications for Aluminum Alloys and Mechanical TestingDocument1 paginăStandard Specifications for Aluminum Alloys and Mechanical TestingAbdullah NajjarÎncă nu există evaluări
- TENSION COEFFICIENT KTDocument1 paginăTENSION COEFFICIENT KTAbdullah NajjarÎncă nu există evaluări
- Descriere - IGO SysDocument165 paginiDescriere - IGO SysTimothy Benson100% (4)
- Shopping VocabularyDocument36 paginiShopping VocabularyОлінька СтецюкÎncă nu există evaluări
- Revised Manual on Traffic Control DevicesDocument99 paginiRevised Manual on Traffic Control DevicesGayathiri Umasankar100% (6)
- Proposed Taytay Civic Center tackles insufficienciesDocument53 paginiProposed Taytay Civic Center tackles insufficienciesChristian Paul RamosÎncă nu există evaluări
- Transport and Travelling Vocabulary Quiz - 40805Document2 paginiTransport and Travelling Vocabulary Quiz - 40805Felipe PinillaÎncă nu există evaluări
- Warm-up Interview Questions and Discussion TopicsDocument18 paginiWarm-up Interview Questions and Discussion TopicsIonel VasileÎncă nu există evaluări
- Managed Freeways Freeway Ramp Signals Handbook Jul 2013 AppendicesDocument28 paginiManaged Freeways Freeway Ramp Signals Handbook Jul 2013 AppendicesZebaAnjumÎncă nu există evaluări
- Planning 3 Lecture 3Document12 paginiPlanning 3 Lecture 3orven ebradaÎncă nu există evaluări
- Highway Engineering Course OverviewDocument212 paginiHighway Engineering Course OverviewAgerico Funelas100% (1)
- Gonzales Cannon August 16 IssueDocument38 paginiGonzales Cannon August 16 IssueGonzales CannonÎncă nu există evaluări
- Strength Evaluation of Existing Steel Concrete and Masonry Arch BridgesDocument41 paginiStrength Evaluation of Existing Steel Concrete and Masonry Arch Bridgesfanion47Încă nu există evaluări
- TDOT Traffic Design Manual - Complete Manual - Aug2018Document387 paginiTDOT Traffic Design Manual - Complete Manual - Aug2018wadfsghÎncă nu există evaluări
- South African Rules of The Road & Cycling LegislationDocument3 paginiSouth African Rules of The Road & Cycling Legislationwarick mÎncă nu există evaluări
- Designing The HighwayDocument13 paginiDesigning The HighwayHugo PainenoÎncă nu există evaluări
- SITE ANALYSIS OF SINDHI CAMP BUS TERMINUSDocument24 paginiSITE ANALYSIS OF SINDHI CAMP BUS TERMINUSAbhidha JainÎncă nu există evaluări
- Transformative ITS in Malaysia's Transport Sector: Datuk Ir Dr. LEONG Siew Mun ITS MalaysiaDocument22 paginiTransformative ITS in Malaysia's Transport Sector: Datuk Ir Dr. LEONG Siew Mun ITS MalaysiaSyǝd KhairiÎncă nu există evaluări
- Zimbabwe Provisional License RevisionDocument64 paginiZimbabwe Provisional License RevisionBrian MidziÎncă nu există evaluări
- Attachment Project 3014092 Id 52023014092Document9 paginiAttachment Project 3014092 Id 52023014092tfooqÎncă nu există evaluări
- Electronic Speed Limiters For Teen DriversDocument25 paginiElectronic Speed Limiters For Teen Driversapi-390744685Încă nu există evaluări
- Complaint and Initial DiscoveryDocument43 paginiComplaint and Initial DiscoveryJeffrey PoorÎncă nu există evaluări
- Cdi TrafficDocument101 paginiCdi TrafficLloyd Rafael EstabilloÎncă nu există evaluări
- Urban Design Guidelines For VictoriaDocument214 paginiUrban Design Guidelines For VictoriaDamianEnnisÎncă nu există evaluări
- Legislative Counsel's Digest: Section 1 of This Bill Authorizes A Person Who Is Not Under Arrest or in TheDocument9 paginiLegislative Counsel's Digest: Section 1 of This Bill Authorizes A Person Who Is Not Under Arrest or in TheFOX5 VegasÎncă nu există evaluări
- Catalogue: Signs & Safety SolutionsDocument205 paginiCatalogue: Signs & Safety SolutionsSumi SansuiÎncă nu există evaluări
- P.M. - Bolo'bolo PDFDocument54 paginiP.M. - Bolo'bolo PDFlucasdostÎncă nu există evaluări
- Risk Assesment FOR CONCRETEDocument12 paginiRisk Assesment FOR CONCRETEAnwar MohiuddinÎncă nu există evaluări
- Traffic IslandsDocument38 paginiTraffic IslandsMark RipaniÎncă nu există evaluări
- Thittai Spec Report DPR r1 - SignedDocument5 paginiThittai Spec Report DPR r1 - SignedSiva NatÎncă nu există evaluări
- Circulation and Urban DesignDocument28 paginiCirculation and Urban Designjagat100% (2)
- Feasibility Study of Providing A Skywalk For Pedestrian at Kalupur Station Road-Ijaerdv04i0294959Document4 paginiFeasibility Study of Providing A Skywalk For Pedestrian at Kalupur Station Road-Ijaerdv04i0294959Editor IJAERDÎncă nu există evaluări