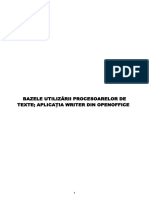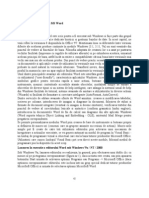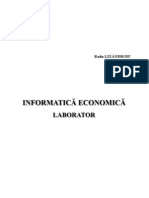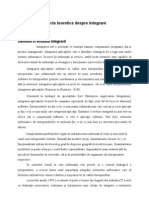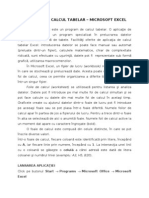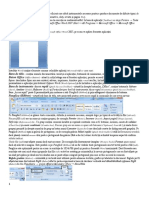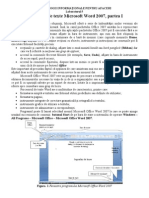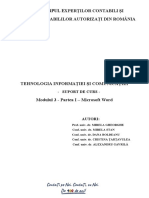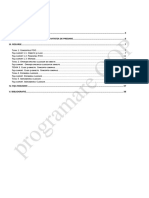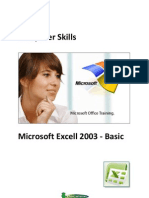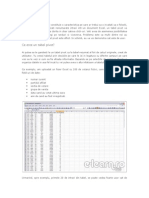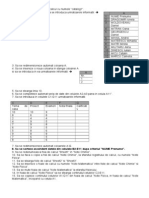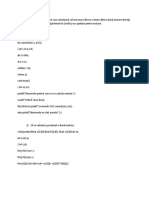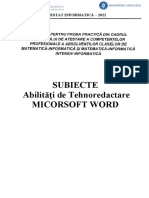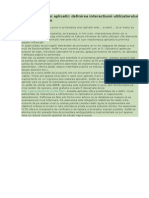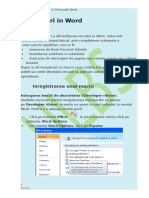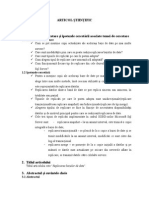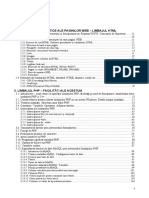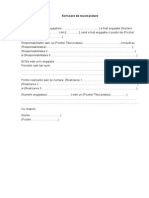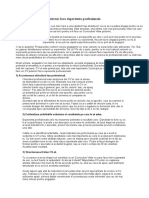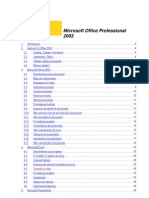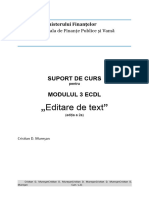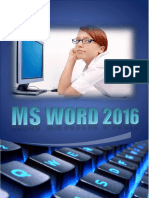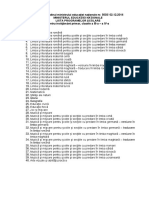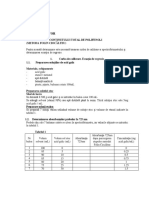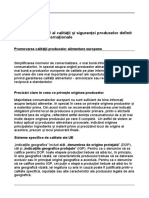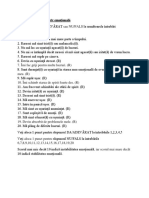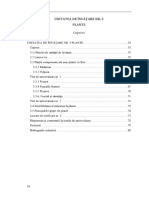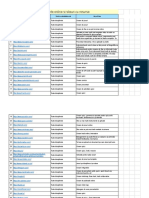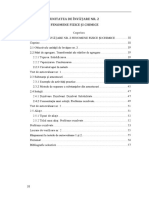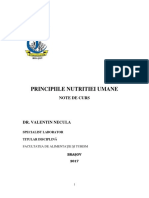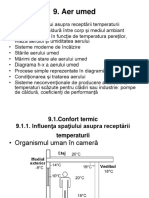Documente Academic
Documente Profesional
Documente Cultură
Suport de Curs Microsoft Office 2010
Încărcat de
Dragu ClaudiuTitlu original
Drepturi de autor
Formate disponibile
Partajați acest document
Partajați sau inserați document
Vi se pare util acest document?
Este necorespunzător acest conținut?
Raportați acest documentDrepturi de autor:
Formate disponibile
Suport de Curs Microsoft Office 2010
Încărcat de
Dragu ClaudiuDrepturi de autor:
Formate disponibile
Cuprins
MODULUL 1: Editarea și gestiunea documentelor realizate cu pachetul Microsoft Office ..................88
Utilizarea editorului de text Microsoft Word 2010 în redactarea de materiale didactice................88
Lansarea aplicației Microsoft Word 2010...................................................................................89
Crearea unui document nou ...................................................................................................... 89
Salvarea unui document ............................................................................................................89
Deschiderea unui document existent ........................................................................................89
Închiderea unui document ........................................................................................................ 89
Selectarea textului ....................................................................................................................89
Copierea (copy), tăierea/mutarea (cut) și lipirea (paste) textului ...............................................89
Ștergerea textului......................................................................................................................90
Inserarea caracterelor speciale.................................................................................................. 90
Căutarea și înlocuirea caracterelor ............................................................................................90
Utilizarea stilurilor în Microsoft Word. Formatarea textului și a paragrafelor.............................90
Liste marcate și liste numerotate ..............................................................................................91
Tabele ....................................................................................................................................... 91
Inserarea imaginilor și a graficelor .............................................................................................92
Formatarea imaginilor și a graficelor .........................................................................................93
Inserare/ștergere sfârșit de pagină ............................................................................................93
Antet și subsol ...........................................................................................................................93
Numerotarea paginilor ..............................................................................................................93
Utilizarea referințelor ................................................................................................................94
Formatarea generală a documentelor Microsoft Word 2010 .....................................................94
Tipărirea documentelor.............................................................................................................94
Utilizarea îmbinării corespondenței pentru a trimite mesaje de poștă electronică personalizate
către o listă de adrese ...............................................................................................................95
Calcul tabelar utilizând Microsoft Excel 2010.................................................................................97
Lansarea aplicației Microsoft Excel 2010 ...................................................................................97
Introducerea datelor .................................................................................................................97
Salvarea unui document ............................................................................................................98
Deschiderea unui document existent ........................................................................................98
Crearea, copierea, mutarea și ștergerea registrelor și a foilor de calcul ..................................... 98
Selectarea datelor .....................................................................................................................98
Copierea/mutarea conținutului unui grup de celule în alte celule din aceiași foaie de calcul sau în
altă foaie de calcul ....................................................................................................................99
Ștergerea conținutului unei celule / grup de celule.................................................................... 99
Ștergerea unei celule.................................................................................................................99
Anexa 1: Suport de curs Pagina 85
Ștergerea unui rând / a unei coloane .........................................................................................99
Inserarea unui rând nou / a unei coloane noi ............................................................................99
Modificarea dimensiunilor unui rând / a unei coloane .............................................................100
Sortarea (ordonarea) datelor după unul sau mai multe criterii ................................................100
Filtrarea datelor (afișarea numai a datelor care îndeplinesc anumite condiții) .........................100
Lucrul cu formule și funcții, câmpuri calculate ......................................................................... 100
Grafice și diagrame .................................................................................................................100
Tipărirea registrelor de lucru Microsoft Excel .......................................................................... 101
Realizarea prezentărilor cu Microsoft PowerPoint 2010 ..............................................................102
Lansarea aplicației Microsoft PowerPoint 2010 ....................................................................... 102
Crearea unei prezentări........................................................................................................... 102
Adăugarea unui diapozitiv ....................................................................................................... 103
Ștergerea unui diapozitiv......................................................................................................... 103
Modificarea șablonului de structurare a unui diapozitiv ..........................................................103
Modificarea temei (model de design) de afișare a unui diapozitiv și a culorii de fundal ............103
Adăugarea și editarea textelor într-un diapozitiv ..................................................................... 103
Inserarea imaginilor și a graficelor într-un diapozitiv ...............................................................104
Adăugarea efectelor de tranziție .............................................................................................104
Adăugarea efectelor de animație ............................................................................................104
Pregătirea expunerii interactive a unei prezentări, local sau extins către un dispozitiv extern
(videoproiector) ......................................................................................................................105
Tipărirea prezentărilor Microsoft PowerPoint..........................................................................
Anexa 1: Suport de curs Pagina 86
MODULUL 1: Editarea și gestiunea documentelor realizate cu
pachetul Microsoft Office
Utilizarea editorului de text Microsoft Word 2010 în redactarea de
materiale didactice
Aplicația Microsoft Word face parte din suita de programe Microsoft Office, alături de
Microsoft Excel, Microsoft PowerPoint, Microsoft Access și altele. Aceste programe pot lucra
independent sau împreună pentru a ușura activitatea utilizatorilor în editarea de documente.
Microsoft Word 2010 este un puternic procesor de texte, cu facilități încorporate care permit
crearea și salvarea documentelor. Aplicația asigură funcțiile specifice (de bază și avansate) ale unui
editor de texte, din care putem enumera: introducerea textului, stabilirea diferitelor tipuri de
caractere, alegerea diferitelor formate de pagină, aranjarea textului în pagină, modalități de
automatizare a editării (utilizarea stilurilor și a referințelor, verificarea ortografică și gramaticală
automată), multiple modalități de utilizare și formatare a tabelelor, utilizarea elementelor grafice cu
posibilități de importare, desenare și ajustare acestora prin utilizarea de efecte 3D, texturi, umbre și,
nu în ultimul rând, suport multilingv inclus cu posibilitatea asistării editării (verificare corectitudine și
coerență, sinonime, despărțire în silabe) în limba aleasă.
În continuare vom prezenta operațiile elementare, cu particularități și opțiuni avansate, pentru
modul de lucru cu aplicația Microsoft Word 2010.
Anexa 1: Suport de curs Pagina 88
Lansarea aplicației Microsoft Word 2010
Click pe butonul Start → All Programs → Microsoft Office → Microsoft Word 2010.
Crearea unui document nou
La lansarea aplicației se deschide fereastra specifică acesteia, care conține un document
necompletat și pre-formatat pe baza unui șablon de document predefinit. Aici se poate edita
documentul dorit, după care se salvează în structura de fișiere a calculatorului. Alternativ, se poate
crea un alt document nou, utilizând comenzile Fișier → Nou → se alege un document pre-formatat
după tipurile de șabloane predefinite → Creare.
Salvarea unui document
Folosind meniul principal al aplicației, se alege suita de comenzi: Fișier → Salvare → se
specifică numele documentului în secțiunea Nume fișier și locația în care va fi salvat → Salvare.
Alternativ, se poate folosi opțiunea Salvare ca, similară cu Salvare, cu posibilitatea de a salva un
document existent (pre-salvat) sub un alt nume sau folosind unul din multele alte formate de fișiere
oferite de aplicație (versiuni anterioare ale tipului de document Word, PDF etc.).
Deschiderea unui document existent
În cadrul aplicației Word se folosesc comenzile: Fișier → Deschidere → se caută documentul
în locația în care a fost salvat → se selectează fișierul → Deschidere. Alternativ se poate folosi unul
din multele aplicații Windows existente pentru navigația în structura arborescentă a stocării fișierelor
pe discul fix (sau pe un dispozitiv extern) → se localizează și se deschide fișierul dorit.
Închiderea unui document
După salvarea documentului, acesta poate fi închis folosind butonul X din meniul superior
drept al aplicației , sau prin comenzile: Fișier → Ieșire.
Selectarea textului
a) cu mouse-ul: click în fața textului ce va fi selectat → ținând butonul mouse-ului apăsat se
deplasează cursorul la sfârșitul testului care se dorește selectat → se eliberează butonul
mouse-ului;
b) folosind tastatura: se poziționează cursorul la începutul textului → ținând tasta Shift
apăsată se deplasează cursorul folosind tastele de navigație ←↑↓→ până când este
selectat tot textul dorit; pentru a selecta până la sfârșitul sau începutul rândului sau
documentului întreg, din poziția curentă a cursorului se aleg combinațiile de taste,
respectiv: Shift + End, Shift + Home, Shift + Ctrl + End, Shift + Ctrl + Home.
Copierea (copy), tăierea/mutarea (cut) și lipirea (paste) textului
a) se selectează textul → click dreapta pe textul selectat → comanda Copiere / Decupare
→ se poziționează cursorul în locul în care va fi copiat/mutat textul → click dreapta → se
selectează una dintre cele trei opțiuni de lipire: cu păstrare formatare sursă, cu îmbinare
formatare sau cu păstrare doar text.
b) se selectează textul → se apasă combinația de taste Ctrl + C / Ctrl + X → se poziționează
cursorul în locul în care va fi copiat/mutat textul → se apasă combinația de taste Ctrl + V.
Anexa 1: Suport de curs Pagina 89
c) se selectează textul → din fila Home a meniului principal se apasă butonul (copiere) sau
(decupare/mutare) → se poziționează cursorul în locul în care va fi copiat/mutat textul
→ se apasă butonul Lipire.
Ștergerea textului
Se selectează textul → se apasă tasta Delete. Alternativ, se poziționează cursorul în locația
dorită și prin apăsarea continuă a tastei Delete/Backspace se șterge după/înainte de poziția
cursorului, până la eliberarea tastei.
Inserarea caracterelor speciale
Caracterele speciale (simbolurile) pot fi introduse cu ajutorul tastaturii folosind coduri specifice
(scurtături) din combinații de multiple taste. Alternativ se poate folosi meniul Insert → Symbol → se
selectează simbolul dorit din lista curentă sau din lista extinsă (More Symbols...). Pentru fiecare
simbol care se dorește a se insera repetat, se poate atașa acestuia o scurtătură de tip combinație de
taste, folosind dialogul Tastă de comenzi rapide....
Căutarea și înlocuirea caracterelor
- se alege fila Pornire → meniul Editare → Găsire → în panoul apărut se scrie termenul
căutat, iar editorul va afișa automat în lista de mai jos toate locurile unde s-au găsit
ocurențe; se poate folosi și scurtătura Ctrl + F.
- se alege fila Pornire → meniul Editare → Înlocuire → în fereastra afișată se introduce
termenul de înlocuit în primul câmp, iar în al doilea se introduce termenul cu care se va
înlocui → se folosesc în continuare opțiunile Înlocuire și Următorul găsit pentru înlocuirea
numai a anumitor ocurențe ale termenului de înlocuit, sau Înlocuire peste tot pentru
înlocuirea în tot documentul; se poate folosi și scurtătura Ctrl + H.
Utilizarea stilurilor în Microsoft Word. Formatarea textului și a paragrafelor
Formatarea textului se poate aplica întregului document (prin selecție totală), sau doar
anumitor secțiuni, paragrafe, cuvinte sau caractere ale acestuia, după selectarea lor prealabilă. În
paralel se pot utiliza stiluri predefinite de formatare a textului grupate în seturi, care după aplicare se
pot particulariza. Acestea sunt structurate și ierarhizate în funcție de direcțiile curente de formatare
generală a documentelor; avem astfel stiluri pentru: titluri, subtitluri (și oricâte alte subniveluri de
titlu), text normal, text accentuat, citat etc. Odată formatat un segment de text, acesta poate fi
selectat și salvat ca stil personalizat prin intermediul filei Pornire → meniul Stiluri → se extinde lista
predefinită prin acționarea butonului Mai multe → Salvare selecție ca stil rapid nou….
Diverse metode de formatare a unei selecții de text (caractere, cuvinte, paragrafe, mai multe
paragrafe, întreg documentul):
- utilizând fila Pornire → meniul Font → se poate alege fontul, dimensiunea și cazul
caracterelor ( , transformare text majuscule, litere mici, inversare caz), precum și diverse
Anexa 1: Suport de curs Pagina 90
efecte aplicabile asupra acestora: bold (îngroșat), italic (cursiv), subliniat, tăiat,
indice sau exponent, accentuat, culoare fundal și culoare caractere;
- prin extinderea meniului Font din fila Pornire ( săgeată colț dreapta jos), sau prin click pe
butonul drept al mouse-ului asupra unei selecții și alegerea opțiunii Font, se pot aplica
setări avansate de formatare a caracterelor selecției (scalare, spațiere, poziție, tip
subliniere, efecte text: umbre, accentuări, borduri etc.);
- utilizând fila Pornire → meniul Paragraf se poate stabili alinierea acestora ( stânga,
centru, dreapta, stânga-dreapta), spațiul dintre paragrafe și spațiul dintre rânduri ,
spațiul indentare stânga și dreapta (limite început și sfârșit rând), culoarea de fundal a
acestora.
- Prin extinderea meniului Paragraf din fila Pornire ( săgeată colț dreapta jos), sau prin click
pe butonul drept al mouse-ului asupra unei selecții și alegerea opțiunii Paragraf, se pot
aplica setări avansate de formatare a paragrafelor cu valori numerice exacte introduse
pentru multiplele setări de aspect al acestora;
Liste marcate și liste numerotate
Listele marcate se utilizează pentru prezentarea de înșiruiri de informații legate între ele, dar
care nu au o ordine prestabilite. Listele numerotate sunt utilizate pentru informații care trebuie
parcurse într-o anumită ordine. Aceste liste pot fi create dintr-un număr de paragrafe introduse
anterior (a), sau pot fi create din textul ce urmează să fie introdus (b):
a) Se selectează paragrafele ce vor apărea în listă → click pe butonul Marcatori din bara de
instrumente (pentru lista marcată), sau pe butonul (pentru lista numerotată);
b) Se poziționează cursorul în locația unde va fi generată lista → click pe butonul din bara
de instrumente (pentru lista marcată), sau pe butonul Numerotare (pentru lista
numerotată) → se introduce primul element al listei → se apasă tasta Enter → se introduce
al doilea element → … → la terminarea listei se apasă din nou butonul sau butonul ,
sau se apasă de două ori tasta Enter.
Editorul are anumite valori implicite pentru listele marcate și cele numerotate. Pentru a
schimba aceste valori: se selectează elementele listei → click dreapta → Marcatori / Numerotare →
se alege stilul dorit, de unde începe numerotarea (în cazul listelor numerotate), se pot particulariza
marcajele listei etc.
Tabele
Vom descrie mai jos o serie de operații elementare necesare lucrului eficient cu tabele în
Microsoft Word:
- Crearea tabelelor: fila Inserare → meniul Tabele → Tabel → se specifică numărul de
rânduri și de coloane prin derularea înspre jos-dreapta a cursorului asupra celulelor afișate.
- Formatarea tabelelor: click pe butonul drept al mouse-ului în cadrul tabelului → se alege
opțiunea Proprietăți tabel → se setează: dimensiunile tabelului, celulelor, rândurilor și
Anexa 1: Suport de curs Pagina 91
ale coloanelor, aliniamentul tabelului, spațierea celulelor, textul alternativ până la afișarea
integrală a tabelului.
- Selectarea de rânduri / coloane din tabel: click cu mouse-ul în fața / deasupra primei celule
din coloana respectivă.
- Selectarea unui grup de celule: click cu mouse-ul pe prima celulă din grup → ținând butonul
mouse-ului apăsat se deplasează cursorul acestuia până la ultima celulă din grup → se
eliberează butonul mouse-ului.
- Inserarea unui rând într-un tabel:
a) Se selectează rândul din tabel în jurul căreia va fi inserată noul rând → fila Aspect →
meniul Rânduri și coloane → Inserare deasupra sau Inserare dedesubt.
b) Se selectează linia din tabel în jurul căreia va fi inserată noua linie → click dreapta pe
linia selectată → Inserare → Inserare rânduri deasupra sau Inserare rânduri
dedesubt.
- Inserarea unei coloane într-un tabel:
c) Se selectează coloana din tabel în jurul căreia va fi inserată noua coloană → fila Aspect
→ meniul Rânduri și coloane → Inserare la stânga sau Inserare la dreapta.
d) Se selectează linia din tabel în jurul căreia va fi inserată noua linie → click dreapta pe
linia selectată → Inserare → Inserare coloane la stânga sau Inserare coloane la
dreapta.
- Ștergerea unei celule, linii sau coloane:
a) Se selectează celula, linia sau coloana care va fi ștearsă → fila Aspect → meniul Rânduri
și coloane → Ștergere → Ștergere celule..., Ștergere rânduri, Ștergere coloane.
b) Se selectează celula, linia sau coloana care va fi ștearsă → click dreapta pe selecție →
Ștergere celule..., Ștergere rânduri, Ștergere coloane.
- Îmbinarea celulelor: se selectează celulele care vor fi îmbinate → click dreapta pe selecție
→ Îmbinare celule.
- Scindarea sau împărțirea celulelor în două sau mai multe celule: se efectuează click dreapta
în interiorul celulei → Scindare celule... → se introduce numărul de rânduri și de coloane
ce vor rezulta → OK.
- Schimbarea aliniamentului textului în celulele: se selectează celulele, liniile sau coloanele
dorite → din fila Aspect → meniul Aliniere se alege dintre opțiunile: (sus-stânga), (sus-
centru), (sus-dreapta), (mijloc-stânga), (mijloc-centru), (mijloc-dreapta), (jos-
stânga), (jos-centru), (jos-dreapta).
- Schimbarea direcției de scriere a textului: se selectează celulele, liniile sau coloanele dorite
→ din fila Aspect → meniul Aliniere se alege opțiunea Orientare text.
- Ordonarea valorilor dintr-o coloană: se selectează coloana → în fila Aspect → meniul Date
se efectuează click pe butonul Sortare.
- Însumarea automată a valorilor din coloanele numerice: se adaugă o nouă linie sub selecția
de însumat dorită, și, în dreptul coloanei respective de poziționează cursorul text → se
alege opțiunea Însumare.
Inserarea imaginilor și a graficelor
Se alege din fila Inserare → meniul Ilustrații → Imagine, Miniatură, Forme (forme
geometrice), SmartArt (blocuri de informații), Diagramă.
Anexa 1: Suport de curs Pagina 92
Formatarea imaginilor și a graficelor
Prin selectarea cu mouse-ul a unei imagini sau a unui grafic, în meniul principal al aplicației va
fi pus la dispoziție utilizatorului fila Format. Această filă a meniului principal este dependentă de
context și astfel nu va fi afișată decât după selectarea în prealabil a elementului formatabil. Aici se
regăsesc opțiuni pentru redimensionarea lor, aranjarea în pagină și în raport cu textul, ajustarea lor
din punct de vedere grafic (rotire, trunchiere și ștergere fundal), corectare luminozitate și contrast și
aplicarea de efecte artistice, posibilitatea de a comprima imaginea importată la dimensiuni mari în
raport cu dimensiunea din document etc.
Inserare/ștergere sfârșit de pagină
Trecerea de la o pagină la alta la introducerea textului se face în mod automat în Microsoft
Word, atunci când s-a ajuns la sfârșitul paginilor. Uneori însă, este necesară trecerea la o nouă
pagină, chiar dacă în pagina curentă nu s-a ajuns încă la sfârșitul acesteia; în astfel de situații se
folosesc întreruperile de pagină, astfel:
- Se poziționează cursorul în locația în care se dorește întreruperea → fila Inserare → meniul
Pagini → opțiunea Sfârșit de pagină.
- Alternativ, se poate folosi combinația de taste Ctrl + Enter.
- Ștergerea întreruperilor: se selectează întreruperea sau se poziționează cursorul
înainte/după marcajul acesteia (afișat prin activarea opțiunii Afișare totală din fila
Pornire, meniul Paragraf - afișarea tuturor marcajelor de formatare document) → se apasă
una din tastele Delete sau Backspace.
Antet și subsol
Antetul conține informații prezente în fiecare pagină a documentului sau a unei secțiuni din
document delimitate corespunzător; aceste informații se situează în partea de sus a documentului, în
zona dintre marginea superioară a formatului tipic al paginii și marginea de sus presetată a
documentului. Subsolul are o implementare similară, acesta găsindu-se însă în partea de jos a paginii.
Pentru editare anteturi / subsoluri:
- Se alege din fila Inserare → meniul Antet și subsol → opțiunile Antet / Subsol; în sub-
meniurile respective afișate prin alegerea unei opțiuni din cele două, se oferă o multitudine
de stiluri predefinite de afișare pentru acestea, împreună cu opțiunile pentru editare sau
ștergere completă a acestora: Editare antet, Editare subsol, Eliminare antet / subsol.
- Alternativ, se poate executa dublu-click cu mouse-ul în zonele dedicate pentru antet
(margine sus) și subsol (margine jos) pentru a intra în modul de editare a acestora; în acest
mod de editare informațiile din corpul documentului vor fi afișate estompat, iar zona antet
/ subsol în curs de editare este delimitată de restul documentului printr-un marcaj tip linie
întreruptă.
Numerotarea paginilor
În fila Inserare → meniul Antet și subsol → se alege opțiunea Număr de pagină. Aici se
stabilesc: poziția în care va fi afișată numerotarea în pagină (în partea de sus sau în partea de jos a
acesteia), alinierea (stânga, centru, dreapta), se stabilește dacă prima pagină va fi numerotată sau nu
Anexa 1: Suport de curs Pagina 93
(în cazul în care este pagină de titlu), se setează formatul afișării numerelor și cu ce număr începe
numerotarea.
Utilizarea referințelor
În cadrul filei Referințe aplicația Microsoft Word 2010 pune la dispoziție opțiuni avansate de
automatizare a introducerii și formatării textelor, prin utilizarea de: cuprinsuri, note de subsol și de
final, referințe bibliografice, legende etc.
Cuprinsurile ce pot fi adăugate documentului prin intermediul filei Referințe, sunt cuprinsuri
generate automat prin extragerea și ierarhizarea pe nivele a titlurilor, subtitlurilor și a oricâte alte
sub-niveluri de astfel de referințe structurate și predefinite corespunzător ca atare în text. Aceste
referințe vor fi automat ierarhizate și pre-formatate pe stiluri predefinite împreună cu numărul
paginii din document în care se regăsesc. Prin activarea unei intrări din cuprins folosind combinația:
Ctrl + click cu butonul stâng al mouse-ului asupra acesteia, aplicația va repoziționa cursorul din
pagină în locația în care se găsește intrarea în document.
Pentru introducerea unui cuprins: se poziționează cursorul în locația dorită → în fila Referințe
→ din grupul Cuprins → se alege opțiunea Cuprins → din caseta afișată se alege un stil de cuprins
predefinit, sau se continuă către un stil personalizat prin apelarea opțiuni Inserare cuprins….
Formatarea generală a documentelor Microsoft Word 2010
Multiple informații pentru formatarea generală a documentelor se regăsesc în fila Aspect
pagină a meniului principal. Aici se pot defini teme care modifică aspectul de ansamblu al întregului
document, inclusiv fonturi, culori și efecte, fundaluri pentru pagină, indentarea și spațierea generală
a paragrafelor și anumite aspecte de aranjare elemente.
Prin extinderea meniului Inițializare pagină din fila Aspect pagină ( săgeată colț dreapta jos)
se va deschide o nouă fereastră cu setări concentrate pentru paginație în care se pot defini în detaliu
toate aspectele legate de formatul final al documentului editat: format hârtie, orientare (tip portret
și tip vedere), margini laterale și pentru îndoire, pagini multiple, alinierea verticală a elementelor în
pagină, distanțele de la muchia paginii până la antet și subsol etc.
Tipărirea documentelor
Opțiunile pentru tipărirea documentelor Microsoft Word 2010 se regăsesc prin activarea
meniului Fișier → Imprimare. Aici se regăsesc opțiuni elementare cu privire la tipărire, de la alegerea
imprimantei către care se va transmite documentul spre tipărire, alegerea formatului hârtiei,
orientare (portret, vedere), imprimare duplex, și până la setări avansate, disponibile în fereastra de
setări particularizate ale imprimantei (opțiunea Proprietăți imprimantă, de sub selectorul
dispozitivului).
Anexa 1: Suport de curs Pagina 94
Se poate observa că în lista de imprimante a aplicației
există un număr de dispozitive care nu sunt atașate fizic
calculatorului, cum este cazul imprimantei dedicate. Acestea
se numesc imprimante virtuale și vor simula imprimarea
documentului către un anumit format de fișiere predefinit, cu
opțiuni similare de setare ca și în cazul imprimantelor fixe;
acesta este cazul, de exemplu, al imprimantei virtuale Adobe
PDF, care va converti documentul curent într-un fișier de tip
PDF (Portable Document Format – format universal multi-
platformă recunoscut).
Utilizarea îmbinării corespondenței pentru a trimite
mesaje de poștă electronică personalizate către o listă
de adrese
Cu ajutorul îmbinării corespondenței, fiecare mesaj de
poștă electronică reprezintă o corespondență separată în
care fiecare destinatar este unic pentru fiecare mesaj. Aceasta diferă de difuzarea unui mesaj de
poștă electronică către un grup de destinatari sau de ascunderea destinatarilor în linia Copie carbon
invizibilă (CC) a mesajului.
De asemenea, există posibilitatea de a utiliza îmbinarea corespondenței pentru a trimite
mesaje de poștă electronică personalizate destinatarilor din lista de adrese. Fiecare mesaj are același
tip de informații, însă conținutul său este unic. De exemplu, în mesajele de poștă electronică
expediate elevilor, fiecare mesaj poate fi personalizat astfel încât să se adreseze elevilor după nume.
Informațiile unice din fiecare mesaj provine din intrări dintr-un fișier de date.
Procesul de îmbinare a corespondenței constă din următorii pași generali:
- Configurarea mesajului de poștă electronică. Documentul principal conține textul și
ilustrațiile care rămân aceleași pentru fiecare mesaj de poștă electronică. De exemplu, sigla
companiei sau corpul mesajului.
- Conectarea documentului mesaj de poștă electronică la lista de adrese. Lista de adrese
reprezintă sursa de date utilizată de Word la îmbinarea corespondenței. Aceasta este un
fișier care conține adresele de poștă electronică la care se trimit mesajele.
- Aranjarea listei de destinatari sau de elemente. Word generează un mesaj pentru fiecare
adresă de poștă electronică din lista de adrese. Dacă dorim să trimitem mesaje doar la
anumite adrese de poștă electronică din lista de adrese, aveți posibilitatea să alegeți
adresele sau înregistrările anume pe care să le includem.
- Adăugarea substituenților, numiți câmpuri de îmbinare de corespondență, la documentul
mesaj de poștă electronică. Când se efectuează îmbinarea de corespondență, câmpurile de
îmbinare corespondență sunt completate cu informații din lista de adrese.
- Examinarea și finalizarea îmbinării corespondenței. Înainte de a trimite întregul set de
mesaje, avem posibilitatea să examinăm fiecare mesaj în parte.
Reluarea unei îmbinări de corespondență. Dacă trebuie oprit lucrul la o îmbinare de
corespondență, există posibilitatea de a salva documentul principal cu mesajul de poștă electronică și
de a relua îmbinarea mai târziu. Word reține informațiile despre sursa de date și câmpuri.
Anexa 1: Suport de curs Pagina 95
- Când dorim să reluați îmbinarea, se deschide documentul.
- Word afișează un mesaj care solicită confirmarea deschiderii documentului, confirmare
care execută o comandă SQL.
- Deoarece acest document este conectat la o sursă de date și dorim să regăsiți datele, facem
click pe Da. În cazul în care deschideam un document despre care nu știam că este conectat
la o sursă de date, am fi făcut clic pe Nu pentru a preveni accesul nedorit la date.
- Va apărea textul documentului, împreună cu toate câmpurile inserate.
- Se efectuează click pe fila Corespondență și se reia lucrul.
Conectarea documentului mesaj de poștă electronică la lista de adrese. Pentru a introduce
informații în documentul mesaj de poștă electronică principal, trebuie conectat documentul la lista
de adrese, denumită și sursă de date sau fișier de date. Dacă nu există deja un fișier de date, avem
posibilitatea să creăm unul în timpul procesului de îmbinare a corespondenței.
Alegerea unui fișier de date.
1. În fila Corespondență, în grupul Pornire Îmbinare
corespondență, se efectuează click pe Selectare
destinatari.
2. Se alege una dintre următoarele variante:
- Se utilizează Persoane de contact Outlook. Dacă dorim să utilizăm lista Persoane de
contact din Microsoft Outlook, se alege opțiunea pe Selectare din persoanele de contact
Outlook.
- Se utilizează un fișier sursă de date existent. Dacă avem o foaie de lucru Microsoft Excel,
o bază de date Microsoft Access sau alt tip de fișier de date, facem click pe Utilizarea
unei liste existente, apoi găsim fișierul în caseta de dialog Selectare sursă de date.
Anexa 1: Suport de curs Pagina 96
Calcul tabelar utilizând Microsoft Excel 2010
Aplicația Microsoft Excel 2010 este un program specializat pentru prelucrarea datelor în cadrul
unor foi de calcul organizate sub formă de tabele, cu utilizare de adrese fixe de tip coloană/rând
pentru fiecare celulă în parte, lucru care permite prelucrarea conținutului acestora în relație una cu
alta utilizând formule de calcul și câmpuri calculate automat.
Dintre facilitățile de bază enumerăm: introducerea datelor manual sau automat (cu preluare
dintr-un fișier extern), calcule matematice (chiar de complexitate ridicată), grafice și diagrame în
multiple forme de afișare (particularizabile) generate pe baza datelor introduse și calculate în
document.
O foaie de calcul permite introducerea și manipularea datelor de natură diferită: text, valori
numerice, date calendaristice, formule matematice, reprezentări grafice etc. Într-o foaie de calcul,
fiecare coloană este identificată prin litere (începând cu A), iar fiecare rând prin numere (începând cu
1). La intersecția unui rând cu o coloană se găsește o celulă, a cărei adresă este dată de litera
coloanei și numărul rândului (de ex: B7).
Lansarea aplicației Microsoft Excel 2010
Click pe butonul Start → All Programs → Microsoft Office → Microsoft Excel 2010.
Introducerea datelor
Click asupra celulei în care se vor introduce datele (text, date sau valori numerice) → se
introduc datele → se apasă tasta Enter sau se efectuează navighează cu ajutorul tastelor sau a
mouse-ului către altă celulă pentru salvarea acestora.
Anexa 1: Suport de curs Pagina 97
Salvarea unui document
Folosind meniul principal al aplicației, se alege suita de comenzi: Fișier → Salvare → se
specifică numele registrului de lucru în secțiunea Nume fișier și locația în care va fi salvat → Salvare.
Alternativ, se poate folosi opțiunea Salvare ca, similară cu Salvare, cu posibilitatea de a salva un
document existent (ante-salvat) sub un alt nume sau folosind unul din multele alte de tipuri de fișiere
oferite de aplicație (versiuni anterioare ale tipului de registru de calul Excel, XML, CSV, PDF, text etc.).
Deschiderea unui document existent
Se folosesc comenzile: Fișier → Deschidere → se caută registrul de lucru în locația în care a
fost salvat → se selectează fișierul → Deschidere. Alternativ se poate folosi unul din multele aplicații
Windows existente pentru navigația în structura arborescentă a stocării fișierelor pe discul fix (sau pe
un dispozitiv extern) → se localizează și se deschide fișierul dorit.
Crearea, copierea, mutarea și ștergerea registrelor și a foilor de calcul
Pentru operațiile de bază asupra unui document Excel (registru de lucru) se folosesc aceleași
modalități de lucru ca și în cazul altor tipuri de documente (Microsoft Office și altele).
Foile de calcul din cadrul unui registru Excel se pot insera, șterge, copia și muta folosind meniul
de selecție al foilor din partea de jos a ferestrei aplicației, împreună cu opțiunile oferite prin activarea
meniului contextual atașat acestora (prin efectuare click cu butonul drept al mouse-ului asupra lor).
Astfel (vezi img.), datele registrelor pot fi segmentate și organizate mai eficient în oricâte astfel de
entități de tip foaie de calcul.
Selectarea datelor
- Selectarea unui grup de celule: click asupra primei celule din grup → se ține butonul mouse-
ului apăsat și se deplasează cursorul spre ultima celulă din grup (atât pe orizontală cât și pe
verticală) → se eliberează butonul mouse-ului;
- Selectarea unei coloane: click pe litera coloanei (sus);
- Selectarea unui rând: click pe numărul liniei (stânga);
- Selectarea unei foi de calcul: click în colțul din stânga sus, la intersecția numerotării
rândurilor și a coloanelor, pe simbolul .
Anexa 1: Suport de curs Pagina 98
Copierea/mutarea conținutului unui grup de celule în alte celule din aceiași foaie de calcul
sau în altă foaie de calcul
a) se selectează grupul de celule → click dreapta pe selecție → comanda Copiere /
Decupare → se selectează grupul de celule destinație sau se poziționează cursorul în celula
de la care începând, înspre dreapta-jos va fi lipit conținutul, din aceiași foaie de lucru sau
din altă foaie de lucru (din același document sau din altul) → click dreapta → se selectează
una dintre cele cinci opțiuni de lipire: lipire totală, lipire doar valori, lipire formule,
transpunere, lipire formatare, lipire link; tot aici există, prin apelul opțiunii Lipire specială…,
opțiuni avansate de lipire;
b) se selectează grupul de celule → se apasă combinația de taste Ctrl + C / Ctrl + X→ se
poziționează cursorul în locul în care vor fi copiate/mutate celulele → se apasă combinația
de taste Ctrl + V;
c) se selectează textul → din fila Home a meniului principal se apasă butonul (copiere) sau
(decupare/mutare) → se poziționează cursorul în locul în care va fi copiat/mutat textul
→ se apasă butonul Lipire.
Ștergerea conținutului unei celule / grup de celule
Se selectează celula / grupul de celule → click dreapta → se alege din meniul contextual
opțiunea Ștergere.
Ștergerea unei celule
Click dreapta pe celulă → Ștergere… → se alege modalitatea înlocuiri în structura tabelară a
celulei șterse prin: deplasare celule la stânga, deplasare celule în sus, precum și opțiunea ștergerii din
același meniu a întregului rând / întregii coloane la intersecția cărora se află celula.
Ștergerea unui rând / a unei coloane
Click dreapta pe numărul rândului / litera coloanei → Ștergere….
Inserarea unui rând nou / a unei coloane noi
Click dreapta pe numărul rândului / litera coloanei una se dorește inserarea → Inserare.
Anexa 1: Suport de curs Pagina 99
Modificarea dimensiunilor unui rând / a unei coloane
Click pe marginea de jos a rândului / marginea dreaptă a coloanei → ținând butonul mouse-
ului apăsat se deplasează cursorul în jos / spre dreapta pentru mărire, sau în sus / spre stânga pentru
micșorare, până se ajunge la dimensiunea dorită → se eliberează butonul mouse-ului.
Sortarea (ordonarea) datelor după unul sau mai multe criterii
Se selectează datele care vor fi
sortate → în fila Date → meniul Sortare și
filtrare → opțiunea Sortare → în
fereastra de dialog afișată se pot adăuga
oricâte niveluri de sortare, prin
completarea pentru fiecare nivel a
coloanei din selecție după care se va face
sortarea, a bazei de sortare și a ordinii sortării → se apasă butonul OK.
Filtrarea datelor (afișarea numai a datelor care îndeplinesc anumite condiții)
Se selectează datele care vor fi sortate → în fila Date → meniul Sortare și filtrare → opțiunea
Filtrare → din meniul desfășurat activat prin click pe butoanele de extindere atașate deasupra
coloanelor selectate se aleg filtrele de afișare dorite.
Lucrul cu formule și funcții, câmpuri calculate
Formulele permit utilizarea de câmpuri calculate în cadrul foilor de calcul; când folosim
formule în celule, aplicația va genera și afișa automat rezultate în funcție de tipul și valorile
parametrilor care intră în calcul, valori care pot fi constante sau pot fi preluate din alte celule ale foii
de calcul curente sau ale altor foi de calcul din registrul de lucru curent.
Pentru a scrie o formulă: se selectează celula în care se va scrie formula (celulă care va și afișa
rezultatul calculului) → se tastează semnul „=” pentru începerea editării formulei → în corpul
formulei se folosesc coordonate ale celulelor implicate în calcul, operatori matematici și de selecție,
și diverse funcții predefinite → se apasă tasta Enter pentru execuția calculului
Pentru selecția celulelor implicate în formule și funcții se vor folosi operatorii de înșiruire
astfel: operatorul „;” pentru înșiruire coordonate una câte una și operatorul „:” pentru a indica
selectarea tuturor celulelor începând cu cea din stânga operatorului și până la cea din dreapta lui.
După execuția calculului, celula în care s-a editat formula va afișa rezultatul acesteia, iar pentru
editarea ei se apelează la câmpul Bară de formule, situat deasupra foii de calcul (vezi img.).
Grafice și diagrame
Graficele permit reprezentarea datelor unei foi de calcul în formă grafică; acestea pot fi create
în cadrul foii de calcul ce conține datele sursă sau pe o altă foaie de calcul din cadrul aceluiași registru
de lucru.
Creare grafice: se selectează datele care vor fi reprezentate grafic → fila Inserare → se
selectează tipul de grafic/diagramă dorit din meniul afișat Diagrame, sau din meniul extins (activat
prin click pe butonul din colțul dreapta-jos al meniului).
Anexa 1: Suport de curs Pagina 100
Prin selecția cu mouse-ul a unei diagrame, se vor activa și vor fi disponibile în meniul principal
al aplicației filele Proiectare, Aspect, Format, unde se regăsesc opțiuni pentru particularizarea în
detaliu a aspectului și a surselor de date ale diagramei.
Tipărirea registrelor de lucru Microsoft Excel
Opțiunile pentru tipărirea registrelor Microsoft Excel 2010 se regăsesc prin activarea meniului
Fișier → Imprimare. Aici se regăsesc opțiuni elementare cu privire la tipărire, de la alegerea
imprimantei către care se va transmite documentul spre tipărire, alegerea formatului hârtiei,
orientare (portret, vedere), imprimare duplex, și până la setări avansate, disponibile în fereastra de
setări particularizate ale imprimantei (opțiunea Proprietăți imprimantă, de sub selectorul
dispozitivului).
Se poate observa că în lista de imprimante a aplicației există un număr de dispozitive care nu
sunt atașate fizic calculatorului, cum este cazul imprimantei dedicate. Acestea se numesc imprimante
virtuale și vor simula imprimarea documentului către un anumit format de fișiere predefinit, cu
opțiuni similare de setare ca și în cazul imprimantelor fixe; acesta este cazul, de exemplu, al
imprimantei virtuale Adobe PDF, care va converti documentul curent într-un fișier de tip PDF
(Portable Document Format – format universal multi-platformă recunoscut).
Anexa 1: Suport de curs Pagina 101
Realizarea prezentărilor cu Microsoft PowerPoint 2010
Aplicația Microsoft PowerPoint 2010 este un program specializat pentru crearea de prezentări
cu destinații multiple, de la prezentări destinate exportului și uzului digital sau pentru tipărire și până
la prezentări destinate expunerii interactive unui auditoriu prin intermediul unui dispozitiv extern
(videoproiector, ecran, matrice de ecrane).
O prezentare PowerPoint este alcătuită dintr-o înșiruire de mai multe diapozitive (slide-uri),
care pot conține texte, imagini, diagrame, sunet și alte obiecte. Între diapozitive și în cadrul acestora
se pot adăuga efecte speciale de tranziție respectiv animație conținut, cu o programare precisă a
momentului la care se va executa, a elementului declanșator și a duratei acestora.
Lansarea aplicației Microsoft PowerPoint 2010
Click pe butonul Start → All Programs → Microsoft Office → Microsoft PowerPoint 2010.
Crearea unei prezentări
a) La lansarea în execuție a aplicației se deschide o prezentare nouă ce conține un singur
diapozitiv.
b) Se alege opțiunea Fișier din meniul principal al programului → Nou → după alegerea
șablonului/temei dorite se apasă butonul Creare.
c) Prin apăsarea combinației de taste Ctrl + N.
Anexa 1: Suport de curs Pagina 102
Adăugarea unui diapozitiv
a) Alegeți din fila Pornire → meniul Diapozitive → opțiunea Diapozitiv Nou.
b) Click dreapta cu mouse-ul în panoul din stânga al aplicației (panoul cu miniaturile înșiruite
ale diapozitivelor din document) → opțiunea Diapozitiv Nou.
Ștergerea unui diapozitiv
Se selectează diapozitivul sau diapozitivele care vor fi șterse din lista de diapozitive din stânga
aplicației → se efectuează click dreapta pe selecție → se alege din meniul contextual oferit opțiunea
Ștergere diapozitiv.
Modificarea șablonului de structurare a unui diapozitiv
Din fila Home → grupul Diapozitive → se alege opțiunea Aspect → din caseta afișată se alege
unul din modelele prezentate.
Modificarea temei (model de design) de afișare a unui diapozitiv și a culorii de fundal
Unei prezentări i se poate atașa Se selectează diapozitivul sau diapozitivele pentru care se va
aplica tema dorită → din fila Proiectare → grupul Teme → se alege tema dorită din lista afișată sau
din lista extinsă (prin apăsare pe butonul ). Tot în fila Proiectare → grupul Fundal → se găsește
opțiunea Stiluri fundal, de unde se poate selecta stilul de fundal pentru diapozitivele date, cu
opțiuni avansate de umplere, culoare și efecte artistice.
Adăugarea și editarea textelor într-un diapozitiv
Textul se introduce în cadrul diapozitivelor prin intermediul casetelor de text independente, cu
poziționare absolute prin coordonate în diapozitiv. La crearea unui diapozitiv nou, în funcție de
șablonul ales se va pune la dispoziție un set de casete de text predefinite.
Anexa 1: Suport de curs Pagina 103
Totodată, în cadrul anumitor casete de text pot apărea scurtături de comenzi pentru
formatarea acestora sau pentru inserarea de conținut.
Inserarea unei noi casete de text: din fila Inserare → grupul Text → se alege opțiunea Casetă
text.
Editarea textelor existente: click pentru selectare pe caseta de text → se deplasează cursorul în
locația în care se vor face modificările → se operează modificările dorite → se iese din editare prin
click în exteriorul casetei sau apelând tasta Esc.
Inserarea imaginilor și a graficelor într-un diapozitiv
Se alege din fila Inserare → meniul Imagini sau Ilustrații→ Imagine, Miniatură, Forme
(forme geometrice), SmartArt (blocuri de informații), Diagramă.
Adăugarea efectelor de tranziție
Tranziția constă în modul în care se face trecerea de la un diapozitiv la următorul, adică modul
în care un diapozitiv este îndepărtat de pe ecran și este încărcat diapozitivul următor. Pentru fiecare
diapozitiv se poate stabili o animație (împreună cu sunet) care va fi asociată diapozitivului atunci
când acesta este afișat pe ecran. De asemenea, pentru fiecare diapozitiv se stabilește momentul în
care este îndepărtat de pe ecran (la execuție click cu mouse-ul sau automat – după un anumit
interval de timp) și viteza cu care se desfășoară animația asociată. Tranzițiile pot fi aplicate pentru
fiecare diapozitiv în parte sau se poate aplica o singură tranziție pentru toate diapozitivele din
prezentare (prin activarea opțiuni din Se aplică tuturor).
Pentru a adăuga o tranziție: se selectează diapozitivul sau grupul de diapozitive dorite → în fila
Tranziții → din grupul Tranziție la acest diapozitiv → se alege tranziția dorită → se alege din grupul
Temporizare sunetul, durata și momentul declanșării tranziției. Pentru pre-vizualizare tranziție se
alege opțiunea Examinare.
Adăugarea efectelor de animație
Adăugarea de animații în prezentare, în cadrul diapozitivelor, se poate efectua atât la nivelul
întregului diapozitiv (se aplică tuturor obiectelor acestuia) , cat și la nivel de obiect (particularizată).
Pentru a adăuga o animație: se selectează obiectul sau obiectele dorite → în fila Animații →
din grupul Animație → se alege animația dorită → se particularizează opțiunile avansate precum și
setările de temporizare oferite: orientarea efectului de animație, declanșatorul pornirii, durata și
întârzierea, reordonarea temporală a acesteia, în raport cu celelalte animații din diapozitiv. Pentru
pre-vizualizarea animației se folosește opțiunea Examinare.
Anexa 1: Suport de curs Pagina 104
Pregătirea expunerii interactive a unei prezentări, local sau extins către un dispozitiv extern
(videoproiector)
Dacă se dorește realizarea de prezentări pregătite în mod principal pentru o expunere
interactivă, local sau extins către un dispozitiv extern (videoproiector), folosirea tranzițiilor dintre
diapozitive precum și expunerea de conținut în cadrul acestora prin folosirea de animații se impune
ca fiind necesare.
În cazul prezentărilor destinate în principal imprimării sau utilizării lor în formate de
conținuturi digitale (internet) – prin conversie în formate recunoscute multi-platformă (imagine,
PDF), se impun setări de formatare specializate pentru adaptarea diapozitivelor la dimensiunile și
cerințele suportului de imprimare sau de conversie. Prezentările create pentru expunere în principal
interactivă către auditorii fizice (cu animații) pot fi și ele imprimate sau convertite, însă cu ignorarea
elementelor de tip animații și sunete adăugate.
Pentru a expune interactiv o prezentare: în fila Expunere diapozitive → din grupul Pornire
expunere diapozitive → se aleg opțiunile De la început sau Din diapozitivul curent.
Tipărirea prezentărilor Microsoft PowerPoint
Opțiunile pentru tipărirea prezentărilor Microsoft PowerPoint 2010 se regăsesc prin activarea
meniului Fișier → Imprimare. Aici se regăsesc opțiuni elementare cu privire la tipărire, de la alegerea
imprimantei către care se va transmite documentul spre tipărire, alegerea formatului hârtiei,
orientare (portret, vedere), alegerea diapozitivelor care vor fi imprimate, multiple diapozitive pe
pagină, imprimare duplex, și până la setări avansate, disponibile în fereastra de setări particularizate
ale imprimantei (opțiunea Proprietăți imprimantă, de sub selectorul dispozitivului).
Se poate observa că în lista de imprimante a aplicației există un număr de dispozitive care nu
sunt atașate fizic calculatorului, cum este cazul imprimantei dedicate. Acestea se numesc imprimante
virtuale și vor simula imprimarea documentului către un anumit format de fișiere predefinit, cu
opțiuni similare de setare ca și în cazul imprimantelor fixe; acesta este cazul, de exemplu, al
imprimantei virtuale Adobe PDF, care va converti documentul curent într-un fișier de tip PDF
(Portable Document Format – format universal multi-platformă recunoscut).
Anexa 1: Suport de curs Pagina 105
S-ar putea să vă placă și
- CURS 1 2 OpenOffice+Writer PDFDocument88 paginiCURS 1 2 OpenOffice+Writer PDFCatalinOchiÎncă nu există evaluări
- Curs Word ElectronicDocument50 paginiCurs Word ElectronicVera IurcuÎncă nu există evaluări
- Suport de Curs Office 2010Document52 paginiSuport de Curs Office 2010Daniel Enache50% (2)
- Lucrul in WORDDocument46 paginiLucrul in WORDCD-103100% (1)
- Utilizarea Microsoft Office (2010)Document6 paginiUtilizarea Microsoft Office (2010)Mihaela HajdeuÎncă nu există evaluări
- Cum Sa Lucram Cu Tabele in WordDocument13 paginiCum Sa Lucram Cu Tabele in WordRoxana BalcescuÎncă nu există evaluări
- Excel Avansat PDFDocument39 paginiExcel Avansat PDFboctraian55Încă nu există evaluări
- Informatica Economica LaboratorDocument110 paginiInformatica Economica LaboratorIon CreangaÎncă nu există evaluări
- ExcelDocument119 paginiExcelBuliga AdiÎncă nu există evaluări
- Aspecte Teoretice Despre Integrare SistemelorDocument49 paginiAspecte Teoretice Despre Integrare SistemelorMihai CânciuÎncă nu există evaluări
- Stabilirea Combinarilor de Taste La Inserarea Caracterelor.Document12 paginiStabilirea Combinarilor de Taste La Inserarea Caracterelor.Viorica TurcanÎncă nu există evaluări
- Lectii Corel DrawDocument3 paginiLectii Corel DrawMihail MiteaÎncă nu există evaluări
- TIC-Tehnoredactare Asistata de CalculatorDocument15 paginiTIC-Tehnoredactare Asistata de CalculatorSorina Boita100% (1)
- Programa Modul Word 2019 AvansatDocument3 paginiPrograma Modul Word 2019 Avansatmarius ivanÎncă nu există evaluări
- Proiectare Sisteme InformaticeDocument313 paginiProiectare Sisteme InformaticeBraveCoyoteÎncă nu există evaluări
- Suport Curs de InformaticaDocument5 paginiSuport Curs de InformaticaDragos-Neculai Terlita-RautchiÎncă nu există evaluări
- Curs 1 Partea IDocument11 paginiCurs 1 Partea IIulia MateiÎncă nu există evaluări
- Prezentare Inserare ObiecteDocument18 paginiPrezentare Inserare Obiecte1770313maryÎncă nu există evaluări
- Cum Sa Faci Un BannerDocument13 paginiCum Sa Faci Un BannernuntaingalatiÎncă nu există evaluări
- Suport Curs EXCELDocument78 paginiSuport Curs EXCELNeagu Cosmin100% (1)
- Notiuni Teoretice WordDocument9 paginiNotiuni Teoretice Wordconstance_paula100% (1)
- Laborator 5 MSWord1Document9 paginiLaborator 5 MSWord1Alexandra AfrăsîneiÎncă nu există evaluări
- Fise de Lucru 2 WordDocument4 paginiFise de Lucru 2 WordClaudia DragomirÎncă nu există evaluări
- Tehnologia Informatiei Si Comunicatiei - Modul 3Document35 paginiTehnologia Informatiei Si Comunicatiei - Modul 3Maria mariaÎncă nu există evaluări
- POO Progr Orientata ObiectDocument32 paginiPOO Progr Orientata ObiectforensicsBNC100% (1)
- Subiectul I Baze de Date PDFDocument41 paginiSubiectul I Baze de Date PDFliviaÎncă nu există evaluări
- KinderpediaDocument40 paginiKinderpediaoanafrancais100% (1)
- Proiectarea Si Implementarea de Sisteme InformaticeDocument12 paginiProiectarea Si Implementarea de Sisteme InformaticeLorena LunguÎncă nu există evaluări
- Curs Microsoft Excel 2003 BasicDocument31 paginiCurs Microsoft Excel 2003 Basicdana_stanciu_1100% (1)
- Tabelele PivotExcel Tabel PivotDocument11 paginiTabelele PivotExcel Tabel PivotAndrei AncaÎncă nu există evaluări
- Suport Curs Excel CAFR Mirela StanDocument34 paginiSuport Curs Excel CAFR Mirela StanAdrianaTufanoiuMartinÎncă nu există evaluări
- M4 - ExercitiiDocument5 paginiM4 - ExercitiiAndrei CaldaruseÎncă nu există evaluări
- Notiuni de Birotica (Word, Excel, Power Point)Document16 paginiNotiuni de Birotica (Word, Excel, Power Point)TheodorOctavianÎncă nu există evaluări
- Exemple Probleme Bazele ProgramariiDocument6 paginiExemple Probleme Bazele ProgramariiRebeca DumitrescuÎncă nu există evaluări
- Suport de Curs InformaticaDocument69 paginiSuport de Curs Informaticaelena lazarÎncă nu există evaluări
- Subiecte Atestat Word 2022Document22 paginiSubiecte Atestat Word 2022Juan Antonio Morales ChavezÎncă nu există evaluări
- Proiectarea Unei AplicatiiDocument1 paginăProiectarea Unei AplicatiiEnache NadejdaÎncă nu există evaluări
- Ghid Final SalarizareDocument34 paginiGhid Final SalarizareNin NinelÎncă nu există evaluări
- Macrouri in WordDocument17 paginiMacrouri in WordCristian UrsacheÎncă nu există evaluări
- HTML Prin ExempleDocument43 paginiHTML Prin ExemplemandachepÎncă nu există evaluări
- Cum Sa Faci o StampilaDocument6 paginiCum Sa Faci o StampilaNikoletaCujbaÎncă nu există evaluări
- Raspunsuri Registru RevisalDocument8 paginiRaspunsuri Registru Revisaleddy.eduardÎncă nu există evaluări
- Word 2010 - Suport CursDocument85 paginiWord 2010 - Suport CursAida KramerÎncă nu există evaluări
- Baze de DateDocument16 paginiBaze de Datevlad_paladeÎncă nu există evaluări
- Daniel Marius Mares, Fundamentele Informaticii, 2006Document229 paginiDaniel Marius Mares, Fundamentele Informaticii, 2006dgratyÎncă nu există evaluări
- Manual HTML PDFDocument48 paginiManual HTML PDFGolea ElenaÎncă nu există evaluări
- Lectia 2 - Microsoft Word - Interfaţa WordDocument2 paginiLectia 2 - Microsoft Word - Interfaţa Wordbuzatu leliana loredanaÎncă nu există evaluări
- Modulul 6 Power PointDocument76 paginiModulul 6 Power PointMaria TudoracheÎncă nu există evaluări
- Scrisoare de RecomandareDocument1 paginăScrisoare de RecomandareAntonina BalanÎncă nu există evaluări
- Sfaturi CVDocument8 paginiSfaturi CVdumitrumona4668Încă nu există evaluări
- Curs Excel PDFDocument120 paginiCurs Excel PDFAntonia AntonetaÎncă nu există evaluări
- Cursul 4 ECDL - ExcelDocument41 paginiCursul 4 ECDL - ExcelcaucbiancaÎncă nu există evaluări
- Cum Se Lucreza in Office 2003Document56 paginiCum Se Lucreza in Office 2003silvic100% (4)
- Prelucrarea Informatiei Economico-FinanciareDocument106 paginiPrelucrarea Informatiei Economico-FinanciareRaduÎncă nu există evaluări
- WordDocument171 paginiWordAndreea GîțăÎncă nu există evaluări
- Suport Curs Word 2013Document21 paginiSuport Curs Word 2013johny bravoÎncă nu există evaluări
- Informatica Proiect IndividualDocument54 paginiInformatica Proiect IndividualStefan RodidealÎncă nu există evaluări
- AnyDesk Manualul UtilizatoruluiDocument53 paginiAnyDesk Manualul UtilizatoruluiRemus NaicuÎncă nu există evaluări
- O. Chicu - MS Word 2016 RUDocument76 paginiO. Chicu - MS Word 2016 RUursachigalinaÎncă nu există evaluări
- Microsoft Office Excel 2007Document38 paginiMicrosoft Office Excel 2007Ovidiu GiocasÎncă nu există evaluări
- 3 Fabric MaltuluiDocument8 pagini3 Fabric MaltuluiDragu ClaudiuÎncă nu există evaluări
- Lista Anexa 1 OMEN Programe 3-4Document1 paginăLista Anexa 1 OMEN Programe 3-4Larissa LarissaÎncă nu există evaluări
- Vinurile Albe AromateDocument19 paginiVinurile Albe AromateDragu ClaudiuÎncă nu există evaluări
- Curs BrasajDocument16 paginiCurs BrasajDragu ClaudiuÎncă nu există evaluări
- Proiect de Lecție - CLRDocument10 paginiProiect de Lecție - CLRDragu ClaudiuÎncă nu există evaluări
- Utilizarea Metodelor Statistice În Controlul Şi Asigurarea CalităţiiDocument25 paginiUtilizarea Metodelor Statistice În Controlul Şi Asigurarea CalităţiiDragu ClaudiuÎncă nu există evaluări
- REOLOGIA ALIMENTULUI Curs 1Document12 paginiREOLOGIA ALIMENTULUI Curs 1Dragu ClaudiuÎncă nu există evaluări
- Calitatea Produselor GeneralitatiDocument44 paginiCalitatea Produselor GeneralitatiDragu Claudiu100% (2)
- Controlul Calitatii Produselor de Origine VegetalaDocument29 paginiControlul Calitatii Produselor de Origine VegetalaDragu ClaudiuÎncă nu există evaluări
- Utilizarea Metodelor Statistice În Controlul Şi Asigurarea CalităţiiDocument25 paginiUtilizarea Metodelor Statistice În Controlul Şi Asigurarea CalităţiiDragu ClaudiuÎncă nu există evaluări
- Determinarea PolifenolilorDocument2 paginiDeterminarea PolifenolilorMadalina ValentinaÎncă nu există evaluări
- ANALIZĂDocument1 paginăANALIZĂDragu ClaudiuÎncă nu există evaluări
- Conceptul de Calitate Totală"Document15 paginiConceptul de Calitate Totală"Dragu ClaudiuÎncă nu există evaluări
- Cadrul Conceptual Al Calităţii Şi Siguranţei Produselor Definit de Standardele InternaţionaleDocument8 paginiCadrul Conceptual Al Calităţii Şi Siguranţei Produselor Definit de Standardele InternaţionaleDragu ClaudiuÎncă nu există evaluări
- Cadrul Conceptual Al Calităţii Şi Siguranţei Produselor Definit de Standardele InternaţionaleDocument8 paginiCadrul Conceptual Al Calităţii Şi Siguranţei Produselor Definit de Standardele InternaţionaleDragu ClaudiuÎncă nu există evaluări
- Scale Introversie Extraversie Stabilitate Instabilitate EmotionalaDocument2 paginiScale Introversie Extraversie Stabilitate Instabilitate EmotionalaCosmin SilviuÎncă nu există evaluări
- Unitatea 3Document23 paginiUnitatea 3Dragu ClaudiuÎncă nu există evaluări
- Resurse AplicatiiDocument12 paginiResurse AplicatiiCatalin Lazar Catalin LazarÎncă nu există evaluări
- Unitatea 4Document30 paginiUnitatea 4Dragu ClaudiuÎncă nu există evaluări
- Unitatea 2Document20 paginiUnitatea 2Dragu ClaudiuÎncă nu există evaluări
- Temă 1 IacDocument3 paginiTemă 1 IacDragu ClaudiuÎncă nu există evaluări
- Ciclul de Viață La OmDocument11 paginiCiclul de Viață La OmDragu ClaudiuÎncă nu există evaluări
- Unitatea 1Document34 paginiUnitatea 1Dragu ClaudiuÎncă nu există evaluări
- Strategii de Instruire Monica PurcaruDocument158 paginiStrategii de Instruire Monica PurcaruDragu ClaudiuÎncă nu există evaluări
- 9-10. ElectroforezaDocument12 pagini9-10. ElectroforezaDragu ClaudiuÎncă nu există evaluări
- PNUDocument130 paginiPNUAnonymous 3JxYJvVÎncă nu există evaluări
- FIZ2 AT c07Document46 paginiFIZ2 AT c07Dragu ClaudiuÎncă nu există evaluări
- Date Generale Despre Aditivii Alimentari 4Document127 paginiDate Generale Despre Aditivii Alimentari 4Roxana DobreÎncă nu există evaluări
- 1.legaturi Chimice Apa Sisteme ApoaseDocument8 pagini1.legaturi Chimice Apa Sisteme ApoaseDragu ClaudiuÎncă nu există evaluări