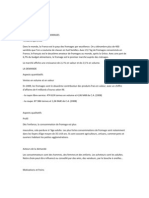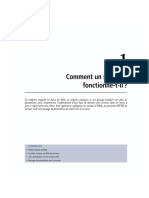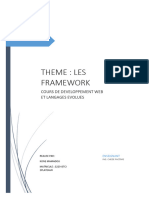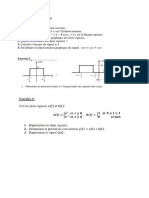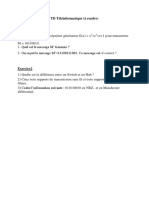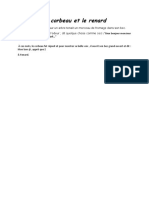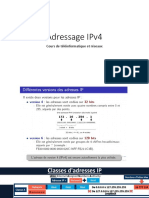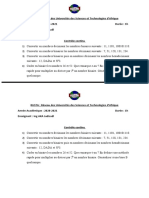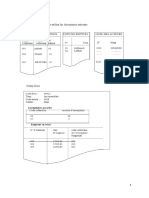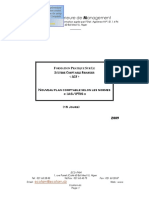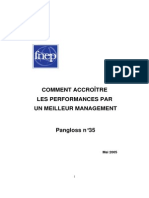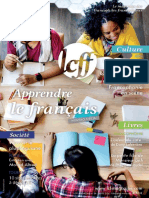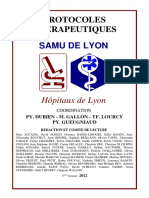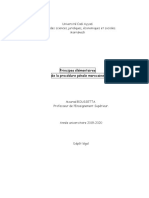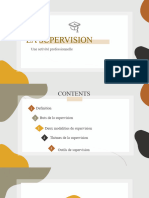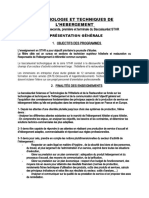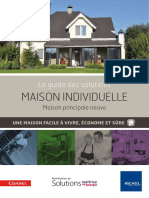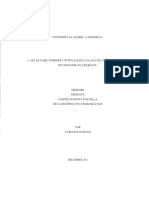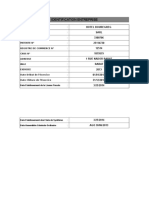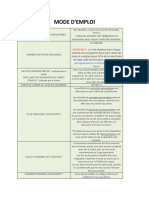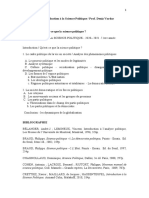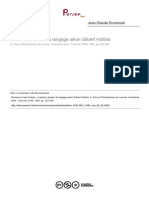Documente Academic
Documente Profesional
Documente Cultură
Retouchee
Încărcat de
Pacome ChedeTitlu original
Drepturi de autor
Formate disponibile
Partajați acest document
Partajați sau inserați document
Vi se pare util acest document?
Este necorespunzător acest conținut?
Raportați acest documentDrepturi de autor:
Formate disponibile
Retouchee
Încărcat de
Pacome ChedeDrepturi de autor:
Formate disponibile
Comment augmenter la résolution d'une image - Service client Shutters... https://www.shutterstock.com/fr/support/article/comment-augmenter-la...
assistance
Chat en direct
Nous contacter
1-866-663-3954
1-646-419-4452 (US)
Toutes les options
Courriel
Français
Český
Dansk
Deutsch
English
Español
Suomi
Français
Magyar
Italiano
日本語
한국어
Nederlands
Norsk
Polski
Português
Русский
Svenska
ไทย
Türkçe
中文
繁體中文
Revenir à Shutterstock.com
Contributor Support
Comment augmenter la résolution d'une image
Utiliser de plus petites images pour un blog ou pour une pièce jointe d'un e-mail est une bonne idée, mais
une telle résolution d'image ne sera pas forcément adaptée à tous vos travaux. Si vous êtes un illustrateur
ou si vous produisez des photos destinées à être imprimées pour une galerie, vous devrez utiliser la plus
haute résolution possible. Cependant, il est possible que vous n'ayez pas le luxe de pouvoir travailler avec
des fichiers haute qualité, vous devrez donc travailler avec ce que vous avez. Savoir augmenter la
1 sur 3 12/08/2018 à 03:25
Comment augmenter la résolution d'une image - Service client Shutters... https://www.shutterstock.com/fr/support/article/comment-augmenter-la...
résolution d'une image est une compétence importante à posséder lorsque vous travaillez sur des projets
photos professionnels. Les logiciels de retouche d’aujourd’hui vous permettent d'augmenter la résolution
jusqu'à un certain point, sans pour autant compromettre la qualité de l'image. Nous allons vous expliquer
ci-dessous comment augmenter la résolution d'une image avec Adobe Photoshop.
Vous avez besoin d'images pour votre projet ? La collection impressionnante de plus de 70 millions
d'images de Shutterstock peut vous aider ! Découvrez ce que notre bibliothèque peut vous offrir.
Augmenter la résolution
Tout d'abord, ouvrez l'image de votre choix dans Photoshop. Assurez-vous que le panneau « Image Size »
soit visible en appuyant sur Maj+Ctrl+I. Cela vous permettra d'ajuster plusieurs paramètres.
Ensuite, assurez-vous que la case « Resample Image » soit sélectionnée avant d'ajuster la résolution. Nous
vous recommandons de configurer ce paramètre sur 300 ppp ; avec une valeur plus haute, l'image
commencera à se détériorer.
Lorsque vous modifiez la résolution, les dimensions des pixels s'ajustent en fonction, mais la taille et la
hauteur de votre image restent les mêmes. Le nombre total de pixels peut en fait considérablement
augmenter, augmentant la taille du fichier image.
Une fois satisfait des paramètres de la nouvelle résolution, cliquez sur « OK » pour appliquer les
modifications. La fenêtre de votre image devrait maintenant être sensiblement plus large. Pour arriver à
cela, Photoshop analyse où ajouter de nouveaux pixels pour permettre une plus grande résolution.
Cependant, de ce travail de « supposition » peut résulter une plus grande pixelisation.
Autres possibilités d'amélioration pour rendre l'image plus détaillée
Le mode « Lab Color » de Photoshop offre un autre moyen de rendre une image plus détaillée. Pour
l'activer, rendez-vous dans l'onglet « Image », cliquez sur « Mode » puis choisissez « Lab Color ». Il est
important que vous ayez également le panneau « Channels » ouvert lorsque vous utilisez cette technique ;
pour cela, rendez-vous dans l'onglet « Window » et cliquez sur « Channels ».
Au sein du mode « Lab Color », vous devriez voir quatre chaînes. Nous souhaitons uniquement avoir la
chaîne « Lightness » activée ; ainsi, désactivez les autres chaînes en cliquant leur icône en forme d'œil.
Ensuite, nous allons affiner la chaîne « Lightness » grâce au filtre « Smart Sharpen ». Rendez-vous dans
l'onglet « Filter » puis cliquez sur « Smart Sharpen » pour ouvrir la boîte de dialogue du filtre. Il n'existe
pas de règles précises à suivre dans l'utilisation de ce filtre, mais nous vous recommandons d'augmenter le
paramètre « Amount » à au moins 110 %, tout en gardant le « Radius » à 12.4 px, et de configurer l'option
« Remove » sur « Gaussian Blur ».
En substance, le filtre « Smart Sharpen » fait ressortir les plus petits détails de l'image, sans pour autant
affecter négativement la qualité de l'image. De plus, il est très simple de repasser en RGB en vous rendant
à nouveau dans « Image » > « Mode », et cela n'affectera pas les couleurs de l'image.
Cet article vous a-t-il été utile ?
2 sur 3 12/08/2018 à 03:25
Comment augmenter la résolution d'une image - Service client Shutters... https://www.shutterstock.com/fr/support/article/comment-augmenter-la...
Articles connexes
Formats communs de fichiers image
Comment puis-je augmenter la taille d'une image ?
Comment puis-je changer la résolution d'une image?
Comment puis-je «vectoriser» une image?
Tailles d'images disponibles
Vous ne trouvez pas ce que vous cherchez ?
1-866-663-3954
1-646-419-4452 (US) Lundi-Vendredi, 24 Hours.
Courriel
Shutterstock
Images de Shutterstock
Vidéo Shutterstock
Shutterstock Music
Shutterstock Premier
Blog de Shutterstock
Devenir un contributeur
Programme affilié/revendeur
Contact et assistance
Courriel
1-866-663-3954
1-646-419-4452 (US)
Aide sociale
@shutterstock
Plan du site
Infos légales
Politique de confidentialité
Shutterstock® est une marque déposée de Shutterstock, Inc.
Copyright © 2003-2016 Shutterstock, Inc.
3 sur 3 12/08/2018 à 03:25
S-ar putea să vă placă și
- Etude de Marche Des FromagesDocument3 paginiEtude de Marche Des FromagesMeryem Nejma100% (2)
- Cours de Téléinformatique Et Réseaux CH1Document5 paginiCours de Téléinformatique Et Réseaux CH1Pacome Chede100% (4)
- Réseaux Locaux Chap1 À 3Document28 paginiRéseaux Locaux Chap1 À 3Pacome ChedeÎncă nu există evaluări
- Réseaux D'accès CoursDocument2 paginiRéseaux D'accès CoursPacome ChedeÎncă nu există evaluări
- Programmation WebDocument12 paginiProgrammation WebPacome ChedeÎncă nu există evaluări
- Expose FrameworkDocument4 paginiExpose FrameworkPacome ChedeÎncă nu există evaluări
- Chapitre 2 TéléinformatiqueDocument11 paginiChapitre 2 TéléinformatiquePacome ChedeÎncă nu există evaluări
- TD1 Traitement Du SignalDocument1 paginăTD1 Traitement Du SignalPacome Chede0% (1)
- Tpe TGNDocument1 paginăTpe TGNPacome ChedeÎncă nu există evaluări
- TPE Téléinformatique Et RéseauxDocument2 paginiTPE Téléinformatique Et RéseauxPacome ChedeÎncă nu există evaluări
- TD TéléinformatiqueDocument1 paginăTD TéléinformatiquePacome ChedeÎncă nu există evaluări
- Viabilite CIDocument25 paginiViabilite CIPacome ChedeÎncă nu există evaluări
- TRAVAUX DIRIGES Téléinfo1Document1 paginăTRAVAUX DIRIGES Téléinfo1Pacome ChedeÎncă nu există evaluări
- TD Réseaux Locaux L2 Pro IDADocument2 paginiTD Réseaux Locaux L2 Pro IDAPacome ChedeÎncă nu există evaluări
- Introduction À PHP Et MySQLDocument8 paginiIntroduction À PHP Et MySQLPacome Chede100% (1)
- TD Architecture Des OrdinateursDocument2 paginiTD Architecture Des OrdinateursPacome ChedeÎncă nu există evaluări
- UntitledDocument2 paginiUntitledPacome ChedeÎncă nu există evaluări
- TP Algorithme Et LangageDocument1 paginăTP Algorithme Et LangagePacome ChedeÎncă nu există evaluări
- TPE Merise Et Base de DonnéesDocument1 paginăTPE Merise Et Base de DonnéesPacome ChedeÎncă nu există evaluări
- Le Corbeau Et Le Renard Bts2Document1 paginăLe Corbeau Et Le Renard Bts2Pacome ChedeÎncă nu există evaluări
- Exercice 1Document1 paginăExercice 1Pacome ChedeÎncă nu există evaluări
- Corrigé Merise Et BD L1 PRODocument4 paginiCorrigé Merise Et BD L1 PROPacome ChedeÎncă nu există evaluări
- Introduction À VISUAL BASICDocument3 paginiIntroduction À VISUAL BASICPacome ChedeÎncă nu există evaluări
- Adressage IPDocument11 paginiAdressage IPPacome ChedeÎncă nu există evaluări
- Visual Basic1Document45 paginiVisual Basic1Pacome ChedeÎncă nu există evaluări
- UntitledDocument1 paginăUntitledPacome ChedeÎncă nu există evaluări
- MFG FR Etudes de Cas Etat Des Lieux Et Perspectives Microfinance Cote D Ivoire 09 2012Document83 paginiMFG FR Etudes de Cas Etat Des Lieux Et Perspectives Microfinance Cote D Ivoire 09 2012Pacome ChedeÎncă nu există evaluări
- Exercice Analyse Et Organisations2Document2 paginiExercice Analyse Et Organisations2Pacome ChedeÎncă nu există evaluări
- Cours D'administration Et Sécurité Réseaux: Enseignant: Ing. CHEDE PacômeDocument19 paginiCours D'administration Et Sécurité Réseaux: Enseignant: Ing. CHEDE PacômePacome ChedeÎncă nu există evaluări
- N'TONKE Yatté Albert & KPETE Sénami MélaineDocument62 paginiN'TONKE Yatté Albert & KPETE Sénami MélainePacome Chede100% (2)
- Exercice de Base de DonnéesDocument1 paginăExercice de Base de DonnéesPacome ChedeÎncă nu există evaluări
- PDF Programme Scf-2Document7 paginiPDF Programme Scf-2Kaddouri KaddaÎncă nu există evaluări
- De Lestime de Soi À Lestime Du SoDocument252 paginiDe Lestime de Soi À Lestime Du Som.rouabhi40Încă nu există evaluări
- MINUSMA-GAO-L-005-20 Assistant Securite-GL-3 - Gao PDFDocument3 paginiMINUSMA-GAO-L-005-20 Assistant Securite-GL-3 - Gao PDFBoubacar ToureÎncă nu există evaluări
- Mission 2004 Comment Accroitre Les Performances Par Un Meilleur ManagementDocument336 paginiMission 2004 Comment Accroitre Les Performances Par Un Meilleur Managementludtch3321Încă nu există evaluări
- Introduction XMLDocument9 paginiIntroduction XMLayoubkhÎncă nu există evaluări
- Etude Ethnobotanique Dans Le Sud-Est de Chlef (Algerie Occidentale)Document18 paginiEtude Ethnobotanique Dans Le Sud-Est de Chlef (Algerie Occidentale)Akrem ZouabiÎncă nu există evaluări
- LCFF Magazine N°38 AbonnéDocument27 paginiLCFF Magazine N°38 AbonnéRaquel Marcos SánchezÎncă nu există evaluări
- Samu Lyon ProtocolesDocument102 paginiSamu Lyon Protocolesjk0% (1)
- Chap 6 - Diag de ClassesDocument16 paginiChap 6 - Diag de ClassesalaesahbouÎncă nu există evaluări
- PP Complet BoucettaDocument354 paginiPP Complet BoucettaRakia BenÎncă nu există evaluări
- SupervisionDocument23 paginiSupervisionFairouz ChkirbenÎncă nu există evaluări
- Horaires Aleop 312 1-9-2023 Au 28-6-2024 PDFDocument7 paginiHoraires Aleop 312 1-9-2023 Au 28-6-2024 PDFtitouanmacheferÎncă nu există evaluări
- Presentation Generale Du Programme en HebergementDocument3 paginiPresentation Generale Du Programme en HebergementMohamed Kandra CamaraÎncă nu există evaluări
- Chapitre 1 Supervision IndustrielleDocument6 paginiChapitre 1 Supervision IndustrielleJunior IssonguiÎncă nu există evaluări
- Liberation - Jeudi 28 Septembre 2017Document36 paginiLiberation - Jeudi 28 Septembre 2017jijeÎncă nu există evaluări
- Le Seigneur Et Ephraïm - Jacob LorberDocument5 paginiLe Seigneur Et Ephraïm - Jacob Lorberestaran0% (3)
- 0 Guide-Maison-Ind - Neuve - Archi150413 PDFDocument40 pagini0 Guide-Maison-Ind - Neuve - Archi150413 PDFABELWALIDÎncă nu există evaluări
- Bi Grammaire Chapitre 3Document30 paginiBi Grammaire Chapitre 3Oumar SaadouÎncă nu există evaluări
- L'art de Faire Émerger L'intelligence Collective Comme Processus de Changement Émergent - Caroline DurandDocument182 paginiL'art de Faire Émerger L'intelligence Collective Comme Processus de Changement Émergent - Caroline Duranddella guerraÎncă nu există evaluări
- Annexe Archeologie Projet Fevrier 2011Document126 paginiAnnexe Archeologie Projet Fevrier 2011Pierre KinyockÎncă nu există evaluări
- Sur Un Air D'offenbachDocument12 paginiSur Un Air D'offenbachscribdÎncă nu există evaluări
- Maquette Du Master Génie Civil - Master PDFDocument4 paginiMaquette Du Master Génie Civil - Master PDFMohammed Mammar KouadriÎncă nu există evaluări
- Déclartations Global IS, Acompte IS État Honoraires, AcomptesDocument18 paginiDéclartations Global IS, Acompte IS État Honoraires, AcomptesItto MohaÎncă nu există evaluări
- Notebook MF1442 3Document41 paginiNotebook MF1442 3ScribdTranslationsÎncă nu există evaluări
- AntidotesDocument9 paginiAntidotesStradin Bien-aimeÎncă nu există evaluări
- Exercices Synchrones 25487Document13 paginiExercices Synchrones 25487lukaÎncă nu există evaluări
- Introduction A La Science PolitiqueDocument5 paginiIntroduction A La Science PolitiqueHürrem KIPIRTIÎncă nu există evaluări
- Rapport Sur COMPTABILITÉ MAROCAINE COMPTABILISATION DES ÉCARTS DE CHANGE.Document4 paginiRapport Sur COMPTABILITÉ MAROCAINE COMPTABILISATION DES ÉCARTS DE CHANGE.MOHAMED El ALAOUIÎncă nu există evaluări
- L'essence Double Du Langage Selon Gilbert HottoisDocument6 paginiL'essence Double Du Langage Selon Gilbert HottoisRui MascarenhasÎncă nu există evaluări