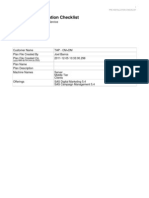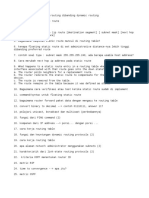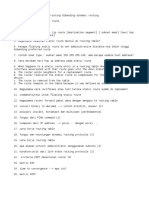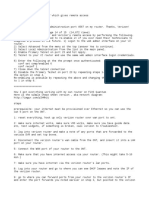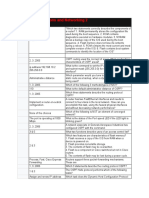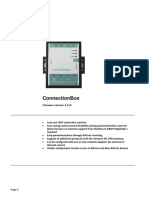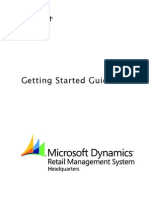Documente Academic
Documente Profesional
Documente Cultură
S Adsso
Încărcat de
Siti MutiaDescriere originală:
Titlu original
Drepturi de autor
Formate disponibile
Partajați acest document
Partajați sau inserați document
Vi se pare util acest document?
Este necorespunzător acest conținut?
Raportați acest documentDrepturi de autor:
Formate disponibile
S Adsso
Încărcat de
Siti MutiaDrepturi de autor:
Formate disponibile
C H A P T E R 8
Configuring Active Directory Single Sign-On
(AD SSO)
This chapter describes how to configure Active Directory (AD) Single Sign-On (SSO) for the Cisco NAC
Appliance.
Topics include:
• Overview, page 8-1
• AD SSO Configuration Step Summary, page 8-5
• Add Active Directory SSO Auth Server, page 8-6
• Configure Traffic Policies for Unauthenticated Role, page 8-7
• Configure AD SSO on the CAS, page 8-11
• Configuring a CAS User on the AD Server for AD SSO, page 8-14
• Configure AD SSO in a Windows 7 Client Environment, page 8-34
• Configure Active Directory for FIPS 140-2 Compliant AD SSO, page 8-36
• Enable Agent-Based Windows Single Sign-On with Active Directory (Kerberos), page 8-40
• Confirm Active AD SSO Service, page 8-41
• Enable GPO Updates, page 8-41
• Enabling a Login Script (Optional), page 8-43
• Add LDAP Lookup Server for Active Directory SSO (Optional), page 8-46
• Troubleshooting, page 8-48
Overview
You can configure Cisco NAC Appliance to automatically authenticate Agent users who are already
logged into a Windows domain. AD SSO allows users logging into AD on their Windows systems to
automatically go through authentication and posture assessment without ever having to log in via the
Agent.
Cisco NAC Appliance - Clean Access Server Configuration Guide
OL-19939-01 8-1
Chapter 8 Configuring Active Directory Single Sign-On (AD SSO)
Overview
Note Users logging into Cisco NAC Appliance via AD SSO must be running Windows Vista or Windows 7
and have the latest Cisco NAC Agent (version 4.7.1.15 or 4.8.0.32) installed on their client machine in
order to remain FIPS 140-2 compliant. Windows XP clients performing AD SSO do not conform to FIPS
140-2 compliance requirements.
Note The Cisco NAC Web Agent does not support AD SSO functions.
Cisco NAC Appliance Agent/AD Server Compatibility for AD SSO
Cisco NAC Appliance supports Windows Single Sign-On (SSO) on Windows 7/Vista/XP client
machines and AD on Windows 2000/2003/2008 servers. See Support Information for Cisco NAC
Appliance Agents, Release 4.5 and Later for full compatibility details.
Note You can configure AD SSO for all deployment types (L2/L3, In-Band/Out-of-Band). For OOB, client
ports are put on the Auth VLAN first prior to Windows domain authentication.
With AD SSO, Cisco NAC Appliance authenticates the user with Kerberos, but authorizes the user with
LDAP. Cisco NAC Appliance leverages the cached credentials/Kerberos ticket from the client machine
login and uses it to validate the user authentication with the backend Windows 2000/2003/2008 server
Active Directory. After the user authentication is validated, authorization (role-mapping) is then
performed as a separate lookup in Active Directory using LDAP.
You can also use the CAMs Auth Test function to test AD SSO authentication in Cisco NAC Appliance,
For details, see the “Auth Test” section of the Cisco NAC Appliance - Clean Access Manager
Configuration Guide, Release 4.8.
Note The LDAP user account must have privileges sufficient to provide a “Search DN/ Password” that can be
used to look up any attribute.
Windows SSO Process (Kerberos Ticket Exchange)
Windows SSO is the ability for Cisco NAC Appliance to automatically authenticate users already
authenticated to a backend Kerberos Domain Controller (Active Directory server). Figure 8-1 on
page 8-3 shows the general process for Kerberos ticket exchange.
Note AD SSO fails in Cisco NAC Appliance when the CAS and Cisco NAC Agent attempt to exchange
Kerberos tickets with the AD domain that are larger than 16kB.
Cisco NAC Appliance - Clean Access Server Configuration Guide
8-2 OL-19939-01
Chapter 8 Configuring Active Directory Single Sign-On (AD SSO)
Overview
Figure 8-1 General Process for Kerberos Ticket Exchange
Key Distribution
1. Center (KDC)
I am user Sam and need
a Ticket to Get Tickets
(TGT)
2.
Here is a TGT-If you can decrypt Authentication Ticket
this response with your Service Granting
password hash (AS) Service (TGS)
3.
Here is my TGT, give me a
Service Ticket 4. Here is your
User logs in Service Ticket Network
to gain network Services
access 5. Here is my Service Ticket,
Authenticate me
183467
6. Client/Server session
When the Clean Access Server is configured for AD SSO, it essentially replaces the “Network Services”
component shown in Figure 8-1. The general sequence is as follows:
• Windows User and the CAS both have an account on the Active Directory server.
• User logs onto Windows AD (or uses cached credentials).
• Credentials are sent to the AD. The AD authenticates and gives a Ticket Granting Ticket (TGT) to
the user.
– The NAC Agent on the client machine asks the Windows user for a Kerberos Service Ticket (ST)
from AD, so that the NAC Agent can communicate with the CAS.
– The client requests a Service Ticket from the AD.
– The AD sends the new ST to the client and the client provides this ST to the NAC Agent.
– The NAC Agent presents this ST to the CAS as part of the authentication process to establish
communication with the CAS.
• The CAS sends back packets and mutually authenticates the client as part of the ADSSO process.
• The CAS uses this information to sign the client onto Cisco NAC Appliance and hence SSO
authentication takes place.
• For additional user role mapping (for authentication and posture assessment), an LDAP lookup
server with attribute mapping can be configured.
Note Starting from Cisco NAC Appliance Release 4.5(1), the default timeout setting that monitors responses
from the CAS changed to 60 seconds. which could impact AD SSO behavior if the response takes longer
to come back to the Cisco NAC Appliance system. (For example, if the complete AD SSO process takes
2 minutes, once the 60 second timeout has elapsed, the CAM times out assuming that no response is
forthcoming from the CAS that is communicating with the AD domain and automatically moves to the
next CAS. If you then examine the CAS following the full 2-minute AD SSO process, you see that the
service is actually working.) To help ensure reliable AD SSO behavior, Cisco also recommends verifying
that your network DNS servers are functioning and accessible along with your Active Directory servers.
Cisco NAC Appliance - Clean Access Server Configuration Guide
OL-19939-01 8-3
Chapter 8 Configuring Active Directory Single Sign-On (AD SSO)
Overview
CAS Communication with AD Server
Figure 8-2 illustrates the general setup for Clean Access Server communication with the AD server for
Active Directory SSO.
The CAS reads user login traffic only to the AD servers under the root domain. As shown in Figure 8-2,
the sales domain (sales-name-domain.cisco.com) and the engineering domain
(cca-eng-name.domain.cisco.com) are configured under different Clean Access Servers. Taking the
cca-eng domain as an example, the CAS user only needs to be created and configured on the
cca-eng-test.cca-eng-domain.cisco.com AD server.
Users under cca-eng-domain.cisco.com can log into any AD server in the domain. In addition, the
KTPass command (described in Configuring a CAS User on the AD Server for AD SSO, page 8-14) only
needs to be executed on the cca-eng-test.cca-eng-domain.cisco.com server.
Figure 8-2 Configuring the CAS User Account on the AD Server
domain.cisco.com (Root domain)
superuser
cca-eng-domain.cisco.com sales-name-domain.cisco.com
AD domain server AD domain server
(domain controller) (domain controller)
10.201.152.11 10.201.152.12
AD domain AD domain cca-eng-test.cca-eng- sales1.cca-eng-
server (x) server (y) domain.cisco.com domain.cisco.com
Clean Access Server layer Clean Access Server layer
eng.user.01 eng.user.51 eng.user.101 sales.user.01
. . . .
. . . .
. . . .
eng.user.100
180217
eng.user.50 eng.user.150 sales.user.100
Cisco NAC Appliance - Clean Access Server Configuration Guide
8-4 OL-19939-01
Chapter 8 Configuring Active Directory Single Sign-On (AD SSO)
AD SSO Configuration Step Summary
AD SSO Configuration Step Summary
Administrators should start with a good understanding of their network layout with respect to their AD
servers prior to configuring Active Directory SSO.
Configuration Prerequisites
To configure Active Directory SSO, you will need to have the following:
• You must use Windows Server 2008 Enterprise SP1 (32-bit) with KTPass version 6.0.6001.18000,
and client machines must be running Windows Vista or WIndows 7 with Cisco NAC Agent version
4.7.1.15 or 4.8.0.32 installed, to ensure you are able to maintain FIPS 140-2 compliance and support
AD SSO.
• The number of AD servers (domain controllers) to be configured. Typically, the CAS will
correspond to one AD server, but you can also associate the CAS with an entire AD domain.
• The Windows 2000 or Windows 2003 server installation CD for the AD server. This is needed to
install support tools for the KTPass command. The KTPass command is required to be run only on
the AD server (domain controller) to which the CAS is logging in.
• The appropriate version of ktpass.exe installed. (To determine the correct version of KTPass to
support your Cisco NAC Appliance/AD SSO deployment, see Support Information for Cisco NAC
Appliance Agents, Release 4.5 and Later.)
• The IP address of each AD server (to configure Unauthenticated role traffic policies). You will need
to allow traffic on the CAS for every AD server that is in charge of that domain. For example, if
users can log into multiple AD servers in the domain, you should allow traffic to all the multiple AD
servers for the Unauthenticated role.
Note In OOB deployments, ICMP (ping) is used to find the “closest AD server” by the
workstation, and must work to all AD servers referenced in sites and services for the
Authentication VLAN(s), or all AD servers in the domain if sites and services has not been
set up.
• If setting up a connection between the CAS and a single AD server, the FQDN of the Active
Directory server that the CAS logs into (for CAS configuration).
• DNS server settings correctly configured on the CAS (under Device Management > CCA Servers
> Manage [CAS_IP] > Network > DNS) to resolve the FQDN for the AD server on the CAS.
• The date and time of the CAM, CAS, and AD server synchronized within 5 minutes of each other.
The time on the AD server and the CAS must be synchronized to not more than 300 seconds clock
skew (Kerberos is sensitive to time).
• The Active Directory Domain Name in Kerberos format (Windows 2000 and above). This is needed
for both CAS configuration and CLI configuration of the AD server.
Note The host principal name in the KTPass command (i.e. “<AD_DomainServer>”) must exactly
match the case of the “Full computer name” of the AD server (under Control Panel >
System > Computer Name | Full computer name.) See Run the ktpass.exe Command,
page 8-22 for details.
Cisco NAC Appliance - Clean Access Server Configuration Guide
OL-19939-01 8-5
Chapter 8 Configuring Active Directory Single Sign-On (AD SSO)
Add Active Directory SSO Auth Server
• Client systems must already have the Agent installed. Refer to the “Distributing the Agent” chapter
of the Cisco NAC Appliance - Clean Access Manager Configuration Guide, Release 4.8 for
additional information on Agent distribution and installation.
Configuration Step Summary
Step 1 Add Active Directory SSO Auth Server, page 8-6.
On the CAM, add a new auth server of type Active Directory SSO and specify a default role for users.
Step 2 Configure Traffic Policies for Unauthenticated Role, page 8-7.
Open ports on the CAS to allow client authentication traffic to pass through the CAS to/from the Active
Directory server.
Step 3 Configure AD SSO on the CAS, page 8-11.
From the CAS management pages, configure the Active Directory server settings, CAS user account
settings, and auth server settings for the CAS corresponding to the domain of the users.
Step 4 Configuring a CAS User on the AD Server for AD SSO, page 8-14.
Add a CAS account on the Windows 2000/2003/2008 AD server with which the CAS will communicate,
and configure encryption parameters to support the Linux operating system of the CAS.
Step 5 Enable Agent-Based Windows Single Sign-On with Active Directory (Kerberos), page 8-40.
Step 6 Confirm Active AD SSO Service, page 8-41.
Step 7 Enable GPO Updates, page 8-41.
Step 8 Enabling a Login Script (Optional), page 8-43.
Step 9 Add LDAP Lookup Server for Active Directory SSO (Optional), page 8-46.
Optionally configure LDAP lookup servers to map users to multiple roles after authentication.
Step 10 Refer to Troubleshooting, page 8-48 if necessary.
Add Active Directory SSO Auth Server
To create an AD SSO auth server on the CAM, and map the AD server to a default role for users and a
secondary LDAP lookup server (if configured), follow these steps:
Step 1 Go to User Management > Auth Servers > New.
Step 2 From the Authentication Type dropdown menu, choose Active Directory SSO.
Cisco NAC Appliance - Clean Access Server Configuration Guide
8-6 OL-19939-01
Chapter 8 Configuring Active Directory Single Sign-On (AD SSO)
Configure Traffic Policies for Unauthenticated Role
Figure 8-3 Active Directory SSO
Step 3 Choose a Default Role from the dropdown menu. If no additional lookup is required to map users to
roles, all users performing authentication via Active Directory single sign-on will be assigned to the
default role. Posture assessment/Nessus Scanning should be configured for this role.
Step 4 Type a Provider Name that will identify the AD SSO auth server on the list of authentication providers.
Do not use spaces or special characters in the name.
Step 5 You can leave the LDAP Lookup Server dropdown menu at the default NONE setting if you plan to
assign your users to one default role, and no additional lookup is required. If you plan on mapping
Windows domain SSO users to multiple roles, the CAM will need to perform a second-level lookup
using the LDAP Lookup server you configure as described in Add LDAP Lookup Server for Active
Directory SSO (Optional), page 8-46. In this case, select the LDAP Lookup server you have already
configured from the LDAP Lookup Server dropdown.
Step 6 Click Add Server.
Note For AD SSO users, the Online Users and Certified Devices pages will display AD_SSO in the Provider
field and both the username and domain of the user (for example, user1@domain.name.com.) in the
User/User Name field.
Note The Auth Test feature cannot be used to test SSO Auth providers (e.g. AD SSO or VPN SSO).
Configure Traffic Policies for Unauthenticated Role
A user in the domain logging into his/her Windows machine sends credentials to the root domain
controller to perform the first portion of Kerberos ticket exchange (as shown in Figure 8-1). Once the
machine receives a Service Ticket, the Agent uses it to validate the client authentication through the
CAS. Only when the CAS validates the authentication is the user allowed network access, and there is
no need for a separate user login through the Agent.
Cisco NAC Appliance - Clean Access Server Configuration Guide
OL-19939-01 8-7
Chapter 8 Configuring Active Directory Single Sign-On (AD SSO)
Configure Traffic Policies for Unauthenticated Role
As Figure 8-2 illustrates, the CAS is configured to read the login credentials of user machines as they
authenticate to the Active Directory (AD) server. Ports must be opened on the CAS to allow the
authentication traffic to pass through the CAS to/from the AD server. The administrator can open either
TCP or UDP ports, depending on what the AD server uses.
Note If AD SSO traffic may include fragmented packets, you might need to enable the IP FRAGMENT
option according to the guidelines in the Add IP-Based Policy section of the Cisco NAC Appliance -
Clean Access Manager Configuration Guide, Release 4.8.
Configure traffic policies for the Unauthenticated role to allow these ports on the trusted-side IP address
of the AD server. This allows the client to authenticate to the AD server and for GPO and scripts to run.
Cisco recommends that you install Cisco Security Agent (CSA) on the AD server/DMZ AD server.
TCP/UDP Ports Supporting AD SSO Implementation
The following list is an initial comprehensive list of ports to open when implementing AD SSO in your
Cisco NAC Appliance network. You may be required to open other ports to support AD services not
included in this list.
Table 8-1 Recommended Ports to Support AD SSO
Action Protocol Untrusted Trusted Purpose/Description
Recommended TCP Ports
Allow TCP *:* IP address DC Kerberos
Port 88
Allow TCP *:* IP address DC EpMap
Port 135
Allow TCP *:* IP address DC Netbios-ssn
Port 139
Allow TCP *:* IP address DC LDAP
Port 3891
Allow TCP *:* IP address DC MS-DC/SMB
Port 445
Allow TCP *:* IP address DC LDAP with SSL
Port 636
Allow TCP *:* IP address DC MS-AD
Port 1025
Allow TCP *:* IP address DC MS-AD
Port 1026
Recommended UDP Ports
Allow UDP *:* IP address DC Kerberos
Port 88
Allow UDP *:* IP address DC NTP
Port 123
Allow UDP *:* IP address DC Netbios-ns
Port 137
Cisco NAC Appliance - Clean Access Server Configuration Guide
8-8 OL-19939-01
Chapter 8 Configuring Active Directory Single Sign-On (AD SSO)
Configure Traffic Policies for Unauthenticated Role
Table 8-1 Recommended Ports to Support AD SSO
Action Protocol Untrusted Trusted Purpose/Description
Recommended TCP Ports
Allow TCP *:* IP address DC Kerberos
Port 88
Allow UDP *:* IP address DC LDAP
Port 389
Allow UDP *:* IP address DC LDAP with SSL
Port 636
Other Ports
Allow ICMP request *:* IP address DC Ping
Allow IP fragments *:* IP address DC IP packet fragments
1. When using LDAP to connect to the AD server, Cisco recommends using TCP/UDP port 3268 (the default Microsoft Global
Catalog port) instead of the default port 389. This allows for a more efficient search of all directory partitions in both single
and multi domain environments.
Note Typically, the LDAP protocol uses plain text when sending traffic on TCP/UDP port 389. If encryption
is required for LDAP communications, use TCP/UDP port 636 (LDAP with SSL encryption) instead.
When using LDAP to connect to the AD server, Cisco recommends using TCP/UDP port 3268 (the
default Microsoft Global Catalog port) instead of the default port 389. This allows for a more efficient
search of all directory partitions in both single and multi domain environments.
Add Policy for AD Server
To Add Policies for AD Server, follow these steps:
Step 1 Go to User Management > User Roles > List of Roles > Policies [Unauthenticated Role]. This brings
up the IP traffic policy form for the Unauthenticated Role.
Step 2 With the direction dropdown set for Untrusted -> Trusted, click the Add Policy link. The Add Policy
form appears (Figure 8-4).
Cisco NAC Appliance - Clean Access Server Configuration Guide
OL-19939-01 8-9
Chapter 8 Configuring Active Directory Single Sign-On (AD SSO)
Configure Traffic Policies for Unauthenticated Role
Figure 8-4 Configure Traffic Policy for CAS to AD Server
Step 3 Leave the following fields at their defaults:
– Action: Allow
– State: Enabled
– Category: IP
– Protocol: TCP 6
– Untrusted (IP/Mask:Port): * / * / *
Step 4 For Trusted (IP/Mask:Port), enter:
– The IP address of the Active Directory server
– 255.255.255.255 as the subnet mask (for just the AD server)
– Ports (using commas to separate port numbers)
For example: 10.201.152.12 / 255.255.255.255 / 88,135,1025,1026,3268
Note When using LDAP to connect to the AD server, Cisco recommends using TCP/UDP port
3268 (the default Microsoft Global Catalog port) instead of the default port 389. This allows
for a more efficient search of all directory partitions in both single and multi domain
environments.
Step 5 Type an optional Description.
Step 6 Click Add Policy.
Cisco NAC Appliance - Clean Access Server Configuration Guide
8-10 OL-19939-01
Chapter 8 Configuring Active Directory Single Sign-On (AD SSO)
Configure AD SSO on the CAS
Note When testing, Cisco recommends opening complete access to the AD server/DC first, then restricting
ports as outlined above once AD SSO is working. When logging into the client PC, make sure to log into
the domain using Windows domain credentials (not Local Account).
Configure AD SSO on the CAS
To configure the CAS corresponding to the domain of the users, follow these steps:
Step 1 Go to Device Management > CCA Servers > Manage [CAS_IP] > Authentication > Windows Auth
> Active Directory SSO.
Figure 8-5 Active Directory SSO
Step 2 Do not click the checkbox for Enable Agent-Based Windows Single Sign-On with Active Directory
(Kerberos) yet. The service should only be enabled after you Configuring a CAS User on the AD Server
for AD SSO, page 8-14. You can configure the other fields of this page and click Update, as described
below.
Note Until you perform the configuration on the AD server, the following message will appear:
Error: Could not start the SSO service. Please check the configuration.
Step 3 For Account for CAS on, specify whether the CAS account resides on a Single Active Directory Server
or multiple servers within a Domain (All Active Directory Servers).
Cisco NAC Appliance - Clean Access Server Configuration Guide
OL-19939-01 8-11
Chapter 8 Configuring Active Directory Single Sign-On (AD SSO)
Configure AD SSO on the CAS
Note Make sure the CAS can resolve the name you type in the Active Directory Server (FQDN) field
via DNS. A DNS server must be correctly configured on the CAS (under Device Management
> CCA Servers > Manage [CAS_IP] > Network > DNS) so that the CAS can resolve the FQDN
for the AD server.
a. If you specify that the CAS account resides on a Single Active Directory Server, enter the fully
qualified domain name of the AD server in the Active Directory Server (FQDN) field (for
example, cca-eng-test.cca-eng-domain.cisco.com). This field cannot be an IP address, and must
exactly match CASE-BY-CASE the name of the AD server it appears under Control Panel >
System > Computer Name | Full computer name on the AD server (see Figure 8-7).
Figure 8-6 AD SSO—Single Active Directory Server
Cisco NAC Appliance - Clean Access Server Configuration Guide
8-12 OL-19939-01
Chapter 8 Configuring Active Directory Single Sign-On (AD SSO)
Configure AD SSO on the CAS
Figure 8-7 Control Panel > System > Computer Name | Full computer name
b. If you select the Domain (All Active Directory Servers) option, the Active Directory Server
(FQDN) field disappears (Figure 8-8). DNS automatically resolves the Active Directory domain
specified to the primary domain controller (DC) and, if the primary DC becomes inaccessible, the
secondary DC. In this case, you specify only the domain and not the full FQDN of the AD server.
Note also that the KTPass command syntax also changes based on whether you specify the Single
Active Directory Server or Domain (All Active Directory Servers) option. For details, see Run
the ktpass.exe Command, page 8-22.
Figure 8-8 AD SSO—Domain (All Active Directory Servers)
Step 4 For Active Directory Domain, type the name of the domain for the KDC/Active Directory server in
UPPER CASE (see Figure 8-7). The “Active Directory Domain” is equivalent to “Kerberos Realm”. For
example:
CCA-ENG-DOMAIN.CISCO.COM
Cisco NAC Appliance - Clean Access Server Configuration Guide
OL-19939-01 8-13
Chapter 8 Configuring Active Directory Single Sign-On (AD SSO)
Configuring a CAS User on the AD Server for AD SSO
Step 5 For Account Name for CAS, type the name of the Clean Access Server user you have created on the
AD server, for example: casuser.
The CAS user account allows the CAS to log into the AD server.
Step 6 For Account Password for CAS, type the password for the CAS user on the AD server.
Note The password is case sensitive. From the CAS side, there is no limitation on the number of characters,
and standard characters are allowed. Since this password is based of the mapping created using the
KTPass command, observe any limitations from the Windows server side (e.g. password policies).
Step 7 From the Active Directory SSO Auth Server dropdown, choose the Active Directory SSO Server you
configured on the CAM. This field maps the auth provider created on the CAM to the CAS (along with
the Default Role, and secondary LDAP Lookup server, if configured).
Step 8 Click Update.
Note If the Active Directory server is not reachable from the CAS at the time of CAS startup, AD SSO service
is not started. If this occurs, the administrator must go to Device Management > CCA Servers >
Manage [CAS_IP] > Authentication > Windows Auth > Active Directory SSO and click the Update
button to restart the AD SSO service.
Configuring a CAS User on the AD Server for AD SSO
You can choose to set up AD SSO with or without running KTPass. In either case you must create the
CAS user and then set up encryption according to the following sections:
• Create the CAS User, page 8-14
• Specify encryption using one of the following:
– Install and Run KTPass, page 8-18
– Configure AD SSO Without KTPass, page 8-26
Create the CAS User
To create a CAS user, follow these steps:
Step 1 Login as the administrator on the Active Directory server machine.
Step 2 Open the Active Directory Management console from All Programs > Admin Tools > Active Directory
Users and Computers.
Step 3 From the left-hand pane of the Active Directory Users and Computers window, navigate to the domain
for which you want to configure the CAS, for example, cca-eng-domain.cisco.com.
Cisco NAC Appliance - Clean Access Server Configuration Guide
8-14 OL-19939-01
Chapter 8 Configuring Active Directory Single Sign-On (AD SSO)
Configuring a CAS User on the AD Server for AD SSO
Figure 8-9 Create New User on AD Server
Step 4 Right-click the Users folder. In the menu that appears, select New > User (Figure 8-9).
Step 5 In the first New Object - User dialog(Figure 8-10), configure the fields for the Clean Access Server user
as follows:
Enter the name you want the CAS to use in the First name field, for example: casuser. This
automatically populates the Full name and User logon name fields. The User logon name must be one
word. Make sure First name= Full name = User name for the user account.
Cisco NAC Appliance - Clean Access Server Configuration Guide
OL-19939-01 8-15
Chapter 8 Configuring Active Directory Single Sign-On (AD SSO)
Configuring a CAS User on the AD Server for AD SSO
Figure 8-10 Configure the CAS User
Step 6 Click Next to bring up the second New Object - User dialog.
Step 7 In the second New Object - User dialog (Figure 8-11), configure the following:
• Type and retype the password for the CAS user in the Password and Confirm Password fields.
• Make sure the Password never expires option is CHECKED.
• Make sure the User must check password at next login option is UNCHECKED.
Cisco NAC Appliance - Clean Access Server Configuration Guide
8-16 OL-19939-01
Chapter 8 Configuring Active Directory Single Sign-On (AD SSO)
Configuring a CAS User on the AD Server for AD SSO
Figure 8-11 Configure Password for CAS User
Step 8 Click Next to bring up the confirmation New Object - User dialog (Figure 8-12).
Figure 8-12 Confirm CAS User Properties
Step 9 Confirm the properties for the CAS user and click Finish to conclude, or click Back if you need to make
corrections.
Cisco NAC Appliance - Clean Access Server Configuration Guide
OL-19939-01 8-17
Chapter 8 Configuring Active Directory Single Sign-On (AD SSO)
Configuring a CAS User on the AD Server for AD SSO
Step 10 The CAS user is successfully added to the AD domain (Figure 8-13).
Figure 8-13 CAS User is Added
Install and Run KTPass
This section addresses the following two topics:
• Install the Correct Version of ktpass.exe to Support Your AD SSO Deployment, page 8-18
• Run the ktpass.exe Command, page 8-22
Install the Correct Version of ktpass.exe to Support Your AD SSO Deployment
The ktpass.exe tool is available as part of the Windows 2000/2003/2008 Server support tools on the
Microsoft support site: http://support.microsoft.com/. The KTPass executable is not installed by default
in Windows Server 2000/2003. Therefore, if you are configuring in a Windows Server 2000/2003
environment, you must retrieve the executable from the Microsoft Support site prior to installation. To
determine the correct version of ktpass.exe to support your Cisco NAC Appliance/AD SSO deployment,
see Support Information for Cisco NAC Appliance Agents, Release 4.5 and Later.
Cisco NAC Appliance - Clean Access Server Configuration Guide
8-18 OL-19939-01
Chapter 8 Configuring Active Directory Single Sign-On (AD SSO)
Configuring a CAS User on the AD Server for AD SSO
Note To ensure successful KTPass operation, obtain and install the correct version of ktpass.exe according to
the AD SSO support table in Support Information for Cisco NAC Appliance Agents, Release 4.5 and
Later.)
You must use Windows Server 2008 with KTPass version 6.0.6001.18000, and client machines must be
running Windows Vista or Windows 7 with an appropriate version of the Cisco NAC Agent installed, to
ensure you are able to maintain FIPS 140-2 compliance and support AD SSO.
Cisco has tested the following versions of Windows AD Server and KTPass for the purposes of enabling
AD SSO for Windows 7 client authentication.
Table 8-2 Windows AD Server and KTPass Version Compatibility for Windows 7 Clients
Windows AD Server Version KTPass Version
1,2
Windows 2008 Server SP2 6.0.6002.18005
2
Windows 2008 Server R2 6.1.7600.16385
3
Windows 2008 Server Enterprise SP1 6.0.6001.18000
Windows 2003 Server 5.2.3790.1830
1. Window Server 2008 SP2 servers need to perform a Windows Update before running KTPass. Make sure Windows Hotfix
KB951191 is installed. Without this Windows Update, the AD SSO service in the CAS might not start. This applies to the
KTPass version to be used for Windows 2008 SP2 – 6.0.6002.18005 and for Windows 2008 R2 enterprise it is
6.1.7600.16385.
2. If the AD system is based on an upgrade from Windows Server 2003, you must raise the domain functionality to Windows
Server 2008 level for Cisco NAC appliance to perform SSO on Windows 7 clients. Without this you will not be able to
automatically login to the Cisco NAC Appliance network.
3. Server running at 2003 functional level.
To install the ktpass.exe tool, follow these steps:
Step 1 Open a web browser and navigate to http://support.microsoft.com/.
Step 2 Locate the Windows Server 2000/2003/2008 Support Tools section(s) of the Microsoft web site.
Cisco NAC Appliance - Clean Access Server Configuration Guide
OL-19939-01 8-19
Chapter 8 Configuring Active Directory Single Sign-On (AD SSO)
Configuring a CAS User on the AD Server for AD SSO
Figure 8-14 Support Tools for Windows 2003 Server
Step 3 Click the Download button.
Step 4 Do one of the following:
• Click Save to save a copy of the Windows Server 2000/2003/2008 Support Tools Self-Extractor
executable on your local machine.
• Click Run to begin installing the Windows Server 2000/2003/2008 Support Tools on your local
machine.
Cisco NAC Appliance - Clean Access Server Configuration Guide
8-20 OL-19939-01
Chapter 8 Configuring Active Directory Single Sign-On (AD SSO)
Configuring a CAS User on the AD Server for AD SSO
When you launch the Self-Extractor or click Run, Windows automatically launches the Windows
Support Tools Setup Wizard.
Figure 8-15 Installing Windows Server 2003 Support Tools
Step 5 Once the installation is complete, open Windows Explorer and navigate to the C:\Program Files\Support
Tools directory (or another directory you may have specified in the Setup Wizard session), and verify
that the ktpass.exe component appears in the file list. (See Figure 8-16.)
Figure 8-16 Support Tools—ktpass.exe
Step 6 Execute the ktpass.exe command according to the directions in the next section, Run the ktpass.exe
Command.
Cisco NAC Appliance - Clean Access Server Configuration Guide
OL-19939-01 8-21
Chapter 8 Configuring Active Directory Single Sign-On (AD SSO)
Configuring a CAS User on the AD Server for AD SSO
Note Do not double-click the ktpass.exe command in Windows Explorer; it must be run from a command
prompt.
Run the ktpass.exe Command
This section is designed to execute the KTPass executable for non-Windows 7 client machines to
perform SSO. If you are setting up an environment for Windows 7 client machines, see Configure AD
SSO in a Windows 7 Client Environment, page 8-34.
When a CAS is configured to interact with a single AD server, you also need to run the KTPass command
on the AD server configured in the CAS.
If you are associating the CAS with an entire AD domain, you must run the KTPass command on any
single AD server (not all AD servers) in the AD domain. The information in the KTPass command
operation is then automatically propagated to the other members of the AD domain.
See Support Information for Cisco NAC Appliance Agents, Release 4.5 and Later for a list of the
Windows server versions supported.
Note When running ktpass.exe, it is very important to observe the following case sensitivity:.
• The computer name that is entered between “/” and “@” in the command (e.g. “AD_DomainServer”)
must exactly match CASE-BY-CASE the name of the AD server as it appears under Control Panel
> System > Computer Name | Full computer name on the AD server.
• The realm name that is entered after “@” (e.g. “AD_DOMAIN”) must always be in UPPER CASE.
You must convert the Domain name that appears under Control Panel > System > Computer Name
| Domain on the AD server to UPPER CASE when entering it in the KTPass command. (See
Figure 8-19.)
• No warnings should appear after you execute ktpass.exe.
• Execution of the command must display the following output:
Account <CAS user> has been set for DES-only encryption
To run ktpass.exe on a non-Windows 7 client machine:
Step 1 Open a command prompt and cd to C:\Program Files\Support Tools\. The ktpass.exe command should
be in the folder.
Step 2 Enter one of the following commands:
If your Active Directory domain consists of only one server
• ktpass -princ <CAS_username>/<AD_DomainServer>.<AD_Domain>@<AD_DOMAIN>
-mapuser <CAS_username> -pass <CAS_password> -out c:\<CAS_username>.keytab -ptype
KRB5_NT_PRINCIPAL +DesOnly
Use this command syntax when you specify the Account for CAS on Single Active Directory
Server option in Configure AD SSO on the CAS, page 8-11.
For example (see also Figure 8-17):
Cisco NAC Appliance - Clean Access Server Configuration Guide
8-22 OL-19939-01
Chapter 8 Configuring Active Directory Single Sign-On (AD SSO)
Configuring a CAS User on the AD Server for AD SSO
C:\Program Files\Support Tools> ktpass -princ
casuser/cca-eng-test.cca-eng-domain.cisco.com@CCA-ENG-DOMAIN.CISCO.COM -mapuser
casuser -pass Cisco123 -out c:\casuser.keytab -ptype KRB5_NT_PRINCIPAL +DesOnly
If your Active Directory domain consists of multiple servers
While adding new servers to an already existing multi-server domain, it is not required to run the ktpass
command again. This includes adding a 2008 server to an existing multi-server domain running in a 2003
domain functional level.
• ktpass -princ <CAS_username>/<AD_Domain>@<AD_DOMAIN> -mapuser <CAS_username>
-pass <CAS_password> -out c:\<CAS_username>.keytab -ptype KRB5_NT_PRINCIPAL
+DesOnly
Use this command syntax when you specify the Account for CAS on Domain (All Active
Directory Servers) option in Configure AD SSO on the CAS, page 8-11.
For example (see also Figure 8-17):
C:\Program Files\Support Tools> ktpass -princ
casuser/cca-eng-domain.cisco.com@CCA-ENG-DOMAIN.CISCO.COM -mapuser casuser -pass
Cisco123 -out c:\casuser.keytab -ptype KRB5_NT_PRINCIPAL +DesOnly
The output of the command should be as follows (see also Figure 8-18):
Targeting domain controller: cca-eng-test.cca-eng-domain.cisco.com
Successfully mapped casuser/cca-eng-test.cca-eng-domain.cisco.com to casuser.
Key created.
Output keytab to c:\casuser.keytab:
Keytab version: 0x502
keysize 97 casuser/cca-eng-test.cca-eng-domain.cisco.com@CCA-ENG-DOMAIN.CISCO.COM ptype 1
(KRB5_NT_PRINCIPAL) vno 3 etype 0x3 (DES-CBC-MD5) keylength 8 (0xbc5120bcfeda01f8)
Account casuser has been set for DES-only encryption.
Note The “Successfully mapped casuser/cca-eng-test.cca-eng-domain.cisco.com to casuser”
response confirms that the casuser account is mapped correctly.
In the example above, the service principal name (SPN),
casuser/cca-eng-domain.cisco.com@CCA-ENG-DOMAIN.CISCO.COM, is the key to ensuring that any AD
server within a managed domain can appropriately resolve user credentials passed from the CAS.
Step 3 Save the exact command you ran and the output to a text file (you do not need to save the CAS user
password). For troubleshooting purposes, this will facilitate TAC support.
Cisco NAC Appliance - Clean Access Server Configuration Guide
OL-19939-01 8-23
Chapter 8 Configuring Active Directory Single Sign-On (AD SSO)
Configuring a CAS User on the AD Server for AD SSO
Figure 8-17 Execute ktpass.exe Command
Figure 8-18 ktpass.exe Command Output
Table 8-3 provides further parameter details.
Cisco NAC Appliance - Clean Access Server Configuration Guide
8-24 OL-19939-01
Chapter 8 Configuring Active Directory Single Sign-On (AD SSO)
Configuring a CAS User on the AD Server for AD SSO
Table 8-3 ktpass.exe Parameters
Parameter Description
-princ Service principal name (SPN) identifier
The entire SPN string, itself, is constructed as follows:
<CAS_username>/[<AD_DomainServer>|<AD_Domain>]@<AD_DOMAIN>
<CAS_username> UserName
<AD_DomainServer> FQDN machine name for a single AD server. This parameter must
exactly match (including the case) the name of the AD server under
Control Panel > System > Computer Name | Full computer name.
<AD_Domain> The name of the AD domain the CAS uses to authenticate user
credentials. This parameter must exactly match (including the case)
the domain of the AD server(s) under Control Panel > System >
Domain.
<AD_DOMAIN> Domain name (must be in UPPER CASE)
-mapuser Maps the CAS user to the domain
-pass CAS user password
-out Outputs the “c:\<CAS_user_name>.keytab” key to generate a key tab
(similar to a certificate) for this user
c:\<CAS_user_name>.keytab Required parameter
-ptype Principal type (required parameter)
KRB5_NT_PRINCIPAL The Principal provided is of this type. By default AD servers should
use this type, but some do not.
+DesOnly Flag for DES encryption
Cisco NAC Appliance - Clean Access Server Configuration Guide
OL-19939-01 8-25
Chapter 8 Configuring Active Directory Single Sign-On (AD SSO)
Configuring a CAS User on the AD Server for AD SSO
Example KTPass Command Execution
Figure 8-19 shows how parameters are derived from the CAS user account properties and AD server
computer name to run the KTPass command. Note that the values in this figure are example values only;
they do not match the configuration example steps outlined in this chapter.
Figure 8-19 Example of How KTPass is Run—SAMPLE VALUES
Configure AD SSO Without KTPass
The following procedure guides you through the process necessary to configure an AD SSO user account
for both Windows Server 2003 and Windows Server 2008 Active Directory entities operating at their
respective full functional levels without having to run KTPass. (This method does not support a Server
2008 AD operating at a 2003 domain functional level.)
Note AD SSO user accounts configured to connect with Server 2008 AD entities are not FIPS 140-2
compliant.
The following steps apply for DES only encryption type.
Step 1 Open the Properties dialog for an Active Directory account you created using Create the CAS User,
page 8-14.
Step 2 To require DES encryption for the new CAS user account, click on the Account tab, enable (check) the
Use DES encryption types for this account (Server 2003) or Use Kerberos DES encryption types for
this account (Server 2008) option under Account options, and click OK. (See Figure 8-20 and
Figure 8-21.)
Note To set up a Windows 7 client machine for DES encryption, refer to Manually Enable DES on Individual
Windows 7 Client Machines.
Cisco NAC Appliance - Clean Access Server Configuration Guide
8-26 OL-19939-01
Chapter 8 Configuring Active Directory Single Sign-On (AD SSO)
Configuring a CAS User on the AD Server for AD SSO
Figure 8-20 Server 2003 Example—Account Properties
Cisco NAC Appliance - Clean Access Server Configuration Guide
OL-19939-01 8-27
Chapter 8 Configuring Active Directory Single Sign-On (AD SSO)
Configuring a CAS User on the AD Server for AD SSO
Figure 8-21 Server 2008 Example—Account Properties
Step 3 Open a DOS prompt on the AD server and enter ldp.exe (Figure 8-22 background). An additional Ldp
application window opens.
Note If you do not have a local copy of the ldp.exe file, you can locate it under Support Tools in the
Microsoft Windows Server Resource Kit.
Step 4 In the Ldp window, connect to the Active Directory domain controller using the Connection > Connect
command and entering the domain controller’s IP address or domain name (Figure 8-22 and
Figure 8-23). For example, in the Connect dialog, enter 10.201.150.11 or child.2k8.com.
Cisco NAC Appliance - Clean Access Server Configuration Guide
8-28 OL-19939-01
Chapter 8 Configuring Active Directory Single Sign-On (AD SSO)
Configuring a CAS User on the AD Server for AD SSO
Figure 8-22 Ldp Application Connection > Connect—Server 2003 Example
Figure 8-23 Ldp Application Connection > Connect—Server 2008 Example
Step 5 After you are connected to the domain controller, use the Connection > Bind command to bind to the
AD domain as an administrator (Figure 8-24 and Figure 8-25). (You can specify the same ID that you
used to create the user account).
Cisco NAC Appliance - Clean Access Server Configuration Guide
OL-19939-01 8-29
Chapter 8 Configuring Active Directory Single Sign-On (AD SSO)
Configuring a CAS User on the AD Server for AD SSO
Figure 8-24 Connection > Bind—Server 2003 Example
Figure 8-25 Connection > Bind—Server 2008 Example
Step 6 Display a list of known domain suffixes using the View > Tree command and expanding the pull-down
menu that appears (Figure 8-26).
Step 7 Choose DC=cca,DC=cisco,DC=com and click OK.
Cisco NAC Appliance - Clean Access Server Configuration Guide
8-30 OL-19939-01
Chapter 8 Configuring Active Directory Single Sign-On (AD SSO)
Configuring a CAS User on the AD Server for AD SSO
Figure 8-26 “DC=cca,DC=cisco,DC=com” Tree View
Step 8 Expand the DC=cca,DC=cisco,DC=com tree and double-click on
CN=Users,DC=cca,DC=cisco,DC=com (Figure 8-27).
Figure 8-27 Expanded Tree View
Step 9 Locate the user account you created in Step 1, right-click on the account entry, and click Modify
(Figure 8-28). The account Modify dialog box opens.
Cisco NAC Appliance - Clean Access Server Configuration Guide
OL-19939-01 8-31
Chapter 8 Configuring Active Directory Single Sign-On (AD SSO)
Configuring a CAS User on the AD Server for AD SSO
Figure 8-28 Modify the User Account Entry
Step 10 Specify userPrincipalName in the Attribute field and enter a <username>/<FQDN>@<REALM> value. For
example, enter ccasso_des_NoKT/dcroot.cca.cisco.com@CCA.CISCO.COM (Figure 8-29).
Note If there are multiple servers in the Active Directory domain, the value must be
<username>/<AD_domain>@<AD_DOMAIN>
(e.g., casuser_des_NoKT/qa-test1.cca.cisco.com@QA-TEST1.CCA.CISCO.COM).
Step 11 Complete the change by choosing the Replace operation and clicking Enter.
Cisco NAC Appliance - Clean Access Server Configuration Guide
8-32 OL-19939-01
Chapter 8 Configuring Active Directory Single Sign-On (AD SSO)
Configuring a CAS User on the AD Server for AD SSO
Figure 8-29 Modify the userPrincipalName Attribute
Step 12 Specify servicePrincipalName in the attribute field and enter <username>/<FQDN>. For example, enter
a ccasso_des_NoKT/dcroot.cca.cisco.com value (Figure 8-30).
Step 13 Complete the addition by choosing the Add operation and clicking Enter.
Cisco NAC Appliance - Clean Access Server Configuration Guide
OL-19939-01 8-33
Chapter 8 Configuring Active Directory Single Sign-On (AD SSO)
Configure AD SSO in a Windows 7 Client Environment
Figure 8-30 Add the servicePrincipalName Attribute
Step 14 Verify that there are two lines representing your changes in the Entry List display and click Run.
Step 15 Once complete, the bottom of the Ldp application window should display “Modified <userDN>”
without errors.
Modified
“CN=ccasso_des_NoKT,CN=Users,DC=cca,DC-cisco,DC=com”.
Step 16 To confirm, double-click on the user account name on the left side of the application window and verify
that your changes are present in the user account entry.
Configure AD SSO in a Windows 7 Client Environment
Administrators who configured AD SSO prior to Release 4.7(1) can provide only limited support for
Windows 7 clients after upgrade. An unmodified Windows 7 client machine with the Cisco NAC Agent
installed still prompts the user with a manual login dialog because Microsoft has disabled DES
encryption on Windows 7 client machines by default.
To enable Windows 7 client machines to authenticate via AD SSO in your Cisco NAC Appliance
network, you can do one of the following:
Option 1 (Recommended)
Allow AD SSO for Windows 7 by enabling additional algorithms on the Microsoft Active Directory
servers (see Enable Additional Algorithms on Existing AD Servers).
Cisco NAC Appliance - Clean Access Server Configuration Guide
8-34 OL-19939-01
Chapter 8 Configuring Active Directory Single Sign-On (AD SSO)
Configure AD SSO in a Windows 7 Client Environment
Option 2 (Recommended Only for Small Client Group Testing)
Enable the DES algorithm on the Windows 7 client machines so that they can communicate via the CASs
existing AD SSO DES service account configuration (see Manually Enable DES on Individual Windows
7 Client Machines).
Enable Additional Algorithms on Existing AD Servers
Step 1 Create a new AD SSO service account according to the guidelines in Add Active Directory SSO Auth
Server, page 8-6. Cisco recommends that the current AD SSO account remain unchanged to allow you
to quickly switch between the original DES encryption system and the this multi-algorithm option.
Step 2 Run KTPass to allow multiple algorithms for this new service account (see Table 8-2).
• For Windows 2008 Server at full functional level:
ktpass –princ newadsso/[adserver.]domain.com@DOMAIN.COM -mapuser newadsso –pass
PasswordText –out c:\newadsso.keytab –ptype KRB5_NT_PRINCIPAL –crypto All
• For Windows 2008 Server at 2003 Server functional level:
ktpass –princ newadsso/[adserver.]domain.com@DOMAIN.COM -mapuser newadsso –pass
PasswordText –out c:\newadsso.keytab –ptype KRB5_NT_PRINCIPAL
Note Before performing the following step, Cisco strongly recommends making a backup copy of
the CAS’s /perfigo/access/tomcat/conf/krb.txt file.
After running the ktpass command above, manually modify two files on the CAS as follows:
– In the CAS CLI, navigate to /perfigo/access/tomcat/conf/krb.txt and add the following lines:
[libdefaults]
kdc_timeout = 20000
default_tkt_enctypes = RC4-HMAC
default_tgs_enctypes = RC4-HMAC
permitted_enctypes = RC4-HMAC
– Navigate to /perfigo/access/bin/starttomcat.
Search for CATALINA_OPTS.
Add -DKRB_OVERRIDE=true to the value of CATALINA_OPTS.
For example:
Old value: CATALINA_OPTS="-server ..."
New Value: CATALINA_OPTS="-server ... -DKRB_OVERRIDE=true"
Note If you are applying this change to an existing HA pair, you must perform the above update on
both the HA-Primary and HA-Secondary CAS just as you would upgrade a pair of HA-enabled
CASs. For more information, see the Release Notes for Cisco NAC Appliance, Version 4.8.
– Restart the CAS by entering the service perfigo stop and service perfigo start
commands.
• For Windows 2003 Server at full functional level:
ktpass –princ newadsso/[adserver.]domain.com@DOMAIN.COM -mapuser newadsso –pass
PasswordText –out c:\newadsso.keytab –ptype KRB5_NT_PRINCIPAL
Cisco NAC Appliance - Clean Access Server Configuration Guide
OL-19939-01 8-35
Chapter 8 Configuring Active Directory Single Sign-On (AD SSO)
Configure Active Directory for FIPS 140-2 Compliant AD SSO
Step 3 Change the AD SSO service account on the CAM to the new service account according to the guidelines
in Enable Agent-Based Windows Single Sign-On with Active Directory (Kerberos), page 8-40.
a. Log in to the CAM web console and go to Device Management > CCA Servers > Manage
[CAS_IP] > Authentication > Windows Auth > Active Directory SSO.
b. Modify the AD SSO account name and password.
c. Click the checkbox for Enable Agent-Based Windows Single Sign-On with Active Directory
(Kerberos).
d. Click Update.
Manually Enable DES on Individual Windows 7 Client Machines
Step 1 Login to the Windows 7 client machine as an administrator.
Step 2 Go to Start > Control Panel > System and Security > Administrative Tools > Local Security Policy >
Local Policies/Security > Options.
Step 3 Choose Network security > Configure encryption types allowed and enable all of the options except
for the last one (“Future encryption types”) by checking the boxes corresponding to each in the Local
Security Settings tab.
Configure Active Directory for FIPS 140-2 Compliant AD SSO
This section describes how to configure your Windows Server 2008 environment to communicate with
a FIPS 140-2 compliant Cisco NAC Appliance deployment. This section covers the following topics:
• Prerequisites
• Configuring Your Windows Environment for FIPS 140-2 Compliance
Prerequisites
• You must use Windows Server 2008 with KTPass version 6.0.6001.18000, and client machines must
be running Windows Vista or Windows 7 with Cisco NAC Agent version 4.7.1.15 or 4.8.0.32
installed, to ensure you are able to maintain FIPS 140-2 compliance and support AD SSO. (It is
assumed that the user has already configured an Active Directory domain on this system.)
• The Clean Access Manager and Clean Access Server should be configured in FIPS mode and must
be running Cisco NAC Appliance Release 4.7(0) or later.
Cisco NAC Appliance - Clean Access Server Configuration Guide
8-36 OL-19939-01
Chapter 8 Configuring Active Directory Single Sign-On (AD SSO)
Configure Active Directory for FIPS 140-2 Compliant AD SSO
Configuring Your Windows Environment for FIPS 140-2 Compliance
To set up your Windows environment for FIPS 140-2 compliant AD SSO with the Cisco NAC Appliance
system:
Step 1 If the AD system is based on an upgrade from Windows Server 2003, you must raise the domain
functionality to Windows Server 2008 level for Cisco NAC appliance to operate in FIPS mode, as shown
in Figure 8-31. Without this you will not be able connect to the Cisco NAC Appliance network.
Figure 8-31 Update the Domain Functional Level
Configure the User Profile
Step 2 Create the user in Windows. The example in this procedure uses the name “fipsy.”
Cisco NAC Appliance - Clean Access Server Configuration Guide
OL-19939-01 8-37
Chapter 8 Configuring Active Directory Single Sign-On (AD SSO)
Configure Active Directory for FIPS 140-2 Compliant AD SSO
Figure 8-32 Create a New User
Step 3 Ensure you click the Password never expires option and leave the other user options unchecked
(especially, ensure that you do not require the password to be changed on first login).
Figure 8-33 New User Settings
Cisco NAC Appliance - Clean Access Server Configuration Guide
8-38 OL-19939-01
Chapter 8 Configuring Active Directory Single Sign-On (AD SSO)
Configure Active Directory for FIPS 140-2 Compliant AD SSO
Step 4 Open the user Properties and update the username to include the domain, as shown in Figure 8-34.
Figure 8-34 User Properties
Step 5 Specify Account Options as shown in Figure 8-35.
Figure 8-35 Specify Account Options
Step 6 Ensure you have Administrator privileges on the client machine and open a CMD prompt. Verify whether
or not KTPass is available by entering ktpass at the CMD prompt. If KTPass is not available, navigate
to the \Windows\System32\ directory and try again.
Note KTPass is available on Windows 2008 Server by default.
Step 7 Run the KTPass command as follows:
ktpass -princ fipsy/nac-ad-1.nacdevteam.local@NACDEVTEAM.LOCAL -mapuser fipsy -pass
Pass1234
-out c:\fipsy.keytab -ptype KRB5_NT_PRINCIPAL -crypto AES128-SHA1
Step 8 Configure the Clean Access Server for AD SSO, as described in Configure AD SSO on the CAS,
page 8-11.
Cisco NAC Appliance - Clean Access Server Configuration Guide
OL-19939-01 8-39
Chapter 8 Configuring Active Directory Single Sign-On (AD SSO)
Enable Agent-Based Windows Single Sign-On with Active Directory (Kerberos)
Enable Agent-Based Windows Single Sign-On with Active
Directory (Kerberos)
After the AD server configuration is completed, perform the final step.
To enable the Agent-Based Windows single sign-on with Active Directory (AD), follow these steps:
Step 1 Go to Device Management > CCA Servers > Manage [CAS_IP] > Authentication > Windows Auth
> Active Directory SSO.
Figure 8-36 Active Directory SSO
Step 2 Click the checkbox for Enable Agent-Based Windows Single Sign-On with Active Directory
(Kerberos).
Step 3 Click Update.
Note See Configure AD SSO on the CAS, page 8-11 for further details on Active Directory SSO page fields.
Cisco NAC Appliance - Clean Access Server Configuration Guide
8-40 OL-19939-01
Chapter 8 Configuring Active Directory Single Sign-On (AD SSO)
Confirm Active AD SSO Service
Confirm Active AD SSO Service
Once you have performed all the configuration outlined in AD SSO Configuration Step Summary,
page 8-5, make sure the AD SSO service starts on the Clean Access Server.
Go to Device Management > CCA Servers > Manage [CAS_IP] > Status (see Figure 8-37).
Figure 8-37 AD SSO Service Is Started
Make sure Active Directory SSO is listed with a Status of Started.
Note You can also confirm that the CAS trusted interface (eth0) is listening on TCP port 8910 (used for
Windows SSO) via SSH command: netstat -a | grep 8910.
Enable GPO Updates
When a user is not yet authenticated/certified by Cisco NAC Appliance (or is on the Authentication
VLAN), access to the Windows Domain Controller is limited; and as a result, a complete group policy
update might not finish. In addition, the next refresh for group policies occurs every 90 minutes by
default. In order to accomplish a GPO update, administrators can force a group policy refresh for Agent
users immediately after AD SSO login by enabling the Refresh Windows domain group policy after
login option.
Administrators can configure the Agent to retrigger a Group Policy Object (GPO) update after the AD
SSO user login finishes. If configured in the CAM web console, the Agent calls the “gpupdate”
command to re-trigger the Group Policy update after users are logged in.
Login scripts are controlled by the Domain Controller and require a login event to run. For more
information about how to use login script in a Windows environment, see Enabling a Login Script
(Optional), page 8-43.
Note Because Microsoft Group Policies are only available since the advent of Active Directory (Windows
2000 and later), the GPO trigger update feature is only available on Windows 7/Vista/XP machines.
To enable GPO update, follow these steps:
Step 1 Go to Device Management > Clean Access > General Setup > Agent Login.
Cisco NAC Appliance - Clean Access Server Configuration Guide
OL-19939-01 8-41
Chapter 8 Configuring Active Directory Single Sign-On (AD SSO)
Enable GPO Updates
Figure 8-38 Agent Login—General Setup
Step 2 From the User Role dropdown, choose the role to which to apply the GPO update.
Step 3 From the Operating System dropdown, choose the OS to which to apply the GPO update (must be
Windows XP or later).
Step 4 Click the checkbox for Refresh Windows domain group policy after login (for Windows).
Step 5 Click Update.
Cisco NAC Appliance - Clean Access Server Configuration Guide
8-42 OL-19939-01
Chapter 8 Configuring Active Directory Single Sign-On (AD SSO)
Enabling a Login Script (Optional)
Enabling a Login Script (Optional)
Caution This step is optional and this section provides reference information for convenience only. Cisco
Technical Assistance Center (TAC) does not support questions or troubleshooting for Microsoft login
scripts. Refer to http://support.microsoft.com for additional support.
GPO update objects, such as login scripts, require an event to trigger them, such as login, or they fail.
Running a script in a Windows environment prior to login fails because users do not have access to drive
mappings to the AD server or drive resources.
Network-based login scripts and local login scripts are handled differently:
• Local login scripts run locally on a client machine. If you introduce an artificial delay with a script,
they work correctly.
• Network-based scripts require continuous access to a AD server for initialization. Depending on
your network deployment, you can use a combination of steps to use them. Network-based scripts
typically reside on the AD server in the %Sysvol%\scripts folder.
Table 8-4 lists the options for handling network-based scripts.
Table 8-4 Network-Based Login Script Options
Deployment Option
In Band Open access to the AD server port in the Temporary or
Unauthenticated user role and introduce a delay in the body of the
script.
Out-of-Band without IP change Open access to the AD server port in the Temporary or
Unauthenticated user role and introduce a delay in the body of the
script.
Out-of-Band with IP change Use a combination of scripts to copy a script that introduces delay
locally, run it, and then delete it.
Note A security concern exists while the script resides on the client
machine because it can be viewed or copied.
In any type of deployment, you need to create an artificial delay script to run during authentication in
order for local or network-based scripts to work correctly. See Introducing a Delay to Allow Script Use,
page 8-44.
For network-based script use in Out-of-Band deployments with IP address changes, you must also:
• Append the delete command to the end of the “delay” script.
• Use a reference script that copies the “delay” script to the client machine and then launches it.
For more information, see Using Network-Based Scripts in Out-of-Band Mode with IP Address
Changes, page 8-45.
Cisco NAC Appliance - Clean Access Server Configuration Guide
OL-19939-01 8-43
Chapter 8 Configuring Active Directory Single Sign-On (AD SSO)
Enabling a Login Script (Optional)
Introducing a Delay to Allow Script Use
You can introduce delay by calling a persistent check action that fails until authentication finishes. For
example, you can use ping, Telnet, nslookup, or another action that requires network connectivity to
succeed. The following example is a .bat script, but you can use other types of scripts.
When using ping, remember:
• You can ping any IP address that is reachable after successful Cisco NAC Appliance login.
• The IP address used for the ping and the AD server do not have to be the same.
Caution If you ping a protected device that has a real IP address, the user will be able to see the IP address while
the delay script runs. You can add a statement to the script to hide the DOS window.
• You only need one IP address.
• All of your mappings can be assigned after the ping succeeds.
Example
:CHECK
@echo off
echo Please wait...
ping -n 1 -l 1 192.168.88.128
if errorlevel 1 goto CHECK
@echo on
netuse L:\\192.168.88.128\Scripttest
In the example, ping runs in the background until it succeeds. After succeeding, the loop is broken; the
system maps to drive L:\ on the same node, where the network-based script resides, and then that script
runs. The user sees a DOS window in the background.
Note You can enhance the script with statements to hide or minimize the DOS window from the user.
Table 8-5 lists the script statements and meanings.
Table 8-5 Reference Script Statements and Meaning
Statement Meaning
:CHECK Begin the script.
@echo off Only display the command output.
echo Please wait... Show the words “Please wait...” to the end user.
ping -n 1 -l 1 192.168.88.128 Use the ping utility to check if the IP address
192.168.88.128 is reachable:
-n—do not look up a hostname.
1—send one packet.
-l—use the ODBC driver or library.
1—wait one second.
if errorlevel 1 goto CHECK If the ping utility did not reach 192.168.88.128
successfully, then start again from :CHECK.
Cisco NAC Appliance - Clean Access Server Configuration Guide
8-44 OL-19939-01
Chapter 8 Configuring Active Directory Single Sign-On (AD SSO)
Enabling a Login Script (Optional)
Table 8-5 Reference Script Statements and Meaning (continued)
Statement Meaning
@echo on Display debug messages.
netuse L:\\192.168.88.128\Scripttest Map the file share at 192.168.88.128 to the L: drive.
Using Network-Based Scripts in Out-of-Band Mode with IP Address Changes
In Out-of-Band mode with an IP address change, you need to create and run two scripts before calling
the targeted network-based script:
• A reference script to copy over and launch the local copy of the script.
• A delay script with a line added to delete the network script after it runs.
Caution Copying a network script to a user machine that has not been granted network access is a security
concern. While the script resides on the user machine, the user can copy or view the script.
Reference Script
Create a script similar to the following example. The script is named “refer.bat”, and it copies over a
delay script named “actual.bat” and then launches it.
@echo off
echo Please wait...
copy \\192.168.88.228\notlogon\actual.bat actual.bat
actual.bat
Table 8-6 lists the script statements and the meaning of each line.
Table 8-6 Reference Script Statements and Meaning
Statement Meaning
@echo off Only display the command output.
echo Please wait... Show the words “Please wait...” to the end user.
copy \\192.168.88.228\notlogon\actual.bat Copy the script “actual.bat” from the “notlogon”
actual.bat folder on the AD server at IP address
192.168.88.228.
actual.bat Launch the script named “actual.bat”.
Delay Script with Delete Command
To create a script that delays script initialization, refer to the “Introducing a Delay to Allow Script Use”
section on page 8-44. As shown in the following example add the del command and the name of the
script that you want to delete to the end of the delay script. The script is named “actual.bat”.
Caution We recommend that you reduce network vulnerability by deleting the local copy of the script residing
on the end user machine. The last line of the sample script performs the deletion or clean up function.
Cisco NAC Appliance - Clean Access Server Configuration Guide
OL-19939-01 8-45
Chapter 8 Configuring Active Directory Single Sign-On (AD SSO)
Add LDAP Lookup Server for Active Directory SSO (Optional)
Example
:CHECK
@echo off
echo Please wait...
ping -n 1 -l 1 192.168.88.128
if errorlevel 1 goto CHECK
@echo on
netuse L:\\192.168/88/128/Scripttest
del actual.bat
Add LDAP Lookup Server for Active Directory SSO (Optional)
Note The LDAP Lookup server is only needed if you want to configure mapping rules so that users are placed
into user roles based on AD attributes after AD SSO authentication. For basic AD SSO without role
mapping, or for testing purposes, it is not necessary to configure an LDAP Lookup Server.
If you plan on mapping Windows domain SSO users to multiple user roles, you will need to configure a
secondary LDAP Lookup server so that the CAM can perform the mapping. You then specify this LDAP
Lookup server for the Active Directory SSO auth provider, as described in Add Active Directory SSO
Auth Server, page 8-6. You can configure your LDAP Lookup server to use one of the following two
authentication mechanisms:
• SIMPLE—The CAM and LDAP server pass user ID and password information between themselves
without encrypting the data.
• GSSAPI—(Generic Security Services Application Programming Interface) Provides an option to
encrypt user ID and password information passed between the CAM and the specified LDAP server
to help ensure privacy.
Note To ensure complete DNS capability when using GSSAPI, you must ensure that all Domain Controllers,
child domains, and hosts conform to strict DNS naming conventions and that you have the ability to
perform both forward- and reverse-DNS.
In Cisco NAC Appliance, you can configure one LDAP auth provider using the GSSAPI authentication
method and one Kerberos auth provider, but only one of the two can be active at any time. See the
“Kerberos” section in the Cisco NAC Appliance - Clean Access Manager Configuration Guide, Release
4.8 for more information.
Cisco NAC Appliance - Clean Access Server Configuration Guide
8-46 OL-19939-01
Chapter 8 Configuring Active Directory Single Sign-On (AD SSO)
Add LDAP Lookup Server for Active Directory SSO (Optional)
Configure an LDAP Lookup Server
Step 1 Go to User Management > Auth Servers > Lookup Servers. The Server Type is automatically set to
LDAP Lookup.
Figure 8-39 Lookup Server (LDAP)—SIMPLE Authentication Method
The configuration page for the LDAP Lookup Server features the same fields as the LDAP
Authentication Provider configuration page. For complete details on configuring SIMPLE and GSSAPI
authentication methods, refer to the “LDAP” configuration section in the Cisco NAC Appliance - Clean
Access Manager Configuration Guide, Release 4.8.
Cross-Forest Group Mapping using LDAP Lookup
Step 1 Set up a bidirectional trust between two AD forests.
Step 2 Create an LDAP Lookup Server with GSSAPI in the CAM Web Console.
Step 3 In the Base/Realm Mapping field, specify the base context and realm mapping of the AD forest. For
example, if the realm of the first AD forest is CCA.CISCO.COM and other AD forest is
NAC.PERFIGO.COM respectively, the base/realm mapping will be as follows:
dc=cca,dc=cisco,dc=com/CCA.CISCO.COM
dc=nac,dc=perfigo,dc=com/NAC.PERFIGO.COM
Step 4 Create an ADSSO server with the LDAP Lookup server.
You can use the Auth Test function to test AD SSO authentication in Cisco NAC Appliance. For details,
see the “Auth Test” section of the Cisco NAC Appliance - Clean Access Manager Configuration Guide,
Release 4.8.
Cisco NAC Appliance - Clean Access Server Configuration Guide
OL-19939-01 8-47
Chapter 8 Configuring Active Directory Single Sign-On (AD SSO)
Troubleshooting
In the Auth Test tab, the realm name must be entered in addition to the username. For example, if the
username is nacuser and the realm is NAC.PERFIGO.COM, then you must enter
nacuser@NAC.PERFIGO.COM.
You can test with users available in either or both the AD forests.
Troubleshooting
General
• Make sure the date and time of the CAM, CAS, and AD server are all synchronized within 5 minutes
of each other or AD SSO will not work. You will have to delete the account on AD, synchronize the
times and recreate the account. If the AD server still keeps a record of the old account even though
you have deleted it, you may need to create a new account with a different name.
• When setting up the CAS account on the AD server, make sure that the CAS account does not require
Kerberos pre-authentication.
• In OOB deployments, ICMP (ping) is used to find the “closest AD server” by the workstation, and
must work to all AD servers referenced in sites and services for the Authentication VLAN(s), or all
AD servers in the domain if sites and services has not been set up.
• In a NAT environment, ensure that the CAM is configured with the NAT entry, for the AD SSO to
work properly.
Note Perform a service perfigo restart on the CAS to make sure it is not using old cached credentials.
KTPass Command
• Make sure the AD domain name (for multiple servers) or single AD server name you enter between
“/” and “@” in the KTPass command (e.g. “AD_DomainServer”) exactly matches case-by-case the
domain or single AD server name as it appears under Control Panel > System > Computer Name
| Full computer name. See Run the ktpass.exe Command, page 8-22 for details.
• Make sure you enter the realm name after “@” (e.g. “AD_DOMAIN”) in the KTPass command in
all upper case characters. You must convert the Domain name that appears under Control Panel
> System > Computer Name | Domain on the AD server to UPPER CASE when entering it in the
KTPass command.
Cannot Start AD SSO Service on CAS
If the AD SSO service cannot start on the CAS, this typically indicates a communication issue between
the AD server and the CAS.
• If the Active Directory server is not reachable from the CAS at the time of CAS startup, AD SSO
service is not started. As a workaround, the administrator must go to Device Management > CCA
Servers > Manage [CAS_IP] > Authentication > Windows Auth > Active Directory SSO and
click the Update button to restart the AD SSO service.
Cisco NAC Appliance - Clean Access Server Configuration Guide
8-48 OL-19939-01
Chapter 8 Configuring Active Directory Single Sign-On (AD SSO)
Troubleshooting
• Check that the KTPass command is run correctly. Verify the fields are correct as described in Run
the ktpass.exe Command, page 8-22. If KTPass was run incorrectly, delete the account, create a new
account on the AD server, and run KTPass again.
• Make sure the time on the CAS is synchronized with the AD server. This can be done by pointing
them both to the same time server (or, in lab setups by just pointing the CAS to the AD server itself
for time (AD server runs Windows time)). Kerberos is sensitive to clock timing and the clock skew
cannot be greater than 5 minutes (300 seconds).
• Make sure the Active Directory Domain is in UPPERCASE (Realm) and that the CAS can resolve
the FQDN in DNS. (For lab setups you can point to a AD server that runs DNS, as AD requires at
least one DNS server).
• Make sure the following are correct: CAS username on the AD server, Active Directory Domain
(Kerberos Realm) on the CAS (uppercase), Active Directory Server (FQDN) on the CAS.
• When creating a TAC support case, login to CAS directly at https://<CAS_IP-address>/admin,
click on Support Logs and change the logging level for Active Directory communication logging to
“INFO”. Recreate the problem and download support logs. Make sure to restart the CAS or change
the log level back to the default after the support logs are downloaded. See the Cisco NAC Appliance
- Clean Access Manager Configuration Guide, Release 4.8 for further details.
AD SSO Service Starts, But Client Not Performing SSO
If AD SSO service is started on the CAS, but the client machine is not performing Windows Single
Sign-On, this typically indicates a communication issue between the AD server and client PC or between
the client PC and the CAS. Check that:
• The client does have Kerberos keys.
• Ports are open in the Unauthenticated role to the AD server so that the client can connect.
Note When you test, Cisco recommends first opening complete access to the AD server/DC, then
restricting ports once AD SSO is working. When logging into the client PC, make sure to log
into the domain using Windows domain credentials (not Local Account).
• The client PC time/clock is synchronized with the AD server.
• The CAS trusted interface (eth0) is listening on TCP port 8910. A sniffer trace on the client PC can
help.
• The user is logged in using the Windows domain account and not the local account.
Note The CAS and Agent do not support using multiple NICs on the client machine. The client machine
Wireless NIC must be turned OFF when the Wired NIC is turned ON.
Kerbtray
Kerbtray is a free tool available from Microsoft Support Tools that can be used to confirm that the client
has obtained the Kerberos Tickets (TGT and ST), and can also be used to purge Kerberos Tickets on a
client machine. The ST (Service Ticket) is of concern for the CAS user account that is created on the AD
Server. A green Kerbtray icon on the system tray indicates that the client has active Kerberos tickets.
However the ticket needs to be verified as correct (valid) for the CAS user account.
Cisco NAC Appliance - Clean Access Server Configuration Guide
OL-19939-01 8-49
Chapter 8 Configuring Active Directory Single Sign-On (AD SSO)
Troubleshooting
Note AD SSO fails in Cisco NAC Appliance when the CAS and Cisco NAC Agent attempt to exchange
Kerberos tickets with the AD domain that are larger than 16kB.
CAS Log Files
Note The log file of interest on the CAS is /perfigo/access/tomcat/logs/nac_server.log.
If AD SSO Service does not start on CAS, this indicates a CAS-AD server communication issue:
• Clock is not synchronized between CAS and the Domain Controller:
SEVERE: startServer - SSO Service authentication failed. Clock skew too great (37)
Aug 3, 2006 7:52:48 PM com.perfigo.wlan.jmx.admin.GSSServer loginToKDC
• Username is incorrect. Note the wrong username “ccass,” error code 6 and the last warning:
Aug 21, 2006 3:39:11 PM com.perfigo.wlan.jmx.admin.GSSServer loginToKDC
INFO: GSSServer - SPN : [ccass/PreM-vM-2003.win2k3public.local@WIN2K3PUBLIC.LOCAL]
Aug 21, 2006 3:39:11 PM com.perfigo.wlan.jmx.admin.GSSServer loginToKDC
SEVERE: startServer - SSO Service authentication failed. Client not found in Kerberos
database (6)
Aug 21, 2006 3:39:11 PM com.perfigo.wlan.jmx.admin.GSSServer startServer
WARNING: GSSServer loginSubject could not be created.
• Password is incorrect or Realm is invalid (e.g. not uppercase, bad FQDN, or KTPass run
incorrectly). Note error code 24 and last warning:
Aug 21, 2006 3:40:26 PM com.perfigo.wlan.jmx.admin.GSSServer loginToKDC
INFO: GSSServer - SPN : [ccasso/PreM-vM-2003.win2k3public.local@WIN2K3PUBLIC.LOCAL]
Aug 21, 2006 3:40:26 PM com.perfigo.wlan.jmx.admin.GSSServer loginToKDC
SEVERE: startServer - SSO Service authentication failed. Pre-authentication
information was invalid (24)
Aug 21, 2006 3:40:26 PM com.perfigo.wlan.jmx.admin.GSSServer startServer
WARNING: GSSServer loginSubject could not be created.
The following error indicates a client-CAS communication issue, seen when the client PC’s time is not
synchronized with AD server. (Note the difference between this error and the one in which the CAS time
is not synchronized with the AD server.)
Aug 3, 2006 10:03:05 AM com.perfigo.wlan.jmx.admin.GSSHandler run
SEVERE: GSS Error: Failure unspecified at GSS-API level (Mechanism level: Clock skew
too great (37))
“Integrity check on decrypted field failed” Error
If AD SSO is not working, and the CAS logs show a “SEVERE: GSS Error: Failure unspecified at
GSS-API level (Mechanism level: Integrity check on decrypted field failed (31))” message, check the
account name/password in the AD configuration and KTPass command.
The CAS typically returns error messages such as “Integrity check on decrypted field failed” when the
password or key is incorrect. For example, this error could appear if you run KTPass on the same account
existing on multiple AD servers. Executing the KTPass command again on a new account from a single
AD server should resolve the issue.
Cisco NAC Appliance - Clean Access Server Configuration Guide
8-50 OL-19939-01
S-ar putea să vă placă și
- A Heartbreaking Work Of Staggering Genius: A Memoir Based on a True StoryDe la EverandA Heartbreaking Work Of Staggering Genius: A Memoir Based on a True StoryEvaluare: 3.5 din 5 stele3.5/5 (231)
- The Sympathizer: A Novel (Pulitzer Prize for Fiction)De la EverandThe Sympathizer: A Novel (Pulitzer Prize for Fiction)Evaluare: 4.5 din 5 stele4.5/5 (120)
- Grit: The Power of Passion and PerseveranceDe la EverandGrit: The Power of Passion and PerseveranceEvaluare: 4 din 5 stele4/5 (588)
- Devil in the Grove: Thurgood Marshall, the Groveland Boys, and the Dawn of a New AmericaDe la EverandDevil in the Grove: Thurgood Marshall, the Groveland Boys, and the Dawn of a New AmericaEvaluare: 4.5 din 5 stele4.5/5 (266)
- The Little Book of Hygge: Danish Secrets to Happy LivingDe la EverandThe Little Book of Hygge: Danish Secrets to Happy LivingEvaluare: 3.5 din 5 stele3.5/5 (399)
- Never Split the Difference: Negotiating As If Your Life Depended On ItDe la EverandNever Split the Difference: Negotiating As If Your Life Depended On ItEvaluare: 4.5 din 5 stele4.5/5 (838)
- Shoe Dog: A Memoir by the Creator of NikeDe la EverandShoe Dog: A Memoir by the Creator of NikeEvaluare: 4.5 din 5 stele4.5/5 (537)
- The Emperor of All Maladies: A Biography of CancerDe la EverandThe Emperor of All Maladies: A Biography of CancerEvaluare: 4.5 din 5 stele4.5/5 (271)
- The Subtle Art of Not Giving a F*ck: A Counterintuitive Approach to Living a Good LifeDe la EverandThe Subtle Art of Not Giving a F*ck: A Counterintuitive Approach to Living a Good LifeEvaluare: 4 din 5 stele4/5 (5794)
- The World Is Flat 3.0: A Brief History of the Twenty-first CenturyDe la EverandThe World Is Flat 3.0: A Brief History of the Twenty-first CenturyEvaluare: 3.5 din 5 stele3.5/5 (2259)
- The Hard Thing About Hard Things: Building a Business When There Are No Easy AnswersDe la EverandThe Hard Thing About Hard Things: Building a Business When There Are No Easy AnswersEvaluare: 4.5 din 5 stele4.5/5 (344)
- Team of Rivals: The Political Genius of Abraham LincolnDe la EverandTeam of Rivals: The Political Genius of Abraham LincolnEvaluare: 4.5 din 5 stele4.5/5 (234)
- The Gifts of Imperfection: Let Go of Who You Think You're Supposed to Be and Embrace Who You AreDe la EverandThe Gifts of Imperfection: Let Go of Who You Think You're Supposed to Be and Embrace Who You AreEvaluare: 4 din 5 stele4/5 (1090)
- Hidden Figures: The American Dream and the Untold Story of the Black Women Mathematicians Who Helped Win the Space RaceDe la EverandHidden Figures: The American Dream and the Untold Story of the Black Women Mathematicians Who Helped Win the Space RaceEvaluare: 4 din 5 stele4/5 (895)
- Her Body and Other Parties: StoriesDe la EverandHer Body and Other Parties: StoriesEvaluare: 4 din 5 stele4/5 (821)
- Elon Musk: Tesla, SpaceX, and the Quest for a Fantastic FutureDe la EverandElon Musk: Tesla, SpaceX, and the Quest for a Fantastic FutureEvaluare: 4.5 din 5 stele4.5/5 (474)
- The Unwinding: An Inner History of the New AmericaDe la EverandThe Unwinding: An Inner History of the New AmericaEvaluare: 4 din 5 stele4/5 (45)
- The Yellow House: A Memoir (2019 National Book Award Winner)De la EverandThe Yellow House: A Memoir (2019 National Book Award Winner)Evaluare: 4 din 5 stele4/5 (98)
- On Fire: The (Burning) Case for a Green New DealDe la EverandOn Fire: The (Burning) Case for a Green New DealEvaluare: 4 din 5 stele4/5 (73)
- Hacking Exposed BookDocument42 paginiHacking Exposed BookDesperate AssasinatorÎncă nu există evaluări
- Az 104Document27 paginiAz 104RISHIT SUMANÎncă nu există evaluări
- CN 3rd Unit MCQ 130Document19 paginiCN 3rd Unit MCQ 130Mohanaprakash Ece100% (1)
- SAS - ChecklistDocument27 paginiSAS - ChecklistmfilipelopesÎncă nu există evaluări
- STATUS CODE 25 - Troubleshooting Procedures For Client Status 25 ErrorsDocument6 paginiSTATUS CODE 25 - Troubleshooting Procedures For Client Status 25 ErrorsHooman MohagheghÎncă nu există evaluări
- Good SongDocument1 paginăGood SongSiti MutiaÎncă nu există evaluări
- Kisi 2 UASDocument1 paginăKisi 2 UASSiti MutiaÎncă nu există evaluări
- Kisi2 UASDocument1 paginăKisi2 UASSiti MutiaÎncă nu există evaluări
- Kisi2 UASDocument1 paginăKisi2 UASSiti MutiaÎncă nu există evaluări
- Software Platform User Manual 110218Document17 paginiSoftware Platform User Manual 110218Francisco SilvaÎncă nu există evaluări
- ISCDC For OracleDocument104 paginiISCDC For Oraclepuneetb11Încă nu există evaluări
- jn0-334 5Document8 paginijn0-334 5Dede RizkiÎncă nu există evaluări
- Unit 5 - Network ProgrammingDocument14 paginiUnit 5 - Network Programmingaashika shresthaÎncă nu există evaluări
- KatalogDocument17 paginiKatalogmaruka33Încă nu există evaluări
- SPLM Installation ECE Quick Start Guide R2Document25 paginiSPLM Installation ECE Quick Start Guide R2Fahad KhalidÎncă nu există evaluări
- Docuprint 3055Document90 paginiDocuprint 3055Idayu LavenderÎncă nu există evaluări
- Jaguar Web CacheDocument162 paginiJaguar Web CacheAung Zaw LinÎncă nu există evaluări
- CS 382 - Network-Centric Computing NotesDocument155 paginiCS 382 - Network-Centric Computing NotesMuneebÎncă nu există evaluări
- Acano Manager Installation Guide R1.1Document31 paginiAcano Manager Installation Guide R1.1chaitanya dhakaÎncă nu există evaluări
- Verizon Turn Off Port 4567Document2 paginiVerizon Turn Off Port 4567sdfasfadsfasdÎncă nu există evaluări
- Hootoo Ip Camera ManualDocument23 paginiHootoo Ip Camera ManualChristian David Palomino MuñoaÎncă nu există evaluări
- Data Communications and Networking 2 by LanggaDocument12 paginiData Communications and Networking 2 by Langgaray bryantÎncă nu există evaluări
- VT300 Protocol Document V101 (20110310)Document87 paginiVT300 Protocol Document V101 (20110310)Zoltán Pap0% (1)
- ConnectionBox Manual 3.2Document44 paginiConnectionBox Manual 3.2jfdezmtnezÎncă nu există evaluări
- CSDocument89 paginiCSShubham DevganÎncă nu există evaluări
- BH Asia Januszkiewicz CQTools New Ultimate Hacking Toolkit WPDocument13 paginiBH Asia Januszkiewicz CQTools New Ultimate Hacking Toolkit WPjohnÎncă nu există evaluări
- TPS13-009 Rev1-0 C1n Web-Admin Configuration Manual - FM 1.2.4.xDocument77 paginiTPS13-009 Rev1-0 C1n Web-Admin Configuration Manual - FM 1.2.4.xBazlur RahmanÎncă nu există evaluări
- Learner Guide: Heart Trust/National Training AgencyDocument48 paginiLearner Guide: Heart Trust/National Training AgencysavannaheyzÎncă nu există evaluări
- Cisco Ccna 200-301Document6 paginiCisco Ccna 200-301Miroslav StanojkovicÎncă nu există evaluări
- RMS HQ GS Guide V2Document63 paginiRMS HQ GS Guide V2Robert ArmstrongÎncă nu există evaluări
- 090-020 CS 2010 5Document128 pagini090-020 CS 2010 5AlexÎncă nu există evaluări