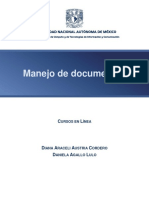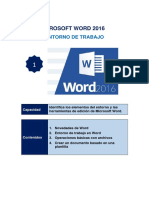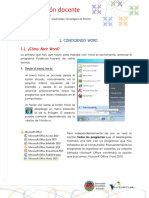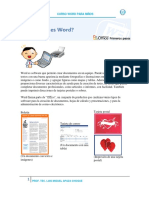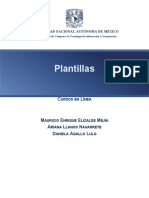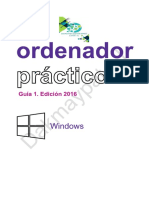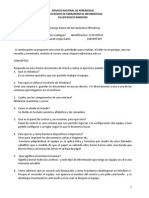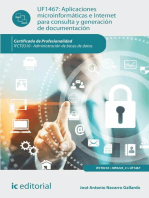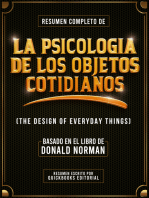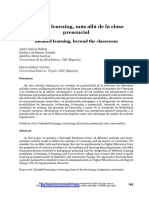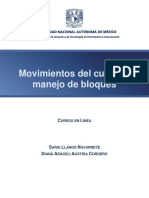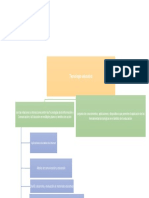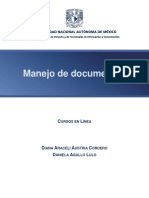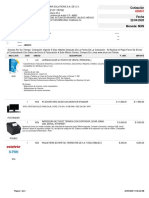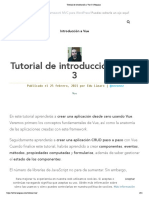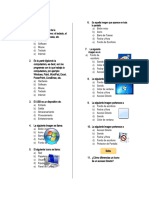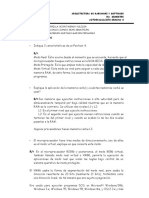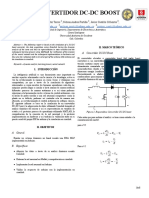Documente Academic
Documente Profesional
Documente Cultură
Manejo Documentos
Încărcat de
betDrepturi de autor
Formate disponibile
Partajați acest document
Partajați sau inserați document
Vi se pare util acest document?
Este necorespunzător acest conținut?
Raportați acest documentDrepturi de autor:
Formate disponibile
Manejo Documentos
Încărcat de
betDrepturi de autor:
Formate disponibile
UNIVERSIDAD NACIONAL AUTÓNOMA DE MÉXICO
Dirección General de Cómputo y de Tecnologías de Información y Comunicación
Manejo de documentos
CURSOS EN LÍNEA
DIANA ARACELI AUSTRIA CORDERO
DANIELA AGALLO LULO
Manejo de documentos
Microsoft Word es un procesador de texto utilizado por muchas personas, a través del tiempo ha
sufrido numerosas modificaciones desde su lanzamiento hasta la actualidad. Actualmente, Word
tiene todas las funciones con las que estamos acostumbrados a trabajar, pero además incluye
algunas mejoras.
Iniciar sesión
Microsoft Word se encuentra almacenado dentro de los archivos de programa en su equipo de
cómputo. En Windows 10, los pasos para iniciar el programa y comenzar a trabajar son:
1. Desde el teclado, oprimir el botón de INICIO (botón con logo de Windows en algunos
teclados).
Figura 1. Tecla de inicio desde el teclado.
Las aplicaciones se encuentran por orden alfabético.
2. Dirigirse a la letra W.
3. Seleccionar Word 2016.
1 Imagen obtenida de http://mlm-s1-p.mlstatic.com/teclado-acer-one-happy-532h-d257-negro-en-espanol-
13333-MLM70156281_8817-F.jpg
Dirección General de Cómputo y de Tecnologías de Información y Comunicación 1
Manejo de documentos Diana Araceli Austria Cordero
Daniela Agallo Lulo
Figura 2. Abrir Word 2016 en Windows 10.
Terminar sesión
Para salir de Word podemos realizar alguno de los siguientes procedimientos:
Procedimiento 1
1. Dar clic en la ficha ARCHIVO.
2. Y oprimir el botón CERRAR.
Con esta opción cerramos el documento en el que estemos trabajando, pero no salimos
del programa.
Procedimiento 2
1. Dar clic en la esquina superior derecha de la ventana, sobre el siguiente ícono
2. Si no ha guardado los cambios realizados al documento, el programa preguntará si desea
guardar.
Dirección General de Cómputo y de Tecnologías de Información y Comunicación 2
Manejo de documentos Diana Araceli Austria Cordero
Daniela Agallo Lulo
Figura 3. Advertencia de guardado antes de cerrar el archivo.
Inmediatamente después de guardar los cambios, el programa se cerrará
completamente.
Manejo de los archivos
Al momento de crear cualquier tipo de archivo, en este caso Word, es importante que llevemos a
cabo un buen manejo de los archivos. Cómo crear un nuevo documento, dónde guardarlo, si ya
lo guardamos, dónde buscarlo para poder consultarlo. Es un error frecuente no saber en qué
carpeta están guardados los archivos que creamos previamente o no haberlos guardado
correctamente.
Nuevo documento
Para abrir un documento nuevo debemos realizar lo siguiente:
1. Dar clic en la ficha ARCHIVO.
2. Seleccionar el botón NUEVO.
Podemos seleccionar un documento en blanco, alguna de las plantillas disponibles o
alguna plantilla creada previamente.
3. Seleccionar la opción deseada. Automáticamente se crea un nuevo archivo.
Dirección General de Cómputo y de Tecnologías de Información y Comunicación 3
Manejo de documentos Diana Araceli Austria Cordero
Daniela Agallo Lulo
Figura 4. Ventana de Nuevo documento.
Abrir documento
Si deseamos trabajar con un archivo creado previamente realizamos este procedimiento:
1. Dar clic en la ficha ARCHIVO.
2. Seleccionar la opción ABRIR.
3. Elegir algún archivo de la columna de la derecha, o bien dar clic en el botón ESTE PC.
Figura 5. Abrir documento desde RECIENTES.
Dirección General de Cómputo y de Tecnologías de Información y Comunicación 4
Manejo de documentos Diana Araceli Austria Cordero
Daniela Agallo Lulo
Los archivos de la derecha son los más recientes y están ordenados por día; si damos clic en
ESTE PC, de manera predeterminada nos envía a la carpeta DOCUMENTOS.
Figura 6. Buscando documento desde ESTE PC.
Si desea buscar un archivo en otra carpeta, dar clic en el botón EXAMINAR, y elegir el archivo.
4. Finalmente, una vez que haya seleccionado el archivo que desea abrir, dar clic en el botón
ABRIR.
Guardar como
Una vez que hayamos terminado de elaborar el documento, para guardarlo realizamos los
siguientes pasos:
1. Dar clic en la ficha ARCHIVO.
2. Dar clic en la opción GUARDAR COMO.
Dirección General de Cómputo y de Tecnologías de Información y Comunicación 5
Manejo de documentos Diana Araceli Austria Cordero
Daniela Agallo Lulo
Figura 7. Guardar documento desde GUARDAR COMO.
3. Elegir alguna de las opciones para guardar el archivo.
Una vez que hayamos asignado todas las especificaciones para guardar el documento, damos clic
en el botón GUARDAR.
Es importante destacar que esta opción se utiliza cuando se va a guardar un archivo por
primera vez o cuando ya existe y se desea guardar con un nombre diferente.
Guardar
Si deseamos guardar el archivo sin alguna especificación o con el mismo nombre,
seleccionamos la opción GUARDAR, ésta se despliega al dar clic en la ficha ARCHIVO. El archivo
se guardará automáticamente sin mostrar ningún cuadro de diálogo.
Una forma alterna de hacer lo anterior, es dando un clic en el botón GUARDAR disponible en la
BARRA DE HERRAMIENTAS DE ACCESO RÁPIDO .
También puede utilizar la combinación de teclas CTRL + G.
Dirección General de Cómputo y de Tecnologías de Información y Comunicación 6
Manejo de documentos Diana Araceli Austria Cordero
Daniela Agallo Lulo
Cerrar
En caso de finalizar la edición del documento, para cerrarlo realizamos lo siguiente:
1. Dar clic en la ficha ARCHIVO.
2. Seleccionar la opción .
Si el documento no ha sido guardado, Word preguntará si queremos guardar los cambios; si ya
fue guardado, se cerrará de inmediato.
Ayuda
Word presenta una herramienta de ayuda bastante completa que nos permite resolver problemas
en los momentos que se presenta alguna duda. Al escribir una palabra o frase clave en el cuadro
de la cinta de opciones, nos permitirá buscar características y comandos
de Word, leer el contenido de la Ayuda en línea o realizar una Búsqueda inteligente en la web
para obtener más información.
El propósito fundamental de la herramienta de ayuda es brindarnos información sobre las tareas
u operaciones que se requiera realizar con Word.
El método abreviado del teclado para abrir la ventana de ayuda es presionar la tecla
F1.
Figura 8. Obteniendo ayuda de Word desde ¿Qué desea hacer?.
Si damos clic en el botón BÚSQUEDA INTELIGENTE, se abre una ventana en el extremo derecho
en la que se muestran resultados de algunas páginas de Internet.
Una búsqueda inteligente también se puede realizar directamente sobre el texto, posicionando el
cursor sobre la palabra deseada y dando clic derecho, se mostrará el siguiente menú contextual:
Dirección General de Cómputo y de Tecnologías de Información y Comunicación 7
Manejo de documentos Diana Araceli Austria Cordero
Daniela Agallo Lulo
Damos clic en el botón BÚSQUEDA
INTELIGENTE y se mostrarán los resultados.
Figura 9. Búsqueda inteligente.
Figura 10. Resultados de la búsqueda.
Dirección General de Cómputo y de Tecnologías de Información y Comunicación 8
Manejo de documentos Diana Araceli Austria Cordero
Daniela Agallo Lulo
Botón de ayuda
También podemos agregar el botón de ayuda en la BARRA DE HERRAMIENTAS DE ACCESO
RÁPIDO.
Los pasos son los siguientes:
1. Dar clic en ARCHIVO, elegir OPCIONES y oprimir BARRA DE HERRAMIENTAS DE ACCESO
RÁPIDO.
2. En la ventana OPCIONES DE WORD buscar el botón de AYUDA.
3. Dar clic en AGREGAR y finalmente en ACEPTAR.
Figura 11. Botón de AYUDA en la BARRA DE HERRAMIENTAS DE ACCESO RÁPIDO.
El resultado es el siguiente:
Figura 12. Botón AYUDA.
Dirección General de Cómputo y de Tecnologías de Información y Comunicación 9
Manejo de documentos Diana Araceli Austria Cordero
Daniela Agallo Lulo
Al dar clic sobre éste, se abrirá la ventana de AYUDA y podremos capturar el tema del cual
deseamos obtener información.
Figura 13. Ventana WORD 2016 AYUDA.
Para que se muestren resultados tanto de la ventana de ayuda como de la búsqueda
inteligente, es indispensable contar con conexión a Internet.
Conceptos
Por último, en este documento revisaremos algunas definiciones indispensables para el manejo
de este programa y su uso correcto.
Captura de texto: colocación del cursor en el sitio deseado para ingresar texto, al inicio
de la línea, entre caracteres o al final de la línea.
Inserción: es uno de los dos modos de escritura que tiene Word, este modo nos permite
que al escribir no se cambie el texto que fue escrito anteriormente, solo desplaza el texto
ya escrito.
Sobrescritura: otro modo de escritura, cuando se escribe nuevo texto sobre un
documento, reemplazará el texto que se tenía por el nuevo a medida que se va escribiendo.
Retorno manual: para cortar texto en una línea se debe presionar la tecla ENTER.
Retorno automático: a diferencia de una máquina de escribir, cuando se teclea con un
procesador de palabras, no se tiene que preocupar por la longitud de la línea ya que en
cuanto se requiere se insertará una línea más para acomodar el texto, de forma tal que se
tendrán tantas líneas como se necesiten. Cuando se cambia automáticamente de línea es
cuando se dice que se tiene un retorno automático.
Dirección General de Cómputo y de Tecnologías de Información y Comunicación 10
Manejo de documentos Diana Araceli Austria Cordero
Daniela Agallo Lulo
Carácter: es cualquier símbolo o espacio en blanco que contenga el documento (a, 4, %,
r), estos caracteres pueden tener diferentes características.
Palabra: será cualquier conjunto de caracteres delimitado por uno o más espacios en
blanco, comas, punto u otro signo de puntuación.
Párrafo: es una porción de texto delimitada por el símbolo “¶” (marca de párrafo), el cual
indica el final del párrafo. El párrafo termina con un ENTER.
Línea: cada uno de los renglones del texto.
Página: todas las líneas que serán impresas en una cara de una hoja de papel.
Documento: comprende el archivo completo, es decir, todo lo que se haya tecleado
incluyendo tablas, imágenes y texto; la longitud de un documento no es fija.
Sección: es una porción de texto con características específicas, puede ser pequeña como
un párrafo o abarcar un documento completo. Cada sección es separada por una doble
línea punteada llamada "Final de Sección”. Creamos una nueva sección cada vez que
deseamos cambiar el número de columnas, alinear el texto verticalmente, agregar
números de línea o desplegar pies de página. Un documento puede tener tantas secciones
como sean necesarias.
Sangría: espacio adicional entre la primera línea, o todas las líneas de un párrafo, y el
margen.
Márgenes: espacio en blanco que tiene una hoja impresa o manuscrita en cada uno de
los cuatro lados.
Bloque: porción de texto susceptible de ser modificada.
Caracteres no imprimibles: símbolos que utiliza Word para denotar acciones específicas
como espacios en blanco y marcas de tabulación. Estos símbolos no se imprimen, solo
pueden ser visualizados en pantalla.
Menú contextual: el menú contextual es el que aparece cuando se da clic derecho sobre
el espacio de trabajo de Word. Se dice que es contextual porque las opciones que
aparecerán en este menú dependen del elemento sobre el que se haga clic, puede ser una
imagen, una tabla, una autoforma, etc.
Encabezados y pies de página: un encabezado es un texto y/o un gráfico que aparece
en la parte superior de cada una de las páginas de un documento; un pie de página es un
texto y/o gráfico ubicado en la parte inferior de cada una de las páginas del documento.
Por ejemplo, como encabezado se puede poner el logotipo de la empresa y como pie el
nombre de ésta. Tanto los pies como los encabezados pueden desplegar la hora y el
número de página.
Vista Backstage: esta vista es donde se administran los archivos y sus datos, creando y
guardando información de éstos. “Se trata de todo lo que se hace a un archivo que no se
hace en él”. Esta vista está contenida en la ficha ARCHIVO.
Dirección General de Cómputo y de Tecnologías de Información y Comunicación 11
Manejo de documentos Diana Araceli Austria Cordero
Daniela Agallo Lulo
Figura 14. Vista Backstage.
Dirección General de Cómputo y de Tecnologías de Información y Comunicación 12
S-ar putea să vă placă și
- Manejo de DocumentosDocument10 paginiManejo de DocumentosYuli FugaÎncă nu există evaluări
- MANUAL DE PAINT Y WORD 2007Document22 paginiMANUAL DE PAINT Y WORD 2007Silas SilasÎncă nu există evaluări
- Computadoras y sus componentesDocument22 paginiComputadoras y sus componentesAna maria Gracia villegasÎncă nu există evaluări
- TICs: Herramientas digitales para la informaciónDocument31 paginiTICs: Herramientas digitales para la informaciónfernanda castañeda zateÎncă nu există evaluări
- Word 2016: Entorno de trabajoDocument34 paginiWord 2016: Entorno de trabajoCristhian JULCA ROJASÎncă nu există evaluări
- Microsoft WordDocument60 paginiMicrosoft Wordedwiichpas16Încă nu există evaluări
- Guía de Aprendizaje Clase 2Document22 paginiGuía de Aprendizaje Clase 2Manuel Soto CardenasÎncă nu există evaluări
- Modulo 2. Curso de WordDocument9 paginiModulo 2. Curso de WordrulingbarraganÎncă nu există evaluări
- Guia 1 Generalidades WordDocument5 paginiGuia 1 Generalidades WordEDILIA18Încă nu există evaluări
- Guardar, abrir y cerrar documentos en WordDocument4 paginiGuardar, abrir y cerrar documentos en WordRoxana MendozaÎncă nu există evaluări
- Cuaderno de Ejercicios Practicos para FundamentosDocument19 paginiCuaderno de Ejercicios Practicos para FundamentosJeronimo Bretón MoralesÎncă nu există evaluări
- Usos y funciones de la computadoraDocument29 paginiUsos y funciones de la computadoraGume Aguilar EspinozaÎncă nu există evaluări
- Computación I-Tema 01Document34 paginiComputación I-Tema 01Gonzales NoemiÎncă nu există evaluări
- C. Informatica BasicaDocument30 paginiC. Informatica BasicacarlosÎncă nu există evaluări
- Clase #1 WordDocument14 paginiClase #1 WordedikowiecÎncă nu există evaluări
- Conociendo WordDocument4 paginiConociendo WordtecnologiainetaÎncă nu există evaluări
- 8º Guia 2 - Entorno de Trabajo de WordDocument7 pagini8º Guia 2 - Entorno de Trabajo de WordEngle macareno muñozÎncă nu există evaluări
- Sesion 3 Word 01Document31 paginiSesion 3 Word 01Melissa Rivera CaballeroÎncă nu există evaluări
- Guía Tercero PromociónDocument5 paginiGuía Tercero PromociónAndrea100% (1)
- 2do Grado ComputacionDocument29 pagini2do Grado ComputacionNelsonÎncă nu există evaluări
- Practica Windows 7 PDFDocument24 paginiPractica Windows 7 PDFPaulo TellezÎncă nu există evaluări
- Word Es Software Que Permite Crear Documentos en Un EquipoDocument28 paginiWord Es Software Que Permite Crear Documentos en Un EquipoLuis Apaza100% (1)
- Actividad Word AulaclicDocument199 paginiActividad Word AulaclicLuz Eliana Martinez RamosÎncă nu există evaluări
- Alfabetizacion - Jyuta2 WindowsiiDocument23 paginiAlfabetizacion - Jyuta2 WindowsiiNoimi Trujillo GutierrezÎncă nu există evaluări
- Interconectados 2022 Con ANEXODocument88 paginiInterconectados 2022 Con ANEXODaniela BuyattiÎncă nu există evaluări
- Curso Informatica para Niños Guadalinex NiosDocument32 paginiCurso Informatica para Niños Guadalinex NiosAndrea CarmonaÎncă nu există evaluări
- Curso de Informatica para Niños IDocument32 paginiCurso de Informatica para Niños IClaudia Patricia Olave Londoño100% (3)
- Sistemas - I ParteDocument12 paginiSistemas - I ParteValeria SaavedraÎncă nu există evaluări
- Trabajo ColaborativoDocument7 paginiTrabajo ColaborativoAmigo RaroÎncă nu există evaluări
- 02 - T - W01 - Primeros-PasosDocument12 pagini02 - T - W01 - Primeros-PasosMANUEL ANGEL PIQUERAS MONDEJARÎncă nu există evaluări
- Computación para Todos (Primaria) - 2do GradoDocument30 paginiComputación para Todos (Primaria) - 2do GradoROLY50% (2)
- 2° Año Clase de ComputoDocument29 pagini2° Año Clase de Computojuan fernandezÎncă nu există evaluări
- Partes de la computadora y sus funcionesDocument189 paginiPartes de la computadora y sus funcionesYessenia PerezÎncă nu există evaluări
- 02 04 PlantillasDocument5 pagini02 04 PlantillasLeslie Angelica Campos BuendiaÎncă nu există evaluări
- Windows, Paint y Bloc de NotasDocument11 paginiWindows, Paint y Bloc de NotasRnato SalcabÎncă nu există evaluări
- TICS - Unidad 2 Cartilla1Document16 paginiTICS - Unidad 2 Cartilla1Mary El AngelÎncă nu există evaluări
- Practicas Diplomado de WordDocument87 paginiPracticas Diplomado de WordMayka OlivaresÎncă nu există evaluări
- Informatica Grado 2Document12 paginiInformatica Grado 2CRISTIANÎncă nu există evaluări
- 2do GradoDocument29 pagini2do GradoRoxana Andrea Palomino LlamosaÎncă nu există evaluări
- Clase 4 Windows 8 PDFDocument22 paginiClase 4 Windows 8 PDFatiliogaitanÎncă nu există evaluări
- UntitledDocument22 paginiUntitledAnne BonnyÎncă nu există evaluări
- Crear y usar plantillas WordDocument5 paginiCrear y usar plantillas WordAmigo RaroÎncă nu există evaluări
- Tabla de Indices2Document72 paginiTabla de Indices2luis negreteÎncă nu există evaluări
- Unidad 3Document24 paginiUnidad 3Adriana LiendroÎncă nu există evaluări
- 2 Semestre Jocelyn Santiago Miguel 4BDocument7 pagini2 Semestre Jocelyn Santiago Miguel 4BLuis ManzanoÎncă nu există evaluări
- COMPUTACION PARA 1ro. DE PRIMARIADocument17 paginiCOMPUTACION PARA 1ro. DE PRIMARIALuis Alberto Mamani RamosÎncă nu există evaluări
- 00 Introducción A Microsoft Word 2013 y Sus Funciones BásicasDocument19 pagini00 Introducción A Microsoft Word 2013 y Sus Funciones Básicasjesus lopezÎncă nu există evaluări
- 2 Segundo GradoDocument29 pagini2 Segundo GradoCrizzIta POnc JImnzÎncă nu există evaluări
- 1er GradoDocument194 pagini1er GradoKely VillanuevaÎncă nu există evaluări
- Manual Básico de Google Drive PDFDocument26 paginiManual Básico de Google Drive PDFSilvina GregorioÎncă nu există evaluări
- 2do GradoDocument29 pagini2do GradoCarla PompeoÎncă nu există evaluări
- Ordenador Práctico 1-Windows 10Document32 paginiOrdenador Práctico 1-Windows 10Cruz obama martínezÎncă nu există evaluări
- Copia de Taller Basico de Windows para ResolverDocument4 paginiCopia de Taller Basico de Windows para ResolverjuncatareasÎncă nu există evaluări
- Cuestionario WINDOWS TerminadoDocument8 paginiCuestionario WINDOWS TerminadoKatia PalominoÎncă nu există evaluări
- Aplicaciones microinformáticas e internet para consulta y generación de documentación. IFCT0310De la EverandAplicaciones microinformáticas e internet para consulta y generación de documentación. IFCT0310Încă nu există evaluări
- Procesadores de textos y presentaciones de información básicos. ADGG0508De la EverandProcesadores de textos y presentaciones de información básicos. ADGG0508Încă nu există evaluări
- Tratamiento básico de datos y hojas de cálculo. ADGG0508De la EverandTratamiento básico de datos y hojas de cálculo. ADGG0508Încă nu există evaluări
- Resumen Completo De La Psicologia De Los Objetos Cotidianos: Basado En El Libro De Donald NormanDe la EverandResumen Completo De La Psicologia De Los Objetos Cotidianos: Basado En El Libro De Donald NormanÎncă nu există evaluări
- Violencia en El Noviazgo Modulo 5Document4 paginiViolencia en El Noviazgo Modulo 5Jorge CorralesÎncă nu există evaluări
- Elementos de La VentanaDocument5 paginiElementos de La VentanabetÎncă nu există evaluări
- Grupo 1Document5 paginiGrupo 1betÎncă nu există evaluări
- Grupo 4Document4 paginiGrupo 4betÎncă nu există evaluări
- Fuente Parrafo BordesDocument12 paginiFuente Parrafo BordesbetÎncă nu există evaluări
- Elementos de La VentanaDocument5 paginiElementos de La VentanabetÎncă nu există evaluări
- Animales CamuflajesDocument1 paginăAnimales CamuflajesbetÎncă nu există evaluări
- ¿Cuándo Es Educativa La TecnologíaDocument1 pagină¿Cuándo Es Educativa La TecnologíabetÎncă nu există evaluări
- Taxonomia de BloomDocument1 paginăTaxonomia de BloombetÎncă nu există evaluări
- CDHV Final PDFDocument97 paginiCDHV Final PDFAlan Ricardo Medina Montiel0% (1)
- Formatos BasicosDocument10 paginiFormatos BasicosbetÎncă nu există evaluări
- 1 PBDocument19 pagini1 PBOLAF GARCÍAÎncă nu există evaluări
- Cursor y BloquesDocument7 paginiCursor y BloquesbetÎncă nu există evaluări
- Cursor y BloquesDocument7 paginiCursor y BloquesbetÎncă nu există evaluări
- Manejo de secciones en WordDocument8 paginiManejo de secciones en WordbetÎncă nu există evaluări
- Disenio DocumentoDocument16 paginiDisenio DocumentobetÎncă nu există evaluări
- Tecnología EducativaDocument1 paginăTecnología EducativabetÎncă nu există evaluări
- Vistas y Manejo de VentanasDocument12 paginiVistas y Manejo de VentanasbetÎncă nu există evaluări
- Formatos BasicosDocument10 paginiFormatos BasicosbetÎncă nu există evaluări
- Tecnología EducativaDocument1 paginăTecnología EducativabetÎncă nu există evaluări
- Formatos BasicosDocument10 paginiFormatos BasicosbetÎncă nu există evaluări
- Disenio DocumentoDocument16 paginiDisenio DocumentobetÎncă nu există evaluări
- Tecnología EducativaDocument1 paginăTecnología EducativabetÎncă nu există evaluări
- Manejo DocumentosDocument13 paginiManejo DocumentosbetÎncă nu există evaluări
- Manejo DocumentosDocument13 paginiManejo DocumentosbetÎncă nu există evaluări
- Manejo DocumentosDocument13 paginiManejo DocumentosbetÎncă nu există evaluări
- Actividad DiagnósticaDocument2 paginiActividad DiagnósticabetÎncă nu există evaluări
- HirensBootCD: Herramienta de diagnóstico y reparaciónDocument7 paginiHirensBootCD: Herramienta de diagnóstico y reparaciónAlberto MayaÎncă nu există evaluări
- República Bolivariana de VenezuelaDocument6 paginiRepública Bolivariana de VenezuelaMaria veronicaÎncă nu există evaluări
- CA494-23640 - SP - HP SmartStream Labels and Packaging Print Server V5.2, Powered by Esko User GuideDocument120 paginiCA494-23640 - SP - HP SmartStream Labels and Packaging Print Server V5.2, Powered by Esko User Guidemultimedia genesaretÎncă nu există evaluări
- Examenes Programacion Orientada A Objetos PDFDocument193 paginiExamenes Programacion Orientada A Objetos PDFMichel HdezÎncă nu există evaluări
- Programa DJ Power LandDocument144 paginiPrograma DJ Power LandJuanmalope LopÎncă nu există evaluări
- Microprocesador, Memoria RAM y Disco Duro, Requerimientos Básicos de Los Sistemas Operativos.Document18 paginiMicroprocesador, Memoria RAM y Disco Duro, Requerimientos Básicos de Los Sistemas Operativos.Yajaira Soledad Chipantiza FreireÎncă nu există evaluări
- Computadora AnalogicaDocument3 paginiComputadora AnalogicaNoe ArmiraÎncă nu există evaluări
- Formato - Agenda SemanalDocument2 paginiFormato - Agenda SemanalPedro Luis ChayÎncă nu există evaluări
- Portafolio Distribuidor 20-10-2023Document54 paginiPortafolio Distribuidor 20-10-2023andres arciniegasÎncă nu există evaluări
- Administracion de Los Activos Del Software y HardwareDocument26 paginiAdministracion de Los Activos Del Software y HardwareESTEBAN NOLBERTO PANTA MEDINAÎncă nu există evaluări
- k1000 Ag Es-LaDocument592 paginik1000 Ag Es-LaAsdg SdfghfdÎncă nu există evaluări
- Instalar MagisTV en Android TVDocument12 paginiInstalar MagisTV en Android TVArmandoÎncă nu există evaluări
- Cotización 425857Document3 paginiCotización 425857ERIKA MONTEJOÎncă nu există evaluări
- La Historial de Las Versiones de AndroidDocument3 paginiLa Historial de Las Versiones de AndroidCeias DocenteÎncă nu există evaluări
- Introducción A VueDocument81 paginiIntroducción A VuejosefoÎncă nu există evaluări
- Autómata Programable Twido: Comunicable, Compacto y SimpleDocument8 paginiAutómata Programable Twido: Comunicable, Compacto y SimpleAlvaro SanchezÎncă nu există evaluări
- Manual de Usuario Instalación Sistema OperativoDocument10 paginiManual de Usuario Instalación Sistema OperativoSantiago Val Pardo Jr.Încă nu există evaluări
- Qué Es Un MicrocontroladorDocument12 paginiQué Es Un MicrocontroladorHarol Taysú Taboada MartinezÎncă nu există evaluări
- Examen de Taller de Tecnologías para Tercer GradoDocument1 paginăExamen de Taller de Tecnologías para Tercer GradoPablo ChavezÎncă nu există evaluări
- 1.4 - IBIS Controller - Creación de SesiónDocument55 pagini1.4 - IBIS Controller - Creación de SesiónAlexander Opazo PérezÎncă nu există evaluări
- Tercera Practica Evaluable 2020 - 2021Document4 paginiTercera Practica Evaluable 2020 - 2021Maria Del Carmen Salas CasasÎncă nu există evaluări
- GRANDSTREAM ENERO 2023iDocument8 paginiGRANDSTREAM ENERO 2023iInfotronic's Soluciones IntegralesÎncă nu există evaluări
- Scribble copia cualquier color en 40Document2 paginiScribble copia cualquier color en 40paula MÎncă nu există evaluări
- 12 Pasos para Una Instalación FirenetDocument8 pagini12 Pasos para Una Instalación FirenetSSCI mxÎncă nu există evaluări
- Autoevaluacion Semana 8Document3 paginiAutoevaluacion Semana 8basilia ocoro venteÎncă nu există evaluări
- Contador de InterrupcionesDocument5 paginiContador de InterrupcionesSamuel GómezÎncă nu există evaluări
- Informe Control InteligenteDocument8 paginiInforme Control InteligenteJavier CifuentesÎncă nu există evaluări
- Módulo 3 - TI 2022Document30 paginiMódulo 3 - TI 2022jaime264Încă nu există evaluări
- Proyecto Tesis TitulDocument101 paginiProyecto Tesis TitulBell Rick DelacruzÎncă nu există evaluări
- 8 Bit A BCDDocument6 pagini8 Bit A BCDDaniel OsoÎncă nu există evaluări