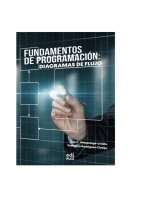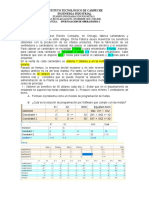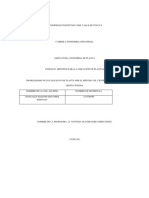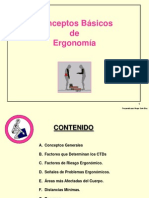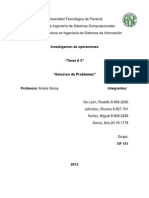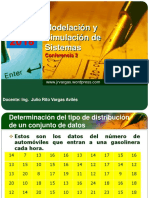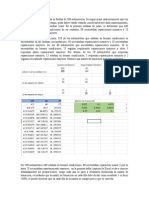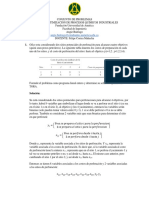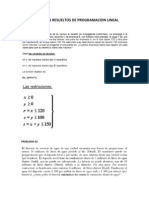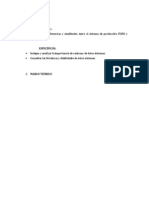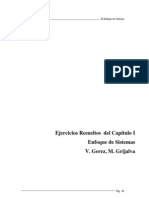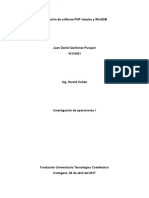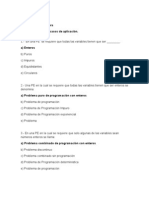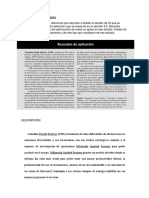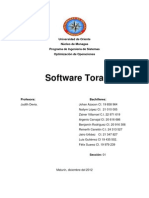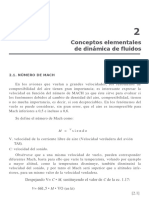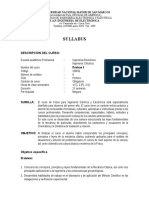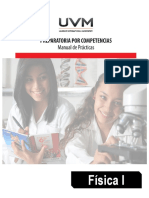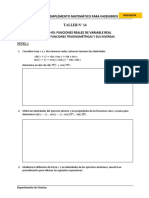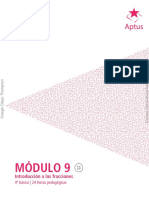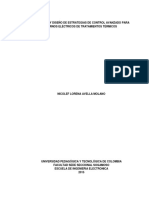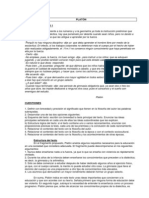Documente Academic
Documente Profesional
Documente Cultură
Manual de TORA
Încărcat de
Gonzalo OrtizDrepturi de autor
Formate disponibile
Partajați acest document
Partajați sau inserați document
Vi se pare util acest document?
Este necorespunzător acest conținut?
Raportați acest documentDrepturi de autor:
Formate disponibile
Manual de TORA
Încărcat de
Gonzalo OrtizDrepturi de autor:
Formate disponibile
IDEAS PARA EL USO DEL PROGRAMA “TORA”
El sistema TORA de optimización, es un programa basado en Windows (se puede
instalar hasta la versión XP) y tiene por objeto ser utilizado en muchas técnicas de IO
(Investigación de Operaciones). Una propiedad importante del sistema es que se puede usar
para resolver problemas en los modos tutorial y automatizado. El modo tutorial tiene bastante
utilidad, porque permite concentrarse en los conceptos principales de los algoritmos, al
mismo tiempo que se descarga el peso de los tediosos cálculos que suelen caracterizar a los
algoritmos de IO.
TORA es totalmente autosuficiente en el sentido que todas las instrucciones
necesarias para activar el programa se representan con menús, botones de comando,
cuadros de verificación y cosas por el estilo. No necesita manual del usuario. Sin embargo,
en este escrito se presenta un resumen de las funciones básicas del sistema.
TORA está automatizado para ajustes de presentación en pantalla de 800 X 600 y
1024 X 768 píxeles. Se recomienda el segundo ajuste, porque produce una distribución más
proporcionada de la pantalla.
MENÚ PRINCIPAL
La Fig. 1 muestra la pantalla del menú principal. Una selección de este menú lleva a
una nueva pantalla, para seleccionar el modo de ingreso de datos del problema.
Fig. 1
Pantalla del menú principal
MODO Y FORMATO DE INGRESO DE DATOS
La pantalla del modo de ingreso, captura la entrada de los datos haciendo dos cosas:
1.- Permite ingresar un nuevo conjunto de datos para el problema en cuestión (es lo
predeterminado), o lee los datos de un archivo existente que haya sido creado por
TORA.
2. Permite seleccionar el formato decimal o científico, al igual que controlar el grado
deseado de exactitud al capturar los datos.
Trascrito por el Prof. Ing. Gonzalo Ortiz C. Página 1 20/02/2011
El formato decimal es el predeterminado, se representa por el código NNNNN.DD,
mientras que el formato científico se representa como NNNNNeDD. Los valores
predeterminados de N y de D, son 5 y 2, respectivamente. Estos valores se pueden
cambiar a cualquier otro valor que sea razonable.
Fig. 2
Pantalla de modo de ingreso
PANTALLA DE INGRESO DE DATOS
Al ingresar el tamaño correspondiente del problema (ángulo superior izquierdo
de la pantalla de datos) aparece de inmediato la tabla de datos de la Fig. 3. Los
elementos de la tabla están diseñados para coincidir con los datos del modelo
seleccionado (por ejemplo, programación lineal o modelo del transporte).
Independientemente del módulo usado, la tabla de datos se edita en forma muy
parecida a una hoja de cálculo.
Suponga que el modelo que va a procesar es el siguiente:
Maximizar z = 5X1 + 4X2
Sujeto a: 6X1 + 4X2 ≤ 24
X1 + 2X2 ≤ 6
X 1 , X2 ≥ 0
Sin entrar en mayores detalles, aprecie que al declarar las variables de
decisión, se ingresan después solo los coeficientes de la ecuación respectiva.
Trascrito por el Prof. Ing. Gonzalo Ortiz C. Página 2 20/02/2011
Fig. 3
Pantalla de ingreso de datos
El diseño de la tabla permite insertar o eliminar una columna o una fila, así como
copiar y pegar el contenido de una fila o de una columna. Para lograrlo, primero se hace clic
en el encabezado de la columna o la fila que se desea. A continuación, se usa el menú
EditGrid para lograr el resultado que se desea. El menú utiliza combinaciones sugerentes de
teclas, como CTRL + I, CRTL + D, CTRL + C, CTRL + P, para insertar, eliminar, copiar y
pegar. Cualquiera de esas operaciones se pueden deshacer con CTRL + U. Una vez
capturados todos los datos, se presiona la tecla SOLVE Menu y se siguen las instrucciones
para guardar los datos en un archivo, si así se desea.
MENÚ SOLVE/MODIFY
El menú Solve/modify (resolver/modificar) de la Fig. 4, presenta opciones para resolver
el problema que se desea. Una propiedad importante de TORA es que permite resolver el
problema en forma automática, o bien en modo tutorial (guiado por el usuario). Todas esas
opciones se generan en forma lógica, usando submenúes.
El elemento Modify (modificar), permite regresar a la pantalla de ingreso de datos para
hacer cambios en los datos originales del problema.
Trascrito por el Prof. Ing. Gonzalo Ortiz C. Página 3 20/02/2011
Fig. 4
Pantalla Solve/Modify
(Resolver/Modificar)
FORMATO DE LOS RESULTADOS
La pantalla Output Format (Formato de los resultados) de la Fig. 5, controla la
exactitud de los resultados. Los detalles del formato de los resultados, son iguales a los del
formato de los datos de entrada (Fig. 2).
Fig. 5
Pantalla de formato de resultados
Trascrito por el Prof. Ing. Gonzalo Ortiz C. Página 4 20/02/2011
PANTALLA DE RESULTADOS
La pantalla de resultados muestra los resultados en formato de texto o gráficamente,
dependiendo del tipo de problema que se esté resolviendo (Fig. 6 y Fig. 7). Se pueden
imprimir resultados en texto o en gráficos utilizando el botón de comando Write to printer
(escribir en la impresora).
Fig. 6
Pantalla de resultados en texto
Trascrito por el Prof. Ing. Gonzalo Ortiz C. Página 5 20/02/2011
Fig. 7
Pantalla de resultados en gráfica
Trascrito por el Prof. Ing. Gonzalo Ortiz C. Página 6 20/02/2011
S-ar putea să vă placă și
- Fundamentos de Programación: Diagramas de flujoDe la EverandFundamentos de Programación: Diagramas de flujoÎncă nu există evaluări
- Ejercicios de Investigacion de Operaciones PDFDocument9 paginiEjercicios de Investigacion de Operaciones PDFAli Very50% (2)
- Tiempos de ProducciónDocument39 paginiTiempos de ProducciónErick MartinezÎncă nu există evaluări
- Analisis de La VarianzaDocument21 paginiAnalisis de La VarianzaJose Alberto Cruz Paredes50% (2)
- Diagrama MatricialDocument6 paginiDiagrama Matricialapi-246859154100% (1)
- Problemas Sem.Document43 paginiProblemas Sem.Ivan LopezÎncă nu există evaluări
- Apuntes U4Document36 paginiApuntes U4Max ZimoÎncă nu există evaluări
- Programación X MetasDocument3 paginiProgramación X MetasAxel OlivaresÎncă nu există evaluări
- Tmu-2 OrigamiDocument15 paginiTmu-2 OrigamiWarv StyleÎncă nu există evaluări
- Práctica 10 de Laboratorio Simulacion Uso Stat Fit y Graphics EditorDocument9 paginiPráctica 10 de Laboratorio Simulacion Uso Stat Fit y Graphics EditorkeimakamisamaÎncă nu există evaluări
- Software para La Investigación de OperacionesDocument39 paginiSoftware para La Investigación de OperacionesLourdes Edith Bendezu Saravia50% (4)
- Ejercicio 4Document6 paginiEjercicio 4Michaell DcÎncă nu există evaluări
- Problemario de Ubicacion de Planta Aplicando El Metodo de Centro de GravedadDocument5 paginiProblemario de Ubicacion de Planta Aplicando El Metodo de Centro de GravedadDorys MaldonadoÎncă nu există evaluări
- Ejercicio Toma de DecisionesDocument3 paginiEjercicio Toma de DecisionesNana lÎncă nu există evaluări
- 1.1. Introduccion A La PL. Formulacion de ModelosDocument32 pagini1.1. Introduccion A La PL. Formulacion de ModelosJavier González Ferrer100% (1)
- Conceptos Básicos de ErgonomíaDocument37 paginiConceptos Básicos de Ergonomíagodinez77Încă nu există evaluări
- Tareas LingoDocument9 paginiTareas LingoNezuko YoichiÎncă nu există evaluări
- Tarea MOST Estudio Del Trabajo 2Document5 paginiTarea MOST Estudio Del Trabajo 2Charly RomeroÎncă nu există evaluări
- Problema #15Document3 paginiProblema #15Miguel Angel Núñez RosalesÎncă nu există evaluări
- Determinar Tipo Distribucic3b3n Estadc3adsticaDocument14 paginiDeterminar Tipo Distribucic3b3n Estadc3adsticaJavi VelasquezÎncă nu există evaluări
- APQPDocument3 paginiAPQPSergioÎncă nu există evaluări
- TB2 Reyes, Benitez, Villalta, Jacinto, MirandaDocument10 paginiTB2 Reyes, Benitez, Villalta, Jacinto, MirandaluisÎncă nu există evaluări
- 6 Programacion EnteraDocument72 pagini6 Programacion EnteraChristian ChdÎncă nu există evaluări
- Ensayo TaguchiDocument11 paginiEnsayo TaguchiKarloz100% (2)
- ERGONOMIADocument1 paginăERGONOMIAJaime SilvaÎncă nu există evaluări
- La Avertz Company Renta Su Flotilla de 500 AutomóvilesDocument4 paginiLa Avertz Company Renta Su Flotilla de 500 AutomóvilesKatherine QuibajaÎncă nu există evaluări
- Conjunto de ProblemasDocument10 paginiConjunto de ProblemasBUITRAGO VARGAS ANGIE TATIANAÎncă nu există evaluări
- Metodo de AsignacionDocument24 paginiMetodo de AsignacionHector ChecasovichÎncă nu există evaluări
- Problemas Resueltos de Programacion LinealDocument8 paginiProblemas Resueltos de Programacion LinealLuisFelipeUNIÎncă nu există evaluări
- ++Document2 pagini++santa maria de los niñosÎncă nu există evaluări
- Diferencias y Similitudes Entre Toyota y FordDocument3 paginiDiferencias y Similitudes Entre Toyota y FordMily Gutierrez Sotomayor20% (5)
- Taller PERT CPM PDFDocument2 paginiTaller PERT CPM PDFRodolfo0% (1)
- Trabajo 2 (Edison Barzallo)Document8 paginiTrabajo 2 (Edison Barzallo)Eddy Barzallo UrgilesÎncă nu există evaluări
- EjerciciosDocument127 paginiEjerciciosCarlos Balderrama VasquezÎncă nu există evaluări
- Ido2 - 5i1 - Ada3 - Dominguez Guillen - Mario EmmanuelDocument20 paginiIdo2 - 5i1 - Ada3 - Dominguez Guillen - Mario EmmanuelIrving TorresÎncă nu există evaluări
- Diseño de Cuadrados Latinos - Equipo 7Document23 paginiDiseño de Cuadrados Latinos - Equipo 7Delfino GuevaraÎncă nu există evaluări
- PROBLEMAS PL-1 Solo EnunciadosDocument70 paginiPROBLEMAS PL-1 Solo EnunciadosSebastiánÎncă nu există evaluări
- El Sistema Work FactorDocument13 paginiEl Sistema Work FactorCarlos ArguellesÎncă nu există evaluări
- Solucionador CorelapDocument1 paginăSolucionador CorelapRoberto Cris PeñarandaÎncă nu există evaluări
- Determinacion de Tipo de Distribucion Estadistica de Un Conjunto de DatosDocument9 paginiDeterminacion de Tipo de Distribucion Estadistica de Un Conjunto de DatosAdalberto CruzÎncă nu există evaluări
- Balotario Parcial Teoria de Decisiones Prof Bruno Puccio Ciclo 2013 01Document28 paginiBalotario Parcial Teoria de Decisiones Prof Bruno Puccio Ciclo 2013 01Alan JavierÎncă nu există evaluări
- Metodologia de JenkinsDocument10 paginiMetodologia de Jenkinsamerimabe67% (3)
- Métodos de Generación de Números PseudoaleatoriosDocument13 paginiMétodos de Generación de Números Pseudoaleatorioscarlos dutyÎncă nu există evaluări
- Algoritmo AldepDocument7 paginiAlgoritmo AldepmocitellyÎncă nu există evaluări
- Apuntes Unidad 3 de Algoritmos y ProgramaciónDocument17 paginiApuntes Unidad 3 de Algoritmos y ProgramaciónbrandonÎncă nu există evaluări
- Celulosas, Poliestirenos, Polietilenos y PolipropilenosDocument15 paginiCelulosas, Poliestirenos, Polietilenos y PolipropilenosjesusÎncă nu există evaluări
- Investigaccion O.Document25 paginiInvestigaccion O.JoseCarrascalÎncă nu există evaluări
- ACTIVIDAD 5-RicardoP-16011231Document4 paginiACTIVIDAD 5-RicardoP-16011231Ricardo Pescador AguilarÎncă nu există evaluări
- Reporte de PasantiaDocument20 paginiReporte de PasantiaReixy A. SotoÎncă nu există evaluări
- Preguntas de Introduccion y Casos de Aplicacion de Programacion EnteraDocument4 paginiPreguntas de Introduccion y Casos de Aplicacion de Programacion EnteraJesus Canul BurgosÎncă nu există evaluări
- Ejercicios Estadistica Descriptiva - SoluciónDocument1 paginăEjercicios Estadistica Descriptiva - SoluciónAnonymous liEK0LMÎncă nu există evaluări
- Taller CplexDocument37 paginiTaller CplexMax Bull TerrierÎncă nu există evaluări
- Ejemplo-Tarea Detallado DOE2022-1Document37 paginiEjemplo-Tarea Detallado DOE2022-1JOSE ANTONIO VAZQUEZ VILLEGASÎncă nu există evaluări
- Solucionario Teoria de Redes Hillier - LiebermanDocument24 paginiSolucionario Teoria de Redes Hillier - LiebermancarlosnorbertoÎncă nu există evaluări
- CASO 2 MariaDocument6 paginiCASO 2 MariaYassif CancheÎncă nu există evaluări
- Manual de ToraDocument5 paginiManual de ToraAdhemar RojasÎncă nu există evaluări
- Triptico Informatica Openoffice CalDocument2 paginiTriptico Informatica Openoffice CalJuan VillegasÎncă nu există evaluări
- Manual Pplan WindowsDocument46 paginiManual Pplan WindowsmgaraypozoÎncă nu există evaluări
- Manual Focus 3DDocument45 paginiManual Focus 3DMARACO46Încă nu există evaluări
- Software TORA (Optimizacion de Operaciones)Document31 paginiSoftware TORA (Optimizacion de Operaciones)Zainer Villarroel69% (13)
- Extracto Manual de Aerodinamica (Texto)Document22 paginiExtracto Manual de Aerodinamica (Texto)sebastianÎncă nu există evaluări
- Informe 7 Geotecnia PermeabilidadDocument17 paginiInforme 7 Geotecnia PermeabilidadBrayan FuentesÎncă nu există evaluări
- Trabajo Sobre Movimiento Armónico Simple 4 AñoDocument9 paginiTrabajo Sobre Movimiento Armónico Simple 4 Añoelfisico666Încă nu există evaluări
- Gallego, Seis Hipótesis Sobre Los Conceptos de Cuerpo y SujetoDocument13 paginiGallego, Seis Hipótesis Sobre Los Conceptos de Cuerpo y SujetoAlicia Vintimiglia100% (2)
- GLM 4Document59 paginiGLM 4juan camiloÎncă nu există evaluări
- Fisica IDocument5 paginiFisica IMauro Jesús Zambrana CastroÎncă nu există evaluări
- Manual de FÃ - SicaDocument50 paginiManual de FÃ - SicaIrasema AvendaňoÎncă nu există evaluări
- Practica 3Document8 paginiPractica 3Miguel GuerreroÎncă nu există evaluări
- Estadística y Probabilidad - RECURSADocument19 paginiEstadística y Probabilidad - RECURSAJOSUE CASTRO MONTESÎncă nu există evaluări
- HT Practica S14Document3 paginiHT Practica S14Angel Arroyo HerreraÎncă nu există evaluări
- 2023 4 Basico Matematica Modulo 9 Cuaderno de Trabajo Del AlumnoDocument50 pagini2023 4 Basico Matematica Modulo 9 Cuaderno de Trabajo Del AlumnoCARMEN BRAVOÎncă nu există evaluări
- Solución Ejercicios Propuestos 1Document14 paginiSolución Ejercicios Propuestos 1Andy Fernando Medina Valencia100% (2)
- Silabo Analisis RealDocument9 paginiSilabo Analisis RealJuan Carlos BroncanotorresÎncă nu există evaluări
- Estadistica para Lab PDFDocument228 paginiEstadistica para Lab PDFjhon jairoÎncă nu există evaluări
- Pdfjoiner PDFDocument6 paginiPdfjoiner PDFCristina Escobar sandovalÎncă nu există evaluări
- TGT 408Document62 paginiTGT 408Miguel AngelÎncă nu există evaluări
- Guia de Fisica Segunda 2012Document38 paginiGuia de Fisica Segunda 2012naomi solanesÎncă nu există evaluări
- CompendioDocument193 paginiCompendioIrelis Aquilina RojasÎncă nu există evaluări
- Evaluación T2Document10 paginiEvaluación T2cesar velasqiez chavezÎncă nu există evaluări
- Textos Resueltos Filosofía IIDocument48 paginiTextos Resueltos Filosofía IIursulinasÎncă nu există evaluări
- Actividad 3 Ley de OhmDocument5 paginiActividad 3 Ley de OhmNataly Moreno100% (2)
- 4 Nivel 06Document3 pagini4 Nivel 06Un-tal Luis Enrique S AÎncă nu există evaluări
- Algebra (T6)Document34 paginiAlgebra (T6)andrew sÎncă nu există evaluări
- Los Aspectos Que Se Deben Considerar en La Ejecucion de Una Obra VialDocument19 paginiLos Aspectos Que Se Deben Considerar en La Ejecucion de Una Obra Vialdavid91kcÎncă nu există evaluări
- 10 Sistemas de Potencia Módulo III Componentes SimétricasDocument25 pagini10 Sistemas de Potencia Módulo III Componentes SimétricasRafael GonzalezÎncă nu există evaluări
- Formaciòn de HidratosDocument4 paginiFormaciòn de HidratosJuan Carlos LlancoÎncă nu există evaluări
- Tipo de Dato Abstracto PRACT j1Document4 paginiTipo de Dato Abstracto PRACT j1Maritza FernandezÎncă nu există evaluări
- Balance de MasaDocument10 paginiBalance de Masaclarkentr100% (1)
- 5 TamizadoDocument71 pagini5 TamizadoDiegoAlejandroAvilaRinconÎncă nu există evaluări
- Examen FINAL DE CURRÍCULO Y EVALUACIÓN EDUCATIVADocument11 paginiExamen FINAL DE CURRÍCULO Y EVALUACIÓN EDUCATIVAjuana81mirandaÎncă nu există evaluări