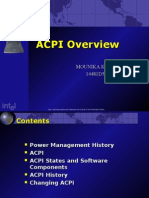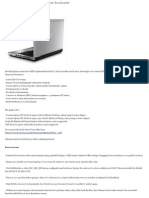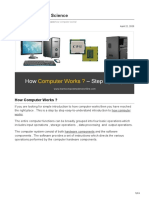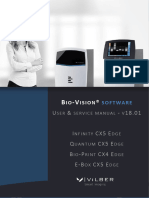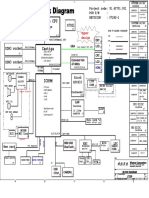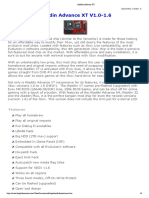Documente Academic
Documente Profesional
Documente Cultură
UCSM C-Series Integration
Încărcat de
Carlos PereiraDescriere originală:
Drepturi de autor
Formate disponibile
Partajați acest document
Partajați sau inserați document
Vi se pare util acest document?
Este necorespunzător acest conținut?
Raportați acest documentDrepturi de autor:
Formate disponibile
UCSM C-Series Integration
Încărcat de
Carlos PereiraDrepturi de autor:
Formate disponibile
Se n d d o c u m e n t c o m m e n t s t o u c s - d o c f e e d b a ck @ c i s c o .
c o m
A P P E N D I X D
Installation for Cisco UCS Integration
This appendix contains information and procedures for installing a Cisco UCS C250 server for
integration with the Cisco Unified Computing System (UCS).
In this integration, the server is not managed by its standalone Cisco Integrated Management Controller
(CIMC) GUI or CLI commands because it is instead managed through the Cisco UCS Manager software.
This appendix contains two procedures:
• Installing a Release 1.2(2) and Later Server for Cisco UCS Integration, page D-1
• Upgrading a Server Earlier Than Release 1.2(2) for Cisco UCS Integration, page D-5
• Supported Network Adapter Card Combinations for UCSM Mode, page D-10
Installing a Release 1.2(2) and Later Server for Cisco UCS
Integration
Servers that are Release 1.2(2) and later already have the prerequisite firmware and settings so that they
are ready to be connected to the Cisco UCS environment immediately.
This procedure describes how to connect the Cisco UCS C-Series server to your preconfigured network.
Preconfiguration of your network and networking equipment is beyond the scope of this document, but
see the following URLs for documentation.
• For information about installing, configuring, and using the Cisco UCS 6100 Series fabric
interconnects (switches) in the configuration, see the documentation at the following URL:
http://www.cisco.com/en/US/products/ps10276/tsd_products_support_series_home.html
• For information about installing, configuring, and using the Cisco Nexus 2248 fabric extenders in
the configuration, see the documentation at the following URL:
http://www.cisco.com/en/US/products/ps10110/tsd_products_support_series_home.html
Cisco UCS C250 Server Installation and Service Guide
OL-20888-02 D-1
Appendix D Installation for Cisco UCS Integration
Installing a Release 1.2(2) and Later Server for Cisco UCS Integration
Se n d d o c u m e n t c o m m e n t s t o u c s - d o c f e e d b a ck @ c i s c o . c o m
Required Items
The hardware configuration described in this procedure provides redundant network fabrics and paths
for both management traffic and data traffic. The following items are required to create this
configuration.
• A Cisco UCS C-Series server with a 10 Gb adapter card installed.
Note If you install a Cisco UCS P81E Virtual Interface Card (N2XX-ACPCI01), see Special
Considerations for the Cisco UCS P81E Virtual Interface Card (N2XX-ACPCI01), page 3-33.
• Two Cisco UCS 6100 Series fabric interconnects. The switch ports that carry server traffic must be
enabled as server ports.
• Two Cisco Nexus 2248 fabric extenders.
Note You must plug a power cord into each of the two power supplies in the fabric extender. If a power
supply is not connected to power, you might see “Major” faults reported during power-on self
test (POST). For example, Power supply 1 in fex 6 power: error. You can clear these errors
by connecting the missing power cord to the fabric extender power supply.
• Two RJ45 Ethernet cables.
• Four 10 Gb SFP cables.
Procedure
Use the following procedure to connect the Cisco UCS C250 server to the Cisco UCS environment and
power it on.
Step 1 Install the server into your rack. See Installing the Server Into a Rack, page 2-4.
Step 2 Connect the management traffic paths (see Figure D-1):
a. Connect an RJ45 Ethernet cable between 1Gb port Eth1 or Eth2 on the rear panel of the server and
a port on a fabric extender in Fabric A. You can use any port on the fabric extender.
b. Connect an RJ45 Ethernet cable between 1Gb port Eth3 or Eth4 on the rear panel of the server and
a port on a fabric extender in Fabric B. You can use any port on the fabric extender.
c. Connect a 10 Gb SFP cable between fabric extender A and a port on fabric interconnect A. You can
use any port on fabric interconnect A, but the port must be enabled for server traffic.
d. Connect a 10 Gb SFP cable between fabric extender B and a port on fabric interconnect B. You can
use any port on fabric interconnect B, but the port must be enabled for server traffic.
Step 3 Connect the data traffic paths (see Figure D-1):
a. Connect a 10 Gb SFP cable between the 10 Gb adapter card in the server and a port on fabric
interconnect A. You can use any port on fabric interconnect A, but the port must be enabled for
server traffic.
b. Connect a 10 Gb SFP cable between the 10 Gb adapter card in the server and a port on fabric
interconnect B. You can use any port on fabric interconnect B, but the port must be enabled for
server traffic.
Cisco UCS C250 Server Installation and Service Guide
D-2 OL-20888-02
Appendix D Installation for Cisco UCS Integration
Installing a Release 1.2(2) and Later Server for Cisco UCS Integration
Se n d d o c u m e n t c o m m e n t s t o u c s - d o c f e e d b a ck @ c i s c o . c o m
Step 4 Attach a power cord to each power supply in your server, and then attach the power cord to a grounded
AC power outlet. See the “Power Specifications” section on page A-2 for power specifications.
Wait for approximately two minutes to let the server boot in standby power during the first bootup.
You can verify power status by looking at the Power Status LED on the front panel (see Figure 1-1 on
page 1-1):
• Off—The server is not receiving power. Check the power cord connections and the power source of
the facility.
• Blinking green—The server is in standby power mode. Power is supplied only to the service
processor and some motherboard functions.
• Solid green—The server is in main power mode. Power is supplied to all server components.
Note During bootup, the server beeps once for each USB device that is attached to the server. Even if there
are no external USB devices attached, there is a short beep for each virtual USB device such as a virtual
floppy drive, CD/DVD drive, keyboard, or mouse. A beep is also emitted if a USB device is hot-plugged
or hot-unplugged during BIOS power-on self test (POST), or while you are accessing the BIOS Setup
utility or the EFI shell.
Step 5 Use the supplied KVM cable to connect a keyboard and VGA monitor to the console connector on the
front panel (see Figure 1-1 on page 1-1).
Note Alternatively, you can use the VGA and USB ports on the rear panel. However, you cannot use the front
panel console connector VGA and the rear panel VGA at the same time. If you are connected to one VGA
connector and you then connect a video device to the other connector, the first VGA connector is
disabled. You can then reactivate the first VGA connector only by rebooting the server.
Step 6 Reboot the server so that it is discovered by the Cisco UCS Manager software.
Step 7 To view and configure settings for the server from within the Cisco UCS Manager software, see the
information instructions in the Cisco UCS Manager Configuration Guide for Release 1.4(1) or later.
Cisco UCS C250 Server Installation and Service Guide
OL-20888-02 D-3
Appendix D Installation for Cisco UCS Integration
Installing a Release 1.2(2) and Later Server for Cisco UCS Integration
Se n d d o c u m e n t c o m m e n t s t o u c s - d o c f e e d b a ck @ c i s c o . c o m
Figure D-1 Cabling Configuration for Cisco UCS Integration
1 3
Fabric A Fabric B
10Gb 10Gb
2 4
7 1Gb
236569
6
1 Cisco UCS 6100 Series fabric interconnect 5 Cisco UCS C250 server
(Fabric A)
2 Cisco Nexus 2248 fabric extender 6 1 Gb Ethernet LOM ports (Eth1 and Eth3)
(Fabric A)
3 Cisco UCS 6100 Series fabric interconnect 7 10 Gb adapter card
(Fabric B)
4 Cisco Nexus 2248 fabric extender
(Fabric B)
Note The paths shown in blue carry management traffic. The paths shown in gold carry data traffic.
Cisco UCS C250 Server Installation and Service Guide
D-4 OL-20888-02
Appendix D Installation for Cisco UCS Integration
Upgrading a Server Earlier Than Release 1.2(2) for Cisco UCS Integration
Se n d d o c u m e n t c o m m e n t s t o u c s - d o c f e e d b a ck @ c i s c o . c o m
Upgrading a Server Earlier Than Release 1.2(2) for Cisco UCS
Integration
This section describes the process for upgrading a server that was shipped prior to the 1.2(2) release so
that it can be used in the Cisco UCS environment.
Note The server must be a Generation M2 (or later) server.
This procedure describes how to connect the Cisco UCS C-Series server to your preconfigured network.
Preconfiguration of your network and networking equipment is beyond the scope of this document, but
see the following URLs for documentation.
• For information about installing, configuring, and using the Cisco UCS 6100 Series fabric
interconnects (switches) in the configuration, see the documentation at the following URL:
http://www.cisco.com/en/US/products/ps10276/tsd_products_support_series_home.html
• For information about installing, configuring, and using the Cisco Nexus 2248 fabric extenders in
the configuration, see the documentation at the following URL:
http://www.cisco.com/en/US/products/ps10110/tsd_products_support_series_home.html
Required Items
The hardware configuration described in this procedure provides redundant network fabrics and paths
for both management traffic and data traffic. The following items are required to create this
configuration.
• A Cisco UCS C210 M2 (or later) server with a Cisco 10 Gb adapter card installed.
Note This server CIMC and BIOS firmware must be at version 1.1(1e) or later before you can use the
Cisco Host Upgrade Utility as described in this upgrade procedure.
Note If you install a Cisco UCS P81E Virtual Interface Card (N2XX-ACPCI01), see Special
Considerations for the Cisco UCS P81E Virtual Interface Card (N2XX-ACPCI01), page 3-33.
• A physical VGA monitor and a USB keyboard. You can use a KVM dongle on the front-panel KVM
connector or connect directly to the server ports.
• The Cisco UCS C-Series 1.2(2) or later software release container for your server. The software
release is distributed on Cisco.com as a Zip file that contains the CIMC firmware, BIOS firmware,
and the LOM firmware.
• The Cisco Host Upgrade Utility ISO file that you can download from Cisco.com.
• (Optional for local upgrades) A writable DVD with at least 23 MB of space.
• Two Cisco UCS 6100 Series fabric interconnects.
• Two Cisco Nexus 2248 fabric extenders.
Cisco UCS C250 Server Installation and Service Guide
OL-20888-02 D-5
Appendix D Installation for Cisco UCS Integration
Upgrading a Server Earlier Than Release 1.2(2) for Cisco UCS Integration
Se n d d o c u m e n t c o m m e n t s t o u c s - d o c f e e d b a ck @ c i s c o . c o m
Note You must plug a power cord into each of the two power supplies in the fabric extender. If a power
supply is not connected to power, you might see “Major” faults reported during power-on self
test (POST). For example, Power supply 1 in fex 6 power: error. You can clear these errors
by connecting the missing power cord to the fabric extender power supply.
• Two RJ45 Ethernet cables.
• Four 10 Gb SFP cables.
Upgrade and Connection Procedures
Use the procedures in this section in the following order to upgrade your server and connect it to the
Cisco UCS environment:
Note These procedures assume that you have already installed the server in your rack and connected it to
power. See Installing the Server Into a Rack, page 2-4 and Connecting and Powering On the Server
(Standalone Mode), page 2-8.
• 1. Upgrading the Firmware and Rebooting in UCSM Mode, page D-6
• 2. Physically Attach the Server to the Cisco UCS Environment, page D-8
1. Upgrading the Firmware and Rebooting in UCSM Mode
Step 1 Find the C-Series 1.2(2) or later software release container for your server online and download it to a
temporary location on your workstation. The software release is distributed as an ISO file that contains
the CIMC firmware, BIOS firmware, and LOM firmware:
a. See the following URL: http://www.cisco.com/cisco/software/navigator.html
b. Click Unified Computing in the middle column.
c. Click Cisco UCS C-Series Rack-Mount Servers in the right-hand column.
d. Click the name of your model of server in the right-hand column.
e. Click Software on Chassis in the right-hand column.
f. Click Unified Computing System (UCS) Software Container for Rack Mount Servers.
g. Click the release number that you are downloading.
h. Click Download Now to download the <model>-<version>.zip file.
i. Continue through the subsequent screens to accept the license agreements and browse to a location
where you save the software container zip file.
Step 2 Extract the contents of the software container zip file that you just downloaded.
Step 3 Find the Host Upgrade Utility ISO file download for your server online and download it to a temporary
location on your workstation:
a. See the following URL: http://www.cisco.com/cisco/software/navigator.html
b. Click Unified Computing in the middle column.
c. Click Cisco UCS C-Series Rack-Mount Servers in the right-hand column.
Cisco UCS C250 Server Installation and Service Guide
D-6 OL-20888-02
Appendix D Installation for Cisco UCS Integration
Upgrading a Server Earlier Than Release 1.2(2) for Cisco UCS Integration
Se n d d o c u m e n t c o m m e n t s t o u c s - d o c f e e d b a ck @ c i s c o . c o m
d. Click the name of your model of server in the right-hand column.
e. Click Software on Chassis in the right-hand column.
f. Click Unified Computing System (UCS) Server Standalone Host Utilities.
g. Click the release number that you are downloading.
h. Click Download Now to download the standalone-host-utilities.1.2.2d.zip file.
i. Continue through the subsequent screens to accept the license agreements and browse to a location
where you save the utilities zip file.
Step 4 Extract the contents of the standalone-host-utilities.1.2.2d.zip file. Note the location to which
the hostUpgrade_<version>.iso file is saved.
Step 5 Prepare the ISO on either local media for local upgrade, or as a virtual device for remote upgrade:
• For local upgrade—Perform these steps before you go to Step 6:
a. Burn the ISO image onto a writable DVD.
b. Connect a VGA monitor and USB keyboard to the Cisco C-Series server.
c. Insert the DVD into the DVD drive of the Cisco C-Series server.
• For remote upgrade—Perform these steps before you go to Step 6:
a. Use a browser to connect to the CIMC Manager software on the server that you are upgrading.
Enter the CIMC IP address for that server in the address field of the browser, then enter your
user name and password.
b. Launch a KVM Console window (click the KVM keyboard icon).
c. When the Virtual KVM Console window launches, select Tools > Launch Virtual Media.
d. In the Virtual Media Session window, click Add Image and then use the dialog to navigate to
the utility ISO file and select it. Navigate to the location where you downloaded the ISO.
The ISO image is displayed in the Client View pane.
e. In the Virtual Media Session window, check the check box in the Mapped column for the ISO
file that you added, and then wait for mapping to complete. Observe the progress in the Details
pane.
Now the ISO file is mapped as a remote device.
Step 6 Boot the server and press F6 when prompted to open the Boot Menu screen.
Step 7 On the Boot Menu screen, select the device where you prepared the ISO in Step 5:
• If you are upgrading locally, select the physical CD/DVD device and then press Enter (for example,
SATA5:TSSTcorp CDDVDW TS-L633C).
• If you are upgrading remotely, select Cisco Virtual CD/DVD and then press Enter.
The server is rebooted from the device that you chose.
Step 8 A screen appears with the server BIOS and CIMC firmware versions. Answer the prompt, “Have you
read the Cisco EULA” (end user license agreement)?
• Press y to accept the EULA and continue the update.
• Press n to read the EULA. The EULA is displayed and you are prompted to press y to continue the
update, or n to cancel. If you press n, the server will reboot without updating.
• Press q to exit without updating. This selection reboots the server.
The Host Upgrade Menu screen is displayed.
Cisco UCS C250 Server Installation and Service Guide
OL-20888-02 D-7
Appendix D Installation for Cisco UCS Integration
Upgrading a Server Earlier Than Release 1.2(2) for Cisco UCS Integration
Se n d d o c u m e n t c o m m e n t s t o u c s - d o c f e e d b a ck @ c i s c o . c o m
Step 9 Upgrade the CIMC, BIOS, and LOM firmware by entering 4 (All the above) at the Enter Choice prompt:
The utility selects the correct firmware components for your server and then upgrades the CIMC, BIOS,
and LOM firmware, in that order. Watch your console screen until you see confirmation that the upgrades
were successful, then go to Step 10.
Step 10 After the upgrades are successful, reboot the server with UCSM mode settings from the Host Upgrade
Menu by entering 6 (Reboot with configuring the CIMC to default factory settings (UCSM mode)) at the
Enter Choice prompt.
Note The new CIMC firmware is activated automatically during this reboot.
The utility reboots the server with UCSM mode settings. This mode allows integration with the Cisco
UCS environment.
Note These UCSM mode settings enable DHCP, Active-Active NIC redundancy, and Shared LOM
NIC mode, which enables CIMC control through the 1Gb LOM ports, rather than the
management port. Any static IP addresses and the management port are disabled, so you lose
connection with the CIMC. To connect the server to your Cisco UCS fabric interconnects,
continue with 2. Physically Attach the Server to the Cisco UCS Environment, page D-8.
2. Physically Attach the Server to the Cisco UCS Environment
Use the following procedure to connect the Cisco UCS C250 server to the Cisco UCS environment.
Step 1 Connect the management traffic paths (see Figure D-2):
a. Connect an RJ45 Ethernet cable between 1Gb port Eth1 or Eth2 on the rear panel of the server and
a port on a fabric extender in Fabric A.
b. Connect an RJ45 Ethernet cable between 1Gb port Eth3 or Eth4 on the rear panel of the server and
a port on a fabric extender in Fabric B.
Note To ensure redundancy, connect Fabric A to Eth1 and Fabric B to Eth3.
c. Connect a 10 Gb SFP cable between fabric extender A and a port on fabric interconnect A. The port
that you use on fabric interconnect A must be enabled for server traffic.
d. Connect a 10 Gb SFP cable between fabric extender B and a port on fabric interconnect B. The port
that you use on fabric interconnect B must be enabled for server traffic.
Step 2 Connect the data traffic paths (see Figure D-2):
a. Connect a 10 Gb SFP cable between the 10 Gb adapter card in the server and a port on fabric
interconnect A. The port that you use on fabric interconnect A must be enabled for server traffic.
b. Connect a 10 Gb SFP cable between the 10 Gb adapter card in the server and a port on fabric
interconnect B. The port that you use on fabric interconnect B must be enabled for server traffic.
Step 3 Reboot the server so that it is discovered by the Cisco UCS Manager software.
Cisco UCS C250 Server Installation and Service Guide
D-8 OL-20888-02
Appendix D Installation for Cisco UCS Integration
Upgrading a Server Earlier Than Release 1.2(2) for Cisco UCS Integration
Se n d d o c u m e n t c o m m e n t s t o u c s - d o c f e e d b a ck @ c i s c o . c o m
Step 4 To view and configure settings for the server from within the Cisco UCS Manager software, see the
information instructions in the Cisco UCS Manager Configuration Guide for Release 1.4(1) or later.
Figure D-2 Cabling Configuration for Cisco UCS Integration
1 3
Fabric A Fabric B
10Gb 10Gb
2 4
7 1Gb
236569
6
1 Cisco UCS 6100 Series fabric interconnect 5 Cisco UCS C250 server
(Fabric A)
2 Cisco Nexus 2248 fabric extender 6 1 Gb Ethernet LOM ports (Eth1 and Eth3)
(Fabric A)
3 Cisco UCS 6100 Series fabric interconnect 7 10 Gb adapter card
(Fabric B)
4 Cisco Nexus 2248 fabric extender
(Fabric B)
Note The paths shown in blue carry management traffic. The paths shown in gold carry data traffic.
Cisco UCS C250 Server Installation and Service Guide
OL-20888-02 D-9
Appendix D Installation for Cisco UCS Integration
Supported Network Adapter Card Combinations for UCSM Mode
Se n d d o c u m e n t c o m m e n t s t o u c s - d o c f e e d b a ck @ c i s c o . c o m
Supported Network Adapter Card Combinations for UCSM Mode
Network Adapter cards can be Cisco Virtual Interface Cards (VICs), Converged Network Adapters
(CNAs), or Ethernet adapters. Only network adapter cards that are officially supported in the Hardware
and Software Interoperability Matrix for C-Series Servers are supported.
When the server is used in UCSM mode, only certain combinations of adapters have been qualified for
official support:
• Only CiscoVirtual Interface Cards (VICs) installed in the server. No mixing with CNAs or Ethernet
cards.
• Only one type of CNA (Q or E) installed in the server. No mixing with VICs or Ethernet adapters.
• Only one type of Ethernet adapter (B or I) installed in the server. No mixing with VICs or CNAs.
Cisco UCS C250 Server Installation and Service Guide
D-10 OL-20888-02
S-ar putea să vă placă și
- The Subtle Art of Not Giving a F*ck: A Counterintuitive Approach to Living a Good LifeDe la EverandThe Subtle Art of Not Giving a F*ck: A Counterintuitive Approach to Living a Good LifeEvaluare: 4 din 5 stele4/5 (5794)
- Shoe Dog: A Memoir by the Creator of NikeDe la EverandShoe Dog: A Memoir by the Creator of NikeEvaluare: 4.5 din 5 stele4.5/5 (537)
- The Yellow House: A Memoir (2019 National Book Award Winner)De la EverandThe Yellow House: A Memoir (2019 National Book Award Winner)Evaluare: 4 din 5 stele4/5 (98)
- Hidden Figures: The American Dream and the Untold Story of the Black Women Mathematicians Who Helped Win the Space RaceDe la EverandHidden Figures: The American Dream and the Untold Story of the Black Women Mathematicians Who Helped Win the Space RaceEvaluare: 4 din 5 stele4/5 (895)
- The Hard Thing About Hard Things: Building a Business When There Are No Easy AnswersDe la EverandThe Hard Thing About Hard Things: Building a Business When There Are No Easy AnswersEvaluare: 4.5 din 5 stele4.5/5 (344)
- The Little Book of Hygge: Danish Secrets to Happy LivingDe la EverandThe Little Book of Hygge: Danish Secrets to Happy LivingEvaluare: 3.5 din 5 stele3.5/5 (399)
- Grit: The Power of Passion and PerseveranceDe la EverandGrit: The Power of Passion and PerseveranceEvaluare: 4 din 5 stele4/5 (588)
- The Emperor of All Maladies: A Biography of CancerDe la EverandThe Emperor of All Maladies: A Biography of CancerEvaluare: 4.5 din 5 stele4.5/5 (271)
- Devil in the Grove: Thurgood Marshall, the Groveland Boys, and the Dawn of a New AmericaDe la EverandDevil in the Grove: Thurgood Marshall, the Groveland Boys, and the Dawn of a New AmericaEvaluare: 4.5 din 5 stele4.5/5 (266)
- Never Split the Difference: Negotiating As If Your Life Depended On ItDe la EverandNever Split the Difference: Negotiating As If Your Life Depended On ItEvaluare: 4.5 din 5 stele4.5/5 (838)
- A Heartbreaking Work Of Staggering Genius: A Memoir Based on a True StoryDe la EverandA Heartbreaking Work Of Staggering Genius: A Memoir Based on a True StoryEvaluare: 3.5 din 5 stele3.5/5 (231)
- On Fire: The (Burning) Case for a Green New DealDe la EverandOn Fire: The (Burning) Case for a Green New DealEvaluare: 4 din 5 stele4/5 (73)
- Elon Musk: Tesla, SpaceX, and the Quest for a Fantastic FutureDe la EverandElon Musk: Tesla, SpaceX, and the Quest for a Fantastic FutureEvaluare: 4.5 din 5 stele4.5/5 (474)
- Team of Rivals: The Political Genius of Abraham LincolnDe la EverandTeam of Rivals: The Political Genius of Abraham LincolnEvaluare: 4.5 din 5 stele4.5/5 (234)
- The World Is Flat 3.0: A Brief History of the Twenty-first CenturyDe la EverandThe World Is Flat 3.0: A Brief History of the Twenty-first CenturyEvaluare: 3.5 din 5 stele3.5/5 (2259)
- The Unwinding: An Inner History of the New AmericaDe la EverandThe Unwinding: An Inner History of the New AmericaEvaluare: 4 din 5 stele4/5 (45)
- The Gifts of Imperfection: Let Go of Who You Think You're Supposed to Be and Embrace Who You AreDe la EverandThe Gifts of Imperfection: Let Go of Who You Think You're Supposed to Be and Embrace Who You AreEvaluare: 4 din 5 stele4/5 (1090)
- The Sympathizer: A Novel (Pulitzer Prize for Fiction)De la EverandThe Sympathizer: A Novel (Pulitzer Prize for Fiction)Evaluare: 4.5 din 5 stele4.5/5 (121)
- Her Body and Other Parties: StoriesDe la EverandHer Body and Other Parties: StoriesEvaluare: 4 din 5 stele4/5 (821)
- ACPI OverviewDocument10 paginiACPI OverviewMani Bharath NutiÎncă nu există evaluări
- Belarc Advisor Wulan (140409)Document4 paginiBelarc Advisor Wulan (140409)Reny MartowijoyoÎncă nu există evaluări
- Debug 1214Document7 paginiDebug 1214AditÎncă nu există evaluări
- Oracle Linux: Security Guide For Release 6Document72 paginiOracle Linux: Security Guide For Release 6Rakesh SinghÎncă nu există evaluări
- Erasable Programmable Read-Only Memory - An Overview - ScienceDirect TopicsDocument9 paginiErasable Programmable Read-Only Memory - An Overview - ScienceDirect TopicsNajeeb Al-AhwasÎncă nu există evaluări
- It Essentials 6.0: PC Hardware and Software (Comptia A+)Document7 paginiIt Essentials 6.0: PC Hardware and Software (Comptia A+)Akibo Tunde Williamson DaviesÎncă nu există evaluări
- Os 20210426203801Document59 paginiOs 20210426203801diana.manaliliÎncă nu există evaluări
- 3 Working Methods To Install Windows 11 On Unsupported PCsDocument11 pagini3 Working Methods To Install Windows 11 On Unsupported PCsSamrat BanerjeeÎncă nu există evaluări
- Ecs C42iix Rev C Vit m2400 1Document36 paginiEcs C42iix Rev C Vit m2400 1Victor Pic100% (1)
- Technical Manual of Intel Q170 Express Chipset: TrademarkDocument40 paginiTechnical Manual of Intel Q170 Express Chipset: TrademarkwkÎncă nu există evaluări
- PC40-III Service Manual 314134-01 (1989 Mar)Document127 paginiPC40-III Service Manual 314134-01 (1989 Mar)AlanÎncă nu există evaluări
- H81A UEFI BIOS ManualDocument37 paginiH81A UEFI BIOS ManualkholisÎncă nu există evaluări
- Guide To Install Mavericks With Clover BootloaderDocument10 paginiGuide To Install Mavericks With Clover BootloaderAionesei VasileÎncă nu există evaluări
- HUAWEI WiMAX BTS3703 Version Upgrading and Data ConfigurationDocument54 paginiHUAWEI WiMAX BTS3703 Version Upgrading and Data ConfigurationRam KrishnaÎncă nu există evaluări
- Learn Computer ScienceDocument24 paginiLearn Computer SciencefabiobonadiaÎncă nu există evaluări
- Fujitsu S A26361-D1115-Z180-UsDocument20 paginiFujitsu S A26361-D1115-Z180-Usc00latosÎncă nu există evaluări
- 1Document3 pagini1grufÎncă nu există evaluări
- Huawei FusionCloud Desktop Solution Security White PaperDocument44 paginiHuawei FusionCloud Desktop Solution Security White PaperGabriel DarkÎncă nu există evaluări
- Mixing Assembly and C-Code: Gergor BrunmarDocument6 paginiMixing Assembly and C-Code: Gergor BrunmarPuneet Kumar BansalÎncă nu există evaluări
- ASRock - P4S61Document2 paginiASRock - P4S61clucian2000Încă nu există evaluări
- BioVision Manual v18.01Document208 paginiBioVision Manual v18.01Víctor Nájera-Alesón VillegasÎncă nu există evaluări
- Lecture 13Document53 paginiLecture 13Areeb Saqib ButtÎncă nu există evaluări
- Quickspecs: HP Z6 G5 WorkstationDocument59 paginiQuickspecs: HP Z6 G5 Workstationtareq SaedÎncă nu există evaluări
- Aa85b-M2s & Aa75b-M2s & Aa55e-M2s - Bios - 121012Document33 paginiAa85b-M2s & Aa75b-M2s & Aa55e-M2s - Bios - 121012Ultima MilanoÎncă nu există evaluări
- HP Compaq 6910p Notebook PC: Corporate Elite Serious Business, 14.1" WidescreenDocument2 paginiHP Compaq 6910p Notebook PC: Corporate Elite Serious Business, 14.1" Widescreen1000bech6817Încă nu există evaluări
- ReportDocument261 paginiReportLucian JianuÎncă nu există evaluări
- How To Install OS X Mountain Lion On Your PC With UniBeastDocument14 paginiHow To Install OS X Mountain Lion On Your PC With UniBeastCI WongÎncă nu există evaluări
- Lenovo Y330 072424 072423m ddr3 Schematics PDFDocument54 paginiLenovo Y330 072424 072423m ddr3 Schematics PDFPaxOtiumÎncă nu există evaluări
- Boot FailureDocument18 paginiBoot FailureAlbertÎncă nu există evaluări
- Aladdin Advance XTDocument2 paginiAladdin Advance XTsapadeÎncă nu există evaluări