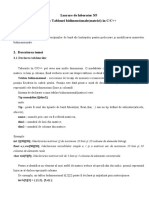Documente Academic
Documente Profesional
Documente Cultură
1.4 Configurare NIC Pentru A Utiliza DHCP În Windows
Încărcat de
AndreiTitlu original
Drepturi de autor
Formate disponibile
Partajați acest document
Partajați sau inserați document
Vi se pare util acest document?
Este necorespunzător acest conținut?
Raportați acest documentDrepturi de autor:
Formate disponibile
1.4 Configurare NIC Pentru A Utiliza DHCP În Windows
Încărcat de
AndreiDrepturi de autor:
Formate disponibile
Laborator - Configurați NIC pentru a utiliza DHCP în
Windows Laborator - Configurați o NIC pentru a utiliza
DHCP în Windows
Introducere:
În acest laborator, veți configura o rețea NIC Ethernet pentru a utiliza DHCP pentru a obține o adresă IP
și a testa conectivitatea între două computere.
Echipament recomandat:
• Router wireless
• Două computere care rulează Windows
• Cabluri patch Ethernet (cablu direct)
Instrucțiuni:
Pasul 1: Conectați gazdele la router.
a. Pentru Host A, conectați un capăt al cablului patch Ethernet la Port 1 al routerului.
b. Pentru Host A , conectați celălalt capăt al cablului patch Ethernet la portul de rețea de pe
computer.
c. Pentru Host B , conectați un capăt al cablului patch Ethernet la Port 2 din spatele routerului.
d. Pentru Host B, conectați celălalt capăt al cablului patch Ethernet la portul de rețea de pe
computer.
e. Conectați cablul de alimentare al routerului, dacă acesta nu este deja conectat.
f. Porniți ambele computere și conectați-vă la Windows pe Host A utilizând privilegii administrative.
Pasul 2: Setați NIC-ul gazdei A pentru a utiliza DHCP.
a. Faceți click pe Control Panel > Network and Sharing Center
b. Faceți click pe Change adapter settings , apoi faceți dublu clic pe Ethernet sau pe alte adaptoare de
rețea adecvate. Se deschide fereastra Ethernet Status .
c. În fereastra Ethernet Status, selectați Properties.
Întrebări:
În fereastra Ethernet Properties , care este numele și numărul modelului NIC din Connect using?
Realtek PCIe GbE Family Controller
Ce sunt articolele enumerate în câmpul This connection uses the following items: se aplică adresării
IP?
Client for Microsoft Networks ……., etc e ca in foto de mai jos
d. Selectați Internet Protocol Versiunea 4 (TCP / IP) și faceți clic pe Properties.
e. În fereastra Internet Protocol Version 4 (TCP/IPv4) Properties, verificați dacă este selectat Obtain an
IP address automatically .
f. Selectați butonul radio Obtain DNS server address automatically , dacă nu este deja selectat. Faceți
clic pe OK pentru a continua.
g. Faceți click pe Închidere pentru a închide ferestrele Ethernet Properties și Ethernet Status .
Step 3: Înregistrați informațiile despre adresa IP la Host A.
a. Verificați luminile de pe partea din spate a NIC. Aceste lumini vor clipi atunci când există
activitate în rețea.
b. Deschideți o fereastră de comandă. La prompt, introduceți ipconfig / all.
Open configuration window
C:\Users\ITEUser> ipconfig /all
Windows IP Configuration
Host Name . . . . . . . . . . . . : DESKTOP-LV5FF1R
Primary Dns Suffix . . . . . . . :
Node Type . . . . . . . . . . . . : Hybrid
IP Routing Enabled. . . . . . . . : No
WINS Proxy Enabled. . . . . . . . : No DNS
Suffix Search List. . . . . . : example.com
Ethernet adapter Ethernet:
Connection-specific DNS Suffix . : example.com
Description . . . . . . . . . . . : Intel(R) Ethernet Connection I219-LM
Physical Address. . . . . . . . . : 08-00-27-AF-71-CB
DHCP Enabled. . . . . . . . . . . : Yes
Autoconfiguration Enabled . . . . : Yes
Link-local IPv6 Address . . . . . : fe80::3dfb:37ab:4bd5:4d07%5(Preferred)
IPv4 Address. . . . . . . . . . . : 192.168.1.73(Preferred)
Subnet Mask . . . . . . . . . . . : 255.255.255.0
Lease Obtained. . . . . . . . . . : Monday, December 10, 2018 7:27:29 AM
Lease Expires . . . . . . . . . . : Monday, December 10, 2018 8:27:48 AM
Default Gateway . . . . . . . . . : 192.168.1.1
DHCP Server . . . . . . . . . . . : 192.168.1.1
DHCPv6 IAID . . . . . . . . . . . : 67633191
DHCPv6 Client DUID. . . . . . . . : 00-01-00-01-23-9F-46-CF-08-00-27-AF-71-CB
DNS Servers . . . . . . . . . . . : 192.168.1.1
Primary WINS Server . . . . . . . : 192.168.1.1
NetBIOS over Tcpip. . . . . . . . : Enabled
Connection-specific DNS Suffix Search List : example.com
Close configuration window Întrebări:
Care este IP address a computerului?
192.168.0.10
. Ce este masca de subrețea a
computerului?
255.255.255.0
Care este gateway-ul default al
computerului?
192.168.0.1
Care sunt DNS servers pentru computer?
192.168.0.1
Fe80::c6a8:1dff:fee7:8c94%9
Care este adresa MAC a computerului?
70-85-C2-63-16-BF.
Este activat DHCP?
DA.
Care este IP address a serverului DHCP?
192.168.0.1
La ce dată s-a obținut contractul de
închiriere?
JOi, Februarie 18, 2021,
3:55:31 AM.
La ce dată expiră contractul de închiriere?
Introduceți răspunsurile aici.
Vineri, Februarie 19, 2021,
3:55:31 AM.
c. Tastați ping IP address. De exemplu, ping 192.168.1.73.
C:\Users\ITEUser>ping 192.168.1.73
Pinging 192.168.1.73 with 32 bytes of data:
Reply from 192.168.1.73: bytes=32 time<1ms TTL=128
Reply from 192.168.1.73: bytes=32 time<1ms TTL=128
Reply from 192.168.1.73: bytes=32 time<1ms TTL=128
Reply from 192.168.1.73: bytes=32 time<1ms TTL=128
Ping statistics for 192.168.1.73:
Packets: Sent = 4, Received = 4, Lost = 0 (0% loss), Approximate
round trip times in milli-seconds:
Minimum = 0ms, Maximum = 0ms, Average = 0ms
Close configuration window
Dacă ping-ul nu a avut succes, cereți instructorului asistență.
Ping-ul a avut success in totalitate.
Pasul 4: Înregistrați informațiile despre adresa IP a gazdei B.
a. Conectați-vă la Host B utilizând un cont cu privilegii administrative. Asigurați-vă că butoanele Obtain an
IP address automatically și Obtain DNS server address automatically sunt selectate automat. b.
Deschideți o fereastră de prompt de comandă. La prompt, introduceți ipconfig / all .
Întrebări:
Care este IP address a computerului?
192.168.0.9
Ce este masca de subrețea a computerului?
255.255.255.0.
Care este default gateway al computerului?
192.168.0.1
Care sunt DNS servers pentru computer?
192.168.0.1
Fe80::c6a8:1dff:fee7:8c94%9
Care este IP address a serverului DHCP?
192.168.0.1
Pasul 5: Setați informații despre adresa IP statică.
a. Selectați butoanele Use the following IP address și Use the following DNS server address.
b. Introduceți informațiile despre IP address pentru NIC de la pasul anterior. Faceți click pe OK > OK
pentru a continua.
c. Deschideți o fereastră de prompt de comandă. La prompt, introduceți ping IP address pentru Host B.
d. Dacă ping-ul nu a avut succes, cereți răspunsul pentru asistență.
Pasul 6: Verificați conectivitatea.
a. De la Host B ,tastați ping IP address for Host A.
Întrebare:
Ping-ul a avut succes?
DA
b. Din Host A tastați ping IP address pentru Host B.
Întrebare:
Ping-ul a avut succes?
DA
Notă: Dacă ping-urile nu au avut succes, setările de partajare trebuie schimbate pentru a permite
pingurile. Faceți click pe Start> Tastați Control Panel > Selectați Network and Sharing Center >
Faceți click pe Change advanced sharing settings> Selectați Turn on file and printer sharing pentru
profilul curent. Acest lucru trebuie făcut atât pentru Hosts A, cât și pentru B.
c. Reveniți toate configurațiile de rețea la setările lor originale, cu excepția cazului în care răspunsul
End of Documentspecifică altfel. Setați NIC Obtain an IP address automatically și Obtain DNS server address
automatically. Click OK > OK.
S-ar putea să vă placă și
- Lucrul Individual La MicroeconomieDocument11 paginiLucrul Individual La MicroeconomieAndreiÎncă nu există evaluări
- Probleme MicroeconomieDocument2 paginiProbleme MicroeconomieAndreiÎncă nu există evaluări
- Tti 1Document14 paginiTti 1AndreiÎncă nu există evaluări
- System UtilitiesDocument8 paginiSystem UtilitiesAndreiÎncă nu există evaluări
- Lucrarea de Laborator NR 10 9 La Fizica UtmDocument8 paginiLucrarea de Laborator NR 10 9 La Fizica UtmAndreiÎncă nu există evaluări
- Lab 5Document9 paginiLab 5AndreiÎncă nu există evaluări
- Lucrarea de Laborator (nr.5)Document6 paginiLucrarea de Laborator (nr.5)AndreiÎncă nu există evaluări
- Lucrarea de Laborator (nr.3)Document3 paginiLucrarea de Laborator (nr.3)AndreiÎncă nu există evaluări
- Probleme Comune Și SoluțiiDocument5 paginiProbleme Comune Și SoluțiiAndreiÎncă nu există evaluări