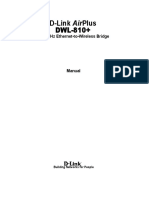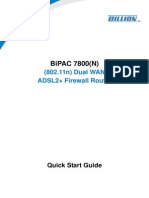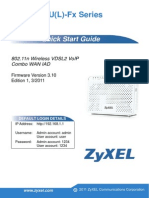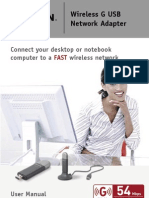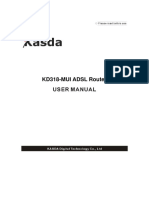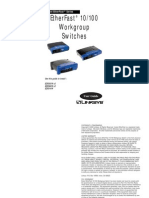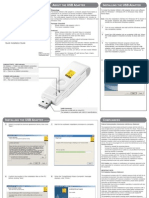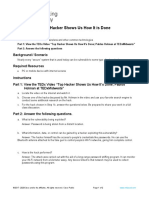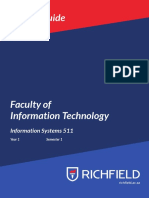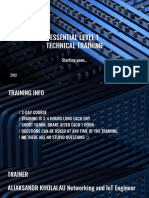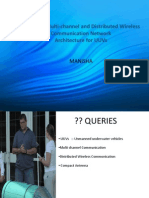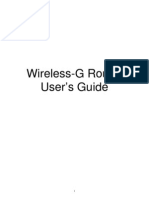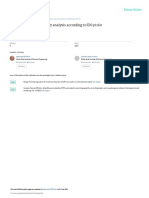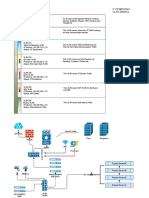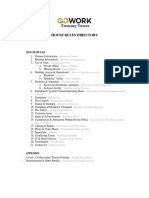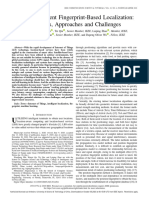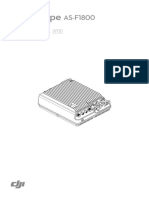Documente Academic
Documente Profesional
Documente Cultură
Westell Quick Start Guide: V L ™ G (M 327W)
Încărcat de
Alberto 2009Descriere originală:
Titlu original
Drepturi de autor
Formate disponibile
Partajați acest document
Partajați sau inserați document
Vi se pare util acest document?
Este necorespunzător acest conținut?
Raportați acest documentDrepturi de autor:
Formate disponibile
Westell Quick Start Guide: V L ™ G (M 327W)
Încărcat de
Alberto 2009Drepturi de autor:
Formate disponibile
Westell®
VERSALINK™ GATEWAY (MODEL 327W)
Quick Start Guide
030-300391 Rev. A May 2004
Westell, Inc. Quick Start Guide 2
Congratulations!
You are on your way to experiencing the Internet with DSL at speeds
significantly faster than traditional modems. With your purchase of the
Westell® VersaLink™ Gateway, you will also enjoy the following features:
• Always-on connection
• Multiple users can share the connection using Wireless IEEE 802.11b/g/g+
and Ethernet connections.
Follow the steps in this Quick Start Guide and get online fast! Before you begin,
check the package contents to ensure that all components are included.
NOTE: Internet service provider subscriber software and connection requirements may vary.
Consult your Internet service provider for installation instructions. Please wait until you have
received notification from your service provider that your DSL line has been activated before
installing the Westell® VersaLink™ Gateway and software.
030-300391 Rev. A May 2004
Westell, Inc. Quick Start Guide 3
Before you begin:
Make sure that your kit contains the following items.
• Westell® Versa Link™ Gateway
• Power Supply
• RJ-45 Ethernet cable (straight-through) (yellow)
• RJ-11 Phone cable
• SMA Antenna
• Westell CD-ROM containing User Guide in PDF format
• Quick Start Guide
030-300391 Rev. A May 2004
Westell, Inc. Quick Start Guide 4
Networking Requirements
Connection Minimum System Requirements
Type
• Pentium® or equivalent and above class machines, Macintosh
• Microsoft® Windows® (95, 98, 2000, ME, NT 4.0, or XP),
Macintosh® OS X, or Linux installed
• Computer Operating System CD-ROM on hand
ETHERNET • Internet Explorer 4.x or Netscape Navigator 4.x or higher
• 64 MB RAM (128 MB recommended)
• 10 MB of free hard drive space
• TCP/IP Protocol stack installed
• 10/100 Base-T Network Interface Card (NIC)
• Pentium® or equivalent and above class machines
• Microsoft® Windows® (98, ME, 2000, or XP) or
Macintosh® OS X installed
• Computer Operating System CD-ROM on hand
WIRELESS • Internet Explorer 4.x or Netscape Navigator 4.x or
IEEE 802.11g higher
• 64 MB RAM (128 MB recommended)
• 10 MB of free hard drive space
• An available IEEE 802.11b/g/g+ PC adapter
030-300391 Rev. A May 2004
Westell, Inc. Quick Start Guide 5
INSTALLING THE MICROFILTERS
If your DSL service shares the same line as your fax machine or
1 telephone, you need to install a filter. Please follow the installation
procedure in this section, and be sure to install one filter on every
phone line that has a telephone, answering machine, or fax
machine.
Connect a DSL filter to standard
telephone equipment:
1. Plug the short cord that is
attached to the DSL filter into
the phone jack on the wall plate.
2. Plug the standard telephone
cable from the telephone device
into the jack of the DSL filter
where it is labeled “PHONE.”
Note: Repeat these steps for each telephone. However, DO NOT place a microfilter on
the DSL cord that is used to connect the Router to the wall jack.
030-300391 Rev. A May 2004
Westell, Inc. Quick Start Guide 6
Connect a microfilter to telephone
equipment and DSL equipment
that share the same wall jack:
1. Plug the short cord that is
attached to the DSL filter into
the phone jack on the wall plate.
2. Plug the standard telephone
cable from the telephone device
into the jack of the DSL filter
where it is labeled “PHONE.”
3. Plug one end of the DSL phone
cable (that you received in the
microfilter kit) into the DSL
filter where it is labeled “HPN.”
4. Plug the other end of the DSL
phone cable into the DSL Line
jack located on the rear panel of
the Router.
030-300391 Rev. A May 2004
Westell, Inc. Quick Start Guide 7
INSTALLING VERSALINK
2 This section explains the procedures for installing VersaLink. You
may choose to install VersaLink in one of three ways: Ethernet only,
Wireless only, or both Ethernet and Wireless simultaneously. To
install VersaLink via 10/100 Base-T Ethernet only, refer to section
2A. To install VersaLink via Wireless only, refer to section 2B. If
you want to install VersaLink via Ethernet and Wireless ports
simultaneously, refer to section 2C.
NOTE: If you are using VersaLink™ in conjunction with an Ethernet Hub or
Switch, refer to the manufacturer’s instructions for proper installation and
configuration. When using a Microfilter, be certain that the DSL phone cable is
connected to the “DSL/HPN” non-filtered jack. Westell recommends the use
of a surge suppressor to protect equipment attached to the AC power
supply.
When using the optional uplink port (E1), Ethernet LAN connection is limited to
E2, E3, and E4. The UPLINK feature is optional, and if UPLINK is not enabled
in the .ini file, the Router will use DSL and Wireless only.
030-300391 Rev. A May 2004
Westell, Inc. Quick Start Guide 8
2A. Installation via 10/100 Base-T/Ethernet Connections
NOTE: Before you connect via 10/100 Base-T, you must have an available Ethernet card installed in
your computer. If your Ethernet card does not auto-negotiate, you must set it to half duplex. Refer to
the Ethernet card manufacturer’s instructions for installing and configuring your Ethernet card.
1. Connect the power supply cord to the power connector marked DC 9V on
the rear panel of VersaLink. Plug the other end of the power supply into a
wall socket.
2. Connect the DSL phone cable from the jack marked on the rear panel of
VersaLink to the DSL-equipped telephone line jack on the wall.
IMPORTANT: Do not use a DSL filter on this connection. You must use
the phone cord that was provided with the kit.
3. Connect the yellow Ethernet cable from any one of the Ethernet jacks
marked on the rear panel of VersaLink to the Ethernet port on your
computer. Repeat this step to connect up to three additional PCs to
VersaLink.
NOTE: You may connect to any of the four Ethernet jacks on the rear panel of VersaLink as
they serve as an Ethernet switch.
4. Check to see if the DSL LED is solid green. If the DSL LED is solid green,
VersaLink is functioning properly.
030-300391 Rev. A May 2004
Westell, Inc. Quick Start Guide 9
5. Check to see if the Ethernet LED is solid green. Solid green indicates that
the Ethernet connection is functioning properly.
Congratulations! You have completed the Ethernet hardware installation. No
software installation is required when using only an Ethernet connection. You
must now proceed to section 3 for instructions on accessing VersaLink.
030-300391 Rev. A May 2004
Westell, Inc. Quick Start Guide 10
Figure 1. Connection via 10/100 Base-T/Ethernet
030-300391 Rev. A May 2004
Westell, Inc. Quick Start Guide 11
2B. Installation via Wireless
IMPORTANT: If you are connecting to VersaLink via a wireless network
adapter, the service set ID (SSID) must be the same for both VersaLink and your
PC’s wireless network adapter. The default SSID for VersaLink is the serial
number of the unit (located below the bar code on the bottom of the unit and
also on the Westell shipping carton). Locate and run the utility software
provided with your PC’s Wireless network adapter and enter the SSID value.
The PC’s wireless network adapter must be configured with the SSID (in order
to communicate with VersaLink) before you begin the account setup and
configuration procedures. Later, for privacy you can change the SSID by
following the procedures outlined in the Wireless Configuration section of the
User Guide provided with your kit.
NOTE: Client PCs can use any Wireless Fidelity (Wi-Fi) 802.11b/g/g+ certified
card to communicate with VersaLink. The Wireless card and VersaLink must
use the same Wired Equivalent Privacy (WEP) security code type. The factory
default for WEP is DISABLED. If you enable WEP, you must ensure the
network setting for your wireless adapter is set to “Must Use Shared Key for
WEP” or “Open Wi-Fi.” You must ensure that your PC’s Wi-Fi adapter is
configured properly for whichever network setting you use. You can access the
settings in the advanced properties of the wireless network adapter.
030-300391 Rev. A May 2004
Westell, Inc. Quick Start Guide 12
To network VersaLink to additional computers in your home or office using a
wireless installation, you will need to confirm the following:
1. Ensure that an 802.11b/g/g+ wireless network adapter has been installed in
each PC on your wireless network.
2. Install the appropriate drivers for your Wireless IEEE802.11b or
IEEE802.11g adapter.
3. Make sure the SMA antenna connector is loose. Orient the antenna in the
proper configuration. Then, tighten the antenna knob to lock it into place.
4. Connect the power supply cord to the power connector marked DC 9V on
the rear panel of VersaLink. Plug the other end of the power supply into a
wall socket.
5. Connect the DSL phone cable from the connector marked on the rear
panel of VersaLink to the DSL-equipped telephone line jack on the wall.
IMPORTANT: Do not use a DSL filter on this connection. You must use
the phone cord that was provided with the kit.
6. Check to see if the DSL LED is solid green. If the DSL LED is solid green,
VersaLink is functioning properly.
7. Check to see if VersaLink’s Wireless LED is solid Green. This means that
the Wireless interface is functioning properly.
Congratulations! You have completed the Wireless installation VersaLink. You
must now proceed to section 3 for instructions on accessing VersaLink.
030-300391 Rev. A May 2004
Westell, Inc. Quick Start Guide 13
Figure 2. Connection via Wireless
030-300391 Rev. A May 2004
Westell, Inc. Quick Start Guide 14
2C. Ethernet, Wireless, Combination Hardware Installation
VersaLink™ supports simultaneous use of 10/100 Base-T Ethernet and Wireless
IEEE 802.11b/g ports. The following instructions explain how to install
VersaLink for simultaneous use of Ethernet and Wireless ports.
NOTE: Refer to Figure 1 and Figure 2 for illustrations on hardware installation via Ethernet and
Wireless connections, respectively.
1. Ensure that an 802.11b/g/g+ wireless network adapter has been installed in
each PC on your wireless network
2. Install the appropriate drivers for your Wireless IEEE802.11b or
IEEE802.11g adapter.
3. Make sure the SMA antenna connector is loose. Orient the antenna in the
proper configuration. Then, tighten the antenna knob to lock it into place.
4. The Connect the power supply cord to the power connector marked DC 9V
on the rear panel of VersaLink. Plug the other end of the power supply into
a wall socket.
5. Connect the DSL phone cable from connector marked on the rear panel
of VersaLink to the DSL-equipped telephone line jack on the wall.
IMPORTANT: Do not use a DSL filter on this connection. You must use
the phone cord that was provided with the kit.
6. Connect the yellow Ethernet cable from any one of the Ethernet jacks
marked on the rear panel of VersaLink to the Ethernet port on your
030-300391 Rev. A May 2004
Westell, Inc. Quick Start Guide 15
computer. Repeat this step to connect up to three additional PCs to
VersaLink.
NOTE: You may connect to any of the four Ethernet jacks on the rear panel of VersaLink as
they serve as an Ethernet switch.
7. Check to see if the DSL LED is solid green. If the DSL LED is solid green,
VersaLink is functioning properly.
8. Check to see if the Ethernet LED is solid green. Solid green indicates the
Ethernet connection is functioning properly.
9. Check to see if VersaLink’s Wireless LED is solid Green. This means that
the Wireless interface is functioning properly.
Congratulations! You have completed the simultaneous hardware (Ethernet and
Wireless) installation. You must now proceed to section 3 for instructions on
accessing VersaLink.
030-300391 Rev. A May 2004
Westell, Inc. Quick Start Guide 16
ACCESSING VERSALINK
3 Before you can browse the Internet using VersaLink, you must
perform the following steps.
1. Access VersaLink by clicking on your web browser. Next, type either
http://dslrouter or http://192.168.1.1 in the web browser’s address
window and press ‘Enter’ on your keyboard.
2. Follow the instructions in the screens to set up your account profile.
NOTE: If you need further instructions during your Account Setup, refer to section 7,
‘Configuring VersaLink for Internet Connection’ of the User Guide, which is located on the
Westell CD-ROM that you received with your kit.
030-300391 Rev. A May 2004
Westell, Inc. Quick Start Guide 17
PUBLICATION INFORMATION
Westell® VersaLink™ Gateway (Model 327W)
Quick Start Part No. 030-300391 Rev. A
© 2004 Westell, Inc.
All rights reserved.
Westell, Inc.
750 North Commons Drive
Aurora, Illinois 60504 USA
www.westell.com
All trademarks and registered trademarks are the property of their respective
owners.
030-300391 Rev. A May 2004
S-ar putea să vă placă și
- Zyxel Prestige 623R GuideDocument24 paginiZyxel Prestige 623R Guidetintin49Încă nu există evaluări
- Bipac 7404vnox Bipac 7404Vnpx: 3G/ Voip/ 802.11N Adsl2+ (VPN) Firewall RouterDocument9 paginiBipac 7404vnox Bipac 7404Vnpx: 3G/ Voip/ 802.11N Adsl2+ (VPN) Firewall RouterLAS786100% (1)
- UserguideDocument47 paginiUserguidepepoÎncă nu există evaluări
- WL11000SA-N User ManualDocument22 paginiWL11000SA-N User Manualk_g_eo4309Încă nu există evaluări
- Tp-link-manual--router-9576Document100 paginiTp-link-manual--router-9576mikeitonlimeÎncă nu există evaluări
- AN1020-25U User Manual PDFDocument8 paginiAN1020-25U User Manual PDFnavdinÎncă nu există evaluări
- Tew 310apbx ManualDocument47 paginiTew 310apbx ManualMarceloÎncă nu există evaluări
- Full Manual WLX 1000v1 001Document35 paginiFull Manual WLX 1000v1 001papatoloÎncă nu există evaluări
- Powerline Networking Adapter: User ManualDocument11 paginiPowerline Networking Adapter: User ManualSergio MondacaÎncă nu există evaluări
- Belkin F5D7130 ManualDocument57 paginiBelkin F5D7130 ManualAlexandra MacadonÎncă nu există evaluări
- D-Link Airplus: 2.4Ghz Ethernet-To-Wireless BridgeDocument29 paginiD-Link Airplus: 2.4Ghz Ethernet-To-Wireless BridgeEugenio PompeiÎncă nu există evaluări
- ADSL Wi-Fi Router/modem Installation Guide: Welcome! Thank You For Choosing Telkom To Provide Your ADSL ServiceDocument7 paginiADSL Wi-Fi Router/modem Installation Guide: Welcome! Thank You For Choosing Telkom To Provide Your ADSL ServiceDanie GloyÎncă nu există evaluări
- Uk Quick Install Guide: Bipac 8800NlDocument31 paginiUk Quick Install Guide: Bipac 8800Nldrm_gÎncă nu există evaluări
- DSL-2750UC1 QIG v.1.0.11 06.07.12 EN PDFDocument27 paginiDSL-2750UC1 QIG v.1.0.11 06.07.12 EN PDFwghgghgÎncă nu există evaluări
- Wireless-N User ManualDocument26 paginiWireless-N User ManualMyron MedallaÎncă nu există evaluări
- CricketAC3781UserGuideEnglish DOC 1.37MB1Document14 paginiCricketAC3781UserGuideEnglish DOC 1.37MB1blue 1234Încă nu există evaluări
- BiPAC 7800(N) Quick Start GuideDocument8 paginiBiPAC 7800(N) Quick Start GuiderowanÎncă nu există evaluări
- f5d6130 English ManualDocument37 paginif5d6130 English ManualJosé A. GenisÎncă nu există evaluări
- CSS 10 - 4TH QTR - M1-2Document7 paginiCSS 10 - 4TH QTR - M1-2Kenneth MoralesÎncă nu există evaluări
- P 2812hnu F3 - 1Document12 paginiP 2812hnu F3 - 1alinmihai21Încă nu există evaluări
- Wireless G USB Network Adapter: Connect Your Desktop or Notebook Computer To A Wireless NetworkDocument44 paginiWireless G USB Network Adapter: Connect Your Desktop or Notebook Computer To A Wireless NetworkCoelhoG51Încă nu există evaluări
- User's Manual: ZXDSL 831 Adsl ModemDocument18 paginiUser's Manual: ZXDSL 831 Adsl ModemNagato Akatsuki EsojÎncă nu există evaluări
- User ManualDocument43 paginiUser ManualCarlos Andrés Vargas CalderónÎncă nu există evaluări
- Zoneflex R300 802.11N Multimedia Wi-Fi Access Point Quick Setup GuideDocument2 paginiZoneflex R300 802.11N Multimedia Wi-Fi Access Point Quick Setup GuideEdwinÎncă nu există evaluări
- User Manual: Wireless Usb AdapterDocument34 paginiUser Manual: Wireless Usb Adaptersvp62Încă nu există evaluări
- KD318-MUI ADSL RouterDocument15 paginiKD318-MUI ADSL Routersebastian valeroÎncă nu există evaluări
- Actiontec Wireless DSL Gateway User ManualDocument73 paginiActiontec Wireless DSL Gateway User ManualabubakerÎncă nu există evaluări
- Etherfast 10/100 Workgroup SwitchesDocument10 paginiEtherfast 10/100 Workgroup SwitchesshdwsclanÎncă nu există evaluări
- Vacon NX OPTCQ Ethernet IP Board User Manual DPD00Document40 paginiVacon NX OPTCQ Ethernet IP Board User Manual DPD00garcogiazÎncă nu există evaluări
- Wireless USB Adapter User Guide: Setup, Connect, ManageDocument27 paginiWireless USB Adapter User Guide: Setup, Connect, Managejalal MagheribiÎncă nu există evaluări
- User Manual Apm RadiosDocument49 paginiUser Manual Apm RadiosAusÎncă nu există evaluări
- BL4601R 2.4GHz Pre-WiMax Manual Ver 1.1.1.2 PDFDocument30 paginiBL4601R 2.4GHz Pre-WiMax Manual Ver 1.1.1.2 PDFleonardomarin100% (2)
- Qig Smcwebt-G enDocument2 paginiQig Smcwebt-G enBotella Ballantine'sÎncă nu există evaluări
- Ug Awus036nhlDocument27 paginiUg Awus036nhlEd PMÎncă nu există evaluări
- EVX Link Programming QRG FINAL 011316Document9 paginiEVX Link Programming QRG FINAL 011316Fabián Peña AlvearÎncă nu există evaluări
- Talk Box SeriesDocument10 paginiTalk Box SeriesSteveÎncă nu există evaluări
- Ug DFE-520TX PDFDocument34 paginiUg DFE-520TX PDFelmello10Încă nu există evaluări
- DWA-127 A1 Manual v1.00Document39 paginiDWA-127 A1 Manual v1.00José Luis GomesÎncă nu există evaluări
- 3com Office Connect Install GuideDocument2 pagini3com Office Connect Install GuidebuntyfrobisherÎncă nu există evaluări
- DWA-131 A1 Manual v1.10 (I)Document61 paginiDWA-131 A1 Manual v1.10 (I)Tmasz WigoraÎncă nu există evaluări
- Quick Installation GuideDocument11 paginiQuick Installation GuideKasun EdiriweeraÎncă nu există evaluări
- Module 2 - Remote ConnectivityDocument30 paginiModule 2 - Remote ConnectivityNigo VillanÎncă nu există evaluări
- WL520g ManualDocument31 paginiWL520g ManualMilÎncă nu există evaluări
- EVX-LINK Programming Quick Reference Guide (NA) : TopicsDocument9 paginiEVX-LINK Programming Quick Reference Guide (NA) : TopicsJimmy MaytaÎncă nu există evaluări
- AISnet Quick Start V2 - 01 - EngDocument6 paginiAISnet Quick Start V2 - 01 - EngDavor GiaconiÎncă nu există evaluări
- Wireless 11n Router User ManualDocument87 paginiWireless 11n Router User ManualCasinillo KahivhenÎncă nu există evaluări
- BelkinSurfn30xrMAN F9L1004 8820uk00894 N300Document37 paginiBelkinSurfn30xrMAN F9L1004 8820uk00894 N300Marina RosalesÎncă nu există evaluări
- Tenda Router DetailsDocument141 paginiTenda Router DetailsImran RashidÎncă nu există evaluări
- Speed up your BSNL Broadband connection with these tipsDocument13 paginiSpeed up your BSNL Broadband connection with these tipsHemant AroraÎncă nu există evaluări
- OptimDocument473 paginiOptimspamsito11Încă nu există evaluări
- WAP2000 Quick Start GuideDocument2 paginiWAP2000 Quick Start Guide_KingArthur_Încă nu există evaluări
- ctr2504 QsDocument46 paginictr2504 QsSimenaÎncă nu există evaluări
- Install USB WiMAX AdapterDocument2 paginiInstall USB WiMAX AdapterAminul IslamÎncă nu există evaluări
- Radio Shack TRS-80 Expansion Interface: Operator's Manual Catalog Numbers: 26-1140, 26-1141, 26-1142De la EverandRadio Shack TRS-80 Expansion Interface: Operator's Manual Catalog Numbers: 26-1140, 26-1141, 26-1142Încă nu există evaluări
- Cisco Network Administration Interview Questions: CISCO CCNA Certification ReviewDe la EverandCisco Network Administration Interview Questions: CISCO CCNA Certification ReviewEvaluare: 4.5 din 5 stele4.5/5 (6)
- Administrator and Helpdesk Interview Questions You'll Most Likely Be Asked: Job Interview Questions SeriesDe la EverandAdministrator and Helpdesk Interview Questions You'll Most Likely Be Asked: Job Interview Questions SeriesÎncă nu există evaluări
- AS CS Chapter 2 ContinuedDocument57 paginiAS CS Chapter 2 ContinuedPriyanka LaadÎncă nu există evaluări
- 1.0.6 Class Activity - Top Hacker Shows Us How It Is DoneDocument2 pagini1.0.6 Class Activity - Top Hacker Shows Us How It Is Donetrixie marie jamoraÎncă nu există evaluări
- DSmart Control DIDSC0319Document12 paginiDSmart Control DIDSC0319aswardi8756Încă nu există evaluări
- WimaxDocument5 paginiWimaxMukesh SaiÎncă nu există evaluări
- Information Systems 511 2021Document95 paginiInformation Systems 511 2021Free TingzÎncă nu există evaluări
- ICT 10 WHLP DoneDocument2 paginiICT 10 WHLP DoneZandra ArponÎncă nu există evaluări
- Industrial 4G LTE Cellular Wireless Gateway With 5-Port 10/100/1000TDocument7 paginiIndustrial 4G LTE Cellular Wireless Gateway With 5-Port 10/100/1000Tfelipee20Încă nu există evaluări
- Manual Radwag Ps 6000r2Document165 paginiManual Radwag Ps 6000r2Mario Gary Chambi VelasquezÎncă nu există evaluări
- Essential Level 1 Technical TrainingDocument154 paginiEssential Level 1 Technical TrainingSamudra XFriendshipÎncă nu există evaluări
- Automatic Movable Smart Road Dividers - IOT Based Solution To Traffic Congestion ProblemsDocument6 paginiAutomatic Movable Smart Road Dividers - IOT Based Solution To Traffic Congestion ProblemsInternational Journal of Innovative Science and Research Technology0% (1)
- Design of Multi-Channel and Distributed Wireless Communication Network in Under Water VehicleDocument27 paginiDesign of Multi-Channel and Distributed Wireless Communication Network in Under Water Vehicleshobhan1984Încă nu există evaluări
- WR-854 - B - Manual-01202004Document45 paginiWR-854 - B - Manual-01202004Alexis MedinaÎncă nu există evaluări
- Major Project Document PDFDocument74 paginiMajor Project Document PDFPrathyusha Choudary ArumandlaÎncă nu există evaluări
- Wireless Communication Standard AC Router OptionsDocument41 paginiWireless Communication Standard AC Router OptionsStefanoMaxentiÎncă nu există evaluări
- Worksheet in Fablab On Wheels For IgniteDocument14 paginiWorksheet in Fablab On Wheels For IgnitesamanamehmoodÎncă nu există evaluări
- 2110 Altai FactSheet EnglishDocument6 pagini2110 Altai FactSheet EnglishKazi Akramul HaqueÎncă nu există evaluări
- A Smart Energy Meter Architecture in Indian ContextDocument6 paginiA Smart Energy Meter Architecture in Indian ContexthhhhÎncă nu există evaluări
- Methods For Power Quality Analysis According To EN 50160Document7 paginiMethods For Power Quality Analysis According To EN 50160gerardobarriaÎncă nu există evaluări
- FDA GuidanceDocument29 paginiFDA GuidanceAlison BurdettÎncă nu există evaluări
- IT Infrastructure VLAN Schema: BackupDocument1 paginăIT Infrastructure VLAN Schema: BackupAmar Preet Singh100% (1)
- GoWork Treasury Tower - House Rules 2022Document30 paginiGoWork Treasury Tower - House Rules 2022Irene SkorlifeÎncă nu există evaluări
- Netally LinkRunner10G DataSheetDocument9 paginiNetally LinkRunner10G DataSheetmanU85521Încă nu există evaluări
- Indoor Intelligent Fingerprint-Based Localization Principles Approaches and ChallengesDocument24 paginiIndoor Intelligent Fingerprint-Based Localization Principles Approaches and Challengeszhouxinzhao0211Încă nu există evaluări
- Especsheet LG Optimus f6Document1 paginăEspecsheet LG Optimus f6api-241060749Încă nu există evaluări
- Magicard 600Document4 paginiMagicard 600groovey9040100% (1)
- Smgdvbeub-3.7.0 em Pontus China Eng 220926.0Document173 paginiSmgdvbeub-3.7.0 em Pontus China Eng 220926.0Akhmad Syibli HusniÎncă nu există evaluări
- Manual 408180 Samsung BD f8500 3d Blu Ray Player HDD Recorder 500 GB DVB C Twin HD Tuner Smart TV Wi Fi BlackDocument113 paginiManual 408180 Samsung BD f8500 3d Blu Ray Player HDD Recorder 500 GB DVB C Twin HD Tuner Smart TV Wi Fi BlackjirihavÎncă nu există evaluări
- Aeroscope AS-F1800 User ManualDocument11 paginiAeroscope AS-F1800 User Manualwanderley caldeira pereiraÎncă nu există evaluări
- Global Wi-Fi Booking FormDocument1 paginăGlobal Wi-Fi Booking FormLow Ming AunÎncă nu există evaluări
- From GSM To LTE-Advanced Pro and 5G: An Introduction To Mobile Networks and Mobile Broadband, 4th EditionDocument2 paginiFrom GSM To LTE-Advanced Pro and 5G: An Introduction To Mobile Networks and Mobile Broadband, 4th EditionMohammadhosein RanjbarÎncă nu există evaluări