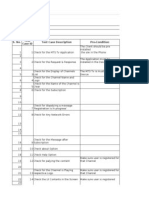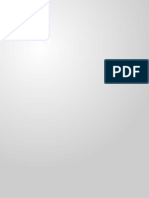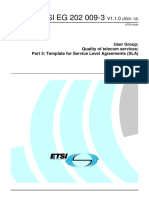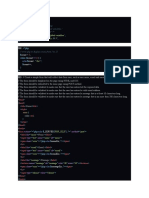Documente Academic
Documente Profesional
Documente Cultură
ALOM1 5help-En
Încărcat de
Jason LiewDescriere originală:
Titlu original
Drepturi de autor
Formate disponibile
Partajați acest document
Partajați sau inserați document
Vi se pare util acest document?
Este necorespunzător acest conținut?
Raportați acest documentDrepturi de autor:
Formate disponibile
ALOM1 5help-En
Încărcat de
Jason LiewDrepturi de autor:
Formate disponibile
ALOM PDF TOC
Sun™ Advanced Lights Out Manager (ALOM) Online Help
Table of Contents
Welcome and Overview
Using Help
ALOM Overview
General Information
● Copyright Information
● Basic UNIX Commands
● System Prompts
● Related Documentation
● Accessing Sun Documentation
● For More Information
● Feedback
Reference
● Fault Terminology
● Platform-Specific Information
Configuring ALOM
● Configuring ALOM
● Planning Your ALOM Configuration
● Configuring an External Modem
● Choosing ALOM Communication Ports
● Redirecting the System Console From ALOM to Other Devices
● Configuration Table
● Configuring Your Network Using DHCP
● Configuring Your Network Manually
● How the Serial Management Port Works
● Configuring Email Alerts
● Sending and Receiving Alerts
file:///C|/WINNT/Profiles/karenn/Desktop/ALOM1_5/ALOM1.5Help-en/pdf_TOC.html (1 of 6) [9/21/04 6:02:05 PM]
ALOM PDF TOC
Common ALOM Tasks
● Common ALOM Tasks
● Reconfiguring ALOM to Use the Ethernet (NET MGT) Port
● Adding ALOM User Accounts
● Removing ALOM User Accounts
● Changing ALOM Account Passwords
● Setting Up Email Alerts
● Sending and Receiving Alerts
● Creating a Script That Sends an Alert Message or ALOM Event
● Resetting ALOM
● Resetting the Host Server
● Connecting to ALOM
● Logging In to Your ALOM Account
● Backing Up Your ALOM Configuration
● Controlling the Locator LED
Using the ALOM Command Shell
● About the ALOM Command Shell
● Types of Shell Commands
● Configuration Commands
● Log Commands
● Status Commands
● FRU Commands
● Other Commands
● List of ALOM Shell Commands
● bootmode
● break
● console
● consolehistory
● flashupdate
● help
● logout
● password
● poweroff
● poweron
● removefru
file:///C|/WINNT/Profiles/karenn/Desktop/ALOM1_5/ALOM1.5Help-en/pdf_TOC.html (2 of 6) [9/21/04 6:02:05 PM]
ALOM PDF TOC
● reset
● resetsc
● setalarm
● setdate
● setdefaults
● setlocator
● setsc
● setupsc
● showdate
● showenvironment
● showfru
● showlocator
● showlogs
● shownetwork
● showplatform
● showsc
● showusers
● useradd
● userdel
● userpassword
● userperm
● usershow
Using ALOM Configuration Variables
● About ALOM Configuration Variables
● Serial Management Port Variables
● Ethernet Variables
● Managed System Interface Variables
● Network Management and Notification Variables
● System User Variables
● if_emailalerts
● if_network
● if_modem
● mgt_mailalert
● mgt_mailhost
● netsc_dhcp
● netsc_enetaddr
● netsc_ipaddr
file:///C|/WINNT/Profiles/karenn/Desktop/ALOM1_5/ALOM1.5Help-en/pdf_TOC.html (3 of 6) [9/21/04 6:02:05 PM]
ALOM PDF TOC
● netsc_ipgateway
● netsc_ipnetmask
● netsc_tpelinktest
● sc_backupuserdata
● sc_clieventlevel
● sc_cliprompt
● sc_clitimeout
● sc_clipasswdecho
● sc_customerinfo
● sc_escapechars
● sc_powerondelay
● sc_powerstatememory
● ser_baudrate
● ser_data
● ser_parity
● ser_stopbits
● sys_autorestart
● sys_bootfailrecovery
● sys_bootrestart
● sys_boottimeout
● sys_enetaddr
● sys_eventlevel
● sys_hostname
● sys_maxbootfail
● sys_wdttimeout
● sys_xirtimeout
Using the scadm Utility
● About the scadm Utility
● Getting Started With scadm
● Setting Your Path to scadm
● scadm Commands
● date
● download
● help
● loghistory
● modem_setup
file:///C|/WINNT/Profiles/karenn/Desktop/ALOM1_5/ALOM1.5Help-en/pdf_TOC.html (4 of 6) [9/21/04 6:02:05 PM]
ALOM PDF TOC
● resetrsc
● send_event
● set
● show
● shownetwork
● useradd
● userdel
● usershow
● userpassword
● userperm
● version
Using OpenBoot PROM Features
● Using OpenBoot PROM Features
● reset-sc
● .sc
Using the ALOM System Watchdog
● Understanding the ALOM System Watchdog
● Driver Properties
❍ ntwdt-autorestart
❍ ntwdt-boottimeout
❍ ntwdt-bootrestart
❍ ntwdt-xirtimeout
❍ ntwdt-maxbootfail
❍ ntwdt-bootfailrecovery
● User APIs
❍ LOMIOCDOGTIME
❍ LOMIOCDOGCTL
❍ LOMIOCDOGPAT
❍ LOMIOCDOGSTATE
● Data Structures
● Error Messages
● Sample ALOM Watchdog Program
Diagnostics and Troubleshooting
file:///C|/WINNT/Profiles/karenn/Desktop/ALOM1_5/ALOM1.5Help-en/pdf_TOC.html (5 of 6) [9/21/04 6:02:05 PM]
ALOM PDF TOC
● About Troubleshooting
● Troubleshooting ALOM Problems
● Using ALOM to Troubleshoot Server Problems
● ALOM Command Shell Error Messages
● scadm Error Messages
file:///C|/WINNT/Profiles/karenn/Desktop/ALOM1_5/ALOM1.5Help-en/pdf_TOC.html (6 of 6) [9/21/04 6:02:05 PM]
Welcome and Overview
Welcome to Sun Advanced Lights Out
Manager (ALOM)
Sun™ Advanced Lights Out Manager (ALOM) is a system controller that lets you remotely manage and
administer your server.
The ALOM software comes preinstalled on your host server. Therefore, ALOM works as soon as you
install and power on the server. You can then customize ALOM to work with your particular installation.
ALOM enables you to monitor and control your server over a network, or by using a dedicated serial port
for connection to a terminal or terminal server. ALOM provides a command-line interface that you can
use to remotely administer geographically distributed or physically inaccessible machines.
In addition, ALOM enables you to run diagnostics (such as POST) remotely that would otherwise require
physical proximity to the server's serial port. You can also configure ALOM to send email alerts of
hardware failures, hardware warnings, and other events related to the server or to ALOM.
The ALOM circuitry runs independently of the server, using the server's standby power. Therefore,
ALOM firmware and software continue to function when the server operating system goes offline or
when the server is powered off.
Here are some components that ALOM can monitor.
What ALOM Monitors
Component
What ALOM Reveals
Monitored
Disk drives Whether each slot has a drive present, and whether it reports OK status
Fans Whether a fan is present, fan speed, and whether the fans report OK status.
Whether a CPU is present, the temperature measured at the CPU, and any
CPUs
thermal warning or failure conditions
Power supplies Whether each bay has a power supply present, and whether it reports OK status
file:///C|/WINNT/Profiles/karenn/Desktop/ALOM1_5/ALOM1.5Help-en/shared/h_help_welcome.htm (1 of 2) [9/21/04 6:02:06 PM]
Welcome and Overview
System enclosure System ambient temperature, as well as any enclosure thermal warning or failure
temperature conditions
Circuit breakers and Whether circuit breakers have been tripped, and whether correct voltages are
voltages reported
Server front panel Operation mode switch position and status of LEDs
Voltages Whether voltages are within operating range.
Alarm port Status of the alarm port
file:///C|/WINNT/Profiles/karenn/Desktop/ALOM1_5/ALOM1.5Help-en/shared/h_help_welcome.htm (2 of 2) [9/21/04 6:02:06 PM]
Using Help
Using Help
ALOM Help describes how to use the Sun™ Advanced Lights Out Manager software that is installed on
your Sun Fire™ server. For detailed information about setting up an ALOM console on your server, see
the Installation Guide and the Administration Guide that shipped with your server.
ALOM Help is an easy-to-use, browser-based help system. You can run ALOM Help directly from the
Documentation CD that shipped with your Sun Fire server, from the Sun documentation portal at
http://www.sun.com/documentation, or from a local web server. For the latest updates to ALOM
Help, see http://www.sun.com/documentation.
Requirements
To run ALOM Help, you need the following software.
Type of
Version or Configuration
Software
Web browser ALOM Help works with the following web browsers:
● Netscape 4.79 and 7.0 (Solaris™, Windows, Linux)
● Microsoft Internet Explorer 5.x and 6.x (Windows)
● Mozilla 1.x (Solaris, Windows, Linux)
● Opera 6.x and 7.x (Windows)
JavaScript™ ALOM Help works with the most popular versions of JavaScript: Version 1.2 and
Version 1.3.
Java™* Java Virtual Machine 1.2 or other compatible version.
* Required only for full-text search in English, French, German, Italian, Spanish, or Swedish
Navigation and Session Information Controls
All ALOM Help topics have a control bar at the top of the content area. Each control launches a specific
helper application that lets you navigate between topics, provide feedback to Sun, or display information
about your current ALOM Help session.
file:///C|/WINNT/Profiles/karenn/Desktop/ALOM1_5/ALOM1.5Help-en/shared/h_help_usinghelp.htm (1 of 3) [9/21/04 6:02:07 PM]
Using Help
Control
Function
Icon
Opens a pop-up browser window containing a graphical table of contents for ALOM
Help. Use this graphical table of contents to browse the conceptual, procedural, and
reference help topics.
Opens a pop-up browser window that lets you search ALOM Help topics. For customers
using ALOM Help in English, French, German, Italian, Spanish, or Swedish, ALOM Help
supports full-text search. For customers using ALOM Help in Japanese, Korean,
Traditional Chinese, or Simplified Chinese, ALOM Help supports key word search.
Opens a pop-up browser window containing information about sending feedback to Sun
about ALOM Help.
Opens a pop-up dialog box that displays information about your current version of ALOM
Help, your current ALOM Help session, and your browser configuration. Open this dialog
box if you need to contact Sun technical support about ALOM Help.
Related Information
At the bottom of the content area you can view links to related ALOM Help topics. By default, the list of
links to related topics is "collapsed" under a control icon. Click the control icon to expand or collapse the
list of related help topics.
Control
Function
Icon
Expands the list of related help topics.
Collapses the list of related help topics.
Known Limitations
If you routinely load sophisticated web pages in your browser or routinely run Java or JavaScript
applications, you will find ALOM Help to be a well-behaved application on your desktop. That said,
there are several known limitations to the way ALOM Help performs on all supported browsers,
operating environments, versions of Java, versions of JavaScript, and locales.
Operating
Language(s) Browser(s) Limitation
Environment(s)
file:///C|/WINNT/Profiles/karenn/Desktop/ALOM1_5/ALOM1.5Help-en/shared/h_help_usinghelp.htm (2 of 3) [9/21/04 6:02:07 PM]
Using Help
English,
French,
If you copy a long string from a web page and paste it
German, Netscape
Solaris into the full-text search input box, Netscape may
Italian, 4.79
crash.
Spanish,
Swedish
English,
If you are running ALOM Help over a busy LAN and
French,
you enter a common word such as "the" or "command"
German, Netscape
Solaris or "ALOM" in the full-text search input box, the Java
Italian, 4.79
search applet may time out before it completes
Spanish,
searching all ALOM Help files on the LAN.
Swedish
If you click the "Browser Test" link on the ALOM
Help home page (index.html), your browser may fail
Japanese All Solaris, Windows
to open the pop-up window or your browser may
display some garbled output in that window.
Certain browsers and browser plug-ins can block pop-
up windows. To take advantage of the navigation and
functions described above, you must enable pop-up
All All All windows in your browser. If you cannot enable pop-up
windows on a shared network copy of your browser,
try clicking a second time the icon or button in Help
that normally launches the pop-up window.
Netscape 4.79 users will not see the "Related
Information" controls for expanding and collapsing the
list of related help topics. Netscape 4.79 has a bug in
Netscape its implementation of the DOM (Document Object
All Solaris, Windows
4.79 Model) that prevents it from supporting HTML
divisions correctly. Netscape 4.79 users of ALOM
Help see all the "Related Information" links without
the controls for expanding and collapsing the list.
file:///C|/WINNT/Profiles/karenn/Desktop/ALOM1_5/ALOM1.5Help-en/shared/h_help_usinghelp.htm (3 of 3) [9/21/04 6:02:07 PM]
ALOM Overview
ALOM Overview
The ALOM software comes preinstalled on your host server. Therefore, ALOM works as soon as you
install and power on the server. You can connect an external ASCII terminal to the serial management
port (SERIAL MGT) and start using ALOM right away without needing to configure the ALOM
software. For more information about connecting an external terminal, refer to the Installation Guide that
came with your host server.
You can use the ALOM software to monitor the host server in which the ALOM hardware is installed.
This means that you can monitor only the host server, but not other servers on the network. Multiple
users can monitor the host server, but only one user at a time can issue any commands that require
permissions. The other connections are read-only; they may issue commands that allow them to view the
system console and ALOM output, but they may not change any settings.
When you first apply power to the server, ALOM automatically begins monitoring the system and
displaying output to the system console using the preconfigured default account. The default account is
called admin, and has full (cuar) permissions.
To log in to ALOM and to specify a password for admin, perform the following step:
● At the ALOM command prompt (sc>), type the password command and then specify a
password for the admin account.
If you do not log in before ALOM times out, ALOM reverts to the system console and displays
the following message:
Enter #. to return to ALOM.
If desired, after you log in to ALOM, you can customize ALOM to work with your particular installation.
You can now perform some common administrative tasks, such as adding ALOM user accounts.
Common ALOM tasks
file:///C|/WINNT/Profiles/karenn/Desktop/ALOM1_5/ALOM1.5Help-en/tasks/h_using_alom.html [9/21/04 6:02:07 PM]
Copyright
Copyright
Copyright 2004 Sun Microsystems, Inc., 4150 Network Circle, Santa Clara, California 95054, U.S.A. All
rights reserved.
Sun Microsystems, Inc. has intellectual property rights relating to technology embodied in the product
that is described in this document. In particular, and without limitation, these intellectual property rights
may include one or more of the U.S. patents listed at http://www.sun.com/patents and one or more
additional patents or pending patent applications in the U.S. and in other countries.
This document and the product to which it pertains are distributed under licenses restricting their use,
copying, distribution, and decompilation. No part of the product or of this document may be reproduced
in any form by any means without prior written authorization of Sun and its licensors, if any.
Third-party software, including font technology, is copyrighted and licensed from Sun suppliers.
Parts of the product may be derived from Berkeley BSD systems, licensed from the University of
California. UNIX is a registered trademark in the U.S. and in other countries, exclusively licensed
through X/Open Company, Ltd.
Sun, Sun Microsystems, the Sun logo, Sun Fire, Solaris, VIS, Sun StorEdge, Solstice DiskSuite, Java,
JavaScript, OpenBoot, SunVTS, and the Solaris logo are trademarks or registered trademarks of Sun
Microsystems, Inc. in the U.S. and other countries.
All SPARC trademarks are used under license and are trademarks or registered trademarks of SPARC
International, Inc. in the U.S. and other countries. Products bearing SPARC trademarks are based upon
an architecture developed by Sun Microsystems, Inc.
The OPEN LOOK and SunTM Graphical User Interface was developed by Sun Microsystems, Inc. for its
users and licensees. Sun acknowledges the pioneering efforts of Xerox in researching and developing the
concept of visual or graphical user interfaces for the computer industry. Sun holds a non-exclusive
license from Xerox to the Xerox Graphical User Interface, which license also covers Sun's licensees who
implement OPEN LOOK GUIs and otherwise comply with Sun's written license agreements.
Federal Acquisitions: Commercial Software-- Government Users Subject to Standard License Terms and
Conditions.
DOCUMENTATION IS PROVIDED "AS IS" AND ALL EXPRESS OR IMPLIED CONDITIONS,
REPRESENTATIONS AND WARRANTIES, INCLUDING ANY IMPLIED WARRANTY OF
MERCHANTABILITY, FITNESS FOR A PARTICULAR PURPOSE OR NON-INFRINGEMENT,
file:///C|/WINNT/Profiles/karenn/Desktop/ALOM1_5/ALOM1.5Help-en/shared/h_help_copyright.htm (1 of 3) [9/21/04 6:02:08 PM]
Copyright
ARE DISCLAIMED, EXCEPT TO THE EXTENT THAT SUCH DISCLAIMERS ARE HELD TO BE
LEGALLY INVALID.
Copyright 2004 Sun Microsystems, Inc., 4150 Network Circle, Santa Clara, California 95054, Etats-
Unis. Tous droits réservés.
Sun Microsystems, Inc. a les droits de propriété intellectuels relatants à la technologie incorporée dans le
produit qui est décrit dans ce document. En particulier, et sans la limitation, ces droits de propriété
intellectuels peuvent inclure un ou plus des brevets américains énumérés à http://www.sun.com/patents et
un ou les brevets plus supplémentaires ou les applications de brevet en attente dans les Etats-Unis et dans
les autres pays.
Ce produit ou document est protégé par un copyright et distribué avec des licences qui en restreignent
l'utilisation, la copie, la distribution, et la décompilation. Aucune partie de ce produit ou document ne
peut être reproduite sous aucune forme, parquelque moyen que ce soit, sans l'autorisation préalable et
écrite de Sun et de ses bailleurs de licence, s'il y ena.
Le logiciel détenu par des tiers, et qui comprend la technologie relative aux polices de caractères, est
protégé par un copyright et licencié par des fournisseurs de Sun.
Des parties de ce produit pourront être dérivées des systèmes Berkeley BSD licenciés par l'Université de
Californie. UNIX est une marque déposée aux Etats-Unis et dans d'autres pays et licenciée exclusivement
par X/Open Company, Ltd.
Sun, Sun Microsystems, le logo Sun, Sun Fire, Solaris, VIS, Sun StorEdge, Solstice DiskSuite, Java,
JavaScript, OpenBoot, SunVTS, et le logo Solaris sont des marques de fabrique ou des marques déposées
de Sun Microsystems, Inc. aux Etats-Unis et dans d'autres pays.
Toutes les marques SPARC sont utilisées sous licence et sont des marques de fabrique ou des marques
déposées de SPARC International, Inc. aux Etats-Unis et dans d'autres pays. Les produits protant les
marques SPARC sont basés sur une architecture développée par Sun Microsystems, Inc.
L'interface d'utilisation graphique OPEN LOOK et SunTM a été développée par Sun Microsystems, Inc.
pour ses utilisateurs et licenciés. Sun reconnaît les efforts de pionniers de Xerox pour la recherche et le
développment du concept des interfaces d'utilisation visuelle ou graphique pour l'industrie de
l'informatique. Sun détient une license non exclusive do Xerox sur l'interface d'utilisation graphique
Xerox, cette licence couvrant également les licenciées de Sun qui mettent en place l'interface d
'utilisation graphique OPEN LOOK et qui en outre se conforment aux licences écrites de Sun.
LA DOCUMENTATION EST FOURNIE "EN L'ÉTAT" ET TOUTES AUTRES CONDITIONS,
DECLARATIONS ET GARANTIES EXPRESSES OU TACITES SONT FORMELLEMENT
EXCLUES, DANS LA MESURE AUTORISEE PAR LA LOI APPLICABLE, Y COMPRIS
file:///C|/WINNT/Profiles/karenn/Desktop/ALOM1_5/ALOM1.5Help-en/shared/h_help_copyright.htm (2 of 3) [9/21/04 6:02:08 PM]
Copyright
NOTAMMENT TOUTE GARANTIE IMPLICITE RELATIVE A LA QUALITE MARCHANDE, A
L'APTITUDE A UNE UTILISATION PARTICULIERE OU A L'ABSENCE DE CONTREFAÇON.
file:///C|/WINNT/Profiles/karenn/Desktop/ALOM1_5/ALOM1.5Help-en/shared/h_help_copyright.htm (3 of 3) [9/21/04 6:02:08 PM]
Basic UNIX Commands
Basic UNIX Commands and Procedures
ALOM Online Help does not contain information about basic UNIX commands and procedures, such as
shutting down the system, booting the system, or configuring devices. For information about these topics
and other basic UNIX information, refer to the following documentation:
● Solaris Handbook for Sun Peripherals
● Online documentation for the Solaris operating environment
● Other software documentation that you received with your system
Accessing Sun documentation
System prompts
file:///C|/WINNT/Profiles/karenn/Desktop/ALOM1_5/ALOM1.5Help-en/more_info/h_basic_unix.html [9/21/04 6:02:08 PM]
System Prompts
System Prompts
The following system prompts are used in ALOM Online Help.
Type of Prompt Prompt
C shell machine-name%
C shell superuser machine-name#
Bourne and Korn shells $
Bourne and Korn shell superuser #
ALOM system controller sc>
OpenBoot PROM firmware ok
Basic UNIX commands and procedures
file:///C|/WINNT/Profiles/karenn/Desktop/ALOM1_5/ALOM1.5Help-en/more_info/h_shell_prompts.html [9/21/04 6:02:08 PM]
Related Documentation
Related Documentation
For more information about how ALOM works with your host server, refer to the documentation that
came with your host server.
The following documentation provides information about how to perform certain tasks related to ALOM.
Task Title
SunVTS User's Guide
SunVTS Quick Reference Guide
Performing diagnostic tests
SunVTS Test Reference Manual
Sun Management Center Software User's Guide
Solaris System Administrator Guide
System and network
administration SPARC: Installing Solaris Software
Using the operating
Solaris User's Guide
environment software
You can find the documentation listed above in the Solaris documentation package included with the
Solaris operating environment, or on the Computer Systems Supplement CD included with your system
hardware.
The man pages for the scadm command are on the Solaris 8 HW 7/03 Supplement CD in the following
directory:
/cdrom/solaris8_hw0703_suppcd#1/Man_Page_Supplement/Product
To load these man pages, use the pkgadd command and specify the package named SUNWs8hwman.
The Solaris 8 HW Specific Additions On-line Man Pages will be loaded. For additional information,
file:///C|/WINNT/Profiles/karenn/Desktop/ALOM1_5/ALOM1.5Help-en/more_info/h_related_doc.html (1 of 2) [9/21/04 6:02:09 PM]
Related Documentation
refer to the instructions included with the Supplement CD and to the Solaris Operating Environment
Media Kit.
In addition, you can find Sun system documentation, Solaris documentation, and other related
documentation online at the following Web site:
http://www.sun.com/documentation
Accessing Sun documentation
file:///C|/WINNT/Profiles/karenn/Desktop/ALOM1_5/ALOM1.5Help-en/more_info/h_related_doc.html (2 of 2) [9/21/04 6:02:09 PM]
Accessing Sun Documentation
Accessing Sun Documentation
You can view, print, or purchase a broad selection of Sun documentation, including localized versions,
at:
http://www.sun.com/documentation
Accessing ALOM Documentation
You can find the ALOM online documentation in the following locations:
● On the platform Documentation CD that came with your server
● On the product Web site at http://www.sun.com
file:///C|/WINNT/Profiles/karenn/Desktop/ALOM1_5/ALOM1.5Help-en/more_info/h_finding_doc_online.html [9/21/04 6:02:09 PM]
For More Information
For More Information
Accessing Sun documentation
Basic UNIX commands and procedures
Fault and failure terminology
Related documentation
file:///C|/WINNT/Profiles/karenn/Desktop/ALOM1_5/ALOM1.5Help-en/more_info/h_more_info_top.html [9/21/04 6:02:09 PM]
Sun Welcomes Your Feedback
Sun Welcomes Your Comments
Sun is interested in improving its documentation and welcomes your comments and suggestions. To send
feedback on a topic in this online help system, click on the envelope icon. This opens an email window
in your web browser. Compose your feedback and click Send to send your feedback to Sun.
You can also send your general documentation comments to Sun at:
http://www.sun.com/hwdocs/feedback
Please include the title of your document and the part number with your feedback:
Sun Advanced Lights Out Manager (ALOM) 1.x Online Help, Part Number 817-xxxx-xx
file:///C|/WINNT/Profiles/karenn/Desktop/ALOM1_5/ALOM1.5Help-en/more_info/h_feedback.html [9/21/04 6:02:10 PM]
Fault and Failure Terminology
Fault and Failure Terminology
All Sun servers show two operational states that you can view and monitor using ALOM: ok and
failed or failure. Some servers have an additional operational state: fault. This section explains
the differences between the fault state and the failed state.
Fault State
A fault indicates that a device is operating in a degraded state, but the device is still fully operational.
Due to this degradation, the device might not be as reliable as a device that does not show a fault, but it is
still able to perform its primary function.
For example, a power supply shows a fault state when an internal fan has failed. However, the power
supply can still provide regulated power as long as its temperature does not exceed the critical threshold.
In this fault state, the power supply might not be able to function indefinitely, depending on the
temperature, load, and efficiency. Therefore, it is not as reliable as a non-faulted power supply.
Failed State
A failure indicates that a device is no longer operational as required by the system. A device fails due
to some critical fault condition or combination of fault conditions. When a device enters a failed state,
it ceases to function and is no longer available as a system resource.
Using the example of the power supply, the power supply is considered failed when it ceases to provide
regulated power.
file:///C|/WINNT/Profiles/karenn/Desktop/ALOM1_5/ALOM1.5Help-en/more_info/h_fault.html [9/21/04 6:02:10 PM]
Platform-Specific Information
Platform-Specific Information
This ALOM release supports the following platforms:
● Netra 240 server
● Netra 440 server
● Sun Fire V210 server
● Sun Fire V240 server
● Sun Fire V250 server
● Sun Fire V440 server
Keyswitch / Operation Mode Switch
The Sun Fire V210 server does not have a front panel keyswitch. The Sun Fire V240 and V440 servers
do have keyswitches. The Sun Fire V250 server has an operation mode switch on the front panel, which
supports the same functionality as the keyswitch but does not require a key to operate. The Netra 240
server and Netra 440 server have a rotary switch. Before you update the ALOM firmware using either the
flashupdate or scadm download command, make sure that the rotary switch, keyswitch, or
operation mode switch is set to the Normal position or unlocked position (Netra 240, Netra 440).
For more information, refer to the Administration Guide for your server.
ALOM System Controller Card
On the Sun Fire V210 and V240 servers, the ALOM hardware is an integral component of the server's
motherboard.
On the Sun Fire V440 server, the ALOM hardware consists of a discrete system controller card. The card
plugs into a dedicated slot on the server's motherboard. The serial management (SERIAL MGT) and
network management (NET MGT) ports are located on the back of the card, and can be accessed from
the back of the server.
On the Sun Fire V250 server, the ALOM hardware consists of the system controller card located above
file:///C|/WINNT/Profiles/karenn/Desktop/ALOM1_5/ALOM1.5Help-en/platform/h_platform_top.html (1 of 2) [9/21/04 6:02:10 PM]
Platform-Specific Information
the PCI slots. The serial management (SERIAL MGT) and network management (NET MGT) ports are
located on the rear of the ALOM card and can be accessed from the rear of the server.
System Configuration Card
The system configuration card (SCC) stores important information for the host server, including network
and OpenBoot™ PROM information, and ALOM user and configuration data. If your host server fails
and needs to be replaced, you can migrate the SCC from the server to a new server. The new server starts
up using the original server's configuration data. This minimizes downtime and removes the need to
completely configure the new server.
ALOM interacts with the SCC as follows:
● If the SCC is not present in the host server, ALOM prevents the server from being powered on.
● If the host server has an SCC with a sufficient number of machine addresses (MAC addreses), but
the card has been installed from another server, ALOM automatically resets the SCC's parameters
to the default values for the server in which it is installed..
● If the SCC is removed from a system that is powered on, ALOM powers down the host server
within one minute after the card is removed.
● ALOM stores a backup copy of its user and configuration data on the SCC. This allows the
ALOM settings to be retained in case the host server is replaced by another server; installing the
SCC from the first server allows the ALOM settings to be restored.
For more information about the SCC, refer to the Administration Guide for your server.
file:///C|/WINNT/Profiles/karenn/Desktop/ALOM1_5/ALOM1.5Help-en/platform/h_platform_top.html (2 of 2) [9/21/04 6:02:10 PM]
Configuring ALOM
Configuring ALOM
Your ALOM software comes preinstalled on your host server, so it works as soon as you apply power to
the server. At that point, it is ready to run. You can connect a terminal to the serial management port
(SERIAL MGT) and immediately start working with ALOM.
However, if you want to customize ALOM for your installation, you need to perform some basic tasks.
Here are the tasks you need to complete to customize ALOM:
1. Plan how to customize your configuration
2. Use the configuration table to record your settings
3. Power on your host server
4. Run the setupsc command to start the custom configuration program
5. Use the configuration variables to customize the ALOM software
Planning to Customize Your Configuration
Before you configure ALOM, you need to plan your configuration.
Using the Configuration Table
You might find it helpful to print the configuration table and write down your settings.
Powering On Your Host Server
Refer to your host server documentation for information about how to power on the system. If you want
to capture ALOM messages, power on the terminal that you have connected to the SERIAL MGT port
before you power on the host server.
As soon as power is applied to the host server, the SERIAL MGT port connects to the host server's
system console. To switch to ALOM, type #. (pound-period). At startup, ALOM has one preconfigured
administrator account (admin). When you switch to ALOM from the system console, you are prompted
to create a password for this account. Refer to the password command section for a description of
acceptable passwords.
file:///C|/WINNT/Profiles/karenn/Desktop/ALOM1_5/ALOM1.5Help-en/config/h_config_top.html (1 of 2) [9/21/04 6:02:11 PM]
Configuring ALOM
The default admin account has full ALOM user permissions (cuar). You can use this account to view
the system console output from the host server, to set up other user accounts and passwords, and to
configure ALOM.
Running the setupsc Command
After you have finished planning your configuration, use the setupsc command to run the custom
configuration program. Follow the prompts on the screen to customize the ALOM software for your
installation.
Note: You do not have to customize the ALOM software before you can use it. The ALOM software
works as soon as you connect power to the host server.
The setupsc command runs a script that steps you through each ALOM function that you can
customize. Each function is associated with one or more configuration variables. To configure a function,
type y when the setupsc script prompts you to do so. To skip a function, type n.
If you later need to change a setting, run the setsc command.
Using the Configuration Variables to Customize the
ALOM Software
The setupsc script enables you to set up a number of configuration variables at once. If you want to
change one or more configuration variables without running the setupsc script, use the setsc
command.
About the scadm utility
Configuration table
List of ALOM shell commands
Planning your ALOM configuration
file:///C|/WINNT/Profiles/karenn/Desktop/ALOM1_5/ALOM1.5Help-en/config/h_config_top.html (2 of 2) [9/21/04 6:02:11 PM]
Customizing Your ALOM Configuration
Customizing Your ALOM Configuration
ALOM software comes preinstalled on your host server and is ready to run when you apply power to the
server. You only need to follow the directions in this section if you decide to change the default
configuration of ALOM to customize it for your installation.
Note: Refer to your host server's documentation to find the location of the serial management and
network management ports.
Before you run the setupsc command, you need to decide how you want to use ALOM. You need to
make the following decisions about your configuration:
● Which ALOM communication port to use
● Whether you want to enable alert messages, and where you want to send them
Once you make those decisions, print the configuration table and use it to record your responses to the
setupsc command prompts.
file:///C|/WINNT/Profiles/karenn/Desktop/ALOM1_5/ALOM1.5Help-en/config/h_plan_config.html [9/21/04 6:02:11 PM]
Configuring an External Modem
Configuring an External Modem
If you want to connect to ALOM from an external PC or terminal using a modem, you can connect an
external modem to the serial management port (SERIAL MGT). This allows you to run the ALOM
software using your remote PC.
However, you can only use the modem for incoming ASCII connections to connect to the serial port to
obtain the ALOM command prompt (sc>). Outgoing calls from ALOM using a modem are not
supported.
Before attaching the modem to the serial management port, set the modem to factory default settings. On
many modems, setting the factory default settings is done by using the AT&F0 command.
Setting Up the Hardware
In order to connect the modem to the serial management port, a specific connector needs to be created or
purchased with the specific pinout requirements.
The following illustration and table includes information about pin assignments and signal descriptions
that are relevant to an RJ-45 connector. The following illustration is an example of an RJ-45 jack.
Pin Signal Description Pin Signal Description
1 Request To Send (RTS) 5 Ground
2 Data Terminal Ready (DTR) 6 Receive Data (RXD)
3 Transmit Data (TXD) 7 Data Carrier Detect (DCD)
file:///C|/WINNT/Profiles/karenn/Desktop/ALOM1_5/ALOM1.5Help-en/config/h_modem_config.html (1 of 4) [9/21/04 6:02:12 PM]
Configuring an External Modem
4 Ground 8 Clear To Send (CTS)
The following illustration and table include information about the serial port connector and signals that
are relevant to a DB-25 connector. The following illustration is an example of a DB-25 female connector.
Pin Number Function I/O Signal Description
1 none none N.C.*
2 TXD_A O Transmit Data
3 RXD_A I Receive Data
4 RTS_A O Ready To Send
5 CTS_A I Clear To Send
6 DSR_A I Data Set Ready
7 GND Signal Ground
8 DCD_A I Data Carrier Detect
9 none none N.C.*
10 none none N.C.*
11 DTR_B O Data Terminal Ready
12 DCD_B I Data Carrier Detect
13 CTS_B I Clear To Send
14 TXD_B O Transmit Data
15 TRXC_A I Transmit Clock
16 RXD_B I Receive Data
17 RXC_A I Receive Clock
18 RXC_B I Receive Clock
19 RTS_B O Ready To Send
20 DTR_A O Data Terminal Ready
file:///C|/WINNT/Profiles/karenn/Desktop/ALOM1_5/ALOM1.5Help-en/config/h_modem_config.html (2 of 4) [9/21/04 6:02:12 PM]
Configuring an External Modem
21 none none N.C.*
22 none none N.C.*
23 none none N.C.*
24 TXC_A O Transmit Clock
25 TXC_B O Transmit Clock
* N.C. means "No Connection."
One way to connect a modem to this port is to use a modified RJ-45 to DB-25 connector, Sun part
number 530-2889-03, and a crossover RJ-45 to RJ-45 cable. The connector 530-2889-03 is modified by
extracting the DB-25 pin in the pin 6 position and inserting it into the pin 8 position.
If you want to connect wiring yourself, translate the signals between the RJ-45 and DB-25 connectors
according to the following information.
RJ-45 DB-25
1 - RTS 5 - CTS
2 - DTR 6 - DSR
3- TXD 3 - RXD
4 - GND 7 - GND
5 - RXD 7 - GND
6 - RXD 2 - TXD
7 - DCD 8 - DCD
8 - CTS 4 - RTS
Modem Configuration Troubleshooting
Issue Solution
ALOM modem does Verify that cabling is set up correctly. See the
not answer if_modem variable for additional information.
file:///C|/WINNT/Profiles/karenn/Desktop/ALOM1_5/ALOM1.5Help-en/config/h_modem_config.html (3 of 4) [9/21/04 6:02:12 PM]
Configuring an External Modem
ALOM modem answers
then immediately hangs Verify that the if_modem variable is set to true.
up
1. Type the ALOM escape character #. (pound-
period) to see whether you can return to the
sc> prompt.
ALOM modem answers 2. Ensure that the serial port speed and modem
but connections appear port speed are set to the same value.
dead 3. Try disabling data compression. On many
modems, this is done by using the AT&K0
modem command.
if_modem
file:///C|/WINNT/Profiles/karenn/Desktop/ALOM1_5/ALOM1.5Help-en/config/h_modem_config.html (4 of 4) [9/21/04 6:02:12 PM]
Choosing ALOM Communication Ports
Choosing ALOM Communication Ports
The ALOM hardware contains two types of communication ports:
● Serial management port (SERIAL MGT)
● Network management (Ethernet) port (NET MGT)
Both ports give you access to the ALOM command shell. By default, ALOM communicates through the
SERIAL MGT port at startup.
Note: Refer to your host server's documentation to find the location of the server's serial management
and network management (Ethernet) connections.
Serial Management Port
You can connect to the serial management port with an ASCII terminal. This port is not an all-purpose
serial port; it can be used to access ALOM and the system console through ALOM. On the host server,
this port is referred to as the SERIAL MGT port.
Refer to your server's documentation for more information.
Network Management (Ethernet) Port
The 10-Mbyte Ethernet port allows you to access ALOM from within your company network. You can
connect to ALOM remotely using any standard Telnet client with TCP/IP (Transmission Control
Protocol/Internet Protocol).
On the host server, the network management port is referred to as the NET MGT port.
Note: When you connect a terminal device to the NET MGT port, the server must be connected to a 10-
Mbit network. ALOM does not support 100-Mbit or 1-Gbit networks.
Refer to your server's documentation for more information.
file:///C|/WINNT/Profiles/karenn/Desktop/ALOM1_5/ALOM1.5Help-en/config/h_config_ports.html (1 of 2) [9/21/04 6:02:13 PM]
Choosing ALOM Communication Ports
How the serial management port works
file:///C|/WINNT/Profiles/karenn/Desktop/ALOM1_5/ALOM1.5Help-en/config/h_config_ports.html (2 of 2) [9/21/04 6:02:13 PM]
Redirecting the System Console
Redirecting the System Console From
ALOM to Other Devices
When you first apply power to the host server, ALOM is initially configured to display the system
console output. The SERIAL MGT port is shown on the host server as ttya.
If desired, you can use other devices to access the system console besides the terminal connected to the
serial management port. You can also use the general-purpose serial port (ttyb) on the back panel of
your host server. This port is labeled as 10101. Refer to your server's documentation for more
information.
Redirecting the System Console
To redirect the output from the system console to ttyb, perform the following steps:
1. At the ALOM sc> prompt, type the break command to bring the host server to the OpenBoot
PROM prompt (ok). (If you have the kadb debugger configured, type $# to exit kadb first.)
2. At the sc> prompt, type the console command to access the server's system console.
sc> console
ok
3. At the ok prompt, type the following commands:
ok setenv input-device ttyb
ok setenv output-device ttyb
4. To cause these changes to take effect immediately, type reset-all at the ok prompt.
Otherwise, these changes will take effect the next time you cycle the power on the host server.
These changes remain in effect until you manually change the OpenBoot PROM settings back to ALOM
(ttya), as described in the next section.
Resetting the Default Console Back to ALOM
(ttya)
If you want to redirect the system console's output back to ALOM, type the following commands at the
OpenBoot PROM ok prompt:
ok setenv input-device ttya
file:///C|/WINNT/Profiles/karenn/Desktop/ALOM1_5/ALOM1.5Help-en/config/h_console_redir.html (1 of 2) [9/21/04 6:02:13 PM]
Redirecting the System Console
ok setenv output-device ttya
To cause these changes to take effect immediately, type reset-all at the ok prompt. Otherwise, these
changes will take effect the next time you cycle the power on the host server.
file:///C|/WINNT/Profiles/karenn/Desktop/ALOM1_5/ALOM1.5Help-en/config/h_console_redir.html (2 of 2) [9/21/04 6:02:13 PM]
file:///C|/WINNT/Profiles/karenn/Desktop/ALOM1_5/ALOM1.5Help-en/config/h_config_table.html
Configuration Table
Note: You only need to use this table if you want to customize ALOM for your installation.
To customize ALOM, you use the configuration variables. There are two ways to set up the configuration
variables for ALOM:
● Specify values for the variables during execution of the setupsc command.
● Configure each variable individually using the setsc command.
Print this section and use the table to record your inputs. This table can also serve as your record of the
host server configuration in case you need to reinstall the server software or modify the ALOM settings.
Make sure that your terminal device is connected to ALOM before you customize the ALOM software.
Refer to your host server's documentation to find the location of the serial and Ethernet connections for
ALOM.
Ethernet Connection Setup
Configuration Default
Function Value/Response
Variable Variable
Manually
How do you want to control
network configuration? Using DHCP
IP (Internet Protocol) address for
netsc_ipaddr 0.0.0.0
ALOM
IP address for the subnet mask netsc_ipnetmask 255.255.255.0
IP address for the default gateway to
use when the destination is not on netsc_ipgateway 0.0.0.0
the same subnet as ALOM
file:///C|/WINNT/Profiles/karenn/Desktop/ALOM1_5/ALOM1.5Help-en/config/h_config_table.html (1 of 2) [9/21/04 6:02:14 PM]
file:///C|/WINNT/Profiles/karenn/Desktop/ALOM1_5/ALOM1.5Help-en/config/h_config_table.html
Do you want ALOM to send alerts
by email? []
The default
mgt_mailalert has no email
Email address(es) to use for sending
addresses
alerts
configured.
IP address for your SMTP (Simple
Mail Transfer Protocol) mail server
mgt_mailhost
(maximum of two mail servers
supported)
Note: You can set up user accounts manually, but not by using the setupsc script.
About ALOM configuration variables
Permission levels
userpassword
file:///C|/WINNT/Profiles/karenn/Desktop/ALOM1_5/ALOM1.5Help-en/config/h_config_table.html (2 of 2) [9/21/04 6:02:14 PM]
Configuring DHCP
Configuring DHCP
There are two ways to configure DHCP (Dynamic Host Configuration Protocol) for ALOM:
● Use the setupsc script to set the netsc_dhcp variable.
● Use the setsc command to set the value of the netsc_dhcp variable to true (enable DHCP).
Note: It is a best practice to set the ALOM device name associated with the IP (Internet Protocol) address
in name server maps (NIS or DNS) to be the name of the host server with -sc appended to it. For
example, if your host server's name is bert, the ALOM device name is bert-sc.
If you use DHCP to control your network configuration, configure the DHCP server to assign a fixed IP
address to ALOM.
file:///C|/WINNT/Profiles/karenn/Desktop/ALOM1_5/ALOM1.5Help-en/config/h_network_dhcp_setup.html [9/21/04 6:02:14 PM]
Manual Network Setup
Manual Network Setup
There are two ways to manually configure the network for ALOM:
● Use the setupsc script to set the network configuration variables all at once.
● Use the setsc command to set the values of each network configuration variable individually.
If you set each variable individually, you need to set the following variables:
● if_network
● netsc_ipaddr
● netsc_ipnetmask
● netsc_ipgateway
● netsc_enetaddr
Note: It is a best practice to set the ALOM device name associated with the IP (Internet Protocol) address
in name server maps (NIS or DNS) to be the name of the host server with -sc appended to it. For
example, if your host server's name is bert, the ALOM device name is bert-sc.
file:///C|/WINNT/Profiles/karenn/Desktop/ALOM1_5/ALOM1.5Help-en/config/h_network_manual_setup.html [9/21/04 6:02:14 PM]
Using the Serial Management Port
Using the Serial Management Port
The serial management port (SERIAL MGT) has a dedicated purpose: It enables ASCII communication
between an external terminal and ALOM or the host server. The port takes a standard RJ-45 connector.
This port can be used only with an external terminal or with a terminal emulator, such as a serial
connection from a workstation. It is not a general-purpose serial port. However, the Solaris operating
environment sees this port as ttya.
If you want to use a general-purpose serial port with your server, use the regular 7-pin serial port on the
back panel of your server. The Solaris operating environment sees this port as ttyb. For more
information about the server's serial port, refer to your server's documentation.
Using the Serial Management Port to Access the
System Console
Before You Begin
When you first turn on the power to your server and to the external terminal, the serial management port
is automatically connected to the system console output.
The serial management port is set to the following parameters:
● 9600 baud
● 8 bits
● No parity
● 1 stop bit
● No handshaking
The host server automatically sets these parameters for the serial management port when it starts up. The
settings are read-only, and cannot be changed from the ALOM sc> prompt. To view the settings for the
parameters from the sc> prompt after you establish an ALOM session, check the serial port variables.
What to Do
1. Connect to ALOM and log in to establish an ALOM system controller session.
file:///C|/WINNT/Profiles/karenn/Desktop/ALOM1_5/ALOM1.5Help-en/config/h_how_serial_works.html (1 of 2) [9/21/04 6:02:15 PM]
Using the Serial Management Port
The ALOM sc> prompt is displayed.
2. To connect to the system console, in the ALOM system controller window type:
sc> console
Switching Between the System Console and ALOM
To switch from the system console output to the ALOM sc> prompt, type #. (pound-period).
To switch from the sc> prompt to the system console, type console.
Note: The #. (pound-period) character sequence is the default escape character sequence for ALOM. If
desired, you can change the first character in the escape sequence by using the sc_escapechars
variable. For example:
sc> setsc sc_escapechars a.
file:///C|/WINNT/Profiles/karenn/Desktop/ALOM1_5/ALOM1.5Help-en/config/h_how_serial_works.html (2 of 2) [9/21/04 6:02:15 PM]
Configuring Email Alerts
Configuring Email Alerts
When a problem occurs on a host server, ALOM sends an alert message to all users who are logged in to
ALOM accounts on that host. In addition, you can configure ALOM to send alerts by email to users who
are not logged in. When a user receives an alert, that user can connect to the ALOM account for that host
server and address the alert condition.
Email Alerts
To send email alerts, the network management (Ethernet) port must be enabled. The ALOM software
allows you to set up to eight unique email addresses to receive alerts. You can configure each email
address to receive its own severity levels of alerts (critical, major, or minor).
Setting up email alerts
file:///C|/WINNT/Profiles/karenn/Desktop/ALOM1_5/ALOM1.5Help-en/config/h_config_alerts.html [9/21/04 6:02:15 PM]
Sending and Receiving Alerts
Sending and Receiving Alerts
Receiving Alerts From ALOM
ALOM generates alert messages in the following format:
$HOSTID $EVENT $TIME $CUSTOMERINFO $HOSTNAME message
Sending Customized Alerts
To send customized alerts, use the scadm command send_event. You can do this in two ways:
● Send the alert immediately from the superuser prompt.
● Create a script (command file) that sends the alert under special circumstances.
file:///C|/WINNT/Profiles/karenn/Desktop/ALOM1_5/ALOM1.5Help-en/config/h_get_alerts.html [9/21/04 6:02:15 PM]
Common ALOM Tasks
Common ALOM Tasks
Once you have logged in to ALOM as admin and specified the admin password, you might want to
perform some common administrative tasks:
● Logging In to Your ALOM Account
● Adding an ALOM user account
● Removing an ALOM user account
● Changing the password on your account or on another user's account
● Switching between the system console and ALOM
● Redirecting the System Console from ALOM to Other Devices
● Reconfiguring ALOM to use the Ethernet (NET MGT) port
● Setting up email alerts
● Resetting ALOM
● Resetting the host server
You can also perform these other tasks using ALOM:
● Finding out your ALOM version
● Controlling the Locator LED
● Viewing environmental information about the server
● Reviewing event and console logs
● Creating a script to send alerts from ALOM
● Backing up your ALOM configuration
ALOM overview
file:///C|/WINNT/Profiles/karenn/Desktop/ALOM1_5/ALOM1.5Help-en/tasks/h_tasks_top.html [9/21/04 6:02:16 PM]
Reconfiguring ALOM to Use the Network Management Port
Reconfiguring ALOM to Use the Network
Management Port
By default, ALOM uses the serial management port (SERIAL MGT) to communicate with an external
terminal or other ASCII device. If desired, you can reconfigure ALOM to use the Ethernet network
management (NET MGT) port, and then you can connect to ALOM through telnet.
The NET MGT port accommodates a standard RJ-45 connector. For information about how to establish
the hardware connections between the NET MGT port and your network, refer to your server's
documentation.
Note: When you connect a terminal device to the NET MGT port, the server must be connected to a 10-
Mbit network. ALOM does not support 100-Mbit or 1-Gbit networks.
To configure the ALOM software to communicate using the NET MGT port, you need to specify values
for the network interface variables. There are three ways to specify values for these variables:
● Run the setupsc script from the sc> prompt.
● Set values for each individual variable from the sc> prompt using the setsc command.
● Set values for each individual variable from the system console using the scadm set command.
Running the setupsc Script
At the sc> prompt, type the following command:
sc> setupsc
The setup script starts.
To exit the script and save the changes you have made, type Ctrl-Z. To exit the script without saving any
changes, type Ctrl-C.
For example, the script starts as follows:
sc> setupsc
Entering interactive script mode. To exit and discard changes to that
file:///C|/WINNT/Profiles/karenn/Desktop/ALOM1_5/ALOM1.5Help-en/tasks/h_net_mgt.html (1 of 3) [9/21/04 6:02:16 PM]
Reconfiguring ALOM to Use the Network Management Port
point, use Ctrl-C or to exit and save changes to that point, use Ctrl-
Z.
If desired, you can customize all of the ALOM configuration variables at once by following the
interactive questions in the script. To configure only the network interface variables, press Return at each
prompt until the following prompt is displayed:
Do you wish to configure the enabled interfaces [y]?
Follow this procedure at the above prompt to configure the network interface variables:
1. Type y to confirm that you want to configure the network interface variables.
The setupsc script returns the following prompt:
Should the SC network interface be enabled?
2. Type true or press Return to enable the network interface, or type false to disable it. This sets
a value for the if_network variable.
3. Follow the interactive questions in the script. The script prompts you to set values for the
following variables:
❍ if_modem -- specify false
❍ netsc_dhcp
❍ netsc_ipaddr
❍ netsc_ipnetmask
❍ netsc_ipgateway
❍ netsc_tpelinktest
4. When you have finished setting up the network interface variables, type Ctrl-Z to save your
changes and exit the setupsc script. If desired, you can finish configuring all of the ALOM
configuration variables.
5. Before you can use your network configuration, you need to reset ALOM. You can do this in one
of two ways:
❍ At the sc> prompt, type the resetsc command.
❍ At the superuser prompt in the system console, type the scadm resetrsc command.
Using the setsc Command to Set the Network
Interface Variables
You can set values for the network interface variables from the sc> prompt using the setsc command.
You issue the command once for each variable you would like to configure. For example:
file:///C|/WINNT/Profiles/karenn/Desktop/ALOM1_5/ALOM1.5Help-en/tasks/h_net_mgt.html (2 of 3) [9/21/04 6:02:16 PM]
Reconfiguring ALOM to Use the Network Management Port
sc> setsc if_network true
sc> setsc netsc_enetaddr 0a:2c:3f:1a:4c:4d
sc> setsc netsc_ipaddr 123.123.123.123
You need to specify values (or use the default values) for each of the following variables:
● if_network
● if_modem
● netsc_dhcp
● netsc_ipaddr
● netsc_ipnetmask
● netsc_ipgateway
● netsc_tpelinktest
Using the scadm set Command to Set the Network
Interface Variables
You can set values for the network interface variables from the superuser (#) prompt in the system
console using the scadm set command. You issue the command once for each variable you would like
to configure. For example:
# scadm set if_network true
# scadm set netsc_enetaddr 0a:2c:3f:1a:4c:4d
# scadm set netsc_ipaddr 123.123.123.123
You need to specify values (or use the default values) for each of the following variables:
● if_network
● if_modem
● netsc_dhcp
● netsc_ipaddr
● netsc_ipnetmask
● netsc_ipgateway
● netsc_tpelinktest
About ALOM configuration variables
file:///C|/WINNT/Profiles/karenn/Desktop/ALOM1_5/ALOM1.5Help-en/tasks/h_net_mgt.html (3 of 3) [9/21/04 6:02:16 PM]
Adding ALOM User Accounts
Adding ALOM User Accounts
There are two ways to add ALOM user accounts:
● From the sc> prompt in the ALOM command shell
● From the system console using the scadm utility
You can add a maximum of 15 unique user accounts to ALOM.
Adding an ALOM User Account From the sc>
Prompt
To add and configure an ALOM user account from the sc> prompt, perform the following steps:
1. At the sc> prompt, type the useradd command, followed by the user name you want to assign
to that user. For example:
sc> useradd joeuser
2. To assign a password to the account, type the userpassword command, followed by the user
name you assigned to the account. ALOM prompts you to specify the password, and to verify the
password. Note that ALOM does not echo the password to the screen. For example:
sc> userpassword joeuser
New password:
Re-enter new password:
Note: User passwords have certain restrictions. Make sure that the password you assign observes
these restrictions.
3. To assign permissions to the account, type the userperm command, followed by the user name
you assigned to the account and the permission levels you want that user to have. For example:
sc> userperm joeuser cr
To view the permission and password status for a single ALOM user, at the sc> prompt, type the
usershow command, followed by the assigned user name. For example:
sc> usershow joeuser
file:///C|/WINNT/Profiles/karenn/Desktop/ALOM1_5/ALOM1.5Help-en/tasks/h_add_users.html (1 of 3) [9/21/04 6:02:17 PM]
Adding ALOM User Accounts
Username Permissions Password?
-------- ----------- ----------
joeuser cr Assigned
To see the list of ALOM user accounts, permissions, and password status information, at the sc>
prompt, type usershow. For example:
sc> usershow
Username Permissions Password?
-------- ----------- ----------
admin cuar Assigned
wwilson --cr None
joeuser --cr Assigned
Adding an ALOM User Account Using the scadm
Utility
To add and configure an ALOM user account from the system console, use the scadm utility. Perform
the following steps:
1. Log in to the system console as root.
2. At the # prompt, type the scadm useradd command, followed by the user name you want to
assign to that user. For example:
# scadm useradd joeuser
3. To assign a password to the account, type the scadm userpassword command, followed by
the user name you assigned to the account. The system prompts you to specify the password, and
to verify the password. Note that the system does not echo the password to the screen. For
example:
# scadm userpassword joeuser
New password:
Re-enter new password:
Note: User passwords have certain restrictions. Make sure that the password you assign observes
these restrictions.
file:///C|/WINNT/Profiles/karenn/Desktop/ALOM1_5/ALOM1.5Help-en/tasks/h_add_users.html (2 of 3) [9/21/04 6:02:17 PM]
Adding ALOM User Accounts
4. To assign permissions to the account, type the scadm userperm command, followed by the
user name you assigned to the account and the permission levels you want that user to have. For
example:
# scadm userperm joeuser cr
To view the permission and password status for a single ALOM user, at the # prompt, type the scadm
usershow command, followed by the assigned user name. For example:
# scadm usershow joeuser
Username Permissions Password?
-------- ----------- ----------
joeuser cr Assigned
To see the list of ALOM user accounts, permissions, and password status information, at the # prompt,
type scadm usershow. For example:
# scadm usershow
Username Permissions Password?
-------- ----------- ----------
admin cuar Assigned
wwilson --cr None
joeuser --cr Assigned
file:///C|/WINNT/Profiles/karenn/Desktop/ALOM1_5/ALOM1.5Help-en/tasks/h_add_users.html (3 of 3) [9/21/04 6:02:17 PM]
Removing ALOM User Accounts
Removing ALOM User Accounts
There are two ways to remove ALOM user accounts:
● From the sc> prompt in the ALOM command shell
● From the system console using the scadm utility
Note: You cannot delete the default admin account from ALOM.
Removing an ALOM User Account From the sc>
Prompt
To remove an ALOM user account from the sc> prompt, perform the following step:
At the sc> prompt, type the userdel command, followed by the user name of the account you want to
delete. For example:
sc> userdel joeuser
Are you sure you want to delete user <joeuser> [y/n]? y
sc>
Removing an ALOM User Account Using the scadm
Utility
To remove an ALOM user account from the system console, use the scadm utility. Perform the
following steps:
1. Log in to the system console as root.
2. At the # prompt, type the scadm userdel command, followed by the user name of the account
you want to delete. For example:
# scadm userdel joeuser
Are you sure you want to delete user <joeuser> [y/n]? y
#
file:///C|/WINNT/Profiles/karenn/Desktop/ALOM1_5/ALOM1.5Help-en/tasks/h_remove_users.html (1 of 2) [9/21/04 6:02:17 PM]
Removing ALOM User Accounts
file:///C|/WINNT/Profiles/karenn/Desktop/ALOM1_5/ALOM1.5Help-en/tasks/h_remove_users.html (2 of 2) [9/21/04 6:02:17 PM]
Changing ALOM Account Passwords
Changing ALOM Account Passwords
Changing Your ALOM Password
You can change your own ALOM account password from the sc> prompt. You do not need to have any
permissions to change your own password.
At the sc> prompt, type the following command:
sc> password
When you use this command, ALOM prompts you for your current password. If you enter the password
correctly, it prompts you twice to enter the new password.
For example:
sc> password
password: Changing password for username
Enter current password: ******
Enter new password: ******
Re-enter new password: ******
sc>
Changing the ALOM Password for Another User
Note: You must have u level user permission to change another user's password.
There are two ways to change the password for another user's ALOM account:
● At the sc> prompt, use the userpassword command.
● At the # (superuser) prompt in the system console, use the scadm userpassword command.
file:///C|/WINNT/Profiles/karenn/Desktop/ALOM1_5/ALOM1.5Help-en/tasks/h_change_passwords.html [9/21/04 6:02:17 PM]
Setting Up Email Alerts
Setting Up Email Alerts
You can customize ALOM to send email alerts to all users logged in to ALOM at the time an event
occurs. You can specify which levels (critical, major, minor) of email alerts are sent to each user, and
you can send customized event messages as emails to each user.
Note: You can configure email alerts for up to eight users.
To set up email alerts, follow these steps:
1. Make sure that ALOM is set up to use the Ethernet network management port (NET MGT), and
that the network interface variables are configured.
2. Set the if_emailalerts variable to true.
3. Set values for the mgt_mailhost variable to identify one or two mail hosts on the network.
4. Set values for the mgt_mailalert variable to specify email addresses and alert levels for each
user.
5. Run scadm resetrsc.
Sending and receiving alerts
file:///C|/WINNT/Profiles/karenn/Desktop/ALOM1_5/ALOM1.5Help-en/tasks/h_email_alerts.html [9/21/04 6:02:18 PM]
Sending and Receiving Alerts
Sending and Receiving Alerts
Sending Customized Alerts
You can use the scadm send_event -c command from the system console to send a customized
critical alert at any time. You can do this directly at the superuser prompt, or you can create a script that
runs and sends the alert under special circumstances.
There are three levels of alerts:
● Critical
● Major
● Minor
Receiving Alerts
If you are at the sc> prompt, you will receive alert messages from ALOM when it detects a major-level
or critical-level event. This can happen while you are typing ALOM commands. If this happens, press
Return and retype the command. For example:
sc> cons
MAJOR: Fan1 Faulty
sc> console
file:///C|/WINNT/Profiles/karenn/Desktop/ALOM1_5/ALOM1.5Help-en/tasks/h_send_alerts.html (1 of 2) [9/21/04 6:02:18 PM]
Sending and Receiving Alerts
file:///C|/WINNT/Profiles/karenn/Desktop/ALOM1_5/ALOM1.5Help-en/tasks/h_send_alerts.html (2 of 2) [9/21/04 6:02:18 PM]
Creating a Script
Creating a Script
You can embed the scadm send_event command into a script to log an ALOM event or to send an
alert when certain conditions occur. Use the -c option to send a custom critical alert.
This example shows a Perl script file named dmon.pl that sends an ALOM alert when a specified disk
partition exceeds a specified percent of its capacity.
Note: This script is written for the Sun Fire V440 host server. Use the uname -i command to obtain
the platform name for your host server and replace the SUNW,Sun-Fire-V440 string in the example.
To use this script as intended, submit a separate entry to the crontab utility for each disk partition you
want to monitor.
#!/usr/bin/perl
# Disk Monitor
# USAGE: dmon <mount> <percent>
# e.g.: dmon /usr 80
@notify_cmd = `/usr/platform/SUNW,Sun-Fire-V440/sbin/scadm';
if (scalar(@ARGV) != 2)
{
print STDERR "USAGE: dmon.pl <mount_point> <percentage>\n";
print STDERR " e.g. dmon.pl /export/home 80\n\n";
exit;
}
open(DF, "df -k|");
$title = <DF>;
$found = 0;
while ($fields = <DF>)
{
chop($fields);
($fs, $size, $used, $avail, $capacity, $mount) = split(` `, $fields);
if ($ARGV[0] eq $mount)
{
$found = 1;
if ($capacity > $ARGV[1])
{
print STDERR "ALERT: \"", $mount, "\" is at ", $capacity,
file:///C|/WINNT/Profiles/karenn/Desktop/ALOM1_5/ALOM1.5Help-en/tasks/h_create_script.html (1 of 2) [9/21/04 6:02:18 PM]
Creating a Script
" of capacity, sending notification\n";
$notify_msg = `mount point "`.$mount.'" is at `.
$capacity.' of capacity';
exec (@notify_cmd, `send_event', `-c', $nofify_msg)
|| die "ERROR: $!\n";
}
}
}
if ($found != 1)
{
print STDERR "ERROR: \"", $ARGV[0],
"\" is not a valid mount point\n\n";
}
close(DF);
file:///C|/WINNT/Profiles/karenn/Desktop/ALOM1_5/ALOM1.5Help-en/tasks/h_create_script.html (2 of 2) [9/21/04 6:02:18 PM]
Resetting ALOM
Resetting ALOM
Resetting ALOM reboots the ALOM software. You might want to reset ALOM after you have changed
settings on ALOM, such as specifying a new value for a configuration variable. You might also want to
reset ALOM from the system console if ALOM stops responding for any reason.
There are two ways to reset ALOM:
● At the sc> prompt, type the resetsc command.
● At the superuser (#) prompt in the system console, type the scadm resetrsc command.
file:///C|/WINNT/Profiles/karenn/Desktop/ALOM1_5/ALOM1.5Help-en/tasks/h_reset_alom.html [9/21/04 6:02:19 PM]
Resetting the Host Server
Resetting the Host Server
There are four ways to reset the host server from the sc> prompt:
● To perform a graceful reset of the server, type the poweroff command, followed by the
poweron command. A graceful reset allows the Solaris operating environment to shut down. If
you type the poweroff command without typing the poweron command, ALOM powers the
host server down to standby mode.
● To force the server to shut down regardless of the state of the host server, type the poweroff -
f command, followed by the poweron command. This resets the host server immediately, even
if the Solaris operating environment fails or hangs for any reason. Note that this is not a graceful
shutdown, and work might be lost.
● To reset the server immediately without a graceful shutdown, type the reset command. The
reset -x option generates the equivalent of an XIR (externally initiated reset).
● To immediately bring the server to the OpenBoot PROM prompt (ok), type the break
command.
Note: After you issue the command poweroff or poweroff -f, ALOM returns the following
message:
SC Alert: Host system has shut down.
Wait until you see the message before issuing the poweron command.
file:///C|/WINNT/Profiles/karenn/Desktop/ALOM1_5/ALOM1.5Help-en/tasks/h_reset_server.html [9/21/04 6:02:19 PM]
Connecting to ALOM
Connecting to ALOM
The server's Ethernet port is labeled NET MGT, and the serial port is labeled SERIAL MGT. Refer to
your server's Installation Guide for more information about these ports and how to connect devices to
them.
Here are several ways to connect to ALOM:
Connect an ASCII terminal directly to the SERIAL MGT port.
●
Use the telnet command to connect to ALOM through the Ethernet connection attached to the
NET MGT port.
●
Connect an external modem to the SERIAL MGT port and dial in to the modem. Note that this
port does not support outgoing calls to the external modem.
●
Connect a port on a terminal server to the SERIAL MGT port, and then use the telnet
command to connect to the terminal server.
For more information about these connections and other types of connections (such as tip connections),
refer to your server's Installation and Administration Guides.
Choosing ALOM communication ports
Logging in to your ALOM account
Using the serial management port
file:///C|/WINNT/Profiles/karenn/Desktop/ALOM1_5/ALOM1.5Help-en/tasks/h_alom_connect.html [9/21/04 6:02:19 PM]
Logging In to Your ALOM Account
Logging In to Your ALOM Account
When you connect to ALOM for the first time, you are automatically connected as the admin account.
This account has full (cuar) permissions. Before you can continue using ALOM, you need to specify a
password for this account. After you specify the password, you can continue using ALOM. The next time
you log in, you need to specify the password. When you are logged in as admin, you can add new users
and specify passwords and permissions for them.
All users (admin and other users) employ the following procedure to log in to ALOM.
1. Connect to ALOM.
2. When the connection is established, type #. (pound-period) to escape from the system console.
3. Type in your ALOM login name and password.
Your password is not echoed to the screen; instead, the host server displays an asterisk (*) for each
character that you type. After you successfully log in, ALOM displays its command prompt:
sc>
You can now use ALOM commands or go to the system console.
The ALOM event log records login information. If more than five login failures occur within five
minutes, ALOM generates a critical event.
ALOM view log commands
file:///C|/WINNT/Profiles/karenn/Desktop/ALOM1_5/ALOM1.5Help-en/tasks/h_alom_login.html [9/21/04 6:02:20 PM]
Backing Up Your ALOM Configuration
Backing Up Your ALOM Configuration
You should periodically use scadm commands to create a backup file on a remote system that records
ALOM configuration settings. The following commands show how to copy information using scadm
commands to a backup file named remote-filename.
Note: Before you can use these commands, you need to set your path to the scadm utility.
# scadm show > remote-filename
# scadm usershow > remote-filename
#
Use a meaningful file name that includes the name of the server that ALOM controls. Later, you can
refer to this file to restore the settings, if necessary.
file:///C|/WINNT/Profiles/karenn/Desktop/ALOM1_5/ALOM1.5Help-en/tasks/h_backup_config.html [9/21/04 6:02:20 PM]
Controlling the Locator LED
Controlling the Locator LED
If your host server has a front panel Locator LED, you can use ALOM to turn the LED on and off and to
check the state of the LED. If your host server does not have a Locator LED, this command will not
work.
Note: This ALOM release supports only the following platforms:
● Netra 240 server
● Netra 440 server
● Sun Fire V210 server
● Sun Fire V240 server
● Sun Fire V250 server
● Sun Fire V440 server
All of these servers have front panel Locator LEDs.
To turn the LED on and off, use the setlocator command.
To check the state of the LED, use the showlocator command.
Common ALOM tasks
file:///C|/WINNT/Profiles/karenn/Desktop/ALOM1_5/ALOM1.5Help-en/tasks/h_led_control.html [9/21/04 6:02:20 PM]
About the ALOM Command Shell
About the ALOM Command Shell
The ALOM command shell is a simple command-line interface that allows you to interact with ALOM.
Through the ALOM command shell, you can administer, diagnose, or control the host server, and you
can configure and manage ALOM. You are in the ALOM command shell when you see the sc> prompt.
ALOM supports a total of four concurrent Telnet sessions and one serial session per server. This means
that you can run five command shell operations at once.
After you log in to your ALOM account, the ALOM command prompt (sc>) appears, and you can enter
ALOM commands.
Note: Some of these commands are also available through the scadm utility as commands.
How to Enter Command Options
If the command you want to use has multiple options, you can either enter the options individually or
grouped together, as shown in this example. These two commands are identical.
sc> poweroff -f -y
sc> poweroff -fy
ALOM shell commands
ALOM shell error messages
Logging in to your ALOM account
Sending and receiving alerts
file:///C|/WINNT/Profiles/karenn/Desktop/ALOM1_5/ALOM1.5Help-en/cli/h_cli_intro.html (1 of 2) [9/21/04 6:02:21 PM]
About the ALOM Command Shell
file:///C|/WINNT/Profiles/karenn/Desktop/ALOM1_5/ALOM1.5Help-en/cli/h_cli_intro.html (2 of 2) [9/21/04 6:02:21 PM]
Software Commands
Types of ALOM Commands
The ALOM software uses the following types of commands:
● Server status and control commands
● View log commands
● Configuration commands
● FRU commands
● Other commands
ALOM shell commands
file:///C|/WINNT/Profiles/karenn/Desktop/ALOM1_5/ALOM1.5Help-en/cli/h_commands.html [9/21/04 6:02:21 PM]
Configuration Commands
Configuration Commands
ALOM uses the following commands to set or display characteristics of ALOM or of the host server
configuration:
● password
● setalarm
● setdate
● setdefaults
● setsc
● setupsc
● showplatform
● showfru
● showusers
● showsc
● showdate
● usershow
● useradd
● userdel
● userpassword
● userperm
ALOM shell commands
Types of ALOM commands
file:///C|/WINNT/Profiles/karenn/Desktop/ALOM1_5/ALOM1.5Help-en/cli/h_configcmds.html [9/21/04 6:02:21 PM]
View Log Commands
View Log Commands
ALOM uses the following commands to view and control the ALOM event log and the console log:
● showlogs
● consolehistory
ALOM shell commands
Types of ALOM commands
file:///C|/WINNT/Profiles/karenn/Desktop/ALOM1_5/ALOM1.5Help-en/cli/h_logcmds.html [9/21/04 6:02:22 PM]
Server Status and Control Commands
Server Status and Control
Commands
ALOM uses the following commands to show server status and to control server operation:
● showenvironment
● shownetwork
● console
● break
● bootmode
● flashupdate
● reset
● poweroff
● poweron
● setlocator
● showlocator
ALOM shell commands
Types of ALOM commands
file:///C|/WINNT/Profiles/karenn/Desktop/ALOM1_5/ALOM1.5Help-en/cli/h_statcmds.html [9/21/04 6:02:22 PM]
FRU Commands
FRU Commands
ALOM enables you to monitor the status of certain FRUs (field-replaceable units) in the host server. You
can use the following ALOM shell commands:
● showfru
● removefru
ALOM shell commands
Types of ALOM commands
FRU errors
file:///C|/WINNT/Profiles/karenn/Desktop/ALOM1_5/ALOM1.5Help-en/cli/h_frucmds.html [9/21/04 6:02:22 PM]
Other ALOM Commands
Other Commands
ALOM uses the following additional commands:
● help
● logout
ALOM shell commands
Types of ALOM commands
file:///C|/WINNT/Profiles/karenn/Desktop/ALOM1_5/ALOM1.5Help-en/cli/h_othercmds.html [9/21/04 6:02:22 PM]
ALOM Shell Commands
ALOM Shell Commands
The following table lists the ALOM shell commands and briefly describes what these commands do. For
more information about each command, click on the command name.
Command Description
Displays a list of all ALOM commands with their syntax and
help
a brief description of how each command works.
Reboots ALOM. The -y option allows you to skip the
resetsc [-y]
confirmation question.
Generates a hardware reset on the host server. The -x option
generates the equivalent of an XIR (externally initiated reset)
reset [-y] [-x]
on the server. The -y option allows you to skip the
confirmation question.
Removes the main power from the host server. The -y option
poweroff [-y] [-f] allows you to skip the confirmation question. The -f option
forces an immediate shutdown.
poweron Applies the main power to the host server or FRU.
Updates the ALOM firmware. This command downloads
flashupdate
main and bootmon firmware images to ALOM.
Prepares a FRU (for example, a power supply) for removal,
removefru [-y] [FRU] and illuminates the host server's OK-to-Remove LED. The -
y option allows you to skip the confirmation question.
setsc Sets the specified ALOM parameter to the assigned value.
Runs the interactive configuration script. This script
setupsc
configures the ALOM configuration variables.
Sets the date and time, when the managed operating system is
setdate
not running.
Resets all ALOM configuration parameters to their default
setdefaults [-y] values. The -y option allows you to skip the confirmation
[-a] question. The -a option resets the user information to the
factory default (one admin account only).
Turns the Locator LED on the server on or off. This function
setlocator [on/off]
is available only on host servers that have a Locator LED.
file:///C|/WINNT/Profiles/karenn/Desktop/ALOM1_5/ALOM1.5Help-en/cli/h_cli_cmd_list.html (1 of 3) [9/21/04 6:02:23 PM]
ALOM Shell Commands
Displays the current state of the Locator LED as either on or
showlocator off. This function is available only on host servers that have a
Locator LED.
Displays information about the host server's hardware
showplatform [-v]
configuration, and whether the hardware is providing service.
Displays the environmental status of the host server. This
information includes system temperatures, power supply
showenvironment status, front panel LED status, hard disk drive status, fan
status, voltage and current sensor status, and keyswitch
position.
Displays information about the FRUs (field-replaceable units)
showfru
in a host server.
Displays a list of users currently logged in to ALOM. The
display for this command has a similar format to that of the
showusers [-g]lines
UNIX command who. The -g option pauses the display after
the number of lines you specify for lines.
Displays the current network configuration information. The -
shownetwork [-v] v option shows additional information about your network,
including information about your DHCP server.
Displays the current NVRAM configuration parameters. The -
showsc [-v]
v option is needed for full version information.
showlogs [-v] Displays the history of all events logged in the ALOM event
buffer.
Displays the ALOM set date. The Solaris operating
environment and ALOM time are synchronized, but ALOM
showdate
time is expressed in UTC (Coordinated Universal Time)
rather than local time.
Displays a list of all user accounts, permission levels, and
usershow
whether passwords are assigned.
useradd Adds a user account to ALOM.
Deletes a user account from ALOM. The -y option allows
userdel [-y]
you to skip the confirmation question.
userpassword Sets or changes a user password.
userperm Sets the permission level for a user account.
password Changes the login password of the current user.
file:///C|/WINNT/Profiles/karenn/Desktop/ALOM1_5/ALOM1.5Help-en/cli/h_cli_cmd_list.html (2 of 3) [9/21/04 6:02:23 PM]
ALOM Shell Commands
Connects to the host system console. The -f option forces
console [-f]
the console write lock from one user to another.
Drops the host server from running the Solaris operating
break [-y] environment into OpenBoot PROM or kadb. The -y option
allows you to skip the confirmation question.
bootmode [skipdiag |
diag | reset_nvram | Controls the host server OpenBoot PROM firmware method
normal | of booting.
bootscript="string"]
logout Logs out from an ALOM shell session.
consolehistory [-v]
Displays the host system console output buffers. The -v
[boot | run]
option displays the entire contents of the specified log.
About ALOM configuration variables
About the scadm utility
Types of ALOM commands
file:///C|/WINNT/Profiles/karenn/Desktop/ALOM1_5/ALOM1.5Help-en/cli/h_cli_cmd_list.html (3 of 3) [9/21/04 6:02:23 PM]
bootmode
bootmode
Use the bootmode command to control the behavior of the host server's firmware while the host server
is initializing or after you reset the server.
The bootmode setting overrides the server's OpenBoot PROM diagnostics diag-switch?, post-
trigger, and obdiag-trigger settings immediately after the next server reset. If ALOM does not
detect a server reset within 10 minutes, ALOM ignores the command and then clears the bootmode
setting and returns to normal.
The bootmode reset_nvram command option sets the OpenBoot NVRAM (nonvolatile read-only
memory) variables to default settings. The diag-switch? default does not take effect until the next
server reset. This is because OpenBoot has previously taken a snapshot of the diag node of the system.
This snapshot consists of keyswitch position, diag-switch? value, and bootmode
diag/skip_diag overrides. Once the diag node is set, it remains in effect until the next server reset.
If diag-switch? is set to true, OpenBoot uses the default diag-device as the boot device.
If diag-switch? is set to false, OpenBoot uses the default boot-device as the boot device.
How to Use the bootmode Command
Note: You must have r level user permission to use this command.
All bootmode command options require that you reset the host server within 10 minutes after issuing
the command. If you do not issue the poweroff and poweron commands or the reset command
within 10 minutes, the host server ignores the bootmode command and changes the bootmode setting
back to normal.
1. At the sc> prompt, type the following command:
sc> bootmode option(s)
where option(s) is the desired option(s), if any (skip_diag, diag, reset_nvram, normal,
or bootscript = "string").
2. Type either poweroff and then poweron (preferred), or reset.
For example:
file:///C|/WINNT/Profiles/karenn/Desktop/ALOM1_5/ALOM1.5Help-en/cli/h_bootmode.html (1 of 4) [9/21/04 6:02:24 PM]
bootmode
sc> bootmode skip_diag
sc> poweroff
Are you sure you want to power off the system [y/n]? y
SC Alert: Host system has shut down.
sc> poweron
For example:
sc> bootmode reset_nvram
sc> reset
If you use the bootmode diag option, POST (power-on self test) runs after the next reset, regardless
of the OpenBoot PROM post-trigger setting. OpenBoot diagnostics tests also run after the next
reset, regardless of the obdiag-trigger setting (provided that the OpenBoot PROM diag-script
setting is not set to none).
Command Options
If you use the bootmode command without specifying any option, ALOM displays the currently
selected boot mode and the time when it will expire.
sc> bootmode [skip_diag, diag, reset_nvram, normal, bootscript="string"]
The bootmode command uses the following options.
Option Description
Forces the server to skip diagnostics. After you issue
the bootmode skip_diag command, you must
skip_diag
issue the poweroff and poweron commands
within 10 minutes.
file:///C|/WINNT/Profiles/karenn/Desktop/ALOM1_5/ALOM1.5Help-en/cli/h_bootmode.html (2 of 4) [9/21/04 6:02:24 PM]
bootmode
Forces the server to run full POST (power-on self-
test) diagnostics. After you issue the bootmode
diag
diag command, you must issue the poweroff and
poweron commands within 10 minutes.
Resets all of the parameters in the host server's
OpenBoot PROM NVRAM (nonvolatile read-only
reset_nvram
memory) settings to the factory default values. You
must reset the server within 10 minutes.
Results in a normal boot. The server runs low-level
normal diagnostics. After you issue bootmode normal,
you must reset the server.
Controls the host server OpenBoot PROM firmware
method of booting. It does not affect the current
bootmode setting. string can be up to 64 bytes in
length.
You can specify a bootmode setting and set the
bootscript within the same command. For example:
sc> bootmode reset_nvram bootscript =
"setenv diag-switch? true"
SC Alert: SC set bootmode to
reset_nvram, will expire
20030305211833
SC Alert: SC set bootscript to
bootscript = "setenv diag-switch? true"
"string"
After the server resets and OpenBoot PROM reads the
values stored in the bootscript, it sets the OpenBoot
PROM variable diag-switch? to the user
requested value of true.
Note: If you set bootmode bootscript = "",
ALOM sets the bootscript to empty.
To view the bootmode settings, type the following
command:
sc> bootmode
file:///C|/WINNT/Profiles/karenn/Desktop/ALOM1_5/ALOM1.5Help-en/cli/h_bootmode.html (3 of 4) [9/21/04 6:02:24 PM]
bootmode
Bootmode: reset_nvram
Expires WED MAR 05 21:18:33 2003
bootscript="setenv diag-switch?
true"
ALOM shell commands
Redirecting the system console from ALOM to other devices
reset
Types of ALOM commands
file:///C|/WINNT/Profiles/karenn/Desktop/ALOM1_5/ALOM1.5Help-en/cli/h_bootmode.html (4 of 4) [9/21/04 6:02:24 PM]
break
break
Use the break command to bring the server to the OpenBoot PROM prompt (ok). If you have
configured the kadb debugger, then the break command brings the server into debug mode.
Make sure that the server front panel keyswitch is not in the Locked position, and that the system console
is directed to ALOM. If the front panel keyswitch is in the Locked position, ALOM returns the error
message Error: Unable to execute break as system is locked.
How to Use the break Command
Note: You must have c level user permission to use this command.
At the sc> prompt, type the following command:
sc> break option
where option is -y, if desired.
After you type the break command, the server returns the ok prompt.
Command Option
The break command uses one option: -y.
If you specify -y, the break occurs without the prompt: Are you sure you want to send a
break to the system [y/n]?
ALOM shell commands
Types of ALOM commands
userperm
file:///C|/WINNT/Profiles/karenn/Desktop/ALOM1_5/ALOM1.5Help-en/cli/h_break.html [9/21/04 6:02:24 PM]
console
console
Use the console command to connect to the system console from the ALOM command shell. When
you use this command, the system displays a standard Solaris login prompt. To exit the system console
and return to the ALOM command shell, type #. (pound-period).
Although multiple users can connect to the system console from ALOM, only one user at a time has
write access to the system console. Any characters that other users type are ignored. This is referred to as
a write lock, and the other user sessions view the console session in read-only mode. If no other users
have access to the system console, then the user entering the console session first obtains the write lock
automatically by executing the console command. If another user has the write lock, you can use the -
f option to force the console to give you the write lock. This forces the other user's connection into read-
only mode..
Note: Before you use the -f option, you need to configure both OpenBoot PROM and Solaris operating
environment variables on the host server.
How to Use the console Command
Note: You must have c level user permission to use this command.
At the sc> prompt, type the following command:
sc> console option
where option is the option(s) you want to use, if any.
The Solaris system prompt is then displayed.
Note: The Solaris system prompt that appears depends on the default Solaris shell on the host server.
To return to the sc> prompt from the Solaris system prompt, type the escape character sequence. The
default sequence is #. (pound-period).
If the admin account has the write lock, ALOM returns the following messages at the console
command:
file:///C|/WINNT/Profiles/karenn/Desktop/ALOM1_5/ALOM1.5Help-en/cli/h_console.html (1 of 3) [9/21/04 6:02:25 PM]
console
sc> showusers
Username Connection Login Time Client IP Addr Console
---------- ----------- ----------- --------------- --------
admin serial Nov 13 6:19 system
jeff net-1 Nov 13 6:20 xxx.xxx.xxx.xxx
sc> console
Enter #. to return to ALOM.
If you do not have the write lock, ALOM returns a different message at the console command, as
shown in this example:
sc> console
Console session already in use. [view mode]
Enter #. to return to ALOM.
If you do not have the write lock and you use the -f option with the console command to obtain the
write lock, ALOM returns a message at the console command that is similar to the following:
sc> console -f
Warning: User <admin> currently has write permission to this console
and forcibly removing them will terminate any current write actions
and all work will be lost. Would you like to continue? [y/n]
Command Option
The console command uses one option: -f. This option forces ALOM to release the write lock from
another user and assign it to your console session. This places the other user's console session in read-
only mode. Using this option returns the following message:
file:///C|/WINNT/Profiles/karenn/Desktop/ALOM1_5/ALOM1.5Help-en/cli/h_console.html (2 of 3) [9/21/04 6:02:25 PM]
console
Warning: User <username> currently has write permission to this console
and forcibly removing them will terminate any current write actions
and all work will be lost. Would you like to continue [y/n]?
At the same time, the user who has the write lock receives the following message:
Warning: Console connection forced into read-only mode.
Configuring the -f Option
Before you use the -f option with the console command, you need to configure variables for both
OpenBoot PROM and the Solaris operating environment on your host server.
To configure the OpenBoot PROM variable, type the following command at the ok prompt:
ok setenv ttya-ignore-cd false
For instructions on how to reach the ok prompt, refer to the Administration Guide for your server.
Next, you need to configure the Solaris operating environment. Log in as root and type the following
commands at the superuser prompt. Type the second command all on one line, even though it appears on
two lines in the example.
# pmadm -r -p zsmon -s ttya
# pmadm -a -p zsmon -s ttya -i root -fu -m
"/dev/term/a:I::/usr/bin/login::9600:ldterm,ttcompat:ttya login\:
::tvi925:n:" -v 1
ALOM shell commands
Permission levels
Serial port variables
Types of ALOM commands
file:///C|/WINNT/Profiles/karenn/Desktop/ALOM1_5/ALOM1.5Help-en/cli/h_console.html (3 of 3) [9/21/04 6:02:25 PM]
consolehistory
consolehistory
Use the consolehistory command to display system console messages logged in ALOM buffers.
You can read the following system console logs:
● boot log -- This log contains POST, OpenBoot PROM, and Solaris boot messages received from
the host server from the most recent reset.
● run log -- This log contains the most recent system console output from POST, OpenBoot
PROM, and Solaris boot messages. In addition, this log records output from the host server's
operating environment.
Each buffer can contain up to 64 Kbytes of information.
If ALOM senses a host server reset, it begins to write that data into the boot log buffer. When the server
senses that the Solaris operating environment is up and running, ALOM switches the buffer to the run
log.
How to Use the consolehistory Command
Note: You must have c level user permission to use this command.
At the sc> prompt, type the following command:
sc> consolehistory logname option(s)
where logname is the name of the log you want to display (boot or run). If you type the
consolehistory command without an option, ALOM returns the last 20 lines of the run log.
Note: Time stamps recorded in console logs reflect server time. These time stamps reflect local time, and
ALOM event logs use UTC (Coordinated Universal Time). The Solaris operating environment
synchronizes system time with ALOM time.
Command Options
The consolehistory command uses the following options for both logs. You can use the -g option
in combination with the -b, -e, or -v options. If you do not specify the -g option, the screen output
will not pause.
file:///C|/WINNT/Profiles/karenn/Desktop/ALOM1_5/ALOM1.5Help-en/cli/h_consolehistory.html (1 of 2) [9/21/04 6:02:25 PM]
consolehistory
Option Description
Displays the number of lines that you specify for lines
from the beginning of the log buffer. For example:
-b lines
consolehistory boot -b 10
Displays the number of lines that you specify for lines
from the end of the log buffer. If new data appears in the
log while you are executing this command, the new data is
-e lines appended to the screen output. For example:
consolehistory run -e 15
Specifies the number of lines to display before pausing the
output to the screen. After each pause, ALOM shows the
following message: Paused: Press 'q' to quit,
-g lines any other key to continue. For example:
consolehistory run -v -g 5
-v Displays the entire contents of the specified log.
ALOM shell commands
Types of ALOM commands
file:///C|/WINNT/Profiles/karenn/Desktop/ALOM1_5/ALOM1.5Help-en/cli/h_consolehistory.html (2 of 2) [9/21/04 6:02:25 PM]
flashupdate
flashupdate
Use the flashupdate command to install a new version of the ALOM firmware from a location that
you specify. The values you enter for command options specify the IP address of the site from which you
download and the path at which the firmware image is located.
You can find the links to the download sites on the ALOM product page at:
http://www.sun.com/servers/alom.html
There are two types of ALOM firmware images: the main firmware and the bootmon (boot monitor)
firmware. The bootmon firmware is the low-level bootstrap image. Be sure to locate the correct image
when preparing to use the flashupdate command.
Caution: Do not use the scadm resetrsc command while a firmware update is in progress. If you
need to reset ALOM, wait until after the update is complete. Otherwise, you could corrupt the ALOM
firmware and render it unusable.
How to Use the flashupdate Command
Note: You must have a level user permission to use this command.
Before You Begin
To use this command, you need to know the following:
● IP address of the server from which you want to download the firmware image
● The path at which the image is stored
● The user name and password to enter at the prompts
If you do not have this information, ask your network administrator. Before you start, if your server has a
front panel keyswitch, make sure that the keyswitch is in the Normal (unlocked) position. If you use this
command with the keyswitch in the Locked position, the firmware will not update. For more information
about the front panel keyswitch, refer to your server's documentation.
What to Do
file:///C|/WINNT/Profiles/karenn/Desktop/ALOM1_5/ALOM1.5Help-en/cli/h_flashupdate.html (1 of 3) [9/21/04 6:02:26 PM]
flashupdate
1. At the sc> prompt, type one the following commands. Substitute the IP address of the server
where the firmware image is stored for ipaddr, and the path name for pathname.
For the main firmware image, the command is similar to the following:
sc> flashupdate -s ipaddr -f pathname/alommainfw
For the bootmon image, the command appears similar to this:
sc> flashupdate -s ipaddr -f pathname/alombootfw
Note: The path you use for pathname is /usr/platform/
platform-name/lib/images/(alommainfw | alombootfw). To find the correct value
for platform-name, use the uname -i command.
2. When prompted, type your user name and password, which are based on your UNIX or LDAP
user name and password and not your ALOM user name and password.
3. After you type your user name and password, the download process continues. As the download
process progresses, a series of periods appear across your screen. (If you selected the -v option,
ALOM returns status messages as the download process occurs.) When the download process is
finished, ALOM displays the message: Update complete.
4. Type the resetsc command to reset ALOM.
For example (replace xxx.xxx.xxx.xxx with a valid IP address):
sc> flashupdate -s xxx.xxx.xxx.xxx -f /usr/platform/SUNW,Sun-Fire-
V440/lib/images/alommainfw
Username: joeuser
Password: ********
..........................
Update complete. To use the new image the device will need to be reset
using 'resetsc'.
sc>
Command Options
The flashupdate command uses the following options.
Option Description
Directs ALOM to download the firmware image from a
-s ipaddr server located at ipaddr. ipaddr describes an IP address
in standard dot notation, such as 123.456.789.012.
file:///C|/WINNT/Profiles/karenn/Desktop/ALOM1_5/ALOM1.5Help-en/cli/h_flashupdate.html (2 of 3) [9/21/04 6:02:26 PM]
flashupdate
Directs ALOM to the location of the image file.
pathname is a full directory path, including the name of
-f pathname
the image file, such as
/files/ALOM/fw/alommainfw.
Displays verbose output. This option provides detailed
-v information about the progress of the download process
as it occurs.
ALOM shell commands
Types of ALOM commands
file:///C|/WINNT/Profiles/karenn/Desktop/ALOM1_5/ALOM1.5Help-en/cli/h_flashupdate.html (3 of 3) [9/21/04 6:02:26 PM]
help
help
Use the help command to display a list of all ALOM commands and the syntax for each.
How to Use the help Command
Note: You do not need user permissions to use this command.
To display help for all available commands, type the following command:
sc > help
To display help for a specific command, type the following command:
sc> help command-name
where command-name is the name of the specific command.
For example:
sc> help poweron
This command applies power to the managed system or FRU and turns off
ok-2-remove LED on FRU with FRU option.
sc>
The following example shows the output you see when you type help without specifying a command.
sc> help
Available commands
---------------------
poweron [FRU]
poweroff [-y] [-f]
removefru [-y] [FRU]
reset [-y] [-x]
break [-y]
file:///C|/WINNT/Profiles/karenn/Desktop/ALOM1_5/ALOM1.5Help-en/cli/h_Help.html (1 of 2) [9/21/04 6:02:26 PM]
help
bootmode [normal|reset_nvram|diag|skip_diag]
console [-f]
consolehistory [-b lines|-e lines] [-g lines] [-v] [boot|run]
showlogs [-b lines|-e lines] [-g lines] [-v]
setlocator [on|off]
showlocator
showenvironment
showfru
showplatform [-v]
showsc [-v] [param]
shownetwork [-v]
setsc [param] [value]
setupsc
showdate
setdate [[mmdd] HHMM | mmddHHMM[cc]yy] [.SS]
resetsc [-y]
flashupdate [-s IPaddr -f pathname] [-v]
setdefaults [-y] [-a]
useradd <username>
userdel [-y] [username]
usershow [username]
userpassword [username]
userperm [username> [c] [u] [a] [r]
password
showusers [-g lines]
logout
help [command]
sc>
ALOM shell commands
Other commands
Types of ALOM commands
file:///C|/WINNT/Profiles/karenn/Desktop/ALOM1_5/ALOM1.5Help-en/cli/h_Help.html (2 of 2) [9/21/04 6:02:26 PM]
logout
logout
Use the logout command to end your ALOM session and to close your ALOM serial or Telnet
connection.
How to Use the logout Command
Note: You do not need user permissions to use this command.
At the sc> prompt, type the following command:
sc> logout
ALOM shell commands
Other commands
Types of ALOM commands
file:///C|/WINNT/Profiles/karenn/Desktop/ALOM1_5/ALOM1.5Help-en/cli/h_logout.html [9/21/04 6:02:26 PM]
password
password
Use the password command to change the ALOM password for the account to which you are currently
logged in. This command works like the UNIX passwd(1) command.
How to Use the password Command
Note: This command allows you to change the password for your own ALOM account. You do not need
user permissions to use this command. If you are an administrator and want to change a user account's
password, use the userpassword command.
At the sc> prompt, type the following command:
sc> password
When you use this command, ALOM prompts you for your current password. If you enter the password
correctly, it prompts you twice to enter the new password.
For example:
sc> password
password: Changing password for username
Enter current password: ******
Enter new password: ******
Re-enter new password: ******
sc>
Password Restrictions
Passwords have the following restrictions:
● They must contain at least six characters. Only the first eight characters are significant, so
passwords longer than eight characters are treated as though they only had eight characters.
● They must contain at least two alphabetic characters (uppercase or lowercase letters) and at least
one numeric or special character.
● They must differ from your login name and any reverse or circular shift of your login name. For
comparison purposes, uppercase and lowercase letters are equivalent.
file:///C|/WINNT/Profiles/karenn/Desktop/ALOM1_5/ALOM1.5Help-en/cli/h_password.html (1 of 2) [9/21/04 6:02:27 PM]
password
● The new password must differ from the old by at least three characters. For comparison purposes,
uppercase and lowercase letters are equivalent.
ALOM configuration commands
ALOM shell commands
Types of ALOM commands
file:///C|/WINNT/Profiles/karenn/Desktop/ALOM1_5/ALOM1.5Help-en/cli/h_password.html (2 of 2) [9/21/04 6:02:27 PM]
poweroff
poweroff
Use the poweroff command to power off the host server to standby mode. If the server is already
powered off, this command has no effect. However, ALOM is still available when the server is powered
off, since ALOM uses the server's standby power. Some environmental information is not available when
the server is in standby mode.
How to Use the poweroff Command
Note: You must have r level user permission to use this command.
At the sc> prompt, type the following command:
sc> poweroff option(s)
where option(s) is the desired option(s), if any.
If you type the poweroff command without using any options, the command initiates a graceful
shutdown of the Solaris operating environment, similar to one of the Solaris operating environment
commands shutdown, init, or uadmin .
It can take up to 65 seconds for the poweroff command to completely shut down the system. This is
because ALOM attempts to wait for a graceful shutdown to complete before the system is powered off.
Note: After the poweroff command shuts down the system, ALOM issues the following message:
SC Alert: Host system has shut down.
Wait until you see this message before powering the system back on.
Command Options
The poweroff command uses the following options. You can use these two options together.
Option Description
file:///C|/WINNT/Profiles/karenn/Desktop/ALOM1_5/ALOM1.5Help-en/cli/h_poweroff.html (1 of 2) [9/21/04 6:02:27 PM]
poweroff
Forces an immediate shutdown regardless of the state of the host.
If the Solaris operating environment shutdown fails for any
reason, use this option to force the system to be powered off
-f
immediately. This command works like the Solaris operating
environment command halt; that is, it does not perform a
graceful shutdown of the system or synchronize the file systems.
Instructs ALOM to proceed without issuing the following
-y confirmation: Are you sure you want to power off
the system?
ALOM shell commands
bootmode
poweron
Types of ALOM commands
file:///C|/WINNT/Profiles/karenn/Desktop/ALOM1_5/ALOM1.5Help-en/cli/h_poweroff.html (2 of 2) [9/21/04 6:02:27 PM]
poweron
poweron
Use the poweron command to power on the server. If the host server's keyswitch is in the Off position,
or if the server is already powered on, this command has no effect.
How to Use the poweron Command
Note: You must have r level user permission to use this command.
At the sc> prompt, type the following command:
sc> poweron
Note: If you have just used the poweroff command to power down the host server, ALOM issues the
following message:
SC Alert: Host system has shut down.
Wait until you see the message before powering the system back on.
To turn on power to a specific FRU (field-replaceable unit) in the server, type the following command:
sc> poweron fru
where fru is the name of the FRU you want to power on.
For example, to turn power on to Power Supply 0, type:
sc> poweron PS0
Command Option
The poweron command uses one option: fru.
Specifying the fru option powers on the specified FRU. For example, you can use this command when a
power supply is replaced in the host server. ALOM supports the following FRUs.
file:///C|/WINNT/Profiles/karenn/Desktop/ALOM1_5/ALOM1.5Help-en/cli/h_poweron.html (1 of 2) [9/21/04 6:02:28 PM]
poweron
Value Description
Powers on Power Supply 0 in the host
PS0
server.
Powers on Power Supply 1 in the host
PS1
server.
Powers on Power Supply 2 in the host
PS2
server.
Powers on Power Supply 3 in the host
PS3
server.
ALOM shell commands
bootmode
poweroff
Types of ALOM commands
file:///C|/WINNT/Profiles/karenn/Desktop/ALOM1_5/ALOM1.5Help-en/cli/h_poweron.html (2 of 2) [9/21/04 6:02:28 PM]
removefru
removefru
Use the removefru command to prepare a FRU (field-replaceable unit) for removal and to illuminate
the corresponding OK-to-Remove LED on the host server. For information about the location of the OK-
to-Remove LED, refer to your server's documentation.
How to Use the removefru Command
At the sc> prompt, type the following command:
sc> removefru fru
where fru is the name of the FRU you want to prepare for removal.
For example, to prepare Power Supply 0 for removal, type:
sc> removefru PS0
Command Option
The removefru command has one option: fru.
Specifying the fru option prepares the specified FRU for removal. ALOM supports the following FRUs.
Value Description
Prepares Power Supply 0 in the host
PS0
server for removal.
Prepares Power Supply 1 in the host
PS1
server for removal.
Prepares Power Supply 2 in the host
PS2
server for removal.
Prepares Power Supply 3 in the host
PS3
server for removal.
file:///C|/WINNT/Profiles/karenn/Desktop/ALOM1_5/ALOM1.5Help-en/cli/h_removefru.html (1 of 2) [9/21/04 6:02:28 PM]
removefru
file:///C|/WINNT/Profiles/karenn/Desktop/ALOM1_5/ALOM1.5Help-en/cli/h_removefru.html (2 of 2) [9/21/04 6:02:28 PM]
reset
reset
Use the reset command to force the host server to reset immediately. The server reboots using the
options you specified (if any) in the bootmode command. Note that reset does not perform a graceful
shutdown of the system, and you might lose data. When possible, reset the server through the Solaris
operating environment instead.
If the OpenBoot PROM variable auto-boot? is set to false, you might need to boot the server into
the Solaris operating environment to resume operation.
How to Use the reset Command
Note: You must have r level user permission to use this command.
At the sc> prompt, type the following command:
sc> reset option(s)
where option(s) is the desired option(s), if any.
Command Options
The reset command uses the following two options. You can use these two options together.
Option Description
Generates the equivalent of an XIR (externally
initiated reset) on the server. When the XIR occurs,
the server enters OpenBoot PROM mode and displays
the ok prompt.
-x
This option is useful for driver or kernel debugging,
since most of the contents of the server's memory and
registers are preserved.
file:///C|/WINNT/Profiles/karenn/Desktop/ALOM1_5/ALOM1.5Help-en/cli/h_reset.html (1 of 2) [9/21/04 6:02:28 PM]
reset
Instructs ALOM to proceed without prompting the
-y following confirmation question: Are you sure
you want to power off the system?
ALOM shell commands
Permission levels
Types of ALOM software commands
Using OpenBoot PROM features
file:///C|/WINNT/Profiles/karenn/Desktop/ALOM1_5/ALOM1.5Help-en/cli/h_reset.html (2 of 2) [9/21/04 6:02:28 PM]
resetsc
resetsc
Use the resetsc command to perform a hard reset of ALOM. This terminates all current ALOM
sessions.
How to Use the resetsc Command
Note: You must have a level user permission to use this command.
To perform a reset, type the following command:
sc> resetsc option
where option is -y, if desired.
ALOM responds with the following message:
Are you sure you want to reset the SC [y/n]?
Type y to proceed, or n to exit without resetting ALOM.
Command Option
The resetsc command uses one option: -y.
If you use the -y option, the reset proceeds without first asking you to confirm the reset.
ALOM shell commands
Permission levels
file:///C|/WINNT/Profiles/karenn/Desktop/ALOM1_5/ALOM1.5Help-en/cli/h_resetsc.html (1 of 2) [9/21/04 6:02:29 PM]
resetsc
Types of ALOM commands
Using OpenBoot PROM features
file:///C|/WINNT/Profiles/karenn/Desktop/ALOM1_5/ALOM1.5Help-en/cli/h_resetsc.html (2 of 2) [9/21/04 6:02:29 PM]
setalarm
setalarm
Use the setalarm command to control the Netra 240 or Netra 440 server alarms (four dry contact
alarm relays and four corresponding LED indicators).
The four alarms are:
1. Critical
2. Major
3. Minor
4. User
You can set or clear these alarms depending on the system status.
How to Use the setalarm Command
Note: You must have a level user permission to use this command.
At the sc> prompt, type the following command:
sc> setalarm [critical|major|minor|user] [on|off]
For example, to turn the critical alarm on, type:
sc> setalarm critical on
ALOM shell commands
Configuration commands
Types of ALOM commands
file:///C|/WINNT/Profiles/karenn/Desktop/ALOM1_5/ALOM1.5Help-en/cli/h_setalarm.html [9/21/04 6:02:29 PM]
setdate
setdate
Use the setdate command to set the current ALOM date and time.
When the server boots, it sets the current ALOM date and time. The server also periodically sets the
ALOM date and time while running. If you use the setdate command while the server is starting or
running, ALOM returns the following error message:
sc> setdate 1200
Error: Unable to set clock while managed system OS is running.
The setdate command only works when the server is in OpenBoot PROM or is powered off.
Note: When setting the date in OpenBoot PROM, simply using the break command to switch to
OpenBoot PROM will not allow you to set the ALOM date. If you want to set the ALOM date in
OpenBoot PROM, set the OpenBoot PROM auto-boot? variable to false, and then reset the host
server.
How to Use the setdate Command
Note: You must have a level user permission to use this command.
At the sc> prompt, type the following command:
sc> setdate mmddHHMMccyy.SS
This command accepts settings for the month, day, hours, minutes, century, years, and seconds. If you
omit the month, day, and year, ALOM applies the current values as defaults. You can also omit the
century value and the value for seconds in the time.
Note: Your server uses local time, but ALOM uses UTC (Coordinated Universal Time). ALOM does not
accept time zone conversions or daylight time changes.
This example sets the time to September 16, 2002, at 9:45 PM (Coordinated Universal Time).
sc> setdate 091621452002
file:///C|/WINNT/Profiles/karenn/Desktop/ALOM1_5/ALOM1.5Help-en/cli/h_setdate.html (1 of 3) [9/21/04 6:02:29 PM]
setdate
MON SEP 16 21:45:00 2002 UTC
This example sets the time to September 16, at 9:45 PM of the current year (Coordinated Universal
Time).
sc> setdate 09162145
MON SEP 16 21:45:00 2002 UTC
This example sets the time to 9:45 PM of the current month, day, and year (Coordinated Universal
Time).
sc> setdate 2145
MON SEP 16 21:45:00 2002 UTC
Command Options
The setdate command uses the following options.
Option Description
mm Month
dd Day
HH Hour (24-hour system)
MM Minutes
.SS Seconds
cc Century (first two digits of the year)
yy Year (last two digits of the year)
ALOM shell commands
Configuration commands
file:///C|/WINNT/Profiles/karenn/Desktop/ALOM1_5/ALOM1.5Help-en/cli/h_setdate.html (2 of 3) [9/21/04 6:02:29 PM]
setdate
Types of ALOM commands
file:///C|/WINNT/Profiles/karenn/Desktop/ALOM1_5/ALOM1.5Help-en/cli/h_setdate.html (3 of 3) [9/21/04 6:02:29 PM]
setdefaults
setdefaults
Use the setdefaults command to set all ALOM configuration variables back to their factory default
values. The -a option sets the ALOM configuration variables and all user information back to the
factory default values.
How to Use the setdefaults Command
Note: You must have a level user permission to use this command. You need to set the password to
execute permission-level commands.
At the sc> prompt, type the following command:
sc> setdefaults option(s)
where option(s) is the desired option(s), if any.
After the Please reset your ALOM message appears, type the resetsc command to reset
ALOM. When ALOM resets, it uses the factory default values.
For example:
sc> setdefaults
Are you sure you want to reset the SC configuration [y/n]? y
Note: Please reset your ALOM to make the new configuration active.
sc> setdefaults -a
Are you sure you want to reset the SC configuration and users [y/n]? y
Note: Please reset your ALOM to make the new configuration active.
Command Options
The setdefaults command uses the following options.
file:///C|/WINNT/Profiles/karenn/Desktop/ALOM1_5/ALOM1.5Help-en/cli/h_setdefaults.html (1 of 2) [9/21/04 6:02:30 PM]
setdefaults
Option Description
Sets all ALOM configuration variables to their factory defaults, and
clears the user account and user configuration information as well.
-a
The only account that remains on the system is the admin user
account with no password.
Executes the command wihout first asking the confirmation
question: "Are you sure you want to reset the SC
-y
configuration?"
ALOM shell commands
Types of ALOM commands
file:///C|/WINNT/Profiles/karenn/Desktop/ALOM1_5/ALOM1.5Help-en/cli/h_setdefaults.html (2 of 2) [9/21/04 6:02:30 PM]
setlocator
setlocator
Use the setlocator command to turn the host server's Locator LED on or off.
Note: This command works only with servers that have front panel Locator LEDs. The Netra 240, Netra
440, Sun Fire V210, Sun Fire V240, Sun Fire V250, and Sun Fire V440 servers have Locator LEDs.
For more information about Locator LEDs, refer to your server's documentation.
How to Use the setlocator Command
Note: You do not need user permissions to use this command.
At the sc> prompt, type the following command:
sc> setlocator option
where option is either on or off.
For example:
sc> setlocator on
sc> setlocator off
To show the state of the Locator LED, use the showlocator command.
Command Options
The setlocator command has two options: on and off.
ALOM shell commands
file:///C|/WINNT/Profiles/karenn/Desktop/ALOM1_5/ALOM1.5Help-en/cli/h_setlocator.html (1 of 2) [9/21/04 6:02:30 PM]
setlocator
showlocator
Types of ALOM commands
file:///C|/WINNT/Profiles/karenn/Desktop/ALOM1_5/ALOM1.5Help-en/cli/h_setlocator.html (2 of 2) [9/21/04 6:02:30 PM]
setsc
setsc
The ALOM software comes preinstalled on your host server, and is ready to run as soon as you apply
power to the server. If you want to customize the ALOM configuration for your installation, you set up
the initial configuration with the setupsc command. If you need to update a setting after you
customize your ALOM configuration, use the setsc command.
Note: You can create a script to run the setsc command and use it to configure multiple variables (for
example, all of the event variables).
How to Use the setsc Command
Note: You must have a level user permission to use this command.
Make sure that you have your configuration table with you as you run the command, and that it includes
your planned values for each of the configuration variables you plan to change.
At the sc> prompt, type the following command:
sc> setsc variable value
Substitute the configuration variable and the variable's value for variable and value.
For example:
sc> setsc netsc_ipaddr xxx.xxx.xxx.xxx
where xxx.xxx.xxx.xxx is a valid IP address.
If the variable you are configuring requires more than one value, type the values, using spaces to separate
them. Because the setsc command is designed to be used in scripts as well as at the command prompt,
it does not return any information after you enter a value for a variable.
If you type setsc without including a configuration variable, ALOM returns a list of the variables you
can configure.
file:///C|/WINNT/Profiles/karenn/Desktop/ALOM1_5/ALOM1.5Help-en/cli/h_setsc.html (1 of 2) [9/21/04 6:02:30 PM]
setsc
ALOM shell commands
Types of ALOM commands
file:///C|/WINNT/Profiles/karenn/Desktop/ALOM1_5/ALOM1.5Help-en/cli/h_setsc.html (2 of 2) [9/21/04 6:02:30 PM]
setupsc
setupsc
Use the setupsc command to customize ALOM.
Make sure that you have your configuration table with you as you run the command, and that it includes
your planned values for each of the configuration variables you plan to change.
How to Use the setupsc Command
Note: You must have a level user permission to use this command.
At the sc> prompt, type the following command:
sc> setupsc
The setup script starts.
To exit the script and save the changes you have made, type Ctrl-Z. To exit the script without saving any
changes, type Ctrl-C.
For example, the script starts as follows:
sc> setupsc
Entering interactive script mode. To exit and discard changes to that
point, use Ctrl-C or to exit and save changes to that point, use Ctrl-
Z.
Answer the interactive questions to customize ALOM.
The script asks you whether you want to enable each set of configuration variables. To enable a set of
variables so that you can configure their settings, type y. To accept a default value shown in parentheses,
press Return. To disable a set of variables and proceed to the next, type n.
For example:
Should the SC network interface be enabled [y]?
file:///C|/WINNT/Profiles/karenn/Desktop/ALOM1_5/ALOM1.5Help-en/cli/h_setupsc.html (1 of 2) [9/21/04 6:02:31 PM]
setupsc
If you type y or press Return to accept the default, the setupsc script then prompts you to enter values
for the variables. The script helps you set up the following types of variables:
● Serial interface variables
● Network interface variables
● Managed system interface variables
● Network management and notification variables
● System variables
Note: You do not need to set or adjust the serial interface variables. These variables are automatically set
for you by the host server.
About ALOM configuration variables
ALOM shell commands
Configuration table
Configuring ALOM
Types of ALOM commands
file:///C|/WINNT/Profiles/karenn/Desktop/ALOM1_5/ALOM1.5Help-en/cli/h_setupsc.html (2 of 2) [9/21/04 6:02:31 PM]
showdate
showdate
Use the showdate command to show the current ALOM date and time. Note that the time ALOM
shows is UTC (Coordinated Universal Time), and that your host server shows your local date and time.
How to Use the showdate Command
Note: You do not need user permissions to use this command.
At the sc> prompt, type the following command:
sc> showdate
For example:
sc> showdate
MON SEP 16 21:45:00 2002 UTC
To change the ALOM date and time, use the setdate command.
Note: When the server boots, it synchronizes with the current ALOM date and time.
ALOM configuration commands
ALOM shell commands
Types of ALOM commands
file:///C|/WINNT/Profiles/karenn/Desktop/ALOM1_5/ALOM1.5Help-en/cli/h_showdate.html [9/21/04 6:02:31 PM]
showenvironment
showenvironment
Use the showenvironment command to display a snapshot of the server's environmental status. The
information this command can display includes system temperatures, hard disk drive status, power supply
and fan status, front panel LED status, keyswitch position, voltage and current sensors, and so on. The
output uses a format similar to the UNIX command prtdiag(1m).
How to Use the showenvironment Command
Note: You do not need user permissions to use this command.
At the sc> prompt, type the following command:
sc> showenvironment
The display output differs according to your host server's model and configuration. Some environmental
information might not be available when the server is in standby mode.
For example:
sc> showenvironment
=============== Environmental Status ===============
--------------------------------------------------------------------------------
System Temperatures (Temperatures in Celsius):
--------------------------------------------------------------------------------
Sensor Status Temp LowHard LowSoft LowWarn HighWarn HighSoft HighHard
------------------------------------------------------------------------
--------
C0.P0.T_CORE OK 48 -20 -10 0 97 102 120
C1.P0.T_CORE OK 53 -20 -10 0 97 102 120
C2.P0.T_CORE OK 49 -20 -10 0 97 102 120
C3.P0.T_CORE OK 57 -20 -10 0 97 102 120
file:///C|/WINNT/Profiles/karenn/Desktop/ALOM1_5/ALOM1.5Help-en/cli/h_showenvironment.html (1 of 6) [9/21/04 6:02:33 PM]
showenvironment
C0.T_AMB OK 28 -20 -10 0 70 82 87
C1.T_AMB OK 33 -20 -10 0 70 82 87
C2.T_AMB OK 27 -20 -10 0 70 82 87
C3.T_AMB OK 28 -20 -10 0 70 82 87
MB.T_AMB OK 32 -18 -10 0 65 75 87
--------------------------------------
Front Status Panel:
--------------------------------------
Keyswitch position: NORMAL
---------------------------------------------------
System Indicator Status:
---------------------------------------------------
SYS.LOCATE SYS.SERVICE SYS.ACT
--------------------------------------------------------
OFF OFF ON
--------------------------------------------
System Disks:
--------------------------------------------
Disk Status Service OK2RM
-----
------ ------- -----
-
HDD0 OK OFF OFF
HDD1 OK OFF OFF
HDD2 OK OFF OFF
HDD3 OK OFF OFF
----------------------------------------------------------
Fans (Speeds Revolution Per Minute):
----------------------------------------------------------
Sensor Status Speed Warn Low
---------------------
------------ ----------
- --- --
FT0.F0.TACH OK 3879 2400 750
FT1.F0.TACH OK 3947 2400 750
FT2.F0.TACH OK 4017 2400 750
FT3.F0 OK -- -- --
file:///C|/WINNT/Profiles/karenn/Desktop/ALOM1_5/ALOM1.5Help-en/cli/h_showenvironment.html (2 of 6) [9/21/04 6:02:33 PM]
showenvironment
--------------------------------------------------------------------------------
Voltage sensors (in Volts):
--------------------------------------------------------------------------------
Sensor Status Voltage LowSoft LowWarn HighWarn HighSoft
--------------------- ------- ----------------------------------
MB.V_+1V5 OK 1.49 1.20 1.27 1.72 1.80
MB.V_VCCTM OK 2.53 2.00 2.12 2.87 3.00
MB.V_NET0_1V2D OK 1.26 0.96 1.02 1.38 1.44
MB.V_NET1_1V2D OK 1.26 0.96 1.02 1.38 1.44
MB.V_NET0_1V2A OK 1.26 0.96 1.02 1.38 1.44
MB.V_NET1_1V2A OK 1.25 0.96 1.02 1.38 1.44
MB.V_+3V3 OK 3.38 2.64 2.80 3.79 3.96
MB.V_+3V3STBY OK 3.33 2.64 2.80 3.79 3.96
MB.BAT.V_BAT OK 3.07 -- 2.25 -- --
MB.V_SCSI_CORE OK 1.80 1.44 1.53 2.07 2.16
MB.V_+5V OK 5.02 4.00 4.25 5.75 6.00
MB.V_+12V OK 12.00 9.60 10.20 13.80 14.40
MB.V_-12V OK -11.96 -14.40 -13.80 -10.20 -9.60
-------------------------------------------------
Power Supply Indicators:
-------------------------------------------------
Supply ACTIVE Service OK-to-Remove
--------
-------- ----- ----------------
--
PS0 ON OFF OFF
PS1 ON OFF OFF
PS2 ON OFF OFF
PS3 ON OFF OFF
---------------------
Power Supplies:
---------------------
Supply Supply Supply Supply Supply Supply Status
-----------------------------------------------
PS0 ON OFF OFF OFF OFF OFF
file:///C|/WINNT/Profiles/karenn/Desktop/ALOM1_5/ALOM1.5Help-en/cli/h_showenvironment.html (3 of 6) [9/21/04 6:02:33 PM]
showenvironment
PS1 ON OFF OFF OFF OFF OFF
PS2 ON OFF OFF OFF OFF OFF
PS3 ON OFF OFF OFF OFF OFF
----------------------
Current sensors:
----------------------
Sensor Status
---------
-------------
--
MB.FF_SCSIA OK
MB.FF_SCSIB OK
MB.FF_POK OK
C0.P0.FF_POK OK
C1.P0.FF_POK OK
C2.P0.FF_POK OK
C3.P0.FF_POK OK
----------------------
System Alarms:
----------------------
Alarm Relay LED
---------------
----- -----
--
ALARM.CRITICAL OFF OFF
ALARM.MAJOR OFF OFF
ALARM.MINOR OFF OFF
ALARM.USER OFF OFF
The following example shows the environmental information you might see when the host server is
powered off.
------------------------------------------------------------------------------------
---------------
System Temperatures (Temperatures in Celsius):
------------------------------------------------------------------------------------
---------------
Sensor Status Temp LowHard LowSoft LowWarn HighWarn HighSoft HighHard
file:///C|/WINNT/Profiles/karenn/Desktop/ALOM1_5/ALOM1.5Help-en/cli/h_showenvironment.html (4 of 6) [9/21/04 6:02:33 PM]
showenvironment
CPU temperature information cannot be displayed when System power is off
------------------------------------------------------------------------------------
----------------------------
MB.T_AMB OK 22 -11 -9 -7 57 60 63
--------------------------------------
Front Status Panel:
--------------------------------------
Keyswitch position: UNKNOWN
--------------------------------------------------------
System Indicator Status:
--------------------------------------------------------
SYS.LOCATE SYS.SERVICE SYS.ACT
------- ------- -------
OFF OFF OFF
Disk Status information cannot be displayed when System power is off.
Fan Status information cannot be displayed when System power is off.
Voltage Rail Status information cannot be displayed when System power is off.
--------------------------------------------
Power Supply Indicators:
--------------------------------------------
OK-to-
Supply Active Service
Remove
------- ------- ------- -------
PS0 ON OFF OFF
PS1 ON OFF OFF
Supply Active Service OK-to-Remove
--------------------------------------------
PS0 ON OFF OFF
PS1 ON OFF OFF
------------------------------------------------------------------------------------
---------------
ALOM shell commands
file:///C|/WINNT/Profiles/karenn/Desktop/ALOM1_5/ALOM1.5Help-en/cli/h_showenvironment.html (5 of 6) [9/21/04 6:02:33 PM]
showenvironment
Types of ALOM commands
file:///C|/WINNT/Profiles/karenn/Desktop/ALOM1_5/ALOM1.5Help-en/cli/h_showenvironment.html (6 of 6) [9/21/04 6:02:33 PM]
showfru
showfru
Use the showfru command to display the contents of all FRU PROMs (field-replaceable units
programmable read-only memory) in the host server. The output uses a format similar to that of the
Solaris operating environment prtfru command.
How to Use the showfru Command
Note: You do not need user permissions to use this command.
At the sc> prompt, type the following command:
sc> showfru
The following example shows sample output for the showfru command.
sc> showfru
FRU_PROM at PS0.SEEPROM
Timestamp: FRI FEB 07 18:18:32 2003
Description: P/S,SSI MPS,680W,HOT PLUG
Manufacture Location: DELTA ELECTRONICS CHUNGLI TAIWAN
Sun Part No: 3001501
Sun Serial No: T00420
Vendor: Delta Electronics
Initial HW Dash Level: 02
Initial HW Rev Level: 05
Shortname: A42_PSU
FRU_PROM at MB.SEEPROM
Timestamp: TUE MAY 13 14:57:15 2003
Description: ASSY,A42,MOTHERBOARD
Manufacture Location: Celestica,Toronto,Ontario
Sun Part No: 5016344
Sun Serial No: 001196
Vendor: Celestica
file:///C|/WINNT/Profiles/karenn/Desktop/ALOM1_5/ALOM1.5Help-en/cli/h_showfru.html (1 of 5) [9/21/04 6:02:33 PM]
showfru
Initial HW Dash Level: 04
Initial HW Rev Level: 10
Shortname: A42_MB
FRU_PROM at PS1.SEEPROM
Timestamp: FRI FEB 07 15:46:14 2003
Description: P/S,SSI MPS,680W,HOT PLUG
Manufacture Location: DELTA ELECTRONICS CHUNGLI TAIWAN
Sun Part No: 3001501
Sun Serial No: T00409
Vendor: Delta Electronics
Initial HW Dash Level: 02
Initial HW Rev Level: 05
Shortname: A42_PSU
FRU_PROM at SC.SEEPROM
Timestamp: FRI MAR 07 13:36:00 2003
Description: ASSY,ALOM Card
Manufacture Location: Celestica, Toronto
Sun Part No: 5016346
Sun Serial No: 000461
Vendor: Celestica
Initial HW Dash Level: 04
Initial HW Rev Level: 05
Shortname: ALOM_Card
FRU_PROM at SCSIBP.SEEPROM
Timestamp: MON MAR 10 12:56:22 2003
Description: ASSY,A42,4 DRV SCSI BKPLN
Manufacture Location: Celestica, Toronto, Canada
Sun Part No: 5016335
Sun Serial No: 001213
Vendor: Celestica
Initial HW Dash Level: 03
Initial HW Rev Level: 05
Shortname: A42_SCSI_BP
file:///C|/WINNT/Profiles/karenn/Desktop/ALOM1_5/ALOM1.5Help-en/cli/h_showfru.html (2 of 5) [9/21/04 6:02:33 PM]
showfru
FRU_PROM at C0.SEEPROM
Timestamp: MON MAR 17 12:09:52 2003
Description: ASSY,A42,1.280GHZ,0MB,CPU BD
Manufacture Location: Celestica, Toronto, Canada
Sun Part No: 5016370
Sun Serial No: 000335
Vendor: Celestica
Initial HW Dash Level: 02
Initial HW Rev Level: 05
Shortname: A42_CPU_1.280GHZZ
FRU_PROM at C1.SEEPROM
Timestamp: MON MAR 17 12:10:12 2003
Description: ASSY,A42,1.280GHZ,0MB,CPU BD
Manufacture Location: Celestica, Toronto, Canada
Sun Part No: 5016370
Sun Serial No: 000285
Vendor: Celestica
Initial HW Dash Level: 02
Initial HW Rev Level: 05
Shortname: A42_CPU_1.280GHZZ
FRU_PROM at C2.SEEPROM
Timestamp: MON MAR 17 12:10:31 2003
Description: ASSY,A42,1.280GHZ,0MB,CPU BD
Manufacture Location: Celestica, Toronto, Canada
Sun Part No: 5016370
Sun Serial No: 000306
Vendor: Celestica
Initial HW Dash Level: 02
Initial HW Rev Level: 05
Shortname: A42_CPU_1.280GHZZ
FRU_PROM at C3.SEEPROM
Timestamp: TUE MAR 18 14:01:25 2003
file:///C|/WINNT/Profiles/karenn/Desktop/ALOM1_5/ALOM1.5Help-en/cli/h_showfru.html (3 of 5) [9/21/04 6:02:33 PM]
showfru
Description: ASSY,A42,1.280GHZ,0MB,CPU BD
Manufacture Location: Celestica, Toronto, Canada
Sun Part No: 5016370
Sun Serial No: 000313
Vendor: Celestica
Initial HW Dash Level: 02
Initial HW Rev Level: 05
Shortname: A42_CPU_1.280GHZZ
FRU_PROM at C0.P0.B0.D0.SEEPROM
Timestamp: MON DEC 30 12:00:00 2002
Description: SDRAM DDR, 1024 MB
Manufacture Location:
Vendor: Samsung
Vendor Part No: M3 12L2828DT0-CA2
FRU_PROM at C0.P0.B0.D1.SEEPROM
Timestamp: MON DEC 30 12:00:00 2002
Description: SDRAM DDR, 1024 MB
Manufacture Location:
Vendor: Samsung
Vendor Part No: M3 12L2828DT0-CA2
FRU_PROM at C0.P0.B1.D0.SEEPROM
Timestamp: MON DEC 30 12:00:00 2002
Description: SDRAM DDR, 1024 MB
Manufacture Location:
Vendor: Samsung
Vendor Part No: M3 12L2828DT0-CA2
ALOM shell commands
file:///C|/WINNT/Profiles/karenn/Desktop/ALOM1_5/ALOM1.5Help-en/cli/h_showfru.html (4 of 5) [9/21/04 6:02:33 PM]
showfru
FRU commands
Types of ALOM commands
file:///C|/WINNT/Profiles/karenn/Desktop/ALOM1_5/ALOM1.5Help-en/cli/h_showfru.html (5 of 5) [9/21/04 6:02:33 PM]
showlocator
showlocator
Use the showlocator command to view the state of the host server's Locator LED (on or off).
Note: This command works only with servers that have the front panel Locator LEDs. The Netra 240,
Netra 440, Sun Fire V210, Sun Fire V240, Sun Fire V250, and Sun Fire V440 servers have Locator
LEDs.
For more information about the Locator LEDs, refer to your server's documentation.
How to Use the showlocator Command
Note: You do not need user permissions to use this command.
At the sc> prompt, type the following command:
sc> showlocator
If the Locator LED is on, ALOM returns the following result:
sc> showlocator
Locator LED is ON
If the Locator LED is off, ALOM returns the following result:
sc> showlocator
Locator LED is OFF
To change the state of the Locator LED, use the setlocator command.
ALOM shell commands
file:///C|/WINNT/Profiles/karenn/Desktop/ALOM1_5/ALOM1.5Help-en/cli/h_showlocator.html (1 of 2) [9/21/04 6:02:34 PM]
showlocator
setlocator
Types of ALOM commands
file:///C|/WINNT/Profiles/karenn/Desktop/ALOM1_5/ALOM1.5Help-en/cli/h_showlocator.html (2 of 2) [9/21/04 6:02:34 PM]
showlogs
showlogs
Use the showlogs command to display the history of all events logged in the ALOM event buffer.
These events include server reset events and all ALOM commands that change the state of the system
(such as reset, poweroff, and poweron).
Each event recorded in the log has the following format:
date hostname: message
date signifies the time at which the event occurred, as recorded by ALOM. hostname is the name of
the host server, and message is a short description of the event.
If you use the showlogs command without any option, ALOM displays the last 20 lines of the event
log.
How to Use the showlogs Command
Note: You do not need user permissions to use this command.
At the sc> prompt, type the following command:
sc> showlogs option(s)
where option(s) is the desired option(s), if any.
The following example shows an event log entry:
NOV 15 11:12:25 labserver: "SC Login: User johnsmith Logged on."
Note: Time stamps shown in the ALOM event log reflect UTC (Coordinated Universal Time).
This example shows the output of the showlogs command with the -v option. The -v option displays
the persistent event log. The persistent event log is comprised of the contents of NVRAM.
sc> showlogs -v
Persistent event log
file:///C|/WINNT/Profiles/karenn/Desktop/ALOM1_5/ALOM1.5Help-en/cli/h_showlogs.html (1 of 3) [9/21/04 6:02:34 PM]
showlogs
--------------------
MAY 19 11:22:03 wgs40-232: 0004000e: "SC Request to Power Off Host
Immediately."
MAY 19 11:22:12 wgs40-232: 00040029: "Host system has shut down."
MAY 19 11:22:43 wgs40-232: 00040002: "Host System has Reset"
Log entries since MAY 19 14:57:08
----------------------------------
MAY 19 14:57:08 wgs40-232: 00060003: "SC System booted."
MAY 19 14:57:35 wgs40-232: 00060000: "SC Login: User rich Logged on."
Command Options
The showlogs command uses four options. You can use the -g option in combination with the -b, -e,
or -v options. If you do not specify the -g option, the screen output will not pause.
Option Description
Displays the entire contents of the buffer and the contents
-v
of NVRAM (the persistent event log).
Displays the events from the beginning of the buffer, where
lines is the number of lines that you specify. For example,
the following command displays the first 100 lines in the
-b lines buffer:
showlogs -b 100
Displays the events from the end of the buffer, where lines
is the number of lines that you specify. If new data appears
in the log while you are executing this command, the new
-e lines data is appended to the screen output. For example:
showlogs -e 10
Controls the number of lines displayed on the screen at a
given time, where lines is the number of lines that you
-g lines specify. After each pause, ALOM shows the following
message: --pause-- Press 'q' to quit, any
other key to continue.
file:///C|/WINNT/Profiles/karenn/Desktop/ALOM1_5/ALOM1.5Help-en/cli/h_showlogs.html (2 of 3) [9/21/04 6:02:34 PM]
showlogs
ALOM shell commands
consolehistory
Types of ALOM commands
file:///C|/WINNT/Profiles/karenn/Desktop/ALOM1_5/ALOM1.5Help-en/cli/h_showlogs.html (3 of 3) [9/21/04 6:02:34 PM]
shownetwork
shownetwork
Use the shownetwork command to display the current ALOM network configuration.
Note: If you changed the ALOM network configuration since the last time you booted ALOM, the
output from this command might not show the updated configuration information. Reboot ALOM to see
the changed configuration.
How to Use the shownetwork Command
Note: You do not need user permissions to use this command.
At the sc> prompt, type the following command:
sc> shownetwork option
where option is -v, if desired.
The command output appears similar to the following example, with the actual IP addresses, netmask,
and Ethernet addresses in your network configuration in place of xxx.xxx.xxx.xxx.
sc> shownetwork
SC network configuration is:
IP Address: XXX.XXX.XXX.XXX
Gateway address: XXX.XXX.XXX.XXX
Netmask: XXX.XXX.XXX.XXX
Ethernet Address: XX:XX:XX:XX:XX:XX
Command Option
The shownetwork command uses one option: -v.
file:///C|/WINNT/Profiles/karenn/Desktop/ALOM1_5/ALOM1.5Help-en/cli/h_shownetwork.html (1 of 2) [9/21/04 6:02:34 PM]
shownetwork
If you type shownetwork -v, ALOM returns additional information about your network, including
information about your DHCP (Dynamic Host Configuration Protocol) server, if you have one
configured.
ALOM shell commands
Types of ALOM commands
file:///C|/WINNT/Profiles/karenn/Desktop/ALOM1_5/ALOM1.5Help-en/cli/h_shownetwork.html (2 of 2) [9/21/04 6:02:34 PM]
showplatform
showplatform
Use the showplatform command to display information about the host server's platform ID and
status.
How to Use the showplatform Command
Note: You do not need user permissions to use this command.
At the sc> prompt, type showplatform.
The host server returns information similar to the following:
sc> showplatform
SUNW,Sun-Fire-v440
Domain Status
------ ------
wgs48-78 OS Running
sc> showplatform
SUNW,Sun-Fire-v440
Domain Status
------ ------
wgs48-78 OS Reset
ALOM configuration commands
file:///C|/WINNT/Profiles/karenn/Desktop/ALOM1_5/ALOM1.5Help-en/cli/h_showplatform.html (1 of 2) [9/21/04 6:02:35 PM]
showplatform
ALOM shell commands
ALOM software commands
FRU commands
file:///C|/WINNT/Profiles/karenn/Desktop/ALOM1_5/ALOM1.5Help-en/cli/h_showplatform.html (2 of 2) [9/21/04 6:02:35 PM]
showsc
showsc
Use the showsc command to display information about the ALOM software configuration and
firmware version.
How to Use the showsc Command
Note: You do not need user permissions to use this command.
To display all configuration information for ALOM, type the following command at the sc> prompt:
sc> showsc
To display the values for a particular configuration variable, type the following command at the sc>
prompt:
sc> showsc param
where param is the param option.
For example, xir is the current value for the sys_autorestart configuration variable:
sc> showsc sys_autorestart
xir
The -v option provides additional details about the specified variable.
For example, to display the ALOM version, type either of the following:
sc> showsc version
Advanced Lights Out Manager
sc> showsc -v version
Advanced Lights Out Manager
SC Firmware version: 1.1.0
SC Bootmon version: 1.1.0
file:///C|/WINNT/Profiles/karenn/Desktop/ALOM1_5/ALOM1.5Help-en/cli/h_showsc.html (1 of 2) [9/21/04 6:02:35 PM]
showsc
SC Bootmon Build Release: 37
SC bootmon checksum: C717B0FB
SC Bootmon built May 13 2003, 15:05:48
SC Build Release: 37
SC firmware checksum: 1BECB05A
SC firmware built May 13 2003, 15:05:33
SC firmware flashupdate MAY 19 2003, 14:55:38
SC System Memory Size: 8 MB
SC NVRAM Version = a
SC hardware type: 1
Command Options
The showsc command uses the following options. If you type showsc without using any options,
ALOM displays all of its configuration variables.
Option Description
When used with the param option, the -v option might
-v display more detailed information about the specified
configuration variable (depending on the variable).
Directs the showsc command to display the value of
param
the configuration variable you specified.
ALOM shell commands
Other commands
Types of ALOM commands
file:///C|/WINNT/Profiles/karenn/Desktop/ALOM1_5/ALOM1.5Help-en/cli/h_showsc.html (2 of 2) [9/21/04 6:02:35 PM]
showusers
showusers
Use the showusers command to display the list of users currently logged in to ALOM. The list
includes details such as the type of connection, the duration of each user's session, the IP address of the
client (if the user is using a network connection), and whether the user has the host system console's
write lock (this determines whether the user can type input in a system console session, or just monitor
the system console in read-only mode).
How to Use the showusers Command
Note: You do not need user permissions to use this command.
At the sc> prompt, type the following command:
sc> showusers option
where option is -g lines, if desired. For example:
sc> showusers
username connection login time client IP addr console
--------- ----------- ---------- -------------- ------------
joeuser serial Sep 16 10:30
bigadmin net-3 Sep 14 17:24 123.123.123.123 system
sueuser net-2 Sep 15 12:55 123.223.123.223
If a user has more than one session running, each session is listed.
Command Option
The showusers command uses one option: -g lines.
This option pauses the display after the number of lines you specify for lines. After each pause, ALOM
returns the following message:
file:///C|/WINNT/Profiles/karenn/Desktop/ALOM1_5/ALOM1.5Help-en/cli/h_showusers.html (1 of 2) [9/21/04 6:02:36 PM]
showusers
--pause-- Press 'q' to quit, any other key to continue
If ALOM encounters an alert condition or an event, it displays the information after this message. Press
any key to continue, or press q to exit the display and return to the sc> prompt.
file:///C|/WINNT/Profiles/karenn/Desktop/ALOM1_5/ALOM1.5Help-en/cli/h_showusers.html (2 of 2) [9/21/04 6:02:36 PM]
useradd
useradd
Use the useradd command to add a user account to ALOM.
How to Use the useradd Command
Note: You must have u level user permission to use this command.
At the sc> prompt, type the following command:
sc> useradd username
where username is the name of the user whose account you want to add to ALOM.
username has the following restrictions:
● Valid characters include alphabetic (letter) and numeric characters, period (.), underscore (_), and
hyphen (-).
● It can have a maximum length of 16 characters, at least one of which must be a lowercase
alphabetic character.
● The first character must be alphabetic.
You can add a maximum of 15 unique user accounts to ALOM.
To assign a password to a user name, use the userpassword command.
To set permission levels for a user name, use the userperm command.
ALOM configuration commands
ALOM shell commands
Types of ALOM commands
file:///C|/WINNT/Profiles/karenn/Desktop/ALOM1_5/ALOM1.5Help-en/cli/h_useradd.html (1 of 2) [9/21/04 6:02:36 PM]
useradd
file:///C|/WINNT/Profiles/karenn/Desktop/ALOM1_5/ALOM1.5Help-en/cli/h_useradd.html (2 of 2) [9/21/04 6:02:36 PM]
userdel
userdel
Use the userdel command to delete an ALOM user account. Once the account is deleted, the deleted
user's configuration information can never be recovered.
If the user name you specify is not on the list of ALOM users, ALOM returns an error message.
Likewise, if there is only one user on the list, ALOM will not delete that user account.
Note: ALOM will not delete the default admin user account.
How to Use the userdel Command
Note: You must have u level user permission to use this command.
At the sc> prompt, type the following command:
sc> userdel useracct
where useracct is the name of the user account you want to delete.
Command Option
The userdel command uses one option: -y.
If you specify the -y option, userdel deletes the account without issuing the following confirmation
question: Are you sure you want to delete user oldacct [y/n]?
ALOM configuration commands
ALOM shell commands
Types of ALOM commands
file:///C|/WINNT/Profiles/karenn/Desktop/ALOM1_5/ALOM1.5Help-en/cli/h_userdel.html [9/21/04 6:02:36 PM]
userpassword
userpassword
Use the userpassword command to change the password for the specified user account. This
command is designed for administrators who need to change user passwords on ALOM accounts, but
who might not know what the user account passwords are. If you are trying to change the password on
your own ALOM account, use the password command.
How to Use the userpassword Command
Note: You must have u level user permission to use this command.
At the sc> prompt, type the following command:
sc> userpassword username
where username is the name of the user account for which you want to change the password.
When you use this command, ALOM does not prompt you for the existing password.
For example:
sc> userpassword msmith
New password:
Re-enter new password:
sc>
Password Restrictions
Passwords have the following restrictions:
● They must contain at least six characters. Only the first eight characters are significant, so
passwords longer than eight characters are treated as though they only had eight characters.
● They must contain at least two alphabetic characters (uppercase or lowercase letters) and at least
one numeric or special character.
● They must differ from your login name and any reverse or circular shift of your login name. For
file:///C|/WINNT/Profiles/karenn/Desktop/ALOM1_5/ALOM1.5Help-en/cli/h_userpassword.html (1 of 2) [9/21/04 6:02:37 PM]
userpassword
comparison purposes, uppercase and lowercase letters are equivalent.
● The new password must differ from the old by at least three characters. For comparison purposes,
uppercase and lowercase letters are equivalent.
ALOM configuration commands
ALOM shell commands
Types of ALOM commands
file:///C|/WINNT/Profiles/karenn/Desktop/ALOM1_5/ALOM1.5Help-en/cli/h_userpassword.html (2 of 2) [9/21/04 6:02:37 PM]
userperm
userperm
Use the userperm command to set or change permission levels for a specified user account. By default,
the initial setup procedure creates the ALOM admin account. This account cannot be deleted, nor can
you change the user permissions for the account.
Permission Levels
All users can read ALOM information, but you need authorization to perform ALOM functions or to
change settings. There are four permission levels that increase a user's authorization. You can specify
zero through four permission levels.
Permission Level Description
Administrative. This user is authorized to change the
a state of ALOM configuration variables and reboot
ALOM.
User administration. This user is authorized to add
u users and delete users, change user permissions, and
change the authorization level of other users.
Console permission. This user is authorized to connect
c
to the host server system console.
Reset/power permission. This user is authorized to reset
r
the host server, and power the server on and off.
If you do not assign a permission level to the specified user (that is, you assign zero permission levels),
then that user has read-only permission. This is the default level for a new ALOM user account.
Note: The default user permission for the account that you use when you start ALOM for the first time is
read-only. After you set a password for the default admin account, the permissions change to cuar
(full authorization).
To see a user's permission levels, use the usershow command.
file:///C|/WINNT/Profiles/karenn/Desktop/ALOM1_5/ALOM1.5Help-en/cli/h_userperm.html (1 of 3) [9/21/04 6:02:37 PM]
userperm
How to Use the userperm Command
Note: You must have u level user permission to use this command.
At the sc> prompt, type the following command:
sc> userperm username permission(s)
where username is the name of the user to whom you want to assign permissions, and permission(s) is
the permission(s) you want to assign to that user.
For example, to assign c and r user permissions to user msmith, type the following at the ALOM
command prompt:
sc> userperm msmith cr
To see a user's permission levels, use the usershow command.
A user with read-only permission can use only the following commands:
● help
● password
● showdate
● shownetwork
● showenvironment
● showlogs
● consolehistory
● showsc
● logout
● showlocator
A user who has read-only permissions would appear similar to the user jeremy in the following
example:
sc> usershow
file:///C|/WINNT/Profiles/karenn/Desktop/ALOM1_5/ALOM1.5Help-en/cli/h_userperm.html (2 of 3) [9/21/04 6:02:37 PM]
userperm
Username Password
Permissions
----------- ----------
------------
admin cuar Assigned
jeremy ---- Assigned
ALOM configuration commands
ALOM shell commands
Types of ALOM commands
file:///C|/WINNT/Profiles/karenn/Desktop/ALOM1_5/ALOM1.5Help-en/cli/h_userperm.html (3 of 3) [9/21/04 6:02:37 PM]
usershow
usershow
Use the usershow command to display a specified user's ALOM account, along with each user's
permissions and whether a password has been assigned.
If you do not enter a user name, usershow displays all of the ALOM accounts.
How to Use the usershow Command
Note: You must have u level user permission to use this command.
At the sc> prompt, type the following command:
sc> usershow username
where username is the name of the specified user.
For example:
sc> usershow
Username Permissions Password?
-------- ----------- ----------
admin cuar Assigned
wwilson cuar Assigned
jadams --cr None
sc> usershow wwilson
Username Permissions Password?
-------- ----------- ----------
wwilson cuar Assigned
file:///C|/WINNT/Profiles/karenn/Desktop/ALOM1_5/ALOM1.5Help-en/cli/h_usershow.html (1 of 2) [9/21/04 6:02:37 PM]
usershow
ALOM configuration commands
ALOM shell commands
Types of ALOM commands
file:///C|/WINNT/Profiles/karenn/Desktop/ALOM1_5/ALOM1.5Help-en/cli/h_usershow.html (2 of 2) [9/21/04 6:02:37 PM]
About ALOM Configuration Variables
About ALOM Configuration Variables
ALOM has nonvolatile configuration variables that you can use to change ALOM behavior. The default
values for these variables are preinstalled. You customize the variables for the first time using the
setupsc interactive script command. You can change settings for individual variables using either the
ALOM command shell or the scadm set command.
How to Use Configuration Variables in the ALOM
Command Shell
Note: You must have a level user permission to set configuration variables from the ALOM command
shell. You must log in to the host server as root to set an ALOM configuration variable using the scadm
utility.
From the ALOM command shell:
● To specify a value (or values) for this variable, use the setupsc command.
● To show the configuration variables and their settings, use the showsc command.
● To set a value for a configuration variable, use the setsc command.
● To reset all variables to their factory defaults, use the setdefaults command.
Using the scadm utility:
● To view the current value, use the show command.
● To change the value, use the set command.
Types of Configuration Variables
ALOM provides the following types of configuration variables:
● Serial port variables
● Network interface variables
● Managed system interface variables
● Network management and notification variables
● System user variables
file:///C|/WINNT/Profiles/karenn/Desktop/ALOM1_5/ALOM1.5Help-en/variables/h_variables_about.html (1 of 2) [9/21/04 6:02:38 PM]
About ALOM Configuration Variables
About the scadm utility
ALOM shell commands
file:///C|/WINNT/Profiles/karenn/Desktop/ALOM1_5/ALOM1.5Help-en/variables/h_variables_about.html (2 of 2) [9/21/04 6:02:38 PM]
Serial Management Port Variables
Serial Management Port Variables
The host server sets the serial management port variables when it starts up, so these variables are read-
only. You do not need to set or adjust them.
ALOM uses the serial management port variables to report on the serial management port (SERIAL
MGT) settings on the host server. To view the settings for these variables, from the ALOM command
shell, use the showsc command. To view the settings using the scadm utility, use the scadm show
command.
You can view settings for the following serial management port variables, but you cannot set or adjust
them:
● ser_baudrate
● ser_data
● ser_parity
● ser_stopbits
About ALOM configuration variables
setsc
setupsc
showsc
file:///C|/WINNT/Profiles/karenn/Desktop/ALOM1_5/ALOM1.5Help-en/variables/h_consolevars.html [9/21/04 6:02:38 PM]
Network Interface Variables
Network Interface Variables
The network interface variables specify the network settings that ALOM uses across its Ethernet
connection at the network management (NET MGT) port on the host server.
ALOM uses the following network interface variables:
● if_emailalerts
● if_network
● if_modem
● netsc_dhcp
● netsc_ipaddr
● netsc_ipnetmask
● netsc_ipgateway
● netsc_tpelinktest
● netsc_enetaddr
From the ALOM command shell:
● To specify a value (or values) for this variable, use the setupsc command.
● To show the configuration variables and their settings, use the showsc command.
● To set a value for a configuration variable, use the setsc command.
● To reset all variables to their factory defaults, use the setdefaults command.
Using the scadm utility:
● To view the current value, use the show command.
● To change the value, use the set command.
About ALOM configuration variables
file:///C|/WINNT/Profiles/karenn/Desktop/ALOM1_5/ALOM1.5Help-en/variables/h_ethervars.html [9/21/04 6:02:39 PM]
Managed System Interface Variables
Managed System Interface Variables
The managed system interface variables specify how ALOM behaves when it passes information to the
host server. Some of these variables are configurable, and others are set by default and cannot be
changed.
ALOM uses the following managed system interface variables:
● sys_autorestart (settable)
● sys_bootfailrecovery (settable)
● sys_bootrestart (settable)
● sys_boottimeout (settable)
● sys_eventlevel (settable)
● sys_hostname (not settable)
● sys_enetaddr (not settable)
● sys_maxbootfail (settable)
● sys_xirtimeout (settable)
● sys_wdttimeout (settable)
From the ALOM command shell:
● To specify a value (or values) for a settable variable, use the setupsc command.
● To show the configuration variables and their settings, use the showsc command.
● To set a value for a settable variable, use the setsc command.
● To reset all settable variables to their factory defaults, use the setdefaults command.
Using the scadm utility:
● To view the current value, use the show command.
● To change the value, use the set command.
About ALOM configuration variables
file:///C|/WINNT/Profiles/karenn/Desktop/ALOM1_5/ALOM1.5Help-en/variables/h_interfacevars.html [9/21/04 6:02:39 PM]
Network Management and Notification Variables
Network Management and Notification
Variables
The network management and notification variables specify how ALOM manages the host system and
sends alerts.
ALOM supports the following network management and notification variables:
● mgt_mailhost
● mgt_mailalert
From the sc> prompt at the ALOM command shell:
● To set up these variables, use the setupsc command.
● To view the current settings, use the showsc command.
● To change a value for a variable, use the setsc command.
How to use configuration variables
file:///C|/WINNT/Profiles/karenn/Desktop/ALOM1_5/ALOM1.5Help-en/variables/h_netvars.html [9/21/04 6:02:39 PM]
System User Variables
System User Variables
The system user variables allow you to customize the way ALOM identifies and interacts with the host
server. When you use the setupsc script to customize ALOM, you can reach these variables by
responding y when setupsc prompts you.
ALOM supports the following system user variables:
● sc_backupuserdata
● sc_clieventlevel
● sc_clipasswdecho
● sc_cliprompt
● sc_clitimeout
● sc_customerinfo
● sc_escapechars
● sc_powerondelay
● sc_powerstatememory
From the ALOM command shell:
● To specify a value (or values) for this variable, use the setupsc command.
● To show the configuration variables and their settings, use the showsc command.
● To set a value for a configuration variable, use the setsc command.
● To reset all variables to their factory defaults, use the setdefaults command.
Using the scadm utility:
● To view the current value, use the show command.
● To change the value, use the set command.
About ALOM configuration variables
file:///C|/WINNT/Profiles/karenn/Desktop/ALOM1_5/ALOM1.5Help-en/variables/h_sysvars.html [9/21/04 6:02:40 PM]
if_emailalerts
if_emailalerts
Use this variable to enable email alerts. When this variable is set to true (enabled), you can set values
for the ALOM network management and notification variables. The network management and
notification variables, mgt_mailhost and mgt_mailalert, specify how to manage and enable
email alerts.
Note: The if_network variable must be enabled before you can enable if_emailalerts.
From the ALOM command shell:
● To specify a value for this variable, use the setupsc command.
● To set or change the value, use the setsc command.
● To view the current value for this variable, use the showsc command.
How to Use the setupsc Command to Set the
if_emailalerts Variable
1. At the sc> prompt, type the following command:
sc> setupsc
The setupsc script prompts you as follows:
Should the SC email alerts be enabled [y]?
2. Type y to configure the interfaces; that is, to set the value to true.
The default value for this variable is true (enabled).
How to Use the setsc Command to Change the
if_emailalerts Variable
At the sc> prompt, type the following command:
sc> setsc if_emailalerts response
file:///C|/WINNT/Profiles/karenn/Desktop/ALOM1_5/ALOM1.5Help-en/variables/h_if_emailalerts.html (1 of 2) [9/21/04 6:02:40 PM]
if_emailalerts
where response is true to enable email alerts, or false to disable them.
file:///C|/WINNT/Profiles/karenn/Desktop/ALOM1_5/ALOM1.5Help-en/variables/h_if_emailalerts.html (2 of 2) [9/21/04 6:02:40 PM]
if_network
if_network
Use this variable to enable the ALOM network interface. When this variable is set to true (enabled),
you are able to use the ALOM network interface variables.
From the ALOM command shell:
● To specify a value (or values) for this variable, use the setupsc command.
● To show the configuration variables and their settings, use the showsc command.
● To set a value for a configuration variable, use the setsc command.
● To reset all variables to their factory defaults, use the setdefaults command.
Using the scadm utility:
● To view the current value, use the show command.
● To change the value, use the set command.
How to Use the setupsc Command to Set the
if_network Variable
1. At the sc> prompt, type the following command:
sc> setupsc
The setupsc script prompts you as follows:
Do you wish to configure the enabled interfaces [y]?
2. Type y to configure the interfaces.
The default value for this variable is true (enabled).
How to Use the setsc Command to Change the
if_network Variable
At the sc> prompt, type the following command:
file:///C|/WINNT/Profiles/karenn/Desktop/ALOM1_5/ALOM1.5Help-en/variables/h_if_network.html (1 of 2) [9/21/04 6:02:40 PM]
if_network
sc> setsc if_network response
where response is true to enable the network interface or false to disable it.
file:///C|/WINNT/Profiles/karenn/Desktop/ALOM1_5/ALOM1.5Help-en/variables/h_if_network.html (2 of 2) [9/21/04 6:02:40 PM]
if_modem
if_modem
ALOM supports incoming serial modem communication from an external modem for remote
management. To accept an incoming communication, you need to configure the modem hardware and
ALOM software locally before accessing the system remotely.
A modem attached to the serial management port (SERIAL MGT) has exclusive use of the port. You
may want to configure ALOM for use on an Ethernet to allow local users to connect to ALOM via
Telnet. See Configuring ALOM or Configuring Your Network Manually for further information.
How to Configure the Serial Management Port to
Use a Modem
1. Set the if_modem variable to true by doing one of the following:
❍ Log in to ALOM through a Telnet session and type the following:
sc> setsc if_modem true
SC Alert: Serial Mgt port input is disabled until a modem call is
received.
Log in to the host server, use the scadm utility, and type the following:
❍
# scadm set if_modem true
May 19 13:59:07 wgs40-232 rmclomv: Serial Mgt port
input is disabled until a modem call is received
SC Alert: Serial Mgt port input is disabled until a modem
call is received
2. Connect the modem to the serial management port (SERIAL MGT) and turn on the power to the
modem.
The DTR, CTS, and AA lights illuminate.
Note: After you set the if_modem variable to true, input on the serial connection is disabled
unless either the DCD signal on the serial management port goes high or the if_modem variable
is set back to false. You will not be able to use the SERIAL MGT port until you connect a
modem to it. However, you can use telnet to connect to ALOM through the NET MGT port.
How to Return the Serial Management Port for Use
Without a Modem
file:///C|/WINNT/Profiles/karenn/Desktop/ALOM1_5/ALOM1.5Help-en/variables/h_if_modem.html (1 of 2) [9/21/04 6:02:41 PM]
if_modem
1. Power off the modem.
2. Disconnect the RJ-45 modem connection from the serial management port (SERIAL MGT).
3. If another device was attached to the serial management port before you removed it to connect the
modem, reconnect that device to the serial management port.
4. Set the if_modem variable to false by doing one of the following:
❍ Log in to ALOM through a Telnet session and type the following:
sc> setsc if_modem false
❍ Log in to the host server, use the scadm utility, and type the following:
scadm set if_modem false
Modem Configuration Troubleshooting
Issue Solution
ALOM modem does Verify that cabling is set up correctly. See Setting
not answer Up the Hardware for additional information.
ALOM modem answers
then immediately hangs Verify that the if_modem variable is set to true.
up
1. Type the ALOM escape character (#.) to see
if you can return to the ALOM login or sc>
prompt.
ALOM modem answers 2. Ensure that the serial management port
but connections appear speed and modem port speed are set to the
dead same value.
3. Try disabling data compression. On many
modems, this is done by using the AT&K0
modem command.
Configuring an external modem
file:///C|/WINNT/Profiles/karenn/Desktop/ALOM1_5/ALOM1.5Help-en/variables/h_if_modem.html (2 of 2) [9/21/04 6:02:41 PM]
mgt_mailalert
mgt_mailalert
Use this variable to configure email alerts.
The procedure for setting up email alerts varies slightly, depending on which method you use. You can
specify up to eight email addresses.
From the ALOM command shell:
● To specify a value (or values) for this variable, use the setupsc command.
● To view the current value, use the showsc command.
● To change the value(s), use the setsc command.
Using the scadm utility:
● To view the current value for this variable, use the show command.
● To change the value, use the set command.
How to Use the setupsc Command to Set the
mgt_mailalert Variable
1. At the sc> prompt, type the following command:
sc> setupsc
The setupsc script prompts you as follows:
Enter the number of email recipients to configure [0]? 2
2. Type the number of email recipients.
The default value, 0, appears in brackets after the prompt.
For each recipient you specify, the script asks the following question, substituting <n> for the
number of the recipient it is currently configuring (for example, if you enter 2 as in the above
example, you are prompted to configure email alerts for address 1, and then for address 2).
Enter the email address for recipient <n> (maximum of 30
characters) []? johnsmith@sysadmin.com
file:///C|/WINNT/Profiles/karenn/Desktop/ALOM1_5/ALOM1.5Help-en/variables/h_mgt_mailalert.html (1 of 2) [9/21/04 6:02:41 PM]
mgt_mailalert
3. Type the email address of the recipient, as shown in the above example.
ALOM accepts email addresses of up to 30 characters. The script then asks:
Enter the level of events to send to recipient <n> where valid
settings are 1 (critical), 2 (critical and major) and 3
(critical, major and minor) [2]?
4. Type the response that corresponds to the levels of alerts you want sent to the recipient.
How to Use the setsc Command to Change the
mgt_mailalert Variable
At the sc> prompt, type the following command:
sc> setsc mgt_mailalert email level
where email is the email address to which you want the alert sent, and level is the the level of alerts
(critical, major, or minor) you want sent.
For example:
sc> setsc mgt_mailalert kevin@abc.com 1
To remove a mgt_mailalert entry, specify the values for this variable again, omitting the alert level.
For example, to remove the entry for the previous example, type the following:
sc> setsc mgt_mailalert kevin@abc.com
About ALOM configuration variables
Network management and notification variables
showsc
file:///C|/WINNT/Profiles/karenn/Desktop/ALOM1_5/ALOM1.5Help-en/variables/h_mgt_mailalert.html (2 of 2) [9/21/04 6:02:41 PM]
mgt_mailhost
mgt_mailhost
Use this variable to specify the IP (Internet Protocol) addresses of one or two mail servers to which
ALOM delivers email alerts.
From the ALOM command shell:
● To specify a value for this variable, use the setupsc command.
● To view the current value, use the showsc command.
● To change the value, use the setsc command.
Using the scadm utility:
● To view the current value for this variable, use the show command.
● To change the value, use the set command.
How to Use the setsc Command to Change the
mgt_mailhost Variable
At the sc> prompt, type the following command:
sc> setsc mgt_mailhost ipaddr1 ipaddr2
where ipaddr1 and ipaddr2 are the IP addresses of the mail host(s) you want to specify.
For example, to specify one mail server using setsc, type the following command at the sc> prompt,
substituting the IP address of your mail server for xxx.xxx.xxx.xxx:
sc> setsc mgt_mailhost xxx.xxx.xxx.xxx
The default IP address is 0.0.0.0.
Note: The default IP address of 0.0.0.0 is not a valid IP address. You must enter a valid IP address for
this command.
To specify two mail servers, type the following command. Use a single space to separate the IP address
file:///C|/WINNT/Profiles/karenn/Desktop/ALOM1_5/ALOM1.5Help-en/variables/h_mgt_mailhost.html (1 of 2) [9/21/04 6:02:42 PM]
mgt_mailhost
of the first mail server from the IP address of the second server.
sc> setsc mgt_mailhost xxx.xxx.xxx.xxx yyy.yyy.yyy.yyy
How to Use the scadm Utility to Change the
mgt_mailhost Variable
At the server's superuser prompt, type the following command:
# scadm set mgt_mailhost ipaddr1 ipaddr2
where ipaddr1 and ipaddr2 are the IP addresses of the mail hosts you want to specify.
For example, to specify one mail server using scadm set, type the following command at the #
prompt, substituting the IP address of your mail server for xxx.xxx.xxx.xxx:
# scadm set mgt_mailhost xxx.xxx.xxx.xxx
The default IP address is 0.0.0.0.
Note: The default IP address of 0.0.0.0 is not a valid IP address. You must enter a valid IP address for
this command.
To specify two mail servers, type the following command. Use a single space to separate the IP address
of the first mail server from the IP address of the second server.
# scadm set mgt_mailhost xxx.xxx.xxx.xxx yyy.yyy.yyy.yyy
About ALOM configuration variables
Network management and notification variables
showsc
file:///C|/WINNT/Profiles/karenn/Desktop/ALOM1_5/ALOM1.5Help-en/variables/h_mgt_mailhost.html (2 of 2) [9/21/04 6:02:42 PM]
netsc_dhcp
netsc_dhcp
Use this variable to specify whether you want to use DHCP (Dynamic Host Configuration Protocol) to
obtain your network configuration. The available values are true and false. The default value is
false.
From the ALOM command shell:
● To specify a value for this variable, use the setupsc command.
● To view the current value, use the showsc command.
● To change the value, use the setsc command.
Using the scadm utility:
● To view the current value for this variable, use the show command.
● To change the value, use the set command.
About ALOM configuration variables
Network interface variables
showsc
file:///C|/WINNT/Profiles/karenn/Desktop/ALOM1_5/ALOM1.5Help-en/variables/h_netsc_dhcp.html [9/21/04 6:02:42 PM]
netsc_enetaddr
netsc_enetaddr
Use this variable to display the MAC address (Ethernet address) for ALOM in the standard six-byte
format (for example, 0a:2c:3f:1a:4c:4d). This variable is set at the factory. You cannot set or
change this variable.
From the ALOM command shell:
● To view this current value for this variable, use the showsc command.
Using the scadm utility:
● To view the current value, use the show command.
About ALOM configuration variables
Network interface variables
showsc
file:///C|/WINNT/Profiles/karenn/Desktop/ALOM1_5/ALOM1.5Help-en/variables/h_netsc_enetaddr.html [9/21/04 6:02:42 PM]
netsc_ipaddr
netsc_ipaddr
Use this variable to specify the ALOM IP (Internet Protocol) address.
From the ALOM command shell:
● To specify a value for this variable, use the setupsc command.
● To view the current value, use the showsc command.
● To change the value, use the setsc command.
Using the scadm utility:
● To view the current value for this variable, use the show command.
● To change the value, use the set command.
The default IP address supplied by this variable is 0.0.0.0.
Note: If you are using DHCP to obtain your ALOM network configuration, you do not need to set this
variable. If netsc_dhcp is set to true, then the setupsc script does not ask you to set
netsc_ipaddr.
A typical IP address contains four sets of numbers between 0 and 255, separated by decimal points. This
is referred to as standard dot notation.
If the IP address you specify does not work with the subnet mask and gateway addresses you specify,
ALOM returns the following error message, substituting the values for netsc_ipgateway and
netsc_ipnetmask:
Error: Invalid IP address for gateway address <netsc_ipgateway> and IP
netmask <netsc_ipnetmask>.
Check that all the values you entered are correct. If you need help obtaining the correct IP address, ask
your network administrator.
Note: netsc_ipaddr does not update results from an scadm shownetwork command until the
ALOM is reset via scadm resetrsc.
file:///C|/WINNT/Profiles/karenn/Desktop/ALOM1_5/ALOM1.5Help-en/variables/h_netsc_ipaddr.html (1 of 2) [9/21/04 6:02:43 PM]
netsc_ipaddr
About ALOM configuration variables
Network interface variables
showsc
file:///C|/WINNT/Profiles/karenn/Desktop/ALOM1_5/ALOM1.5Help-en/variables/h_netsc_ipaddr.html (2 of 2) [9/21/04 6:02:43 PM]
netsc_ipgateway
netsc_ipgateway
Use this variable to specify the IP (Internet Protocol) address for the default IP gateway (also called a
router). This gateway allows ALOM to access different subnetworks, other than the one to which it is
connected.
From the ALOM command shell:
● To specify a value for this variable, use the setupsc command.
● To view the current value, use the showsc command.
● To change the value, use the setsc command.
Using the scadm utility:
● To view the current value for this variable, use the show command.
● To change the value, use the set command.
The default IP address supplied by this variable is 0.0.0.0
Note: If you are using DHCP to obtain your ALOM network configuration, you do not need to set this
variable. If netsc_dhcp is set to true, then the setupsc script does not ask you to set
netsc_ipgateway.
A typical IP address contains four sets of numbers between 0 and 255, separated by decimal points. This
is referred to as standard dot notation.
If the IP address you specify does not work with the subnet mask and ALOM IP addresses you specify,
ALOM returns the following error message, substituting the values for netsc_ipnetmask and
netsc_ipaddr:
Error: Invalid IP gateway address for IP address <netsc_ipaddr> and IP
netmask <netsc_ipnetmask>.
Check that all the values you entered are correct. If you need help obtaining the correct IP address, ask
your network administrator.
file:///C|/WINNT/Profiles/karenn/Desktop/ALOM1_5/ALOM1.5Help-en/variables/h_netsc_ipgateway.html (1 of 2) [9/21/04 6:02:43 PM]
netsc_ipgateway
About ALOM configuration variables
Network interface variables
showsc
file:///C|/WINNT/Profiles/karenn/Desktop/ALOM1_5/ALOM1.5Help-en/variables/h_netsc_ipgateway.html (2 of 2) [9/21/04 6:02:43 PM]
netsc_ipnetmask
netsc_ipnetmask
Use this variable to specify the ALOM IP (Internet Protocol) netmask.
From the ALOM command shell:
● To specify a value for this variable, use the setupsc command.
● To view the current value, use the showsc command.
● To change the value, use the setsc command.
Using the scadm utility:
● To view the current value for this variable, use the show command.
● To change the value, use the set command.
The default IP address supplied by this variable is 255.255.255.0 (Class C network).
Note: If you are using DHCP to obtain your ALOM network configuration, you do not need to set this
variable. If netsc_dhcp is set to true, then the setupsc script does not ask you to set
netsc_ipnetmask.
A typical IP address contains four sets of numbers between 0 and 255, separated by decimal points. This
is referred to as standard dot notation.
If the IP address you specify does not work with the subnet mask and ALOM IP addresses you specify,
ALOM returns the following error message, substituting the values for netsc_ipgateway and
netsc_ipaddr:
Error: Invalid IP netmask for IP address <netsc_ipaddr> and IP gateway
<netsc_ipgateway>.
Check that all the values you entered are correct. If you need help obtaining the correct IP address, ask
your network administrator.
About ALOM configuration variables
file:///C|/WINNT/Profiles/karenn/Desktop/ALOM1_5/ALOM1.5Help-en/variables/h_netsc_ipnetmask.html (1 of 2) [9/21/04 6:02:43 PM]
netsc_ipnetmask
Network interface variables
showsc
file:///C|/WINNT/Profiles/karenn/Desktop/ALOM1_5/ALOM1.5Help-en/variables/h_netsc_ipnetmask.html (2 of 2) [9/21/04 6:02:43 PM]
netsc_tpelinktest
netsc_tpelinktest
Use this variable to enable 10BASE-T Ethernet link integrity tests. If you are using ALOM in a hub that
does not support Ethernet link integrity tests or that has them disabled, set this variable to false.
Changes to this variable take effect after the next ALOM reset. Users on the Ethernet network will not be
able to log in to ALOM while the tests are running.
From the ALOM command shell:
● To specify a value for this variable, use the setupsc command.
● To view the current value, use the showsc command.
● To change the value, use the setsc command.
Using the scadm utility:
● To view the current value for this variable, use the show command.
● To change the value, use the set command.
Note: ALOM and the local hub need Ethernet link integrity tests enabled or disabled consistently. If this
setting is not consistent, communication might not be possible.
This variable works like the OpenBoot PROM environment variable "tpe-link-test?", which is
available on some Sun platforms.
About ALOM configuration variables
Network interface variables
showsc
file:///C|/WINNT/Profiles/karenn/Desktop/ALOM1_5/ALOM1.5Help-en/variables/h_netsc_tpelinktest.html [9/21/04 6:02:44 PM]
sc_backupuserdata
sc_backupuserdata
This variable specifies whether the local user database on ALOM (that is, user, password, and permission
information) should be backed up. When this variable is set to true, this data is backed up on the system
configuration card (SCC).
If you are running the setupsc script, setupsc asks the following question:
Should the SC user database be stored on the SCC [n]?
The values for this variable are as follows.
● true -- Backs up the user database to the SCC.
● false -- No backup. (This is the default value)
From the ALOM command shell:
● To view the current value for this variable, use the showsc command.
● To change the current value, use the setsc command.
Using the scadm utility:
● To view the current value for this variable, use the show command.
● To change the current value, use the set command.
file:///C|/WINNT/Profiles/karenn/Desktop/ALOM1_5/ALOM1.5Help-en/variables/h_sc_backupuserdata.html [9/21/04 6:02:44 PM]
sc_clieventlevel
sc_clieventlevel
Use this variable to specify the level of ALOM events that you want ALOM to display in the ALOM
shell during an ALOM session. There are four levels of events:
● 0 (None) -- Display no events
● 1 (Critical) -- Critical events only
● 2 (Major) -- Critical and major events
● 3 (Minor) -- Critical, major, and minor
The default value for this variable is 2 (Major).
From the ALOM command shell:
● To specify a value for this variable, use the setupsc command.
● To view the current value, use the showsc command.
● To change the value, use the setsc command.
Using the scadm utility:
● To view the current value for this variable, use the show command.
● To change the value, use the set command.
About ALOM configuration variables
Managed system interface variables
showsc
file:///C|/WINNT/Profiles/karenn/Desktop/ALOM1_5/ALOM1.5Help-en/variables/h_sc_clieventlevel.html [9/21/04 6:02:44 PM]
sc_cliprompt
sc_cliprompt
Use this variable to change the ALOM shell prompt. The default prompt is sc>.
You can specify any string of characters for the prompt, up to a maximum of 16 characters. The
characters allowed in the string are alphanumeric, hyphen, and underscore.
From the ALOM command shell:
● To specify a value (or values) for this variable, use the setupsc command.
● To view the current value, use the showsc command.
● To change the value(s), use the setsc command.
Using the scadm utility:
● To view the current value for this variable, use the show command.
● To change the value, use the set command.
How to Use the setsc Command to Change the
sc_cliprompt Variable
At the sc> prompt, type the following command:
sc> setsc sc_cliprompt prompt
where prompt is the desired ALOM command prompt.
For example, if your host name is ernie and your host's ALOM name is ernie-sc, type the
following command to specify ernie-sc as your ALOM shell prompt:
sc> setsc sc_cliprompt ernie-sc
ernie-sc>
In addition, you can set this variable through the setupsc command. The setupsc command script
prompts you for the following:
file:///C|/WINNT/Profiles/karenn/Desktop/ALOM1_5/ALOM1.5Help-en/variables/h_sc_cliprompt.html (1 of 2) [9/21/04 6:02:45 PM]
sc_cliprompt
Enter the SC cli prompt (maximum of 16 characters) [sc] ?
To use the default prompt of sc>, press Return.
How to Use the scadm Utility to Change the
sc_cliprompt Variable
At the server's superuser prompt, type the following command:
# scadm set cliprompt prompt
where prompt is the desired ALOM command prompt.
About ALOM configuration variables
showsc
System user variables
file:///C|/WINNT/Profiles/karenn/Desktop/ALOM1_5/ALOM1.5Help-en/variables/h_sc_cliprompt.html (2 of 2) [9/21/04 6:02:45 PM]
sc_clitimeout
sc_clitimeout
Use this variable to specify the number of seconds that an ALOM shell session can be idle before an
automatic logout occurs. You can specify values from 0 to 10,000 seconds. If you specify a value
between 1 and 59 seconds, the variable will automatically be set to the minimum value of 60 seconds.
The default value is 0 seconds (no idle time). If you specify a value that has more than five digits in it,
the timeout will be set to 0.
Note: If the ALOM session is in console mode, automatic logout will not occur, even when this variable
is set.
For example, to set the automatic logout interval to 60 seconds, type the following command at the
ALOM shell prompt:
sc> setsc sc_clitimeout 60
You can specify a value for the timeout using the setupsc command. The setupsc script prompts
you to enter a value as follows:
Enter the SC CLI timeout in seconds (maximum of 10000s) [0]?
From the ALOM command shell:
● To specify a value (or values) for this variable, use the setupsc command.
● To view the current value, use the showsc command.
● To change the value(s), use the setsc command.
Using the scadm utility:
● To view the current value for this variable, use the show command.
● To change the value, use the set command.
About ALOM configuration variables
file:///C|/WINNT/Profiles/karenn/Desktop/ALOM1_5/ALOM1.5Help-en/variables/h_sc_clitimeout.html (1 of 2) [9/21/04 6:02:45 PM]
sc_clitimeout
System user variables
showsc
file:///C|/WINNT/Profiles/karenn/Desktop/ALOM1_5/ALOM1.5Help-en/variables/h_sc_clitimeout.html (2 of 2) [9/21/04 6:02:45 PM]
sc_clipasswdecho
sc_clipasswdecho
Use this variable to turn password echo on and off. When password echo is on, each character that a user
types when logging in to ALOM is echoed to the screen with an asterisk (*). Note that the actual
password is never echoed to the screen.
The default value for this variable is y (echo asterisks to screen).
For example, to change the value of this variable to n (no echo) type the following command at the
ALOM command prompt:
sc> setsc sc_clipasswdecho n
You can specify a value for this variable using the setupsc command. The setupsc script prompts
you to enter a value as follows:
Should password entry echo '*'s [y] ?
From the ALOM command shell:
● To specify a value (or values) for this variable, use the setupsc command.
● To view the current value, use the showsc command.
● To change the value(s), use the setsc command.
Using the scadm utility:
● To view the current value for this variable, use the show command.
● To change the value, use the set command.
About ALOM configuration variables
showsc
System user variables
file:///C|/WINNT/Profiles/karenn/Desktop/ALOM1_5/ALOM1.5Help-en/variables/h_sc_clipasswdecho.html (1 of 2) [9/21/04 6:02:45 PM]
sc_clipasswdecho
file:///C|/WINNT/Profiles/karenn/Desktop/ALOM1_5/ALOM1.5Help-en/variables/h_sc_clipasswdecho.html (2 of 2) [9/21/04 6:02:45 PM]
sc_customerinfo
sc_customerinfo
Use this variable to store information about the host server, or any other information you want to enter
that identifies the host server to ALOM. If you answer y when the setupsc script asks Do you wish
to configure the SC parameters [y]?, then the setupsc script returns the following
prompt:
Enter any customer data for this platform (maximum of 40 characters)
[]?
For example:
Enter any customer data for this platform (maximum of 40 characters)
[]? This is the test lab server.
From the ALOM command shell:
● To specify a value (or values) for this variable, use the setupsc command.
● To view the current value, use the showsc command.
● To change the value(s), use the setsc command.
Using the scadm utility:
● To view the current value for this variable, use the show command.
● To change the value, use the set command.
About ALOM configuration variables
showsc
System user variables
file:///C|/WINNT/Profiles/karenn/Desktop/ALOM1_5/ALOM1.5Help-en/variables/h_sc_customerinfo.html [9/21/04 6:02:46 PM]
sc_escapechars
sc_escapechars
Use this variable to change the escape character sequence. The default escape character sequence you use
to switch from a system console session back to ALOM is #. (pound-period). You can specify the first of
the two characters to customize the escape character sequence. The second character must always be a
period (.).
You can specify a value for this variable using the setupsc command. The setupsc script prompts
you to enter a value as follows:
Enter the console session escape sequence (2 characters). The first
character can be any printable characters or control-A through control-
Y except for control-C, control-D, control-H, control-J, or control-M.
The second character must be a ".".
[#.]?
From the ALOM command shell:
● To specify a value (or values) for this variable, use the setupsc command.
● To view the current value, use the showsc command.
● To change the value(s), use the setsc command.
Using the scadm utility:
● To view the current value for this variable, use the show command.
● To change the value, use the set command.
About ALOM configuration variables
showsc
System user variables
file:///C|/WINNT/Profiles/karenn/Desktop/ALOM1_5/ALOM1.5Help-en/variables/h_sc_escapechars.html [9/21/04 6:02:46 PM]
sc_powerondelay
sc_powerondelay
Use this variable to cause the server to wait for a short time before powering on. The delay is a random
interval of one to five seconds. Delaying the server power-on helps minimize current surges on the main
power source. This is important when multiple servers in racks power on after a power outage.
You can set the power-on delay using the setupsc command. When the setupsc script asks the
following question, type y to enable the delay or n to disable it:
Should poweron sequencing be disabled [y]?
From the ALOM command shell and from the scadm utility, the values for this variable are true and
false.
For example, from the scadm utility, type the following command to enable the delay:
# set sc_powerondelay true
To disable the delay, type the following:
# set sc_powerondelay false
From the ALOM command shell:
● To specify a value (or values) for this variable, use the setupsc command.
● To view the current value, use the showsc command.
● To change the value(s), use the setsc command.
Using the scadm utility:
● To view the current value for this variable, use the show command.
● To change the value, use the set command.
About ALOM configuration variables
file:///C|/WINNT/Profiles/karenn/Desktop/ALOM1_5/ALOM1.5Help-en/variables/h_sc_powerondelay.html (1 of 2) [9/21/04 6:02:46 PM]
sc_powerondelay
showsc
System user variables
file:///C|/WINNT/Profiles/karenn/Desktop/ALOM1_5/ALOM1.5Help-en/variables/h_sc_powerondelay.html (2 of 2) [9/21/04 6:02:46 PM]
sc_powerstatememory
sc_powerstatememory
ALOM runs as soon as power is applied to the host server, even if the server is powered off. When you
first apply power to the host server, ALOM starts to run, but the server does not start up until you power
it on.
The sc_powerstatememory variable allows you to specify the state of the host server as false
(keep the host server off) or true (return the server to the state it was in when the power was removed).
This is useful in the event of a power failure, or if you physically move the server to a different location.
For example, if the host server is running when power is lost and the sc_powerstatememory
variable is set to false, the host server remains off when power is restored. If the
sc_powerstatememory variable is set to true, the host server restarts when the power is restored.
The values for this variable are as follows.
● true -- "Remembers" the state of the host server when power was removed and returns the
server to that state when power is reapplied.
● false -- Keeps the server off when power is applied
From the ALOM command shell:
● To specify a value (or values) for this variable, use the setupsc command.
● To view the current value, use the showsc command.
● To change the value(s), use the setsc command.
Using the scadm utility:
● To view the current value for this variable, use the show command.
● To change the value, use the set command.
About ALOM configuration variables
showsc
file:///C|/WINNT/Profiles/karenn/Desktop/ALOM1_5/ALOM1.5Help-en/variables/h_sc_powerstatememory.html (1 of 2) [9/21/04 6:02:47 PM]
sc_powerstatememory
System user variables
file:///C|/WINNT/Profiles/karenn/Desktop/ALOM1_5/ALOM1.5Help-en/variables/h_sc_powerstatememory.html (2 of 2) [9/21/04 6:02:47 PM]
ser_baudrate
ser_baudrate
This variable sets the serial management port (SERIAL MGT) baud rate. Its value is preset and cannot be
changed.
The default setting is 9600.
From the sc> prompt:
● To view the current value for this variable, use the showsc command.
Using the scadm utility:
● To view the current value for this variable, use the show command.
About ALOM configuration variables
Serial management port variables
showsc
file:///C|/WINNT/Profiles/karenn/Desktop/ALOM1_5/ALOM1.5Help-en/variables/h_ser_baudrate.html [9/21/04 6:02:47 PM]
ser_data
ser_data
This variable sets the number of serial management port (SERIAL MGT) data bits. Its value is preset and
cannot be changed.
The default setting is 8.
From the sc> prompt:
● To view the current value for this variable, use the showsc command.
Using the scadm utility:
● To view the current value for this variable, use the show command.
About ALOM configuration variables
Serial management port variables
showsc
file:///C|/WINNT/Profiles/karenn/Desktop/ALOM1_5/ALOM1.5Help-en/variables/h_ser_data.html [9/21/04 6:02:47 PM]
ser_parity
ser_parity
This variable sets the serial management port (SERIAL MGT) parity. Its value is preset and cannot be
changed.
The default setting is none.
From the sc> prompt:
● To view the current value for this variable, use the showsc command.
Using the scadm utility:
● To view the current value for this variable, use the show command.
About ALOM configuration variables
Serial management port variables
showsc
file:///C|/WINNT/Profiles/karenn/Desktop/ALOM1_5/ALOM1.5Help-en/variables/h_ser_parity.html [9/21/04 6:02:48 PM]
ser_stopbits
ser_stopbits
This variable sets the number of serial management port (SERIAL MGT) stop bits. Its value is preset and
cannot be changed.
The default setting is 1.
From the sc> prompt:
● To view the current value for this variable, use the showsc command.
Using the scadm utility:
● To view the current value for this variable, use the show command.
About ALOM configuration variables
Serial management port variables
showsc
file:///C|/WINNT/Profiles/karenn/Desktop/ALOM1_5/ALOM1.5Help-en/variables/h_ser_stopbits.html [9/21/04 6:02:48 PM]
sys_autorestart
sys_autorestart
ALOM has a "watchdog" function that monitors the host server and detects when the host encounters a
hang condition or stops running. Use this variable to specify the action ALOM should take when the
watchdog function times out while waiting for a response from the host. Note that when the watchdog
function discovers a hang condition, the ALOM event log registers an event.
sys_autorestart has three options:
● none -- Do nothing except log the event to the ALOM event log.
● xir -- Perform an XIR (externally initiated reset). The timeout value for the XIR is set by the
sys_xirtimeout variable (default timeout value is 900 seconds, or 15 minutes).
● reset -- Perform a server reset, booting to the Solaris operating environment.
The default value is xir.
Note: For the xir and reset options, an event is logged to the ALOM event log in addition to a log
entry describing the action.
From the ALOM command shell:
● To specify a value (or values) for this variable, use the setupsc command.
● To view the current value, use the showsc command.
● To change the value(s), use the setsc command.
Using the scadm utility:
● To view the current value for this variable, use the show command.
● To change the value, use the set command.
About ALOM configuration variables
Managed system interface variables
showsc
file:///C|/WINNT/Profiles/karenn/Desktop/ALOM1_5/ALOM1.5Help-en/variables/h_sys_autorestart.html [9/21/04 6:02:48 PM]
sys_bootfailrecovery
sys_bootfailrecovery
The sys_bootfailrecovery variable tells ALOM what recovery action to take if the system fails
to boot after the value set in the sys_maxbootfail variable is met.
sys_bootfailrecovery has three options:
● none – Do nothing except log the event to the ALOM event log
● powercycle – Power cycle the host system
● poweroff – Power off the host system
The default value is none.
From the ALOM command shell:
● To specify a value (or values) for this variable, use the setupsc command.
● To view the current value, use the showsc command.
● To change the value(s), use the setsc command.
Using the scadm utility:
● To view the current value for this variable, use the show command.
● To change the value, use the set command.
About ALOM configuration variables
Managed system interface variables
showsc
file:///C|/WINNT/Profiles/karenn/Desktop/ALOM1_5/ALOM1.5Help-en/variables/h_sys_bootfailrecovery.html [9/21/04 6:02:49 PM]
sys_bootrestart
sys_bootrestart
Use the sys_bootrestart variable to set the action that ALOM will take if the host fails to boot
within the amount of time set through the sys_boottimeout variable.
sys_bootrestart has three options:
● none – Do nothing.
● xir – Perform an XIR (externally initiated reset) if ALOM doesn’t get the watchdog enable
message before the value set through the sys_boottimeout variable is reached.
● reset – Perform a server reset, booting to the Solaris operating environment.
The default value is none.
For the xir and reset options, an event is logged to the ALOM event log.
If you set the sys_bootrestart property to xir, you must also set the OpenBoot PROM NVRAM
variable auto-boot-on-error? to true and the error-reset-recovery variable to boot.
In addition, for this option to work reliably, the system must reboot followed by an xir, which may not
happen in all cases (for example, if the system fails to find the boot disk and drops down to the ok
prompt). Because of these restrictions, you may want to set the sys_bootrestart property to
reset for a more consistent behavior.
From the ALOM command shell:
● To specify a value (or values) for this variable, use the setupsc command.
● To view the current value, use the showsc command.
● To change the value(s), use the setsc command.
Using the scadm utility:
● To view the current value for this variable, use the show command.
● To change the value, use the set command.
About ALOM configuration variables
file:///C|/WINNT/Profiles/karenn/Desktop/ALOM1_5/ALOM1.5Help-en/variables/h_sys_bootrestart.html (1 of 2) [9/21/04 6:02:49 PM]
sys_bootrestart
Managed system interface variables
showsc
file:///C|/WINNT/Profiles/karenn/Desktop/ALOM1_5/ALOM1.5Help-en/variables/h_sys_bootrestart.html (2 of 2) [9/21/04 6:02:49 PM]
sys_boottimeout
sys_boottimeout
ALOM will start a boot timeout timer once the host system is powered on or reset. If the host fails to
boot by the time this timer expires, it will perform an action that you set through the
sys_bootrestart variable.
Use the sys_boottimeout variable to set the amount of time that ALOM will wait for the host to
boot before performing that action. The default value is 120 seconds.
Note: Choose the value of this variable carefully. Consider the system configuration and the typical
amount of time it takes for the system to boot up completely when deciding on a value for this variable.
You must also have the auto-boot setting in the OpenBoot PROM set to true; if you have the
auto-boot setting set to false, the system will not reboot automatically after being powered on or
reset, and ALOM will view this as a boot failure.
From the ALOM command shell:
● To specify a value (or values) for this variable, use the setupsc command.
● To view the current value, use the showsc command.
● To change the value(s), use the setsc command.
Using the scadm utility:
● To view the current value for this variable, use the show command.
● To change the value, use the set command.
About ALOM configuration variables
Managed system interface variables
showsc
file:///C|/WINNT/Profiles/karenn/Desktop/ALOM1_5/ALOM1.5Help-en/variables/h_sys_boottimeout.html [9/21/04 6:02:49 PM]
sys_enetaddr
sys_enetaddr
This variable is automatically configured by the system software, so you cannot set it or change it. The
value is read and determined from the host server's MAC address (Ethernet address) and then stored as a
variable in ALOM.
From the sc> prompt:
● To view the current value for this variable, use the showsc command.
Using the scadm utility:
● To view the current value for this variable, use the show command.
About ALOM configuration variables
Managed system interface variables
showsc
file:///C|/WINNT/Profiles/karenn/Desktop/ALOM1_5/ALOM1.5Help-en/variables/h_sys_enetaddr.html [9/21/04 6:02:50 PM]
sys_eventlevel
sys_eventlevel
Use this variable to specify the level of ALOM events that you want ALOM to send to the host server.
There are four levels of events:
● 0 (None) -- Send no events
● 1 (Critical) -- Critical events only
● 2 (Major) -- Critical and major events
● 3 (Minor) -- Critical, major, and minor events
The default value for this variable is 2 (Major).
From the ALOM command shell:
● To specify a value (or values) for this variable, use the setupsc command.
● To view the current value, use the showsc command.
● To change the value(s), use the setsc command.
Using the scadm utility:
● To view the current value for this variable, use the show command.
● To change the value, use the set command.
About ALOM configuration variables
Managed system interface variables
showsc
file:///C|/WINNT/Profiles/karenn/Desktop/ALOM1_5/ALOM1.5Help-en/variables/h_sys_eventlevel.html [9/21/04 6:02:50 PM]
sys_hostname
sys_hostname
The sys_hostname variable is automatically configured by the system software, so you cannot set it
or change it. When the host server boots and starts to communicate with ALOM, ALOM reads the host
name from the server's operating system and stores it in this variable.
From the sc> prompt:
● To view the current value for this variable, use the showsc command.
Using the scadm utility:
● To view the current value for this variable, use the show command.
About ALOM configuration variables
Managed system interface variables
showsc
file:///C|/WINNT/Profiles/karenn/Desktop/ALOM1_5/ALOM1.5Help-en/variables/h_sys_hostname.html [9/21/04 6:02:50 PM]
sys_maxbootfail
sys_maxbootfail
The sys_maxbootfail variable allows you to set a limit to the number of times that the recovery
action applied through the sys_bootrestart variable is allowed to be taken, keeping the system
from peforming the recovery action continuously.
The default value for this variable is 3.
From the ALOM command shell:
● To specify a value (or values) for this variable, use the setupsc command.
● To view the current value, use the showsc command.
● To change the value(s), use the setsc command.
Using the scadm utility:
● To view the current value for this variable, use the show command.
● To change the value, use the set command.
About ALOM configuration variables
Managed system interface variables
showsc
file:///C|/WINNT/Profiles/karenn/Desktop/ALOM1_5/ALOM1.5Help-en/variables/h_sys_maxbootfail.html [9/21/04 6:02:51 PM]
sys_wdttimeout
sys_wdttimeout
Use the sys_wdttimeout variable to set the ALOM watchdog timeout.
The default value is 60 seconds.
From the ALOM command shell:
● To specify a value (or values) for this variable, use the setupsc command.
● To view the current value, use the showsc command.
● To change the value(s), use the setsc command.
Using the scadm utility:
● To view the current value for this variable, use the show command.
● To change the value, use the set command.
About ALOM configuration variables
Managed system interface variables
showsc
Understanding the ALOM watchdog timer
file:///C|/WINNT/Profiles/karenn/Desktop/ALOM1_5/ALOM1.5Help-en/variables/h_sys_wdttimeout.html [9/21/04 6:02:51 PM]
sys_xirtimeout
sys_xirtimeout
Note: This variable works only when the sys_autorestart variable is set to xir.
This variable allows you to set a timeout value for the XIR (externally initiated reset) you specified using
the sys_autorestart variable. If the XIR does not complete within the specified number of seconds,
ALOM aborts the XIR and forces the server to perform a hard reset instead. If you specify a timeout of
zero seconds, the XIR never times out after a watchdog XIR event. If you specify a value that has more
than five digits in it, the timeout will be set to 0.
If you want to specify a value other than zero seconds, choose a timeout value of 900 to10,800 seconds
(15 minutes to 3 hours). If you specify a value between 1 and 899, the value defaults to 900. If you
specify a value over 10,800, that value defaults to 10,800.
You can specify a value for this variable while running the setupsc command. When you set this
variable using setupsc, the following prompt is displayed:
How many seconds should be allowed for an XIR to complete (maximum
timeout of 10800s) [900]?
From the ALOM command shell:
● To specify a value (or values) for this variable, use the setupsc command.
● To view the current value, use the showsc command.
● To change the value(s), use the setsc command.
Using the scadm utility:
● To view the current value for this variable, use the show command.
● To change the value, use the set command.
About ALOM configuration variables
file:///C|/WINNT/Profiles/karenn/Desktop/ALOM1_5/ALOM1.5Help-en/variables/h_sys_xirtimeout.html (1 of 2) [9/21/04 6:02:51 PM]
sys_xirtimeout
Managed system interface variables
showsc
file:///C|/WINNT/Profiles/karenn/Desktop/ALOM1_5/ALOM1.5Help-en/variables/h_sys_xirtimeout.html (2 of 2) [9/21/04 6:02:51 PM]
About the scadm Utility
About the scadm Utility
The System Controller Administration (scadm) utility, which is part of the Solaris operating
environment, allows you to perform many ALOM tasks while logged in to the host server. The scadm
commands control several functions, and some allow you to view or set ALOM configuration variables.
You must be logged in to the host as root before you can use the scadm utility.
Note: The scadm utility does not work when you are running SunVTS™ software on the server.
The scadm utility sends its output to stdout. You can use scadm in scripts to manage and customize
ALOM from the host system.
For more information about the scadm utility, refer to the scadm man page. Type man scadm at the
system prompt. The man page for scadm is located on the Solaris HW Supplement CD for your version
of the Solaris operating environment.
Getting started with the scadm utility
scadm commands
scadm error messages
Setting your path to the scadm utility
file:///C|/WINNT/Profiles/karenn/Desktop/ALOM1_5/ALOM1.5Help-en/scadm/h_scadm_about.html [9/21/04 6:02:52 PM]
Getting Started With the scadm Utility
Getting Started With the scadm Utility
To use the scadm utility, perform these steps:
1. Set your path to the scadm utility.
2. Log in to the host system as root.
3. Type scadm at the superuser prompt, and then type the command you want to use.
Note: The scadm utility does not work when you are running SunVTS™ software on the server.
scadm commands
scadm error messages
file:///C|/WINNT/Profiles/karenn/Desktop/ALOM1_5/ALOM1.5Help-en/scadm/h_scadm_start.html [9/21/04 6:02:52 PM]
Setting Your Path to the scadm Utility
Setting Your Path to the scadm Utility
To set your path to the scadm utility, perform these two steps:
1. Find out the proper platform name for your system.
2. Set the path to scadm on your system.
Refer to your Solaris operating environment documentation for more information about how to set the
path. The procedure differs depending on which command shell you are using in the Solaris operating
environment, as well as which file you want to use to contain path information.
The scadm utility resides in the following directory:
/usr/platform/platform-name/sbin
where platform-name is the platform name for your system.
How to Find Out Your System's Platform Name
At the system prompt, type uname -i.
The system returns a result similar to the following:
% uname -i
SUNW,Sun-Fire-V440
The result in this example shows the platform name for the Sun Fire V440 server. The result you see
depends on your server model. This example means that the default directory for the ALOM software on
the Sun Fire V440 is:
/usr/platform/SUNW,Sun-Fire-V440/sbin
Getting started with the scadm utility
file:///C|/WINNT/Profiles/karenn/Desktop/ALOM1_5/ALOM1.5Help-en/scadm/h_scadm_setpath.html [9/21/04 6:02:52 PM]
scadm Commands
scadm Commands
The scadm commands provide equivalent functionality to that of the ALOM commands.
How to Use the scadm Commands
Make sure that you have set your path to the scadm utility and have logged in to the host system as root,
or use the cd command to move to the /usr/platform/platform-name/sbin directory, where
platform-name is the platform name for your host server.
To use a command, type the following at the host system's superuser prompt. Substitute the command
you want to use for command.
# scadm command
scadm Commands
The following list describes the commands for the scadm utility.
Command Description
Displays a list of scadm commands and brief
help
descriptions and syntax for each command.
date Displays the date and time.
Displays the current network configuration
shownetwork
information.
Displays the current value of the specified ALOM
show
configuration variable.
Displays the events logged in the ALOM event
loghistory
buffer.
Resets ALOM immediately. The -s option
resetrsc [-s]
specifies a soft reset.
Sets the specified ALOM configuration variable to
set
the assigned value.
file:///C|/WINNT/Profiles/karenn/Desktop/ALOM1_5/ALOM1.5Help-en/scadm/h_scadm_subcommands.html (1 of 2) [9/21/04 6:02:53 PM]
scadm Commands
Downloads main or bootmon firmware to the
download
ALOM flash PROM.
Communicates with the modem on supported
modem_setup
platforms.
Sends a custom message as an event. The -c option
send_event [-c]
assigns a critical level to the event.
Displays ALOM version information. The -v
version [-v]
option provides verbose output.
useradd Adds an ALOM user account.
userdel Deletes an ALOM user account.
usershow Shows the information for an ALOM user account.
userpassword Sets or changes a user's password.
userperm Sets or changes a user's permissions.
Getting started with the scadm utility
scadm error messages
Setting your path to the scadm utility
file:///C|/WINNT/Profiles/karenn/Desktop/ALOM1_5/ALOM1.5Help-en/scadm/h_scadm_subcommands.html (2 of 2) [9/21/04 6:02:53 PM]
scadm date
scadm date
Use the scadm date command to show the ALOM date and time. This command works like the
ALOM shell command showdate.
Note: Your host server uses local time, but ALOM uses UTC (Coordinated Universal Time). ALOM
does not accept time zone conversions or daylight time changes.
How to Use the scadm date Command
Log in to the host server as root.
At the system's superuser prompt, type the following command:
# scadm date
For example:
# scadm date
MON SEP 16 21:45:00 2002 UTC
The date command shows the date and time in the following format: ddmmHHMMccyy.SS as
described below.
Value Description
mm Month
dd Day
HH Hour (24-hour system)
MM Minutes
.SS Seconds
cc Century (first two digits of the year)
file:///C|/WINNT/Profiles/karenn/Desktop/ALOM1_5/ALOM1.5Help-en/scadm/h_scadm_date.html (1 of 2) [9/21/04 6:02:53 PM]
scadm date
yy Year (last two digits of the year)
scadm commands
scadm error messages
file:///C|/WINNT/Profiles/karenn/Desktop/ALOM1_5/ALOM1.5Help-en/scadm/h_scadm_date.html (2 of 2) [9/21/04 6:02:53 PM]
scadm download
scadm download
Use the scadm download command to program the ALOM firmware. This command works like the
ALOM shell command flashupdate.
You can find the links to the download sites on the ALOM product page at:
http://www.sun.com/servers/alom.html
The ALOM firmware contains two parts: the main image and the boot monitor (bootmon).
Note: The download process can take several minutes to complete. Downloading the main firmware
image can take up to 10 minutes. The boot monitor (bootmon) image download process can take several
minutes to complete. After the download is complete, ALOM automatically resets.
Caution: Do not use the scadm resetrsc command while a firmware update is in progress. If you
need to reset ALOM manually, wait until after the update is complete. Otherwise, you could corrupt the
ALOM firmware and render it unusable.
How to Use the scadm download Command
Log in to the host server as root.
To program the main image, at the superuser prompt, type the following command:
# scadm download filename
where filename is the name of the main image file you want to download.
To program the boot monitor (bootmon), at the superuser prompt, type the following command:
# scadm download boot filename
where filename is the name of the boot monitor file you want to download.
For example:
file:///C|/WINNT/Profiles/karenn/Desktop/ALOM1_5/ALOM1.5Help-en/scadm/h_scadm_download.html (1 of 2) [9/21/04 6:02:54 PM]
scadm download
To download the ALOM main firmware:
# scadm download/usr/platform/platform-name/lib/
images/alommainfw
where platform-name is the platform name for your host server.
To download the bootmon image:
# scadm download boot /usr/platform/platform-name/lib/
images/alombootfw
where platform-name is the platform name for your host server.
Command Option
The download command uses one option: boot.
This option directs the download command to program the boot monitor with the downloaded file you
specify.
scadm commands
scadm error messages
file:///C|/WINNT/Profiles/karenn/Desktop/ALOM1_5/ALOM1.5Help-en/scadm/h_scadm_download.html (2 of 2) [9/21/04 6:02:54 PM]
scadm help
scadm help
Use the scadm help command to list the available commands for the scadm utility and to show their
syntax.
How to Use the scadm help Command
Log in to the host server as root.
At the system's superuser prompt, type the following command:
# scadm help
For example:
# scadm help
USAGE: scadm <command> [options]
For a list of commands, type "scadm help"
scadm- COMMANDS SUPPORTED
help, date, set, show, resetrsc, download, send_event, modem_setup, useradd,
userdel, usershow, userpassword, userperm, shownetwork, loghistory, version
SCADM - COMMAND DETAILS
scadm help => this message
scadm date [-s] | [[mmdd]HHMM | mmddHHMM[cc]yy] [.SS] => print or set date
scadm set <variable> <value> => set variable to value
scadm show [variable] => show variable(s)
scadm resetrsc [-s] => reset SC (-s soft reset)
scadm download [boot] <file> => program firmware or [boot] monitor
scadm send_event [-c] "message" => send message as event (-c CRITICAL)
scadm modem_setup => connect to modem port
scadm useradd <username> => add SC user account
scadm userdel <username> => delete SC user account
file:///C|/WINNT/Profiles/karenn/Desktop/ALOM1_5/ALOM1.5Help-en/scadm/h_scadm_help.html (1 of 2) [9/21/04 6:02:54 PM]
scadm help
scadm usershow [username] =>show user details
scadm userpassword <username> => set user password
scadm userperm <username> [cuar] => set user permissions
scadm shownetwork => show network configuration
scadm loghistory => show SC event log
scadm version [-v] => show SC version (-v verbose)
scadm commands
scadm error messages
file:///C|/WINNT/Profiles/karenn/Desktop/ALOM1_5/ALOM1.5Help-en/scadm/h_scadm_help.html (2 of 2) [9/21/04 6:02:54 PM]
scadm loghistory
scadm loghistory
Use the scadm loghistory command to display the history of all events logged in the ALOM event
buffer. These events include server reset events and all ALOM or scadm commands that change the
state of the system, such as reset, poweroff, and poweron in the ALOM command shell. This
command is similar to the ALOM shell command showlogs.
Each event recorded in the log has the following format:
date time errorcode: message
where date time is the date and time at which the event occurred, as recorded by ALOM.
errorcode is the code for the logged event, and message is a short description of the event.
How to Use the scadm loghistory Command
Log in to the host server as root.
At the superuser prompt, type the following command:
# scadm loghistory
The following example shows an event log entry:
MAR 08 13:41:21 wgs-48-49: 00060000: "SC Login: User admin Logged on."
Note: Time stamps recorded in console logs reflect server time. Time stamps shown in the ALOM event
log reflect UTC (Coordinated Universal Time).
scadm commands
scadm error messages
file:///C|/WINNT/Profiles/karenn/Desktop/ALOM1_5/ALOM1.5Help-en/scadm/h_scadm_loghistory.html [9/21/04 6:02:54 PM]
scadm modem_setup
scadm modem_setup
The scadm modem_setup command is not supported on the Netra 240, Netra 440, Sun Fire V210,
Sun Fire V240, Sun Fire V250, or Sun Fire V440 servers. For information about how to set up an
external modem to support incoming transactions, refer to the online help for the if_modem variable.
scadm commands
scadm error messages
file:///C|/WINNT/Profiles/karenn/Desktop/ALOM1_5/ALOM1.5Help-en/scadm/h_scadm_modem_setup.html [9/21/04 6:02:55 PM]
scadm resetrsc
scadm resetrsc
Use the scadm resetrsc command to reset ALOM. This command works like the ALOM shell
command resetsc.
Caution: Do not use the scadm resetrsc command while a firmware update (scadm download
or flashupdate) is in progress. If you need to reset ALOM, wait until after the update is complete.
Otherwise, you could corrupt the ALOM firmware and render it unusable.
How to Use the scadm resetrsc Command
Log in to the host server as root.
At the superuser prompt, type the following command:
# scadm resetrsc option
where option is -s, if desired.
This command causes ALOM to reset immediately.
Note: The host server does not respond after you type the scadm resetrsc command; the reset
occurs immediately.
Command Option
The resetrsc command uses one option: -s.
This option causes a soft reset to occur. If you type scadm resetrsc without using the -s option, a
hard reset occurs.
scadm commands
file:///C|/WINNT/Profiles/karenn/Desktop/ALOM1_5/ALOM1.5Help-en/scadm/h_scadm_resetrsc.html (1 of 2) [9/21/04 6:02:55 PM]
scadm resetrsc
scadm error messages
file:///C|/WINNT/Profiles/karenn/Desktop/ALOM1_5/ALOM1.5Help-en/scadm/h_scadm_resetrsc.html (2 of 2) [9/21/04 6:02:55 PM]
scadm send_event
scadm send_event
All events recorded in the ALOM event log can be sent as email alerts.
Use the scadm send_event command to send the events to the following destinations:
● Email -- You can send alerts to email addresses that you configure using the mgt_mailalert
configuration variable.
● The server's syslog -- You set up this option using the sys_eventlevel configuration
variable.
● All users currently logged in to ALOM -- You configure this option using the
sc_clieventlevel configuration variable.
How to Use the scadm send_event Command
Log in to the host server as root.
At the superuser prompt, type the following command:
# scadm send_event "message"
where message is your customized message.
For example:
Using the -c option sends a critical level event.
# scadm send_event -c "Restarting the server at 4:00 PM"
Using the send_event without the -c option sends a major event.
# scadm send_event "TEST"
scadm commands
file:///C|/WINNT/Profiles/karenn/Desktop/ALOM1_5/ALOM1.5Help-en/scadm/h_scadm_send_event.html (1 of 2) [9/21/04 6:02:55 PM]
scadm send_event
scadm error messages
Sending and receiving alerts
file:///C|/WINNT/Profiles/karenn/Desktop/ALOM1_5/ALOM1.5Help-en/scadm/h_scadm_send_event.html (2 of 2) [9/21/04 6:02:55 PM]
scadm set
scadm set
Use the scadm set command to set an ALOM configuration variable to the desired value. This
command works like the ALOM shell command setsc.
How to Use the scadm set Command
Log in to the host server as root.
At the superuser prompt, type the following command:
# scadm set variable value
where variable is the name of the variable you want to set, and value is its value.
For example:
# scadm set netsc_ipaddr 123.123.123.123
Note: The set command accepts only 2 parameters: a variable and one value string. If the value string
that you wish to pass to set contains more than one word, enclose the entire value string in quotation
marks. For example:
# scadm set mgt_mailalert "dgd@central 3"
scadm commands
scadm error messages
file:///C|/WINNT/Profiles/karenn/Desktop/ALOM1_5/ALOM1.5Help-en/scadm/h_scadm_set.html [9/21/04 6:02:56 PM]
scadm show
scadm show
Use the scadm show command to view the value for the specified ALOM configuration variable. This
command works like the ALOM shell command showsc.
How to Use the scadm show Command
Log in to the host server as root.
At the superuser prompt, type the following command:
# scadm show variable
where variable is the name of the variable.
For example:
# scadm show netsc_ipaddr
123.123.123.123
Typing scadm show with no variables specified displays the values for all variables. For example:
# scadm show
if_network="true"
if_modem="false"
if_emailalerts="false"
sys_autorestart="xir"
sys_xirtimeout="900"
netsc_tpelinktest="true"
netsc_dhcp="false"
netsc_ipaddr="129.148.40.233"
netsc_ipnetmask="255.255.255.0"
netsc_ipgateway="129.148.40.254"
mgt_mailhost=""
mgt_mailalert=""
file:///C|/WINNT/Profiles/karenn/Desktop/ALOM1_5/ALOM1.5Help-en/scadm/h_scadm_show.html (1 of 2) [9/21/04 6:02:56 PM]
scadm show
sc_customerinfo=""
sc_escapechars="#."
sc_powerondelay="true"
sc_powerstatememory="false"
sc_clipasswdecho="true"
sc_cliprompt="sc"
sc_clitimeout="0"
sc_clieventlevel="2"
sc_backupuserdata="true"
sys_eventlevel="2"
scadm commands
scadm error messages
file:///C|/WINNT/Profiles/karenn/Desktop/ALOM1_5/ALOM1.5Help-en/scadm/h_scadm_show.html (2 of 2) [9/21/04 6:02:56 PM]
scadm shownetwork
scadm shownetwork
Use the scadm shownetwork command to display the current network configuration. This
commandworks like the ALOM shell command shownetwork.
Note: If you have changed the network configuration since the last time you rebooted the host server, the
output from this command might not show the updated configuration information. Reboot your server to
see the changed configuration.
How to Use the scadm shownetwork Command
The command output appears similar to the following example, with the actual IP addresses, netmask,
and Ethernet addresses in your network configuration in place of XXX.XXX.XXX.XXX.
Log in to the host server as root.
At the superuser prompt, type the following command:
# scadm shownetwork
SC network configuration is:
IP address: XXX.XXX.XXX.XXX
Gateway Address: XXX.XXX.XXX.XXX
Netmask: XXX.XXX.XXX.XXX
Ethernet Address: XX:XX:XX:XX:XX:XX
scadm commands
file:///C|/WINNT/Profiles/karenn/Desktop/ALOM1_5/ALOM1.5Help-en/scadm/h_scadm_shownetwork.html (1 of 2) [9/21/04 6:02:56 PM]
scadm shownetwork
scadm error messages
file:///C|/WINNT/Profiles/karenn/Desktop/ALOM1_5/ALOM1.5Help-en/scadm/h_scadm_shownetwork.html (2 of 2) [9/21/04 6:02:56 PM]
scadm useradd
scadm useradd
Use the scadm useradd command to add a user account to ALOM. This command works like the
ALOM shell command useradd.
You can add a maximum of 15 unique user accounts to ALOM.
How to Use the scadm useradd Command
Log in to the host server as root.
At the superuser prompt, type the following command:
# scadm useradd username
where username is the name of the user you want to add.
username has the following restrictions:
● Valid characters are alphabetic (letter) and numeric characters, period (.), underscore (_), and
hyphen (-).
● It can have a maximum length of 16 characters, at least one of which must be a lowercase
alphabetic character.
● The first character must be alphabetic.
To assign a password to a user name, use the scadm userpassword command.
To set permission levels for a user name, use the scadm userperm command.
scadm commands
scadm error messages
file:///C|/WINNT/Profiles/karenn/Desktop/ALOM1_5/ALOM1.5Help-en/scadm/h_scadm_useradd.html [9/21/04 6:02:57 PM]
scadm userdel
scadm userdel
Use the scadm userdel command to delete a user account from ALOM. This command works like
the ALOM shell command userdel.
Note: You cannot delete the default admin account from ALOM.
How to Use the scadm userdel Command
Log in to the host server as root.
At the superuser prompt, type the following command:
# scadm userdel username
where username is the name of the user you want to delete.
scadm commands
scadm error messages
file:///C|/WINNT/Profiles/karenn/Desktop/ALOM1_5/ALOM1.5Help-en/scadm/h_scadm_userdel.html [9/21/04 6:02:57 PM]
scadm usershow
scadm usershow
The scadm usershow command shows a specified user's ALOM account, along with each user's
permissions and whether a password has been assigned. To see this information for a particular user, type
the desired user name after the scadm usershow command. This command works like the ALOM
shell command usershow.
How to Use the scadm usershow Command
Log in to the host server as root.
To see the information for one user, type the following command at the superuser prompt:
# scadm usershow username
where username is the name of the specified user whose information you want to show, if desired. If you
do not enter any user names, usershow displays all of the accounts.
For example:
# scadm usershow
Username Permissions Password?
-------- ----------- ----------
admin cuar Assigned
wwilson cuar Assigned
jadams --cr None
# scadm usershow wwilson
Username Permissions Password?
-------- ----------- ----------
wwilson cuar Assigned
file:///C|/WINNT/Profiles/karenn/Desktop/ALOM1_5/ALOM1.5Help-en/scadm/h_scadm_usershow.html (1 of 2) [9/21/04 6:02:57 PM]
scadm usershow
scadm commands
scadm error messages
file:///C|/WINNT/Profiles/karenn/Desktop/ALOM1_5/ALOM1.5Help-en/scadm/h_scadm_usershow.html (2 of 2) [9/21/04 6:02:57 PM]
scadm userpassword
scadm userpassword
Use the scadm userpassword command to set or change the password for the specified user
account. This command works like the ALOM shell command userpassword.
How to Use the scadm userpassword Command
Log in to the host server as root.
At the superuser prompt, type the following command:
# scadm userpassword username
where username is the name of the user for whom you want to set or change the password.
This command does not prompt you for the existing password.
For example:
# scadm userpassword msmith
New password:
Re-enter new password:
Password Restrictions
Passwords have the following restrictions:
● They must contain at least six characters. Only the first eight are significant, so passwords longer
than eight characters are treated as though they only had eight characters.
● They must contain at least two alphabetic characters (uppercase or lowercase letters) and at least
one numeric or special character. Alphabetic characters can be both uppercase and lowercase.
● They must differ from the user's login name and any reverse or circular shift of that login name.
For comparison purposes, uppercase and lowercase letters are equivalent.
● The new password must differ from the old by at least three characters. For comparison purposes,
uppercase and lowercase letters are equivalent.
file:///C|/WINNT/Profiles/karenn/Desktop/ALOM1_5/ALOM1.5Help-en/scadm/h_scadm_userpassword.html (1 of 2) [9/21/04 6:02:58 PM]
scadm userpassword
scadm commands
scadm error messages
file:///C|/WINNT/Profiles/karenn/Desktop/ALOM1_5/ALOM1.5Help-en/scadm/h_scadm_userpassword.html (2 of 2) [9/21/04 6:02:58 PM]
scadm userperm
scadm userperm
Use the scadm userperm command to set or change permission levels for a specified user account.
This command works like the ALOM shell command userperm.
Note: If there is only one account on ALOM (admin account), that account cannot be deleted, nor can
you remove the a or u user permissions from that account.
Permission Levels
All users can read ALOM information, but you need authorization to perform ALOM functions or to
change settings. There are four permission levels that increase a user's authorization. You can specify
zero through four permission levels.
Permission Level Description
Administrative. This user is authorized to change the
a
state of ALOM configuration variables.
User administration. This user is authorized to add
u users and delete users, change user permissions, and
change the authorization level of other users.
Console permission. This user is authorized to connect
c
to the host server system console.
Reset/power permission. This user is authorized to reset
r the host server, power the server on and off, and reboot
ALOM.
If you do not assign a permission level to the specified user (that is, you assigned zero permission levels),
then that user has read-only permission. This is the default level for a new ALOM user account.
Note: The default user permission for the account that you use when you start ALOM for the first time is
cuar (full authorization). This account is the admin account, and it cannot be deleted, nor can its
permissions be changed.
To see a user's permission levels, use the scadm usershow command.
file:///C|/WINNT/Profiles/karenn/Desktop/ALOM1_5/ALOM1.5Help-en/scadm/h_scadm_userperm.html (1 of 2) [9/21/04 6:02:58 PM]
scadm userperm
How to Use the scadm userperm Command
Log in to the host server as root.
At the superuser prompt, type the following command:
# scadm userperm username perms
where username is the specified user account and perms is the permission level(s) you want to set or
change (if any).
For example, to assign c and r user permissions to user msmith, you would type the following
command:
# scadm userperm msmith cr
scadm commands
scadm error messages
file:///C|/WINNT/Profiles/karenn/Desktop/ALOM1_5/ALOM1.5Help-en/scadm/h_scadm_userperm.html (2 of 2) [9/21/04 6:02:58 PM]
scadm version
scadm version
Use the scadm version command to display ALOM version information.
How to Use the scadm version Command
Log in to the host server as root.
At the superuser prompt, type the following command:
# scadm version option
where option is -v, if desired.
For example:
# scadm version
Advanced Lights Out Manager v1.4
SC Firmware version: 1.4.0
SC Bootmon version: 1.4.0
For example (in verbose mode):
# scadm version -v
Advanced Lights Out Manager v1.4
SC Firmware version: 1.4.0
SC Bootmon version: 1.4.0
SC Bootmon Build Release: 06
SC bootmon checksum: DE232BFF
SC Bootmon built Feb 23 2004, 15:18:17
SC Build Release: 06
SC firmware checksum: EAC2EF86
SC firmware built Feb 23 2004, 15:17:59
SC firmware flashupdate FEB 27 2004, 20:14:49
SC System Memory Size: 8 MB
file:///C|/WINNT/Profiles/karenn/Desktop/ALOM1_5/ALOM1.5Help-en/scadm/h_scadm_version.html (1 of 2) [9/21/04 6:02:58 PM]
scadm version
SC NVRAM Version = a
SC hardware type: 1
Command Option
This command uses one option: -v.
The -v option provides additional (verbose) information about your ALOM version.
scadm commands
scadm error messages
file:///C|/WINNT/Profiles/karenn/Desktop/ALOM1_5/ALOM1.5Help-en/scadm/h_scadm_version.html (2 of 2) [9/21/04 6:02:58 PM]
Using OpenBoot PROM Features
Using OpenBoot PROM Features
Some features in the OpenBoot™ PROM support ALOM. To use these features, type the command at
the ok prompt.
The supported commands are:
● .sc
● reset-sc
How to Switch Between the ALOM Command Shell
and the OpenBoot PROM Prompt
If the Solaris operating environment is running on the host server, type the following commands at the
sc> prompt:
sc> break
Are you sure you want to send a break to the system [y/n]? y
sc> console
ok
If the host server is already at the OpenBoot PROM prompt (ok), type the following command at the
sc> prompt:
sc> console
ok
To switch from the OpenBoot PROM prompt to the ALOM command shell, type the following command
at the ok prompt:
ok #.
sc>
file:///C|/WINNT/Profiles/karenn/Desktop/ALOM1_5/ALOM1.5Help-en/obp/h_obp_top.html (1 of 2) [9/21/04 6:02:59 PM]
Using OpenBoot PROM Features
Note: #. (pound-period) is the default escape character sequence to switch to the ALOM command
prompt. To change the escape character sequence, use the sc_escapechars variable.
To return to the Solaris operating environment from the ok prompt, type the following command:
ok go
file:///C|/WINNT/Profiles/karenn/Desktop/ALOM1_5/ALOM1.5Help-en/obp/h_obp_top.html (2 of 2) [9/21/04 6:02:59 PM]
reset-sc
reset-sc
Use the reset-sc command to reset ALOM from the OpenBoot PROM prompt (ok).
To use the command, type reset-sc at the ok prompt.
For example:
ok reset-sc
Using OpenBoot PROM features
file:///C|/WINNT/Profiles/karenn/Desktop/ALOM1_5/ALOM1.5Help-en/obp/h_reset-sc.html [9/21/04 6:02:59 PM]
The .sc Command
.sc
Use the .sc command to probe ALOM and to obtain its status from the OpenBoot PROM (ok) prompt.
To use the command, follow these steps:
1. At the sc> prompt in ALOM, type the following command:
sc> break -y
2. At the ok prompt in OpenBoot PROM, type the following command:
ok setenv auto-boot? false
3. At the ok prompt, type the following command:
ok reset-all
4. At the ok prompt, type the following command:
ok .sc
For example:
ok .sc
SEEPROM: OK
I2C: OK
Ethernet: OK
Ethernet (2): OK
CPU: OK
RAM: OK
Console: OK
SC Control line: OK
FlashRAM Boot CRC: OK
FlashRAM Main CRC: OK
Using OpenBoot PROM features
file:///C|/WINNT/Profiles/karenn/Desktop/ALOM1_5/ALOM1.5Help-en/obp/h_sc.html [9/21/04 6:02:59 PM]
Understanding the ALOM Watchdog Timer
Understanding the ALOM Watchdog
Timer
ALOM features a watchdog mechanism to detect and respond to a system hang, should one ever occur.
Note: The ALOM watchdog feature is not supported on all platforms. For more information about
whether your host system is supported, refer to the Release Notes for your version of the ALOM
software.
The ALOM watchdog is a timer that is continually reset by a user application, as long as the operating
system and user application are running. In the event of a system hang, the user application is no longer
able to reset the timer. The timer will then expire and will perform an action that has been set by the user,
eliminating the need for operator intervention.
In order to fully understand the ALOM watchdog timer, it’s useful to understand certain terms associated
with the feature’s components and how all of the components interact.
1. If the ALOM watchdog timer is enabled, it will automatically begin monitoring the host server,
and will detect when the host or application encounters a hang condition or stops running. The
default timeout period is 60 seconds; in other words, if the ALOM watchdog timer does not hear
from the host system within that 60-second window, it will automatically perform the action that
you specify in the sys_autorestart variable. You can change the timeout period through the
sys_wdttimeout variable.
2. If you set XIR as the function that ALOM would perform once the watchdog timer timeout period
is reached, then ALOM will attempt to XIR the host system. If the XIR does not complete within
the specified number of seconds (set through the sys_xirtimeout variable), then ALOM
forces the server to perform a hard reset instead.
3. The ALOM watchdog should be enabled by the user application after the host system is booted
up. ALOM starts a timer to detect host boot failures as soon as the host is powered on or reset.
The host is considered fully booted once the ALOM watchdog timer is started. If the host fails to
boot within a certain amount of time, it will take an action that you have specified. You use the
sys_boottimeout variable to specify the amount of time that the ALOM watchdog will wait
for the host to boot. You specify the action it will take if it doesn’t boot in that time through the
sys_bootrestart variable. You can set the maximum number of attempted reboots using the
sys_maxbootfail variable, to keep the system from going through an endless cycle of
reboots. If the system goes through the number of reboots set through the sys_maxbootfail
variable, then ALOM will perform an action that you specify through the
file:///C|/WINNT/Profiles/karenn/Desktop/ALOM1_5/ALOM1.5Help-en/watchdog/h_watchdog_about.html (1 of 2) [9/21/04 6:03:00 PM]
Understanding the ALOM Watchdog Timer
sys_bootfailrecovery variable.
Managed system interface variables
Sample ALOM watchdog program
file:///C|/WINNT/Profiles/karenn/Desktop/ALOM1_5/ALOM1.5Help-en/watchdog/h_watchdog_about.html (2 of 2) [9/21/04 6:03:00 PM]
Driver Properties
Driver Properties
The following property must be present in the /platform/sun4u/kernel/drv/rmclomv.conf
file for the ALOM watchdog to function:
rmclomv-watchdog-mode=”app”
This property tells the watchdog subsystem to disable the kernel level heartbeat mechanism. Comment
out or remove this line to enable the kernel level watchdog.
The ntwdt driver will have an associated driver configuration file (ntwdt.conf) that will specify the
following parameters:
● ntwdt-autorestart
● ntwdt-boottimeout
● ntwdt-bootrestart
● ntwdt-xirtimeout
● ntwdt-maxbootfail
● ntwdt-bootfailrecovery
Managed system interface variables
Understanding the ALOM watchdog timer
User APIs
Data structures
Error messages
Sample program
file:///C|/WINNT/Profiles/karenn/Desktop/ALOM1_5/ALOM1.5Help-en/watchdog/h_driver_props.html [9/21/04 6:03:00 PM]
ntwdt-autorestart
ntwdt-autorestart
This property indicates the action to be taken if the watchdog timer expires.
Following are the acceptable values for this property:
● xir – Perform an XIR (externally initiated reset)
● reset – Perform a server reset, booting to the Solaris operating environment
Note that if you enter any value other than those listed above, the software automatically defaults to xir.
file:///C|/WINNT/Profiles/karenn/Desktop/ALOM1_5/ALOM1.5Help-en/watchdog/h_ntwdt_autorestart.html [9/21/04 6:03:00 PM]
ntwdt-boottimeout
ntwdt-boottimeout
When the host system begins to boot up the Solaris operating system, the ntwdt-boottimeout value
specifies the amount of time, in seconds, that the watchdog system must be programmed.
Note that if the application watchdog is enabled, the user program must program the watchdog system
using the LOMIOCDOGTIME or LOMIOCDOGCTL ioctls; otherwise, the kernel will do it automatically.
If the watchdog is not programmed, then ALOM will take the recovery action.
User APIs
Data structures
file:///C|/WINNT/Profiles/karenn/Desktop/ALOM1_5/ALOM1.5Help-en/watchdog/h_ntwdt_boottimeout.html [9/21/04 6:03:01 PM]
ntwdt-bootrestart
ntwdt-bootrestart
This property specifies the action to be taken when the boot timer expires.
Following are the acceptable values for this property:
● none – Do nothing except log the event to the ALOM event log.
● xir – Perform an XIR (externally initiated reset).
● reset – Perform a server reset, booting to the Solaris operating environment.
Iif you enter any value other than those listed above, the software automatically defaults to xir.
Note: If you set the ntwdt-bootrestart property to xir, you must also set the OpenBoot PROM
NVRAM variable auto-boot-on-error? to true and the error-reset-recovery variable
to boot. In addition, for this option to work reliably, the system must reboot followed by an xir, which
may not happen in all cases (for example, if the system fails to find the boot disk and drops down to the
ok prompt). Because of these restrictions, you may want to set the ntwdt-bootrestart property to
reset for a more consistent behavior.
file:///C|/WINNT/Profiles/karenn/Desktop/ALOM1_5/ALOM1.5Help-en/watchdog/h_ntwdt_bootrestart.html [9/21/04 6:03:01 PM]
ntwdt-xirtimeout
ntwdt-xirtimeout
This property specifies how long ALOM will wait, in seconds, to issue a system reset if the ntwdt-
autorestart property is set to xir and the watchdog timer expires, but the system did not reset
successfully.
Acceptable values for this property range from 900 (15 minutes) to 10800 (180 minutes). Any value
entered that is outside of this range will be ignored.
file:///C|/WINNT/Profiles/karenn/Desktop/ALOM1_5/ALOM1.5Help-en/watchdog/h_ntwdt_xirtimeout.html [9/21/04 6:03:01 PM]
ntwdt-maxbootfail
ntwdt-maxbootfail
This property allows you to set a limit to the number of times that the recovery action applied through the
ntwdt-bootfailrecovery property is allowed to be taken, keeping the system from peforming the
recovery action continuously.
The maximum value for this property is 6. Any value entered that is above 6 will be ignored.
file:///C|/WINNT/Profiles/karenn/Desktop/ALOM1_5/ALOM1.5Help-en/watchdog/h_ntwdt_maxbootfail.html [9/21/04 6:03:01 PM]
ntwdt-bootfailrecovery
ntwdt-bootfailrecovery
This property tells ALOM what recovery action to take if the host system fails to boot after the value set
in the ntwdt-maxbootfail property is met.
Following are the acceptable values for this property:
● none – Do nothing except log the event to the ALOM event log.
● powercycle – Power cycle the host system.
● poweroff – Power off the host system.
Note that if you enter any value other than those listed above, the software will automatically default to
powercycle.
file:///C|/WINNT/Profiles/karenn/Desktop/ALOM1_5/ALOM1.5Help-en/watchdog/h_ntwdt_bootfailrecovery.html [9/21/04 6:03:02 PM]
Understanding the User APIs
Understanding the User APIs
The ntwdt driver provides several application programming interfaces (APIs) to application programs.
You must open the /dev/ntwdt device node before issuing the watchdog ioctls.
Note that only a single instance of open() is allowed on /dev/ntwdt; more than one instance of
open() will generate the following error message:
EAGAIN The driver is busy, try again.
The following APIs are used with the ALOM watchdog timer:
● LOMIOCDOGTIME
● LOMIOCDOGCTL
● LOMIOCDOGPAT
● LOMIOCDOGSTATE
Understanding the ALOM watchdog timer
Driver properties
Data structures
Error messages
Sample program
file:///C|/WINNT/Profiles/karenn/Desktop/ALOM1_5/ALOM1.5Help-en/watchdog/h_user_apis.html [9/21/04 6:03:02 PM]
LOMIOCDOGTIME
LOMIOCDOGTIME
This API sets the timeout period of the watchdog. This ioctl will program the watchdog hardware with
the time specified in this ioctl.
The argument is a pointer to an unsigned integer. This integer holds the new timeout period for the
watchdog in multiples of 1 second.
The watchdog framework will only allow timeouts in excess of 1 second. You can specify any timeout
period in the range of 1 second to 180 minutes.
If the watchdog function is enabled, the timeout period is immediately reset so that the new value can
take effect. An error (EINVAL) is displayed if the timeout period is less than 1 second or longer than 180
minutes.
Note: Setting the timeout period to a value of 0 means that the watchdog timer is uninitialized, so once
you arm the watchdog timer, you cannot set the timeout period back to 0. Any attempt to set the timeout
period to 0 will be unsuccessful. If you want to disable the watchdog timer, do not attempt to set the
timeout period to 0; use the LOMIOCDOGCTL API instead.
Note: This ioctl is not intended for general purpose use. Setting the watchdog timeout to too low a value
may cause the system to receive a hardware reset if the watchdog and reset functions are enabled. If the
timeout is set too low, the user application must be run with a higher priority (for example, as a real time
thread) and must be patted more often to avoid an unintentional expiration.
To change the base unit back to seconds, either remove the following line from the ntwdt.conf file or
change the value on that line from 1 to 10:
ntwdt-time-unit=10;
Data structures
Sample program
file:///C|/WINNT/Profiles/karenn/Desktop/ALOM1_5/ALOM1.5Help-en/watchdog/h_lomiocdogtime.html [9/21/04 6:03:02 PM]
LOMIOCDOGCTL
LOMIOCDOGCTL
This API enables or disables the watchdog reset function.
The ALOM watchdog is programmed with appropriate values. The argument is a pointer to the
lom_dogctl_t structure. The reset_enable member is used to enable or disable the system reset
function. The dog_enable member is used to enable or disable the watchdog function. An error
(EINVAL) is displayed if the watchdog is disabled but reset is enabled.
Data structures
Sample program
file:///C|/WINNT/Profiles/karenn/Desktop/ALOM1_5/ALOM1.5Help-en/watchdog/h_lomiocdogctl.html [9/21/04 6:03:03 PM]
LOMIOCDOGPAT
LOMIOCDOGPAT
This API resets (pats) the watchdog so that the watchdog starts ticking from the beginning. This ioctl
requires no arguments. If the watchdog is enabled, this ioctl must be used at regular intervals, the values
of which must be less than the value of the watchdog timeout.
Data structures
Sample program
file:///C|/WINNT/Profiles/karenn/Desktop/ALOM1_5/ALOM1.5Help-en/watchdog/h_lomiocdogpat.html [9/21/04 6:03:03 PM]
LOMIOCDOGSTATE
LOMIOCDOGSTATE
This API gets the state of the watchdog and reset functions and retrieves the current timeout period for
the watchdog. If LOMIOCDOGSTATE was never issued to set up the timeout period prior to this ioctl, the
watchdog is not enabled in the hardware.
The argument is a pointer to the lom_dogstate_t structure. The structure members are used to hold
the current states of the watchdog reset circuitry and current watchdog timeout period. Note that this is
not the time remaining before the watchdog is triggered.
Data structures
Sample program
file:///C|/WINNT/Profiles/karenn/Desktop/ALOM1_5/ALOM1.5Help-en/watchdog/h_lomiocdogstate.html [9/21/04 6:03:03 PM]
Data Structures
Data Structures
All data structures and ioctls are defined in lom_io.h.
Watchdog/Reset State Data Structure
Following is the watchdog/reset state data structure.
typedef struct {
int reset_enable; /* reset enabled iff non-zero */
int dog_enable; /* watchdog enabled iff non-zero */
uint_t dog_timeout; /* Current watchdog timeout */
} lom_dogstate_t;
Watchdog/Reset Control Data Structure
Following is the watchdog/reset control data structure.
typedef struct {
int reset_enable; /* reset enabled iff non-zero */
int dog_enable; /* watchdog enabled iff non-zero */
} lom_dogctl_t;
file:///C|/WINNT/Profiles/karenn/Desktop/ALOM1_5/ALOM1.5Help-en/watchdog/h_data_struct.html (1 of 2) [9/21/04 6:03:04 PM]
Data Structures
Understanding the ALOM watchdog timer
Driver properties
User APIs
Error messages
Sample program
file:///C|/WINNT/Profiles/karenn/Desktop/ALOM1_5/ALOM1.5Help-en/watchdog/h_data_struct.html (2 of 2) [9/21/04 6:03:04 PM]
Error Messages
Error Messages
Following are the error messages that may be displayed and what they mean.
EAGAIN
This error message will be displayed if you attempt to open more than one instance of open ()
on /dev/ntwdt.
EFAULT
This error message will be displayed if a bad user-space address was specified.
EINVAL
This error message will be displayed if a nonexistent control command was requested, or if
invalid parametes were supplied.
EINTR
This error message will be displayed if a thread awaiting a component state change was
interrupted.
ENXIO
This error message will be displayed if the driver is not installed in the system.
Understanding the ALOM watchdog timer
Driver properties
User APIs
Data structures
Sample program
file:///C|/WINNT/Profiles/karenn/Desktop/ALOM1_5/ALOM1.5Help-en/watchdog/h_error_msgs.html [9/21/04 6:03:04 PM]
Sample ALOM Watchdog Program
Sample ALOM Watchdog Program
Following is a sample program for the ALOM watchdog program.
#include “lom_io.h”
main()
{ uint_t timeout = 30; /* 30 seconds */
lom_dogctl_t dogctl;
int fd = open("/dev/ntwdt", O_RDWR);
dogctl.reset_enable = 1;
dogctl.dog_enable = 1;
/* Set timeout */
ioctl(fd, LOMIOCDOGTIME, (void *)&timeout);
/* Enable watchdog */
ioctl(fd, LOMIOCDOGCTL, (void *)&dogctl);
/* Keep patting */
While (1) { ioctl(fd, LOMIOCDOGPAT, NULL);
sleep (5);
}
}
Understanding the ALOM watchdog timer
Driver properties
User APIs
Data structures
Error messages
file:///C|/WINNT/Profiles/karenn/Desktop/ALOM1_5/ALOM1.5Help-en/watchdog/h_sample_pgm.html [9/21/04 6:03:04 PM]
Troubleshooting
Troubleshooting
Go to these sections for troubleshooting information:
● Troubleshooting ALOM Problems -- Listing of the most common issues you might experience
when using ALOM
● Using ALOM to Troubleshoot Server Problems -- Suggestions for using ALOM to troubleshoot
common server issues
● ALOM Shell Error Messages -- Listing of common command shell error messages you might see
when using ALOM
● scadm Error Messages -- Listing of common error messages you might see when using the
scadm utility
file:///C|/WINNT/Profiles/karenn/Desktop/ALOM1_5/ALOM1.5Help-en/diags/h_trouble.html [9/21/04 6:03:05 PM]
Troubleshooting ALOM Problems
Troubleshooting ALOM Problems
Problem Description
Perform the following actions to troubleshoot ALOM login problems:
● Check the ALOM device name you are connecting to (for example,
bert-sc). Make sure that you have the correct ALOM name for the
Can't log in to ALOM corresponding host server.
● Check that you are using your correct ALOM user name. It might not
be the same as your system user name.
● Check that you are using your correct ALOM password.
ALOM supports a total of four concurrent Telnet sessions per server. When
the maximum number of Telnet sessions are active, further attempts to
connect using the telnet command will receive a connection
closed error. The following example shows system messages for the
Can't connect to ALOM UNIX operating environment:
using the telnet
command % telnet bert-sc
Trying 129.148.49.120...
Connected to bert-sc.
Escape character is '^]'.
Connection closed by foreign host.
First, log in to the server as root and check whether the scadm version
command succeeds. If it does, ALOM is working and there is an Ethernet
configuration problem. Use the scadm show command to check whether
Ethernet configuration variables are set correctly.
You can also perform the following actions to troubleshoot Ethernet
problems:
● Log in to ALOM through the serial management port (SERIAL
Can't connect to ALOM MGT) and use the shownetwork command to see the current
through the Ethernet settings.
connection ● Log in to another machine on the network and use the ping
command to see whether ALOM is operating. Be sure to use the
ALOM device's name (for instance, servername-sc), not the host
server's name, as the argument to the ping command.
file:///C|/WINNT/Profiles/karenn/Desktop/ALOM1_5/ALOM1.5Help-en/diags/h_trouble_alom.html (1 of 2) [9/21/04 6:03:05 PM]
Troubleshooting ALOM Problems
● Run SunVTS diagnostics to check the Ethernet connection. The
external Ethernet test requires that the device be connected to a
functional 10-Mbit hub.
● Run SunVTS diagnostics to check the ALOM card.
● Use the command scadm version to check ALOM status.
Check the setting of the sys_eventlevel variable for syslog, the
sc_clieventlevel variable for the ALOM command shell, and the
No alerts received from mgt_mailalert variable for email alerts to make sure that you are
ALOM receiving the proper levels of events in the specified places. Make sure that
if_emailalerts is set to true, and that mgt_mailhost is set
correctly for email alerts.
If users have forgotten ALOM passwords or passwords are not working, log
ALOM passwords are
in to the server as root and use the scadm userpassword command to
unknown
assign new passwords. Inform ALOM users of the new passwords.
Specific user permissions are required to perform certain functions. Check
your permission level. In addition, the following problems might exist:
● Cannot see system console logs or access the system console using
ALOM.
● Cannot put the server in to debug mode or use the ALOM break
command.
You can perform some
The server keyswitch is in the Locked position.
ALOM functions, but
not others
● The poweroff command has no effect.
The server is already powered off.
● The poweron command has no effect.
The server is already powered on, or the keyswitch is in the Standby
position.
file:///C|/WINNT/Profiles/karenn/Desktop/ALOM1_5/ALOM1.5Help-en/diags/h_trouble_alom.html (2 of 2) [9/21/04 6:03:05 PM]
Using ALOM to Troubleshoot Server Problems
Using ALOM to Troubleshoot Server
Problems
ALOM is useful for troubleshooting a server that is not responding. If the server is responsive, connect to
it and use standard troubleshooting tools such as Sun™ Management Center, SunVTS™, and
OpenBoot™ Diagnostics.
If the server is not responding, log in to your ALOM account and do the following:
● Check the ALOM event log and server environmental status for problems.
● Check console logs for recent error messages.
● Try connecting to the system console to reboot the system.
About the System Console Write Lock
Although multiple users can connect to the system console from ALOM, only one user at a time has
write access to the system console (that is, only one user can type commands into the system console).
Any characters that other users type are ignored. This is referred to as a write lock, and the other user
sessions are in read-only mode. If no other users are currently logged in to the system console, then you
obtain the write lock automatically when you execute the console command. To see which user has
the write lock, use the showusers command.
Resetting the Host Server After a Timeout
ALOM has a "watchdog" feature that senses when the host server's operating system might be frozen.
The watchdog function periodically checks whether the host server's operating system is running. If the
host server does not respond, the watchdog times out after a specified period of time. You can either use
the reset command from the ALOM command shell to manually reset the server, or you can configure
the sys_autorestart variable to automatically reset the host server when the watchdog detects a
timeout.
file:///C|/WINNT/Profiles/karenn/Desktop/ALOM1_5/ALOM1.5Help-en/diags/h_trouble_server.html (1 of 2) [9/21/04 6:03:05 PM]
Using ALOM to Troubleshoot Server Problems
file:///C|/WINNT/Profiles/karenn/Desktop/ALOM1_5/ALOM1.5Help-en/diags/h_trouble_server.html (2 of 2) [9/21/04 6:03:05 PM]
ALOM Shell Error Messages
ALOM Shell Error Messages
This section contains information about certain types of error messages you might see when using the
ALOM command shell:
● Usage errors
● General errors
● FRU errors
These messages appear in response to a command you typed at the sc> prompt.
Usage Errors
This list describes usage error messages that are displayed when you typed the command using improper
command syntax. Refer to the description of the command for the correct syntax.
Error Message Command/Description
Error: Invalid command option. Type help to
Help
list commands.
You typed the shell command
correctly, but used an incorrect
option for that command.
Error: Invalid command options usage string describes the
Usage: usage string proper syntax for command
options. Check the command
options and retype the
command.
You specified a nonexistent
configuration variable when
using the setsc or showsc
command. Check the
Error: Invalid configuration parameter.
configuration variables and
their values in your
configuration table and retype
the command.
file:///C|/WINNT/Profiles/karenn/Desktop/ALOM1_5/ALOM1.5Help-en/diags/h_cli_cmd_msgs.html (1 of 6) [9/21/04 6:03:06 PM]
ALOM Shell Error Messages
An error occurred when you
tried to execute the
flashupdate command.
Make sure that the path you
Error: Invalid image. Please check file specified is correct for the
integrity and specified path. firmware image you want to
download. If the path is
correct, contact the
administrator for the server
where the image is located.
You specified an incorrect
value for the configuration
variable specified in param.
Error: Invalid setting for parameter param. Check the configuration
variable you want to use and
retype the command.
Your host server's keyswitch is
in the Locked position. Refer
to the server's documentation
Error: Unable to program flash device when and set the keyswitch to the
system is locked. Normal (unlocked) position,
then execute the
flashupdate command
again.
You tried to set the ALOM
date and time while the host
server was running. If you
need to set the ALOM date and
time, make sure that the system
Error: Unable to set clock while managed
is powered off first. The
system OS is running.
Solaris operating environment
synchronizes system time with
ALOM time while the server is
booting, and periodically while
running.
General Errors
ALOM reports the following general errors.
file:///C|/WINNT/Profiles/karenn/Desktop/ALOM1_5/ALOM1.5Help-en/diags/h_cli_cmd_msgs.html (2 of 6) [9/21/04 6:03:06 PM]
ALOM Shell Error Messages
Error Message Command/Description
An error occurred during execution of the useradd
Error adding user <username> command. This message is followed by a more
detailed message that explains the nature of the error.
You tried to delete the admin user account from
Error: Cannot delete admin user ALOM. ALOM does not allow you to delete this
account.
An error occurred during execution of the
Error changing password for userpassword command. This message is
<username> followed by a more detailed message that explains
the nature of the error.
During execution of the userpassword
Error: Inconsistent passwords command, you typed the password differently the
entered. second time than you did the first time you were
prompted. Execute the command again.
Error: invalid password entered.
Password must be 6-8 characters,
differ from the previous by at You entered an invalid password. Refer to the
least 3 characters and contain password restrictions and then enter the password
at least two alphabetic again.
characters and at least one
numeric or special character.
Error: invalid username string.
You tried to specify an ALOM user account that is
Please re-enter username or type
not on the list of user accounts. To see a list of valid
'usershow' to see a list of
user accounts, use the usershow command.
existing users.
An error occurred during execution of the
usershow command. This message is followed by
Error displaying user <username>
a more detailed message that explains the nature of
the error.
You entered a value for the netsc_ipaddr
Error: Invalid IP address for variable that does not work with the values you
gateway address specified for the netsc_ipgateway and
<netsc_ipgateway> and IP netmask netsc_ipnetmask variables. Check that the
<netsc_ipnetmask>. addresses are correct, and then run setupsc or
setsc again.
file:///C|/WINNT/Profiles/karenn/Desktop/ALOM1_5/ALOM1.5Help-en/diags/h_cli_cmd_msgs.html (3 of 6) [9/21/04 6:03:06 PM]
ALOM Shell Error Messages
You entered a value for the netsc_ipnetmask
variable that does not work with the values you
Error: Invalid IP netmask for IP specified for the netsc_ipgateway and
address <netsc_ipaddr> and IP
netsc_ipaddr variables. Check that the
gateway <netsc_ipgateway>.
addresses are correct, and then run setupsc or
setsc again.
You entered a value for the netsc_ipgateway
variable that does not work with the values you
Error: Invalid IP gateway for IP specified for the netsc_ipnetmask and
address <netsc_ipaddr> and IP
netsc_ipaddr variables. Check that the
netmask <netsc_ipnetmask>.
addresses are correct, and then run setupsc or
setsc again.
An error occurred during execution of the
Error setting permission for userperm command. This message is followed by
<username> a more detailed message that explains the nature of
the error.
Error: Invalid username string.
Please re-enter a username of no
more than 16 bytes consisting of
characters from the set of
alphabetic characters, numeric You entered an invalid user name. Review the proper
characters, period (.),
syntax for user names and try again.
underscore (_), and hyphen
(-). The first character should
be alphabetic and the field
should contain at least one
lower case alphabetic character.
The front panel keyswitch on the host server is in the
Error: Unable to execute break
Locked position. Change the position of the
as system is locked.
keyswitch and retype the break command.
During execution of the console command,
Failed to allocate buffer for
ALOM could not allocate enough memory to
console mode
connect to the system console.
During execution of the userpassword
Failed to get password for
command, a SEEPROM error occurred. Try
<username>
executing the command again.
file:///C|/WINNT/Profiles/karenn/Desktop/ALOM1_5/ALOM1.5Help-en/diags/h_cli_cmd_msgs.html (4 of 6) [9/21/04 6:03:06 PM]
ALOM Shell Error Messages
During execution of the setsc command, ALOM
Failed to set <variable> to
encountered a SEEPROM error. Try executing the
<value>
command again.
Login attempt failed. This message appears at the
Invalid login login prompt. Make sure that you have the correct
login name and password, and try logging in again.
You entered an invalid password with the
userpassword command. Make sure that you
Invalid password
have the correct password and try entering the
password again.
You entered an invalid user permission. Make sure
Invalid permission: <permission> that you have the correct user permission
information and try entering the permission again.
This error occurs if you try to add a user account
Error: Maximum number of users when ALOM already has the maximum of 16
already configured. accounts configured. You must delete an account
before you can add another.
The two entries for a new password did not match.
Passwords don't match
Enter the password again.
You attempted to execute a shell command for which
Permission denied
you do not have the proper user permission level.
You entered an incorrect password. Enter the
Sorry, wrong password
password again.
Error: User <username> already The user you are trying to add already has an ALOM
exists. account on this server.
FRU Errors
The following error messages appear when ALOM detects problems with FRUs (field-replaceable units).
Error Message Command/Description
xxx is the name of the FRU to which you tried to send a
Error: xxx is currently
command. The FRU is currently powered off. You need to
powered off.
turn it back on before it will accept commands.
Error: xxx is currently xxx is the name of the FRU to which you tried to send a
powered on. poweron command. The FRU is already powered on.
file:///C|/WINNT/Profiles/karenn/Desktop/ALOM1_5/ALOM1.5Help-en/diags/h_cli_cmd_msgs.html (5 of 6) [9/21/04 6:03:06 PM]
ALOM Shell Error Messages
xxx is the name of the FRU to which you tried to send a
Error: xxx is currently
removefru command. The FRU is already powered off
prepared for removal.
and ready for removal.
You entered a FRU command without specifying an option,
Error: Invalid FRU or you specified an invalid FRU name with the command.
name. Check that you have a valid FRU name and retype the
command.
ALOM shell commands
file:///C|/WINNT/Profiles/karenn/Desktop/ALOM1_5/ALOM1.5Help-en/diags/h_cli_cmd_msgs.html (6 of 6) [9/21/04 6:03:06 PM]
scadm Error Messages
scadm Error Messages
The following table lists common scadm error messages and their causes. These messages appear in
alphabetical order.
Error Message Description
When you execute the userpassword
command, you need to enter the password
Passwords didn't match, try
twice. If the two passwords you enter do not
again
match, this error appears. Execute the
userpassword command again.
This error occurs when you try to add a user
account after ALOM already has the
scadm: all user slots are full maximum of 16 accounts configured. You
must delete an existing account before you
can add a new one.
You may have typed too many characters
on the command line. Make sure that the
scadm: command line too long
command you used is valid, and execute the
command again using fewer characters.
The command you used is invalid for
scadm. If the command is a valid ALOM
scadm: command unknown command but does not exist as an scadm
command, you must execute the command
from ALOM.
An undefined error in the ALOM firmware
occurred while scadm tried to obtain the
scadm: could not read date from
current date and time from ALOM. Execute
SC
the command again, or run the command
from ALOM.
While executing the send_event
scadm: could not send alert command, ALOM firmware could not log
an event or send an alert message.
file:///C|/WINNT/Profiles/karenn/Desktop/ALOM1_5/ALOM1.5Help-en/diags/h_scadm_error_msgs.html (1 of 7) [9/21/04 6:03:08 PM]
scadm Error Messages
An undefined error in the ALOM firmware
occurred while scadm tried to set the
scadm: could not set date on SC current date and time in ALOM. Execute
the command again, or run the command
from ALOM.
scadm encountered an internal error while
scadm: couldn't add user trying to add a user account. This may be
due to a faulty SEEPROM.
scadm encountered an internal error while
scadm: couldn't change password trying to change a user password. This may
be due to a faulty SEEPROM.
scadm encountered an internal error while
scadm: couldn't change
trying to change user permissions. This may
permissions
be due to a faulty SEEPROM.
scadm encountered an internal error while
scadm: couldn't delete user trying to delete a user account. This may be
due to a faulty SEEPROM.
scadm encountered an internal error while
scadm: couldn't get information
trying to execute the usershow command.
on user
This may be due to a faulty SEEPROM.
ALOM reported a hardware problem while
scadm: download failed, SC
executing the download command. There
reported erase error
may be a problem with the SEEPROM.
ALOM reported a hardware problem while
scadm: download failed, SC
executing the download command. There
reported int_wp error
may be a problem with the SEEPROM.
ALOM reported a hardware problem while
scadm: download failed, SC executing the download command.
reported range error There may be a problem with the
SEEPROM.
ALOM reported a hardware problem while
scadm: download failed, SC
executing the download command. There
reported verify error
may be a problem with the SEEPROM.
ALOM reported a hardware problem while
scadm: download failed, SC
executing the download command. There
reported vpp error
may be a problem with the SEEPROM.
file:///C|/WINNT/Profiles/karenn/Desktop/ALOM1_5/ALOM1.5Help-en/diags/h_scadm_error_msgs.html (2 of 7) [9/21/04 6:03:08 PM]
scadm Error Messages
ALOM reported a hardware problem while
scadm: download failed, SC
executing the download command. There
reported wp error
may be a problem with the SEEPROM.
You cannot execute the download
scadm: download rejected, command while the server keyswitch is in
keyswitch in secure mode? the Locked position. Check the keyswitch
position and execute the command again.
An internal error occurred during execution
scadm: Error downloading file of the download command. Run the
command again.
An internal error occurred during execution
scadm: ERROR, callback init
of the download command. Run the
failed
command again.
You specified an incorrect value for the
scadm: Error, Invalid setting configuration variable specified in param.
for parameter param. Check the configuration variable you want
to use and retype the command.
You specified a nonexistent configuration
variable when using the setsc or showsc
scadm: Error, invalid command. Check the configuration
configuration parameter. variables and their values in your
configuration table and retype the
command.
When you execute the userpassword
command, you need to enter the password
scadm: ERROR, passwords didn't
twice. If the two passwords you enter do not
match
match, this error appears. Execute the
command again.
An internal error occurred during execution
scadm: ERROR, unable to set up
of the download command. Run the
message queue
command again.
The message you enter for the
scadm: event message can't
send_event command must contain
exceed 80 characters
fewer than 80 characters.
file:///C|/WINNT/Profiles/karenn/Desktop/ALOM1_5/ALOM1.5Help-en/diags/h_scadm_error_msgs.html (3 of 7) [9/21/04 6:03:08 PM]
scadm Error Messages
An error occurred during execution of the
download command; scadm could not
scadm: file could not be opened open the file specified on the command line.
Check that you specified the correct file and
run the command again.
An error occurred during execution of the
download command; the file you
scadm: file not a valid s-record specified for downloading is not a valid s-
record file. Check the file name and run the
command again.
An internal error occurred during execution
scadm: INTERNAL ERROR in set
of the date command. Run the command
date
again.
An internal error occurred during execution
scadm: INTERNAL ERROR, overflow
of the download command. Run the
in callback
command again.
You entered an invalid variable while
executing the set command. Check the
scadm: invalid variable
list of configuration variables and execute
the command again.
You entered an invalid variable or value
while executing the set command. Check
scadm: invalid variable or value
the list of configuration variables and
execute the command again.
You entered an invalid password. A valid
password has between six and eight
scadm: malformed password characters, at least two of which are letters,
and at least one of which is a digit or special
character.
You entered invalid characters in a user
scadm: malformed username
name.
The user name you entered exceeded the
scadm: maximum username length
maximum of 16 characters. Enter the user
is 16
name again using 16 or fewer characters.
An internal error occurred during execution
scadm: SC did not respond during
of the download command. Run the
boot initialization
command again.
file:///C|/WINNT/Profiles/karenn/Desktop/ALOM1_5/ALOM1.5Help-en/diags/h_scadm_error_msgs.html (4 of 7) [9/21/04 6:03:08 PM]
scadm Error Messages
During execution of the download
scadm: SC failed to respond
command, ALOM did not enter boot mode
during download
correctly.
The main ALOM firmware is not
responding. This can happen when ALOM
scadm: SC firmware not is booting, or because the main firmware is
responding corrupt, or ALOM has a hardware problem.
Wait a few minutes, and then execute the
command again.
ALOM did not send a response that scadm
scadm: SC not responding to
was expecting. Check that ALOM is
requests
working.
During execution of the download
scadm: ALOM returned fatal command, ALOM returned an
error undocumented error. Run the command
again.
This error can occur in various situations.
scadm: ALOM returned garbage
Run the command again.
During execution of the download
scadm: ALOM returned unknown command, ALOM returned undocumented
error status (neither success nor failure). Run the
command again.
ALOM returned an invalid response during
scadm: ALOM returned wrong
a user* command. This is considered an
response
internal error in ALOM or the scadm.
This message can occur in various
scadm: ALOM unable to free up situations. The scadm utility was unable to
memory free the received message from the ALOM
firmware.
During execution of the resetrsc
scadm: Unable to reset ALOM
command, an attempt to hard reset ALOM
hardware
failed.
scadm: unable to send data to ALOM did not acknowledge data sent to it.
ALOM Check that ALOM is working.
The user you are trying to add already has
scadm: user already exists
an ALOM account on this server.
file:///C|/WINNT/Profiles/karenn/Desktop/ALOM1_5/ALOM1.5Help-en/diags/h_scadm_error_msgs.html (5 of 7) [9/21/04 6:03:08 PM]
scadm Error Messages
You used an invalid user name format when
scadm: username did not start
trying to add an ALOM user account. Refer
with letter or did not contain
to the useradd command and try running
lowercase letter
it again.
The user name you specified is not
scadm: username does not exist associated with an ALOM account on this
server.
Log in to the server as root and execute
This program MUST be run as root
scadm again.
For a list of commands, type scadm
USAGE: scadm <command> [options]
help.
You entered an incorrect value for scadm
USAGE: scadm date
date. Refer to the date command for
[-s] | [[mmdd]HHMM |
proper syntax and run the scadm date
mmddHHMM[yyyy]][.SS]
command again.
You entered an incorrect value for scadm
USAGE: scadm download [boot] download. Refer to the download
<file> command for proper syntax and run the
scadm download command again.
You entered an incorrect value for scadm
loghistory. Refer to the loghistory
USAGE: scadm loghistory
command for proper syntax and run the
scadm loghistory command again.
You entered an incorrect value for scadm
USAGE: scadm resetrsc resetrsc. Refer to the resetrsc
[-s] command for proper syntax and run the
scadm resetrsc command again.
You entered an incorrect value for scadm
USAGE: scadm set<variable> set. Refer to the set command for proper
<value> syntax and run the scadm set command
again.
You entered an incorrect value for scadm
show. Refer to the show command for
USAGE: scadm show [variable]
proper syntax and run the scadm show
command again.
file:///C|/WINNT/Profiles/karenn/Desktop/ALOM1_5/ALOM1.5Help-en/diags/h_scadm_error_msgs.html (6 of 7) [9/21/04 6:03:08 PM]
scadm Error Messages
You entered an incorrect value for scadm
shownetwork. Refer to the
USAGE: scadm shownetwork shownetwork command for proper
syntax and run the scadm
shownetwork command again.
You entered an incorrect value for scadm
useradd. Refer to the useradd
USAGE: scadm useradd <username>
command for proper syntax and run the
scadm useradd command again.
You entered an incorrect value for scadm
userdel. Refer to the userdel
USAGE: scadm userdel <username>
command for proper syntax and run the
scadm userdel command again.
You entered an incorrect value for scadm
userpassword. Refer to the
USAGE: scadm userpassword
userpassword command for proper
<username>
syntax and run the scadm
userpassword command again.
You entered an incorrect value for scadm
USAGE: scadm userperm <username> userperm. Refer to the userperm
[cuar] command for proper syntax and run the
scadm userperm command again.
You entered an incorrect value for scadm
usershow. Refer to the usershow
USAGE: scadm usershow [username]
command for proper syntax and run the
scadm usershow command again.
file:///C|/WINNT/Profiles/karenn/Desktop/ALOM1_5/ALOM1.5Help-en/diags/h_scadm_error_msgs.html (7 of 7) [9/21/04 6:03:08 PM]
S-ar putea să vă placă și
- Never Split the Difference: Negotiating As If Your Life Depended On ItDe la EverandNever Split the Difference: Negotiating As If Your Life Depended On ItEvaluare: 4.5 din 5 stele4.5/5 (838)
- Shoe Dog: A Memoir by the Creator of NikeDe la EverandShoe Dog: A Memoir by the Creator of NikeEvaluare: 4.5 din 5 stele4.5/5 (537)
- The Subtle Art of Not Giving a F*ck: A Counterintuitive Approach to Living a Good LifeDe la EverandThe Subtle Art of Not Giving a F*ck: A Counterintuitive Approach to Living a Good LifeEvaluare: 4 din 5 stele4/5 (5794)
- The Yellow House: A Memoir (2019 National Book Award Winner)De la EverandThe Yellow House: A Memoir (2019 National Book Award Winner)Evaluare: 4 din 5 stele4/5 (98)
- Hidden Figures: The American Dream and the Untold Story of the Black Women Mathematicians Who Helped Win the Space RaceDe la EverandHidden Figures: The American Dream and the Untold Story of the Black Women Mathematicians Who Helped Win the Space RaceEvaluare: 4 din 5 stele4/5 (894)
- The Little Book of Hygge: Danish Secrets to Happy LivingDe la EverandThe Little Book of Hygge: Danish Secrets to Happy LivingEvaluare: 3.5 din 5 stele3.5/5 (399)
- Elon Musk: Tesla, SpaceX, and the Quest for a Fantastic FutureDe la EverandElon Musk: Tesla, SpaceX, and the Quest for a Fantastic FutureEvaluare: 4.5 din 5 stele4.5/5 (474)
- A Heartbreaking Work Of Staggering Genius: A Memoir Based on a True StoryDe la EverandA Heartbreaking Work Of Staggering Genius: A Memoir Based on a True StoryEvaluare: 3.5 din 5 stele3.5/5 (231)
- Grit: The Power of Passion and PerseveranceDe la EverandGrit: The Power of Passion and PerseveranceEvaluare: 4 din 5 stele4/5 (587)
- Devil in the Grove: Thurgood Marshall, the Groveland Boys, and the Dawn of a New AmericaDe la EverandDevil in the Grove: Thurgood Marshall, the Groveland Boys, and the Dawn of a New AmericaEvaluare: 4.5 din 5 stele4.5/5 (265)
- On Fire: The (Burning) Case for a Green New DealDe la EverandOn Fire: The (Burning) Case for a Green New DealEvaluare: 4 din 5 stele4/5 (73)
- The Emperor of All Maladies: A Biography of CancerDe la EverandThe Emperor of All Maladies: A Biography of CancerEvaluare: 4.5 din 5 stele4.5/5 (271)
- The Hard Thing About Hard Things: Building a Business When There Are No Easy AnswersDe la EverandThe Hard Thing About Hard Things: Building a Business When There Are No Easy AnswersEvaluare: 4.5 din 5 stele4.5/5 (344)
- The Unwinding: An Inner History of the New AmericaDe la EverandThe Unwinding: An Inner History of the New AmericaEvaluare: 4 din 5 stele4/5 (45)
- Team of Rivals: The Political Genius of Abraham LincolnDe la EverandTeam of Rivals: The Political Genius of Abraham LincolnEvaluare: 4.5 din 5 stele4.5/5 (234)
- The World Is Flat 3.0: A Brief History of the Twenty-first CenturyDe la EverandThe World Is Flat 3.0: A Brief History of the Twenty-first CenturyEvaluare: 3.5 din 5 stele3.5/5 (2219)
- The Gifts of Imperfection: Let Go of Who You Think You're Supposed to Be and Embrace Who You AreDe la EverandThe Gifts of Imperfection: Let Go of Who You Think You're Supposed to Be and Embrace Who You AreEvaluare: 4 din 5 stele4/5 (1090)
- The Sympathizer: A Novel (Pulitzer Prize for Fiction)De la EverandThe Sympathizer: A Novel (Pulitzer Prize for Fiction)Evaluare: 4.5 din 5 stele4.5/5 (119)
- Her Body and Other Parties: StoriesDe la EverandHer Body and Other Parties: StoriesEvaluare: 4 din 5 stele4/5 (821)
- RX-SSTV Manual EnglishDocument17 paginiRX-SSTV Manual EnglishLuigi VrennaÎncă nu există evaluări
- E AadharDocument1 paginăE AadharPranita RathodÎncă nu există evaluări
- Statement of Axis Account No:916010066252060 For The Period (From: 01-04-2021 To: 31-03-2022)Document13 paginiStatement of Axis Account No:916010066252060 For The Period (From: 01-04-2021 To: 31-03-2022)ma.shehlaintÎncă nu există evaluări
- Se Você É Usuário de Programa de Leitura de TelaDocument6 paginiSe Você É Usuário de Programa de Leitura de TelaEverton MaiaÎncă nu există evaluări
- Apalya Technologies Private Limited Test Cases Project Name: MTS TV Project ID: Test Case IDDocument6 paginiApalya Technologies Private Limited Test Cases Project Name: MTS TV Project ID: Test Case IDamargvnÎncă nu există evaluări
- OWP Primavera Professional PDFDocument4 paginiOWP Primavera Professional PDFShafiÎncă nu există evaluări
- FANUC CNC Maintenance Manual SectionsDocument2 paginiFANUC CNC Maintenance Manual Sectionsmcantraks17Încă nu există evaluări
- HubSpot Reporting Certification AnswersDocument23 paginiHubSpot Reporting Certification AnswersE KaynaklarÎncă nu există evaluări
- Road Map To ISO 14001 2004Document1 paginăRoad Map To ISO 14001 2004Budi WibowoÎncă nu există evaluări
- HE Series 02-2012Document2 paginiHE Series 02-2012Victor MoraesÎncă nu există evaluări
- Anson Ortigas FPS Sell-Out Report Week 2 JuneDocument30 paginiAnson Ortigas FPS Sell-Out Report Week 2 JuneRevssor PeraltaÎncă nu există evaluări
- Title Layout: SubtitleDocument12 paginiTitle Layout: Subtitleriska augustÎncă nu există evaluări
- Congress ProgramDocument10 paginiCongress ProgramGuillermo Garcia HernandezÎncă nu există evaluări
- VLSI DESIGN Lab Manual Verilog+l-EditDocument55 paginiVLSI DESIGN Lab Manual Verilog+l-Editmario sanchezÎncă nu există evaluări
- Artificial Intelligence For DummiesDocument1 paginăArtificial Intelligence For DummiesP PÎncă nu există evaluări
- Iso 21905-HRSGDocument106 paginiIso 21905-HRSGadepp8642100% (1)
- ALM On Power Platform - A POVDocument12 paginiALM On Power Platform - A POVMudassar HassanÎncă nu există evaluări
- Self Driving Car AI MethodsDocument5 paginiSelf Driving Car AI MethodsIndian e-commerce dealsÎncă nu există evaluări
- Advanced Security Audit Policy Step-By-Step GuideDocument19 paginiAdvanced Security Audit Policy Step-By-Step GuideVictor CastroÎncă nu există evaluări
- Product Development by YESWANTHDocument27 paginiProduct Development by YESWANTHyeswanth100% (1)
- Lockout TagoutDocument41 paginiLockout Tagoutm_alodat6144100% (1)
- Wired (Bus) Electro-Installation: Technical CatalogueDocument112 paginiWired (Bus) Electro-Installation: Technical CataloguevizanteaÎncă nu există evaluări
- ETSI EG 202 009-3: Final Draft V1.1.0Document25 paginiETSI EG 202 009-3: Final Draft V1.1.0Thomas MpourtzalasÎncă nu există evaluări
- Ad PatchDocument7 paginiAd Patchapi-3741317100% (1)
- Hydraulic Pumps Index: Axial Piston - Bent AxisDocument10 paginiHydraulic Pumps Index: Axial Piston - Bent AxisRavi KumarÎncă nu există evaluări
- Spring Security Saml ReferenceDocument36 paginiSpring Security Saml ReferenceebazzanaÎncă nu există evaluări
- Group 1 TCHE425 (23 24) 2.1 Mid Term International Financial ManagementDocument34 paginiGroup 1 TCHE425 (23 24) 2.1 Mid Term International Financial Managementtran phankÎncă nu există evaluări
- Top Vision UPS: User ManualDocument31 paginiTop Vision UPS: User ManualMohammed Abo ShedegÎncă nu există evaluări
- Tomorrow I LL Learn PHP Global Variables. This Is A Bad Command: Del C: .Document5 paginiTomorrow I LL Learn PHP Global Variables. This Is A Bad Command: Del C: .harsh bathlqÎncă nu există evaluări
- Rayleigh vs Rician Fading Channels under Frequency Selective ConditionsDocument4 paginiRayleigh vs Rician Fading Channels under Frequency Selective Conditionssrikar01Încă nu există evaluări