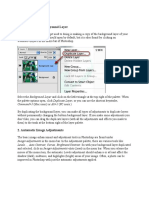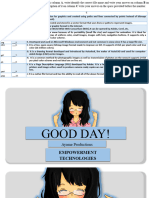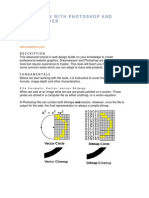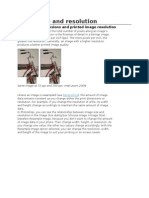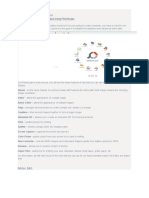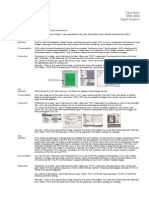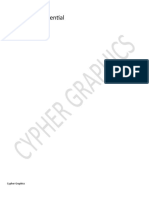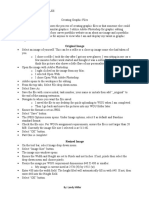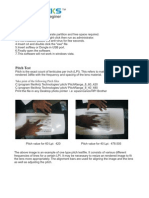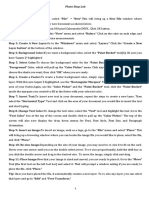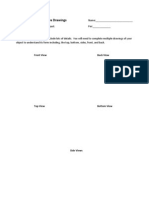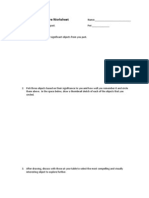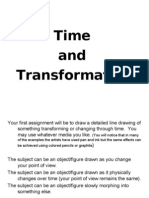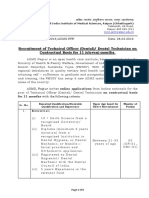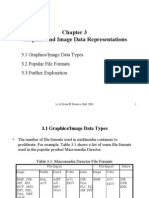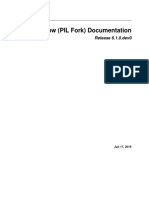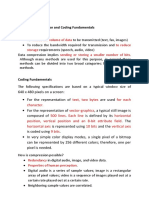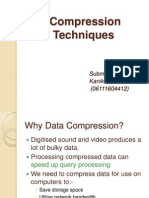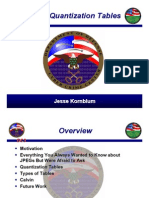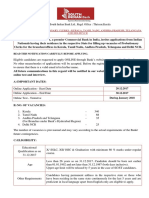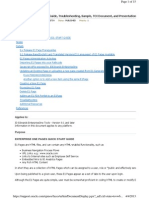Documente Academic
Documente Profesional
Documente Cultură
Instructions For Preparing Images To Upload For The AP Digital Submission
Încărcat de
lisaterrazasTitlu original
Drepturi de autor
Formate disponibile
Partajați acest document
Partajați sau inserați document
Vi se pare util acest document?
Este necorespunzător acest conținut?
Raportați acest documentDrepturi de autor:
Formate disponibile
Instructions For Preparing Images To Upload For The AP Digital Submission
Încărcat de
lisaterrazasDrepturi de autor:
Formate disponibile
Requirements and Recommendations for Digital Images
All images must be submitted in JPEG format (file name extension .jpg) and RGB color
mode. We recommend uploading files that are 72 pixels-per-inch (ppi) because a higher
resolution does not add clarity when viewing images on a computer screen. We recommend that
you keep copies of your original images.
Image size: The image sizes below are recommendations. Your image sizes may be different.
Landscape orientation:
Recommended maximum size: 530 � 780 pixels (7.36 � 10.83 inches)
Recommended minimum size: 480 � 480 pixels (6.67 � 6.67 inches)
Portrait orientation:
Recommended maximum size: 780 � 530 pixels (10.83 � 7.36 inches)
Recommended minimum size: 480 � 480 pixels (6.67 � 6.67 inches)
Maximum file size: 3.0 MB per image. (Your image files will likely be considerably smaller than
3.0 MB.)
Instructions for Preparing Images to Upload for the AP Digital Submission
Step 1: Take Pictures
Use the copy stand. Affix camera to stand, make sure both lights are on and facing the
artwork (avoid hotspots), and put down preferred background (white or black mat board).
Place artwork on top of background and adjust camera height on the stand so that the
artwork fits within the frame. (Tip: it is better to zoom into an artwork using the camera
button as opposed to adjusting the height on the stand b/c adjusting the height can
sometimes cause the artwork to warp). Snap picture.
Step 2: Download Images
Use a card reader. Insert memory card from camera into appropriate card reader slot.
Insert card reader cord into computer USB slot. A window will appear, click on OPEN
FOLDER TO VIEW FILES. Copy and paste or drag images onto your network folder and save
in appropriate folder (before downloading images create a folder in your network folder
labeled appropriately).
Step 3: Copy the Original
This can be done in several ways. You can make a duplicate of your folder by left clicking
the folder and select COPY then PASTE. You can also duplicate an original image in
Photoshop by choosing FILE from the menu (after the image has been opened) and choose
SAVE AS, then rename the file.
ALWAYS SAVE THE ORIGINAL IMAGE
Step 4: Make Adjustments/Corrections to the Image
A. If the image is not perpendicular to the picture frame (appears crooked), choose IMAGE
from the Photoshop menu. Then choose ROTATE IMAGE. Next select ARBITRARY. Using
trial and error insert a number, generally between .5 and 1, to square up image with the
frame.
B. Next, crop away background border (the black or white mat board). Select the CROP
tool and position it in the top left corner. Drag the tool downwards to the bottom right
corner. Hit ENTER to crop the image. (Try not to cut too much into your image).
C. Then, if the image does not appear to be the right value or color, that is, it does not
match what your image looks like in real life you must adjust the levels.
D. Photoshop out any smudges or bends to the surface of the paper or whatever support
you used.
Step 5: Resize the Image
Under the IMAGE tab choose IMAGE SIZE. There are two boxes, one is labeled PIXEL
DIMENSION and the other is labeled DOCUMENT SIZE. Begin by changing RESOLUTION in
the DOCUMENT SIZE to 72. Then move to the PIXEL DIMENSION box. Use the
recommendations sizes for landscape and portrait orientations. Images cannot exceed
these dimensions in either direction. Example: For images that are Landscape orientation
the maximum size is 780 x 530, so begin by changing the width to 780. The height should
automatically adjust to maintain the same proportions. If the number that the height
changes to is larger than 530, change the height to 530 and the width will scale down to a
smaller number.
Step 6: Checking File Size
Beside the PIXEL DIMENSION box is a number indicating total file size. This number can be
no larger than 3.0 MB (in most cases it will be).
Step 7: Save
Save your reformatted, resized image in a folder. Save as Lastnamebreadth# or
lastnameConcentrate#.
S-ar putea să vă placă și
- Tutorial Photosop CS6 PDFDocument27 paginiTutorial Photosop CS6 PDFmulyadiÎncă nu există evaluări
- Adobe Photoshop: Learn Photoshop In 20 Hours Or Less!De la EverandAdobe Photoshop: Learn Photoshop In 20 Hours Or Less!Evaluare: 3.5 din 5 stele3.5/5 (6)
- Photoshop Tips TricksDocument5 paginiPhotoshop Tips TricksEmil SayseÎncă nu există evaluări
- Adobe Photoshop - Intro Part 1 - Basics1Document15 paginiAdobe Photoshop - Intro Part 1 - Basics1sandeepÎncă nu există evaluări
- Lab 1 - Adobe PhotoshopDocument9 paginiLab 1 - Adobe PhotoshopNoor Rahman RahmatÎncă nu există evaluări
- Photoshop For BeginnersDocument118 paginiPhotoshop For BeginnersMarlou AbejuelaÎncă nu există evaluări
- And Introduction To Photoshop: Group IDocument51 paginiAnd Introduction To Photoshop: Group ILyka BunuanÎncă nu există evaluări
- Opening Image in PhotoshopDocument5 paginiOpening Image in PhotoshopBoss Üö PaulÎncă nu există evaluări
- Photoshop GuidelinesDocument5 paginiPhotoshop GuidelinesImran AliÎncă nu există evaluări
- Project 1.7: How To Resize CropDocument5 paginiProject 1.7: How To Resize CropJoyVigilÎncă nu există evaluări
- Paint Dot Net TutorialDocument3 paginiPaint Dot Net TutorialkleinehippieÎncă nu există evaluări
- Enhancing Digital Images: Some Basics: STEM Earth Central August, 2005 Mort Sternheim, Holly HargravesDocument32 paginiEnhancing Digital Images: Some Basics: STEM Earth Central August, 2005 Mort Sternheim, Holly Hargravesvikram_uddamÎncă nu există evaluări
- Reshade ManualDocument12 paginiReshade Manualrenio75Încă nu există evaluări
- PractiCal Photoshop CS6 Level1Document18 paginiPractiCal Photoshop CS6 Level1porqÎncă nu există evaluări
- Basic Photoshop SkillsDocument9 paginiBasic Photoshop SkillsDaneshwar KumarÎncă nu există evaluări
- 1 Photoshop BasicDocument18 pagini1 Photoshop BasicJeh UbaldoÎncă nu există evaluări
- PS Howto Resize CropDocument7 paginiPS Howto Resize CropQ brgÎncă nu există evaluări
- Introduction To Adobe: PhotoshopDocument19 paginiIntroduction To Adobe: PhotoshopDavud AbbasiÎncă nu există evaluări
- 14 - How To Edit in Photoshop (Part 1)Document41 pagini14 - How To Edit in Photoshop (Part 1)john eric ricardeÎncă nu există evaluări
- Learning Activity Sheet Computer Science 2Document17 paginiLearning Activity Sheet Computer Science 2Jaeda BaltazarÎncă nu există evaluări
- Learning Materials TLE 8 Q1Document31 paginiLearning Materials TLE 8 Q1立ち止 まるなÎncă nu există evaluări
- User Guide For IRFANVIEWDocument4 paginiUser Guide For IRFANVIEWTarun GujjarÎncă nu există evaluări
- IEEE Potentials Submission GuidelinesDocument6 paginiIEEE Potentials Submission Guidelineshero2006machÎncă nu există evaluări
- Exp 1Document5 paginiExp 1msukumarbtechÎncă nu există evaluări
- What Photoshop Elements 3.0 DoesDocument47 paginiWhat Photoshop Elements 3.0 DoesspsharmagnÎncă nu există evaluări
- ImagePrint Quick ReferenceDocument20 paginiImagePrint Quick ReferencePopescu AndreiionÎncă nu există evaluări
- Web Design With Photoshop and Dreamweaver: WebsiteDocument6 paginiWeb Design With Photoshop and Dreamweaver: WebsiterrajankadamÎncă nu există evaluări
- Adobe Photoshop GeologyDocument31 paginiAdobe Photoshop Geologyemilia597Încă nu există evaluări
- PS EfectsDocument4 paginiPS EfectsjoyÎncă nu există evaluări
- Unit II Image EditingDocument17 paginiUnit II Image EditingChetan POOJARÎncă nu există evaluări
- About Pixel Dimensions and Printed Image ResolutionDocument9 paginiAbout Pixel Dimensions and Printed Image ResolutionKristee Marie O. LagamonÎncă nu există evaluări
- Batch Photo Re SizeDocument3 paginiBatch Photo Re Sizecommtech.kelly2026Încă nu există evaluări
- Dream Weaver ProjectDocument26 paginiDream Weaver ProjectVarit RuangsiriÎncă nu există evaluări
- Prym Studio BookDocument39 paginiPrym Studio Booksylvesterbrowne93Încă nu există evaluări
- Icecream Image Resizer: User ManualDocument9 paginiIcecream Image Resizer: User ManualempreomarÎncă nu există evaluări
- Vinyl Banner DesignDocument6 paginiVinyl Banner DesignAzam-Savaşçı Anderson MohammadÎncă nu există evaluări
- Creating and Manipulating Images Using Photoscape: 7:42:00 PM Unknown 70 CommentsDocument4 paginiCreating and Manipulating Images Using Photoscape: 7:42:00 PM Unknown 70 CommentsEdwin LapatÎncă nu există evaluări
- Making Files For The Web Using Photoshop and Fireworks: Definition: CharacteristicsDocument3 paginiMaking Files For The Web Using Photoshop and Fireworks: Definition: CharacteristicsRahul GuptaÎncă nu există evaluări
- Making Tiff and Eps Files From Drawing, Word Processing, Powerpoint and Graphing ProgramsDocument9 paginiMaking Tiff and Eps Files From Drawing, Word Processing, Powerpoint and Graphing Programsarch-dÎncă nu există evaluări
- Animated GIF Tutorial Photoshop CS6Document2 paginiAnimated GIF Tutorial Photoshop CS6Famae LariosaÎncă nu există evaluări
- Usporedbe Fotografija U Corel PhotoPaintuDocument12 paginiUsporedbe Fotografija U Corel PhotoPaintucluetimeÎncă nu există evaluări
- Beginners Guide To PhotoshopDocument8 paginiBeginners Guide To PhotoshopCharlene DabonÎncă nu există evaluări
- Adobe Photoshop CS4 Basic Tips: Interactive Media Center 518 442-3608Document5 paginiAdobe Photoshop CS4 Basic Tips: Interactive Media Center 518 442-3608Ben MillsÎncă nu există evaluări
- Photoshop Essential SkillsDocument7 paginiPhotoshop Essential SkillsjÎncă nu există evaluări
- How To GraphicsDocument10 paginiHow To Graphicsapi-423310252Încă nu există evaluări
- 3d TrainingDocument15 pagini3d TrainingketurpÎncă nu există evaluări
- Imaging and Design For Online EnvironmentDocument60 paginiImaging and Design For Online EnvironmentCxÎncă nu există evaluări
- Fast Forward With Adobe PhotoshopDocument40 paginiFast Forward With Adobe PhotoshopRona LinÎncă nu există evaluări
- Steps To Creating Digital ArtworkDocument6 paginiSteps To Creating Digital ArtworkManoharÎncă nu există evaluări
- Photoshop-Image Editing: Opening A File: Photoshop WorkspaceDocument7 paginiPhotoshop-Image Editing: Opening A File: Photoshop WorkspaceBłue MoønÎncă nu există evaluări
- Introduction To PhotoshopDocument7 paginiIntroduction To PhotoshopMharbse EdzaÎncă nu există evaluări
- Basic Adobe Photoshop CS6 TutorialDocument28 paginiBasic Adobe Photoshop CS6 TutorialofanitriÎncă nu există evaluări
- Photoshop CC17 Tutorial 2016-07-28Document24 paginiPhotoshop CC17 Tutorial 2016-07-28MohammadAssabiÎncă nu există evaluări
- Photo Shop LabDocument10 paginiPhoto Shop LabKamalakar SreevatasalaÎncă nu există evaluări
- Memory Sculpture DrawingsDocument1 paginăMemory Sculpture DrawingslisaterrazasÎncă nu există evaluări
- Art 1: Memory Sculpture WorksheetDocument2 paginiArt 1: Memory Sculpture WorksheetlisaterrazasÎncă nu există evaluări
- Art 1 ContractDocument2 paginiArt 1 ContractlisaterrazasÎncă nu există evaluări
- Breadth #1Document18 paginiBreadth #1lisaterrazasÎncă nu există evaluări
- Summer AssignmentsDocument2 paginiSummer AssignmentslisaterrazasÎncă nu există evaluări
- Staff Assistants/Clerks in The Visakhapatnam District Cooperative Central BankDocument10 paginiStaff Assistants/Clerks in The Visakhapatnam District Cooperative Central BankgovtjobsforumÎncă nu există evaluări
- NZ Notification Lic AdoDocument16 paginiNZ Notification Lic Adopkpal1Încă nu există evaluări
- Fantasy Grounds Adventure Creation GuideDocument9 paginiFantasy Grounds Adventure Creation Guidelupinelegend100% (1)
- Quick StartDocument35 paginiQuick StartvazzuzaaÎncă nu există evaluări
- Technical Officer Dental TechnicianDocument6 paginiTechnical Officer Dental TechnicianLari MobasshirÎncă nu există evaluări
- New India Assurance Ad 1 2014Document24 paginiNew India Assurance Ad 1 2014Birolal JamatiaÎncă nu există evaluări
- Graphics and Image Data RepresentationsDocument46 paginiGraphics and Image Data RepresentationsbobbbuilderÎncă nu există evaluări
- Lic HFLDocument18 paginiLic HFLTopRankersÎncă nu există evaluări
- Advertiser Self-Service Platform: User ManualDocument35 paginiAdvertiser Self-Service Platform: User ManualАлла БелоусоваÎncă nu există evaluări
- PortraitProfessional9.0 Win ManualDocument60 paginiPortraitProfessional9.0 Win ManualstarchatyÎncă nu există evaluări
- PillowDocument197 paginiPillowhaveanicedayÎncă nu există evaluări
- A Face Morphing Detection ConceptDocument6 paginiA Face Morphing Detection ConceptThomas SchindzielorzÎncă nu există evaluări
- Slick Envi Nitf ModuleDocument1 paginăSlick Envi Nitf ModuleVijay KumarÎncă nu există evaluări
- RTI HLT Processing Guide v14 BetaDocument23 paginiRTI HLT Processing Guide v14 BetaMarius MunteanuÎncă nu există evaluări
- Mobile Hawk Handheld DPM Imager User Manual: P/N 84-100021 Rev BDocument128 paginiMobile Hawk Handheld DPM Imager User Manual: P/N 84-100021 Rev BCarlos Enrique HaroÎncă nu există evaluări
- Multimedia Computing: Sound / Audio SystemDocument5 paginiMultimedia Computing: Sound / Audio SystemNezuko KamadoÎncă nu există evaluări
- Huffman Encoding: WWW - Cis.Upenn - Edu/ Matuszek/Cit594-2002/SLIDES/HUFFMANDocument13 paginiHuffman Encoding: WWW - Cis.Upenn - Edu/ Matuszek/Cit594-2002/SLIDES/HUFFMANSara KhanÎncă nu există evaluări
- 1423 3991 1 SM PDFDocument7 pagini1423 3991 1 SM PDFkhalid sulaimanÎncă nu există evaluări
- Epx 35000HDocument14 paginiEpx 35000HJikoih OlkiuytÎncă nu există evaluări
- 16EC6203 - DIP - Color CodedDocument9 pagini16EC6203 - DIP - Color CodedRatheesh SÎncă nu există evaluări
- Chapter - 5 Data CompressionDocument8 paginiChapter - 5 Data CompressionsiddharthaÎncă nu există evaluări
- A VHDL Design of A JPEG Still Image Compression Standard DecoderDocument280 paginiA VHDL Design of A JPEG Still Image Compression Standard DecoderDer BraÎncă nu există evaluări
- Compression TechniquesDocument24 paginiCompression TechniquesKanika LuthraÎncă nu există evaluări
- 2008 PRST, JPEG Quantization Tables - P21-Kornblum - PresDocument35 pagini2008 PRST, JPEG Quantization Tables - P21-Kornblum - Pressajjadi335Încă nu există evaluări
- ITC Imp QuesDocument8 paginiITC Imp QuesjormnÎncă nu există evaluări
- Official Notification For South Indian Bank RecruitmentDocument9 paginiOfficial Notification For South Indian Bank RecruitmentKabya SrivastavaÎncă nu există evaluări
- Dummy Image GeneratorDocument6 paginiDummy Image GeneratorANKITÎncă nu există evaluări
- Chapter 5 Data CompressionDocument18 paginiChapter 5 Data CompressionrpÎncă nu există evaluări
- E1: E1PAGE: Quick Start Guide, Troubleshooting, Sample, TOI Document, and Presentation For E1 PageDocument15 paginiE1: E1PAGE: Quick Start Guide, Troubleshooting, Sample, TOI Document, and Presentation For E1 PageValdir AraujoÎncă nu există evaluări
- SNC-CH DH X-Ver0188asa00-ReleaseNote EDocument20 paginiSNC-CH DH X-Ver0188asa00-ReleaseNote Eleo blueÎncă nu există evaluări