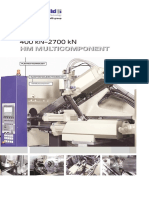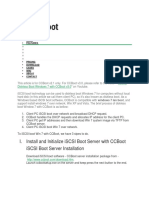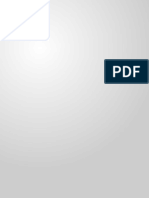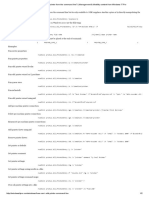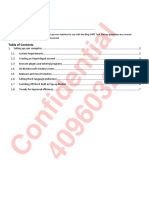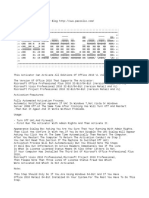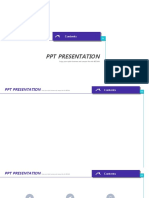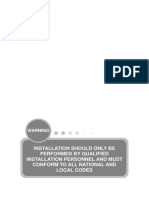Documente Academic
Documente Profesional
Documente Cultură
Windows XP
Încărcat de
ssr.sudhakar2768Descriere originală:
Titlu original
Drepturi de autor
Formate disponibile
Partajați acest document
Partajați sau inserați document
Vi se pare util acest document?
Este necorespunzător acest conținut?
Raportați acest documentDrepturi de autor:
Formate disponibile
Windows XP
Încărcat de
ssr.sudhakar2768Drepturi de autor:
Formate disponibile
Desktop
When you start your computer, the first thing you see is the desktop. The desktop is your work
area.
Taskbar By default, the taskbar is located on the bottom edge of the desktop.
You can click the taskbar and drag it to other locations. The Start
button, active program buttons, icons for quick access to programs,
and the current time are located on the taskbar.
My Computer The My Computer icon provides access to the resources on your
computer. You can access your drives and other peripherals by
clicking on the My Computer icon.
Internet Explorer The Internet Explorer icon launches the Internet Explorer browser.
The Recycle Bin When you delete an object, Recycle Bin contains those objects. You
can restore objects that are located in the Recycle Bin or you can
permanently delete them.
Shortcut icon Icons with an arrow in the lower left corner are shortcut icons. Click
the icon for quick access to the object they represent (program,
document, printer, and so on).
Program, folder, and Program, folder, and document icons do not have an arrow in the
document icons lower left corner. They represent the actual object and provide direct
access to the object.
To shut down your computer:
1. Click the Start button. The Start menu will appear.
2. Click Turn off Computer. The Turn off Computer dialog box will appear.
Click the Turn Off icon. Your computer will shut down.
[Sonet Infotech Computer Education] Page 1
Restart Computer
1. Click the Start button. The Start menu will appear.
2. Click Turn Off Computer. The Turn Off Computer dialog box will appear.
3. Click the Restart icon. Your computer will restart.
Standby mode
When your computer is in the Standby mode, your computer consumes less electricity, but is
ready for immediate use. However, if the computer loses electrical power while in the standby
mode, any information you have not saved will be lost.
To put your computer in Standby mode:
1. Click the Start button. The Start menu will appear.
2. Click Turn Off Computer. The Turn Off Computer dialog box will appear.
3. Click the Stand By icon.
Start a program
1. Click the Start button, located in the lower left corner of your screen.
2. Highlight Programs. The Program menu will appear.
3. Move to the Program menu and highlight the program you want to start. If you see a right
pointer next to your selection, a submenu will appear. Refine your choice by highlighting
the appropriate selection on the submenu. Continue until you get to the final submenu.
4. Click the program name to start the program.
Add an item located on my desktop to the Start or to a Program menu
1. Click and drag the item on top of the Start button.
2. Release the mouse button when the Start menu appears.
3. The item will appear on the Start menu.
4. If you would prefer to have the item on a Program menu or submenu of the Start menu,
drag the item from the Start menu to the Program menu or submenu.
Windows Explorer:
Windows Explorer is a place where you can view the drives on your computer and manipulate
the folders and files. Using Windows Explorer, you can cut, copy, paste, rename, and delete
folders and files.
Opening Windows Explorer
1. Click the Start button, located in the lower left corner of your screen.
2. Highlight programs.
3. Highlight Accessories.
4. Click Windows Explorer.
[Sonet Infotech Computer Education] Page 2
Note: Windows + e is the shortcut key for explorer
Adding an item located in Windows Explorer to the Start menu or to a Program menu
1. Click the Start button. The Start menu will appear.
2. Highlight Settings. A submenu will appear.
3. Click Taskbar and Start Menu. A dialog box will appear.
4. Click the Start Menu tab.
5. Click the Customize button.
6. Click Add.
7. Type the path to the item you want to add, or use Browse to navigate to the item.
8. Click Next.
9. Double-click an appropriate folder for the item.
10. Click Finish.
11. Click OK.
12. Click OK again. The item will appear on the menu.
Remove an item from the Start menu or from a Program menu
1. Click the Start button. The Start menu will appear.
2. Highlight Settings. A submenu will appear.
3. Click Taskbar and Start Menu. A dialog box will appear.
4. Click the Start Menu tab.
5. Click Customize.
6. Click the Remove button.
7. Find and click the item you want to remove.
8. Click the Remove button. You will be prompted.
9. Click Yes.
10. Click Close.
11. Click OK.
12. Click OK again.
[Sonet Infotech Computer Education] Page 3
Copy an item that is located on the Start menu or on a Program menu
1. Highlight the item.
2. Right-click. A context menu will appear.
3. Click Copy.
Rename an item on the Start menu or on a Program menu
1. Highlight the item.
2. Right-click the item.
3. Click Rename. The Rename dialog box will appear.
4. Type the new name in the New Name field.
5. Click OK.
Delete a file from the Start menu or from a Program menu
1. Highlight the item.
2. Right-click.
3. Click Delete. You will be prompted.
4. Click Yes.
Re-sort the Start or a Program menu
1. Go to the menu.
2. Right-click.
3. Click Sort By Name.
Note: Some menus cannot be re-sorted.
[Sonet Infotech Computer Education] Page 4
Find files and folders
Windows XP enables you to quickly locate files and folders on your drives. The search option
provides you with four search options: Pictures, music, or video; Documents; All files and
folders; and Computers and people. To quickly find a file or folder:
1. Click the Start button. The Start menu will appear.
2. Highlight Search.
3. Click Files or Folders. The Search Results dialog box will open.
4. Choose an option.
5. Enter your search criteria. Use the table that follows to help you.
6. Click search. The results of your search will appear in the right pane.
Field Entry Type
All or part of the file (document) Enter the filename, the first few letters of the filename, or
name: any letters found in the filename. Use the * as a wild card.
For example, to find all of the files that begin with r and
Computer name: end in the extension .doc, enter r*.doc. To find files that
begin with resume and have any extension, enter
resume.*.
If you are looking for a file that has a specific word or
phrase in the filename, enter the word or phrase in this
field.
A word or phrase in the file: If you are looking for a file that has a specific word or
phrase in the file, enter the word or phrase in this field.
Look In: Select the drive or folder you want to search.
[Sonet Infotech Computer Education] Page 5
Specify Dates: Select from Modified, Created, or Last Accessed. Select
Modified to find all files modified since the date criteria
you enter, select Created to find all files created since the
date criteria you enter, or select Last Accessed to find all
files accessed since the date criteria you enter.
Between/During the Previous Specify the date search criteria you want to use. Between
allows you to search for files modified, created, or
accessed between two dates. During allows you to search
for files modified, created, or accessed during the previous
number of days or months you specify.
Most Recently Used Document list
As you work, Windows XP tracks the last 15 files you used. It lists these files on the Most
Recently Used Document list. To view the Most Recently Used Document list:
1. Click the Start button.
2. Highlight Documents. The most recently used documents will display.
To open a file listed on the Most Recently Used Document list, click the file name.
Clear my Most Recently Used Document list
To clear the Most Recently Used Document list:
1. Click the Start button. The Start menu will appear.
2. Highlight Settings.
3. Click Taskbar and Start menu. A dialog box will appear.
4. Click the Start Menu tab.
5. Click Customize.
6. Click Clear.
7. Click OK and Click OK again.
Games
Several games are included with Windows XP. To access the games:
1. Click the Start button, which is located in the lower left corner of the screen. The Start
menu will appear.
2. Highlight Programs. A submenu will appear.
3. Highlight Games. Another submenu will appear.
4. Click the game you want to play.
[Sonet Infotech Computer Education] Page 6
Change the date and/or time
To change the date and/or time:
1. Click the Start button, which is located in the lower left corner of the screen. The Start
menu will appear.
2. Highlight Settings. A submenu will appear.
3. Click Control Panel. The Control Panel will open.
4. Click Date/Time. The Date/Time Properties dialog box will appear.
5. In the Date frame, select the month and year.
6. In the Month field, click to open the drop-down menu and select the current month.
7. Type the year in the Year field or use the arrows next to the field to move forward or
backward until you get to the current year.
8. The Time field is divided into four segments: hour, minutes, seconds, and AM and PM.
To make an adjustment:
o Click in the segment and either type in the correct information or use the arrow
keys on the right side to select the correct hour, minute, second or AM or PM.
Time Zone:
1. Click the Time Zone tab.
2. Choose the correct time zone from the drop-down menu.
3. If you want the clock to automatically adjust to daylight saving time, check the box on
the screen.
4. Click the Apply button.
5. Click OK.
[Sonet Infotech Computer Education] Page 7
Installing a new printer
1. Make sure your printer is plugged in, connected to your computer, turned on, and has
paper in it.
2. Click the Start button. The Start menu will appear.
3. Highlight Settings. A submenu will appear.
4. Click Printers and Faxes. The Printers and Faxes control panel will appear.
5. Double-click on Add Printer. The Add Printer Wizard will open.
6. Follow the onscreen instructions.
Desktop shortcut
A desktop shortcut, usually represented by an icon, is a small file that points to a program,
folder, document, or Internet location. Clicking on a shortcut icon takes you directly to the object
to which the shortcut points. Shortcut icons contain a small arrow in their lower left corner.
Shortcuts are merely pointers�deleting a shortcut will not delete the item to which the shortcut
points.
Creating a desktop shortcut
1. Click Start. The Start menu will appear.
2. Locate the item to which you want to create a shortcut. If the item is located on a
submenu, go to the submenu.
3. Click and drag the item to your desktop.
To create a shortcut to items visible in Windows Explorer:
1. Open Windows Explorer.
2. Minimize the Windows Explorer window.
3. Locate in Windows Explorer the item to which you want to create a shortcut.
4. Hold down the right mouse button and drag the item onto the desktop.
5. Release the right mouse button. A context menu will appear.
6. Click Create Shortcuts Here
Turn a Web link into a desktop shortcut?
To turn a Web link into a desktop shortcut, click the link in your browser window (usually
underlined text) and drag it to the desktop. An icon will appear on your desktop. When you click
the icon, your browser will open and you will go directly to the Web page.
Working of desktop shortcut wizard
1. Right-click the desktop. The context menu will appear.
2. Click New. A submenu will appear.
3. Click Shortcut. The Create Shortcut dialog box will appear.
[Sonet Infotech Computer Education] Page 8
4. Type in the location and name of the item to which you want to create a shortcut.
Alternatively, browse to find the item.
5. Click Next. A dialog box will appear.
6. Accept the default name or type in a new name.
7. Click Finish.
Renaming a desktop shortcut
1. Right-click the shortcut.
2. Click Rename.
3. Type the new name.
Deleting a desktop shortcut
1. Click the shortcut.
2. Press the Delete key.
3. Click Yes.
Changing the icon associated with an object
1. Right-click the icon.
2. The context menu will appear.
3. Click Properties.
4. Click the Change Icon button.
5. Click the icon of your choice.
6. Click OK.
Note: Not all icons can be changed. If you do not see the Change Icon button, the icon cannot be
changed.
Wallpaper
Wallpaper is the background that displays on your desktop.
Changing a wallpaper
1. Right-click your desktop.
2. Highlight Properties.
3. Click the Desktop tab.
4. Select the wallpaper you want from the list that appears in the Background box.
[Sonet Infotech Computer Education] Page 9
Note: If you would like to display an image you created, you can click Browse to find the
image.
5. Select how you want your image to appear on the screen. Choose from the following:
Center Place the image in the center of the screen.
Tile Have the image display as tiles across and down the screen.
Stretch Stretch the image so the image covers the entire screen.
Font
A font is a set of characters represented in a single typeface. Each character within a font is
created by using the same basic style.
Font Size
Fonts are measured in points. There are 72 points to an inch. The number of points assigned to a
font is based on the distance from the top to the bottom of its longest character.
[Sonet Infotech Computer Education] Page 10
Install a new font
1. Click the Start button.
2. Highlight Settings.
3. Click Control Panel.
4. Click Fonts. The Fonts window will open.
5. Click File, which is located on the menu bar.
6. Click Install New Font.
7. Specify the drive and folder where the font you want to install is currently located.
8. Select the font you want to install from the fonts listed in the List of Fonts box.
9. Select Copy Fonts to Fonts Folder (this will put a copy of the font you are installing in
the Fonts folder).
10. Click OK.
Character Map
The Character Map displays the characters available in a selected font. To view the Character
Map dialog box:
1. Click the Start button.
2. Highlight Programs.
3. Highlight Accessories.
4. Highlight System Tools.
5. Click Character Map.
The dialog box shown here will display.
Drives
Drives are used to store data. Almost all computers come with at least two drives: a hard drive
(which is used to store large volumes of data) and a CD drive(which stores smaller volumes of
data that can be easily transported from one computer to another). The hard drive is typically
designated the C:\ drive and the CD drive is typically designated the D:\ drive. If you have an
additional floppy drive, it is typically designated the A:\ drive. If your hard drive is partitioned or
if you have additional drives, the letters E:\, F:\, G:\ and so on are assigned.
Folders
Folders are used to organize the data stored on your drives. The files that make up a program are
stored together in their own set of folders. You will want to organize the files you create in
folders. You will want to store files of a like kind in a single folder.
[Sonet Infotech Computer Education] Page 11
Organizing Files and Folders
Windows XP organizes folders and files in a hierarchical system. The drive is the highest level
of the hierarchy. You can put all of your files on the drive without creating any folders, but that
is like putting all of your papers in a file cabinet without organizing them into folders.
It works fine if you have only a few files, but as the number of files increases, there comes a
point at which things become very difficult to find. So you create folders and put related material
together in folders.
A diagram of a typical drive and how it is organized is shown here.
At the highest level, you have some folders and perhaps some files. You can open any of the
folders and put additional files and folders into them. This creates a hierarchy.
Windows Explorer window
Yes. When you open Windows Explorer, the screen shown here will appear.
[Sonet Infotech Computer Education] Page 12
Windows XP separates the window into two panes. If you click an object in the left pane, the
contents of the object display in the right pane. Click Desktop and the contents of the Desktop
folder display on the right. Click My Computer and your computer resources display on the
right. To see the contents of a drive, click the drive. To see the contents of a folder, click the icon
for the folder in the left pane.
Create a new folder in Windows Explorer
1. In the left pane, click the drive or folder in which you want to create the new folder.
2. Click any free area in the right pane. A context menu will appear.
3. Highlight New.
4. Click Folder.
5. Type a name for the folder.
Windows Explorer Views
Yes. Views control how Windows Explorer displays information in the right pane. Windows
Explorer provides you with the following choices: Thumbnails, Tiles, Icons, List, and Details.
• Thumbnails view displays images. These images represent the contents of folders and
files. For example, if a folder contains pictures, up to four of the pictures in the folder
will be displayed on the folder icon.
• Tiles view and Icons view display icons to represent drives, folders, and the contents of
folders. The icons displayed when you choose Tiles view are larger than the icons that
display when you choose Icon view.
• List view displays all of the files and folders without supplying the size, type, or date
modified.
• Details view displays the size, type, and date modified.
To change the view:
1. Right-click any free area in the right pane. A context menu will appear.
2. Highlight View.
3. Select the view you want from the drop-down menu.
Deleting a files and folders
1. Right-click the file or folder you want to delete. A context menu will appear.
2. Click Delete. Windows Explorer will ask, "Are sure you want to send this object to the
recycle bin?"
3. Click Yes.
Copying a files and folder
1. Right-click the file or folder you want to copy. A context menu will appear.
2. Click Copy. The file or folder should now be on the Clipboard.
[Sonet Infotech Computer Education] Page 13
Cut a file or folder
1. Right-click the file or folder you want to cut. A context menu will appear.
2. Click Cut. The file or folder should now be on the Clipboard.
Note: Cutting differs from deleting. When you cut a file, the file is placed on the Clipboard.
When you delete a file, the file is sent to the Recycle Bin.
Paste a file or folder
1. After cutting or copying the file, right-click the object or right-click in the right pane of
the folder to which you want to paste. A context menu will appear.
2. Click Paste.
Rename a file or folder
1. Right-click the file or folder. A context menu will appear.
2. Click Rename and type new name.
Screen saver
Computer monitors display images by firing electron beams at a phosphor-coated screen. If the
same image stays on the screen too long, there is a danger that the image will leave a permanent
imprint on the screen. Screen savers help prevent this by providing a constantly changing image.
Select a screen saver
1. Right-click anywhere on the Windows desktop. A context menu will appear.
2. Choose Properties. The Display Properties dialog box will appear.
3. Click the Screen Saver tab.
4. The Screen Saver field provides the list of available screen savers. Select the screen saver
you want from the list.
5. Click Preview to preview your screen saver.
6. Click Esc to return to the Display Properties dialog box.
7. In the Wait field, set the number of minutes of inactivity before the screen saver starts .
8. Click OK.
How do I switch between windows?
If you have several windows open at the same time, the window on top is the window with focus.
You can only interact with the window with focus. To change windows, do one of the following:
1. Click anywhere on the window you want to have focus.
2. Hold down the Alt key and press the Tab key (Alt-Tab) until you have selected the
window to which you want to change.
3. All active files display on the taskbar. Click the taskbar button for the window you want
to have focus.
[Sonet Infotech Computer Education] Page 14
What does it mean to "cascade your windows"?
Cascading your windows is a way of organizing your windows on your desktop. Cascading
windows fan out across your desktop with the title bar of each window showing.
How do I cascade my windows?
1. Right-click the taskbar. A menu will appear.
2. Click Cascade Windows.
What is an icon?
An icon is a graphic image. Icons help you execute commands quickly. Commands tell the
computer what you want the computer to do. To execute a command by using an icon, click the
icon.
What is a menu?
Menus provide a way for you to send commands to the computer (tell the computer what you
want the computer to do). When you open a window, menu options are listed from left to right
just below the title bar on the menu bar.
When you click a menu item, a drop-down menu appears. Select the command you want to
execute from the drop-down menu. An ellipsis after a drop-down menu item signifies that there
are additional options; if you select that option, a dialog box will appear.
What is a shortcut key?
You can use shortcut keys to execute a command quickly by pressing key combinations instead
of selecting the commands directly from the menu or clicking on an icon. When you look at a
menu, you will notice that most of the options have one letter underlined.
You can select a menu option by holding down the Alt key and pressing the underlined letter.
You can also make Alt-key selections from drop-down menus and dialog boxes.
What is a selection?
A selection is a highlighted area on which you can perform a command. For example, if you are
using a word processing program, you can highlight a word and then execute the Underline
command to underline the highlighted word.
How do I make a selection?
1. Left-click where you want to start your selection.
2. Hold down your left mouse button and drag the mouse until you have highlighted the area you
want.
[Sonet Infotech Computer Education] Page 15
Or
1. Left-click where you want to start your selection.
2. Hold down the Shift key while you use the arrow keys to highlight the area that you want.
Note: Typing over highlighted text replaces the old text with the new text you type.
Explain cut, copy, and paste.
The Cut, Copy, and Paste commands are nearly universal. These three functions are used by
almost every Windows program and perform more or less the same function in each of them.
You can cut, copy, and paste programs, disks, and text, to name just a few things.
Cut: When you cut something, it is deleted from its current location and saved to the Clipboard.
Information saved to the Clipboard stays there until new information is either cut or copied. Each
time you execute Cut or Copy, you replace the old information on the Clipboard with whatever
you just cut or copied. You can paste the same Clipboard information as often as you like.
Copy: Copy is similar to Cut except the original item is not deleted. When you copy something,
a copy of the item is saved to the Clipboard. Information stored on the Clipboard stays there until
new information is either cut or copied.
Each time you execute Cut or Copy, you replace the old information on the Clipboard with
whatever you just cut or copied. You can paste Clipboard information as often as you like, until
you replace it with something else.
Paste: You can place information on the Clipboard wherever you like. Execute the Paste
command and information you have cut or copied is placed wherever your cursor is located.
Clipboard: The Clipboard is the storage area for items that have been cut or copied. Each time
you execute Cut or Copy, you replace the old information on the Clipboard with whatever you
just cut or copied. You can paste Clipboard information as often as you like, until you replace it
with something else.
There are three major methods of cutting, copying, and pasting. The three methods are using the
menu, using keyboard shortcuts, and using icons. We will review all of them. In most programs,
they will work exactly as described here.
Using the Menu:
Cut
1. Select what you want to cut.
2. Click Edit, which is located on the menu bar. A drop-down menu will appear.
3. Click Cut.
[Sonet Infotech Computer Education] Page 16
Paste
1. Place the cursor at the point where you want to place the information that is currently on the
Clipboard.
2. Click Edit. A drop-down menu will appear.
3. Click Paste.
Copy
1. Select what you want to copy.
2. Click Edit, which is located on the menu bar. A drop-down menu will appear.
3. Click Copy.
Using Keyboard Shortcuts:
Cut
1. Select what you want to cut.
2. Press Ctrl-x.
Paste
1. Place the cursor at the point where you want to place the information that is currently on the
Clipboard.
2. Press Ctrl-v.
Copy
1. Select what you want to copy.
2. Press Ctrl-c.
FILL IN THE BLANKS
1. _________ is located on the bottom edge of the desktop
2. You can access your drives and other peripherals by clicking on the ________ icon
3. ______ Contain the deleted objects.
4. When your computer is in the _______ mode, your computer consumes less electricity,
but is ready for immediate use
5. _________ is a place where you can view the drives on your computer and manipulate
the folders and files
6. ____________ is the shortcut key for explorer.
7. __________ is the background that displays on your desktop
8. A ______ is a set of characters represented in a single typeface
9. There are 72 points to an _______
10. Drives are used to _________
[Sonet Infotech Computer Education] Page 17
Match The Following
_____is a highlighted area on which you can perform a command A. Ctrl+X
_______provide a way for you to send commands to the computer B. Ctrl +C
_________ is shortcut key for cut. C. Icon
______ help you execute commands quickly D. Organizing
_________ is shortcut key for paste. E. A Selection
Cascading your windows is a way of ______ your windows on your F. Menus
desktop
_________ is shortcut key for copy. G. Ctrl + V
QUESTIONS
1. How to restart and shutdown the computer?
2. Write a short note on find files and folders?
3. Write a short note on installing new fonts?
4. Write a short note on organizing files and folders?
5. Write a short note on new folder in windows explorer?
6. Write a short note on copy, cut and paste files or folders?
7. What is an icon?
8. What is a menu?
9. What is a shortcut key?
10. What is a selection?
[Sonet Infotech Computer Education] Page 18
S-ar putea să vă placă și
- A Heartbreaking Work Of Staggering Genius: A Memoir Based on a True StoryDe la EverandA Heartbreaking Work Of Staggering Genius: A Memoir Based on a True StoryEvaluare: 3.5 din 5 stele3.5/5 (231)
- The Sympathizer: A Novel (Pulitzer Prize for Fiction)De la EverandThe Sympathizer: A Novel (Pulitzer Prize for Fiction)Evaluare: 4.5 din 5 stele4.5/5 (119)
- Never Split the Difference: Negotiating As If Your Life Depended On ItDe la EverandNever Split the Difference: Negotiating As If Your Life Depended On ItEvaluare: 4.5 din 5 stele4.5/5 (838)
- Devil in the Grove: Thurgood Marshall, the Groveland Boys, and the Dawn of a New AmericaDe la EverandDevil in the Grove: Thurgood Marshall, the Groveland Boys, and the Dawn of a New AmericaEvaluare: 4.5 din 5 stele4.5/5 (265)
- The Little Book of Hygge: Danish Secrets to Happy LivingDe la EverandThe Little Book of Hygge: Danish Secrets to Happy LivingEvaluare: 3.5 din 5 stele3.5/5 (399)
- Grit: The Power of Passion and PerseveranceDe la EverandGrit: The Power of Passion and PerseveranceEvaluare: 4 din 5 stele4/5 (587)
- The World Is Flat 3.0: A Brief History of the Twenty-first CenturyDe la EverandThe World Is Flat 3.0: A Brief History of the Twenty-first CenturyEvaluare: 3.5 din 5 stele3.5/5 (2219)
- The Subtle Art of Not Giving a F*ck: A Counterintuitive Approach to Living a Good LifeDe la EverandThe Subtle Art of Not Giving a F*ck: A Counterintuitive Approach to Living a Good LifeEvaluare: 4 din 5 stele4/5 (5794)
- Team of Rivals: The Political Genius of Abraham LincolnDe la EverandTeam of Rivals: The Political Genius of Abraham LincolnEvaluare: 4.5 din 5 stele4.5/5 (234)
- Shoe Dog: A Memoir by the Creator of NikeDe la EverandShoe Dog: A Memoir by the Creator of NikeEvaluare: 4.5 din 5 stele4.5/5 (537)
- The Emperor of All Maladies: A Biography of CancerDe la EverandThe Emperor of All Maladies: A Biography of CancerEvaluare: 4.5 din 5 stele4.5/5 (271)
- The Gifts of Imperfection: Let Go of Who You Think You're Supposed to Be and Embrace Who You AreDe la EverandThe Gifts of Imperfection: Let Go of Who You Think You're Supposed to Be and Embrace Who You AreEvaluare: 4 din 5 stele4/5 (1090)
- Her Body and Other Parties: StoriesDe la EverandHer Body and Other Parties: StoriesEvaluare: 4 din 5 stele4/5 (821)
- The Hard Thing About Hard Things: Building a Business When There Are No Easy AnswersDe la EverandThe Hard Thing About Hard Things: Building a Business When There Are No Easy AnswersEvaluare: 4.5 din 5 stele4.5/5 (344)
- Hidden Figures: The American Dream and the Untold Story of the Black Women Mathematicians Who Helped Win the Space RaceDe la EverandHidden Figures: The American Dream and the Untold Story of the Black Women Mathematicians Who Helped Win the Space RaceEvaluare: 4 din 5 stele4/5 (890)
- Elon Musk: Tesla, SpaceX, and the Quest for a Fantastic FutureDe la EverandElon Musk: Tesla, SpaceX, and the Quest for a Fantastic FutureEvaluare: 4.5 din 5 stele4.5/5 (474)
- The Unwinding: An Inner History of the New AmericaDe la EverandThe Unwinding: An Inner History of the New AmericaEvaluare: 4 din 5 stele4/5 (45)
- The Yellow House: A Memoir (2019 National Book Award Winner)De la EverandThe Yellow House: A Memoir (2019 National Book Award Winner)Evaluare: 4 din 5 stele4/5 (98)
- On Fire: The (Burning) Case for a Green New DealDe la EverandOn Fire: The (Burning) Case for a Green New DealEvaluare: 4 din 5 stele4/5 (73)
- Electro Static Precipitator ControlerDocument93 paginiElectro Static Precipitator Controlersen_subhasis_58Încă nu există evaluări
- Battenfeld Multicomponet PDFDocument44 paginiBattenfeld Multicomponet PDFkfaravÎncă nu există evaluări
- AutomationNetworkSelection 3rded Chapter3 PDFDocument31 paginiAutomationNetworkSelection 3rded Chapter3 PDFLeonardo Serna GuarínÎncă nu există evaluări
- Leica Construction CatalogueDocument78 paginiLeica Construction Cataloguebbutros_317684077Încă nu există evaluări
- I. Install and Initialize Iscsi Boot Server With Ccboot Iscsi Boot Server InstallationDocument16 paginiI. Install and Initialize Iscsi Boot Server With Ccboot Iscsi Boot Server InstallationVictor M. MorcilloÎncă nu există evaluări
- HP EliteBook 8770W DatasheetDocument4 paginiHP EliteBook 8770W Datasheethutz5000Încă nu există evaluări
- Brava! DWG Viewer 7.1: User'S GuideDocument80 paginiBrava! DWG Viewer 7.1: User'S GuideConstantin MacsimÎncă nu există evaluări
- Dynamics 365 For Field Service Demo Data Loader Fall 2016Document5 paginiDynamics 365 For Field Service Demo Data Loader Fall 2016shorifuli_5Încă nu există evaluări
- How Can I Add A Printer From The Command Line - Management & Mobility Content From Windows IT ProDocument2 paginiHow Can I Add A Printer From The Command Line - Management & Mobility Content From Windows IT ProLuisMarioBragaÎncă nu există evaluări
- AMD APP SDK Installation NotesDocument6 paginiAMD APP SDK Installation NotesLuis RivÎncă nu există evaluări
- Confidential 4096032: Uhrs T U GDocument7 paginiConfidential 4096032: Uhrs T U GGgchampion LuniverselÎncă nu există evaluări
- Auto Cad Program LAB #7 Array 1 Source CodeDocument1 paginăAuto Cad Program LAB #7 Array 1 Source Codeashar565Încă nu există evaluări
- NavInsight Recorder ManualDocument55 paginiNavInsight Recorder Manualsocium1979Încă nu există evaluări
- Microsoft Xbox CaseDocument5 paginiMicrosoft Xbox CaseJishnu SahneyÎncă nu există evaluări
- Sol15 Pl7 1,2 From Usb Pen DriveDocument9 paginiSol15 Pl7 1,2 From Usb Pen Drivejc.mt9335Încă nu există evaluări
- FBM SpecialisationDocument125 paginiFBM SpecialisationAgung PratamaÎncă nu există evaluări
- Office 2010 All Editions Keys PacoolioDocument7 paginiOffice 2010 All Editions Keys PacoolioERI WIDYANINGRINIÎncă nu există evaluări
- Printing Guide: Multifunctional Digital Color SystemsDocument178 paginiPrinting Guide: Multifunctional Digital Color Systemsxcesar78Încă nu există evaluări
- Lecture 1 Intro Windows ServerDocument19 paginiLecture 1 Intro Windows ServerMikrie DinkuÎncă nu există evaluări
- Install and Configure IIS, SMTP, POP3 Servers & Outlook 2k7 Mail Client HowTo v1.0Document3 paginiInstall and Configure IIS, SMTP, POP3 Servers & Outlook 2k7 Mail Client HowTo v1.0Kefa Rabah50% (2)
- CAL ProgDocument433 paginiCAL ProgAng'ila JuniorÎncă nu există evaluări
- DocuWide 3035 BrochureDocument8 paginiDocuWide 3035 BrochureRumen Stoychev0% (1)
- Welch Allyn Service Tool: Take The Hassle Out of Routine Device Maintenance and TroubleshootingDocument2 paginiWelch Allyn Service Tool: Take The Hassle Out of Routine Device Maintenance and TroubleshootingFábio Ferreira MudoÎncă nu există evaluări
- Bizcam PPT Enjoy Stylish Campus LifeDocument10 paginiBizcam PPT Enjoy Stylish Campus Life한효정Încă nu există evaluări
- How To Make Any Windows App PortableDocument3 paginiHow To Make Any Windows App PortableAmit BhavikattiÎncă nu există evaluări
- DS7 Software Operating Instructions Iss 4Document13 paginiDS7 Software Operating Instructions Iss 4arman esmaeilpoorÎncă nu există evaluări
- DxDiag File Report Via 64bitDocument17 paginiDxDiag File Report Via 64bitAlecHughesÎncă nu există evaluări
- Manual HRSpace3 Eng (001-050) PDFDocument50 paginiManual HRSpace3 Eng (001-050) PDFfatehÎncă nu există evaluări
- Canon I-Sensys Lbp3360Document338 paginiCanon I-Sensys Lbp3360Sorina Ileana MesarosÎncă nu există evaluări
- Installing Snort 2.8.6.1 On Windows 7Document15 paginiInstalling Snort 2.8.6.1 On Windows 7Shayro Kabir Mendez CariatiÎncă nu există evaluări