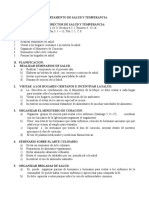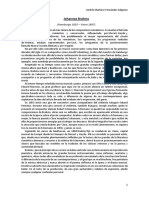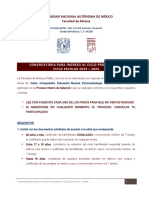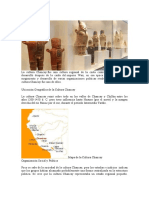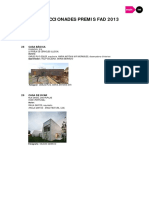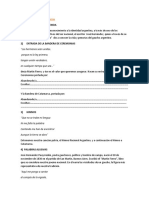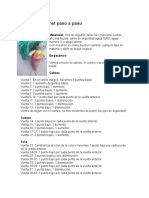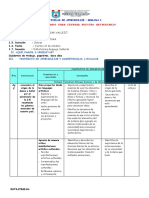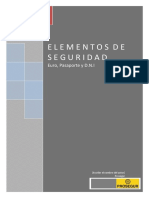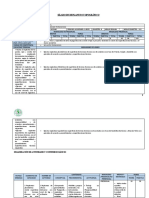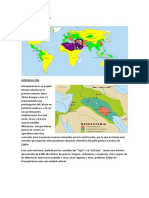Documente Academic
Documente Profesional
Documente Cultură
Practicas Tema6
Încărcat de
nitrodj11Titlu original
Drepturi de autor
Formate disponibile
Partajați acest document
Partajați sau inserați document
Vi se pare util acest document?
Este necorespunzător acest conținut?
Raportați acest documentDrepturi de autor:
Formate disponibile
Practicas Tema6
Încărcat de
nitrodj11Drepturi de autor:
Formate disponibile
877332 _ 0157-0188.
qxd 27/2/07 18:12 Página 162
6 FICHA 1
DIAGRAMA SÍ/NO
REFUERZO
Además de para hacer dibujos con aspecto artístico, Draw y otras aplicaciones, como PowerPoint
o CorelDraw, pueden usarse para otro tipo de dibujos.
En la siguiente ficha vas a aprender cómo realizar un diagrama de preguntas y respuestas
que determina las acciones que se deben seguir ante un problema. Estos diagramas
se pueden aplicar a problemas sencillos o complejos, y son muy usados, por ejemplo,
para localizar averías.
OPENOFFICE.ORG DRAW
Antes de comenzar con el dibujo, vamos a repasar algunas funcionalidades de Draw que debes tener
en cuenta:
Ancho de línea
Barra de menús Colores
Barra de
Barra
herramientas
de dibujo
Insertar Insertar líneas Tipos de línea Regla
cuadrados
y elipses
Conectores entre
Insertar texto objetos
Insertar
flechas Insertar objetos
Efectos Imagen
de rotación insertada
Alineación entre
objetos
Página
Paleta
de colores
Disposición de objetos
Barra de estado
Otras aplicaciones de dibujo vectorial incluyen muchas opciones similares a las que tiene Draw.
162 쮿 TECNOLOGÍAS 3.° ESO 쮿 MATERIAL FOTOCOPIABLE © SANTILLANA EDUCACIÓN, S. L. 쮿
877332 _ 0157-0188.qxd 23/2/07 18:28 Página 163
6 FICHA 1 (Continuación)
DIAGRAMA SÍ/NO
REFUERZO
DIAGRAMA DE DECISIÓN
En el diagrama incorporaremos distintos elementos, 3. Rutas de decisión, dependiendo de si
cada uno representado con su símbolo se ha respondido a las preguntas Sí o No.
correspondiente. Se representan por líneas.
1. Acciones, representadas por rectángulos. 4. Informaciones, representadas por elipses.
2. Preguntas de tipo Sí/No, representadas 5. Finales del diagrama, representados por un círculo
por rombos. Recuerda que un rombo con la palabra Fin.
es un cuadrado girado 45º.
PRACTICA
1 De acuerdo con las anteriores INICIA EL ORDENADOR
indicaciones, crea el siguiente
diagrama de decisión,
cuya función es averiguar
si tienes o no virus
en tu ordenador. Al finalizar, ¿El ratón se SÍ
colorea los rombos en azul, mueve solo?
los rectángulos en verde
y los círculos en rojo.
NO
Nota: este diagrama no es exhaustivo.
Hay más síntomas que pueden indicar
que tienes un virus ¿El
en tu ordenador. Aquí solo ordenador va SÍ
se representan los más usuales. mucho
más lento?
NO Probablemente
HAY virus
¿Realiza
acciones SÍ
que tú no le has
mandado?
NO
FIN
¿Se apaga SÍ
él solo con
frecuencia?
NO
SÍ
¿El
¿Hay poco SÍ Elimina ficheros ordenador
espacio en no usados sigue reduciendo
el disco duro? y temporales el espacio
en disco?
NO
NO
FIN Probablemente NO HAY virus
쮿 TECNOLOGÍAS 3.° ESO 쮿 MATERIAL FOTOCOPIABLE © SANTILLANA EDUCACIÓN, S. L. 쮿 163
877332 _ 0157-0188.qxd 23/2/07 18:28 Página 164
6 FICHA 2
RETOQUE FOTOGRÁFICO CON EL GIMP
REFUERZO
El GIMP es un programa de software libre. Puedes usarlo de forma gratuita bajándolo
de Internet. Está disponible para los sistemas operativos Windows o Linux. En esta práctica
aprenderás a crear bordes artísticos para mejorar el aspecto de tus fotografías.
PROCEDIMIENTO
1. Mediante la herramienta Rectángulo, dibuja 2. Pulsa el botón situado en la parte inferior izquierda
un marco alrededor de tu fotografía. de tu fotografía Activar máscara rápida.
3. Pulsa el botón derecho del ratón sobre la imagen 4. Selecciona
y selecciona Filtro → Ruido → Esparcir. un mínimo de 30 en
los valores Cantidad
de esparcimiento.
Pulsa Aceptar.
5. Vuelve a pulsar el botón de abajo a la izquierda 6. Haz clic con el botón derecho sobre la selección
Desactivar la máscara rápida. y pulsa Seleccionar → Invertir.
164 쮿 TECNOLOGÍAS 3.° ESO 쮿 MATERIAL FOTOCOPIABLE © SANTILLANA EDUCACIÓN, S. L. 쮿
877332 _ 0157-0188.qxd 23/2/07 18:28 Página 165
6 FICHA 2 (Continuación)
RETOQUE FOTOGRÁFICO CON EL GIMP
REFUERZO
7. A continuación, haz clic con el botón derecho del ratón
sobre la imagen y pulsa Editar → Rellenar con el color
de fondo.
8. Puedes observar el resultado final
en esta figura. Como puedes ver,
los bordes quedan
con un aspecto difuminado
que dan un toque personal
a tu fotografía.
PRACTICA
1 Modifica una imagen en tu ordenador de acuerdo con los pasos indicados en la presente ficha.
2 Prueba otros efectos de distorsión. En el paso 3 utiliza otros efectos:
Filtros → Distorsiones → Ondas
Filtros → Efectos de cristal → Aplicar lente
Aplica a continuación el siguiente efecto:
Filtros → Ruido → Esparcir
Así conseguirás dar un aspecto más difuminado al borde.
쮿 TECNOLOGÍAS 3.° ESO 쮿 MATERIAL FOTOCOPIABLE © SANTILLANA EDUCACIÓN, S. L. 쮿 165
877332 _ 0157-0188.qxd 23/2/07 18:28 Página 166
6 FICHA 3
ASPECTO ANTIGUO DE LAS FOTOS
AMPLIACIÓN
Hoy día, casi todas las fotos muestran muchos colores y una calidad y nitidez muy destacadas.
Sin embargo, las fotos antiguas solo podían representar tonos de grises o, algunas de ellas,
tonos de color sepia. Además, al revelarlas se presentaban con bordes difuminados
para darles un aspecto artístico. Aquí aprenderás a darle un toque antiguo a tus fotografías.
PROCEDIMIENTO
CONVERTIR UNA FOTO EN OTRA EN BLANCO Y NEGRO
1. Con la foto abierta en El GIMP, selecciona 2. La foto aparece entonces en blanco y negro.
el menú: Imagen → Modo → Escala de grises.
CONVERTIR UNA FOTO EN OTRA CON ASPECTO ANTIGUO
1. Con la foto deseada abierta en El GIMP, selecciona 2. La foto aparece con tonos sepias.
en el menú principal:
Script-Fu → Decoración → Foto antigua
PRACTICA
1 Prueba los otros efectos que existen en el menú Script-Fu → Decoración. En particular, observa el resultado
de la opción Difuminar borde. ¿Qué ocurre al seleccionar esta opción?
166 쮿 TECNOLOGÍAS 3.° ESO 쮿 MATERIAL FOTOCOPIABLE © SANTILLANA EDUCACIÓN, S. L. 쮿
S-ar putea să vă placă și
- Mapa Conceptual Del RealismoDocument1 paginăMapa Conceptual Del RealismoYvetgisell Egoavil GutierrezÎncă nu există evaluări
- Catalogo AsaDocument2 paginiCatalogo Asaraiders83100% (1)
- BuoDocument20 paginiBuoWalter BurgosÎncă nu există evaluări
- Ceramica CursosDocument7 paginiCeramica CursosPaul Ruiz BaldeonÎncă nu există evaluări
- Funcion de Salud y Temperancia para ImprimirDocument2 paginiFuncion de Salud y Temperancia para ImprimirMi Bella FamiliaÎncă nu există evaluări
- Cultura Popular de GuatajiaguaDocument64 paginiCultura Popular de GuatajiaguabibliotecalejandrinaÎncă nu există evaluări
- Fase 1 - Reconocimiento GDocument6 paginiFase 1 - Reconocimiento GRuben CordobaÎncă nu există evaluări
- Etiquetas para Tachos de Rrss 2021 - Textimax AteDocument35 paginiEtiquetas para Tachos de Rrss 2021 - Textimax AteRutÎncă nu există evaluări
- Johannes BrahmsDocument10 paginiJohannes BrahmsAndrés MartínezÎncă nu există evaluări
- UD1.-Cuadernillo de Trabajo Arte en La PrehistoriaDocument7 paginiUD1.-Cuadernillo de Trabajo Arte en La PrehistoriaMencar CarÎncă nu există evaluări
- CP 2023 2024 WebDocument7 paginiCP 2023 2024 WebAbigail ColinÎncă nu există evaluări
- Cap 10 Afilado PDFDocument12 paginiCap 10 Afilado PDFSalvador LuqueÎncă nu există evaluări
- Cultura Chancay: Arte, Cerámica y Textiles de la Costa PeruanaDocument5 paginiCultura Chancay: Arte, Cerámica y Textiles de la Costa PeruanaTÁVARA PÉREZ MAVI MAGDIEL - ESTUDIANTE SECUNDARIAÎncă nu există evaluări
- Gacetilla VIII Congreso de DanzasDocument4 paginiGacetilla VIII Congreso de DanzasRamiroCareaga100% (1)
- Repaso Total PARA POSTULARDocument10 paginiRepaso Total PARA POSTULARmayhoyosÎncă nu există evaluări
- Pauly La Musica en El Período Clásico PDFDocument127 paginiPauly La Musica en El Período Clásico PDFpablo diaz100% (1)
- Obres Seleccionades Premis Fad 2013Document20 paginiObres Seleccionades Premis Fad 2013mgÎncă nu există evaluări
- Acto Día de La TradiciónDocument3 paginiActo Día de La TradiciónMaria GiardelliÎncă nu există evaluări
- La Hipervisibilidad Televisiva. Gérard ImbertDocument11 paginiLa Hipervisibilidad Televisiva. Gérard ImbertCarmen SosaÎncă nu există evaluări
- Perspectiva en La Antiguedad - Muy Bueno Usar .Padid 2014Document9 paginiPerspectiva en La Antiguedad - Muy Bueno Usar .Padid 2014Ana Bell loooserÎncă nu există evaluări
- SIRENA CrochetDocument2 paginiSIRENA CrochetRomina Belén Gallardo SolisÎncă nu există evaluări
- El Vigor de La AgoniaDocument33 paginiEl Vigor de La Agoniacqe201504Încă nu există evaluări
- El Teatro de Todos Los TiemposDocument2 paginiEl Teatro de Todos Los TiemposGracielaÎncă nu există evaluări
- Nos Preparamos para Ceebrar Nuestro Aniversario: I.Datos InformativosDocument5 paginiNos Preparamos para Ceebrar Nuestro Aniversario: I.Datos InformativosEdita Norma R. CalderonÎncă nu există evaluări
- Elementos de Seguridad en Billetes de EuroDocument17 paginiElementos de Seguridad en Billetes de EuroRetuderkos Wicca Celtibera100% (1)
- La Mujer y El Minotauro de PicassoDocument9 paginiLa Mujer y El Minotauro de PicassoJosé Augusto ArteagaÎncă nu există evaluări
- Silabo REPLANTEO TOPOGRAFICODocument11 paginiSilabo REPLANTEO TOPOGRAFICORoger SaavedraÎncă nu există evaluări
- Tema 2 MESOPOTAMIADocument12 paginiTema 2 MESOPOTAMIAIván Ibáñez GómezÎncă nu există evaluări
- Cómo Raúl Shaw Boutier se convirtió en Raúl Shaw Moreno, primera voz del Trío Los PanchosDocument2 paginiCómo Raúl Shaw Boutier se convirtió en Raúl Shaw Moreno, primera voz del Trío Los Panchosmarto100% (1)
- Nombre Del ProyectoDocument3 paginiNombre Del ProyectoCristian ChavezÎncă nu există evaluări