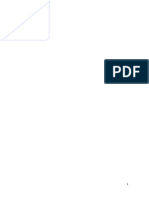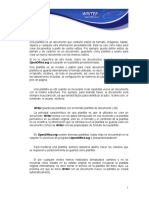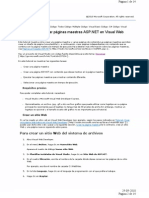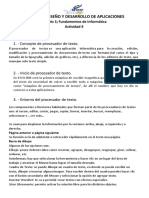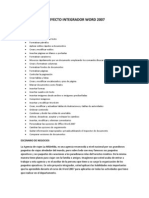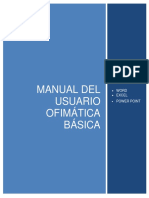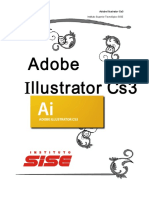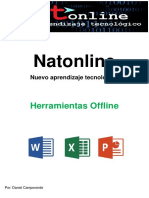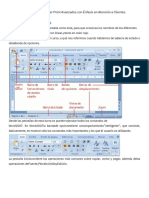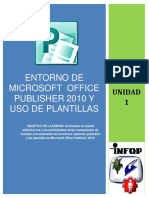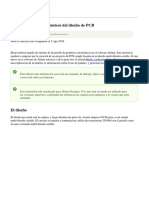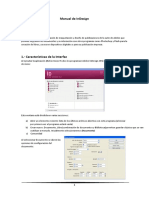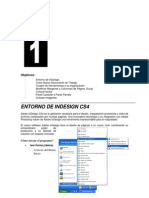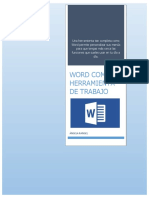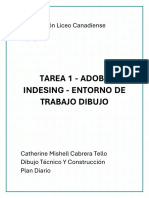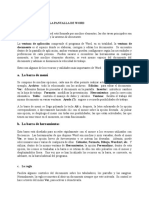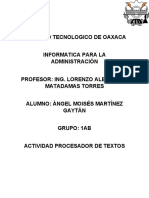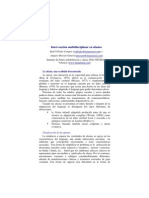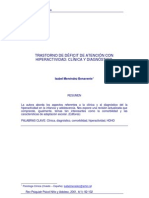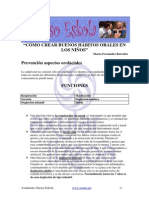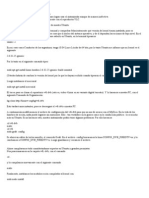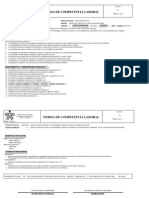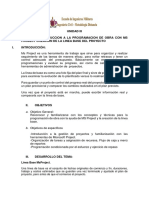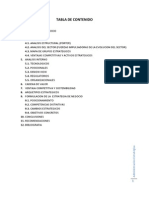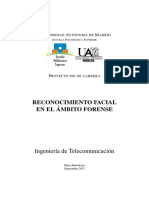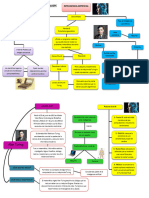Documente Academic
Documente Profesional
Documente Cultură
Manual PageMaker v.6.5
Încărcat de
YachachiqDrepturi de autor
Formate disponibile
Partajați acest document
Partajați sau inserați document
Vi se pare util acest document?
Este necorespunzător acest conținut?
Raportați acest documentDrepturi de autor:
Formate disponibile
Manual PageMaker v.6.5
Încărcat de
YachachiqDrepturi de autor:
Formate disponibile
Manual de Page Maker 6.
PageMaker
Adobe Page Maker 6.5
Conceptos básicos
Definición de Page Maker
Crear y abrir documentos
Ventana ajustar documentos
Características de la Ventana Principal
Trabajar con paletas
Moverse entre páginas
Añadir y borrar páginas
Trabajar con varios documentos abiertos y varias ventanas
Usar el botón derecho del ratón
Crear un documento partiendo de una plantilla
Nombrar y guardar un documento
Cerrar un documento
Colocar las guías de reglas
Formatear textos
Formatear párrafos.
Colocar imágenes
Escalar una imagen
Colocar una carta bajo el membrete
Crear columnas
Cambiar el estilo del texto y la alineación
Girar y mover un objeto de texto
Crear bloques de texto encadenados
Utilizar estilos de párrafo
Utilizar la Página Maestra
Mostrar la Página Maestra y sus elementos
Tratamiento y formateo de texto
Composición y tipografía
Imágenes y objetos de texto
Generar un índice
Centro Universitario de Ciencias Sociales y Humanidades _______________________________________ 1
Manual de Page Maker 6.5
CONCEPTOS BÁSICOS
Definición de Page Maker 6.5
Page Maker es un paquete de Autoedición.
CREAR Y ABRIR DOCUMENTOS
Crear un documento desde cero.
Al crear un documento desde el principio, hay que especificar cuestiones básicas de diseño en el cua-
dro de diálogo Ajustar documento, que se muestra automáticamente al elegir Archivo > Nuevo. Por
ejemplo se puede especificar el tamaño de la página, si se imprimirá a doble cara o no y la anchura de
los márgenes.
Empezar un documento desde cero:
1. Arranque Page Maker y elija Archivo > Nuevo,
2. Especifique las opciones en la ventana de Ajustar el Documento.
VENTANA DE AJUSTAR DOCUMENTO
Abrir un Documento Existente.
Use la opción de Archivo > Nuevo para abrir el original o una copia de un documento o plantilla de
Page Maker 6.5, Page Maker recuerda la ubicación de los últimos 8 documentos guardados, y muestra la
lista al elegir Archivo y documentos recientes.
Abrir rápidamente un documento recién guardado:
1. Cierre todos los documentos abiertos.
2. Escoja > Plugins>Conversor de documentos.
3. Especifique las opciones de conversión.
4. Haga clic en buscar en el cuadro de diálogo del conversor de documentos.
5. Especifique la clase de archivos que desea abrir, la unidad o volumen en donde se encuentra, y
haga clic en buscar.
6. Haga clic en ejecutar para convertir los archivos de lista.
TRABAJAR EN LA VENTANA DE PAGE MAKER
Cuando se crea un documento, Page Maker abre una ventana con este centrado en la mesa de trabajo.
La página y la mesa de trabajo, donde se dispone el texto y las imágenes representan el espacio de
trabajar del método de diseño y montaje tradicional.
CARACTERÍSTICAS DE LA VENTANA PRINCIPAL DE PAGE MAKER 6.5
a. La ventana del documento contiene sólo uno.
b. La paleta de Herramientas con los útiles para modificar y crear objetos para visualizar el documento.
c. Los márgenes aparecen como líneas rosas o punteadas.
d. Los iconos de página muestran (I-zquierda y D-erecha) y las páginas normales del documento. La
que aparece en la pantalla está resaltada. Las flechas de desplazamiento aparecen si no cabe los
iconos de página en la línea.
Centro Universitario de Ciencias Sociales y Humanidades _______________________________________ 2
Manual de Page Maker 6.5
e. Las reglas ayudarán a alinear los objetos en la página.
f. Las paletas de colores y estilos sirven para agregar, eliminar y modificar colores y estilos.
g. Se pueden poner cosas en la mesa de trabajo para usar las luego. Los que están en la mesa de
trabajo aparecerá en todas las páginas activas, pero no se imprime.
h. La página del documento está en el centro de la mesa de trabajo.
i. La paleta de control permite hacer cambios precisos en el texto y gráficos sin usar los menus o el
cuadro de herramientas.
TRABAJAR CON PALETAS
Procedimientos para agilizar el trabajo:
- Escoja el comando Mostrar u Ocultar apropiado en el menú Ventanas para controlar la visualiza-
ción de la paleta o grupo de paletas.
- Para ocultar todas las paletas excepto la paleta herramientas, pulse Mays + Tabulador.
- Para organizar, separar o cambiar el orden de las paletas, arrastre a éstas por la pestaña.
- Para mostrar el menú de una paleta, haga clic en el triángulo de su esquina superior derecha.
- Para ocultar un grupo de paletas, escoja la función Ocultar apropiada en el menú Ventanas.
SELECCIONAR TEXTO CON LA HERRAMIENTA DE TEXTO
Se puede hacer la selección de varias Formas:
A) Doble clic para seleccionar una palabra.
B) Triple clic para seleccionar un párrafo entero.
C) Arrastrar la barra de inserción para seleccionar una zona.
D) Clic en el bloque de y Edición>Seleccionar todo, para seleccionar todo el texto del artículo.
MOVERSE ENTRE PÁGINAS
Utilice el sistema que se adapte a sus necesidades:
- Haga clic en un icono de página al pie de la ventana del documento.
- Elija la opción Composición>ir a la página, y escriba el número de la página a la cual quiera ir.
- Para recorrer todo el documento, como en un pase de diapositivas, mantenga presionada la tecla
de Mays y vaya a Composición>ir a la página.
AÑADIR Y BORRAR PÁGINAS
Se puede hacer de las formas siguientes:
- Con Archivo>Ajustar Documento: Page Maker añade las páginas al final del documento o las elimi-
na de ahí.
- Con Composición>Insertar páginas o Composición>Eliminar páginas, se puede poner o quitar en
cualquier lugar del documento, así como especificar qué Página Maestra debe aplicarse a las nuevas.
Centro Universitario de Ciencias Sociales y Humanidades _______________________________________ 3
Manual de Page Maker 6.5
TRABAJAR CON VARIOS DOCUMENTOS ABIERTOS Y VARIAS VENTANAS
En Page Maker 6.5 se pueden tener varios documentos abiertos al mismo tiempo, por lo que es fácil
trasladar o copiar gráficos y textos de uno a otro.
Cada documento se abre en su propia ventana.
Ventanas en cascada y mosaico.
Estas opciones en el modo de composición, actúan sólo en la ventana de composición, no en las venta-
nas de editor de textos abiertas.
Ajustar las opciones por defecto y las preferencias.
Las preferencias son una subclase de opciones por defecto, ajustes que modifican el rendimiento de
Page Maker su interfaz y sus comportamientos generales.
Dos clases de opciones por defecto:
a) Las de la aplicación, que se mantienen incluso tras de salir de Page Maker. Se determinan haciendo
cambios en los cuadros de diálogo y el los menús no hay ningún documento abierto, y se aplican a
cualquier documento creado desde su modificación.
b) Las del documento, que se aplican sólo al documento activo. Se determinan haciendo cambios en
los cuadros de diálogo y el los menús cuando un documento está abierto y no tiene objetos selec-
cionados. Page Maker guarda los ajustes con el documento, de modo que no hay que volverlo a
hacer al abrirlo de nuevo.
USAR EL BOTÓN DERECHO DEL RATÓN
Muchas de las opciones de Page Maker disponibles en menús y paletas lo están también en un menú
sensible al texto que aparecen al hacer clic con el botón derecho del ratón, su nombre es menú
contextual. El contenido de este menú depende, entre otros, de si se hace clic en el objeto, en la
página o en la mesa de trabajo; de la clase de objeto donde se hace clic, y el de herramienta selecciona-
da. Este menú aparece también al pulsar la tecla de aplicación en un teclado compatible de Windows 95.
CREAR UN DOCUMENTO PARTIENDO DE UNA PLANTILLA
Una plantilla es un documento con en esquema de página predefinido que se puede usar como punto
de partida para el diseño del documento.
Al abrir una plantilla se crea una copia sin título de ella, sobre la que se puede trabajar como en
cualquier otro documento: añadir y quitar páginas, manipular el texto y las imágenes, etcétera.
Para abrir un diálogo de plantilla de Page Maker:
1. Elija Ventana>Paleta de Plugins>Mostrar Guiones.
2. Haga clic en la sección Plantillas dentro de la paleta Guiones.
3. Haga doble clic en el nombre de la plantilla que desea abrir..
NOMBRAR Y GUARDAR UN DOCUMENTO
Para nombrar y guardar un documento por primera vez:
1. Elija la opción> Guardar o Archivo>Guardar como.
Centro Universitario de Ciencias Sociales y Humanidades _______________________________________ 4
Manual de Page Maker 6.5
2. Seleccione una carpeta en la que guarda el documento.
3. Titule el documento y haga clic en Guardar.
Para especificar las preferencias de Guardar:
1. Elija la opción Archivo>Preferencias>Generales.
2. Seleccione: Últimos cambios o Actualización para la opción de Guardar.
3. Haga clic en OK.
NOTA: Si selecciona Actualización, Page Maker guarda el tamaño menor posible cada vez que elige Archivo>Guardar
o que utiliza el atajo del teclado.
Guardar un documento para abrirlo en una versión anterior de Page Maker.
Si necesita abrir un documento de Page Maker 6.5 en Page Maker 6.0 primero deberá guardarlo como
documento de Page Maker 6.0 con la opción Archivo>Guardar como, y seleccionado la opción Una copia
en formato 6.0.
NOTA: Page Maker no reconoce todas las presentaciones de Page Maker 6.5 .
CERRAR UN DOCUMENTO
Para cerrar el documento activo sin salir de Page Maker, escoja Archivo>Cerrar. Para cerrar todas los
documentos abiertos sin salir del programa, pulse Opción Mays y seleccione Archivo>Cerrar todo.
COLOCAR LAS GUÍAS DE REGLAS
Page Maker proporciona guías no imprimibles para facilitar la alineación y la colocación de los objetos
en la página. La página ya tiene guías de margen (un rectángulo punteado o de color rosa que repre-
senta los márgenes especificados en el cuadro de diálogo Ajustar documento).
OBSERVACIÓN: Asegúrese de que las opciones: Reglas, Guías y Ajustar con las reglas, en el menú Ver tienen
una marca de activación.
FORMATEAR EL TEXTO
Puedes seleccionar cualquier parte del texto en el documento y usar las opciones del menú tipos para
aplicar un formato distinto a las opciones por defecto.
FORMATEAR PÁRRAFOS
Algunas decisiones de formato, como las alineaciones, las sangrías y los tabuladores, afectan a todo el
párrafo.
Para formatear un párrafo, deben utilizarse la herramienta de texto y hacer tres clic sobre él, o un
clic para situar el punto de inserción dentro del párrafo.
Page Maker empieza un párrafo cada vez que se pulsa Intro.
COLOCAR UNA IMAGEN
Page Maker permite manejar las imágenes en el documento de varias maneras.
Centro Universitario de Ciencias Sociales y Humanidades _______________________________________ 5
Manual de Page Maker 6.5
EJERCICIO: COLOCAR UNA IMAGEN DE OTRO PROGRAMA PARA USARLA COMO LOGOTIPO DE
UNA EMPRESA
0. Colocar 4 guías: 2 verticales a 2 cm. de distancia del borde izquierdo de la página y una a la misma
distancia del borde superior; y la última a la misma distancia pero del borde inferior.
1. Escoja el puntero en la paleta Herramientas.
2. Elija la opción Tamaño Real, en el menú Ver.
3. Use las barras de desplazamiento o la mano de arrastre para ir a la esquina superior izquierda de la pági-
na.
4. Elija la opción Colocar del menú Archivo. Seleccione el Archivo logo.tif de la carpeta Lección 1, en la
carpeta Tutorial, en la carpeta Extras, en la carpeta Pm65 y haga clic en Abrir.
5. Haga clic cerca de la parte superior de la página para colocar el logo.
6. Con el logo aún seleccionado, coloque el puntero sobre su centro, haga clic y arrástrelo hasta alinearlo
con la guía superior y la de más a la izquierda.
ESCALAR UNA IMAGEN
En este ejercicio, modificare el tamaño de la imagen recién colocada, manteniendo su proporción ori-
ginal, para que encaje bien entre las dos guías verticales que creo anteriormente.
1. Seleccione la imagen con e puntero.
2. Pulse la tecla de Mayus, haga clic en el manejador inferior derecho de la imagen y arrástrelo hasta
la guía vertical de más a la derecha.
3. Elija la opción de Guardar, del menú Archivo para guardar el trabajo.
Ahora le aplicaremos una forma fácil de utilizar esta plantilla. Colocará una carta en ella y conver-
tirá una copia de la plantilla en un documento de Page Maker.
GIRARY MOVER UN OBJETO DE TEXTO
Page Maker incorpora controles exhaustivos sobre los objetos del documento. Se pueden situar las imá-
genes y los bloques de texto con gran precisión, y escalarlos con gran exactitud.
Los objetos pueden girarse mediante la herramienta de rotación de la paleta Herramientas; y la
opción de Girar en la paleta de Control, o con ambas.
CREAR BLOQUES DE TEXTO ENCADENADOS
Una característica de Page Maker es su flexibilidad en el manejo de objetos de texto. Se pueden mover,
dejarlos aparte y cambiar su forma de acuerdo con el diseño del documento y las imágenes que haya en
el, sin que el flujo del texto entre ellos se rompa.
En Page Maker se pueden crear bloques de texto independientes, aun en el mismo artículo, para
acomodar el trabajo a cualquier requisito de diseño. Estos bloques de texto encadenados pueden es-
tar en la misma página o en páginas distintas.
UTILIZAR ESTILOS DE PÁRRAFO
Un estilo de párrafo es una serie de atributos que definen la apariencia del párrafo: la tipografía, el
Centro Universitario de Ciencias Sociales y Humanidades _______________________________________ 6
Manual de Page Maker 6.5
tamaño de la letra, el estilo del texto, la alineación. La forma más eficaz de usar Page Maker es utilizar
estilos de párrafo.
CAMBIAR UN ESTILO DE PÁRRAFO
Los estilos permiten variar el formato de muchos párrafos a la vez tan solo con cambiar los atributos
del estilo que se le ha aplicado. Cambiando el estilo de Título, cambiarán todos los párrafos del folleto
que los que tengan aplicado.
Procedimientos:
1. Seleccione Mostrar Estilos, del menú Ventanas, para abrirla.
2. Haga clic en el título de la lista de estilos.
3. Esto abre el cuadro de diálogo Opciones de Estilo. Los atributos de Formateo se pueden cambiar
haciendo clic en los botones de la derecha del cuadro de diálogo.
AJUSTAR LAS SANGRIAS, LOS TABULADORES Y PUNTOS GUÍA
En autoedición, las sangrías y los tabuladores se utilizan para colocar texto en las tablas, columnas y
párrafos con precisión. Las sangrías desplazan el texto respetando a los márgenes derecho e izquierdo
del bloque. Los tabuladores sitúan el texto en sitios específicos respecto a estos márgenes.
COPIAR IMÁGENES ENTRE VARIOS DOCUMENTOS
Page Maker permite abrir varios documentos a la vez y copiar y pegar objetos entre ellos.
GESTIONAR LAS VENTANAS DE PAGE MAKER
Cada documento de Page Maker se abre en su propia ventana. Se puede hacer clic en cualquier zona
visible de una ventana para traer el primer plana y activarla, o se puede activar seleccionándola en el
menú Ventana.
Al elegir el nombre del documento automáticamente activa en la pantalla la visualización de docu-
mento.
UTILIZAR PÁGINAS MAESTRAS
Cada documento que creas, tiene por defecto, una página maestra o, si es un documento de páginas
opuestas, una forma maestra de doble página. Las páginas maestras de documentos se aplican por de-
fecto a todas las páginas de este hasta que se especifica otra en concreto, y no se puede renombrar o
eliminar del documento.
En el modo de composición, en la esquina inferior izquierda de la ventana hay un icono que repre-
senta las páginas maestras.
Para crear páginas maestras adicionales, se utilizan las opciones de la paleta Página Maestra.
Para crear páginas en el documento sin basarlas en una maestra, aplique (ninguna).
Normalmente, se crean y aplican mediante Páginas Maestras. Se utilizan los iconos de página maes-
tra al pie de la ventana para ir a un fin de modificarla.
Centro Universitario de Ciencias Sociales y Humanidades _______________________________________ 7
Manual de Page Maker 6.5
A. Haga clic para ir a la Página Maestra aplicada a la página actual o mantenga pulsado el botón dere-
cho del ratón para ver la lista de páginas maestras.
B. Haga clic para abrir el menú de la paleta Página Maestra.
C. Cada documento nuevo genera una Página Maestra del documento, que se aplica a las páginas
iniciales. Las opciones en ajustar documento determinan sus márgenes y orientación.
D. Haga clic en un nombre o icono para aplicar una Página Maestra.
E. Haga clic en la papelera para eliminar la Página Maestra seleccionada.
F. Haga clic en el botón de Nueva Maestra para crear rápidamente una nueva Página Maestra.
APLICAR PÁGINAS MAESTRAS
Cuando cree una Página Maestra, recuerde que no tendrá efecto hasta que la aplicación a algunas pági-
nas del documento.
Acerca de la opción de ajustar composición.
Por defecto, la aplicación de una Página Maestra a una página del documento no afecta a los objetos
existentes en ella o a las guías dispuestas a mano. Si aplica una Página Maestra con márgenes o
ajustes distintos a los de la Maestra aplicada anteriormente a esa página es posible que tenga que
hacer refluir el texto o recolocar los objetos para que se adapten al nuevo diseño de página. Sin
embargo, con la opción Ajustar a composición del menú de la paleta Páginas Maestras puede hacer
que Page Maker recoloque e incluso cambie el tamaño de texto, imágenes y guías en las páginas a
las que se aplica la nueva Página Maestra. Recuerde que siempre deberá revisar estos ajustes auto-
máticos y corregirlos manualmente si es necesario.
MOSTRAR LAS PÁGINAS MAESTRAS Y SUS ELEMENTOS
Para añadir o modificar elementos en una Página Maestra, hay que ir a ella. Si sólo se quiere cambiar el
nombre, los márgenes o la organización de las columnas, se puede usar la opción Ajustar del menú de
la paleta Páginas Maestras.
MODIFICAR, RENOMBRAR Y BORRAR PÁGINAS MAESTRAS
Al modificar una Página Maestra, los cambios aparecen instantáneamente en las páginas asociadas a
ella. Es posible modificar el texto y las imágenes, así como cambiar las guías, al igual que en una pági-
na normal. Sin embargo, para cambiar los márgenes, hay que usar la opción ajustar, del menú de la
paleta Páginas Maestras, no la del cuadro de diálogo Ajustar documento, del menú archivo.
Para modificar o renombrar una página maestra:
1. Active la página maestra que quiere modificar. Si sólo va a cambiar el nombre o los ajustes de
márgenes y columnas, vaya al paso 3.
2. Añada o modifique el texto, las imágenes y las guías en la Página Maestra. Al usar el ratón o la
paleta control para recolocar las guías en una Página Maestra, los cambios aparecen en los docu-
mentos asociados, pero los objetos en esas páginas no cambian su posición o tamaño.
Centro Universitario de Ciencias Sociales y Humanidades _______________________________________ 8
Manual de Page Maker 6.5
3. Para cambiar el nombre, los márgenes y las columnas, haga clic en el nombre de la Página Maestra
y escoja Opciones de página maestra en el menú de la paleta, o pulse Ctrl y haga clic en el nombre
de la Página Maestra que quiere modificar.
4. Escriba el nombre o los valores que desee para los márgenes y las columnas y haga clic en OK.
5. Seleccione Ajustar a composición para que los objetos y las guías de la página o forma queden
resituadas o escalonadas de acuerdo con los márgenes y las columnas de la página modificada.
6. Haga clic en OK.
Para borrar una página maestra y todos los objetos contenidos en ella:
1. Seleccione Ventanas>Mostrar Páginas Maestras.
2. Seleccione la página o forma maestra y escoja Eliminar <nombre de la Página Maestra> en el menú
de la paleta, o haga clic en la papelera al pie de la paleta.
Page Maker elimina la página maestra y aplica (ninguna) a todas las páginas asociadas a la maestra
eliminada.
ELEGIR UN SISTEMA DE MEDIDA Y AJUSTRAR LAS REGLAS
Si utiliza las reglas para ajustar el diseño del documento, establezca una unidad de medida convenien-
te antes de empezar a trabajar. La unidad de medida puede establecerse independientemente para
cada regla. Por ejemplo, la regla vertical se puede usar para medir en puntos el interlineado, y la hori-
zontal, para medir en milímetros los márgenes o tabuladores.
TRABAJAR CON GUÍAS NO IMPRIMIBLES
Las guías son líneas no imprimibles que ayudan a colocar los objetos en la página, pero que no se
imprimen. Estas guías forman la estructura de la cuadrícula de composición, hay tres clases de guías:
de margen, de columna y de regla.
Las guías de margen aparecerán automáticamente en las páginas a las que se aplique esta página
maestra. Las páginas maestras que se crean aparte de la de documento pueden tener márgenes dife-
rentes. Los márgenes de la página maestra de documento se pueden cambiar con el comando Opciones
de páginas maestras o seleccionando la opción Ajustar, del menú de la paleta Páginas Maestras, con la
Página Maestra de documento seleccionada. Los márgenes de las demás páginas maestras sólo se cam-
bian de esta última manera.
Las guías de columna actúan como márgenes para el texto que se coloca entre ellas. Cada página
tiene, al menos, una columna que es el área entre los márgenes de página. Cuando se establecen varias
(mediante la opción Composición>Columnas o al crear o modificar una página maestra) Page Maker crea
automáticamente columnas de igual tamaño y las coloca entre los márgenes de la página espaciadas de
una manera uniforme. Para crear columnas de tamaños distintos, arrastre las guías con el puntero.
Las guías de regla sólo sirven para alinear objetos: no controlan el flujo de texto. Se puede definir
y modificar cada clase de guías independientemente o se puede usar el plugin Gestor de cuadrícula
para guardar como cuadrículas base de composición grupos predefinidos de guías de margen, columna
y regla.
Centro Universitario de Ciencias Sociales y Humanidades _______________________________________ 9
Manual de Page Maker 6.5
DISPONER LAS GUÍAS DE COLUMNA
Las columnas sirven para controlar el flujo del texto en los bloques y como ayuda para colocar el texto
y las imágenes. Para disponer columnas en una página:
1. Vaya a la página del documento en la que quiere añadir las columnas.
2. Seleccione la opción composición Columnas.
3. Indique el número de columnas deseado y el espacio entre ellas, que se llama corondel. Si ha
activado la opción Ajustar separadamente páginas izquierda y derecha, introduzca los valores para
cada una de ellas.
4. Seleccione Ajustar a composición para el texto y las imágenes de la página encajen en la nueva
disposición de columnas.
5. Haga clic en OK.
Mover y bloquear columnas
La anchura de las columnas se puede ajustar arrastrando las guías. Las dos líneas del corondel se
mueven juntas. El texto y las imágenes de la página no cambian al arrastrar las guías de columna.
Las guías más a la derecha y más a la izquierda, que se sobreponen sobre los márgenes, se mueven
separadamente y su desplazamiento no afecta a estos. Todas las otras guías de columna se mueven por
pares para que el espacio entre columnas sea uniforme.
Una vez dispuestas, las columnas se pueden bloquear para evitar moverlas accidentalmente:
Para bloquear y desbloquear las guías de columna y de regla:
Una vez dispuestas, las columnas se pueden bloquear para evitar moverlas accidentalmente:
Para bloquear y desbloquear las guías de columna y de regla: Seleccione la opción de Ver>Bloquear
guías.
AJUSTAR UNA COMPOSICIÓN AUTOMÁTICAMENTE
La función Ajustar a composición permite ahorrar tiempo al revisar el armazón de una página o de un
documento entero-márgenes o tamaño de la página, numero de columnas, orientación, etc. Por ejem-
plo, es posible adaptar fácilmente un documento de cuatro columnas diseñado para el tamaño de la
página US Letter a formato de dos columnas en formato A4. Page Maker comprueba el texto y las imá-
genes de cada página, y los encaja en cada en el nuevo armazón.
CREAR Y APLICAR CUADRÍCULAS BASE DE COMPOSICIÓN
Una vez comprendido el manejo básico de las guías de columna, y de reglas y de márgenes, pueden
utilizar el plugin Gestor de cuadrícula para definir, aplicar y guardar grupos de guías en bibliotecas
especificadas de cuadrículas bases de composición para utilizarlos en otras páginas o en otros docu-
mentos.
El Gestor de cuadrícula también se puede utilizar para crear una cuadrícula equilibrada en una
zona de la página, para crear columnas y filas de cualquier altura y anchura, y para colocar
automáticamente las guías que se ajusten con la cuadrícula de base.
NUMERAR PÁGINAS
Pese a que se pueden poner una marca de numeración a cualquier página del documento, lo mejor es
Centro Universitario de Ciencias Sociales y Humanidades _______________________________________ 10
Manual de Page Maker 6.5
ponerlas en las páginas maestras. Esto ahorra tiempo y da la seguridad de que los números aparecerán
en el mismo lugar en todas las páginas. Asegúrese de que se pone una marca de numeración en cada
Página Maestra que se haya aplicado al documento, suponiendo que quiera que todas las páginas estén
numeradas.
Para poner los números de página en un documento:
1. Vaya a una Página Maestra o a una del documento.
2. Utilice la herramienta de texto para colocar el punto de inserción en la página en la que aparezca
el número, o haga clic en un marco de texto que haya colocado en la página que contiene el núme-
ro de la página.
3. Pulse Ctrl + Alt +P.
4. Use la herramienta de para seleccionar y formatear el número como se desee.
Si se pone una marca de numeración en las páginas maestras el número aparecerá en todas las
páginas del documento en ese mismo lugar.
REORDENAR PÁGINAS
Es posible reordenar las páginas del documento simplemente arrastrando en representaciones en mi-
niatura de esta página y disponiéndolas en el orden deseado.
Para trasladar páginas:
1. Seleccione Composición > Ordenar páginas.
2. Seleccione la página (s) que quiere trasladar.
- Haga clic en el icono de página para seleccionar una de ellas o una forma de doble página.
- Para seleccionar una sola página en una forma de doble página, pulse control y haga clic en ella.
3. Arrastre la selección al lugar que quiera. Para añadir una selección de página entre los dos de una
forma de doble página, pulse Control y arrastre la selección sobre la forma.
- Las páginas se insertarán en el lugar adecuado por una barra negra al soltar el botón del ratón,
se renumerarán. Cuando se ha trasladado una página -o cuando se ha visto afectada por el traslado
de otra, el icono de esta página aparecerá atenuado y con otro a la miniatura indicando su nuevo
número y si es una página izquierda o derecha. Así, con posición anterior y la nueva.
4. Haga clic en OK para cambiar el orden de la página.
COLOCAR Y FORMATEAR CABECERAS Y PIES DE PÁGINAS
El objeto de texto creado para la cabecera o pie, con el tamaño, la ubicación y el estilo de texto
correctamente definidos, permite mantener la coherencia visual a lo largo del documento y cambiar
automáticamente de contenido según la página en la que esté.
Procedimientos:
1. Use el puntero para seleccionar un bloque de texto en el artículo.
2. Seleccione la opción de Utilidades > Plugins > Cabeceras y pies.
3. Arriba de la página de muestra, seleccione las páginas maestras o las del documento cuyas guías
vaya a usar para colocar el bloque de texto.
Centro Universitario de Ciencias Sociales y Humanidades _______________________________________ 11
Manual de Page Maker 6.5
4. Haga clic sobre el icono colocar o arrastre para crear un contenedor de texto y colocar donde quie-
ra que aparezca la cabecera o el pie.
5. Utilice los botones de desplazamiento o los campos Posición o Anchura.
La posición se calcula con relación al punto cero del documento, que aparece indicado en la
previsualización de la página. Los botones de desplazamiento más a la izquierda, con una barra
vertical junto al vértice del triángulo, alinean el contenedor con las guías más cercanas.
6. En aplicar a, seleccione una serie de páginas en el campo Serie, o la opción Todas las Pág. Del
artículo.
7. Repitan los pasos 4 o 6 para cada bloque de texto de cabecera o pie.
TRATAMIENTO Y FORMATEO DEL TEXTO
Crear objetos de texto.
Hay varios métodos en Page Maker para crear dos clases de objetos de texto: marco de texto y bloque
de texto. Una vez creado el marco o el bloque, la forma de trabajo con ello es muy similar.
Acerca de los marcos de texto.
Con la excepción de las líneas, cualquier objeto creado con la herramienta de dibujo de Page Maker
puede convertirse en un marco. Los marcos pueden crearse, además, con la herramienta de marco.
Un marco puede ser de texto o de imagen según el tipo de contenido que se le asigne. Recuerde
que una vez se ha juntado una imagen a un marco, esto no puede contener ya texto. (Primero habrá que
eliminar la imagen). Los marcos de texto no varían su altura o anchura al añadirles o borrarles texto.
Para crear Bloques de Texto.
Dibuje un marco con la herramienta de marco o selección una figura con Page Maker y escoja
Elementos>Marco>Cambiar marco.
Para crear bloques de texto.
Existen dos maneras de crear bloques de Texto:
- Haga clic o arrastrando con la herramienta de texto en la página o en la mesa de trabajo -pero fuera
del objeto de texto- y luego tecleando (a diferencia de los marcos, los bloques deben contener
texto.)
- Haga clic con el icono de carga de texto en una columna o páginas vacías. De esta forma se crean
tantos bloques de texto entre los márgenes de las páginas o de la columna como sean necesarios
para alojar todo el texto cargado.
IMPORTAR TEXTO
Page Maker importa los documentos creados en la mayoría de editores de texto, y dispone de posibili-
dades especiales para importar texto de los programas mas usados. También importa archivos de texto
RTF (Rich Text Format) y el texto de otros documentos de Page Maker.
Una vez que se ha importado el texto se puede trabajar con él como si se hubiese escrito directa-
mente en el documento. Pero otra posibilidad es modificar el documento en el procesador de texto y
hacer que Page Maker lo reimporte automáticamente.
Centro Universitario de Ciencias Sociales y Humanidades _______________________________________ 12
Manual de Page Maker 6.5
ENTENDER LOS OBJETOS DE TEXTO Y LOS ARTÍCULOS
El texto colocado en Page Maker constituye un artículo o parte de uno. Un artículo es el que Page Maker
toma como unidad, y puede ser tanto una sola letra como varios cientos de páginas, en un solo bloque
de texto o en muchos encadenados entre sí.
Conectar Bloques de texto
Una vez que tengan el Punto cargado de texto, puede usar uno de los tres tipos de flujo de texto para
colocarlo, o bien arrastre el puntero sobre la página para definir un bloque del tamaño que quiera en el
que hacerlo fluir. En Page Maker el texto puede fluir automáticamente: se van añadiendo páginas hasta
que todo el texto esté colocado, de columna en columna, de forma manual o semiautomática, o en la
zona definida por arrastre en la página.
CONECTAR MARCOS DE TEXTO
Si bien los bloques de texto quedan conectados automáticamente al colocar el texto, los marcos tiene
que unirse entre sí manualmente. Sin embargo, una vez conectados defieren de los bloques de texto
en que, al eliminar un marco de una cadena, el texto se desplaza al siguiente marco en la cadena.
Redireccionar el flujo del texto en los marcos conectados.
Igual que estableció el orden de conexión de los marcos haciendo clic en sus manejadores, puede
utilizar estos mismos manejadores para cambiar su orden o añadir nuevos marcos a la cadena.
1. Seleccione con el puntero el marco cuyo texto desea redireccionar. Puede pasar directamente el
paso 3 si el marco seleccionado no está encadenado al siguiente marco.
2. Pulse el comando Ctrl+Mayus y haga clic en el manejador de persiana inferior del marco seleccio-
nado. Esto rompe la cadena con el siguiente marco. De esta forma la cadena termina en el marco
seleccionado.
3. Con el marco aún seleccionado, haga clic en el manejador de la persiana inferior. El cursor se
convierte en el icono de encadenamiento.
4. Haga clic en el marco que deba convertirse en el siguiente de la cadena.
AJUSTAR LOS OBJETOS DE TEXTO
Tras añadir el texto, se puede modificar el tamaño, la forma o la ubicación de los objetos sin que se
altere el orden del texto en el artículo o su formateo. Además, es posible combinar los objetos de texto
de artículos distintos o repartir en artículos independientes el texto encadenado.
AÑADIR LÍNEAS DE ENVIO (SOLO BLOQUES DE TEXTO)
Las líneas de envío <<Continúan en...>> y <<Viene de...>>, se utilizan muy a menudo para decir al
lector de donde viene lo que está leyendo o donde esta la continuación. Page Maker automatiza el pro-
ceso de ponerlas añadiendo un bloque de texto de una línea después del en una página(<<Continua
en...>>) y antes del primer bloque de texto en una página (<<Viene de....>>).
Centro Universitario de Ciencias Sociales y Humanidades _______________________________________ 13
Manual de Page Maker 6.5
PASAR DEL EDITOR DE TEXTO AL MODO DE COMPOSICIÓN Y VICEVERSA
Con Page Maker, se puede modificar el texto tanto en el modo de composición, como en el editor de
textos, similar a cualquier otro procesador.
Para abrir una ventana nueva en el editor de texto:
Sin tener nada seleccionado en el modo de composición, vaya a Edición > Editor de textos.
Para volver al modo de Composición:
A) Vaya a Archivo > Cerrar. Volverá al modo de composición en el lugar de la ventana en el que estaba
antes de ir al editor, y este se cerrará.
B) Vaya a Edición > Modificar composición. Volver al modo de composición en el lugar de la ventana
en el que estaba antes de ir al editor, sin que se cierre.
C) Haga clic en la ventana de Composición. El editor de texto seguirá abierto, pero su ventana se
ocultará detrás de la composición.
TRABAJAR EN EL EDITOR DE TEXTOS
Se puede trabajar con el texto de caracter o sobre una selección de ellos.
Formatear el Texto
Page Maker ofrece múltiples opciones de formateo de palabras: cambio de Tipografía y de párrafos ente-
ros, alineaciones y sangrías.
UTILIZAR PALETA CONTROL PARA FORMATEAR TEXTOS
Cuando se está en el editor de textos o se utiliza la herramienta de texto en el modo de composición,
la paleta control le permite aplicar atributos de formato al texto.
Lo que aparece en la paleta control depende de si está en el modo de caracter o en el modo de
párrafo.
En el modo de caracter se puede aplicar al texto seleccionado atributos como fuentes, cuerpo e
interlineado.
En el modo de párrafo se pueden aplicar estilos de párrafo, cambiar la alineación del texto y esta-
blecer otros atributos propios de los párrafos como unidad.
La Paleta Control en el modo de caracter.
AÑADIR FILETES ENCIMA O DEBAJO DE LOS PÁRRAFOS
Los filetes pueden definirse como atributos para que se desplacen y cambien el tamaño con él.
Para aplicar un Filete:
1. Seleccione el párrafo que quiere modificar.
2. Vaya a Tipos >Párrafo y haga clic en Filetes.
3. Haga clic en el estilo de filete deseado.
4. Defina los atributos de la línea.
5. Haga clic en opciones para ajustar el espacio entre los filetes y el párrafo.
Centro Universitario de Ciencias Sociales y Humanidades _______________________________________ 14
Manual de Page Maker 6.5
Utilizar estilos de párrafo.
La serie de estilos de párrafo de un documento se llaman hoja de estilos, que es lo que aparece en la
paleta de Estilos, en el cuadro de diálogo Definir estilos y en la paleta Control. Las hojas de estilos se
pueden copiar de otros documentos de Page Maker e importarlas de ellos o junto con los documentos de
los procesadores de texto, con los que no es necesario redefinir para cada documento que se cree.
BUSCAR Y CAMBIAR TEXTO Y ATRIBUTOS DE TEXTO
La búsqueda y sustitución pueden restringirse de acuerdo con los atributos de formato concretos. Por
Ejemplo, se puede buscar determinada palabra en cursiva y cambiarla a negritas.
REVISAR LA ORTOGRAFÍA
Page Maker puede revisar la ortografía. Las palabras incorrectas o dudosas, así como las repetidas o los
errores de mayúsculas y minúsculas aparecen resaltadas.
ADAPTAR EL DICIONARIO
La utilidad Editor de diccionario permite, aparte de crear diccionario nuevo, hacer modificar de más
envergadura, como importar listas de palabras o modificar los criterios de partición silábica y la orto-
grafía de un término.
AÑADIR PALABRAS AL DICCIONARIO DESDE PAGE MAKER
En Page Maker hay dos formas de añadir palabras a un diccionario: Mientras se revisa la ortografía, en
cuyo caso se utiliza la opción de Utilidades > Ortografía y mientras se examina cómo se produce la
partición silábica, utilizando la opción Tipo > Separar palabras.
COMPOSICIÓN Y TIPOGRAFÍA
AJUSTAR EL ESPACIO ENTRE LETRAS Y PALABRAS
La anchura del carácter se puede modificar con la opción de Tipos > Escala Horizontal, y el espacio
entre letras con la opción Tipos > Párrafo
USAR LAS OPCIONES MÁXIMO, MÍNIMO E IDÓNEO
Las opciones Tipos > Párrafo permiten ajustar el espacio mínimo, máximo e idóneo entre palabras y
letras. Los valores mínimos y máximos sólo entran en juego si el texto está justificado, en cuyo caso se
distribuye el espacio uniformemente para que la línea vaya de extremo a extremo del bloque de texto.
ADAPTAR LA PARTICIÓN SILÁBICA PALABRAS CONCRETAS
Page Maker permite modificar el modo en que se parte una palabra en algún caso concreto o cada vez
que aparece en el texto.
Centro Universitario de Ciencias Sociales y Humanidades _______________________________________ 15
Manual de Page Maker 6.5
AÑADIR UN GUIÓN DISCRECIONAL
El guión discrecional establece el punto de participación preferido para una palabra concreta en un
lugar determinado. Se distingue del guión normal en que éste aparece incluso si la palabra por un
recorrido nuevo de texto cae en medio del párrafo. Un guión discrecional sólo aparece si la palabra
cae al final de la línea y la partición es necesaria.
ADAPTAR LA PARTICIÓN EN PÁRRAFOS
Con la partición Tipos > separar palabras, se pueden controlar varios aspectos de la partición en un
párrafo concreto o en estilos del párrafo, incluyendo la desactivación de la partición silábica. Es posi-
ble determinar los métodos que utiliza Page Maker para partir las palabras concretas, especificar lo
lejos que tiene que estar en punto de partición del margen del bloque de texto para que la palabra se
parta - no es aplicable si el texto está justificado- y determina cuantas líneas consecutivas puede ter-
minar con un guión.
ALINEAR LOS ELEMENTOS CON LA CUADRÍCULA BASICA
Para mantener la coherencia en el diseño, muchas publicaciones se basan en una cuadrícula de interlí-
nea referida al cuerpo del texto.
A fin de automatizar al máximo el diseño basado en cuadrículas, Page Maker dispone de elementos
de ayuda como la regla vertical, las cuadrículas de líneas y la opción alinear con la cuadrícula.
CONTROLAR LÍNEAS VIUDAS, HUÉRFANAS Y OTROS DE PÁRRAFO
Las opciones tipos > párrafo, permite controlar el modo en que se produce el salto de párrafo entre
columnas o páginas úsela para eliminar las líneas viudas y huérfanas-palabras o líneas cortas separadas
del resto del párrafo, al principio o al final de una columna o página.
También puede especificar si un párrafo no debe partirse al final de una columna o de una página
o cuando llega a una imagen que obliga a hacer saltar parte del texto a la columna o página siguiente.
En estos casos, Page Maker puede desplazar todo el párrafo a la primera columna o página en la que
quepa.
Se pueden conseguir algo similar con las opciones control viudas y control huérfanas, para mante-
ner al menos cierto número de líneas juntas al principio o al final de una columna o de una página.
IMÁGENES Y OBJETOS DE TEXTO
DIBUJAR Y MODIFICAR LÍNEAS Y FIGURAS
CAMBIAR LAS LÍNEAS Y LOS RELLENOS
Los objetos se pueden modificar de varias maneras, por ejemplo, se puede escalar, girar y colorear. En
el caso de los objetos dibujados con las herramientas de Page Maker, también se pueden cambiar el
grosor de las líneas y de los contornos de los rectángulos, ovalo y polígonos, así como los motivos de
líneas y rellenos.
Centro Universitario de Ciencias Sociales y Humanidades _______________________________________ 16
Manual de Page Maker 6.5
PARA APLICAR LOS ATRIBUTOS DE LÍNEA Y LOS RELLENOS
1. Selecciones un objeto con el puntero.
2. Emplee uno de los métodos siguientes.
- Para ajustar a la vez los atributos de las líneas y el motivo de relleno del objeto seleccionado,
elija la opción Elemento> Relleno y Líneas y escoja los atributos que desee de los sub menús
desplegables Línea y Relleno.
- Para ajustar sólo los atributos de líneas o el motivo de relleno, vaya a Elementos>líneas o Ele-
mentos >Relleno y elija los atributos.
- Si el grosor de la línea que deseamos aparece entre los del menú líneas, elija la opción Elemen-
tos> Líneas > Propia y especifique el grosor de entre 0 y 800 puntos, Incrementos de 0,1 puntos.
3. Seleccione cualquier otro atributo de la línea que desee.
CAMBIAR LAS FORMAS DE LOS RECTÁNGULOS Y LOS POLÍGONOS
Los polígonos rectangulares (Los creados con la herramienta de polígonos) se puede cambiar el núme-
ro de los de los lados con el comando Elementos > Polígonos, así como el valor del diámetro interior de
un polígono.
USAR MARCOS
Page Maker 6.5 incluye un tipo especial de objetos llamado Marco. Si bien los marcos se comportan
básicamente igual que cualquier objeto de Page Maker, por ejemplo, el marco puede tener atributos de
líneas y rellenos. Difieren de los otros objetos en dos puntos importantes.
- Pueden servir como recipientes para contenido (Texto o Gráficos).
- Los marcos de texto pueden conectarse unos con otros de manera de que fluya entre ellos.
SITUAR EL CONTENIDO DENTRO DE UN MARCO
Existen diversas formas para situar el contenido dentro de un marco.
- En el caso de imágenes mayores o menores que el marco, se puede optar por recorta la imagen al
tamaño del marco - Si el tamaño de la imagen excede al marco, o por escala la imagen para ajustarla
a las dimensiones del marco.
- También puede establecerse que el marco se adapte al tamaño de la imagen.
- Puede controlarse la alineación vertical y horizontal del contenido con respecto al marco.
DUPLICAR UN OBJETO
Un objeto se puede duplicar copiándolo y pegándolo o mediante la opción de pegado múltiple. Para
crear un duplicado de un objeto en todo el documento, use el método de arrastre y soltar.
Para copiar y pegar un objeto:
1. Seleccione un objeto o varios.
2. Escoja Edición > Copiar.
3. Utilice una de las siguientes técnicas:
- Para desplazar la copia pegada, escoja Edición > Pegar.
- Pegar la copia directamente utilice el metacomando Ctrl + Alt + V.
Centro Universitario de Ciencias Sociales y Humanidades _______________________________________ 17
Manual de Page Maker 6.5
4. Especifique el número de veces que quiera copiarlo y el desplazamiento entre cada copia.
Los valores positivos desplazan el objeto hacia la derecha y hacia abajo respecto al original o a la
copia anterior; Los negativos hacia arriba y hacia la izquierda.
CAMBIAR EL ORDEN DE SUPERPOSICIÓN DE LOS OBJETOS
A medida que se dibuja, se escribe o se importan objetos Page Maker asigna a cada uno una posición
determinada en el orden de superposición, el orden en que los objetos se solapan uno sobre el otro en
la misma capa de la página.
Para cambiar el orden de superposición de los objetos:
1. Seleccione un objeto.
2. Elija una de las opciones siguientes:
- Para llevar un objeto al frente de todos los otros, seleccione Elementos > Organizar > Traer al
Frente.
- Para llevar un objeto atrás de todos, seleccione Elementos > Organizar > Enviar detrás.
ESCALAR IMÁGENES DE BITMAP DE UN BIT
Dado que la resolución de la impresora es distinta a la pantalla, una imagen de mapa de bits de un bit
blanco y negro que se vea en la pantalla es posible que aparezca resaltada al imprimir. Las opciones de
Page Maker para tratar estas imágenes, basadas en la resolución original del mapa de bits y en la impre-
sora, permiten asegurarse de que se imprimirán bien.
ENMASCARAS DE OBJETOS
El enmascaramiento es una técnica para tapar parcialmente un objeto de modo que sólo aparezca una
parte de él a través de una figura dibujada con las herramientas de rectángulo, elipse o polígonos. Los
objetos se enmascaran colocando sobre ellos otros objetos, que actúan como máscaras.
ALINEAR Y DISTRIBUIR OBJETOS
Es posible alinear los objetos entre sí y distribuir el espacio entre ellos atendiendo a uno de los lados
o a su centro. Por ejemplo, el icono de alineación a la derecha coloca los objetos de modo que los lados
derechos se alinean verticalmente respecto a este mismo lado del objeto más a la derecha. Para alinear
los objetos con la cuadrícula utilice las guías o reglas.
Al distribuir los objetos, se puede establecer un espacio uniforme entre ellos.
REDONDEAR LAS IMÁGENES CON TEXTO
Una de las mejores maneras de lograr un buen impacto visual es redondear una imagen con texto.
Para redondear una imagen con texto:
1. Seleccione una imagen con texto.
2. Elija la opción de Elementos > Redondear con texto.
3. En opciones, haga clic en la del centro: La de la derecha no se puede activar si no se ha personali-
zado el contorneo de la forma.
Centro Universitario de Ciencias Sociales y Humanidades _______________________________________ 18
Manual de Page Maker 6.5
4. Especifique una opción en flujo de texto.
5. Defina la cantidad de margen del contorneo en torno al marco de la imagen; o sea, el espacio
blanco entre el marco y el texto.
6. Seleccione Redondear con texto sólo en la misma capa para que el texto de otras capas no tengan
en cuenta el delimitador del contorneo.
COMPRIMIR Y DESCOMPRIMIR LAS IMAGENES TIFF
Puesto que los tiff suelen ocupar mucho espacio en disco, Page Maker incorpora métodos de compre-
sión específicos para ellos. Se puede trabajar con los Tiff comprimidos exactamente igual que los
descomprimidos.
Al comprimir un Tiff, Page Maker comprime una copia de la imagen sin alterar el original. Las
opciones de compresión máxima pueden ocasionar una cierta degradación de la cantidad de la imagen,
por lo que no es conveniente borrar el original si se trabaja con una copia muy comprimida, a fin de
poder recurrir a él.
USAR LAS CAPAS
Un documento de Page Maker 6.5 está compuesto por una o varias capas. Imagine que cada capa es una
hoja de película transparente y que el documento está compuesto por la supercomposición de varias
de estas hojas.
Con el uso de múltiples capas es posible crear y modificar áreas y contenidos del documento sin
afectar a otras áreas o contenidos. Por ejemplo, se ha colocado el texto en una capa y las imágenes en
otra, puede ocultar temporalmente la capa que contiene las imágenes para ajustar la tipografía y sacar
pruebas de ésta más fácilmente.
CREAR CAPAS Y AJUSTAR SUS OPCIONES
Las nuevas capas se crean en los comandos Nueva Capa de la paleta capas o con el botón de Nueva
capa al pie de la paleta capas. Cuando se crea una nueva capa, ésta pasa hacer la capa activa.
Puede agrandarse objetos a la capa activa creándolos con las herramientas de texto o de dibujo; impor-
tando colocando o pegando texto o imágenes, o trasladando hasta ellas objetos desde otras capas.
AÑADIR OBJETOS A LAS CAPAS
- Los nuevos objetos se colocan en la capa seleccionada en la paleta de capas.
- Para seleccionar la capa en la que va a trabajar, haga clic en el nombre de la capa en la paleta de
capas.
- Para llevar o copiar un objeto a una capa distinta se utiliza la paleta capas.
BLOQUEAR CAPAS
- Los objetos situados en capas bloqueadas no se pueden seleccionar ni modificarse.
- Para bloquear y desbloquear capas de una en una.
- Haga clic en el cuadro de más a la derecha, a la izquierda del nombre de la capa. Aparecerá el icono
Centro Universitario de Ciencias Sociales y Humanidades _______________________________________ 19
Manual de Page Maker 6.5
de un candado para indicar que la capa está bloqueada. Haga clic de nuevo en el icono del candado
para desbloquear la capa, arrastre el puntero hacia arriba o hacia abajo para bloquear o desbloquear
otras capas.
Para mostrar todas las capas.
Escoja Mostrar Todas en el menú de la paleta de capas, o presione ALT y haga clic en el cuadro de más
a la izquierda, a la izquierda del nombre de una capa oculta. Aparecerá el icono del ojo para indicar que
las capas con visibles.
GENERAR UN ÍNDICE
El índice puede ser tan sencillo como una simple lista de palabras claves o tan complejo como una guía
exhaustiva de toda la información del libro. Page Maker permite centrarse en la planificación y la es-
tructura, y se encarga del trabajo más duro: Recoger las entradas de índice que hay en las páginas,
incluso en varios documentos.
Una entrada del índice se compone de dos partes: el tema y la referencia. Normalmente, la refe-
rencia remite a un número de páginas, pero también puede ser una referencia cruzada que remita a
otro tema, del tipo <<Formatear>>
REGLAS DE INDIZACIÓN
El índice suele ser el primer lugar al que el lector va a buscar información. Hay unas reglas básicas que
conviene tener en cuenta:
1. Decida qué aspectos quiere que tenga el índice. ¿Cuántos niveles debe tener? ¿Debe haber refe-
rencias cruzadas a otros temas relacionados en la entrada? ¿Bastará un simple índice de palabras o
es preciso algo más completo?
2. Imagine la forma en que el lector puede utilizar el índice. Por Ejemplo, si está buscando informa-
ción sobre tipografía, es probable que busquen por tipos, tipografías, texto o fuentes.
3. Algunos especialistas en índice prefieren preparar una lista de palabras previa y prácticamente
definitiva, mientras otros van generando el índice según se le van ocurriendo las cosas y lo depu-
ran luego.
4. Añada las entradas del índice cuando el texto del documento sea casi definitivo. Si tras establecer
las entradas de índice borra una cantidad de texto considerable junto con el texto perderá el traba-
jo.
Revise el índice varias veces antes de darlo por bueno. Busque entradas duplicadas, conceptos sin
completar, errores de ortografía y otros problemas.
Haga correcciones de las estradas de índice: lo que modifique en los bloques de texto del índice
ya generados se mantendrá si tiene que volver a generarlo más tarde.
Centro Universitario de Ciencias Sociales y Humanidades _______________________________________ 20
S-ar putea să vă placă și
- Temario Microsoft Word-CetecDocument77 paginiTemario Microsoft Word-CetecEduardo MartinezÎncă nu există evaluări
- Aprender InDesign CS6 con 100 ejercicios prácticosDe la EverandAprender InDesign CS6 con 100 ejercicios prácticosEvaluare: 5 din 5 stele5/5 (1)
- Masaje Infantil SHANTALA PDFDocument12 paginiMasaje Infantil SHANTALA PDFMaria Plusar100% (1)
- Metodo LinealDocument20 paginiMetodo LinealLuis Alberto Bravo CamachoÎncă nu există evaluări
- Unidad 4 de Transporte y AsignaciónDocument9 paginiUnidad 4 de Transporte y AsignaciónAlejandra Martinez100% (1)
- 11 - Páginas MaestrasDocument11 pagini11 - Páginas MaestrasPablo BarbozaÎncă nu există evaluări
- Tarea 4 Paquetes de SofwareDocument11 paginiTarea 4 Paquetes de SofwareDiana De SalazarÎncă nu există evaluări
- Funciones Basicas de Microsoft WordDocument9 paginiFunciones Basicas de Microsoft WordJose Daniel SGÎncă nu există evaluări
- Cuestionario #3informatica AplicadaDocument7 paginiCuestionario #3informatica Aplicadaleidyreyes0426Încă nu există evaluări
- Para Modificar Una Plantilla, Primero Debemos Abrirla, Hacer Los Cambios Que Se Requieran y Posteriormente Se Guarda Como Plantilla.Document8 paginiPara Modificar Una Plantilla, Primero Debemos Abrirla, Hacer Los Cambios Que Se Requieran y Posteriormente Se Guarda Como Plantilla.JoeÎncă nu există evaluări
- Resumen para Los ParcialesDocument84 paginiResumen para Los ParcialesPercy Breyner Contreras Huaman.Încă nu există evaluări
- Manejo_de_procesador_de_textosDocument39 paginiManejo_de_procesador_de_textosseisdelatardeÎncă nu există evaluări
- Tutorial Paginas MaestrasDocument14 paginiTutorial Paginas MaestrasronramonÎncă nu există evaluări
- Tecnico en Diseño Y Desarrollo de Aplicaciones: 1. Concepto de Procesador de TextoDocument5 paginiTecnico en Diseño Y Desarrollo de Aplicaciones: 1. Concepto de Procesador de TextoDomingo PerezÎncă nu există evaluări
- Manual de InDesign CS5Document84 paginiManual de InDesign CS5Bryan Gustavo Cisneros CisnerosÎncă nu există evaluări
- Manual de Dreamweaver 8Document50 paginiManual de Dreamweaver 8profesorchonero50% (2)
- Proyecto de WordDocument10 paginiProyecto de Wordrodrigo456100% (1)
- Manual Ofimatica BásicaDocument94 paginiManual Ofimatica BásicaFabiola del Carmen Trujillo RoblesÎncă nu există evaluări
- Abrir Un DocumentoDocument10 paginiAbrir Un DocumentoPedro LeonÎncă nu există evaluări
- Manual Adobe IllustratorDocument104 paginiManual Adobe IllustratorRolando Gomero Albornoz100% (1)
- PROCESADORDocument4 paginiPROCESADORrosseÎncă nu există evaluări
- Taller 2 ProgramacionDocument4 paginiTaller 2 Programacionandres torresÎncă nu există evaluări
- Unid 2 Intro A Word SamyDocument7 paginiUnid 2 Intro A Word Samyfridaagonzalez17Încă nu există evaluări
- Separata de Adobe PageMakerDocument46 paginiSeparata de Adobe PageMakerRAULÎncă nu există evaluări
- Barras de Herramientas de WordDocument56 paginiBarras de Herramientas de Wordjose antonio pale valdezÎncă nu există evaluări
- Manual de Word y Excel AvanzadosDocument97 paginiManual de Word y Excel Avanzadosfrankdmayor100% (2)
- 1. Manual Word-convertedDocument41 pagini1. Manual Word-convertedMarjorie Victor RugamaÎncă nu există evaluări
- Herramientas OfflineDocument97 paginiHerramientas OfflineOrlandoCampoverdeÎncă nu există evaluări
- Manual de InDesign: Introducción a la interfaz y creación de documentosDocument84 paginiManual de InDesign: Introducción a la interfaz y creación de documentosJohnny HpÎncă nu există evaluări
- Manual de Word y Excel Avanzados PDFDocument96 paginiManual de Word y Excel Avanzados PDFAlbert .SÎncă nu există evaluări
- INFORMATICADocument13 paginiINFORMATICAjose padillaÎncă nu există evaluări
- Tecnico en Diseño Y Desarrollo de Aplicaciones: 1. Concepto de Procesador de TextoDocument5 paginiTecnico en Diseño Y Desarrollo de Aplicaciones: 1. Concepto de Procesador de TextoDomingo PerezÎncă nu există evaluări
- Manual de Word y Excel Avanzados-1-10Document10 paginiManual de Word y Excel Avanzados-1-10davidÎncă nu există evaluări
- Manual de Word y Excel AddvancedDocument102 paginiManual de Word y Excel AddvancedSusana CantilloÎncă nu există evaluări
- LibreOffice Writer: principales funciones y utilidadesDocument13 paginiLibreOffice Writer: principales funciones y utilidadesJoseDeJaimeMartinÎncă nu există evaluări
- El Espacio de Trabajo de DreamweaverDocument22 paginiEl Espacio de Trabajo de Dreamweavermilydany33Încă nu există evaluări
- Manual Usuario Affinity DesignDocument126 paginiManual Usuario Affinity DesignadolfoÎncă nu există evaluări
- Unidad 1-Entorno de Publisher y PlantillasDocument14 paginiUnidad 1-Entorno de Publisher y PlantillasErika Avila LeivaÎncă nu există evaluări
- Powerpoint BasicoDocument32 paginiPowerpoint BasicoJesus BernalÎncă nu există evaluări
- Conceptos Word 2013Document8 paginiConceptos Word 2013Renny Figueroa ChaconÎncă nu există evaluări
- Microsoft Word 1ERA PARTEDocument2 paginiMicrosoft Word 1ERA PARTEJosé Antonio OrtizÎncă nu există evaluări
- 01 - Presentacion e InterfazDocument10 pagini01 - Presentacion e InterfazElizabeth CostelaÎncă nu există evaluări
- Tutorial básico de diseño PCBDocument91 paginiTutorial básico de diseño PCBDennis Angel Ramos Arias100% (1)
- Manual de IndesignDocument85 paginiManual de IndesignNayra IbañezÎncă nu există evaluări
- Tareas Básicas en Publisher Publisher Es Una Excelente Aplicación para Crear PublicacioneDocument12 paginiTareas Básicas en Publisher Publisher Es Una Excelente Aplicación para Crear PublicacionegrisÎncă nu există evaluări
- UT05 - P2 - Daniel Poshyvak Entorno de Trabajo Del Procesador de TextosDocument18 paginiUT05 - P2 - Daniel Poshyvak Entorno de Trabajo Del Procesador de Textosposhyrep7Încă nu există evaluări
- Manual 1 IndesignDocument28 paginiManual 1 IndesignLynn Cobeñas MuñozÎncă nu există evaluări
- Word Como Herramienta de TrabajoDocument34 paginiWord Como Herramienta de TrabajoÁngela Daniela Rangel PradoÎncă nu există evaluări
- Manual de Word y PowerpointDocument67 paginiManual de Word y PowerpointHerrera JessiÎncă nu există evaluări
- PRESENTACIÓN DE ATI 4Document13 paginiPRESENTACIÓN DE ATI 4pameÎncă nu există evaluări
- IndesignDocument6 paginiIndesignMichellÎncă nu există evaluări
- Calabozo Modulo ComoutacionDocument97 paginiCalabozo Modulo ComoutacionAnthobely Cabrera SalazarÎncă nu există evaluări
- Barras de MenúesDocument6 paginiBarras de MenúesHERNAN FERNANDEZÎncă nu există evaluări
- DesafioDocument14 paginiDesafiopaquitaÎncă nu există evaluări
- Microsoftword2013 170101045714Document23 paginiMicrosoftword2013 170101045714dioniciosonapoÎncă nu există evaluări
- Investigacion InfoDocument17 paginiInvestigacion InfoMoises CoinsÎncă nu există evaluări
- Unidad II..Fundamentos Basicos Del Procesador de Texto WordDocument26 paginiUnidad II..Fundamentos Basicos Del Procesador de Texto WordDiego100% (1)
- Manual Del Dia Del LogroDocument8 paginiManual Del Dia Del Logrojacqueline91% (11)
- Estimulacion Del Leguaje Oral en Infantil Mila SerranoDocument46 paginiEstimulacion Del Leguaje Oral en Infantil Mila SerranoministrilesÎncă nu există evaluări
- 1 Afasia InfantilDocument15 pagini1 Afasia InfantilchafistaÎncă nu există evaluări
- TavDocument13 paginiTavYachachiqÎncă nu există evaluări
- Desarrollo de La Inteligenica. Primero de PrimariaDocument40 paginiDesarrollo de La Inteligenica. Primero de PrimariaanikivillarÎncă nu există evaluări
- THADDocument11 paginiTHADSara XocotlÎncă nu există evaluări
- Cómo Crear Hábitos Orales en Los NiñosDocument5 paginiCómo Crear Hábitos Orales en Los NiñosYachachiqÎncă nu există evaluări
- Estimulacion Del Leguaje Oral en Infantil Mila SerranoDocument46 paginiEstimulacion Del Leguaje Oral en Infantil Mila SerranoministrilesÎncă nu există evaluări
- AxiologíaDocument20 paginiAxiologíaYachachiq100% (1)
- Estimulacion Del Leguaje Oral en Infantil Mila SerranoDocument46 paginiEstimulacion Del Leguaje Oral en Infantil Mila SerranoministrilesÎncă nu există evaluări
- Computadoras en Los NiñosDocument2 paginiComputadoras en Los NiñosYachachiqÎncă nu există evaluări
- EE - UU. Entre 1919 - 1939Document11 paginiEE - UU. Entre 1919 - 1939YachachiqÎncă nu există evaluări
- Test-E. Evaluación de La Depresión de Hamilton (Ramos)Document5 paginiTest-E. Evaluación de La Depresión de Hamilton (Ramos)Imanol CortesÎncă nu există evaluări
- SATVD o Como Usar Un Dongle USB en LinuxDocument5 paginiSATVD o Como Usar Un Dongle USB en LinuxalejandrodzÎncă nu există evaluări
- Experiencia en DigitalizacionDocument10 paginiExperiencia en DigitalizacionEstr MaurÎncă nu există evaluări
- EDC15+ Funktionsbeschreibung P12 - VG2Document714 paginiEDC15+ Funktionsbeschreibung P12 - VG2jalvarez_385073Încă nu există evaluări
- Norma de Competencia Laboral: ExpiraDocument4 paginiNorma de Competencia Laboral: ExpiraSysdatec Centro De Desarrollo Integral100% (1)
- Estadística para Administración y EconomíaDocument8 paginiEstadística para Administración y EconomíafernandaÎncă nu există evaluări
- 2017 TDR Consultoria App Movil MonitoreoDocument3 pagini2017 TDR Consultoria App Movil MonitoreoMaylen RivasÎncă nu există evaluări
- Plan de Leccion Programacion de Obra Utilizando Ms Project Linea Base Del ProyectoDocument3 paginiPlan de Leccion Programacion de Obra Utilizando Ms Project Linea Base Del ProyectoJohn Alexánder Rodríguez FontechaÎncă nu există evaluări
- Álgebra - Control 1 - 2002Document1 paginăÁlgebra - Control 1 - 2002Matias Montenegro MancillaÎncă nu există evaluări
- (Ebook Gratis) 10 Técnicas de Marketing para Captar Leads - Google DriveDocument22 pagini(Ebook Gratis) 10 Técnicas de Marketing para Captar Leads - Google DriveEsmeralda Gonzalez AlfonsoÎncă nu există evaluări
- Francisco Javier Gil Vidal - La Hipótesis Del Continuo (Tesis, 2010) PDFDocument163 paginiFrancisco Javier Gil Vidal - La Hipótesis Del Continuo (Tesis, 2010) PDFcarlos murciaÎncă nu există evaluări
- Presentacion XML en Base DatosDocument17 paginiPresentacion XML en Base DatosAhias PortilloÎncă nu există evaluări
- Transformada de Fourier en Procesamiento Digital de ImágenesDocument7 paginiTransformada de Fourier en Procesamiento Digital de ImágenesRonal David Daza DazaÎncă nu există evaluări
- Cadenas de Markov Ejercicios Resueltos 1 8 1 6Document6 paginiCadenas de Markov Ejercicios Resueltos 1 8 1 6Flores Altamirano ChessyÎncă nu există evaluări
- DELL en CHINA ReplanteamientoDocument13 paginiDELL en CHINA ReplanteamientoGabriel Alejandro BetancourtÎncă nu există evaluări
- Secuencia Didactica1 Instala y Programa Pics PDFDocument7 paginiSecuencia Didactica1 Instala y Programa Pics PDFSantiago CruzaltaÎncă nu există evaluări
- Pregunta 1, 2 y 3 Examen Parcial AutomatizaciónDocument10 paginiPregunta 1, 2 y 3 Examen Parcial AutomatizaciónCARLOS DANIEL HUAMAN QUISPEÎncă nu există evaluări
- Reserva HabitacionesDocument9 paginiReserva HabitacionesabelÎncă nu există evaluări
- Dispositivos ApuntadoresDocument5 paginiDispositivos ApuntadoresflacamebtÎncă nu există evaluări
- Reconocimiento Facial en El Ambito Forense PDFDocument114 paginiReconocimiento Facial en El Ambito Forense PDFHéctor De CassoÎncă nu există evaluări
- Informe GabrielaDocument20 paginiInforme Gabrielagabitasotito09Încă nu există evaluări
- Mapa Mental TuringDocument2 paginiMapa Mental Turingإدوارد خافييرÎncă nu există evaluări
- Mercadotecnia Masiva y PersonalizadaDocument13 paginiMercadotecnia Masiva y PersonalizadaAV Jhulen100% (1)
- PreguntasDocument6 paginiPreguntasMaileth Carolina Anillo ArrietaÎncă nu există evaluări
- Plan Sueldos Data-InterchangeDocument17 paginiPlan Sueldos Data-InterchangeHernan Martiniano RojasÎncă nu există evaluări
- Cómo hacer un cuadro de doble entradaDocument1 paginăCómo hacer un cuadro de doble entradaShery Michelle MartinezÎncă nu există evaluări
- Gadp U1 A1 MasaDocument3 paginiGadp U1 A1 MasaCarloss CasstilloÎncă nu există evaluări
- Modelado de NegociosDocument51 paginiModelado de NegociosAriel Rios Escobedo100% (2)
- Razonamiento Logico Martin Reyes ReyesDocument3 paginiRazonamiento Logico Martin Reyes ReyesNicolleSosaPerezÎncă nu există evaluări