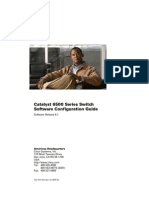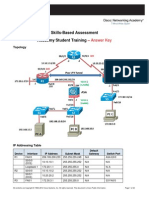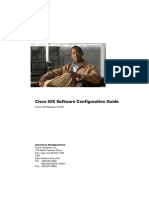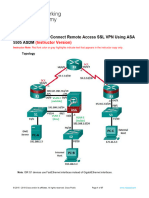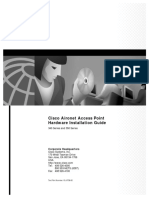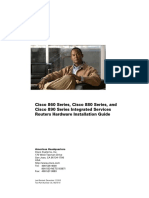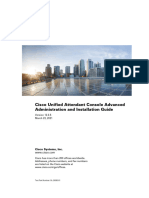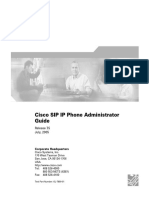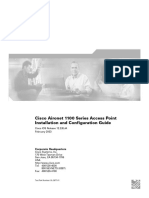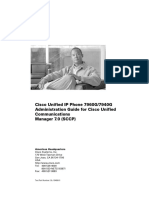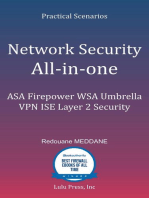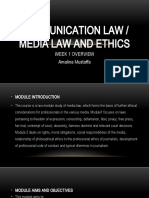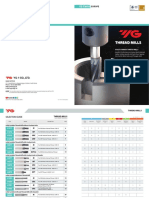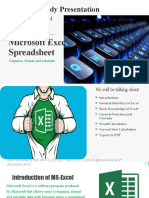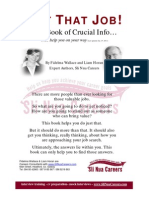Documente Academic
Documente Profesional
Documente Cultură
Cisco ASA 5500 Series Getting Started Guide
Încărcat de
nehalscribdDescriere originală:
Titlu original
Drepturi de autor
Formate disponibile
Partajați acest document
Partajați sau inserați document
Vi se pare util acest document?
Este necorespunzător acest conținut?
Raportați acest documentDrepturi de autor:
Formate disponibile
Cisco ASA 5500 Series Getting Started Guide
Încărcat de
nehalscribdDrepturi de autor:
Formate disponibile
Cisco ASA 5500 Series Getting
Started Guide
For the Cisco ASA 5510, ASA 5520, ASA 5540, and ASA 5550
Software Version 8.3
Americas Headquarters
Cisco Systems, Inc.
170 West Tasman Drive
San Jose, CA 95134-1706
USA
http://www.cisco.com
Tel: 408 526-4000
800 553-NETS (6387)
Fax: 408 527-0883
Customer Order Number: DOC-78-19186-01
Text Part Number: 78-19186-01
THE SPECIFICATIONS AND INFORMATION REGARDING THE PRODUCTS IN THIS MANUAL ARE SUBJECT TO CHANGE WITHOUT
NOTICE. ALL STATEMENTS, INFORMATION, AND RECOMMENDATIONS IN THIS MANUAL ARE BELIEVED TO BE ACCURATE BUT
ARE PRESENTED WITHOUT WARRANTY OF ANY KIND, EXPRESS OR IMPLIED. USERS MUST TAKE FULL RESPONSIBILITY FOR
THEIR APPLICATION OF ANY PRODUCTS.
THE SOFTWARE LICENSE AND LIMITED WARRANTY FOR THE ACCOMPANYING PRODUCT ARE SET FORTH IN THE INFORMATION
PACKET THAT SHIPPED WITH THE PRODUCT AND ARE INCORPORATED HEREIN BY THIS REFERENCE. IF YOU ARE UNABLE TO
LOCATE THE SOFTWARE LICENSE OR LIMITED WARRANTY, CONTACT YOUR CISCO REPRESENTATIVE FOR A COPY.
The Cisco implementation of TCP header compression is an adaptation of a program developed by the University of California, Berkeley (UCB) as
part of UCB’s public domain version of the UNIX operating system. All rights reserved. Copyright © 1981, Regents of the University of California.
NOTWITHSTANDING ANY OTHER WARRANTY HEREIN, ALL DOCUMENT FILES AND SOFTWARE OF THESE SUPPLIERS ARE
PROVIDED “AS IS” WITH ALL FAULTS. CISCO AND THE ABOVE-NAMED SUPPLIERS DISCLAIM ALL WARRANTIES, EXPRESSED
OR IMPLIED, INCLUDING, WITHOUT LIMITATION, THOSE OF MERCHANTABILITY, FITNESS FOR A PARTICULAR PURPOSE AND
NONINFRINGEMENT OR ARISING FROM A COURSE OF DEALING, USAGE, OR TRADE PRACTICE.
IN NO EVENT SHALL CISCO OR ITS SUPPLIERS BE LIABLE FOR ANY INDIRECT, SPECIAL, CONSEQUENTIAL, OR INCIDENTAL
DAMAGES, INCLUDING, WITHOUT LIMITATION, LOST PROFITS OR LOSS OR DAMAGE TO DATA ARISING OUT OF THE USE OR
INABILITY TO USE THIS MANUAL, EVEN IF CISCO OR ITS SUPPLIERS HAVE BEEN ADVISED OF THE POSSIBILITY OF SUCH
DAMAGES.
CCDE, CCENT, CCSI, Cisco Eos, Cisco Explorer, Cisco HealthPresence, Cisco IronPort, the Cisco logo, Cisco Nurse Connect, Cisco Pulse,
Cisco SensorBase, Cisco StackPower, Cisco StadiumVision, Cisco TelePresence, Cisco TrustSec, Cisco Unified Computing System, Cisco WebEx,
DCE, Flip Channels, Flip for Good, Flip Mino, Flipshare (Design), Flip Ultra, Flip Video, Flip Video (Design), Instant Broadband, and Welcome to
the Human Network are trademarks; Changing the Way We Work, Live, Play, and Learn, Cisco Capital, Cisco Capital (Design), Cisco:Financed
(Stylized), Cisco Store, Flip Gift Card, and One Million Acts of Green are service marks; and Access Registrar, Aironet, AllTouch, AsyncOS,
Bringing the Meeting To You, Catalyst, CCDA, CCDP, CCIE, CCIP, CCNA, CCNP, CCSP, CCVP, Cisco, the Cisco Certified Internetwork Expert
logo, Cisco IOS, Cisco Lumin, Cisco Nexus, Cisco Press, Cisco Systems, Cisco Systems Capital, the Cisco Systems logo, Cisco Unity,
Collaboration Without Limitation, Continuum, EtherFast, EtherSwitch, Event Center, Explorer, Follow Me Browsing, GainMaker, iLYNX, IOS,
iPhone, IronPort, the IronPort logo, Laser Link, LightStream, Linksys, MeetingPlace, MeetingPlace Chime Sound, MGX, Networkers, Networking
Academy, PCNow, PIX, PowerKEY, PowerPanels, PowerTV, PowerTV (Design), PowerVu, Prisma, ProConnect, ROSA, SenderBase, SMARTnet,
Spectrum Expert, StackWise, WebEx, and the WebEx logo are registered trademarks of Cisco and/or its affiliates in the United States and certain
other countries.
All other trademarks mentioned in this document or website are the property of their respective owners. The use of the word partner does not imply
a partnership relationship between Cisco and any other company. (1002R)
Cisco ASA 5500 Series Getting Started Guide
© 2010 Cisco Systems, Inc. All rights reserved.
CONTENTS
iii
CHAPTER 1 Before You Begin 1-1
ASA 5500 1-1
ASA 5500 with AIP SSM 1-2
ASA 5500 with CSC SSM 1-3
ASA 5500 with 4GE SSM 1-4
ASA 5550 1-5
Related Documents 1-5
CHAPTER 2 Maximizing Throughput on the ASA 5550 2-1
Embedded Network Interfaces 2-1
Balancing Traffic to Maximize Throughput 2-2
What to Do Next 2-5
CHAPTER 3 Installing the ASA 5550 3-1
Verifying the Package Contents 3-2
Installing the Chassis 3-3
Rack-Mounting the Chassis 3-4
Installing SFP Modules 3-6
SFP Module 3-6
Installing an SFP Module 3-8
Ports and LEDs 3-9
Cisco ASA 5500 Series Getting Started Guide
78-19186-01 iii
Contents
Front Panel LEDs 3-9
Rear Panel LEDs and Ports in Slot 0 3-10
Ports and LEDs in Slot 1 3-12
Connecting Interface Cables 3-13
What to Do Next 3-19
CHAPTER 4 Installing the ASA 5500, ASA 5510, ASA 5520, and ASA 5540 4-1
Verifying the Package Contents 4-2
Installing the Chassis 4-3
Rack-Mounting the Chassis 4-4
Ports and LEDs 4-7
What to Do Next 4-10
CHAPTER 5 Installing Optional SSMs 5-1
Cisco 4GE SSM 5-1
4GE SSM Components 5-2
Installing the Cisco 4GE SSM 5-3
Installing the SFP Modules 5-4
SFP Module 5-5
Installing the SFP Module 5-6
Cisco AIP SSM and CSC SSM 5-8
Installing an SSM 5-9
What to Do Next 5-10
CHAPTER 6 Connecting Interface Cables on the ASA 5500, ASA 5510, ASA 5520, and ASA
5540 Platforms 6-1
Connecting Interface Cables 6-2
Connecting to SSMs 6-4
Connecting to a 4GE SSM 6-6
Cisco ASA 5500 Series Getting Started Guide
iv 78-19186-01
Contents
Powering On the Adaptive Security Appliance 6-9
What to Do Next 6-9
CHAPTER 7 Configuring the Adaptive Security Appliance 7-1
About the Factory Default Configuration 7-1
Using the CLI for Configuration 7-2
Using the Adaptive Security Device Manager for Configuration 7-3
Preparing to Use ASDM 7-4
Gathering Configuration Information for Initial Setup 7-4
Installing the ASDM Launcher 7-5
Starting ASDM with a Web Browser 7-8
Running the ASDM Startup Wizard 7-8
What to Do Next 7-9
CHAPTER 8 Scenario: DMZ Configuration 8-1
Example DMZ Network Topology 8-1
An Inside User Visits a Web Server on the Internet 8-3
An Internet User Visits the DMZ Web Server 8-4
An Inside User Visits the DMZ Web Server 8-6
Configuring the Adaptive Security Appliance for a DMZ Deployment 8-8
Configuration Requirements 8-9
Information to Have Available 8-10
Enabling Inside Clients to Communicate with Devices on the Internet 8-10
Enabling Inside Clients to Communicate with the DMZ Web Server 8-10
Translating Internal Client IP Addresses Between the Inside and DMZ
Interfaces 8-11
Translating the Public Address of the Web Server to its Real Address on
the Inside Interface 8-14
Configuring Static PAT for Public Access to the DMZ Web Server (Port
Forwarding) 8-17
Cisco ASA 5500 Series Getting Started Guide
78-19186-01 v
Contents
Providing Public HTTP Access to the DMZ Web Server 8-20
What to Do Next 8-23
CHAPTER 9 Scenario: IPsec Remote-Access VPN Configuration 9-1
Example IPsec Remote-Access VPN Network Topology 9-1
Implementing the IPsec Remote-Access VPN Scenario 9-2
Information to Have Available 9-3
Configuring an IPsec Remote-Access VPN 9-3
Selecting VPN Client Types 9-5
Specifying the VPN Tunnel Group Name and Authentication Method 9-6
Specifying a User Authentication Method 9-7
(Optional) Configuring User Accounts 9-9
Configuring Address Pools 9-10
Configuring Client Attributes 9-11
Configuring the IKE Policy 9-12
Specifying Address Translation Exception and Split Tunneling 9-14
Verifying the Remote-Access VPN Configuration 9-16
What to Do Next 9-17
CHAPTER 10 Scenario: Configuring Connections for a Cisco AnyConnect VPN Client 10-1
About SSL VPN Client Connections 10-1
Obtaining the Cisco AnyConnect VPN Client Software 10-2
Example Topology Using AnyConnect SSL VPN Clients 10-3
Implementing the Cisco SSL VPN Scenario 10-3
Information to Have Available 10-4
Configuring the Adaptive Security Appliance for the Cisco AnyConnect VPN
Client 10-5
Specifying the SSL VPN Interface 10-6
Specifying a User Authentication Method 10-7
Cisco ASA 5500 Series Getting Started Guide
vi 78-19186-01
Contents
Specifying a Group Policy 10-8
Configuring the Cisco AnyConnect VPN Client 10-9
Verifying the Remote-Access VPN Configuration 10-11
What to Do Next 10-12
CHAPTER 11 Scenario: SSL VPN Clientless Connections 11-1
About Clientless SSL VPN 11-1
Security Considerations for Clientless SSL VPN Connections 11-2
Example Network with Browser-Based SSL VPN Access 11-3
Implementing the Clientless SSL VPN Scenario 11-4
Information to Have Available 11-5
Configuring the Adaptive Security Appliance for Browser-Based SSL VPN
Connections 11-6
Specifying the SSL VPN Interface 11-7
Specifying a User Authentication Method 11-8
Specifying a Group Policy 11-10
Creating a Bookmark List for Remote Users 11-11
Verifying the Configuration 11-15
What to Do Next 11-16
CHAPTER 12 Scenario: Site-to-Site VPN Configuration 12-1
Example Site-to-Site VPN Network Topology 12-1
Implementing the Site-to-Site Scenario 12-2
Information to Have Available 12-3
Configuring the Site-to-Site VPN 12-3
Configuring the Security Appliance at the Local Site 12-3
Providing Information About the Remote VPN Peer 12-5
Configuring the IKE Policy 12-6
Configuring IPsec Encryption and Authentication Parameters 12-8
Cisco ASA 5500 Series Getting Started Guide
78-19186-01 vii
Contents
Specifying Hosts and Networks 12-9
Viewing VPN Attributes and Completing the Wizard 12-10
Configuring the Other Side of the VPN Connection 12-12
What to Do Next 12-13
CHAPTER 13 Configuring the AIP SSM 13-1
Understanding the AIP SSM 13-2
How the AIP SSM Works with the Adaptive Security Appliance 13-2
Operating Modes 13-3
Using Virtual Sensors 13-4
Configuring the AIP SSM 13-6
AIP SSM Procedure Overview 13-6
Sessioning to the AIP SSM 13-6
Configuring the Security Policy on the AIP SSM 13-8
Assigning Virtual Sensors to Security Contexts 13-9
Diverting Traffic to the AIP SSM 13-11
What to Do Next 13-14
CHAPTER 14 Configuring the CSC SSM 14-1
About the CSC SSM 14-1
About Deploying the Adaptive Security Appliance with the CSC SSM 14-2
Scenario: Security Appliance with CSC SSM Deployed for Content Security 14-4
Configuration Requirements 14-5
Configuring the CSC SSM for Content Security 14-6
Obtain Software Activation Key from Cisco.com 14-6
Gather Information 14-7
Verify Time Settings 14-7
Run the CSC Setup Wizard 14-8
What to Do Next 14-17
Cisco ASA 5500 Series Getting Started Guide
viii 78-19186-01
Contents
CHAPTER 15 Configuring the 4GE SSM for Fiber 15-1
Cabling 4GE SSM Interfaces 15-2
Setting the 4GE SSM Media Type for Fiber Interfaces (Optional) 15-3
What to Do Next 15-5
APPENDIX A Obtaining a 3DES/AES License A-1
Cisco ASA 5500 Series Getting Started Guide
78-19186-01 ix
Contents
Cisco ASA 5500 Series Getting Started Guide
x 78-19186-01
CH A P T E R 1
Before You Begin
Use the following table to find the installation and configuration steps that are
required for your implementation of the Cisco ASA 5500 series adaptive security
appliance.
The adaptive security appliance implementations included in this document are as
follows:
• ASA 5500, page 1-1
• ASA 5500 with AIP SSM, page 1-2
• ASA 5500 with CSC SSM, page 1-3
• ASA 5500 with 4GE SSM, page 1-4
• ASA 5550, page 1-5
• Related Documents, page 1-5
ASA 5500
To Do This ... See ...
Install the chassis Chapter 4, “Installing the ASA 5500,
ASA 5510, ASA 5520, and ASA
5540”
Cisco ASA 5500 Series Getting Started Guide
78-19186-01 1-1
Chapter 1 Before You Begin
ASA 5500 with AIP SSM
Connect interface cables Chapter 6, “Connecting Interface
Cables on the ASA 5500, ASA 5510,
ASA 5520, and ASA 5540
Platforms”
Perform initial setup of the adaptive security Chapter 7, “Configuring the
appliance Adaptive Security Appliance”
Configure the adaptive security appliance for Chapter 8, “Scenario: DMZ
your implementation Configuration”
Chapter 9, “Scenario: IPsec
Remote-Access VPN Configuration”
Chapter 10, “Scenario: Configuring
Connections for a Cisco AnyConnect
VPN Client”
Chapter 11, “Scenario: SSL VPN
Clientless Connections”
Chapter 12, “Scenario: Site-to-Site
VPN Configuration”
Configure optional and advanced features Cisco ASA 5500 Series Configuration
Guide using the CLI
Operate the system on a daily basis Cisco ASA 5500 Series Command
Reference
Cisco ASA 5500 Series System Log
Messages
ASA 5500 with AIP SSM
To Do This ... See ...
Install the chassis Chapter 4, “Installing the ASA 5500,
ASA 5510, ASA 5520, and ASA
5540”
Install the AIP SSM Chapter 5, “Installing Optional
SSMs”
Cisco ASA 5500 Series Getting Started Guide
1-2 78-19186-01
Chapter 1 Before You Begin
ASA 5500 with CSC SSM
Connect interface cables Chapter 6, “Connecting Interface
Cables on the ASA 5500, ASA 5510,
ASA 5520, and ASA 5540
Platforms”
Perform initial setup the adaptive security Chapter 7, “Configuring the
appliance Adaptive Security Appliance”
Configure the adaptive security appliance for Chapter 9, “Scenario: IPsec
AIP SSM Remote-Access VPN Configuration”
Configure IPS software for intrusion Configuring the Cisco Intrusion
prevention Prevention System Sensor Using the
Command Line Interface
Refine configuration and configure optional Cisco ASA 5500 Series Configuration
and advanced features Guide using the CLI
Cisco ASA 5500 Series Command
Reference
Cisco ASA 5500 Series System Log
Messages
ASA 5500 with CSC SSM
To Do This ... See ...
Install the chassis Chapter 4, “Installing the ASA 5500,
ASA 5510, ASA 5520, and ASA
5540”
Install the CSC SSM Chapter 5, “Installing Optional
SSMs”
Connect interface cables Chapter 6, “Connecting Interface
Cables on the ASA 5500, ASA 5510,
ASA 5520, and ASA 5540
Platforms”
Perform initial setup of the adaptive Chapter 7, “Configuring the
security appliance Adaptive Security Appliance”
Cisco ASA 5500 Series Getting Started Guide
78-19186-01 1-3
Chapter 1 Before You Begin
ASA 5500 with 4GE SSM
Configure the adaptive security appliance Chapter 14, “Configuring the CSC
for content security SSM”
Configure the CSC SSM Cisco Content Security and Control
SSM Administrator Guide
Refine configuration and configure Cisco ASA 5500 Series Configuration
optional and advanced features Guide using the CLI
Cisco ASA 5500 Series Command
Reference
Cisco ASA 5500 Series System Log
Messages
ASA 5500 with 4GE SSM
To Do This ... See ...
Install the chassis Chapter 4, “Installing the ASA 5500,
ASA 5510, ASA 5520, and ASA
5540”
Install the 4GE SSM Chapter 5, “Installing Optional
SSMs”
Connect interface cables Chapter 6, “Connecting Interface
Cables on the ASA 5500, ASA 5510,
ASA 5520, and ASA 5540
Platforms”
Perform initial setup of the adaptive Chapter 7, “Configuring the
security appliance Adaptive Security Appliance”
Cisco ASA 5500 Series Getting Started Guide
1-4 78-19186-01
Chapter 1 Before You Begin
ASA 5550
Install the fiber optic module Chapter 5, “Installing Optional
SSMs”
Refine configuration and configure Cisco ASA 5500 Series Configuration
optional and advanced features Guide using the CLI
Cisco ASA 5500 Series Command
Reference
Cisco ASA 5500 Series System Log
Messages
ASA 5550
To Do This ... See ...
Install the chassis Chapter 3, “Installing the ASA 5550”
Install the fiber optic module, if any
Connect interface cables
Perform initial setup of the adaptive Chapter 7, “Configuring the
security appliance Adaptive Security Appliance”
Refine configuration and configure Cisco ASA 5500 Series Configuration
optional and advanced features Guide using the CLI
Cisco ASA 5500 Series Command
Reference
Cisco ASA 5500 Series System Log
Messages
Related Documents
For more information, see the following documentation:
• Documentation Roadmap for the Cisco ASA 5500 Series
• Cisco ASA 5500 Series Release Notes
• Release Notes for Cisco ASDM
Cisco ASA 5500 Series Getting Started Guide
78-19186-01 1-5
Chapter 1 Before You Begin
Related Documents
• Cisco ASA 5500 Series Command Reference
• Cisco ASA 5500 Series Configuration Guide using the CLI
• Cisco ASA 5500 Series System Log Messages
• Migrating to ASA for VPN 3000 Series Concentrator Administrators
• Cisco Secure Desktop Configuration Guide for Cisco ASA 5500 Series
Administrators
• Open Source Software Licenses for ASA and PIX Security Appliances
Cisco ASA 5500 Series Getting Started Guide
1-6 78-19186-01
CH A P T E R 2
Maximizing Throughput on the ASA
5550
Note This chapter applies only to the Cisco ASA 5550.
The Cisco ASA 5550 adaptive security appliance is designed to deliver maximum
throughput when configured according to the guidelines described in this chapter.
This chapter includes the following sections:
• Embedded Network Interfaces, page 2-1
• Balancing Traffic to Maximize Throughput, page 2-2
• What to Do Next, page 2-5
Embedded Network Interfaces
The adaptive security appliance has two internal buses providing copper Gigabit
Ethernet and fiber Gigabit Ethernet connectivity:
• Slot 0 (corresponding to Bus 0) has four embedded copper Gigabit Ethernet
ports
• Slot 1 (corresponding to Bus 1) has four embedded copper Gigabit Ethernet
ports and four embedded SFPs that support fiber Gigabit Ethernet
connectivity
Cisco ASA 5500 Series Getting Started Guide
78-19186-01 2-1
Chapter 2 Maximizing Throughput on the ASA 5550
Balancing Traffic to Maximize Throughput
Note To establish fiber connectivity on the adaptive security appliance, you must order
and install SFP modules for each fiber port you want to use. For more information
on fiber ports and SFP modules, see the “Installing SFP Modules” section on
page 3-6.
Figure 2-1 shows the embedded ports on the Cisco ASA 5550.
Figure 2-1 Embedded Ports on the ASA 5550
Slot 1 Slot 0
MGMT
CONSOLE
USB2 USB1
LNK 3 2 1 0 SPD
FLASH
153217
AUX
US
STAT
PWR
ER
VE
S
SH
U
LINK SPD LINK SPD LINK SPD LINK SPD N
TI
W
AT
VP
A
AC
PO
3 2 1 0
FL
ST
Ethernet Fiber Ethernet
Note Although Slot 1 has four copper Ethernet ports and four fiber Ethernet ports, you
can use only four Slot 1 ports at a time. For example, you could use two Slot 1
copper ports and two fiber ports, but you cannot use fiber ports if you are already
using all four Slot 1 copper ports.
Balancing Traffic to Maximize Throughput
To maximize traffic throughput, configure the adaptive security appliance so that
traffic is distributed equally between the two buses in the device. To achieve this,
lay out the network so that all traffic flows through both Bus 0 (Slot 0) and Bus 1
(Slot 1), entering through one bus and exiting through the other.
Cisco ASA 5500 Series Getting Started Guide
2-2 78-19186-01
Chapter 2 Maximizing Throughput on the ASA 5550
Balancing Traffic to Maximize Throughput
In Figure 2-2 and Figure 2-3, network traffic is distributed so that all traffic flows
through both buses in the device, enabling the adaptive security appliance to
deliver maximum throughput.
Figure 2-2 Traffic Evenly Distributed for Maximum Throughput (Copper to Copper)
Maximum
Slot 1 throughput Slot 0
MGMT
CONSOLE
USB2 USB1
LNK 3 2 1 0 SPD
FLASH
153104
AUX
US
STAT
PWR
ER
VE
S
SH
U
N
LINK SPD LINK SPD LINK SPD LINK SPD
TI
W
AT
VP
A
AC
PO
3 2 1 0
FL
ST
Incoming and Incoming and
outgoing traffic outgoing traffic
Figure 2-3 Traffic Evenly Distributed for Maximum Throughput (Copper to Fiber)
Maximum
Slot 1 throughput Slot 0
MGMT
CONSOLE
USB2 USB1
LNK 3 2 1 0 SPD
FLASH
153305
AUX
US
STAT
PWR
ER
VE
S
SH
U
LINK SPD LINK SPD LINK SPD LINK SPD
TI
W
AT
VP
A
AC
PO
3 2 1 0
FL
ST
Incoming and Incoming and
outgoing traffic outgoing traffic
Cisco ASA 5500 Series Getting Started Guide
78-19186-01 2-3
Chapter 2 Maximizing Throughput on the ASA 5550
Balancing Traffic to Maximize Throughput
Figure 2-4 illustrates several configurations that do not enable the adaptive
security appliance to deliver maximum throughput because network traffic flows
through only one bus on the device.
Figure 2-4 Configurations Not Enabling Maximum Throughput
Slot 1 Slot 0
MGMT
CONSOLE
USB2 USB1
LNK 3 2 1 0 SPD
FLASH
AUX
US
STAT
PWR
ER
E
S
SH
TIV
U
N
LINK SPD LINK SPD LINK SPD LINK SPD
AT
VP
A
AC
PO
3 2 1 0
FL
ST
Incoming and
outgoing traffic
Slot 1 Slot 0
MGMT
CONSOLE
USB2 USB1
LNK 3 2 1 0 SPD
FLASH
AUX
US
STAT
PWR
ER
E
S
SH
TIV
U
N
LINK SPD LINK SPD LINK SPD LINK SPD
W
AT
VP
A
AC
PO
3 2 1 0
FL
ST
Incoming and
outgoing traffic
Slot 1 Slot 0
MGMT
CONSOLE
USB2 USB1
LNK 3 2 1 0 SPD
FLASH
AUX
US
STAT
PWR
ER
E
S
SH
TIV
U
LINK SPD LINK SPD LINK SPD LINK SPD
W
AT
VP
A
AC
PO
3 2 1 0
FL
ST
Incoming and
outgoing traffic
Slot 1 Slot 0
MGMT
CONSOLE
USB2 USB1
LNK 3 2 1 0 SPD
153306
FLASH
AUX
US
STAT
PWR
ER
E
S
SH
TIV
U
LINK SPD LINK SPD LINK SPD LINK SPD
W
AT
VP
A
AC
PO
3 2 1 0
FL
ST
Incoming and outgoing traffic
Cisco ASA 5500 Series Getting Started Guide
2-4 78-19186-01
Chapter 2 Maximizing Throughput on the ASA 5550
What to Do Next
Note You can use the show traffic command to see the traffic throughput over each bus.
For more information about using the command, see the Cisco ASA 5500 Series
Command Reference.
What to Do Next
Continue with Chapter 3, “Installing the ASA 5550.”
Cisco ASA 5500 Series Getting Started Guide
78-19186-01 2-5
Chapter 2 Maximizing Throughput on the ASA 5550
What to Do Next
Cisco ASA 5500 Series Getting Started Guide
2-6 78-19186-01
CH A P T E R 3
Installing the ASA 5550
Caution Read the safety warnings in the Regulatory Compliance and Safety Information
for the Cisco ASA 5500 Series and follow proper safety procedures when
performing these steps.
Warning Only trained and qualified personnel should install, replace, or service this
equipment. Statement 49
This chapter describes the ASA 5550 adaptive security appliance and rack-mount
and installation procedures for the adaptive security appliance. This chapter
includes the following sections:
• Verifying the Package Contents, page 3-2
• Installing the Chassis, page 3-3
• Installing SFP Modules, page 3-6
• Ports and LEDs, page 3-9
• Connecting Interface Cables, page 3-13
• What to Do Next, page 3-19
Cisco ASA 5500 Series Getting Started Guide
78-19186-01 3-1
Chapter 3 Installing the ASA 5550
Verifying the Package Contents
Verifying the Package Contents
Verify the contents of the packing box, shown in Figure 3-1, to ensure that you
have received all items necessary to install the Cisco ASA 5550.
Figure 3-1 Contents of ASA 5550 Package
Cisco ASA 5550 adaptive
security appliance
LNK
3
2
1
0 SPD
MGMT
Cisco
SSM-4GE
ER
TUS
USB2
POW
STA
USB1
LINK FLASH
SPD LINK
3 SPD LINK
2 SPD LINK
1 SPD ER
0 W US
PO AT
ST TIVE N
AC VP ASH
FL
Mounting brackets Yellow Ethernet cable
(700-18797-01 AO) right (72-1482-01)
(700-18798-01 AO) left
2 long cap screws
(48-0654-01 AO) Blue console cable
PC terminal adapter
4 flathead screws
(48-0451-01 AO)
Cable holder
4 cap screws
(48-0523-01 AO) CoSafe
m t
Gu pliay an
C 0 A Ap C
55 uri du
S P
is d p D
ec r
co a lia
5 ty ct
ide nc d
A ptiv nc
S e e
A
o
e
153215
4 rubber feet Documentation
Cisco ASA 5500 Series Getting Started Guide
3-2 78-19186-01
Chapter 3 Installing the ASA 5550
Installing the Chassis
Installing the Chassis
This section describes how to rack-mount and install the adaptive security
appliance. You can mount the adaptive security appliance in a 19-inch rack (with
a 17.5- or 17.75-inch opening).
Warning To prevent bodily injury when mounting or servicing this unit in a rack, you must
take special precautions to ensure that the system remains stable. The
following guidelines are provided to ensure your safety.
The following information can help plan equipment rack installation:
• Allow clearance around the rack for maintenance.
• When mounting a device in an enclosed rack ensure adequate ventilation. An
enclosed rack should never be overcrowded. Make sure that the rack is not
congested, because each unit generates heat.
• When mounting a device in an open rack, make sure that the rack frame does
not block the intake or exhaust ports.
• If the rack contains only one unit, mount the unit at the bottom of the rack.
• If the rack is partially filled, load the rack from the bottom to the top, with the
heaviest component at the bottom of the rack.
• If the rack contains stabilizing devices, install the stabilizers prior to
mounting or servicing the unit in the rack.
Warning Before performing any of the following procedures, ensure that the power
source is off. (AC or DC). To ensure that power is removed from the DC circuit,
locate the circuit breaker on the panel board that services the DC circuit,
switch the circuit breaker to the OFF position, and tape the switch handle of the
circuit breaker in the OFF position.
Cisco ASA 5500 Series Getting Started Guide
78-19186-01 3-3
Chapter 3 Installing the ASA 5550
Installing the Chassis
Rack-Mounting the Chassis
To rack-mount the chassis, perform the following steps:
Note You can use the mounting brackets to mount the chassis to the front or the back
of the rack, with the front panel or the rear panel of the chassis facing outward.
Step 1 Attach the rack-mount brackets to the chassis using the supplied screws. Attach
the brackets to the holes as shown in Figure 3-2. After the brackets are secured to
the chassis, you can rack-mount it.
Figure 3-2 Installing the Right and Left Brackets
LNK
3
2
1
153216
Step 2 Attach the chassis to the rack using the supplied screws, as shown in Figure 3-3.
Cisco ASA 5500 Series Getting Started Guide
3-4 78-19186-01
Chapter 3 Installing the ASA 5550
Installing the Chassis
Figure 3-3 Rack-Mounting the Chassis
CISCO
POWER
ASA 554
STATUS Adaptive 0 SERIE
ACTI Security S
VE VPN Appliance
FLASH
119633
Note Figure 3-2 shows the rack mounting brackets attached to the rear of the chassis
while Figure 3-3 shows the rack mounting brackets attached to the front of the
chassis. You can attach the mounting brackets to the front or the rear of the chassis
so that you can have the front panel or the rear panel of the chassis facing outward.
Figure 3-2 shows the brackets attached to the rear so you can see how that
configuration appears while Figure 3-3 shows the brackets attached to the front so
that you can see how that configuration appears. In Step 1 and Step 2, you will
choose to have either the brackets rear mounted or front mounted but not both.
To remove the chassis from the rack, remove the screws that attach the chassis to
the rack, and then remove the chassis.
Cisco ASA 5500 Series Getting Started Guide
78-19186-01 3-5
Chapter 3 Installing the ASA 5550
Installing SFP Modules
Installing SFP Modules
The adaptive security appliance uses a field-replaceable SFP module to establish
fiber Gigabit Ethernet connections.
This section describes how to install and remove SFP modules in the adaptive
security appliance. This section includes the following topics:
• SFP Module, page 3-6
• Installing an SFP Module, page 3-8
SFP Module
The SFP (Small Form-Factor Pluggable) module is a hot-swappable input/output
device that plugs into the fiber ports.
Note If you install an SFP module after the switch has powered on, you must reload the
adaptive security appliance to enable the SFP module.
Table 3-1 lists the SFP modules that are supported by the adaptive security
appliance.
Table 3-1 Supported SFP Modules
SFP Module Type of Connection Cisco Part Number
1000BASE-LX/LH Fiber GLC-LH-SM=
1000BASE-SX Fiber GLC-SX-MM=
The 1000BASE-LX/LH and 1000BASE-SX SFP modules are used to establish
fiber connections. Use fiber cables with LC connectors to connect to an SFP
module. The SFP modules support 850 to 1550 nm nominal wavelengths. The
cables must not exceed the required cable length for reliable communications.
Table 3-2 lists the cable length requirements.
Cisco ASA 5500 Series Getting Started Guide
3-6 78-19186-01
Chapter 3 Installing the ASA 5550
Installing SFP Modules
Table 3-2 Cabling Requirements for Fiber-Optic SFP Modules
62.5/125 micron 50/125 micron 62.5/125 micron 50/125 micron 9/125 micron
Multimode 850 Multimode 850 Multimode Multimode Single-mode
SFP Module nm Fiber nm Fiber 1310 nm Fiber 1310 nm Fiber 1310 nm Fiber
— — 550 m at 550 m at 10 km
500 Mhz-km 400 Mhz-km
LX/LH
275 m at 550 m at — — —
200 Mhz-km 500 Mhz-km
SX
Use only Cisco-certified SFP modules on the adaptive security appliance. Each
SFP module has an internal serial EEPROM that is encoded with security
information. This encoding provides a way for Cisco to identify and validate that
the SFP module meets the requirements for the adaptive security appliance.
Note Only SFP modules certified by Cisco are supported on the adaptive security
appliance.
Caution Protect your SFP modules by inserting clean port plugs into the SFPs after the
cables are extracted from them. Be sure to clean the optic surfaces of the fiber
cables before you plug them back into the optical bores of another SFP module.
Avoid getting dust and other contaminants into the optical bores of your SFP
modules: The optics do not work correctly when obstructed with dust.
Warning Because invisible laser radiation may be emitted from the aperture of the port
when no cable is connected, avoid exposure to laser radiation and do not stare
into open apertures. Statement 70
Cisco ASA 5500 Series Getting Started Guide
78-19186-01 3-7
Chapter 3 Installing the ASA 5550
Installing SFP Modules
Installing an SFP Module
To install an SFP module in a fiber port in Slot 1, perform the following steps:
Step 1 Line up the SFP module with the port and slide the SFP module into the port slot
until it locks into position as shown in Figure 3-4.
Figure 3-4 Installing an SFP Module
132985
1 Port plug 3 SFP module
2 Port slot
Caution Do not remove the port plugs from the SFP module until you are ready to connect
the cables.
Step 2 Remove the port plug; then connect the network cable to the SFP module.
Step 3 Connect the other end of the cable to your network. For more information on
connecting the cables, see Chapter 3, “Connecting Interface Cables.”
Cisco ASA 5500 Series Getting Started Guide
3-8 78-19186-01
Chapter 3 Installing the ASA 5550
Ports and LEDs
Caution The latching mechanism used on many SFP modules locks them into place when
cables are connected. Do not pull on the cabling in an attempt to remove the SFP
module.
Ports and LEDs
This section describes the front and rear panels. Figure 3-5 shows the front panel
LEDs. This section includes the following topics:
• Front Panel LEDs, page 3-9
• Rear Panel LEDs and Ports in Slot 0, page 3-10
• Ports and LEDs in Slot 1, page 3-12
Front Panel LEDs
Figure 3-5 shows the LEDs on the front panel of the adaptive security appliance.
Figure 3-5 Front Panel LEDs
CISCO ASA 5540 SERIES
Adaptive Security Appliance
119638
POWER STATUS ACTIVE VPN FLASH
1 3 5
2 4
LED Color State Description
1 Power Green On The system has power.
Cisco ASA 5500 Series Getting Started Guide
78-19186-01 3-9
Chapter 3 Installing the ASA 5550
Ports and LEDs
LED Color State Description
2 Status Green Flashing The power-up diagnostics are running or the system is booting.
Solid The system has passed power-up diagnostics.
Amber Solid The power-up diagnostics have failed.
3 Active Green Flashing There is network activity.
4 VPN Green Solid VPN tunnel is established.
5 Flash Green Solid The CompactFlash is being accessed.
Rear Panel LEDs and Ports in Slot 0
Figure 3-6 shows the rear panel LEDs and ports in Slot 0.
Figure 3-6 Rear Panel LEDs and Ports on Slot 0 (AC Power Supply Model Shown)
1 2 3 4 5
MGMT
CONSOLE
USB2 USB1
LNK 3 2 1 0 SPD
FLASH
153103
AUX
US
STAT
PWR
ER
VE
S
SH
U
LINK SPD LINK SPD LINK SPD LINK SPD
TI
W
AT
VP
A
AC
PO
3 2 1 0
FL
ST
6 7 8 10 12 13 14
9 11
1 Management Port1 6 USB 2.0 interfaces2 11 VPN LED
3
2 External CompactFlash slot 7 Network interfaces 12 Flash LED
3 Serial Console port 8 Power indicator LED 13 AUX port
4 Power switch 9 Status indicator LED 14 Power connector
5 Power indicator LED 10 Active LED
1. The management 0/0 interface is a Fast Ethernet interface designed for management traffic only.
2. Reserved for future use.
Cisco ASA 5500 Series Getting Started Guide
3-10 78-19186-01
Chapter 3 Installing the ASA 5550
Ports and LEDs
3. GigabiteEthernet interfaces, from right to left, GigabitEthernet 0/0, GigabitEthernet 0/1, GigabitEthernet 0/2, and
GigabitEthernet 0/3.
For more information on the Management Port, see the management-only
command in the Cisco ASA 5500 Series Command Reference.
Figure 3-7 shows the adaptive security appliance rear panel LEDs.
Figure 3-7 Rear Panel Link and Speed Indicator LEDs
1 2
MGMT
USB2
USB1
126917
LNK SPD LNK SPD LNK SPD LNK SPD
3 2 1 0
1 MGMT indicator LEDs 2 Network interface LEDs
Table 3-3 lists the rear MGMT and Network interface LEDs.
Table 3-3 Link and Speed LEDs
Indicator Color Description
Left side Solid green Physical link
Green flashing Network activity
Right side Not lit 10 Mbps
Green 100 Mbps
Amber 1000 Mbps
Cisco ASA 5500 Series Getting Started Guide
78-19186-01 3-11
Chapter 3 Installing the ASA 5550
Ports and LEDs
Ports and LEDs in Slot 1
Figure 3-8 illustrates the ports and LEDs in Slot 1.
Figure 3-8 Ports and LEDs in Slot 1
2 3 7 8
LNK 3 2 1 0 SPD
153212
US
STAT
PWR
Cisco SSM-4GE
1 4 5 6
1 Copper Ethernet ports 5 Status LED
2 RJ-45 Link LED 6 Fiber Ethernet ports
3 RJ-45 Speed LED 7 SFP Link LED
4 Power LED 8 SFP Speed LED
Note Figure 3-8 shows SFP modules installed in the fiber Ethernet ports. You must
order and install the SFP modules if you want to establish fiber Ethernet
connectivity. For more information on fiber ports and SFP modules, see the
“Installing SFP Modules” section on page 3-6.
Table 3-4 describes the LEDs in Slot 1.
Table 3-4 LEDs on Bus G1
LED Color State Description
2, 7 LINK Green Solid There is an Ethernet link.
Flashing There is Ethernet activity.
Cisco ASA 5500 Series Getting Started Guide
3-12 78-19186-01
Chapter 3 Installing the ASA 5550
Connecting Interface Cables
Table 3-4 LEDs on Bus G1 (continued)
LED Color State Description
3, 8 SPEED Off 10 MB There is no network activity.
Green 100 MB There is network activity at
100 Mbps.
Amber
1000 MB There is network activity at
(GigE) 1000 Mbps.
4 POWER Green On The system has power.
5 STATUS Green Flashing The system is booting.
Green Solid The system booted correctly.
Amber Solid The system diagnostics failed.
Connecting Interface Cables
This section describes how to connect the appropriate cables to the Console,
Auxiliary, Management, copper Ethernet, and fiber Ethernet ports.
To connect cables to the network interfaces, perform the following steps:
Step 1 Place the chassis on a flat, stable surface, or in a rack (if you are rack-mounting it).
Step 2 Connect to the Management port.
The adaptive security appliance has a dedicated interface for device management
that is referred to as the Management0/0 port. The Management0/0 port is a Fast
Ethernet interface. This port is similar to the Console port, but the Management0/0
port only accepts incoming traffic to the adaptive security appliance.
Note You can configure any interface to be a management-only interface using
the management-only command. You can also disable management-only
mode on the management interface. For more information about this
command, see the management-only command in the Cisco ASA 5500
Series Command Reference.
Cisco ASA 5500 Series Getting Started Guide
78-19186-01 3-13
Chapter 3 Installing the ASA 5550
Connecting Interface Cables
a. Locate an Ethernet cable, which has an RJ-45 connector on each end.
b. Connect one RJ-45 connector to the Management0/0 port, as shown in
Figure 3-9.
c. Connect the other end of the Ethernet cable to the Ethernet port on your
computer or to your management network.
Figure 3-9 Connecting to the Management Port
1
MGMT
USB2
USB1
92684
LNK SPD LNK SPD LNK SPD LNK SPD
3 2 1 0
1 Management port 2 RJ-45 to RJ-45 Ethernet cable
Step 3 Connect to the Console port.
a. Before connecting a computer or terminal to any ports, check to determine the
baud rate of the serial port. The baud rate of the computer or terminal must
match the default baud rate (9600 baud) of the Console port of the adaptive
security appliance.
Set up the terminal as follows: 9600 baud (default), 8 data bits, no parity, 1 stop
bits, and Flow Control (FC) = Hardware.
b. Locate the serial console cable, which has an RJ-45 connector on one end and
a DB-9 connector on the other end for the serial port on your computer.
Cisco ASA 5500 Series Getting Started Guide
3-14 78-19186-01
Chapter 3 Installing the ASA 5550
Connecting Interface Cables
c. Connect the RJ-45 connector to the Console port of the adaptive security
appliance as shown in Figure 3-10.
d. Connect the DB-9 connector to the console port on your computer.
Figure 3-10 Connecting the Console Cable
CONSOLE
FLASH
AUX
ER
VE
S
SH
U
N
TI
W
AT
VP
A
AC
PO
FL
ST
126982
1 RJ-45 Console port 2 RJ-45 to DB-9 console cable
Step 4 Connect to the Auxiliary port (labeled AUX).
a. Locate the serial console cable, which has an RJ-45 connector on one end and
a DB-9 connector on the other end for the serial port on your computer.
b. Connect the RJ-45 connector of the cable to the Auxiliary port (labeled AUX)
on the adaptive security appliance, as shown in Figure 3-11.
c. Connect the other end of the cable, the DB-9 connector, to the serial port on
your computer.
Cisco ASA 5500 Series Getting Started Guide
78-19186-01 3-15
Chapter 3 Installing the ASA 5550
Connecting Interface Cables
Figure 3-11 Connecting to the AUX Port
CONSOLE
FLASH
AUX
ER
VE
S
SH
U
N
TI
W
AT
VP
A
AC
PO
FL
ST
92686
1 RJ-45 AUX port 2 RJ-45 to DB-9 console cable
Step 5 Connect to copper Ethernet ports to be used for network connections. Copper
Ethernet ports are available both in Slot 0 and Slot 1.
Note You must use a port in Slot 0 for the inside interface, and a port in Slot 1
for the outside interface.
a. Connect one end of an Ethernet cable to a copper Ethernet port, as shown in
Figure 3-12 and Figure 3-13.
Cisco ASA 5500 Series Getting Started Guide
3-16 78-19186-01
Chapter 3 Installing the ASA 5550
Connecting Interface Cables
Figure 3-12 Connecting to a Copper Ethernet Interface in Slot 0
MGMT
USB2
USB1
92685
LNK SPD LNK SPD LNK SPD LNK SPD
3 2 1 0
1 Copper Ethernet ports 2 RJ-45 connector
Figure 3-13 Connecting to a Copper Ethernet Interfaces in Slot 1
LNK
3
2
1
0 SPD
MGMT
MGMT USB2
Cisco
SSM-4
ER
US
GE
POW
STAT
USB2
USB1
2
153213
1 Copper Ethernet ports 2 RJ-45 connector
Cisco ASA 5500 Series Getting Started Guide
78-19186-01 3-17
Chapter 3 Installing the ASA 5550
Connecting Interface Cables
b. Connect the other end of the Ethernet cable to a network device, such as a
router, switch or hub.
Step 6 Connect to fiber Ethernet ports to be used for network connections.
Note Slot 1 contains four copper Ethernet ports and four fiber Ethernet ports.
You can use both types of ports, but you can only have a total of four
Slot 1 ports in use at a time. For example, you could use two copper
Ethernet ports and two fiber Ethernet ports.
For each fiber port you want to use, perform the following steps:
a. Install the SFP module:
– Insert and slide the SFP module into the fiber port until you hear a click.
The click indicates that the SFP module is locked into the port.
– Remove the port plug from the installed SFP as shown in Figure 3-14.
Figure 3-14 Removing the Fiber Port Plug
2
1
143146
US
STAT
1 Port plug 2 SFP module
b. Connect the LC connector to the SFP module as shown in Figure 3-15.
Cisco ASA 5500 Series Getting Started Guide
3-18 78-19186-01
Chapter 3 Installing the ASA 5550
What to Do Next
Figure 3-15 Connecting the LC Connector
LNK
3
2
1
0 SPD
MGMT
MGMT USB2
Cisco
SSM-4
ER
US
GE
POW
STAT
USB2
153214
USB1
2
1
1 LC connector 2 SFP module
c. Connect the other end of the cable to a network device, such as a router,
switch, or hub.
Step 7 Connect the power cord to the adaptive security appliance and plug the other end
to the power source.
Step 8 Power on the chassis.
What to Do Next
Continue with Chapter 7, “Configuring the Adaptive Security Appliance.”
Cisco ASA 5500 Series Getting Started Guide
78-19186-01 3-19
Chapter 3 Installing the ASA 5550
What to Do Next
Cisco ASA 5500 Series Getting Started Guide
3-20 78-19186-01
CH A P T E R 4
Installing the ASA 5500, ASA 5510,
ASA 5520, and ASA 5540
Note This chapter does not apply to the ASA 5550.
Warning Only trained and qualified personnel should install, replace, or service this
equipment. Statement 49
Caution Read the safety warnings in the Regulatory Compliance and Safety Information
for the Cisco ASA 5500 Series and follow proper safety procedures when
performing these steps.
This chapter provides a product overview and describes the memory
requirements, rack-mount, and installation procedures for the adaptive security
appliance. This chapter includes the following sections:
• Verifying the Package Contents, page 4-2
• Installing the Chassis, page 4-3
• Ports and LEDs, page 4-7
• What to Do Next, page 4-10
Cisco ASA 5500 Series Getting Started Guide
78-19186-01 4-1
Chapter 4 Installing the ASA 5500, ASA 5510, ASA 5520, and ASA 5540
Verifying the Package Contents
Note The illustrations in this document show the Cisco ASA 5540 adaptive security
appliance. The Cisco ASA 5510 adaptive security appliance and Cisco ASA 5520
adaptive security appliance are identical, containing the same back panel features
and indicators.
Verifying the Package Contents
Verify the contents of the packing box to ensure that you have received all items
necessary to install your Cisco ASA 5500 series adaptive security appliance.
Cisco ASA 5500 Series Getting Started Guide
4-2 78-19186-01
Chapter 4 Installing the ASA 5500, ASA 5510, ASA 5520, and ASA 5540
Installing the Chassis
Figure 4-1 Contents of ASA 5500 Package
Cisco ASA 5500 adaptive
security appliance
MGMT
USB2
USB1
LINK FLASH
SPD LINK
3 SPD LINK
2 SPD LINK
1 SPD
0 WER US
PO AT
ST TIVE N
AC VP ASH
FL
Mounting brackets Yellow Ethernet cable
(700-18797-01 AO) right (72-1482-01)
(700-18798-01 AO) left
2 long cap screws
(48-0654-01 AO) Blue console cable
PC terminal adapter
4 flathead screws
(48-0451-01 AO)
Cable holder
4 cap screws
(48-0523-01 AO) Se 550 Cisc
CoSafe
m t
c 0 o
Prourity Ada ASA Gu pliay an
du App ptiv ide nc d
ct
CD lianc e e
e
92574
4 rubber feet Documentation
Installing the Chassis
This section describes how to rack-mount and install the adaptive security
appliance. You can mount the adaptive security appliance in a 19-inch rack (with
a 17.5- or 17.75-inch opening).
Cisco ASA 5500 Series Getting Started Guide
78-19186-01 4-3
Chapter 4 Installing the ASA 5500, ASA 5510, ASA 5520, and ASA 5540
Installing the Chassis
Warning To prevent bodily injury when mounting or servicing this unit in a rack, you must
take special precautions to ensure that the system remains stable. The
following guidelines are provided to ensure your safety.
The following information can help plan equipment rack installation:
• Allow clearance around the rack for maintenance.
• When mounting a device in an enclosed rack ensure adequate ventilation. An
enclosed rack should never be overcrowded. Make sure that the rack is not
congested, because each unit generates heat.
• When mounting a device in an open rack, make sure that the rack frame does
not block the intake or exhaust ports.
• If the rack contains only one unit, mount the unit at the bottom of the rack.
• If the rack is partially filled, load the rack from the bottom to the top, with the
heaviest component at the bottom of the rack.
• If the rack contains stabilizing devices, install the stabilizers prior to
mounting or servicing the unit in the rack.
Warning Before performing any of the following procedures, ensure that power is
removed from the DC circuit. To ensure that all power is OFF, locate the circuit
breaker on the panel board that services the DC circuit, switch the circuit
breaker to the OFF position, and tape the switch handle of the circuit breaker in
the OFF position.
Rack-Mounting the Chassis
To rack-mount the chassis, perform the following steps:
Note You can use the mounting brackets to mount the chassis to the front or the back
of the rack, with the front panel or the rear panel of the chassis facing outward.
Cisco ASA 5500 Series Getting Started Guide
4-4 78-19186-01
Chapter 4 Installing the ASA 5500, ASA 5510, ASA 5520, and ASA 5540
Installing the Chassis
Step 1 Attach the rack-mount brackets to the chassis using the supplied screws. Attach
the brackets to the holes as shown in Figure 4-2 and Figure 4-3. After the brackets
are secured to the chassis, you can rack-mount it.
Figure 4-2 Installing the Left Bracket on the Rear Panel of the Chassis
Figure 4-3 191311
Installing the Right Bracket on the Rear Panel of the Chassis
191310
Step 2 Attach the chassis to the rack using the supplied screws, as shown in Figure 4-4.
Cisco ASA 5500 Series Getting Started Guide
78-19186-01 4-5
Chapter 4 Installing the ASA 5500, ASA 5510, ASA 5520, and ASA 5540
Installing the Chassis
Figure 4-4 Rack-Mounting the Chassis
CISCO
POWER
ASA 554
STATUS Adaptive 0 SERIE
ACTI Security S
VE VPN Appliance
FLASH
119633
Note Figure 4-2 and Figure 4-3 show the rack mounting brackets attached to the rear of
the chassis while Figure 4-4 shows the rack mounting brackets attached to the
front of the chassis. You can attach the mounting brackets to the front or the rear
of the chassis so that you can have the front panel or the rear panel of the chassis
facing outward.
Figure 4-2 and Figure 4-3 show the brackets attached to the rear so you can see
how that configuration appears while Figure 4-4 shows the brackets attached to
the front so that you can see how that configuration appears. In Step 1 and Step 2,
you will choose to have either the brackets rear mounted or front mounted but not
both.
To remove the chassis from the rack, remove the screws that attach the chassis to
the rack, and then remove the chassis.
Cisco ASA 5500 Series Getting Started Guide
4-6 78-19186-01
Chapter 4 Installing the ASA 5500, ASA 5510, ASA 5520, and ASA 5540
Ports and LEDs
Ports and LEDs
This section describes the front and rear panels. Figure 4-5 shows the front panel
LEDs.
Figure 4-5 Front Panel LEDs
CISCO ASA 5540 SERIES
Adaptive Security Appliance
119638
POWER STATUS ACTIVE VPN FLASH
1 3 5
2 4
LED Color State Description
1 Power Green On The system has power.
2 Status Green Flashing The power-up diagnostics are running or the system is booting.
Solid The system has passed power-up diagnostics.
Amber Solid The power-up diagnostics have failed.
3 Active Green Solid This is the active failover device.
Amber Solid This is the standby failover device.
4 VPN Green Solid VPN tunnel is established.
5 Flash Green Solid The CompactFlash is being accessed.
Cisco ASA 5500 Series Getting Started Guide
78-19186-01 4-7
Chapter 4 Installing the ASA 5500, ASA 5510, ASA 5520, and ASA 5540
Ports and LEDs
Figure 4-6 shows the rear panel features for the adaptive security appliance.
Figure 4-6 Rear Panel LEDs and Ports (AC Power Supply Model Shown)
1 2 3 4 5
MGMT
CONSOLE
USB2 USB1
FLASH
119572
AUX
ER
E
S
SH
V
U
N
LINK SPD LINK SPD LINK SPD LINK SPD
TI
W
AT
VP
A
AC
PO
3 2 1 0
FL
ST
6 7 8 10 12 13 14
9 11
1 Management Port1 6 USB 2.0 interfaces2 11 VPN LED
2 External CompactFlash slot 7 Network interfaces3 12 Flash LED
3 Serial Console port 8 Power indicator LED 13 AUX port
4 Power switch 9 Status indicator LED 14 Power connector
5 Power indicator LED 10 Active LED
1. The management 0/0 interface is a Fast Ethernet interface designed for management traffic only.
2. Not supported at this time.
3. GigabiteEthernet interfaces, from right to left, GigabitEthernet 0/0, GigabitEthernet 0/1, GigabitEthernet 0/2, and
GigabitEthernet 0/3.
For more information on the Management Port, see the “Management-Only”
section in the Cisco ASA 5500 Series Command Reference.
Cisco ASA 5500 Series Getting Started Guide
4-8 78-19186-01
Chapter 4 Installing the ASA 5500, ASA 5510, ASA 5520, and ASA 5540
Ports and LEDs
Figure 4-7 shows the adaptive security appliance rear panel LEDs.
Figure 4-7 Rear Panel Link and Speed Indicator LEDs
1 2
MGMT
USB2
USB1
126917
LNK SPD LNK SPD LNK SPD LNK SPD
3 2 1 0
1 MGMT indicator LEDs 2 Network interface LEDs
Table 4-1 lists the rear MGMT and Network interface LEDs.
Table 4-1 Link and Speed LEDs
Indicator Color Description
Left side Solid green Physical link
Green flashing Network activity
Right side Not lit 10 Mbps
Green 100 Mbps
Amber 1000 Mbps
Note The ASA 5510 adaptive security appliance only supports 10/100BaseTX. The
ASA 5520 adaptive security appliance and the ASA 5540 adaptive security
appliance support 1000BaseT.
Cisco ASA 5500 Series Getting Started Guide
78-19186-01 4-9
Chapter 4 Installing the ASA 5500, ASA 5510, ASA 5520, and ASA 5540
What to Do Next
What to Do Next
Continue with one of the following chapters.
To Do This... See ..
Install SSMs you purchased but that Chapter 5, “Installing Optional SSMs”
have not yet been installed
Continue with connecting interface Chapter 6, “Connecting Interface
cables Cables on the ASA 5500, ASA 5510,
ASA 5520, and ASA 5540 Platforms”
Cisco ASA 5500 Series Getting Started Guide
4-10 78-19186-01
CH A P T E R 5
Installing Optional SSMs
Note This chapter does not apply to the ASA 5550.
This chapter provides information about installing optional SSMs (Security
Services Modules) and their components. You only need to use the procedures in
this chapter if you purchased an optional SSM and it is not yet installed.
This chapter includes the following sections:
• Cisco 4GE SSM, page 5-1
• Cisco AIP SSM and CSC SSM, page 5-8
• What to Do Next, page 5-10
Cisco 4GE SSM
The 4GE Security Services Module (SSM) has eight Ethernet ports: four
10/100/1000 Mbps, copper, RJ-45 ports or four optional 1000 Mbps, Small
Form-Factor Pluggable (SFP) fiber ports.
This section describes how to install and replace the Cisco 4GE SSM in the
adaptive security appliance. This section includes the following topics:
• 4GE SSM Components, page 5-2
• Installing the Cisco 4GE SSM, page 5-3
• Installing the SFP Modules, page 5-4
Cisco ASA 5500 Series Getting Started Guide
78-19186-01 5-1
Chapter 5 Installing Optional SSMs
Cisco 4GE SSM
4GE SSM Components
Figure 5-1 lists the Cisco 4GE SSM ports and LEDs.
Figure 5-1 Cisco 4GE SSM Ports and LEDs
2 3 7 8
LNK 3 2 1 0 SPD
132983
Cisco SSM-4GE
1 4 5 6
1 RJ-45 ports 5 Status LED
2 RJ-45 Link LED 6 SFP ports
3 RJ-45 Speed LED 7 SFP Link LED
4 Power LED 8 SFP Speed LED
Note Figure 5-1 shows SFP modules installed in the port slots. You must order and
install the SFP modules if you want to use this feature. For more information on
SFP ports and modules, see the “Installing the SFP Modules” section on page 5-4.
Table 5-1 describes the Cisco 4GE SSM LEDs.
Table 5-1 Cisco 4GE SSM LEDs
LED Color State Description
2, 7 LINK Green Solid There is an Ethernet link.
Flashing There is Ethernet activity.
Cisco ASA 5500 Series Getting Started Guide
5-2 78-19186-01
Chapter 5 Installing Optional SSMs
Cisco 4GE SSM
Table 5-1 Cisco 4GE SSM LEDs (continued)
LED Color State Description
3, 8 SPEED Off 10 MB There is no network activity.
Green 100 MB There is network activity at 100
Mbps.
Amber
1000 MB There is network activity at 1000
(GigE) Mbps.
4 POWER Green On The system has power.
5 STATUS Green Flashing The system is booting.
Green Solid The system booted correctly.
Amber Solid The system diagnostics failed.
Installing the Cisco 4GE SSM
To install a new Cisco 4GE SSM for the first time, perform the following steps:
Step 1 Power off the adaptive security appliance.
Step 2 Locate the grounding strap from the accessory kit and fasten it to your wrist so
that it contacts your bare skin. Attach the other end to the chassis.
Step 3 Remove the two screws (as shown in Figure 5-2) at the left rear end of the chassis,
and remove the slot cover.
Figure 5-2 Removing the Screws from the Slot Cover
MGMT
USB2
USB1
LINK FLASH
SPD LIN
3 K SPD
2 LINK
SPD LIN
K SPD
1 ER
119642
0 W US
PO AT IV
E
ST T
VP
N H
AC AS
FL
Cisco ASA 5500 Series Getting Started Guide
78-19186-01 5-3
Chapter 5 Installing Optional SSMs
Cisco 4GE SSM
Step 4 Insert the Cisco 4GE SSM through the slot opening as shown in Figure 5-3.
Figure 5-3 Inserting the Cisco 4GE SSM into the Slot
MGMT
MGMT USB2
USB2 USB1
LNK
3
2
1
USB1
0 SPD
Cisco FLASH
SSM-4G LINK
R
SPD LIN
US
POWE
E 3 K SPD
STAT
2 LINK
SPD LIN
K SPD
1 ER S
0 W U
PO
132984
AT IV
E
ST T
VP
N H
AC AS
FL
Step 5 Attach the screws to secure the Cisco 4GE SSM to the chassis.
Step 6 Power on the adaptive security appliance.
Step 7 Check the LEDs. If the Cisco 4GE SSM is installed properly the STATUS LED
flashes during boot up and is solid when operational.
Step 8 Connect one end of the RJ-45 cable to the port and the other end of the cable to your
network devices. For more information, see Chapter 6, “Connecting Interface
Cables on the ASA 5500, ASA 5510, ASA 5520, and ASA 5540 Platforms.”
Installing the SFP Modules
The SFP (Small Form-Factor Pluggable) is a hot-swappable input/output device
that plugs into the SFP ports. The following SFP module types are supported:
• Long wavelength/long haul 1000BASE-LX/LH (GLC-LH-SM=)
• Short wavelength 1000BASE-SX (GLC-SX-MM=)
This section describes how to install and remove the SFP modules in the adaptive
security appliance to provide optical Gigabit Ethernet connectivity. This section
includes the following topics:
• SFP Module, page 5-5
• Installing the SFP Module, page 5-6
Cisco ASA 5500 Series Getting Started Guide
5-4 78-19186-01
Chapter 5 Installing Optional SSMs
Cisco 4GE SSM
SFP Module
The adaptive security appliance uses a field-replaceable SFP module to establish
Gigabit connections.
Note If you install an SFP module after the switch has powered on, you must reload the
adaptive security appliance to enable the SFP module.
Table 5-2 lists the SFP modules that are supported by the adaptive security
appliance.
Table 5-2 Supported SFP Modules
SFP Module Type of Connection Cisco Part Number
1000BASE-LX/LH Fiber-optic GLC-LH-SM=
1000BASE-SX Fiber-optic GLC-SX-MM=
The 1000BASE-LX/LH and 1000BASE-SX SFP modules are used to establish
fiber-optic connections. Use fiber-optic cables with LC connectors to connect to
an SFP module. The SFP modules support 850 to 1550 nm nominal wavelengths.
The cables must not exceed the required cable length for reliable communications.
Table 5-3 lists the cable length requirements.
Table 5-3 Cabling Requirements for Fiber-Optic SFP Modules
62.5/125 micron 50/125 micron 62.5/125 micron 50/125 micron 9/125 micron
Multimode 850 Multimode 850 Multimode Multimode Single-mode
SFP Module nm Fiber nm Fiber 1310 nm Fiber 1310 nm Fiber 1310 nm Fiber
— — 550 m at 550 m at 10 km
LX/LH 500 Mhz-km 400 Mhz-km
275 m at 550 m at — — —
SX 200 Mhz-km 500 Mhz-km
Cisco ASA 5500 Series Getting Started Guide
78-19186-01 5-5
Chapter 5 Installing Optional SSMs
Cisco 4GE SSM
Use only Cisco certified SFP modules on the adaptive security appliance. Each
SFP module has an internal serial EEPROM that is encoded with security
information. This encoding provides a way for Cisco to identify and validate that
the SFP module meets the requirements for the adaptive security appliance.
Note Only SFP modules certified by Cisco are supported on the adaptive security
appliance.
Caution Protect your SFP modules by inserting clean dust plugs into the SFPs after the
cables are extracted from them. Be sure to clean the optic surfaces of the fiber
cables before you plug them back in the optical bores of another SFP module.
Avoid getting dust and other contaminants into the optical bores of your SFP
modules: The optics do not work correctly when obstructed with dust.
Warning Because invisible laser radiation may be emitted from the aperture of the port
when no cable is connected, avoid exposure to laser radiation and do not stare
into open apertures. Statement 70
Installing the SFP Module
To install the SFP module in the Cisco 4GE SSM, perform the following steps:
Step 1 Line up the SFP module with the port and slide the SFP module into the port slot
until it locks into position as shown in Figure 5-4.
Cisco ASA 5500 Series Getting Started Guide
5-6 78-19186-01
Chapter 5 Installing Optional SSMs
Cisco 4GE SSM
Figure 5-4 Installing an SFP Module
132985
1
1 Optical port plug 3 SFP module
2 SFP port slot
Caution Do not remove the optical port plugs from the SFP until you are ready to connect
the cables.
Step 2 Remove the Optical port plug; then connect the network cable to the SFP module.
Step 3 Connect the other end of the cable to your network. For more information on
connecting the cables, see Chapter 6, “Connecting Interface Cables on the ASA
5500, ASA 5510, ASA 5520, and ASA 5540 Platforms.”
Caution The latching mechanism used on many SFPs locks them into place when cables
are connected. Do not pull on the cabling in an attempt to remove the SFP.
Cisco ASA 5500 Series Getting Started Guide
78-19186-01 5-7
Chapter 5 Installing Optional SSMs
Cisco AIP SSM and CSC SSM
Cisco AIP SSM and CSC SSM
The ASA 5500 series adaptive security appliance supports the AIP SSM
(Advanced Inspection and Prevention Security Services Module) and the CSC
SSM (Content Security Control Security Services Module), also referred to as the
intelligent SSM.
The AIP SSM runs advanced IPS software that provides security inspection.
There are two models of the AIP SSM: the AIP SSM 10 and the AIP SSM 20. Both
types look identical, but the AIP SSM 20 has a faster processor and more memory
than the AIP SSM 10. Only one module (the AIP SSM 10 or the AIP SSM 20) can
populate the slot at a time.
Table 5-4 lists the memory specifications for the AIP SSM 10 and the
AIP SSM 20.
Table 5-4 SSM Memory Specifications
SSM CPU DRAM
AIP SSM 10 2.0 GHz Celeron 1.0 GB
AIP SSM 20 2.4 GHz Pentium 4 2.0 GB
For more information on the AIP SSM, see the Cisco ASA 5500 Series
Configuration Guide using the CLI.
The CSC SSM runs Content Security and Control software. The CSC SSM
provides protection against viruses, spyware, spam, and other unwanted traffic.
For more information on the CSC SSM, see the Cisco ASA 5500 Series
Configuration Guide using the CLI.
This section describes how to install and replace the SSM in the adaptive security
appliance. Figure 5-5 lists the SSM LEDs.
Cisco ASA 5500 Series Getting Started Guide
5-8 78-19186-01
Chapter 5 Installing Optional SSMs
Cisco AIP SSM and CSC SSM
Figure 5-5 SSM LEDs
CT
/A
D
EE
NK
SP
LI
119644
SU
AT
R
PW
ST
1 2 3 4
Table 5-5 describes the SSM LEDs.
Table 5-5 SSM LEDs
LED Color State Description
1 PWR Green On The system has power.
2 STATUS Green Flashing The system is booting.
Solid The system has passed power-up
diagnostics.
3 LINK/ACT Green Solid There is an Ethernet link.
Flashing There is Ethernet activity.
4 SPEED Green 100 MB There is network activity.
Amber 1000 MB (GigE) There is network activity.
Installing an SSM
To install a new SSM, perform the following steps:
Step 1 Power off the adaptive security appliance.
Step 2 Locate the grounding strap from the accessory kit and fasten it to your wrist so
that it contacts your bare skin. Attach the other end to the chassis.
Step 3 Remove the two screws (as shown in Figure 5-6) at the left rear end of the chassis,
and remove the slot cover.
Cisco ASA 5500 Series Getting Started Guide
78-19186-01 5-9
Chapter 5 Installing Optional SSMs
What to Do Next
Figure 5-6 Removing the Screws from the Slot Cover
MGMT
USB2
USB1
LINK FLASH
SPD LIN
3 K SPD
2 LINK
SPD LIN
K SPD
1 ER
119642
0 W U S
PO AT IV
E
ST T
VP
N H
AC AS
FL
Step 4 Insert the SSM into the slot opening as shown in Figure 5-7.
Figure 5-7 Inserting the SSM into the Slot
MGMT
USB2
USB1
D
EE CT
SP K/A LINK
SPD LIN
LIN 3 K SPD
2 LINK
SPD LIN
K SPD
S 1 ER
119643
R TU 0 W S
PW U
STA PO AT IV
E
ST T
VP
N H
AC AS
FL
Step 5 Attach the screws to secure the SSM to the chassis.
Step 6 Power on the adaptive security appliance. Check the LEDs. If the SSM is installed
properly, the POWER LED is solid green and the STATUS LED flashes green.
Step 7 Connect one end of the RJ-45 cable to the port and the other end of the cable to your
network devices.
What to Do Next
Continue with Chapter 6, “Connecting Interface Cables on the ASA 5500, ASA
5510, ASA 5520, and ASA 5540 Platforms.”
Cisco ASA 5500 Series Getting Started Guide
5-10 78-19186-01
CH A P T E R 6
Connecting Interface Cables on the
ASA 5500, ASA 5510, ASA 5520, and
ASA 5540 Platforms
Note This chapter does not apply to the ASA 5550.
This chapter describes how to connect the cables to the Console, Auxiliary,
Management, 4GE SSM, and SSM ports. In this document, SSM refers to an
intelligent SSM, the AIP SSM, or CSC SSM.
Note The 4GE SSM, AIP SSM, and CSC SSM are optional security services modules.
If your adaptive security appliance does not include these modules, continue with
Chapter 7, “Configuring the Adaptive Security Appliance.”
Warning Only trained and qualified personnel should install, replace, or service this
equipment. Statement 49
Caution Read the safety warnings in the Regulatory Compliance and Safety Information
for the Cisco ASA 5500 Series and follow proper safety procedures when
performing these steps.
Cisco ASA 5500 Series Getting Started Guide
78-19186-01 6-1
Chapter 6 Connecting Interface Cables on the ASA 5500, ASA 5510, ASA 5520, and ASA 5540 Platforms
Connecting Interface Cables
This chapter includes the following sections:
• Connecting Interface Cables, page 6-2
• Connecting to SSMs, page 6-4
• Connecting to a 4GE SSM, page 6-6
• Powering On the Adaptive Security Appliance, page 6-9
• What to Do Next, page 6-9
Connecting Interface Cables
This section describes how to connect the appropriate cables to the Console,
Management, copper Ethernet, and fiber Ethernet ports.
Note The RJ-45 Auxiliary port (labeled AUX on the chassis) is reserved for internal use
at Cisco. The port is not functional in shipping versions of the chassis; therefore,
customers cannot connect to this port to run the adaptive security appliance CLI.
To connect cables to the network interfaces, perform the following steps:
Step 1 Place the chassis on a flat, stable surface, or in a rack (if you are rack-mounting it).
Step 2 Connect to the Management port.
The adaptive security appliance has a dedicated interface for device management
that is referred to as the Management0/0 port. The Management0/0 port is a Fast
Ethernet interface. This port is similar to the Console port, but the Management0/0
port only accepts incoming traffic to the adaptive security appliance.
Note You can configure any interface to be a management-only interface using
the management-only command. You can also disable management-only
mode on the management interface. For more information about this
command, see the management-only command in the Cisco ASA 5500
Series Command Reference.
a. Locate an Ethernet cable, which has an RJ-45 connector on each end.
Cisco ASA 5500 Series Getting Started Guide
6-2 78-19186-01
Chapter 6 Connecting Interface Cables on the ASA 5500, ASA 5510, ASA 5520, and ASA 5540 Platforms
Connecting Interface Cables
b. Connect one RJ-45 connector to the Management0/0 port, as shown in
Figure 6-1.
c. Connect the other end of the Ethernet cable to the Ethernet port on your
computer or to your management network.
Note When connecting a computer directly to the management port on the
adaptive security appliance, use a crossover Ethernet cable. When
connecting a computer to the adaptive security appliance through a hub or
switch, use a straight through Ethernet cable to connect the hub or switch
to the management port.
Figure 6-1 Connecting to the Management Port
1
MGMT
USB2
USB1
92684
LNK SPD LNK SPD LNK SPD LNK SPD
3 2 1 0
1 Management port 2 RJ-45 to RJ-45 Ethernet cable
Step 3 Connect to the Console port.
a. Before connecting a computer or terminal to any ports, check to determine the
baud rate of the serial port. The baud rate must match the default baud rate
(9600 baud) of the Console port of the adaptive security appliance.
Cisco ASA 5500 Series Getting Started Guide
78-19186-01 6-3
Chapter 6 Connecting Interface Cables on the ASA 5500, ASA 5510, ASA 5520, and ASA 5540 Platforms
Connecting to SSMs
Set up the terminal as follows: 9600 baud (default), 8 data bits, no parity, 1 stop
bits, and Flow Control (FC) = Hardware.
b. Locate the serial console cable, which has an RJ-45 connector on one end and
a DB-9 connector on the other end for the serial port on your computer.
c. Connect the RJ-45 connector to the Console port of the adaptive security
appliance as shown in Figure 6-2.
d. Connect the DB-9 connector to the console port on your computer.
Figure 6-2 Connecting the Console Cable
CONSOLE
FLASH
AUX
ER
VE
S
SH
U
N
TI
W
AT
VP
A
AC
PO
FL
ST
2
126982
1 RJ-45 Console port 2 RJ-45 to DB-9 console cable
Connecting to SSMs
SSMs are optional; this procedure is necessary only if you have installed an SSM
on the adaptive security appliance.
Cisco ASA 5500 Series Getting Started Guide
6-4 78-19186-01
Chapter 6 Connecting Interface Cables on the ASA 5500, ASA 5510, ASA 5520, and ASA 5540 Platforms
Connecting to SSMs
Note This procedure does not apply to the 4GE SSM. See Connecting to a 4GE SSM,
page 6-6 for information about connecting to the 4GE SSM.
To connect to an SSM, perform the following steps:
Step 1 Connect one RJ-45 connector to the management port on the SSM, as shown in
Figure 6-3.
Step 2 Connect the other end of the RJ-45 cable to your network devices.
Figure 6-3 Connecting to the SSM Management Port
MGMT
MGMT USB2
T
AC
K?
LIN D
EE
USB1
SP
USB2
ER US
POW STA
T
USB1
2
143149
1 SSM management port 2 RJ-45 to RJ-45 cable
Step 3 Connect to Ethernet ports to be used for network connections.
a. Connect the RJ-45 connector to the Ethernet port.
b. Connect the other end of the Ethernet cable to your network device, such as
a router, switch or hub.
Cisco ASA 5500 Series Getting Started Guide
78-19186-01 6-5
Chapter 6 Connecting Interface Cables on the ASA 5500, ASA 5510, ASA 5520, and ASA 5540 Platforms
Connecting to a 4GE SSM
Note You can use any unused Ethernet interface on the device as the failover
link. The failover link interface is not configured as a normal networking
interface; it should only be used for the failover link. You can connect the
LAN-based failover link by using a dedicated switch with no hosts or
routers on the link or by using a crossover Ethernet cable to link the units
directly. For more information, see the Configuring Failover chapter in
the Cisco ASA 5500 Series Configuration Guide using the CLI. See also
Chapter 4, “Ports and LEDs”for information about the Ethernet
interfaces.
Figure 6-4 Connecting Cables to Network Interfaces
MGMT
USB2
USB1
92685
LNK SPD LNK SPD LNK SPD LNK SPD
3 2 1 0
1 RJ-45 Ethernet ports 2 RJ-45 connector
Connecting to a 4GE SSM
The 4GE SSM is optional; therefore, this step is necessary only if you have
installed a 4GE SSM on the adaptive security appliance.
Cisco ASA 5500 Series Getting Started Guide
6-6 78-19186-01
Chapter 6 Connecting Interface Cables on the ASA 5500, ASA 5510, ASA 5520, and ASA 5540 Platforms
Connecting to a 4GE SSM
To connect to a 4GE SSM, perform the following steps:
Step 1 Connect to copper Ethernet ports to be used for network connections.
a. Connect one end of an Ethernet cable to a copper Ethernet port.
b. Connect the other end of the Ethernet cable to a network device, such as a
router, switch or hub.
Cisco ASA 5500 Series Getting Started Guide
78-19186-01 6-7
Chapter 6 Connecting Interface Cables on the ASA 5500, ASA 5510, ASA 5520, and ASA 5540 Platforms
Connecting to a 4GE SSM
Step 2 Connect to fiber Ethernet ports to be used for network connections. For each fiber
port you want to use, perform the following steps:
a. Install the SFP module:
– Insert and slide the SFP module into the fiber port until you hear a click.
The click indicates that the SFP module is locked into the port.
– Remove the port plug from the installed SFP as shown in Figure 6-5.
Figure 6-5 Removing the Fiber Port Plug
2
1
143146
US
STAT
1 Port plug 2 SFP module
– Connect the LC connector to the SFP module as shown in Figure 6-6.
Figure 6-6 Connecting the LC Connector
LNK
3
2
1
0 SPD
MGMT
MGMT USB2
Cisco
SSM-4
ER
US
GE
USB1
POW
STAT
USB1USB2
143148
2
1
Cisco ASA 5500 Series Getting Started Guide
6-8 78-19186-01
Chapter 6 Connecting Interface Cables on the ASA 5500, ASA 5510, ASA 5520, and ASA 5540 Platforms
Powering On the Adaptive Security Appliance
b. Connect the other end of the cable to a network device, such as a router,
switch, or hub.
Powering On the Adaptive Security Appliance
To power on the adaptive security appliance, perform the following steps:
Step 1 Connect the power cord to the adaptive security appliance and plug the other end
to the power source.
Step 2 Power on the chassis.
What to Do Next
Continue with Chapter 7, “Configuring the Adaptive Security Appliance.”
Cisco ASA 5500 Series Getting Started Guide
78-19186-01 6-9
Chapter 6 Connecting Interface Cables on the ASA 5500, ASA 5510, ASA 5520, and ASA 5540 Platforms
What to Do Next
Cisco ASA 5500 Series Getting Started Guide
6-10 78-19186-01
CH A P T E R 7
Configuring the Adaptive Security
Appliance
This chapter describes the initial configuration of the adaptive security appliance.
You can perform the configuration steps using either the browser-based Cisco
Adaptive Security Device Manager (ASDM) or the command-line interface
(CLI). The procedures in this chapter describe how to configure the adaptive
security appliance using ASDM.
This chapter includes the following sections:
• About the Factory Default Configuration, page 7-1
• Using the CLI for Configuration, page 7-2
• Using the Adaptive Security Device Manager for Configuration, page 7-3
• Running the ASDM Startup Wizard, page 7-8
• What to Do Next, page 7-9
About the Factory Default Configuration
Cisco adaptive security appliances are shipped with a factory-default configuration
that enables quick startup. The ASA 5500 series comes preconfigured with the
following:
• Two VLANs: VLAN 1 and VLAN2
• VLAN 1 has the following properties:
– Named “inside”
Cisco ASA 5500 Series Getting Started Guide
78-19186-01 7-1
Chapter 7 Configuring the Adaptive Security Appliance
Using the CLI for Configuration
– Allocated switch ports Ethernet 0/1 through Ethernet 0/7
– Security level of 100
– Allocated switch ports Ethernet 0/1 through 0/7
– IP address of 192.168.1.1 255.255.255.0
• VLAN2 has the following properties:
– Named “outside”
– Allocated switch port Ethernet 0/0
– Security level of 0
– Configured to obtain its IP address using DHCP
• Inside interface to connect to the device and use ASDM to complete your
configuration.
By default, the adaptive security appliance Inside interface is configured with a
default DHCP address pool. This configuration enables a client on the inside network
to obtain a DHCP address from the adaptive security appliance to connect to the
appliance. Administrators can then configure and manage the adaptive security
appliance using ASDM.
Using the CLI for Configuration
In addition to the ASDM web configuration tool, you can configure the adaptive
security appliance by using the command-line interface.
You can get step-by-step examples of how to configure basic remote access and
LAN-to-LAN connections in the CLI itself by using the vpnsetup
ipsec-remote-access steps and vpnsetup site-to-site steps commands. For more
information about these commands, see the Cisco ASA 5500 Series Command
Reference.
For step-by-step configuration procedures for all functional areas of the adaptive
security appliance, see the Cisco ASA 5500 Series Configuration Guide using the
CLI.
Cisco ASA 5500 Series Getting Started Guide
7-2 78-19186-01
Chapter 7 Configuring the Adaptive Security Appliance
Using the Adaptive Security Device Manager for Configuration
Using the Adaptive Security Device Manager for
Configuration
The Adaptive Security Device Manager (ASDM) is a feature-rich graphical
interface that allows you to manage and monitor the adaptive security appliance.
The web-based design provides secure access so that you can connect to and
manage the adaptive security appliance from any location by using a web browser.
In addition to complete configuration and management capability, ASDM
features intelligent wizards to simplify and accelerate the deployment of the
adaptive security appliance.
This section includes the following topics:
• Preparing to Use ASDM, page 7-4
• Gathering Configuration Information for Initial Setup, page 7-4
• Installing the ASDM Launcher, page 7-5
• Starting ASDM with a Web Browser, page 7-8
Cisco ASA 5500 Series Getting Started Guide
78-19186-01 7-3
Chapter 7 Configuring the Adaptive Security Appliance
Using the Adaptive Security Device Manager for Configuration
Preparing to Use ASDM
Before you can use ASDM, perform the following steps:
Step 1 If you have not already done so, connect the MGMT interface to a switch or hub
by using the Ethernet cable. To this same switch, connect a PC for configuring the
adaptive security appliance.
Step 2 Configure your PC to use DHCP (to receive an IP address automatically from the
adaptive security appliance), which enables the PC to communicate with the
adaptive security appliance and the Internet as well as to run ASDM for
configuration and management tasks.
Alternatively, you can assign a static IP address to your PC by selecting an address
in the 192.168.1.0 subnet. (Valid addresses are 192.168.1.2 through
192.168.1.254, with a mask of 255.255.255.0 and default route of 192.168.1.1.)
When you connect other devices to any of the inside ports, make sure that they do
not have the same IP address.
Note The MGMT interface of the adaptive security appliance is assigned
192.168.1.1 by default, so this address is unavailable.
Step 3 Check the LINK LED on the MGMT interface.
When a connection is established, the LINK LED interface on the adaptive
security appliance and the corresponding LINK LED on the switch or hub turn
solid green.
Gathering Configuration Information for Initial Setup
Gather the following information to be used with the ASDM Startup Wizard:
• A unique hostname to identify the adaptive security appliance on your
network.
• The domain name.
Cisco ASA 5500 Series Getting Started Guide
7-4 78-19186-01
Chapter 7 Configuring the Adaptive Security Appliance
Using the Adaptive Security Device Manager for Configuration
• The IP addresses of your outside interface, inside interface, and any other
interfaces to be configured.
• IP addresses for hosts that should have administrative access to this device
using HTTPS for ASDM, SSH, or Telnet.
• The privileged mode password for administrative access.
• The IP addresses to use for NAT or PAT address translation, if any.
• The IP address range for the DHCP server.
• The IP address for the WINS server.
• Static routes to be configured.
• If you want to create a DMZ, you must create a third VLAN and assign ports
to that VLAN. (By default, there are two VLANs configured.)
• Interface configuration information: whether traffic is permitted between
interfaces at the same security level, and whether traffic is permitted between
hosts on the same interface.
• If you are configuring an Easy VPN hardware client, the IP addresses of
primary and secondary Easy VPN servers; whether the client is to run in
client or network extension mode; and user and group login credentials to
match those configured on the primary and secondary Easy VPN servers.
Installing the ASDM Launcher
You can launch ASDM in either of two ways: by downloading the ASDM
Launcher software so that ASDM runs locally on your PC, or by enabling Java and
JavaScript in your web browser and accessing ASDM remotely from your PC.
This procedure describes how to set up your system to run ASDM locally.
To install the ASDM Launcher, perform the following steps:
Step 1 On the PC connected to the switch or hub, launch an Internet browser.
a. In the address field of the browser, enter this URL:
https://192.168.1.1/admin.
Cisco ASA 5500 Series Getting Started Guide
78-19186-01 7-5
Chapter 7 Configuring the Adaptive Security Appliance
Using the Adaptive Security Device Manager for Configuration
Note The adaptive security appliance ships with a default IP address of
192.168.1.1. Remember to add the “s” in “https” or the connection fails.
HTTPS (HTTP over SSL) provides a secure connection between your
browser and the adaptive security appliance.
The Cisco ASDM splash screen appears.
b. Click Install ASDM Launcher and Run ASDM.
c. In the dialog box that requires a username and password, leave both fields
empty. Click OK.
d. Click Yes to accept the certificates. Click Yes for all subsequent
authentication and certificate dialog boxes.
e. When the File Download dialog box opens, click Open to run the installation
program directly. It is not necessary to save the installation software to your
hard drive.
f. When the InstallShield Wizard appears, follow the instructions to install the
ASDM Launcher software.
Step 2 From your desktop, start the Cisco ASDM Launcher software.
A dialog box appears.
Step 3 Enter the IP address or the host name of your adaptive security appliance.
Cisco ASA 5500 Series Getting Started Guide
7-6 78-19186-01
Chapter 7 Configuring the Adaptive Security Appliance
Using the Adaptive Security Device Manager for Configuration
Step 4 Enter the IP address or host name of your adaptive security appliance.
Step 5 Leave the Username and Password fields blank.
Note By default, there is no Username and Password set for the Cisco ASDM
Launcher.
Step 6 Click OK.
Step 7 If you receive a security warning containing a request to accept a certificate, click
Yes.
The ASA checks to see if there is updated software and if so, downloads it
automatically.
The main ASDM window appears.
Cisco ASA 5500 Series Getting Started Guide
78-19186-01 7-7
Chapter 7 Configuring the Adaptive Security Appliance
Running the ASDM Startup Wizard
ASDM starts and the main window appears.
Starting ASDM with a Web Browser
To run ASDM in a web browser, enter the factory default IP address in the address
field: https://192.168.1.1/admin/.
Note Remember to add the “s” in “https” or the connection fails. HTTP over SSL
(HTTP) provides a secure connection between your browser and the adaptive
security appliance.
The Main ASDM window appears.
Running the ASDM Startup Wizard
ASDM includes a Startup Wizard to simplify the initial configuration of your
adaptive security appliance. With a few steps, the Startup Wizard enables you to
configure the adaptive security appliance so that it allows packets to flow securely
between the inside network and the outside network.
To use the Startup Wizard to set up a basic configuration for the adaptive security
appliance, perform the following steps:
Step 1 From the Wizards menu at the top of the ASDM window, choose Startup Wizard.
Step 2 Follow the instructions in the Startup Wizard to set up your adaptive security
appliance.
For information about any field in the Startup Wizard, click Help at the bottom of
the window.
Cisco ASA 5500 Series Getting Started Guide
7-8 78-19186-01
Chapter 7 Configuring the Adaptive Security Appliance
What to Do Next
Note If you get an error requesting a DES license or a 3DES-AES license, see
Appendix A, “Obtaining a 3DES/AES License” for information.
Note Based on your network security policy, you should also consider configuring the
adaptive security appliance to deny all ICMP traffic through the outside interface
or any other interface that is necessary. You can configure this access control
policy using ASDM. From the ASDM main page, click Configuration >
Properties > ICMP Rules. Add an entry for the outside interface. Set the IP
address to 0.0.0.0, the netmask to 0.0.0.0, and Action to deny.
What to Do Next
Configure the adaptive security appliance for your deployment using one or more
of the following chapters.
To Do This... See...
Configure the adaptive security appliance to Chapter 8, “Scenario: DMZ Configuration”
protect a DMZ web server
Configure the adaptive security appliance for Chapter 9, “Scenario: IPsec Remote-Access VPN
remote-access VPN Configuration”
Configure the adaptive security appliance for SSL Chapter 10, “Scenario: Configuring Connections for
VPN connections using software clients a Cisco AnyConnect VPN Client”
Configure the adaptive security appliance for SSL Chapter 11, “Scenario: SSL VPN Clientless
VPN connections using a web browser Connections”
Configure the adaptive security appliance for Chapter 12, “Scenario: Site-to-Site VPN
site-to-site VPN Configuration”
Cisco ASA 5500 Series Getting Started Guide
78-19186-01 7-9
Chapter 7 Configuring the Adaptive Security Appliance
What to Do Next
Cisco ASA 5500 Series Getting Started Guide
7-10 78-19186-01
CH A P T E R 8
Scenario: DMZ Configuration
A demilitarized zone (DMZ) is a separate network located in the neutral zone
between a private (inside) network and a public (outside) network.
This chapter includes the following sections:
• Example DMZ Network Topology, page 8-1
• Configuring the Adaptive Security Appliance for a DMZ Deployment,
page 8-8
• What to Do Next, page 8-23
Example DMZ Network Topology
The chapter describes how to configure a DMZ deployment of the adaptive
security appliance as shown in Figure 8-1.
In this example, the web server is on the DMZ interface, and HTTP clients from
both the inside and outside networks can access the web server.
Cisco ASA 5500 Series Getting Started Guide
78-19186-01 8-1
Chapter 8 Scenario: DMZ Configuration
Example DMZ Network Topology
Figure 8-1 Network Layout for DMZ Configuration Scenario
www.example.com
Internet
Public IP Address
209.165.200.225
(outside interface)
Inside interface DMZ interface
192.168.1.1 10.30.30.1
Inside DMZ
User Web Server
192.168.1.2 Private IP Address: 10.30.30.30 191634
Public IP Address: 209.165.200.225
This example scenario has the following characteristics:
• The web server is on the DMZ interface of the adaptive security appliance.
• Clients on the inside network can access the web server in the DMZ and can
also communicate with devices on the Internet.
• Clients on the Internet are permitted HTTP access to the DMZ web server; all
other traffic coming from the Internet is denied.
• The network has one IP address that is publicly available: the outside
interface of the adaptive security appliance (209.165.200.225). This public
address is shared by the adaptive security appliance and the DMZ web server.
Cisco ASA 5500 Series Getting Started Guide
8-2 78-19186-01
Chapter 8 Scenario: DMZ Configuration
Example DMZ Network Topology
This section includes the following topics:
• An Inside User Visits a Web Server on the Internet, page 8-3
• An Internet User Visits the DMZ Web Server, page 8-4
• An Inside User Visits the DMZ Web Server, page 8-6
An Inside User Visits a Web Server on the Internet
Figure 8-2 shows the traffic flow through the adaptive security appliance when an
inside user requests an HTTP page from a web server on the Internet.
Figure 8-2 An Inside User Visits an Internet Web Server
www.example.com
Internet
Source Address Translation Public IP Address
192.168.1.2 209.165.200.225 209.165.200.225
(outside interface)
Inside interface DMZ interface
192.168.1.1 10.30.30.1
Inside DMZ
User Web Server
191799
192.168.1.2 Private IP Address: 10.30.30.30
Public IP Address: 209.165.200.225
Cisco ASA 5500 Series Getting Started Guide
78-19186-01 8-3
Chapter 8 Scenario: DMZ Configuration
Example DMZ Network Topology
When an inside user requests an HTTP page from a web server on the Internet,
data moves through the adaptive security appliance as follows:
1. The user on the inside network requests a web page from www.example.com.
2. The adaptive security appliance receives the packet and, because it is a new
session, verifies that the packet is allowed.
3. The adaptive security appliance performs Network Address Translation
(NAT) to translate the local source address (192.168.1.2) to the public address
of the outside interface (209.165.200.225).
4. The adaptive security appliance records that a session is established and
forwards the packet from the outside interface.
5. When www.example.com responds to the request, the packet goes through the
adaptive security appliance using the established session.
6. The adaptive security appliance uses NAT to translate the public destination
(209.165.200.225) address to the local user address, 192.168.1.2.
7. The adaptive security appliance forwards the packet to the inside user.
An Internet User Visits the DMZ Web Server
Figure 8-3 shows the traffic flow through the adaptive security appliance when a
user on the Internet requests a web page from the DMZ web server.
Cisco ASA 5500 Series Getting Started Guide
8-4 78-19186-01
Chapter 8 Scenario: DMZ Configuration
Example DMZ Network Topology
Figure 8-3 An Outside User Visits the DMZ Web Server
www.example.com
Internet
Public IP Address
209.165.200.225
(outside interface)
Destination Address Translation
209.165.200.225 10.30.30.30
Inside interface DMZ interface
192.168.1.1 10.30.30.1
Inside DMZ
User Web Server
192.168.1.2 Private IP Address: 10.30.30.30 191800
Public IP Address: 209.165.200.225
When a user on the Internet requests an HTTP page from the DMZ web server,
traffic flows through the adaptive security appliance as follows:
1. A user on the outside network requests a web page from the DMZ web server
using the public IP address of the adaptive security appliance
(209.165.200.225, the IP address of the outside interface).
2. The adaptive security appliance receives the packet and, because it is a new
session, verifies that the packet is allowed.
Cisco ASA 5500 Series Getting Started Guide
78-19186-01 8-5
Chapter 8 Scenario: DMZ Configuration
Example DMZ Network Topology
3. The adaptive security appliance translates the destination address to the local
address of the DMZ web server (10.30.30.30) and forwards the packet
through the DMZ interface.
4. When the DMZ web server responds to the request, the adaptive security
appliance translates the local address of the DMZ web server (10.30.30.30)
to the public address of the DMZ web server (209.165.200.225).
5. The adaptive security appliance forwards the packet to the outside user.
An Inside User Visits the DMZ Web Server
Figure 8-4 shows an inside user accessing the DMZ web server.
Cisco ASA 5500 Series Getting Started Guide
8-6 78-19186-01
Chapter 8 Scenario: DMZ Configuration
Example DMZ Network Topology
Figure 8-4 An Inside User Visits a Web Server on the DMZ
www.example.com
Internet
Public IP Address
209.165.200.225
(outside interface)
Inside interface DMZ interface
192.168.1.1 10.30.30.1
Inside DMZ
User Web Server
192.168.1.2 Private IP Address: 10.30.30.30 191801
Public IP Address: 209.165.200.225
In Figure 8-4, the adaptive security appliance permits HTTP traffic originating
from inside clients and destined for the DMZ web server. Because the internal
network does not include a DNS server, internal client requests for the DMZ web
server are handled as follows:
1. A lookup request is sent to the DNS server of the ISP. The public IP address
of the DMZ web server is returned to the client.
Cisco ASA 5500 Series Getting Started Guide
78-19186-01 8-7
Chapter 8 Scenario: DMZ Configuration
Configuring the Adaptive Security Appliance for a DMZ Deployment
2. The internal client requests a web page from the public IP address of the DMZ
web server. The adaptive security appliance receives the request on its inside
interface.
3. The adaptive security appliance translates the public IP address of the DMZ
web server to its real address (209.165.200.225 -> 10.30.30.30) and forwards
the request out of its DMZ interface to the web server.
4. When the DMZ web server responds to the request, the adaptive security
appliance receives the data on its DMZ interface and forwards the data out of
its inside interface to the user.
The procedures for creating this configuration are detailed in the remainder of this
chapter.
Configuring the Adaptive Security Appliance for a
DMZ Deployment
This section describes how to use ASDM to configure the adaptive security
appliance for the configuration scenario shown in Figure 8-1. The procedure uses
sample parameters based on the scenario.
This configuration procedure assumes that the adaptive security appliance already
has interfaces configured for the inside interface, the outside interface, and the
DMZ interface. Be sure that the DMZ interface security level is set between 0 and
100. (A common choice is 50.)
Note If you need to set up interfaces on the adaptive security appliance, you can use the
Startup Wizard in ASDM. For more information about using the Startup Wizard,
see Chapter 7, “Configuring the Adaptive Security Appliance.”
The section includes the following topics:
• Configuration Requirements, page 8-9
• Information to Have Available, page 8-10
• Enabling Inside Clients to Communicate with Devices on the Internet,
page 8-10
Cisco ASA 5500 Series Getting Started Guide
8-8 78-19186-01
Chapter 8 Scenario: DMZ Configuration
Configuring the Adaptive Security Appliance for a DMZ Deployment
• Enabling Inside Clients to Communicate with Devices on the Internet,
page 8-10
• Enabling Inside Clients to Communicate with the DMZ Web Server,
page 8-10
• Configuring Static PAT for Public Access to the DMZ Web Server (Port
Forwarding), page 8-17
• Providing Public HTTP Access to the DMZ Web Server, page 8-20
The remainder of this chapter provides instructions for how to implement this
configuration.
Configuration Requirements
This DMZ deployment of the adaptive security appliance requires configuration
rules as follows.
So That... Create These Rules...
Internal clients can The adaptive security appliance comes with a default configuration that
request information from permits inside clients access to devices on the Internet. No additional
web servers on the configuration is required.
Internet
Internal clients can • A NAT rule between the DMZ and inside interfaces that translates the
request information from real IP address of the DMZ web server to its public IP address
the DMZ web server (10.30.30.30 to 209.165.200.225).
• A NAT rule between the inside and DMZ interfaces that translates the
real addresses of the internal client network. In this scenario, the real
IP address of the internal network is “translated” to itself, that is, the
real IP address of the internal network is used when internal clients
communicate with the DMZ web server (10.30.30.30).
External clients can • An address translation rule between the outside and DMZ interfaces
request information from that translates the public IP address of the DMZ web server to its private
the DMZ web server IP address (209.165.200.225 to 10.30.30.30).
• An access control rule permitting incoming HTTP traffic that is
destined for the DMZ web server.
Cisco ASA 5500 Series Getting Started Guide
78-19186-01 8-9
Chapter 8 Scenario: DMZ Configuration
Configuring the Adaptive Security Appliance for a DMZ Deployment
Information to Have Available
Before you begin this configuration procedure, gather the following information:
• Internal IP address of the server inside the DMZ that you want to make
available to clients on the public network (in this scenario, a web server).
• Public IP addresses to be used for servers inside the DMZ. (Clients on the
public network will use the public IP address to access the server inside the
DMZ.)
• Client IP address to substitute for internal IP addresses in outgoing traffic (in
this scenario the IP address of the outside interface). Outgoing client traffic
will appear to come from this address so that the internal IP address is not
exposed.
Enabling Inside Clients to Communicate with Devices on the
Internet
To permit internal clients to request content from devices on the Internet, the
adaptive security appliance translates the real IP addresses of internal clients to
the external address of the outside interface (that is, the public IP address of the
adaptive security appliance). Outgoing traffic appears to come from this address.
Enabling Inside Clients to Communicate with the DMZ Web
Server
In this procedure, you configure the adaptive security appliance to allow internal
clients to communicate securely with the web server in the DMZ. To accomplish
this, you must configure a translation rule.
Configure a NAT rule between the DMZ and inside interfaces that translates the
real IP address of the DMZ web server to its public IP address (10.30.30.30 to
209.165.200.225).
This is necessary because when an internal client sends a DNS lookup request, the
DNS server returns the public IP address of the DMZ web server.
Cisco ASA 5500 Series Getting Started Guide
8-10 78-19186-01
Chapter 8 Scenario: DMZ Configuration
Configuring the Adaptive Security Appliance for a DMZ Deployment
Note Because there is not a DNS server on the inside network, DNS requests must exit
the adaptive security appliance to be resolved by a DNS server on the Internet.
This section includes the following topics:
• Translating Internal Client IP Addresses Between the Inside and DMZ
Interfaces, page 8-11
• Translating the Public Address of the Web Server to its Real Address on the
Inside Interface, page 8-14
Translating Internal Client IP Addresses Between the Inside and DMZ Interfaces
To configure NAT to translate internal client IP addresses between the inside
interface and the DMZ interface, perform the following steps:
Step 1 In the Configuration > Firewall > NAT Rules pane, click the green + (plus) icon
and choose and choose Add “Network Object” NAT Rule.
The Add Network Object dialog box appears.
Step 2 Fill in the following values:
• In the Name field, enter the object name. Use characters a to z, A to Z, 0 to
9, a period, a dash, a comma, or an underscore. The name must be 64
characters or less.
• From the Type drop-down list, choose Network.
• In the IP Address field, enter the real IP address of the client or network. In
this scenario, the IP address of the network is 192.168.1.0.
• In the Netmask field, enter the subnet mask if the IP address is an IPv4
address, or enter the prefix if the IP address is an IPv6 address.
• (Optional) In the Description field, enter a description of the network object
(up to 200 characters in length).
Note If the NAT section is hidden, click NAT to expand the section.
Step 3 Check the Add Automatic Translation Rules check box.
Cisco ASA 5500 Series Getting Started Guide
78-19186-01 8-11
Chapter 8 Scenario: DMZ Configuration
Configuring the Adaptive Security Appliance for a DMZ Deployment
Step 4 From the Type drop-down list, choose Static.
Step 5 In the Translated Addr. field, enter the IP address of the internal client or network,
or click ..., and choose an the address from the Browse Translated Addr dialog
box. In the IP Address field, enter In this scenario, the IP address of the network
is 192.168.1.0.
Step 6 Click Advanced, and configure the following options in the Advanced NAT
Settings dialog box.
• In the Source Interface drop-down list, choose the Inside interface.
• In the Destination Interface drop-down list, choose the DMZ interface.
These two settings specify the real and/or mapped interfaces where this NAT
rule should apply.
Cisco ASA 5500 Series Getting Started Guide
8-12 78-19186-01
Chapter 8 Scenario: DMZ Configuration
Configuring the Adaptive Security Appliance for a DMZ Deployment
Step 7 Click OK. You return to the Add Network Object dialog box.
Step 8 Click OK to add the rule and return to the list of Address Translation Rules.
Confirm that the rule was created the way you expected. The displayed
configuration should be similar to the following.
Step 9 Click Apply to complete the adaptive security appliance configuration changes.
Cisco ASA 5500 Series Getting Started Guide
78-19186-01 8-13
Chapter 8 Scenario: DMZ Configuration
Configuring the Adaptive Security Appliance for a DMZ Deployment
Translating the Public Address of the Web Server to its Real Address on the Inside
Interface
To configure a NAT rule that translates the public IP address of the web server to
its real IP address, perform the following steps:
Step 1 In the Configuration > Firewall > NAT Rules pane, click the green + (plus) icon
and choose and choose Add “Network Object” NAT Rule.
The Add Network Object dialog box appears.
Step 2 Fill in the following values:
• In the Name field, enter the object name. Use characters a to z, A to Z, 0 to
9, a period, a dash, a comma, or an underscore. The name must be 64
characters or less.
• From the Type drop-down list, choose Host.
• In the IP Address field, enter the real (private) address of the DMZ web
server. In this scenario, the IP address is 10.30.30.30.
• (Optional) In the Description field, enter a description of the network object
(up to 200 characters in length).
Note If the NAT section is hidden, click NAT to expand the section.
Step 3 Check the Add Automatic Translation Rules check box.
Step 4 From the Type drop-down list, choose Static.
Step 5 In the Translated Addr. field, enter the public address (or mapped address) of the
DMZ web server, or click ..., and choose an the address from the Browse
Translated Addr dialog box. In this scenario, the IP address is 209.165.200.225.
Cisco ASA 5500 Series Getting Started Guide
8-14 78-19186-01
Chapter 8 Scenario: DMZ Configuration
Configuring the Adaptive Security Appliance for a DMZ Deployment
Step 6 Click Advanced, and configure the following options in the Advanced NAT
Settings dialog box.
• In the Source Interface drop-down list, choose the DMZ interface.
• In the Destination Interface drop-down list, choose the Inside interface.
These two settings specify the real and/or mapped interfaces where this NAT
rule should apply.
Cisco ASA 5500 Series Getting Started Guide
78-19186-01 8-15
Chapter 8 Scenario: DMZ Configuration
Configuring the Adaptive Security Appliance for a DMZ Deployment
Step 7 Click OK. You return to the Add Network Object dialog box.
Step 8 Click OK to add the rule and return to the list of Address Translation Rules.
Confirm that the rule was created the way you expected. The displayed
configuration should be similar to the following.
Cisco ASA 5500 Series Getting Started Guide
8-16 78-19186-01
Chapter 8 Scenario: DMZ Configuration
Configuring the Adaptive Security Appliance for a DMZ Deployment
Step 9 Click Apply to complete the adaptive security appliance configuration changes.
Configuring Static PAT for Public Access to the DMZ Web Server
(Port Forwarding)
The DMZ web server needs to be accessible by all hosts on the Internet. This
configuration requires translating the private IP address of the DMZ web server
to a public IP address, which allows outside HTTP clients to access the web server
without being aware of the adaptive security appliance. In this scenario the DMZ
web server shares a public IP address with the outside interface of the adaptive
security appliance (209.165.200.225).
To map the real web server IP address (10.30.30.30) statically to a public IP
address (209.165.200.225), perform the following steps:
Step 1 In the Configuration > Firewall > NAT Rules pane, click the green + (plus) icon
and choose and choose Add “Network Object” NAT Rule.
The Add Network Object dialog box appears.
Step 2 Fill in the following values:
• In the Name field, enter the object name. Use characters a to z, A to Z, 0 to
9, a period, a dash, a comma, or an underscore. The name must be 64
characters or less.
• From the Type drop-down list, choose Host.
• In the IP Address field, enter the real IP address of the DMZ web server. In
this scenario, the IP address is 10.30.30.30.
• (Optional) In the Description field, enter a description of the network object
(up to 200 characters in length).
Note If the NAT section is hidden, click NAT to expand the section.
Step 3 Check the Add Automatic Translation Rules check box.
Step 4 From the Type drop-down list, choose Static.
Cisco ASA 5500 Series Getting Started Guide
78-19186-01 8-17
Chapter 8 Scenario: DMZ Configuration
Configuring the Adaptive Security Appliance for a DMZ Deployment
Step 5 In the Translated Addr. field, enter the public IP address to be used for the web
server. This is the IP address for the specified interface, in this case, the outside
interface, or click ..., and choose an the address from the Browse Translated Addr
dialog box.
Step 6 Click Advanced, and configure the following options in the Advanced NAT
Settings dialog box.
• In the Source Interface drop-down list, choose the DMZ interface.
• In the Destination Interface drop-down list, choose the Outside interface.
These two settings specify the real and/or mapped interfaces where this NAT
rule should apply.
• To configure static NAT with port translation, under Service, choose the tcp
from the Protocol drop-down list.
• In the Real Port field, enter 80.
• In the Mapped Port field, enter 80.
Cisco ASA 5500 Series Getting Started Guide
8-18 78-19186-01
Chapter 8 Scenario: DMZ Configuration
Configuring the Adaptive Security Appliance for a DMZ Deployment
Because there is only one public IP address, it is necessary to use Port Address
Translation to translate the IP address of the DMZ web server to the public IP
address (IP address of the Outside interface) of the adaptive security appliance.
Step 7 Click OK. You return to the Add Network Object dialog box.
Step 8 Click OK to add the rule and return to the list of Address Translation Rules.
Confirm that the rule was created the way you expected. The displayed
configuration should be similar to the following.
Cisco ASA 5500 Series Getting Started Guide
78-19186-01 8-19
Chapter 8 Scenario: DMZ Configuration
Configuring the Adaptive Security Appliance for a DMZ Deployment
Step 9 Click Apply to complete the adaptive security appliance configuration changes.
Providing Public HTTP Access to the DMZ Web Server
By default, the adaptive security appliance denies all traffic coming in from the
public network. To permit traffic coming from the Internet to access the DMZ web
server, you must configure an access control rule permitting incoming HTTP
traffic destined for the DMZ web server.
This access control rule specifies the interface of the adaptive security appliance
that processes the traffic, that the traffic is incoming, the origin and destination of
the traffic, and the type of traffic protocol and service to be permitted.
In this section, you create an access rule that permits incoming HTTP traffic
originating from any host or network on the Internet, if the destination of the
traffic is the web server on the DMZ network. All other traffic coming in from the
public network is denied.
Cisco ASA 5500 Series Getting Started Guide
8-20 78-19186-01
Chapter 8 Scenario: DMZ Configuration
Configuring the Adaptive Security Appliance for a DMZ Deployment
To configure the access control rule, perform the following steps:
Step 1 In the main ASDM window, do the following:
a. Click the Configuration tool.
b. In the Firewall pane, click Access Rules.
c. Click the green plus icon, then choose Add Access Rule.
The Add Access Rule dialog box appears.
Step 2 In the Add Access Rule dialog box, do the following:
a. From the Interface drop-down list, choose Outside.
b. Click the Permit Action radio button.
c. In the Source field, enter Any.
d. In the Destination field, enter the public IP address of the web server
(209.165.200.225).
e. In the Service field, enter TCP/HTTP.
At this point, the entries in the Add Access Rule dialog box should be similar to
the following:
Cisco ASA 5500 Series Getting Started Guide
78-19186-01 8-21
Chapter 8 Scenario: DMZ Configuration
Configuring the Adaptive Security Appliance for a DMZ Deployment
f. Click OK to return to the Security Policy > Access Rules pane.
The displayed configuration should be similar to the following.
Verify that the information you entered is accurate.
Click Apply to save the configuration changes to the configuration that the
adaptive security appliance is currently running.
Clients on the public network can now resolve HTTP requests for content from
the DMZ web server, while keeping the private network secure.
Step 3 If you want the configuration changes to be saved to the startup configuration so
that they are applied the next time the device starts, from the File menu, click
Save.
Alternatively, ASDM prompts you to save the configuration changes permanently
when you exit ASDM.
If you do not save the configuration changes, the old configuration takes effect the
next time the device starts.
Cisco ASA 5500 Series Getting Started Guide
8-22 78-19186-01
Chapter 8 Scenario: DMZ Configuration
What to Do Next
What to Do Next
If you are deploying the adaptive security appliance solely to protect a web server
in a DMZ, you have completed the initial configuration. You may want to consider
performing some of the following additional steps.
To Do This... See...
Refine configuration and configure Cisco ASA 5500 Series Configuration
optional and advanced features Guide using the CLI
Learn about daily operations Cisco ASA 5500 Series Command
Reference
Cisco ASA 5500 Series System Log
Messages
You can configure the adaptive security appliance for more than one application.
The following sections provide configuration procedures for other common
applications of the adaptive security appliance.
To Do This... See...
Configure a remote-access VPN Chapter 9, “Scenario: IPsec
Remote-Access VPN Configuration”
Configure an SSL VPN for Cisco Chapter 10, “Scenario: Configuring
AnyConnect software clients Connections for a Cisco AnyConnect
VPN Client”
Configure a browser-based SSL VPN Chapter 11, “Scenario: SSL VPN
Clientless Connections”
Configure a site-to-site VPN Chapter 12, “Scenario: Site-to-Site
VPN Configuration”
Cisco ASA 5500 Series Getting Started Guide
78-19186-01 8-23
Chapter 8 Scenario: DMZ Configuration
What to Do Next
Cisco ASA 5500 Series Getting Started Guide
8-24 78-19186-01
CH A P T E R 9
Scenario: IPsec Remote-Access VPN
Configuration
This chapter describes how to use the adaptive security appliance to accept
remote-access IPsec VPN connections. A remote-access VPN allows you to
create secure connections, or tunnels, across the Internet, which provides secure
access to off-site users. In this type of VPN configuration, remote users must be
running the Cisco VPN client to connect to the adaptive security appliance.
If you are implementing an Easy VPN solution, this chapter describes how to
configure the Easy VPN server (sometimes called a headend device).
This chapter includes the following sections:
• Example IPsec Remote-Access VPN Network Topology, page 9-1
• Implementing the IPsec Remote-Access VPN Scenario, page 9-2
• What to Do Next, page 9-17
Example IPsec Remote-Access VPN Network
Topology
Figure 9-1 shows an adaptive security appliance configured to accept requests
from and establish IPsec connections with VPN clients, such as a Cisco Easy VPN
software or hardware clients, over the Internet.
Cisco ASA 5500 Series Getting Started Guide
78-19186-01 9-1
Chapter 9 Scenario: IPsec Remote-Access VPN Configuration
Implementing the IPsec Remote-Access VPN Scenario
Figure 9-1 Network Layout for Remote Access VPN Scenario
DNS Server
10.10.10.163
AnyConnect
Security Client
Appliance
Internal Inside Outside
network Internet
10.10.10.0
AnyConnect
Client
WINS Server
10.10.10.133
132209
Browser-based
client
Implementing the IPsec Remote-Access VPN
Scenario
This section describes how to configure the adaptive security appliance to accept
IPsec VPN connections from remote clients and devices. If you are implementing
an Easy VPN solution, this section describes how to configure an Easy VPN
server (also known as a headend device).
Values for example configuration settings are taken from the remote-access
scenario illustrated in Figure 9-1.
This section includes the following topics:
• Information to Have Available, page 9-3
• Configuring an IPsec Remote-Access VPN, page 9-3
• Selecting VPN Client Types, page 9-5
• Specifying the VPN Tunnel Group Name and Authentication Method,
page 9-6
• Specifying a User Authentication Method, page 9-7
Cisco ASA 5500 Series Getting Started Guide
9-2 78-19186-01
Chapter 9 Scenario: IPsec Remote-Access VPN Configuration
Implementing the IPsec Remote-Access VPN Scenario
• (Optional) Configuring User Accounts, page 9-9
• Configuring Address Pools, page 9-10
• Configuring Client Attributes, page 9-11
• Configuring the IKE Policy, page 9-12
• Specifying Address Translation Exception and Split Tunneling, page 9-14
• Specifying Address Translation Exception and Split Tunneling, page 9-14
• Verifying the Remote-Access VPN Configuration, page 9-16
Information to Have Available
Before you begin configuring the adaptive security appliance to accept remote
access IPsec VPN connections, make sure that you have the following information
available:
• Range of IP addresses to be used in an IP pool. These addresses are assigned
to remote VPN clients as they are successfully connected.
• List of users to be used in creating a local authentication database, unless you
are using a AAA server for authentication.
• Networking information to be used by remote clients when connecting to the
VPN, including the following:
– IP addresses for the primary and secondary DNS servers
– IP addresses for the primary and secondary WINS servers
– Default domain name
– List of IP addresses for local hosts, groups, and networks that should be
made accessible to authenticated remote clients
Configuring an IPsec Remote-Access VPN
To configure a remote-access VPN, perform the following steps:
Step 1 In the main ASDM window, choose IPsec VPN Wizard from the Wizards
drop-down menu. The VPN Wizard Step 1 screen appears.
Cisco ASA 5500 Series Getting Started Guide
78-19186-01 9-3
Chapter 9 Scenario: IPsec Remote-Access VPN Configuration
Implementing the IPsec Remote-Access VPN Scenario
Step 2 In Step 1 of the VPN Wizard, perform the following steps:
a. Click the Remote Access radio button.
b. From the drop-down list, choose Outside as the enabled interface for the
incoming VPN tunnels.
c. Click Next to continue.
Cisco ASA 5500 Series Getting Started Guide
9-4 78-19186-01
Chapter 9 Scenario: IPsec Remote-Access VPN Configuration
Implementing the IPsec Remote-Access VPN Scenario
Selecting VPN Client Types
In Step 2 of the VPN Wizard, perform the following steps:
Step 1 Specify the type of VPN client that will enable remote users to connect to this
adaptive security appliance. For this scenario, click the Cisco VPN Client radio
button.
You can also use any other Cisco Easy VPN remote product.
Step 2 Click Next to continue.
Cisco ASA 5500 Series Getting Started Guide
78-19186-01 9-5
Chapter 9 Scenario: IPsec Remote-Access VPN Configuration
Implementing the IPsec Remote-Access VPN Scenario
Specifying the VPN Tunnel Group Name and Authentication
Method
In Step 3 of the VPN Wizard, perform the following steps:
Step 1 Specify the type of authentication that you want to use by performing one of the
following steps:
• To use a static preshared key for authentication, click the Pre-Shared Key
radio button and enter a preshared key (for example, “Cisco”). This key is
used for IPsec negotiations.
• To use digital certificates for authentication, click the Certificate radio
button, choose the Certificate Signing Algorithm from the drop-down list,
and then choose a preconfigured trustpoint name from the drop-down list.
If you want to use digital certificates for authentication but have not yet
configured a trustpoint name, you can continue with the Wizard by using one
of the other two options. You can revise the authentication configuration later
using the standard ASDM windows.
• Click the Challenge/Response Authentication (CRACK) radio button to
use that method of authentication.
Cisco ASA 5500 Series Getting Started Guide
9-6 78-19186-01
Chapter 9 Scenario: IPsec Remote-Access VPN Configuration
Implementing the IPsec Remote-Access VPN Scenario
Step 2 Enter a Tunnel Group Name (such as “Cisco”) for the set of users that use
common connection parameters and client attributes to connect to this adaptive
security appliance.
Step 3 Click Next to continue.
Specifying a User Authentication Method
Users can be authenticated either by a local authentication database or by using
external authentication, authorization, and accounting (AAA) servers (RADIUS,
TACACS+, SDI, NT, Kerberos, and LDAP).
Cisco ASA 5500 Series Getting Started Guide
78-19186-01 9-7
Chapter 9 Scenario: IPsec Remote-Access VPN Configuration
Implementing the IPsec Remote-Access VPN Scenario
In Step 4 of the VPN Wizard, perform the following steps:
Step 1 If you want to authenticate users by creating a user database on the adaptive
security appliance, click the Authenticate Using the Local User Database radio
button.
Step 2 If you want to authenticate users with an external AAA server group:
a. Click the Authenticate Using an AAA Server Group radio button.
b. Choose a preconfigured server group from the Authenticate using a AAA
server group drop-down list, or click New to add a new AAA server group.
Step 3 Click Next to continue.
Cisco ASA 5500 Series Getting Started Guide
9-8 78-19186-01
Chapter 9 Scenario: IPsec Remote-Access VPN Configuration
Implementing the IPsec Remote-Access VPN Scenario
(Optional) Configuring User Accounts
If you have chosen to authenticate users with the local user database, you can
create new user accounts here. You can also add users later using the ASDM
configuration interface.
In Step 5 of the VPN Wizard, perform the following steps:
Step 1 To add a new user, enter a username and password, and then click Add.
Step 2 When you have finished adding new users, click Next to continue.
Cisco ASA 5500 Series Getting Started Guide
78-19186-01 9-9
Chapter 9 Scenario: IPsec Remote-Access VPN Configuration
Implementing the IPsec Remote-Access VPN Scenario
Configuring Address Pools
For remote clients to gain access to your network, you must configure a pool of
IP addresses that can be assigned to remote VPN clients as they are successfully
connected. In this scenario, the pool is configured to use the range of IP addresses
209.165.201.1–209.165.201.20.
In Step 6 of the VPN Wizard, perform the following steps:
Step 1 Enter a pool name or choose a preconfigured pool from the Pool Name drop-down
list.
Alternatively, click New to create a new address pool.
The Add IP Pool dialog box appears.
Cisco ASA 5500 Series Getting Started Guide
9-10 78-19186-01
Chapter 9 Scenario: IPsec Remote-Access VPN Configuration
Implementing the IPsec Remote-Access VPN Scenario
Step 2 In the Add IP Pool dialog box, do the following:
a. Enter the Starting IP address and Ending IP address of the range.
b. (Optional) Enter a subnet mask or choose a subnet mask for the range of IP
addresses from the Subnet Mask drop-down list.
c. Click OK to return to Step 6 of the VPN Wizard.
Step 3 Click Next to continue.
Configuring Client Attributes
To access your network, each remote access client needs basic network
configuration information, such as which DNS and WINS servers to use and the
default domain name. Instead of configuring each remote client individually, you
can provide the client information to ASDM. The adaptive security appliance
pushes this information to the remote client or Easy VPN hardware client when a
connection is established.
Make sure that you specify the correct values, or remote clients will not be able
to use DNS names for resolution or use Windows networking.
In Step 7 of the VPN Wizard, perform the following steps:
Step 1 Enter the network configuration information to be pushed to remote clients.
Cisco ASA 5500 Series Getting Started Guide
78-19186-01 9-11
Chapter 9 Scenario: IPsec Remote-Access VPN Configuration
Implementing the IPsec Remote-Access VPN Scenario
Step 2 Click Next to continue.
Configuring the IKE Policy
IKE is a negotiation protocol that includes an encryption method to protect data
and ensure privacy; it is also an authentication method to ensure the identity of the
peers. In most cases, the ASDM default values are sufficient to establish secure
VPN tunnels.
Cisco ASA 5500 Series Getting Started Guide
9-12 78-19186-01
Chapter 9 Scenario: IPsec Remote-Access VPN Configuration
Implementing the IPsec Remote-Access VPN Scenario
To specify the IKE policy in Step 8 of the VPN Wizard, perform the following
steps:
Step 1 Choose the Encryption (DES/3DES/AES), authentication algorithms
(MD5/SHA), and the Diffie-Hellman group (1/2/5/7) used by the adaptive
security appliance during an IKE security association.
Step 2 Click Next to continue.
Cisco ASA 5500 Series Getting Started Guide
78-19186-01 9-13
Chapter 9 Scenario: IPsec Remote-Access VPN Configuration
Implementing the IPsec Remote-Access VPN Scenario
Specifying Address Translation Exception and Split Tunneling
Split tunneling enables remote-access IPsec clients to send packets conditionally
over an IPsec tunnel in encrypted form or to a network interface in text form.
The adaptive security appliance uses Network Address Translation (NAT) to
prevent internal IP addresses from being exposed externally. You can make
exceptions to this network protection by identifying local hosts and networks that
should be made accessible to authenticated remote users.
In Step 9 of the VPN Wizard, perform the following steps:
Step 1 Specify hosts, groups, and networks that should be in the list of internal resources
made accessible to authenticated remote users.
To add or remove hosts, groups, and networks dynamically from the Selected
Hosts/Networks area, click Add or Delete, respectively.
Cisco ASA 5500 Series Getting Started Guide
9-14 78-19186-01
Chapter 9 Scenario: IPsec Remote-Access VPN Configuration
Implementing the IPsec Remote-Access VPN Scenario
Step 2 To enable split tunneling, check the Enable Split Tunneling check box. Split
tunneling allows traffic outside the configured networks to be sent out directly to
the Internet instead of over the encrypted VPN tunnel.
Step 3 To enable perfect forwarding secrecy (PFS), check the Enable Perfect
Forwarding Secrecy check box. Enabling PFS sets the size of the numbers to use
in generating Phase 2 IPsec keys.
PFS is a cryptographic concept where each new key is unrelated to any previous
key. In IPsec negotiations, Phase 2 keys are based on Phase 1 keys unless PFS is
enabled. PFS uses Diffie-Hellman techniques to generate the keys. PFS ensures
that a session key derived from a set of long-term public and private keys is not
compromised if one of the private keys is compromised in the future.
Note PFS must be enabled on both sides of the connection.
Step 4 Select the Diffie-Hellman group identifier, which the two IPsec peers use to derive
a shared secret without transmitting it to each other. The default, Group 2
(1024-bit Diffie-Hellman), requires less CPU time to execute but is less secure
than Group 5 (1536-bit). Group 7 is for use with the Movian VPN client, but
works with any peer that supports Group 7 (ECC).
Step 5 Click Next to continue.
Cisco ASA 5500 Series Getting Started Guide
78-19186-01 9-15
Chapter 9 Scenario: IPsec Remote-Access VPN Configuration
Implementing the IPsec Remote-Access VPN Scenario
Verifying the Remote-Access VPN Configuration
In Step 10 of the VPN Wizard, review the configuration attributes for the new
VPN tunnel. The displayed configuration should be similar to the following:
If you are satisfied with the configuration, click Finish to apply the changes to the
adaptive security appliance.
If you want the configuration changes to be saved to the startup configuration so
that they are applied the next time the device starts, from the File menu, click
Save. Alternatively, ASDM prompts you to save the configuration changes
permanently when you exit ASDM.
If you do not save the configuration changes, the old configuration takes effect the
next time the device starts.
Cisco ASA 5500 Series Getting Started Guide
9-16 78-19186-01
Chapter 9 Scenario: IPsec Remote-Access VPN Configuration
What to Do Next
What to Do Next
To establish end-to-end, encrypted VPN tunnels for secure connectivity for
mobile employees or teleworkers, obtain the Cisco VPN client software.
For more information about the Cisco Systems VPN client, see the following
URL: http://www.cisco.com/en/US/products/sw/secursw/ps2308/index.html.
If you are deploying the adaptive security appliance solely in a remote-access
VPN environment, you have completed the initial configuration. In addition, you
may want to consider performing some of the following steps.
To Do This... See...
Refine configuration and configure Cisco ASA 5500 Series Configuration
optional and advanced features Guide using the CLI
Learn about daily operations Cisco ASA 5500 Series Command
Reference
Cisco ASA 5500 Series System Log
Messages
You can configure the adaptive security appliance for more than one application.
The following sections provide configuration procedures for other common
applications of the adaptive security appliance.
To Do This... See...
Configure an SSL VPN for the Cisco Chapter 10, “Scenario: Configuring
AnyConnect software client Connections for a Cisco AnyConnect
VPN Client”
Configure a clientless (browser-based) Chapter 10, “Scenario: Configuring
SSL VPN Connections for a Cisco AnyConnect
VPN Client”
Configure a site-to-site VPN Chapter 12, “Scenario: Site-to-Site
VPN Configuration”
Cisco ASA 5500 Series Getting Started Guide
78-19186-01 9-17
Chapter 9 Scenario: IPsec Remote-Access VPN Configuration
What to Do Next
Cisco ASA 5500 Series Getting Started Guide
9-18 78-19186-01
CH A P T E R 10
Scenario: Configuring Connections for
a Cisco AnyConnect VPN Client
This chapter describes how to configure the adaptive security appliance so that
remote users can establish SSL connections using a Cisco AnyConnect VPN
client.
This chapter includes the following sections:
• About SSL VPN Client Connections, page 10-1
• Obtaining the Cisco AnyConnect VPN Client Software, page 10-2
• Example Topology Using AnyConnect SSL VPN Clients, page 10-3
• Implementing the Cisco SSL VPN Scenario, page 10-3
• What to Do Next, page 10-12
About SSL VPN Client Connections
To begin the process of using the SSL VPN Client (AnyConnect), remote users
enter in their browser the IP address or FQDN of the SSL VPN interface of the
adaptive security appliance. The browser connects to the SSL VPN-enabled
interface and displays the login screen.
Note Administrative rights are required the first time the Cisco AnyConnect VPN client
is installed or downloaded.
Cisco ASA 5500 Series Getting Started Guide
78-19186-01 10-1
Chapter 10 Scenario: Configuring Connections for a Cisco AnyConnect VPN Client
Obtaining the Cisco AnyConnect VPN Client Software
After downloading, the client installs and configures itself and then establishes a
secure SSL connection. When the connection terminates, the client software
either remains or uninstalls itself, depending on how you configure the adaptive
security appliance.
If a remote user has previously established an SSL VPN connection and the client
software is not instructed to uninstall itself, when the user authenticates, the
adaptive security appliance examines the client version and upgrades if it
necessary.
Obtaining the Cisco AnyConnect VPN Client
Software
The adaptive security appliance obtains the AnyConnect VPN client software
from the Cisco website. This chapter provides instructions for configuring the
SSL VPN using a configuration Wizard. You can download the Cisco SSL VPN
software during the configuration process.
Users can download the AnyConnect VPN client from the adaptive security
appliance, or it can be installed manually on the remote PC by the system
administrator. For more information about installing the client software manually,
see the Cisco AnyConnect VPN Client Administrator Guide.
The adaptive security appliance pushes the client software based on the group
policy or username attributes of the user establishing the connection. You can
configure the adaptive security appliance to automatically push the client each
time the user establishes a connection, or you can configure it to prompt the
remote user to specify whether to download the client. In the latter case, if the user
does not respond, you can configure the adaptive security appliance either to push
the client after a timeout period or present the SSL VPN login screen.
Cisco ASA 5500 Series Getting Started Guide
10-2 78-19186-01
Chapter 10 Scenario: Configuring Connections for a Cisco AnyConnect VPN Client
Example Topology Using AnyConnect SSL VPN Clients
Example Topology Using AnyConnect SSL VPN
Clients
Figure 10-1 shows an adaptive security appliance configured to accept requests
for and establish SSL connections from clients running the AnyConnect SSL VPN
software. The adaptive security appliance can support connections to both clients
running the AnyConnect VPN software and browser-based clients.
Figure 10-1 Network Layout for SSL VPN Scenario
DNS Server
10.10.10.163
AnyConnect
Security Client
Appliance
Internal Inside Outside
network Internet
10.10.10.0
AnyConnect
Client
WINS Server
10.10.10.133
132209
Browser-based
client
Implementing the Cisco SSL VPN Scenario
This section describes how to configure the adaptive security appliance to accept
Cisco AnyConnect SSL VPN connections. Values for example configuration
settings are taken from the SSL VPN scenario illustrated in Figure 10-1.
This section includes the following topics:
• Information to Have Available, page 10-4
• Configuring the Adaptive Security Appliance for the Cisco AnyConnect VPN
Client, page 10-5
Cisco ASA 5500 Series Getting Started Guide
78-19186-01 10-3
Chapter 10 Scenario: Configuring Connections for a Cisco AnyConnect VPN Client
Implementing the Cisco SSL VPN Scenario
• Specifying the SSL VPN Interface, page 10-6
• Specifying a User Authentication Method, page 10-7
• Specifying a Group Policy, page 10-8
• Configuring the Cisco AnyConnect VPN Client, page 10-9
• Verifying the Remote-Access VPN Configuration, page 10-11
Information to Have Available
Before you begin configuring the adaptive security appliance to accept
AnyConnect SSL VPN connections, make sure that you have the following
information available:
• Name of the interface on the adaptive security appliance to which remote
users will connect.
• Digital certificate
The adaptive security appliance generates a self-signed certificate by default.
However, for enhanced security you may want to purchase a publicly trusted
SSL VPN certificate before putting the system in a production environment.
• Range of IP addresses to be used in an IP pool. These addresses are assigned
to SSL AnyConnect VPN clients as they are successfully connected.
• List of users to be used in creating a local authentication database, unless you
are using a AAA server for authentication.
• If you are using a AAA server for authentication:
– AAA Server group name
– Authentication protocol to be used (TACACS, SDI, NT, Kerberos,
LDAP)
– IP address of the AAA server
– Interface of the adaptive security appliance to be used for authentication
– Secret key to authenticate with the AAA server
Cisco ASA 5500 Series Getting Started Guide
10-4 78-19186-01
Chapter 10 Scenario: Configuring Connections for a Cisco AnyConnect VPN Client
Implementing the Cisco SSL VPN Scenario
Configuring the Adaptive Security Appliance for the Cisco
AnyConnect VPN Client
To begin the configuration process, perform the following steps:
Step 1 In the main ASDM window, choose SSL VPN Wizard from the Wizards
drop-down menu. The SSL VPN Wizard Step 1 screen appears.
Step 2 In Step 1 of the SSL VPN Wizard, perform the following steps:
a. Check the Cisco SSL VPN Client check box.
b. Click Next to continue.
Cisco ASA 5500 Series Getting Started Guide
78-19186-01 10-5
Chapter 10 Scenario: Configuring Connections for a Cisco AnyConnect VPN Client
Implementing the Cisco SSL VPN Scenario
Specifying the SSL VPN Interface
In Step 2 of the SSL VPN Wizard, perform the following steps:
Step 1 Specify a Connection Name to which remote users connect.
Step 2 From the SSL VPN Interface drop-down list, choose the interface to which remote
users connect. When users establish a connection to this interface, the SSL VPN
portal page is displayed.
Step 3 From the Certificate drop-down list, choose the certificate the adaptive security
appliance sends to the remote user to authenticate the adaptive security appliance.
Step 4 Click Next to continue.
Cisco ASA 5500 Series Getting Started Guide
10-6 78-19186-01
Chapter 10 Scenario: Configuring Connections for a Cisco AnyConnect VPN Client
Implementing the Cisco SSL VPN Scenario
Specifying a User Authentication Method
In Step 3 of the SSL VPN Wizard, perform the following steps:
Step 1 If you are using a AAA server or server group for authentication, perform the
following steps:
a. Click the Authenticate using a AAA server group radio button.
b. Specify a AAA Server Group Name.
c. You can either choose an existing AAA server group name from the drop
down list, or you can create a new server group by clicking New.
To create a new AAA Server Group, click New. The New Authentication
Server Group dialog box appears.
Cisco ASA 5500 Series Getting Started Guide
78-19186-01 10-7
Chapter 10 Scenario: Configuring Connections for a Cisco AnyConnect VPN Client
Implementing the Cisco SSL VPN Scenario
In this dialog box, specify the following:
– A server group name
– The Authentication Protocol to be used (RADIUS, TACACS, SDI, NT,
Kerberos, LDAP)
– IP address of the AAA server
– Interface of the adaptive security appliance
– Secret key to be used when communicating with the AAA server
d. Click OK.
Step 2 If you have chosen to authenticate users with the local user database, you can
create new user accounts here. You can also add users later using the ASDM
configuration interface.
To add a new user, enter a username and password, and then click Add.
Step 3 When you have finished adding new users, click Next to continue.
Specifying a Group Policy
In Step 4 of the SSL VPN Wizard, specify a group policy by performing the
following steps:
Step 1 Click the Create new group policy radio button and specify a group name.
OR
Click the Modify an existing group policy radio button and choose a group from
the drop-down list.
Cisco ASA 5500 Series Getting Started Guide
10-8 78-19186-01
Chapter 10 Scenario: Configuring Connections for a Cisco AnyConnect VPN Client
Implementing the Cisco SSL VPN Scenario
Step 2 Click Next.
Step 3 Step 5 of the SSL VPN Wizard appears. This step does not apply to AnyConnect
VPN client connections, so click Next again.
Configuring the Cisco AnyConnect VPN Client
For remote clients to gain access to your network with a Cisco AnyConnect VPN
client, you must configure a pool of IP addresses that can be assigned to remote
VPN clients as they are successfully connected. In this scenario, the pool is
configured to use the range of IP addresses 209.165.200.225–209.165.200.254
You must also specify the location of the AnyConnect software so that the
adaptive security appliance can push it to users.
Cisco ASA 5500 Series Getting Started Guide
78-19186-01 10-9
Chapter 10 Scenario: Configuring Connections for a Cisco AnyConnect VPN Client
Implementing the Cisco SSL VPN Scenario
In Step 6 of the SSL VPN Wizard, perform the following steps:
Step 1 To use a preconfigured address pool, choose the name of the pool from the IPv4
Address Pool drop-down list or the IPv6 Address Pool drop-down list.
Step 2 Alternatively, click New to create a new address pool.
Step 3 Specify the location of the AnyConnect VPN client software image.
To obtain the most current version of the software, click Download Latest
AnyConnect VPN Client from cisco.com. This downloads the client software to
your PC.
Step 4 Click Next to continue.
Cisco ASA 5500 Series Getting Started Guide
10-10 78-19186-01
Chapter 10 Scenario: Configuring Connections for a Cisco AnyConnect VPN Client
Implementing the Cisco SSL VPN Scenario
Verifying the Remote-Access VPN Configuration
In Step 7 of the SSL VPN Wizard, review the configuration settings to ensure that
they are correct. The displayed configuration should be similar to the following.
If you are satisfied with the configuration, click Finish to apply the changes to the
adaptive security appliance.
If you want the configuration changes to be saved to the startup configuration so
that they are applied the next time the device starts, from the File menu, click
Save. Alternatively, ASDM prompts you to save the configuration changes
permanently when you exit ASDM.
If you do not save the configuration changes, the old configuration takes effect the
next time the device starts.
Cisco ASA 5500 Series Getting Started Guide
78-19186-01 10-11
Chapter 10 Scenario: Configuring Connections for a Cisco AnyConnect VPN Client
What to Do Next
What to Do Next
If you are deploying the adaptive security appliance solely to support AnyConnect
VPN connections, you have completed the initial configuration. In addition, you
may want to consider performing some of the following steps.
To Do This... See...
Refine configuration and configure Cisco ASA 5500 Series Configuration
optional and advanced features Guide using the CLI
Learn about daily operations Cisco ASA 5500 Series Command
Reference
Cisco ASA 5500 Series System Log
Messages
You can configure the adaptive security appliance for more than one application.
The following sections provide configuration procedures for other common
applications of the adaptive security appliance.
To Do This... See...
Configure clientless (browser-based) Chapter 11, “Scenario: SSL VPN
SSL VPN Clientless Connections”
Configure a site-to-site VPN Chapter 12, “Scenario: Site-to-Site
VPN Configuration”
Configure a remote-access IPSec VPN Chapter 9, “Scenario: IPsec
Remote-Access VPN Configuration”
Cisco ASA 5500 Series Getting Started Guide
10-12 78-19186-01
CH A P T E R 11
Scenario: SSL VPN Clientless
Connections
This chapter describes how to use the adaptive security appliance to accept remote
access SSL VPN connections without a software client (clientless). A clientless
SSL VPN allows you to create secure connections, or tunnels, across the Internet
using a web browser. This provides secure access to off-site users without a
software client or hardware client.
This chapter includes the following sections:
• About Clientless SSL VPN, page 11-1
• Example Network with Browser-Based SSL VPN Access, page 11-3
• Implementing the Clientless SSL VPN Scenario, page 11-4
• What to Do Next, page 11-16
About Clientless SSL VPN
Clientless SSL VPN connections enable secure and easy access to a broad range
of web resources and web-enabled applications from almost any computer on the
Internet. They include the following:
• Internal websites
• Web-enabled applications
• NT/Active Directory and FTP file shares
• E-mail proxies, including POP3S, IMAP4S, and SMTPS
Cisco ASA 5500 Series Getting Started Guide
78-19186-01 11-1
Chapter 11 Scenario: SSL VPN Clientless Connections
About Clientless SSL VPN
• MS Outlook Web Access
• MAPI
• Application Access (that is, port forwarding for access to other TCP-based
applications) and Smart Tunnels
Clientless SSL VPN uses the Secure Sockets Layer (SSL) Protocol and its
successor, Transport Layer Security (TLSI), to provide the secure connection
between remote users and specific, supported internal resources that you
configure at a central site. The adaptive security appliance recognizes connections
that need to be proxied, and the HTTP server interacts with the authentication
subsystem to authenticate users.
The network administrator provides access to resources by users of Clientless
SSL VPN on a group basis.
Security Considerations for Clientless SSL VPN Connections
Clientless SSL VPN connections on the adaptive security appliance differ from
remote access IPsec connections, particularly with respect to how they interact
with SSL-enabled servers and the validation of certificates.
In a Clientless SSL VPN connection, the adaptive security appliance acts as a
proxy between the end user web browser and target web servers. When a user
connects to an SSL-enabled web server, the adaptive security appliance
establishes a secure connection and validates the server SSL certificate. The end
user browser never receives the presented certificate, so therefore it cannot
examine and validate the certificate.
The current implementation of Clientless SSL VPN on the adaptive security
appliance does not permit communication with sites that present expired
certificates. Nor does the adaptive security appliance perform trusted CA
certificate validation. Therefore, users cannot analyze the certificate an
SSL-enabled web-server presents before communicating with it.
Cisco ASA 5500 Series Getting Started Guide
11-2 78-19186-01
Chapter 11 Scenario: SSL VPN Clientless Connections
Example Network with Browser-Based SSL VPN Access
To minimize the risks involved with SSL certificates:
1. Configure a group policy that consists of all users who need Clientless SSL
VPN access and enable it only for that group policy.
2. Limit Internet access for Clientless SSL VPN users, for example, by limiting
which resources a user can access using a clientless SSL VPN connection. To
do this, you could restrict the user from accessing general content on the
Internet. Then, you could configure links to specific targets on the internal
network that you want users of Clientless SSL VPN to be able to access.
3. Educate users. If an SSL-enabled site is not inside the private network, users
should not visit this site over a Clientless SSL VPN connection. They should
open a separate browser window to visit such sites, and use that browser to
view the presented certificate.
The adaptive security appliance does not support the following features for
Clientless SSL VPN connections:
• NAT, reducing the need for globally unique IP addresses.
• PAT, permitting multiple outbound sessions appear to originate from a single
IP address.
Example Network with Browser-Based SSL VPN
Access
Figure 11-1 shows an adaptive security appliance configured to accept SSL VPN
connection requests over the Internet using a web browser.
Cisco ASA 5500 Series Getting Started Guide
78-19186-01 11-3
Chapter 11 Scenario: SSL VPN Clientless Connections
Implementing the Clientless SSL VPN Scenario
Figure 11-1 Network Layout for SSL VPN Connections
DNS Server
10.10.10.163
Security Cisco AnyConnect
Appliance VPN Client
Internal Inside Outside
network Internet
10.10.10.0
Cisco AnyConnect
VPN Client
WINS Server
10.10.10.133
191803
Clientless VPN access
Implementing the Clientless SSL VPN Scenario
This section describes how to configure the adaptive security appliance to accept
SSL VPN requests from web browsers. Values for example configuration settings
are taken from the remote-access scenario illustrated in Figure 11-1.
This section includes the following topics:
• Information to Have Available, page 11-5
• Configuring the Adaptive Security Appliance for Browser-Based SSL VPN
Connections, page 11-6
• Specifying the SSL VPN Interface, page 11-7
• Specifying a User Authentication Method, page 11-8
• Specifying a Group Policy, page 11-10
• Creating a Bookmark List for Remote Users, page 11-11
• Verifying the Configuration, page 11-15
Cisco ASA 5500 Series Getting Started Guide
11-4 78-19186-01
Chapter 11 Scenario: SSL VPN Clientless Connections
Implementing the Clientless SSL VPN Scenario
Information to Have Available
Before you begin configuring the adaptive security appliance to accept remote
access IPsec VPN connections, make sure that you have the following information
available:
• Name of the interface on the adaptive security appliance to which remote
users will connect. When remote users connect to this interface, the SSL VPN
Portal Page is displayed.
• Digital certificate
The ASA 5500 series generates a self-signed certificate by default. For
improved security and to eliminate browser warning messages, you may want
to purchase a publicly trusted SSL VPN certificate before putting the system
in a production environment.
• List of users to be used in creating a local authentication database, unless you
are using a AAA server for authentication.
• If you are using a AAA server for authentication, the AAA Server Group
Name
• The following information about group policies on the AAA server:
– Server group name
– Authentication protocol to be used (TACACS, SDI, NT, Kerberos,
LDAP)
– IP address of the AAA server
– Interface of the adaptive security appliance to be used for authentication
– Secret key to authenticate with the AAA server
• List of internal websites or pages you want to appear on the SSL VPN portal
page when remote users establish a connection. Because this is the page users
see when they first establish a connection, it should contain the most
frequently used targets for remote users.
Cisco ASA 5500 Series Getting Started Guide
78-19186-01 11-5
Chapter 11 Scenario: SSL VPN Clientless Connections
Implementing the Clientless SSL VPN Scenario
Configuring the Adaptive Security Appliance for Browser-Based
SSL VPN Connections
To begin the process for configuring a browser-based SSL VPN, perform the
following steps:
Step 1 In the main ASDM window, choose SSL VPN Wizard from the Wizards
drop-down menu. The SSL VPN Feature Step 1 screen appears.
Step 2 In Step 1 of the SSL VPN Wizard, perform the following steps:
a. Check the Browser-based SSL VPN (Web VPN) check box.
b. Click Next to continue.
Cisco ASA 5500 Series Getting Started Guide
11-6 78-19186-01
Chapter 11 Scenario: SSL VPN Clientless Connections
Implementing the Clientless SSL VPN Scenario
Specifying the SSL VPN Interface
In Step 2 of the SSL VPN Wizard, perform the following steps:
Step 1 Specify a Connection Name to which remote users connect.
Step 2 From the SSL VPN Interface drop-down list, choose the interface to which remote
users connect. When users establish a connection to this interface, the SSL VPN
portal page is displayed.
Step 3 From the Certificate drop-down list, choose the certificate the adaptive security
appliance sends to the remote user to authenticate the adaptive security appliance.
Cisco ASA 5500 Series Getting Started Guide
78-19186-01 11-7
Chapter 11 Scenario: SSL VPN Clientless Connections
Implementing the Clientless SSL VPN Scenario
Note The ASA 5500 series generates a self-signed certificate by default. For improved
security and to eliminate browser warning messages, you may want to purchase a
publicly trusted SSL VPN certificate before putting the system in a production
environment.
Specifying a User Authentication Method
Users can be authenticated either by a local authentication database or by using
external authentication, authorization, and accounting (AAA) servers (RADIUS,
TACACS+, SDI, NT, Kerberos, and LDAP).
In Step 3 of the SSL VPN Wizard, perform the following steps:
Step 1 If you are using a AAA server or server group for authentication, perform the
following steps:
a. Click the Authenticate using a AAA server group radio button.
Cisco ASA 5500 Series Getting Started Guide
11-8 78-19186-01
Chapter 11 Scenario: SSL VPN Clientless Connections
Implementing the Clientless SSL VPN Scenario
b. Choose a preconfigured server group from the Authenticate using an AAA
server group drop-down list, or click New to add a new AAA server group.
To create a new AAA Server Group, click New. The New Authentication
Server Group dialog box appears.
In this dialog box, specify the following:
– A server group name
– The Authentication Protocol to be used (TACACS, SDI, NT, Kerberos,
LDAP)
– IP address of the AAA server
– Interface of the adaptive security appliance
– Secret key to be used when communicating with the AAA server
Click OK.
Cisco ASA 5500 Series Getting Started Guide
78-19186-01 11-9
Chapter 11 Scenario: SSL VPN Clientless Connections
Implementing the Clientless SSL VPN Scenario
Step 2 If you have chosen to authenticate users with the local user database, you can
create new user accounts here. You can also add users later using the ASDM
configuration interface.
To add a new user, enter a username and password, and then click Add.
Step 3 When you have finished adding new users, click Next to continue.
Specifying a Group Policy
In Step 4 of the SSL VPN Wizard, specify a group policy by performing the
following steps:
Step 1 Click the Create new group policy radio button and specify a group name.
OR
Click the Modify an existing group policy radio button and choose a group from
the drop-down list.
Cisco ASA 5500 Series Getting Started Guide
11-10 78-19186-01
Chapter 11 Scenario: SSL VPN Clientless Connections
Implementing the Clientless SSL VPN Scenario
Step 2 Click Next.
Creating a Bookmark List for Remote Users
You can create a portal page, a special web page that comes up when
browser-based clients establish VPN connections to the adaptive security
appliance, by specifying a list of URLs to which users should have easy access.
In Step 5 of the SSL VPN Wizard, specify URLs to appear on the VPN portal page
by performing the following steps:
Step 1 To specify an existing bookmark list, choose the Bookmark List name from the
drop-down list.
Cisco ASA 5500 Series Getting Started Guide
78-19186-01 11-11
Chapter 11 Scenario: SSL VPN Clientless Connections
Implementing the Clientless SSL VPN Scenario
To add a new list or edit an existing list, click Manage.
The Configure GUI Customization Objects dialog box appears.
Cisco ASA 5500 Series Getting Started Guide
11-12 78-19186-01
Chapter 11 Scenario: SSL VPN Clientless Connections
Implementing the Clientless SSL VPN Scenario
Step 2 To create a new bookmark list, click Add.
To edit an existing bookmark list, choose the list and click Edit.
The Add Bookmark List dialog box appears.
Step 3 In the URL List Name field, specify a name for the list of bookmarks you are
creating. This is used as the title for your VPN portal page.
Cisco ASA 5500 Series Getting Started Guide
78-19186-01 11-13
Chapter 11 Scenario: SSL VPN Clientless Connections
Implementing the Clientless SSL VPN Scenario
Step 4 Click Add to add a new URL to the bookmark list.
The Add Bookmark Entry dialog box appears.
Step 5 Specify a title for the list in the Bookmark Title field.
Step 6 From the URL Value drop-down list, choose the type of URL you are specifying.
For example, choose http, https, ftp, and so on.
Then, specify the complete URL for the page.
Step 7 Click OK to return to the Add Bookmark List dialog box.
Step 8 If you are finished adding bookmark lists, click OK to return to the Configure GUI
Customization Objects dialog box.
Step 9 When you are finished adding and editing bookmark lists, click OK to return to
Step 5 of the SSL VPN Wizard.
Step 10 Choose the name of the bookmark list for this VPN group from the Bookmark List
drop-down list.
Step 11 Click Next to continue.
Cisco ASA 5500 Series Getting Started Guide
11-14 78-19186-01
Chapter 11 Scenario: SSL VPN Clientless Connections
Implementing the Clientless SSL VPN Scenario
Verifying the Configuration
In Step 7 of the SSL VPN Wizard, review the configuration settings to ensure that
they are correct. The displayed configuration should be similar to the following.
If you are satisfied with the configuration, click Finish to apply the changes to the
adaptive security appliance.
If you want the configuration changes to be saved to the startup configuration so
that they are applied the next time the device starts, from the File menu, click
Save. Alternatively, ASDM prompts you to save the configuration changes
permanently when you exit ASDM.
If you do not save the configuration changes, the old configuration takes effect the
next time the device starts.
Cisco ASA 5500 Series Getting Started Guide
78-19186-01 11-15
Chapter 11 Scenario: SSL VPN Clientless Connections
What to Do Next
What to Do Next
If you are deploying the adaptive security appliance solely in a clientless SSL
VPN environment, you have completed the initial configuration. In addition, you
may want to consider performing some of the following steps.
To Do This... See...
Refine configuration and configure Cisco ASA 5500 Series Configuration
optional and advanced features Guide using the CLI
Learn about daily operations Cisco ASA 5500 Series Command
Reference
Cisco ASA 5500 Series System Log
Messages
You can configure the adaptive security appliance for more than one application.
The following sections provide configuration procedures for other common
applications of the adaptive security appliance.
To Do This... See...
Configure the adaptive security Chapter 8, “Scenario: DMZ
appliance to protect a web server in a Configuration”
DMZ
Configure a remote-access VPN Chapter 9, “Scenario: IPsec
Remote-Access VPN Configuration”
Configure an AnyConnect VPN Chapter 10, “Scenario: Configuring
Connections for a Cisco AnyConnect
VPN Client”
Configure a site-to-site VPN Chapter 12, “Scenario: Site-to-Site
VPN Configuration”
Cisco ASA 5500 Series Getting Started Guide
11-16 78-19186-01
CH A P T E R 12
Scenario: Site-to-Site VPN
Configuration
This chapter describes how to use the adaptive security appliance to create a
site-to-site VPN.
Site-to-site VPN features provided by the adaptive security appliance enable
businesses to extend their networks across low-cost public Internet connections to
business partners and remote offices worldwide while maintaining their network
security. A VPN connection enables you to send data from one location to another
over a secure connection, or tunnel, first by authenticating both ends of the
connection, and then by automatically encrypting all data sent between the two
sites.
This chapter includes the following sections:
• Example Site-to-Site VPN Network Topology, page 12-1
• Implementing the Site-to-Site Scenario, page 12-2
• Configuring the Other Side of the VPN Connection, page 12-12
• What to Do Next, page 12-13
Example Site-to-Site VPN Network Topology
Figure 12-1 shows an example VPN tunnel between two adaptive security
appliances.
Cisco ASA 5500 Series Getting Started Guide
78-19186-01 12-1
Chapter 12 Scenario: Site-to-Site VPN Configuration
Implementing the Site-to-Site Scenario
Figure 12-1 Network Layout for Site-to-Site VPN Configuration Scenario
Internet
ISP Router
Outside Outside
209.165.200.226 209.165.200.236
Site A Site B
Inside POW
ER
48VDC
Cisco
7 POWER
ASA
over
SSC-
ETHER
05
NET
6
Statu
s Secur
Servi
Card
ity
ces
Inside POW
ER
48VDC
Cisco
7 POWER
ASA
over
SSC-
ETHER
NET
05
6
Statu
s Secur
Servi
Card
ity
ces
Slot Slot
10.10.10.0 10.20.20.0
5 5
4 4
3 3
2 2
cons cons
ole ole
1 1
0 0
1 1
2 2
RESE RESE
T T
Adaptive Security Adaptive Security
Appliance 1 Appliance 2
Printer Printer
Personal Personal
190929
computers computers
Creating a VPN site-to-site deployment such as the one in Figure 12-1 requires
you to configure two adaptive security appliances, one on each side of the
connection.
Implementing the Site-to-Site Scenario
This section describes how to configure the adaptive security appliance in a
site-to-site VPN deployment, using example parameters from the remote-access
scenario shown in Figure 12-1.
This section includes the following topics:
• Information to Have Available, page 12-3
• Configuring the Site-to-Site VPN, page 12-3
Cisco ASA 5500 Series Getting Started Guide
12-2 78-19186-01
Chapter 12 Scenario: Site-to-Site VPN Configuration
Implementing the Site-to-Site Scenario
Information to Have Available
Before you begin the configuration procedure, obtain the following information:
• IP address of the remote adaptive security appliance peer
• IP addresses of local hosts and networks permitted to use the tunnel to
communicate with resources at the remote site
• IP addresses of remote hosts and networks permitted to use the tunnel to
communicate with local resources
Configuring the Site-to-Site VPN
This section describes how to use the ASDM VPN Wizard to configure the
adaptive security appliance for a site-to-site VPN.
This section includes the following topics:
• Configuring the Security Appliance at the Local Site, page 12-3
• Providing Information About the Remote VPN Peer, page 12-5
• Configuring the IKE Policy, page 12-6
• Configuring IPsec Encryption and Authentication Parameters, page 12-8
• Specifying Hosts and Networks, page 12-9
• Viewing VPN Attributes and Completing the Wizard, page 12-10
The following sections provide detailed instructions for how to perform each
configuration step.
Configuring the Security Appliance at the Local Site
Note The adaptive security appliance at the first site is referred to as Security
Appliance 1 in this scenario.
Cisco ASA 5500 Series Getting Started Guide
78-19186-01 12-3
Chapter 12 Scenario: Site-to-Site VPN Configuration
Implementing the Site-to-Site Scenario
To configure the Security Appliance 1, perform the following steps:
Step 1 In the main ASDM window, choose the IPsec VPN Wizard from the Wizards
drop-down menu. ASDM opens the first VPN Wizard screen.
In Step 1 of the VPN Wizard, perform the following steps:
a. In the VPN Tunnel Type area, click the Site-to-Site radio button.
Note The Site-to-Site VPN option connects two IPsec security gateways,
which can include adaptive security appliances, VPN concentrators,
or other devices that support site-to-site IPsec connectivity.
b. From the VPN tunnel Interface drop-down list, choose Outside as the enabled
interface for the current VPN tunnel.
Cisco ASA 5500 Series Getting Started Guide
12-4 78-19186-01
Chapter 12 Scenario: Site-to-Site VPN Configuration
Implementing the Site-to-Site Scenario
c. Click Next to continue.
Providing Information About the Remote VPN Peer
The VPN peer is the system on the other end of the connection that you are
configuring, usually at a remote site.
Note In this scenario, the remote VPN peer is referred to as Security Appliance 2.
In Step 2 of the VPN Wizard, perform the following steps:
Step 1 Enter the Peer IP Address (the IP address of Security Appliance 2, in this scenario
209.165.200.236) and a Tunnel Group Name (for example “Cisco”).
Step 2 Specify the type of authentication that you want to use by selecting one of the
following authentication methods:
• To use a static preshared key for authentication, click the Pre-Shared Key
radio button and enter a preshared key (for example, “Cisco”). This key is
used for IPsec negotiations between the adaptive security appliances.
Note When using preshared key authentication, the Tunnel Group Name
must be the IP address of the peer.
• To use digital certificates for authentication, click the Certificate radio
button, choose the certificate signing algorithm from the Certificate Signing
Algorithm drop-down list, and then choose a preconfigured trustpoint name
from the Trustpoint Name drop-down list.
If you want to use digital certificates for authentication but have not yet
configured a trustpoint name, you can continue with the Wizard by using one
of the other two options. You can revise the authentication configuration later
using the standard ASDM screens.
• Click the Challenge/Response Authentication radio button to use that
method of authentication.
Cisco ASA 5500 Series Getting Started Guide
78-19186-01 12-5
Chapter 12 Scenario: Site-to-Site VPN Configuration
Implementing the Site-to-Site Scenario
Step 3 Click Next to continue.
Configuring the IKE Policy
IKE is a negotiation protocol that includes an encryption method to protect data
and ensure privacy; it also provides authentication to ensure the identity of the
peers. In most cases, the ASDM default values are sufficient to establish secure
VPN tunnels between two peers.
In Step 3 of the VPN Wizard, perform the following steps:
Step 1 Click the Encryption (DES/3DES/AES), authentication algorithms (MD5/SHA),
and the Diffie-Hellman group (1/2/5) used by the adaptive security appliance
during an IKE security association.
Cisco ASA 5500 Series Getting Started Guide
12-6 78-19186-01
Chapter 12 Scenario: Site-to-Site VPN Configuration
Implementing the Site-to-Site Scenario
Note When configuring Security Appliance 2, enter the exact values for each
of the options that you chose for Security Appliance 1. Encryption
mismatches are a common cause of VPN tunnel failures and can slow
down the process.
Step 2 Click Next to continue.
Cisco ASA 5500 Series Getting Started Guide
78-19186-01 12-7
Chapter 12 Scenario: Site-to-Site VPN Configuration
Implementing the Site-to-Site Scenario
Configuring IPsec Encryption and Authentication Parameters
In Step 4 of the VPN Wizard, perform the following steps:
Step 1 Choose the encryption algorithm (DES/3DES/AES) from the Encryption
drop-down list, and the authentication algorithm (MD5/SHA) from the
Authentication drop-down list.
Step 2 Check the Enable Perfect Forwarding Secrecy (PFS) check box to specify
whether to use perfect forwarding secrecy, and the size of the numbers to use from
the Diffie-Hellman Group drop-down list, in generating Phase 2 IPsec keys.
PFS is a cryptographic concept where each new key is unrelated to any previous
key. In IPsec negotiations, Phase 2 keys are based on Phase 1 keys unless PFS is
enabled. PFS uses Diffie-Hellman techniques to generate the keys.
Cisco ASA 5500 Series Getting Started Guide
12-8 78-19186-01
Chapter 12 Scenario: Site-to-Site VPN Configuration
Implementing the Site-to-Site Scenario
Step 3 Click Next to continue.
Specifying Hosts and Networks
Identify hosts and networks at the local site that are permitted to use this IPsec
tunnel to communicate with hosts and networks on the other side of the tunnel.
Specify hosts and networks that are permitted access to the tunnel by clicking
Add or Delete. In the current scenario, traffic from Network A (10.10.10.0) is
encrypted by Security Appliance 1 and transmitted through the VPN tunnel.
In addition, identify hosts and networks at the remote site to be allowed to use this
IPsec tunnel to access local hosts and networks. Add or remove hosts and
networks dynamically by clicking Add or Delete respectively. In this scenario, for
Security Appliance 1, the remote network is Network B (10.20.20.0), so traffic
encrypted from this network is permitted through the tunnel.
In Step 5 of the VPN Wizard, perform the following steps:
Step 1 Enter the IP address of local networks to be protected or not protected, or click
the ellipsis (...) button to select from a list of hosts and networks.
Step 2 Enter the IP address of remote networks to be protected or not protected, or click
the ellipsis (...) button to select from a list of hosts and networks.
Cisco ASA 5500 Series Getting Started Guide
78-19186-01 12-9
Chapter 12 Scenario: Site-to-Site VPN Configuration
Implementing the Site-to-Site Scenario
Step 3 If you are not using NAT or PAT, check the Exempt ASA side host network from
address translation check box and choose the inside interface from the
drop-down list.
Step 4 Click Next to continue.
Viewing VPN Attributes and Completing the Wizard
In Step 6 of the VPN Wizard, review the configuration list for the VPN tunnel you
just created.
Cisco ASA 5500 Series Getting Started Guide
12-10 78-19186-01
Chapter 12 Scenario: Site-to-Site VPN Configuration
Implementing the Site-to-Site Scenario
If you are satisfied with the configuration, click Finish to apply the changes to the
adaptive security appliance.
If you want the configuration changes to be saved to the startup configuration so
that they are applied the next time the device starts, from the File menu, click
Save.
Alternatively, ASDM prompts you to save the configuration changes permanently
when you exit ASDM.
If you do not save the configuration changes, the old configuration takes effect the
next time the device starts.
This concludes the configuration process for Security Appliance 1.
Cisco ASA 5500 Series Getting Started Guide
78-19186-01 12-11
Chapter 12 Scenario: Site-to-Site VPN Configuration
Configuring the Other Side of the VPN Connection
Configuring the Other Side of the VPN Connection
You have just configured the local adaptive security appliance. Next, you need to
configure the adaptive security appliance at the remote site.
At the remote site, configure the second adaptive security appliance to serve as a
VPN peer. Use the procedure you used to configure the local adaptive security
appliance, starting with “Configuring the Security Appliance at the Local Site”
section on page 12-3 and finishing with “Viewing VPN Attributes and
Completing the Wizard” section on page 12-10.
Note When configuring Security Appliance 2, use the same values for each of the
options that you selected for Security Appliance 1, with the exception of local
hosts and networks. Mismatches are a common cause of VPN configuration
failures.
For information about verifying or troubleshooting the configuration for the
Site-to-Site VPN, see the section “Troubleshooting the Security Appliance” in the
Cisco ASA 5500 Series Configuration Guide using the CLI.
For specific troubleshooting issues, see the Troubleshooting Technotes at the
following location:
http://www.cisco.com/en/US/products/ps6120/prod_tech_notes_list.html
For help troubleshooting configuration issues, see the Configuration Examples
and TechNotes at the following location:
http://www.cisco.com/en/US/products/ps6120/prod_configuration_examples_lis
t.html
In particular, see the technotes for Site to Site VPN (L2L) with ASA in the
Troubleshooting Technotes. The troubleshooting technotes walk you through
using commands like the following to troubleshoot the Site-to-site VPN
configuration:
• show run isakmp
• show run ipsec
• show run tunnel-group
• show run crypto map
Cisco ASA 5500 Series Getting Started Guide
12-12 78-19186-01
Chapter 12 Scenario: Site-to-Site VPN Configuration
What to Do Next
• debug crypto ipsec sa
• debug crypto isakmp sa
See also the Cisco ASA 5500 Series Command Reference for detailed information
about each of these commands.
What to Do Next
If you are deploying the adaptive security appliance only in a site-to-site VPN
environment, then you have completed the initial configuration. In addition, you
may want to consider performing some of the following steps.
To Do This... See...
Refine configuration and configure Cisco ASA 5500 Series Configuration
optional and advanced features Guide using the CLI
Learn about daily operations Cisco ASA 5500 Series Command
Reference
Cisco ASA 5500 Series System Log
Messages
You can configure the adaptive security appliance for more than one application.
The following sections provide configuration procedures for other common
applications of the adaptive security appliance.
To Do This... See...
Configure a remote-access VPN Chapter 9, “Scenario: IPsec
Remote-Access VPN Configuration”
Configure a clientless (browser-based) Chapter 11, “Scenario: SSL VPN
SSL VPN Clientless Connections”
Configure an SSL VPN for the Cisco Chapter 10, “Scenario: Configuring
AnyConnect software client Connections for a Cisco AnyConnect
VPN Client”
Cisco ASA 5500 Series Getting Started Guide
78-19186-01 12-13
Chapter 12 Scenario: Site-to-Site VPN Configuration
What to Do Next
Cisco ASA 5500 Series Getting Started Guide
12-14 78-19186-01
CH A P T E R 13
Configuring the AIP SSM
The optional AIP SSM runs advanced IPS software that provides further security
inspection either in inline mode or promiscuous mode. The adaptive security
appliance diverts packets to the AIP SSM just before the packet exits the egress
interface (or before VPN encryption occurs, if configured) and after other firewall
policies are applied. For example, packets that are blocked by an access list are
not forwarded to the AIP SSM.
If you purchased an AIP SSM, use the procedures in this chapter to:
• Configure the adaptive security appliance to identify traffic to be diverted to
the AIP SSM
• Session in to the AIP SSM and run setup
Note The AIP SSM is supported in the Cisco ASA 5500 series software versions 7.0(1)
and later.
You can install the AIP SSM into an ASA 5500 series adaptive security appliance.
The AIP SSM runs advanced IPS software that provides a proactive, full-featured
Intrusion Prevention System to stop malicious traffic, including worms and
network viruses, before they can affect your network. This chapter includes the
following sections:
• How the AIP SSM Works with the Adaptive Security Appliance, page 13-2
• Configuring the AIP SSM, page 13-6
• What to Do Next, page 13-14
Cisco ASA 5500 Series Getting Started Guide
78-19186-01 13-1
Chapter 13 Configuring the AIP SSM
Understanding the AIP SSM
Understanding the AIP SSM
This section includes the following topics:
• How the AIP SSM Works with the Adaptive Security Appliance, page 13-2
• Operating Modes, page 13-3
• Using Virtual Sensors, page 13-4
How the AIP SSM Works with the Adaptive Security Appliance
The AIP SSM runs a separate application from the adaptive security appliance. It
is, however, integrated into the adaptive security appliance traffic flow. The AIP
SSM does not contain any external interfaces itself, other than a management
interface. When you identify traffic for IPS inspection on the adaptive security
appliance, traffic flows through the adaptive security appliance and the AIP SSM
in the following way:
1. Traffic enters the adaptive security appliance.
2. Firewall policies are applied.
3. Traffic is sent to the AIP SSM over the backplane.
See the “Operating Modes” section on page 13-3 for information about only
sending a copy of the traffic to the AIP SSM.
4. The AIP SSM applies its security policy to the traffic, and takes appropriate
actions.
5. Valid traffic is sent back to the adaptive security appliance over the
backplane; the AIP SSM might block some traffic according to its security
policy, and that traffic is not passed on.
6. VPN policies are applied (if configured).
7. Traffic exits the adaptive security appliance.
Figure 13-1 shows the traffic flow when running the AIP SSM in inline mode. In
this example, the AIP SSM automatically blocks traffic that it identified as an
attack. All other traffic is forwarded through the adaptive security appliance.
Cisco ASA 5500 Series Getting Started Guide
13-2 78-19186-01
Chapter 13 Configuring the AIP SSM
Understanding the AIP SSM
Figure 13-1 AIP SSM Traffic Flow in the Adaptive Security Appliance: Inline
Mode
Security Appliance
Main System
VPN Firewall
inside Policy Policy outside
Diverted Traffic
Backplane
Block
IPS inspection
191313
AIP SSM
Operating Modes
You can send traffic to the AIP SSM using one of the following modes:
• Inline mode—This mode places the AIP SSM directly in the traffic flow (see
Figure 13-1). No traffic that you identified for IPS inspection can continue
through the adaptive adaptive security appliance without first passing
through, and being inspected by, the AIP SSM. This mode is the most secure
because every packet that you identify for inspection is analyzed before being
allowed through. Also, the AIP SSM can implement a blocking policy on a
packet-by-packet basis. This mode, however, can affect throughput.
• Promiscuous mode—This mode sends a duplicate stream of traffic to the AIP
SSM. This mode is less secure, but has little impact on traffic throughput.
Unlike the inline mode, in promiscuous mode the AIP SSM can only block
traffic by instructing the adaptive adaptive security appliance to shun the
traffic or by resetting a connection on the adaptive adaptive security
appliance. Also, while the AIP SSM is analyzing the traffic, a small amount
of traffic might pass through the adaptive adaptive security appliance before
the AIP SSM can shun it. Figure 13-2 shows the AIP SSM in promiscuous
mode. In this example, the AIP SSM sends a shun message to the adaptive
security appliance for traffic it identified as a threat.
Cisco ASA 5500 Series Getting Started Guide
78-19186-01 13-3
Chapter 13 Configuring the AIP SSM
Understanding the AIP SSM
Figure 13-2 AIP SSM Traffic Flow in the Adaptive Security Appliance:
Promiscuous Mode
Security Appliance
Main System
VPN Firewall
inside Policy Policy outside
Shun
message
Copied Traffic
Backplane
IPS inspection
191314
AIP SSM
Using Virtual Sensors
The AIP SSM running IPS software Version 6.0 and above can run multiple
virtual sensors, which means you can configure multiple security policies on the
AIP SSM. You can assign each context or single mode adaptive security appliance
to one or more virtual sensors, or you can assign multiple security contexts to the
same virtual sensor. See the IPS documentation for more information about
virtual sensors, including the maximum number of sensors supported.
Figure 13-3 shows one security context paired with one virtual sensor (in inline
mode), while two security contexts share the same virtual sensor.
Cisco ASA 5500 Series Getting Started Guide
13-4 78-19186-01
Chapter 13 Configuring the AIP SSM
Understanding the AIP SSM
Figure 13-3 Security Contexts and Virtual Sensors
Security Appliance
Context Main System
1
Context
2
Context
3
Sensor Sensor
1 2
191316
AIP SSM
Figure 13-4 shows a single mode adaptive security appliance paired with multiple
virtual sensors (in inline mode); each defined traffic flow goes to a different
sensor.
Figure 13-4 Single Mode Security Appliance with Multiple Virtual Sensors
Security Appliance
Main System
Traffic 1
Traffic 2
Traffic 3
Sensor Sensor Sensor
1 2 3
191315
AIP SSM
Cisco ASA 5500 Series Getting Started Guide
78-19186-01 13-5
Chapter 13 Configuring the AIP SSM
Configuring the AIP SSM
Configuring the AIP SSM
This section includes the following topics:
• AIP SSM Procedure Overview, page 13-6
• Sessioning to the AIP SSM, page 13-6
• Configuring the Security Policy on the AIP SSM, page 13-8
• Assigning Virtual Sensors to Security Contexts, page 13-9
• Diverting Traffic to the AIP SSM, page 13-11
AIP SSM Procedure Overview
Configuring the AIP SSM is a process that includes configuration of the AIP SSM
and then configuration of the ASA 5500 series adaptive security appliance:
1. Session to the AIP SSM from the adaptive security appliance. See the
“Sessioning to the AIP SSM” section on page 13-6.
2. On the AIP SSM, configure the inspection and protection policy, which
determines how to inspect traffic and what to do when an intrusion is
detected. Configure the inspection and protection policy for each virtual
sensor if you want to run the AIP SSM in multiple sensor mode. See the
“Configuring the Security Policy on the AIP SSM” section on page 13-8.
3. On the ASA 5500 series adaptive security appliance in multiple context
mode, specify which IPS virtual sensors are available for each context (if you
configured virtual sensors). See the “Assigning Virtual Sensors to Security
Contexts” section on page 13-9.
4. On the ASA 5500 series adaptive security appliance, identify traffic to divert
to the AIP SSM. See the “Diverting Traffic to the AIP SSM” section on
page 13-11.
Sessioning to the AIP SSM
To begin configuring the AIP SSM, session to the AIP SSM from the adaptive
adaptive security appliance. (You can alternatively connect directly to the AIP
SSM management interface using SSH or Telnet.)
Cisco ASA 5500 Series Getting Started Guide
13-6 78-19186-01
Chapter 13 Configuring the AIP SSM
Configuring the AIP SSM
To session to the AIP SSM from the adaptive adaptive security appliance, perform
the following steps:
Step 1 To session from the ASA 5500 series adaptive security appliance to the AIP SSM,
enter the following command:
hostname# session 1
Opening command session with slot 1.
Connected to slot 1. Escape character sequence is 'CTRL-^X'.
Step 2 Enter the username and password. The default username and password is “cisco.”
Note The first time you log in to the AIP SSM, you are prompted to change the
default password. Passwords must be at least eight characters long and not
a word in the dictionary.
login: cisco
Password:
Last login: Fri Sep 2 06:21:20 from xxx.xxx.xxx.xxx
***NOTICE***
This product contains cryptographic features and is subject to United
States
and local country laws governing import, export, transfer and use.
Delivery
of Cisco cryptographic products does not imply third-party authority
to import,
export, distribute or use encryption. Importers, exporters,
distributors and
users are responsible for compliance with U.S. and local country laws.
By using
this product you agree to comply with applicable laws and regulations.
If you
are unable to comply with U.S. and local laws, return this product
immediately.
A summary of U.S. laws governing Cisco cryptographic products may be
found at:
http://www.cisco.com/wwl/export/crypto/tool/stqrg.html
If you require further assistance please contact us by sending email
to
export@cisco.com.
***LICENSE NOTICE***
Cisco ASA 5500 Series Getting Started Guide
78-19186-01 13-7
Chapter 13 Configuring the AIP SSM
Configuring the AIP SSM
There is no license key installed on the system.
Please go to http://www.cisco.com/go/license
to obtain a new license or install a license.
AIP SSM#
Note If you see the preceding license notice (which displays only in some versions of
software), you can ignore the message until you need to upgrade the signature
files on the AIP SSM. The AIP SSM continues to operate at the current signature
level until a valid license key is installed. You can install the license key at a later
time. The license key does not affect the current functionality of the AIP SSM.
Configuring the Security Policy on the AIP SSM
On the AIP SSM, to configure the inspection and protection policy, which
determines how to inspect traffic and what to do when an intrusion is detected,
perform the following steps. To session from the adaptive security appliance to the
AIP SSM, see the “Sessioning to the AIP SSM” section on page 13-6.
To configure the security policy on the AIP SSM, perform the following steps:
Step 1 To run the setup utility for initial configuration of the AIP SSM, enter the
following command:
sensor# setup
Step 2 Configure the IPS security policy. If you configure virtual sensors in IPS Version
6.0 or above, you identify one of the sensors as the default. If the ASA 5500 series
adaptive adaptive security appliance does not specify a virtual sensor name in its
configuration, the default sensor is used.
Because the IPS software that runs on the AIP SSM is beyond the scope of this
document, detailed configuration information is available in the following
documents:
• Configuring the Cisco Intrusion Prevention System Sensor Using the
Command Line Interface
• Command Reference for Cisco Intrusion Prevention System
Cisco ASA 5500 Series Getting Started Guide
13-8 78-19186-01
Chapter 13 Configuring the AIP SSM
Configuring the AIP SSM
Step 3 When you are done configuring the AIP SSM, exit the IPS software by entering
the following command:
sensor# exit
If you sessioned to the AIP SSM from the adaptive security appliance, you return
to the adaptive security appliance prompt.
Assigning Virtual Sensors to Security Contexts
If the adaptive security appliance is in multiple context mode, then you can assign
one or more IPS virtual sensors to each context. Then, when you configure the
context to send traffic to the AIP SSM, you can specify a sensor that is assigned
to the context; you cannot specify a sensor that you did not assign to the context.
If you do not assign any sensors to a context, then the default sensor configured
on the AIP SSM is used. You can assign the same sensor to multiple contexts.
Note You do not need to be in multiple context mode to use virtual sensors; you can be
in single mode and use different sensors for different traffic flows.
To assign one or more sensors to a security context, perform the following steps:
Step 1 To enter context configuration mode, enter the following command in the system
execution space:
hostname(config)# context name
hostname(config-ctx)#
Step 2 To assign a virtual sensor to the context, enter the following command:
hostname(config-ctx)# allocate-ips sensor_name [mapped_name] [default]
Enter this command for each sensor you want to assign to the context.
The sensor _name argument is the sensor name configured on the AIP SSM. To
view the sensors that are configured on the AIP SSM, enter the allocate-ips ?
command. All available sensors are listed. You can also enter the show ips
command. In the system execution space, the show ips command lists all
available sensors; if you enter it in the context, it shows the sensors you already
Cisco ASA 5500 Series Getting Started Guide
78-19186-01 13-9
Chapter 13 Configuring the AIP SSM
Configuring the AIP SSM
assigned to the context. If you specify a sensor name that does not yet exist on the
AIP SSM, you get an error, but the allocate-ips command is entered as is. Until
you create a sensor of that name on the AIP SSM, the context assumes the sensor
is down.
Use the mapped_name argument as an alias for the sensor name that can be used
within the context instead of the actual sensor name. If you do not specify a
mapped name, the sensor name is used within the context. For security purposes,
you might not want the context administrator to know which sensors are being
used by the context. Or you might want to genericize the context configuration.
For example, if you want all contexts to use sensors called “sensor1” and
“sensor2,” then you can map the “highsec” and “lowsec” senors to sensor1 and
sensor2 in context A, but map the “medsec” and “lowsec” sensors to sensor1 and
sensor2 in context B.
The default keyword sets one sensor per context as the default sensor; if the
context configuration does not specify a sensor name, the context uses this default
sensor. You can only configure one default sensor per context. If you want to
change the default sensor, enter the no allocate-ips sensor_name command to
remove the current default sensor before you allocate a new default sensor. If you
do not specify a sensor as the default, and the context configuration does not
include a sensor name, then traffic uses the default sensor on the AIP SSM.
Step 3 Repeat Step 1 and Step 2 for each context.
Step 4 To configure the context IPS policy, change to the context execution space using
the following command:
hostname(config-ctx)# changeto context context_name
where the context_name argument is the name of the context you want to
configure. Change to each context to configure the IPS security policy as
described in “Diverting Traffic to the AIP SSM” section on page 13-11.
The following example assigns sensor1 and sensor2 to context A, and sensor1 and
sensor3 to context B. Both contexts map the sensor names to “ips1” and “ips2.”
In context A, sensor1 is set as the default sensor, but in context B, no default is set
so the default that is configured on the AIP SSM is used.
hostname(config-ctx)# context A
hostname(config-ctx)# allocate-interface gigabitethernet0/0.100 int1
hostname(config-ctx)# allocate-interface gigabitethernet0/0.102 int2
Cisco ASA 5500 Series Getting Started Guide
13-10 78-19186-01
Chapter 13 Configuring the AIP SSM
Configuring the AIP SSM
hostname(config-ctx)# allocate-interface
gigabitethernet0/0.110-gigabitethernet0/0.115 int3-int8
hostname(config-ctx)# allocate-ips sensor1 ips1 default
hostname(config-ctx)# allocate-ips sensor2 ips2
hostname(config-ctx)# config-url
ftp://user1:passw0rd@10.1.1.1/configlets/test.cfg
hostname(config-ctx)# member gold
hostname(config-ctx)# context sample
hostname(config-ctx)# allocate-interface gigabitethernet0/1.200 int1
hostname(config-ctx)# allocate-interface gigabitethernet0/1.212 int2
hostname(config-ctx)# allocate-interface
gigabitethernet0/1.230-gigabitethernet0/1.235 int3-int8
hostname(config-ctx)# allocate-ips sensor1 ips1
hostname(config-ctx)# allocate-ips sensor3 ips2
hostname(config-ctx)# config-url
ftp://user1:passw0rd@10.1.1.1/configlets/sample.cfg
hostname(config-ctx)# member silver
hostname(config-ctx)# changeto context A
...
Diverting Traffic to the AIP SSM
To identify traffic to divert from the adaptive adaptive security appliance to the
AIP SSM, perform the following steps. In multiple context mode, perform these
steps in each context execution space.
Step 1 To identify the traffic that you want to be inspected by the AIP SSM, add one or
more class maps using the class-map command.
For example, you can match all traffic using the following commands:
hostname(config)# class-map IPS
hostname(config-cmap)# match any
To match specific traffic, you can match an access list:
hostname(config)# access list IPS extended permit ip any 10.1.1.1
255.255.255.255
hostname(config)# class-map IPS
hostname(config-cmap)# match access-list IPS
Cisco ASA 5500 Series Getting Started Guide
78-19186-01 13-11
Chapter 13 Configuring the AIP SSM
Configuring the AIP SSM
Step 2 To add or edit a policy map that sets the action to divert traffic to the AIP SSM,
enter the following commands:
hostname(config)# policy-map name
hostname(config-pmap)# class class_map_name
hostname(config-pmap-c)#
where the class_map_name is the class map from Step 1.
For example:
hostname(config)# policy-map IPS
hostname(config-pmap)# class IPS
Step 3 To divert the traffic to the AIP SSM, enter the following command:
hostname(config-pmap-c)# ips {inline | promiscuous} {fail-close |
fail-open} [sensor {sensor_name | mapped_name}]
where the inline and promiscuous keywords control the operating mode of the
AIP SSM. See the “Operating Modes” section on page 13-3 for more details.
The fail-close keyword sets the adaptive security appliance to block all traffic if
the AIP SSM is unavailable.
The fail-open keyword sets the adaptive security appliance to allow all traffic
through, uninspected, if the AIP SSM is unavailable.
If you use virtual sensors on the AIP SSM, you can specify a sensor name using
the sensor sensor_name argument. To see available sensor names, enter the ips ...
sensor ? command. Available sensors are listed. You can also use the show ips
command. If you use multiple context mode on the adaptive security appliance,
you can only specify sensors that you assigned to the context (see the “Assigning
Virtual Sensors to Security Contexts” section on page 13-9). Use the
mapped_name if configured in the context. If you do not specify a sensor name,
then the traffic uses the default sensor. In multiple context mode, you can specify
a default sensor for the context. In single mode or if you do not specify a default
sensor in multiple mode, the traffic uses the default sensor that is set on the AIP
SSM. If you enter a name that does not yet exist on the AIP SSM, you get an error,
and the command is rejected.
Step 4 (Optional) To divert another class of traffic to the AIP SSM, and set the IPS policy,
enter the following commands:
hostname(config-pmap-c)# class class_map_name2
hostname(config-pmap-c)# ips {inline | promiscuous} {fail-close |
fail-open} [sensor sensor_name]
Cisco ASA 5500 Series Getting Started Guide
13-12 78-19186-01
Chapter 13 Configuring the AIP SSM
Configuring the AIP SSM
where the class_map_name2 argument is the name of a separate class map on
which you want to perform IPS inspection. See Step 3 for information about the
command options.
Traffic cannot match more than one class map for the same action type; so if you
want network A to go to sensorA, but want all other traffic to go to sensorB, then
you need to enter the class command for network A before you enter the class
command for all traffic; otherwise all traffic (including network A) will match the
first class command, and will be sent to sensorB.
Step 5 To activate the policy map on one or more interfaces, enter the following
command:
hostname(config-pmap-c)# service-policy policy_map_name [global |
interface interface_ID]
hostname
where policy_map_name is the policy map you configured in Step 2. To apply the
policy map to traffic on all the interfaces, use the global keyword. To apply the
policy map to traffic on a specific interface, use the interface interface_ID option,
where interface_ID is the name assigned to the interface with the nameif
command.
Only one global policy is allowed. You can override the global policy on an
interface by applying a service policy to that interface. You can only apply one
policy map to each interface.
The following example diverts all IP traffic to the AIP SSM in promiscuous mode,
and blocks all IP traffic if the AIP SSM card fails for any reason:
hostname(config)# access-list IPS permit ip any any
hostname(config)# class-map my-ips-class
hostname(config-cmap)# match access-list IPS
hostname(config-cmap)# policy-map my-ips-policy
hostname(config-pmap)# class my-ips-class
hostname(config-pmap-c)# ips promiscuous fail-close
hostname(config-pmap-c)# service-policy my-ips-policy global
The following example diverts all IP traffic destined for the 10.1.1.0 network and
the 10.2.1.0 network to the AIP SSM in inline mode, and allows all traffic through
if the AIP SSM card fails for any reason. For the my-ips-class traffic, sensor1 is
used; for the my-ips-class2 traffic, sensor2 is used.
hostname(config)# access-list my-ips-acl permit ip any 10.1.1.0
255.255.255.0
Cisco ASA 5500 Series Getting Started Guide
78-19186-01 13-13
Chapter 13 Configuring the AIP SSM
What to Do Next
hostname(config)# access-list my-ips-acl2 permit ip any 10.2.1.0
255.255.255.0
hostname(config)# class-map my-ips-class
hostname(config-cmap)# match access-list my-ips-acl
hostname(config)# class-map my-ips-class2
hostname(config-cmap)# match access-list my-ips-acl2
hostname(config-cmap)# policy-map my-ips-policy
hostname(config-pmap)# class my-ips-class
hostname(config-pmap-c)# ips inline fail-open sensor sensor1
hostname(config-pmap)# class my-ips-class2
hostname(config-pmap-c)# ips inline fail-open sensor sensor2
hostname(config-pmap-c)# service-policy my-ips-policy interface
outside
What to Do Next
You are now ready to configure the adaptive security appliance for intrusion
prevention. Use the following documents to continue configuring the adaptive
security appliance for your implementation.
To Do This ... See ...
Configure the IPS sensor Configuring the Cisco Intrusion
Prevention System Sensor Using the
Command Line Interface
Optimize performance for the AIP Cisco ASA 5500 Series Configuration
SSM and CSC SSM by creating more Guide using the CLI
efficient service policies
Cisco ASA 5500 Series Getting Started Guide
13-14 78-19186-01
Chapter 13 Configuring the AIP SSM
What to Do Next
After you have configured the IPS sensory and AIP SSM software, you may want
to consider performing some of the following additional steps.
To Do This ... See ...
Refine configuration and configure Cisco ASA 5500 Series Configuration
optional and advanced features Guide using the CLI
Learn about daily operations Cisco ASA 5500 Series Command
Reference
Cisco ASA 5500 Series System Log
Messages
Review hardware maintenance and Cisco ASA 5500 Series Hardware
troubleshooting information Installation Guide
You can configure the adaptive security appliance for more than one application.
The following sections provide configuration procedures for other common
applications of the adaptive security appliance.
To Do This ... See ...
Configure protection of a DMZ web Chapter 8, “Scenario: DMZ
server Configuration”
Configure a remote-access VPN Chapter 9, “Scenario: IPsec
Remote-Access VPN Configuration”
Configure remote-access SSL Chapter 10, “Scenario: Configuring
connection for software clients Connections for a Cisco AnyConnect
VPN Client”
Configure SSL connections for Chapter 11, “Scenario: SSL VPN
browser-based remote access Clientless Connections”
Configure a site-to-site VPN Chapter 12, “Scenario: Site-to-Site
VPN Configuration”
Cisco ASA 5500 Series Getting Started Guide
78-19186-01 13-15
Chapter 13 Configuring the AIP SSM
What to Do Next
Cisco ASA 5500 Series Getting Started Guide
13-16 78-19186-01
CH A P T E R 14
Configuring the CSC SSM
The ASA 5500 series adaptive security appliance supports the CSC SSM, which
runs Content Security and Control software. The CSC SSM provides protection
against viruses, spyware, spam, and other unwanted traffic by scanning the FTP,
HTTP, POP3, and SMTP traffic that the adaptive security appliance diverts to it.
Note The CSC SSM requires the Cisco ASA 5500 series software Version 7.1(1) or
later.
This chapter includes the following sections:
• About the CSC SSM, page 14-1
• About Deploying the Adaptive Security Appliance with the CSC SSM,
page 14-2
• Scenario: Security Appliance with CSC SSM Deployed for Content Security,
page 14-4
• What to Do Next, page 14-17
About the CSC SSM
The CSC SSM maintains a file containing signature profiles of suspicious content,
updated regularly from an update server at Trend Micro. The CSC SSM scans
traffic it receives from the adaptive security appliance and compares it to the
Cisco ASA 5500 Series Getting Started Guide
78-19186-01 14-1
Chapter 14 Configuring the CSC SSM
About Deploying the Adaptive Security Appliance with the CSC SSM
content profiles it obtains from Trend Micro. It then forwards legitimate content
on to the adaptive security appliance for routing, or blocks and reports content that
is suspicious.
In addition to obtaining content profiles from Trend Micro, system administrators
can also customize the configuration so that the CSC SSM scans for additional
traffic types or locations. For example, system administrators can configure the
CSC SSM to block or filter specific URLs, as well as scan for FTP and e-mail
parameters.
You use ASDM for system setup and monitoring of the CSC SSM. For advanced
configuration of content security policies in the CSC SSM software, you access
the web-based GUI for the CSC SSM by clicking links within ASDM.
This chapter describes how to configure the adaptive security appliance for the
deployment. Use of the CSC SSM GUI is explained in the Cisco Content Security
and Control SSM Administrator Guide.
About Deploying the Adaptive Security Appliance
with the CSC SSM
In a network in which the adaptive security appliance is deployed with the CSC
SSM, you configure the adaptive security appliance to send to the CSC SSM only
the types of traffic that you want to be scanned.
Figure 14-1 illustrates the basic traffic flow between a company network, the
adaptive security appliance and CSC SSM, and the Internet. The network
illustrated in Figure 14-1 includes the following:
• An adaptive security appliance with a CSC SSM installed and configured
• A service policy on the adaptive security appliance specifies which traffic is
diverted to the CSC SSM for scanning
Cisco ASA 5500 Series Getting Started Guide
14-2 78-19186-01
Chapter 14 Configuring the CSC SSM
About Deploying the Adaptive Security Appliance with the CSC SSM
Figure 14-1 CSC SSM Traffic Flow
Adaptive
Security Appliance
Main System
modular
service
policy
Request sent Request forwarded
inside outside
Reply forwarded Reply sent
Diverted Traffic Server
Client
content security scan
148386
CSC SSM
In this example, clients could be network users who are accessing a website,
downloading files from an FTP server, or retrieving mail from a POP3 server.
In this configuration, the traffic flow is as follows:
1. The client initiates a request.
2. The adaptive security appliance receives the request and forwards it to the
Internet.
3. When the requested content is retrieved, the adaptive security appliance
determines whether its service policies define this content type as one that
should be diverted to the CSC SSM for scanning, and does so if appropriate.
4. The CSC SSM receives the content from the adaptive security appliance,
scans it and compares it to its latest update of the Trend Micro content filters.
5. If the content is suspicious, the CSC SSM blocks the content and reports the
event. If the content is not suspicious, the CSC SSM forwards the requested
content back to the adaptive security appliance for routing.
Cisco ASA 5500 Series Getting Started Guide
78-19186-01 14-3
Chapter 14 Configuring the CSC SSM
Scenario: Security Appliance with CSC SSM Deployed for Content Security
Note The CSC SSM handles SMTP traffic somewhat differently than other content
types. After the CSC SSM receives SMTP traffic and scans it, it does not forward
the traffic back to the adaptive security appliance for routing. Rather, the CSC
SSM forwards the SMTP traffic directly to the SMTP servers protected by the
adaptive security appliance.
Scenario: Security Appliance with CSC SSM
Deployed for Content Security
Figure 14-2 is an illustration of a typical deployment of the adaptive security
appliance with CSC SSM.
Figure 14-2 CSC SSM Deployment Scenario
Adaptive Security
Appliance
inside Trend Micro
Update Server
192.168.100.1
HTTP Main System outside
Internet
Proxy management port 10.6.13.67
192.168.50.1
ASDM CSC SSM
192.168.50.38 SSM
management
port
Syslog
148387
Notifications
SMTP Server
Cisco ASA 5500 Series Getting Started Guide
14-4 78-19186-01
Chapter 14 Configuring the CSC SSM
Scenario: Security Appliance with CSC SSM Deployed for Content Security
In this scenario, the customer has deployed an adaptive security appliance with a
CSC SSM for content security. Of particular interest are the following points:
• The adaptive security appliance is on a dedicated management network.
Although using a dedicated management network is not required, we
recommend it for security purposes.
• This adaptive security appliance configuration has two management ports:
one for the adaptive security appliance itself, and another for the CSC SSM.
All administration hosts must be able to access both IP addresses.
• The HTTP proxy server is connected to both the inside network and the
dedicated management network. This enables the CSC SSM to retrieve
updated content security filters from the Trend Micro update server.
• The management network includes an SMTP server so that administrators can
be notified of CSC SSM events. The management network also includes a
syslog server to store logs generated by the CSC SSM.
This section includes the following topics:
• Configuration Requirements, page 14-5
• Configuring the CSC SSM for Content Security, page 14-6
Configuration Requirements
When you plan the adaptive security appliance deployment, it is critical that the
network adheres to the following requirements:
• The SSM management port IP address must be accessible by the hosts used
to run ASDM. However, the IP addresses for the SSM management port and
the adaptive security appliance management interface can be in different
subnets.
• The SSM management port must be able to connect to the Internet so that the
CSC SSM can reach the Trend Micro update server.
Cisco ASA 5500 Series Getting Started Guide
78-19186-01 14-5
Chapter 14 Configuring the CSC SSM
Scenario: Security Appliance with CSC SSM Deployed for Content Security
Configuring the CSC SSM for Content Security
If you ordered your adaptive security appliance with the optional CSC SSM
module, there are several steps you need to perform to complete the initial
configuration. Some configuration steps are performed on the adaptive security
appliance, and some steps are performed in the software running on the CSC
SSM.
If you followed the procedures in earlier chapters of this document, at this point
you have an adaptive security appliance system running with licensed software,
and you have entered basic system values using the Startup Wizard. Your next
steps are to configure the adaptive security appliance for a content security
deployment.
The basic steps are as follows:
1. Obtain software activation key from Cisco.com.
2. Gather the information you need to configure the CSC SSM.
3. Using ASDM, verify time settings.
4. In ASDM, run the CSC setup wizard to configure the CSC SSM.
5. Using ASDM, configure the adaptive security appliance to divert traffic to the
CSC SSM for scanning.
These steps are described in detail in the sections that follow.
This section includes the following topics:
• Obtain Software Activation Key from Cisco.com, page 14-6
• Gather Information, page 14-7
• Verify Time Settings, page 14-7
• Run the CSC Setup Wizard, page 14-8
Obtain Software Activation Key from Cisco.com
With the CSC SSM, you should have received a Product Authorization Key (PAK).
Use the PAK to register the CSC SSM at the following URL:
http://www.cisco.com/go/license
Cisco ASA 5500 Series Getting Started Guide
14-6 78-19186-01
Chapter 14 Configuring the CSC SSM
Scenario: Security Appliance with CSC SSM Deployed for Content Security
After you register, you will receive activation keys by e-mail. The activation keys are
required before you can complete the procedure described in the “Run the CSC Setup
Wizard” section on page 14-8.
Gather Information
Before you start configuring the adaptive security appliance and the CSC SSM,
gather the following information:
• IP address and netmask for the CSC SSM management port, gateway IP
address and netmask. The adaptive security appliance IP address was
assigned when you completed the Startup Wizard, described in Appendix A,
“Obtaining a 3DES/AES License.”
Note The SSM management port IP address must be accessible by the hosts
used to run ASDM. The IP addresses for the SSM management port
and the adaptive security appliance management interface can be in
different subnets.
• Hostname and domain name to be used for the CSC SSM
• DNS Server IP address
• HTTP proxy server IP address (if your network uses a proxy for HTTP access
to the Internet)
• E-mail address to be used for e-mail notifications; IP address and port number
of an SMTP server
• IP addresses of hosts and networks to be allowed management access to the
CSC SSM
Verify Time Settings
Verify the accuracy of the adaptive security appliance time settings, including the
time zone. Time accuracy is important for logging security events, automatic
updates of the content filter lists on the CSC SSM and for licensing, because
licenses are time sensitive.
Cisco ASA 5500 Series Getting Started Guide
78-19186-01 14-7
Chapter 14 Configuring the CSC SSM
Scenario: Security Appliance with CSC SSM Deployed for Content Security
To ensure the accuracy of time settings, perform the following tasks:
• If you control time settings manually, verify the clock settings. In ASDM,
choose Configuration > Device Setup > System Time > Clock.
• If you are using NTP to control time settings, verify the NTP configuration.
In ASDM, choose Configuration > Device Setup > System Time > NTP.
Run the CSC Setup Wizard
To run the CSC Setup Wizard, perform the following steps:
Step 1 In the ASDM main application window, choose Configuration > Trend Micro
Content Security > Wizard Setup > Launch Wizard Setup.
The CSC Setup Wizard screen appears.
Step 2 In Step 1 of the CSC Setup Wizard, enter the product activation codes for the Base
license and if applicable, for the Plus license. You can enter the activation code
for the Plus license after the initial configuration of the CSC SSM.
Cisco ASA 5500 Series Getting Started Guide
14-8 78-19186-01
Chapter 14 Configuring the CSC SSM
Scenario: Security Appliance with CSC SSM Deployed for Content Security
Step 3 Click Next.
Step 4 In Step 2 of the CSC Setup Wizard, enter the following information:
• IP address, network mask, and gateway IP address for the CSC management
interface
• IP address for the Primary DNS server
Cisco ASA 5500 Series Getting Started Guide
78-19186-01 14-9
Chapter 14 Configuring the CSC SSM
Scenario: Security Appliance with CSC SSM Deployed for Content Security
• (Optional) IP address and proxy port of the HTTP proxy server (only if your
network uses an HTTP proxy server to send HTTP requests to the Internet)
Step 5 Click Next.
Cisco ASA 5500 Series Getting Started Guide
14-10 78-19186-01
Chapter 14 Configuring the CSC SSM
Scenario: Security Appliance with CSC SSM Deployed for Content Security
Step 6 In Step 3 of the CSC Setup Wizard, enter the following information:
• Hostname and domain name of the CSC SSM.
• Domain name used by the local mail server as the incoming domain.
Note Anti-spam policies are applied only to e-mail traffic entering this
domain.
• Administrator e-mail address, e-mail server IP address, and port to be used
for notifications.
Step 7 Click Next.
Cisco ASA 5500 Series Getting Started Guide
78-19186-01 14-11
Chapter 14 Configuring the CSC SSM
Scenario: Security Appliance with CSC SSM Deployed for Content Security
Step 8 In Step 4 of the CSC Setup Wizard, enter the following information:
• IP address and network mask for each subnet and host that should have
management access to the CSC SSM. By default, all networks have
management access to the CSC SSM.
Note For security purposes, we recommend that you restrict access to
specific subnets or management hosts.
• To enter a new host and network combination of settings, click Add.
• To remove an existing host and network combination, choose one from the
Selected Hosts/Networks list, and click Delete.
Step 9 Click Next.
Cisco ASA 5500 Series Getting Started Guide
14-12 78-19186-01
Chapter 14 Configuring the CSC SSM
Scenario: Security Appliance with CSC SSM Deployed for Content Security
Step 10 In Step 5 of the CSC Setup Wizard, enter the following information:
• The default factory configuration password, “cisco.”
• A new password for management access.
• Confirmation of the new password.
Step 11 Click Next.
Cisco ASA 5500 Series Getting Started Guide
78-19186-01 14-13
Chapter 14 Configuring the CSC SSM
Scenario: Security Appliance with CSC SSM Deployed for Content Security
Step 12 In Step 6 of the CSC Setup Wizard, define traffic selections for CSC scanning.
Click Add.
The Specify Traffic for CSC Scan dialog box appears.
Cisco ASA 5500 Series Getting Started Guide
14-14 78-19186-01
Chapter 14 Configuring the CSC SSM
Scenario: Security Appliance with CSC SSM Deployed for Content Security
Step 13 Choose the interface from the drop-down list. Available options are global (all
interfaces), inside, management, and ssm management.
Step 14 Choose the source of network traffic from the IPv4 Network Objects list, and click
OK.
Step 15 To specify the destination of network traffic for the CSC to scan, click the ellipses
to display the Browse Destination dialog box.
Step 16 Choose the destination of network traffic from the IPv4 Network Objects list, and
click OK.
Step 17 To specify the type of service for the CSC to scan, click the ellipses to display the
Browse Service dialog box.
Step 18 Choose the service(s) from the list, and click OK.
Step 19 Enter a description for the network traffic that you want the CSC to scan in the
field provided.
Step 20 To specify whether or not to allow the CSC to scan network traffic if it fails, do
the following:
• To allow traffic through without being scanned, click Permit.
• To prevent traffic from going through without being scanned, click Deny.
• To save your settings, click OK. The added traffic details appear on the
Traffic Selection for CSC Scan screen.
• To discard these settings and return to the Traffic Selection for CSC Scan
screen, click Cancel. If you click Cancel, ASDM displays a dialog box to
confirm your decision.
Cisco ASA 5500 Series Getting Started Guide
78-19186-01 14-15
Chapter 14 Configuring the CSC SSM
Scenario: Security Appliance with CSC SSM Deployed for Content Security
Step 21 Click Next.
Step 22 In Step 7 of the CSC Setup Wizard, review the configuration settings that you have
entered for the CSC SSM in the Summary screen.
Step 23 If you are satisfied with these settings, click Finish. To make changes, click Back
until you reach the screen whose settings you want to modify.
An informational message appears, indicating that the CSC SSM is active.
Cisco ASA 5500 Series Getting Started Guide
14-16 78-19186-01
Chapter 14 Configuring the CSC SSM
What to Do Next
By default, the CSC SSM is configured to perform content security scans that
were enabled according to the license that you purchased (which may include
anti-virus, anti-spam, anti-phishing, and content filtering). It is also configured to
obtain periodic updates from the Trend Micro Update Server.
If you purchased the Plus license, you can create custom settings for URL
blocking and URL filtering, as well as e-mail and FTP parameters. For more
information, see the Cisco Content Security and Control SSM Administrator
Guide.
What to Do Next
You are now ready to configure the Trend Micro Interscan for Cisco CSC SSM
software. Use the following documents to continue configuring the adaptive
security appliance for your implementation.
To Perform This Task... See...
Configure CSC SSM software, such as Cisco Content Security and Control
advanced security policies SSM Administrator Guide
Configure additional CSC SSM ASDM online help
features in ASDM, including content
filtering
Optimize performance for the AIP Cisco ASA 5500 Series Configuration
SSM and CSC SSM by creating more Guide using the CLI
efficient service policies
Cisco ASA 5500 Series Getting Started Guide
78-19186-01 14-17
Chapter 14 Configuring the CSC SSM
What to Do Next
After you have configured the CSC SSM software, you may want to perform some
of the following additional steps.
To Perform This Task... See...
Refine the existing configuration and Cisco ASA 5500 Series Configuration
configure optional and advanced Guide using the CLI
features
Learn about daily operations Cisco ASA 5500 Series Command
Reference
Cisco ASA 5500 Series System Log
Messages
Review hardware maintenance and Cisco ASA 5500 Series Hardware
troubleshooting information Installation Guide
You can configure the adaptive security appliance for more than one application.
The following chapters provide configuration procedures for other common
applications of the adaptive security appliance.
To Perform This Task... See...
Configure protection of a DMZ web Chapter 8, “Scenario: DMZ
server Configuration”
Configure a remote-access VPN Chapter 9, “Scenario: IPsec
Remote-Access VPN Configuration”
Configure remote-access SSL Chapter 10, “Scenario: Configuring
connection for software clients Connections for a Cisco AnyConnect
VPN Client”
Configure SSL connections for Chapter 11, “Scenario: SSL VPN
browser-based remote access Clientless Connections”
Configure a site-to-site VPN Chapter 12, “Scenario: Site-to-Site
VPN Configuration”
Cisco ASA 5500 Series Getting Started Guide
14-18 78-19186-01
CH A P T E R 15
Configuring the 4GE SSM for Fiber
The 4GE SSM (Security Services Module) has four Ethernet ports, and each port
has two media type options: SFP (Small Form-Factor Pluggable) fiber or RJ 45.
You can mix the copper and fiber ports using the same 4GE SSM card.
Note The 4GE SSM requires the Cisco ASA 5500 series software Version 7.1(1) or
later.
This chapter includes the following sections:
• Cabling 4GE SSM Interfaces, page 15-2
• Setting the 4GE SSM Media Type for Fiber Interfaces (Optional), page 15-3
• What to Do Next, page 15-5
Note Because the default media type setting is Ethernet, you do not need to change the
media type setting for any Ethernet interfaces you use.
Cisco ASA 5500 Series Getting Started Guide
78-19186-01 15-1
Chapter 15 Configuring the 4GE SSM for Fiber
Cabling 4GE SSM Interfaces
Cabling 4GE SSM Interfaces
To cable 4GE SSM interfaces, perform the following steps for each port you want
to connect to a network device:
Step 1 To connect an RJ-45 (Ethernet) interface to a network device, perform the
following steps for each interface:
a. Locate a yellow Ethernet cable from the accessory kit.
b. Connect one end of the cable to an Ethernet port on the 4GE SSM as shown
in Figure 15-1.
Figure 15-1 Connecting the Ethernet port
LNK
3
2
1
0 SPD
Cisco
SSM-4 MGMT
MGMT USB2
ER
TUS
GE
POW
USB2
STA
USB1
143597
1 RJ-45 (Ethernet) port
c. Connect the other end of the cable to your network device.
Step 2 (Optional) If you want to use an SFP (fiber optic) port, install and cable the SFP
modules as shown in Figure 15-2:
a. Insert and slide the SFP module into the SFP port until you hear a click. The
click indicates that the SFP module is locked into the port.
b. Remove the optical port plugs from the installed SFP.
c. Locate the LC connector (fiber optic cable) in the 4GE SSM accessory kit.
d. Connect the LC connector to the SFP port.
Cisco ASA 5500 Series Getting Started Guide
15-2 78-19186-01
Chapter 15 Configuring the 4GE SSM for Fiber
Setting the 4GE SSM Media Type for Fiber Interfaces (Optional)
Figure 15-2 Connecting the LC Connector
LNK
3
2
1
0 SPD
MGMT
MGMT USB2
Cisco
SSM-4
ER
US
GE
POW
STAT
USB2
143647
USB1
2
1
1 LC connector 2 SFP module
e. Connect the other end of the LC connector to your network device.
After you have attached any SFP ports to your network devices, you must also
change the media type setting for each SFP interface. Continue with the following
procedure, “Setting the 4GE SSM Media Type for Fiber Interfaces (Optional).”
Setting the 4GE SSM Media Type for Fiber Interfaces
(Optional)
If you are using fiber interfaces, for each SFP interface you must change the
media type setting from the default setting (Ethernet) to Fiber Connector.
Note Because the default media type setting is Ethernet, you do not need to change the
media type setting for Ethernet interfaces you use.
Cisco ASA 5500 Series Getting Started Guide
78-19186-01 15-3
Chapter 15 Configuring the 4GE SSM for Fiber
Setting the 4GE SSM Media Type for Fiber Interfaces (Optional)
To set the media type for SFP interfaces using ASDM, perform the following steps
starting from the main ASDM window:
Step 1 At the top of the ASDM window, click the Configuration tab.
Step 2 On the left side of the ASDM window, click the Interfaces tab.
Step 3 Click the 4GE SSM interface and click Edit. The Edit Interface dialog box
appears.
Step 4 Click Configure Hardware Properties. The Hardware Properties dialog box
appears.
Step 5 From the Media Type drop-down list, choose Fiber Connector.
Step 6 Click OK to return to the Edit Interfaces dialog box, then click OK to return to
the interfaces configuration dialog box.
Step 7 Repeat this procedure for each SFP interface.
You can also set the media type from the command line. For more information,
see “Configuring Ethernet Settings and Subinterfaces” in the Cisco ASA 5500
Series Configuration Guide using the CLI.
Cisco ASA 5500 Series Getting Started Guide
15-4 78-19186-01
Chapter 15 Configuring the 4GE SSM for Fiber
What to Do Next
What to Do Next
You have completed the initial configuration. You may want to consider
performing some of the following additional steps.
To Do This ... See ...
Refine configuration and configure Cisco ASA 5500 Series Configuration
optional and advanced features Guide using the CLI
Learn about daily operations Cisco ASA 5500 Series Command
Reference
Cisco ASA 5500 Series System Log
Messages
Review hardware maintenance and Cisco ASA 5500 Series Hardware
troubleshooting information Installation Guide
Cisco ASA 5500 Series Getting Started Guide
78-19186-01 15-5
Chapter 15 Configuring the 4GE SSM for Fiber
What to Do Next
Cisco ASA 5500 Series Getting Started Guide
15-6 78-19186-01
APPENDIX A
Obtaining a 3DES/AES License
The Cisco ASA 5500 series adaptive security appliance comes with a DES license
that provides encryption. You can obtain a 3DES-AES license that provides
encryption technology to enable specific features, such as secure remote
management (SSH, ASDM, and so on), site-to-site VPN, and remote access VPN.
You need an encryption license key to enable this license.
If you are a registered user of Cisco.com and would like to obtain a 3DES/AES
encryption license, go to the following website:
http://www.cisco.com/go/license
If you are not a registered user of Cisco.com, go to the following website:
https://tools.cisco.com/SWIFT/Licensing/RegistrationServlet
Provide your name, e-mail address, and the serial number for the adaptive security
appliance as it appears in the show version command output.
Note You will receive the new activation key for your adaptive security appliance
within two hours of requesting the license upgrade.
For more information on activation key examples or upgrading software, see the
Cisco ASA 5500 Series Configuration Guide using the CLI.
Cisco ASA 5500 Series Getting Started Guide
78-19186-01 A-1
Appendix A Obtaining a 3DES/AES License
To use the activation key, perform the following steps:
Command Purpose
Step 1 hostname# show version Shows the software release, hardware
configuration, license key, and related
uptime data.
Step 2 hostname# configure Enters global configuration mode.
terminal
Step 3 hostname(config)# Updates the encryption activation key by
activation-key replacing the activation-4-tuple-key
activation-5-tuple-key
variable with the activation key obtained
with your new license. The
activation-5-tuple-key variable is a
five-element hexadecimal string with one
space between each element. An example is
0xe02888da 0x4ba7bed6 0xf1c123ae
0xffd8624e. The “0x” is optional; all values
are assumed to be hexadecimal.
Step 4 hostname(config)# exit Exits global configuration mode.
Step 5 hostname# copy Saves the configuration.
running-config
startup-config
Step 6 hostname# reload Reboots the adaptive security appliance and
reloads the configuration.
Cisco ASA 5500 Series Getting Started Guide
A-2 78-19186-01
S-ar putea să vă placă și
- Cisco ASA 5500 Getting Started GuideDocument148 paginiCisco ASA 5500 Getting Started GuidesealeungÎncă nu există evaluări
- 5500 GSGDocument230 pagini5500 GSGMunteanu SimonaÎncă nu există evaluări
- Cisco ASA 5505 - Getting Started GuideDocument166 paginiCisco ASA 5505 - Getting Started GuidefdipernaÎncă nu există evaluări
- Cisco ASA Series General Operations CLI Configuration Guide, 9.2 PDFDocument1.164 paginiCisco ASA Series General Operations CLI Configuration Guide, 9.2 PDFmasterone1810Încă nu există evaluări
- 7600 FWSMDocument392 pagini7600 FWSMchiragvyas.50Încă nu există evaluări
- Asdm 71 General ConfigDocument1.180 paginiAsdm 71 General Configwerlen_rochaÎncă nu există evaluări
- Cat OsDocument1.486 paginiCat Osapi-3753012Încă nu există evaluări
- Asa General ConfigDocument1.148 paginiAsa General Confignguyenbaviet89Încă nu există evaluări
- Cisco ASA 5500 Configuration - CLIDocument1.774 paginiCisco ASA 5500 Configuration - CLIEdward MancillasÎncă nu există evaluări
- En Security SBA Student Training Ans KeyDocument42 paginiEn Security SBA Student Training Ans Keyhilbert69Încă nu există evaluări
- 350 AP Config GuideDocument330 pagini350 AP Config GuideMohammed SajidÎncă nu există evaluări
- Ccnasv1.1 Chp10 Lab-C Asa-ssl-VPN Instructor 8.25.37 Am 8.25.57 AmDocument50 paginiCcnasv1.1 Chp10 Lab-C Asa-ssl-VPN Instructor 8.25.37 Am 8.25.57 Amclearmoon247100% (3)
- Cisco 860-890 ISR Config GuideDocument332 paginiCisco 860-890 ISR Config GuidespveÎncă nu există evaluări
- Asdm 71 VPN ConfigDocument460 paginiAsdm 71 VPN ConfigAnhhungxalo201289Încă nu există evaluări
- Cisco ACS 5.2 - Installation GuideDocument122 paginiCisco ACS 5.2 - Installation GuidePéter BeleznayÎncă nu există evaluări
- Cisco 800 Series Config GuideDocument334 paginiCisco 800 Series Config Guideshyamala1985100% (1)
- 15 0 Sy SWCGDocument1.324 pagini15 0 Sy SWCGWossenu AberaÎncă nu există evaluări
- Cisco 1800 Series Integrated Services Routers (Fixed) Hardware Installation GuideDocument82 paginiCisco 1800 Series Integrated Services Routers (Fixed) Hardware Installation GuideEduardo ChiaradiaÎncă nu există evaluări
- Cisco Fiber Switch Fiber ConfigurationDocument126 paginiCisco Fiber Switch Fiber ConfigurationnsadnanÎncă nu există evaluări
- Cisco Wide Area Application Engine 7341, 7371, and 674 Hardware Installation GuideDocument151 paginiCisco Wide Area Application Engine 7341, 7371, and 674 Hardware Installation Guideolam batorÎncă nu există evaluări
- Installation and Upgrade Guide For The Cisco Secure Access Control System 5.1Document120 paginiInstallation and Upgrade Guide For The Cisco Secure Access Control System 5.1qv64863912Încă nu există evaluări
- Cisco ASR 1000 Series Aggregation Services Routers SIP and SPA Software Configuration GuideDocument442 paginiCisco ASR 1000 Series Aggregation Services Routers SIP and SPA Software Configuration GuideDario CalamaiÎncă nu există evaluări
- Integrated Services Adapter and Integrated Services Module Installation and ConfigurationDocument52 paginiIntegrated Services Adapter and Integrated Services Module Installation and ConfigurationJonny TekÎncă nu există evaluări
- Cisco ASR 1000 MIP and EPA Hardware Installation GuideDocument76 paginiCisco ASR 1000 MIP and EPA Hardware Installation GuidePyro PyroÎncă nu există evaluări
- 11.3.1.2 Lab - CCNA Security ASA 5506-X ComprehensiveDocument19 pagini11.3.1.2 Lab - CCNA Security ASA 5506-X ComprehensiveelizaÎncă nu există evaluări
- Deployment Guide For Cisco Unified Presence Release 8.0 and 8.5Document318 paginiDeployment Guide For Cisco Unified Presence Release 8.0 and 8.5stharmal1971Încă nu există evaluări
- 10.3.1.2 Lab - Configure AnyConnect Remote Access SSL VPN Using ASA 5505 ASDM - InstructorDocument37 pagini10.3.1.2 Lab - Configure AnyConnect Remote Access SSL VPN Using ASA 5505 ASDM - Instructorcheicktest1Încă nu există evaluări
- Cisco 800M Series Integrated Services Routers Software Configuration GuideDocument134 paginiCisco 800M Series Integrated Services Routers Software Configuration GuideSteven HtooÎncă nu există evaluări
- Asdm 71 Firewall Config PDFDocument754 paginiAsdm 71 Firewall Config PDFfreddy_5725247Încă nu există evaluări
- Cisco Aironet Access Point Hardware Installation Guide: 340 Series and 350 SeriesDocument68 paginiCisco Aironet Access Point Hardware Installation Guide: 340 Series and 350 SeriesAlexÎncă nu există evaluări
- User Manual Part 1 1959035Document60 paginiUser Manual Part 1 1959035lu1040sgÎncă nu există evaluări
- En Security SBA Student Training Ans KeyDocument43 paginiEn Security SBA Student Training Ans Keybike0neÎncă nu există evaluări
- Cisco Catalyst Blade Switch 3020 For HP Hardware Installation GuideDocument66 paginiCisco Catalyst Blade Switch 3020 For HP Hardware Installation GuideDenisÎncă nu există evaluări
- Cisco 7600 Sup and RSP GuideDocument88 paginiCisco 7600 Sup and RSP GuiderobinmartinezÎncă nu există evaluări
- Cisco 860 Series, Cisco 880 Series, and Cisco 890 Series Integrated Services Routers Hardware Installation GuideDocument136 paginiCisco 860 Series, Cisco 880 Series, and Cisco 890 Series Integrated Services Routers Hardware Installation GuideAngel MuñozÎncă nu există evaluări
- Cisco ASR 1000 Series Aggregation Services Routers Software Configuration Guide - Full Book PDFDocument378 paginiCisco ASR 1000 Series Aggregation Services Routers Software Configuration Guide - Full Book PDFไอ้ เปา0% (1)
- OTEC-S Am OTSBC 8AL90562ENAA 1 enDocument12 paginiOTEC-S Am OTSBC 8AL90562ENAA 1 enlocuras34Încă nu există evaluări
- Asa 91 Firewall ConfigDocument712 paginiAsa 91 Firewall Configdimkatsar30Încă nu există evaluări
- Cisco IOS Software Configuration GuideDocument1.382 paginiCisco IOS Software Configuration GuideHo Thanh BinhÎncă nu există evaluări
- Cuaca Ag 120503Document169 paginiCuaca Ag 120503Roger JeríÎncă nu există evaluări
- Cisco SIP IP Phone Administrator Guide: Release 7.5 July, 2005Document182 paginiCisco SIP IP Phone Administrator Guide: Release 7.5 July, 2005Voundai MahamatÎncă nu există evaluări
- Cisco1100 ConfigManualDocument336 paginiCisco1100 ConfigManualDenisÎncă nu există evaluări
- 9.4.1.8 Lab - Configuring ASA 5510 Clientless and AnyConnect Remote Access SSL VPNs Using ASDM - InstructorDocument53 pagini9.4.1.8 Lab - Configuring ASA 5510 Clientless and AnyConnect Remote Access SSL VPNs Using ASDM - InstructorSalem TrabelsiÎncă nu există evaluări
- Quick Start Guide, Cisco ACE 4700 Series Application Control Engine ApplianceDocument138 paginiQuick Start Guide, Cisco ACE 4700 Series Application Control Engine AppliancereoguanÎncă nu există evaluări
- Asdm 64 CFGDocument1.926 paginiAsdm 64 CFGlallbsinghÎncă nu există evaluări
- Catalyst 6000 Family Software Configuration GuideDocument880 paginiCatalyst 6000 Family Software Configuration GuideMaximo ExilioÎncă nu există evaluări
- 10.3.1.2 Lab - Configure AnyConnect Remote Access SSL VPN Using ASA 5506-X ASDM - InstructorDocument22 pagini10.3.1.2 Lab - Configure AnyConnect Remote Access SSL VPN Using ASA 5506-X ASDM - Instructorcheicktest1Încă nu există evaluări
- Cisco ASDM User Guide, 6.1Document1.232 paginiCisco ASDM User Guide, 6.1Whoami HuhuÎncă nu există evaluări
- SBC 7600 Config Guide PDFDocument1.085 paginiSBC 7600 Config Guide PDFLudwig KlingeÎncă nu există evaluări
- Cisco Anyconnect VPN Client Administrator Guide: Americas HeadquartersDocument116 paginiCisco Anyconnect VPN Client Administrator Guide: Americas HeadquartersRyan BelicovÎncă nu există evaluări
- Cisco 860 Series, Cisco 880 Series, and Cisco 890 Series Integrated Services Routers Software Configuration GuideDocument296 paginiCisco 860 Series, Cisco 880 Series, and Cisco 890 Series Integrated Services Routers Software Configuration GuideDan MutÎncă nu există evaluări
- Cisco TD-Book-Wrapper PDFDocument162 paginiCisco TD-Book-Wrapper PDFJulio ApÎncă nu există evaluări
- 10.2.1.9 Lab - Configure A Site-to-Site IPsec VPN Using ISR CLI and ASA 5505 ASDMDocument22 pagini10.2.1.9 Lab - Configure A Site-to-Site IPsec VPN Using ISR CLI and ASA 5505 ASDMelizaÎncă nu există evaluări
- Network Security All-in-one: ASA Firepower WSA Umbrella VPN ISE Layer 2 SecurityDe la EverandNetwork Security All-in-one: ASA Firepower WSA Umbrella VPN ISE Layer 2 SecurityÎncă nu există evaluări
- PLC Programming from Novice to Professional: Learn PLC Programming with Training VideosDe la EverandPLC Programming from Novice to Professional: Learn PLC Programming with Training VideosEvaluare: 5 din 5 stele5/5 (1)
- Learning SD-WAN with Cisco: Transform Your Existing WAN Into a Cost-effective NetworkDe la EverandLearning SD-WAN with Cisco: Transform Your Existing WAN Into a Cost-effective NetworkÎncă nu există evaluări
- EN - 1.2 Introduction To Entrepreneurship TestDocument4 paginiEN - 1.2 Introduction To Entrepreneurship TestMichelle LiwagÎncă nu există evaluări
- Ecg EkgDocument3 paginiEcg EkgrochimÎncă nu există evaluări
- Riskope The Factor of Safety and Probability of Failure Relationship 1Document12 paginiRiskope The Factor of Safety and Probability of Failure Relationship 1jaguilarn1960Încă nu există evaluări
- Chapter 1: Introduction To Switched Networks: Routing and SwitchingDocument28 paginiChapter 1: Introduction To Switched Networks: Routing and SwitchingTsehayou SieleyÎncă nu există evaluări
- Detecting Improvements in Forecast Correlation SkiDocument15 paginiDetecting Improvements in Forecast Correlation SkiDiki ZulfahmiÎncă nu există evaluări
- Gost 2.105-95Document29 paginiGost 2.105-95OMER EKERÎncă nu există evaluări
- Tugas Contoh 3 Jurnal Nasional - Muhammad Habib - 217312040005Document73 paginiTugas Contoh 3 Jurnal Nasional - Muhammad Habib - 217312040005abibardaya desain3Încă nu există evaluări
- Case of Harvey V FaceyDocument2 paginiCase of Harvey V Faceyveera89% (18)
- History UNIT 2 Class NotesDocument15 paginiHistory UNIT 2 Class NotesVANSHIKA CHAUDHARYÎncă nu există evaluări
- Class Notes LUCT-updatedDocument56 paginiClass Notes LUCT-updatedYousef AzhariÎncă nu există evaluări
- TL594 Pulse-Width-Modulation Control Circuit: 1 Features 3 DescriptionDocument33 paginiTL594 Pulse-Width-Modulation Control Circuit: 1 Features 3 Descriptionاحمد زغارىÎncă nu există evaluări
- HP MOQ Traditional BPC Mar'21 Pricelist - FTPDocument8 paginiHP MOQ Traditional BPC Mar'21 Pricelist - FTPrachamreddyrÎncă nu există evaluări
- (Ye-Tm) Thread Mills PDFDocument12 pagini(Ye-Tm) Thread Mills PDFdavidÎncă nu există evaluări
- Prospectus Ph.D. July 2021 SessionDocument5 paginiProspectus Ph.D. July 2021 SessiondamadolÎncă nu există evaluări
- Fundamental of ICT: Study PresentationDocument12 paginiFundamental of ICT: Study PresentationBikal ShresthaÎncă nu există evaluări
- Synopsis NDocument9 paginiSynopsis NAnonymous g7uPednIÎncă nu există evaluări
- Ict - 7 For Cot DLL Wek 5Document3 paginiIct - 7 For Cot DLL Wek 5Leila ForioÎncă nu există evaluări
- Simultaneous Translation Booth SystemsDocument13 paginiSimultaneous Translation Booth SystemsJuan Ignacio Estay CarvajalÎncă nu există evaluări
- Operand Storage in The CPUDocument3 paginiOperand Storage in The CPUisaac setabiÎncă nu există evaluări
- The Main Factors Which Influence Marketing Research in Different Countries AreDocument42 paginiThe Main Factors Which Influence Marketing Research in Different Countries AreHarsh RajÎncă nu există evaluări
- International Tax Transfer Pricing MethodsDocument17 paginiInternational Tax Transfer Pricing MethodsAshish pariharÎncă nu există evaluări
- Canapele-Coltare Decart SchneiderDocument91 paginiCanapele-Coltare Decart SchneiderLibelulaNeagraÎncă nu există evaluări
- Get That JobDocument12 paginiGet That JobNguyen PhamÎncă nu există evaluări
- Tkinter Cheat SheetDocument2 paginiTkinter Cheat Sheetphanina01Încă nu există evaluări
- PT. NURMAN MITRA SENTOSA HSE REPORTDocument4 paginiPT. NURMAN MITRA SENTOSA HSE REPORTSigit WiyonoÎncă nu există evaluări
- Sociology Ultra Concise Part 1Document81 paginiSociology Ultra Concise Part 1Doulat GhumanÎncă nu există evaluări
- OBLICON REVIEWER Article 1162Document1 paginăOBLICON REVIEWER Article 1162Oh SeluringÎncă nu există evaluări
- Opm Altair 4xr 10175896-EnDocument66 paginiOpm Altair 4xr 10175896-EnSadik OzdamarÎncă nu există evaluări
- 7 Principles of Highly Effective Command CentersDocument11 pagini7 Principles of Highly Effective Command CentersLuis OlavarrietaÎncă nu există evaluări
- CitectSCADA Cicode ReferenceDocument1.355 paginiCitectSCADA Cicode ReferenceSebestyén Béla100% (2)