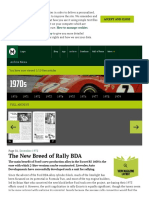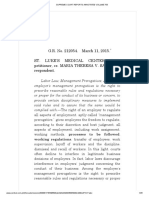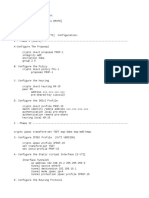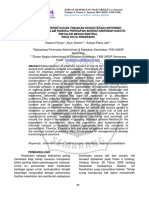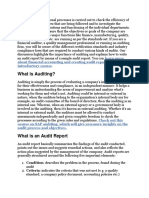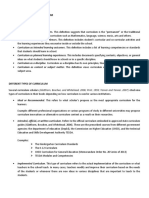Documente Academic
Documente Profesional
Documente Cultură
Moodle Procedure Set Up A Moodle Book and Copy It
Încărcat de
vingupta3Descriere originală:
Titlu original
Drepturi de autor
Formate disponibile
Partajați acest document
Partajați sau inserați document
Vi se pare util acest document?
Este necorespunzător acest conținut?
Raportați acest documentDrepturi de autor:
Formate disponibile
Moodle Procedure Set Up A Moodle Book and Copy It
Încărcat de
vingupta3Drepturi de autor:
Formate disponibile
Oldham Lifelong Learning Service © Frances Hill Moodle Procedures
SET UP A MOODLE BOOK AND COPY A BOOK
Book is, essentially, a series of connected web pages, and you can therefore
build into your book anything which is possible in “compose a webpage”,
except that you are not restricted to just one page. The book module in
Moodle is an excellent way to package together a number of resources on the
same subject to mimic a book with chapters and sub-chapters. (A database is
not always the most appropriate method for packaging resources and a folder
sometimes makes it difficult to find things easily). In a virtual course, for
example, you could use a book to compile a set of procedures or instructions
(e.g. for DIY, Flower Arranging) or a Cookery book of all recipes covered in a
cookery course with different chapters for starters, soups, meats etc. In a staff
room you could, for example, use it to package together all the lesson plans
and resources that attach to a specific scheme of work. (The examples in this
procedure relate to setting up a French grammar manual (for setting up a
book) and to a Mental Health Toolkit for FE teachers (copying a book).
It pays to plan the structure of your book before you set it up. You can have
any number of subchapters attached to a main chapter but you cannot have a
subchapter attached to a subchapter. Once you’ve sketched out your
structure, you can set up your book accordingly.
The editing keys
You will only see these keys after you have set up your first chapter but it is
appropriate here to explain what they mean.
Beside the table of contents you will see the following:
use this to edit any chapter or subchapter
use this to delete a chapter or subchapter (and remember that there is no
“undo” feature!).
use this to hide a chapter or subchapter
use this to add a chapter or subchapter. (When you wish to add a new
chapter or subchapter think carefully about where you wish to put it and
use the “add” key of the chapter or subchapter which will come just before
it in the structure of your book).
At the top of your chapter on the left you will see the following:
use this to print your whole book
use this to print the particular chapter you are looking at
use this to put a copy of your book in another course, or in a different
topic/week of the same course.
At the top of your chapter on the right you will see the following:
use this to go back to the previous chapter
Ref: Set up a Book Page 1 of 19 03/02/2011
Oldham Lifelong Learning Service © Frances Hill Moodle Procedures
use this to exit the book
You can rearrange the order of chapters, if required, by using the up and
down arrows seen below to the right of the title.
(When you are in a Moodle book, the chapter
or subchapter you are currently looking at is always in black).
It is advisable to rearrange chapter order before adding subchapters. If you
rearrange the order later you could end up with subchapters being attached to
the wrong chapter. (This is why it is so useful to sketch out the structure of
your book in advance and then follow that structure when you set it up and
add content).
Set up your book
Make sure that editing is switched on. Go to the area in your course or staff
room where you wish the book to be set up and select Book from the drop-
down menu for Add a resource.
You will then see the following screen:
The Name and Summary fields must both be completed – choose a short
name for the book and in the summary give a little more detail of its contents,
like the example below.
Ref: Set up a Book Page 2 of 19 03/02/2011
Oldham Lifelong Learning Service © Frances Hill Moodle Procedures
You need to decide how you would like the chapters to be numbered – use
the drop-down menu to select your preferred method.
If you are going to import any existing (html) files into your book you must tick
the box to allow custom titles (but it is a good idea to
do this anyway as it gives you complete freedom to give chapters and
subchapters whatever name you wish).
Your completed settings will then look something like the example below.
Click to save these settings.
You will then be able to start to build up the structure of your book and add
content.
After clicking on Save changes you will see the following screen:
Ref: Set up a Book Page 3 of 19 03/02/2011
Oldham Lifelong Learning Service © Frances Hill Moodle Procedures
This is the first chapter of your book. Key in the title you wish and do not tick
the subchapter box.
In the large box entitled Content you can do any of the following:
Use the HTML editor to key in text, insert images.
Import an HTML file
Create a hyperlink to a website, document, video or sound file
(All of this content will be dealt with at various stages in this procedure as we
look at setting up main chapters and subchapters).
Setting up your first chapter
(plus: use the HTML editor to key in text)
You can type in any amount of text and format it in different styles and
colours. You can also insert images. Here is an example of some simple text:
When you have completed your text, scroll down and click on
You will then see your entire chapter:
Ref: Set up a Book Page 4 of 19 03/02/2011
Oldham Lifelong Learning Service © Frances Hill Moodle Procedures
and there will be a table of contents on the left:
If you wish to edit anything in the chapter, click
on the editing symbol and you will be returned to the HTML editor (as in
page 4 above).
If you are happy with the appearance of your first chapter you can add a new
chapter or subchapter.
Add a new chapter or subchapter
(plus: import an HTML file)
Exit your book and locate the file you wish to import. Open the file. If it is
a word document (or PowerPoint) save it as a web page – click file, save as,
then select Web Page from the drop-down menu.
Then click on
Ref: Set up a Book Page 5 of 19 03/02/2011
Oldham Lifelong Learning Service © Frances Hill Moodle Procedures
If the file is a pdf then save it as HTML 4.01 (or the highest version available
to you).
If the file is an Excel spreadsheet then save it as a Web Page.
When your file has been converted to the necessary format
go to your course or staff room site and click on Files in the
Administration block on the left. Upload the document to the
course or staff room files from your desktop or wherever the
files are located.
The file icons for your HTML or Web page documents will be:
if you converted a Word document
if you converted a pdf
if you converted a PowerPoint
if you converted an Excel file
Go to your book and on the left hand side, below the title Table of Contents
click on Import.
You will then see the following screen.
Ref: Set up a Book Page 6 of 19 03/02/2011
Oldham Lifelong Learning Service © Frances Hill Moodle Procedures
Click on to select your HTML document from your course files.
When you locate it (it will end in .htm) click choose which will turn red when
selected.
You will then see your file name in the “File or directory” title box.
Tick the Subchapter box if this is a subchapter, then click . You will then
see which file is being imported and you should click .
Your file will then be imported and you will see
it in the Table of Contents.
Ref: Set up a Book Page 7 of 19 03/02/2011
Oldham Lifelong Learning Service © Frances Hill Moodle Procedures
You can use the edit key to change the title of the imported chapter or sub-
chapter if you wish.
You can then examine your imported page to check that you are happy with
the appearance of the file.
Distortion of files when importing
Some files, once converted to HTML or Web Page, can end up slightly
distorted. This applies particularly to:
Word files with lots of tabs, custom spacing and other formatting
features
PowerPoint files with complicated slide designs
Files with columns of data or text not in tables
It is not always possible after importing to achieve the desired appearance by
using the HTML editor. It is therefore recommended that files to be imported
are kept as simple as possible as regards formatting or that tables are used to
fix data or text set out in columns or rows.
Below is an example of the sort of distortion which can occur – in the original
pdf document the column was perfectly aligned.
When you have imported a file check the appearance and
if, after editing, the content is still distorted, the optimum
way to use it may be through creating a hyperlink which is
covered below. With practice you will be able to predict
which files can be successfully imported and which cannot
be.
Ref: Set up a Book Page 8 of 19 03/02/2011
Oldham Lifelong Learning Service © Frances Hill Moodle Procedures
Adding a further chapter or subchapter
(plus: creating a hyperlink to a document)
Importing a file, covered above, results in the file being visible as soon as you
click on the relevant chapter or subchapter. If you would prefer to link to a file
with complex formatting, such as a PowerPoint presentation, or set up a list of
files to be available in the same chapter or subchapter you can create
hyperlinks.
You should first upload the file(s) to your course or staff room files via the
Administration block on the left. Click on Files and then follow the uploading
procedure to locate and upload the relevant file(s). If you wish to upload and
add links to several files it may be more convenient to sort them into a folder
before uploading, zip the folder, and then upload it as a single file. Once
uploaded, unzip it.
In course files, locate the file to which you wish to set up a link. Right click on
the name of the file and choose Copy shortcut from the drop-down menu.
Exit course files and go to your book. If you need to add a new chapter or
subchapter to contain your link(s) choose the position carefully. Click on the
appropriate red + sign. (Here the link will be placed in a new subchapter at the
end of Chapter 2).
In the blank Editing chapter screen, put in a suitable name for the chapter or
subchapter and then in the Content box add a suitable name for your file.
Ref: Set up a Book Page 9 of 19 03/02/2011
Oldham Lifelong Learning Service © Frances Hill Moodle Procedures
You should then highlight the name of your file.
Click on the chain-link symbol under the bold B, right click in the box
entitled URL and paste in the location of the file. Enter a short name in the
box called Title then select new window from the drop-down menu at the right
of the box called Target – see example below. Click .
You will then see the name of your file underlined and in blue
indicating the hyperlink.
Scroll down to click on .
You will then be returned to the latest chapter of your book and you will see
your hyperlink.
Ref: Set up a Book Page 10 of 19 03/02/2011
Oldham Lifelong Learning Service © Frances Hill Moodle Procedures
If you wish to add further hyperlinks in the same area click on the edit/update
key of the chapter or subchapter.
In the HTML editing box place the cursor at the end of the first link, press
return and type in an appropriate name for your next file or website link.
Highlight and repeat the hyperlinking process. (Remember that all files need
to be uploaded to your course first and you need the URL of each file before
you set up the link).
When your link is set up and you have saved changes you will see your
chapter with the new link.
You can use this procedure to link to any website or any electronic file,
including but not limited to: Word, pdf, Excel, sound and video files.
In the example above, one subchapter has been structured to contain only a
list of links to several different PowerPoint files. However there are different
ways of including hyperlinks: within any chapter or subchapter you can mix
styles. For example you can use the HTML editor to type a page of text to
which you can add or insert a hyperlink to any file. You can import a
chapter/sub-chapter and use the HTML editor to add or insert a hyperlink to a
file or website. You can choose whichever method of linking best suits your
book or chapter.
Ref: Set up a Book Page 11 of 19 03/02/2011
Oldham Lifelong Learning Service © Frances Hill Moodle Procedures
Keep repeating all of the above procedures until your book is complete.
EXPORTING A BOOK FROM ONE COURSE TO ANOTHER
There are different ways of “copying” a book to other courses or within a
course – you can Import a book from one course into another or you can use
the book Export facility (Generate an IMS package).
(These procedures can only be applied to courses where you have
administrative rights. If you wish to have a copy of a book which you know is
in a colleague’s course or another area where you only have access rights,
please contact the Learning Platform Administrator).
A. IMPORT A BOOK FROM ONE COURSE TO ANOTHER
You should go to the course or staff room area where you wish to import the
Book.
Go to the Administration block on the left hand side of your course and click
on Import
You will then see the following screen which allows you to
choose to import from any of your courses using a drop-down menu.
Ref: Set up a Book Page 12 of 19 03/02/2011
Oldham Lifelong Learning Service © Frances Hill Moodle Procedures
Select your course from Courses I have taught then click on
.
You will see the screen below which prompts you to select what you wish to
import. The default setting is All. Deselect everything by clicking on None.
All the ticks will disappear. You should then scroll down and select Books and
the title of the book you want to import. You also need to select Course files
if your book has hyperlinks to one or more of the course files.
Then click continue.
You will see the screen below which is confirmation of your import settings.
If you are happy with all
of the settings click .
Ref: Set up a Book Page 13 of 19 03/02/2011
Oldham Lifelong Learning Service © Frances Hill Moodle Procedures
You will then receive a message that the data has been exported successfully
from your other course (see the screen below):
and you will be prompted to continue to import.
Once again you should click on .
You will briefly see a screen entitled Import course data with (continue) in
blue beneath the title. Do nothing – after a moment you will see the screen
below confirming the import.
Ref: Set up a Book Page 14 of 19 03/02/2011
Oldham Lifelong Learning Service © Frances Hill Moodle Procedures
Click on and you will be taken to the front page of your course
where you will see your imported book. You should check that all links are
operating as they should. If you wish to change the position of your book use
the Move editing button to move it to anywhere in the course.
B. USE THE BOOK EXPORT/COPY FACILITY
Locate the book you wish to copy.
Click on your Book and you will see your first chapter and list of contents.
Click on the Export button above the first chapter
You will then see a new window which will give you the option of opening or
saving a zipped file of your book. You should save it to your desktop or other
convenient area in your computer.
Ref: Set up a Book Page 15 of 19 03/02/2011
Oldham Lifelong Learning Service © Frances Hill Moodle Procedures
You should then go to the course where you wish to have a copy of the book.
Go to the Administration block on the left hand side and click on Files
Upload your file, then click unzip.
You will see all the book content listed.
Click .
You will see your book content in folders.
Ref: Set up a Book Page 16 of 19 03/02/2011
Oldham Lifelong Learning Service © Frances Hill Moodle Procedures
My book has 3 chapters, so there are 3 folders entitled/numbered 1-3 and
also a CSS file. You only need to use the files which correspond to your
chapters.
Return to the main screen of your course and go to the area where you wish
to copy the Book. Ensure editing is switched on. Select Book from the drop-
down menu for Add a resource, as if you were setting up a book from
scratch. You can call it whatever you like – you can give it the same title as
the book you are copying or a different title. Set up your chapter numbering
details etc.
You should then click and you will go to your first chapter.
Below the html editing box you will see a facility to Import a chapter.
Ref: Set up a Book Page 17 of 19 03/02/2011
Oldham Lifelong Learning Service © Frances Hill Moodle Procedures
Click on the blue import and you will see the following screen.
Click on and choose the file that corresponds to
your first chapter. If the file is in a folder, click on the folder then choose the
file.
The file name will then appear in the File or directory box.
Ref: Set up a Book Page 18 of 19 03/02/2011
Oldham Lifelong Learning Service © Frances Hill Moodle Procedures
Click and you will see a screen like the following.
Click and you will then see your restored chapter 1.
Click on the “add a chapter or subchapter” sign to import your next chapter
or subchapter. Follow the procedure above until your book is fully restored.
You can edit anything in the copy of your book.
Ref: Set up a Book Page 19 of 19 03/02/2011
S-ar putea să vă placă și
- Shoe Dog: A Memoir by the Creator of NikeDe la EverandShoe Dog: A Memoir by the Creator of NikeEvaluare: 4.5 din 5 stele4.5/5 (537)
- SAPGLDocument130 paginiSAPGL2414566Încă nu există evaluări
- Grit: The Power of Passion and PerseveranceDe la EverandGrit: The Power of Passion and PerseveranceEvaluare: 4 din 5 stele4/5 (587)
- Ibad Rehman CV NewDocument4 paginiIbad Rehman CV NewAnonymous ECcVsLÎncă nu există evaluări
- Hidden Figures: The American Dream and the Untold Story of the Black Women Mathematicians Who Helped Win the Space RaceDe la EverandHidden Figures: The American Dream and the Untold Story of the Black Women Mathematicians Who Helped Win the Space RaceEvaluare: 4 din 5 stele4/5 (890)
- The New Breed of Rally BDA: Motor SportDocument8 paginiThe New Breed of Rally BDA: Motor SportHarold MorleyÎncă nu există evaluări
- The Yellow House: A Memoir (2019 National Book Award Winner)De la EverandThe Yellow House: A Memoir (2019 National Book Award Winner)Evaluare: 4 din 5 stele4/5 (98)
- All India Corporate Photography Contest Promotes Workplace ArtDocument3 paginiAll India Corporate Photography Contest Promotes Workplace Artharish haridasÎncă nu există evaluări
- The Little Book of Hygge: Danish Secrets to Happy LivingDe la EverandThe Little Book of Hygge: Danish Secrets to Happy LivingEvaluare: 3.5 din 5 stele3.5/5 (399)
- BS en 12951-2004Document26 paginiBS en 12951-2004Mokhammad Fahmi IzdiharrudinÎncă nu există evaluări
- On Fire: The (Burning) Case for a Green New DealDe la EverandOn Fire: The (Burning) Case for a Green New DealEvaluare: 4 din 5 stele4/5 (73)
- Aegis SGR BrochureDocument2 paginiAegis SGR BrochureAmazonas ManutençãoÎncă nu există evaluări
- The Subtle Art of Not Giving a F*ck: A Counterintuitive Approach to Living a Good LifeDe la EverandThe Subtle Art of Not Giving a F*ck: A Counterintuitive Approach to Living a Good LifeEvaluare: 4 din 5 stele4/5 (5794)
- Salesforce Platform Developer 1Document15 paginiSalesforce Platform Developer 1Kosmic PowerÎncă nu există evaluări
- Never Split the Difference: Negotiating As If Your Life Depended On ItDe la EverandNever Split the Difference: Negotiating As If Your Life Depended On ItEvaluare: 4.5 din 5 stele4.5/5 (838)
- University of Texas at Arlington Fall 2011 Diagnostic Exam Text and Topic Reference Guide For Electrical Engineering DepartmentDocument3 paginiUniversity of Texas at Arlington Fall 2011 Diagnostic Exam Text and Topic Reference Guide For Electrical Engineering Departmentnuzhat_mansurÎncă nu există evaluări
- Elon Musk: Tesla, SpaceX, and the Quest for a Fantastic FutureDe la EverandElon Musk: Tesla, SpaceX, and the Quest for a Fantastic FutureEvaluare: 4.5 din 5 stele4.5/5 (474)
- Engineering Ethics in Practice ShorterDocument79 paginiEngineering Ethics in Practice ShorterPrashanta NaikÎncă nu există evaluări
- 38-St. Luke - S vs. SanchezDocument25 pagini38-St. Luke - S vs. SanchezFatzie MendozaÎncă nu există evaluări
- A Heartbreaking Work Of Staggering Genius: A Memoir Based on a True StoryDe la EverandA Heartbreaking Work Of Staggering Genius: A Memoir Based on a True StoryEvaluare: 3.5 din 5 stele3.5/5 (231)
- 1Z0-062 Exam Dumps With PDF and VCE Download (1-30)Document6 pagini1Z0-062 Exam Dumps With PDF and VCE Download (1-30)Humberto Cordova GallegosÎncă nu există evaluări
- DX DiagDocument31 paginiDX DiagJose Trix CamposÎncă nu există evaluări
- The Emperor of All Maladies: A Biography of CancerDe la EverandThe Emperor of All Maladies: A Biography of CancerEvaluare: 4.5 din 5 stele4.5/5 (271)
- Flex VPNDocument3 paginiFlex VPNAnonymous nFOywQZÎncă nu există evaluări
- The Gifts of Imperfection: Let Go of Who You Think You're Supposed to Be and Embrace Who You AreDe la EverandThe Gifts of Imperfection: Let Go of Who You Think You're Supposed to Be and Embrace Who You AreEvaluare: 4 din 5 stele4/5 (1090)
- Manual Mue Home RGBDocument8 paginiManual Mue Home RGBJason OrtizÎncă nu există evaluări
- The World Is Flat 3.0: A Brief History of the Twenty-first CenturyDe la EverandThe World Is Flat 3.0: A Brief History of the Twenty-first CenturyEvaluare: 3.5 din 5 stele3.5/5 (2219)
- 02 - AbapDocument139 pagini02 - Abapdina cordovaÎncă nu există evaluări
- Team of Rivals: The Political Genius of Abraham LincolnDe la EverandTeam of Rivals: The Political Genius of Abraham LincolnEvaluare: 4.5 din 5 stele4.5/5 (234)
- Hydropneumatic Accumulators Pulsation Dampeners: Certified Company ISO 9001 - 14001Document70 paginiHydropneumatic Accumulators Pulsation Dampeners: Certified Company ISO 9001 - 14001Matteo RivaÎncă nu există evaluări
- The Hard Thing About Hard Things: Building a Business When There Are No Easy AnswersDe la EverandThe Hard Thing About Hard Things: Building a Business When There Are No Easy AnswersEvaluare: 4.5 din 5 stele4.5/5 (344)
- SWOT Analysis of Fruit Juice BusinessDocument16 paginiSWOT Analysis of Fruit Juice BusinessMultiple UzersÎncă nu există evaluări
- Devil in the Grove: Thurgood Marshall, the Groveland Boys, and the Dawn of a New AmericaDe la EverandDevil in the Grove: Thurgood Marshall, the Groveland Boys, and the Dawn of a New AmericaEvaluare: 4.5 din 5 stele4.5/5 (265)
- Balance NettingDocument20 paginiBalance Nettingbaluanne100% (1)
- Activity Problem Set G4Document5 paginiActivity Problem Set G4Cloister CapananÎncă nu există evaluări
- My Con Pds Sikafloor 161 HCDocument5 paginiMy Con Pds Sikafloor 161 HClaurenjiaÎncă nu există evaluări
- ID Analisis Persetujuan Tindakan Kedokteran Informed Consent Dalam Rangka Persiapan PDFDocument11 paginiID Analisis Persetujuan Tindakan Kedokteran Informed Consent Dalam Rangka Persiapan PDFAmelia AmelÎncă nu există evaluări
- Lesson 2 - Social Networking For BusinessDocument41 paginiLesson 2 - Social Networking For BusinessFranco SanPedroÎncă nu există evaluări
- Dani RodrikDocument12 paginiDani Rodrikprogramas4242Încă nu există evaluări
- The Unwinding: An Inner History of the New AmericaDe la EverandThe Unwinding: An Inner History of the New AmericaEvaluare: 4 din 5 stele4/5 (45)
- Analysis of Financial Ratios of Manufacturing CompaniesDocument61 paginiAnalysis of Financial Ratios of Manufacturing CompaniesNine ZetÎncă nu există evaluări
- HBL Power Systems Rectifier Division DocumentsDocument8 paginiHBL Power Systems Rectifier Division Documentsmukesh_kht1Încă nu există evaluări
- Audit Report of CompaniesDocument7 paginiAudit Report of CompaniesPontuChowdhuryÎncă nu există evaluări
- November 2022 Examination: Indian Institution of Industrial Engineering Internal Assignment For IIIE StudentsDocument19 paginiNovember 2022 Examination: Indian Institution of Industrial Engineering Internal Assignment For IIIE Studentssatish gordeÎncă nu există evaluări
- EPA - Regulatory Impact AnalysisDocument822 paginiEPA - Regulatory Impact AnalysisSugarcaneBlogÎncă nu există evaluări
- A Survey of The Advancing Use and Development of Machine Learning in Smart ManufacturingDocument32 paginiA Survey of The Advancing Use and Development of Machine Learning in Smart Manufacturingbeben_19Încă nu există evaluări
- Educ 3 ReviewerDocument21 paginiEduc 3 ReviewerMa.Lourdes CamporidondoÎncă nu există evaluări
- The Sympathizer: A Novel (Pulitzer Prize for Fiction)De la EverandThe Sympathizer: A Novel (Pulitzer Prize for Fiction)Evaluare: 4.5 din 5 stele4.5/5 (119)
- Her Body and Other Parties: StoriesDe la EverandHer Body and Other Parties: StoriesEvaluare: 4 din 5 stele4/5 (821)