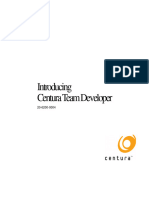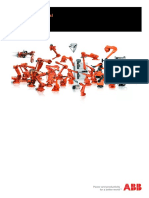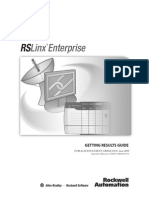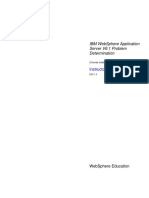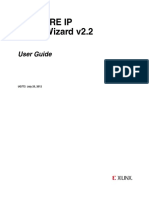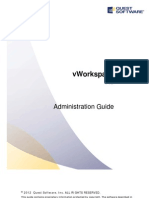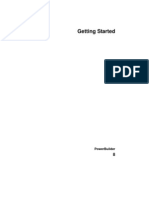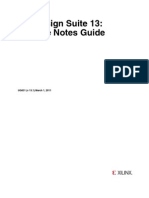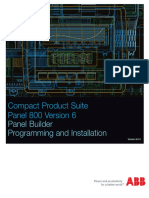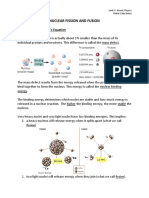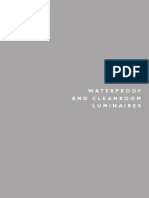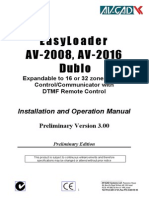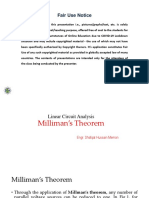Documente Academic
Documente Profesional
Documente Cultură
Visualdsp++ User's Guide
Încărcat de
agamal_33Descriere originală:
Titlu original
Drepturi de autor
Formate disponibile
Partajați acest document
Partajați sau inserați document
Vi se pare util acest document?
Este necorespunzător acest conținut?
Raportați acest documentDrepturi de autor:
Formate disponibile
Visualdsp++ User's Guide
Încărcat de
agamal_33Drepturi de autor:
Formate disponibile
W5.
0
User’s Guide
Revision 3.0, August 2007
Part Number:
82-000420-02
Analog Devices, Inc.
One Technology Way
Norwood, Mass. 02062-9106
Copyright Information
©2007 Analog Devices, Inc., ALL RIGHTS RESERVED. This document
may not be reproduced in any form without prior, express written consent
from Analog Devices, Inc.
Printed in the USA.
Disclaimer
Analog Devices, Inc. reserves the right to change this product without
prior notice. Information furnished by Analog Devices is believed to be
accurate and reliable. However, no responsibility is assumed by Analog
Devices for its use; nor for any infringement of patents or other rights of
third parties which may result from its use. No license is granted by impli-
cation or otherwise under the patent rights of Analog Devices, Inc.
Trademark and Service Mark Notice
The Analog Devices logo, the CROSSCORE logo, VisualDSP++,
SHARC, TigerSHARC, Blackfin, and EZ-KIT Lite are registered trade-
marks of Analog Devices, Inc.
All other brand and product names are trademarks or service marks of
their respective owners.
CONTENTS
PREFACE
Purpose of This Manual .............................................................. xxiii
Intended Audience ...................................................................... xxiii
Manual Contents ......................................................................... xxiv
What’s New in This Manual .......................................................... xxv
Technical or Customer Support .................................................... xxvi
Supported Processors ................................................................... xxvii
Product Information .................................................................. xxviii
MyAnalog.com ..................................................................... xxviii
Processor Product Information ................................................ xxix
Related Documents ................................................................. xxx
Online Technical Documentation ........................................... xxxi
Accessing Documentation From VisualDSP++ ................... xxxii
Accessing Documentation From Windows ......................... xxxii
Accessing Documentation From the Web .......................... xxxiii
Embedded Processing & DSP Knowledge Base ................. xxxiii
Printed Manuals ................................................................... xxxiii
VisualDSP++ 5.0 User’s Guide -iii
CONTENTS
Hardware Tools Manuals ................................................. xxxiii
Processor Manuals ............................................................ xxxiv
Data Sheets ...................................................................... xxxiv
Notation Conventions ................................................................. xxxv
INTRODUCTION TO VISUALDSP++
VisualDSP++ Features .................................................................. 1-1
Integrated Development and Debugging .................................. 1-2
Code Development Tools ........................................................ 1-2
Source File Editing Features .................................................... 1-3
Project Management Features .................................................. 1-4
Debugging Features ................................................................. 1-5
VDK Features ......................................................................... 1-6
VisualDSP++ 5.0 Features ....................................................... 1-7
Product Updates and Upgrades ................................................... 1-10
VisualDSP++ Product Upgrades ............................................ 1-10
VisualDSP++ Product Updates .............................................. 1-10
Project Development .................................................................. 1-11
Overview of Programming With VisualDSP++ ....................... 1-12
Project Development Stages ................................................... 1-14
Targets .................................................................................. 1-15
Simulation Targets ............................................................ 1-16
EZ-KIT Lite Targets ......................................................... 1-16
Emulator Targets .............................................................. 1-17
Platforms .............................................................................. 1-17
iv VisualDSP++ 5.0 User’s Guide
CONTENTS
Debugging Overview ............................................................. 1-20
VisualDSP++ Kernel .............................................................. 1-22
Program Development Steps .................................................. 1-22
Step 1: Create a Project ..................................................... 1-23
Step 2: Configure Project Options ..................................... 1-23
Step 3: Add and Edit Project Source Files .......................... 1-23
Adding Files to Your Project .......................................... 1-24
Creating Files to Add to Your Project ............................. 1-24
Editing Files .................................................................. 1-24
Managing Project Dependencies .................................... 1-24
Step 4: Specifying Project Build Options ........................... 1-24
Configuration ............................................................... 1-25
Project-Wide File and Tool Options .............................. 1-25
Individual File and Tool Options ................................... 1-26
Step 5: Build a Debug Version of the Project ...................... 1-26
Step 6: Create a Debug Session and Load the Executable .... 1-26
Step 7: Run and Debug the Program ................................. 1-26
Step 8: Build a Release Version of the Project ..................... 1-27
Code Development Tools ............................................................ 1-27
Compiler ............................................................................... 1-28
C++ Run-Time Libraries ........................................................ 1-29
Dinkum Abridged C++ Library ......................................... 1-29
Assembler .............................................................................. 1-30
Linker ................................................................................... 1-31
VisualDSP++ 5.0 User’s Guide v
CONTENTS
Expert Linker ........................................................................ 1-34
Expert Linker Window ..................................................... 1-35
Memory Map Pane Right-Click Menu .............................. 1-36
Stack and Heap Usage ....................................................... 1-38
Archiver ................................................................................ 1-41
Splitter ................................................................................. 1-41
Loader .................................................................................. 1-42
Processor Projects ....................................................................... 1-43
Project Wizard ...................................................................... 1-44
Startup Code .................................................................... 1-45
.LDF File ......................................................................... 1-46
Project Options ..................................................................... 1-47
Project Groups ...................................................................... 1-48
Project Group Files ........................................................... 1-49
Source Code Control (SCC) .................................................. 1-50
Makefiles .............................................................................. 1-51
Rules ................................................................................ 1-52
Output Window ............................................................... 1-53
Example Makefile ............................................................. 1-53
Project Configurations .......................................................... 1-56
Project Build ......................................................................... 1-57
Build Options .................................................................. 1-58
File Building .................................................................... 1-58
Batch Builds ..................................................................... 1-59
vi VisualDSP++ 5.0 User’s Guide
CONTENTS
Pre-Build and Post-Build Options ..................................... 1-59
Command Syntax ......................................................... 1-60
Project Dependencies ........................................................ 1-60
VisualDSP++ Help System .......................................................... 1-61
ENVIRONMENT
Project Window ............................................................................ 2-2
Project View ............................................................................ 2-3
Kernel Tab .............................................................................. 2-4
Project Dependencies .............................................................. 2-4
Project Nodes .......................................................................... 2-6
Project Folders .................................................................... 2-6
Project Files ........................................................................ 2-8
Project Window Icons for Source Code Control (SCC) ........ 2-9
Project Page Right-Click Menus ............................................. 2-10
Project Group Icon Right-Click Menu ............................... 2-10
Project Icon Right-Click Menu .......................................... 2-11
Folder Icon Right-Click Menu .......................................... 2-12
File Icon Right-Click Menu ............................................... 2-12
Project Window Rules ........................................................... 2-13
File Associations .................................................................... 2-14
Automatic File Placement ...................................................... 2-15
File Placement Rules ......................................................... 2-15
Example ........................................................................... 2-16
Editor Windows .......................................................................... 2-16
VisualDSP++ 5.0 User’s Guide vii
CONTENTS
Editor Window Features ........................................................ 2-17
Editor Window Symbols ....................................................... 2-18
Bookmarks ............................................................................ 2-19
Syntax Coloring .................................................................... 2-19
Viewing Modes: Source Mode vs. Mixed Mode ...................... 2-20
Source Mode .................................................................... 2-20
Mixed Mode ..................................................................... 2-20
Editor Tab Mode .................................................................. 2-21
Context-Sensitive Expression Evaluation ................................ 2-23
Viewing an Expression ...................................................... 2-24
Highlighting an Expression ............................................... 2-24
Compiler Annotations ........................................................... 2-24
Right-Click Menu ................................................................. 2-27
Output Window ......................................................................... 2-28
Build Page and Console Page ................................................. 2-29
Code Development Tools Batch Processing Messages ............. 2-31
Message Severity Hierarchy ............................................... 2-31
Syntax of Help for Error Messages ..................................... 2-32
Viewing Error Message Details .......................................... 2-33
Promoting, Demoting, and Suppressing Error Messages ..... 2-35
Example 1: Compiling from the Command Line (Interface) 2-36
Example 2: Promoting Warnings to Errors ..................... 2-36
Example 3: Demoting Messages to Remarks .................. 2-37
Example 4: Suppressing Messages .................................. 2-37
viii VisualDSP++ 5.0 User’s Guide
CONTENTS
Suppressing Compiler Warnings and Remarks ................ 2-37
Log File ................................................................................. 2-38
Output Window Customization ............................................. 2-38
Right-Click Menu ................................................................. 2-39
Script Command Output ....................................................... 2-40
Debugging Windows ................................................................... 2-43
Disassembly Windows ........................................................... 2-45
Other Disassembly Window Features ................................. 2-47
Right-Click Menu ............................................................. 2-48
Disassembly Window Symbols .......................................... 2-49
Expressions Window .............................................................. 2-50
Expressions Permitted in an Expression Window ................ 2-51
Trace Windows ...................................................................... 2-52
Locals Window ...................................................................... 2-54
Statistical/Linear Profiling Window ........................................ 2-55
Window Components ....................................................... 2-55
Left Pane ...................................................................... 2-56
Right Pane .................................................................... 2-56
Status Bar ..................................................................... 2-57
Right-Click Menu ......................................................... 2-57
Window Operations .......................................................... 2-58
Changing the Window View ......................................... 2-59
Displaying a Source File ................................................ 2-59
Displaying Functions in Libraries .................................. 2-59
VisualDSP++ 5.0 User’s Guide ix
CONTENTS
Working With Ranges ................................................... 2-60
Switching Display Modes .............................................. 2-60
Filtering PC Samples With No Debug Information ....... 2-62
Call Stack Window ............................................................... 2-63
Applications Built With Debug Information ..................... 2-64
Applications Built When Debug Information is Not Available 2-64
Memory Windows ................................................................ 2-67
Number Formats in Memory Windows ............................. 2-67
Memory Window Right-Click Menu ................................. 2-69
Expression Tracking in a Memory Window ....................... 2-69
Memory Window Display Customization .......................... 2-72
Background Telemetry Channels (BTCs) ............................... 2-73
BTC Definitions in Your Program ..................................... 2-73
Enabling BTC on ADSP-2126x and ADSP-BF36x Processors 2-74
BTC Priority .................................................................... 2-75
BTC Memory Window ..................................................... 2-75
BTC Memory Window Right-Click Menu ........................ 2-78
Register Windows ................................................................. 2-78
Stack Windows ..................................................................... 2-80
Custom Registers Windows ................................................... 2-81
Custom Board Support ......................................................... 2-82
Custom Board Support Files ............................................. 2-82
Processor Definition Files ................................................. 2-83
Multiprocessor Window ........................................................ 2-83
x VisualDSP++ 5.0 User’s Guide
CONTENTS
Multiprocessor Window Pages ........................................... 2-84
Status Page .................................................................... 2-84
Groups Page .................................................................. 2-85
Operating on Multiprocessor Groups ................................. 2-86
Focus ................................................................................ 2-86
Right-Click Menu ............................................................. 2-87
Pipeline Viewer Window ....................................................... 2-88
Right-Click Menu of Pipeline Viewer Window .................. 2-89
Pipeline Viewer Properties Dialog Box ............................... 2-90
Pipeline Viewer Window Event Icons ................................ 2-91
Pipeline Instruction Event Details ..................................... 2-92
Cache Viewer Window .......................................................... 2-93
Configuration Page ........................................................... 2-96
Detailed View Page ........................................................... 2-97
History Page ..................................................................... 2-98
Performance Page .............................................................. 2-99
Histogram Page ............................................................... 2-100
Address View Page .......................................................... 2-102
VDK Status Window ........................................................... 2-103
VDK State History Window ................................................ 2-105
Thread Status and Event Colors ...................................... 2-106
Window Operations ........................................................ 2-107
Right-Click Menu ........................................................... 2-108
Target Load Window ........................................................... 2-108
VisualDSP++ 5.0 User’s Guide xi
CONTENTS
Plot Windows ..................................................................... 2-109
Plot Window Features ..................................................... 2-110
Status Bar ................................................................... 2-110
Tool Bar ..................................................................... 2-111
Right-Click Menu ...................................................... 2-111
Plot Window Statistics .................................................... 2-112
Plot Configuration ......................................................... 2-114
Plot Window Presentation .............................................. 2-116
Plot Presentation Options ............................................... 2-117
Image Viewer ...................................................................... 2-119
Automation Interface ...................................................... 2-120
Toolbar .......................................................................... 2-120
Status Bar ....................................................................... 2-121
Right-Click Menu .......................................................... 2-121
DEBUGGING
Debug Sessions ............................................................................. 3-1
Debug Session Management .................................................... 3-3
Simulation vs. Emulation ........................................................ 3-3
Breakpoints ........................................................................ 3-3
Watchpoints ....................................................................... 3-4
Multiprocessor (MP) System Debugging .................................. 3-4
Setting Up a Multiprocessor Debug Session ......................... 3-4
Debugging a Multiprocessor System .................................... 3-5
Focus and Pinning .......................................................... 3-6
xii VisualDSP++ 5.0 User’s Guide
CONTENTS
Window Title Bar Information ........................................ 3-6
Additional Focus Indication ............................................ 3-7
Code Analysis Tools ...................................................................... 3-7
Statistical Profiles and Linear Profiles ....................................... 3-8
Simulation: Linear Profiling ................................................ 3-8
Emulation: Statistical Profiling ............................................ 3-8
Traces ...................................................................................... 3-9
Program Execution Operations .................................................... 3-10
Selecting a New Debug Session at Startup .............................. 3-10
Loading the Executable Program ............................................ 3-11
Program Execution Commands .............................................. 3-11
Restarting the Program .......................................................... 3-12
Performing a Restart During Simulation ............................ 3-12
Performing a Restart During Emulation ............................. 3-13
Breakpoints ........................................................................... 3-13
Unconditional and Conditional Breakpoints .......................... 3-14
Automatic Breakpoints .......................................................... 3-14
Watchpoints .......................................................................... 3-15
Hardware Breakpoints ........................................................... 3-16
Latency ............................................................................. 3-16
Restrictions ....................................................................... 3-16
Simulation Tools ......................................................................... 3-16
Interrupts .............................................................................. 3-17
Input/Output Simulation (Data Streams) ............................... 3-17
VisualDSP++ 5.0 User’s Guide xiii
CONTENTS
Plots ........................................................................................... 3-19
Plot Types ............................................................................. 3-20
Line Plots ............................................................................. 3-21
X-Y Plots .............................................................................. 3-21
Constellation Plots ................................................................ 3-22
Eye Diagrams ........................................................................ 3-23
Waterfall Plots ...................................................................... 3-24
Spectrogram Plots ................................................................. 3-26
Flash Programmer ....................................................................... 3-26
Stand-Alone Flash Programmer ............................................. 3-28
Flash Devices ........................................................................ 3-29
Flash Programmer Functions ................................................. 3-29
Flash Driver .......................................................................... 3-30
Flash Programmer Window ................................................... 3-30
Energy-Aware Programming ........................................................ 3-31
Ranking ................................................................................ 3-31
Example ............................................................................... 3-31
REFERENCE INFORMATION
Support Information ..................................................................... A-2
IDDE Command-Line Parameters ................................................ A-7
Extensive Scripting ....................................................................... A-8
File Types ................................................................................... A-12
Parts of the User Interface ........................................................... A-15
Title Bar ............................................................................... A-16
xiv VisualDSP++ 5.0 User’s Guide
CONTENTS
Additional Information in Title Bars ................................. A-17
Title Bar Right-Click Menu ............................................. A-17
Control Menu ...................................................................... A-18
Program Icons .................................................................. A-18
Editor Windows ............................................................... A-18
Debugging Windows ........................................................ A-19
Menu Bar ............................................................................. A-19
Toolbars and User Tools ........................................................ A-19
Built-In Toolbars ............................................................. A-20
Toolbar Customization ..................................................... A-21
User Tools ....................................................................... A-21
Toolbar Buttons ............................................................... A-22
Toolbar Operation ........................................................... A-27
Toolbar Button Appearance .............................................. A-27
Toolbar Shape .................................................................. A-28
Toolbars: Docked vs. Floating .......................................... A-28
Toolbar Rules ................................................................... A-29
Status Bar ............................................................................. A-29
Keyboard Shortcuts .................................................................... A-31
Working With Files .............................................................. A-31
Moving Within a File ........................................................... A-32
Cutting, Copying, Pasting, Moving Text ............................... A-33
Selecting Text Within a File .................................................. A-34
Working With Bookmarks in an Editor Window ................... A-34
VisualDSP++ 5.0 User’s Guide xv
CONTENTS
Building Projects ................................................................... A-35
Using Keyboard Shortcuts for Program Execution .................. A-35
Working With Breakpoints .................................................... A-36
Obtaining VisualDSP++ Help ............................................... A-36
Miscellaneous ....................................................................... A-37
Window Operations ................................................................... A-37
Window Manipulation .......................................................... A-37
Right-Click Menu Options ................................................... A-38
Scroll Bars and Resize Pull-Tab .............................................. A-38
Windows: Docked vs. Floating .............................................. A-39
Docked Windows ............................................................. A-39
Floating Windows ............................................................ A-39
Window Position Rules ......................................................... A-42
Standard Windows Buttons ................................................... A-42
Text Operations .......................................................................... A-44
Regular Expressions vs. Normal Searches ............................... A-44
Specific Special Characters ................................................ A-45
Special Rules for Sequences ............................................... A-46
Repetition and Combination Characters ........................... A-46
Match Rules ..................................................................... A-47
Tagged Expressions in Replace Operations ............................. A-47
Comment Start and Stop Strings ........................................... A-48
Online Documentation ............................................................... A-49
Printing Online Documentation ............................................ A-50
xvi VisualDSP++ 5.0 User’s Guide
CONTENTS
Invoking Online Help .......................................................... A-51
Help Categories .................................................................... A-52
Online Help .............................................................................. A-53
Help Window ...................................................................... A-53
Context-Sensitive Help ......................................................... A-54
Viewing Menu, Toolbar, or Window Help ........................ A-56
Viewing Dialog Box Help ................................................. A-56
Viewing Window Help ..................................................... A-57
Copying Example Code From Help ...................................... A-57
Printing Help ....................................................................... A-57
Bookmarking Frequently Used Help Topics ........................... A-58
Navigating in Online Help ................................................... A-59
Searching Help ..................................................................... A-60
Full-Text Searches ............................................................ A-60
Rules for Full-Text Searches .......................................... A-62
Advanced Search Techniques ............................................ A-62
Wildcard Expressions ................................................... A-63
Boolean Operators ....................................................... A-63
Nested Expressions ....................................................... A-64
Rules for Advanced Searches ......................................... A-65
Glossary ..................................................................................... A-66
SIMULATION OF SHARC PROCESSORS
Anomaly Options ......................................................................... B-1
ADSP-21x6x Processor Anomalies ........................................... B-2
VisualDSP++ 5.0 User’s Guide xvii
CONTENTS
Shadow Write FIFO Anomaly (ADSP-2116x Only) ................. B-2
SIMD Read from Internal Memory With Shadow Write FIFO Hit
Anomaly (ADSP-2116x Only) .............................................. B-3
Event Options .............................................................................. B-4
FP Denorm ............................................................................. B-4
Short Word Anomaly .............................................................. B-4
Access to ADSP-21065L Short-Word Internal Memory 9th Column at
Even Addresses ..................................................................... B-7
Recording a Simulator Anomaly or Event ...................................... B-7
Select Processor ID Options ........................................................ B-10
Simulator Options ...................................................................... B-10
No Boot Mode ...................................................................... B-10
Load Sim Loader Options ........................................................... B-11
SPI Simulation in Slave Mode ..................................................... B-13
SIMULATION OF TIGERSHARC PROCESSORS
ADSP-TS101 Processors ............................................................... C-1
Simulator Timing Analysis Overview ....................................... C-2
Pipeline Stages ........................................................................ C-2
Stalls ....................................................................................... C-3
Stalls Due to IALU Dependency ......................................... C-3
Stalls Due to Compute Block Dependency .......................... C-4
Aborts .................................................................................... C-5
Aborts Due to an Unpredicted Change of Flow ................... C-5
Abort Due to Mispredicted Change of Flow ........................ C-6
xviii VisualDSP++ 5.0 User’s Guide
CONTENTS
Branch Target Buffer Hits .................................................. C-7
Pipeline Viewer and Disassembly Window Operations ............. C-7
Current Program Counter Value ......................................... C-8
Stepping ............................................................................ C-9
Simulator Options ................................................................ C-11
ADSP-TS20x Processors ............................................................. C-12
Simulator Timing Analysis Overview .................................... C-12
Pipeline Stages ...................................................................... C-13
Stalls .................................................................................... C-14
Stalls Due to IALU Dependency ....................................... C-14
Stalls Due to Compute Block Dependency ........................ C-15
Stalls Due to a Cache Miss ............................................... C-15
Aborts .................................................................................. C-15
Aborts Due to an Unpredicted Change of Flow ................. C-16
Abort Due to Mispredicted Change of Flow ...................... C-18
Branch Target Buffer Hits ................................................ C-19
Pipeline Viewer and Disassembly Window Operations ........... C-19
Current Program Counter Value ....................................... C-20
Stepping .......................................................................... C-21
Simulator Options ........................................................... C-22
SIMULATION OF BLACKFIN PROCESSORS
Peripheral Support in Simulators .................................................. D-2
Special Considerations for Peripherals ........................................... D-7
Universal Asynchronous Receiver/Transmitter Peripheral ......... D-7
VisualDSP++ 5.0 User’s Guide xix
CONTENTS
Timer (TMR) Peripheral ........................................................ D-8
Simulator Instruction Timing Analysis for ADSP-BF535 Processors D-9
Stall Reasons .......................................................................... D-9
Kill Reasons ......................................................................... D-10
Pipeline Viewer Window Examples ....................................... D-11
Pipeline Viewer Window Messages ....................................... D-12
Pipeline Viewer Detail View Stall Event Messages ............. D-12
Kills Detected Messages ................................................... D-16
Multicycle Instructions .................................................... D-17
Abbreviations in Pipeline Viewer Messages ............................ D-17
Simulator Instruction Timing Analysis for ADSP-BF531, ADSP-BF532,
ADSP-BF533, and ADSP-BF561 Processors ............................ D-19
Stall Reasons ........................................................................ D-19
Kill Reasons ......................................................................... D-20
Pipeline Viewer Window Examples ....................................... D-20
Multicycle Instructions and Latencies ......................................... D-22
Multicycle Instructions ......................................................... D-22
Push Multiple or Pop Multiple ......................................... D-22
32-Bit Multiply (modulo 232) ......................................... D-23
Call and Jump ................................................................. D-23
Conditional Branch ......................................................... D-23
Return ............................................................................. D-24
Core and System Synchronization .................................... D-24
Linkage ........................................................................... D-25
Interrupts and Emulation ................................................ D-25
xx VisualDSP++ 5.0 User’s Guide
CONTENTS
TESTSET ........................................................................ D-25
Instruction Latencies ............................................................ D-26
Accumulator to Data Register Latencies ............................ D-27
Register Move Latencies ................................................... D-28
Move Conditional and Move CC Latencies ....................... D-30
Loop Setup Latencies ....................................................... D-31
Latencies Due to Instructions Within Hardware Loops ..... D-32
Instruction Alignment Unit Empty Latencies .................... D-33
L1 Data Memory Stalls ......................................................... D-34
Minibank Access Collision ............................................... D-35
SRAM Access (1-Cycle Stall) ........................................ D-35
Cache Access (1-Cycle Stall) ......................................... D-36
Memory-Mapped Register (MMR) Access ........................ D-39
System Minibank Access Collision .................................... D-39
Store Buffer Overflow ...................................................... D-39
Store Buffer Load Collision .............................................. D-40
Load/Store Size Mismatch ............................................ D-40
Store Data Not Ready .................................................. D-41
Instruction Groups ............................................................... D-41
Register Groups .................................................................... D-42
Compiled Simulation ................................................................. D-44
Specifying a Session for Compiled Simulation ....................... D-44
INDEX
VisualDSP++ 5.0 User’s Guide xxi
-xxii VisualDSP++ 5.0 User’s Guide
PREFACE
Thank you for purchasing Analog Devices, Inc. development software for
digital signal processing (DSP) applications.
Purpose of This Manual
The VisualDSP++ 5.0 User’s Guide describes the features, components,
and functions of VisualDSP++. Use this guide as a reference for develop-
ing programs for SHARC®, TigerSHARC®, and Blackfin® processors.
This manual does not include detailed procedures for building and debug-
ging projects. For how-to information, refer to VisualDSP++ online Help
and the VisualDSP++ 5.0 Getting Started Guide.
Intended Audience
The primary audience for this manual is a programmer who is familiar
with Analog Devices processors. This manual assumes that the audience
has a working knowledge of the appropriate processor architecture and
instruction set. Programmers who are unfamiliar with Analog Devices
processors can use this manual, but should supplement it with other texts
(such as the appropriate hardware reference and programming reference
manuals) that describe your target architecture.
VisualDSP++ 5.0 User’s Guide xxiii
Manual Contents
Manual Contents
The manual consists of:
• Chapter 1, “Introduction to VisualDSP++”
Describes VisualDSP++ features, license management, project
development, code development tools, and DSP projects
• Chapter 2, “Environment”
Focuses on window features, operations, and customization for the
main window and debugging windows.
• Chapter 3, “Debugging”
Describes debug sessions, code analysis tools, program execution
operations, simulation tools, and utilities.
• Appendix A, “Reference Information”
Describes file types, keyboard shortcuts, command-line parameters,
scripting, toolbar buttons, and text operations; also provides a
glossary and describes online Help features and operations.
• Appendix B, “Simulation of SHARC Processors”
Describes the simulator options available on the Anomalies,
Events, Simulator, Load Sim Loader, and Select Processor ID
submenus under Settings; also explains how to record simulator
anomalies and events, and describes SPI simulation in slave mode.
• Appendix C, “Simulation of TigerSHARC Processors”
Describes simulator instruction timing analysis, pipeline stages, the
Pipeline Viewer, stalls, aborts, the current program counter value,
stepping, and the Select Loader Program command on the Simu-
lator submenu under Settings.
• Appendix D, “Simulation of Blackfin Processors”
Provides an overview of peripheral support for Blackfin simulators
and describes limitations of the simulation software models, simu-
lator instruction timing analysis, and compiled simulation.
xxiv VisualDSP++ 5.0 User’s Guide
Preface
What’s New in This Manual
The VisualDSP++ 5.0 User’s Guide supports all Analog Devices, Inc.
processor families and processors listed in “Supported Processors” on
page -xxvii.
For a list of new VisualDSP++ 5.0 user interface features, refer to
“VisualDSP++ 5.0 Features” on page 1-7. See VisualDSP++ Help for
details.
Also refer to the VisualDSP++ 5.0 Product Release Bulletin for information
on features that are new, updated, or removed. This document provides
release-specific information and should be of particular interest to those
users who are familiar with previous versions of VisualDSP++.
VisualDSP++ 5.0 User’s Guide xxv
Technical or Customer Support
Technical or Customer Support
You can reach Analog Devices, Inc. Customer Support in the following
ways:
• Visit the Embedded Processing and DSP products Web site at
http://www.analog.com/processors/technicalSupport
• E-mail tools questions to
processor.tools.support@analog.com
• E-mail processor questions to
processor.support@analog.com (World wide support)
processor.europe@analog.com (Europe support)
processor.china@analog.com (China support)
• Phone questions to 1-800-ANALOGD
• Contact your Analog Devices, Inc. local sales office or authorized
distributor
• Send questions by mail to:
Analog Devices, Inc.
One Technology Way
P.O. Box 9106
Norwood, MA 02062-9106
USA
xxvi VisualDSP++ 5.0 User’s Guide
Preface
Supported Processors
The following is the list of Analog Devices, Inc. processors supported in
VisualDSP++ 5.0.
TigerSHARC (ADSP-TSxxx) Processors
The name “TigerSHARC” refers to a family of floating-point and
fixed-point [8-bit, 16-bit, and 32-bit] processors. VisualDSP++ currently
supports the following TigerSHARC processors:
ADSP-TS101 ADSP-TS201 ADSP-TS202 ADSP-TS203
SHARC (ADSP-21xxx) Processors
The name “SHARC” refers to a family of high-performance, 32-bit,
floating-point processors that can be used in speech, sound, graphics, and
imaging applications. VisualDSP++ currently supports the following
SHARC processors:
ADSP-21020 ADSP-21060 ADSP-21061 ADSP-21062
ADSP-21065L ADSP-21160 ADSP-21161 ADSP-21261
ADSP-21262 ADSP-21266 ADSP-21267 ADSP-21362
ADSP-21363 ADSP-21364 ADSP-21365 ADSP-21366
ADSP-21367 ADSP-21368 ADSP-21369 ADSP-21371
ADSP-21375
Blackfin (ADSP-BFxxx) Processors
The name “Blackfin” refers to a family of 16-bit, embedded processors.
VisualDSP++ currently supports the following Blackfin processors:
VisualDSP++ 5.0 User’s Guide xxvii
Product Information
ADSP-BF531 ADSP-BF532
ADSP-BF533 ADSP-BF535
ADSP-BF561 ADSP-BF534
ADSP-BF536 ADSP-BF537
ADSP-BF538 ADSP-BF539
ADSP-BF522 ADSP-BF525
ADSP-BF527 ADSP-BF542
ADSP-BF544 ADSP-BF548
ADSP-BF549
Product Information
You can obtain product information from the Analog Devices Web site,
from the product CD-ROM, or from the printed publications (manuals).
Analog Devices is online at www.analog.com. This Web site provides
information about a broad range of products—analog integrated circuits,
amplifiers, converters, and digital signal processors.
MyAnalog.com
MyAnalog.com is a free feature of the Analog Devices Web site that allows
customization of a Web page to display only the latest information on
products you are interested in. You can also choose to receive e-mail
notifications containing updates to the Web pages that meet your inter-
ests, including documentation errata against all manuals. MyAnalog.com
provides access to books, application notes, data sheets, code examples,
and more.
xxviii VisualDSP++ 5.0 User’s Guide
Preface
Registration
Visit www.myanalog.com to sign up. Click Register to use MyAnalog.com.
Registration takes about five minutes and serves as a means to select the
information you want to receive.
If you are already a registered user, just log on. Your user name is your
e-mail address.
Processor Product Information
For information on embedded processors and DSPs, visit our Web site at
www.analog.com/processors, which provides access to technical publica-
tions, data sheets, application notes, product overviews, and product
announcements.
You may also obtain additional information about Analog Devices and its
products in any of the following ways.
• E-mail questions or requests for information to
processor.support@analog.com (World-wide support)
processor.europe@analog.com (Europe support)
processor.china@analog.com (China support)
• Fax questions or requests for information to
1-781-461-3010 (North America)
+49-89-76903-157 (Europe)
• Access the FTP Web site at
ftp ftp.analog.com or ftp 137.71.25.69
ftp://ftp.analog.com
VisualDSP++ 5.0 User’s Guide xxix
Product Information
Related Documents
For information on product related development software, see these
publications:
• VisualDSP++ 5.0 Product Release Bulletin
• VisualDSP++ 5.0 Getting Started Guide
• VisualDSP++ 5.0 Assembler and Preprocessor Manual
• VisualDSP++ 5.0 C/C++ Compiler Manual for SHARC Processors
• VisualDSP++ 5.0 Run-Time Library Manual for SHARC Processors
• VisualDSP++ 5.0 C/C++ Compiler and Library Manual
for TigerSHARC Processors
• VisualDSP++ 5.0 C/C++ Compiler and Library Manual for Blackfin
Processors
• VisualDSP++ 5.0 Linker and Utilities Manual
• VisualDSP++ 5.0 Loader and Utilities Manual
• VisualDSP++ 5.0 Device Drivers and System Services Manual
for Blackfin Processors
• VisualDSP++ 5.0 Kernel (VDK) User’s Guide
• VisualDSP++ 5.0 Installation Quick Reference Card
• VisualDSP++ 5.0 Licensing Guide
L Throughout this manual and online Help, tools manuals are often
identified by their titles, but without their software version (that is,
the 5.0 is not shown).
xxx VisualDSP++ 5.0 User’s Guide
Preface
For hardware information, refer to your processors’s hardware reference,
instruction set reference (or programming reference), and data sheet. All
documentation is available online. Most documentation is available in
printed form.
Visit the Technical Library Web site to access all processor and tools man-
uals and data sheets:
http://www.analog.com/processors/resources/technicalLibrary
Online Technical Documentation
Online documentation comprises the VisualDSP++ Help system, software
tools manuals, hardware tools manuals, processor manuals, the Dinkum
Abridged C++ library, and Flexible License Manager (FlexLM) network
license manager software documentation. You can easily search across the
entire VisualDSP++ documentation set for any topic of interest. For easy
printing, supplementary .PDF files of most manuals are also provided.
Each documentation file type is described as follows.
File Description
.CHM Help system files and manuals in Help format
.HTM Dinkum Abridged C++ library and FlexLM network license manager software doc-
or umentation. Viewing and printing the .HTML files requires a browser, such as
.HTML Internet Explorer 6.0 (or higher).
.PDF VisualDSP++ and processor manuals in Portable Documentation Format (PDF).
Viewing and printing the .PDF files requires a PDF reader, such as Adobe Acrobat
Reader (4.0 or higher).
If documentation is not installed on your system as part of the software
installation, you can add it from the VisualDSP++ CD-ROM at any time
by running the Tools installation. Access the online documentation from
the VisualDSP++ environment, Windows® Explorer, or the Analog
Devices Web site.
VisualDSP++ 5.0 User’s Guide xxxi
Product Information
Accessing Documentation From VisualDSP++
From the VisualDSP++ environment:
• Access VisualDSP++ online Help from the Help menu’s Contents,
Search, and Index commands.
• Open online Help from context-sensitive user interface items (tool-
bar buttons, menu commands, and windows).
Accessing Documentation From Windows
In addition to any shortcuts you may have constructed, there are many
ways to open VisualDSP++ online Help or the supplementary documenta-
tion from Windows.
Help system files (.CHM) are located in the VisualDSP++ software installa-
tion’s Help folder, and .PDF files are located in the Docs folder of your
VisualDSP++ installation CD-ROM. The Docs folder also contains the
Dinkum Abridged C++ library and the FlexLM network license manager
software documentation.
Using Windows Explorer
• Double-click the vdsp-help.chm file, which is the master Help sys-
tem, to access all the other .CHM files.
• Double-click any file that is part of the VisualDSP++ documenta-
tion set.
xxxii VisualDSP++ 5.0 User’s Guide
Preface
Using the Windows Start Button
• Access VisualDSP++ online Help by clicking the Start button and
choosing Programs, Analog Devices, VisualDSP++, and
VisualDSP++ Documentation.
Accessing Documentation From the Web
Download manuals at the following Web site:
http://www.analog.com/processors/manuals
Select a processor family and book title. Download archive (.ZIP) files, one
for each manual. Use any archive management software, such as WinZip,
to decompress downloaded files.
Embedded Processing & DSP Knowledge Base
Search all our technical documents—everything from application notes,
data sheets, questions and answers, to code examples, manuals and more.
Point your browser to the following Analog Devices Web site:
http://search.analog.com/DSPKB/home.aspx
Printed Manuals
For general questions regarding literature ordering, call the Literature
Center at 1-800-ANALOGD (1-800-262-5643) and follow the prompts.
Hardware Tools Manuals
To purchase EZ-KIT Lite™ and In-Circuit Emulator (ICE) manuals, call
1-603-883-2430. The manuals may be ordered by title or by product
number located on the back cover of each manual.
VisualDSP++ 5.0 User’s Guide xxxiii
Product Information
Processor Manuals
Hardware reference and instruction set reference manuals may be ordered
through the Literature Center at 1-800-ANALOGD (1-800-262-5643),
or downloaded from the Analog Devices Web site. Manuals may be
ordered by title or by product number located on the back cover of each
manual.
Data Sheets
All data sheets (preliminary and production) may be downloaded from the
Analog Devices Web site. Only production (final) data sheets (Rev. 0, A,
B, C, and so on) can be obtained from the Literature Center at
1-800-ANALOGD (1-800-262-5643); they also can be downloaded from
the Web site.
To have a data sheet faxed to you, call the Analog Devices Faxback System
at 1-800-446-6212. Follow the prompts and a list of data sheet code
numbers will be faxed to you. If the data sheet you want is not listed,
check for it on the Web site.
xxxiv VisualDSP++ 5.0 User’s Guide
Preface
Notation Conventions
Text conventions in this manual are identified and described as follows.
Example Description
Close command Titles in reference sections indicate the location of an item within the
(File menu) VisualDSP++ environment’s menu system (for example, the Close
command appears on the File menu).
{this | that} Alternative required items in syntax descriptions appear within curly
brackets and separated by vertical bars; read the example as this or
that. One or the other is required.
[this | that] Optional items in syntax descriptions appear within brackets and sepa-
rated by vertical bars; read the example as an optional this or that.
[this,…] Optional item lists in syntax descriptions appear within brackets
delimited by commas and terminated with an ellipse; read the example
as an optional comma-separated list of this.
.SECTION Commands, directives, keywords, and feature names are in text with
letter gothic font.
filename Non-keyword placeholders appear in text with italic style format.
Note: For correct operation, ... A Note provides supplementary infor-
L
mation on a related topic. In the online version of this book, the word
Note appears instead of this symbol.
Caution: Incorrect device operation may result if ...
a
Caution: Device damage may result if ...
A Caution identifies conditions or inappropriate usage of the product
that could lead to undesirable results or product damage. In the online
version of this book, the word Caution appears instead of this symbol.
Warning: Injury to device users may result if ...
[
A Warning identifies conditions or inappropriate usage of the product
that could lead to conditions that are potentially hazardous for devices
users. In the online version of this book, the word Warning appears
instead of this symbol.
VisualDSP++ 5.0 User’s Guide xxxv
Notation Conventions
xxxvi VisualDSP++ 5.0 User’s Guide
1 INTRODUCTION TO
VISUALDSP++
This manual describes VisualDSP++, a flexible management system that
provides a suite of tools for developing processor applications and
projects.
This chapter contains the following topics:
• “VisualDSP++ Features” on page 1-1
• “Product Updates and Upgrades” on page 1-10
• “Project Development” on page 1-11
• “Code Development Tools” on page 1-27
• “Processor Projects” on page 1-43
• “VisualDSP++ Help System” on page 1-61
VisualDSP++ Features
VisualDSP++ includes all the tools needed to build and manage processor
projects.
VisualDSP++ includes:
• Integrated Development and Debugging Environment (IDDE)
with VisualDSP++ Kernel (VDK) integration
• C/C++ optimizing compiler with run-time library
VisualDSP++ 5.0 User’s Guide 1-1
VisualDSP++ Features
• Assembler and linker
• Simulator software
• Example programs
This section briefly describes VisualDSP++ features.
Integrated Development and Debugging
The VisualDSP++ IDDE provides complete graphical control of the edit,
build, and debug process. In this integrated environment, you can move
easily between editing, building, and debugging activities.
Code Development Tools
Depending on the code development tools purchased, VisualDSP++
includes one or more of the following components.
• C/C++ compiler with run-time library
• Assembler, linker, preprocessor, and archiver
• Loader and splitter
• Simulator
• EZ-KIT Lite‰ evaluation system (must be purchased separately)
• Emulator (must be purchased separately)
VisualDSP++ supports ELF/DWARF-2 executable files. VisualDSP++
supports all executable file formats produced by the linker.
L Ifyouyourcansystem is configured with third-party development tools,
select the compiler, assembler, linker, or loader to use
for a particular target build.
1-2 VisualDSP++ 5.0 User’s Guide
Introduction to VisualDSP++
Source File Editing Features
VisualDSP++ simplifies tasks involving source files. All the activities
necessary to create, view, print, move within, and locate information are
easy to perform.
• Edit text files. Create and modify source files and view listing or
map files generated by the code development tools.
Source files are the C/C++ language or assembly language files that
make up your project. Processor projects can include additional
files such as data files and a Linker Description File (.ldf), which
contains command input for the linker. For more information
about .ldf files, see “Linker” on page 1-31.
• Editor windows. Open multiple editor windows (source windows)
to view and edit related files, or open multiple editor windows for a
single file. The VisualDSP++ editor is an integrated code-writing
tool that enables you to focus on code development.
• Specify syntax coloring. Configure options that specify the color of
text objects viewed in an editor window.
This feature enhances the view and helps locate portions of the
text, because keywords, quotes, and comments appear in distinct
colors.
• Context-sensitive expression evaluation. Move the mouse pointer
over a variable that is in the scope to view the variable’s value.
• Status icons. View icons that indicate breakpoints, bookmarks, and
the current PC position.
• View error details and offending code. From the Output window’s
Build view, display error details by highlighting the error code
(such as cc0251) and pressing the F1 key. Double-click an error
line to jump to the offending code in an editor window.
VisualDSP++ 5.0 User’s Guide 1-3
VisualDSP++ Features
Project Management Features
VisualDSP++ provides flexible project management for the development
of processor applications, including access to all the activities necessary to
create, define, and build processor projects.
• Define and manage projects. Identify files that the code develop-
ment tools process to build your project. Create this project
definition once, or modify it to meet changing development needs.
• Access and manage code development tools. Configure options to
specify how the code development tools process inputs and gener-
ate outputs. Tool settings correspond to command-line switches
for code development tools. Define these options once, or modify
them to meet your needs.
• View and respond to project build results. View project status
while a build progresses and, if necessary, halt the build.
Double-click on an error message in the Output window to view
the source code causing the error, or iterate through error messages.
• Manage source files. Manage source files and track file dependen-
cies in your project from the Project window to provide a display
of software file relationships. VisualDSP++ uses code development
tools to process your project and to produce a processor program.
It also provides a source code control (SCC) interface, which
enables you to access SCC applications without leaving the IDDE.
1-4 VisualDSP++ 5.0 User’s Guide
Introduction to VisualDSP++
Debugging Features
While debugging your project, you can:
• View and debug mixed C/C++ and assembly code. View C/C++
source code interspersed with assembly code. Line number and
symbol information help you to source-level debug assembly files.
• Run command-line scripts. Use scripts to customize key debug-
ging features.
• Use memory expressions. Use expressions that refer to memory.
• Use breakpoints to view registers and memory. Quickly add and
remove, and enable and disable breakpoints.
• Set simulated watchpoints. Set watchpoints on stacks, registers,
memory, or symbols to halt program execution.
• Statistically profile the target processor’s PC (JTAG emulator
debug targets only). Take random samples and display them graph-
ically to see where the program uses most of its time.
• Linearly profile the target processor’s PC (Simulation only).
Sample every executed PC and provide an accurate and complete
graphical display of what was executed in your program.
• Generate interrupts using streaming I/O. Set up serial port
(SPORT) or memory-mapped I/O.
• Create customized register windows. Configure a custom register
window to display a specified set of registers.
• Plot values from processor memory. Choose from multiple plot
styles, data processing options, and presentation options.
VisualDSP++ 5.0 User’s Guide 1-5
VisualDSP++ Features
• Trace program execution history. Trace how your program arrives
at a certain point and show reads, writes, and symbolic names.
• View pipeline depth of assembly instructions. Display the pipeline
stage by querying the target processor(s) through the pipeline
interface.
For details, refer to the VisualDSP++ Getting Started Guide and
VisualDSP++ Help.
VDK Features
The VisualDSP++ Kernel (VDK) is a scalable software executive specially
developed for effective operations on Analog Devices processors. The
VDK is tightly integrated with VisualDSP++.
The kernel enables you to abstract the details of the hardware implemen-
tation from the software design. As a result, you can concentrate on the
processing algorithms.
The kernel provides all the basic building blocks required for application
development. Properties of the kernel can be characterized as follows.
• Automatic. VisualDSP++ automatically generates source code
framework for each user-requested object in the user-specified
language.
• Deterministic. VisualDSP++ specifies whether the execution time
of a VDK API is deterministic.
• Multitasking. Kernel tasks (threads) are independent of one
another. Each thread has its own stack.
• Modular. The kernel comprises various components. Future
releases may offer additional functionality.
1-6 VisualDSP++ 5.0 User’s Guide
Introduction to VisualDSP++
• Portable. Most of the kernel components can be written in ANSI
Standard C or C++ and are portable to other Analog Devices
processors.
• Pre-emptive. The kernel’s priority-based scheduler enables the
highest-priority thread not waiting for a signal to be run at any
time.
• Prototypical. The kernel and VisualDSP++ create an initial file set
based on a series of template files. The entire application is proto-
typed and ready to be tested.
• Reliable. The kernel provides run-time error checking.
• Scalable. If a project does not include a kernel feature, the support
code is not included in the target system.
VisualDSP++ 5.0 Features
VisualDSP++ 5.0 includes the following new features and enhancements.
• New Processor Support. Refer to the processors listed in
“Supported Processors” on page -xxvii.
• Binary File Support for Fill and Dump. You can choose to fill
from a binary file or dump to a binary file in addition to a text file.
You can also choose the byte order (little endian or big endian) of
the data in the binary file.
• Core File Support. You can dump the entire state of registers and
the memory content of a stopped target to a core file, which can be
loaded later by the IDDE to restore the saved target state so that
the target can be examined. This enables Analog Devices Support
to diagnose customer problems. The core file can also be used to
migrate a running .dxe from an ICE to a simulator session to study
a sequence in greater detail. You can set a breakpoint just before
the sequence of interest, then export the core file and load it to the
VisualDSP++ 5.0 User’s Guide 1-7
VisualDSP++ Features
simulator. This assumes that the simulator shares the same set of
registers with the ICE and can access all the memory blocks rele-
vant to the program as the ICE does. Another benefit of this
capability is in understanding the effects of a program sequence.
You can generate a core file, step over a subroutine, and then gen-
erate a second core file. Then, convert both core files to text file
format and “diff” the files to show all the effects of the subroutine.
• Categories in Help. You can “filter” VisualDSP++ Help by setting
a preference or by launching a particular category of Help via the
Windows Start menu. Now there are three processor-specific Help
categories (one for each processor family) and a complete Help that
contains information about all processor families; an “automatic”
options displays Help for currently selected debug session. Each
Help category (for example, Blackfin processor family Help) dis-
plays information pertinent to that specific family of processors. By
selecting a Help category, in effect, you remove information about
other families of processors from Help; this improves your ability
to quickly locate information in Help, especially when running a
“search” or looking up an entry in the Help Index.
• Enhanced Licensing and Registration. Software licence borrowing
for floating licenses allows you to check out a floating license from
a server for a predetermined length of time. On the Licenses page
of the About dialog box, when a client license is installed, the
server_name appears under Serial Number, “client” appears under
Family, and “use_server” appears under Status. The “Machine ID”
box displays the C: drive’s volume ID. If you are running off a
server-based (floating) license, this box displays the MAC address
of the primary Ethernet controller in the machine.
• New Project Types. The Project Wizard has been changed to
simplify the process of creating a new project.
1-8 VisualDSP++ 5.0 User’s Guide
Introduction to VisualDSP++
• Control over Automatic Breakpoints. You can configure whether
automatic breakpoints are set after a program is loaded. You can
specify additional breakpoints to be set after a load and you can
specify each additional breakpoint as being a software breakpoint
or a hardware breakpoint.
• Enhancements to Call Stack Window. To improve the debugging
of “Release” configurations, a call stack is provided regardless
whether debug information is present. When using the Call Stack
window when debug information is not available, double-clicking
on an item in the window will open a Disassembly window (if one
is not already open), and jump to the address linked to the specific
item in the Call Stack window. From these two windows, you can
now set the display format on a per-expression basis. Additional
columns are available to display the expression’s type, address, size,
and format.
• Stand-Alone Flash Programmer. This utility provides flash pro-
gramming support between the development/prototype stage and
early pre-production runs. The Stand-Alone Flash Programmer
enables the development engineer to script or automate this process
with a license-free tool, allowing the manufacturing technician to
repeatedly program any number of boards prior to major
production.
Consult VisualDSP++ Help for details and how to use these new features.
VisualDSP++ 5.0 User’s Guide 1-9
Product Updates and Upgrades
Product Updates and Upgrades
VisualDSP++ is a licensed software product. Installation and licensing
are described in the VisualDSP++ Licensing Guide, which is available
from Help. This section describes product updates and upgrades. Various
support functions are available from the About dialog box, as described in
“Support Information” on page A-2.
VisualDSP++ Product Upgrades
From time to time, Analog Devices releases new software versions
(upgrades).
Starting with VisualDSP++ 3.5, new versions of VisualDSP++ are discrete
upgrades. Your PC can maintain multiple versions of VisualDSP++.
Refer to online Help for details on upgrading your software. The upgrade
procedure does not change the previous version’s folder structure or
license file. The new installation process uses the previous version’s path
and license.
L Check the Analog Devices Web site to ensure that you have the
latest software version.
VisualDSP++ Product Updates
As of VisualDSP++ Version 4.0, software updates are available from the
Analog Devices Web site. The content of an update is inclusive of all pre-
vious updates. In addition, the Release Notes for past updates are appended
to the current update's Release Notes.
Updates to VisualDSP++ address problems and stabilize the release.
Updates do not contain significant new functionality. However, incre-
mental support (e.g., emulation, example programs, header files, default
1-10 VisualDSP++ 5.0 User’s Guide
Introduction to VisualDSP++
LDF, errata accommodations, EZ-KIT Lite software, and so on) for new
semiconductor products will be added as these products become available
and gain support within the VisualDSP++ tools.
Starting with VisualDSP++ 3.5, new versions of VisualDSP++ are discrete
upgrades. Your PC can maintain multiple versions of VisualDSP++.
Refer to online Help for details on updating your software. Help explains
how to identify the update currently installed on your system.
Project Development
During project development, VisualDSP++ helps you interactively observe
and alter the data in the processor and in memory.
This section describes:
• “Overview of Programming With VisualDSP++” on page 1-12
• “Project Development Stages” on page 1-14
• “Targets” on page 1-15
• “Platforms” on page 1-17
• “Debugging Overview” on page 1-20
• “VisualDSP++ Kernel” on page 1-22
• “Program Development Steps” on page 1-22
VisualDSP++ 5.0 User’s Guide 1-11
Project Development
Overview of Programming With VisualDSP++
Programming effectively with VisualDSP++ depends on how well you
master a four-step process. You must learn how to:
1. Work with VisualDSP++
2. Implement structured software design with VisualDSP++
3. Optimize performance with VisualDSP++
4. Test and debug your programs with VisualDSP++
Working With VisualDSP++:
You should have a working knowledge of VisualDSP++, the front end for
all available targets and platforms. You should know how and when to use
its various features and have a firm foundation in these project basics:
• Work with “property pages”. These pages of the Project Options
dialog box provide options analogous to command-line switches.
• Set up debug sessions. Know the distinctions between the three
development stages: simulation, evaluation (via an EZ-KIT Lite
evaluation system), and emulation.
• Understand how program sections and memory segments relate to
physical processor memory. Become familiar with Expert Linker.
• Access peripherals. This task includes setting up and handling
interrupts in both C and assembly.
1-12 VisualDSP++ 5.0 User’s Guide
Introduction to VisualDSP++
Designing Structured Software With VisualDSP++:
Consider elements of software design, code reuse, and interoperability. If
you are new to embedded systems, try to acquire a clear understanding of:
• The role of and motivation behind component software
• The role of an RTOS
• How to use VDK to manage multiple threads of execution and the
communication between those threads
Optimizing Performance With VisualDSP++:
At this stage, you should understand how to access the features of the
processor and how to use a structured approach to develop software. Next,
optimize your software to take full advantage of the processor’s computa-
tional power. This entails:
• Understanding the compiler optimizer
• Writing mixed C and assembly programs
• Accessing C/C++ data structures in assembly
• Harnessing the power of C++
• Setting up and using overlays
• Configuring emulation L1 memory for cache versus SRAM with
cache visualization
• Using statistical profiling
VisualDSP++ 5.0 User’s Guide 1-13
Project Development
Testing and Debugging With VisualDSP++:
At this stage, you should have a good understanding of the various facili-
ties available for producing optimal software. The last step, applying
software testing and debugging techniques, includes:
• Collecting and viewing data using the advanced plot windows
• Using compiled simulation
• Using ActiveX and COM Automation to create regression test
environments and taking advantage of interoperability with other
applications
Project Development Stages
The typical project includes three phases: simulation, evaluation, and
emulation. These phases are shown in Figure 1-1.
Simulation No hardware is required.
EZ-KIT Lite
Evaluation
Board
Pod
Emulation
Figure 1-1. Project Development Stages
VisualDSP++ provides debugging tools for each of these phases; refer to
Table 1-2 on page 1-20.
1-14 VisualDSP++ 5.0 User’s Guide
Introduction to VisualDSP++
Simulation
Project development typically begins in a simulation environment while
hardware engineers are developing the new hardware (cell phone, com-
puter, and so on). Simulation mimics system memory and I/O, which
allows portions of the target system hardware behavior to be viewed. A
simulator is software that mimics the behavior of a processor. Running
VisualDSP++ with a simulation target (without a physical processor)
enables you to build, edit, and debug your program, even before a proces-
sor is manufactured.
Evaluation
Use an EZ-KIT Lite evaluation system in your project’s early planning
stage to determine the processor that best fits your needs. Your PC con-
nects to the EZ-KIT Lite board via a cable, enabling you to monitor
processor behavior.
Emulation
Once the hardware is ready, move directly to a JTAG emulator, which
connects your PC to the actual processor target board. Emulators provide
fast communications between the board and your PC. An emulator
enables application software to be downloaded and debugged from within
VisualDSP++. Emulator software performs the communications that
enable you to see how your code affects processor performance.
Targets
A target (or debug target) refers to the communication channel between
VisualDSP++ and a processor (or group of processors). A target can be a
simulator, EZ-KIT Lite evaluation board, or an emulator. Your system
can include multiple targets.
VisualDSP++ 5.0 User’s Guide 1-15
Project Development
For example, the JTAG emulator communicates with one or more
physical devices over the host PC’s PCI bus, and the HPUSB-ICE
emulator communicates with a device via the PC’s USB port.
Simulation Targets
A simulation target, such as the ADSP-2106x Family Simulator, is a pure
software module and does not require the presence of a processor or any
related hardware for debugging.
During simulation, VisualDSP++ reads an executable (.DXE) file and exe-
cutes it in software, similar to the way a processor executes a processor
image in hardware. VisualDSP++ simulates the memory and I/O devices
specified in an .ldf file. Some processors permit you to run a compiled
simulation. Refer to “Compiled Simulation” on page D-44.
Hardware Simulation
When connected to a simulation target in VisualDSP++, you can simulate
the following hardware conditions.
• Random interrupts that can occur during program execution
• Data transfer through the processor’s I/O pins
• Processor booting from a PROM or host processor
Setting up VisualDSP++ to generate random interrupts during program
execution enables you to exercise interrupt service routines (ISR) in your
code.
EZ-KIT Lite Targets
An EZ-KIT Lite target is a development board used to evaluate a particular
processor. Analog Devices provides EZ-KIT Lite evaluation systems (for
each processor family) and demonstration programs.
1-16 VisualDSP++ 5.0 User’s Guide
Introduction to VisualDSP++
Emulator Targets
An emulator target is a module that controls a physical processor con-
nected to a JTAG emulator system. For example, the USB-ICE emulator
communicates with one or more physical devices through the host USB
port.
Platforms
A platform refers to the configuration of processors with which a target
communicates. Several platforms may exist for a given debug target. For
example, if three emulators are installed on your system, you might select
emulator 2 as the platform that you want to use. The platform that you
use depends on your project development stage. (See Table 1-1.)
Table 1-1. Development Stages and Supported Platforms
Stage Platform
Simulation Typically one or more processors of the same type. By default, the plat-
form name is the identical simulator. Some processors support compiled
simulation; refer to “Compiled Simulation” on page D-44.
Evaluation An EZ-KIT Lite evaluation system
Emulation Any combination of devices. You configure the platform for a particular
target with the VisualDSP++ Configurator. When the debug target is a
JTAG emulator, “platform” refers to a JTAG chain of specific device
types.
VisualDSP++ Configurator
Use the VisualDSP++ Configurator (Figure 1-2) to align the external
hardware target with an emulator so that the appropriate IDDE debug ses-
sion can be established.
VisualDSP++ 5.0 User’s Guide 1-17
Project Development
Figure 1-2. VisualDSP++ Configurator
After the EZ-KIT Lite evaluation system or emulator has been connected,
powered up, and recognized in the Windows Device Manager, you can
select or create the appropriate platform needed for configuring a debug
session. If the appropriate platform is not shown, you can create or config-
ure one by specifying its name, type and JTAG chain (scan path).
You can also use the VisualDSP++ Configurator to run ICE Test, a utility
that checks the functionality of your emulator; refer to Figure 1-3.
Refer to VisualDSP++ Help for details about using the VisualDSP++
Configurator and the ICE Test utility.
1-18 VisualDSP++ 5.0 User’s Guide
Introduction to VisualDSP++
Figure 1-3. ICE Test Utility
VisualDSP++ 5.0 User’s Guide 1-19
Project Development
Debugging Overview
Once you have successfully built a processor project and generated an
executable file, you can debug the project. Projects developed in
VisualDSP++ are run as hardware and software debug sessions.
In Table 1-2, “Yes” indicates the debugging tools that are available during
the process of building and debugging a program.
Table 1-2. Tools Available During Simulation, Evaluation, and Emulation
Tool Simulation Evaluation Emulation
Linear profiles on page 3-8 Yes
Interrupts on page 3-17 Yes
Streams on page 3-17 Yes
Traces (SHARC processors only) Yes
on page 3-9
Pipeline Viewer (not SHARC processors) Yes
on page C-2
Cache Viewer on page 2-93 Yes
Breakpoints on page 3-13 Yes Yes Yes
Watchpoints on page 3-15 Yes
Hardware breakpoints on page 3-16 Yes
Plotting on page 3-20 Yes Yes Yes
Statistical profiles on page 3-8 Yes
You can attach to and control the operation of any Analog Devices
processors or simulator. Download your application code to the processor
and use VisualDSP++’s debugging facilities to ensure that your application
functions as desired.
1-20 VisualDSP++ 5.0 User’s Guide
Introduction to VisualDSP++
VisualDSP++ is a window into the inner workings of the target processor
or simulator. From this user interface, you can:
• Run, step, and halt the program and set breakpoints and
watchpoints
• View the state of the processor’s memory, registers, and stacks
• Perform a cycle-accurate statistical profile or linear profile
• Perform integrated multiprocessor debugging (emulator sessions
only)
VisualDSP++ 5.0 User’s Guide 1-21
Project Development
VisualDSP++ Kernel
A project can optionally include the VisualDSP++ Kernel (VDK), which is
a software executive between algorithms, peripherals, and control logic.
The Project window’s Kernel tab accesses a tree control for structuring
and scaling application development. From this tree control, you can add,
modify, and delete Kernel elements such as thread types, boot threads,
round-robin priorities, semaphores, events, event bits, interrupts, and
device drivers.
Two VDK-specific windows, VDK State History and Target Load, pro-
vide views of VDK information. Another VDK window, VDK Status,
provides thread status data when a VDK-enabled program is halted. Refer
to the VisualDSP++ Kernel (VDK) User’s Guide for details.
Program Development Steps
In the VisualDSP++ environment, program development consists of the
following steps.
1. Create a project.
2. Configure project options.
3. Add and edit project source files.
4. Specify project build options.
5. Build a debug version (executable file) of the project.
6. Create a debug session and load the executable.
7. Run and debug the program.
8. Build a release version of the project.
1-22 VisualDSP++ 5.0 User’s Guide
Introduction to VisualDSP++
By following these steps, you can build projects consistently and accu-
rately with minimal project management. This process reduces
development time and lets you concentrate on code development.
These steps, described below, are covered in detail in VisualDSP++ Help
and in the “Basic Tutorial” chapter of the VisualDSP++ Getting Started
Guide.
Step 1: Create a Project
All development in VisualDSP++ occurs within a project. The project
(.dpj) file stores your program’s build information: source files list and
development tools option settings.
VisualDSP++ includes a Project wizard that simplifies the creation of a
new project. Refer to the VisualDSP++ Getting Started Guide for a tutorial
or to VisualDSP++ Help.
Step 2: Configure Project Options
Define the target processor and set up your project options (or accept
default settings) before adding files to the project. The Project Options
dialog box (also called property pages) provides access to project options,
which enable the corresponding build tools to process the project’s files
correctly.
Step 3: Add and Edit Project Source Files
A project normally contains one or more C, C++, or assembly language
source files. After creating a project and defining its target processor, add
new or existing files to the project by importing or writing them. Use the
VisualDSP++ editor to create new files or edit any existing text files.
VisualDSP++ 5.0 User’s Guide 1-23
Project Development
Adding Files to Your Project
You can add any type of file to the project. The development tools selec-
tively process only recognized file types when you build the project.
Creating Files to Add to Your Project
You can create new text files. The editor can read or write text files with
arbitrary names. Adding files to your project updates the project’s file tree
in the Project window.
Editing Files
You can edit the file(s) that you add to the project. To open a file for
editing, double-click on the file icon in the Project window.
The editor has a standard Windows-style user interface and supports
normal editing operations and multiple open windows. You can customize
language- and processor-specific syntax coloring, and create and search for
bookmarks.
Managing Project Dependencies
Project dependencies control how source files use information in other
files, and consequently determine the build order. VisualDSP++ maintains
a makefile, which stores dependency information for each file in the
project. VisualDSP++ updates dependency information when you change
the project’s build options, add a file to the project, or choose Update
Dependencies from the Project menu.
Step 4: Specifying Project Build Options
After creating a project, setting the target processor, and adding or editing
the project’s source files, configure your project’s build options. Specify
options or accept the default options in VisualDSP++ before using the
1-24 VisualDSP++ 5.0 User’s Guide
Introduction to VisualDSP++
development tools that create your executable file. You can specify options
for a whole project or for individual files, or you can specify a custom
build.
L VisualDSP++ retains your changes to the build options. Settings
reflect your last changes, not necessarily the original defaults.
Configuration
A project’s configuration setting controls its build. By default, the choices
are Debug or Release.
• Selecting Debug and leaving all other options at their default set-
tings builds a project that can be debugged. The compiler generates
debug information.
• Selecting Release and leaving all other options at their default set-
tings builds a project with limited or no debug capabilities. Release
builds are usually optimized for performance. Your test suite
should verify that the Release build operates correctly without
introducing significant bugs.
You can modify VisualDSP++’s default operation for either configuration
by changing the appropriate entries on the Compile, Assemble, and Link
pages. You can create custom configurations that include the build
options and source files that you want.
Project-Wide File and Tool Options
Next, you must decide whether to use project-wide option settings or
individual file settings.
For projects built entirely within VisualDSP++ with no pre-existing object
or archive (library) files, you typically use project-wide options. New files
added to the project inherit these settings.
VisualDSP++ 5.0 User’s Guide 1-25
Project Development
Individual File and Tool Options
Occasionally, you may want to specify tool settings for individual files.
Each file is associated with two property pages: a General page, which lets
you choose output directories for intermediate and output files, and a
tool-specific property page (Compile, Assemble, Link, and so on), which
lets you choose options. For information about each tool’s options, see the
online Help or the manual for each tool.
Step 5: Build a Debug Version of the Project
Next, build a debug version of the project.
Status messages from each code development tool appear in the Output
window as the build progresses.
L The output file type must be an executable (
debugger-compatible output.
.DXE) file to produce
Step 6: Create a Debug Session and Load the Executable
After successfully building an executable file, set up a debug session. You
run projects that you develop as hardware or software sessions. After
specifying the processor, connection type, and platform, load your
project’s executable file. From the General page of the Preferences dialog
box, you can configure VisualDSP++ to load the file automatically and
advance to the main function of your code.
Step 7: Run and Debug the Program
After successfully creating a debug session and building and loading your
executable program, run and debug the program.
If the project is not current (has outdated source files or dependency
information), VisualDSP++ prompts you to build the project before
loading and debugging the executable file.
1-26 VisualDSP++ 5.0 User’s Guide
Introduction to VisualDSP++
Step 8: Build a Release Version of the Project
After you finish debugging your application, build a Release version of
your project to run on the product’s processor.
Code Development Tools
This section describes the following development tools.
• “Compiler” on page 1-28
• “C++ Run-Time Libraries” on page 1-29
• “Assembler” on page 1-30
• “Linker” on page 1-31
• “Expert Linker” on page 1-34
• “Archiver” on page 1-41
• “Splitter” on page 1-41
• “Loader” on page 1-42
Available code development tools differ, depending on the processor.
The options available on the pages of the Project Options dialog box
enable you to specify tool preference.
VisualDSP++ supports ELF/DWARF-2 (Executable Linkable Format/
Debug With Arbitrary Records Format) executable files. VisualDSP++
supports all executable file formats produced by the linker.
If your system is configured with third-party development tools, you can
select the compiler, assembler, or linker to be used for a particular target
build.
VisualDSP++ 5.0 User’s Guide 1-27
Code Development Tools
Compiler
The compiler processes C/C++ programs into assembly code. The term
compiler refers to the compiler utility shipped with the VisualDSP++
software.
The compiler generates a linkable object file by compiling one or more
C/C++ source files. The compiler’s primary output is a linkable object file
with a .DOJ extension.
To specify compiler options for your build, choose Project -> Project
Options. From the tree control of the ensuing Project Options dialog
box, expand Compile and click a subpage.
Compiler options are grouped into the subpages described in Table 1-3.
Table 1-3. Compiler Option Subpages
Category Provides
General Optimization, compilation, and termination options
Source Language Settings related to the dialect of C or C++ accepted by the compiler
Settings
Preprocessor Macro and directory search options
Processor Processor-specific options
Profile-guided Options used while performing profile-guided optimization (PGO)
Optimization
Warning Warning and error reporting options
L The available subpages and options depend on your target proces-
sor and your code development tools.
For more information about compile options, refer to your processor’s
VisualDSP++ C/C++ Compiler and Library manual and VisualDSP++
Help.
1-28 VisualDSP++ 5.0 User’s Guide
Introduction to VisualDSP++
C++ Run-Time Libraries
L You must be running VisualDSP++ to use the C++ run-time
libraries.
The C and C++ run-time libraries (RTLs) are collections of functions,
macros, and class templates that can be called from source programs.
Many functions are implemented in the processor assembly language.
C and C++ programs depend on library functions to perform operations
that are basic to the C and C++ programming languages. These operations
include memory allocations, character and string conversions, and math
calculations. The libraries also include multiple signal processing func-
tions that ease processor code development. The RTL simplifies software
development by providing code for a variety of common needs.
The compiler provides a broad collection of C functions including those
required by the ANSI standard and additional Analog Devices-supplied
functions of value for processor programming. This release of the compiler
software includes both the Standard C Library and the Abridged Library, a
conforming subset of the Standard C++ Library. For more information
about the algorithms on which many of the C library’s math functions are
based, refer to the Cody and Waite text Software Manual for the Elemen-
tary Functions from Prentice Hall (1980).
For more information about the C++ library portion of the ANSI/ ISO
Standard for C++, refer to the Plauger text Draft Standard C++ Library
from Prentice Hall (1994) (ISBN: 0131170031).
Dinkum Abridged C++ Library
The Dinkum Abridged C++ library software documentation is located on
the VisualDSP++ installation CD in the <install_path>\Docs\Reference
folder. Viewing or printing these files requires a browser, such as Internet
Explorer 6.0 (or higher). You can copy these files from the installation CD
onto another disk.
VisualDSP++ 5.0 User’s Guide 1-29
Code Development Tools
Assembler
The assembler generates an object file by assembling source, header, and
data files. The assembler’s primary output is an object file with a .doj
extension.
To specify assembler options, choose Project -> Project Options, and
click Assemble (in the Project Options dialog box).
Assembler terms are defined as follows.
instruction set
Set of assembly instructions that pertain to a specific processor.
For information about the instruction set, refer to your processor’s
hardware documentation.
preprocessor commands
Commands that direct the preprocessor to include files, perform
macro substitutions, and control conditional assembly
assembler directives
Directives that tell the assembler how to process source code and
set up processor features. Use directives to structure your program
into logical segments or sections that support the use of a Linker
Description File (.ldf) to construct an image suited to the target
system.
For detailed information, refer to the VisualDSP++ Assembler and
Preprocessor Manual or VisualDSP++ Help
1-30 VisualDSP++ 5.0 User’s Guide
Introduction to VisualDSP++
Linker
The linker links separately assembled files (object files and library files) to
produce executable (.dxe) files, shared memory (.sm) files, and overlay
(.ovl) files, which can be loaded onto the target.
The linker’s output files (.dxe, .sm, .ovl) are binary, executable, and link-
able files (ELF). To make an executable file, the linker processes data from
a Linker Description File (.ldf) and one or more object (.doj) files. The
executable files contain program code and debugging information. The
linker fully resolves addresses in executable files.
To specify linker options, choose Project -> Project Options, and click
Link tab (on the Project Options dialog box). From the Link page, select
a Category of options. Linker options are grouped into the following
subpages.
• General
• LDF Preprocessing
• Elimination
• Processor
Linker terms are defined as follows.
link against
Functionality that enables the linker to resolve symbols to which
multiple executables refer. For instance, shared memory (.sm)
executable files contain sections of code that other processor
VisualDSP++ 5.0 User’s Guide 1-31
Code Development Tools
executable (.dxe) files link against. Through this process, a shared
item is available to multiple executable files without being
duplicated.
link objects
Object files (.doj) that become linked and other items, such as
executable (.dxe, .sm, .ovl) files, that are linked against
.LDF file
File that contains the commands, macros, and expressions that
control how the linker arranges your program in memory
memory
Definitions that provide a description of your target processor sys-
tem to the linker
overlays
Files that your overlay manager swaps in and out of run-time
memory, depending on code operations. The linker produces
overlay (.ovl) files.
sections
Declarations that identify the content for each executable file that
the linker produces
For detailed information, refer to the VisualDSP++ Linker and Utilities
Manual or VisualDSP++ Help.
Linker Description File (.ldf)
A Linker Description File (.ldf) describes the target system and maps
your program code with the system memory and processors.
1-32 VisualDSP++ 5.0 User’s Guide
Introduction to VisualDSP++
The .ldf file creates an executable file by using:
• The target system memory map
• Defined segments in your source files
The parts of an .ldf file, from the beginning to the end of the file, are
described as follows.
• Memory map – describes the processor’s physical memory (located
at the beginning of the .ldf file)
• SEARCH_DIR, $LIBRARIES, and $OBJECTS commands – define the
path names that the linker uses to search and resolve references in
the input files
• MEMORY command – defines the system’s physical memory and
assigns labels to logical segments within it. These logical segments
define program, memory, and stack memory types.
• SECTIONS command – defines the placement of code in physical
memory by mapping the sections specified in program files to the
sections declared in the MEMORY command. The INPUT_SECTIONS
statement specifies the object file that the linker uses to resolve the
mapping.
For details, refer to the VisualDSP++ Linker and Utilities Manual.
VisualDSP++ 5.0 User’s Guide 1-33
Code Development Tools
Expert Linker
Expert Linker is a graphical tool that enables you to:
• Define a target processor’s memory map
• Place a project’s object sections into that memory map
• View how much stack or heap has been used after you run a proces-
sor program
This interactive tool speeds up the configuration of system memory. It
uses your application’s target memory description, object files, and librar-
ies to create a memory map that you can manipulate to optimize your
system’s use of memory.
L Expert Linker works with the linker. For more information about
linking, refer to the VisualDSP++ Linker and Utilities Manual.
Expert Linker graphically displays the available project information in an
.ldf file as input. This information includes object files, LDF macros,
libraries, and target memory descriptions. Use the drag-and-drop function
to arrange the object files in a graphical memory-mapping representation.
When you are satisfied with the memory layout, generate the executable
file (.DXE) via VisualDSP++ project options.
L VisualDSP++ uses a default file when a project does not have
.ldf
one. For an exiting Blackfin project, you can add an file via
.ldf
the Add Startup Code/LDF subpage of the Project Options dialog
box. For SHARC and TigerSHARC projects, use the Create LDF
Wizard to create and customize a new .ldf file.
When opened in a project that already includes an .ldf file, Expert Linker
parses the .ldf file and graphically displays the target processor’s memory
map and the object mappings. The memory map appears in the Expert
1-34 VisualDSP++ 5.0 User’s Guide
Introduction to VisualDSP++
Linker window (Figure 1-4 on page 1-36). Use this display to modify the
memory map or the object mappings. When the project is ready to be
built, Expert Linker saves the changes to the .ldf file.
Expert Linker can graphically display space allocated to program heap and
stack. After you load and run your program, Expert Linker indicates the
used portion of the heap and stack. You can then reduce the size of the
heap or stack to minimize the memory allocated for the heap and stack.
Freeing up memory in this way enables it to be used for storing other
things like processor code or data.
You can launch the Expert Linker (see Figure 1-4) from VisualDSP++ in
three ways:
• Double-click the .ldf file in the Project window.
• Right-click the .ldf file in the Project window to display a menu
and then choose Open in Expert Linker.
• From the VisualDSP++ main menu, choose Tools, Expert Linker,
and Create LDF.
Expert Linker Window
The Expert Linker window (Figure 1-4) enables you to modify the mem-
ory map or the object mappings. You can specify a color for each type of
object (internal memory, external memory, unused memory, reserved
memory, output sections, object sections, overlays in live space, and over-
lays in run space). The objects are displayed in color when you view the
Memory Map pane in graphical memory map mode. When the project is
ready to be built, Expert Linker saves the changes to the .ldf file.
VisualDSP++ 5.0 User’s Guide 1-35
Code Development Tools
Figure 1-4. Expert Linker Window
The Expert Linker window contains two main panes:
• The Input Sections pane displays a tree structure of the input
sections.
• The Memory Map pane displays each memory map in a tree or
graphical representation.
You can dock or float the Expert Linker window in the VisualDSP++
main window.
Memory Map Pane Right-Click Menu
Table 1-4 describes the commands on the Memory Map right-click menu.
Table 1-4. Memory Map Pane Right-Click Menu
Command Purpose
View Mode -> Memory Map Displays the memory map in tree mode
Tree
View Mode -> Graphical Displays the memory map in graphical blocks
Memory Map
1-36 VisualDSP++ 5.0 User’s Guide
Introduction to VisualDSP++
Table 1-4. Memory Map Pane Right-Click Menu (Cont’d)
Command Purpose
View ->Mapping Strategy Displays the memory map, which shows where you intended to
(Pre-Link) place object sections
View -> Link Results Displays the memory map, which shows where the object sec-
(Post-Link) tions are actually placed
New -> Memory Segment Opens the Memory Segment Properties dialog box, from which
you specify the name, address range, type, width, and so on of
the memory segment that you want to add
New -> Output Section Adds an output section to the selected memory segment
Note: Right-click on a memory segment to access this command.
New -> Shared Memory Opens the Shared Memory Properties dialog box, from which
you specify the name of the shared memory output file and pro-
cessors that share the memory
This command is not available on single-processor systems.
New -> Overlay Opens the Overlay Properties dialog box, from which you add a
new overlay to the selected output section or memory segment
Note: The new overlay’s run space is in the selected output sec-
tion.
Delete Deletes the selected object
Pin-to-Output Section Pins an object section to an output section to prevent it from
overflowing to another output section
This command is available only after you right-click on an object
section that is part of an output section set to overflow to
another section.
View Section Contents Opens the Section Contents dialog box, which displays the con-
tents of the input or output section
This command is available only after you link or build the
project and then right-click on an input or object section.
VisualDSP++ 5.0 User’s Guide 1-37
Code Development Tools
Table 1-4. Memory Map Pane Right-Click Menu (Cont’d)
Command Purpose
Add Hardware Page Overlay Sets up hardware overlay live and run spaces for all available
Support hardware pages by:
a) Checking if memory segments are currently defined in all
hardware pages. If memory segments are located, you are
queried about whether to delete those segments.
b) Creating a memory segment containing an overlay (live space)
in each hardware page
c) Creating a memory segment containing all overlay run spaces
in hardware page 0
d) Creating a default mapping for each overlay. The default
mapping maps objects containing the section, “pmpage0”
to the hardware overlay on PM page 0, “pmpage1” to PM
page 1, “dmpage0” to DM page 0, and so on.
View Symbols Opens the View Symbols dialog box and displays the symbols for
the project, overlay, or input section
This command is available after you link the project and then
right-click on the Memory Map pane for a processor, memory
segment, output section, or input section.
Expand All Expands all items in the memory map tree to make their con-
tents visible
View Legend Opens the Legend dialog box, which shows all possible icons in
the tree window, with a brief description of each icon.
The Colors page displays a list of colors used in the graphical
memory map. You can specify each object’s color.
View Global Properties Opens the Global Properties dialog box for the selected object.
The dialog box’s title and content depend on the selected object.
Stack and Heap Usage
Expert Linker enables you to adjust the size of the stack and heap, and
make better use of memory.
1-38 VisualDSP++ 5.0 User’s Guide
Introduction to VisualDSP++
Expert Linker can:
• Locate stacks and heaps and fill them with a marker value
This operation occurs after you load the program into a processor
target. The stacks and heaps are located by their memory segment
names, which may vary across processor families.
• Search the heap and stack for the highest memory locations written
to by the processor program
This operation occurs when the target halts after you run the pro-
gram. Assume that these values are the start of the unused portion
of the stack or heap. Expert Linker updates the memory map to
show how much of the stack and heap are unused.
Be aware of the following stack and heap restrictions.
• The heap, stack, and system stack must be defined in output
sections named HEAP, STACK, and SYSSTACK, respectively.
• The heap, stack, and system stack must be the only items in those
output sections. You cannot place other objects in those output
sections.
For other processor families, the restrictions on memory segment names
differ according to what is used in the default .ldf files. If you do not
heed these restrictions, you cannot view stack and heap usage after run-
ning your program.
VisualDSP++ 5.0 User’s Guide 1-39
Code Development Tools
Figure 1-5 shows an example memory map after you run a SHARC C
program.
Figure 1-5. Memory Map Example After Running a SHARC Program
1-40 VisualDSP++ 5.0 User’s Guide
Introduction to VisualDSP++
Archiver
The VisualDSP++ archiver (elfar.exe) combines object (.doj) files into
library (.dlb) files, which serve as reusable resources for project develop-
ment. The linker searches library files for routines (library members)
referred to by other objects and links them in your executable program.
Run the archiver from within VisualDSP++ or from the command line.
From VisualDSP++, create a library file as your project’s output.
To modify or list the contents of a library file (or perform other operations
on it), you must run the archiver from a command line. For details, refer
to the VisualDSP++ Linker and Utilities Manual.
Splitter
The splitter (elfspl21k.exe) processes executable files to prepare
non-bootable programmable read-only memory (PROM) image files.
These files are executed from the processor’s external memory.
The splitter’s primary output is a PROM file with these extensions:
• .s_#, .h_#, and .stk (SHARC processors)
• .ldr (Blackfin and TigerSHARC processors)
For TigerSHARC processors, output from the splitter is 32 bit. For
SHARC processors, output from the splitter is 32 bit, 40 bit, 48 bit, or 64
bit.
To specify splitter options, choose Project > Project Options, and in the
tree control, click the Split page (or the Splitter subpage).
Splitter terms are defined as follows.
VisualDSP++ 5.0 User’s Guide 1-41
Code Development Tools
non-bootable PROM-image files
The splitter’s output, which consists of PROM files that cannot be
used to boot-load a system
splitter
The splitter application, such as elfspl21k.exe, contained in the
software release
For more information about the splitter and options used to generate
loader files, refer to the VisualDSP++ Loader and Utilities Manual or
VisualDSP++ Help
Loader
The loader (elfloader.exe) generates boot-loadable files by processing
executable files in addition to a loader kernel. The loader output (.ldr)
file enables the processor to boot from an external device (host or ROM).
L The loader creates programs that execute from internal memory.
The splitter generates programs that execute from external
memory.
To specify loader options, choose Project > Project Options, and open
the Load pages.
Loader terms are defined as follows:
1-42 VisualDSP++ 5.0 User’s Guide
Introduction to VisualDSP++
boot kernel
The executable file that performs memory initialization on the
target
boot-loadable file
The loader’s output (.ldr), which contains the boot loader and the
formatted system configurations. This is a bootable image file.
boot loading
The process of loading the boot loader, initializing system memory,
and starting the application on the target
loader
The loader application, such as elfloader.exe, contained in the
software release
For more information about the loader, refer to the VisualDSP++ Loader
and Utilities Manual or VisualDSP++ Help.
Processor Projects
Your goal is to create a program that runs on a single-processor
(or multiprocessor) system. A project is the structure where programs are
built. All development in VisualDSP++ occurs within a project.
A project refers to the collection of source files and tool configurations
used to create a processor program. The project file (.dpj) stores program
build information.
VisualDSP++ provides flexibility for setting up projects. You configure
settings for code development tools and configurations, and you specify
build settings for the project and for individual files. You can set up fold-
ers that contain your source files. A project can include VDK support.
VisualDSP++ 5.0 User’s Guide 1-43
Processor Projects
Use the Project window to manage projects from start to finish. Within
the context of a project, you can:
• Specify code development tools
• Specify project-wide and individual-file options for Debug or
Release configurations of project builds
• Create source files
VisualDSP++ facilitates movement among editing, building, and debug-
ging activities.
This section describes the following topics.
• “Project Wizard” on page 1-44
• “Project Options” on page 1-47
• “Project Groups” on page 1-48
• “Source Code Control (SCC)” on page 1-50
• “Makefiles” on page 1-51
• “Project Configurations” on page 1-56
• “Project Build” on page 1-57
Project Wizard
VisualDSP++ provides a Project Wizard (Figure 1-6) to simplify the
creation of a new project. The Project Wizard provides pages of options to
configure your new project. Depending on selections, various page and
options are available.
1-44 VisualDSP++ 5.0 User’s Guide
Introduction to VisualDSP++
First, the wizard queries you as to what you want configured. Then it
generates a custom startup code file based on your choices, adds it to the
project, and modifies the linker settings to link in the customized .ldf
file. After defining the project, you can project changes later via the
Project Options dialog box.
Figure 1-6. Example: Project Wizard Upon Opening
Startup Code
L The ability to add startup code is available for Blackfin processor
projects only.
Startup code is a procedure that initializes and configures the processor
before the application program's main() function is executed. It sets the
machine to a known state, initializes selected features, and enables the
standard Blackfin run-time model.
VisualDSP++ 5.0 User’s Guide 1-45
Processor Projects
Generate customized startup code for your project if you want to config-
ure the processor’s cache, the processor’s clock and power settings,
run-time initialization options, or compiler-instrumented profiling. If you
do use startup code, your application is built with the default behavior.
.LDF File
L Wizard
The ability to add a customized file to a project via the Project
.ldf
is available for Blackfin processor projects only.
.ldf file generation options relate to the user heap, system stack, system
heap, external memory, and so on. At a later time, you can modify the
.ldf file via the Project Options dialog box.
There are also special sections in the .ldf file in which you can insert your
own LDF commands, comments, and so on. These sections are preserved
each time the .ldf is re-generated; the information is stored in the
basiccrt.s file.
1-46 VisualDSP++ 5.0 User’s Guide
Introduction to VisualDSP++
Project Options
Project options apply to the entire project. Specify project options in the
Project Options dialog box. Figure 1-7 shows an example of this
multi-paged dialog box.
Figure 1-7. Example: Project Options Dialog Box Showing Project Page
For each code development tool (compiler, assembler, linker, splitter, and
loader), one or more pages provide options that control how each tool
processes inputs and generates outputs. The available pages depend on
your target. Options correspond to tool command-line switches. You can
define these options once or modify them to meet changing development
needs.
L Tools
line.
can also be accessed from the operating system’s command
VisualDSP++ 5.0 User’s Guide 1-47
Processor Projects
Project options also specify the following information.
• Project target
• Tool chain
• Output file directories
• Pre- and post-build options
Project Groups
A project group enables you to work with a number of projects at once. A
project group can be empty or contain any number of projects. Opening a
project adds it to the project group. Closing a project removes it from the
project group. Similar functionality is found in Microsoft Visual Studio.
The Project window (Figure 1-8) displays the project group icon and the
projects opened in that workspace.
Project group icon
indicates the number of
open projects.
Bold typeface indicates
the active project.
Figure 1-8. Project Window
1-48 VisualDSP++ 5.0 User’s Guide
Introduction to VisualDSP++
Each workspace has one project group. When you switch among work-
spaces, the project group is loaded and the same set of projects are opened
just as when you last closed the workspace.
One project is active at a time. The active project responds to commands
and messages from menus and toolbars. The Project window displays the
active project with bold typeface. A Project box, located by default with
the toolbar buttons, displays the name of the active project (see
Figure 1-9).
Project box
indicates the
active project.
Figure 1-9. Project Box Showing the Active Project
Though commands are sent to the active project, they may also be carried
out by a project on which the active project depends. For example, assume
that project A is active and depends on project B. Executing a Rebuild All
command on project A builds project B first. The same logic applies to the
Clean command, which deletes intermediate and target files.
Exporting a makefile exports one makefile for each open project. In the
makefile of a project depending on another project, one sub-target is cre-
ated for each project on which it depends. Thus, building a project builds
all dependent projects first.
Project Group Files
You can save project group information to a file so you can restore that
project group and share it conveniently.
VisualDSP++ 5.0 User’s Guide 1-49
Processor Projects
The project group file (.dpg), which is in XML format, contains a list of
project entries. Each project entry corresponds to a project in the group
and contains project information, including the path to the project file
(.dpj) and its dependent projects. Batch build specifications are saved in
the .dpg file for later use (so you can load and execute them without
re-specifying the same build targets). In the Project window, the root
node shows the project group’s file name without an extension.
Source Code Control (SCC)
VisualDSP++ includes Source Code Control (SCC), which enables you to
use the Microsoft Common Source Code Control (MCSCC) interface to
connect the VisualDSP++ IDDE to SCC applications installed on your
machine.
Various SCC products (such as Microsoft Visual SourceSafe or PVCS
Version Manager) support the MCSCC interface. From VisualDSP++
interface, you can access the commonly used features of these applications
without leaving the IDDE. You can launch the SCC application from the
plug-in menu to use non-supported features.
When you create a project, you are prompted to add the project to SCC.
When you open a project in the IDDE, the SCC plug-in connects to the
selected SCC application and locates a controlled copy of the project and
its source files. If a controlled copy is not located, the SCC application
must locate it. Typically, you are queried to browse for it. If the controlled
copy is successfully found or added, the plug-in keeps its application-spe-
cific path in the project file and reconnects with this path in the future.
You can subsequently reconnect to the controlled copy without having to
browse for it.
Operations executed on large numbers of files tend to take longer to fin-
ish. A message box provides status information by displaying the operation
currently executing. A button on the message box cancels the operation.
1-50 VisualDSP++ 5.0 User’s Guide
Introduction to VisualDSP++
The Output window’s Console view displays finished operations. Mes-
sages indicate what has been done. Warnings and error messages may also
appear in the Output window.
SCC applications provide dialog boxes and GUI displays for some file
operations such as show history, show difference, and show properties.
These operations can be run from VisualDSP++.
For complete details, refer to VisualDSP++ Help.
Makefiles
Use a makefile (.mak or .mk) to automate builds within VisualDSP++.
The output make rule is compatible with the gnumake utility (GNU
Make V3.77 or higher) or other make utilities. VisualDSP++ generates a
project makefile that controls the orderly sequence of code generation in
the target. You can also export a makefile for use outside of VisualDSP++.
For more information about makefiles, go to:
http://www.gnu.org/manual/make/
A project can have multiple makefiles, but only one makefile can be
enabled (active).
The project in Figure 1-10 includes an active makefile (indicated by ).
The active makefile, with its explicit gmake command line, builds the
project. When no makefile is enabled for a project, VisualDSP++ uses
specifications configured in the Project Options dialog box.
VisualDSP++ 5.0 User’s Guide 1-51
Processor Projects
Figure 1-10. Makefile in Project Window
You can view a makefile’s command line. To change the makefile’s target,
use the Configuration box, shown in Figure 1-11.
Figure 1-11. Makefile in Configuration Box
When you close a project, the Make commands and the target list associ-
ated with each makefile are serialized in the project (.DPJ) file.
Rules
You can enable only one makefile when building a project. If you enable
more than one makefile, VisualDSP++ generates an error message. After
you build your project with an external makefile, the executable file is not
automatically loaded (even when this option is configured).
1-52 VisualDSP++ 5.0 User’s Guide
Introduction to VisualDSP++
Output Window
Make command error messages and standard output appear in the Output
window. Double-clicking on an error-message position opens the makefile
in an editor window to the line of code causing the error.
Keywords in the makefile are syntax-colored.
Note: The error message format of gmake is parsed correctly when you
double-click on an error message. If you use another make utility, the
double-click feature does not function.
Example Makefile
An example of a makefile appears below.
# Generated by the VisualDSP++ IDDE
# Note: Any changes made to this Makefile will be lost the next
# time the matching project file is loaded into the IDDE. If you
# wish to preserve changes, rename this file and run it
# externally to the IDDE.
# The syntax of this Makefile is such that GNU Make v3.77 or
# higher is required.
# The current working directory should be the directory in which
# this Makefile resides.
# Supported targets:
# Debug
# Debug_clean
# Release
# Release_clean
# Define ADI_DSP if it is not already defined. Define this
# variable if you wish to run this Makefile on a host other than
# the host that created it and VisualDSP++ may be installed in a
# different directory.
VisualDSP++ 5.0 User’s Guide 1-53
Processor Projects
ifndef ADI_DSP
ADI_DSP=C:\Program Files\Analog Devices\VisualDSP
endif
# $VDSP is a gmake-friendly version of ADI_DIR
empty:=
space:= $(empty) $(empty)
VDSP_INTERMEDIATE=$(subst \,/,$(ADI_DSP))
VDSP=$(subst $(space),\$(space),$(VDSP_INTERMEDIATE))
# Define the command to use to delete files (which is different
# on Win95/98 and Windows NT/2000)
ifeq ($(OS),Windows_NT)
RM=cmd /C del /F /Q
else
RM=command /C del
endif
#
# Begin "Debug" configuration
#
ifeq ($(MAKECMDGOALS),Debug)
Debug : ./debug/mean.dxe
./debug/mean.doj :./mean.c ../../../include/stdio.h
$(VDSP)/cc21k -c .\Mean.c -g -proc ADSP-21062 -o
.\Debug\Mean.doj
./debug/benchmark.doj :./benchmark.asm
../../../include/asm_sprt.h ../../../include/def21060.h
$(VDSP)/easm21k.exe -proc ADSP-21062 -o
.\Debug\benchmark.doj -g .\benchmark.asm
./debug/mean.dxe :./debug/mean.doj ./debug/benchmark.doj
$(VDSP)/cc21k.exe .\Debug\Mean.doj .\Debug\benchmark.doj -proc
ADSP-21062 -L .\Debug -flags-link -od,.\Debug -o .\Debug\Mean.dxe
endif
ifeq ($(MAKECMDGOALS),Debug_clean)
Debug_clean:$(RM) ".\Debug\Mean.doj"
$(RM) ".\Debug\benchmark.doj"
1-54 VisualDSP++ 5.0 User’s Guide
Introduction to VisualDSP++
$(RM) ".\Debug\Mean.dxe"
$(RM) ".\Debug\*.ipa"
$(RM) ".\Debug\*.opa"
$(RM) ".\Debug\*.ti"
endif
# Begin "Release" configuration
#
ifeq ($(MAKECMDGOALS),Release)
Release : ./release/mean.dxe
./release/mean.doj :./mean.c
$(VDSP)/cc21k -c .\Mean.c -O1 -proc ADSP-21062 -o
.\Release\Mean.doj
./release/benchmark.doj :./benchmark.asm
$(VDSP)/easm21k.exe -proc ADSP-21062 -o .\Release\benchmark.doj
.\benchmark.asm
./release/mean.dxe :./release/mean.doj ./release/benchmark.doj
$(VDSP)/cc21k.exe .\Release\Mean.doj .\Release\benchmark.doj
-proc ADSP-21062 -L .\Release -flags-link -od,.\Release -o
.\Release\Mean.dxe
endif
ifeq ($(MAKECMDGOALS),Release_clean)
Release_clean:
$(RM) ".\Release\Mean.doj"
$(RM) ".\Release\benchmark.doj"
$(RM) ".\Release\Mean.dxe"
$(RM) ".\Release\*.ipa"
$(RM) ".\Release\*.opa"
$(RM) ".\Release\*.ti"
endif
VisualDSP++ 5.0 User’s Guide 1-55
Processor Projects
Project Configurations
By default, a project includes two configurations, Debug and Release,
described in Table 1-5. In previous software releases, the term configura-
tion was called “build type.”
Table 1-5. Default Project Configurations
Configuration Description
Debug Builds a project that enables the use of VisualDSP++
debugging capabilities
Release Builds a project with optimization enabled
Available configurations appear in the configuration box, which, by
default, is located in the Project toolbar, as shown in Figure 1-12.
Figure 1-12. Configuration Box
L You cannot delete the Release or Debug configuration.
Customized Project Configurations You can add a configuration to your
project. A customized project configuration can include various project
options and build options to help you develop your project. Figure 1-13
shows a customized configuration (Version2) listed in the configuration
box.
1-56 VisualDSP++ 5.0 User’s Guide
Introduction to VisualDSP++
A customized configuration
named Version2 is added.
Figure 1-13. Selecting a Project Configuration
Project Build
The term build refers to the process of performing operations (such as
preprocessing, assembling, and linking) on projects and files. During a
build, VisualDSP++ processes project files that have been modified since
the previous build as well as project files that include modified files.
A build differs from a rebuild all. When you execute the Rebuild All
command, VisualDSP++ processes all the files in the project, regardless of
whether they have been modified.
Building a project builds all outdated files in the project and enables you
to make your program. An outdated file is a file that has been modified
since the last time it was built or a file that includes (#include) a modified
file. For example, if a C file that has not been modified includes a header
file that has been modified, the C file is out of date.
VisualDSP++ 5.0 User’s Guide 1-57
Processor Projects
VisualDSP++ uses dependency information to determine which files,
if any, must be updated during a build.
L Note• theA filefollowing:
with an unrecognized file extension is ignored at build
time.
• If an included header file is modified, VisualDSP++ builds
the source files that include (#include) the header file,
regardless of whether the source files have been modified
since the previous build.
• File icons in the Project window indicate file status (such as
excluded files or files with specific options that override
project settings).
This section describes the following topics.
• “Build Options” on page 1-58
• “File Building” on page 1-58
• “Batch Builds” on page 1-59
• “Pre-Build and Post-Build Options” on page 1-59
• “Project Dependencies” on page 1-60
Build Options
You can specify options for the entire project and for individual files.
Table 1-6 describes these build options.
File Building
Building a file compiles or assembles the file and locates and removes
errors. You can build a single file or multiple files that you select.
1-58 VisualDSP++ 5.0 User’s Guide
Introduction to VisualDSP++
Table 1-6. Build Options
Options Description
Project Specify these options from a tabbed page (for example, Compile or
Link) for each of the code development tools.
Individual file These settings override project-wide settings.
Custom build For maximal flexibility, edit the command line(s) issued to build a
particular file. For example, you might call a third-party utility.
The build process updates the selected source file’s output (.obj) file and
the output file’s debug information. Building a single file is very fast.
Large projects, however, may require hours to build.
If you change a common header file that requires a full build, you can
build only the current file to ensure that your change fixes the error in the
current file.
Batch Builds
Performing a batch build builds one or more build targets in the open
project group. You must configure the batch build before you can build it.
A build target in a project group is formed by the combination of a project
and a project configuration (such as a Release configuration). Refer to
VisualDSP++ Help for details on configuring and running a batch build.
Pre-Build and Post-Build Options
Pre-build and post-build options are typically DOS commands that are
executed before building a project and after a successful project build.
These commands invoke external tools. You can configure these options
via the Project Options dialog box.
For example, you can use a post-build command to copy the final output
file to another location on the hard drive or to invoke an application
automatically.
VisualDSP++ 5.0 User’s Guide 1-59
Processor Projects
Automatically copying files and cleaning up intermediate files after a suc-
cessful build can be very useful.
Command Syntax
Place “c:\windows\command.com /C” at the beginning of each DOS
command line. For example, to execute “copy a.txt b.txt”, type:
c:\windows\command.com /C copy a.txt b.txt
L The letter “ ” after the slash character must be uppercase.
C
Project Dependencies
Dependency data determines which files must be updated during a build.
The following are examples of dependency information.
..\.\.\include\cplus\cstddef
..\.\.\include\cplus\exception
..\.\.\include\cplus\new
..\.\.\include\cplus\xstddef
..\.\.\include\def21060.h
..\.\.\include\limits.h
..\.\.\include\cplus\stddef
..\.\.\include\stdio.h
..\.\.\include\string.h
..\.\.\include\VDK_Internals.h
..\.\.\include\VDK_Public.h
..\.\.\include\yvals.h
1-60 VisualDSP++ 5.0 User’s Guide
Introduction to VisualDSP++
VisualDSP++ Help System
The VisualDSP++ Help system is designed to help you obtain information
quickly. Use the Help system’s table of contents, index, full-text search
function, and extensive hyperlinks to jump to topics. Bookmark topics
that you plan to revisit.
VisualDSP++ Help is comprised of multiple Help systems (.chm files).
Each file is identified with a book icon in the software installation’s
Help folder.
The majority of the Help system files are VisualDSP++ manuals and
hardware documentation. These manuals are also available in PDF format
(on the installation disk) for printing. Manuals are also available from
Analog Devices as printed books.
Each window, toolbar button, and menu-bar command in VisualDSP++ is
linked to a topic in Help. Other portions of the VisualDSP++ Help system
provide procedures for configuring and using tools.
Some .chm files support pop-up messages for dialog box controls (buttons,
fields, and so on). These messages, which appear in little yellow boxes,
comprise part of the context-sensitive Help in VisualDSP++.
For more information about the Help system, refer to “Online Help” on
page A-53 and to “Using this Help System” in VisualDSP++ Help.
VisualDSP++ 5.0 User’s Guide 1-61
VisualDSP++ Help System
1-62 VisualDSP++ 5.0 User’s Guide
2 ENVIRONMENT
VisualDSP++ is an intuitive, easy-to-use user interface for programming
Analog Devices processors. This chapter introduces the VisualDSP++
work environment, including the main window and debugging windows.
Graphics are used to illustrate concepts and available window options.
From the application’s main window, you can open the Project window,
editor windows, the Output window, and various debugging windows.
Customize VisualDSP++ to meet your needs. Refer to VisualDSP++ Help
for “how to” information. This chapter is organized as follows.
• “Project Window” on page 2-2 provides a project hierarchy
• “Editor Windows” on page 2-16 allow you to view and edit files
• “Output Window” on page 2-28 provides I/O messages and a
scripting input
• “Debugging Windows” on page 2-43 focuses on each debugging
window, presenting its purpose and features
For information about the VisualDSP++ title bar, menu bar and control
menu, toolbars and user tools, and status bars, refer to “Parts of the User
Interface” on page A-15
VisualDSP++ 5.0 User’s Guide 2-1
Project Window
Project Window
To open a Project window, choose View and Project Window. Figure 2-1
shows a Project window with VDK enabled.
The project includes
a Kernel Files folder
when the project has
VisualDSP++ kernel
support.
Kernel tab displays
a VDK view.
Project tab displays
a project view.
Figure 2-1. Example Project Window With Kernel Tab
An additional folder, titled Generated Files, may be present when a
project includes startup files.
The Project window can include two sub-tabs:
• The Project tab , which is always available, displays a
hierarchal representation of a debug session’s projects, folders, files,
and dependencies.
• The Kernel tab appears when VDK is enabled for a
project. It displays VDK-related information.
2-2 VisualDSP++ 5.0 User’s Guide
Environment
This section describes the following topics:
• “Project View” on page 2-3
• “Kernel Tab” on page 2-4
• “Project Dependencies” on page 2-4
• “Project Nodes” on page 2-6
• “Project Page Right-Click Menus” on page 2-10
• “File Associations” on page 2-14
• “Automatic File Placement” on page 2-15
Project View
The Project view displays a project group, which may contain any number
of projects. Only one project, however, is active at a time. Nodes are
arranged in a hierarchy similar to the file structure in Windows Explorer.
Figure 2-2 shows an example of information that displays in Project view.
Project Name of the Number of
group active project’s projects in this
icon project file project group
Active
project
Figure 2-2. Project View
VisualDSP++ 5.0 User’s Guide 2-3
Project Window
Kernel Tab
The Kernel tab of the Project window is available only for VDK-enabled
projects.
From the Kernel view, you can add, modify, and delete kernel elements
such as thread types, priorities, semaphore, and events. VisualDSP++
automatically updates vdk_config.cpp and vdk_config.h to reflect the
changes made on the Kernel view.
The example in Figure 2-3 shows an expanded view of the elements on the
Kernel tab for a VDK-enabled project.
For information about VDK, refer to the VisualDSP++ Kernel (VDK)
User’s Guide.
Project Dependencies
A project may depend on other projects. The icon indicates depen-
dency and identifies the dependency. Building a project also builds the
sub-projects on which your project depends.
2-4 VisualDSP++ 5.0 User’s Guide
Environment
Figure 2-3. Expanded View of Elements on the Kernel Tab
VisualDSP++ 5.0 User’s Guide 2-5
Project Window
Figure 2-4 shows how project dependencies appear in the Project view.
The tiger project
depends on the
acadia project.
The acadia project
has no project
dependencies.
The dts project
depends on two
projects.
Figure 2-4. Projects Dependencies Indicated in the Project View
Project Nodes
The Project window comprises the types of nodes described in Table 2-1.
Project Folders
Project window folders ( and ) organize files within a project. You
can specify properties for folders.
2-6 VisualDSP++ 5.0 User’s Guide
Environment
Table 2-1. Types of Nodes in the Project Window
Node Icon Description
Project group Only one project group permitted in a debug ses-
sion
Project Multiple projects permitted, but only one is active
(indicated with bold typeface)
Folder Closed folder
Opened folder revealing its contents
File File that uses project settings
File whose options differ from the project options
File excluded from the current configuration
Enabled (active) makefile
Project dependency Project on which another project depends
Folders can be nested to any depth. Folders carry no attributes to the build
process, as they do not reflect the file system. Folders do not appear in
directory listings, as in Windows Explorer.
When you add files to the project tree with automatic file placement, each
file is placed in the first folder configured with the same file extension.
After automatic placement, you can manually move a file anywhere.
VisualDSP++ 5.0 User’s Guide 2-7
Project Window
To move a file out of one folder and into another folder, select the file and
drag it onto the other folder.
Project Files
In the Project window, files are represented by the icons in Table 2-2.
Table 2-2. File Icons in the Project Window
Icon Description
Files that use project options
Files that use options that differ from project options
Files excluded from the current configuration
Enabled (active) makefile
The files appear in an expandable and collapsible node tree.
Source files are the C/C++ language or assembly language files in your
project. Source files provide the project with code and data. You can add,
delete, and modify source files.
Each project must include one .ldf file, which contains command input
for the linker. If an .ldf file is not included in the project, the project is
built with a default .ldf file.
A project can also include data files and header files.
2-8 VisualDSP++ 5.0 User’s Guide
Environment
Project Window Icons for Source Code Control (SCC)
Icons in the Project window indicate source code control (SCC) status.
An icon with a green check mark ( ) indicate that the file is under SCC
and is checked in. An icon with a red check mark ( ) indicate that the
file is under SCC and is checked out. Files that are not connected to a
controlled copy under SCC do not display a check mark.
Table 2-3 shows examples of file icons used to indicate SCC status.
Table 2-3. SCC Status Icons
Icon Description
File is under SCC and is checked in
File is under SCC and is checked out
Project file is checked out
File includes a file-specific build command and is checked out
Makefile is checked out
File is excluded from the build and is checked out
VisualDSP++ 5.0 User’s Guide 2-9
Project Window
Project Page Right-Click Menus
Right-click menus (also called context menus or pop-up menus) operate
on Project window objects (the project group, projects, folders, and files).
These menus provide fast access to many menu bar and toolbar com-
mands. The commands available in a right-click menu depend on context
(the selected object).
Project window right-click menus offer these standard commands:
• Allow Docking (dock the Project window to the frame)
• Hide (remove the Project window from view)
• Float in Main Window
Project Group Icon Right-Click Menu
The project group icon ( ) right-click menu (Figure 2-5) provides a
project group context from which to:
• Create a new project
• Open a project and add it to the project group
• View the project group’s properties
Figure 2-5. Project Group Icon’s Right-Click Menu
2-10 VisualDSP++ 5.0 User’s Guide
Environment
Project Icon Right-Click Menu
The project icon ( ) right-click menu (Figure 2-6) provides a project
context from which to:
• Build the project
• Clean (delete intermediate and target files)
• Specify the active project
• Add folders and files
• View and specify project options
• View project properties
Figure 2-6. Project Icon’s Right-Click Menu
VisualDSP++ 5.0 User’s Guide 2-11
Project Window
Folder Icon Right-Click Menu
The selected folder icon ( or ) right-click menu (Figure 2-7) pro-
vides a “container” context from which to perform these “local”
operations:
• Add or delete a folder
• Add files to the folder
• View folder properties
Figure 2-7. Folder Icon Right-Click Menu
File Icon Right-Click Menu
The selected file icon ( or or ) right-click menu (Figure 2-8 on
page 2-13) provides a file context from which to:
• Open the selected file for editing
• Build the file
• Remove the file from a project
2-12 VisualDSP++ 5.0 User’s Guide
Environment
• Specify options for the file
• View the file’s properties
Figure 2-8. File Icon Right-Click Menu
L dow,
File icon commands apply to the selected file in the Project win-
not to a source file in an editor window.
Project Window Rules
The Project window displays a project’s files, as shown in Figure 2-9.
The following rules dictate how files and subfolders behave in the Project
window’s file tree.
• You can include any file in a project.
• Only one .ldf file is permitted.
• You cannot add the same file into the same project more than once.
• Only one project (project node) is permitted.
VisualDSP++ 5.0 User’s Guide 2-13
Project Window
Figure 2-9. Example of Project Files
• A file with an unrecognized file extension is ignored at build time.
• When you add a file to a project, the file is placed in the first folder
configured with the same extension. If no such folders are present,
an added file goes to the project level.
File Associations
VisualDSP++ associates the file extensions in Table 2-4 as the input to
particular code development tools.
Table 2-4. File Associations
Tool File Extensions
Compiler .c, .cpp, and .cxx
Assembler .asm, .s, and .dsp
Linker .ldf, .dlb, and .doj
L VisualDSP++ is case insensitive to file extensions.
2-14 VisualDSP++ 5.0 User’s Guide
Environment
Automatic File Placement
Automatic file placement is a feature that enables you to drag and drop
files into designated folders on the Project page in the Project window.
This saves time when you add files to a project.
File placement rules and the folder properties that you specify determine
where files are placed. By default, project folders are associated with the
file extensions listed in Table 2-5.
Table 2-5. Default Files Associations in Project Folders
Folder Default Associations
Source Files .c, .cpp, .cxx, .asm, .dsp, .s
Header Files .h, .hpp, .hxx
Linker Files .ldf, .dlb, .doj
Kernel Files .vdk
File Placement Rules
The following rules dictate file placement when you add files to a project.
• Dragging and dropping files
When you drag and drop a file onto the Project page, the file is
added to the first folder associated with the file’s extension. The
Project page accepts dragged files only when a project is opened.
• Using menu commands to add files
Files are added to the folders that you select on the Project page. If
you add a file to a project that has no folders, the file is added at
the project level (root level).
If you select the project node or a file node, the file is added to the
first folder associated with the file’s extension.
VisualDSP++ 5.0 User’s Guide 2-15
Editor Windows
Example
You create a folder labeled “C Source Files” and specify it with .c, .cpp,
and .cxx file extensions. You create a second folder labeled “Asm Files”
and associate it with .asm files.
If you drag three files (file1.cpp, file1.asm, and file2.c) into the
Project window, file1.cpp and file2.c go into the C Source Files
folder, and file1.asm goes into the Asm Files folder.
L After automatic file placement, you can manually move a file
anywhere by selecting and dragging the file.
Editor Windows
Use editor windows to view and edit files. Open as many editor windows
as you like from the Project window by double-clicking on a file or by
choosing Open File from a file’s right-click menu.
This section describes the following topics:
• “Editor Window Features” on page 2-17
• “Editor Window Symbols” on page 2-18
• “Bookmarks” on page 2-19
• “Syntax Coloring” on page 2-19
• “Viewing Modes: Source Mode vs. Mixed Mode” on page 2-20
• “Editor Tab Mode” on page 2-21
• “Context-Sensitive Expression Evaluation” on page 2-23
• “Compiler Annotations” on page 2-24
• “Right-Click Menu” on page 2-39
2-16 VisualDSP++ 5.0 User’s Guide
Environment
Editor Window Features
Figure 2-10 shows items that can be customized in editor windows.
Control menu Specify colors for text objects.
Toggle
book-
marks
Specify Specify comment start
tab widths Specify font and end strings
Figure 2-10. Customizable Items in Editor Windows
Editor windows support:
• User-defined color-coded comments, strings, keywords, and tab
settings (syntax coloring)
• Two viewing modes: source mode and mixed mode
• Printing, print preview, and user-defined headers and footers
• Bookmarking
• Finding/replacing with wrap-around search and regular expression
matching
VisualDSP++ 5.0 User’s Guide 2-17
Editor Windows
• Going to a line number (and the display of line numbers)
• Jumping to the next or previous syntax error
• Copying, cutting, pasting, undoing, and redoing functions. Each
open file has a deep stack (500+ items).
• Tabs for fast switching between source files
• Compiler annotations (indications of optimizations)
• Location of matching brace characters and auto-positioning of
brace characters (to line up with the preceding opening brace)
• Opening header files by right-clicking on #include statements
• Dragging-and-dropping highlighted sections of text (usually a valid
source statement) to an open Expressions window. When dropped,
the text is automatically added to the window and is evaluated.
• Running scripts
Many of these features are described next. Refer to VisualDSP++ Help for
how-to information.
Editor Window Symbols
The gutter (left margin) in an editor window displays icons to indicate
breakpoints, bookmarks, and the current position of the program counter
(PC). Table 2-6 describes these icons.
Table 2-6. Editor Window Symbols
Symbol Indicates
Current source line to be executed (PC location)
Enabled software breakpoint
2-18 VisualDSP++ 5.0 User’s Guide
Environment
Table 2-6. Editor Window Symbols (Cont’d)
Symbol Indicates
Disabled software breakpoint
Enabled hardware breakpoint
Disabled hardware breakpoint
Bookmark
Bookmarks
Bookmarks are pointers in editor windows. Place a bookmark in a location
to return to it quickly at a later time.
Syntax Coloring
Specifying colors can help you locate information in the types of files
listed in Table 2-7.
Table 2-7. File Types That Support Syntax Coloring
File Type File Extension
Assembly .asm
C .C
Linker Description Files .ldf
C++ .CPP
Header .H
Script Various extensions, such as .JS and .VBS
VisualDSP++ 5.0 User’s Guide 2-19
Editor Windows
Viewing Modes: Source Mode vs. Mixed Mode
Specify an editor window to display in source mode or mixed mode.
Source Mode
Source mode, as shown in Figure 2-11, displays C code only.
Figure 2-11. Example: Editor Window in Source Mode
Mixed Mode
Mixed mode displays assembled code immediately after the corresponding
C code. The assembly code takes a specified color.
2-20 VisualDSP++ 5.0 User’s Guide
Environment
Observe these conventions:
• To be viewable in mixed mode, the source file must be compiled
with debugging information enabled.
• The display of pipeline symbols can be enabled or disabled in
mixed mode.
• When optimized, a program can re-order the generated instruc-
tions so that they bear little resemblance to the order of the original
source lines. In mixed mode, assembly instructions are re-ordered
again so that all the instructions for a given source line are gathered
together under that source line.
Figure 2-12 shows an example of the mixed mode format.
Editor Tab Mode
Editor Tab mode provides an alternative, tab-based user interface for
managing multiple source files in editor windows. When this mode is
enabled via the View menu, a tab for each open source file appears at the
bottom of the editor window.
VisualDSP++ 5.0 User’s Guide 2-21
Editor Windows
Figure 2-12. Example: Editor Window in Mixed Mode
2-22 VisualDSP++ 5.0 User’s Guide
Environment
Figure 2-13 shows an editor window with the Editor Tab option enabled.
Click a tab to view the source file.
Figure 2-13. Switching Between Editor Windows Using Editor Tab Mode
Context-Sensitive Expression Evaluation
When a .dxe program has been loaded for debugging, you can evaluate
expressions in an editor window.
As you move the mouse pointer over a variable, with the pointer still on
top of the variable, VisualDSP++ evaluates the variable. If the variable is
in scope, the value appears in a tool tip window.
VisualDSP++ 5.0 User’s Guide 2-23
Editor Windows
Viewing an Expression
Expressions can be viewed in different ways. When the editor window is
in mixed mode, view an expression by moving the pointer over a register
in an assembly instruction. The register contents are displayed in a tool
tip.
Highlighting an Expression
Highlight an expression in the editor window and then move the pointer
on top of the highlighted expression to display its value in a tool tip.
Compiler Annotations
When enabled, the compiler can perform a large number of optimizations
in order to generate the assembly code. The decisions taken by the com-
piler as to whether certain optimizations are safe or worthwhile may be
viewed. This information can help you understand how close to “optimal”
a program is and what can be done to improve the generated code. For
more information about optimizing code, refer to your processor’s
VisualDSP++ C/C++ Compiler and Library Manual.
The compiler optimizer’s feedback is provided as annotations made to the
assembly file generated by the compiler. You can view compiler annota-
tions in C/C++ files in editor windows. The annotations are inserted
2-24 VisualDSP++ 5.0 User’s Guide
Environment
immediately below the corresponding source lines, similar to mixed mode.
When first viewed, the editor window displays an icon (Figure 2-14) to
indicate the presence of a compiler annotation.
Compiler
annotation
icon
Figure 2-14. Compiler Annotation Icon in Editor Window
Hover the mouse cursor over an annotation icon to display the compiler
annotations in a tooltip (if it fits a tooltip). When there are multiple anno-
tations, the number of compiler annotations appears in the tooltip. (See
Figure 2-15).
Figure 2-15. Displaying Compiler Annotation in a Tooltip
VisualDSP++ 5.0 User’s Guide 2-25
Editor Windows
Tip: Double-click to display the compiler annotations. Double-click again
to hide the annotations.
Figure 2-16. Displaying the Compiler Annotations
There are three types of messages. Each compiler annotation is prefixed
with [info], [advice], or [failure] to indicate its type.
Right-clicking on the icon (or the line of code) provides commands to
view the annotations at that line or all annotations. This menu also allows
you to select the annotation types (failure, information, or advice) that
appear.
The compiler annotations toolbar provides a quick way to view/hide
annotations and to navigate the editor window to locate previous/next
compiler annotations.
Figure 2-17. Compiler Annotations Toolbar
2-26 VisualDSP++ 5.0 User’s Guide
Environment
Right-Click Menu
The editor window’s right-click menu provides the commands shown in
Figure 2-18.
Figure 2-18. Example: Editor Window Right-Click Menu
L The available formats under Select Format depend on the target
processor. An additional command, Source Script, is available
when you are editing a script.
VisualDSP++ 5.0 User’s Guide 2-27
Output Window
Output Window
The Output window displays:
• Standard I/O text messages such as file load status
• Build status information for the current project build
• Code development tools messages and provides access to errors in
source files
The Output window also serves as a scripting interface.
The example Output window in Figure 2-19 shows build status informa-
tion. Display the Output window by choosing View and Output
Window.
Figure 2-19. Viewing Build Status Information in the Output Window
This section describes the following topics:
• “Build Page and Console Page” on page 2-29
• “Code Development Tools Batch Processing Messages” on
page 2-31
• “Log File” on page 2-38
• “Output Window Customization” on page 2-38
2-28 VisualDSP++ 5.0 User’s Guide
Environment
• “Right-Click Menu” on page 2-39
• “Script Command Output” on page 2-40
Build Page and Console Page
The Output window’s two tabs, Console and Build, provide different
information and capabilities.
Build Page
The Build page (Figure 2-20) displays error messages generated during a
build.
Figure 2-20. Example: Error Messages in the Output Window
Choosing Next Error or Prev Error from the Edit menu allows you to
scroll through error messages.
Double-clicking on an error message displays the offending code in an edi-
tor window. For more information, see “Viewing Error Message Details”
on page 2-33..
By default, VisualDSP++ output is blue and tool output is black. You can
modify these colors by using the Preferences dialog box.
VisualDSP++ 5.0 User’s Guide 2-29
Output Window
Console Page
The Output window’s Console page (Figure 2-24 on page 2-39) allows
you to:
• View VisualDSP++ or target status error messages
• View STDIO output from C/C++ programs
• View I/O (streams) messages
• Scroll through previous commands by pressing the keyboard’s up
arrow and down arrow keys
• Perform multiline selection, copy, paste, and clear
• Issue script commands and view script command output
• Auto-complete script commands
• Execute a previously issued script command by double-clicking on
the command
• Enter multiline script commands by adding a backslash character
(\) to the end of a statement
• Use bookmarks
• Toggle a bookmark by pressing Ctrl+F2
• Move to the next bookmark by pressing the keyboard’s F2 key
All text that displays on the Console page is written to the VisualDSP++
log file.
2-30 VisualDSP++ 5.0 User’s Guide
Environment
Code Development Tools Batch Processing
Messages
The code development tools that perform batch processing can produce
error and warning messages when returning a result. These messages
appear on the Build page in the Output window.
Every message is identified with a unique code (such as pp0019) that is
consistent between versions of VisualDSP++. Message descriptions
include an explanation of the condition that caused the error/warning
message and a suggested remedy to fix the problem. Where applicable,
messages include the source file’s name and the line number of the offend-
ing code.
Message Severity Hierarchy
Each message has one or more severity levels.
Table 2-8. Message Severity Levels
Severity Level Description
Fatal error Identifies errors so severe that further processing of the input is suspended.
Fatal errors are sometimes called catastrophic errors.
Error Identifies problems that cause the tool to report a failure. An error might
allow further processing of the input to permit the reporting of additional
problems to be reported.
Warning Identifies situations that do not prevent the tool from processing the input,
but may indicate potential problems
Remark Provides information of possible interest
You can change the severity level of a message marked with a “{D}”, which
means “discretionary”. The severity level of a message without a “{D}” is
“non-discretionary” and cannot be changed.
VisualDSP++ 5.0 User’s Guide 2-31
Output Window
Syntax of Help for Error Messages
In VisualDSP++ Help, each error message can include several parts. The
available information depends on the tool and the message. Table 2-9
describes the syntax of the error message description in Help.
L Towindow.
view the details of a message, it must be viewed from the Help
If you run a tool from a command-line interface (such as a
Command Prompt window or MS-DOS Prompt window), the
message shows only the ID code, error text, and error location.
Table 2-9. Syntax for Error Message Help
Part Description
Identification Code Six-character code, unique to the message. The first two char-
acters identify the tool:
• ar (archiver)
• cc (compiler)
• ea (assembler)
• el (expert linker)
• id (IDDE)
• li (linker)
• pp (preprocessor)
• si (simulator)
• xml (custom board support)
Error Text Text that appears after the identification code in the Output
window
Description Detailed description of the message
Severity The degree of hardship imposed by the error. Some messages,
display a “{D}“. These are discretionary messages and can take
more than one severity level. You cannot change the severity
level of non-discretionary messages.
Recovery Extra information, provided only if applicable
Example Example code
How to Fix The remedy for correcting the error
Related Information Link(s) to more information
2-32 VisualDSP++ 5.0 User’s Guide
Environment
Viewing Error Message Details
Each tool error message includes associated explanatory text that can be
viewed in the Help window.
To view Help information about an error message that appears in the
Output window's Build page:
1. Select the error identifier (for example, cc0276), then press F1.
Note that selection is sometimes easier from right to left.
Error Code
Figure 2-21. Error Code in Output Window
VisualDSP++ 5.0 User’s Guide 2-33
Output Window
2. The Help window appears, showing the descriptive text.
Descriptive text
Figure 2-22. Viewing Details of an Error Message in Help
2-34 VisualDSP++ 5.0 User’s Guide
Environment
Promoting, Demoting, and Suppressing Error Messages
You can change the severity level of an error marked “{D}” (discretionary).
Refer to the tools documentation for command-line switches that override
error message severity. The Project Options dialog box provides options
you can use to override severity.
A discretionary message can be promoted, demoted, or suppressed. For
example, you might promote a remark or warning to an error, or you
might decide to demote an error to a warning or remark.
Say, for example, that a condition in the input is crashing the tool. You
could restrict the severity level of the problem to report an error (instead
of a fatal error).
Another way to suppress the reporting of an individual error message is to
use pragmas in the input source via the tool’s command line. For more
information about pragmas, refer to your processor’s VisualDSP++ C/C++
Compiler and Library manual.
The following examples demonstrate how to promote, demote, and sup-
press messages. The source file, test.c, is being compiled.
$#include <stdio.h>
int foo(void)
{
printf("In foo\n"); // doesn't return a value
int main(void)
{
int x; // no initial value
printf("x = %d\n", x);
return foo();
}
VisualDSP++ 5.0 User’s Guide 2-35
Output Window
Example 1: Compiling from the Command Line (Interface)
Compiling test.c yields two warning messages (cc0117 and cc0549):
$ cc21k -c test.c
"test.c", line 5: cc0117: {D} warning: non-void function "foo"
should return a value
}
^
"test.c", line 10: cc0549: {D} warning: variable "x" is
used before its value is set
printf("x = %d\n", x);
^
build completed successfully
Notice that the compiler appended the letter “D” to each warning message,
indicating that the message is discretionary.
Example 2: Promoting Warnings to Errors
For example, typing $ cc21k -c test.c -Werror 549 in a command win-
dow promotes one of the two warnings (cc0549) to an error.
$ cc21k -c test.c -Werror 549
"test.c", line 5: error cc0117: {D} warning: non-void function
"foo" should return a value
}
^
"test.c", line 10: cc0549: {D} error: variable "x" is
used before its value is set
printf("x = %d\n", x);
^
1 error detected in the compilation of “test.c”.
cc21k: Fatal Error: Compilation failed
2-36 VisualDSP++ 5.0 User’s Guide
Environment
Example 3: Demoting Messages to Remarks
You can demote messages to remarks. By default, the compiler does not
display anything less significant than a warning.
The -Wremarks flag in the following command outputs the two warnings
plus additional remarks.
$ cc21k -c test.c -Wremarks
The -Wremark 549,117 flag in the following command demotes two spe-
cific messages to remarks. The command produces no output because all
the messages are changed to remarks, which are not displayed.
$ cc21k -c test.c -Wremark 549,117
The following command changes the two warnings to remarks and then
displays all seven remarks.
$ cc21k -c test.c -Wremark 549,117 -Wremarks
Example 4: Suppressing Messages
The following command suppresses two specific warning messages. The
command outputs five remarks, but the two warnings do not display even
though the -Wremarks flag requests all the remarks.
$ cc21k -c test.c -Wsuppress 549,117 -Wremarks
Suppressing Compiler Warnings and Remarks
You can suppress compiler warnings as well as compiler remarks.
L You cannot suppress compiler warnings without also suppressing
remarks.
Specify warning options from the Compile page (Warning subpage) of the
Project Options dialog box.
VisualDSP++ 5.0 User’s Guide 2-37
Output Window
Log File
The VisualDSP++ log file contains all the status and error messages that
have been written to the Output window’s Console page.
Figure 2-23 shows a sample log file.
Figure 2-23. Portion of a Sample Log File
L Messages are saved to the log file,
default, is located in the
VisualDSP_Log.txt,which, by
<install_path>\Data directory.
All sessions append to the log file. Occasionally, open the file and
delete parts of it (or all of it) to conserve disk space.
Output Window Customization
You can specify preferences that:
• Configure Output window fonts and colors
• Enable command auto-completion
• Display file names only while building (hide complete command
lines)
2-38 VisualDSP++ 5.0 User’s Guide
Environment
By default, the Output window resides at the bottom of the main applica-
tion window. You can resize or move the Output window to a different
portion of the screen by dragging it to the selected location. You can dock,
hide, or float the window.
The Output window’s Console page interacts with script engines. All
script input and output is sent to the Console page, as shown in
Figure 2-24.
Figure 2-24. Messages in the Output Window’s Console Page
These messages are saved to the log file, VisualDSP_Log.txt, which is
located in the installation’s Data directory.
Right-Click Menu
The Output window’s right-click menu is shown in Figure 2-25.
This menu enables you to:
• Load a script or enable the debugger
• Clear the text in the window or copy selected text
• Toggle bookmarks
• Select a scripting language
VisualDSP++ 5.0 User’s Guide 2-39
Output Window
Figure 2-25. Output Window’s Right-Click Menu
• Print or find text in the window
• Dock, hide, or float the window. (To display the hidden window,
choose Output Window from the View menu.)
Script Command Output
Scripts provide a powerful means of developing full-blown test applica-
tions of processor systems. VisualDSP++ includes a language-independent
scripting host that uses the Microsoft ActiveX® script host framework.
This scripting host permits the use of multiple scripting languages that
conform to the Microsoft ActiveX script engine.
2-40 VisualDSP++ 5.0 User’s Guide
Environment
The main benefit of calling scripts in these languages is that they have
support for COM scripting, which allows access to the VisualDSP++
Automation API. VisualDSP++ supports the following Microsoft ActiveX
script engines (languages):
• Visual Basic® (Scripting Edition)
• JScript®
L The Tool Command Language (Tcl) interpreter included with
VisualDSP++ is not a Microsoft ActiveX script engine.
VisualDSP++ permits the use of other script engines (languages)
that are not supported by Analog Devices technical support.
Script output is logged to VisualDSP_Log.txt for viewing and analysis. By
default, this file is located in the installation’s Data directory.
In the Output window’s Console view, you can:
• Issue script commands and view script command output
For more information about issuing script commands, refer to
“Extensive Scripting” on page A-8.
• Enable the Microsoft script debugger
Right-click in the Output window and choose Enable Debugger.
The debugger steps through code, sets breakpoints, and so on.
Once enabled, the debugger stops on the first error encountered in
the script.
Although most script engines (languages) support this option,
some may not. Consult the script engine’s documentation for fur-
ther details on whether it supports the debugging interfaces within
the Microsoft ActiveX script engine framework.
VisualDSP++ 5.0 User’s Guide 2-41
Output Window
• Specify the scripting language
Right-click in the Console view and select a language from the list
of scripting languages installed on your machine.
The name of the current scripting language appears in the status
bar at the bottom of the VisualDSP++ main window, as shown in
Figure 2-26.
Current scripting language
Figure 2-26. Scripting Language Displayed in Status Bar
• Load a script
You can load a script by selecting Load Script from the File menu,
from the Console view’s right-click menu or the editor window’s
right-click menu. The script loads and runs until it finishes run-
ning or until you halt the script by choosing Halt Script from the
Debug menu.
The Console view supports script command auto-completion, which you
can enable on the General page of the Preferences dialog box, accessible
via the Settings menu.
The VisualDSP++ installation directory includes example scripts in the
“Scripting Examples” folder located under the processor family name
(for example, 21k) and the Examples folder.
2-42 VisualDSP++ 5.0 User’s Guide
Environment
Debugging Windows
VisualDSP++ provides debugging windows to display program operation
and results. Table 2-10 describes these windows.
Table 2-10. Debugging Windows
Window Provides
Output A Console page that displays standard I/O text messages such as file load
(on page 2-28) status, and error messages and streams, and a Build page that displays
build messages. You can interactively enter script commands and view
script output.
Editor Syntax coloring, context-sensitive expression evaluation, and status icons
(on page 2-16) that indicate breakpoints, bookmarks, and the current PC position
Disassembly Code in disassembled format. This window provides fill and dump capa-
(on page 2-45) bility.
Expressions The means to enter an expression and see its value as you step through
(on page 2-50) program execution
Trace A history of processor activity during program execution, including buffer
(on page 2-52) depth (instruction lines), cycle count, and instructions executed such as
memory fetches, program memory writes, and data/memory transfers
(SHARC processors only)
Locals All local variables within a function. Use this window with Step or Halt
(on page 2-54) commands to display variables as you move through your program.
Linear Profiling (Simulation only) Samples of the target’s PC register taken at every
(on page 2-55) instruction cycle, which provides an accurate picture of where instructions
were executed. Linear profiling is much slower than statistical profiling.
Statistical Profiling (JTAG emulation only) Random samples of the target processor’s program
(on page 2-55) counter (PC) and a graphical display of the resulting samples, showing
where the application spends time
Call Stack A means of moving the call stack back to the previous debug context
(on page 2-63)
Register Pre-configured windows display current values of registers. You can change
(on page 2-78) register contents and change the number format.
VisualDSP++ 5.0 User’s Guide 2-43
Debugging Windows
Table 2-10. Debugging Windows (Cont’d)
Window Provides
Custom Registers User-defined windows display the values of registers. Select the Analog
(on page 2-81) Devices processor memory-mapped registers [MMRs]) registers that you
want to monitor.
Custom Registers Custom board support. Display contents of registers on custom boards.
(on page 2-82) View any register (not just Analog Devices processor memory-mapped
registers [MMRs]). User-defined layout.
Memory A view of processor memory. Similar number format and edit features as
(on page 2-67) register windows, plus fill and dump capability.
BTC Memory A view of background telemetry channel contents in real time. The win-
(on page 2-73) dow displays the contents of the address that you want to see.
(SHARC and Blackfin emulator sessions only)
Plot A graphical display of values from memory addresses. The window sup-
(on page 2-109) ports linear and FFT (real and complex) visualization modes and allows
you to export an image to a file, the clipboard, or to a printer.
Multiprocessor Current status of each processor in a multiprocessor system (emulator ses-
(on page 2-83) sions only). This window allows you to define and manage groups of pro-
cessors for synchronous multiprocessor commands.
Pipeline Viewer Display of instructions in the pipeline and event details
(on page 2-88) (TigerSHARC and Blackfin processors only)
Cache Viewer Analysis of an application’s use of cache, which is helpful in optimizing
(on page 2-93) application performance
VDK State History (VDK-enabled projects only) History buffer of threads and events
(on page 2-105)
Target Load (VDK-enabled projects only) Percent of time the target spent in the idle
(on page 2-108) thread
VDK Status (VDK-enabled projects only) At a program halt, thread state and status
(on page 2-103) data
Image Viewer A view of BMP, JPEG, PPM, or MPEG data from processor memory or
(on page 2-119) from a file on your PC. You can edit, copy, print, or export image data.
2-44 VisualDSP++ 5.0 User’s Guide
Environment
Disassembly Windows
By default, a Disassembly window appears when you open a new session.
You can open a Disassembly window by choosing View, Debug Win-
dows, and Disassembly.
Figure 2-27 and Figure 2-28 show examples of Disassembly windows, one
with and one without the address bar enabled. The address bar shows
recently used addresses, symbols, and expressions.
Address bar
Figure 2-27. Example: Disassembly Window Showing Address Bar
VisualDSP++ 5.0 User’s Guide 2-45
Debugging Windows
Figure 2-28. Example: Disassembly Window Without Address Bar
Disassembly windows display code in disassembled form, which is useful
for temporarily modifying the code to test a change or to view code when
no source is available. The Disassembly window enables you to examine
the assembly code generated by the C/C++ compiler. Choosing View
Source from the Disassembly window’s right-click menu enables you to
view the C/C++ source code for the loaded file.
A single-processor debug session provides one Disassembly window only,
but multiple instances of the window may be opened for different views.
In a multiprocessor debug session, multiple Disassembly windows are
available.
To make changes permanent, modify the code and rebuild the project.
Disassembly windows provide:
• Number format and edit features, similar to register windows
• Dump and fill capabilities
• Symbols at the far left of the window, denoting program execution
stages and pipeline stages
2-46 VisualDSP++ 5.0 User’s Guide
Environment
You can enable and disable the display of pipeline symbols in
mixed mode (C/C++ and assembly).
• An optional address bar that enables you to navigate to an address,
symbol, or expression. The address bar maintains a most recently
used history of visited locations.
To display the address bar, right-click in a Disassembly window
and choose Address Bar. A check mark next to this option on the
right-click menu indicates that this feature is enabled.
By default, the current source line to be executed is highlighted by a
light-blue horizontal bar, as shown in Figure 2-29.
Figure 2-29. Example: Current Source Line in the Disassembly Window
The color of the current source line and other window items are user con-
figurable. Refer to VisualDSP++ Help for detail.
Other Disassembly Window Features
From the Disassembly window, you can perform the operations described
in Figure 2-11.
Table 2-11. Disassembly Window Operations
To... Place the mouse pointer over...
Move to a different address An address field and double-click. Then select the address from
the ensuing Go To dialog box. Note that you can also use the
address bar to navigate to an address, symbol, or expression.
Insert or remove a break- An instruction and double-click
point
Toggle (enable or disable) An instruction and right-click. Then choose the appropriate com-
a breakpoint mand from the ensuing menu.
VisualDSP++ 5.0 User’s Guide 2-47
Debugging Windows
Right-Click Menu
The Disassembly window’s right-click menu provides access to the com-
mands shown in Figure 2-30.
Figure 2-30. Disassembly Window Right-Click Menus
2-48 VisualDSP++ 5.0 User’s Guide
Environment
Disassembly Window Symbols
Symbols at the far left of the Disassembly window indicate program
execution stages (Figure 2-12).
Table 2-12. Disassembly Window Symbols
Symbol Description
(Gray arrow) The current instruction is being aborted due to a branch or jump
instruction.
Enabled software breakpoint
Disabled software breakpoint
Enabled hardware breakpoint
Disabled hardware breakpoint
F (SHARC processors only) This instruction is currently in the Fetch Address
stage of the pipeline.
P (ADSP-2136x SHARC targets only) This instruction is currently in the Prede-
code (Fetch2) stage of the pipeline.
D (SHARC processors only) This instruction is currently in the Instruction
Decode stage of the pipeline.
A (ADSP-2136x SHARC targets only) This instruction is currently in the Address
Decode stage of the pipeline.
VisualDSP++ 5.0 User’s Guide 2-49
Debugging Windows
Table 2-12. Disassembly Window Symbols
Symbol Description
E (SHARC targets only) The instruction is in the Execute pipeline stage.
(Yellow arrow) This instruction is currently in the Execute stage of the pipeline.
The display of pipeline stages is available only when:
• The session is connected to a SHARC simulator target
• Enable pipeline display is selected on the General page of the
Preferences dialog box (via the Settings menu)
Expressions Window
The Expressions window (Figure 2-31) lets you enter an expression to
evaluate in your program. Evaluations are based on the current debug con-
text. Open this window by choosing View, Debug Windows, and
Expressions.
The Name and Value columns are always visible. Other columns
(Address, Type, Size, and Format) are user-defined. You can select the
number format used by the window (global format). You can override the
global format and specify each expression's format (per-expression basis).
Changing the window's global format overrides any per-expression for-
matting; for example, if the global format is set to Hexadecimal and you
set the format of a single expression to Integer, changing the global format
to Float will change the format of every expression to Float.
L Because of the way registers are saved and restored on the stack, the
register value on which the expression relies may be incorrect if you
change VisualDSP++’s context from the Call Stack window.
2-50 VisualDSP++ 5.0 User’s Guide
Environment
Figure 2-31. Expressions Window
Expressions Permitted in an Expression Window
Figure 2-13 lists and describes the types of expressions that may be
entered in an Expressions window.
Table 2-13. Types of Expressions Permitted in an Expressions Window
Expression Description
Memory address Precede memory identifiers with a $ sign, for
example: $dm(0xF0000000)
Register expression Precede register names with a $ sign, for example: $r0, $r1,
$ipend, $po, or $imask
C/C++ statements Use standard C/C++ arithmetic and logical operators.
Multiprocessor expression Expressions can be evaluated on a particular processor by using
(emulator sessions only) the format:
@processor_name(expression)
where processor_name is the name of one of your MP proces-
sors, and expression is the expression that you want to evaluate
on that processor.
For example, on an MP system with two processors (master and
slave), this expression evaluates the PC register on master:
@master($PC)
VisualDSP++ 5.0 User’s Guide 2-51
Debugging Windows
As you step through your program, the Expressions window displays the
current value of each listed expression. Expressions evaluation is based on
the current debug context.
For example, if you enter expression “a” and a global variable “a” exists,
you see its value. If you then step into a function that has local variable
“a”, the local value displays until the debug context leaves the function.
When a variable goes out of context, a string displays next to the variable,
informing you that the variable is out of context.
The expressions described above are C expressions. The current syntax
also allows the use of registers in expressions.
For example, the following expression is valid.
$R0 + $I0
Register expressions and C expressions can be mixed in an expression.
Register expressions follow these rules:
• A dollar sign character ($) must precede register names.
• Register names can be in uppercase or lowercase characters.
• Registers have no context. A register expression always evaluates to
the current value of the register.
Trace Windows
Perform a trace (also called an execution trace or a program trace) to
analyze the run-time behavior of a processor program, to enable I/O
capabilities, and to simulate source-to-target data streaming. Figure 2-32
shows an example of data in a Trace window.
2-52 VisualDSP++ 5.0 User’s Guide
Environment
Clock cycle Address
when the of the Disassembled
Buffer instruction executed
depth instruction
occurred instruction
Access Memory Address Data value
Memory results type type (written or read)
(RD/WR) (PM/DM
Figure 2-32. Example of Data in a Trace Window
The Trace window displays:
• Buffer depth (Custom in the Trace Buffer Depth dialog box)
• The clock cycle when the instruction occurred
• The address of the instruction executed
• The disassembled instruction
Note the following:
• For SHARC and TigerSHARC processors, depth is limited by your
system's virtual memory
• Trace is not supported in Blackfin simulator sessions, but is sup-
ported in Blackfin emulator sessions. The depth is limited by
on-board physical memory reserved for this feature.
VisualDSP++ 5.0 User’s Guide 2-53
Debugging Windows
Memory results have the following fields.
• Access type (RD or WR)
• Memory type (PM or DM)
• The address, in brackets ( [ ] )
• The data value written or read
Refer to “Code Analysis Tools” on page 3-7 for related information.
Locals Window
The Locals window displays the value of local variables within a function,
as shown in Figure 2-33. Open this window from the View menu by
choosing Debug Windows and Locals.
Figure 2-33. Example: Locals Window
Use the Locals window with a Step or Halt command to display the cur-
rent value of variables when moving through your program.
You can select the number format used by the window (global format).
You can override the global format and specify each expression's format
(per-expression basis). Changing the window's global format overrides any
per-expression formatting; for example, if the global format is set to Hexa-
2-54 VisualDSP++ 5.0 User’s Guide
Environment
decimal and you set the format of a single expression to Integer, changing
the global format to Float will change the format of every expression to
Float.
Complex variables, C structures, and C++ classes appear with a plus
sign. Click on the plus sign to display all variable information.
Statistical/Linear Profiling Window
To open a profiling results window, choose Tools, (Statistical Profiling or
Linear Profiling), and New. Depending on the target, the window’s title
is Statistical Profiling or Linear Profiling. The window comprises two
panes, as shown in Figure 2-34.
Figure 2-34. Example of a Linear Profiling Window
Window Components
The window, which comprises two panes and a status bar, provides a
right-click menu for performing various window functions.
VisualDSP++ 5.0 User’s Guide 2-55
Debugging Windows
Left Pane
The window’s left pane displays a list of the executed functions, assembly
source lines, and PCs (with no debug information). The time that each
item spends on execution appears as a histogram and as a percent. The
order of the items in the display is determined by the percentage of global
execution time for each item.
The left pane includes the information described in Table 2-14.
Table 2-14. Left Pane Information
Column Displays Purpose
Histogram Horizontal bars Graphically represents the execution
percentage
% A percent with two decimal Displays execution in percent or as a
-or- places, for example: count. Right-click and choose View
Count Execution Percent to view execution
15.01% as a percent, or choose View Sample
-or- Count to view the PC sample count.
a number
Execution Unit Functions, assembly source lines, These items are sorted by the percent-
and PCs for which no debug age of global execution time that each
information exists item took to execute. The highest per-
centage items appear at the top of the
list
Double-clicking on a line with a function or assembly source line in the
left pane displays the corresponding source file in the right pane. The top
of the function or assembly source line is shown in the source file. If you
double-click on a PC address with no debug information, the
Disassembly window opens to that address.
Right Pane
The right pane includes the information described in Figure 2-15.
2-56 VisualDSP++ 5.0 User’s Guide
Environment
Table 2-15. Information in the Right Pane
Column Displays
% Execution percent in text format with two decimal places, for example:
1.03%
-or-
the PC sample count for each source line
Line Line numbers of the source file
File Entire source file. Each source line occupies one line in the grid control.
Status Bar
The status bar at the bottom of the window indicates the total number of
collected PC samples, the total elapsed time, and indicates whether statis-
tical profiling is enabled.
Right-Click Menu
The Statistical Profiling and Linear Profiling windows provide a
right-click menu. The menu commands depend on the context (whether
you right-click in the left pane or right pane) and the current settings.
Table 2-16 describes the right-click menu commands.
Table 2-16. Right-Click Menu Commands in Profiling Windows
Command Description
Enable Enables or disables profiling
Load Profile Opens the Select a Statistical /Linear Profile to Load dialog box
from which you can load profile data saved from a previous run
Save Profile Saves the current run’s data to a file
Concatenate Profile Merges profiling data stored from a previous run with current data
Clear Profile Clears statistics saved from a previous run
VisualDSP++ 5.0 User’s Guide 2-57
Debugging Windows
Table 2-16. Right-Click Menu Commands in Profiling Windows (Cont’d)
Command Description
View Execution Percent Displays the execution percent in each execution unit or source
line. This value is the sample count for that execution unit divided
by the total number of samples.
View Sample Count Displays the sample count for that execution unit
Mixed Sets the display mode for C/C++ source lines from the right pane
-or- only. Choose Mixed to display both C/C++ source lines and assem-
Source bly lines. C/C++ source lines appear in black type, and assembly
lines appear in gray. Profiling data appears for each assembly line.
Choose Source to display only the C/C++ source lines.
Properties Opens the Profile Window Properties dialog box, where you can
view or change window settings. When performing linear profiling,
you can select display options such as cache hits, cache misses, exe-
cution count, reads, and writes.
Window Operations
You can select various options for the Statistical/Linear Profiling window
and perform various window operations.
For power estimation, this window displays two additional columns. Refer
to “Energy-Aware Programming” on page 3-31 for more information.
2-58 VisualDSP++ 5.0 User’s Guide
Environment
Changing the Window View
After you specify window properties for the Statistical/Linear Profiling
and enable profiling, the profiler collects data when you run a program.
Depending on the filtering options selected, the window’s Execution Unit
column displays:
• Function names (such as main)
• Single addresses, for example, PC(0x2000)
• Address ranges, for example, [2000–2050]
L Single addresses and address ranges display in hexadecimal format.
The “ ” notation, however, appears beside single addresses only.
0x
Displaying a Source File
Double-clicking on a function name in the Execution Unit column not
only displays the source of the function in the right pane but also displays
profiling data for each line of the function. Table 2-35 shows an example
of code displayed for a function.
Figure 2-35. Example: Code Displayed for a Function
Displaying Functions in Libraries
The profiling window enables you to display functions in libraries, as
shown in Figure 2-36.
VisualDSP++ 5.0 User’s Guide 2-59
Debugging Windows
Figure 2-36. Profiling Window Showing Library Functions
To use this feature, right-click in the profiling window and choose
Properties to open the Profile Window Properties dialog box.
Next, click the Filter tab, select C/C++ functions, and click the Add but-
ton to open the Add Functions dialog box. Then select the Show all
functions option.
Working With Ranges
Clicking on the icon in an address range expands or contracts the list of
functions within that address range.
When expanded, the list of functions appears and the profiling data
appear immediately after the address range.
Switching Display Modes
The right-click menu’s Mixed and Source commands simplify switching
between two views. Table 2-37 shows the source mode view and
Figure 2-38 shows the mixed mode view. Note that you can display the
right pane in source mode, while in mixed mode you can display C/C++
source lines and assembly code.
2-60 VisualDSP++ 5.0 User’s Guide
Environment
Figure 2-37. Source Mode View
Figure 2-38. Mixed Mode View
When you view the window in mixed mode, profiling data for each assem-
bly line displays, as shown in Table 2-39. Mixed mode displays profiling
statistics for individual assembly instructions.
VisualDSP++ 5.0 User’s Guide 2-61
Debugging Windows
Figure 2-39. Profiling Data for Each Assembly Line (Mixed Mode)
Filtering PC Samples With No Debug Information
Since you spend most of your time building a debug version of your code,
eliminate non-debug code, such as C run-time library initialization code.
The profiling results in Table 2-40 show where a lot of time is spent
before filtering.
Figure 2-40. Profiling Results Before Filtering
The profiling results after filtering (Table 2-41) reflect the difference.
2-62 VisualDSP++ 5.0 User’s Guide
Environment
Figure 2-41. Profiling Results After Filtering
Call Stack Window
The Call Stack window enables you to double-click on a stack location to
move the call stack back to a previous debug context. Open this window
by choosing View, Debug Windows, and Call Stack.
L The Call Stack window cannot be guaranteed to provide correct
information when code does not adhere to compiler standards.
Two such instances are when main is not used, or when
_lib_prog_term or exit is not used. The unrolling of the stack
depends on the existence of these points; if they do not exist, the
stack may unroll beyond the valid frames.
Use the Call Stack window to analyze the state of parent functions when
erroneous data is being passed to the currently executing function and to
see the context from which the current function is being called.
Double-clicking on an item in the Call Stack window opens an editor
window (if the source is known) or the Disassembly window (if it is not
already open) and jumps to the specific item in the Call Stack window.
VisualDSP++ 5.0 User’s Guide 2-63
Debugging Windows
Use this debugging feature by walking up the call stack and viewing local
variables in different scopes. Use this window to analyze the state of par-
ent functions when erroneous data is being passed to the currently
executing function and to see the context from which the current function
is being called.
The Call Stack window provides call stack information when:
• Debug information is available
• Debug information is not available
Applications Built With Debug Information
When debug information is available, the call stack provides the C func-
tion names starting with current program context. A program is built with
debug information using the default “Debug” configuration, or alternately
by selecting Generate debug information on the Project Options dialog,
or manually using the compiler's -g command-line switch). See
Figure 2-42.
Applications Built When Debug Information is Not Available
An application may be build with limited or no debug information. In this
instance, the Call Stack window will be based partly on debug informa-
tion, and partly on the frame pointer alone. This Call Stack window will
provide a call stack that may contain assembly labels with offsets, as well as
C functions. If code is being executed that does not adhere to the compiler
standards, the call stack cannot be guaranteed.
When debug information is not available at all, the Call Stack window
(Figure 2-43) will provide limited information based on symbol table
information. If symbols have been stripped from the executable, simple
addresses will be displayed. When debug information is not available (for
2-64 VisualDSP++ 5.0 User’s Guide
Environment
Figure 2-42. Application Built With Debug Information
VisualDSP++ 5.0 User’s Guide 2-65
Debugging Windows
example, in a “Release” configuration), the call stack may be invalid
around function boundaries (or when programs do not adhere to compiler
standards).
L Frame pointers in the call stack that do not have debug symbols
associated with them may appear in the Call Stack window as man-
gled assembly labels or memory addresses with an offset.
Figure 2-43. Application Built When Debug Information is Not Available
2-66 VisualDSP++ 5.0 User’s Guide
Environment
Memory Windows
Use Memory windows to:
• View and edit memory contents
• Display the address of a value. Move the mouse pointer over the
value, and hold down the keyboard’s Ctrl key.
• Lock the number of columns currently displayed. This action
resizes the window horizontally without altering the display.
• Track one expression
You open memory windows from the Memory menu.
Memory windows provide:
• Number format and edit features
• Fill and dump capabilities
• An optional address bar for fast navigation to recently used
addresses, symbols, or expressions
To display the address bar, right-click in a memory window and
choose Address Bar. A check mark next to this command on the
right-click menu indicates that this option is enabled.
Number Formats in Memory Windows
The memory windows in the following figures show examples of different
memory number formats.
VisualDSP++ 5.0 User’s Guide 2-67
Debugging Windows
Figure 2-44. SHARC Memory Window in Binary Format
Figure 2-45. SHARC Memory Window in Octal Format
Figure 2-46. SHARC Memory Window in Hexadecimal Format
2-68 VisualDSP++ 5.0 User’s Guide
Environment
Figure 2-47. SHARC Memory Window in Unsigned Integer Format
Memory Window Right-Click Menu
Memory windows provide a right-click menu. Choosing the Select For-
mat command enables you to change the display’s number format.
Figure 2-48 shows the formats available for SHARC processors. Available
formats depend on the processor.
Expression Tracking in a Memory Window
While you are stepping through code, a memory window configured for
expression tracking shows the memory at the address specified by the
expression. The title bar displays the tracking expression. See Figure 2-49.
When the target halts, the tracking expression is evaluated and the mem-
ory window jumps to that address. For example, when the tracking
expression is “$PC”, the memory window behaves like the Disassembly
window.
Rules
• In a memory window, several expressions for tracking can be
configured.
• In a memory window, only one expression (the active expression)
can be tracked at any time.
VisualDSP++ 5.0 User’s Guide 2-69
Debugging Windows
Available
formats depend
on processor
Figure 2-48. Example: Memory Window Formats for SHARC Processors
• The active expression appears in the memory window’s title bar.
2-70 VisualDSP++ 5.0 User’s Guide
Environment
Title bar
Select the
expression
you want
to track
Figure 2-49. Expression Tracking in a Memory Window
VisualDSP++ 5.0 User’s Guide 2-71
Debugging Windows
• The memory window’s right-click menu displays a list of config-
ured expressions, from which to select only one expression for
tracking.
• To track multiple expressions, open multiple memory windows
and track one expression per window.
Memory Window Display Customization
You can specify the colors used for symbols, data, address values modified
values, and undefined memory regions. You can also adjust the width of
the window to display a particular number of data columns. For example,
the memory window in Figure 2-50 is sized to display five columns.
Figure 2-50. Example: Memory Window Sized to Display Five Columns
L The commands available via the menu bar’s Memory menu and the
memory window’s right-click menu depend on the processor that
you are debugging.
2-72 VisualDSP++ 5.0 User’s Guide
Environment
Background Telemetry Channels (BTCs)
Background telemetry channels (BTCs) enable VisualDSP++ and a pro-
cessor to exchange data via the JTAG interface while the processor is
executing. Before BTC, all communication between VisualDSP++ and a
processor took place while the processor was in a halted state.
L Background telemetry channels are supported only in SHARC and
Blackfin emulator sessions. For information about using BTCs,
refer to the VisualDSP++ Getting Started Guide and online Help.
BTC Definitions in Your Program
Background telemetry channels are defined on a per program (.DXE) basis.
The channels are defined when a specific program is loaded onto a proces-
sor. Define channels in your program by using simple macros.
The following example code shows channel definitions.
#include "btc.h"
.section/DM seg_dmda; // for ADSP-2126x processors
BTC_MAP_BEGIN
BTC_MAP_ENTRY ('Channel0', 0xf0001000, 0x00100)
BTC_MAP_ENTRY ('Channel1', 0xf0002000, 0x01000)
BTC_MAP_ENTRY ('Channel2', 0xf0003000, 0x10000)
BTC_MAP_END
The first step in defining channels in a program is to include the BTC
macros by using the #include btc.h statement. Then each channel is
defined with the macros. The definitions begin with BTC_MAP_BEGIN,
VisualDSP++ 5.0 User’s Guide 2-73
Debugging Windows
which marks the beginning of the BTC map. Next, each individual chan-
nel is defined with the BTC_MAP_ENTRY macro, which takes the parameters
described in Table 2-17.
Table 2-17. Parameters for the BTC_MAP_ENTRY_ASM Macro
Parameter Description
Name Name of the channel (32 characters max)
Starting address Starting address of the channel in memory
Length Length of the channel in 32-bit words for ADSP-2126x processors
Once the channels are defined, end the BTC map by using the
BTC_MAP_END macro.
Enabling BTC on ADSP-2126x and ADSP-BF36x Processors
After the channel definitions are added, the BTC must be initialized with
a call to the _btc_init function during the application’s start-up code.
After initialization, BTC commands from the host are processed via the
low-priority emulator interrupt ( EMULI). A vector to the interrupt service
routine must first be installed.
In assembly language, the vector can be installed with a jump to a
_btc_isr instruction placed at the EMULI vector location:
JUMP _btc_isr;
After the interrupt vector is installed, the interrupt itself must be enabled
with the following code:
// setup imask
ustat1 = imask;
BIT SET ustat1 EMULI;
imask = ustat1;
2-74 VisualDSP++ 5.0 User’s Guide
Environment
// enable interrupts
ustat1 = mode1;
BIT SET ustat1 IRPTEN;
mode1 = ustat1;
In C/C++, the vector can be installed with the interrupt function as
follows:
interrupt (SIG_EMUL, btc_isr);
In C/C++, the interrupt function enables the interrupt for you.
After adding code to initialize BTC and enable the BTC interrupt, you
must link with the BTC library (libbtc26x.dlb for assembly applications
or libcbtc26x.dlb for C/C++ applications). This library contains the ini-
tialization function, interrupt service routine, and other functions that
permit data transfer over the BTC.
BTC Priority
On ADSP-2126x and ADSP-BFBF36x SHARC processors, BTC data
transfer is handled through the low-priority emulator interrupt (EMULI).
Since the priority of this interrupt is fixed, the priority of BTC is also
fixed.
The priority of the BTC can impact the response time from when the host
requests data and the processor responds. Once the processor begins to
service the request, interrupts can still be serviced by the processor. BTC
performance can be affected by the frequency of system interrupts.
BTC Memory Window
The BTC Memory window lets you view background telemetry channel
contents in real time. The window displays the contents of the address
that you want to see. Change the window’s view to meet your needs.
VisualDSP++ 5.0 User’s Guide 2-75
Debugging Windows
Open this window by choosing View, Debug Windows, and BTC
Memory.
Figure 2-51 shows the contents of a specified channel only (for example,
Channel1).
Figure 2-51. Example: Viewing Contents of a Specified Channel Only
2-76 VisualDSP++ 5.0 User’s Guide
Environment
Figure 2-52 shows the list of currently defined channels and the contents
of the selected channel.
Figure 2-52. Defined Channels and Contents of a Selected Channel
VisualDSP++ 5.0 User’s Guide 2-77
Debugging Windows
BTC Memory Window Right-Click Menu
Table 2-18 describes the BTC Memory window’s right-click menu.
Table 2-18. BTC Memory Window Right-Click Menu
Command Purpose
Go To Opens the Go To dialog box, in which you specify an address. The
specified address appears in the top-left corner of the display. The
address must be within the range defined for the channel currently
being displayed.
Tip: Double-clicking in the address column also opens the Go To dia-
log box.
Show Map Shows or hides a more informative map display of all the current chan-
or nel definitions
Hide Map Show Map displays a channel list. Double-click a channel to display its
contents in the lower portion of the window.
Hide Map removes the list of channels. The selected channel remains
in the display.
Lock Columns Locks or unlocks the number of columns currently displayed in the
window
Select Format Specifies how to display data in the window. Choices include double
words (32 bits), words (16 bits), and bytes (8 bits).
Refresh Rate Specifies the refresh rate, which is used when Auto Refresh is chosen.
The display is updated at the selected interval.
Auto Refresh Enables the window to refresh itself at given intervals. The rate is spec-
ified by Refresh Rate. Auto Refresh mode is valid only while the pro-
cessor is running.
Channel Timeout Specifies the length of time to wait for any single response from the
BTC. If the timeout value is exceeded, the current transaction ends.
Register Windows
Access various register windows via the VisualDSP++ Register menu. The
available commands (and subsequent windows) depend on the processor.
2-78 VisualDSP++ 5.0 User’s Guide
Environment
Figure 2-53 shows an example Register menu tree for a SHARC
processor.
Figure 2-53. Example: Register Menu Tree for a SHARC Processor
VisualDSP++ 5.0 User’s Guide 2-79
Debugging Windows
Figure 2-54 shows an example of a data register file in a register window.
Figure 2-54. Example Register Window
A register window enables you to:
• View and change register contents
• Change the window’s presentation (number format)
Register window number formats include standard formats, such as hexa-
decimal, octal, and binary. Depending on the processor, other formats
may be available.
You can change a register’s data directly from within a register window.
The modified register content is used during program execution. Edits to
data do not affect your source files. To make changes permanent, edit the
source file and rebuild your project.
Stack Windows
Depending on your processor, access to various stack windows is available,
including:
• PC stack
• Counter stack
2-80 VisualDSP++ 5.0 User’s Guide
Environment
• Loop tack
• Status stack
Access stack windows via the Register menu. For more information about
your processor’s stack windows, consult VisualDSP++ Help.
Custom Registers Windows
While debugging, you can configure and display Custom Registers
windows. To create a Custom Registers window, choose Register,
Custom, and Manage. Then configure and add the registers that you want
to display. The Custom Registers window appears immediately after it is
created.
Each Custom Registers window displays a customizable title and the
registers that you choose to monitor. The Custom Registers window
shown in Figure 2-55 displays the contents of five registers.
Figure 2-55. Example: A Customized Registers Window
VisualDSP++ 5.0 User’s Guide 2-81
Debugging Windows
Custom Board Support
VisualDSP++ 5.0 allows you to:
• Maintain custom board support files. New versions (upgrades) of
VisualDSP++ or software updates will not overwrite these files.
• Associate a custom board support file with a particular debug ses-
sion. There is no need to rename files as there was with previous
versions of VisualDSP++.
L This feature is available only when using Emulator and EZ-KIT
debug sessions.
As of VisualDSP++ 5.0, you no longer need to edit the .xml files supplied
by Analog Devices in the <install_path>\System\ArchDef directory.
Instead, you can construct custom board support files that modify base
specifications and add new content.
Custom Board Support Files
Custom board support files are XML files created by end users. A custom
board support file may contain definitions for custom registers, register
resets, and register windows. A custom board support file, which is parsed
after a processor definition file is parsed, may override definitions in the
processor definition file.
Custom board support files enable you to:
• Customize the content and layout of register windows
• Specify register reset values for your custom board
2-82 VisualDSP++ 5.0 User’s Guide
Environment
• View the content of any register on your custom board (not just
Analog Devices processor memory-mapped registers [MMRs])
• Display your custom register windows via the VisualDSP++
IDDE's Register menu (you configure menu items that open the
customized register windows)
For detailed information and examples on using custom board support,
refer to online Help.
Processor Definition Files
Processor definition files are shipped with VisualDSP++ and are installed
into the <install_path>\VisualDSP\System\ArchDef directory. These
XML files contain definitions for a processor's registers, register resets,
register windows, and memory types.
a Analog Devices recommends that you do not modify the standard
processor definition files because they (and any changes you might
make to them) may be overwritten when a VisualDSP++ update is
installed. Instead, place your customizations in custom board sup-
port files, which will not be overwritten by VisualDSP++ updates.
The processor definition file is parsed before the custom board support file
(if used) is parsed. Specifications in the custom board support file will
augment and/or override the specifications in the processor definition file.
Multiprocessor Window
L The SHARC and TigerSHARC simulators do not support
multiprocessor (MP) debugging; multiprocessing for these proces-
sors is available in emulator sessions only. Multiprocessing support
for Blackfin ADSP-BF561 and ADSP-BF566 processors is available
in simulation.
VisualDSP++ 5.0 User’s Guide 2-83
Debugging Windows
Use the Multiprocessor window (Figure 2-56) to select and control the
different processors in a multiprocessor debug session.
Figure 2-56. Example: Multiprocessor Window
Multiprocessor Window Pages
The Multiprocessor window has two tabbed pages, Status and Groups.
Status Page
The Status page (Figure 2-57) shows the status of each processor in the
multiprocessor system. A horizontal bar highlights the processor with
focus.
Change focus by clicking on a processor in the list.
2-84 VisualDSP++ 5.0 User’s Guide
Environment
Figure 2-57. Multiprocessor Window – Status Page
Groups Page
The Groups page (Figure 2-58) shows the current list of multiprocessor
groups. A Default group is created with each new multiprocessor session.
The members of the Default group are the processors that you checked off
under Multiprocessor System in the New Session dialog box.
Figure 2-58. Example: Multiprocessor Window – Groups Page
VisualDSP++ 5.0 User’s Guide 2-85
Debugging Windows
From the Groups page, you can assign one or more processors to a group.
Performing a multiprocessor operation (MP Run, MP Halt, MP Step,
MP Reset, and MP Restart) affects only the processors in the currently
selected group.
Right-clicking on the Group page displays a context menu for adding or
removing a group.
Operating on Multiprocessor Groups
For example, if a session contains three processors (A, B, and C) and a
group is created that contains A and C. Running the MP Run command
runs A and C only, and B remains unaffected.
Focus
Processor focus changes, depending on the window currently selected.
To move focus among the processors, click on a processor listed in the
Multiprocessor window (Figure 2-56).
You can pin a register window, a memory window, or Disassembly win-
dow to a specific processor. Select the processor in the Multiprocessor
window and right-click in the window that you want to pin. Then choose
Pin to Processor to lock the window to the selected processor. A window
pinned to a processor always displays that processor’s data, regardless of
the currently focused processor.
For example, if a register window is pinned to Processor 1 and a memory
window is pinned to Processor 2, selecting the register window moves the
focus to Processor 1. Selecting the memory window moves the focus to
Processor 2. The Multiprocessor window’s Status page reflects the change
in focus.
2-86 VisualDSP++ 5.0 User’s Guide
Environment
Right-Click Menu
The Multiprocessor window’s right-click menu (Figure 2-59) offers these
commands:
• Add New Group
• Rename Group
• Delete Group
• Select All Processors
• Unselect All Processors
• Allow Docking
• Hide
• Float in Main Window
Figure 2-59. Multiprocessor Window’s Right-Click Menu
VisualDSP++ 5.0 User’s Guide 2-87
Debugging Windows
Pipeline Viewer Window
(TigerSHARC and Blackfin processors in simulation only) The Pipeline
Viewer window (Figure 2-60) displays instructions in the pipeline and
allows you to view event details. Open this window by choosing View,
Debug Windows, and Pipeline Viewer.
Figure 2-60. Pipeline Viewer Window
L For SHARC processors, the Disassembly window displays symbols
(F, D, or E), indicating an instruction’s pipeline stage.
Column headings refer to pipeline stages for the processor’s core registers.
Refer to your processor’s hardware documentation for details.
2-88 VisualDSP++ 5.0 User’s Guide
Environment
Right-Click Menu of Pipeline Viewer Window
The Pipeline Viewer window’s right-click menu provides the commands
described in Table 2-19.
Table 2-19. Pipeline Viewer Right-Click Menu
Item Purpose
Enabled Enables and disables collection of pipeline data while running or step-
ping
Clear Empties the current sample buffer
Display Format Controls the display format of data
Address shows the hexadecimal-formatted address of the pipeline stage
(for example, 0x1234). Use this format to follow a particular address
route through the pipeline.
Disassembly disassembles the instruction at that address and shows the
opcode mnemonic, similar to a Disassembly window. Use this format to
determine why a particular event is occurring.
Opcode format is the hexadecimal representation of the disassembly
mnemonic.
Save Opens the Save As dialog box, where you export the collected data to a
text file
Properties Opens the Pipeline Viewer Properties dialog box, where you view and
specify properties (buffer and display depth, display format, column
widths, grid lines, and the appearance of stages) for the Pipeline Viewer
window. You can also modify window colors.
VisualDSP++ 5.0 User’s Guide 2-89
Debugging Windows
Pipeline Viewer Properties Dialog Box
From the Pipeline Viewer Properties dialog box, you can specify how the
Pipeline Viewer window displays pipeline events. Display is specified in
depth and format. Table 2-20 describes the Pipeline Viewer properties.
Table 2-20. Pipeline Viewer Properties
Property Item Purpose
Buffer depth Specifies the total number of pipeline samples to retain at any
time. When this buffer overflows, the oldest data shifts out to
make room for new samples. The default is 100.
Display depth Specifies the number of samples to display.
Adjust this number to meet your performance needs. The lower
the depth, the faster the target can run. This option cannot be set
greater than the Buffer depth. The default is 20.
Display format Specifies the data’s format
Address includes the hexadecimal-formatted address of the pipe-
line stage (for example, 0x1234).
Disassembly includes the opcode mnemonic, similar to the for-
mat displayed in a Disassembly window.
Opcode format is the hexadecimal representation of the disassem-
bly mnemonic.
Show gridlines Toggles the display of gridlines in the window. The default is On.
Auto-size columns Automatically sizes all columns to have the same width as samples
are collected. The default is On.
Stages to view Specifies the stages to appear in the window. Note that all stages
are collected, but you view only the stages that you select to
appear.
From the dialog box’s Colors tab, you can specify the colors that display
in the Pipeline Viewer window. The current color appears under Current
Color. Click a color in the color palette or click Other to specify a custom
color. Click the Reset button to restore the default colors.
2-90 VisualDSP++ 5.0 User’s Guide
Environment
Pipeline Viewer Window Event Icons
Table 2-21 shows Pipeline Viewer window icons that indicate pipeline
stage events for ADSP-TS101 and ADSP-TS20x TigerSHARC processors.
Table 2-21. Pipeline Viewer Event Icons
Icon Event Description
Abort A stage contains an instruction that has been aborted.
Invalid A stage contains a placeholder representing a result of an
Instruction in invalid fetch. This condition occurs when an instruction
fetch pipe alignment buffer is full; or the fetch pipe was flushed because
of an abort in the execution pipeline.
Stall A stall has been generated at a stage of the pipeline.
Wait An instruction at a stage of the pipeline waits to be executed
(because of a stall down the pipeline).
Bubble The pipeline stage contains an invalid instruction as a result of
a stall up the pipeline.
Hit An instruction at a stage is a branch target buffer hit. The
address of the last slot of the instruction line was found in the
branch target buffer.
The icons in the above table are listed in descending priority. When more
than one event occurs at a certain stage at a certain cycle, only one icon
displays—the icon with highest priority. For example, if an instruction
that was a Branch Target Buffer hit is aborted, the Abort icon appears.
VisualDSP++ 5.0 User’s Guide 2-91
Debugging Windows
Pipeline Instruction Event Details
To view event details, press and hold down the keyboard’s Ctrl key and
move the mouse pointer over the cell in the Pipeline Viewer window. The
pipeline event details appear in a tool tip (message) box, as shown in
Figure 2-61.
Figure 2-61. Example: Tool Tip Box Showing Pipeline Event Details
A pipeline event can include the details described in Table 2-22.
Table 2-22. Pipeline Event Details
Item Displays
Address Address of the pipeline stage at that cycle (if valid)
Instruction Assembly instruction of that address (if valid)
Type Type of event
Cause Cause of the event condition
Details Further explanation of the cause of the event (if applicable)
2-92 VisualDSP++ 5.0 User’s Guide
Environment
Cache Viewer Window
(Simulation only) The VisualDSP++ Cache Viewer window provides a
means to visualize a processor’s cache and locate problem areas. The tool
shows how instructions are being executed. Use this information to boost
your application’s performance.
The Cache Viewer window (Figure 2-62) displays each instruction’s exe-
cution characteristics. Cache Viewer information indicates the type of
cache event and describes the cause of the event. Each instruction that exe-
cutes from cache is marked with an H (hit) or an M (miss). Hits represent
cache instructions executed without a stall. Misses identify instructions
fetched from slower parts of memory, because they were not found in
cache.
Figure 2-62. Viewing a Cache Event’s Details in the Cache Viewer
VisualDSP++ 5.0 User’s Guide 2-93
Debugging Windows
Use the hit or miss information to increase an application’s performance
by locating instructions in the cache when they are needed. Ensuring that
no cache misses are located in frequently executed areas of an application
(as highlighted by the profiler utility) is a critical step in optimizing your
application’s software performance.
As shown in Figure 2-62, the Cache Viewer window enables you to view
the details of any cache event. These descriptive details help you under-
stand the cause of the cache event. Use this information to isolate areas
where performance can be improved.
For example, based on cache event details, you might:
• Modify an application’s layout in memory to avoid cache thrashing
• Prefetch instructions to avoid compulsory misses
• Lock down ways in the cache to avoid a conflict miss with a fre-
quently accessed instruction
Open the Cache Viewer window by choosing View, Debug Windows,
and Cache Viewer.
The Cache Viewer consists of several tabbed pages, described in
Table 2-23.
Table 2-23. Cache Viewer Window Pages
Page Displays
Configuration Cache configuration information
Detailed View Location (set and way) of cache event
History List of cache events
Performance Cache performance metrics
Histogram A plot of cache activity
Address View Cache events on an Address vs. Cycle plot
2-94 VisualDSP++ 5.0 User’s Guide
Environment
The Cache Viewer window’s right-click menu (described in Table 2-24)
enables you to read, write, and step a cache events log, which is a file that
records cache events.
Table 2-24. Cache Viewer Window’s Right-Click Menu
Menu Option Description
Enabled Enables and disables collection of cache data while the target is
running or stepping
Clear Clears all displays and deletes all stored cache data
Map References Opens the Map References dialog box, where you specify the
cache reference map (start address and end address)
Event Log -> Read Opens the File Open dialog box, where you select and open a
cache events log file. The log file data is used by the Cache
Viewer window’s Configuration view.
Event Log -> Write Opens the File Save dialog box, where you save a cache events
log file. Cache events are written to this log file.
Event Log -> Step Executes one cache event at a time from the cache events log
file. The cache event displays in the Detailed View, History,
and Histogram pages of the Cache Viewer window.
By default, this option is enabled when a cache log file is
opened for reading.
Properties Opens the Cache Viewer Properties dialog box, where you
specify the Cache Viewer window’s appearance
L The cache events log file does not include icons. Thus, the Cache
Viewer window’s Detailed View page does not display icons.
Stepping enables you to execute one cache event at a time from the cache
events log file. The cache event displays on the Detailed View, History,
and Histogram pages. When stepping is configured, a check mark appears
next to the Step command on the right-click menu. By default, this
option is enabled when a cache events log file is opened for reading.
VisualDSP++ 5.0 User’s Guide 2-95
Debugging Windows
Configuration Page
The Configuration page (Figure 2-63) displays configuration information
for configured cache.
Figure 2-63. Example: Configuration Page
The Cache Selection pull-down box (top of dialog box) lists cache dis-
plays. When multiple caches are configured, use this list to change cache
displays.
The Cache Configuration list box (below the Cache Selection pull-down
box) displays a list of items and their values. The first three items (Cache
Name, Number of Sets, and Number of Ways) are required. The target
may display additional items, such as Cache Size and Line Size. The list of
items depends on the selection in the Cache Selection pull-down box.
2-96 VisualDSP++ 5.0 User’s Guide
Environment
Detailed View Page
The Detailed View page (Figure 2-64) displays a grid, depicting cache sets
(rows) and cache ways (columns).
Figure 2-64. Example: Detailed View Page
Data received from a cache event is placed in the cell corresponding to the
cache set and way. The most recent cache events are highlighted.
Each cell has an icon and text entry. The icon indicates the type of cache
event (hit, miss, and so on) that occurred. Depending on the selected
objects, details (such as reference address, PC address, cycle count, event
type, event description, and so on) can be shown.
VisualDSP++ 5.0 User’s Guide 2-97
Debugging Windows
Pressing down the keyboard’s Ctrl key and moving the mouse over a cell
displays a tooltip, showing cache event and cache line information.
A lock icon in the column header indicates that the cache way is locked.
A reference map icon in the Set # column indicates the results of the refer-
ence mapper function. Double-clicking on a cell switches the display to
the history view (History page) for the selected cell.
History Page
The History page (Figure 2-65) displays detailed information for each
cache event that occurred in the selected set and way.
Figure 2-65. Example: History Page
2-98 VisualDSP++ 5.0 User’s Guide
Environment
Select the set and way from the pull-down control (top of dialog box) or
by double-clicking a cell on the Detailed View page.
You can specify the number of stored cache events. Sort the rows by click-
ing on any column heading. An up arrow in a column heading indicates
an ascending sort order; a down arrow indicates a decending sort order.
Table 2-25 describes cache event history information.
Table 2-25. History Information for Cache Events
Item Description
Index # Shows the order in which the cache events were received. The
index starts at zero and increments each time a cache event is
received.
Set # Displays the set number where the cache event occurred
Way # Displays the way number where the cache event occurred
Cycle Displays the cycle count when the cache event occurred
PC Address Displays the PC address of the cache event
Ref Address Displays the reference address of the cache event
Symbol Lookup Displays the symbol name when the reference address resolves
to a symbol in memory
Valid Displays the cache line valid flag. (The values are Yes or No.)
Event Type Displays the cache event type, such as Hit or Miss
Description Displays the cache event’s description
Performance Page
The Performance page (Figure 2-66) shows a list of performance metrics
(items and values), which are determined by the target.
The target updates this list. The update rate, however, is not
predetermined.
VisualDSP++ 5.0 User’s Guide 2-99
Debugging Windows
Figure 2-66. Example: Performance Page
Histogram Page
The Histogram page (Figure 2-67) shows a plot of the total number of
cache events that occurred in each cache set.
A vertical line displays for each cache set. The line starts at zero and ends
at the total number of cache events. Use this plot to identify the most
active cache sets.
2-100 VisualDSP++ 5.0 User’s Guide
Environment
Figure 2-67. Example: Histogram Page
VisualDSP++ 5.0 User’s Guide 2-101
Debugging Windows
Address View Page
The Address View page (Figure 2-68) displays cache events on an Address
versus Cycle plot. Use this view to display the cache events for the speci-
fied addresses over time.
Figure 2-68. Example: Address View Page – Address Range View
Cache events display as icons, identical to the icons used in the detailed
view. A start address and count are required. Enter the start address as a
hexadecimal value or a symbol. Click the browse (…) button to browse for
a symbol.
The count determines the number of addresses displayed. After entering a
start address and count, click Update to display the cache event data. Use
horizontal and vertical scroll bars to scroll the view.
2-102 VisualDSP++ 5.0 User’s Guide
Environment
VDK Status Window
The VDK Status window (Figure 2-69) is available when an executable
file is built with VDK support enabled. Open this window by choosing
View, VDK Windows, and Status.
Figure 2-69. Example: VDK Status Window
VisualDSP++ 5.0 User’s Guide 2-103
Debugging Windows
When the execution of a VDK-enabled program is halted, VisualDSP++
reads data for threads, semaphores, events, event bits, device flags, mem-
ory pools, and messages. It then displays state and status data in this
window. When one of the above VDK entities is created, it is added to the
display. An entity is removed from the display when it is destroyed.
Initially, information is displayed in a collapsed state, which shows only
the name of the entity and, in some cases, its current state. When a thread
is in the Ready state, its priority displays.
Clicking the plus sign ( ) next to the name of an entity expands the
view.
The possible thread states are as follows.
• Running
• Ready
• SemaphoreBlocked
• EventBlocked
• DeviceFlagBlocked
• MessageBlocked
• SemaphoreBlockedWithTimeout
• EventBlockedWithTimeout
• DeviceFlagBlockedWithTimeout
• MessageBlockedWithTimeout
• Sleeping
• Unknown
See the VisualDSP++ Kernel (VDK) User’s Guide for details.
2-104 VisualDSP++ 5.0 User’s Guide
Environment
VDK State History Window
VDK state history is available only for executable files with VDK support.
During execution of a VDK-enabled program, if Full Instrumentation is
specified for the project, thread and event data are collected in a history
buffer. When a running program is halted, the history buffer data is plot-
ted in the VDK State History window, described in Figure 2-70. Some
features become available only when the data cursor is enabled. Open this
window by choosing View, VDK Windows, and History.
The VDK State History window has the following components:
• A cursor.
• Horizontal bars representing threads. The bar color indicates the
thread state.
• A green vertical line indicating a thread switch.
• Arrows representing thread events. The arrow color indicates the
event type.
• Status bar showing event details.
• A green line indicating an active thread. The length of the line
indicates the time the thread was active.
• A thread status bar.
Each thread appears as a horizontal bar (thread status bar). The ThreadID
and the name of the thread type appear to the left of the bar. When a
thread is destroyed, the name of the thread type is no longer displayed.
Each thread event appears as an arrow above a thread.
VisualDSP++ 5.0 User’s Guide 2-105
Debugging Windows
Bar Cursor Thread Thread
Cursor representing position switch event
thread line arrow
Status bar Active thread Thread status Active thread
indication duration
Figure 2-70. VDK State History Window
Thread Status and Event Colors
Threads and events are coded by color, based on thread status and event
type. The colors appear in the horizontal bars (threads) and colored arrows
(events) used throughout the plot. Events of the same type are drawn in
the same color.
Right-click on the plot and choose Legend to display legends that define
each color in the VDK State History window. To customize colors,
right-click on the plot and choose Properties.
2-106 VisualDSP++ 5.0 User’s Guide
Environment
Trace thread-switched history by following the thin green line, which
winds through the display, passing under threads to indicate the running
thread at any particular time. When a context switch occurs and changes
the running thread, a vertical green line is drawn from the previously run-
ning thread to the next running thread.
When you use the data cursor, a yellow triangle to the left of a thread
name identifies the currently running thread.
Window Operations
The status bar (at the bottom of the plot) on the State History page shows
the event’s details and thread status when the data cursor is enabled. Event
details include the event type, the tick when the event occurred, and an
event value. The value for a thread-switched event indicates the thread
being switched in or out.
Right-click on the plot and choose Data Cursor to activate the data cur-
sor, which is used to display event and thread status details. Based on the
event that occurred, the thread status changes. Press the keyboard’s right
arrow key or left arrow key to move to the next or previous event. When
the data cursor hits a thread-switched event, it moves to the thread being
switched in. The yellow triangle to the left of the thread name indicates
the currently active thread.
You can zoom in on a region to examine that area in more detail. Perform
this procedure:
1. Hold the left mouse button down while dragging the mouse to cre-
ate a selection box.
2. Release the mouse button to expand the plot.
3. To restore the plot to its original scale, right-click on the plot and
choose Reset Zoom.
VisualDSP++ 5.0 User’s Guide 2-107
Debugging Windows
Right-Click Menu
The VDK State History window’s right-click menu provides easy access
to operations that can be performed from the state history plot.
Target Load Window
Clicking the Target Load tab from the VDK State History window dis-
plays the Target Load window. A target load plot (Figure 2-71) shows the
percentage of time that the target spent in the Idle thread.
Figure 2-71. Target Load Window Plot
A load of 0% indicates that VDK spent all of its time in the Idle thread. A
load of 100% indicates that the target did not spend any time in the Idle
thread.
Load data is processed by means of a moving window average.
2-108 VisualDSP++ 5.0 User’s Guide
Environment
Plot Windows
Use a plot window to display a memory plot, which is a visualization of
values obtained from processor memory. You can display one or multiple
plot windows by choosing View, Debug Windows, Plot, and New.
In the Plot Configuration dialog box, specify the contents of a plot. In the
Plot Settings dialog box, specify the plot’s presentation. You can modify a
plot’s configuration and immediately view the revised plot.
Figure 2-72 shows an example of a plot window.
Figure 2-72. Plot Window
From a plot window, you can zoom in on a potion of a plot or view the
values of a data point.
VisualDSP++ 5.0 User’s Guide 2-109
Debugging Windows
You can print a plot, save the plot image to a file, or save the plot’s data to
a file. For details, refer to VisualDSP++ Help.
Plot Window Features
Plot windows include a status bar, toolbar, and a right-click menu.
Status Bar
The status bar, located at the bottom of the plot window, displays the plot
type and other information, depending on the plot type and other
settings.
The following examples show different plot information displayed on the
status bar.
Figure 2-73. Status Bar Information for Plots
In a waterfall plot, the status bar indicates the azimuth and elevation view-
ing angles. If you zoom in on a region, the status bar indicates that zoom
is enabled. When using the data cursor, the status bar shows the selected
point’s data value.
When a plot window’s auto-refresh mode is enabled in BTC mode, the
status bar indicates current buffer capacity (for example, 38%) and data
logging status.
2-110 VisualDSP++ 5.0 User’s Guide
Environment
Buffer capacity, which dynamically changes between 0 and 100%, indi-
cates the portion of the buffer currently in use. The ideal size is a little
below 100%. Readings of 100% indicate lost data.
Table 2-26 describes the data logging status indicators in a plot window.
Table 2-26. Data Logging Status Indicators in a Plot Window
Status Indicates
Record Real-time data being displayed is also being saved (logged) to a .BIN file.
Live Data is being displayed in real time.
Playback A previously saved data (log) file is being viewed.
Tool Bar
The plot window’s toolbar, shown in Figure 2-74, provides buttons for
recording and playing back streaming data and a box for specifying
streamed data (.bin) file names.
Right-Click Menu
The plot window’s right-click menu is shown in Figure 2-75.
This menu provides access to the standard window options (docking,
closing, and floating in the main window) and to the plot window features
described in Table 2-27 on page 2-114.
VisualDSP++ 5.0 User’s Guide 2-111
Debugging Windows
Play New
Stop Record Open Filename
Figure 2-74. Plot Window’s Toolbar
Plot Window Statistics
View various statistics (mean, standard deviation, signal-to-noise ratio
(SNR), minimum data value, and maximum data value) while displaying a
plot. Note that statistics apply only to the portion of data that is visible.
When the plot is zoomed, the statistics are recalculated only for the visible
area.
Figure 2-76 shows statistics displayed for a portion of audio data.
For details about viewing statistics, refer to VisualDSP++ Help.
2-112 VisualDSP++ 5.0 User’s Guide
Environment
Figure 2-75. Plot Window’s Right-Click Menu
VisualDSP++ 5.0 User’s Guide 2-113
Debugging Windows
Table 2-27. Plot Window Operations
Feature Description
Data Cursor Displays the data value associated with the position of the plot
window’s data cursor. View the value on the left side of the plot
window’s status bar. Press the keyboard’s arrow keys to move
around the graph.
Reset Zoom Resets the plot window to its initial full-scale display
Configure Opens the Plot Configuration dialog box, where you add, remove,
or modify data sets. You can also change the plot type and rename
the plot.
Modify Settings Opens the Plot Setting dialog box, where you customize the plot’s
appearance. You can specify plot settings (grids, colors, margins,
fonts, axes, and so on) and settings for each data set (data process-
ing).
Save Settings Saves plot configuration settings for future use. The configuration
is stored, but not the data. You can retrieve settings (.VPS file) and
load new plot data.
Export Exports the plot image to various destinations including the Win-
dows clipboard. Save the plot image as a file (JPG, GIF, TIF, EPS,
TXT, or DAT format) or print a hard copy.
Auto Refresh Enables a plot window to refresh automatically based on settings
that you specify. The auto-refresh timer starts. Streaming data is
read and displayed. When this option is deselected, the timer is
stopped and streaming data is not processed. You can specify
auto-refresh options such as BTC, refresh rate, and missing data
indication.
Auto Refresh Settings Enables you to configure options that control auto-refresh settings
for plot windows. These settings determine the method in which
memory is transferred.
Plot Configuration
A plot configuration comprises two parts: data values and presentation
(configuration) settings.
2-114 VisualDSP++ 5.0 User’s Guide
Environment
Figure 2-76. Statistics Displayed for a Portion of Audio Data
A plot window must contain at least one data set, a series of data values in
processor memory. Create data sets in the Plot Configuration dialog box,
shown in Figure 2-77.
Specify the type of plot (for example, waterfall), the memory location, the
number of values, the axis associated with each data set, and other options
that identify the data. Note that three-dimension (3-D) plots require addi-
tional specifications for row and column counts.
The Settings button enables the configuration of presentation options
(such as titles, grids, fonts, colors, and axis presentation) for each data set.
You can recall a plot from a saved settings file (.vps). VisualDSP++ uses
these settings and reads processor memory to display a plot window.
VisualDSP++ 5.0 User’s Guide 2-115
Debugging Windows
Figure 2-77. Plot Configuration Dialog Box
Plot Window Presentation
Customize the presentation of a plot window to fit your needs. Configure
presentation settings from the Plot Settings dialog box, which you can
invoke by:
• Right-click from within a plot window.
• Click the Settings button in the Plot Configuration dialog box.
2-116 VisualDSP++ 5.0 User’s Guide
Environment
The Plot Settings dialog box provides the tabs shown in Figure 2-78.
Figure 2-78. Tabs in the Plot Setting Dialog Box
Options on the tab pages enable you to configure the plot window’s
presentation. On the Style page, for example, you can easily specify sym-
bols for a data set as well as line type and width, as shown in Figure 2-79.
Figure 2-79. Specifying Line Styles
In addition to the many presentation options, you can select a rectangular
area, as shown in Figure 2-80, and zoom in on it.
Plot Presentation Options
Depending on the selected plot type, many plot presentation options are
available.
In the Plot Settings dialog box, these options are grouped by function on
tabbed pages, as described in Table 2-28.
You can specify a plot’s presentation options before generating the plot
(while configuring the plot) or after generating the plot.
VisualDSP++ 5.0 User’s Guide 2-117
Debugging Windows
Figure 2-80. Zooming in on a Selected Area
Table 2-28. Plot Settings Options by Page
Page Options That You Can Specify
General Title and subtitle, grid lines, margins, background colors, and legend
2-D Axis For X-axis and Y-axis: axis titles, start and increment values, scales
3-D Axis For X-axis, Y-axis, and Z-axis: axis titles, Z-axis settings, step sizes, scale
multipliers, color and mesh
Font Font name, color, and size
Style For a data set: line type, width, color; symbol and type
Data Processing For a data set: data processing algorithm, sample rate, and triggering
2-118 VisualDSP++ 5.0 User’s Guide
Environment
Image Viewer
The Image Viewer window reads and displays image data from processor
memory or a file on your PC. Use this window to configure image
attributes and to view images. This display is ideal for testing image-pro-
cessing algorithms.
Figure 2-81 shows a typical Image Viewer window. The status bar indi-
cates the DSP address, RGB values, and pixel coordinates.
Tools
Zoom status Status bar
Figure 2-81. Image Viewer Window
VisualDSP++ 5.0 User’s Guide 2-119
Debugging Windows
You select the image source (from processor memory or a file on your PC)
and specify image attributes. If the image is located in processor memory,
you must specify the image’s address, size, and format.
The Image Viewer supports the following pixel formats: Grayscale 8,
Grayscale 12, Grayscale 16, RGB555, RGB565, RGB24, and RGB32.
To open the Image Viewer window, choose View, Debug Windows, and
Image Viewer.
Refer to Help for information about format types, packed data, and
detailed how-to information.
Automation Interface
The Image Viewer has an automation interface that permits COM-aware
languages to access Image Viewer functions, such as loading, retrieving,
displaying, and saving data.
Toolbar
The top of the window provides these tools:
Table 2-29. Image Viewer Window Toolbar Buttons
Button Purpose
Configure. Opens the Image Configuration dialog box
Refresh. Reads processor memory and updates the image display
Zoom In. Zooms in by a factor of two
2-120 VisualDSP++ 5.0 User’s Guide
Environment
Table 2-29. Image Viewer Window Toolbar Buttons (Cont’d)
Button Purpose
Zoom Out. Zooms out by a factor of two
Zoom Cancel
Save. Opens a Save dialog box, from which to save the image.
Copies the image to the Windows clipboard
Status Bar
As you move the mouse over the image, the status bar indicates:
• Zoom status
• Processor address where the selected pixel is located
• Pixel values for color images, intensity values for gray-scale images
• Pixel coordinates (column and row)
L Pixel color depth (24 bits for color images and 8 bits for gray-scale
images)
Right-Click Menu
The Image Viewer window's right-click menu provides these commands:
VisualDSP++ 5.0 User’s Guide 2-121
Debugging Windows
Table 2-30. Right-Click Menu Commands
Command Purpose
Configure Opens the Image Configuration dialog box, from which to specify
image attributes
Refresh Reads the image data from processor memory
Color - Gamma Adjust Opens the Image Effects dialog box, from which to adjust gamma
and view the resulting image
Rotate Provides four selections: 0, 90, 180, or 270
Flip Provides four selections: None, Horizontal, Vertical, or Both.
Auto-Refresh A black check mark indicates that auto-refresh is enabled (based
user-specified settings)
Auto-Refresh Settings Opens the Auto-Refresh Settings dialog box, from which to config-
ure auto-refresh settings
2-122 VisualDSP++ 5.0 User’s Guide
3 DEBUGGING
This chapter describes VisualDSP++ debugging tools used during
single-processor and multiprocessor debug sessions. The topics are
organized as follows.
• “Debug Sessions” on page 3-1
• “Code Analysis Tools” on page 3-7
• “Program Execution Operations” on page 3-10
• “Simulation Tools” on page 3-16
• “Plots” on page 3-19
• “Flash Programmer” on page 3-26
• “Energy-Aware Programming” on page 3-31
Debug Sessions
You run the projects that you develop as debug sessions (sessions).
A session is defined by the elements listed in Table 3-1.
Table 3-1. Specifying a Debug Session
Element Description
Processor When you create an executable file, the processor is specified by the Linker
Description File (.ldf) and other source files.
VisualDSP++ 5.0 User’s Guide 3-1
Debug Sessions
Table 3-1. Specifying a Debug Session (Cont’d)
Connection The connection type (target) is the software module that controls a type of
type debug target (a simulator or an emulator).
A simulator is software that mimics the behavior of a processor chip. Simula-
tors are used to test and debug processor code before a processor chip is man-
ufactured.
The choice of an EZ-KIT Lite connection type uses a “debug agent” as the
platform.
An emulator is software that “talks” to a hardware board that contains one or
more actual processors.
Platform For a given debug target, several platforms may exist. For a simulator, the
platform defaults to the identically-named simulator. When the debug target
is an EZ-KIT Lite® board, the platform is the board in the system on which
to focus. When the debug target is a JTAG emulator, the platforms are the
individual JTAG chains.
The processor, connection type, and platform specify the debug session.
By default, a session name is generated automatically. You can further
identify the session by modifying the default name, choosing a more
meaningful name.
L A well-chosen name can prevent confusion later.
This section describes the following topics:
• “Debug Session Management” on page 3-3
• “Simulation vs. Emulation” on page 3-3
• “Multiprocessor (MP) System Debugging” on page 3-4
The processor, connection type, and platform specify the debug session.
By default, a session name is generated automatically. You can further
identify the session by modifying the default name, choosing a more
meaningful name.
L A well-chosen name can prevent confusion later.
3-2 VisualDSP++ 5.0 User’s Guide
Debugging
Debug Session Management
You can run several debug sessions at once and can switch dynamically
between sessions.
The typical reasons for running multiple debug sessions are:
• To write different versions of your program to compare their
operating efficiencies
• To debug completely different programs without having to run
multiple instances of VisualDSP++
Simulation vs. Emulation
While connected to a simulator session, you may open as many sessions as
your system’s memory can handle.
While connected to actual hardware through an emulator, only one debug
session may be connected to one emulator at any time. If multiple emula-
tors are installed and are connected to multiple target boards, one debug
session may be connected to each individual emulator.
L Innected
a JTAG emulator session, only one debug session may be con-
to each physical target/emulator combination. Otherwise,
contention issues may arise. Upon switching to a different session,
VisualDSP++ detaches from the old session before attaching to the
new session.
Breakpoints
In a simulator session, a breakpoint can be set at any address in your
executable program’s memory. Program execution halts at the address
where the breakpoint is located.
L Hardware breakpoints can be used in emulator debug sessions only;
see “Hardware Breakpoints” on page 3-16.
VisualDSP++ 5.0 User’s Guide 3-3
Debug Sessions
Watchpoints
Watchpoints are like breakpoints that trap on a specified condition.You
can set watchpoints on registers, stacks, and memory ranges. Reaching the
condition halts program execution and updates all windows.
L Watchpoints are available only during simulation.
Multiprocessor (MP) System Debugging
Often, performance-based products require two or more processors.
A system built with multiple processors is called a multiprocessor system
(MP system). A system built with a single processor is called a single-pro-
cessor system.
L The SHARC and TigerSHARC simulators do not support
multiprocessor (MP) debugging; multiprocessing for these proces-
sors is available in emulator sessions only. Multiprocessing support
for Blackfin ADSP-BF561 and ADSP-BF566 processors is available
in simulation.
Setting Up a Multiprocessor Debug Session
The first step in setting up a multiprocessor debug session is to develop a
multiprocessor project by using the multiprocessing capabilities of the
linker and an .ldf file to describe the multiprocessor system. Refer to the
VisualDSP++ Linker and Utilities Manual, especially sections about the
SHARED_MEMORY{} and MPMEMORY{} commands.
The second step is to use the VisualDSP++ Configurator utility to
describe the hardware to the VisualDSP++ software if you are running a
JTAG emulator session. VisualDSP++ uses this description when you set
up your debug session. Refer to VisualDSP++ Help for information about
using the VisualDSP++ Configurator.
3-4 VisualDSP++ 5.0 User’s Guide
Debugging
When running a multiprocessor simulator debug session, select the desired
configuration from the Select Platforms page of the Session Wizard. After
specifying your hardware system, build your project.
The first time that you launch VisualDSP++ for a new project, the Session
Wizard opens to enable you to configure the MP session. The next time
VisualDSP++ is launched, the debug session is configured automatically.
Debugging a Multiprocessor System
Debugging a multiprocessor system requires that you synchronously run,
step, halt, and observe program execution operations in all the processors
at once.
The following capabilities help to speed a multiprocessor debug session.
• Multiprocessor debug commands (Debug -> Multiprocessor)
operate similar to commands used to debug a single processor.
The only difference is that MP commands work synchronously
on all active processors in the currently selected MP group
• Multiprocessor window (refer to “Multiprocessor Window” on
page 2-83)
The Status page displays the status of each processor and lets you
switch processor focus.
The Group page enables you to group processors into multiple,
logical units to which all MP commands are applied.
• Window pinning. Note that you can use pinning and the processor
status items in the Multiprocessor window with single-processor
debug commands to debug individual processors in an MP session.
• Window color specification (see VisualDSP++ Help)
VisualDSP++ 5.0 User’s Guide 3-5
Debug Sessions
Focus and Pinning
Often, in a multiprocessor debug session, you have to examine the
behavior of a single processor to better understand its interaction with the
other processors on the target.
When you debug a single processor in an MP session, the processor being
debugged has the focus.
By pinning a window to a processor, you dedicate that window (such as a
memory window) to a particular processor in a multiprocessor group.
Pinning associates a window to a specific processor statically.
L Before debugging, open and pin the register windows and memory
windows that you plan to use. If these windows are not pinned,
they display information for any processor that has focus.
When a window is pinned to a processor, a pin icon appears in the win-
dow’s upper-left corner.
For example:
Window Title Bar Information
Figure 3-1 shows a pinned window in a multiprocessor debug session.
The title bar of a pinned window shows:
• A pushpin icon ( ) to indicate that it is a pinned window
• The processor’s name
• Window title
• Number format, such as hexadecimal (for windows that support
multiple formats)
3-6 VisualDSP++ 5.0 User’s Guide
Debugging
Figure 3-1. Pinned Window in a Multiprocessor Debug Session
Additional Focus Indication
If configured, VisualDSP++ shades unfocused windows with a specified
color. You can specify the background color of focused and unfocused
windows. For details, refer to VisualDSP++ Help.
Code Analysis Tools
You use code analysis tools to examine your code’s behavior and locate
areas that may be optimized for better performance.
VisualDSP++ provides these code analysis tools:
• “Statistical Profiles and Linear Profiles” on page 3-8
• “Traces” on page 3-9
• “Plot Windows” on page 2-109
• “Pipeline Viewer Window” on page 2-88
• “Cache Viewer Window” on page 2-93
VisualDSP++ 5.0 User’s Guide 3-7
Code Analysis Tools
Statistical Profiles and Linear Profiles
VisualDSP++ provides two profiling methods that measure program
performance by sampling the target’s Program Counter (PC) register to
collect data. Use linear profiling with simulator targets, and use statistical
profiling with emulator targets.
The Linear Profiling window and Statistical Profiling window display the
data collected by these two profiling methods and indicate where the
application is spending its time. Refer to “Statistical/Linear Profiling Win-
dow” on page 2-55 for details.
The window’s title (Linear Profiling or Statistical Profiling) depends on
whether this tool is used during simulation or emulation.
Simulation: Linear Profiling
Linear profiling with the simulator is not statistical because the simulator
samples every PC executed. This feature provides an accurate and com-
plete picture of program execution.
Linear profiling is much slower than statistical profiling. Simulator targets
support linear profiling, but do not support statistical profiling.
Emulation: Statistical Profiling
A statistical profile measures the performance of a user program by
sampling the target’s PC register at random intervals while the target is
running the program. Most of the execution time in the program is in the
areas where most of the PC registers are concentrated.
Statistical profiling provides a more generalized form of profiling that is
well suited to JTAG emulator debug targets. Emulator targets do not sup-
port linear profiling.
JTAG sampling is completely non-intrusive, so the process does not incur
additional run-time overhead.
3-8 VisualDSP++ 5.0 User’s Guide
Debugging
Statistical Profiling of Short Run Programs
Statistical profiling of short run programs does not display any results.
Statistical profiling requires a minimum number of samples. The more
samples, the more accurate. Below a minimum, it is not worth reporting.
For a 600-MHz Blackfin processor, at 10 MHz the emulator collects
about 60000 samples per second, which is about a 10000-to-1 ratio versus
the number of instructions the processor executes per second. If the pro-
gram has fewer than 10000 instructions, the profile will contain only one
sample (at most), which is not useful information.
Statistical profiling is meant to be run in an operational system over time,
allowing you to evaluate repetitive code (such as FFTs and ISRs) which
are called often in the running system. This requires a longer time to
become statistically stable.
Traces
(SHARC processors only) A trace captures a history of processor activity
during program execution. Run a trace (execution trace or a program trace)
to analyze the run-time behavior of your application program, enable I/O
capabilities, and simulate source-to-target data streaming.
VisualDSP++ provides a Trace window. Refer to “Trace Windows” on
page 2-52 and to Help for details.
A trace includes the following information.
• Buffer depth (instruction lines)
• Cycle count
• Instructions executed such as memory fetches, program memory
writes, and data/memory transfers
Viewing the disassembled instructions that were performed can also help
in analyzing code behavior.
VisualDSP++ 5.0 User’s Guide 3-9
Program Execution Operations
Program Execution Operations
By default, when VisualDSP++ starts up, it attaches to the previous ses-
sion. You can override this behavior, and instead, force VisualDSP++ to
start a new session.
When loading and running your program, use VisualDSP++ features to
step, break, and halt the program.
Selecting a New Debug Session at Startup
If you had a problem, such as a corrupted workspace, in your last debug
session, use the following procedure to force a fresh session at startup.
L VisualDSP++
procedure.
must be closed before performing the following
1. Hold down the keyboard’s Ctrl key.
Do not release the Ctrl key until the Session Wizard appears, as
described in the next step.
2. Invoke VisualDSP++ as you normally do.
Typical methods include using the Windows Start button
sequences, clicking desktop icons, or using Windows Explorer.
The Session Wizard appears.
3. Specify and activate a debug session.
When launching VisualDSP++ in stand-alone mode, ensure that
the session is configured correctly before loading the program.
3-10 VisualDSP++ 5.0 User’s Guide
Debugging
Loading the Executable Program
Once you have specified the debug session, begin the session by loading
the executable program.
After a successful build of the target executable program, VisualDSP++
(if configured) loads the program automatically to the current session
when the session processor type matches the project’s processor. If the cur-
rent session processor does not match the project’s processor type, you are
prompted to choose another session.
If automatic load is not configured, VisualDSP++ does not try to load the
executable program automatically after a successful build.
L The target must be an executable ( ) file.
.DXE
This debugging feature saves time, because you do not have to load the
executable target manually. You can start to debug immediately after
successfully building the project.
Program Execution Commands
Run program execution commands from the Debug menu or from the
toolbar.
Executable files run until an event such as a breakpoint, watchpoint, or
user-issued Halt command stops execution. When program execution
halts, all windows are updated to current addresses and values.
Multiprocessor (MP) commands operate like single-processor commands
with one exception—they perform an action on all processors in the MP
group. MP Run, MP Halt, and MP Step are synchronous operations,
which means that all processors in the currently selected MP group exe-
cute on exactly the same clock cycle. Some commands have keyboard
shortcuts; refer to “Keyboard Shortcuts” on page A-31.
Use the commands described in Table 3-2 to control program execution.
VisualDSP++ 5.0 User’s Guide 3-11
Program Execution Operations
Table 3-2. Commands Used to Control Program Execution
Command Description
Run Runs an executable program. The program runs until an event stops it, such as
a breakpoint or user intervention. When program execution halts, all windows
update to current addresses and values.
Halt Stops program execution. All windows are updated after the processor halts.
Register values that changed are highlighted, and the status bar displays the
address where the program halted.
Run to Cursor Runs the program to the line where you left your cursor. You can place the
cursor in editor windows and Disassembly windows.
Step Over (C/C++ code only in an editor window) Single-steps forward through program
instructions. If the source line calls a function, the function executes com-
pletely, without stepping through the function instructions.
Step Into (editor window or Disassembly window) Single-steps through the program
one C/C++ or assembly instruction at a time. Encountered functions are
entered.
Step Out Of (C/C++ code only in an editor window) Performs multiple steps until the cur-
rent function returns to its caller, and stops at the instruction immediately fol-
lowing the call to the function.
Restarting the Program
You can set the Program Counter (PC) to the first address of the interrupt
vector table.
Performing a Restart During Simulation
In the simulator, restart works like a reset; however, the target’s memory
does not change. All registers are reset to their initial values.
L Memory is not reset. Thus, C and assembly global variables are not
reset to their original values. Your program may behave differently
after a restart. To re-initialize these values, reload your .DXE file.
3-12 VisualDSP++ 5.0 User’s Guide
Debugging
Performing a Restart During Emulation
In the emulator, a restart works exactly like a reset. Only registers with
default reset values are affected. All other registers remain unchanged.
Breakpoints
An enabled breakpoint halts program execution at a specific instruction or
address. You can enable and disable breakpoints as well as add and delete
breakpoints.
A disabled breakpoint is set up, but not turned on. A disabled breakpoint
does not stop program execution. It is dormant and may be used later.
A break occurs when the conditions that you specify are met.
You can quickly place an unconditional breakpoint at an address in a
Disassembly window or editor window by:
• Selecting an address and clicking Toggle Breakpoint button
• Double-clicking a line in a Disassembly window or editor window
Symbols in the left margin of a Disassembly window or editor window
indicate breakpoint status, as shown in Table 3-3.
Table 3-3. Breakpoint Status Symbols
Symbol Indicates
Enabled (set) software breakpoint
Disabled software breakpoint (recognized, but cleared)
VisualDSP++ 5.0 User’s Guide 3-13
Program Execution Operations
Table 3-3. Breakpoint Status Symbols
Symbol Indicates
Enabled hardware breakpoint
Disabled hardware breakpoint
Unconditional and Conditional Breakpoints
A breakpoint configured to occur when the Program Counter reaches a
specific address is an unconditional breakpoint. The breakpoint occurs
when it is reached.
A breakpoint configured to occur when various conditions (criteria) are
met is called a conditional breakpoint. The conditions may include:
• A user-defined expression that must evaluate to TRUE
• A skip (count) that specifies the number of times to skip over the
breakpoint before finally halting
If both an expression and skip are set, execution stops when the break-
point is reached “n” times when the expression is true, where n represents
the skip count. When the expression is empty, execution stops when the
breakpoint is reached “n” times.
Automatic Breakpoints
You can configure whether the “automatic” breakpoints are set after a pro-
gram is loaded. (In VisualDSP++ 4.0 and earlier releases, after a program
is loaded, software breakpoints were automatically set at main.) Also, you
3-14 VisualDSP++ 5.0 User’s Guide
Debugging
can specify additional breakpoints to be set after a load and you can spec-
ify each additional breakpoint as being a software breakpoint or a
hardware breakpoint.
You conifer the automatic breakpoints via the Automatic page of the
Breakpoints dialog box. Next to each label in the breakpoint list, is a brief
description of the breakpoint location like “start of program” for main,
“end of program” for ___lib_prog_term, and so on. User-defined break-
points are labeled “user breakpoint” if you do not provide a description.
Automatic breakpoints may be set as software breakpoints or hardware
breakpoints. If the IDDE is connected to a simulator target, the “hard-
ware/software” specification is ignored since all breakpoints are software
breakpoints. If the IDDE is connected to an emulator target that supports
hardware breakpoints, you can specify each automatic breakpoint as being
a hardware breakpoint or a software breakpoint in the target. Automatic
breakpoints are specified, saved, and restored on a per-session basis.
Multiprocessor Sessions. In a multiprocessor session, you must configure
the automatic breakpoints one processor at a time by setting focus on a
processor, opening the Automatic page of the Breakpoints dialog box, and
specifying/enabling the breakpoints for the processor that has the focus.
Watchpoints
Similar to breakpoints, watchpoints stop program execution when
user-specified conditions are satisfied. Watchpoints, however, are used to
set a condition, such as a memory read or stack pop, for halting events.
L Use watchpoints only during simulation.
Watchpoints, unlike breakpoints, are not attached to a specific address.
A watchpoint halts anywhere in your program once the watchpoint
conditions are satisfied.
VisualDSP++ 5.0 User’s Guide 3-15
Simulation Tools
Hardware Breakpoints
Similar to simulator watchpoints, hardware breakpoints enable you to set
breaks on instructions or data transfers within a user-defined memory
range.
Choosing Hardware Breakpoints from the Settings menu opens the
Hardware Breakpoints dialog box, from which to configure the hardware
breakpoints.
Refer to VisualDSP++ Help for your processor family (SHARC ICE,
TigerSHARC ICE, or Blackfin ICE) for details about configuring the
hardware breakpoints.
Latency
Hardware breakpoints do not assert until one (1) or two (2) instruction
cycles after the actual break condition occurs. Note that the program
counter is not placed on the instruction that caused the break.
Restrictions
When using hardware breakpoints, do not place breaks at any address
where a JUMP, CALL, or IDLE instruction would be illegal.
Do not place breaks in the last few instructions of a DO LOOP or in the
delay slots of a delayed branch. For more information on these illegal loca-
tions, refer to your processor’s hardware documentation.
Simulation Tools
Before you have the processor, you can use interrupts and data streams
within VisualDSP++ to simulate the processor’s behavior.
3-16 VisualDSP++ 5.0 User’s Guide
Debugging
Interrupts
Use interrupts to simulate external interrupts in your program. When you
use interrupts with watchpoints and streams, your program simulates
real-world operation of your processor system.
Input/Output Simulation (Data Streams)
In many products, processors exist as part of a larger system where they
can act as a host or a slave. They can drive other devices or take part in
processing a subset of data. Because of their extensive I/O capabilities,
Analog Devices processors excel in these roles.
Use data streams to transmit data between:
• A device and a file
• A device and a device
• A device in one processor and a device in another processor in a
multiprocessor system
Using background telemetry channel (BTC) technology, VisualDSP++
permits the streaming of data from a target processor without halting the
processor.
L This capability applies to emulation targets only.
The plot window receives and displays a stream of data from processor
memory. If the target supports background telemetry, the plot window
reads memory and updates the display without halting the target. Other-
wise, the plot window halts the processor, reads memory, updates the plot,
and resumes the processor.
The plot window allows data to be streamed to (or from) a binary data
file. The data file can be converted into ASCII format for input to other
applications such as MATLAB and Excel.
VisualDSP++ 5.0 User’s Guide 3-17
Simulation Tools
The processor application may collect and transfer data in four different
ways:
• Sampling a test point over time
• Transferring a data array over BTC at a specified point in the
application (SHARC and Blackfin emulation targets only)
• Using GetMem() directly
• Periodically halting the target to read memory
For information about using BTC, refer to the VisualDSP++ Getting
Started Guide.
3-18 VisualDSP++ 5.0 User’s Guide
Debugging
Plots
Use the VisualDSP++ data plotting capability to display data in processor
memory as a plot (graph) in a plot window (Figure 3-2). A data plot can
assist you by allowing you to visualize data.
Refer to “Plot Windows” on page 2-109 for plot window configuration
information. For complete details on configuring plots, refer to
VisualDSP++ Help.
Figure 3-2. Plot Window Displaying Processor Memory
VisualDSP++ 5.0 User’s Guide 3-19
Plots
When plotting processor memory, you can:
• Choose from multiple plot types and specify the plot’s data and
presentation
• Apply a data processing algorithm to the processor’s memory data
• Modify a plot’s configuration and immediately view the results
• Zoom in on a plot area or view data point values, in a plot window
• Print a plot, save the plot image to a file, or save the plot’s data to a
file
Plot Types
Each plot must be specified to be one of the plot types in Table 3-4.
Table 3-4. Available Plot Types
Plot Type Description Requires
Line Displays points connected by a Y value for each data point
(on page 3-21) line
X-Y Similar to a line plot, but also X value and Y value for each
(on page 3-21) uses X-axis data data point
Constellation Displays a symbol at each data X value and Y value for each
(on page 3-22) point data point
Eye diagram Typically used to show the sta- Y value for each data point
(on page 3-23) bility of a time-based signal
Waterfall 3-D plot typically used to show Z value for each data point
(on page 3-24) the change in frequency content
of signal over time
Spectrogram 2-D plot displays amplitude data Z value for each data point
(on page 3-26) as a color intensity
The X, Y, and Z values are read from processor memory.
3-20 VisualDSP++ 5.0 User’s Guide
Debugging
Line Plots
A line plot (Figure 3-3) displays a range of processor memory values con-
nected by a line. The values read from processor memory are assigned to
the Y-axis. The corresponding X-axis values are automatically generated.
Figure 3-3. Line Plot
Multiple data sets can be plotted on a single graph.
X-Y Plots
An X-Y plot (Figure 3-4) requires an X value and a Y value for each data
point. Unlike a line plot, an X-Y plot requires X-axis data.
VisualDSP++ 5.0 User’s Guide 3-21
Plots
Figure 3-4. X-Y Plot
The X and Y data are specified separately in a user-defined memory loca-
tion. The number of X and Y points must be equal.
Constellation Plots
A constellation plot (Figure 3-5) displays a symbol at each (X,Y) data
point.
The X and Y data are specified separately in a user-defined processor
memory location. The number of X and Y points must be equal.
3-22 VisualDSP++ 5.0 User’s Guide
Debugging
Figure 3-5. Constellation Plot
Eye Diagrams
An eye diagram plot (Figure 3-6) is typically used to show the stability of a
time-based signal. The more defined the eye shape, the more stable the
signal.
This plot works like a storage oscilloscope by displaying an overlapped his-
tory of a time signal. The eye diagram plot processes the input data and
optionally looks for a threshold crossing point (default is 0.0). A trace is
plotted when the threshold crossing is reached. Plotting continues for the
remainder of the trace data.
When a breakpoint occurs (or a step is performed), the plot data is
updated and a new trace is plotted. The eye diagram uses a data shifting
technique that stores the desired number of traces in a plot buffer (default
VisualDSP++ 5.0 User’s Guide 3-23
Plots
Figure 3-6. Eye Diagram Plot
is ten traces). When the number of traces is exceeded, the first trace shifts
out of the buffer and the new trace shifts into the last buffer location. This
technique is referred to as first in, first out (FIFO).
You can modify options for threshold value, rising trigger, falling trigger,
and the number of overlapping traces.
Waterfall Plots
A waterfall plot (Figure 3-7) is typically used to show the change in fre-
quency content of signal over time.
The plot comprises multiple line plot traces in a three-dimensional (3-D)
view. Each line plot trace represents a slice of the waterfall plot.
The easiest way to create a waterfall plot is to define a 2-D array in C code
(a grid). The first array dimension is the number of rows in the grid, and
the second dimension is the number of columns in the grid. The number
of columns is equal to the number of data points in each line trace.
3-24 VisualDSP++ 5.0 User’s Guide
Debugging
Figure 3-7. Waterfall Plot
A time-based signal is sampled at a predefined sampling rate and stored as
a slice in the grid (row 0, columns 0–N).
Figure 3-8 shows a grid of sampled data. In the drawing, the sampled
points labelled 1 and 2 are stored in the first two cells of Slice 1.
The next time a signal is sampled it is stored in row 1, columns 0–N (slice
1). This process continues until all the rows are filled.
By default, an FFT performed on each slice results in a frequency output
display. Use a color map on the 3-D Axis page of Color Settings dialog
box to enhance the display. Each color corresponds to a range of ampli-
tude values.
VisualDSP++ 5.0 User’s Guide 3-25
Flash Programmer
Slice 1 (shaded row)
Sampled points
Figure 3-8. Grid of Sampled Data
The plot output displays a legend showing each color and associated range
of values.
You can rotate the waterfall plot to any desired azimuth and elevation by
using the keyboard’s arrow keys.
Spectrogram Plots
A spectrogram plot (Figure 3-9) displays the same data as a waterfall plot,
except in a two-dimensional (2-D) format.
Each (X,Y) location displays as a color representing the amplitude of the
data. By default, an FFT performed on each slice results in a frequency
output display. A legend displays the colors and associated range of values.
Flash Programmer
The VisualDSP++ Flash Programmer provides a convenient, generic inter-
face to numerous processors and flash memory devices. This utility
simplifies the process of changing data values on a flash device and modi-
fying its memory. You no longer have to remove the flash memory from
the board, use a separate Flash Programmer, and then replace the flash.
3-26 VisualDSP++ 5.0 User’s Guide
Debugging
Figure 3-9. Spectrogram Plot
For complete details on using the Flash Programmer utility, refer to
VisualDSP++ Help.
Beginning with VisualDSP++ 5.0, the Stand-Alone Flash Programmer
provides flash programming support between the development/prototype
stage and early pre-production runs. Refer to VisualDSP++ Help for
details.
Flash Programmer API
The VisualDSP++ Flash Programmer API provides a generic interface
between the VisualDSP++ Flash Programmer and the flash driver.
To use this tool, you must load an accompanying flash driver into the
processor. The flash driver is the processor executable code that handles
commands from the Flash Programmer and actually manipulates the flash.
VisualDSP++ 5.0 User’s Guide 3-27
Flash Programmer
Analog Devices supplies sample flash drivers for use with EZ-KIT Lite
evaluation systems (or custom hardware that uses flash devices similar to
those found on EZ-KIT Lite boards).
You may write your own flash drivers by following this API specification.
This allows you to implement new algorithms, modify existing ones, or
add support for a new flash device/processor combination with the current
Flash Programmer. Flash drivers may be implemented in C or assembly
language. To provide a completely generic flash loader interface, the
VisualDSP++ Flash Programmer API uses a set of named symbols, their
associated addresses, and a few numbered commands.
Stand-Alone Flash Programmer
The Stand-Alone Flash Programmer provides flash programming support
between the development/prototype stage and early pre-production runs.
Because of shortened development cycles and component lead times, it is
often necessary and desirable to build a large quantity of boards for early
evaluation.
Typically, these builds are on the order of a hundred or fewer units.
Programming each unit with the beta production image via VisualDSP++
is typically performed by a manufacturing technician/worker rather than
the development engineer. The Stand-Alone Flash Programmer enables
the development engineer to script or automate this process with a
license-free tool, allowing the manufacturing technician to repeatedly
program any number of boards prior to major production.
Refer to online Help for details.
3-28 VisualDSP++ 5.0 User’s Guide
Debugging
Flash Devices
Flash memory parts are non-volatile memories that can be read, pro-
grammed, and erased. In most applications, flash devices store:
• Boot code that the processor loads at startup
• Data that must persist over time and through the loss of power
Typically, flash device programming is performed with a device program-
mer at the factory or by an application developer. When a flash device is
wired appropriately to the processor, the processor can program the flash
device.
Flash Programmer Functions
Use the Flash Programmer to:
• Load a flash algorithm (driver) program onto the processor at any
time
• Obtain the flash manufacturer and device codes
• Reset the flash
• Program the flash from a data file
• Fill portions of flash memory with a value and quickly “punch-in”
data
• Erase the entire flash or a single sector
• Send custom commands to the driver for batch processes or
user-defined behavior
The Flash Programmer utility stores the most recently used information in
the registry for retrieval when the utility is next started up. A message box
shows the utility’s current state.
VisualDSP++ 5.0 User’s Guide 3-29
Flash Programmer
Flash Driver
To use the Flash Programmer utility, you must first load a flash driver
onto the processor. The driver is a processor application that interfaces
with the Flash Programmer and performs all the interaction with the flash
device. Analog Devices supplies sample drivers for use with certain
EZ-KIT Lite evaluation systems.
Flash Programmer Window
Figure 3-10 shows an example of the Flash Programmer window.
Figure 3-10. Flash Programmer Window in Driver View
3-30 VisualDSP++ 5.0 User’s Guide
Debugging
Energy-Aware Programming
Energy-aware programming is the ability to use simulation to view the
relative impact of instructions, source lines, functions, programs,
frequency, and voltage on an application’s estimated energy profile. This
allows you to make trade-offs that minimize power usage. The technique
used to estimate the energy of the application is a partial implementation
of a process known as Instruction Level Energy Estimation (ILEE).
For details on ILEE, refer to EE-294 on the Analog Devices Web site.
Ranking
The Linear Profiling window in the simulator displays an Energy Units
column. The numbers accumulated in the Energy Units column represent
the “ranking” of each instruction executed with regard to a power change
of the processor’s core voltage. These numbers are generated by measuring
the core voltage while running test code for each instruction.
Utilizing these readings as absolute measurements would not be accurate
enough considering factors (such as leakage current, temperature, and fab-
rication process of the chip) that play a part in an application’s power.
Therefore, these measurements are referred to as instruction “ranking”.
Example
The following example demonstrates how energy-aware programming can
be used to profile the core power used by an application.
To set up the Linear Profiling window for power profiling:
1. From the Tools menu, choose Linear Profiling, and then choose
New Profile.
2. Right-click on the Linear Profiling window, choose Properties,
and select Energy Units. Then click OK.
VisualDSP++ 5.0 User’s Guide 3-31
Energy-Aware Programming
When you profile your code, each instruction “ranking” is converted to
Energy and the PLL values are used for voltage and frequency scaling.
To create a project that enables Processor Clock and Power Settings:
1. From the File menu, choose New, and then choose Project. The
Project Wizard appears.
2. In Name, enter a name for the new project. In Project types, select
Standard application. Then click Next.
3. In Processor types, select one of these processors: ADSP-BF531,
ADSP-BF532, or ADSP-BF533. Then click Next.
4. Under Do you want to?, select Add startup code only. Then click
Next.
5. In the tree control (left side of Project Wizard), click Processor
Clock and Power Settings.
6. Select Configure clock and power settings. Then click Finish.
7. In the Project window, add application source file(s) to the new
project.
Build and run your application. The numbers in the Energy Units column
of the Linear Profiling window are an accumulation of the ranking of
every instruction after it has been converted to Energy. This display allows
you to view the relationship between power settings in different parts of
your code. Use these numbers to verify your power savings.
Figure 3-11 shows the profiling results when the Configure clock and
power settings option is enabled. Figure 3-12 shows the results when
Configure clock and power settings is disabled. Note that both of these
illustrations show only the left side of the Linear Profiling window.
3-32 VisualDSP++ 5.0 User’s Guide
Debugging
Using the profiled numbers in the “Count” and “Energy Units” columns
of both displays and referring to ___float32_mul, we can calculate a
power savings of approximately 50%.
Figure 3-11. Power Savings On
First, we calculate the average Energy for the function by dividing the
“Energy Units” by the number of cycles in the “Count” column:
• Power Savings On = 2160473/5639 = 383.13
• Power Savings Off = 4307328/5639 = 763.84
The ratio of these two numbers (383.13/763.84) is 0.501580. This is the
power savings.
In the following example, the “ranking” measurements are based on an
EZ-KIT Lite evaluation system configured at 1.2 volts and 250 MHz.
Having enabled power savings, the voltage changes to .85 volts. We apply
these numbers to the “Voltage and Frequency Scaling” equation described
in EE-229:
VisualDSP++ 5.0 User’s Guide 3-33
Energy-Aware Programming
Figure 3-12. Power Savings Off
PDDDYN@V = PDDDYN@V0 * (V/V0)2 * (F/F0)
The voltage and frequency power scaling ratio derived via this calculation
is very close to the power savings ratio obtained via the values displayed in
“Energy Units” columns of Figure 3-11 and Figure 3-12.
(.85/1.2)2 * (250/250) = 0.501736
In an application where voltage and frequency are manipulated dynami-
cally during different functions to achieve a more efficient energy profile,
proper tallying of energy at changing voltage and frequency settings is
handled correctly so overall energy profile improvements can be seen by
comparing different profiles of an application at different settings.
3-34 VisualDSP++ 5.0 User’s Guide
A REFERENCE INFORMATION
This appendix includes a glossary (on page A-66) and collection of other
reference material. Take advantage of the many features in VisualDSP++
so you can speed up program development. Sections include:
• “Support Information” on page A-2
• “IDDE Command-Line Parameters” on page A-7
• “Extensive Scripting” on page A-8
• “File Types” on page A-12
• “Parts of the User Interface” on page A-15
• “Keyboard Shortcuts” on page A-31
• “Window Operations” on page A-37
• “Text Operations” on page A-44
• “Online Documentation” on page A-49
• “Online Help” on page A-53
• “Glossary” on page A-66
VisualDSP++ 5.0 User’s Guide A-1
Support Information
Support Information
Choose the About VisualDSP++ command from the Help menu to open
the About dialog box. This dialog box provides access to the following
types of support information.
Figure A-1. Example of the General Page
• Software versions
The General page (Figure A-1), which displays version information
about the VisualDSP++ software. This information includes the
name of the registered user and company, the version of IDDE and
its build date, and the directory path in which VisualDSP++ is
A-2 VisualDSP++ 5.0 User’s Guide
Reference Information
installed.
• License management
The Licenses page (Figure A-2) provides a centralized view of your
current licenses. You can view license status and perform all neces-
sary licensing activities (installing, registering, and validating).
Figure A-2. Example of the Licenses Page
VisualDSP++ 5.0 User’s Guide A-3
Support Information
• Component versions
The Components page (Figure A-3) displays a list of your system’s
components and provides information (name, version, provider)
about your debug target, symbol manager, and processor library.
Figure A-3. Example of the Components Page
A-4 VisualDSP++ 5.0 User’s Guide
Reference Information
• Software Versions
The Versions page (Figure A-4) displays a list of your system’s
tools. Each tool includes a description, version number, and a
timestamp (day and time).
Figure A-4. Example of the Versions Page
VisualDSP++ 5.0 User’s Guide A-5
Support Information
• Links to support on the Web
The Support page (Figure A-5) provides direct links to various
Web pages that contain support information such as application
notes, code examples, the DSP Knowledgebase, processor and tools
anomalies and workarounds, manuals and data sheets, product
comparisons, tools updates, and more. You can also generate the
body of an e-mail that automatically contains your system’s
description.
Figure A-5. Example of the Support Page
A-6 VisualDSP++ 5.0 User’s Guide
Reference Information
IDDE Command-Line Parameters
VisualDSP++ can be invoked from a command line or a shortcut.
Syntax:
idde.exe [-f script_name]
[-s session_name]
[-p project_name]
L parameter
Note: Specify the full path to
is permitted.
idde.exe. Only one instance of each
Table A-1 describes the idde.exe command-line parameters.
Table A-1. idde.exe Command-Line Parameters
Item Description
-f script_name Loads and executes the script specified by script_name. Use this
parameter to automate regression tests. You can also manipulate Visu-
alDSP++ by running a script from a library of common commands
that you create. If an error is encountered while executing this script,
VisualDSP++ exits automatically.
-s session_name Specifies the session to which VisualDSP++ connects when it starts.
The session must already exist. Use this parameter when you debug
more than one target board. Having multiple shortcuts to idde.exe
allows you to run a different session. This overrides VisualDSP++
default behavior of connecting to the last session.
-p project_name Specifies the project to load at startup. The project must already exist.
Examples:
idde.exe -f "c:\\scripts\\myscript.vbs"
idde.exe -s "My BF535 JTAG Emulator Session"
idde.exe -p "c:\\projects\\myproject.dpj"
VisualDSP++ 5.0 User’s Guide A-7
Extensive Scripting
Extensive Scripting
You can issue script commands from a command window, the Output
window’s Console view, from a menu, from an editor window, or from a
user tool. Refer to “Script Command Output” on page 2-40 for details on
scripting.
• Command window issuance
Load a script from a command window with an idde command by
typing the following:
idde -f script_filename
Optionally, add -s and the session name to specify a previously
created session. If no session name is specified, the last session is
used.
If the script encounters an error during execution, VisualDSP++
automatically exits.
• Output window issuance
Load a script from the Output window’s Console view by typing
one of the following commands.
For the Microsoft ActiveX script engine, type:
Idde.LoadScript script_filename
For Tcl, type:
source filename
Similar to C/C++, use a backslash (\) as an escape character. If you
specify paths in the Windows environment, you must escape the
escape character, as shown in this example:
A-8 VisualDSP++ 5.0 User’s Guide
Reference Information
c:\\my_dir\\my_subdir\\my_file.vbs
For Tcl only, you may also use forward slashes to delimit
directories in a path, as shown in this example:
source c:/my_dir/my_subdir/my_file.tcl
Command execution is deferred until a line is typed without a
trailing backslash. This permits the entry of an entire block of code
(or entire procedure) for the script interpreter to evaluate at once.
Use the built-in Idde object to easily access the properties and
methods of the VisualDSP++ Automation API when using a
Microsoft ActiveX script engine. For example:
Idde.ActiveSession.ActiveProcessor
Evaluate expressions by using the “?” character when a Microsoft
ActiveX script engine is selected. For example:
? Idde.FullName
• Menu issuance
You can quickly issue frequently used scripts. From the File menu,
choose Recent Scripts and then select the script.
VisualDSP++ 5.0 User’s Guide A-9
Extensive Scripting
• Editor window issuance
In an open editor window that contains a script, right-click and
choose Load Script, as shown in Figure A-6.
Figure A-6. Running a Script in an Editor Window
• User tool issuance
From the User Tools toolbar, click a user tool. Alternatively,
choose a user tool from the Tools menu.
A-10 VisualDSP++ 5.0 User’s Guide
Reference Information
You can invoke a script (such as .js or .vbs) automatically when launch-
ing VisualDSP++ from a shortcut on your Window’s desktop or Start
button. Right-click on the shortcut and select Properties and the Shortcut
tab. Then append -f and the name of the script file to the executable file
in the Target text box.
The example shown in Figure A-7 runs myscript.js automatically when
idde.exe is launched.
Script name
Figure A-7. Example: Loading a Script From a Shortcut
VisualDSP++ 5.0 User’s Guide A-11
File Types
File Types
Table A-2 describes processor project files used by VisualDSP++.
Table A-2. Files Used With VisualDSP++
Extension Name Purpose
.asm Assembly source file Source file comprising assembly language
instructions
.c C source file Source file comprising ANSI standard C
code and Analog Devices extensions
.cpp C++ source file Preprocessed compiler files that are
.cxx inputs to the C/C++ compiler. These
.hpp files comprise ANSI standard C++ code.
.hxx
.dpj Project file Contains a description of how your
source files combine to build an execut-
able program
.ldf Linker Description File Linker command source file is a text file
that contains commands for the linker in
the linker’s scripting language
.is Intermediate files Preprocessed assembly files generated by
.pp the preprocessor
.s
.doj Assembler object file Binary output of the assembler
.dlb Archiver file Archiver’s binary output in ELF format
.h Header file Dependency file used by the preproces-
sor, and a source file for the assembler
and compiler
.dat Data file Dependency file used by the assembler
for data initialization
.dlo Debugging files Binary output files from the linker in
.dxe ELF/DWARF format
.ovl
.sm
A-12 VisualDSP++ 5.0 User’s Guide
Reference Information
Table A-2. Files Used With VisualDSP++ (Cont’d)
Extension Name Purpose
.map Linker memory map file Optional output for the linker. This text
file contains memory and symbol infor-
mation for executable files.
.tcl Tool Command Language Tcl scripting language files used to script
.tc8 files work
.obj Assembled object file (Previous releases only, replaced by .doj)
Output of the assembler
.lst Listing file Optional file output by the assembler
.bnm Loader format files The loader’s output in ASCII format.
.h Different varieties exist. Used to create
.ldr boot PROMS.
.h_# PROM format files The loader’s output in ASCII format.
.s_# Different varieties exist. Used to create
.stk boot PROMs.
.ach Architecture file (Used in previous releases only, replaced
by .ldf)
.txt Linker command-line file (Used in previous releases only, replaced
by .ldf) ASCII text file that contains
command-line input for the linker
.exe Debugging file (Used in previous releases only, replaced
by .DXE)
.exe Compiled simulation file Enables faster execution speed compared
to a standard .dxe program
.vdk VisualDSP++ kernel Enables VDK support
support file
.js Script files Enable you to perform script work for
.vbs test applications. Scripting languages let
you access the Automation API to inter-
act with the IDDE.
.processor Assembly source file Source file comprising assembly language
instructions
VisualDSP++ 5.0 User’s Guide A-13
File Types
Table A-2. Files Used With VisualDSP++ (Cont’d)
Extension Name Purpose
.mak Makefiles The output make rule file is used for
.mk project builds
.dpg Project group An .xml file containing information
about projects
A-14 VisualDSP++ 5.0 User’s Guide
Reference Information
Parts of the User Interface
When you open VisualDSP++, the application’s main window appears.
Figure A-8 shows an example of the VisualDSP++ main window.
Figure A-8. VisualDSP++ Main Window
This work area contains everything necessary to build, manage, and debug
a project. You can set up preferences that specify the appearance of appli-
cation objects (fonts, visibility, and so on). You can open project files by
dragging and dropping them into the main window.
VisualDSP++ 5.0 User’s Guide A-15
Parts of the User Interface
The VisualDSP++ main window includes these parts:
• Title bar and control menu
• Menu bar, toolbars, and status bar
• Project window
• Output window
VisualDSP++ also provides access to many debugging windows to facili-
tate project development. For more information, see “Debugging
Windows” on page 2-43. You have to learn only one interface to debug all
your processor applications.
VisualDSP++ supports ELF/DWARF-2 executable files. VisualDSP++
supports all executable file formats produced by the linker.
Title Bar
Figure A-9 shows the different parts of the title bar, which has been split
into three parts to fit the page.
Figure A-9. Title Bar
The title bar includes these components:
• Control menu button
• Application name – Analog Devices VisualDSP++
• Name of the active target
A-16 VisualDSP++ 5.0 User’s Guide
Reference Information
• Project name
• File name (when an editor window is maximized in the main
window)
• Standard Windows buttons
Clicking the control menu button opens the control menu, which
contains commands for positioning, resizing, minimizing, maximizing,
and closing the window. Double-clicking the control button closes
VisualDSP++. The title bar right-click menu (Figure A-10) and control
menu (Figure A-11) are identical.
Additional Information in Title Bars
A register window’s title bar displays its numeric format (such as octal).
An editor window’s title bar displays the name of the source file.
Title Bar Right-Click Menu
A menu like the one in Figure A-10 appears when you right-click within
the VisualDSP++ title bar or within the title bar of a child (sub) window.
Figure A-10. Right-Clicking in the VisualDSP++ Window’s Title Bar
VisualDSP++ 5.0 User’s Guide A-17
Parts of the User Interface
From the VisualDSP++ title bar’s right-click menu, you can:
• Resize or move the application window
• Close VisualDSP++
Control Menu
Control menu (system menu) commands move, size, or close a window.
Figure A-11. VisualDSP++ Control Menu
Program Icons
Click one of the following program icon to open a control menu.
Program icon for the application and debugging windows
Program icon for editor windows
Placing the mouse pointer over a control menu command displays a brief
description of the command in the status bar at the bottom of the applica-
tion window.
Editor Windows
A floating editor window’s control menu includes the Next command,
which moves the focus to another window.
A-18 VisualDSP++ 5.0 User’s Guide
Reference Information
When an editor window floats in the main application window, its pro-
gram icon resides at the left side of its title bar. When an editor window is
maximized, the program icon resides at the left end of the menu bar.
Editor windows are described on page 2-16.
Debugging Windows
Each debugging window has a control menu. You can open a debugging
window’s control menu only when the window is floating in the main
window. For more information, see “Debugging Windows” on page 2-43.
Menu Bar
By default, the menu bar (Figure A-12) appears directly below the applica-
tion title bar. It displays menu headings, such as File and Edit.
Figure A-12. VisualDSP++ Menu Bar
To display menu commands and submenus, click a menu heading. You
can also run many menu bar commands by:
• Clicking toolbar buttons
• Typing keyboard shortcuts
• Right-clicking and choosing a command from a context menu
Toolbars and User Tools
A toolbar is a set of buttons. You can run a command quickly by clicking
a toolbar button.
VisualDSP++ 5.0 User’s Guide A-19
Parts of the User Interface
Use toolbars to organize the tasks that you use most often. Position tool-
bars on the screen for fast access to the tools that you plan to use.
VisualDSP++ includes standard (built-in) toolbars. You can create custom
toolbars. Refer to “Toolbar Operation” on page A-27 for more informa-
tion about toolbars.
Built-In Toolbars
Table A-3 shows the standard (default) toolbars.
Table A-3. Built-In Toolbars
Name Toolbar
File
Edit
Help
Project
Window
Debug
Debug Session
Multiprocessor
A-20 VisualDSP++ 5.0 User’s Guide
Reference Information
Table A-3. Built-In Toolbars
Name Toolbar
User Tools
Workspaces
To obtain information about a tool, move the mouse pointer over the tool
and press the keyboard’s F1 key.
Toolbar Customization
By default, nine standard toolbars (Table A-3) appear near the top of the
application window, below the menu bar.
You can change the appearance of toolbars by:
• Moving, docking, or floating the toolbars
• Adding buttons to (or removing from) toolbars
• Displaying large buttons
You can also:
• Hide toolbars from view
• Add and delete custom-built toolbars
User Tools
Save time running commands by configuring user tools. A maximum of
ten user tools may be configured.
VisualDSP++ 5.0 User’s Guide A-21
Parts of the User Interface
A user tool runs a command, which can:
• Contain parameters to launch an application
• Be a script command
Access configured user tools from the Tools menu or from the User Tools
toolbar, as shown in Figure A-13.
Figure A-13. Default User Tools
When a user tool is configured, its menu name (label) appears in the
Tools menu. The label also appears when you move the mouse pointer
over a user tool button.
Toolbar Buttons
The toolbar comprises separate tool buttons and provides quick mouse
access to commands.
The toolbar is a Windows docking bar which you can move it to different
areas of the screen by dragging it to the selected location.
Table A-4. Toolbar Buttons
Button Purpose
Connects to the debug target, or disconnects from the debug target
Creates a new document
Opens an existing document
A-22 VisualDSP++ 5.0 User’s Guide
Reference Information
Table A-4. Toolbar Buttons (Cont’d)
Button Purpose
Saves the active document or template with the same name
Saves all open files that have been modified, including files not in the current
project
Prints the active document
Loads a program into the target
Reloads the most recent program into the target
Cuts selected data from the document and store it on the clipboard
Copies the selection to the clipboard
Pastes the contents of the clipboard at the insertion point
Undoes previous edit command (multilevel undo)
Redoes the command undone by the previous Undo command (multilevel
redo)
Finds a text block in an editor window
Finds again or repeats the previous find command
Replaces the selected text with other text
VisualDSP++ 5.0 User’s Guide A-23
Parts of the User Interface
Table A-4. Toolbar Buttons (Cont’d)
Button Purpose
Searches through files for text or regular expressions
Goes to or moves to the specified location
Displays the current source file
Toggles the bookmark at selected line in the active editor window
Goes to the next bookmarked line in the editor window
Goes to the previous bookmarked line in the editor window
Clears all bookmarks in the editor window
Opens VisualDSP++ Help to the Search page
Provides context-sensitive Help for a button command or portion of
VisualDSP++
Opens the About VisualDSP++ dialog box
Adds a source file to the project
Removes the selection from the project
Opens an existing project
A-24 VisualDSP++ 5.0 User’s Guide
Reference Information
Table A-4. Toolbar Buttons (Cont’d)
Button Purpose
Saves the open project
Opens the Project Options dialog box, where you specify project options
Builds the selected source file
Builds the project (update outdated files)
Builds all files in the project
Stops the current project build
Arranges windows as tall non-overlapping tiles
Arranges windows as wide non-overlapping tiles
Arranges windows so they overlap
Closes all open windows
Refreshes all the debugging windows
Runs (starts or continues) the current program
Restarts the current program
VisualDSP++ 5.0 User’s Guide A-25
Parts of the User Interface
Table A-4. Toolbar Buttons (Cont’d)
Button Purpose
Stops the current program
Resets the target
Toggles a breakpoint for the current line
Clears all current breakpoints
Enables or disables one breakpoint
Disables all breakpoints
Steps one line
Steps over the current statement
Steps out of the current function
Runs the program to the line containing the cursor
Opens the Expressions window
Opens the Locals window
Opens the Call Stack window
A-26 VisualDSP++ 5.0 User’s Guide
Reference Information
Table A-4. Toolbar Buttons (Cont’d)
Button Purpose
Opens the Disassembly window
Runs the command associated with the user tool (one of ten)
Opens the associated workspace (one of ten)
Toolbar Operation
This section describes the toolbars and shows how to customize their
appearance. Refer to “Toolbars and User Tools” on page A-19 for more
information about toolbars.
Toolbar Button Appearance
You can specify the appearance of the toolbar buttons. An option, large
buttons, increases the size of each button (Table A-5).
Table A-5. Toolbars in Different Viewing Options
Option Settings Docked Floating
Large buttons – Off
Large buttons – On
VisualDSP++ 5.0 User’s Guide A-27
Parts of the User Interface
Toolbar Shape
You can change the shape of a floating toolbar. Table A-6 shows two tool-
bar shapes.
Table A-6. Toolbars in Two Orientations
Horizontal Vertical
Depending on the number of tools in the toolbar, you can create other
length and width arrangements.
Toolbars: Docked vs. Floating
By default, toolbars are located under the application’s menu bar, but you
can move them to these locations:
• Over a docked window
• On the main window
• Anywhere on the desktop
A toolbar attached to a window is called a docked toolbar. You can tell
when a toolbar is going to dock by the size and shape of its moving outline
as you drag it. Its outline becomes slightly smaller than its floating outline.
To prevent a toolbar from docking, press and hold the Ctrl key while
dragging the toolbar to a new location.
A-28 VisualDSP++ 5.0 User’s Guide
Reference Information
A toolbar can be detached from a window and moved to another location
anywhere on the desktop. A floating toolbar is a stand-alone window, as it
is not docked. A docked toolbar does not show its name; however, a float-
ing toolbar displays its title.
Figure A-14 shows a floating Help toolbar.
Figure A-14. Floating Help Toolbar
Toolbar Rules
When working with toolbars, be aware of these rules:
• You can customize a built-in toolbar (for example, by removing a
button from the File toolbar), but you cannot delete a built-in
toolbar. You can reset the buttons in a built-in toolbar to their
original default settings.
• You can change the name of a user-defined toolbar, but not the
name of a built-in toolbar. For example, the File toolbar cannot be
changed to a different name.
Refer to VisualDSP++ Help for details.
Status Bar
The status bar, which is located at the bottom of the main application
window, provides various informational messages. Figure A-15 shows
examples of information displayed on the status bar.
VisualDSP++ 5.0 User’s Guide A-29
Parts of the User Interface
Figure A-15. Status Bar Appearance Depends on Context
The type of information that appears in the status bar depends on your
context (what you are doing).
• Moving the mouse pointer over a toolbar button or a menu bar
command displays a brief description of the button or command.
• Halting program operation with a Halt command displays the
address where the program halted.
• When using script commands, the status bar provides information,
such as when the menu item has focus.
While editing a file, the right side of the status bar displays editor window
information, as described in Table A-7.
Table A-7. Status Bar Information While Editing
Item Indicates
Line ### Cursor current line number
Col ### Cursor current column number
CAP The keyboard’s Caps Lock key is latched down
NUM The keyboard’s Num Lock key is latched down
SCRL The keyboard’s Scroll Lock key is latched down
A-30 VisualDSP++ 5.0 User’s Guide
Reference Information
Keyboard Shortcuts
VisualDSP++ includes keyboard shortcuts (also called shortcut keys) for
commonly used operations. These keyboard shortcuts appear in the tables
below. You can also access and run commands by:
• Clicking on menu items (and commands) in the menu bar
• Clicking toolbar buttons
• Right-clicking from a particular context, such as from the Project
window
• Clicking configured user tools (for example, )
• Clicking buttons in dialog boxes
• Running scripts (via the File menu, Output window, or editor
window)
• Choosing a command from a control menu
Working With Files
When working with files, use the keyboard shortcuts listed in Table A-8.
Table A-8. Keyboard Shortcuts for Working With Files
Action Key(s)
Open a new file Ctrl+N
Open an existing file Ctrl+O
Save a file Ctrl+S
Print a file Ctrl+P
VisualDSP++ 5.0 User’s Guide A-31
Keyboard Shortcuts
Table A-8. Keyboard Shortcuts for Working With Files (Cont’d)
Action Key(s)
Go to the next window F6
Go to the previous window Shift+F6
Moving Within a File
To move within a file, use the keyboard shortcuts listed in Table A-9.
Table A-9. Keyboard Shortcuts for Moving Within a File
Action Key(s)
Move the cursor to the left one character Left Arrow (←)
Move the cursor to the right one character Right Arrow (→)
Move the cursor to the beginning of the file Ctrl+Home
Move the cursor to the end of the file Ctrl+End
Move the cursor to the beginning of the line Home
Move the cursor to the end of the line End
Move the cursor down one line Down Arrow (↓)
Move the cursor up one line Up Arrow (↑)
Move the cursor one page down Page Down
Move the cursor one page up Page Up
Move the cursor right one tab Shift
Move the cursor left one tab Shift+Tab
Move the cursor left one word Ctrl+Left Arrow (←)
Move the cursor right one word Ctrl+Right Arrow (→)
Move to the matching brace character within a file Ctrl+B
Go to the next bookmark F2
A-32 VisualDSP++ 5.0 User’s Guide
Reference Information
Table A-9. Keyboard Shortcuts for Moving Within a File (Cont’d)
Action Key(s)
Go to a line Ctrl+G
Find text Ctrl+F
Find the next occurrence of text F3
Cutting, Copying, Pasting, Moving Text
To edit text, use the keyboard shortcuts listed in Table A-10.
Table A-10. Keyboard Shortcuts for Editing Text
Action Key(s)
Copy text Ctrl+C or Ctrl+Insert
Copy text Select with cursor and Ctrl+drag
Cut text Ctrl+X or Shift+Delete
Delete text Delete (selection or forward)
Delete text Backspace (selection or backward)
Move text Select with cursor and drag
Move selected text right one tab Tab
Move selected text left one tab Shift+Tab
Paste text Ctrl+V or Shift+Insert
Undo the last edit Ctrl+Z or Alt+Backspace
Redo an edit command Shift+Ctrl+Z
Replace text Ctrl+H or Ctrl+R
VisualDSP++ 5.0 User’s Guide A-33
Keyboard Shortcuts
Selecting Text Within a File
To select text within a file, use the keyboard shortcuts listed in
Table A-11.
Table A-11. Keyboard Shortcuts for Selecting Text Within a File
Action Key(s)
Select all text in a file Ctrl+A
Select the character on the left Shift+Left Arrow (←)
Select the character on the right Shift+Right Arrow (→)
Select all text to the beginning of the file Shift+Ctrl+Home
Select all text to the end of the file Shift+Ctrl+End
Select all text to the beginning of the line Shift+Home
Select all text to the end of the line Shift+End
Select all text to the line below Shift+Down Arrow (↓)
Select all text to the line above Shift+Up Arrow (↑)
Select all text to the next page Shift+PgDn
Select all text to the above page Shift+PgUp
Select the word on the left Shift+Ctrl+Left Arrow (←)
Select the word on the right Shift+Ctrl+Right Arrow (→)
Select by column Place cursor, press and hold down Alt and drag the
cursor (selects by column-character instead of by
line-character)
Working With Bookmarks in an Editor Window
When working with bookmarks in an editor window, use the keyboard
shortcuts listed in Table A-12.
A-34 VisualDSP++ 5.0 User’s Guide
Reference Information
Table A-12. Keyboard Shortcuts for Bookmarks
Action Key(s)
Toggle a bookmark Ctrl+F2
Go to next bookmark F2
Building Projects
To build projects, use the keyboard shortcuts listed in Table A-13.
Table A-13. Keyboard Shortcuts for Building Projects
Action Key(s)
Build the current project F7
Build only the current source file Ctrl+F7
Using Keyboard Shortcuts for Program Execution
For program execution, use the keyboard shortcuts listed in Table A-14.
Table A-14. Keyboard Shortcuts for Program Execution
Action Key(s)
Load a Program Ctrl+L
Reload a Program Ctrl+R
Dump to File Ctrl+D
Run F5
Multiprocessor Run Ctrl+F5
Run to Cursor Ctrl+F10
Halt Shift+F5
Step Over F10
VisualDSP++ 5.0 User’s Guide A-35
Keyboard Shortcuts
Table A-14. Keyboard Shortcuts for Program Execution (Cont’d)
Action Key(s)
Step Into F11
Multiprocessor Step Ctrl+F11
Step Out Of Alt+F11
Halt a Script Ctrl+H
Working With Breakpoints
When working with breakpoints, use the keyboard shortcuts listed in
Table A-15.
Table A-15. Keyboard Shortcuts for Breakpoints
Action Key(s)
Open the Breakpoints dialog box Alt+F9
Enable/disable a breakpoint Ctrl+F9
Toggle between setting a software or hardware breakpoint Shift+F9
Toggle (add or remove) a breakpoint F9
Obtaining VisualDSP++ Help
To obtain VisualDSP++ Help, use the keyboard shortcuts listed in
Table A-16.
Table A-16. Keyboard Shortcuts for Obtaining Online Help
Action Key(s)
View VisualDSP++ Help for the selected object F1
Obtain context-sensitive Help for controls (buttons, fields, Shift+F1
menu items)
A-36 VisualDSP++ 5.0 User’s Guide
Reference Information
Miscellaneous
For windows and workspaces, use the keyboard shortcuts listed in
Table A-17.
Table A-17. Miscellaneous Keyboard Shortcuts
Action Key(s)
Refresh all windows F12
Select workspace 1 through 10 Alt+1 … Alt+0
Window Operations
Similar to many Windows applications, VisualDSP++ provides multiple
ways to adjust the view of the user interface.
Window Manipulation
The Window menu commands (Figure A-16) enable you to manipulate
your window display and update windows during program execution.
Refer to your Windows documentation for more information.
Figure A-16. Window Menu Commands
VisualDSP++ 5.0 User’s Guide A-37
Window Operations
Right-Click Menu Options
A menu appears when you right-click in a window or on its title bar. The
menu options in Table A-18 affect window behavior.
Table A-18. Window Right-Click Menu Commands
Option Description
Allow Docking Enables or disables docking
Close Closes the window
Float in Main Window Causes the window to become a normal MDI child window
(like an editor window) and disables its docking ability
Scroll Bars and Resize Pull-Tab
Scroll bars appear along the right and bottom edges of the application or
document window, as shown in Figure A-17.
Scroll bar
Scroll box
Pull-tab
Figure A-17. Scrolling the View Area
The scroll boxes inside the scroll bars indicate the vertical and horizontal
location in the document. Use the mouse to scroll to other parts of the
document.
A-38 VisualDSP++ 5.0 User’s Guide
Reference Information
When the application window is not maximized, the resize pull-tab
appears in the lower-right corner of the window. Click and drag the
pull-tab to resize the application window.
Windows: Docked vs. Floating
A window attached to the application’s frame is referred to as a docked
window.
You can detach a window from the main window and move it to another
location anywhere on the desktop. A floating window stands alone, because
it is not docked.
Depending on your needs, you can:
• Dock a window to the application’s main window (frame)
• Float a window
A window’s right-click menu provides commands for docking or floating
the window. The Allow Docking command and the Float In Main Win-
dow commands are mutually exclusive.
Docked Windows
The Project window in Figure A-18 is docked. (The docking option,
Allow Docking, is enabled.)
To prevent a window from docking, hold down the keyboard’s Ctrl key
while dragging the window to another position.
Floating Windows
The Project window in Figure A-19 is floating in the main window.
(Float In Main Window is enabled). The presence of an icon in the
top-left corner of a window indicates that it is floating.
VisualDSP++ 5.0 User’s Guide A-39
Window Operations
Figure A-18. Example of a Docked Project Window
Figure A-19. Project Window Floating in Main Window (1 of 2)
The Project window in Figure A-20 is also floating in the main window.
(Float In Main Window is enabled.)
The Project window in Figure A-21 is floating, but not in the main win-
dow. (Float In Main Window is not selected.)
A-40 VisualDSP++ 5.0 User’s Guide
Reference Information
Figure A-20. Project Window Floating in Main Window (2 of 2)
Figure A-21. Example: Project Window is Not Floating in Main Window
VisualDSP++ 5.0 User’s Guide A-41
Window Operations
Window Position Rules
The following rules apply to window positions.
• Unless Allow Docking is disabled, a window must reside within
the main window.
• An editor window cannot be docked to the main window.
• A window specified as an MDI child cannot be positioned over a
docked window.
• Unless the Output window is floating in the main window, a
window specified as an MDI child cannot be positioned over the
Output window.
Standard Windows Buttons
The standard Windows buttons are located on the right side of the title
bar, as shown in Figure A-22.
Figure A-22. Example: Title Bar Showing Standard Window Buttons
These buttons resize and close the window as described in Table A-19.
A-42 VisualDSP++ 5.0 User’s Guide
Reference Information
Table A-19. Standard Windows Buttons
Button Name – Purpose
Minimize – reduces the window to its Windows icon
Maximize – enlarges the window to fill the screen
Restore – returns the window to its last non-minimized, non-maximized
position after you maximize the window
Close – closes the application window and exits the program
VisualDSP++ 5.0 User’s Guide A-43
Text Operations
Text Operations
VisualDSP++ allows the use of regular expressions and tagged expressions
in find/replace operations and comments in your code.
Regular Expressions vs. Normal Searches
Normally, when you search for text, the search mechanism scans for an
exact, character-by-character match of the search string, which does not
have to be an entire word. Every character in the search string is examined.
If there are embedded spaces, for instance, the exact number is matched.
Regular expression matching provides much more flexibility and power
than a normal search. A regular expression can be a simple string, which
yields the same matches as normal searches. Some characters in a regular
expression string, however, have special interpretations, which provide
greater flexibility.
For example, with regular expression matching, you can find the
following.
• All occurrences of either hot or cold
• Occurrences of for followed by a left parenthesis, with any number
of intervening spaces
• A semicolon (;) only when it is the last character on a line
• The string ADSP followed by a sequence of digits
Using a regular expression as the search pattern for replacement provides
ways to identify and recover the variable portions of the matched strings.
A-44 VisualDSP++ 5.0 User’s Guide
Reference Information
Specific Special Characters
Regular expressions assign special meaning to the following characters.
If you have to match on one of these characters, you must escape it by
preceding it with a backslash (\). Thus, \^ matches the ^ character, yet ^
matches the beginning of the line.
Table A-20. Special Search Characters
Character Description
^ A caret matches the beginning of the line.
$ A dollar sign matches the end of the line.
. A period (.) matches any character.
[abc] A bracketed sequence of characters matches one character, which may be
any of the characters inside the brackets. Thus, [abc] matches an a, b,
or c.
[0–9] This shorthand form is valid within the sequence brackets. It specifies a
range of characters, from first through last, exactly as if they had been
written explicitly.
Ranges may be combined with explicit single characters and other ranges
within the sequence. Thus, [-+.0–9] matches any constituent character
of a signed decimal number; and [a–zA-Z0–9_] matches a valid identi-
fier character, either lowercase or uppercase.
Ranges follow the ordering of the ASCII character set.
[^abc] A caret (^) that is the first character of a sequence matches all characters
[^0–9] except for the characters specified after the caret.
(material) The material inside the parentheses can be any regular expression. It is
treated as a unit, which can be used in combination with other expres-
sions.
Parenthesized material is also assigned a numerical tag, which may be
referenced by a replace operation.
VisualDSP++ 5.0 User’s Guide A-45
Text Operations
Special Rules for Sequences
The normal special character rules of regular expressions do not apply
within a bracketed sequence. Thus, [*&] matches an asterisk or
ampersand.
Certain characters have special meaning within a sequence. These include
^ (not), – (range), and ] (end of sequence). By placing these characters
appropriately, you can specify these characters to be part of the sequence.
To search for a right bracket character, place ] as the first character of the
search string. To search for a hyphen character, place – as the first charac-
ter of the search string after ], if present. Place a caret anywhere in the
search string except at the front, where it means “not.”
Repetition and Combination Characters
Each character described in Table A-21 extends the meaning of the item
that immediately precedes it. This item may be a single character, a
sequence in braces, or an entire regular expression in parentheses.
Table A-21. Match Characters
Character Description
* An asterisk matches the preceding any number of times, including none at all.
Thus, ap*le matches apple, aple, appppple and ale.
For example, ^ *void matches only when void occurs at the beginning of a
line and is preceded by zero or more spaces.
+ A plus character matches the preceding any number of times, but at least one
time. Thus, ap+le matches apple and aple, but does not match ale.
? A question mark matches the preceding either zero or one time, but not more.
Thus, ap?le matches ale and aple, but nothing else.
| The pipe character (|) matches either the preceding or following item. For
example, (hot)|(cold) matches either hot or cold.
Spaces are characters. Thus, (hot) | (cold) matches “hot “or” cold”.
A-46 VisualDSP++ 5.0 User’s Guide
Reference Information
Match Rules
If multiple matches are possible, the *, +, and ? characters match the long-
est candidates. The | character matches the left-hand alternative first.
For more information, see the many reference texts available on this topic,
such as Mastering Regular Expressions, Powerful Techniques for Perl and
Other Tools by Jeffrey E. F. Friedl, (c) 1997 O’Reilly & Associates, Inc.
Tagged Expressions in Replace Operations
Use a tagged expression as part of the string in the Replace field for a
replace operation.
A tagged expression must be enclosed between parentheses characters.
In the Replace field, the operators in Table A-22 represent tagged expres-
sions from the Find field.
Table A-22. Using Tagged Expressions in Replace Operations
Find Field Replace Field
Entire matched substring \0
Tagged expressions within parentheses () from left to right \1 \2 \3 \4 \5
\6 \7 \8 \9
Entire match expression &
The replace expression can specify an ampersand (&) character, meaning
that the & represents the substring that was found. For example, if the sub-
string that matched the regular expression is “abcd”, a replace expression
of “xyz&xyz” changes it to “xyzabcdxyz”. The replace expression can also
VisualDSP++ 5.0 User’s Guide A-47
Text Operations
be expressed as “xyz\0xyz”, where the “\0” indicates a tagged expression
representing the entire matched substring. Similarly, you can have another
tagged expression represented by “\1”, “\2”.
L Although the tagged expression 0 is always defined, the tagged
expressions 1, 2, and so on, are defined only when the regular
expression used in the search has enough sets of parenthesis. Some
examples are shown in Table A-23.
Table A-23. Examples of Replace Operations
String Search Replace Result
Mr. (Mr)(\.) \1s\2 Mrs.
abc (a)b(c) &-\1-\2 abc-a-c
bcd (a|b)c*d &-\1 bcd-b
abcde (.*)c(.*) &-\1-\2 abcde-ab-de
cde (ab|cd)e &-\1 cde-cd
Comment Start and Stop Strings
Use start comment strings and stop comment strings for comment
highlighting colors. Table A-24 describes the two types of comment
strings that you can set for each file type.
Table A-24. Start and Stop Comment Strings
String Purpose
! Starts an assembly style, single-line comment
/* Starts a C/C++ style, multiline comment
// Starts a C/C++ style, single-line comment
Carriage return Ends a single-line comment (C and assembly)
A-48 VisualDSP++ 5.0 User’s Guide
Reference Information
Table A-24. Start and Stop Comment Strings (Cont’d)
String Purpose
*/ Ends a C/C++ style, multiline comment
(blank) Ends a C/C++ style, single-line comment
Online Documentation
VisualDSP++ includes three types of user documentation: Help files,
PDF files, and HTML files.
Table A-25. Types of User Documentation
Files Purpose
.chm VisualDSP++ Help system files and VisualDSP++ manuals are provided in Microsoft
HTML Help format. Installing VisualDSP++ automatically copies these files to the
<installation>\Help folder. VisualDSP++ Help is ideal for searching the entire
tools manual set. Invoke Help from the VisualDSP++ Help menu or via the
Windows Start button. The .chm files require Internet Explorer 6.0 (or higher) or
the installation of a component that provides a .CHM file viewer.
.pdf Manuals and data sheets in Portable Documentation Format are located in the instal-
lation CD’s Docs folder. Viewing and printing a .pdf file requires a PDF reader,
such as Adobe Acrobat Reader (4.0 or higher). Running setup.exe on the installa-
tion CD provides easy access to these documents. You can also copy PDF files from
the installation CD onto another disk.
.htm Dinkum Abridged C++ library and FLEXnet network license manager software doc-
or umentation is located on the installation CD in the Docs\Reference folder. View-
.html ing or printing these files requires a browser, such as Internet Explorer 6.0 (or
higher). You can copy these files from the installation CD onto another disk.
L The VisualDSP++ software installation procedure does not copy
PDF versions of books and data sheets or supplemental reference
documentation to the VisualDSP++ installation directory.
VisualDSP++ 5.0 User’s Guide A-49
Online Documentation
Printing Online Documentation
Besides printing topics from VisualDSP++ Help (on page A-50), you can
print large documents (VisualDSP+ manuals, hardware manuals and data
sheets, and more) from the VisualDSP++ Tools Installation CD-ROM.
To print documents:
1. Insert the VisualDSP++ Tools Installation CD-ROM in the
CD-ROM drive.
2. Open the Docs folder by using one of these options:
From the VisualDSP++ Tools Installation main menu, click View
Documentation. (If the main menu does not appear, run
setup.exe.)
In Windows Explorer, select the CD-ROM drive (for example, D:)
and open the Docs folder.
3. Open the folder where the document is located.
The Data Sheets folder contains processor data sheets. Be sure to
check the Analog Devices Web site for updated versions.
The Hardware Manuals folder contains hardware manuals.
The Reference folder includes the .HTML files that comprise the
Dinkum Abridged C++ library and the FlexLM network license
documentation.
The Tools Manuals folder contains VisualDSP++ tools manuals.
4. Double-click the document that you want to print. Selecting a
.pdf file opens Adobe Acrobat Reader and displays the document.
Selecting an .html file opens a browser and displays the document.
5. From the File menu, choose Print and specify the pages that you
want to print (and other print options).
A-50 VisualDSP++ 5.0 User’s Guide
Reference Information
Invoking Online Help
Invoke VisualDSP++ Help from within VisualDSP++ or outside of
VisualDSP++. You can also access Help manually via Windows Explorer.
Access online Help from the VisualDSP++ Help menu by choosing
Contents, Search, or Index.
To access online Help from the Windows Start button, click the Start
button and choose Programs, Analog Devices, VisualDSP++<version>,
VisualDSP++ Documentation, and then VisualDSP++ Documentation
for All Families or VisualDSP++ Documentation for Blackfin, SHARC,
or TigerSHARC>.
The Help function is programmed to look for the Help system in the
VisualDSP++ Help folder.
By default, the VisualDSP++ software installation procedure places the
complete set of Help files in the installation’s Help folder.
If you receive an error message after invoking Help, the Help system:
• May not have been loaded onto your PC
• May have been deleted
• May reside in a directory other than the default directory
To locate the help (.chm) files manually, use the Windows Search function
as follows.
1. Record the Help file (.chm) named in the error message.
2. From the Windows Start button, choose Search and For Files or
Folders. Enter the name of the .chm file from Step 1.
3. After locating the file, launch it manually by clicking the file name
from the Search Results window (or from Windows Explorer).
VisualDSP++ 5.0 User’s Guide A-51
Online Documentation
Help Categories
VisualDSP++ provides three processor-specific Help categories, one for
each processor family, that filter/adjust the content of Help. Each Help
category (for example, Blackfin processor family Help) displays the infor-
mation pertinent to that specific family of processors only.
A fourth category, provides access to the entire documentation set of all
three processor families (similar to software releases prior to version 5.0).
By selecting a Help category, in effect, you remove information about
other families of processors from Help; this improves your ability to
quickly locate information in Help, especially when running a “search” or
looking up an entry in the Help Index.
You can also specify a user preference that selects a category. You can also
switch among the different Help categories. Refer to VisualDSP++ online
Help for details.
A-52 VisualDSP++ 5.0 User’s Guide
Reference Information
Online Help
VisualDSP++ online Help refers to the application (product) Help
packaged together with the VisualDSP++ tool suite. This section describes
the following topics:
• Portions of the VisualDSP++ Help window
• Context-sensitive Help
• Copying example code from Help
• Printing from Help
• Bookmarking frequently used Help topics
• Navigating in online Help
• Search features
Help Window
The VisualDSP++ Help window comprises three parts:
• The navigation pane provides tabbed pages (Contents, Index,
Search, and Favorites) that provide different views.
• The viewing pane displays the selected object (Help topic,
Web page, video, .pdf file, application).
• Toolbar buttons provide navigation and allow you to specify
options.
VisualDSP++ 5.0 User’s Guide A-53
Online Help
Figure A-23 shows the parts of the VisualDSP++ Help window.
Viewing pane
Toolbar
buttons
Navigation
pane
Figure A-23. Parts of the VisualDSP++ Help Window
Move through the Help system and view Help topics by using the Help
window’s navigational aids, as shown in Figure A-24.
Other standard Microsoft HTML Help buttons are described in
Table A-26.
Context-Sensitive Help
You can view context-sensitive Help (information pertinent to your
current activity) for various items (toolbar buttons, menu commands,
windows, and dialog box controls) in VisualDSP++.
A-54 VisualDSP++ 5.0 User’s Guide
Reference Information
Move through viewed topics Jump to the ADI DSP tools Web site
Open a bookmarked topic
Figure A-24. Help Window Navigational Aids
Table A-26. Standard Microsoft HTML Help Buttons
Button Purpose
Hides the Help window’s left pane. This button narrows the Help
window.
Displays the Help window’s left pane. This button restores a full
view after you click Hide.
Highlights the name of the current topic on the Contents pane.
After you jump around the Help system, this button shows the cur-
rent topic’s relation to other topics.
Note: The Locate mechanism does not operate at all times. It oper-
ates after using a “search” but does not operate after using the
“index”.
VisualDSP++ 5.0 User’s Guide A-55
Online Help
Viewing Menu, Toolbar, or Window Help
To view Help information for a menu, toolbar, or window:
1. Click the toolbar’s Help button ( ) or press Shift+F1.
The mouse pointer becomes a Help pointer ( ).
2. Move the Help pointer over a menu command, toolbar button, or
window.
3. Click the mouse. The Help window opens (if not already open) to
the object’s description, which appears in the right pane.
Viewing Dialog Box Help
To view Help for a dialog box control (button or field), perform one of
the following actions:
• Select a field or button in a dialog box and press F1 or Shift+F1.
• Click the question mark button ( ) in the top-right corner of the
dialog box.
The mouse pointer becomes a Help pointer ( ).
Next, move the Help pointer over a dialog box control (button or
field) and click the mouse. A description of the object appears in a
yellow pop-up window.
• Position the mouse pointer over a label or control (button or field)
in a dialog box and right-click.
A What’s This button ( ) appears. Move the mouse
pointer over the What’s This button and click.
L “What’s This” Help is not configured for all items.
A-56 VisualDSP++ 5.0 User’s Guide
Reference Information
Viewing Window Help
To view window Help:
1. Click the window to make it active.
2. Press the F1 key.
A description of the window appears in the right pane.
Copying Example Code From Help
You can copy code from Help and then paste it into your application.
Be aware that the copied text may carry unwanted control codes. For
example, if you copy a hyphen with a parameter, the actual code of the
copied hyphen may be an ASCII 0x96 instead of an ASCII 0x2D. The
hyphen may look OK, but it will cause an error when the command is
run.
Printing Help
You can print a specific Help topic or multiple Help topics (an entire
section of VisualDSP++ Help).
Table A-27. How to Print Help Topics
To print Do this
Current topic Right-click within the help topic and choose Print.
Selected topic On the Contents page:
Right-click the topic ( ) and choose Print.
Entire section of On the Contents page:
Help Right-click a book icon ( or ) and choose Print. Then choose Print
the selected heading and all subtopics.
VisualDSP++ 5.0 User’s Guide A-57
Online Help
Tip: From the Help window’s Contents page, click ( ), located at the
top of the window.
Bookmarking Frequently Used Help Topics
Bookmarking a topic in VisualDSP++ Help is just like bookmarking a
page in a book. This feature is also called “setting up favorite places.”
Note: Each time a Microsoft HTML Help topic is bookmarked, a record
is recorded in the file, hh.dat. This file not only records VisualDSP++
Help bookmarks, but also the bookmarks placed in other application Help
systems that use .chm files.
Once a bookmark is placed onto a topic, you can view a list of book-
marked topics and quickly open one.
To place a bookmark at a topic:
1. Display the topic.
2. On the left side of the Help window, click the Favorites tab.
3. Click Add.
Remove a bookmark by selecting the name and clicking Remove.
The Help system adds the topic and displays it in the alphabetized
list.
To open a bookmarked topic:
1. On the left side of the Help window, click the Favorites tab.
2. Perform one of these actions:
• Double-click the topic.
• Select the topic and click Display.
A-58 VisualDSP++ 5.0 User’s Guide
Reference Information
Navigating in Online Help
To move around in the Help system, click the following.
• A hyperlink within text. The text is underlined and displayed in a
color that is different from the regular black text.
• A topic listed under a See Also heading. The text is underlined
and displayed in a color that is different from the regular black
text.
• A mini button or its associated text. The button is a small gray
square and the underlined text is in a different color.
• A topic name on the Contents page (Figure A-25)
Click a page icon
to view the topic
Figure A-25. Contents Page – Online Manual Topics
VisualDSP++ 5.0 User’s Guide A-59
Online Help
• An index entry on the Index page (Figure A-26)
Build settings Click an index entry . . .
custom
individual file . . . to view the associated topics
project wide
Figure A-26. Index Entries on the Index Page
• A topic name on the Search page. The bottom portion of the
Search page displays the located topics (hits) that include your
search string.
Searching Help
VisualDSP++ Help provides full-text and advanced search capabilities for
finding information.
Full-Text Searches
A full-text search locates every occurrence of a text string within the Help
system. Specify a particular word or phrase to find only the topics that
contain that word or phrase.
You can search previous results, match similar words, and search through
the topic titles only.
A basic search consists of the word or phrase that you want to locate. Use
similar word matches, a previous results list, or topic titles to further
define your search.
You can run an advanced search, which uses Boolean operators and wild-
card expressions to further narrow the search criteria. Figure A-27 shows
an example of a Boolean search for “new AND plot”.
A-60 VisualDSP++ 5.0 User’s Guide
Reference Information
Figure A-27. Example: Boolean Search
To find information with a full-text search:
1. Click the Help viewer’s Search tab.
2. In Type in the word(s) to search for, type the word or phrase you
want to find.
3. Select Search previous results to narrow the search.
4. Select Match similar words to find words that are similar to the
search string.
5. Select Search titles only to search for words in topic titles only.
6. Click the Options button ( ) at the top of the Help Viewer
window to highlight all instances of search terms found in topic
files. Then choose Search Highlight On.
7. Click List Topics, select the topic you want, and then click
Display.
Sort the list by clicking the Title, Location, or Rank column
heading.
VisualDSP++ 5.0 User’s Guide A-61
Online Help
Rules for Full-Text Searches
Observe these rules when formulating queries:
• Searches are not case sensitive. You may type search strings in
uppercase or lowercase characters.
You can search for any combination of letters (a–z) and numbers
(0–9).
• Searches ignore punctuation marks such as the period, colon,
semicolon, comma, and hyphen.
• Group the elements of your search by using double quote
characters or parentheses to set apart each element.
• You cannot search for quotation marks.
L When searching for a file name with an extension, group the entire
string in double quotes (for example, “filename.ext”). Otherwise,
the period breaks the file name into two separate terms. The
default operation between terms is AND, which creates the logical
equivalent to filename AND ext.
Advanced Search Techniques
Use the following search techniques to narrow your searches for more
precise results.
• Wildcard expressions
• Boolean operators
• Nested expressions
A-62 VisualDSP++ 5.0 User’s Guide
Reference Information
Wildcard Expressions
Wildcard expressions let you search for one or more characters by using a
question mark or asterisk. Table A-28 describes the results of these differ-
ent kinds of searches.
Table A-28. How to Use Wildcard Expressions to Define a Search
Search Target Example Results
A single word project Locates topics that contain the word “project”.
Other grammatical variations, such as “projects”
are located.
A phrase “project window” Locates topics that contain the literal phrase
(note the quotation “project window” and all its grammatical varia-
characters) tions.
project window Without the quotation characters, the query is
equivalent to specifying “project AND window”,
which finds topics containing both of the individ-
ual words, instead of the phrase.
Wildcard link* Locates topics that contain the terms “linker”,
expressions “linking”, “links”, and so on. The asterisk cannot
-or- be the only character in the term.
.c?? Locates topics that contain the terms “.cpp” or
“.cxx”. The question mark cannot be the only
character in the term.
Boolean Operators
Use the Boolean AND, OR, NOT, and NEAR operators to precisely define your
search by creating a relationship between search terms.
Insert a Boolean operator by typing the operator (AND, OR, NOT, or NEAR) or
by clicking the arrow button.
L When no operator is specified,
is equivalent to
call stack call
ANDis used. For example, the query
AND stack.
VisualDSP++ 5.0 User’s Guide A-63
Online Help
Table A-29 describes the results of using Boolean operators to define a
search.
Table A-29. Examples: Boolean Operators Used to Define a Search
Search Target Example Results
Both terms in the same new AND plot Locates topics that contain both the words
topic “new” and “plot”
Either term in a topic new OR plot Locates topics that contain either the
word “new” or the word “plot” or both
The first term without the new NOT plot Locates topics that contain the word
second term “new”, but not the word “plot”
Both terms in the same new NEAR plot Locates topics that contain the word
topic, close together “new” within eight words of the word
“plot”
Do not use the |, &, or ! characters as Boolean operators. You must use OR,
AND, or NOT.
Nested Expressions
Use nested expressions to create complex searches for information.
For example, new AND ((plot OR waterfall) NEAR window) finds topics
containing the word “new” along with the words “plot” and “window”
close together, or topics containing “new” along with the words “water-
fall” and “window” close together.
A-64 VisualDSP++ 5.0 User’s Guide
Reference Information
Rules for Advanced Searches
These rules apply to advanced searches:
• Expressions in parentheses are evaluated before the rest of the
query.
• If a query does not contain a nested expression, it is evaluated from
left to right. For example, “folder NOT file OR project” finds
topics containing the word “folder” without the word “file,” or
topics containing the word “project”. The expression
“folder NOT (file OR project)”, however, finds topics contain-
ing the word “folder” without either of the words “file” or
“project.”
• You cannot nest expressions deeper than five levels.
VisualDSP++ 5.0 User’s Guide A-65
Glossary
Glossary
The following terms are important toward understanding VisualDSP++.
Application Programming Interface (API) functions
A set of functions available to an applications programmer. These
functions, which are part of an application, can be accessed by
other applications. For VDK, API refers to a library of C/C++
functions and assembly macros that define VDK services. These
services are essential for kernel-based application programs. The
services include interrupt handling, thread management, and sema-
phore management.
archiver
The VisualDSP++ archiver, elfar.exe, combines object (.doj)
files into library (.DLB) files, which serve as reusable resources for
project development. The linker searches library files for routines
(library members) that are referred to by other objects, and links
them in your executable program.
breakpoint
User-defined halt in an executable program. Toggle breakpoints
(turn them on or off) by double-clicking on a location in a
Disassembly window or editor window.
break condition
Hardware condition under which the target breaks and returns
control of the target back to the user. For example, a break condi-
tion could be set up to occur when address 0x8000 is read from or
written to.
A-66 VisualDSP++ 5.0 User’s Guide
Reference Information
build
Performing a build (or project build) refers to the operations (pre-
processing, assembling, and linking) that VisualDSP++ performs
on projects and files. During a build, VisualDSP++ processes the
files in the project that have been modified (or depend on files that
have been modified) since the previous build. A build differs from
a rebuild all. During a rebuild all, VisualDSP++ processes all the
files in the project, regardless of whether they have been modified.
build type
Replaced by “configuration”
channel
A transmission path between two communicating locations, usually
the smallest subdivision of a transmission system. For VDK, chan-
nel refers to a FIFO queue into which messages sent to a thread are
placed. Each thread has 15 channels. Messages are received in
priority order from the lowest numbered channel to the highest.
COFF
Common Object File Format. VisualDSP++ does not support files
formatted in COFF.
configuration (or project configuration)
A project is developed in stages (configurations). By default, a
project includes two configurations: Debug and Release.
A configuration refers to the collection of options (tool chain and
individual options for files) specified for the configuration. You
can add a configuration to your project at any time. You can delete
a customized configuration that you created, but you cannot delete
the Debug or Release configurations.
VisualDSP++ 5.0 User’s Guide A-67
Glossary
connection type
A simulator, EZ-KIT Lite development system, or an emulator.
Previously called “session type”.
context switch
A process of saving/restoring the processor’s state. The scheduler
performs the context switch in response to the system change.
A hardware interrupt can occur and change the state of the system
at any time. Once the processor’s state has changed, the currently
running thread may be swapped with a higher-priority thread.
When the kernel switches threads, the entire processor’s state is
saved and the processor’s state for the thread being switched in is
restored.
critical region
A sequence of instructions whose execution cannot be interrupted
or swapped out. Suspending all interrupt service routines (ISRs)
before calling the critical region ensures that the execution of a crit-
ical region is not interrupted. Once the critical region routine
concludes, ISRs are enabled.
CROSSCORE®
Analog Devices processor development tools, which provide easier
and more robust methods for engineers to develop and optimize
systems by shortening product development cycles for faster
time-to-market. CROSSCORE components include the Visu-
alDSP++ software development environment and EZ-KIT Lite
evaluation systems and emulators for rapid on-chip debugging.
A-68 VisualDSP++ 5.0 User’s Guide
Reference Information
current directory
Directory where the .DPJ file is saved. The build tools use the
current directory for all relative file path searches. See also “default
directories.”
data set
A series of data values in processor memory used as input to a plot.
You can create data sets and configure the data for each data set.
You specify the memory location, the number of values, and other
options that identify the data. Additional specifications for row and
column counts are required for 3-D plots.
Debug configuration
For a debug configuration, you can accept the default options or
specify your own options and save them. The configuration refers
to the specified options for all the tools in the tool chain. See also
“configuration.”
debug session
The combination of a processor, connection type, and platform.
For example, a debug session might consist of an ADSP-21262
processor, an EZ-KIT Lite connection, and an ADSP-21262
EZ-KIT Lite board.
Processor projects being developed are run as debug sessions. The
two types of sessions are hardware and software. When setting up a
session, set the focus on a series of more specific elements.
debug target
See “target”.
VisualDSP++ 5.0 User’s Guide A-69
Glossary
default intermediate and output file directories
These file directories (folders) are \Debug (for the debug configura-
tion) and \Release (for the release configuration). By default,
VisualDSP++ creates these directories as children of the directory
where the .dpj file is saved, which is called the project’s current
directory. See also “current directory.”
dependencies
VisualDSP++ uses dependency information to determine which
files, if any, are updated during a build. If an included header file is
modified, VisualDSP++ builds the source files that include
(#include) the header file, regardless of whether the source files
have been modified since the previous build.
dependency files
Usually user files or system header (.h) files, these files are refer-
enced from a source file by a preprocessor #include command.
device
A single processor. With regard to JTAG emulation and the JTAG
EZ-ICE Configurator, a device refers to any physical chip in the
JTAG chain.
device driver
A user-written model that abstracts the hardware implementation
from the application code. User code accesses device drivers
through a set of device driver API functions.
DSP
(digital signal processor) or processor
A-70 VisualDSP++ 5.0 User’s Guide
Reference Information
DWARF-2
(Debug With Arbitrary Records Format) A format for debugging
source-level assembly code via improved line and symbol
information
editor window
(source window) A document window that displays a source file for
editing. When an editor window is active, you can move about
within the window and perform typical text editing activities such
as searching, replacing, copying, cutting, pasting, and so on.
ELF
Executable Linking Format
emulator
Hardware used to connect a PC to a processor target board. This
hardware allows application software to be downloaded and
debugged from within the VisualDSP++ environment. Emulator
software performs the communications that enable you to see how
your code affects processor performance.
event
A signal (similar to a semaphore or message) used to synchronize
multiple threads in a system. An event is a logical switch, having
two binary states (available/true and unavailable/false) that control
thread execution. When an event becomes available, all pending
(waiting) threads in the wait list are set to a ready-to-run state.
When an event is available and a thread pends on it, the thread
continues running and the event remains available.
To facilitate error handling, threads can specify a timeout period
when pending on an event.
VisualDSP++ 5.0 User’s Guide A-71
Glossary
An event is a code object of global scope, so any thread can pend
on any event. Event properties include the EventBit mask,
EventBit value, and combination type. Events are statically allo-
cated and enumerated at run time. An event cannot be destroyed,
but its properties can be changed.
event bit
A flag set or cleared to post the event. The event is posted
(available) when the current values of the system Event Bits match
the event bit’s mask and event bits’ values defined by the event’s
combination type.
A system has only one Event Bits word, the size of a data word
minus one. For ADSP-TSxxx processors, the size is 31 bits.
executable file
A file or program written and built in VisualDSP++
EZ-KIT Lite evaluation system
A development board, software, and cable for evaluating a particu-
lar processor. The kit includes fundamental debugging software to
facilitate architecture evaluations via a PC-hosted tool set. Use the
kit to evaluate Analog Devices processors, learn about processor
applications, simulate and debug applications, and prototype
applications.
focus
Refers to the active processor in a multiprocessor (MP) debugging
session
A-72 VisualDSP++ 5.0 User’s Guide
Reference Information
ICE
In-Circuit Emulator. Analog Devices offers emulators that provide
non-intrusive target-based debugging of processor systems. An
emulator can single-step or execute a processor at full speed to
facilitate viewing or altering a processor’s register and memory
contents.
IDDE
Integrated Development and Debugging Environment for Analog
Devices processor development tools
interrupt
An external or internal condition detected by the hardware inter-
rupt controller. In response to an interrupt, the kernel processes a
subroutine call to a predefined interrupt service routine (ISR).
Interrupts have the following specifications.
Latency – interrupt disable time. The period between the interrupt
occurrence and the first ISR’s executed instruction.
Response – interrupt response time. The period between the inter-
rupt occurrence and a context switch.
Recovery – interrupt recovery time. The period needed to restore
the processor’s context and to start the return-from-interrupt
(RTI) routine.
interrupt service routine (ISR)
A routine executed as a response to a software interrupt or hard-
ware interrupt. VDK supports nested interrupts, which means that
the kernel recognizes other interrupts, services interrupts, or both
VisualDSP++ 5.0 User’s Guide A-73
Glossary
with higher priorities while executing the current ISR. For VDK,
the ISRs are written in assembly language. VDK reserves the timer
and the lowest priority (reschedule) interrupt.
JTAG
Joint Test Action Group. This committee is responsible for imple-
menting the IEEE boundary scan specification, enabling in-circuit
emulation of ICs.
JTAG ICE configurator
See “VisualDSP++ configurator”.
kernel
The main module of a real-time operating system. The kernel loads
first and permanently resides in the main memory and manages
other modules of the real-time operating system. Typical services
include context switching and communication management
between OS modules.
keyboard shortcuts
The keyboard provides a quick means of running the commands
used most often, such as simultaneously typing the keyboard’s Ctrl
and G keys (indicated with the symbols Ctrl+G) to go to a line in a
file.
librarian
A utility that groups object files into library files. When linking
your program, specify a library file and the linker automatically
links any file in the library that contains a label used in your pro-
gram. Source code is provided so you can adapt the routines to
your needs.
A-74 VisualDSP++ 5.0 User’s Guide
Reference Information
library files
The VisualDSP++ archiver, elfar.ex, combines object (.DOJ) files
into library (.dlb) files, which serve as reusable resources for
project development. The linker searches library files for routines
(library members) that are referred to from other objects, and links
them into your executable program.
linear profiling
A debugging feature that samples the target’s PC register at every
instruction cycle. Linear profiling gives an accurate picture of
where instructions were executed, since every PC value is collected.
The trade-off, however, is that linear profiling is much slower than
statistical profiling. A display of the resulting samples appears in
the Linear Profiling window, which graphically indicates where
the application is spending its time. Simulator targets support lin-
ear profiling. See also “Statistical profiling.”
linker
The linker creates executable files, shared memory files, and overlay
files from separately assembled object and library files. It assigns
memory locations to code and data in accordance with a
user-defined .ldf file, which describes the memory configuration
of the target system.
Linker Description Files (.ldf files)
The .ldf files describe the target system and map your program
code within the system memory and processors. The .ldf file cre-
ates an executable file using the target system memory map and
defined segments in your source files.
VisualDSP++ 5.0 User’s Guide A-75
Glossary
loader
A utility that transforms an executable file into a boot file. The
loader creates a small kernel, which is booted into internal memory
at chip reset. A program of arbitrary size can then be loaded into
the processor’s internal and external memory.
makefile
VisualDSP++ can export a makefile (make rule file), based on your
project options. Use a makefile (.mak or .mk) to automate builds
outside of VisualDSP++. The output make rule is compatible with
the gnumake utility (GNU Make V3.77 or higher) or other make
utilities.
memory pool
An area of memory containing a specified number of uniformly
sized blocks of memory available for allocation and subsequent use
in an application. The number and size of the blocks in a particular
memory pool are defined at pool creation.
message
For VDK, a signal (similar to an event or semaphore) used to syn-
chronize two threads in a system or to communicate information
between threads. A message is sent to a specified channel on the
recipient thread (and can optionally pass a reference to a payload to
facilitate the transfer of data between threads). Posting a message
takes a deterministic amount of time and may incur a context
switch.
mixed mode
One of the two editor window display formats (the other being
source mode). Mixed mode displays assembled code after the line
of the corresponding C code.
A-76 VisualDSP++ 5.0 User’s Guide
Reference Information
multiprocessor group
The assignment of one or more processors to a group, enabling a
single multiprocessor operation (MP Run, MP Halt, MP Step,
MP Reset, and MP Restart) to affect the processors in the cur-
rently selected group.
multiprocessor system
A system built with multiple processors. Often, performance-based
products require two or more processors. A system built with a
single processor is called a single-processor system. Debugging a
multiprocessor system requires that you synchronously run, step,
halt, and observe program execution operations in all the proces-
sors at once. The SHARC and TigerSHARC simulators do not
support this capability.
non-bootable PROM-image file
Splitter output, consisting of PROM files that cannot be used to
boot-load a system
outdated file
A file that has been edited since the last build
payload
For VDK, an arbitrary amount of data associated with a message.
A reference to the payload can be passed between threads as part of
a message to enable the recipient thread to access the data buffer
that contains the payload.
pinning a window
A technique that statically associates a window to a specific
processor
VisualDSP++ 5.0 User’s Guide A-77
Glossary
pipelining
A feature that helps you analyze and tune your code for optimal
performance. For TigerSHARC processors and Blackfin processors,
VisualDSP++ provides a simulation-only debugging window
(Pipeline Viewer) to help visualize the pipeline by displaying pipe-
line stalls and aborts. For SHARC processors, the Disassembly
window displays symbols (F, D, or E) to indicate an instruction’s
pipeline stage.
platform
The device with which a target communicates. For simulation, a
platform is typically one or more processors of the same type. For
emulation, you specify the platform with the VisualDSP++ config-
urator, and the platform can be any combination of devices.
The platform represents the hardware upon which one or more
devices reside. You typically define a platform for a particular tar-
get. For example, if three emulators are installed on your system, a
platform selection might be emulator two.
Several platforms may exist for a given debug target. For a simula-
tor, the platform defaults to the identical processor simulator.
When the debug target is a JTAG emulator, the platforms are the
individual JTAG chains. When the debug target is an EZ-KIT Lite
board, the platform is the board in the system on which you wish
to focus.
pre-emptive kernel
A priority-based kernel in which the currently running thread of
the highest priority is pre-empted, or suspended, to give system
resources to the new highest-priority thread
A-78 VisualDSP++ 5.0 User’s Guide
Reference Information
processor
(DSP) An individual chip contained on a specific platform within a
target system. When you create the executable file, the processor is
specified in the Linker Description File (.ldf file) and other source
files.
profile-guided optimization (PGO)
A process that involves setting up and executing data sets to pro-
duce an optimized application. A data set is the association of zero
or more input streams with one .PGO output file. Refer to the Visu-
alDSP++ Getting Started Guide for a tutorial and to VisualDSP++
Help for “how-to” information.
profiling
A technique used during simulation to examine program execution
within selected ranges of code. Profiling helps you determine: per-
centage of time spent executing instructions, number of clock
cycles spent executing instructions, number of instructions exe-
cuted, and the number of times memory is read or written.
The profiler is non-intrusive. It does not report on execution
within a called function (“daughter” function). Use profiling to
monitor program memory. By watching one or more profile
ranges, you can find areas of code that may be optimized for better
performance. A profile session must include one memory range at a
minimum. For each range, specify a start and end address. You can
use symbols or hexadecimal numbers to represent addresses.
VisualDSP++ 5.0 User’s Guide A-79
Glossary
project
This term refers to the collection of source files and tool configura-
tions used to create a processor program. Through a project, you
can add source files, define dependencies, and specify build options
related to producing your output executable program. A project
(.dpj) file stores your program’s build information.
VisualDSP++ helps you manage projects from start to finish in an
integrated user interface. Within the context of a processor project,
you define project and tool configurations, specify project-wide
and individual file options for debug or release modes of project
builds, and create source files. VisualDSP++ facilitates easy move-
ment among editing, building, and debugging activities.
project configuration
This configuration includes all of the settings (options) for the
tools used to build a project.
project file tree display
See “Project window”.
Project window
This window displays your project’s files in a tree view, which can
include folders to organize your project files. Right-clicking on an
icon (the project itself, a folder, or a file) opens a menu of actions
that you can perform on the selected item. Double-clicking on the
project icon or a folder icon opens or closes the tree list.
Double-clicking a file icon opens the file in an editor window
A-80 VisualDSP++ 5.0 User’s Guide
Reference Information
Project wizard
Simplifies the creation of a new project by opening a series of pages
from which to specify options. For Blackfin processors, additional
pages facilitate the inclusion of startup code. You can modify
project options at a later time via the Project Options dialog box.
property pages
Refers to pages of the Project Options dialog box.
real-time operating system (RTOS)
A software executive that handles processor algorithms, peripherals,
and control logic. The RTOS comprises these components: kernel,
communication manager, support library, and device drivers. An
RTOS enables structured, scalable, and expandable processor
application development while hiding OS complexity.
rebuild all
See “build”.
registers
For information on available registers, see the corresponding pro-
cessor documentation or view the associated online Help.
release configuration
You can accept the default set of options, or you can specify the
options you want and save them. The configuration refers to the
specified options for all the tools in the tool chain. See also
“Configuration.”
reset
This command resets the processor to a known state and clears
processor memory.
VisualDSP++ 5.0 User’s Guide A-81
Glossary
restart
This command sets your program to the first address of the inter-
rupt vector table. Unlike a reset, a restart does not reload memory.
right-click
This action opens a right-click menu (sometimes called a context
menu, pop-up menu, or shortcut menu). The commands that
appear depend on the context (what you are doing). Right-click
menus provide access to many commonly used commands.
round-robin scheduling
For VDK, a scheduling scheme whereby all threads at a given pri-
ority are given processor time automatically in fixed duration
intervals. Round-robin priorities are specified at build time.
scheduler
For VDK, a kernel component responsible for scheduling system
threads and interrupt service routines. VDK is a priority-based
kernel in which the highest-priority thread is executed first.
scripting
You can interact with the IDDE by using a single command or a
script file. Scripting languages include VBScript, JavaScript, and
Tcl. Output displays in the Console view of the Output window.
The output is also logged to the VisualDSP_log.txt file.
semaphore
For VDK, a signal (similar to an event or message) used to synchro-
nize multiple threads in a system. A semaphore is a data object
whose value is zero or a positive integer (limited by the maximum
setup at creation time). The two states (available/greater than zero
and unavailable/zero) control thread execution. Unlike an event,
A-82 VisualDSP++ 5.0 User’s Guide
Reference Information
whose state is automatically calculated, a semaphore is directly
manipulated. Posting a semaphore takes a deterministic amount of
time and may incur a context switch.
serial port data
You can automatically transfer serial port (SPORT) data to and
from on-chip memory by using DMA block transfers. Each serial
port offers a time division multiplexed (TDM) multichannel mode.
session
See “debug session”.
session name
Although the choice of target, platform, and processor define the
session, you may want to further identify the session. To prevent
confusion later, modify the default session name when you first
create the debug session. A session name can be any string and can
include space characters. There is no limit to the number of charac-
ters in a session name, but the Session List dialog box can display
about 32 characters.
session type
See “connection type”.
shortcuts
See “keyboard shortcuts”.
signal
For VDK, a method of communicating between multiple threads.
VDK supports four types of signals: semaphores, events, messages,
and device flags.
VisualDSP++ 5.0 User’s Guide A-83
Glossary
simulator
The simulator is software that mimics the behavior of a processor
chip. Simulators are often used to test and debug code before the
processor chip is manufactured.
The way a simulator runs an executable program in software is
similar to the way a processor does in hardware. The simulator also
simulates the memory and I/O devices specified in the .ldf file.
VisualDSP++ lets you interactively observe and alter the data in the
processor and in memory. The simulator reads executable files. A
simulator’s response time is slower than that of an emulator.
source files
The C/C++ language and assembly language files that make up
your project. Other source files that a project uses, such as the .ldf
file, contain command input for the linker and dependency files
(data files and header files). View source files in editor windows.
source mode
One of the two editor window display formats (the other being
mixed mode). Source mode displays C code only.
splitter
A PROM splitter utility that transforms an executable file into a
non-boot-loadable image. This file is loaded onto external proces-
sor memory.
statistical profiling
A debugging feature that provides a more generalized form of pro-
filing that is well suited to JTAG emulator debug targets. With
statistical profiling, VisualDSP++ randomly samples the target pro-
A-84 VisualDSP++ 5.0 User’s Guide
Reference Information
cessor’s program counter (PC) and presents a graphical display of
the resulting samples in the Statistical Profiling window. This win-
dow graphically indicates where the application is spending time.
JTAG sampling is completely non-intrusive, so the process does
not incur additional run-time overhead. See also “linear profiling.”
stepping
A technique for moving through source or assembly code to
observe instruction execution
streams
A debug tool used during simulation to drive other devices or take
part in processing a subset of data. Use streams to simulate data
input and output.
symbols
Labels for sections, subroutines, variables, data buffers, constants,
or port names. For more information, refer to the related build tool
documentation.
system configurator
For VDK, the system configuration control is accessible from the
Kernel page of the Project window. The Kernel page provides a
graphical representation of the data contained in the vdk.h and
vdk.cpp files.
target
(also called “debug target”) The communication channel between
VisualDSP++ and a processor (or group of processors). Targets
include simulators, emulators, and EZ-KIT Lite evaluation sys-
VisualDSP++ 5.0 User’s Guide A-85
Glossary
tems. Several targets may be installed on your system. Simulator
targets, such as the ADSP-TS101 cycle-accurate simulator, differ
from emulator targets in that the processor exists only in software.
The Summit-ICE emulator communicates with one or more physi-
cal devices over the host PC’s PCI bus. The USB-ICE emulator
communicates with a device through the PC’s USB port.
threads
For VDK, a kernel system component that performs a predeter-
mined function and has its own share of system resources. VDK
supports multithreading, a run-time environment with concur-
rently executed independent threads.
Threads are dynamic objects that can be created and destroyed at
runtime. Thread objects can be implemented in C, C++, or assem-
bly language. A thread’s properties include an ID, priority, and
current state (wait, ready, run, or interrupted). Each thread main-
tains its own C/C++ stack.
ticks
The system-level timing mechanism. Every system tick is a timer
interrupt.
tool chain
The collection of tools (utilities) used to build a project
configuration
trace
Provides a history of program execution. A trace is sometimes
called an execution trace or a program trace. Trace results show
how the program arrived at a certain point and show program
reads, writes, and memory fetches. Blackfin and TigerSHARC
processors do not support traces.
A-86 VisualDSP++ 5.0 User’s Guide
Reference Information
unscheduled regions
For VDK, a sequence of instructions whose execution can be inter-
rupted, but cannot be swapped out. The kernel acknowledges and
services interrupts when an unscheduled region routine is running.
VDK
See “VisualDSP++ Kernel (VDK).”
VisualDSP++
An Integrated Development and Debugging Environment (IDDE)
for Analog Devices processor development tools
VisualDSP++ Configurator
Previously called JTAG ICE Configurator or ICE Configurator,
use this utility to describe the hardware to VisualDSP++ when con-
necting to a JTAG emulator session. VisualDSP++ requires this
description to set up the debug session. The VisualDSP++
Configurator also provides access to ICE Test, a utility for testing
the target.
VisualDSP++ Kernel (VDK)
The RTOS kernel from Analog Devices, a software executive
between processor algorithms, peripherals, and control logic. The
kernel is integrated with the Integrated Development and Debug-
ging Environment (IDDE), assembler, compiler, and linker
programs into the development tool chain.
Refer to the VisualDSP++ Kernel (VDK) User’s Guide for details.
watchpoints
For simulation only. Similar to breakpoints, watchpoints stop
program execution. Unlike breakpoints, which are attached to
specific addresses, watchpoints are attached to user-defined
VisualDSP++ 5.0 User’s Guide A-87
Glossary
conditions, such as memory reads or stack pops. The program halts
when the conditions are met. SHARC processors do not support
watchpoints.
workspace
You can open multiple windows, arrange them in any configura-
tion, and save the layout as a workspace setting that can be recalled
(loaded) at a later time. Each debug session’s default workspace is
automatically saved when you close the session and is automatically
restored when you load that session.
By default, each session includes two workspaces. You can create
any number of workspaces and switch among them. Suggested
workspaces include an edit workspace, a debug workspace, and a
plot workspace.
A-88 VisualDSP++ 5.0 User’s Guide
B SIMULATION OF SHARC
PROCESSORS
Depending on your selected target processor, several simulator options are
available on submenus under the Settings menu.
This appendix describes the options that help you simulate SHARC
processors.
The information is organized as follows.
• “Anomaly Options” on page B-1
• “Event Options” on page B-4
• “Recording a Simulator Anomaly or Event” on page B-7
• “Select Processor ID Options” on page B-10
• “Simulator Options” on page B-10
• “Load Sim Loader Options” on page B-11
• “SPI Simulation in Slave Mode” on page B-13
Anomaly Options
The Anomalies submenu (under the Settings menu) provides commands
to help you determine where an anomaly might be affecting your code.
This submenu appears only when the simulator supports anomaly com-
mands for the selected processor.
VisualDSP++ 5.0 User’s Guide B-1
Anomaly Options
ADSP-21x6x Processor Anomalies
If you know that your silicon has anomalies, the simulator lets you
configure reporting for the following anomaly events. By default, these
options are OFF (disabled).
• Shadow Write – This command opens the Configure Simulator
Event dialog box, from which to configure reporting for shadow
write anomalies.
• SIMD FIFO – This command opens the Configure Simulator
Event dialog box, from which to configure reporting for SIMD
FIFO anomalies.
Shadow Write FIFO Anomaly (ADSP-2116x Only)
For examples and workarounds, refer to anomaly 39 at the Analog Devices
embedded processors and DSPs Web site.
This anomaly has been identified in the shadow write FIFOs that exist
between the internal memory array of the ADSP-21160M and core I/O
processor (IOP) buses that access the memory. (Refer to the hardware doc-
umentation for more details on shadow register operation.) A particular
sequence of a core write followed by a read of the same internal memory
address (in conjunction with a certain type of IOP activity) can cause the
core read to return incorrect data.
Under the circumstances described below, the read from Addr 1 incor-
rectly returns the data for Addr 2.
This problem is caused by the shadow write FIFO erroneously returning
data for a core read when data should have been returned from internal
memory. During write operations, data is placed in the first stage of a
two-stage shadow write FIFO. Data is moved from first to second stage
B-2 VisualDSP++ 5.0 User’s Guide
Simulation of SHARC Processors
when a second write is performed (by processor core or IOP). Similarly,
data is moved from the second stage of the FIFO to internal memory
when neither the core nor the IOP accesses memory in a core cycle.
On read operations, address compare logic allows data to be fetched from
internal memory or from the FIFOs. Note that each memory block has
one shadow register FIFO, which all core and IOP accesses to internal
memory use. The internal memory clock (not visible to the user) runs at
twice the core clock frequency. So, each core cycle consists of two memory
cycles, with one memory cycle dedicated to the core and the other dedi-
cated to the IOP.
SIMD Read from Internal Memory With Shadow
Write FIFO Hit Anomaly (ADSP-2116x Only)
For examples and workarounds, refer to anomaly 40 at the Analog Devices
Web site.
This anomaly has been identified in the shadow write FIFOs that exist
between the internal memory array of the ADSP-21160M and core /IOP
buses that access the memory. (Refer to the hardware documentation for
details on shadow register operation.)
When SIMD reads cross long word address boundaries (that is, odd
normal word addresses or non-long word boundary-aligned short word
addresses) and the data for the read is in the shadow write FIFO, the result
is Revision 0.0 behavior for the read.
VisualDSP++ 5.0 User’s Guide B-3
Event Options
Event Options
The Events submenu provides the following options.
• FP Denorm – This command opens the Configure Simulator
Event dialog box, from which to configure the reporting of the
generation of a floating-point denormal result. By default, this
option is OFF (disabled).
• Short Word Anomaly (all ADSP-2106x processors except the
ADSP-21065L) – This command opens the Configure Simulator
Event dialog box, from which to configure reporting for
short-word accesses that fail. By default, this option is OFF
(disabled).
• Access to 21065L 9th column Even Address (ADSP-21065L
processors only) – This command opens the Configure Simulator
Event dialog box, from which to configure reporting for invalid
memory access. By default, this option is ON (enabled).
FP Denorm
You can configure what happens when an FP Denorm event occurs.
Denormal operands flush to zero when input to a computation unit and
do not generate an underflow exception. Refer to your processor’s hard-
ware documentation for more information about floating-point
operations.
Short Word Anomaly
This option applies to all ADSP-2106x processors except the
ADSP-21065L processor.
B-4 VisualDSP++ 5.0 User’s Guide
Simulation of SHARC Processors
Short-word accesses (read or write) fail following a stalled instruction. Any
access (read or write) to short-word memory space can fail if it follows a
stalled instruction or causes an instruction stall (see the example below).
A DMA process cannot cause this anomaly. It is restricted to conditions
set up in the core processor. A DMA process is not impacted by this
anomaly (that is, the DMA will function correctly even if the anomaly
occurs). Refer to your processor's hardware documentation.
L The occurrence of the failure varies with temperature, voltage, and
frequency.
An instruction can stall because of the following circumstances.
1. DAG stalls
An instruction that loads a DAG register followed by an instruc-
tion that uses the same DAG for a memory access causes the second
instruction to stall.
L2= 8;
DM(I0, M0) = R1; // Both L2 and I0 reside in DAG1,
// causing this instruction
// to stall.
Failure can occur if I0 points to a short-word space or if the above
instruction sequence is followed by a short word access.
2. PM memory data access (cache misses)
Any instruction that uses the PM bus to perform a data access
causes an instruction stall the first time it is executed.
PM(I8,M8) = R1;
3. Memory block conflicts
VisualDSP++ 5.0 User’s Guide B-5
Event Options
If an instruction requires two accesses to the same memory block,
the instruction stalls.
DM(I0, M0)=R0, PM (I8,M8) = R1;
// A stall will occur when both address
// pointers point to the same memory block.
4. Wait states for external memory accesses
An instruction that contains an external memory access where the
wait state setting for that memory bank is greater than 0 or the
access is held off because of the ACK signal or through bus arbitra-
tion causes that instruction to stall.
5. Multiple bus accesses to IOP registers in the same IOP register
group
An instruction may be stalled because of multiple buses trying to
access IOP registers in the same group. For this anomaly, the only
applicable case is if an external host or processor accesses the same
group of registers at the same time as the core.
DM(MSGR0) = R1; // Instruction executed while
// the host or another processor
// writes to MSGR2.
6. Executing instructions from external memory with wait states
Any instruction being executed from external memory where the
wait state setting for that memory bank is greater than 0 or the
access is held off because of the ACK signal causes that instruction to
stall.
A workaround for cases 1–5 above is to insert a NOP between the stallable
instruction and the short-word access (or remove the stall condition).
B-6 VisualDSP++ 5.0 User’s Guide
Simulation of SHARC Processors
Case 6 has no workaround.
L Ensure that a failing sequence does not occur when you use the
delayed branch ( ) option with jumps, calls, and returns. For
DB
example, ensure that the two instructions in RTI (DB) do not cause
an instruction stall in a return to code that includes short-word
accesses.
Access to ADSP-21065L Short-Word Internal
Memory 9th Column at Even Addresses
An Access to ADSP-21065L 9th column Even Address event is a simula-
tor anomaly. The event occurs during access to an ADSP-21065L
short-word internal memory 9th column even addresses. The simulator
allows the event, but the processor does not.
The simulator issues a warning when the event occurs. VisualDSP++ lets
you suppress the warning (in various ways). Selecting this option lets you
control the simulator’s behavior when the event occurs. When this option
is not selected, a message box pops up and a warning appears in the Out-
put window’s Console view.
Recording a Simulator Anomaly or Event
You can record various simulator anomalies and events for ADSP-21x6x
processors.
VisualDSP++ 5.0 User’s Guide B-7
Recording a Simulator Anomaly or Event
To record a simulator anomaly or event:
1. From the Settings menu, choose Anomalies or Events.
2. Choose the anomaly or event to record.
The anomalies are: Shadow Write or SIMD FIFO
The events are: FP Denorm, Short Word Anomaly, or Access to
21065L 9th column Even Address
The Configure Simulator Event dialog box (Figure B-1) appears,
displaying the selected anomaly or event (for example, FP
Denorm) in the title bar of the dialog box.
Figure B-1. Configure Simulator Event Dialog Box
From this dialog box, configure the simulator to handle the
anomaly or event.
B-8 VisualDSP++ 5.0 User’s Guide
Simulation of SHARC Processors
3. Specify options, described in Table B-1.
Table B-1. Options in the Configure Simulator Event Dialog Box
Item Purpose
Event Fire These options specify the frequency of reporting an event.
Options Fire Once logs the event only the first time it occurs.
Fire Unique logs the event once for each unique event (a unique set of occur-
rences which is specific to the event type). Select this option to prevent the
reporting of multiple messages for the same event.
Events (for example, FP Denorm) – If a PC has had this event before, it is
not unique and is not reported.
Anomalies (for example, Shadow Write, SIMD FIFO, or Short Word) – If
the PC at the time of the memory write and the PC at the time of the mem-
ory read taken as a pair have had this event before, it is not unique and is not
reported.
Fire All logs every occurrence of the event.
Severity This option specifies the degree of the event.
INFO writes a message in black typeface to the Output window.
WARN writes a message in black typeface to the Output window.
ERROR writes a message in red typeface to the Output window and rings a
bell.
FATAL writes a message in red typeface to the Output window and rings a
bell.
Event Actions Print writes messages to the Output window.
Halt stops processing after the event has occurred. This option is similar to
using a watchpoint.
Enabled Enables this event check
Verbose Specifies that multi-line messages are written to the Output window
When this option is not selected, messages are one line long.
4. Click OK.
VisualDSP++ 5.0 User’s Guide B-9
Select Processor ID Options
Select Processor ID Options
For ADSP-2106x or ADSP-2116x processors only, you can configure the
simulator processor ID. Select Single Processor or a particular processor
in a multiprocessor group (for example: Processor 1, Processor 2, and so
on).
Simulator Options
The Simulator submenu (under the Settings menu) provides the
CLKDBL command for ADSP-21161 processors only. Use this command
to double the clock speed circuitry.
L the
Clock-doubling lets you set control bits, but it does not affect how
simulator runs.
You can configure the processor’s CLKOUT pin to be 1x or 2x the rate of
CLKIN. The appearance of a check mark (¸) beside the CLKDBL command
on the Simulator submenu indicates that this option is selected.
No Boot Mode
(ADSP-2106x and ADSP-2116x processors only).
The Simulation submenu’s NoBootMode command is available for
ADSP-21x6x simulators to support development code in configurations
where the processor is in “NoBoot” mode (starting execution from exter-
nal memory for pre-ADSP-2126x processors, or starting execution from
internal ROM for ADSP-2126x and ADSP-2136x processors).
B-10 VisualDSP++ 5.0 User’s Guide
Simulation of SHARC Processors
When this mode is selected, check mark (¸) appears beside the NoBoot-
Mode command in the Simulation submenu. Also, a message displays,
reminding you to load a program or choose Debug -> Reset to complete
the mode change.
L upChanging to NoBoot mode is not persistent. Each time you bring
the simulator and/or change sessions, the mode reverts back to
its default state, which is Boot Mode.
The processor has a “boot” mode and a “NoBoot” mode. In boot mode,
the IIVT bit is ignored and the interrupt vector table (IVT) and starting
PC are in internal memory. In NoBoot mode, the IIVT bit is significant,
and the initial location of the IVT and PC are in external memory (pre-
ADSP-2126x processors) and in internal ROM (ADSP-2126x processors
and later).
Before VisualDSP++ 4.0, all of the SHARC (ADSP-21x6x) simulators
supported “Boot” mode only, regardless whether an .ldf file was being
booted because most users develop code whose final form is booted into
the processor.
Load Sim Loader Options
Depending on the target processor, the Load Sim Loader submenu
provides these boot options:
• Boot from Host (32-bit Host, 16-bit Host, or 8-bit Host)
• Boot from PROM
• Boot from Link (ADSP-21060, ADSP-21062, and ADSP-2116x
processors only)
VisualDSP++ 5.0 User’s Guide B-11
Load Sim Loader Options
• Boot from SPI (32-bit Host, 16-bit Host, or 8-bit Host) for
ADSP-2116x processors only
• None of Above (disables boot mode)
Create a boot loader file (.ldr) based on the peripheral from which you
are loading. In a simulation target session, choose a peripheral (boot
option) and boot file as follows.
To create a boot loader file
1. From the Settings menu, choose Load Sim Loader and a boot
option (such as Boot from Host) to open the Open a Boot File
dialog box.
2. Navigate to the .ldr file and select it. Then click Open and OK.
A message instructs you to issue a reset instruction to execute the
loader.
3. From the Debug menu, choose Reset. The simulator runs and
boots in the boot-kernel (also called loader-kernel). A message
instructs you to issue a run instruction, which executes the loader.
4. From the Debug menu, choose Run (F5) to execute the loader.
The loader runs to completion and then displays a message,
indicating that the loader is finished and that it is OK to run the
application.
L Before clicking Run, load the symbols for the program as follows.
a. From the File menu, choose Load Symbols to open
the Load a Processor Program's Symbols dialog box.
b. Select the .dxe file that was used to create the .ldr
file. A message indicates that the selected symbols are
loading.
5. From the Debug menu, choose Run (F5) to run the application.
B-12 VisualDSP++ 5.0 User’s Guide
Simulation of SHARC Processors
For booting information, refer to the processor’s hardware documentation
or the VisualDSP++ Linker and Utilities Manual.
SPI Simulation in Slave Mode
For ADSP-21161 processors, the external SPI is not modeled in simula-
tion. Since the master controls the timing, there is no timing information
for the transfers in slave mode. Except during booting, the BAUDR field of
the slave SPICTL is used for the timing of the external master. Since this
field has no effect in slave mode in the hardware, you can use it for
simulation.
When the SPI is enabled in slave mode and the SPITX buffer is not empty,
an SPI transmit/receive operation occurs. If the SPITX and the SPIRX buff-
ers are empty, a word is read speculatively into SPIRX buffer. The SPI
reads a maximum of one word ahead. Once the SPIRX buffer is emptied by
a DMA operation or a read, the SPI reads another word in the time speci-
fied by the BAUDR field of SPICTL.
During booting, the SPI operates at its fastest supported baud rate. When
you rely on the BAUDR field in slave mode, a maximum value of 0x5 is used
for this field. The “End of file” and “File not connected” errors are sup-
pressed until a read of SPIRX or a valid DMA is set up.
Refer to the ADSP-21161 SHARC DSP Hardware Reference for details.
VisualDSP++ 5.0 User’s Guide B-13
SPI Simulation in Slave Mode
B-14 VisualDSP++ 5.0 User’s Guide
C SIMULATION OF
TIGERSHARC PROCESSORS
This appendix describes how to simulate TigerSHARC processors.
The information is organized as follows.
• “ADSP-TS101 Processors” on page C-1
• “ADSP-TS20x Processors” on page C-12
ADSP-TS101 Processors
This section includes the following topics, which apply to ADSP-TS101
processors.
• “Simulator Timing Analysis Overview” on page C-2
• “Pipeline Stages” on page C-2
• “Stalls” on page C-3
• “Aborts” on page C-5
• “Pipeline Viewer and Disassembly Window Operations” on
page C-7
• “Simulator Options” on page C-11
VisualDSP++ 5.0 User’s Guide C-1
ADSP-TS101 Processors
Simulator Timing Analysis Overview
The ADSP-TS101 simulator is a cycle-accurate simulator. It not only
models the instruction set functionally, but also correctly models pipeline
effects (stalls and aborts).
L Currently, the processor's external port and link ports are not
modeled in a cycle-accurate manner. The simulator cycle-counts
the code, but the cycle counts used for the external port or link
ports are rough estimates of cycle counts that you could obtain
by running the code on the chip. Do not rely on these counts for
performance evaluation.
The Pipeline Viewer window shows the flow of instructions through the
pipeline and any stalls due to sequencer or memory events. It helps you
understand how processor timing affects the execution of your program.
For information about configuring and using the Pipeline Viewer, see
“Pipeline Viewer Window” on page 2-88 or VisualDSP++ online Help.
Pipeline Stages
The ADSP-TS101 Pipeline Viewer window provides a representation of
instruction flow through the processor’s pipeline.Table C-1 lists the pipe-
line stages.
Table C-1. Pipeline Stages – ADSP-TS101 Processor
Stage Abbreviation in Pipeline Viewer
Instruction Fetch 1 F1
Instruction Fetch 2 F2
Instruction Fetch 3 F3
Decode DECODE
Integer INT
Access ACCESS
C-2 VisualDSP++ 5.0 User’s Guide
Simulation of TigerSHARC Processors
Table C-1. Pipeline Stages – ADSP-TS101 Processor (Cont’d)
Stage Abbreviation in Pipeline Viewer
Execute Stage 1 EX1
Execute Stage 2 EX2
Pipeline stages F1 through F3 represent the fetch unit pipe. Stages
DECODE through EX2 represent the execution pipe. Fetch unit pipe
stages contain raw quads of 32-bit words fetched from memory, not valid
instruction lines.
When you view the Pipeline Viewer window in disassembly format (by
means of the right-click menu), instructions that appear in the fetch unit
pipe are not valid instruction lines, but merely bits and pieces. Valid
instruction lines appear in the execution pipe stages.
Stalls
The examples that follow illustrate how the Pipeline Viewer displays dif-
ferent types of stall events for ADSP-TS101 processors. For a complete list
of pipeline effects and memory transaction timing, refer to the processor’s
hardware specification.
Stalls Due to IALU Dependency
The following sequence of instructions causes a 4-cycle stall at the Decode
stage.
J10=0x0;;
xr5 = [J10 + 1];; // This instruction is stalled in Decode
// until previous instruction reaches E2:
VisualDSP++ 5.0 User’s Guide C-3
ADSP-TS101 Processors
Figure C-1. Stall Due to IALU Dependency
Stalls Due to Compute Block Dependency
The following sequence of instructions causes a one-cycle stall at the
Integer pipeline stage.
YR3 = R3 - R2;;
YR4 = R4 - R3;; // This instruction is stalled in Integer for
// 1 cycle. The source register (R2) is a
// destination in the previous instruction.
Figure C-2. Stall Due to Compute Block Dependency
C-4 VisualDSP++ 5.0 User’s Guide
Simulation of TigerSHARC Processors
Aborts
The following examples show how the Pipeline Viewer displays different
types of abort events for ADSP-TS101 processors. For a complete list of
pipeline effects and memory transaction timing, refer to the processor’s
hardware specification.
Aborts Due to an Unpredicted Change of Flow
In the following example, the abort at the Decode stage is due to an
unpredicted jump, predicated upon an IALU condition. Aborted stages in
the fetch unit pipe are marked with an , and aborted instructions in the
execution pipe are marked with an .
Figure C-3. Abort Due to an Unpredicted Change of Flow
VisualDSP++ 5.0 User’s Guide C-5
ADSP-TS101 Processors
Abort Due to Mispredicted Change of Flow
In the following example, an abort appears at pipeline stage E1 because of
a mispredicted change of flow at the end of a loop, predicated on a com-
pute block condition.
Figure C-4. Abort Due to Mispredicted Change of Flow
C-6 VisualDSP++ 5.0 User’s Guide
Simulation of TigerSHARC Processors
Branch Target Buffer Hits
In the following example, the jump instruction was found in the Branch
Target Buffer and is marked with . The branch is predicted and taken,
and no penalty is exacted for the change of flow.
Figure C-5. Branch Target Buffer Hits
Pipeline Viewer and Disassembly Window
Operations
This section includes the following topics.
• “Current Program Counter Value”
• “Stepping”
VisualDSP++ 5.0 User’s Guide C-7
ADSP-TS101 Processors
Current Program Counter Value
The program counter value, marked by in the Disassembly window, is
the address of the instruction at pipeline stage E1. When a breakpoint is
set at a certain address, the simulator halts after the instruction as this
address is executed at stage E1.
You can specify which instruction the simulator executes next by manually
changing the program counter (PC) value in the PC Register window.
Note, however, that the current instruction, indicated by in the Disas-
sembly window, is executed prior to the user-specified instruction. When
you change a PC value, the simulator flushes the pipeline and aborts all its
instructions. After the pipeline is flushed, normal execution resumes from
a memory address indicated by the new PC value. The simulator contin-
ues to run until an instruction at the new PC reaches stage E1 of the
pipeline.
a Manually changing the PC value during simulation can result in
unpredictable program behavior. VisualDSP++ does not safeguard
against invalid PC values. Ensure that the specified PC indicates a
valid instruction within program address space.
An example of an invalid PC is a data memory address whose con-
tents is not recognized as an instruction by the simulator. In this
case, the simulator generates an unhandled software exception.
Another example of an erroneous PC is the middle of an instruc-
tion line. Only part of the instruction line is executed, while
instructions in the beginning of the line are ignored.
C-8 VisualDSP++ 5.0 User’s Guide
Simulation of TigerSHARC Processors
Figure C-6 shows how the program counter value is used for the
ADSP-TS101 processor.
Figure C-6. Using the Program Counter Value (ADSP-TS101 Processor)
Stepping
When single-stepping through a program, the simulator performs an
instruction line step and skips invalid instructions (aborted, bubbles, or
slots occupied by an invalid fetch).
VisualDSP++ 5.0 User’s Guide C-9
ADSP-TS101 Processors
Sometimes a step takes more than one cycle, and the Pipeline Viewer win-
dow advances by several lines, while the yellow arrow , which marks
the current program counter location in the Disassembly window, moves
to the next instruction line.
L While skipping invalid instructions (aborted, bubbles, or an invalid
fetch), the simulator still processes memory transactions. When the
step is completed and the memory window is updated, a surpris-
ingly large number of new values may appear. When debugging
DMA, be aware that a single step may cause several DMA transac-
tions to be completed.
C-10 VisualDSP++ 5.0 User’s Guide
Simulation of TigerSHARC Processors
Simulator Options
The Simulator submenu (under Settings menu) provides the Configure
DMA File I/O command, which opens the DMA File I/O Configuration
dialog box (Figure C-7). This is used to specify files as sources, destina-
tions, or both for DMA transfers.
Figure C-7. DMA File I/O Configuration Dialog Box
VisualDSP++ 5.0 User’s Guide C-11
ADSP-TS20x Processors
For information about dialog box options and simulating a DMA transfer
in the simulator, refer to VisualDSP++ online Help.
ADSP-TS20x Processors
This section includes the following topics, which apply to the
ADSP-TS201, ADSP-TS202, and ADSP-TS203 processors.
• “Simulator Timing Analysis Overview”
• “Pipeline Stages”
• “Stalls”
• “Aborts”
• “Pipeline Viewer and Disassembly Window Operations”
Simulator Timing Analysis Overview
The ADSP-TS20x simulator is a cycle-accurate simulator which not only
models the instruction set functionally, but also correctly models pipeline
effects (stalls and aborts) and internal memory transactions timing.
L Currently, the processor’s external port and link ports are not mod-
eled in a cycle-accurate manner. The simulator cycle-counts the
code, but the cycle counts used for the external port or link ports
are rough estimates of cycle counts that you could obtain by run-
ning the code on the chip. Do not rely on these counts for
performance evaluation.
Use the Pipeline Viewer window to understand how processor timing
affects the execution of your program. For information about configuring
and using the Pipeline Viewer, see “Pipeline Viewer Window” on
page 2-88 or refer to VisualDSP++ online Help.
C-12 VisualDSP++ 5.0 User’s Guide
Simulation of TigerSHARC Processors
Pipeline Stages
The ADSP-TS20x Pipeline Viewer window provides a representation of
instruction flow through the processor’s pipeline. Table C-2 lists the pipe-
line stages.
Table C-2. Pipeline Stages – ADSP-TS20x Processors
Stage Abbreviation in Pipeline Viewer
Instruction Fetch 1 F1
Instruction Fetch 2 F2
Instruction Fetch 3 F3
Instruction Fetch 4 F4
Predecode PD
Decode D
Integer I
Access A
Execute Stage 1 EX1
Execute Stage 2 EX2
Stages F1 through F4 represent the fetch unit pipe. Stages PD through
EX2 represent the execution pipe. Fetch unit pipe stages contain raw
quads of 32-bit words fetched from memory, not valid instruction lines.
When you view the Pipeline Viewer window in disassembly format (by
means of the right-click menu), instructions that appear in the fetch unit
pipe are not valid instruction lines, but merely bits and pieces. Valid
instruction lines appear in the execution pipe stages.
VisualDSP++ 5.0 User’s Guide C-13
ADSP-TS20x Processors
Stalls
The examples that follow illustrate the way that the Pipeline Viewer dis-
plays different types of stall events for ADSP-TS20x processors. For a
complete list of pipeline effects and memory transaction timing, refer to
the processor’s hardware specification.
Stalls Due to IALU Dependency
The following sequence of instructions causes a 4-cycle stall at the
PreDecode stage.
J0 = 0x40000;;
J1 = J31 + J0;; // This instruction is stalled in PreDecode
// until the previous instruction reaches E2:
Figure C-8. Stall Due to IALU Dependency
C-14 VisualDSP++ 5.0 User’s Guide
Simulation of TigerSHARC Processors
Stalls Due to Compute Block Dependency
The following sequence of instructions causes a one-cycle stall at the
Decode stage.
XR2 = R0 + R1;;
XR3 = R0 + R2;; // This instruction is stalled in Decode for
// 1 cycle. The source register (R2) is a
// destination in the previous instruction.
Figure C-9. Stall Due to Compute Block Dependency
Stalls Due to a Cache Miss
The following register load transaction causes a six-cycle stall because of a
cache miss.
XR0=[J0 + J31];;
Aborts
The examples that follow illustrate how the Pipeline Viewer displays
different types of abort events for ADSP-TS20x processors. For a com-
plete list of pipeline effects and memory transaction timing, refer to the
processor’s hardware specification.
VisualDSP++ 5.0 User’s Guide C-15
ADSP-TS20x Processors
Figure C-10. Stall Due to a Cache Miss
Aborts Due to an Unpredicted Change of Flow
In the following example, the abort at the PreDecode stage is due to an
unpredicted jump, predicated upon an IALU condition. The jump is
unpredicted because the branch target buffer is disabled in this particular
example.
C-16 VisualDSP++ 5.0 User’s Guide
Simulation of TigerSHARC Processors
Aborted stages in the fetch pipe are marked with an , and aborted
instructions in the execution pipe are marked with an .
Figure C-11. Abort Due to an Unpredicted Change of Flow
VisualDSP++ 5.0 User’s Guide C-17
ADSP-TS20x Processors
Abort Due to Mispredicted Change of Flow
In the following example, an abort appears at stage E2 because of a
mispredicted change of flow at the end of a loop, predicated on a compute
block condition.
Figure C-12. Abort Due to Mispredicted Change of Flow
C-18 VisualDSP++ 5.0 User’s Guide
Simulation of TigerSHARC Processors
Branch Target Buffer Hits
In the following example, the first iteration of the loop causes a four-cycle
penalty because of the unpredicted change of flow. On the second itera-
tion, the change of flow instruction was found in the branch target buffer
and is marked with an . The branch is predicted and taken, and no
penalty is exacted for the change of flow.
Figure C-13. Branch Target Buffer Hits
Pipeline Viewer and Disassembly Window
Operations
This section includes the following topics.
• “Current Program Counter Value”
• “Stepping”
VisualDSP++ 5.0 User’s Guide C-19
ADSP-TS20x Processors
Current Program Counter Value
The program counter (PC) value, marked by in the Disassembly win-
dow, is the address of the instruction at stage E2. When a breakpoint is set
at a certain address, the simulator halts after the instruction at this address
is executed at stage E2.
You can specify which instruction the simulator executes next by manually
changing the program counter value in the PC Register window. Note,
however, that the current instruction, indicated by in the Disassembly
window, is executed prior to the user-specified instruction. When you
change a PC value, the simulator flushes the pipeline and aborts all its
instructions. After the pipeline is flushed, normal execution resumes from
a memory address indicated by the new PC value. The simulator contin-
ues to run until an instruction at the new PC reaches stage E2 of the
pipeline.
a Manually changing the PC value during simulation can result in
unpredictable program behavior. VisualDSP++ does not safeguard
against invalid PC values. Ensure that the specified PC indicates a
valid instruction within program address space.
An example of an invalid PC is a data memory address whose con-
tents is not recognized as an instruction by the simulator. In this
case, the simulator generates an unhandled software exception.
Another example of an erroneous PC is the middle of an instruc-
tion line. Only part of the instruction line is executed, while
instructions in the beginning of the line are ignored.
C-20 VisualDSP++ 5.0 User’s Guide
Simulation of TigerSHARC Processors
Figure C-14 shows how the program counter value is used for
ADSP-TS20x processors.
Figure C-14. Using the Program Counter Value (ADSP-TS20x Processors)
Stepping
When single-stepping through a program, the simulator performs an
instruction line step and skips invalid instructions (aborted, bubbles, or
slots occupied by an invalid fetch).
VisualDSP++ 5.0 User’s Guide C-21
ADSP-TS20x Processors
Sometimes a step takes more than one cycle, and the Pipeline Viewer win-
dow advances by several lines, while the yellow arrow , which marks
the current program counter location in the Disassembly window, moves
to the next instruction line.
L While skipping invalid instructions (aborted, bubbles, or an invalid
fetch), the simulator still processes memory transactions. When the
step is completed and the memory window is updated, a surpris-
ingly large number of new values may appear. When debugging
DMA, be aware that a single step may cause several DMA transac-
tions to be completed.
Simulator Options
The Simulator submenu under Settings provides the Select Loader
Program command. This command opens the Open File dialog box, from
which to specify a custom loader program. Once selected, the loader pro-
gram automatically runs before a user program is loaded. The simulator
defaults to a standard loader program (TS20x_prom.dxe, where x is 1, 2,
or 3), but you can define your own loader by compiling a program into a
.dxe file. If you create your own loader, your code must contain the label
_init_debug_end to ensure that the loader is executed.
C-22 VisualDSP++ 5.0 User’s Guide
D SIMULATION OF BLACKFIN
PROCESSORS
This appendix provides Blackfin simulator-specific information.
The information is organized as follows:
• “Peripheral Support in Simulators” on page D-2
Note that VisualDSP++ online Help includes the most recent
information about Blackfin processor simulation support.
• “Special Considerations for Peripherals” on page D-7
• “Simulator Instruction Timing Analysis for ADSP-BF535 Proces-
sors” on page D-9
• “Simulator Instruction Timing Analysis for ADSP-BF531,
ADSP-BF532, ADSP-BF533, and ADSP-BF561 Processors” on
page D-19
• “Multicycle Instructions and Latencies” on page D-22
• “Compiled Simulation” on page D-44
VisualDSP++ 5.0 User’s Guide D-1
Peripheral Support in Simulators
Peripheral Support in Simulators
Use the following key for the tables in this section.
Table D-1.
Symbol
D Implemented
NA Not applicable
NP Not planned for implementation
FR Planned for a future release
Table D-2 summarizes peripheral support in the ADSP-BF535 simulator.
Table D-2. Peripheral Support in the ADSP-BF535 Simulator
Peripheral Support Modeled Streamable Bootable
SPORT D D NA
UART D D NA
PCI NP NP NP
USB NP NP NP
Flags D D NA
System Timers D D NA
RTC D NA NA
EBIU NP NA NA
SPI D D NP
Watch Unit NP NA NA
Trace Unit NP NA NA
Core Timer D D NA
D-2 VisualDSP++ 5.0 User’s Guide
Simulation of Blackfin Processors
Table D-2. Peripheral Support in the ADSP-BF535 Simulator (Cont’d)
Peripheral Support Modeled Streamable Bootable
MEMDMA D NA FR
DMA D D FR
PROM FR NA FR
Table D-3 summarizes peripheral support in the ADSP-BF535 compiled
simulator.
Table D-3. Peripheral Support in the ADSP-BF535 Compiled Simulator
Peripheral Support Modeled Streamable Bootable
SPORT D D FR
UART FR FR FR
PCI NP NP NP
USB NP NP NP
Flags D D NA
System Timers D D NA
RTC D NA NA
EBIU NP NA NA
SPI FR FR NP
Watch Unit FR NA NA
Trace Unit FR NA NA
Core Timer D FR NA
MEMDMA D NA FR
DMA D D FR
PROM NP NA NP
VisualDSP++ 5.0 User’s Guide D-3
Peripheral Support in Simulators
Table D-3. Peripheral Support in the ADSP-BF535 Compiled Simulator
Peripheral Support Modeled Streamable Bootable
GPIO FR FR NA
Watchdog Timer D NA NA
D-4 VisualDSP++ 5.0 User’s Guide
Simulation of Blackfin Processors
Table D-4 summarizes peripheral support for ADSP-BF52x,
ADSP-BF533, ADSP-BF534, ADSP-BF536, ADSP-BF537,
ADSP-BF538, and ADSP-BF539 processors.
ADSP-BF54x processors have no support for any system peripherals.
Only the simulator core peripherals are supported.
Table D-4. Peripheral Support in the ADSP-BF533 Simulator
Peripheral Support Modeled Streamable Bootable
SPORT D D FR
UART D D FR
Flags FR FR NA
System Timers D D NA
RTC D NA NA
EBIU 1
D NA NA
PPI D D NP
SPI FR FR NP
Watch Unit D NA NA
Trace Unit D NA NA
Core Timer D NA NA
Watchdog Timer FR NA NA
PROM FR NA FR
MEMDMA D NA FR
DMA D D FR
1 SDRAM only. Not all configuration settings affect simulation.
Table D-5 summarizes peripheral support in the ADSP-BF533 compiled
simulator.
VisualDSP++ 5.0 User’s Guide D-5
Peripheral Support in Simulators
Table D-5. Peripheral Support in the ADSP-BF533 Compiled Simulator
Peripheral Support Modeled Streamable Bootable
SPORT D D FR
UART FR FR FR
Flags NP NP NA
System Timers D D NA
RTC D NA NA
EBIU NP NA NA
PPI FR FR NP
SPI FR FR NP
Watch Unit FR NA NA
Trace Unit FR NA NA
Core Timer D FR NA
Watchdog Timer D NA NA
GPIO FR FR NA
PROM NP NA FR
MEMDMA D NA FR
DMA D D FR
Table D-6 summarizes peripheral support in the ADSP-BF561 simulator.
Table D-6. Peripheral Support in the ADSP-BF561 Simulator
Peripheral Support Modeled Streamable Bootable
SPORT FR FR FR
UART FR FR FR
Flags FR FR NA
System Timers D D NA
D-6 VisualDSP++ 5.0 User’s Guide
Simulation of Blackfin Processors
Table D-6. Peripheral Support in the ADSP-BF561 Simulator
Peripheral Support Modeled Streamable Bootable
EBIU 1
D NA NA
PPI D D NP
SPI FR FR NP
Watch Unit D NA NA
Trace Unit FR NA NA
Core Timer D NA NA
Watchdog Timer FR NA NA
PROM FR NA FR
MEMDMA D NA FR
DMA D D FR
1 Not all configuration settings affect simulation.
Special Considerations for Peripherals
This section describes the limitations of the simulation software models.
Universal Asynchronous Receiver/Transmitter
Peripheral
You can manipulate all the UART configuration bits. Currently, you can-
not simulate the data error (Framing Error, Parity Error, Break Interrupt)
conditions or the Modem Status register status bits (Data Carrier Detect,
Ring Indicator, Data Set Ready, Clear To Send). You can specify Set
Break in the Line Control register, but this setting has no effect. The cur-
rent simulator does not model the IRCR register.
VisualDSP++ 5.0 User’s Guide D-7
Special Considerations for Peripherals
Timer (TMR) Peripheral
In Width Capture (WDTH_CAP) mode, the timer counts the number of
clocks in both the width and period. The waveform that the timer reads is
attached via the Streams dialog box in VisualDSP++.
You can attach a file to the following device names.
• TIMER0_WDTH_CAP
• TIMER1_WDTH_CAP
• TIMER2_WDTH_CAP
The format of the input file is as follows.
PERIOD_COUNT
WIDTH_COUNT
PERIOD_COUNT
WIDTH_COUNT
In WDTH_CAP mode, the timer reads two 32-bit values from the input file.
The first value is the number of pulses (clocks) in the period. The second
value is the number of pulses in the width.
When PULSE_HI is set, the timer delivers high widths and low periods.
When PULSE_HI is not set, the timer delivers low widths and high periods.
D-8 VisualDSP++ 5.0 User’s Guide
Simulation of Blackfin Processors
Simulator Instruction Timing Analysis for
ADSP-BF535 Processors
The ADSP-BF535 Family Simulator is a core cycle-accurate simulator
with an eight-stage pipeline. The simulator models all the sequencer and
memory events of the ADSP-BF535 processor.
The Pipeline Viewer shows the flow of instructions through the pipeline
and any stalls due to sequencer or memory events. It enables you to
understand the execution timing of your program. For information about
configuring and using the Pipeline Viewer, see “Pipeline Viewer Window”
on page 2-88 or VisualDSP++ online Help.
L The Pipeline Viewer for the ADSP-BF535 processor displays stages
Decode through Writeback. The first two stages of the pipeline,
(IF1 and IF2) are not displayed because the information, provided
by the simulator, in those stages is not significant.
Stall Reasons
The stall reasons are grouped into three categories:
• Multicycle instructions latencies (see “Multicycle Instructions and
Latencies” on page D-22)
• Instructions latencies (see “Instruction Latencies” on page D-26)
• L1 data memory latencies (see “L1 Data Memory Stalls” on
page D-34)
They are reported in the Pipeline Viewer as:
• Data address generator (DAG) read-after-write (RAW) hazard
• Data register (dreg) hazard: two cycle
VisualDSP++ 5.0 User’s Guide D-9
Simulator Instruction Timing Analysis for ADSP-BF535 Processors
• Dreg register (dreg) hazard: one cycle
• Memory stall
• Memory-mapped register (MMR) stall
• CSYNC stall
• SSYNC or IDLE SYNC stall
• Raise stall
• Single-step (SS) mode
• RET read after write
• Unidentified stall
Kill Reasons
The kill reasons are as follows.
• Branch Kill – change of flow
• Mispredict – mispredicted conditional change of flow
• Refetch – refetch, such as following an IDLE instruction
• Interrupt – interrupt/exception
D-10 VisualDSP++ 5.0 User’s Guide
Simulation of Blackfin Processors
Pipeline Viewer Window Examples
Figure D-1 shows a RAW hazard stall.
Figure D-1. RAW Hazard Stall
These stalls are detected in the Decode stage. The instruction stalls there
until all DAG registers required and updated in later pipeline stages are
available.
In this example, the instruction “I0 = R0;” in the Execute1 stage (cycle
16), Execute2 stage (cycle 17) and Execute3 stage (cycle 18) is stalling the
“R4 = [ I0++ ];” instruction in the Decode stage. This stall is caused by
the first instruction because it updates the value of I0 in the Writeback
stage, while the second instruction needs the value of I0 in the Address
stage to increment I0.
Figure D-2 shows a fetch stall.
Figure D-2. Fetch Stall
VisualDSP++ 5.0 User’s Guide D-11
Simulator Instruction Timing Analysis for ADSP-BF535 Processors
Fetch stalls are detected in the Decode stage and are caused by memory
latencies when an instruction is fetched.
In this example, two fetch stalls appear in the Decode stage (cycles 14 and
15) because of a memory latency when the “R1 = 0;” instruction is
fetched. These fetch latencies are then propagated in the pipeline:
“Address” stage (cycles 15 and 16), “Execute 1” stage (cycles 16 and 17),
and so on.
Pipeline Viewer Window Messages
When you hold down the Ctrl key and pause the mouse over a pipeline
viewer event icon indicating instructions, the Pipeline Viewer window
displays informational messages. An example is shown in Figure D-4 on
page D-20.
These types of messages may appear:
• Stalls detected
• Kills detected
• Multicycle instruction messages
Pipeline Viewer Detail View Stall Event Messages
Table D-7 shows the messages that occur when a stall is detected.
Table D-7. Stalls Detected Messages (ADSP-BF535 Processor)
Message Explanation Example
ICache miss Instruction cache miss
IAU empty Instruction alignment unit empty
DCache miss Data cache miss
DCache store buffer Data cache buffer overflow. The processor stalls
full until the FIFO moves forward and a space is free.
D-12 VisualDSP++ 5.0 User’s Guide
Simulation of Blackfin Processors
Table D-7. Stalls Detected Messages (ADSP-BF535 Processor) (Cont’d)
Message Explanation Example
DCache load while A load access collides with a pending store access
store pending in the store buffer. (They are tying to access the
same address.)
DCache load while Load access size is different from that of the store
store pending w/ size access. The buffer must be flushed before the
mismatch load can be carried out.
DCache bank collision The addresses in a dual- memory access com-
mand are accessing the same minibank. It does
not matter whether both are loads, or load and
store.
SYNC with store pend- SYNC instructions force all speculative, transient SSYNC;
ing in the core/system to be completed before pro-
ceeding.
EU->MUL/MAC RAW Execution unit, Multiply or Multiply accumulate R0 = R1 + R0;
hazard with a read after write hazard P0 = R0;
RETx RAW hazard Writing to one of the RETx (RETS, RETI, RETX = R0;
RETX, RETN, or RETE) registers immediately RTX;
followed by the corresponding return instruc-
tions.
Dagreg WAW hazard Writing to one of the DAG registers, and imme- I3 = R3;
diately writing to it again. I3 += M0;
Dagreg RAW hazard Writing to one of the DAG registers, and imme- I3 = R3;
diately reading [I3] = R7;
dsp32alu implied ireg
dependency RAW haz-
ard
ccMV preg->dreg RAW A conditional move of a preg into a dreg, fol- If CC R0 = P1;
hazard lowed by a read of the dreg R0 = R1;
ccMV dreg->dreg RAW A conditional move of a dreg into a dreg, fol- If CC R0 = R1;
hazard lowed by a read of the source dreg R2 = R0;
ccMV dpreg->preg A conditional move of a dreg into a preg, fol- If CC P0 = R1;
RAW hazard lowed by a read of the preg P1 = P0 ;
VisualDSP++ 5.0 User’s Guide D-13
Simulator Instruction Timing Analysis for ADSP-BF535 Processors
Table D-7. Stalls Detected Messages (ADSP-BF535 Processor) (Cont’d)
Message Explanation Example
loopsetup WAW hazard A LSETUP instruction followed by another LSETUP
LSETUP, both writing to the same LC reg (LS,LE)LC0=P0;
LSETUP
(LS,LE)LC0=P1;
loopsetup while lc is Using an LSETUP instruction and writing a LSETUP
nonzero value other than zero to the Lcreg (LS,LE)LC0=P0;
Nop;
loop top/bot RAW haz- Writing to a loop top/bottom register, followed LT0 = R0;
ard by a read of the same register R2 = LT0;
write to loop cnt stall A write to a LCreg, followed by any op LC0 = R0;
Nop; (any op)
multicycle ALU2op A two-operand ALU instruction requiring more R0 *= R1;
instruction than one cycle to complete
multicycle DAG [--SP] =
instruction (R7:0,P5:0);
CC2dreg RAW hazard Reading the CC register into a dreg, and then R0 = CC;
reading that register CC = R0;
Mac/video after regmv Register move of a system register to a dreg, fol- R0 = LC0;
sysreg to dreg raw haz- lowed by a MAC or video instruction R2.H = R1.L * R0.H;
ard
Regmv sysreg to dreg Writing a system register to a dreg, followed by R0 = LC0;
followed by ALU op an ALU operation using that dreg as an operand R2 = R1 + R0;
dreg raw hazard
Video after extracted
3-input add dreg raw
hazard
Extracted 3-input add
followed by special
dsp32 instruction
Search followed by exu A search instruction followed by any execution (R3,R0) = search R1
operation dreg raw haz- instruction with an operand of a dreg used in the (LE);
ard search instruction R2.H =R1.L * R0.H;
D-14 VisualDSP++ 5.0 User’s Guide
Simulation of Blackfin Processors
Table D-7. Stalls Detected Messages (ADSP-BF535 Processor) (Cont’d)
Message Explanation Example
Regmv hazard: preg to A register move of a preg to a dreg, followed by R0 = P0;
dreg -> dreg to sys/preg another register move of that same dreg to a sys- ASTAT = R0;
RAW tem register or preg
Regmv hazard: sysreg A register move of a system register to a dreg, fol- R0 = ASTAT;
to dreg -> dreg to dreg lowed by another register move of that same dreg R1 = R0;
RAW to a dreg
Regmv hazard: sysreg A register move of a system register to a dreg, fol- R0 = LC0;
to dreg -> dreg to sysreg lowed by another register move of that same dreg ASTAT = R0;
RAW to a system register
Regmv hazard: sysreg A register move of a system register to an accu- A0.w = LC0;
to areg -> dreg to areg mulator register, followed by another register A0 =R0;
WAW move of a dreg to the same accumulator register
Regmv hazard: sysreg A register move of a system register to an accu- A0.w = LC0;
to areg -> preg to areg mulator register, followed by another register A0 =P0;
WAW move of a preg to that same accumulator register
Regmv hazard: sysreg A register move of a system register to an accu- A0.w = LC0;
to areg -> areg to areg mulator register, followed by another register A0 =A1;
WAW move of an accumulator register to that same
accumulator register
Regmv hazard: sysreg A register move of a system register to an accu- A0.w = LC0;
to areg -> areg to dreg mulator register, followed by another register R0 =A0;
RAW move of that same accumulator register to a dreg
Regmv hazard: sysreg A register move of a system register to an accu- A0.w = LC0;
to areg -> areg to sysreg mulator register, followed by another register ASTAT = A0.w;
RAW move of that same accumulator register to a sys-
tem register
Regmv hazard: sysreg A register move of a system register to an accu- A0.w = LC0;
to areg -> load to areg mulator register, followed by a load to the same A0.w = [I0];
WAW accumulator register
Regmv hazard: sysreg A register move of a system register to an accu- A0.w = LC0;
to areg -> exu op using mulator register, followed by any execution unit A0 = A0(S);
areg RAW operation using that accumulator register as an
operand
VisualDSP++ 5.0 User’s Guide D-15
Simulator Instruction Timing Analysis for ADSP-BF535 Processors
Table D-7. Stalls Detected Messages (ADSP-BF535 Processor) (Cont’d)
Message Explanation Example
AQreg hazard: move to
AQ -> exu op using AQ
RAW
CCreg hazard: move to
CC -> exu op using CC
RAW
Kills Detected Messages
Table D-8 shows the messages that occur when a kill is detected.
Table D-8. Kills Detected Messages (ADSP-BF535 Processor)
Message Explanation Example
change-of-flow kill A branch CALL (P0);
rti change-of-flow kill Return from interrupt kills RTI;
mispredicted Kills due to mispredicted R0 = 0; CC = R0;
change-of-flow kill branches If CC JUMP next (bp);
hardware loop bottom kill
interrupt kill Instructions in the pipeline are RAISE 1
killed due to an interrupt
sync kill SYNC instructions force all SSYNC;
speculative, transient in the
core/system to be completed
before proceeding, killing
instructions in the pipe
D-16 VisualDSP++ 5.0 User’s Guide
Simulation of Blackfin Processors
Multicycle Instructions
Multicycle instructions are a category of instructions that cannot complete
in fewer than two cycles. Consequently, the extra cycles generated by such
an instruction cannot be removed without removing the multicycle
instruction itself.
In Figure D-3, multicycle instruction “[--SP] = (R7:6, P5:3)” enters the
pipeline Decode stage at cycle 16 and takes five cycles to complete (1 cycle
per register to push on the stack SP). The next instruction “R7 = 0” takes
only one cycle.
Figure D-3. Example of a Multicycle Instruction in the Pipeline Viewer
For details about multicycle instructions, see “Multicycle Instructions and
Latencies” on page D-22.
Abbreviations in Pipeline Viewer Messages
Table D-9 shows abbreviations that may appear in the Pipeline Viewer
window.
VisualDSP++ 5.0 User’s Guide D-17
Simulator Instruction Timing Analysis for ADSP-BF535 Processors
Table D-9. Abbreviations in the Pipeline Viewer Window
Abbreviation Meaning
ALU Arithmetic Logic Unit operations (Logical ops, Bit ops, Shift/Rotate ops,
Arithmetic ops excluding Mult, Vector ops excluding Mult/MAC)
ALU2op A two-operand ALU instruction
AQreg
CC2dreg CC register move to a dreg
ccMV Conditional move
CCreg CC register. This multipurpose flag typically holds the result of an arithmetic
comparison.
DAG Data Address Generator unit
Dagreg A DAG register (for example, P5-0, I3-0, M3-0, B3-0, and L3-0)
dreg Data register (for example, R7-0 or A1-0)
Dsp32alu A 32-bit DSP ALU instruction
EXU Execution unit
IAU Instruction Alignment Unit
MAC Multiplier/Accumulator Unit
MUL Multiplier Unit operations (for example, Vector Multiply, 32-bit Multiply,
Vector MAC)
preg Pointer register (for example, P5-0, FP, USP, or SSP)
RAW Read after write
regmv A register move
sysreg System Register (for example, LC1/0, LB1/0, LT1/0, SYSCFG, SEQSTAT,
ASTAT, RETS, RETI, RETX, RETN, RETE, CYCLES, and CYCLE2)
WAW Write after write
Video Video operations (video pixel operations)
D-18 VisualDSP++ 5.0 User’s Guide
Simulation of Blackfin Processors
Simulator Instruction Timing Analysis for
ADSP-BF531, ADSP-BF532, ADSP-BF533,
and ADSP-BF561 Processors
The simulator for the ADSP-BF531, ADSP-BF532, ADSP-BF533, and
ADSP-BF561 processors is a core cycle-accurate simulator with a ten-stage
pipeline. The simulator models all sequencer and memory events.
The Pipeline Viewer shows the flow of instructions through the pipeline
and any stalls due to sequencer or memory events. It enables you to under-
stand the execution timing of your program. For information about
configuring and using the Pipeline Viewer, see “Pipeline Viewer Window”
on page 2-88 or VisualDSP++ online Help.
Stall Reasons
The stall reasons are as follows.
• Data address generator (DAG) read-after-write (RAW) hazard
• Memory stall
• Memory-mapped register (MMR) stall
• Unidentified stall
• Data register (dreg) hazard: two cycle
• Dreg hazard: one cycle
• CSYNC stall
• SSYNC or IDLE SYNC stall
• LSETUPO and not LPO_ALLOWED
VisualDSP++ 5.0 User’s Guide D-19
Simulator Instruction Timing Analysis for ADSP-BF531,
ADSP-BF532, ADSP-BF533, and ADSP-BF561 Processors
• Awkward loop
• Raise stall
• SS mode
• RET read after write
Kill Reasons
The kill reasons are as follows.
• Branch Kill – change of flow
• Mispredict – mispredict conditional change of flow
• Interrupt – interrupt/exception
• Refetch – refetch, such as following an IDLE instruction
Pipeline Viewer Window Examples
Figure D-4 shows a RAW hazard stall.
Figure D-4. RAW Hazard Stall
D-20 VisualDSP++ 5.0 User’s Guide
Simulation of Blackfin Processors
These stalls are detected in the Decode stage. The instruction stalls until
all the required DAG registers, which are updated in later pipeline stages,
are available.
In the example, I0=R5 in the Execute3 stage is stalling the instruction in
decode, which wants to increment I0.
Figure D-5 shows an MMR stall.
Figure D-5. MMR Stall
MMR stalls occur in E1 while the MMR value is being returned.
Figure D-6 shows a branch kill.
Figure D-6. Branch Kill
In this example, an unconditional control transfer kills several stages that
were behind it. Fetching begins at the destination of the control transfer
instruction after the killed stages.
VisualDSP++ 5.0 User’s Guide D-21
Multicycle Instructions and Latencies
Multicycle Instructions and Latencies
This section contains a description of all Blackfin processor multicycle
instructions and latencies.
Multicycle behavior exists when an instruction, sometimes only under cer-
tain circumstances, is completed in more than one cycle. This cycle loss
cannot be avoided without removing the instruction that caused it.
A latency condition exists when a pair of instructions incur extra cycles
between them because of their proximity to each other in the code. Avoid
a latency condition’s cycle loss by separating the two instructions by as
many instructions as the cycles lost. Each multicycle and latency entry
indicates whether it is currently supported in the simulation environment.
All multicycle and latency conditions described here are native to the first
implementation of the Blackfin processor architecture. Future implemen-
tations may be different. The tables in this section show the cycle latencies
of the 10x core processors, represented by the ADSP-BF532 and the
ADSP-BF535 processor.
Multicycle Instructions
All instructions not mentioned here are completed in one cycle. This sec-
tion describes instructions that take more than one cycle. Instruction
names are consistent with the Blackfin Processor Instruction Set Reference.
The cycle counts in the following examples represent the entire cycle time
of the instruction shown.
Push Multiple or Pop Multiple
PushPopMultiple is completed in n cycles, where n is the number of regis-
ters pushed or popped.
D-22 VisualDSP++ 5.0 User’s Guide
Simulation of Blackfin Processors
Table D-10. PushPopMultiple Instructions and Cycles
Instruction ADSP-BF532 ADSP-BF535
[--SP] = (R7:0,P5:0); 14 cycles 14 cycles
(R7:0,P5:3) = [SP++]; 11 cycles 11 cycles
32-Bit Multiply (modulo 2 32 )
Table D-11 lists bit multiply instructions and cycles.
Table D-11. Bit Multiply Instruction and Cycles
Instruction ADSP-BF532 ADSP-BF535
R0 *= R1; 3 cycles 5 cycles
Call and Jump
Table D-12 lists call and jump instructions and cycles.
Table D-12. Call and Jump Instructions and Cycles
Instruction ADSP-BF532 ADSP-BF535
CALL 0x22; 5 cycles 4 cycles
CALL (PC + P0); 5 cycles 4 cycles
CALL (P0); 5 cycles 4 cycles
JUMP 0x22; 5 cycles 4 cycles
JUMP (PC + P0); 5 cycles 4 cycles
JUMP (P0); 5 cycles 4 cycles
Conditional Branch
The number of cycles that a branch takes depends on the prediction as
well as the actual outcome.
VisualDSP++ 5.0 User’s Guide D-23
Multicycle Instructions and Latencies
Table D-13. Conditional Branch Cycles
Prediction taken not taken
Outcome taken not taken taken not taken
Cycle BF532 BF535 BF532 BF535 BF532 BF535 BF532 BF535
Time
4 cycles 4 cycles 8 cycles 7 cycles 8 cycles 7 cycles 1 cycle 1 cycle
Return
Table D-14 lists return instructions and cycles.
Table D-14. Return Instructions and Cycles
Instruction ADSP-BF532 ADSP-BF535
RTX; 5 cycles 7 cycles1
RTE; 5 cycles 7 cycles1
RTN; 5 cycles 7 cycles1
RTI; 5 cycles 7 cycles
RTS; 5 cycles 4 cycles
1 Best case
Core and System Synchronization
Table D-15 lists core and system synchronization instructions and cycles.
Table D-15. Core and System Synchronization Instructions and Cycles
Instruction ADSP-BF532 ADSP-BF535
CSYNC; 10 cycles 7 cycles
SSYNC; 10 cycles 7 cycles
D-24 VisualDSP++ 5.0 User’s Guide
Simulation of Blackfin Processors
Linkage
Table D-16 lists linkage instructions and cycles.
Table D-16. Linkage Instructions and Cycles
Instruction ADSP-BF532 ADSP-BF535
LINK 8; 3 cycles 4 cycles
UNLINK; 2 cycles 3 cycles
Interrupts and Emulation
Table D-17 lists interrupts and emulation instructions and cycles.
Table D-17. Interrupts and Emulation Instructions and Cycles
Instruction ADSP-BF532 ADSP-BF535
RAISE 10; 3 cycles 3 cycles
EXCPT 3; 3 cycles 7 cycles
EMUEXCPT; 3 cycles 3 cycles1
STI R4; 3 cycles 3 cycles1
1 Best case as determined by physical characteristics of external memory
TESTSET
The TESTSET instruction is a multicycle instruction that is executed in a
variable number of cycles. It depends on the cycles needed for a read
acknowledge from off-core L2 memory and whether the address being
tested is both in the cache and dirty. The number of cycles is determined
as follows.
cycles = 1 (instruction) + 1 (stall) + x (read ack) + y (cache
penalty)
VisualDSP++ 5.0 User’s Guide D-25
Multicycle Instructions and Latencies
In an optimal environment, x would be 5 and y would be zero. If the
address resides in a dirty line, y is determined by the cycles to fill the dirty
line plus any core boundary latencies. The address should not reside dirty
in the cache as the address contents are meant to be updated across multi-
ple processors and not be a local variable. This instruction depends on
off-core conditions, so it is not modeled by the simulation environment.
Table D-18. TESTSET Instruction
Instruction ADSP-BF535
TESTSET (P0); 7+ cycles1
1 Best case as determined by physical characteristics of external memory
Instruction Latencies
In addition to being based on instructions, instruction latencies are con-
tingent on placement of specific instruction pairs relative to one another.
Avoid latencies by separating them by as many instructions as the number
of cycles incurred between them. For example, if a pair of instructions
incur a 2-cycle latency, separate them by two instructions to eliminate that
latency.
In the tables that follow, note that bold typeface identifies register depen-
dencies within the instruction pairs. Non-bold typface in an entry means
that the latency condition occurs regardless of the registers used.
For a list of accumulator-to-data register (Areg2Dreg), math, video, multi-
ply, and ALU operations, as well as register groupings, see “Instruction
Groups” on page D-41 and “Register Groups” on page D-42. Instruction
names are consistent with the Blackfin Processor Instruction Set Reference.
Calculate the total cycle time of each entry by adding the cycles taken by
the instruction to the number of stall cycles for the instruction.
D-26 VisualDSP++ 5.0 User’s Guide
Simulation of Blackfin Processors
Accumulator to Data Register Latencies
Table D-19. Accumulator to Data Register Latencies
Description Example
<cycles + stalls > instruction
BF532 BF535
dreg = Areg2Dreg op 1 <1 > R1 = R6.L * R4.H (IS);
video op using dreg 1 +1 < 1 + 2 > R5 = BYTEOP1P (R3:2, R1:0);
as src
dreg = Areg2Dreg op 1 <1 > R4.L = (A0 = R3.H*R1.H);
rnd12/rnd20 using 1 < 1 + 1 > R0.H = R2 + R4 (RND12);
dreg as src
dreg = Areg2Dreg op 1 <1 > R4.L = (A0 = R3.H*R1.H);
shift/rotate op using 1 < 1 + 1 > R1 = ROT R2 BY R4.L;
dreg as src
dreg = Areg2Dreg op 1 <1 > R0.H=R0.L=SIGN(R2.H)*R3.H+SIGN(R2.L)*R3.L;
add on sign using 1 < 1 + 1 > R6.H=R6.L= SIGN(R0.H)*R1.H+SIGN(R0.L)*R1.L;
dreg as src
dreg = math op 1 <1 > R2 = R3 + R1;
Areg2Dreg op using 1 < 1 + 1 > R4.H = R2.L * R0.H;
dreg as src
VisualDSP++ 5.0 User’s Guide D-27
Multicycle Instructions and Latencies
Register Move Latencies
In each of the following cases, the stall condition occurs when the same
register is used in both instructions.
Table D-20. Register Move Latencies
Description Example
<cycles + stalls > instruction
ADSP-BF532 ADSP-BF535
dreg = sysreg 1 <1 > R0 = LC0;
ALU op using dreg as src 1 <1+1> R2 = R1 + R0;
(or vector ALU op) 1 <1 > R2 = LC0;
1 <1+1> R1.L = R2 (RND);
dreg = preg 1 <1 > R0 = P0;
sysreg = dreg 1 < 1 + 1 > ASTAT = R0;
dreg = sysreg 1 <1 > R0 = ASTAT;
dreg = dreg 1 < 1 + 1 > R1 = R0;
dreg = sysreg 1 <1 > R0 = LC0;
multiply/video op with dreg as src 1+1 < 1 + 2 > R2.H = R1.L * R0.H;
dreg = sysreg 1 <1 > R0 = LC0;
accreg = dreg 1 < 1 + 1 > A0 = R0;
preg = dreg 1 <1 > P0 = R3;
any processor op using preg 1+4 < 1 + 3 > R0 = P0;
dagreg = dreg 1 <1 > I3 = R3;
any processor op using dagreg 1+4 < 1 + 3 > R0 = I3;
dreg = sysreg 1 <1 > R0 = LC0;
sysreg = dreg 1 < 1 + 1 > ASTAT = R0;
accreg = sysreg 1 <1 > A0.w = LC0;
accreg = dreg 1 < 1 + 1 > A0 = R0;
accreg = sysreg 1 <1 > A0.w = LC0;
accreg = preg 1 < 1 + 1 > A0.w = P0;
D-28 VisualDSP++ 5.0 User’s Guide
Simulation of Blackfin Processors
Table D-20. Register Move Latencies (Cont’d)
Description Example
<cycles + stalls > instruction
ADSP-BF532 ADSP-BF535
accreg = sysreg 1 <1 > A0.w = LC0;
accreg = accreg 1 < 1 + 1 > A1 = A0;
accreg = sysreg 1 <1 > A0.w = LC0;
dreg = accreg 1 < 1 + 1 > R0.L = A0.x;
accreg = sysreg 1 <1 > A0.w = LC0;
sysreg = accreg 1 < 1 + 1 > ASTAT = A0.w;
accreg = sysreg 1 <1 > A1.x = LC0;
math op using accreg as src 1 < 1 + 1 > R1.H = (A0+=A1);
accreg = sysreg 1 <1 > A0.w = LC0;
POP to accreg 1 < 1 + 1 > A0.w = [SP ++ ];
POP to dagreg 1 <1 > I3 = [SP++];
any processor op using dagreg 1+3 < 1 + 3 > R0 = I3;
LOAD/POP to preg 1 <1 > P3 = [SP++];
any processor op using preg 1+3 < 1 + 3 > R0 = P3;
R0.L = R1.L+R2.L The 10x core considers register halves to be independent, so
R3 = R0.H*R4.L this condition is not a register hazard.
VisualDSP++ 5.0 User’s Guide D-29
Multicycle Instructions and Latencies
Move Conditional and Move CC Latencies
In each of the following cases, the stall condition occurs when the same
register is used in both instructions.
Table D-21. Move Conditional and Move CC Latencies
Description Example(s)
<cycles + stalls > instruction
ADSP-BF532 ADSP-BF535
dreg = CC 1 <1 > R0 = CC;
if CC dreg = dreg 1 < 1 + 1 > if CC R1 = R0;
if CC dreg = dreg 1 <1 > if CC R0 = R1;
multiply/video op using dreg as src 1+1 <1+1> R2.H = R1.L * R0.H;
1 <1 > if CC R1 = R3;
1+1 <1+1> SAA (R3:2, R1:0);
if CC dreg = preg 1 <1 > if CC R0 = P0;
math op using dreg as src 1 <1+1> R2 = R1 + R0;
1 <1 > if CC R3 = P1;
1 <1+1> SAA (R3:2, R1:0);
dreg = CC 1 <1 > R0 = CC;
math op using dreg as src 1 <1+2> R2.H = R1.L * R0.H;
1 <1 > R1 = CC;
1 <1+2> SAA (R3:2, R1:0);
dreg = CC 1 <1 > R0 = CC;
CC = dreg 1 < 1 + 2 > CC = R0;
if CC preg = dpreg 1 <1 > if CC P0 = R1;
any op using preg 1+4 < 1 + 3 > R4 = P0;
if CC dreg = dpreg 1 <1 > if CC R0 = R1;
CC = dreg 1 < 1 + 1 > CC = R0;
D-30 VisualDSP++ 5.0 User’s Guide
Simulation of Blackfin Processors
Loop Setup Latencies
Table D-22. Loop Setup Latencies
Description Example
<cycles + stalls > instruction
BF532 BF535
loop setup 1 <1 > LSETUP (top1, bottom1) LC0 = P0;
loop setup with same LC 1+6 < 1 + 1 > LSETUP (top2, bottom2) LC0 = P1;
modification of LT or LB 1 <1 > LT0 = [SP++];
loop setup with same loop registers 1+9 < 1 + 3 > LSETUP (top, bottom) LC0 = P0;
loop setup with LC0 and LC0 != 0 1 <1 > LSETUP (top, bottom) LC0 = P0;
any processor op 1 < 1 + 1 > NOP;
loop setup with LC1 and LC1 != 0 1 <1 > LSETUP (top, bottom) LC1 = P0;
any processor op 1 < 1 + 1 > NOP;
LC0/LC1 reg written to 1 <1 > LC0 = R0;
any processor op 1+9 < 1 + 4 > NOP;
LT0/LB0 written to and LC0 != 0 1 <1 > LT0 = [SP++];
any processor op 1+9 < 1 + 4 > NOP;
LT1/LB1 written to and LC1 != 0 1 <1 > LB1 = P0;
any processor op 1+9 < 1 + 4 > NOP;
kill while loop buffer is being 0 3-cycle stall
written due to: interrupt, exception,
NMI, emulation events
VisualDSP++ 5.0 User’s Guide D-31
Multicycle Instructions and Latencies
Latencies Due to Instructions Within Hardware Loops
The following stall conditions occur when the listed instruction or condi-
tion within a hardware loop results in a 3-cycle stall at the next iteration of
the loop.
• A move conditional or POP into any of the LC/LB/LT registers
• A loop setup through the use of the same loop count registers in
the first three instructions of the loop
• A branch in the first three instructions of the loop (JUMP, CALL,
conditional branch)
• An interrupt or exception in the first four instructions of the loop
• CSYNC or SSYNC
• The inner hardware loop’s bottom is strictly within the outer hard-
ware loop’s first four instructions.
• If the inner hardware loop’s bottom is equal to the outer hardware
loop’s bottom, a 3-cycle stall applies to each iteration of the inner
loop in addition to the 3-cycle stall of the outer loop.
• RTS, RTN, RTE, RTX, RTI
• If the loop’s top instruction is not executed in the first iteration of
the loop, a one-time 3-cycle stall penalty is incurred at the begin-
ning of the second iteration (for example, a jump into the hardware
loop to any instruction but the first).
D-32 VisualDSP++ 5.0 User’s Guide
Simulation of Blackfin Processors
• None of the above applies to the 10x core. The 10x core stalls when
the loop start does not directly follow the LSETUP. This condition
causes a one-time 3-cycle stall while the loop buffer is filled at the
beginning of the second loop iteration.
• LSETUP to the same loop count register in the shadow of a previous
LSETUP is held in D code until the first LSETUP commits.
Instruction Alignment Unit Empty Latencies
If the instruction alignment unit (IAU) is empty of the next instruction,
that next instruction incurs a 1-cycle stall while the IAU is being filled.
The following conditions can result in an IAU empty stall.
• An instruction cache miss or SRAM fetch miss
• A change of flow to an instruction address aligned across a 64-bit
boundary
• The second instruction after a hardware loop is aligned across a
64-bit boundary
• The sixth instruction within a hardware loop is aligned across a
64-bit boundary
Table D-23. Instruction Alignment Unit Empty Latencies
Description Example(s)
<cycles + stalls > instruction
BF532 BF535
Move register or POP to I0 or I1 1 <1 > I1 = [SP++];
SAA,BYTEOP2P,BYTEOP3P 1+4 < 1 + 5 > R0 = BYTEOP3P (R1:0, R1:0)
(HI);
Move register or POP to I0 or I1 1 <1 > I0 = R0;
BYTEOP1P/16P/16M, BYTEUNPACK 1 + 4 < 1 + 5 > R3 = BYTEOP1P (R3:2, R1:0);
VisualDSP++ 5.0 User’s Guide D-33
Multicycle Instructions and Latencies
Table D-23. Instruction Alignment Unit Empty Latencies (Cont’d)
Description Example(s)
<cycles + stalls > instruction
BF532 BF535
Write to return register (RT[S,N,E,X,I]) 1 <1 > RETI = P0;
return op 1+4 <1+4> RTI;
1 <1 > RETS = P3;
1+4 <1+4> RTS;
math op 1 <1 > R3 = R2 + R4;
video op with RAW data dependency 1+1 < 1 + 1 > SAA (R3:2, R1:0);
dreg = search 1 <1 > (R3, R0) = SEARCH R1 (LE);
math op using dreg 1+2 < 1 + 2 > R2.H = R1.L * R0.H;
core and system MMR access < 1 + 2 > R0 = [P0]; // P0 = MMR address
L0/B0 = dreg 1+4 <1 > L0 = R0;
I0 modulo update 1+4 <1+3> R1 = [I0++];
1+4 <1 > B1 = R2;
In general, any length and base dagreg 1+4 <1+3> I1 += 4;
assignment to a dreg followed by the 1+4 <1 > L2 = R3;
corresponding index dagreg modulo 1+4 <1+3> R4 = [I2++M2];
update 1+4 <1 > B3 = R5;
1+4 <1+3> I3 += M2;
L1 Data Memory Stalls
L1 data memory (DM) stalls are incurred through reading from or writing
to L1 data memory. Accesses can be direct (to or from DM SRAM) or
indirect (to or from DM cache). Some of these stalls are multicycle
instruction conditions (they occur as a result of a specific instruction).
Some stalls are latency conditions (they occur only when the two offend-
ing instructions are too close). The specifics are described in each entry.
The following memory configurations apply to the ADSP-BF535 proces-
sor. Note that the causal factors in offending instructions and the stall
consequences appear in bold typeface.
D-34 VisualDSP++ 5.0 User’s Guide
Simulation of Blackfin Processors
Minibank Access Collision
This section describes the following stalls.
• SRAM access
• Cache access
SRAM Access (1-Cycle Stall)
This stall can occur only when an instruction accesses a bank configured
as SRAM. The memory regions associated with SRAM banks are calcu-
lated when an offset is added to the value of SRAM_BASE_ADDRESS MMR. The
start addresses for banks A and B are:
• Bank A: (SRAM_BASE_ADDRESS << 22) + 0x000000
• Bank B: (SRAM_BASE_ADDRESS << 22) + 0x100000
The minibanks are contiguous 4096-byte (4-KB) chunks within the A and
B address space. With two simultaneous accesses (via a multi-issue instruc-
tion) to the same minibank, a 1-cycle stall is incurred. For example:
(I0 is address 0x001348, I1 is address 0x001994)
R1 = R4.L * R5.H (IS), R2 = [I0++], [I1++] = R3;
<1 cycle stall> (due to a collision in the second minibank
in superbank A)
A collision occurs regardless of whether the accesses are both loads, or a
load and a store. If the first access is a load (DAG0) and the second is a
store (DAG1), the cycles incurred are seen by the store buffer (see “Store
Buffer Overflow” on page D-39). Since the SRAM_BASE_ADDRESS value
must be 4-MB aligned (thus each minibank starts at 0xXXXXX000), it is easy
to determine whether two addresses are going to collide in a minibank. If
((addr1>>12)==(addr2>>12)), a collision occurs.
VisualDSP++ 5.0 User’s Guide D-35
Multicycle Instructions and Latencies
Cache Access (1-Cycle Stall)
This stall can occur only when one or both banks are configured as cache.
Only One Bank is Configured as Cache
In this case, data memory accesses are cached to the same superbank, so
you have to determine only the cache minibank. First, you must find out
how much data bank memory is modeled in the implementation of the
Blackfin processor that you are using.
The standard Blackfin processor architecture model is 16KB, thus four
4-KB minibanks. In this case, you have to look at bits 13 and 12 only of
the address to see which minibank the data memory access is cached.
Table D-24. Minibanks Selected for 16KB of Data Bank Memory
Addr[13:12] Minibank Selected
00 minibank 1 (0x0000–0x1000)
01 minibank 2 (0x1000–0x2000)
10 minibank 3 (0x2000–0x3000)
11 minibank 4 (0x3000–0x4000)
Every time the available bank memory is doubled, another bit must be
used. For example, if an implementation of Blackfin processor architec-
ture has 32KB of data bank memory (eight 4-KB memory banks), bits 14,
13, and 12 must be used.
Table D-25. Minibanks Selected for 32KB of Data Bank Memory
Addr[14:12] Minibank Selected
000 minibank 1 (0x0000–0x1000)
001 minibank 2 (0x1000–0x2000)
010 minibank 3 (0x2000–0x3000)
D-36 VisualDSP++ 5.0 User’s Guide
Simulation of Blackfin Processors
Table D-25. Minibanks Selected for 32KB of Data Bank Memory
Addr[14:12] Minibank Selected
011 minibank 4 (0x3000–0x4000)
100 minibank 5 (0x4000–0x5000)
101 minibank 6 (0x5000–0x6000)
110 minibank 7 (0x6000–0x7000)
111 minibank 8 (0x7000–0x8000)
For simplicity, this document assumes the standard 16-KB data memory
model. If the addresses in a dual-memory access (multi-issue) instruction
is cached to the same minibank, a 1-cycle stall is incurred.
(I0 is address 0x002348, I1 is address 0x002994)
R1 = R4.L * R5.H (IS), R2 = [I0++], [I1++] = R3;
<1 cycle stall> (due to a collision in minibank 3)
A collision occurs regardless of whether the accesses are both loads, or a
load and a store. If the first access is a load (DAG0) and the second is a
store (DAG1), the cycles incurred are seen by the store buffer (see “Store
Buffer Overflow” on page D-39). If (Addr1[13:12]== Addr2[13:12]), a
collision occurs.
Both Banks Are Configured as Cache
If both banks are cacheable, you must determine which superbank the
accesses are cached to (in addition to the minibank) to determine whether
a stall exists. This information depends on the value of the DCBS bit of the
DMEM_CONTROL memory-mapped register. If DCBS is 1, address bit 23 is used
as bank select. If DCBS is 0, address bit 14 is used as bank select.
(Note that these values are used for the 16-KB implementation of Blackfin
processor data memory). Refer to “Cache Access (1-Cycle Stall)” on
page D-36 for details about how to determine the minibank. The follow-
ing table assumes that DCBS is 0.
VisualDSP++ 5.0 User’s Guide D-37
Multicycle Instructions and Latencies
Table D-26. Superbank, Minibank Selected When DCBS is 0
Addr[14:12] Superbank, Minibank Selected
000 superbank A, minibank 1 (0x0000–0x1000)
001 superbank A, minibank 2 (0x1000–0x2000)
010 superbank A, minibank 3 (0x2000–0x3000)
011 superbank A, minibank 4 (0x3000–0x4000)
100 superbank B, minibank 1 (0x0000–0x1000)
101 superbank B, minibank 2 (0x1000–0x2000)
110 superbank B, minibank 3 (0x2000–0x3000)
111 superbank B, minibank 4 (0x3000–0x4000)
If the addresses in a dual-memory access (multi-issue) instruction is
cached to the same superbank and minibank, a 1-cycle stall is incurred.
(I0 is address 0x002348, I1 is address 0x002994)
R1 = R4.L * R5.H (IS), R2 = [I0++], [I1++] = R3;
<1 cycle stall> (due to a collision in minibank 3)
A collision occurs regardless of whether the accesses are both loads, or a
load and a store. If the first access is a load (DAG0) and the second is a store
(DAG1), the cycles incurred are seen by the store buffer (see “Store Buffer
Overflow” on page D-39).
When DCBS is 0 and (Addr1[14:12]== Addr2[14:12]), a collision occurs.
When DCBS is 1 and (Addr1[23,13:12]== Addr2[23,13:12]), a collision
occurs.
D-38 VisualDSP++ 5.0 User’s Guide
Simulation of Blackfin Processors
Memory-Mapped Register (MMR) Access
A read from any MMR space (on-core and off-core) results in a 2-cycle
stall because the Blackfin processor architecture must wait for acknowl-
edgement from the peripherals mapped to the MMRs being accessed.
(I0 contains an address between 0xFFC00000 and 0xFFE00000)
R2 = [I0++]; (In Supervisor Mode)
<2 cycle stall>
System Minibank Access Collision
A system access occurs when an external device, such as another processor
in a multiple core system, accesses the Blackfin processor’s L1 memory.
Whenever the system accesses a minibank currently being accessed by the
core, a <1-cycle stall> is incurred because system memory accesses have
higher priority than core accesses.
Store Buffer Overflow
The store buffer is a 5-entry FIFO that manages Blackfin processor
instruction stores to L1 and L2 memory. All instruction stores must go
through the store buffer. Thus, if the buffer is full, the Blackfin processor
stalls until the FIFO moves forward and a space is freed.
The earliest time that a store can leave the buffer is four instructions (not
cycles necessarily) after it was entered. Consequently, under ideal circum-
stances a continuous series of stores will take up four out of the five slots
in the store buffer. If only one of the stores is delayed by an extra cycle, no
penalty is imposed as the store buffer has five slots. Many scenarios can
cause the store buffer to become full. To account for them, you must keep
track of the proximity of stores and how many cycles they each take.
VisualDSP++ 5.0 User’s Guide D-39
Multicycle Instructions and Latencies
If a multicycle store is required, you must ensure that it is not followed
too closely by other stores as they may become backed up. Multicycle
stores include:
• Stores to non-cacheable memory (for example, MMR space)
• Stores to external L2 memory (memory addressed beyond L1
SRAM)
• Minibank conflict where the store is from DAG1 (the second
access in a load/store multi-issue instruction—see “Minibank
Access Collision” on page D-35)
Store Buffer Load Collision
This section describes cases in which a load access collides with a pending
store access in the store buffer because they have the same address (refer to
section “Store Buffer Overflow” on page D-39 for a description of the
store buffer).
Load/Store Size Mismatch
If the load access’s size (8-bit, 16-bit, 32-bit) is different from that of the
store access, the store buffer must be flushed before the load can be carried
out. The stall time depends on how many stores are currently in the buffer
and how long they each take to complete.
W [PO] = R0;
<N cycle stall as the buffer is flushed>
R1 = B [P0];
D-40 VisualDSP++ 5.0 User’s Guide
Simulation of Blackfin Processors
Store Data Not Ready
The data portion of a store does not necessarily have to be ready when it is
entered into the store buffer. Store data coming from the DAG registers
and pregs has no delay, but all other store data is delayed by three instruc-
tions. If a load access collides with a store whose data is not ready, the
Blackfin processor stalls for four cycles.
W [P0] = R0; [P0] = P3;
<3 cycles> <0 cycles>
R1 = W [P0]; R1 = [P0];
Instruction Groups
All instruction group members conform to naming conventions used in
the Blackfin Processor Instruction Set Reference. Instruction groups
described are not necessarily mutually exclusive in that the same instruc-
tion can belong to multiple groups.
Table D-27. Math Ops Instruction Groups
Math Ops
Video Ops Mult Ops ALU Ops
Video Pixel Ops Vector Multiply Logical Ops
32-bit Multiply Bit Ops
Vector MAC Shift/Rotate Ops
Arithmetic Ops (except Mult)
Vector Ops (except Mult/MAC)
VisualDSP++ 5.0 User’s Guide D-41
Multicycle Instructions and Latencies
Table D-28. Areg2Dreg Ops Instruction Groups
Areg2Dreg Ops
MAC to half reg MAC to data reg Vector Multiply
RND12 RND20 Add on Sign
Modify – Increment, only this case: [dreg|dreg_hi|dreg_lo] = (A0 += A1);
Register Groups
Table D-29 lists register groups.
Table D-29. Allreg Register Groups
allreg
Dreg Preg sysreg dagreg
R0 P0 ASTAT I0
R1 P1 RETS I1
R2 P2 RETX I2
R3 P3 RETI I3
R4 P4 RETN M0
R5 P5 RETE M1
R6 FP LC0 M2
R7 SP LT0 M3
statbits accreg LB0 L0
ASTAT [0]: AZ A0 LC1 L1
ASTAT [1]: AN A0.x LT1 L2
ASTAT [2]: AC A0.w LB1 L3
ASTAT [3]: AV0 A1 CYCLES B0
ASTAT [4]: AV1 A1.x CYCLES2 B1
D-42 VisualDSP++ 5.0 User’s Guide
Simulation of Blackfin Processors
Table D-29. Allreg Register Groups
allreg
ASTAT [5]: CC A1.w SEQSTAT B2
ASTAT [6]: AQ SYSCFG B3
VisualDSP++ 5.0 User’s Guide D-43
Compiled Simulation
Compiled Simulation
A traditional simulator decodes and interprets one instruction at a time.
Each executed instruction often requires repeated decoding. Compiled
simulation removes the overhead of having to decode each instruction
repeatedly.
In VisualDSP++ 3.5, compiled simulation required you to first build a
compiled simulation .exe file from a .dxe program file and then load and
execute the program in a compiled simulation debug target.
In VisualDSP++ 4.0, the intermediate step is no longer required. You can
load the .dxe program into the compiled simulation debug target directly.
When you run, the debug target compiles the processor code into native
code and executes the native code.
Specifying a Session for Compiled Simulation
(Blackfin processors only). You must configure the debug session for com-
piled simulation.
1. From the VisualDSP++ Session menu, choose New Session. The
New Session dialog box appears.
2. In Debug target, select Blackfin Family Compiled Simulator.
3. In Platform, select Blackfin Family Compiled Simulator.
4. In Processor, select ADSP-BF535, ADSP-BF531, ADSP-BF532,
or ADSP-BF533.
5. In Session name, enter a name for this session.
6. Click OK.
D-44 VisualDSP++ 5.0 User’s Guide
I INDEX
Numerics Anomalies submenu (SHARC), B-1
3-D waterfall plots, See waterfall plots Shadow Write, B-2
SIMD FIFO, B-3
API
A defined, A-66
abbreviations application
Pipeline Viewer messages estimated energy profile, 3-31
(ADSP-BF535), D-17 archiver, 1-41
aborts .asm files, 2-14, A-12
Pipeline Viewer for ADSP-TS101, C-5 assembler, 1-30
Pipeline Viewer for ADSP-TS20x, C-15 file associations for tools, 2-14
About dialog box, A-2 input files, 2-14
Access to ADSP-21065L 9th column Even options, 1-30
Address event, B-7 terms, 1-30
.ach files, A-13 assembling
ActiveX language files into object files, 1-30
script support, 2-40 assembly instructions
address bar profiling statistics, 2-61
Disassembly windows, 2-45 auto-completion
memory window, 2-67 scripts, 2-42
ADSP-21x6x processors automatic breakpoints, 3-15
reporting anomalies, B-2 automatic file loading, 1-26
annotations automatic file placement, 2-15
editor window, 2-24 automation
anomalies Image Viewer, 2-120
ADSP-2116x processors, B-10 Automation API, 2-41
ADSP-21x6x processors, B-2
recording events, B-7
B
shadow write FIFO, B-2
short word, B-4 background telemetry channels, See BTCs
SIMD FIFO, B-3 batches
building, 1-59
VisualDSP++ 5.0 User’s Guide I-1
INDEX
Blackfin processors BTCs
peripherals supported in simulators, D-2 about background telemetry channels,
.bnm files, A-13 2-73
bookmarks BTC Memory window, 2-75
editor windows, 2-17, 2-19 changing BTC priority, 2-75
Help, A-58 channel definitions, 2-73
keyboard shortcuts, A-34 defining channels, 2-73
Output window, 2-30 list of defined channels, 2-77
Boolean operators streams, 3-17
searching Help, A-63 build date, A-3
boot building projects, See projects
kernel, 1-43 build options
loading or booting, B-12 about, 1-58
options, B-11 custom, 1-59
booting, 1-43 files, 1-25
simulating, 1-16 individual file, 1-59
boot-loadable files, B-12 projects, 1-25
boot loading, 1-43 project wide, 1-58
break condition specifying, 1-24
defined, A-66 Build page
breakpoints about, 2-29
about, 3-13 build status
automatic, 3-15 viewing, 2-29
conditional, 3-14 build type, See configuration
Disassembly windows, 2-47 buttons
hardware, 3-3 appearance on toolbars, A-27
icons, 3-13 built-in toolbars, A-20
keyboard shortcuts, A-36 standard Windows functions, A-42
MP sessions, 3-11
simulation vs. emulation, 3-3
C
symbols, 3-13
unconditional, 3-14 cache events, 2-93
using, 3-13 log, 2-95
BTC_MAP_ENTRY_ASM macro, 2-74 cache hits, 2-94
BTC_MAP_ENTRY macro, 2-74 cache misses, 2-94
BTC Memory window cache thrashing, 2-94
about, 2-75
right-click menu, 2-78
I-2 VisualDSP++ 5.0 User’s Guide
INDEX
Cache Viewer comments
about, 2-93 rules for, A-48
Address View page, 2-102 start and stop strings, A-48
cache events log file, 2-95 compiled simulation, D-44
Configuration page, 2-96 preparing a program from a .dxe file,
Detailed View page, 2-97 D-44
Histogram page, 2-100 compiler, 1-28
History page, 2-98 annotations in editor windows, 2-24
Performance page, 2-99 file associations for tools, 2-14
right-click menu, 2-95 input files, 2-14
cache ways, 2-94 options, 1-28, 1-31
Call Stack window, 2-63 suppressing warnings and remarks, 2-37
categories in Help, A-52 compiling
.c files, 2-14, A-12 C programs, 1-28
channels C++ programs, 1-28
BTC, 2-73 conditional breakpoints, 3-14
definition, A-67 configurations
CLKOUT pin, configuring, B-10 customized, 1-56
clock doubling, ADSP-21161 processors, project, 1-56
B-10 configurators
code analysis tools, 3-7 VisualDSP++ Configurator, 1-17
code development tools Configure Simulator Event dialog box, B-8
about, 1-2 connection type
batch processing messages, 2-31 specifying, 3-2
list of, 1-27 Console page
COFF about, 2-30
defined, A-67 constellation plots
colors about, 3-22
Output window, 2-29 context switch
plots, 3-26 defined, A-68
command-line parameters control menu, A-17, A-18
idde.exe, A-7 .cpp files, 2-14, A-12
commands C programs, compiling, 1-28
control menu, A-18 C++ programs, compiling, 1-28
DOS, 1-60 critical region
program execution, 3-11 defined, A-68
single-stepping, 3-11 CROSSCORE
stepping, 3-11 defined, A-68
user tools, A-21 C++ run-time libraries, 1-29
VisualDSP++ 5.0 User’s Guide I-3
INDEX
current program counter value debug sessions, 1-20
ADSP-TS101 processors, C-8 about, 3-1
ADSP-TS20x processors, C-20 compiled simulation, D-44
custom board support, 2-82 defined, A-69
custom-build options, 1-25, 1-59 definition, 3-1
customizing management, 3-3
Output window, 2-38 managing, 3-3
plot windows, 2-115 multiple, 3-3
register windows, 2-81 selecting a new session at startup, 3-10
toolbars, A-21 selection at startup, 3-10
.cxx files, 2-14, A-12 setting up, 3-1
specifying, A-7
specifying for multiprocessing, 3-4
D
switching, 3-3
data types, 3-1
files, 1-30 viewing list of, 3-3
I/O simulation, 3-17 debug target, See targets
plotting, 3-19 demoting
simulating transfers, 1-16 error messages, 2-35
data collection dependencies, project, 1-57
methods, 3-18 device drivers
data logging defined, A-70
displaying status in plot windows, 2-111 Dinkum abridged C++ library, 1-29
data sets, 2-115 Disassembly windows, 2-46
definition, 2-114 address bar, 2-45
data streams examples, 2-45
purpose, 3-17 features, 2-46, 2-47
data structures, 1-13 going to an address, 2-47
.dat files, A-12 invoking, 2-45
debug agent, 3-2 opening multiple, 2-46
Debug configuration, 1-56 pipeline stages, 2-50
debugging right-click menu, 2-48
IDDE features, 1-5 symbols, 2-49
multiple processors, 3-4 discretionary errors, 2-31
overview of, 1-20 discretionary messages, 2-35
programs, 1-26 .dlb files, 2-14, A-12
tools list, 1-20 .dlo files, A-12
VisualDSP++ features, 1-5 docked windows, A-39
debugging windows docking
control menu, A-19 toolbars, A-28
list of, 2-43
I-4 VisualDSP++ 5.0 User’s Guide
INDEX
documentation ELF
printing, A-50 defined, 1-27
.doj files, 1-28, 1-30, 1-31, 2-14, A-12 ELF/DWARF format, A-12
DOS commands elfloader.exe, 1-42
running, 1-60 Embedded Processing & DSP
.dpg files, 1-49, A-14 Knowledgebase, -xxxiii
.dpj files, 1-43, A-12 emulation
.dsp files, 2-14, A-13 available tools, 1-20
DSPs, See processors debug session management, 3-3
dumping restarting programs, 3-12
memory, 2-67 targets, 1-17
DWARF-2, 1-27 vs. simulation, 3-3
defined, A-71 emulator
.dxe files, 1-31, A-12 defined, A-71
automatic loading, 1-26 when to use, 1-15
emulator targets
statistical profiling, 3-8
E
energy
editing calculating for functions, 3-33
features, 1-3 energy-aware programming, 3-31
files, 1-24 error messages, 2-43
keyboard shortcuts, A-33 demoting, 2-35
editor files displaying offending code, 2-29
comments in, A-48 log file, 2-38, 2-39
Editor Tab mode, 2-21 Output window, 2-28, 2-31
editor windows promoting, 2-35
about, 2-16 scrolling in Output window, 2-29
bookmarks, 2-17, 2-19 severity hierarchy, 2-31
breakpoints, 3-13 suppressing, 2-35
compiler annotations, 2-24 syntax, 2-32
Editor Tab mode, 2-21 errors
expression evaluation, 2-24 discretionary, 2-31
operations, 2-17 estimated energy profile, 3-31
parts of, 2-17 evaluating
program icon, A-18 expressions in editor windows, 2-23
right-click menu, 2-27 evaluation
source mode vs. mixed mode, 2-20 available tools, 1-20
switching among, 2-23 event bit
symbols, 2-18 defined, A-72
syntax coloring, 2-19
VisualDSP++ 5.0 User’s Guide I-5
INDEX
events expressions
cache, 2-93 C expressions, 2-52
defined, A-71 context-sensitive evaluation, 2-23
Pipeline Viewer, 2-91 evaluating in editor windows, 2-23
thread, 2-107 Expressions window, 2-52
using data cursor, 2-107 memory windows, 2-69
events log nested, searching Help, A-64
cache, 2-95 register, 2-52
Events submenu (SHARC), B-4 regular, A-44
Access to ADSP-21065L 9th column tagged, A-47
Even Address, B-7 tracking, 2-69
FP Denorm, B-4 tracking in memory windows, 2-67
Short Word Anomaly, B-4 viewing value of, 2-24
Excel Expressions window
data files, 3-17 about, 2-50
plot window data, 3-17 valid expressions, 2-51
executables external interrupts
automatic loading, 1-26 generating, 3-17
loading, 3-11 simulating, 1-16
execution traces, 2-52, 3-9 eye diagrams
.exe files, A-13 about, 3-23
Expert Linker example of, 3-23
about, 1-34 EZ-KIT Lite evaluation systems
overview, 1-34 as targets, 1-16
stack and heap usage, 1-38 flash drivers, 3-30
window, 1-35 planning, 1-15
specifying as platform, 3-2
F
fatal errors, 2-31
features
new in VisualDSP++ 5.0, 1-7
project management, 1-4
VDK, 1-6
VisualDSP++, 1-1
file building options, 1-25
I-6 VisualDSP++ 5.0 User’s Guide
INDEX
files vdk_config.h, 2-4
.asm, 2-14 VisualDSP_log.txt, 2-39
assembly, 1-30 .vps, 2-110, 2-115
association with tools, 2-14 .xml, 2-82
automatic placement, 2-15 file tree, 2-2
building, 1-58, 1-59 icons, 2-2
.c, 2-14 Project window, 2-2
cache events log, 2-95 filling
compiler, 1-28 memory, 2-67
.cpp, 2-14 filtering
.cxx, 2-14 PC samples, 2-62
data, 1-30 finding
.dlb, 2-14 regular expressions in find/replace
.doj, 1-31, 2-14 operations, A-44
.dpg, 1-49 tagged expressions, A-47
.dpj, 1-43 find/replace operations
.dsp, 2-14 regular expressions, A-44
DSP project, A-12 Flag IO (FIO) peripheral
executable, 1-32 Blackfin, D-2
extensions in VisualDSP++, A-12 flash
keyboard shortcuts, A-31, A-32, A-36 programming, 3-29
language, 1-30 programming at production, 3-28
.ldf, 1-30, 1-32, 1-33, 2-14 programming in production, 3-28
linker, 1-31, 1-32 flash algorithm
list of, A-12 loading, 3-29
log, 2-38, 2-39 flash devices
.mak, 1-51 changing data, 3-26
.mk, 1-51 flash drivers
nested folders in Project window, 2-6 loading, 3-29
object, 1-31 flash memory
options, 1-26 about, 3-29
overlay, 1-31 erasing, 3-29
placing into folders automatically, 2-6 filling, 3-29
processor definition files, 2-83 programming, 3-26
project, 2-8 resetting, 3-29
project group, 1-49
Project window rules, 2-13
PROM, 1-41, 1-42
.s, 2-14
vdk_config.cpp, 2-4
VisualDSP++ 5.0 User’s Guide I-7
INDEX
Flash Programmer hardware breakpoints, 3-3
about, 3-26 about, 3-16
flash driver, 3-30 latency, 3-16
functions, 3-29 restrictions, 3-16
Stand-Alone, 3-27 use, 3-16
user interface, 3-30 Hardware Breakpoints dialog box, 3-16
Flash Programmer window, 3-30 hardware conditions
floating toolbars, A-28 simulating, 1-16
floating windows, A-39 header files, 1-30
focus heaps
definition, 3-6 usage in Expert Linker, 1-38
multiprocessor debug session, 2-84 Help
folders about, 1-61
automatic file placement, 2-15 bookmarking, A-58
project, 2-6 categories, A-52
Project window, 2-2, 2-6 context-sensitive, A-54
Project window rules, 2-13 copying example code, A-57
font color in Output window, 2-29 features and operations, A-53
FP Denorm, B-4 invoking, A-51, A-52
functions keyboard shortcuts, A-36
displaying, 2-59 navigating, A-54, A-59
displaying local variables, 2-54 printing, A-57
searching, A-60
window, A-53
G
.h files, A-12, A-13
global build options, 1-25 .h_# files, A-13
glossary, A-66 .hpp files, A-12
graphing .hxx files, A-12
processor memory, 3-19
grouping
processors, 2-86 I
groups ICEs
multiprocessor, 2-85 defined, A-73
specifying as platform, 3-2
ICE Test, 1-18, A-87
H
icons
halting editor windows, 2-18
programs, 3-12 Pipeline Viewer events, 2-91
hardware Project window, 2-6
specifying, 3-5 ID
processor, B-10
I-8 VisualDSP++ 5.0 User’s Guide
INDEX
IDDE, 1-2 interrupt service routines
command-line parameters, A-7 defined, A-73
invoking with command-line I/O
parameters, A-7 simulating data transfer, 1-16
source code control, 1-50 .is files, A-12
version, A-3 ISRs
idde.exe exercising, 1-16
command-line parameters, A-7
Idle thread
J
time spent in, 2-108
ILEE, 3-31 JScript
images scripting with, 2-41
displaying, 2-119 .js files, A-13
Image Viewer window JTAG emulator
automation interface, 2-120 breakpoints, 3-13
features, 2-119 debug sessions, 3-3
right-click menu, 2-121 exchanging data without halting, 2-73
status bar, 2-121 platforms, 3-2
toolbar, 2-120 project development, 1-15
instruction groups, Blackfin processors, statistical profiles, 3-8
D-41 statistical profiling, 2-55
instruction latencies, Blackfin processors, JTAG interface
D-26 exchanging data, 2-73
accumulator to data register, D-27
instruction alignment unit empty, D-33 K
instructions within hardware loops, kernel
D-32 defined, A-74
loop setup, D-31 kernel, See VDK
move conditional and move CC, D-30 Kernel tab
register move, D-28 about, 2-4
instruction timing analysis keyboard shortcuts, A-31
ADSP-TS101 processors, C-2 kills detected messages, Pipeline Viewer
ADSP-TS20x processors, C-12 (ADSP-BF535), D-16
interrupts
about, 3-17
defined, A-73
simulating, 1-16
VisualDSP++ 5.0 User’s Guide I-9
INDEX
L loader
L1 data memory stalls, D-34 about, 1-42
cache access (1-cycle stall), D-36 specifying options, 1-42
minibank access collision, D-35 terms, 1-42
MMR access, D-39 loading
SRAM access (1-cycle stall), D-35 executable programs, 3-11
store buffer load collision, D-40 programs, 3-11
store buffer overflow, D-39 scripts, 2-42
system minibank access collision, D-39 scripts from a shortcut, A-11
latencies, D-22 Load Sim Loader submenu options, B-11
.ldf files, 1-31, 2-14, A-12 local build options, 1-25
customized, 1-46 Locals window
.ldr files, A-13, B-12 about, 2-54
legends Locate button, A-55
in plots, 3-26 log file, VisualDSP++, 2-38
librarian .lst files, A-13
defined, A-74
libraries M
C++ run-time, 1-29 main window
Dinkum abridged C++, 1-29 program icon, A-18
library functions status bar, A-29
displaying, 2-59 makefiles, 1-51, A-14
licenses example of, 1-53
list of, A-3 Output window, 1-53
management, 1-10 rules, 1-52
status, A-3 .mak files, See makefiles
linear profiling manuals
features, 3-8 online, A-49
minimizing energy, 3-31 printing, A-50
Linear Profiling window, 2-57, 3-8 .map files, A-13
about, 2-55 MATLAB
power savings, 3-32 data files, 3-17
line plots plot window data, 3-17
about, 3-21 measuring
linker performance, 3-8
file associations for tools, 2-14 memory
input files, 2-14 displaying an address’s value, 2-67
overview, 1-31 dumping, 2-46, 2-67
Linker Description Files, See .ldf files filling, 2-46, 2-67
linking, object files, 1-31, 1-32
I-10 VisualDSP++ 5.0 User’s Guide
INDEX
memory map multicycle instructions, D-22
defining, 1-33 32-bit multiply, D-23
using Expert Linker, 1-40 ADSP-BF535, D-17
memory plots, 2-109 call and jump, D-23
memory pool conditional branch, D-23
defined, A-76 core and system synchronization, D-24
memory segments, 1-12 interrupts and emulation, D-25
memory windows linkage, D-25
customization, 2-72 push or pop multiple, D-22
expression tracking, 2-69 return, D-24
locking columns, 2-67 TESTSET, D-25
number format examples, 2-67 multiprocessor debug sessions, 3-4
number formats, 2-67 debugging, 3-5
right-click menu, 2-69 focus and pinning, 2-86, 3-6
tracking an expression, 2-67 managing, 2-84
tracking expressions, 2-69 program execution, 3-11
menu bar setting up, 3-4
about, A-19 multiprocessor groups, 2-86
menus multiprocessor systems, See multiprocessor
application menu bar, A-19 debug sessions
control menu, A-17, A-18 Multiprocessor window, 2-83
right-click, A-38 debugging with, 3-5
system, A-18 Groups page, 2-85
title bar right-click, A-17 Status page, 2-84
messages
Console page of Output window, 2-30
N
kills detected (ADSP-BF535), D-16
Pipeline Viewer (ADSP-BF535), D-12, nested expressions
D-17 defining Help searches, A-64
stalls detected (ADSP-BF535), D-12 nested folders, 2-6
VDK defined, A-76 No Boot Mode command, B-10
VisualDSP_Log.txt file, 2-38 nodes, Project window, 2-2
Microsoft Script Debugger
enabling, 2-41 O
mixed mode, 2-20 object files, See .obj files
editor window, 2-20 .obj files, 1-30, A-13
pipeline symbols, 2-21 online Help, See Help
.mk files, See makefiles operations
multicycle behavior, D-22 program execution, 3-11
program execution commands, 3-11
VisualDSP++ 5.0 User’s Guide I-11
INDEX
optimizing pinning
programs, 2-94 definition, 3-6
Output window, 2-28, 2-43 pipeline
bookmarks, 2-30 kill reasons (ADSP-BF531,
Build page, 2-29 ADSP-BF532, ADSP-BF533,
capturing messages to log file, 2-38 ADSP-BF561), D-20
Console page, 2-30 kill reasons (ADSP-BF535), D-10
scripting, 2-41 stage event icons in Pipeline Viewer, 2-91
customization, 2-38 stall reasons (ADSP-BF531,
error messages, 2-31 ADSP-BF532, ADSP-BF533,
loading scripts, 2-39 ADSP-BF561), D-19
makefile errors, 1-53 stall reasons (ADSP-BF535), D-9
parts of, 2-29 pipeline stages
printing, 2-40 ADSP-TS101 processors, C-2
right-click menu, 2-39 ADSP-TS20x processors, C-13
scripts, 2-39 Disassembly windows, 2-50
scrolling previous commands, 2-30 pipeline symbols
overlays, 1-13, 1-32 mixed mode, 2-21
overriding Pipeline Viewer
project-wide options, 1-58 aborts (ADSP-TS101), C-5
.ovl files, 1-31, A-12 aborts (ADSP-TS20x), C-15
current program counter value
(ADSP-TS101), C-8
P
current program counter value
PC samples (ADSP-TS20x), C-20
filtering, 2-62 event details, 2-92
performance event icons, 2-91
measuring, 3-8 message abbreviations (ADSP-BF535),
optimizing, 2-94 D-17
peripherals pipeline stages (ADSP-TS101), C-2
Blackfin, simulating, D-1 pipeline stages (ADSP-TS20x), C-13
limitations in simulation for Blackfin, specifying properties, 2-90
D-7 stalls (ADSP-TS101), C-3
support in simulators for Blackfin, D-2 stalls (ADSP-TS20x), C-14
Timer (TMR), Blackfin, D-8 stepping (ADSP-TS101), C-9
UART for Blackfin, D-7 stepping (ADSP-TS20x), C-21
PGO window, 2-88, C-20
defined, A-79 window messages (ADSP-BF535), D-12
physical memory Pipeline Viewer window, 2-88, C-2
defining, 1-33
I-12 VisualDSP++ 5.0 User’s Guide
INDEX
pipelining positioning
defined, A-78 windows, A-42
platforms post-build options, 1-59
about, A-78 command syntax, 1-60
definition, 1-17 power
specifying, 3-2 minimizing, 3-31
plots power profiling
See also plot windows setting up, 3-31
buffer capacity, 2-111 .pp files, A-12
colors, 3-26 pragmas, 2-35
configuring, 2-109, 2-115 pre-build options, 1-59
constellation, 3-22 preferences
data logging status, 2-111 load file and advance to main, 1-26
data sets, 2-115 VisualDSP++ and tool output color,
DSP memory, 3-19 2-29
eye diagram, 3-23 Preferences dialog box, 1-26, 2-29
legends, 3-26 printing
line, 3-21 hardware manuals, A-50
presentation options, 2-117 online Help, A-57
spectrogram, 3-26 VisualDSP++ manuals, A-50
types of, 3-20 processor
viewing statistics, 2-112 loading into simulator, B-10
waterfall, 3-24 specifying, 3-1
X-Y, 3-21 processor definition files, 2-83
plot windows, 2-109 processor ID
See also plots configuring, B-10
BTC mode, 2-110 product information, A-3
configuring, 2-114 profile-guided optimization
features, 2-110 defined, A-79
operations in, 2-114 profiling
presentation of, 2-116 about, 3-8
right-click menu, 2-111 assembly instructions, 2-61
status bar, 2-110 defined, A-79
streams, 3-17 functions, 2-60
toolbar, 2-111 profiling windows, 2-55
types of, 3-20 Program Counter (PC) register
viewing statistics, 2-112 setting, 3-12
VisualDSP++ 5.0 User’s Guide I-13
INDEX
program development steps projects
adding and editing project source files, adding files, 1-24
1-23 build options, 1-25, 1-58
building a debug version of the project, configurations, 1-56
1-26 customized configurations, 1-56
building a release version of project, 1-27 debugging, 1-5, 1-20
creating a project, 1-23 defined, A-80
setting project options, 1-23 dependencies, 1-24
program execution development overview, 1-11
commands, 3-11 development stages, 1-14
halting, 3-11 files, 2-8
keyboard shortcuts, A-35 folders, 2-2
program icons, A-18 keyboard shortcuts, A-35
programming tips, 1-12 loading, A-7
program operations managing, 1-4
breakpoints, 3-13 nodes, 2-2
execution commands, 3-11 programming overview, 1-12
hardware breakpoints, 3-16 project groups, 1-48
restarting programs, 3-12 specifying tool options, 1-47
selecting a debug session at startup, 3-10 subfolders, 2-2
unconditional & conditional VisualDSP++, 1-43
breakpoints, 3-14 project-wide file and tool options, 1-25
watchpoints, 3-15 Project window, 2-2
programs about, 2-2
debugging, 1-26 files, 2-2
optimizing, 2-94 folders, 2-6
running, 1-26 Kernel tab, 1-22, 2-4
program sections, 1-12 makefiles, 1-51
program traces, 2-52, 3-9 nodes, 2-3, 2-6
Project box (showing active project), 1-49 Project view, 2-3
project build right-click menu, 2-10
specifying options, 1-24 rules, 2-13
project dependencies source code control icons, 2-9
example of, 1-60 Project Wizard
project group files, 1-49 about, 1-44
project groups, 1-48 Project wizard, 1-23, A-81
project management PROM files, 1-41, 1-42
features, 1-4 promoting
Project Options dialog box, 1-12 error messages, 2-35
I-14 VisualDSP++ 5.0 User’s Guide
INDEX
property pages, 1-23 scripts
definition, 1-12 auto-completion, 2-42
pull-tabs, A-38 examples, 2-42
issuing, 2-30
loading, 2-42
R
loading from a shortcut, A-11
ranking, 3-31 loading from Output window, 2-39
register expressions, 2-52 running, A-7
register groups, Blackfin processors, D-42 viewing script command status, A-9
register windows scroll bars
about, 2-78 using, A-38
custom, 2-81 searches
regression tests, 1-14 normal, A-44
regular expressions, A-44 regular expressions vs. normal, A-44
reference texts, A-47 special character rules, A-46
special characters, A-45 searching
Release configuration, 1-56 Help, A-60
remarks, 2-31 Select Processor ID submenu options, B-10
replace operations semaphores
tagged expressions, A-47 defined, A-82
replacing sequences
tagged expressions, A-47 special characters, A-46
restarting sessions
programs, 3-12 configuring, 3-5
running sessions, See debug sessions
programs, 1-26, 3-12 Session Wizard, 3-5, 3-10
running to cursor, 3-12 .s files, 2-14, A-12
.s_# files, A-13
S shadow write FIFO anomaly, B-2
SCC, See source code control (SCC) shortcut keys, See keyboard shortcuts
scripting short word anomaly, B-4
about, 2-40 SIMD FIFO, B-3
specifying the language, 2-42
VisualDSP++ 5.0 User’s Guide I-15
INDEX
simulating simulator instruction timing analysis
See also simulation ADSP-BF531, ADSP-BF532,
booting, 1-16 ADSP-BF533, ADSP-BF561
data transfers, 1-16 processors, D-19
external interrupts, 1-16 ADSP-BF535 processors, D-9
hardware, 1-16 simulators
input/output data, 3-17 as targets, 1-16
random interrupts, 1-16 Simulator submenu options (SHARC),
SHARC processors, B-1 B-10
TigerSHARC processors, C-1 simulator targets
simulation linear profiling, 3-8
See also simulating single-stepping, available commands, 3-11
Blackfin processors, D-1 .sm files, 1-31, A-12
compiled (Blackfin), D-44 software
debug session management, 3-3 updates, 1-10
limitations of software models (Blackfin), upgrades, 1-10
D-7 software versions, A-5
loading a processor, B-10 source code control (SCC)
options, B-1 about, 1-50
platforms, 1-17 Project window symbols, 2-9
restarting programs, 3-12 source files
SPI in slave mode, B-13 comments in, A-48
targets, 1-16 editing features, 1-3
Timer (TMR) peripheral, Blackfin, D-8 management, 1-4
UART peripheral in Blackfin, D-7 project, 2-8
vs. emulation, 3-3 source code control, 1-50
simulator source mode, 2-20
ADSP-21065L processors, B-4, B-7 spectrogram plots, 3-26
ADSP-2106x processors, B-4, B-10 example of, 3-26
ADSP-21161 processors, B-10, B-13 FFT output, 3-26
ADSP-2116x processors, B-2, B-3, B-10 SPI simulation in slave mode, B-13
ADSP-21x6x processors, B-2, B-7, B-11 splitter
ADSP-TS101 processors, C-1 about, 1-41
ADSP-TS20x processors, C-12 specifying options, 1-41
Blackfin peripheral support, D-2 stacks
instruction timing analysis usage in Expert Linker, 1-38
(ADSP-TS101 processors), C-2 stack windows, 2-80
instruction timing analysis stalls, Pipeline Viewer
(ADSP-TS20x processors), C-12 ADSP-TS101, C-3
sampling PC, 3-8 ADSP-TS20x, C-14
I-16 VisualDSP++ 5.0 User’s Guide
INDEX
stalls detected messages switching
(ADSP-BF535), D-12 among editor windows, 2-21
Stand-Alone Flash Programmer, 3-27, 3-28 symbols
about, 3-28 Disassembly window, 2-49
standard output editor window, 2-18
viewing, 2-30 syntax coloring
startup code, 2-2 editor windows, 2-19
Project Wizard, 1-45 system components, A-4
statistical profiling, 3-8 system configurator
samples, 3-9 VDK defined, A-85
Statistical Profiling window, 2-55, 2-57, system menu, A-18
3-8
statistics
T
viewing in plots, 2-112
status bar tagged expressions
examples, A-29 finding and replacing, A-47
Image Viewer window, 2-121 Target Load window, 2-108
plot windows, 2-110 targets, 1-15
status icons defined, A-85
editor window, 2-18 emulators, 1-17
Pipeline Viewer, 2-91 EZ-KIT Lite evaluation systems, 1-16
status messages, log file, 2-38 platforms, 1-17
stepping simulation, 1-16
available commands, 3-11, 3-12 target status messages
cache events log, 2-95 Output window, 2-30
into instructions, 3-12 .tc8 files, A-13
out of instructions, 3-12 Tcl
over instructions, 3-12 interpreter, 2-41
Pipeline Viewer (ADSP-TS101), C-9 menu issuance, A-9
Pipeline Viewer (ADSP-TS20x), C-21 running commands, A-8
.stk files, A-13 .tcl files, A-13
streams technical documentation
simulating data I/O, 3-17 locating, -xxxiii
used with interrupts, 3-17 terms
subfolders, project tree, 2-2 VisualDSP++, A-66
support text
VisualDSP++, A-6 locating using regular expressions, A-44
support information, A-2 text manipulation
suppressing keyboard shortcuts, A-33
error messages, 2-35 text selection
keyboard shortcuts, A-34
VisualDSP++ 5.0 User’s Guide I-17
INDEX
third-party tools, 1-2 tracking
threads, 2-103 expressions, 2-69
defined, A-86 .txt files, A-13
idle, 2-108
status, 2-103, 2-107
U
tracing, 2-107
Timer (TMR) peripheral UART peripheral in Blackfin, D-7
Blackfin, D-8 unconditional breakpoints, 3-14
title bar, A-17 updates
components, A-16 VisualDSP++, 1-10
indicating focus, 3-6 upgrades
TMR (see Timer peripheral), D-8 VisualDSP++, 1-10
toggling user tools, A-21
breakpoints, 3-13 utilities
toolbars, A-20 ICE Test, 1-18, A-87
built-in, A-20
button appearance, A-27 V
customization, A-21 variables
docked vs. floating, A-28 global vs. local, 2-52
Image Viewer window, 2-120 .vbs files, A-13
list of buttons, A-22 VDK
plot windows, 2-111 about, 1-22
shape, A-28 defined, A-87
tools features, 1-6
code analysis, 3-7 Kernel tab, 2-4
code development, 1-2 load, 2-108
command-line invocation, 1-47 overview of, 1-6
context-sensitive Help, A-21 Project window, 2-4
debugging, 1-20 VDK State History window, 2-105
documentation, A-50 VDK Status window, 2-103
file associations, 2-14 vdk_config.cpp, 2-4
options, 1-26 vdk_config.h, 2-4
third-party, 1-2 .vdk files, A-13
user configured, A-21 VDK State History window, 2-105
Tools menu, user tools, A-21 right-click menu, 2-108
traces, 2-53 VDK Status window, 2-103
about, 3-9 Visual Basic
Trace windows, 2-52, 3-9 scripting with, 2-41
I-18 VisualDSP++ 5.0 User’s Guide
INDEX
VisualDSP++ VisualDSP++ Configurator
Automation API, 2-41 about, 1-17
Configurator, 1-17 multiprocessor debug sessions, 3-4
control menu, A-18 VisualDSP_Log.txt, 2-39
debugging facilities, 1-20 script output, 2-41
debugging features, 1-5 .vps files, 2-115
editing features, 1-3
editor windows, 2-16
W
environment, 1-2
features, 1-1 warnings, 2-31
file association for tools, 2-14 watchpoints
files, A-12 about, 3-4, 3-15
glossary, A-66 MP sessions, 3-11
Help system, 1-61, A-53 used with interrupts, 3-17
IDDE, 1-2 using, 3-15
kernel, 1-22 waterfall plots
keyboard shortcuts, A-31 about, 3-24
licenses, A-3 grid of sampled data, 3-25
log file, 2-30, 2-38 rotating, 3-24
main window parts, A-16 ways
menu bar, A-19 cache, 2-94
new features, 1-7 Windows
Output window, 2-28 standard buttons, A-42
overview of, 1-1
printing documentation, A-50
product updates, 1-10
product upgrades, 1-10
programming overview, 1-12
project development, 1-14
projects, 1-43
Project window, 2-2
software versions, A-5
source code control, 1-50
source file editing features, 1-3
support, A-6
system components, A-4
toolbar buttons, A-22
user interface, A-15
VisualDSP++ 5.0 User’s Guide I-19
INDEX
windows wizards
BTC Memory, 2-75 Project, 1-23, A-81
buttons, A-42 workspaces
Call Stack, 2-63, 2-64 keyboard shortcuts, A-37
custom register, 2-81
debugging, 2-43
X
Disassembly, 2-45, 2-47
docked, A-39 .xml files, 2-82
Expert Linker, 1-35 X-Y plots, 3-21
Expressions, 2-50
Flash Programmer, 3-30
floating, A-39
focus in an MP debug session, 3-6
Help, A-53
Image Viewer, 2-119
keyboard shortcuts, A-37
Linear Profiling, 2-55, 3-8
Locals, 2-54
MDI, A-38
Multiprocessor, 2-84
operating on, A-37
Output, 2-28
Pipeline Viewer, See Pipeline Viewer
window
plot, 2-109
positions, A-42
profiling, 2-55
Project, 2-2
pull-tabs, A-38
register, 2-78
right-click menus, A-38
scroll bars, A-38
stack, 2-80
Statistical Profiling, 2-55, 3-8
Target Load, 2-108
Trace, 2-52, 3-9
VDK State History, 2-105
VDK Status, 2-103
VisualDSP++, A-15
I-20 VisualDSP++ 5.0 User’s Guide
S-ar putea să vă placă și
- Microsoft Windows Server 2008 R2 Administrator's Reference: The Administrator's Essential ReferenceDe la EverandMicrosoft Windows Server 2008 R2 Administrator's Reference: The Administrator's Essential ReferenceEvaluare: 4.5 din 5 stele4.5/5 (3)
- ADSP-218x: DSP Hardware ReferenceDocument468 paginiADSP-218x: DSP Hardware ReferencetiretrakÎncă nu există evaluări
- Microsoft Virtualization: Master Microsoft Server, Desktop, Application, and Presentation VirtualizationDe la EverandMicrosoft Virtualization: Master Microsoft Server, Desktop, Application, and Presentation VirtualizationEvaluare: 4 din 5 stele4/5 (2)
- Visualdsp++ Getting Started GuideDocument128 paginiVisualdsp++ Getting Started Guideagamal_33Încă nu există evaluări
- CompTIA Security+ Certification Study Guide: Exam SY0-201 3EDe la EverandCompTIA Security+ Certification Study Guide: Exam SY0-201 3EÎncă nu există evaluări
- 3BSE069489-601 - en Panel 800 Version 6 Panel Builder Programming and Installation 6.0-1Document458 pagini3BSE069489-601 - en Panel 800 Version 6 Panel Builder Programming and Installation 6.0-1Rajesh KumarÎncă nu există evaluări
- Securing Windows Server 2008: Prevent Attacks from Outside and Inside Your OrganizationDe la EverandSecuring Windows Server 2008: Prevent Attacks from Outside and Inside Your OrganizationÎncă nu există evaluări
- U.are.U SDK: Platform Guide For WindowsDocument33 paginiU.are.U SDK: Platform Guide For WindowsjesagaÎncă nu există evaluări
- Embedded System Design on a Shoestring: Achieving High Performance with a Limited BudgetDe la EverandEmbedded System Design on a Shoestring: Achieving High Performance with a Limited BudgetEvaluare: 4 din 5 stele4/5 (1)
- 21xx BulletinDocument68 pagini21xx BulletinJaime Andres Aranguren CardonaÎncă nu există evaluări
- CompTIA Linux+ Certification Study Guide (2009 Exam): Exam XK0-003De la EverandCompTIA Linux+ Certification Study Guide (2009 Exam): Exam XK0-003Încă nu există evaluări
- Analyst Software Installation GuideDocument60 paginiAnalyst Software Installation GuidePeter KohlscheinÎncă nu există evaluări
- Installation and Licensing Guide - IsE PDFDocument74 paginiInstallation and Licensing Guide - IsE PDFJonathan NavaÎncă nu există evaluări
- Migrating to the Cloud: Oracle Client/Server ModernizationDe la EverandMigrating to the Cloud: Oracle Client/Server ModernizationÎncă nu există evaluări
- RSView User Manual EngDocument920 paginiRSView User Manual Engjavier_valdivia_42Încă nu există evaluări
- Embedded DSP Processor Design: Application Specific Instruction Set ProcessorsDe la EverandEmbedded DSP Processor Design: Application Specific Instruction Set ProcessorsÎncă nu există evaluări
- 8-0fcs WebMethods Installation GuideDocument164 pagini8-0fcs WebMethods Installation GuidecohontasÎncă nu există evaluări
- Intelligent Sensor Design Using the Microchip dsPICDe la EverandIntelligent Sensor Design Using the Microchip dsPICÎncă nu există evaluări
- Tornado: Release NotesDocument74 paginiTornado: Release Notesbasis sapÎncă nu există evaluări
- Xilinx User ManualDocument74 paginiXilinx User Manualpoojithas acharyaÎncă nu există evaluări
- And WDSC V7.0 Advanced Edition For i5/OS V5R4Document484 paginiAnd WDSC V7.0 Advanced Edition For i5/OS V5R4hma62Încă nu există evaluări
- So You Wanna Be an Embedded Engineer: The Guide to Embedded Engineering, From Consultancy to the Corporate LadderDe la EverandSo You Wanna Be an Embedded Engineer: The Guide to Embedded Engineering, From Consultancy to the Corporate LadderEvaluare: 4 din 5 stele4/5 (1)
- IntroDocument164 paginiIntroPerubus SoyuzÎncă nu există evaluări
- PC SDK: Application ManualDocument136 paginiPC SDK: Application ManualrcpretoriusÎncă nu există evaluări
- Linx Enterprise: Getting Results GuideDocument56 paginiLinx Enterprise: Getting Results GuideSaadullah SiddiquiÎncă nu există evaluări
- AutoCAD MEP Tutoriales v1Document221 paginiAutoCAD MEP Tutoriales v1alexander_tello_30Încă nu există evaluări
- FactoryTalk Linx Data BridgeDocument59 paginiFactoryTalk Linx Data BridgedeccanchaserÎncă nu există evaluări
- 7T906 Wa5711instDocument1.502 pagini7T906 Wa5711instNguyenÎncă nu există evaluări
- PSDASK User's GuideDocument79 paginiPSDASK User's GuideKecseg Fonce AndreiÎncă nu există evaluări
- Industrial IT, 800xa - Information Management, Display Services Configuration - 01Document233 paginiIndustrial IT, 800xa - Information Management, Display Services Configuration - 01El_darioÎncă nu există evaluări
- Ug772 Xadc WizDocument36 paginiUg772 Xadc Wizpepeluis666Încă nu există evaluări
- Technology Database TutorialDocument97 paginiTechnology Database TutorialИгорь Плугатырёв100% (1)
- EDK Concepts, Tools, and Techniques: A Hands-On Guide To Effective Embedded System DesignDocument80 paginiEDK Concepts, Tools, and Techniques: A Hands-On Guide To Effective Embedded System DesignSyaukani KudoÎncă nu există evaluări
- ADI - User Manual 1Document333 paginiADI - User Manual 1Olga Joy Labajo GerastaÎncă nu există evaluări
- Digi Device Customization and Integration GuideDocument69 paginiDigi Device Customization and Integration GuideCarlos CabreraÎncă nu există evaluări
- 8x Is PDFDocument300 pagini8x Is PDFSilvia-Ioana StanciuÎncă nu există evaluări
- DW Developers GuideDocument92 paginiDW Developers Guideelectronics enthusiast pradeepÎncă nu există evaluări
- UareU para LinuxDocument46 paginiUareU para LinuxChristian Alejandro Ceballos FonsecaÎncă nu există evaluări
- vWorkspaceAdminGuide 7.5Document638 paginivWorkspaceAdminGuide 7.5Arnel MendozaÎncă nu există evaluări
- Quickstart Manual: Qs - Dsoft32 - MDocument62 paginiQuickstart Manual: Qs - Dsoft32 - MSilvia Del RioÎncă nu există evaluări
- Control Software v7.1 Release Notes: Foxboro Evo Process Automation SystemDocument164 paginiControl Software v7.1 Release Notes: Foxboro Evo Process Automation Systemabdel taib100% (1)
- Ug908 Vivado Programming DebuggingDocument455 paginiUg908 Vivado Programming Debuggingzxc13812512854Încă nu există evaluări
- ProCash NDC DDC V3021 InstallationManual en PDFDocument432 paginiProCash NDC DDC V3021 InstallationManual en PDFSanjeev PaulÎncă nu există evaluări
- VirtuaC Users Manual-En v3.0.0Document264 paginiVirtuaC Users Manual-En v3.0.0Djvionico PerezÎncă nu există evaluări
- UareUSDKPlatformGuideforWindows2 1 20120628 PDFDocument33 paginiUareUSDKPlatformGuideforWindows2 1 20120628 PDFChristian Sto TomasÎncă nu există evaluări
- Power Builder 8 Getting StartedDocument304 paginiPower Builder 8 Getting Startedluisimtz100% (5)
- UareU SDK2 2PlatformGuideforWindows20121108Document55 paginiUareU SDK2 2PlatformGuideforWindows20121108UrielSandovalBerronesÎncă nu există evaluări
- Adsp BF537Document1.218 paginiAdsp BF537devendra pratapÎncă nu există evaluări
- 3BSE069489-602 - en Panel 800 Version 6 Panel Builder Programming and Installation 6.0-2Document440 pagini3BSE069489-602 - en Panel 800 Version 6 Panel Builder Programming and Installation 6.0-2khaledmangawyÎncă nu există evaluări
- ProCash NDC-DDC InstallationManualDocument450 paginiProCash NDC-DDC InstallationManualadrienÎncă nu există evaluări
- P840 TroubleshootingDocument96 paginiP840 Troubleshootingmastoi786Încă nu există evaluări
- A Practical Guide For Using Micro Station V8i SS2Document180 paginiA Practical Guide For Using Micro Station V8i SS2Leon TralyÎncă nu există evaluări
- ISE Design Suite 13: Release Notes Guide: UG631 (V 13.1) March 1, 2011Document42 paginiISE Design Suite 13: Release Notes Guide: UG631 (V 13.1) March 1, 2011Ad'han YulyandreyÎncă nu există evaluări
- Fly S5Document77 paginiFly S5eliorlopezbÎncă nu există evaluări
- ViewPLUS Manual enDocument75 paginiViewPLUS Manual enfurkan61Încă nu există evaluări
- Factorytalk View Machine EditionDocument652 paginiFactorytalk View Machine Editionnoeascencio100% (2)
- 3BSE069489-603 - en Panel 800 Version 6 Panel Builder Programming and Installation 6.0-3 PDFDocument442 pagini3BSE069489-603 - en Panel 800 Version 6 Panel Builder Programming and Installation 6.0-3 PDFFabian GuzmanÎncă nu există evaluări
- ELL 100 Introduction To Electrical Engineering: EctureDocument54 paginiELL 100 Introduction To Electrical Engineering: EctureJohn Paul JimenezÎncă nu există evaluări
- Chapter 5 DC MachinesDocument49 paginiChapter 5 DC Machinesquocdung NguyenÎncă nu există evaluări
- Budgetary Cost - TNB Sub Station Electrical WorkDocument2 paginiBudgetary Cost - TNB Sub Station Electrical WorkAhmad Hisham Shuhim33% (3)
- F2cfe613 IndustrialDocument266 paginiF2cfe613 Industrialjvega_534120100% (2)
- Technical Specification Rmu Frtu Rev 01Document55 paginiTechnical Specification Rmu Frtu Rev 01Ramesh Ananthanarayanan100% (1)
- TNPSC Assistant System Engineer and Analyst SyllabusDocument10 paginiTNPSC Assistant System Engineer and Analyst SyllabussoundaryaÎncă nu există evaluări
- Accumax: Advanced Digital Radiometer/Photometer KitDocument2 paginiAccumax: Advanced Digital Radiometer/Photometer Kitvignesh seenirajÎncă nu există evaluări
- Tool Catalog 5955-8-MS Rev 20 Jan 2011Document111 paginiTool Catalog 5955-8-MS Rev 20 Jan 2011jorge de oliveira100% (6)
- Fission ReactionDocument5 paginiFission ReactionHemant RathvaÎncă nu există evaluări
- FHM Magazine July 06 PDFDocument1 paginăFHM Magazine July 06 PDFLynnÎncă nu există evaluări
- Introduction To Computers and Java: Walter Savitch Frank M. CarranoDocument77 paginiIntroduction To Computers and Java: Walter Savitch Frank M. CarranoBrandon KozakÎncă nu există evaluări
- Server L10 Training Day1 - FDocument81 paginiServer L10 Training Day1 - Fbren john monserratÎncă nu există evaluări
- Intelligent Alcohol Detection System For CarDocument4 paginiIntelligent Alcohol Detection System For CarNoslen Alois EstradaÎncă nu există evaluări
- Ejercicios de Electrohidráulica BásicaDocument184 paginiEjercicios de Electrohidráulica BásicaLuis RossoÎncă nu există evaluări
- Nettur Technical Training FoundationDocument37 paginiNettur Technical Training FoundationSathya Services100% (2)
- Afro Cuban Bass Grooves Mp3 PDFDocument5 paginiAfro Cuban Bass Grooves Mp3 PDFCarlos Hoyos0% (1)
- Hidrolavadora Eléctrica 2000 PSIDocument24 paginiHidrolavadora Eléctrica 2000 PSINelson GarzónÎncă nu există evaluări
- Lifting Operations and Lifting Equipment Regulations 1998 LOLERDocument34 paginiLifting Operations and Lifting Equipment Regulations 1998 LOLERfaiz_oe100% (1)
- JOB SHEET Drafting PCBDocument3 paginiJOB SHEET Drafting PCBZeen DeeÎncă nu există evaluări
- Machine Vision - The Past, The Present and The FutureDocument30 paginiMachine Vision - The Past, The Present and The FutureCassiano Kleinert CasagrandeÎncă nu există evaluări
- Waterproof and Cleanroom Luminaires PDFDocument13 paginiWaterproof and Cleanroom Luminaires PDFdwi wahyu sugiartoÎncă nu există evaluări
- NUS ME Core Modules 20190925 PDFDocument3 paginiNUS ME Core Modules 20190925 PDFHammadAzizÎncă nu există evaluări
- Kawai CN34 Owner's ManualDocument132 paginiKawai CN34 Owner's ManualFlorin AlexeÎncă nu există evaluări
- Av Gad Av 2008 Dublo, Av 2016 DubloDocument60 paginiAv Gad Av 2008 Dublo, Av 2016 DubloPeraDetlicÎncă nu există evaluări
- Troubleshooting - Physical Connection and Interfaces (V600R003C00 - 02)Document44 paginiTroubleshooting - Physical Connection and Interfaces (V600R003C00 - 02)Euripedes Pimenta Da Silva JuniorÎncă nu există evaluări
- Milliman TheoremDocument14 paginiMilliman TheoremAli Akbar KhuhroÎncă nu există evaluări
- Tro 13 KineticsDocument13 paginiTro 13 KineticsNikoletta StrandbergÎncă nu există evaluări
- Example of A Simple ReportDocument7 paginiExample of A Simple ReportZuwaidah Ahmad SuhaimiÎncă nu există evaluări
- User Manual WINOXLR 3-6-14 ProductsDocument59 paginiUser Manual WINOXLR 3-6-14 ProductslotÎncă nu există evaluări