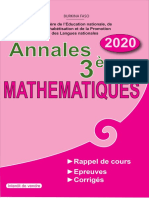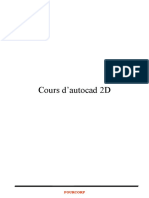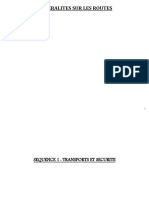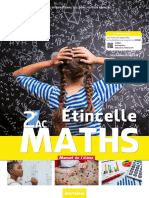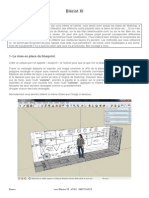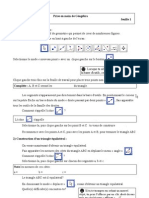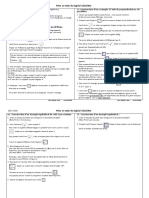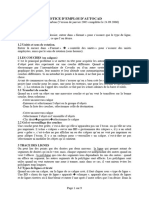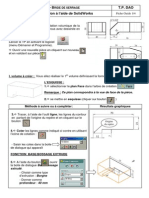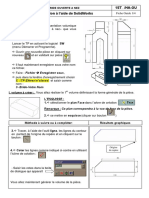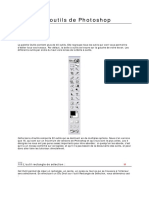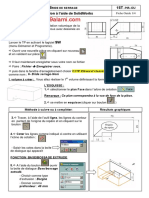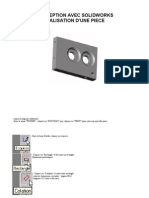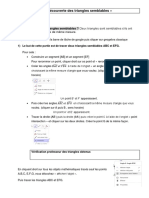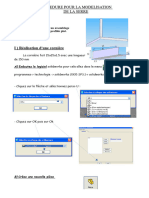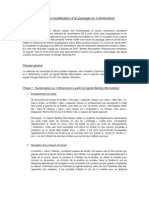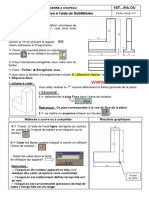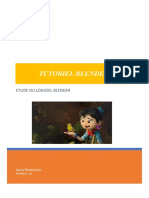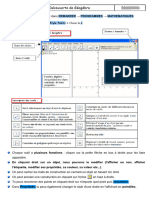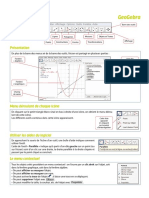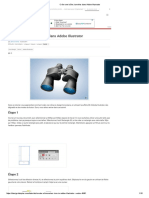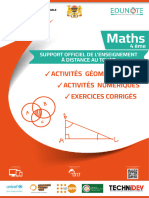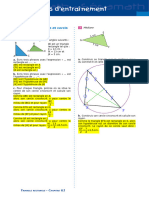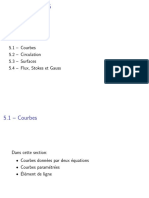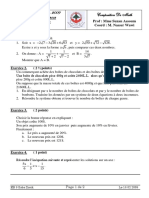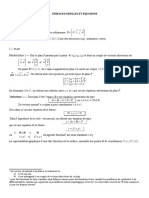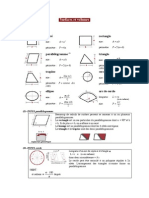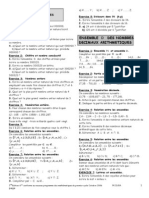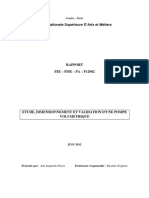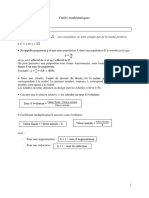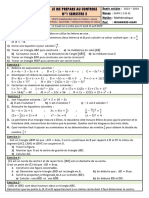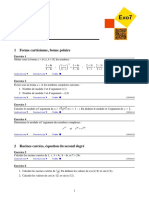Documente Academic
Documente Profesional
Documente Cultură
GeoGebra Fiche1 Intro
Încărcat de
Dany GravelDrepturi de autor
Formate disponibile
Partajați acest document
Partajați sau inserați document
Vi se pare util acest document?
Este necorespunzător acest conținut?
Raportați acest documentDrepturi de autor:
Formate disponibile
GeoGebra Fiche1 Intro
Încărcat de
Dany GravelDrepturi de autor:
Formate disponibile
Fiche 1-Activité d’introduction au logiciel
1. Ouvrez GeoGebra en cliquant sur le bouton :
2. Fermez la fenêtre d’algèbre en cliquant sur le X situé en haut à droite de la fenêtre.
3. Dans le but d’avoir un plan de travail vierge, enlevez la grille et les axes en cliquant sur le
bouton droit de la souris et en sélectionnant les éléments à enlever.
4. Cliquez sur l’outil Polygone
Document réalisé par Marc-André Bélanger 1
Commission scolaire des Samares 2011
5. Tracez un triangle en cliquant dans la surface pour faire apparaître le point A. Répétez
l’opération pour les points B et C. Ne pas oublier de fermer votre figure en cliquant à nouveau
sur le point le point A. Vous devriez obtenir un triangle comme celui-ci :
6. Cliquez maintenant sur l’outil Déplacer.
7. Cliquez sur le point B et, en maintenant le bouton de votre souris enfoncé, déplacez ce
point. Vous remarquerez que le triangle change de forme selon vos déplacements. Par
exemple, vous pourriez obtenir les triangles suivants en déplaçant uniquement le point B.
Ton de la souti
Exemple 1 Exemple 2
8. Cliquez sur l’outil Déplacer graphique.
En cliquant sur votre triangle et en maintenant la pression sur le bouton de la souris, vous
pouvez maintenant déplacer tout le triangle n’importe où dans le plan de travail sans modifier
l’allure de votre triangle.
Document réalisé par Marc-André Bélanger 2
Commission scolaire des Samares 2011
9. Cliquez sur Affichage dans le menu au haut de votre page GeoGebra
10. Faites apparaître la fenêtre Algèbre en sélectionnant l’outil dans le menu Affichage :
11. Ajoutez la grille et les axes en cliquant sur le bouton de droit de votre souris et en
sélectionnant les éléments à ajouter.
Document réalisé par Marc-André Bélanger 3
Commission scolaire des Samares 2011
12. Déplacez les sommets de votre triangle de manière à ce qu’ils reposent chacun à
l’intersection des lignes de votre grille, comme dans l’exemple suivant :
13. Dans la fenêtre Algèbre, vous remarquerez dans la section Objets libres que les 3
sommets formant votre triangle y sont indiqués avec leurs coordonnées. De plus, dans la
section Objets dépendants, vous trouverez la mesure des trois côtés de votre triangle ainsi
que l’aire de votre triangle (poly1, pour polygone 1).
14. Déplacez chacun des sommets de votre triangle et observez la fenêtre algèbre. Vous
remarquerez que les coordonnées des sommets, les mesures des côtés ainsi que l’air de
votre triangle changent automatiquement. Comme dans l’exemple suivant :
Document réalisé par Marc-André Bélanger 4
Commission scolaire des Samares 2011
15. Enlevez la grille et les axes en gardant la fenêtre Algèbre ouverte.
16. Cliquez sur l’outil Angle.
17. Pour trouver la mesure de l’angle B, cliquez sur l’angle A, puis l’angle B et finalement sur
l’angle C. La mesure de l’angle apparaîtra automatiquement, sur votre figure, mais aussi dans
la fenêtre algèbre.
Sens horaire :
Cliquez sur A, B et C
Sens antihoraire
Cliquez sur A, C et B :
N.B. : Pour avoir l’angle intérieur, il est important de cliquer sur les sommets dans le sens
des aiguilles d’une montre, sinon, on obtiendra la mesure de l’angle extérieur.
Les angles sont représentés par des lettres grecques, pour ne pas créer de confusion
avec les côtés et les sommets.
18. Sur une page vierge, tracez un triangle.
19. Cliquez sur le petit triangle dans le coin inférieur droit de l’outil Nouveau point.
Document réalisé par Marc-André Bélanger 5
Commission scolaire des Samares 2011
20. Sélectionnez l’outil Milieu ou centre.
21. Sur le triangle que vous avez préalablement construit, cliquez sur le point A et le point B.
Un point D apparaît alors et celui-ci se situe exactement un milieu du segment AB.
22. Cliquez sur l’outil Déplacer.
23. Cliquez sur le point B et déplacez-le. Vous remarquerez que peut importe où vous
placerez le point B, le point D sera toujours placé au milieu du segment AB.
Document réalisé par Marc-André Bélanger 6
Commission scolaire des Samares 2011
24. Cliquez sur le petit triangle dans le coin inférieur droit de l’outil Nouveau point.
25. Sélectionnez l’outil Nouveau point.
26. Sur le triangle que vous venez d’utiliser, cliquez sur un des côtés du triangle. Vous
placerez alors le point E.
27. En utilisant l’outil Déplacer , déplacez le point E. Vous remarquerez qu’il est
prisonnier du triangle que vous avez construit.
28. Cliquez sur l’outil Droite perpendiculaire.
29. Cliquez sur le segment AC du triangle et ensuite sur le point E. Une droite perpendiculaire
au segment AC et passant par le point E apparaît alors. Comme le point E peut se déplacer
sur le triangle, la droite perpendiculaire que vous venez de tracer pourra en faire autant.
Document réalisé par Marc-André Bélanger 7
Commission scolaire des Samares 2011
30. Cliquez sur le petit triangle dans le coin inférieur droit de l’outil Droite perpendiculaire.
31. Sélectionnez l’outil Droite parallèle.
32. Dans le plan de travail, cliquez à n’importe quel endroit (sauf sur la droite passant par le
point E) et vous créerez le point F. Cliquez ensuite sur la droite passant par E pour créer une
droite parallèle à celle-ci et qui passe par le point F.
Document réalisé par Marc-André Bélanger 8
Commission scolaire des Samares 2011
33. En utilisant l’outil Polygone , tracez un nouveau triangle.
34. Cliquez sur le petit triangle dans le coin inférieur droit de l’outil Droite perpendiculaire.
35. Sélectionnez l’outil Médiatrice.
36. Pour tracer une médiatrice au segment BC, cliquez tout simplement sur le sommet B puis
sur le sommet C.
37. Sélectionnez maintenant l’outil Bissectrice.
Document réalisé par Marc-André Bélanger 9
Commission scolaire des Samares 2011
38. Pour tracer une bissectrice à l’angle du sommet A, cliquez sur le sommet B, puis le
sommet A et finalement sur le sommet C. La bissectrice de l’angle A se trace
automatiquement.
Bissectrice de A
Cliquer sur B-A-C ou C-A-B
39. Ouvrir une nouvelle page et cliquez sur le petit triangle dans le coin inférieur droit de l’outil
Cercle.
40. Dans le menu, sélectionnez l’outil cercle (centre-point)
41. Sur une page vierge, cliquez n’importe où dans le plan de travail pour créer le point A qui
sera le centre de votre cercle.
Document réalisé par Marc-André Bélanger 10
Commission scolaire des Samares 2011
42. Étirez le cercle comme vous le désirez et cliquez à nouveau pour fermer votre cercle. Un
nouveau point B apparaît alors sur le cercle.
43. Cliquez sur l’outil Déplacer , et cliquez sur le point B. Vous remarquerez que
vous pouvez à nouveau déplacer le point B mais aussi réduire ou agrandir votre cercle.
En cliquant sur le contour du cercle (la circonférence) vous pouvez déplacer le cercle où vous
le désirez dans votre plan de travail.
Document réalisé par Marc-André Bélanger 11
Commission scolaire des Samares 2011
44. Cliquez maintenant sur le petit triangle situé dans le coin inférieur droit de l’outil cercle.
45. Sélectionnez l’outil Cercle (centre rayon).
46. Cliquez sur le contour du cercle déjà utilisé pour créer un point C qui sera le centre d’un
nouveau cercle. Une boîte apparaît alors vous demandant la mesure du rayon. Entrez alors la
une valeur plus grande que 0 et cliquez sur OK.
Cliquez sur OK
Entrez une valeur > 0
ensuite
Le cercle de centre C d’une valeur de 3 unités de
rayon apparaîtra alors.
N.B. : Vous remarquerez que vous pouvez, en
utilisant l’outil Déplacer, déplacer le point C
n’importe où sur la circonférence du cercle de
centre A. Le cercle de centre C suivra!
Document réalisé par Marc-André Bélanger 12
Commission scolaire des Samares 2011
47. Cliquez maintenant sur le petit triangle situé dans le coin inférieur droit de l’outil cercle.
48. Sélectionnez l’outil Cercle (centre rayon).
49. Sur une page vierge, placez trois points non alignés. Automatiquement, un cercle se
tracera.
50. Maintenant, cliquez sur le petit triangle situé dans le coin inférieur droit de l’outil Droite.
Document réalisé par Marc-André Bélanger 13
Commission scolaire des Samares 2011
51. Dans le menu, cliquez sur l’outil Droite passant par deux points.
52. Sur le cercle que vous venez de construire, cliquez sur le point A et ensuite sur le point B.
La droite passant par ces points apparaîtra.
Remarquez qu’en déplaçant le point A ou le point B, la droite et le cercle s’ajuste aux
déplacements des points.
53. Maintenant, cliquez sur le petit triangle situé dans le coin inférieur droit de l’outil Droite.
Document réalisé par Marc-André Bélanger 14
Commission scolaire des Samares 2011
51. Dans le menu, cliquez sur l’outil Segments entre deux points.
52. Toujours sur le même cercle, cliquez sur les points A et C. Un segment b est alors tracé.
Si vous regardez dans la Fenêtre algèbre, vous remarquerez que la longueur de ce segment
y est indiquée.
La circonférence de ce
cercle est représentée
par la variable c.
Longueur du segment b
reliant les points A et C
53. Pour trouver la mesure de la circonférence du cercle c, on doit utiliser la boîte de
commandes située dans le coin inférieur droit du logiciel GeoGebra.
Document réalisé par Marc-André Bélanger 15
Commission scolaire des Samares 2011
54. Ouvrez le menu et sélectionnez la commande circonférence (le menu est en ordre
alphabétique)
55. Dans le coin inférieur gauche du logiciel GeoGebra se trouve la boîte de saisie. Après
avoir sélectionné la commande Circonférence, cette dernière s’inscrit automatiquement dans
la boîte de saisie.
Il suffit alors d’identifier quelle circonférence on veut que le logiciel calcule pour nous. Dans
ce cas-ci, la variable associée à notre circonférence se nomme c. On l’inscrit donc entre les
crochets et on appuie sur la touche « Entrée » de votre clavier.
Document réalisé par Marc-André Bélanger 16
Commission scolaire des Samares 2011
56. La valeur de la circonférence s’inscrit alors dans la Fenêtre algèbre.
Valeur de la circonférence
du cercle c.
57. Cliquez maintenant sur le petit triangle situé au coin inférieur droit de l’outil
58. Sélectionnez l’outil Distance ou Longueur.
Document réalisé par Marc-André Bélanger 17
Commission scolaire des Samares 2011
59. Cliquez sur le point A de ton cercle puis sur le point C. Vous remarquerez que la longueur
du segment AC s’affiche sur votre construction GeoGebra.
Vous êtes maintenant prêts à utiliser GeoGebra
pour faire les prochaines fiches de travail !!
Document réalisé par Marc-André Bélanger 18
Commission scolaire des Samares 2011
S-ar putea să vă placă și
- Annales Maths 3e PDFDocument123 paginiAnnales Maths 3e PDFMoise Guerison100% (4)
- La Science Mystérieuse Des Pharaons (1943, Abbé Th. Moreux)Document133 paginiLa Science Mystérieuse Des Pharaons (1943, Abbé Th. Moreux)Modou SyllaÎncă nu există evaluări
- Autocad 2DDocument145 paginiAutocad 2DheheheyÎncă nu există evaluări
- Cour Solid Works 01Document48 paginiCour Solid Works 01ntayoub0% (1)
- Generalites Sur Les RoutesCCDocument118 paginiGeneralites Sur Les RoutesCCAyoub HmimssaÎncă nu există evaluări
- TP1 - Modélisation CAO GuidéeDocument20 paginiTP1 - Modélisation CAO GuidéedhebsebÎncă nu există evaluări
- Compresseur 2011 2012 PDFDocument52 paginiCompresseur 2011 2012 PDFHoucine GhorbelÎncă nu există evaluări
- Utilisation Du Logiciel CATIA V5Document11 paginiUtilisation Du Logiciel CATIA V5damzoÎncă nu există evaluări
- ETINC - Manuel de L'éleve - 2AC - MATHSDocument21 paginiETINC - Manuel de L'éleve - 2AC - MATHSأمينة أمينة67% (12)
- 1 Tutorial Corps de VanneDocument12 pagini1 Tutorial Corps de VanneMa HdiÎncă nu există evaluări
- Exposé.raccordement Et Clothoide Groupe 2ADocument22 paginiExposé.raccordement Et Clothoide Groupe 2ACyr TonoukoinÎncă nu există evaluări
- Tuto Blériot XIDocument20 paginiTuto Blériot XIfontenayÎncă nu există evaluări
- GeogebraDocument2 paginiGeogebraJean-Philippe Solanet-MoulinÎncă nu există evaluări
- Tutoriel GeogebraDocument2 paginiTutoriel GeogebraJoyÎncă nu există evaluări
- Livre GeoGebra PDFDocument121 paginiLivre GeoGebra PDFYoussef DhoumÎncă nu există evaluări
- 302activ1 PDFDocument1 pagină302activ1 PDFMental CalculÎncă nu există evaluări
- Cours CAO 3 PDFDocument28 paginiCours CAO 3 PDFAllaoua LalaounaÎncă nu există evaluări
- Aide Google Sketchup-2Document8 paginiAide Google Sketchup-2tuxEdo67Încă nu există evaluări
- Notice AutocadDocument9 paginiNotice AutocadTyler DurdenÎncă nu există evaluări
- 4 Butée RéglableDocument4 pagini4 Butée RéglableAymen Hssaini100% (3)
- 6 - Bride de SerrageDocument4 pagini6 - Bride de SerrageMed Ali MaatougÎncă nu există evaluări
- TP CATIA - Corps de VanneDocument12 paginiTP CATIA - Corps de VannemennanesalaheddineÎncă nu există evaluări
- Tutorial 2Document30 paginiTutorial 2Hassan GuenzaouzÎncă nu există evaluări
- Fiche03 Dessin 3D v2017Document13 paginiFiche03 Dessin 3D v2017Hatem JellaliÎncă nu există evaluări
- TP Boule D'attelageDocument5 paginiTP Boule D'attelageMaimuna DomingoÎncă nu există evaluări
- 1 - Tutorial Corps de VanneDocument12 pagini1 - Tutorial Corps de VannemarwanÎncă nu există evaluări
- Dao PDFDocument30 paginiDao PDFZach LeitchÎncă nu există evaluări
- 3 - Bride Ouverte À NezDocument4 pagini3 - Bride Ouverte À NezElmouden MustaphaÎncă nu există evaluări
- TP Sketchup PDFDocument26 paginiTP Sketchup PDFFabvfdgfdgÎncă nu există evaluări
- Les Outils de PhotoshopDocument18 paginiLes Outils de PhotoshopLolita RodriguezÎncă nu există evaluări
- 6 Bride de Serrage PDFDocument4 pagini6 Bride de Serrage PDFkhocineÎncă nu există evaluări
- Secondes Prise en Main Gégébra 3DDocument1 paginăSecondes Prise en Main Gégébra 3DPapaloupÎncă nu există evaluări
- Tp0: Prise en Main de Labview: Equations Convertir Des ºc en ºfDocument11 paginiTp0: Prise en Main de Labview: Equations Convertir Des ºc en ºfSafae El YounsiÎncă nu există evaluări
- TP Bride Ouverte A NezDocument4 paginiTP Bride Ouverte A NezMajda El-aouniÎncă nu există evaluări
- TP Dao1Document17 paginiTP Dao1marwenia362Încă nu există evaluări
- Conception Avec SolidworksDocument44 paginiConception Avec SolidworksSylvie Debarge EscuretÎncă nu există evaluări
- Cimco CNC Calc ProgDocument52 paginiCimco CNC Calc ProgRyemÎncă nu există evaluări
- Tuto David FinalDocument11 paginiTuto David FinalTyler DurdenÎncă nu există evaluări
- Geogebra-Fiche No 3Document7 paginiGeogebra-Fiche No 3مزاج الخيرÎncă nu există evaluări
- $RFFNXX4Document2 pagini$RFFNXX4メXdragontwoÎncă nu există evaluări
- Cours Manipulation PaintDocument10 paginiCours Manipulation PaintRamanamientana MaheryÎncă nu există evaluări
- Compte Rendu CatiaDocument8 paginiCompte Rendu CatiaGlody FwasaÎncă nu există evaluări
- SolidworksDocument5 paginiSolidworksTarekMostaphaÎncă nu există evaluări
- INI SW Pièce+plan 2006Document10 paginiINI SW Pièce+plan 2006Bouallegue MounirÎncă nu există evaluări
- Astuces IllustratorDocument43 paginiAstuces IllustratorMarcel poufongÎncă nu există evaluări
- Scan-to-CAD - Tutorial 2 - FRDocument16 paginiScan-to-CAD - Tutorial 2 - FRSuper DragibusÎncă nu există evaluări
- Fiche D'aide Geogebra 1-2Document3 paginiFiche D'aide Geogebra 1-2مزاج الخيرÎncă nu există evaluări
- D) Procedure SolidworksDocument17 paginiD) Procedure Solidworksmohammed.ch.77400Încă nu există evaluări
- Catia: Part Design & DraftingDocument21 paginiCatia: Part Design & Draftingmrduck lyÎncă nu există evaluări
- Méthode de Modélisation 3D Du PaysageDocument7 paginiMéthode de Modélisation 3D Du PaysagejildazÎncă nu există evaluări
- 1 2 Equerre À ChapeauDocument3 pagini1 2 Equerre À ChapeauAymen HssainiÎncă nu există evaluări
- Les Bases de Blender 1Document13 paginiLes Bases de Blender 1Iaina RavelÎncă nu există evaluări
- 6eme tp-nc2b02 GeogebraDocument4 pagini6eme tp-nc2b02 Geogebralaminaire855Încă nu există evaluări
- Barre D'outils GeogebraDocument2 paginiBarre D'outils GeogebraAdil EnnassiriÎncă nu există evaluări
- Manuel Sesamath - Chapitre 6M1Document10 paginiManuel Sesamath - Chapitre 6M1NesquikBoyÎncă nu există evaluări
- (TUTO) Modéliser Une MainDocument1 pagină(TUTO) Modéliser Une Mainnabila bouafiaÎncă nu există evaluări
- Créer Une Icône Jumelles Dans Adobe IllustratorDocument15 paginiCréer Une Icône Jumelles Dans Adobe IllustratorMahamadou SamakeÎncă nu există evaluări
- Solidworksdossier Guide Cle USBDocument10 paginiSolidworksdossier Guide Cle USBkhali54Încă nu există evaluări
- Guide Google SketchupDocument12 paginiGuide Google SketchupJean-Philippe Solanet-Moulin100% (1)
- Création D - Une PilluleDocument5 paginiCréation D - Une PilluledjouambiradjaÎncă nu există evaluări
- Declic Activités N°0 Initiation (VF)Document2 paginiDeclic Activités N°0 Initiation (VF)Jean-Philippe Solanet-Moulin100% (1)
- Manuel d'apprentissage de la programmation 3D: avec C#5, WPF et Visual Studio 2013De la EverandManuel d'apprentissage de la programmation 3D: avec C#5, WPF et Visual Studio 2013Încă nu există evaluări
- Maths 4eme FinDocument137 paginiMaths 4eme FinBéchir Soumaine HisseinÎncă nu există evaluări
- Math É Mati QuesDocument32 paginiMath É Mati Queshisham.boutimahÎncă nu există evaluări
- La Composition de Mathématiques Dans (... ) Michel François Bpt6k11673201Document474 paginiLa Composition de Mathématiques Dans (... ) Michel François Bpt6k11673201Eddy GarciaÎncă nu există evaluări
- Cor Manuel Base 4G1Document16 paginiCor Manuel Base 4G1asma yukiÎncă nu există evaluări
- Math2 Diapo Chapitre5 HandoutDocument42 paginiMath2 Diapo Chapitre5 HandoutSamuel LafrimeÎncă nu există evaluări
- Sphère, Boule Et SectionsDocument3 paginiSphère, Boule Et SectionsSprinceÎncă nu există evaluări
- Dessin ScientifiqueDocument13 paginiDessin Scientifiqueléon kangolingoliÎncă nu există evaluări
- TD1 Produit Scalaire 1S1Document1 paginăTD1 Produit Scalaire 1S1ndiayeÎncă nu există evaluări
- 1813-GÉOMÉTRIE ANALYTIQUE OU APPLICATION DE L'ALGÈBRE A LA GÉOMÉTRIE-Jean Guilleaume GarnierDocument530 pagini1813-GÉOMÉTRIE ANALYTIQUE OU APPLICATION DE L'ALGÈBRE A LA GÉOMÉTRIE-Jean Guilleaume Garniermartin160464Încă nu există evaluări
- 03 EbDocument2 pagini03 EbMohamad A. HawaliÎncă nu există evaluări
- Equations SurfaceDocument5 paginiEquations SurfaceYoussef BensaidÎncă nu există evaluări
- 2nd C Devoir N 5Document2 pagini2nd C Devoir N 5Paul Yannick Gouadjio89% (9)
- 6-06 CoursDocument23 pagini6-06 Coursjeff helloÎncă nu există evaluări
- Fiches de Progression Harmonisée 4èDocument2 paginiFiches de Progression Harmonisée 4èIrenee KenmatioÎncă nu există evaluări
- Objectifs Examen de Certificat 2019 11VG Niv 2Document2 paginiObjectifs Examen de Certificat 2019 11VG Niv 2lyndonbranlyne13Încă nu există evaluări
- Surfaces Et VolumesDocument3 paginiSurfaces Et VolumesFábio C. GuimarãesÎncă nu există evaluări
- Rappel Constructions GéométriquesDocument6 paginiRappel Constructions GéométriquesLéa BelotÎncă nu există evaluări
- Exercices 6EMEDocument19 paginiExercices 6EMEameg15100% (2)
- Rapport PFC Ana Izquierdo PecesDocument51 paginiRapport PFC Ana Izquierdo PecesYousif AliÎncă nu există evaluări
- Outils Mathématiques-ExercicesDocument14 paginiOutils Mathématiques-ExercicesliliputiaÎncă nu există evaluări
- Je Me Prépare Au Controle N°1 - S2 - 2ème - 2023-2024Document1 paginăJe Me Prépare Au Controle N°1 - S2 - 2ème - 2023-2024dyanhasnaeÎncă nu există evaluări
- Fic 00001Document12 paginiFic 00001qbdelhqdiÎncă nu există evaluări
- Geometrie 10Document9 paginiGeometrie 10Anjor RAÎncă nu există evaluări