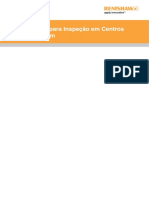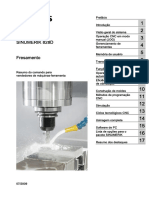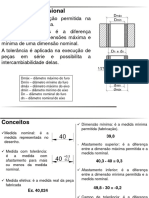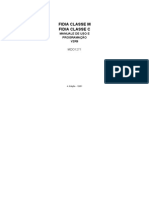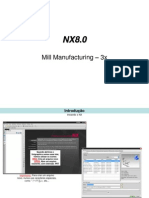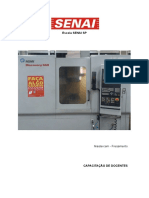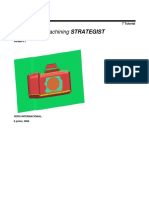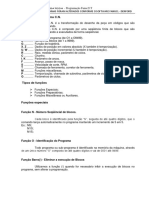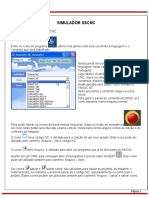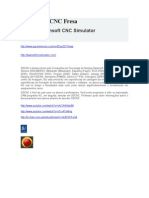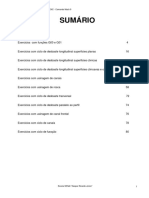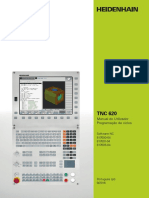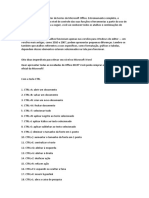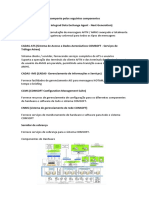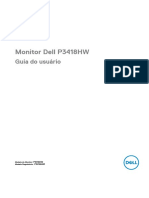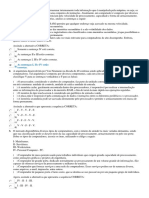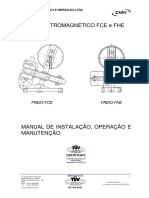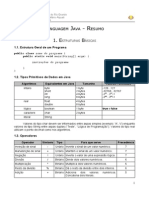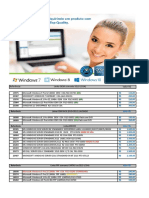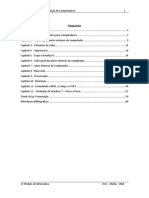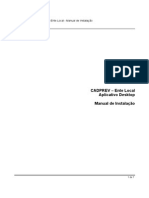Documente Academic
Documente Profesional
Documente Cultură
EdgeCAM Getting Started PORT
Încărcat de
gardena10Descriere originală:
Drepturi de autor
Formate disponibile
Partajați acest document
Partajați sau inserați document
Vi se pare util acest document?
Este necorespunzător acest conținut?
Raportați acest documentDrepturi de autor:
Formate disponibile
EdgeCAM Getting Started PORT
Încărcat de
gardena10Drepturi de autor:
Formate disponibile
Índice
Introdução ............................................................................................ 3
Sobre este Guia....................................................................................3
Outros Recursos .................................................................................... 4
O que é EdgeCAM? ...............................................................................5
Aplicativos de Suporte...........................................................................6
Instalando o EdgeCAM........................................................................... 7
Conectando a Chave de Segurança .........................................................7
Executando o EdgeCAM sem Chave de Segurança ....................................7
Instalando o EdgeCAM ..........................................................................8
Se o CD do EdgeCAM não Auto executar..................................................8
O que mais eu posso instalar? ................................................................9
Preparando o EdgeCAM ....................................................................... 10
Trocando para modo de Estudante........................................................10
Iniciando o EdgeCAM ..........................................................................11
Registrando o EdgeCAM ......................................................................11
Interface do EdgeCAM .........................................................................12
Customizando a Interface ................................................................... 13
Checando os arquivos padrões .............................................................14
Exercício de Fresamento ..................................................................... 15
Carregando um modelo CAD ................................................................16
Selecionando a vista Isométrica ...........................................................17
Recursos de Zoom ..............................................................................17
Criando o Bruto ..................................................................................18
Getting Started with EdgeCAM 1
Usando o Undo (Desfazer) ...................................................................19
Mostrando o Bruto Translúcido .............................................................19
Encontrando as Features .....................................................................20
Salvando e Abrindo seu Trabalho..........................................................21
Especificando um Material ...................................................................22
Especificando a Base de Dados da ToolStore Error! Bookmark not defined.
Criando uma Seqüência de Usinagem.......... Error! Bookmark not defined.
Furação ................................................... Error! Bookmark not defined.
Desbastando a Peça.................................. Error! Bookmark not defined.
Re-Desbaste ............................................ Error! Bookmark not defined.
Usinando Áreas Planas .............................. Error! Bookmark not defined.
Usinando um Perfil Superior....................... Error! Bookmark not defined.
Usinando um Perfil Inferior ........................ Error! Bookmark not defined.
Usinando Cavidades.................................. Error! Bookmark not defined.
Simulação ............................................... Error! Bookmark not defined.
Editando a Operação de Profiling ................ Error! Bookmark not defined.
Gerando o Código CNC .............................. Error! Bookmark not defined.
Sumário do Exercício ................................ Error! Bookmark not defined.
Exercício de Criação de Pósprocessador ..........Error! Bookmark not defined.
Iniciando o Code Wizard ............................ Error! Bookmark not defined.
Abrindo um Padrão (Template)................... Error! Bookmark not defined.
Trabalhando através das Telas ................... Error! Bookmark not defined.
Revendo Ajustes....................................... Error! Bookmark not defined.
Salvando as Configuração.......................... Error! Bookmark not defined.
Compilando ............................................. Error! Bookmark not defined.
Usando o Gerador de Código...................... Error! Bookmark not defined.
2 Getting Started with EdgeCAM
Introdução
Sobre este Guia
Neste guia você vai trabalhar com uma série de exercícios que lhe ensinaram
alguns principios báxicos de uso do EdgeCAM e do EdgeCAM Solid Machinist.
Você vai se familiarizar com a interface de uso e alguns conceitos do EdgeCAM.
O guia começa com algumas breves informações e conceitos básicos de
instalação. Em seguida são dados alguns exercícios de preparação do EdgeCAM.
Você então passará a trabalhar com o processo completo de produção de
caminho de ferramenta para a máquina partindo de um modelo sólido.
Note que:
• Nos exercícios você utiliza a inteligência do EdgeCAM para produzir rápidos
resultados. Veja como o EdgeCAM acelera o seu trabalho através de
configurações automáticas de muitos detalhes da máquina. Conforme seu
conhecimento em EdgeCAM for aumentando você vai aprender como ter mais
controle desses detalhes de máquina, caso necessário.
• Este é apenas um guia de instruções gerais sobre o EdgeCAM, ele não
substitui o treinamento ministrado por um instrutor técnico.
• Este guia supões que você está familiarizado com computador e Microsoft
Windows. Experiências com CAD/CAM, métodos e terminologias ajudam mas
não são obrigatórios.
• Este guia é para EdgeCAM versão 9.00 ou superior.
Getting Started with EdgeCAM 3
Outros Recursos
Outros recursos que vão lhe ajudar a trabalhar com o EdgeCAM:
Ajuda gráfica
em caixas de
dialogo e
setagens
Tópicos de Ajuda Online
acessíveis direto das caixas de
diálogos
Ajuda completa de referencias incluindo
EdgeCAM
explicações e um passo a passo.
menu
Alguns exercícios que ensinão aspectos
importantes do EdgeCAM design e manufacture.
Recursos de suporte úteis na WEB
4 Getting Started with EdgeCAM
O que é EdgeCAM?
EdgeCAM é um programa de computador para manufatura que permite criar
estratégias de máquina e gerar código CNC apartir de modelos CAD.
Abaixo segue os principais estágios do EdgeCAM:
CAD CAM SIMULATE GENERATE
Modelar ou Criar Simular a Gerar
importar seqüência usinagem código
peças de usinagem CNC
Use o modo de Use o Use o Use o
desenho do EdgeCAM simulador do comando
EdgeCAM para Manufacture EdgeCAM. Generate
desenhar 2D. Mode. Code.
Importar
sólidos ou
desenhos de
sistemas CAD
Getting Started with EdgeCAM 5
Aplicativos de Suporte
Para suportar as diversas atividades o EdgeCAM possui uma série de
ferramentas e utilidades. Você pode acessar elas a partir do grupo de programa
EdgeCAM (Menu Iniciar, Programas, EdgeCAM):
Code Wizard – Configura e cria um pósprocessador com as
informações de cada máquina CNC, utilizado para gerar códigos CNC.
(Não disponivel no modo versão de Estudante.)
Comms Setup – Configuração do link de comunicação (envio e
recebimento de arquivos) entre o computador e a máquina CNC.
(Não disponivel no modo versão de Estudante.)
Editor - Um progrma dedicado a arquivos CNC com ferramentas para
facilitar a edição e comparação dos programas.
Job Manager – Gerenciador da folhas de processo.
Technology Assistant – Calcula automáticamente os avanços e
velocidades para as ferramentas utilizadas pelo EdgeCAM.
Toolkit Assistant – Gerência o banco de dados da sua ToolStore
com maior eficiência e dinamismo para preparar o arquivo NC.
ToolStore – Arquiva, gerência e recupera dados das suas ferramentas.
Utilities – Um grupo de utilidades. Diversos aplicativos de
gerênciamento.
6 Getting Started with EdgeCAM
Instalando o EdgeCAM
Conectando a Chave de Segurança
Se você recebeu uma chave de segurança, conecte ela no seu computador,
porta paralela ou USB, dependendo do tipo de chave:
Chave USB Chave Paralela
Executando o EdgeCAM sem Chave de Segurança
Sem a chave de segurança conectada, o EdgeCAM não vai executar. Para iniciar
em modo de Estudante você deve marcar a opção “Run Studant Edition” no
EdgeCLS. Neste modo você pode exercitar com todos os recursos do EdgeCAM,
mas não pode gerar código CNC.
Pode ser instalado onde melhor lhe convir; no seu computador de casa por
exemplo.
Getting Started with EdgeCAM 7
Installing EdgeCAM
Ao inserir o CD esta dela deve aparecer:
Click Install EdgeCAM e siga as instruções na tela.
Para uma instalação rápida e fácil e para os exercicios, nas telats aceite todas
as configurações padrão. Na seleção de componentes escolha Typical.
Se o CD do EdgeCAM não Auto Executar
Caso a tela anterior não aparecer quando você inserir o CD de instalação você
deve executar o setup manualmente. Você pode abrir o Windows explorer,
navegar e abrir:
Driver de CD Rom\EdgeCAM\Setup.exe
Por exemplo, se “D:” é o seu driver de CD Rom você pode abrir:
D:\EdgeCAM\Setup.exe
(Nota: Você não deve executar o setup.exe que está na raiz do CD.)
8 Getting Started with EdgeCAM
O que mais eu posso instalar?
Você já instalou o software o que é necessário para realizar os exercicios.
Para sua informação, aqui estão outras opções do software para instalar:
Instalar Se
EdgeCAM CAD Link Para estar apto a carregar no
EdgeCAM peças do seu sistema CAD.
Você deve instalar os seguintes links:
• Autodesk Inventor
• SolidWorks
• Solid Edge
Note que o EdgeCAM Part Modeler
inclui automaticamente um link para o
EdgeCAM.
EdgeCAM Part Modeler Você quer instalaro EdgeCAM Part
Modeler; uma poderosa ferramenta
CAD baseada em Solido.
Getting Started with EdgeCAM 9
Preparando o EdgeCAM
Trocando para modo de Estudante
Para você completar os exercicios não importa qual EdgeCAM você utiliza,
licenciado ou EdgeCAM no modo de Estudante.
Se você não possui uma chave de segurança conectada, você deve marcar a
opção “Run Student Edition” para que o EdgeCAM rode (se você estiver
aprendendo em um EdgeCAM instalado em casa por exemplo).
Se você não possui uma chave de segurança conectada, antes de iniciar:
EdgeCAM:
• encontre a área de notificação do windows
(normalmente no canto inferior direito da
tela, onde a hora é demonstrada).
• Nesta área clique com o botão direito no
icone EdgeCLS e no menu que abrir
clique em Run Student Edition
A próxima vez que o EdgeCAM iniciar vai estar em modo de Estudante.
Voltando ao Modo Normal de Licença
Você pode precisar voltar ao modo normal de licença entre as seções de
exercícios. Para isso feche o EdgeCAM (você pode clicar no botão de fechar que
está no canto superior direito da janela do EdgeCAM – veja página 20) e repita
os passos acima – clicando em “Run Student Edition” denovo para desabilitar, e
o EdgeCAM vai iniciar normalente na próxima vez.
10 Getting Started with EdgeCAM
Iniciando o EdgeCAM
Em uma instalação padrão:
• Clique no icone do EdgeCAM no desktop.
• Alternativo, clique no menu Iniciar, Programas, EdgeCAM e então
EdgeCAM.
• Se você estiver no modo de Estudante aparece uma mensagen informando
isso. Confirme no Yes e continue.
Registrando o EdgeCAM
Como você está
iniciando o
EdgeCAM pela
primeira vez você
tem a
oportunidade de
fazer o registro.
É importante e recomendado fazer o registro. Isto é para você poder acessar o
suporte online e fruequentemente fazer perguntas, controlar o andamento dos
chamados de serviço e fazer download das últimas atualizações do EdgeCAM.
Após completar o registro o EdgeCAM está pronto para começar um novo
arquivo.
Getting Started with EdgeCAM 11
Interface do EdgeCAM
Sua janela de EdgeCAM deve ser configurada desta forma (abaixo) para realizar
os exercícios:
Standard Toolbar Menus
Barra de View Janela das Janelas Área Main
Status Caption (Features) gráfica toolbar
Para ter certeza de que você está usando a configuração correta (caso tenha
feito alguma alteração nas configurações depois de ter instalado):
• Botão da direita na barra de ferramentas e no menu que abrirvá com o
cursor até Profiles ►, então no outro menu que abrir arraste o cursor até
Mill Config ►, e clique em default.config.
12 Getting Started with EdgeCAM
Customizando a Interface
Você pode customizar a Interface da sua própria maneira. Como é a primeira
vez que está utilizando o EdgeCAM, você pode querer colocar texto nos
iconespara lembrar o que cada um faz:
1. Clique com o botão da direita em qualquer barra de
ferramentas e no menu que abrir clique em
Customise.
2. Na caixa de dialogo
customise que abrir clique
na tab Toolbars , scroll
down até a barra de
ferramenta Standard e
clique para selecionar.
3. Agora clique na chek box Show text labels.
Repare como os ícones da barra de ferramentas
Standard ficaram com texto.
4. Para sumir os textos ou aparecer basta marcar ou desmarcar, como você
preferir e depois feche a caixa de diálogo.
Getting Started with EdgeCAM 13
Checando os arquivos padrões
A instalação padrão do EdgeCAM é apropriada para os exercícios.
Tenha certeza de que você está usando a correta configuração padrão caso
tenha feito alguma alteração nas configurações depois de ter instalado):
1. Clique no menu Options e clique em Select Defaults vai abrir a caixa de
diálogo Defaults.
2. Se o arquivo encontrado na caixa Name não for mill_mm.dft, clique no
botão Browse e use a caixa de diálogo browser para navegar e abra:
Pasta de Instalação\Cam\Supprt\mill_mm.dft
for example:
c:\Arquivo de Programas\EdgeCAM\Cam\Support\mill_mm.dft
Isto habilita a opção de fresamento (milling) (XY) e unidade em milimetros
(mm). (O arquivo padrão também contém muitas outras configurações, tais
como tolerância.)
3. Se você teve que modificar para mill_mm.dft e gostaria que o EdgeCAM abra
automaticamente este arquivo quando inicializar, clique na caixa Load on
Entry e na lista que abrir clique em Selected File.
(Note que você não precisa resetar o padrão toda a vez você reabre o
trabalho salvo, os ajustes são carregados com a peça salva.)
4. Clique em OK.
14 Getting Started with EdgeCAM
Exercício de Fresamento
Neste exercício você aprenderá:
• Como abrir um modelo sólido.
• Como mudar de vista – selecionando isométrica e zoom.
• Como criar um Bruto (stock).
• Como especificar um material em bruto.
• Como utilizar o “undo” depois de um erro.
• Como localizar “features” em um modelo sólido, o qual vai se basear sua
usinagem.
• Como salvar seu trabalho.
• Como especificar um banco de dados de ferramentas.
• Como criar uma usinagem para as features usando Operações (operations).
Uma operação é um pacote completo para a produção da feature, incluindo
ciclos (que controla o caminho de ferramenta) e alguns movimentos
necessários como movimento para a troca de ferramenta e a troca em si.
• Como simular sua usinagem.
• Como editar operações.
• Como gerar um codigo CNC para a máquinas.
Getting Started with EdgeCAM 15
Carregando um modelo CAD
1. Na barra de ferramentas Standard (ou menu File) clique no botão
Open.
2. Na caixa de dialogo Open que aparecer, navegue até a pasta:
Pasta de instalação\Cam\Examples\tutorial\Solid Machinist\Parasolid
Por exemplo:
C:\Arquivo de Programas\EdgeCAM\Cam\Examples\tutorial\Solid
Machinist\Parasolid
3. Nesta pasta abra o arquivo prismatic milling.x_t.
A peça aberta deve ser como a que segue abaixo:
16 Getting Started with EdgeCAM
Selecionando a vista Isométrica
Você pode mudar a vista da sua peça para “Isometrica” para uma melhor
compreensão tridimansional da sua peça:
• Clique com o botão da direita em View
Caption e no menu clique em Isometric.
Sua peça deve ficar assim:
Recursos de Zoom
Você pode aumentar ou diminuir o tamanho da peça na tela:
• Use a roda do mouse para frente para Zoom Maior.
• Use a roda do mouse para frente para Zoom Menor.
Getting Started with EdgeCAM 17
Criando o Bruto
O Bruto representa a matéria prima da peça a ser usinada. (Quando você for
utilizar o simulador do EdgeCAM este material é o material que vai aparecer
sendo usinado criando a peça.) Para criar o Bruto:
1. Clique no menu
Geometry e clique
em Stock/Fixture.
2. Na caixa de dialogo
faça estas
configurações.
Clieque primeiro em
Automatic Stock.
3. Clique em OK adicionando
o Bruto.
As linhas que aparecem
representa o Bruto.
18 Getting Started with EdgeCAM
Usando o Undo (Desfazer)
Se você cometeu um erro, você pode cancelar sua última ação:
1. Na barra de ferramentas Standard clique no botão
Undo.
Seu Bruto vai desaparecer. Você pode recriar o Bruto com configurações
diferentes, por exemplo.
Nosso Bruto está OK, então faremos um “Undo do Undo”:
2. Na barra de ferramentas Standard clique no botão
Redo.
Seu Bruto reaparece.
Mostrando o Bruto Translúcido
1. Na barra de ferramentas Display (a direita da barra Standard)
clique no botão Toggle Stock.
O imagem do Bruto muda para
“translúcido”.
2. Clique denovo no botão para voltar ao modo de linhas.
Deixe o Bruto na visualização de sua preferência (o bruto é mostrado em linhas
nos exercícios).
Getting Started with EdgeCAM 19
Encontrando as Features
Features são áreas pré definidas no modelo que você pode usar para aplicar sua
usinagem. Para achar as features:
1. Na barra de ferramentas Standard verifique a configuração da CPL (CPL
Selector). Se não estiver Top, clique e na lista selecione Top (Repare que
aqui, a barra de ferramentas aparece com textos – veja página 13):
CPL Selector
2. Clique no menu Solids e clique em Feature Finder.
3. Na caixa de dialogo do
Feature Finder, faça
estas configurações e
clique no OK para
encontrar as features.
4. Note que a janela das
Features é mostrada
automaticamente, com a
arvore de features
encontradas:
20 Getting Started with EdgeCAM
Salvando e Abrindo seu Trabalho
É uma boa idéia salvar seu trabalho regularmente para não perde-lo:
1. Na barra Standard (ou menu File) clique em Save.
2. Como o primeiro save, uma caixa de dialogo vai abrir para especificar nome
do arquivo e localização. Salve com um nome e em uma pasta de sua
escolha. Para o nome do arquivo você pode adicionar suas iniciais ao nome
original (escolha apartir do nome do sólido).
Todo seu trabalho no EdgeCAM está salvo em um arquivo “.epf”, incluindo
features e instruções de usinagem ( que ainda vão ser criadas).
O formato “.epf” é para fins educacionais, com restrições de o quê você pode
fazer com este arquivo (por exemplo não se pode gerar código CNC). A licença
normal é em formato “.ppf”.
Agora você pode fazer uma pausa do exercício e fechar o EdgeCAM:
1. Clique no botão Close no canto superiror direito da janela.
(Outra alternativa é menu File eclique em Exit).
Abra novamente o arquivo e continue o exercício depois de abrir o EdgeCAM:
2. Clique no menu File e selecione seu arquivo
salvo na lista de arquivos recentes na parte
inferior do menu.
(Outra alterantiva é clicar em File e depois em
Open, e então navegar até achar o arquivo.)
Getting Started with EdgeCAM 21
Especificando um Material
Quando você usar operações, velocidades e avanços são calculados automaticamente. Estes
são baseados no material usinado na máquina, então você deve especificar este material:
1. Clique no menu Options e depois em Model.
2. Na caixa de dialogo Model
que abris clique em Browse.
3. Na caixa de dialogo procure
na lista da tab All, e clique
em Steel-150 HB, para
selecionar clique no botão
Select.
4. Clique em OK para fechar a
caixa de dialogo Model.
22 Getting Started with EdgeCAM
Especificando a Base de Dados da ToolStore
Você será capaz de selecionar ferramentas pré definidas a partir da ToolStore.
Usando a ToolStore você pode acessar ferramentas de banco de dados
diferentes, e você precisa ter certeza de que está utilizando a correta, escolha a
base de dados instalada com o EdgeCAM para este exemplo:
1. Clique no menu Options e depois em Preferences.
2. Na caixa de dialogo
Preferences clique na
tab Tool Libraries.
3. O nome escolhido deve ser:
Pasta de instalação\Cam\tstore\tstore.mdb
Por exemplo:
c:\Arquivo de Programas\EdgeCAM\Cam\tstore\tstore.mdb
Caso não for o arquivo acima, clique em Browse button e navegue até
encontrar o arquivo e abra ele.
4. Clique em OK para fechar a caixa de diálogo.
Getting Started with EdgeCAM 23
Criando uma Seqüência de Usinagem
Agora você vai criar e iniciar uma instrução de usinagem:
1. Passe para o mode de Manufatura – clique no icone
Manufacture no canto superior da janela do EdgeCAM.
2. Como esta é a primeira vez
que passamos para o modo
de manufatura, a caixa de
dialogo de Machining
Sequence aparece para você
definir uma nova Sequencia,
nela são guardados os dados
de máquina. Configure a
caixa como esta (ajuste
primeiro Discipline e cuidado
com Machine Tool não
selecione fanuc3x-in.mcp).
O “Machine Tool” configurado é o gerador de código CNC (pós) para a
sequencia. Você edpecificando agora, vai lhe ajudar a desenvolver a
usinagem com as reais condições da máquina.
3. Clique em OK para confirmar e fechar a caixa de diálogo.
4. Se você deseja ver mais detalhes navegue pelas tab, clique em Cancel para
voltar o padrão.
No mode de manufatura você vai ver que a interface muda para suportar os
processos de usinagem.
24 Getting Started with EdgeCAM
Furação
Agora faremos uma furação passante no centro da peça:
1. Na barra de ferramentas Operations
clique no botão Hole Operation.
2. A barra de Status pede para você selecionar os Pontos.
Movimente o cursor sobre o centro do furo do resalto até o
furo mudar de cor. Agora clique, o furo muda de cor
novamente indicando que está selecionado.
3. Botão da direita para terminar a seleção dos pontos.
4. Agora vai aparecer a caixa de
diálogo Hole. Não faça alterções
nas configuração, e ajuste o
Clearance para 20. Clique OK.
5. A operação de Furo já está criada. Clique na
janela Sequence , e clique no sinal de “+” na
Hole operation para ver as instruções da
operação.
(Na área gráfica você pode ver que a
ferramenta foi automáticamente selecionada.
Note como já foi dado o diâmentro do furo.)
Getting Started with EdgeCAM 25
Desbastando a Peça
Agora vamos desbastar a peça:
1. Na barra de ferramentas Operations
clique em Roughing Operation.
2. Na barra de status aparece
”Digitise Geometry to machine”.
Mova o mouse sobre peça e
quando ela mudar de cor e a
tooltip indicar “Solid”, clique. A
peça mudará de cor novamente
indica que a peça foi selecionada.
Confirme a seleção com o botão da
direita do mouse.
3. A barra de Status agora aparece “Select boundary entities...”. Confirme sem
selecionar nada.
4. Neste momento a caixa de
diálogo Roughing Operation
está aberta. Na tab General
faça esta configuração. (Note
que como as ilustrações
mudão conforme você clica
nas opções.)
26 Getting Started with EdgeCAM
5. Clique na tab Tooling e nesta tab clique em Find para abrir a ToolStore. Na
lista de ferramentas daToolStore's encontre 14 mm Endmill - 4 Flute 13A
F30M e clique para selecionar. Clique em no botão Select.
6. Clique na tab Depth e set Clearance igual a 5, Level igual a 0, Depth igual
a 0 e Cut Increment igual a 2. Clique em OK para encerrar.
7. A bara de Status aparece “Digitise
Stock”. Ande com o cursor até uma
linha do Bruto conforme imagem. A
linha muda de cor e a tooltip indica
“Stock”. Duplo clique para
selecionar tod o perfil. Após, botão
da direita para terminar a seleçãoe
do “Stock”.
A operação de Desbaste
(Roughing) está criada. O caminho de
feramenta aparece sbre a peça.
8. Cliqe na tab da janela Sequence . Agora
clique no sinal “+” na Roughing Operation
para ver as instruções dentro da operação.
Getting Started with EdgeCAM 27
Re-Desbaste
Na operação de desbaste anterior, a ferramenta é muito grande para remover
todo material (a ferramenta nao conegue entrar nas cavidades, por exemplo).
Agora você precisa fazer um “rest rough” com uma ferramenta menor.
Para isto basta repetir os passos anteriores do desbaste, mas com algumas
modificações. Aqui está o resumo, as alterações estão marcadas com “*”:
1. Na bara de Operations Clique em Roughing Operation.
2. Selecione o sólido.
3. Não selecione boundaries.
4. Na caixa de diálogo Roughing, e na tab General, marque a caixa deRest
Rough*, coloque 0.2 em Offset, desmarque a caixa de Digitise Stock*
(você pode deixar as outas configurações como estavam).
5. Clique na tab Tooling e em from, na ToolStore selecione a ferramenta 6 mm
Endmill - long series* (você pode deixar as outas configurações como
estavam).
6. Clique na tab Depth e configure desta forma Clearance = 5, Level = 0,
Depth = 0 e Cut Increment = 2. Clique em OK para encerrar a caixa de
diálogo e gerar a operação (não será preciso selecionar stock).
7. Na janela Sequence leve
cursor até a terceira operação
3 Roughing Operation (que
acabamos de criar). Note que
o caminho de ferramenta da
operação fica “highlighted”
em destaque.
28 Getting Started with EdgeCAM
Usinando Áreas Planas
Agora usaremos uma ferramenta de acabamento para áreas planas, removendo
o material deixado no desbaste anterior de 0.2 no “offset”:
1. Na barra de Operações clique no
botão de Flatland Operation.
2. Na barra de Status pede para você “Digitise Geometry to machine”. Selecione
o Sólido e confirme, como você fez anteriormente na operação de desbaste.
3. Quando aparecer “Select boundary entities...” clique com o btão da direita
para comfirmar sem selecionar nada.
4. A caixa de diálogo
Flatland Operation
está aberta. Na
tab General
configure desta
forma. (O Stand
Off Distance deixa
uma parede sem
usinar em volta
das áreas planas
para uma próxima
Profiling
Operations.)
5. Clique na tab Tooling e from para ToolStore e selecione a ferramenta 8 mm
Endmill - long series como você fez antes para as outras operações. (Otras
configurações não precisão ser mdadas.)
6. Clique na tab Depth e configure desta forma, Clearance = 5, Level = -0.1
e Depth = 0.
7. Clique em OK para fechar e gerar a operação.
Getting Started with EdgeCAM 29
Usinando um Perfil Superior
Agora acabremos o perfil do centro no topo:
1. Na barra de Operations
clique no botão de
Profiling Operation.
2. A barra de Status
mostra para você “Digitise Profile(s)”. Selecione a feature na janela de
Features e acabe como você fez na Furação (página Error! Bookmark not
defined.); nesta hora selecione a 7: 2D Boss feature.
3. Após terminar a seleção da geometria, quando aparecer “Select boundary
entities” confirme sem selecionar nada.
4. A caixa de diálogo
Profiling abrirá. Na
tab General
configure desta
forma.
5. Clique na tab Tooling e em from para ToolStore e selecione 5 mm diameter
SSM-ZX-2 Flute-5 (outas configurações não precisão ser modificadas).
6. Clique na tab Depth e configure desta forma Clearance = 5, Level = 0,
Depth = 0, Cut Increment = 2 e Cusp Height = 0.
7. Clique em OK para encerrar e gerar a operação.
30 Getting Started with EdgeCAM
8. O gráfico da ferramenta pode ficar no caminho. Na
barra de ferramenas Display clique no simbolo ' '
no botão Toolbar Properties e clique em Hide.
Repita para mostrar novamente. Deixe a seu gosto.
Quando a ferramenta está
escondida, você tem uma
melhor visão da peça e do
novo caminho de ferramenta.
Getting Started with EdgeCAM 31
Usinando um Perfil Inferior
Agora usinaremos o perímetro externo da peça.
Para isto repita os passo da operação de Profiling anterior, mas com algumas
modificações. Aqui está o resumo, as alterações estão marcadas com “*”:
1. Na barra de Operations clique em Profiling Operation.
2. Selecione a feature 2: 2D Boss *.
3. Não selecione boundaries.
4. Na caixa de diálogo Profiling, tab General, configure desta forma: Offset= 0
e Lead Radius = 4. (Outras configurações iguais ao padrão).
5. Na tab Tooling abra a ToolStore e selecione a feramenta 5 mm diameter
SSM-ZX-2 Flute-5. (Outras configurações iguais ao padrão).
6. Na tab Depth, configure desta forma: Clearance = 5, Level = 0, Depth= 0,
Cut Increment = 2, Cusp Height = 0. Clique em OK para encerrar e gerar
a operação.
7. Mova o cursor até a nova
operação para destacar o
caminho de ferramenta.
32 Getting Started with EdgeCAM
Usinando Cavidades
Agora vamos usinar as cavidades (pockets).
Para isto repita os passo da operação de Profiling anterior, mas com algumas
modificações. Aqui está o resumo, as alterações estão marcadas com “*”:
1. Na barra de Operations clique em Profiling Operation.
2. Selecione todas as 4 pocket features*. Neste
momento usaremos um método diferente:
Clique na tab da janela Features e clique
sobre afeature 3: 2D Pocket, então segure a
tecla Shift e clique sobre a feature 6: 2D
Pocket. Mova o cursor para a área gráfica e
confirme a seleção com botão da direita.
3. Não selecione boundaries.
4. Na caixa de diálogo Profiling, tab General, configure desta forma: Offset= 0
e Lead Radius = 4. (Outras configurações iguais ao padrão).
5. Na tab Tooling abra a ToolStore e selecione a feramenta 3 mm diameter
SSM-ZX-2 Flute-3. (Outras configurações iguais ao padrão.)
6. Na tab Depth, configure desta forma: Clearance = 5, Level= 0, Depth= 0,
Cut Increment = 2, Cusp Height = 0. Clque em OK para encerrar e gerar
a operação.
7. Mova o cursor até a nova
operação para destacar o
caminho de ferramenta.
Getting Started with EdgeCAM 33
Simulação
Você acabou de criar a usinagem da peça, então você pode simular ela. Com a
imulação você pode ter visualmente uma verificação de segurança da sua
usinagem. Você pode verificar, por exemplo, que não esqueceu de usinar uma
feature, e que não existem colisões com a ferramenta.
Você fará uma rápida passagem pelas características do Simulador, existem
muitos outros recursos que com a experiência você utilizará melhor.
• Na barra de feramentas Main embaixo da barra Standard
(ou no menu View) clique em Simulate Machining.
Você verá a janela do Simulador contendo seu material em bruto:
34 Getting Started with EdgeCAM
• Clique no seguinte botão para iniciar a simulação.
Você verá a peça sendo usinada de
fora do bruto.
(Uma vez que ompleta, a
simulação, vão aparecer colisões,
marcadas em vermelho no topo do
externo. O EdgeCAM permite
corrigir isto, no próximo estágio.)
• Para controlar a velocidade da simulação clique neste botão.
• No controle de velocidadeque aparece, clique
segure e arraste para adireita ou esquerda
para controlar a velocidade da simulação.
• Use estes botões para controlar a simulação a qualquer momento:
Play/Resume Shuttle Pause To Start To End
Getting Started with EdgeCAM 35
Editando a Operação de Profiling
Você utilizou a Operação como um camiho rápido para gerar a usinagem,
usando configurações atomáticas. A simulação acusou colisões , mas o
EdgeCAM permite fazer um “ajste fino” na operação e corrigir isto:
1. Na janela Sequence, clique no sinal “+” na última
operaçã de Profiling. Isto expande a operação para
mostrar as instruções dentro dela. A última
instrução é “Profiling”. Isto é o Ciclo, que controla o
caminho de ferramenta.
2. uplo clique no Profiling
e na Profiling dialog
que aparece, clique na
tab Links e configure
em, (Long Links) Type
Clearance.
3. Clique em OK para
fechar a caixa de
diálogo.
Simule novamente e você
verá que as colisões (em
vermelho) não ocorrem
mais.
36 Getting Started with EdgeCAM
Gerando o Código CNC
Uma vez satisfeito com a usinagem virtual, gere o código CNC:
• Clique no botão Generate Code na barra de ferramentas
Main, abaxo da barra Standard (ou no menu File).
Caso uma mensagem informe o seguinte: “Esta opção não está
disponível na versão de estudante”, este é o ponto mais longe
que você pode ir, encerre o exercício.
If you were working on a
'.ppf' part in Licenced mode,
you would see the Generate
Code dialog.
Após configurar
o nome do CNC
e clicar em OK,
o código será
gerado. Com a
opção “Open
Editor”
marcada, o
código gerado
é carregado no
aplicativo
Editor.
Getting Started with EdgeCAM 37
Sumário do Exercício
Você acaba de completar o exercício.
Você acaba de gerar, apartir de um modelo sólido, um programa CNC para
produzir peças de um projeto.
Você aprendeu como:
• Abrir um modelo sólido feito em um software de CAD.
• Mudar a visualização – Selecionando Isométrica e uando zoom.
• Criar um bruto representando sua matéria prima base.
• Especificar o material em bruto.
• Encontrar “Features” no modelo sólido: holes (furos), pockets (cavidades) e
bosses (externos).
• Salvar seu trabalho.
• Especificar uma base de dados para sua ToolStore (banco de ferramentas).
• Criar uma usinagem para as features, usando operações.
• Usar o Simulador para fazer uma verificação visual da usinagem.
• Editar operações.
• Gerar o código CNC.
38 Getting Started with EdgeCAM
Exercício de Criação de Pósprocessador
Um pósprocessador interpreta sua sequencia de usinagem no EdgeCAM para
produzir um código CNC que é totalmente desenvolvido para cada máquina
CNC. Quando vcê cria um pósprocessador você configura ele deacordo com as
características da sua máquina ou comando CNC.
Pósprocessadores são arquivos salvos (templates); um exemplo clássico é o
“facnuc3x.mcp” usado anteriormente. (Existe também “.tcp” pós de
torneamento e “.wcp” pós de eletroerosão a fiu.) Você cria e configura pós com
o programa Code Wizard.
Iniciando o Code Wizard
Antes de poder utilizar o Code Wizard você precisa pasar para a licença
normal, “.ppf”.
Então, em uma instalação padrão: Clique em Iniciar, Programas ► EdgeCAM
► Code Wizard.
Abrindo um Padrão (Template)
Um template contém uma configuração de máquina CNC padrão que você pode
usar como ponto de inicio, ara depois modificar de acordo com sua máquina.
Escolha um template parecido com as carcterísticas da sua máquina.
• Após iniciar o Code
Wizard aparecerá
está caixa de diálogo.
Clique em Start a
new document e
clique em OK.
Getting Started with EdgeCAM 39
• Após um tempo
“Searching for files”
ma caixa de
mensaens abre.
Clique em Lathe ou
Mill, dependendo do
tipo de trabalho.
Opções adicionais
estão disponiveis
(tais como 2 e 4
Eixos); clique no qua
for mais importante
para o seu trabalho.
(Sua escolha não é
importante para este
exercício.) CliqueOK.
Trabalhando através das Telas
• Agora você ve esta wizard
screen. Inicie o trabalho
navegando pelas telas ter a
idéia de cada configuração
que você deve fazer. Use os
botões de Next e Back para
navegação. Você pode
simplismente passar direto
pelas telas sem fazer
modificações. Esta tela se
mantém aberta para mostrar
os passos já completos (tais
como '3: NC Style....')
podendo também pular
etapas foa de sequencia. A
qualquer hoa você pode
utilizar o padrão clicando em
Finish.
40 Getting Started with EdgeCAM
Revendo Ajustes
• Uma vez que você completou o
wizard você ainda pode fazer
alterações. Agora você pode vai
trabalhar em uma árvode de
parâmetros. Clique no sinal de “+”
ara abrir a árvore. Duplo clique
nas entidades da árvore para abrir
a caixa de diálogo e mudar as
configurações.
Salvando as Configuração
Você pode salvar suas configurações de pós. Uma vez salvas você pode
restaurar e modificar mais tarde, na árvore de parâmetros, sem passar por todo
o wizard novamente:
1. Na barra de ferramentas (a baixo dos menus), ou no menu File,
clique em Save.
2. Use a caixa de diálogo para salvar um arquivo “.cgd” com um nome
qualquer, e em uma pasta de sua escolha.
Compilando
• Na bara de ferramentas (a baixo dos menus), ou no menu File,
clique em Compile.
Um arquivo de pósprocessador é criado. Este é gerado com o mesmo nome
que o arquivo “.cgd” (ou “Untitled” se não estiver salvo), com a extenção
apropriada (tais como “.mcp” para pós de fresamento (milling)).
Getting Started with EdgeCAM 41
Usando o Gerador de Código
Você utiliza um pósprocessador para especificar qual é a “Machine Tool” na
caixa de diálogo sequência de usinagem.
Você fez isto no exercício de fresamento ; veja página Error! Bookmark not
defined..
42 Getting Started with EdgeCAM
Índice
Abrindo peças..................................... 21 registrando .....................................11
Área Grafica - localização................... 12 iniciando.........................................11
Arquivo CAD - Carregado................... 16 Especificando material ........................22
Arquivos padrão - usando o coreto......14 Executando instalação - rodando..........8
Bara de ferramentas Standard - Local 12 Exercício de fresamento - introdução .15
Barra de Status - local ........................ 12 Externo inferior - profiling ....................32
Boundary entities - Selecionando ....... 26 Externo superior - profiling ..................26
Bruto Features
criando........................................... 18 procurando.....................................20
mostrando translúcido ................... 19 Furação ...............................................25
Cancelando......................................... 19 Gráfico ferramenta - escondendo .......31
Cavidades - desbastando ................... 33 Iniciando o EdgeCAM .........................11
Chave de segurança - encaixando ....... 7 Instalando..............................................8
Clearance - Configuração................... 25 Interface com Usuário
Code Wizard customizando.................................13
abrindo um template...................... 39 overview.........................................12
salvando configurações................. 41 Janela de features - local ....................12
iniciando ........................................ 39 Janelas - locais ...................................12
passo a passo ............................... 40 Licenças - trocando para.....................10
Código CNC Material - especificando ......................22
editor ............................................. 37 Modelo sólido - carregando.................16
Gerando ........................................ 37 Modo de Estudante
Diâmetro ferramenta - especificando.. 27 sobre ................................................7
EdgeCAM trocando para.................................10
introdução........................................ 5 template - abrindo ..........................39
Getting Started with EdgeCAM 43
Modo de Manufatura - trocando para . 24 Sequência . veja sequência de usinagem
Operação de Desbaste - criando........ 26 Simulação - controle de velocidade ....35
Operação de Furação - criando.......... 25 Simulando a usinagem........................34
Operação de profiling - criando .......... 32 ToolStore
Pósprocessador selecionando uma ferramenta na ..27
compilando .................................... 41 especificando database .................23
creando ......................................... 39 Undo....................................................19
especificando ................................ 24 Usinagem - simulação.........................34
usando........................................... 42 View Caption - local ............................12
Registrando o EdgeCAM .................... 11 Vista isométrica - selecionando ..........17
Salvando peças .................................. 21 Zooming ..............................................17
Sequência de usinagem - criando ...... 24
44 Getting Started with EdgeCAM
S-ar putea să vă placă și
- Macro VariáveisDocument35 paginiMacro VariáveisvismaraÎncă nu există evaluări
- Operação Bodor 2.0 SoftwareDocument12 paginiOperação Bodor 2.0 SoftwareCarlos MesquitaÎncă nu există evaluări
- Bro Hypermill Mill Turn Machining BRDocument12 paginiBro Hypermill Mill Turn Machining BRVinicius Sabrina PedroÎncă nu există evaluări
- Manual EdgeCAM AdvSurfaceDocument65 paginiManual EdgeCAM AdvSurfaceyodaf100% (1)
- Manual de Operação CNC AD 90Document7 paginiManual de Operação CNC AD 90Jose Nilton SantosÎncă nu există evaluări
- CITIZEN - Tutorial para Criação Do Programa CNCDocument32 paginiCITIZEN - Tutorial para Criação Do Programa CNCricardoÎncă nu există evaluări
- WinNC Fanuc 21M Apostila de TreinamentoDocument19 paginiWinNC Fanuc 21M Apostila de TreinamentoBruno JuniorÎncă nu există evaluări
- Manual de Subrotinas Apalpador Ling Fanuc Portugues H 2000 6338 0C A PDFDocument191 paginiManual de Subrotinas Apalpador Ling Fanuc Portugues H 2000 6338 0C A PDFBruno TeixeiraÎncă nu există evaluări
- SINUMERIK 828D FresamentoDocument78 paginiSINUMERIK 828D FresamentoDiogoTanWoginskiÎncă nu există evaluări
- Tolerância DimensionalDocument46 paginiTolerância DimensionalWANDERSON RIBEIRO DE ANDRADEÎncă nu există evaluări
- Tolerancias RugosidadeDocument24 paginiTolerancias RugosidadeLuizGustavoVicenteÎncă nu există evaluări
- VisiDocument12 paginiVisiMarcio Costa RosaÎncă nu există evaluări
- Aula 3 FaceamentoDocument16 paginiAula 3 FaceamentojuniorgravataiÎncă nu există evaluări
- DISSERTACAO ElderVintena PDFDocument107 paginiDISSERTACAO ElderVintena PDFLeo QuirinoÎncă nu există evaluări
- MOP Torno Fanuc TRADUZIDODocument78 paginiMOP Torno Fanuc TRADUZIDOValdair Jose De SouzaÎncă nu există evaluări
- Fidia CDocument292 paginiFidia CMarcos TavaresÎncă nu există evaluări
- AIS 2011 Apostila TutoriaisDocument195 paginiAIS 2011 Apostila TutoriaisFabio NovagaÎncă nu există evaluări
- Manual HAAS 2020Document16 paginiManual HAAS 2020Paulo Jorge OliveiraÎncă nu există evaluări
- Set2012 Apostila Te DefDocument30 paginiSet2012 Apostila Te DefDanilo OrbitalÎncă nu există evaluări
- Manual Fresamento NX8Document62 paginiManual Fresamento NX8abelmil123Încă nu există evaluări
- Mastercam FresamentoDocument242 paginiMastercam Fresamentojosé gilÎncă nu există evaluări
- Manual Basico Torno FanucDocument42 paginiManual Basico Torno FanucJorge RibeiroÎncă nu există evaluări
- Fagor 8035Document268 paginiFagor 8035Paulo CalangoÎncă nu există evaluări
- DMG SPRINT - Tutorial para Criação Do Programa CNCDocument32 paginiDMG SPRINT - Tutorial para Criação Do Programa CNCricardoÎncă nu există evaluări
- Exercicio de Torno Siemens 802D - ISODocument81 paginiExercicio de Torno Siemens 802D - ISOhjdsofp]aÎncă nu există evaluări
- Machining Strategist PDFDocument112 paginiMachining Strategist PDFJunior OliveiraÎncă nu există evaluări
- CNC Programao Fanuc DenfordDocument23 paginiCNC Programao Fanuc DenfordRobertodeOLiveiraÎncă nu există evaluări
- Curso de Mastercam x6Document44 paginiCurso de Mastercam x6Gabriel Henrique0% (1)
- 1 - TutorialRobotDKDocument22 pagini1 - TutorialRobotDKlourenco.alexandre8836Încă nu există evaluări
- Maquinagem Contornos 2d PowermillDocument13 paginiMaquinagem Contornos 2d Powermilllaro76Încă nu există evaluări
- Apostila Modelamento Mastercam 2021Document39 paginiApostila Modelamento Mastercam 2021Emerson ThiagoÎncă nu există evaluări
- Apostila Free Form EspritDocument43 paginiApostila Free Form EspritrigonaÎncă nu există evaluări
- Instalacao Local Do Lantek 27 Com SQL Express (2005)Document32 paginiInstalacao Local Do Lantek 27 Com SQL Express (2005)ricardo_sauer_2Încă nu există evaluări
- Torno CNC Treinamento Docentes Torno CNCDocument51 paginiTorno CNC Treinamento Docentes Torno CNCWellington JerônimoÎncă nu există evaluări
- Solidcam Treinamento PDFDocument28 paginiSolidcam Treinamento PDFPaulo FalkieviczÎncă nu există evaluări
- Apostila de EdgeCAM BásicoDocument73 paginiApostila de EdgeCAM BásicoEverton AlencarÎncă nu există evaluări
- Apostila de Fresamento Completa - Revisão 1Document173 paginiApostila de Fresamento Completa - Revisão 1Wesley FernandesÎncă nu există evaluări
- Apostila Fresa - SSCNC PDFDocument13 paginiApostila Fresa - SSCNC PDFFabio AlvesÎncă nu există evaluări
- Trabalho Ademar Tolerancias e AjustesDocument14 paginiTrabalho Ademar Tolerancias e AjustesademarÎncă nu există evaluări
- Apostila SSCNC FresaDocument15 paginiApostila SSCNC FresaRobert XimenesÎncă nu există evaluări
- Plano de Ensino - CNCDocument4 paginiPlano de Ensino - CNCManolo GipielaÎncă nu există evaluări
- Esquema PowermillDocument39 paginiEsquema PowermillAlexsandro FerreiraÎncă nu există evaluări
- Apostila Lantek-25Document160 paginiApostila Lantek-25Vanderson YeyeÎncă nu există evaluări
- ESPRIT 2011 Treinamento Básico Torno e FresaDocument91 paginiESPRIT 2011 Treinamento Básico Torno e FresaAmy GriffinÎncă nu există evaluări
- CNC Programming Using Fanuc Custom Macro-B S. K. Sinha - AILTONDocument274 paginiCNC Programming Using Fanuc Custom Macro-B S. K. Sinha - AILTONCha Batista100% (1)
- 02 - Caderno de Exercicios MACH 9Document77 pagini02 - Caderno de Exercicios MACH 9Luiz NogueiraÎncă nu există evaluări
- HEM - TNC620PT - Operation Manual - V1Document199 paginiHEM - TNC620PT - Operation Manual - V1ferramentaria.ipelÎncă nu există evaluări
- Manual CNCDocument6 paginiManual CNCGabriely CamposÎncă nu există evaluări
- Apostila CNC CTIDocument142 paginiApostila CNC CTIArthur Cardoso Xavier de CastroÎncă nu există evaluări
- Heidenhain ManualDocument526 paginiHeidenhain ManualHelio Do NascimentoÎncă nu există evaluări
- SINUMERIK 808D - FresagemDocument110 paginiSINUMERIK 808D - FresagemRogério FernandoÎncă nu există evaluări
- Apostila EdgeCAM Entry TurningDocument39 paginiApostila EdgeCAM Entry TurninggeanmsÎncă nu există evaluări
- Tutorial Torno Mach9Document21 paginiTutorial Torno Mach9Vagner Rodrigues Dos SantosÎncă nu există evaluări
- Tutorial 1 HSM For Autodesk InventorDocument47 paginiTutorial 1 HSM For Autodesk InventorAmérico CostaÎncă nu există evaluări
- Iniciando o EdgecamDocument40 paginiIniciando o EdgecamalexandreabsÎncă nu există evaluări
- EdgeCAM TutorialDocument84 paginiEdgeCAM Tutorialrlustosa6660% (1)
- 1-Introdução Do CAMDocument30 pagini1-Introdução Do CAMRogerio SilvaÎncă nu există evaluări
- Edgecam Ciclos de Torneamento e Fresamento 2013 R1 PDFDocument174 paginiEdgecam Ciclos de Torneamento e Fresamento 2013 R1 PDFRafael SchreiberÎncă nu există evaluări
- EdgecamDocument167 paginiEdgecamHugo Mouzinho100% (1)
- ManualDocument72 paginiManualjeancavalera100% (2)
- TREINAMENTO - UNITY SCHNEIDER - Inicial v2Document30 paginiTREINAMENTO - UNITY SCHNEIDER - Inicial v2Tiago Fernando Cruz LaraÎncă nu există evaluări
- Tutorial Criar de PSX para PSPDocument5 paginiTutorial Criar de PSX para PSPNathalia Braga Fayão OliveiraÎncă nu există evaluări
- Evolução Dos CircuitosIntegradosDocument9 paginiEvolução Dos CircuitosIntegradosFrancoilÎncă nu există evaluări
- Sistemas EmbarcadosDocument124 paginiSistemas EmbarcadosJoel AlvesÎncă nu există evaluări
- 19167-2 FRONT BUMPER FLAMING. (Traduzido)Document1 pagină19167-2 FRONT BUMPER FLAMING. (Traduzido)Isaque Carlos music entertainmentÎncă nu există evaluări
- Atalhos de WordDocument5 paginiAtalhos de WordJimmy Llontop Incio100% (1)
- Apostila - Microcontrolador 8051 (Saber Eletrônica) PDFDocument20 paginiApostila - Microcontrolador 8051 (Saber Eletrônica) PDFDara Nyara Ricardo SocorroÎncă nu există evaluări
- Flip Flop Contadores Síncronos e RegistradoresDocument3 paginiFlip Flop Contadores Síncronos e RegistradoresBruno Eduardo de BarrosÎncă nu există evaluări
- O Sistema AMHSDocument4 paginiO Sistema AMHSJoseph NsongoÎncă nu există evaluări
- Dell p3418hw Monitor User's Guide PT BRDocument65 paginiDell p3418hw Monitor User's Guide PT BRRicardo PucinelliÎncă nu există evaluări
- Logica e Organização - 1Document4 paginiLogica e Organização - 1Delvair vieira da silvaÎncă nu există evaluări
- Webinar 18DEZ14Document44 paginiWebinar 18DEZ14João Lima100% (2)
- E1 SiopDocument32 paginiE1 SiopMikaely QuerinoÎncă nu există evaluări
- Calibração BalançasDocument28 paginiCalibração BalançasTecnicaOnSite0% (1)
- Segurança Da InformaçãoDocument120 paginiSegurança Da Informaçãoalexoab100% (1)
- Evolução Do Sistema Operativo1Document4 paginiEvolução Do Sistema Operativo1rivaldo50% (2)
- INVENTARIODocument3 paginiINVENTARIOMateus CostaÎncă nu există evaluări
- Fermator V1Document4 paginiFermator V1Alberto100% (1)
- Fhe Fce - Manual Manutenção FceDocument24 paginiFhe Fce - Manual Manutenção FceJeferson Tadeu0% (1)
- Fundamentos de Sistemas Distribuídos IDocument44 paginiFundamentos de Sistemas Distribuídos IJosué CampiraÎncă nu există evaluări
- Resumo Da Linguagem JavaDocument7 paginiResumo Da Linguagem JavaLeandroÎncă nu există evaluări
- 14-Curso Placa MaeDocument117 pagini14-Curso Placa MaeAndré De Castro Magalhães0% (1)
- Tabela Licenças WindowsDocument2 paginiTabela Licenças Windowsmaur0cio0henriquesÎncă nu există evaluări
- Como Instalar o WindowsDocument16 paginiComo Instalar o WindowsphsoaresÎncă nu există evaluări
- Manual de Instrucoes Fonte Chaveada Usina 60A-14,4VDocument9 paginiManual de Instrucoes Fonte Chaveada Usina 60A-14,4Vh_romeu_rsÎncă nu există evaluări
- Apostila IMC - HardwareDocument60 paginiApostila IMC - Hardwaresweet dreamsÎncă nu există evaluări
- Catálogo JAN Lancer 12000 - 2008Document90 paginiCatálogo JAN Lancer 12000 - 2008EdilaineArtner50% (2)
- Slides02 EvolutionDocument54 paginiSlides02 EvolutionJessyca MarquesÎncă nu există evaluări
- Manual Instalacao CADPREV Ente LocalDocument7 paginiManual Instalacao CADPREV Ente LocalGeraldo Guimarães VelhoÎncă nu există evaluări
- Computador T-Gamer Plataforma AMD Ryzen 3000 (FULL CUSTOM)Document10 paginiComputador T-Gamer Plataforma AMD Ryzen 3000 (FULL CUSTOM)inael2Încă nu există evaluări