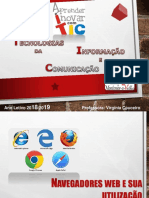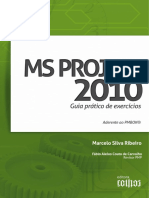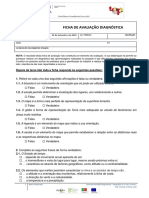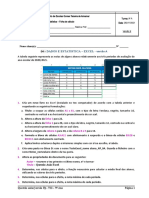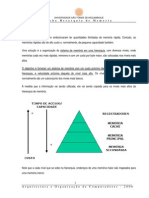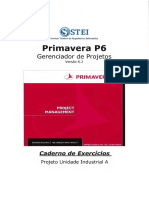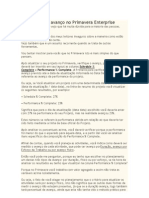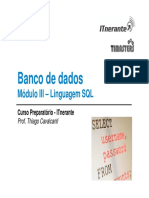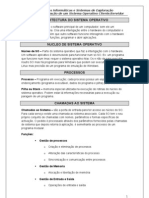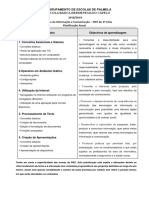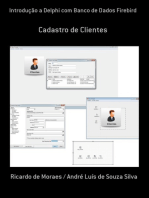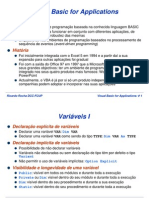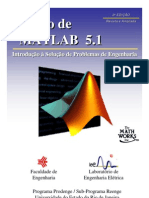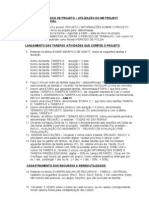Documente Academic
Documente Profesional
Documente Cultură
19 - Exercicio No MS Project
Încărcat de
keyzer100 evaluări0% au considerat acest document util (0 voturi)
143 vizualizări2 paginiTitlu original
19_Exercicio no MS Project
Drepturi de autor
© Attribution Non-Commercial (BY-NC)
Formate disponibile
DOC, PDF, TXT sau citiți online pe Scribd
Partajați acest document
Partajați sau inserați document
Vi se pare util acest document?
Este necorespunzător acest conținut?
Raportați acest documentDrepturi de autor:
Attribution Non-Commercial (BY-NC)
Formate disponibile
Descărcați ca DOC, PDF, TXT sau citiți online pe Scribd
0 evaluări0% au considerat acest document util (0 voturi)
143 vizualizări2 pagini19 - Exercicio No MS Project
Încărcat de
keyzer10Drepturi de autor:
Attribution Non-Commercial (BY-NC)
Formate disponibile
Descărcați ca DOC, PDF, TXT sau citiți online pe Scribd
Sunteți pe pagina 1din 2
GERÊNCIA DE PROJETO – UTILIZAÇÃO DO MS PROJECT
FORMATAÇÃO INICIAL
1. Abra o MS Project e acione: PROJETO / INFORMAÇÕES SOBRE O PROJETO
2. Altere a data de início do projeto para dd/mm/aaaa.
3. Acompanhamento na forma – Agendar a Partir – data de inicio do projeto
4. No Menu FERRAMENTAS /ALTERAR O PERIODO DE TRABALHO, com cursor no
dia escolhido, assinale como feriado PERIODO DE FOLGA
LANÇAMENTO DAS TAREFAS /ATIVIDADES QUE COMPÕE O PROJETO
5. Estando no Menu EXIBIR /GRÁFICO DE GANTT, insira as seguintes tarefas e
duração.
Nome da tarefa TAREFA A duração = 2 dias
Nome da tarefa TAREFA B duração = 3 dias
Nome da tarefa TAREFA C duração = 3 dias
Nome da tarefa TAREFA D duração = 4 dias
Nome da tarefa TAREFA E duração = 3 dias
Nome da tarefa TAREFA F duração = 3 dias
6. Faça o vínculo entre as tarefas (ligações – dependências) TI =TERMINO-INICIO,
selecionando as tarefas e “clicando” na ferramenta VINCULAR (2 elos de corrente)
7. Inserir uma ETAPA que agrupará tarefas, denominada ETAPA 1 que terá como
tarefas, TAREFA A TAREFA B TAREFA C da seguinte maneira a) Com o cursor
na linha 1- INSERIR/NOVA TAREFA e b) Selecionando-as e clicando na ferramenta
RECUO identificada por – seta =>
8. Inserir uma nova ETAPA, denominada “ETAPA 2” ( que terá como tarefas TAREFA
D, TAREFA E e TAREFA F.
9. Inserir uma tarefa Milestone (marco) com duração = 0 (zero), denominada
TERMINO DO PROJETO, fazendo o vínculo (TI) selecionando-a com a última
tarefa, TAREFA F.
10. Através do MENU INSERIR / TEREFA RECORRENTE, insira uma tarefa periódica
denominada REUNIÃO, e assinale “TODAS AS 2AS FEIRAS”.
11. Clicando na figura (Sinal de +), haverá o desdobramento das reuniões em todas as
2as feiras durante o período do projeto. Identificar cada reunião Por exemplo –
INICIO, AVALIAÇÃO DO ANDAMENTO - REUNIÃO DE AVALIAÇÃO PRE
FINALIZAÇÃO.
12. INSERIR ANOTAÇÕES – Clicando 2 vezes sobre a tarefa REUNIÃO “INICIO” e
simulando uma pauta de reunião digitar “avaliar processo e lançar custo”
13. Para que se ganhe em termos de prazo, avaliar tarefas que não necessitem
aguardar término da tarefa anterior (TI). Ex: Alterar vínculo da Tarefa D e E.
Quando a Tarefa D, estiver com 50% executada, posso iniciar E. Então com o
cursor na TAREFA E, clicando 2 vezes, na opção INFORMAÇÕES SOBRE A
TAREFA/ PREDECESSORAS, digitar – 50% no campo RETARDO. Clicar em OK
(Verifique, que houve um ganho em prazo). Como retardo podemos antecipar por
ex:1 dia, postergar 1 dia, ou % (-1 dia, + 1 dia, - 30%, + 30%).
CADASTRAMENTO DOS RECURSOS A SEREM UTILIZADOS
14. Estando no Menu EXIBIR/PLANILHA DE RECURSOS – TABELA – ENTRADA,
cadastre os seguintes recursos (Rec1, Rec2, Rec3, Rec4), 1 em cada linha. Estes
são nomes das pessoas, ou cargos, funções, que vão executar as tarefas.
15. “Clicando” 2 VEZES sobre o nome de cada recurso, ou no campo correspondente
incluir valores horas para contabilização dos custos.
§ Rec1 taxa padrão 30,00 acumular RATEADO
§ Rec2 taxa padrão 20,00 acumular RATEADO
§ Rec3 taxa padrão 10,00 acumular INICIO
§ Rec4 taxa padrão 10,00 acumular FIM
16. Retornando ao menu (EXIBIR/GRÁFICO DE GANNT-TABELA -ENTRADA)
17. Reposicionar as barras, deixando o cronograma totalmente visível .
18. Atribuir os recursos nas tarefas em que vão trabalhar, seguindo os seguintes
passos: Com o cursor na TAREFA A “ clicar na ferramenta (“duas carinhas”),
ATRIBUIR RECURSOS, e atribuir UNID. MÁXIMAS – 100% - Qte de recursos ->
1 profissional tempo integral = 100%. 1 profissional metade do tempo = 50%
§ TAREFA A 1 REC1 (100%)
§ TAREFA B 1 REC2 (100%)
§ TAREFA C 1 REC3 (100%)
§ TAREFA D 1 REC4 (100%)
SALVAR LINHA DE BASE - CRIANDO BARRAS PARA PREVISTO E REAL.
19. No menu FORMATAR /ASSISTENTE DE GRÁFICO DE GANNT- assinalar LINHA
DE BASE. Em seguida no menu FERRAMENTA,opção CONTROLE/ SALVA LINHA
DE BASE e clicar em OK. Verificar a formatação de 2 barras horizontais no
cronograma.
ANDAMENTO DO PROJETO – ATUALIZAÇÃO E ACOMPANHAMENTO
20. Até o momento, simular atualização do andamento das tarefas.
§ TAREFA A = 95%
§ TAREFA B = 100%
§ TAREFA C = 60%
§ TAREFA D = 10%
Clicar 2 vezes sobre a TAREFA, e na janela, INFORMAÇÕES SOBRE A TAREFA
opção GERAL, campo PORCENTAGEM CONCLUIDA – digitar a porcentagem (%)
correspondente.
21. Mantendo no menu EXIBIR /GRÁFICO DE GANNT – TABELA/ RESUMO, com o
cursor na barra divisória deslocar cronograma para a direita, e verificar o CAMPO -
% CONCLUIDA, para cada etapa, e cada tarefa.
22. Mantendo no Menu EXIBIR - TABELA / CUSTO, verificar CAMPO CUSTO REAL
23. Verificar que para a tarefa com forma de acumular custo:
RATEIO - O custo acompanha a % de execução = Qte de horas por dia x dias x
custo hora.
INICIO – Ao ser lançado qualquer %- exemplo 1%, o custo total será contabilizado
FIM - Somente ao lançarmos no campo % concluída – 100% - é que o custo será
contabilizado.
O campo CUSTO POR USO- na Planilha de Recursos, refere-se a uma despesa
fixa, por exemplo de contratação de um equipamento, para execução da tarefa.
S-ar putea să vă placă și
- Apostila de Exercícios de MS Project 2010Document41 paginiApostila de Exercícios de MS Project 2010Clerton Maia100% (1)
- Apostila OpenprojDocument24 paginiApostila OpenprojMichael DinizÎncă nu există evaluări
- Trabalho SO M5Document20 paginiTrabalho SO M5Carlos José100% (1)
- 11-2 - Modelo de Processo Generico de Teste de SoftwareDocument28 pagini11-2 - Modelo de Processo Generico de Teste de SoftwareLuciano Francisco da SilvaÎncă nu există evaluări
- Exercicios Ms Project 1 Apostila 1Document2 paginiExercicios Ms Project 1 Apostila 1Sevirino Ismael MaiaÎncă nu există evaluări
- Teste Tic Modulo 1 - Parte PráticaDocument3 paginiTeste Tic Modulo 1 - Parte PráticaJaime MartinsÎncă nu există evaluări
- Investigar e Pesquisar TICDocument20 paginiInvestigar e Pesquisar TICVirgínia CouceiroÎncă nu există evaluări
- Artigo - RUP - Uma Visão Geral e Sismplista Do Processo Unificado RationalDocument6 paginiArtigo - RUP - Uma Visão Geral e Sismplista Do Processo Unificado RationalVagner Santos AraújoÎncă nu există evaluări
- MSProject 2010 - Guia de Prático de ExercíciosDocument230 paginiMSProject 2010 - Guia de Prático de ExercíciosBrunoAndradeÎncă nu există evaluări
- Ficha Avaliação Diagnóstica - 10ºanoDocument4 paginiFicha Avaliação Diagnóstica - 10ºanoManuela TavaresÎncă nu există evaluări
- Método Do Caminho Crítico - PERT-CPMDocument14 paginiMétodo Do Caminho Crítico - PERT-CPMluizffariaÎncă nu există evaluări
- Aula 06 - Rede PERT-CPMDocument65 paginiAula 06 - Rede PERT-CPMDenis BekÎncă nu există evaluări
- TIC - Tema I (Word Basico)Document56 paginiTIC - Tema I (Word Basico)Acacio SilvaÎncă nu există evaluări
- Fichas MacrosDocument8 paginiFichas MacrosLuis AlmeidaÎncă nu există evaluări
- Tutorial Quebra de Seção No MsWord 2016Document1 paginăTutorial Quebra de Seção No MsWord 2016Rosangela Africo MarqueziniÎncă nu există evaluări
- Teste EXCEL Versao B - 9ºADocument2 paginiTeste EXCEL Versao B - 9ºAziramartinhoÎncă nu există evaluări
- Ficha Hierarquia de MemoriaDocument11 paginiFicha Hierarquia de MemoriadareenzoÎncă nu există evaluări
- Imei Modulo 3 SebentaDocument12 paginiImei Modulo 3 SebentaElisabete AguiarÎncă nu există evaluări
- Primavera P6 - ExerciciosDocument20 paginiPrimavera P6 - ExerciciosPedro Barbosa ConstantinoÎncă nu există evaluări
- Exercícios de MS ProjectDocument8 paginiExercícios de MS ProjectkikushiÎncă nu există evaluări
- Exercicio MacrosDocument2 paginiExercicio MacrosJorge Tiago PereiraÎncă nu există evaluări
- MS Project 2007 Caderno de ExerciciosDocument24 paginiMS Project 2007 Caderno de ExerciciosAntonio Silva100% (1)
- Manual de ExcelDocument46 paginiManual de ExcelMaria SilvaÎncă nu există evaluări
- Como Medir o Avanço No Primavera EnterpriseDocument5 paginiComo Medir o Avanço No Primavera EnterpriseLuiz Carlos AraujoÎncă nu există evaluări
- 778-Folha de Cálculo - Caderno - ExercíciosDocument34 pagini778-Folha de Cálculo - Caderno - ExercíciosnymosÎncă nu există evaluări
- Modulo III - Linguagem SQL - Versao FinalDocument255 paginiModulo III - Linguagem SQL - Versao FinalESFCEX 2018Încă nu există evaluări
- Exercicios WordDocument6 paginiExercicios WordWilma EmilliaÎncă nu există evaluări
- Exercicio Pratico Pesquisa PowerpointDocument5 paginiExercicio Pratico Pesquisa PowerpointSandra ResendeÎncă nu există evaluări
- Modulo 5 - Utilização de SODocument6 paginiModulo 5 - Utilização de SOanavaz69Încă nu există evaluări
- Ufcd 0791xDocument1 paginăUfcd 0791xapi-278115595Încă nu există evaluări
- Modulo 2 - Montagem e Manutencao de Computadores - ComputadorDocument21 paginiModulo 2 - Montagem e Manutencao de Computadores - ComputadorSusana SantosÎncă nu există evaluări
- Planificação Tic 8º AnoDocument3 paginiPlanificação Tic 8º AnoElisabete Silva100% (1)
- Exercícios - AccessDocument2 paginiExercícios - AccessLeonardo EliasÎncă nu există evaluări
- Forms e MacrosDocument11 paginiForms e MacrosNuno SilvestreÎncă nu există evaluări
- Ementa Excel ImpressionadorDocument19 paginiEmenta Excel Impressionadormister bronhaÎncă nu există evaluări
- G550 1112 PA PIEF TIC 3cicloDocument1 paginăG550 1112 PA PIEF TIC 3cicloRute Rodrigues SobralÎncă nu există evaluări
- Tutorial Tinkercad 05Document5 paginiTutorial Tinkercad 05Edson Pires da SilvaÎncă nu există evaluări
- Ficha de Trabalho Nº1Document3 paginiFicha de Trabalho Nº1informaticaaulasÎncă nu există evaluări
- Programando No Microsoft Office Access 2007Document39 paginiProgramando No Microsoft Office Access 2007Pablo Amâncio100% (2)
- Ficha de Trabalho 5 - Alunos RC M2Document4 paginiFicha de Trabalho 5 - Alunos RC M2Prof Alexandra AlmeidaÎncă nu există evaluări
- Manual Access 2007Document37 paginiManual Access 2007Antonio Manuel SaramagoÎncă nu există evaluări
- Excel (R) - Modulo Avancado - Araujo, Luiz FelipeDocument110 paginiExcel (R) - Modulo Avancado - Araujo, Luiz FelipeWanderlei FerreiraÎncă nu există evaluări
- Questionario de Banco de Dados PDFDocument3 paginiQuestionario de Banco de Dados PDFNakamura's BRÎncă nu există evaluări
- 5082-Introdução Aos Sistemas de Informação - 4Document48 pagini5082-Introdução Aos Sistemas de Informação - 4Gonçalo Feiteira100% (1)
- Cronograma Excel AvançadoDocument3 paginiCronograma Excel AvançadoMaciel LopesÎncă nu există evaluări
- Iot Para Medir Dinamômetro Com Esp32 Programado Em ArduinoDe la EverandIot Para Medir Dinamômetro Com Esp32 Programado Em ArduinoÎncă nu există evaluări
- Microsoft Access 2010 Controle De Contratos E ConvêniosDe la EverandMicrosoft Access 2010 Controle De Contratos E ConvêniosÎncă nu există evaluări
- DSDM® - Projeto de Gestão Ágil - uma alternativa (ainda) desconhecida e cheia de vantagens: Uma introdução ao método AgilePM®, que combina o melhor da gestão clássica de projetos e do desenvolvimento ágil de produtos.De la EverandDSDM® - Projeto de Gestão Ágil - uma alternativa (ainda) desconhecida e cheia de vantagens: Uma introdução ao método AgilePM®, que combina o melhor da gestão clássica de projetos e do desenvolvimento ágil de produtos.Încă nu există evaluări
- Introdução A Delphi Com Banco De Dados FirebirdDe la EverandIntrodução A Delphi Com Banco De Dados FirebirdÎncă nu există evaluări
- Acionamento Remoto De Televisor Com Gsm Usando Comandos Sms Com Módulo Sim800l Programado No ArduinoDe la EverandAcionamento Remoto De Televisor Com Gsm Usando Comandos Sms Com Módulo Sim800l Programado No ArduinoÎncă nu există evaluări
- Cubase Tempo e CompassoDocument3 paginiCubase Tempo e CompassoMarcelo SacramentoÎncă nu există evaluări
- Planeta Delphi - Dicas - Menus Popup No Pagecontrol..Document2 paginiPlaneta Delphi - Dicas - Menus Popup No Pagecontrol..santos8santos-2Încă nu există evaluări
- Mapa - Mapeamento de ProcessosDocument3 paginiMapa - Mapeamento de Processosfrancilene carolino costaÎncă nu există evaluări
- Manual Do Planilha EsquematizadaDocument3 paginiManual Do Planilha EsquematizadaMateus FreireÎncă nu există evaluări
- Vba - 12006091930826Document25 paginiVba - 12006091930826Samuel SantosÎncă nu există evaluări
- Scilab DCC UFMGDocument122 paginiScilab DCC UFMGdiegomaironÎncă nu există evaluări
- MatlabDocument181 paginiMatlabLizandro ManzatoÎncă nu există evaluări
- Apostila Administrao 01 Introduo A Administrao Blog 2011Document9 paginiApostila Administrao 01 Introduo A Administrao Blog 2011keyzer10Încă nu există evaluări
- 19 - Exercicio No MS ProjectDocument2 pagini19 - Exercicio No MS Projectkeyzer10Încă nu există evaluări
- A Empresa e o Ambiente Uma Relacao de ParceriaDocument26 paginiA Empresa e o Ambiente Uma Relacao de Parceriakeyzer10Încă nu există evaluări