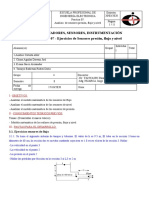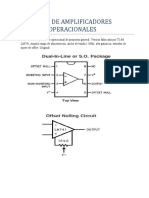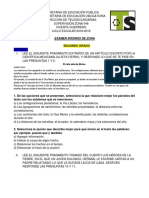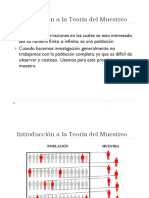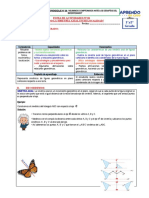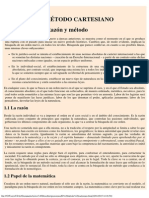Documente Academic
Documente Profesional
Documente Cultură
Entorno VLISP
Încărcat de
ekelandoTitlu original
Drepturi de autor
Formate disponibile
Partajați acest document
Partajați sau inserați document
Vi se pare util acest document?
Este necorespunzător acest conținut?
Raportați acest documentDrepturi de autor:
Formate disponibile
Entorno VLISP
Încărcat de
ekelandoDrepturi de autor:
Formate disponibile
BREVE DESCRIPCIÓN DEL ENTORNO DE PROGRAMACIÓN DE VISUAL LISP
1. INTRODUCCIÓN
El entorno de desarrollo de Visual Lisp es accesible desde Autocad de dos maneras
distintas:
9 Desde el menú herramientas Æ AutoLISP Æ Editor de Visual Lisp
9 Escribiendo el comando VLISP o el comando VLIDE en la línea de comandos
Cuando iniciamos VLISP observamos los siguientes componentes:
9 Menú: hay una línea de menú en la parte superior de la ventana. Si la exploramos
podemos encontrar diversas herramientas, que veremos en apartados posteriores.
9 Barras de herramientas. Existen cinco barras distintas: debug, edit, find, Inspect y
Run. Con las barras de herramientas se pueden ejecutar la mayoría de comandos
existentes en la barra de menús. Cuando posicionamos el ratón encima de cualquier
herramienta veremos aparecer una breve descripción de la misma en la barra de
estado en la parte inferior de la ventana de VLISP.
9 Ventana de Consola. Es una ventana en la que podremos ejecutar comandos VLISP
de modo similar a la ventana de comandos de AutoCAD. La vemos de más
detenidamente en el apartado 2
9 Barra de estado: va presentando diversas informaciones según lo que estemos
haciendo en VLISP
9 Ventana de rastreo. Muestra mensajes adicionales sobre la versión de VLISP y
errores varios que van apareciendo.
DISEÑO ASISTIDO POR ORDENADOR
PROGRAMACIÓN VLISP
INGENIERO DE TELECOMUNICACIONES
CURSO 2007 / 2008
© Grupo EGICAD, Dpto. Ing. Geográfica y Gráfica. Universidad de Cantabria.
Los ejercicios de esta asignatura son de uso libre y gratuito tal cual están; la incorporación sobre ellos de marcas,
propagandas o cualquier otra manipulación no respeta y falsea la autoría de un material docente que se deja
deliberadamente a disposición pública.
2. VENTANA DE CONSOLA
La consola VLISP es en muchos aspectos similar a la ventana de comandos de
AutoCAD, pero proporciona muchas más utilidades y su funcionamiento, aunque similar,
difiere en varios aspectos. La consola es una herramienta de mucha mayor potencia, y
existen diferencias en el modo de operación.
Por ejemplo, para conocer el valor asociado a un símbolo, en la consola
simplemente escribiremos dicho símbolo y al pulsar Enter obtendremos su resultado. En
AutoCAD, en cambio, deberemos preceder a este símbolo de un signo de admiración (!)
Las prestaciones más importantes de la consola son:
9 Evaluar expresiones LISP y mostrar el resultado que devuelven
9 Introducir expresiones LISP en líneas múltiples, utilizando CTRL+ENTER como salto
de línea.
9 Cortar y pegar texto
9 Recuperar expresiones tecleadas anteriormente pulsando la tecla TAB. A medida
que vamos pulsando va avanzando por el histórico de instrucciones. Es posible
avanzar en el sentido contrario pulsando SHIFT+TAB
9 Al pulsar ESC se cancela la instrucción actual. Si se pulsa SHIFT + ESC aparece una
nueva línea de consola, pero sin perder lo escrito anteriormente.
9 Menú contextual al pulsar el botón derecho del ratón
Un detalle a tener en cuenta también es la detección, por parte de la consola, de lo que
estamos escribiendo, de modo que cambia el color de la letra según lo que escribamos.
• Funciones de VLISP y símbolos protegidos Æ color azul
• Cadenas de caracteres Æ color magenta
• Números enteros Æ color verde
• Números reales Æ color verde mar
• Comentarios Æ color magenta sobre fondo gris
• Paréntesis Æ color rojo
• Resto del texto Æ color negro
3. EDITOR DE TEXTO DE VISUAL LISP
El editor de texto VLISP es el componente central del entorno de desarrollo. Algunas de
las características del editor son:
9 Codificación de colores: al igual que en la consola, el editor de texto distingue los
símbolos protegidos, operadores y demás elementos del lenguaje.
DISEÑO ASISTIDO POR ORDENADOR
PROGRAMACIÓN VLISP
INGENIERO DE TELECOMUNICACIONES
CURSO 2007 / 2008
© Grupo EGICAD, Dpto. Ing. Geográfica y Gráfica. Universidad de Cantabria.
Los ejercicios de esta asignatura son de uso libre y gratuito tal cual están; la incorporación sobre ellos de marcas,
propagandas o cualquier otra manipulación no respeta y falsea la autoría de un material docente que se deja
deliberadamente a disposición pública.
9 Formateo de texto. Ofrece distintos tipos de formato que nos harán el código más
facil de leer.
9 Comprobación de los paréntesis. El editor es capaz de encontrar hasta dónde llegan
los paréntesis.
9 Ejecución de expresiones LISP. Se pueden testear expresiones sin salir del editor
9 Búsqueda de palabras
9 Comprobación de la sintaxis del código
Para crear un nuevo archivo LISP, iremos al menú Archivo Æ Nuevo Archivo. Aparecerá
una nueva ventana de texto vacía. También podemos pulsar el icono correspondiente en la
barra de herramientas .
A medida que vayamos escribiendo código, veremos que el editor lo formatea de modo
automático a medida que vamos añadiendo nuevas líneas. De todos modos, en caso de que
añadamos código sin formato, lo podemos formatear desde el menú Herramientas Æ
Formatear Código en Editor o con el comando . También se podrá formatear una
selección de código desde el menú Herramientas Æ Formatear selección o con el comando
.
El editor proporciona también las típicas herramientas de edición como cortar, pegar,
deshacer, rehacer, etc, accesibles desde el menú correspondiente o desde la barra de
herramientas.
Y finalmente tenemos la herramienta de comprobación de errores de sintaxis, que
permite detectar los siguientes errores:
9 Número incorrecto de argumentos
9 Nombre inválido de variable pasado a una función
9 Sintaxis incorrecta en llamada a función
Para ejecutar el comprobador de código, vamos al menú Herramientas Æ Comprobar
Texto en Editor o pulsamos el icono . Si solo queremos comprobar parte del código,
seleccionaremos dicho código en la ventana de texto y ejecutaremos Herramientas Æ
Comprobarr Selección, o pulsaremos el icono . Si existe algún error, este se mostrará
en una ventana llamada Ventana de Salida. Y si hacemos doble clic sobre el error, éste se
resaltará en el código
4. CARGAR, Y EJECUTAR PROGRAMAS
Una vez que ya tenemos una función LISP escrita, necesitamos “cargarla” para poder
ejecutarla. Esto se hace desde el menú Herramientas Æ Cargar Texto en Editor o pulsando
DISEÑO ASISTIDO POR ORDENADOR
PROGRAMACIÓN VLISP
INGENIERO DE TELECOMUNICACIONES
CURSO 2007 / 2008
© Grupo EGICAD, Dpto. Ing. Geográfica y Gráfica. Universidad de Cantabria.
Los ejercicios de esta asignatura son de uso libre y gratuito tal cual están; la incorporación sobre ellos de marcas,
propagandas o cualquier otra manipulación no respeta y falsea la autoría de un material docente que se deja
deliberadamente a disposición pública.
el icono o si solo queremos cargar una selección, desde el menú Herramientas Æ
Cargar selección en Editor o pulsando el icono . Una vez hecho esto no hay más que
llamar a la función desde la consola o desde la ventana de comandos de Autocad.
5. DEPURACIÓN DE PROGRAMAS
Para depurar un programa, hay que ejecutar en forma de rastreo, de modo que podamos
ver el valor de las variables durante la ejecución, y cómo se evalúan. Esto es útil porque a
veces, cuando ejecutamos un programa da resultados erróneos y no sabemos por qué.
VLISP ofrece las siguientes herramientas de depuración:
9 Ejecuciones de código paso a paso
9 Rastreo de los valores de las variables durante la ejecución.
9 Rastreo de la secuencia de ejecución.
9 Puntos de interrupción
9 Inspección de la pila
Todas estas herramientas vienen descritas en el manual de ayuda de VLISP. En este
documento sólo nos vamos a centrar en el funcionamiento de los puntos de interrupción y
la ejecución de código paso a paso.
Los puntos de interrupción nos permiten marcar una posición en el código en donde
queremos que se interrumpa la ejecución. Se deben poner antes o después de una
expresión entre paréntesis. Para crear un punto de interrupción:
9 Mover el cursor a la posición en dónde queremos crear el punto de interrupción.
9 Pulsar el botón o pulsar F9 para fijar el punto de interrupción. También se puede
acceder desde el menú Depurar Æ Act/Des Punto de Interrupción. Si el cursor está
posicionado en un lugar incorrecto, como en medio de una expresión, VLISP moverá
el cursor al paréntesis más cercano, y preguntará si se quiere posicionar en él el
punto de interrupción.
9 Para borrar un punto de interrupción se sigue la misma secuencia. Para borrarlos
todos, iremos al menú Depurar Æ Borrar todos los puntos de interrupción.
Una vez fijados los puntos de interrupción deseados, ejecutaremos el programa y
veremos que la ejecución se detiene en el punto deseado. En esta situación podemos
evaluar los valores de las variables en ese punto. Si queremos continuar la ejecución del
programa tenemos varias opciones:
9 Continuar ejecutando paso a paso, pulsando el botón o la tecla F8
DISEÑO ASISTIDO POR ORDENADOR
PROGRAMACIÓN VLISP
INGENIERO DE TELECOMUNICACIONES
CURSO 2007 / 2008
© Grupo EGICAD, Dpto. Ing. Geográfica y Gráfica. Universidad de Cantabria.
Los ejercicios de esta asignatura son de uso libre y gratuito tal cual están; la incorporación sobre ellos de marcas,
propagandas o cualquier otra manipulación no respeta y falsea la autoría de un material docente que se deja
deliberadamente a disposición pública.
9 Continuar ejecutando la siguiente expresión, pulsando el botón o mayúsculas +
F8
9 Continuar ejecutando hasta un nuevo punto de interrupción o hasta el final,
pulsando el botón o CTRL + F8
9 Salir del bucle para ir al inmediato superior pulsando el botón o CTRL +Q
9 Parar la ejecución pulsando o CTRL + R
De todos modos, el modo más facil de aprender el uso de estas herramientas es
utilizándolas en algún ejemplo.
El entorno VLISP proporciona muchas más herramientas, cuya descripción aparece de
forma extensa en la ayuda que proporciona el entorno
DISEÑO ASISTIDO POR ORDENADOR
PROGRAMACIÓN VLISP
INGENIERO DE TELECOMUNICACIONES
CURSO 2007 / 2008
© Grupo EGICAD, Dpto. Ing. Geográfica y Gráfica. Universidad de Cantabria.
Los ejercicios de esta asignatura son de uso libre y gratuito tal cual están; la incorporación sobre ellos de marcas,
propagandas o cualquier otra manipulación no respeta y falsea la autoría de un material docente que se deja
deliberadamente a disposición pública.
S-ar putea să vă placă și
- Tabla de Rosacas IndentificacionDocument50 paginiTabla de Rosacas IndentificacionJorge CabreraÎncă nu există evaluări
- Cálculo de Funciones Derivadas. Ejemplos y Ejercicios ResueltosDocument13 paginiCálculo de Funciones Derivadas. Ejemplos y Ejercicios Resueltosanon_750782805Încă nu există evaluări
- Consulta y Reingeniería de OperacionesDocument11 paginiConsulta y Reingeniería de OperacionesAnmig Marie Br.Încă nu există evaluări
- Ficha Tecnica UltrasonidoDocument4 paginiFicha Tecnica UltrasonidoLaura y Henna CasalinsÎncă nu există evaluări
- Carretilla Carga Lateral Cuatro-Caminos HubtexDocument16 paginiCarretilla Carga Lateral Cuatro-Caminos HubtexCÎncă nu există evaluări
- Guía. Módulo 8. Parte ADocument5 paginiGuía. Módulo 8. Parte ACafe Internet LaredÎncă nu există evaluări
- Separata Inv Operativa1Document73 paginiSeparata Inv Operativa1Amanqui Aquise Lehi ParnyÎncă nu există evaluări
- TFG P 363Document99 paginiTFG P 363David PelechanoÎncă nu există evaluări
- 4 Taladros de PerforaciónDocument29 pagini4 Taladros de PerforaciónandreisjacpÎncă nu există evaluări
- 2.6 Técnicas de Administración Del Planificador.: La Planificación FIFODocument7 pagini2.6 Técnicas de Administración Del Planificador.: La Planificación FIFOhasedrekjesk83Încă nu există evaluări
- Main 2Document3 paginiMain 2Daniel MartínÎncă nu există evaluări
- Estadistica - TablasygraficosDocument13 paginiEstadistica - TablasygraficosTebito ZamoraÎncă nu există evaluări
- Pid Principios PDFDocument18 paginiPid Principios PDFRic OgamaÎncă nu există evaluări
- Tema 6: Sistema Operativo Windows. Operaciones Con Directorios o CarpetasDocument6 paginiTema 6: Sistema Operativo Windows. Operaciones Con Directorios o CarpetasJAVIER BORDONAU CARRASCOSAÎncă nu există evaluări
- Yallico Baldeon CADocument25 paginiYallico Baldeon CAHortencia Yallico BaldeonÎncă nu există evaluări
- Pra07 - Ejercicios de Sensores de Flujo y Presion PDFDocument11 paginiPra07 - Ejercicios de Sensores de Flujo y Presion PDFDIEGO2Încă nu există evaluări
- 1 La Importancia de La Administracion FinancieraDocument30 pagini1 La Importancia de La Administracion FinancieraPablo Saavedra Saavedra100% (2)
- Tipos de Amplificadores OperacionalesDocument8 paginiTipos de Amplificadores OperacionalesTutorials MartinezÎncă nu există evaluări
- SEGUNDODocument18 paginiSEGUNDOmarpazrooÎncă nu există evaluări
- Contreras SJDocument334 paginiContreras SJJhon Huachuhuillca RondinelÎncă nu există evaluări
- Triedro MóvilDocument6 paginiTriedro MóvilEduard Aguilar NavarroÎncă nu există evaluări
- Clasificación de Las FundicionesDocument40 paginiClasificación de Las FundicionescristoferÎncă nu există evaluări
- Lenguaje de Programacion I. Mantenimiento de EmpleadosDocument10 paginiLenguaje de Programacion I. Mantenimiento de EmpleadosRicardo PabloÎncă nu există evaluări
- Diseño, Desarrollo y Construcción de Pirámide Regular y TruncadaDocument2 paginiDiseño, Desarrollo y Construcción de Pirámide Regular y TruncadaLuis David Preciado MartinezÎncă nu există evaluări
- Informe Resistencia de Materiales EfDocument31 paginiInforme Resistencia de Materiales EfAlex Manoli Hoyos CachayÎncă nu există evaluări
- Teorias Del MuestreoDocument15 paginiTeorias Del MuestreoJonatan MartínezÎncă nu există evaluări
- Ficha 4 - 1eroy2do - Exp 8Document3 paginiFicha 4 - 1eroy2do - Exp 8robyn humpire molinaÎncă nu există evaluări
- El Método CartesianoDocument23 paginiEl Método Cartesianociclojoplejico100% (1)
- Examen Aplazados 4Document2 paginiExamen Aplazados 4Milton Elfer Poma TacuriÎncă nu există evaluări
- Informe Del Ácido CitricoDocument9 paginiInforme Del Ácido CitricoEsme HernándezÎncă nu există evaluări