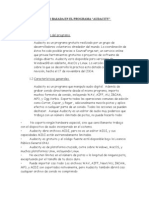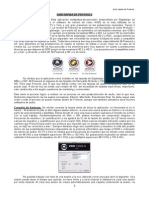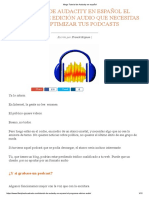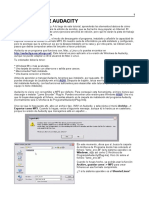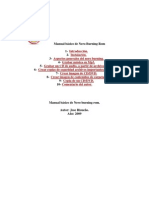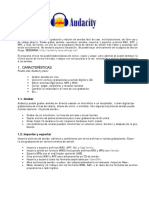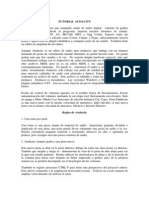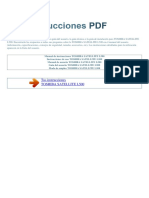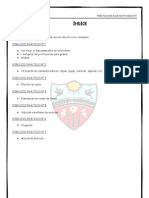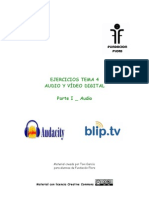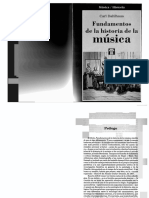Documente Academic
Documente Profesional
Documente Cultură
Editar Audio Con Audacity para Relato Digital
Încărcat de
Toni de la TorreTitlu original
Drepturi de autor
Formate disponibile
Partajați acest document
Partajați sau inserați document
Vi se pare util acest document?
Este necorespunzător acest conținut?
Raportați acest documentDrepturi de autor:
Formate disponibile
Editar Audio Con Audacity para Relato Digital
Încărcat de
Toni de la TorreDrepturi de autor:
Formate disponibile
e-dulab
[ r+d+i en l’aplicació d’Internet a la innovació en educació ]
¿CÓMO EDITAR EL AUDIO DEL RELATO PERSONAL
(LA LOCUCIÓN) USANDO AUDACITY? *
Para la grabación de la propia voz (es decir, de la historia que se escribió en el guión
literario) se debe utilizar una grabadora digital de sonido o un programa de
ordenador, que genere archivos de tipo AIFF, AU, Ogg Vorbis, MP3 o WAV.
Es importante hacer la grabación en una habitación pequeña, muy poco ruidosa, y
siempre con las ventanas cerradas. Esto ayudará a que no se escuchen sonidos de
fondo que no se desean y a que no haya eco.
Una vez se tenga grabada la voz, lo mejor es “pulir” los archivos, para quitar ruidos o
trozos que no se quieran. Para ello recomendamos utilizar Audacity, un programa
libre y gratuito, disponible para Mac OS X, Microsoft Windows, GNU/Linux y otros
sistemas operativos.
A continuación te explicaremos cómo editar los audios, pero antes recuerda: todos
los materiales de tu proyecto, es decir, de tu relato (audios, vídeos, fotografías,
guiones, etc.) deben estar en una misma carpeta, para que se puedan encontrar
fácilmente los archivos y para que sea fácil, después, hacer un respaldo (un backup)
de todo tu trabajo. Debes poner dentro de esa carpeta general, entonces, otra
carpeta con los audios originales, sin pulir, y después de eso, seguir los siguientes
pasos:
Primero, abre el programa. Búscalo en el menú de tu PC. Si no lo ves, busca en
Todos los programas. Si tampoco está allí es posible que no lo tengas instalado en
el ordenador. En tal caso hay que bajarlo e instalarlo. Se puede descargar de:
http://audacity.sourceforge.net/?lang=es
*
Documento creado por Marina Vilarnau y Gloria Londoño Monroy para el proyecto Creando
Historias Digitales, realizado por el Observatorio de la Educación Digital de la Universitat de
Barcelona y la Fundació Privada pel Foment de la Societat del Coneixement, Citilab- Cornellà.
Barcelona, España, 2009 (versión 2). Disponible en: http://greav.ub.edu/relatosdigitales o en
http://edulabs.es
Proyecto Creando Historias Digitales 1
e-dulab
[ r+d+i en l’aplicació d’Internet a la innovació en educació ]
Ésta es la interface de Audacity.
Haz clic en Proyecto y luego en Importar
audio. Busca el archivo de audio que
quieres pulir, selecciónalo y haz clic en
Importar para retocarlo en el programa.
Así es como verás tu archivo en el Audacity.
Con los comandos podrás retocar la pista de audio: Subir y
bajar volumen, borrar los trozos que quieras, juntar
diferentes pistas de audio o agregar música entre otras
opciones. Vamos una a una…
Proyecto Creando Historias Digitales 2
e-dulab
[ r+d+i en l’aplicació d’Internet a la innovació en educació ]
Empezaremos con el volumen.
Haz clic en la línea superior y mueve el cursor hacia el + o el
-. (1)
Puedes escuchar cómo queda pulsando Play (la flecha hacia
la derecha de color verde). (2)
Parte seleccionada
Si hay algún trozo de tu grabación que quieres hacer
desaparecer, tienes dos opciones: borrarlo o silenciarlo. Al
borrarlo desaparecerá totalmente, si lo silencias se
mantendrá el tiempo pero en silencio (ten en cuenta que
a veces el silencio absoluto puede quedar extraño).
Haz clic en la herramienta marcada (1) y selecciona el
trozo que quieras hacer desaparecer. Al seleccionarlo
quedará más oscuro, tal y como ves en esta pantalla.
Proyecto Creando Historias Digitales 3
e-dulab
[ r+d+i en l’aplicació d’Internet a la innovació en educació ]
Una vez hecho esto, haz clic en Editar y elige Borrar
o Silencio.
Para ver si te gusta, haz clic en Play (como has
hecho con el volumen) y escucha. Si no te gusta
como ha quedado, en Editar tienes la opción
Deshacer para volver a como estaba tu audio antes
de hacer el último cambio.
Puede que lo que quieras sea cambiar de sitio un trozo
de grabación. En este caso, debes (igual que antes)
seleccionar la parte que quieras, hacer clic en Editar y
luego en Cortar.
Proyecto Creando Historias Digitales 4
e-dulab
[ r+d+i en l’aplicació d’Internet a la innovació en educació ]
Una vez cortado estarás de nuevo en la pantalla usual.
Clica sobre la parte donde quieras incluir el trozo que
has cortado. Te aparecerá una línea (1). Luego haz clic
en Editar y en Pegar.
Escucha como ha quedado haciendo clic en Play.
1 2
4
1
Puede pasar que donde has incluido este
3 trozo, o tal vez en algún otro sitio,
hayas puesto música antes de que
alguien hable, por ejemplo. El efecto
Fade out sirve para que la música
disminuya su volumen antes del habla y
siga sonando después. ¡Pruébalo!
1. Selecciona la parte en la que
quieras trabajar.
2. Haz clic en Efecto.
3. Haz clic en Fade out (desvanecer)
4. ¡Escucha cómo ha quedado!
Proyecto Creando Historias Digitales 5
e-dulab
[ r+d+i en l’aplicació d’Internet a la innovació en educació ]
En este momento es importante que guardes tu
proyecto (en caso de no haberlo hecho antes) con
Guardar proyecto como.
Haz clic y sigue los pasos que te indicarán.
Es recomendable guardar proyecto cada vez que hagas
un cambio en él, así te aseguras no perderlo.
Cuando ya tengas la pista de audio arreglada y
guardada, puedes importar otra pista para
trabajarla del mismo modo: haz clic en Proyecto/
Importar audio.
Proyecto Creando Historias Digitales 6
e-dulab
[ r+d+i en l’aplicació d’Internet a la innovació en educació ]
Te aparecerá una pantalla como ésta,
en la que la última pista que has
importado, quedará debajo de la que ya
habías trabajado.
Haz clic en la cruz de la pista vieja para
quedarte sólo con la nueva.
Ahora puedes modificar la pista nueva
que has importado, como lo hiciste
anteriormente.
Cuando tengas todas las pistas arregladas,
impórtalas todas. Para hacer de todas ellas
una, selecciona la pista que desees añadir a
otra haciendo clic en la herramienta
Seleccionar. Luego en Editar y en Cortar.
Proyecto Creando Historias Digitales 7
e-dulab
[ r+d+i en l’aplicació d’Internet a la innovació en educació ]
Selecciona donde quieres insertar la pista que
has cortado. En este caso la sitúo aquí (1).
Haz clic en Edición y en Pegar. Automáticamente
se adjuntará allí donde has decidido.
La pista que has cortado quedará vacía. La
puedes eliminar con la X.
Luego escucha lo que ahora ya es una sola
pista de audio que has modificado a tu gusto.
Proyecto Creando Historias Digitales 8
e-dulab
[ r+d+i en l’aplicació d’Internet a la innovació en educació ]
Ha llegado la hora de exportar tu audio ahora que
ya está como deseas.
Como ves podrás exportar a MP3 o a WAV, que son
formatos compatibles con Movie Maker. Sigue los
pasos:
1. Haz clic en archivo.
2. haz clic en exportar como WAV.
3. Sigue las instrucciones. ¡Asegúrate de saber
dónde lo estás guardando!
Te pedirá un nombre de archivo y te preguntará a
dónde quieres guardar el archivo. Lo mejor es que
lo hagas adentro de la misma carpeta donde
estabas guardando el proyecto de Movie Maker;
crea allí una subcarpeta que se llame Audios
definitivos, y guarda el archivo que genera el
Audacity.
De esta forma podrás tener los archivos de audio listos para editar tu relato o historia
digital.
Proyecto Creando Historias Digitales 9
S-ar putea să vă placă și
- Mega Tutorial de Audacity en EspañolDocument25 paginiMega Tutorial de Audacity en EspañolMartin Garcia100% (2)
- Edición de Audio Con Audacity - OMS - EPMDocument7 paginiEdición de Audio Con Audacity - OMS - EPMtizianoÎncă nu există evaluări
- Postproducción de Audio Digital: Edición, Mezcla y MasterizaciónDe la EverandPostproducción de Audio Digital: Edición, Mezcla y MasterizaciónEvaluare: 4 din 5 stele4/5 (6)
- Mega Tutorial de Audacity en EspañolDocument18 paginiMega Tutorial de Audacity en EspañolCarlos CondeÎncă nu există evaluări
- Aprender Final Cut Pro 7 con 100 ejercicios prácticosDe la EverandAprender Final Cut Pro 7 con 100 ejercicios prácticosÎncă nu există evaluări
- Audacity. IntroducciónDocument56 paginiAudacity. IntroducciónDavid UlloaÎncă nu există evaluări
- Prácticas T2Document16 paginiPrácticas T2Jorge MonrealÎncă nu există evaluări
- Tutorial AudacityDocument14 paginiTutorial AudacityPep Hernández100% (2)
- AudacityDocument24 paginiAudacityalcidesp77100% (3)
- Monta Tu Micro Con AudacityDocument12 paginiMonta Tu Micro Con AudacityLuis eirinotÎncă nu există evaluări
- 5 rápidos pasos para convertirse en productor musicalDe la Everand5 rápidos pasos para convertirse en productor musicalEvaluare: 5 din 5 stele5/5 (1)
- Guía Formativa Profesional, Diseño Gráfico, 5-1. CECyTEH 2012Document83 paginiGuía Formativa Profesional, Diseño Gráfico, 5-1. CECyTEH 2012Nan Mejia Tlaka100% (2)
- PodcastDocument46 paginiPodcastMarie RiveraÎncă nu există evaluări
- Ofimatica y QuemadoresDocument10 paginiOfimatica y QuemadorescandylopezÎncă nu există evaluări
- Paso A Paso AudacityDocument10 paginiPaso A Paso AudacityJaqueline TsoucalasÎncă nu există evaluări
- Tutorial Audacity DGDocument27 paginiTutorial Audacity DGJenny Pereira MarquezÎncă nu există evaluări
- Apuntesaudacity PDFDocument20 paginiApuntesaudacity PDFespÎncă nu există evaluări
- Tutorial de Audacity y Movie MakerDocument15 paginiTutorial de Audacity y Movie MakerMaria CardozoÎncă nu există evaluări
- Practicas de Audacity PDFDocument13 paginiPracticas de Audacity PDFPablo LópezÎncă nu există evaluări
- Tutorial AudacityDocument13 paginiTutorial AudacityGOLA CARRIZOÎncă nu există evaluări
- Practica AudacityDocument7 paginiPractica Audacityjjgon33100% (3)
- Ejercicio 1Document4 paginiEjercicio 1Jesús España RodriguezÎncă nu există evaluări
- Herramientas y Bancos para La ElaboracionDocument24 paginiHerramientas y Bancos para La ElaboracionalexÎncă nu există evaluări
- Guía Rápida de ProtoolsDocument15 paginiGuía Rápida de ProtoolsManuel100% (2)
- Edicion Audio Audacity ManualDocument16 paginiEdicion Audio Audacity ManualJorge RodriguezÎncă nu există evaluări
- Mega Tutorial de Audacity en EspañolDocument12 paginiMega Tutorial de Audacity en EspañoldunareaalbastraÎncă nu există evaluări
- Convertidor de Youtube A MP3Document3 paginiConvertidor de Youtube A MP3miljuegosyapps3fÎncă nu există evaluări
- AudacityDocument10 paginiAudacityJuan ArlettazÎncă nu există evaluări
- 0 AudacityDocument21 pagini0 AudacityJamopeGamer 15Încă nu există evaluări
- Audacity EjerDocument17 paginiAudacity Ejeralsapo_53348Încă nu există evaluări
- ¿Quieres grabar un podcast o el audio de tu ordenador y no sabes cómo_ Te presentamos a Audacity, software de edición y grabación de audio perfecto tanto para usuarios principiantes como avanzados BILIBDocument11 pagini¿Quieres grabar un podcast o el audio de tu ordenador y no sabes cómo_ Te presentamos a Audacity, software de edición y grabación de audio perfecto tanto para usuarios principiantes como avanzados BILIBrosaÎncă nu există evaluări
- Practicas de Audacity-1Document3 paginiPracticas de Audacity-1Mónica Montero OsunaÎncă nu există evaluări
- Pasar Audio A PartituraDocument2 paginiPasar Audio A PartituraMarta Álvarez Sánchez50% (2)
- Introduccion A Los Contenidos MultimediaDocument5 paginiIntroduccion A Los Contenidos MultimediaNoelia OcampoÎncă nu există evaluări
- Manual de Uso de AUDACITYDocument19 paginiManual de Uso de AUDACITYFederico LópezÎncă nu există evaluări
- Adobe Audition TodoDocument27 paginiAdobe Audition Todoailed_1991Încă nu există evaluări
- Imovie - Guia Curso ImovieDocument11 paginiImovie - Guia Curso Imoviemartin11_91Încă nu există evaluări
- Manual Basico de Nero Burning RomDocument10 paginiManual Basico de Nero Burning RomjrfyeclaÎncă nu există evaluări
- 21 Tutorial Edicion de Sonido Con AudacityDocument16 pagini21 Tutorial Edicion de Sonido Con AudacityULTIMAHORAÎncă nu există evaluări
- Limpieza Audio AudacityDocument10 paginiLimpieza Audio AudacityFrabato BardonÎncă nu există evaluări
- TOSHIBA-SATELLITE L500-S Manual-De-Instrucciones PDFDocument2 paginiTOSHIBA-SATELLITE L500-S Manual-De-Instrucciones PDFOrlando ArochaÎncă nu există evaluări
- Practicas de AudacityDocument15 paginiPracticas de Audacitybruce5199Încă nu există evaluări
- Manual Audacity en EspañolDocument16 paginiManual Audacity en EspañolVerónica Nuñez Haberkorn100% (1)
- Libro AudacityDocument32 paginiLibro AudacitysromerosÎncă nu există evaluări
- Sonido y Mc3basica Con Ordenador AudacityDocument20 paginiSonido y Mc3basica Con Ordenador AudacityAnaRodriguezÎncă nu există evaluări
- Efectos en AudacityDocument6 paginiEfectos en AudacityKarla HernandezÎncă nu există evaluări
- Media Monkey Tuto PDFDocument3 paginiMedia Monkey Tuto PDFArturo LiconaÎncă nu există evaluări
- Multimedia-Tema 56-Equipo 10Document3 paginiMultimedia-Tema 56-Equipo 10Erick ValenzuelaÎncă nu există evaluări
- TAREADocument7 paginiTAREAWuanyu El Nene QuiñonezÎncă nu există evaluări
- Guia AudacityDocument33 paginiGuia Audacitymanuelleonher7051100% (11)
- Ejercicios Tema4 Parte1Document15 paginiEjercicios Tema4 Parte1Toni GarciaÎncă nu există evaluări
- AudacityDocument15 paginiAudacityAdrian LaimeÎncă nu există evaluări
- Practicas de Audacity20131Document17 paginiPracticas de Audacity20131malva10Încă nu există evaluări
- Estudio 15 (F. Sor)Document4 paginiEstudio 15 (F. Sor)neofitaÎncă nu există evaluări
- Fuga 1. Valderrabano PDFDocument2 paginiFuga 1. Valderrabano PDFneofitaÎncă nu există evaluări
- Estudio 4 (Carcassi) PDFDocument1 paginăEstudio 4 (Carcassi) PDFneofitaÎncă nu există evaluări
- Valderrabano, Enriquez de - Libro de Musica de Vihuela, Intitulado Silva de Sirenas, Vol. 1 (Emilio Pujol Ed.) PDFDocument196 paginiValderrabano, Enriquez de - Libro de Musica de Vihuela, Intitulado Silva de Sirenas, Vol. 1 (Emilio Pujol Ed.) PDFneofita100% (5)
- Fuga I, Libro de Musica de Vihuela Intitulado Silva de Sirenas (Enríquez de Valderrábano) PDFDocument1 paginăFuga I, Libro de Musica de Vihuela Intitulado Silva de Sirenas (Enríquez de Valderrábano) PDFneofitaÎncă nu există evaluări
- Fuga I, Libro de Musica de Vihuela Intitulado Silva de Sirenas (Enríquez de Valderrábano) PDFDocument1 paginăFuga I, Libro de Musica de Vihuela Intitulado Silva de Sirenas (Enríquez de Valderrábano) PDFneofitaÎncă nu există evaluări
- Diferencias Sobre 'Guárdame Las Vacas', 'Los Seys Libros Del Delphín' (Luys de Narváez) PDFDocument2 paginiDiferencias Sobre 'Guárdame Las Vacas', 'Los Seys Libros Del Delphín' (Luys de Narváez) PDFneofitaÎncă nu există evaluări
- El Desdichado PDFDocument11 paginiEl Desdichado PDFneofitaÎncă nu există evaluări
- Fundamentos de La Historia de La MusicaDocument99 paginiFundamentos de La Historia de La MusicaneofitaÎncă nu există evaluări
- El Diccionario de Musica Española e IberoamericanaDocument7 paginiEl Diccionario de Musica Española e IberoamericananeofitaÎncă nu există evaluări
- El Día Que Me Quieras (Gardel - Le Pera)Document2 paginiEl Día Que Me Quieras (Gardel - Le Pera)neofitaÎncă nu există evaluări
- El Día Que Me Quieras (Gardel - Le Pera)Document2 paginiEl Día Que Me Quieras (Gardel - Le Pera)neofitaÎncă nu există evaluări
- Bucay Jorge 26 Cuentos para Pensar PDFDocument52 paginiBucay Jorge 26 Cuentos para Pensar PDFJovi GriegoÎncă nu există evaluări