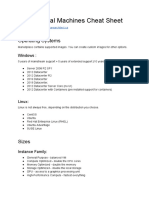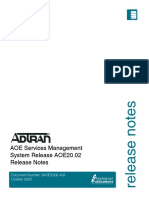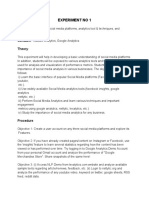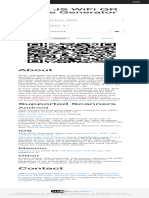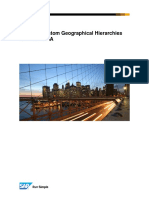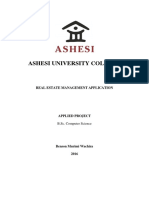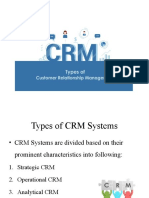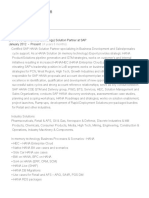Documente Academic
Documente Profesional
Documente Cultură
Concourse Connect Installation and Setup
Încărcat de
Domingo RuizDescriere originală:
Drepturi de autor
Formate disponibile
Partajați acest document
Partajați sau inserați document
Vi se pare util acest document?
Este necorespunzător acest conținut?
Raportați acest documentDrepturi de autor:
Formate disponibile
Concourse Connect Installation and Setup
Încărcat de
Domingo RuizDrepturi de autor:
Formate disponibile
ConcourseConnect
Installation, Setup and Upgrade
Thursday, June 4, 2009
Introduction 3
Requirements 4
Suggested steps for a successful Linux Installation 6
Suggested steps for a successful Mac OSX Installation 8
Suggested steps for a successful Windows Installation 10
Web Based Setup 12
Followup Configuration 21
Upgrade Procedure 22
Installation and setup www.concursive.com page 2
Introduction
Welcome to ConcourseConnect!
ConcourseConnect is a business social software application which enables you to launch social
networking sites, corporate intranets and complete web sites.
The installation, configuration, and upgrade of ConcourseConnect is intended to be as simple as
possible. However, this document assumes that you have a working knowledge of the required
applications. Please read the complete instructions for a successful installation or upgrade.
This information is provided to those that have read and agreed to the ConcourseConnect license
agreement.
Legal Notice
ConcourseConnect is Copyright © 2009 by Concursive Corporation and is distributed under
different licenses depending on the version you have acquired. Please consult your license
agreement for specifics.
IN NO EVENT SHALL CONCURSIVE CORPORATION BE LIABLE TO ANY PARTY FOR
DIRECT, INDIRECT, SPECIAL, INCIDENTAL, OR CONSEQUENTIAL DAMAGES,
INCLUDING LOST PROFITS, ARISING OUT OF THE USE OF THIS SOFTWARE AND ITS
DOCUMENTATION, EVEN IF CONCURSIVE CORPORATION HAS BEEN ADVISED OF
THE POSSIBILITY OF SUCH DAMAGE. CONCURSIVE CORPORATION SPECIFICALLY
DISCLAIMS ANY WARRANTIES, INCLUDING, BUT NOT LIMITED TO, THE IMPLIED
WARRANTIES OF MERCHANTABILITY AND FITNESS FOR A PARTICULAR
PURPOSE. THE SOFTWARE PROVIDED HEREUNDER IS ON AN “AS-IS” BASIS.
Installation and setup www.concursive.com page 3
Requirements
Download ConcourseConnect
For the latest version and downloads, check the Concursive Wiki:
http://www.concursive.com/show/concourseconnect/wiki/Downloads
Pick your software requirements
ConcourseConnect works on a number of platforms. This means that you can choose what
works best for your organization. The Concursive development team uses PostgreSQL, Apache
Tomcat 5.5 and Sun Java 5 as the base reference platform. You can also use Apache Tomcat 6
and Sun Java 6.
Operating System Database Server Application Server +
Sun Java VM
Linux PostgreSQL 8.2/8.3
Apache Tomcat 5.5 +
Mac OSX Sun Java 5.0 JRE
Microsoft Windows
Solaris OS
Important Notice About Email
The ConcourseConnect software sends email regarding user invitations, user notifications and
reports. In order for ConcourseConnect to send email, a qualified mail server must be used.
This mail server must allow the software to send email to internal and external email addresses.
After setting up ConcourseConnect, you should create a user account and invite a sample user
with an external email address, such as a gmail or yahoo address, for testing.
Important Notice About Integrated Services
The ConcourseConnect software relies on remote application services from Concursive for
various functionality. This means that once the ConcourseConnect software is registered for
Concursive Services, the application will make requests to Concursive to fulfill the various
services. The Open Source release does not currently include the services registration form and
remote services capability.
Installation and setup www.concursive.com page 4
Pick your hardware requirements
ConcourseConnect is lightweight. Any server you can buy today is generally more than you’ll
need to get started. However, configure it based on the demands of your site. A single server
can be used for the web server, database server, and mail server. However, as the site’s
popularity grows you may need to expand the hardware or use a load-balanced and clustered
configuration (available separately from Concursive).
10s of users 100s of users 1,000s of users 1,000,000s of
users
2 GHz (x2) 2 GHz (x2) 2 GHz (x4)
2 GHz (x4)
1 GB 2 GB 4 GB
8 GB
120 GB 160 GB 200 GB+
500 GB+
RAID RAID RAID
RAID
LOAD
BALANCED LOAD
BALANCED
Installation and setup www.concursive.com page 5
Suggested steps for a successful Linux
Installation
Install Java and Tomcat
1. Download and install the Java JRE 5.0 from http://www.java.com
2. Download and install Tomcat 5.5 stable archive from
http://tomcat.apache.org/download-55.cgi
3. Depending on the total memory of your system, typically set Tomcat’s memory to half of the
server by setting the following environment variable (directly in the startup.sh file):
export JAVA_OPTS="-Xms256m -Xmx256m"
4. Enable software graphics rendering, or else graphics capabilities will fail, by setting the
following environment variable (directly in the startup.sh file):
export CATALINA_OPTS=-Djava.awt.headless=true
5. Copy the ConcourseConnect Web Application Archive (connect.war) file into Tomcat’s
"webapps" directory
6. Setup a service to automatically have Tomcat start and stop during startup and shutdown,
according to Tomcat’s documentation.
If you are using PostgreSQL then perform the following additional steps:
1. Verify if PostgreSQL is installed with “psql --version”
2. If your installation does not already have PostgreSQL 8, then download and install
PostgreSQL 8.3 from http://www.postgresql.org
3. Make sure TCP/IP connections are enabled for localhost in pg_hba.conf
4. Create a “connect” user using the following command, allow this user to create and
administrate the database:
createuser connect
5. Create a “connect” database using the following command:
createdb -E UNICODE connect
Installation and setup www.concursive.com page 6
Now that the necessary software and servers are installed, proceed with
setting up ConcourseConnect as follows:
1. Start the Apache Tomcat service
2. Log in to the ConcourseConnect setup process by using a browser and going to
"http://127.0.0.1:8080/connect" (assuming the file installed was connect.war and you are
connecting to 127.0.0.1)
3. Follow the on-screen directions and provide the database information when prompted
Additional advanced steps to consider:
1. Change Tomcat port to 80 (must either integrate with Apache Web Server or turn off Apache
Web server)
2. Setup database and file library backups
Installation and setup www.concursive.com page 7
Suggested steps for a successful Mac OSX
Installation
Install Tomcat
1. Download and install Tomcat 5.5 stable archive from
http://tomcat.apache.org/download-55.cgi
2. Depending on the total memory of your system, typically set Tomcat’s memory to half of the
server by setting the following environment variable (in startup.sh):
export JAVA_OPTS="-Xms256m -Xmx256m"
3. Copy the ConcourseConnect Web Application Archive (connect.war) file into Tomcat’s
"webapps" directory
4. Enable software graphics rendering, or else graphics capabilities may fail, by setting the
following environment variable (directly in the startup.sh file):
export CATALINA_OPTS=-Djava.awt.headless=true
5. Setup a service to automatically have Tomcat start and stop during startup and shutdown
If you are using PostgreSQL then perform the following additional steps:
1. Download the PostgreSQL 8.3 Installer from Enterprise DB at
http://www.enterprisedb.com/products/download.do
2. Make sure TCP/IP connections are enabled for localhost in pg_hba.conf
3. Create a “connect” user using “createuser”
4. Create a “connect” database using “createdb -E UNICODE connect”
Now that the necessary software and servers are installed, proceed with
setting up ConcourseConnect as follows:
1. Start the Apache Tomcat service
2. Log in to the ConcourseConnect setup process by using a browser and navigating to
"http://127.0.0.1:8080/connect" (assuming the file installed was connect.war and you are
connecting to 127.0.0.1)
Installation and setup www.concursive.com page 8
3. Follow the on-screen directions and provide the database information when prompted
Additional advanced steps to consider:
1. Change Tomcat port to 80 (must either integrate with Apache Web Server or turn off Apache
Web server)
2. Setup database and file library backups
Installation and setup www.concursive.com page 9
Suggested steps for a successful Windows
Installation
Install Java and Tomcat
1. Download and install the Java JRE 5.0 from http://www.java.com
2. Download and install Tomcat 5.5 stable binary (Windows Service Installer exe) from
http://tomcat.apache.org/download-55.cgi ; depending on the total memory of your system,
typically set Tomcat’s memory to half of the server using Tomcat’s configuration editor
3. Using the Windows Services Control Panel, stop the "Apache Tomcat" service
4. Copy the ConcourseConnect Web Application Archive (connect.war) file into Tomcat’s
"webapps" directory -- usually located in "C:\Program Files\Apache Software\Tomcat
\webapps"
If you are using PostgreSQL then perform the following additional steps:
1. Create a Windows user on the system named "postgres" (normal user, non-administrator) and
remember the password used
2. Download and install PostgreSQL 8.3 Windows (win32) binary (.exe) from
http://www.postgresql.org
3. During the installation, make sure to create a postgres database user named “connect” and
remember the password used
4. Using the Application "PgAdmin III," which was installed with PostgreSQL, login to the
database server and create a new database called “connect” with UNICODE setting
Now that the necessary software and servers are installed, proceed with
setting up ConcourseConnect as follows:
1. Start the Apache Tomcat service
2. Log in to the ConcourseConnect setup process by using a browser and going to
"http://127.0.0.1:8080/connect" (assuming the file installed was connect.war and you are
connecting to 127.0.0.1)
3. Follow the on-screen directions and provide the database information when prompted
Installation and setup www.concursive.com page 10
Additional advanced steps to consider:
1. Setup backups for the database, file library and connect.war
2. Change Apache Tomcat port to 80 (must either integrate with an existing web server like
Apache Web Server or IIS, or turn off the existing web server and just use Apache Tomcat)
3. Obtain and configure the web server for SSL with an SSL certificate
4. Determine and configure the web context that makes sense for your users, for example
4.1. http://www.example.com/connect
4.2. http://connect.example.com
4.3. http://www.example.com
Installation and setup www.concursive.com page 11
Web Based Setup
Welcome Page
Once ConcourseConnect is installed, you should see the following welcome message in your
browser. You’re now ready to continue with the web-based portion of the install.
There are six (6) main steps for configuration.
Installation and setup www.concursive.com page 12
Configure the file library
The application stores configuration information, user documents, and application components in
the application’s “file library.” The file library is simply a path to where those files should be
stored. Make sure the application can write to that path, and that there is plenty of free disk
space.
Installation and setup www.concursive.com page 13
Registration Information
ConcourseConnect uses web-based services for added functionality. Specifically, Web Services
for Remote Portlets (WSRP) is used for standardizing interactions between ConcourseConnect
and the Concursive Services server. SSL is used for the communication. As part of the WSRP
specification, each ConcourseConnect has a unique identity for obtaining entitled services. The
services can be remotely updated without each ConcourseConnect being updated individually.
Additionally, custom services can be deployed in which only a single instance is entitled to use.
Complete the form and choose to continue to enable the services.
The Open Source release does not include the services registration page.
Installation and setup www.concursive.com page 14
Database
Specify the database connection. The database connection will be tested first. If a connection is
successful, then the database schema will be installed, if it does not already exist.
Installation and setup www.concursive.com page 15
Server Details
The application settings are set for email and other behavior. Complete the requested
information.
Installation and setup www.concursive.com page 16
Site Settings
Information about the site is configured. Each site has a name, description, and keywords, as
seen by users and search engines.
Additionally, each site has a purpose. Choose the purpose of the site so that default tabs are
configured. The tabs and related information can be modified later using the Administrative
Configuration module after the system has been setup.
Installation and setup www.concursive.com page 17
Create an Administrator Account
The administrator is responsible for managing the site. The administrator can appoint other users
as administrators later, if necessary.
Administrators are notified about key happenings in the system. For example, when a user
completes the “Contact Us” form in the web site, the administrators are notified.
Installation and setup www.concursive.com page 18
Setup is Complete
Installation and setup www.concursive.com page 19
Home Page
Once installation is complete, you should see the default site home page. Depending on the
purpose of the site, you may see different tabs.
Installation and setup www.concursive.com page 20
Followup Configuration
The site is not quite ready for users just yet. Now that the installation part is complete, please
consult the user documentation for customizing and launching your site.
The latest user documentation is available in the Concursive wiki:
http://www.concursive.com/show/concourseconnect/wiki/User+Documentation
Customizing your site includes...
Using the Admin Module
• Configure the site name, logo, and theme
• Configure the enabled tab categories that will appear across the application
• Configure the related category defaults
Configuring the Main Profile
• Update the site’s wiki by navigating to the “About Us” link a the top of the site’s header
• Write content for each of the tab’s landing pages, using the wiki; choose to view the Wiki
Index
• Write content for the home page, using the wiki
• ...and more
Installation and setup www.concursive.com page 21
Upgrade Procedure
Upgrading from a previous version of ConcourseConnect has been designed to be as simple as
possible. All of your previous ConcourseConnect configuration information is saved in the file
library, which, by default, is not in the same path as the webapp, preserving your information.
Please review all upgrade steps to ensure that the upgrade goes as planned. The upgrade process
can be completed in under 10 minutes if you are prepared and everything goes well.
IMPORTANT: Make sure to backup the ConcourseConnect database and file library before
continuing with the upgrade. The upgrade process will make irreversible changes to your
database, unless you have a backup.
1. Shutdown the Apache Tomcat web application server
2. Backup the “connect” database -- you can restore this database if a problem occurs during
upgrade
3. Backup the file library, specified during application installation -- if a problem occurs then
the “build.properties” file will need to be restored
4. Backup the existing Apache Tomcat webapps/connect.war file -- you can restore this WAR if
a problem occurs during upgrade
5. Delete the existing Apache Tomcat webapps/connect directory -- this is important to avoid
any problems with Tomcat; delete the existing Apache Tomcat work/Catalina/localhost/
connect directory
6. Copy the connect.war file into Tomcat’s webapps folder, overwriting the existing
connect.war file -- replacing the existing file is important
7. Startup the Apache Tomcat web application server
8. Login to ConcourseConnect to perform additional upgrade steps as instructed by the
application
Once the ConcourseConnect application has started, and you are able to connect with a web
browser, you will be prompted with a page indicating that the application has detected an out-of-
date database. Follow the on-screen instructions to finish the upgrade.
NOTE: If you are not presented with an upgrade screen, it’s possible that your browser has
cached the login screen. Try refreshing your browser or emptying its cache.
NOTE: Until an administrator logs into ConcourseConnect and confirms the upgrade, users will
not be able to login.
NOTE: If any problems occur during the upgrade, a detailed report is generated in the Apache
Tomcat log file which can be used to further identify the problem. The log file is located in
Tomcat’s logs directory, usually as catalina.out or stdout.txt.
Installation and setup www.concursive.com page 22
S-ar putea să vă placă și
- The Subtle Art of Not Giving a F*ck: A Counterintuitive Approach to Living a Good LifeDe la EverandThe Subtle Art of Not Giving a F*ck: A Counterintuitive Approach to Living a Good LifeEvaluare: 4 din 5 stele4/5 (5794)
- The Gifts of Imperfection: Let Go of Who You Think You're Supposed to Be and Embrace Who You AreDe la EverandThe Gifts of Imperfection: Let Go of Who You Think You're Supposed to Be and Embrace Who You AreEvaluare: 4 din 5 stele4/5 (1090)
- Never Split the Difference: Negotiating As If Your Life Depended On ItDe la EverandNever Split the Difference: Negotiating As If Your Life Depended On ItEvaluare: 4.5 din 5 stele4.5/5 (838)
- Hidden Figures: The American Dream and the Untold Story of the Black Women Mathematicians Who Helped Win the Space RaceDe la EverandHidden Figures: The American Dream and the Untold Story of the Black Women Mathematicians Who Helped Win the Space RaceEvaluare: 4 din 5 stele4/5 (895)
- Grit: The Power of Passion and PerseveranceDe la EverandGrit: The Power of Passion and PerseveranceEvaluare: 4 din 5 stele4/5 (588)
- Shoe Dog: A Memoir by the Creator of NikeDe la EverandShoe Dog: A Memoir by the Creator of NikeEvaluare: 4.5 din 5 stele4.5/5 (537)
- The Hard Thing About Hard Things: Building a Business When There Are No Easy AnswersDe la EverandThe Hard Thing About Hard Things: Building a Business When There Are No Easy AnswersEvaluare: 4.5 din 5 stele4.5/5 (344)
- Elon Musk: Tesla, SpaceX, and the Quest for a Fantastic FutureDe la EverandElon Musk: Tesla, SpaceX, and the Quest for a Fantastic FutureEvaluare: 4.5 din 5 stele4.5/5 (474)
- Her Body and Other Parties: StoriesDe la EverandHer Body and Other Parties: StoriesEvaluare: 4 din 5 stele4/5 (821)
- The Sympathizer: A Novel (Pulitzer Prize for Fiction)De la EverandThe Sympathizer: A Novel (Pulitzer Prize for Fiction)Evaluare: 4.5 din 5 stele4.5/5 (121)
- The Emperor of All Maladies: A Biography of CancerDe la EverandThe Emperor of All Maladies: A Biography of CancerEvaluare: 4.5 din 5 stele4.5/5 (271)
- The Little Book of Hygge: Danish Secrets to Happy LivingDe la EverandThe Little Book of Hygge: Danish Secrets to Happy LivingEvaluare: 3.5 din 5 stele3.5/5 (399)
- The World Is Flat 3.0: A Brief History of the Twenty-first CenturyDe la EverandThe World Is Flat 3.0: A Brief History of the Twenty-first CenturyEvaluare: 3.5 din 5 stele3.5/5 (2259)
- The Yellow House: A Memoir (2019 National Book Award Winner)De la EverandThe Yellow House: A Memoir (2019 National Book Award Winner)Evaluare: 4 din 5 stele4/5 (98)
- Devil in the Grove: Thurgood Marshall, the Groveland Boys, and the Dawn of a New AmericaDe la EverandDevil in the Grove: Thurgood Marshall, the Groveland Boys, and the Dawn of a New AmericaEvaluare: 4.5 din 5 stele4.5/5 (266)
- A Heartbreaking Work Of Staggering Genius: A Memoir Based on a True StoryDe la EverandA Heartbreaking Work Of Staggering Genius: A Memoir Based on a True StoryEvaluare: 3.5 din 5 stele3.5/5 (231)
- Team of Rivals: The Political Genius of Abraham LincolnDe la EverandTeam of Rivals: The Political Genius of Abraham LincolnEvaluare: 4.5 din 5 stele4.5/5 (234)
- On Fire: The (Burning) Case for a Green New DealDe la EverandOn Fire: The (Burning) Case for a Green New DealEvaluare: 4 din 5 stele4/5 (73)
- The Unwinding: An Inner History of the New AmericaDe la EverandThe Unwinding: An Inner History of the New AmericaEvaluare: 4 din 5 stele4/5 (45)
- Azure Virtual Machines Cheat SheetDocument3 paginiAzure Virtual Machines Cheat SheetFederico HausteinÎncă nu există evaluări
- AOE Services Management System Release AOE20.02 Release NotesDocument64 paginiAOE Services Management System Release AOE20.02 Release NoteshateÎncă nu există evaluări
- Complete Notes System SoftwareDocument49 paginiComplete Notes System SoftwareManikandanÎncă nu există evaluări
- SMA ExperimentDocument29 paginiSMA ExperimentxyzÎncă nu există evaluări
- Abap MCQDocument6 paginiAbap MCQamaya100100Încă nu există evaluări
- College Management SystemDocument8 paginiCollege Management SystemDurga PrasadÎncă nu există evaluări
- Overview On Network OrchestrationDocument30 paginiOverview On Network Orchestrationclaus8891Încă nu există evaluări
- Tata Tritvam Assigmnet by Sarwar AlamDocument19 paginiTata Tritvam Assigmnet by Sarwar AlammdsarwaralamÎncă nu există evaluări
- Pure JS WiFi QR Code GeneratorDocument1 paginăPure JS WiFi QR Code Generatordeminberwari95Încă nu există evaluări
- DocuSign Signature Appliance - Administrator Guide v9.3Document285 paginiDocuSign Signature Appliance - Administrator Guide v9.3Jerry WestÎncă nu există evaluări
- ADF Code Corner: 103. How-To Edit An ADF Form With Data Dragged From An ADF Faces TableDocument10 paginiADF Code Corner: 103. How-To Edit An ADF Form With Data Dragged From An ADF Faces TableRanjit KumarÎncă nu există evaluări
- HANA Live Custom RegionsDocument17 paginiHANA Live Custom RegionsLachureÎncă nu există evaluări
- Common Types of Online and Mobile Fraud Include:: Vous Avez Atteint Le Nombre Maximum de Réponses AutoriséesDocument4 paginiCommon Types of Online and Mobile Fraud Include:: Vous Avez Atteint Le Nombre Maximum de Réponses Autoriséeshakim hamadacheÎncă nu există evaluări
- Web Design Services Suited For Small Upcoming BusinessesDocument3 paginiWeb Design Services Suited For Small Upcoming BusinessesJeff MogakaÎncă nu există evaluări
- Ramesh WaqasDocument4 paginiRamesh WaqasIshanth SwaroopÎncă nu există evaluări
- Benson Wachira - 27327 - Assignsubmission - File - Benson Wachira - Real Estate Management ApplicationDocument61 paginiBenson Wachira - 27327 - Assignsubmission - File - Benson Wachira - Real Estate Management Applicationshital shermaleÎncă nu există evaluări
- Types of CRMDocument16 paginiTypes of CRMSharif Ullah JanÎncă nu există evaluări
- ER and NormalizationDocument158 paginiER and NormalizationTulipÎncă nu există evaluări
- Utar Lost and Found Management SystemDocument207 paginiUtar Lost and Found Management SystemPatricia Ann100% (1)
- IE5050 - MUC - Mini Project - 2024Document2 paginiIE5050 - MUC - Mini Project - 2024Shukra ShukraÎncă nu există evaluări
- Vault LogDocument10 paginiVault LogKai BernardoÎncă nu există evaluări
- Configuring Backup and Restore On An Avaya G450 Media Gateway With A USB Flash Drive - Issue 1.0Document18 paginiConfiguring Backup and Restore On An Avaya G450 Media Gateway With A USB Flash Drive - Issue 1.0Anz JkÎncă nu există evaluări
- Shibasish Chatterjee (2153203) Big Data SME Hands-OnDocument85 paginiShibasish Chatterjee (2153203) Big Data SME Hands-OnManojit RoyÎncă nu există evaluări
- SAP Data ArchivingDocument23 paginiSAP Data ArchivingDaniel MauroÎncă nu există evaluări
- Gmail Secure Enterprise Email For Business GooDocument1 paginăGmail Secure Enterprise Email For Business GoolanrrydoneÎncă nu există evaluări
- Experian Credit Report - Dispute Guide - 2022Document15 paginiExperian Credit Report - Dispute Guide - 2022gkpÎncă nu există evaluări
- (March-2021) Latest Braindump2go 312-50v11 PDF Dumps and 312-50v11 VCE Dumps (906-945)Document11 pagini(March-2021) Latest Braindump2go 312-50v11 PDF Dumps and 312-50v11 VCE Dumps (906-945)Lê Huyền MyÎncă nu există evaluări
- Ubuntu SSL 2048 ByteDocument5 paginiUbuntu SSL 2048 ByteIrfan Irawan CbnÎncă nu există evaluări
- Daiva Likas-HudsonDocument4 paginiDaiva Likas-Hudsons4 hanaÎncă nu există evaluări
- MongoDB - Data ModellingDocument3 paginiMongoDB - Data ModellingChandu ChandrakanthÎncă nu există evaluări