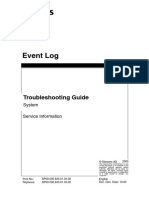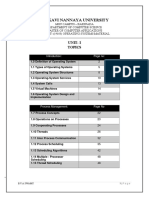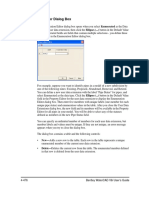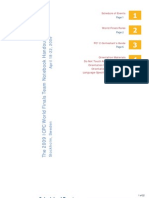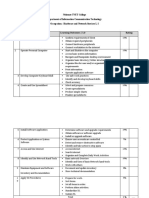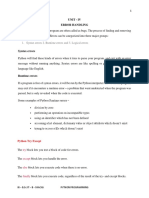Documente Academic
Documente Profesional
Documente Cultură
Customizing Outlook 2000
Încărcat de
anand98765Descriere originală:
Drepturi de autor
Formate disponibile
Partajați acest document
Partajați sau inserați document
Vi se pare util acest document?
Este necorespunzător acest conținut?
Raportați acest documentDrepturi de autor:
Formate disponibile
Customizing Outlook 2000
Încărcat de
anand98765Drepturi de autor:
Formate disponibile
Customising Outlook 2000
I
Outlook is one of the least f you support Microsoft’s Outlook 2000, you will know that it is much more than
a simple email client. With its calendar, contact list, task list, notes folder and
well understood of the Office journal, Outlook is a sophisticated multi-purpose productivity tool suitable for
use either at a personal or workgroup level.
apps, and the hardest to
In this article, we’ll look at some of the less familiar ways of customising Outlook
support. We present some 2000 and thereby enhancing its functionality. These techniques are in addition to the
guidance on making it work various customisation features which are common to all Office 2000 applications,
such as the ability to use personalised menus and to customise the toolbars (for more
the way you, and your users, information, see Office 2000: End Users Features, PCSA Updates 133, 134).
want it to.
The Outlook Bar
By Mike Lewis A central feature of Outlook 2000’s user interface is the so-called Outlook Bar, that
is, the vertical toolbar at the left of the main window (Figure 1). At first glance, this
provides little more than a set of buttons for navigating to the various Outlook
folders. But with a little modification, it can do quite a lot more.
The Outlook Bar can contain shortcuts to any Outlook folder, to any drive or
directory on your local or network file system, or to any Web page. Clicking on the
shortcut for a drive or directory gives you a Windows Explorer-style view of the
drive or directory’s contents. You can use this to navigate to other parts of the file
system, launch applications, map network drives, and do any of the other things
that you can do in Windows Explorer. Similarly, clicking on a Web page shortcut
has the effect of turning Outlook into a mini Web browser. This is useful if you want
to give users quick access to, say, a daily news update held on your intranet.
To make the Outlook Bar easier to work with, you can organise the shortcuts into
up to 12 groups, with as many items as you like in each group. By default, the bar
contains three groups: Outlook Shortcuts (for the seven main built-in personal
folders); My Shortcuts (for Drafts, Outbox, Sent Items, Journal and the Outlook
Update Web page); and Other, which contains shortcuts for My Computer, My
Documents and Favorites. (This arrangement applies to users for whom Outlook is
configured with personal folders for Internet mail; with other configurations, the
default Outlook Bar might be slightly different.)
To add a new folder or file system shortcut to any of these groups, first select the
group, then select Outlook Bar Shortcut from either the context menu or the
File/New sub-menu. This will open a dialog like the one in Figure 2. In the Look In
control, choose between Outlook or File System. Then use the treeview to navigate
to the object (folder, drive, directory etc) in question. You can also create shortcuts
by dragging items from the folder list.
Resources
Go to the Office 2000 Resource Kit site at http://www.microsoft.com/of-
fice/ork/2000/Appndx/toolbox.htm to obtain the documents mentioned in this
article. For OUTLOOKBAR.DOC, follow the link to Outlook Bar Reference
Information. For the Outlook Today files, follow the link to Outlook Today
Information, then click on OUTTODAY.EXE to download the document, and
on OUTEXMPL.EXE to obtain the source files and examples. Note that none of
these files is present on the CD-ROM which accompanies the printed version of
the Resource Kit.
Issue 141:April 2002 PC Network Advisor File: E1544.1
Page 11 www.pcnetworkadvisor.com End-User Support:Software
Customising Outlook 2000
The procedure for creating Web page shortcuts is slightly different. Start by navi-
gating to the required page, either by selecting it from the Favorites menu or typing
its URL in the address box in the Web toolbar. Once the page is visible, select
“Outlook bar shortcut to Web page” from either the Outlook Bar’s context menu or
the File/New sub-menu. Unlike with the other types of shortcut, a shortcut to a Web
page will always appear in the My Shortcuts group.
As well as adding new shortcuts, you can delete and rename existing shortcuts. You
can also add, delete and rename any of the groups. These options are all available
from the context menus of the Outlook Bar or the individual shortcuts. In addition,
you can use drag-and-drop to move shortcuts within groups or between groups.
Distributing A Custom Outlook Bar
All the Outlook Bar customisation details are held in a file with the extension FAV,
usually in the Application Data\Microsoft\Outlook directory. (The filename de-
pends on the user’s mail configuration and the user profile name, if any.) You can
back up a customised Outlook Bar by copying this file, and you can delete the file
if you want to restore the default settings. (Another way of restoring the defaults is
to add /ResetOutlookBar to the command which launches Outlook.)
Unfortunately you cannot distribute a FAV file to other users as its contents varies
according to the user’s mail configuration. However, there is another file, named
OUTLBAR.INF (in the Microsoft Office/Office/1033 directory), which contains the
default settings for the Outlook Bar. So if you want to distribute a custom bar, you
could edit the INF file to reflect your preferred settings, copy it the users’ worksta-
tions, and have the users delete their existing FAV files. When they next launch
Outlook, the program will use the INF file to rebuild the Outlook Bar with the custom
settings.
Alternatively, if you haven’t yet deployed Outlook, you could place your edited
OUTLBAR.INF in your administrative installation point. It will then be used for
building the initial Outlook Bar on the users’ computers.
OUTLBAR.INF is a plain text file with a fairly obvious layout. For more information
on its contents, see OUTLOOKBAR.DOC in the Office 2000 Resource Kit.
Launching Outlook
Normally, when you launch Outlook 2000, the program takes you straight to your
inbox. From there it’s an easy matter to navigate to another folder - you simply click
on the relevant Outlook Bar shortcut. However, some users might prefer Outlook
Figure 1 - The main Outlook to always start in a specific folder, such as their task list or calendar.
2000 window, with the Outlook You can achieve this by opening the Tools/Options dialog, clicking on the Other
Bar to the left. tab, pressing the Advanced Options button and choosing a startup folder from the
drop-down list. Alternatively, you can add a switch to the command which launches
Outlook. The advantage of the command-line switch is that it lets you choose any
folder, either in Outlook itself or in your file system; the Options dialog only lets
you choose one of the built-in folders.
The switch in question consists of “/select” followed by the path and name of the
relevant folder (you should place quotes round the path/folder name if this include
spaces).
Other startup switches let you launch specific Outlook windows. For example, by
adding /c ipm.contact you tell Outlook to start with a window open for entering a
new contact. This window will appear on its own, without the full Outlook user
interface, and it will do so whether or not Outlook is already running. You could
use this technique to give users a set of shortcuts, each with a different start-up
switch, to let them easily create a new contact, task, mail message or whatever
without opening the main Outlook window. For a full list of startup switches, see
Figure 3.
Outlook Today
Figure 2 - Adding shortcuts to Instead of launching Outlook 2000 in a specific folder such as the inbox or task list,
the Outlook Bar. some users might prefer to start in Outlook Today. This page provides a useful
Issue 141:April 2002 PC Network Advisor File: E1544.2
Page 12 www.pcnetworkadvisor.com End-User Support:Software
Customising Outlook 2000
Switch Action
/folder Turns off the Folders pane and the Outlook Bar
/select path Launches Outlook in the specified folder
/folder name
/c ipm.note Creates an e-mail message
/c ipm.post Creates a post
/c ipm.appointment Creates an appointment
/c ipm.task Creates a task
/c ipm.contact Creates a contact
/c ipm.activity Creates a journal entry
/c ipm.stickynote Creates a note
/checkclient Prompts for default e-mail, news and contacts manager
/a path/file name Creates a mail message with the specified file as an
attachment
/CleanFreeBusy Cleans and regenerates free/busy information
/CleanFinders Removes saved searches from the Exchange Server store
/CleanReminders Cleans and regenerates reminders
/CleanViews Restores default views
/Recycle Starts in the existing Outlook window, if any
/ResetFolders Restores missing folders for the default delivery
location
/ResetOutlookBar Rebuilds the Outlook Bar
/NoPreview Turns off the Preview Pane and removes the option from
the View Menu
/CleanSchedPlus Deletes Schedule Plus data from the server and allows
information from the Outlook Calendar to be viewed by
Schedule Plus users
/Safe Launches Outlook without extensions, preview or toolbar
customisations
Figure 3 - Outlook 2000 startup switches.
at-a-glance overview of the user’s current activities (see Figure 4). In particular it
shows all calendar items for the next few days, all outstanding tasks, and the number
of messages in the inbox, outbox and drafts folders respectively. These items are all
hyperlinks so you can click on, say, a calendar item to go straight to the correspond-
ing appointment window.
If you want the program to always start in Outlook Today, you don’t have to go to
the trouble of adding a switch to the command line. Instead, click on “Customize
Outlook Today” at the top of the page and enable the option labelled “When starting,
go directly to Outlook Today”. If you subsequently launch Outlook from a shortcut
which includes the /select switch in its command line, this will override the Outlook
Today setting.
The Customize Outlook Today screen also lets you make the following choices:
● The folders for which item counts are to be displayed.
● The number of days ahead to show calendar items (default: 5; range: 1 - 7).
● Whether to show all tasks or just today’s tasks, and how they should be sorted.
● The style of the page, that is, its layout, colours etc. You choose from a list of five
pre-defined styles: Standard, Standard One-Column, Standard Two-Column,
Summer and Winter.
Having made your choices, be sure to click on Save Changes. If you don’t, settings
will be lost without warning when you navigate away from the page. Be aware too
of a quirk in the Winter style. In this case, the option to reach the customisation page
does not appear in its usual place on the pane title, but is displayed in small print at
the very bottom of the page. It is easy to miss it.
Unlike the Outlook Bar settings, all the customisation settings for Outlook Today
are stored in the Registry. This means that you can easily distribute a customised
Outlook Today to multiple users. You can do this either by exporting the relevant
Registry entries to a REG file, using the Office 2000 Profile Wizard, or, if you have
not yet deployed Outlook 2000, specifying the appropriate settings in step 10 of the
Custom Installation Wizard.
The relevant settings are stored in the Registry key, HKEY_CURRENT_USER\Soft-
ware\Microsoft\Office\9.0\Outlook\Today. Figure 5 gives more details. The
Figure 4 - Outlook Today. Folders sub-key contains a simple numbered list of the folders for which Outlook
Issue 141:April 2002 PC Network Advisor File: E1544.3
Page 13 www.pcnetworkadvisor.com End-User Support:Software
Customising Outlook 2000
Value Meaning
CalDays Number of days ahead for which to show Calendar items
CustomURL The name or URL of an HTML page for the current
built-in style (case-sensitive)
IncNoDueDate Include tasks with no due date
Sort1 First sort key for task list
Sort1Asc If true, sort on Sort1 in ascending sequence
Sort2 Second sort key for task list
Sort2Asc If true, sort on Sort2 in ascending sequence
Style Name of current built-in style
TaskFilter Says whether to show all tasks (“All”) or just today’s tasks
(“Today”)
URL URL of user-defined style (case-sensitive); overrides CustomURL
Folders Sub-key containing list of folders for which message counts
are displayed (see main text)
Figure 5 - Registry entries for customising Outlook Today.
Today will display item counts. In each case, the folder number (which starts from
zero) is held as the item name, and the folder name as the value.
Building Your Own Styles
The choice you make in the Styles setting in the Customize Outlook Today page
affects the fonts, colours and layout of Outlook Today. But it doesn’t let you change
the underlying structure of the page in any way. The actual information that the user
sees will be the same, regardless of which style you choose.
However, it is also possible to create your own Outlook Today styles. These let you
display almost any information you like. The underlying structure of Outlook Today
is an HTML page, and this can contain whatever text, graphics and hyperlinks you
want to add to it - as well as shortcuts to Outlook folders. More interestingly, it can
also contain client-side script and even ActiveX controls, which means that, with a
little effort, you can turn Outlook Today into a mini application in its own right.
Unfortunately, the method of creating a custom Outlook Today page is quite
complicated. Although the file is essentially a standard HTML page, there are some
important rules and constraints that you need to be aware of, and various conven-
tions to observe when you create the page. Full details can be found in a 26-page
document, available from the Office 2000 Resource Kit site. This site also lets you
download the required source files and some examples (see the Resources box for
details).
Once you have created your custom Outlook Today page, making it available to the
users is relatively simple. The easiest approach is to upload it to an intranet server,
and then place its URL in the URL value of the registry key (on the users’ computers)
described in Figure 5 (keep in mind that this is case-sensitive). This will override
your selected built-in style, that is, the value in the CustomURL setting.
“The choice you make in Conclusions
the Styles setting in the These various ways of customising Outlook 2000 can add some worthwhile func-
tionality to what is already a very useful application. But these are just a start - I
haven’t mentioned the many possibilities for customisation opened up by VBA, for
Customize Outlook example. Taken together, these techniques can make Outlook 2000 an even produc-
Today page affects the tive tool than it already is.
fonts, colours and layout
of Outlook Today. But it
doesn’t let you change
the underlying structure PCNA
of the page in any way.”
Copyright ITP, 2002
Issue 141:April 2002 PC Network Advisor File: E1544.4
Page 14 www.pcnetworkadvisor.com End-User Support:Software
New Reviews from Tech Support Alert
Anti-Trojan Software Reviews
A detailed review of six of the best anti trojan software programs. Two products
were impressive with a clear gap between these and other contenders in their
ability to detect and remove dangerous modern trojans.
Inkjet Printer Cartridge Suppliers
Everyone gets inundated by hundreds of ads for inkjet printer cartridges, all
claiming to be the cheapest or best. But which vendor do you believe? Our
editors decided to put them to the test by anonymously buying printer cartridges
and testing them in our office inkjet printers. Many suppliers disappointed but we
came up with several web sites that offer good quality cheap inkjet cartridges
with impressive customer service.
Windows Backup Software
In this review we looked at 18 different backup software products for home or
SOHO use. In the end we could only recommend six though only two were good
enough to get our “Editor’s Choice” award
The 46 Best Freeware Programs
There are many free utilities that perform as well or better than expensive
commercial products. Our Editor Ian Richards picks out his selection of the very
best freeware programs and he comes up with some real gems.
Tech Support Alert
http://www.techsupportalert.com
S-ar putea să vă placă și
- The Sympathizer: A Novel (Pulitzer Prize for Fiction)De la EverandThe Sympathizer: A Novel (Pulitzer Prize for Fiction)Evaluare: 4.5 din 5 stele4.5/5 (121)
- A Heartbreaking Work Of Staggering Genius: A Memoir Based on a True StoryDe la EverandA Heartbreaking Work Of Staggering Genius: A Memoir Based on a True StoryEvaluare: 3.5 din 5 stele3.5/5 (231)
- Grit: The Power of Passion and PerseveranceDe la EverandGrit: The Power of Passion and PerseveranceEvaluare: 4 din 5 stele4/5 (588)
- Devil in the Grove: Thurgood Marshall, the Groveland Boys, and the Dawn of a New AmericaDe la EverandDevil in the Grove: Thurgood Marshall, the Groveland Boys, and the Dawn of a New AmericaEvaluare: 4.5 din 5 stele4.5/5 (266)
- Never Split the Difference: Negotiating As If Your Life Depended On ItDe la EverandNever Split the Difference: Negotiating As If Your Life Depended On ItEvaluare: 4.5 din 5 stele4.5/5 (838)
- The Emperor of All Maladies: A Biography of CancerDe la EverandThe Emperor of All Maladies: A Biography of CancerEvaluare: 4.5 din 5 stele4.5/5 (271)
- The Little Book of Hygge: Danish Secrets to Happy LivingDe la EverandThe Little Book of Hygge: Danish Secrets to Happy LivingEvaluare: 3.5 din 5 stele3.5/5 (400)
- The Subtle Art of Not Giving a F*ck: A Counterintuitive Approach to Living a Good LifeDe la EverandThe Subtle Art of Not Giving a F*ck: A Counterintuitive Approach to Living a Good LifeEvaluare: 4 din 5 stele4/5 (5794)
- The World Is Flat 3.0: A Brief History of the Twenty-first CenturyDe la EverandThe World Is Flat 3.0: A Brief History of the Twenty-first CenturyEvaluare: 3.5 din 5 stele3.5/5 (2259)
- Shoe Dog: A Memoir by the Creator of NikeDe la EverandShoe Dog: A Memoir by the Creator of NikeEvaluare: 4.5 din 5 stele4.5/5 (537)
- The Gifts of Imperfection: Let Go of Who You Think You're Supposed to Be and Embrace Who You AreDe la EverandThe Gifts of Imperfection: Let Go of Who You Think You're Supposed to Be and Embrace Who You AreEvaluare: 4 din 5 stele4/5 (1090)
- The Hard Thing About Hard Things: Building a Business When There Are No Easy AnswersDe la EverandThe Hard Thing About Hard Things: Building a Business When There Are No Easy AnswersEvaluare: 4.5 din 5 stele4.5/5 (344)
- Team of Rivals: The Political Genius of Abraham LincolnDe la EverandTeam of Rivals: The Political Genius of Abraham LincolnEvaluare: 4.5 din 5 stele4.5/5 (234)
- Her Body and Other Parties: StoriesDe la EverandHer Body and Other Parties: StoriesEvaluare: 4 din 5 stele4/5 (821)
- Hidden Figures: The American Dream and the Untold Story of the Black Women Mathematicians Who Helped Win the Space RaceDe la EverandHidden Figures: The American Dream and the Untold Story of the Black Women Mathematicians Who Helped Win the Space RaceEvaluare: 4 din 5 stele4/5 (895)
- The Unwinding: An Inner History of the New AmericaDe la EverandThe Unwinding: An Inner History of the New AmericaEvaluare: 4 din 5 stele4/5 (45)
- Elon Musk: Tesla, SpaceX, and the Quest for a Fantastic FutureDe la EverandElon Musk: Tesla, SpaceX, and the Quest for a Fantastic FutureEvaluare: 4.5 din 5 stele4.5/5 (474)
- On Fire: The (Burning) Case for a Green New DealDe la EverandOn Fire: The (Burning) Case for a Green New DealEvaluare: 4 din 5 stele4/5 (74)
- The Yellow House: A Memoir (2019 National Book Award Winner)De la EverandThe Yellow House: A Memoir (2019 National Book Award Winner)Evaluare: 4 din 5 stele4/5 (98)
- TM-1803 AVEVA Everything3D™ (2.1) Reporting Rev 3.0Document111 paginiTM-1803 AVEVA Everything3D™ (2.1) Reporting Rev 3.0kikeÎncă nu există evaluări
- Troubleshooting Guide PDFDocument48 paginiTroubleshooting Guide PDFFrancisco Diaz67% (3)
- Pipemill 4-00 User Guide PDFDocument79 paginiPipemill 4-00 User Guide PDFral75Încă nu există evaluări
- CATIA Interview QuesionsDocument64 paginiCATIA Interview Quesionshariganesh697556Încă nu există evaluări
- Ku Brix Rhino ManualDocument181 paginiKu Brix Rhino ManualjcazÎncă nu există evaluări
- Adikavi Nannaya University: Unit-I TopicsDocument139 paginiAdikavi Nannaya University: Unit-I TopicsHaritha rajeswari1810100% (1)
- Unix CommandsDocument18 paginiUnix CommandsSamuel GetachewÎncă nu există evaluări
- WC7845 7855 Installation Instructions v3Document2 paginiWC7845 7855 Installation Instructions v3Valdemir ForioÎncă nu există evaluări
- CISA Tabletop Exercise Package Insider ThreatDocument28 paginiCISA Tabletop Exercise Package Insider ThreatD CÎncă nu există evaluări
- SSL/WSS Support For Geidea WEB ECR Integration: System Requirements SpecificationsDocument9 paginiSSL/WSS Support For Geidea WEB ECR Integration: System Requirements SpecificationsAl-Etihad InvoiceÎncă nu există evaluări
- Canyon Bluetooth CNR-BTU3 ManualDocument25 paginiCanyon Bluetooth CNR-BTU3 ManualKulatopiaÎncă nu există evaluări
- Getting Started With Geogiga Seismic Pro 9.0Document133 paginiGetting Started With Geogiga Seismic Pro 9.0Roger Israel Rodriguez MartinezÎncă nu există evaluări
- WaterCAD V8i User S Guide PDF (0500 1000) PDFDocument501 paginiWaterCAD V8i User S Guide PDF (0500 1000) PDFHùng Nguyễn QuốcÎncă nu există evaluări
- CH1 2Document27 paginiCH1 2Mirko MekonenÎncă nu există evaluări
- 3BK 11204 0568 DszzaDocument50 pagini3BK 11204 0568 DszzakiennaÎncă nu există evaluări
- V1004237 01 PDFDocument13 paginiV1004237 01 PDFXenosÎncă nu există evaluări
- Team Notebook HandoutsDocument23 paginiTeam Notebook HandoutsTafhim Ul IslamÎncă nu există evaluări
- Macos Sierra - Level 1 OutlineDocument4 paginiMacos Sierra - Level 1 OutlinemanonpomÎncă nu există evaluări
- NetWorker 9.0.x Server Disaster Recovery and Availability Best Practices GuideDocument166 paginiNetWorker 9.0.x Server Disaster Recovery and Availability Best Practices GuideKarol NÎncă nu există evaluări
- Pakai 7 0 00 500Document24 paginiPakai 7 0 00 500LucasÎncă nu există evaluări
- Reqheap Manual 1 0Document25 paginiReqheap Manual 1 0gaty1234Încă nu există evaluări
- Tutorials Revit MEP 2009 MetENUDocument968 paginiTutorials Revit MEP 2009 MetENUInventor Solidworks100% (1)
- HNS Nekemte TVET CollegeDocument2 paginiHNS Nekemte TVET CollegegadafaÎncă nu există evaluări
- Ibase User Manual 20200831Document70 paginiIbase User Manual 20200831Rodrigo AzevedoÎncă nu există evaluări
- SFDC 001Document5 paginiSFDC 001CLINICAL LAB SOFTÎncă nu există evaluări
- Building BlockDocument53 paginiBuilding BlockTejaswitha Ravula100% (1)
- Week 1 Intro To RM Unify and Office Applications v3.0Document35 paginiWeek 1 Intro To RM Unify and Office Applications v3.0ben.micliucÎncă nu există evaluări
- Unit 4 - PythonDocument10 paginiUnit 4 - PythonPrakash MÎncă nu există evaluări
- Nexus 5000 Lab 1: Initial Switch ConfigurationDocument29 paginiNexus 5000 Lab 1: Initial Switch ConfigurationNuttea JirattivongvibulÎncă nu există evaluări