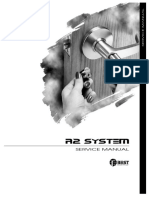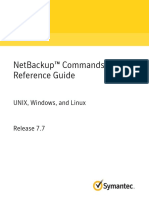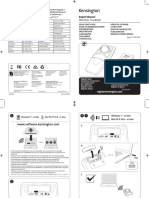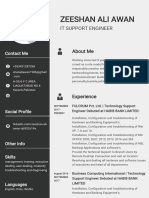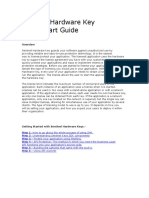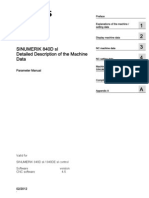Documente Academic
Documente Profesional
Documente Cultură
Windows Installer Editor 7.0 SP2 Reference For Wise Installation Express - V1.0
Încărcat de
Bimal SriDescriere originală:
Titlu original
Drepturi de autor
Formate disponibile
Partajați acest document
Partajați sau inserați document
Vi se pare util acest document?
Este necorespunzător acest conținut?
Raportați acest documentDrepturi de autor:
Formate disponibile
Windows Installer Editor 7.0 SP2 Reference For Wise Installation Express - V1.0
Încărcat de
Bimal SriDrepturi de autor:
Formate disponibile
Windows Installer Editor Reference
Windows Installer Editor
The software described in this book is furnished under a license agreement and may be used only in accordance with the terms of the
agreement.
Documentation version 7.0 SP2
Legal Notice
Copyright © 2010 Symantec Corporation. All rights reserved.
Symantec, the Symantec Logo, and Altiris are trademarks or registered trademarks of Symantec Corporation or its affiliates in the U.S. and
other countries. Other names may be trademarks of their respective owners.
The product described in this document is distributed under licenses restricting its use, copying, distribution, and decompilation/reverse
engineering. No part of this document may be reproduced in any form by any means without prior written authorization of Symantec
Corporation and its licensors, if any.
THE DOCUMENTATION IS PROVIDED “AS IS” AND ALL EXPRESS OR IMPLIED CONDITIONS, REPRESENTATIONS AND WARRANTIES,
INCLUDING ANY IMPLIED WARRANTY OF MERCHANTABILITY, FITNESS FOR A PARTICULAR PURPOSE OR NON-INFRINGEMENT, ARE
DISCLAIMED, EXCEPT TO THE EXTENT THAT SUCH DISCLAIMERS ARE HELD TO BE LEGALLY INVALID. SYMANTEC CORPORATION SHALL NOT
BE LIABLE FOR INCIDENTAL OR CONSEQUENTIAL DAMAGES IN CONNECTION WITH THE FURNISHING, PERFORMANCE, OR USE OF THIS
DOCUMENTATION. THE INFORMATION CONTAINED IN THIS DOCUMENTATION IS SUBJECT TO CHANGE WITHOUT NOTICE.
The Licensed Software and Documentation are deemed to be commercial computer software as defined in FAR 12.212 and subject to
restricted rights as defined in FAR Section 52.227-19 “Commercial Computer Software - Restricted Rights” and DFARS 227.7202, “Rights in
Commercial Computer Software or Commercial Computer Software Documentation”, as applicable, and any successor regulations. Any use,
modification, reproduction release, performance, display or disclosure of the Licensed Software and Documentation by the U.S. Government
shall be solely in accordance with the terms of this Agreement.
Symantec Corporation
350 Ellis Street
Mountain View, CA 94043
http://www.symantec.com
Windows Installer Editor Reference 2
Technical Support
Symantec Technical Support maintains support centers globally. Technical Support’s
primary role is to respond to specific queries about product features and functionality.
The Technical Support group also creates content for our online Knowledge Base. The
Technical Support group works collaboratively with the other functional areas within
Symantec to answer your questions in a timely fashion. For example, the Technical
Support group works with Product Engineering and Symantec Security Response to
provide alerting services and virus definition updates.
Symantec’s maintenance offerings include the following:
z A range of support options that give you the flexibility to select the right amount of
service for any size organization
z Telephone and/or web-based support that provides rapid response and up-to-the-
minute information
z Upgrade assurance that delivers software upgrades
z Global support purchased on a regional business hours or 24 hours a day, 7 days a
week basis
z Premium service offerings that include Account Management Services
For information about Symantec’s support offerings, you can visit our web site at the
following URL:
www.symantec.com/business/support/
All support services will be delivered in accordance with your support agreement and the
then-current enterprise technical support policy.
Contacting Technical Support
Customers with a current maintenance agreement may access Technical Support
information at the following URL:
www.symantec.com/business/support/
Before contacting Technical Support, make sure you have satisfied the system
requirements that are listed in your product documentation. Also, you should be at the
computer on which the problem occurred, in case it is necessary to replicate the
problem.
When you contact Technical Support, please have the following information available:
z Product release level
z Hardware information
z Available memory, disk space, and NIC information
z Operating system
z Version and patch level
z Network topology
z Router, gateway, and IP address information
z Problem description:
Error messages and log files
Windows Installer Editor Reference 3
Troubleshooting that was performed before contacting Symantec
Recent software configuration changes and network changes
Licensing and registration
If your Symantec product requires registration or a license key, access our technical
support Web page at the following URL:
www.symantec.com/business/support/
Customer service
Customer service information is available at the following URL:
www.symantec.com/business/support/
Customer Service is available to assist with non-technical questions, such as the
following types of issues:
z Questions regarding product licensing or serialization
z Product registration updates, such as address or name changes
z General product information (features, language availability, local dealers)
z Latest information about product updates and upgrades
z Information about upgrade assurance and maintenance contracts
z Information about the Symantec Buying Programs
z Advice about Symantec’s technical support options
z Nontechnical presales questions
z Issues that are related to CD-ROMs or manuals
Support agreement resources
If you want to contact Symantec regarding an existing support agreement, please
contact the support agreement administration team for your region as follows:
Asia-Pacific and Japan customercare_apac@symantec.com
Europe, Middle-East, and Africa semea@symantec.com
North America and Latin America supportsolutions@symantec.com
Additional enterprise services
Symantec offers a comprehensive set of services that allow you to maximize your
investment in Symantec products and to develop your knowledge, expertise, and global
insight, which enable you to manage your business risks proactively.
Enterprise services that are available include the following:
Windows Installer Editor Reference 4
Managed Services Managed services remove the burden of managing and
monitoring security devices and events, ensuring rapid response
to real threats.
Consulting Symantec Consulting Services provide on-site technical
Services expertise from Symantec and its trusted partners. Symantec
Consulting Services offer a variety of prepackaged and
customizable options that include assessment, design,
implementation, monitoring, and management capabilities. Each
is focused on establishing and maintaining the integrity and
availability of your IT resources.
Educational Educational Services provide a full array of technical training,
Services security education, security certification, and awareness
communication programs.
To access more information about Enterprise services, please visit our Web site at the
following URL:
www.symantec.com/business/services/
Select your country or language from the site index.
Windows Installer Editor Reference 5
Contents
Technical Support . . . . . . . . . . . . . . . . . . . . . . . . . . . . . . . . . . . . . . . . . . . . . . . . . . . . . . . 3
Chapter 1: Introduction . . . . . . . . . . . . . . . . . . . . . . . . . . . . . . . . . . . . . . . . . . . . . . . . . 17
About Windows Installer Editor . . . . . . . . . . . . . . . . . . . . . . . . . . . . . . . . . . . . . . . . . . . . . . . . 17
Starting the Software . . . . . . . . . . . . . . . . . . . . . . . . . . . . . . . . . . . . . . . . . . . . . . . . . . . . . . . 18
The Product Interface . . . . . . . . . . . . . . . . . . . . . . . . . . . . . . . . . . . . . . . . . . . . . . . . . . . . . . . 18
About Visual Studio Integration . . . . . . . . . . . . . . . . . . . . . . . . . . . . . . . . . . . . . . . . . . . . . . . . 19
Using Installation Expert . . . . . . . . . . . . . . . . . . . . . . . . . . . . . . . . . . . . . . . . . . . . . . . . . . . . . 20
About Page Views . . . . . . . . . . . . . . . . . . . . . . . . . . . . . . . . . . . . . . . . . . . . . . . . . . . . . . . 22
Customizing Page Views . . . . . . . . . . . . . . . . . . . . . . . . . . . . . . . . . . . . . . . . . . . . . . . . . . 23
Using the Current Feature Drop-Down List. . . . . . . . . . . . . . . . . . . . . . . . . . . . . . . . . . . . . . 24
Using the Current Release Drop-Down List . . . . . . . . . . . . . . . . . . . . . . . . . . . . . . . . . . . . . 25
Using the Task List . . . . . . . . . . . . . . . . . . . . . . . . . . . . . . . . . . . . . . . . . . . . . . . . . . . . . . . . . 26
Filtering the Task List . . . . . . . . . . . . . . . . . . . . . . . . . . . . . . . . . . . . . . . . . . . . . . . . . . . . 27
Finding Table Errors From the Task List. . . . . . . . . . . . . . . . . . . . . . . . . . . . . . . . . . . . . . . . 28
Adding User-Defined Tasks . . . . . . . . . . . . . . . . . . . . . . . . . . . . . . . . . . . . . . . . . . . . . . . . 28
Installation Resources and Their Locations . . . . . . . . . . . . . . . . . . . . . . . . . . . . . . . . . . . . . . . . 29
Generating Package Contents Reports. . . . . . . . . . . . . . . . . . . . . . . . . . . . . . . . . . . . . . . . . . . . 29
Downloading Redistributable Files. . . . . . . . . . . . . . . . . . . . . . . . . . . . . . . . . . . . . . . . . . . . . . . 30
Downloading Redistributables From the Wise Web Site . . . . . . . . . . . . . . . . . . . . . . . . . . . . . 30
Downloading Redistributables From Other Vendors’ Web Sites . . . . . . . . . . . . . . . . . . . . . . . . 31
Product Documentation . . . . . . . . . . . . . . . . . . . . . . . . . . . . . . . . . . . . . . . . . . . . . . . . . . . . . . 32
Chapter 2: Setting Up . . . . . . . . . . . . . . . . . . . . . . . . . . . . . . . . . . . . . . . . . . . . . . . . . . . 34
How you can set up Windows Installer Editor . . . . . . . . . . . . . . . . . . . . . . . . . . . . . . . . . . . . . . . 34
Setting Options . . . . . . . . . . . . . . . . . . . . . . . . . . . . . . . . . . . . . . . . . . . . . . . . . . . . . . . . . . . 34
Setting General Options . . . . . . . . . . . . . . . . . . . . . . . . . . . . . . . . . . . . . . . . . . . . . . . . . . 35
Setting .NET Assembly Options . . . . . . . . . . . . . . . . . . . . . . . . . . . . . . . . . . . . . . . . . . . . . 36
Setting Advertising Options . . . . . . . . . . . . . . . . . . . . . . . . . . . . . . . . . . . . . . . . . . . . . . . . 38
Setting Digital Signature Options . . . . . . . . . . . . . . . . . . . . . . . . . . . . . . . . . . . . . . . . . . . . 40
About ExpressBuild . . . . . . . . . . . . . . . . . . . . . . . . . . . . . . . . . . . . . . . . . . . . . . . . . . . . . . 40
Setting ExpressBuild Options . . . . . . . . . . . . . . . . . . . . . . . . . . . . . . . . . . . . . . . . . . . . 41
How ExpressBuild Groups Work . . . . . . . . . . . . . . . . . . . . . . . . . . . . . . . . . . . . . . . . . . 42
Requirements for Using ExpressBuild . . . . . . . . . . . . . . . . . . . . . . . . . . . . . . . . . . . . . . 43
Setting Installation Expert Options . . . . . . . . . . . . . . . . . . . . . . . . . . . . . . . . . . . . . . . . . . . 43
Setting Merge Module Directories . . . . . . . . . . . . . . . . . . . . . . . . . . . . . . . . . . . . . . . . . . . . 45
Activating Suppressed Prompts . . . . . . . . . . . . . . . . . . . . . . . . . . . . . . . . . . . . . . . . . . . . . 46
Setting Source Control Options . . . . . . . . . . . . . . . . . . . . . . . . . . . . . . . . . . . . . . . . . . . . . 46
Setting Visual Studio Options . . . . . . . . . . . . . . . . . . . . . . . . . . . . . . . . . . . . . . . . . . . . . . . 47
Setting Wildcard Groups . . . . . . . . . . . . . . . . . . . . . . . . . . . . . . . . . . . . . . . . . . . . . . . . . . 48
Creating and Editing Installation Templates . . . . . . . . . . . . . . . . . . . . . . . . . . . . . . . . . . . . . . . . 49
Component Rules . . . . . . . . . . . . . . . . . . . . . . . . . . . . . . . . . . . . . . . . . . . . . . . . . . . . . . . . . . 51
About Component Rules . . . . . . . . . . . . . . . . . . . . . . . . . . . . . . . . . . . . . . . . . . . . . . . . . . 52
Selecting a Component Rule Set. . . . . . . . . . . . . . . . . . . . . . . . . . . . . . . . . . . . . . . . . . . . . 52
Using Component Rules to Align GUIDs in an Upgrade . . . . . . . . . . . . . . . . . . . . . . . . . . . . . 54
Customizing Component Rules . . . . . . . . . . . . . . . . . . . . . . . . . . . . . . . . . . . . . . . . . . . . . . 55
Adding and Editing Component Rules . . . . . . . . . . . . . . . . . . . . . . . . . . . . . . . . . . . . . . 56
Microsoft Best Practices Component Rule Set . . . . . . . . . . . . . . . . . . . . . . . . . . . . . . . . . . . . 57
Windows Installer Editor Reference 6
One File Per Component Rule Set . . . . . . . . . . . . . . . . . . . . . . . . . . . . . . . . . . . . . . . . . . . . 59
Chapter 3: Working With Wise Installation Files . . . . . . . . . . . . . . . . . . . . . . . . . . . . . . 60
Before You Create an Installation . . . . . . . . . . . . . . . . . . . . . . . . . . . . . . . . . . . . . . . . . . . . . . . 60
File Types . . . . . . . . . . . . . . . . . . . . . . . . . . . . . . . . . . . . . . . . . . . . . . . . . . . . . . . . . . . . . . . 61
Project Files and Database Files . . . . . . . . . . . . . . . . . . . . . . . . . . . . . . . . . . . . . . . . . . . . . . . . 62
Target Platforms: 32-bit and 64-bit. . . . . . . . . . . . . . . . . . . . . . . . . . . . . . . . . . . . . . . . . . . . . . 63
How to Specify the Target Platform . . . . . . . . . . . . . . . . . . . . . . . . . . . . . . . . . . . . . . . . . . 64
What’s Different in a 64-bit Installation? . . . . . . . . . . . . . . . . . . . . . . . . . . . . . . . . . . . . . . . 65
32-bit Applications on 64-bit Computers . . . . . . . . . . . . . . . . . . . . . . . . . . . . . . . . . . . . . . . 66
Guidelines for Creating Platform-Specific Installations. . . . . . . . . . . . . . . . . . . . . . . . . . . . . . 67
Creating Multiple, Platform-Specific Installations from One Project File . . . . . . . . . . . . . . . . . . 68
Defining the INSTALLDIR Property in a Mixed-Platform Installation. . . . . . . . . . . . . . . . . . 71
Starting a New Installation . . . . . . . . . . . . . . . . . . . . . . . . . . . . . . . . . . . . . . . . . . . . . . . . . . . 71
About Standard User Installations . . . . . . . . . . . . . . . . . . . . . . . . . . . . . . . . . . . . . . . . . . . 72
Creating an Installation for Standard Users . . . . . . . . . . . . . . . . . . . . . . . . . . . . . . . . . . . . . 73
Creating an Installation Within a Solution . . . . . . . . . . . . . . . . . . . . . . . . . . . . . . . . . . . . . . 73
Creating a Stand-alone Installation. . . . . . . . . . . . . . . . . . . . . . . . . . . . . . . . . . . . . . . . . . . 75
Creating a Device Driver Installation. . . . . . . . . . . . . . . . . . . . . . . . . . . . . . . . . . . . . . . . . . 76
Options for New Installations . . . . . . . . . . . . . . . . . . . . . . . . . . . . . . . . . . . . . . . . . . . . . . . . . . 77
Entering Project Settings . . . . . . . . . . . . . . . . . . . . . . . . . . . . . . . . . . . . . . . . . . . . . . . . . . . . . 78
Overview Page . . . . . . . . . . . . . . . . . . . . . . . . . . . . . . . . . . . . . . . . . . . . . . . . . . . . . . . . . 79
Project Type Page. . . . . . . . . . . . . . . . . . . . . . . . . . . . . . . . . . . . . . . . . . . . . . . . . . . . . . . 79
Projects Page . . . . . . . . . . . . . . . . . . . . . . . . . . . . . . . . . . . . . . . . . . . . . . . . . . . . . . . . . . 80
Main Project Page . . . . . . . . . . . . . . . . . . . . . . . . . . . . . . . . . . . . . . . . . . . . . . . . . . . . . . . 81
Pre-build Event . . . . . . . . . . . . . . . . . . . . . . . . . . . . . . . . . . . . . . . . . . . . . . . . . . . . . . . . 81
Post-build Event . . . . . . . . . . . . . . . . . . . . . . . . . . . . . . . . . . . . . . . . . . . . . . . . . . . . . . . . 81
Project Outputs Page . . . . . . . . . . . . . . . . . . . . . . . . . . . . . . . . . . . . . . . . . . . . . . . . . . . . 82
How the Installation Integrates With the Solution. . . . . . . . . . . . . . . . . . . . . . . . . . . . . . . . . . . . 83
Scanning the Solution for New Files . . . . . . . . . . . . . . . . . . . . . . . . . . . . . . . . . . . . . . . . . . 84
Comparing Windows Installer Files . . . . . . . . . . . . . . . . . . . . . . . . . . . . . . . . . . . . . . . . . . . . . . 85
Saving an Installation as XML . . . . . . . . . . . . . . . . . . . . . . . . . . . . . . . . . . . . . . . . . . . . . . . . . 86
Compiling An Installation. . . . . . . . . . . . . . . . . . . . . . . . . . . . . . . . . . . . . . . . . . . . . . . . . . . . . 87
Testing and Running An Installation . . . . . . . . . . . . . . . . . . . . . . . . . . . . . . . . . . . . . . . . . . . . . 88
Testing An Installation . . . . . . . . . . . . . . . . . . . . . . . . . . . . . . . . . . . . . . . . . . . . . . . . . . . 89
Running An Installation . . . . . . . . . . . . . . . . . . . . . . . . . . . . . . . . . . . . . . . . . . . . . . . . . . . 89
Chapter 4: Defining an Installation Project . . . . . . . . . . . . . . . . . . . . . . . . . . . . . . . . . . 91
Project Summary Page . . . . . . . . . . . . . . . . . . . . . . . . . . . . . . . . . . . . . . . . . . . . . . . . . . . . . . 91
Product Details Page . . . . . . . . . . . . . . . . . . . . . . . . . . . . . . . . . . . . . . . . . . . . . . . . . . . . . . . . 91
Incrementing the Product Version. . . . . . . . . . . . . . . . . . . . . . . . . . . . . . . . . . . . . . . . . . . . 94
Setting the Default Installation Directory. . . . . . . . . . . . . . . . . . . . . . . . . . . . . . . . . . . . . . . 94
General Information Page . . . . . . . . . . . . . . . . . . . . . . . . . . . . . . . . . . . . . . . . . . . . . . . . . . . . 95
Add/Remove Programs Page . . . . . . . . . . . . . . . . . . . . . . . . . . . . . . . . . . . . . . . . . . . . . . . . . . 96
Features Page . . . . . . . . . . . . . . . . . . . . . . . . . . . . . . . . . . . . . . . . . . . . . . . . . . . . . . . . . . . . 97
Strategies for Organizing Files Into Features . . . . . . . . . . . . . . . . . . . . . . . . . . . . . . . . . . . . 99
Adding a New Feature . . . . . . . . . . . . . . . . . . . . . . . . . . . . . . . . . . . . . . . . . . . . . . . . . . . 101
Configuring a Feature Using Its Drop-Down List . . . . . . . . . . . . . . . . . . . . . . . . . . . . . . . . . 101
Configuring a Feature Using the Feature Details Dialog . . . . . . . . . . . . . . . . . . . . . . . . . . . . 103
Using Conditions With Features . . . . . . . . . . . . . . . . . . . . . . . . . . . . . . . . . . . . . . . . . . . . 106
Adding and Deleting Feature Conditions . . . . . . . . . . . . . . . . . . . . . . . . . . . . . . . . . . . . . . 107
Managing Binary Resources . . . . . . . . . . . . . . . . . . . . . . . . . . . . . . . . . . . . . . . . . . . . . . . . . . 108
Adding Binary Resources . . . . . . . . . . . . . . . . . . . . . . . . . . . . . . . . . . . . . . . . . . . . . . . . . 109
Refreshing Binary Resources . . . . . . . . . . . . . . . . . . . . . . . . . . . . . . . . . . . . . . . . . . . . . . 110
Windows Installer Editor Reference 7
Chapter 5: Assembling an Installation . . . . . . . . . . . . . . . . . . . . . . . . . . . . . . . . . . . . . 112
Files Page . . . . . . . . . . . . . . . . . . . . . . . . . . . . . . . . . . . . . . . . . . . . . . . . . . . . . . . . . . ... . 112
Installation Directories . . . . . . . . . . . . . . . . . . . . . . . . . . . . . . . . . . . . . . . . . . . . . . ... . 114
Files Page Icons . . . . . . . . . . . . . . . . . . . . . . . . . . . . . . . . . . . . . . . . . . . . . . . . . . . ... . 115
Adding Files to an Installation . . . . . . . . . . . . . . . . . . . . . . . . . . . . . . . . . . . . . . . . . ... . 116
Adding Merge Modules Instead of Files . . . . . . . . . . . . . . . . . . . . . . . . . . . . . . . . . . . ... . 118
Adding Contents of Directories to the Installation . . . . . . . . . . . . . . . . . . . . . . . . . . . . ... . 119
Adding Files From Outside the Solution . . . . . . . . . . . . . . . . . . . . . . . . . . . . . . . . . . . ... . 120
Adding .NET Assemblies to the Installation . . . . . . . . . . . . . . . . . . . . . . . . . . . . . . . . ... . 122
How Assembly Dependencies are Added to an Installation. . . . . . . . . . . . . . . . . . . . . . ... . 123
Assembly Dependencies . . . . . . . . . . . . . . . . . . . . . . . . . . . . . . . . . . . . . . . . . . ... . 123
About Dependency Scan Exclusions . . . . . . . . . . . . . . . . . . . . . . . . . . . . . . . . . . ... . 124
About the Global Dependency Exclusion List . . . . . . . . . . . . . . . . . . . . . . . . . . . . ... . 124
Editing Settings for Automatic Updating . . . . . . . . . . . . . . . . . . . . . . . . . . . . . . . . . . ... . 125
Removing a File From the Destination Computer . . . . . . . . . . . . . . . . . . . . . . . . . . . . ... . 127
Copying and Moving Files on the Destination Computer. . . . . . . . . . . . . . . . . . . . . . . . ... . 128
Editing File Details . . . . . . . . . . . . . . . . . . . . . . . . . . . . . . . . . . . . . . . . . . . . . . . . . ... . 129
Editing General File Details . . . . . . . . . . . . . . . . . . . . . . . . . . . . . . . . . . . . . . . . ... . 130
Setting Permissions for Files and Directories . . . . . . . . . . . . . . . . . . . . . . . . . . . . ... . 132
Editing Self-Registration Settings for Files . . . . . . . . . . . . . . . . . . . . . . . . . . . . . . ... . 133
Editing Assembly Settings for Files . . . . . . . . . . . . . . . . . . . . . . . . . . . . . . . . . . . ... . 134
Creating a Win32 Assembly . . . . . . . . . . . . . . . . . . . . . . . . . . . . . . . . . . . . . . . . ... . 135
Editing XML Files During Installation . . . . . . . . . . . . . . . . . . . . . . . . . . . . . . . . . . ... . 137
Editing DIFxApp Options . . . . . . . . . . . . . . . . . . . . . . . . . . . . . . . . . . . . . . . . . . ... . 138
How Self-Registration Information is Captured . . . . . . . . . . . . . . . . . . . . . . . . . . . . . . ... . 139
Using WiseComCapture.exe . . . . . . . . . . . . . . . . . . . . . . . . . . . . . . . . . . . . . . . . ... . 139
Visual Studio Solution Page . . . . . . . . . . . . . . . . . . . . . . . . . . . . . . . . . . . . . . . . . . . . . . ... . 140
Adding Contents of Visual Studio Projects to the Installation . . . . . . . . . . . . . . . . . . . . ... . 143
Visual Studio Solution Page Icons . . . . . . . . . . . . . . . . . . . . . . . . . . . . . . . . . . . . . . . ... . 144
Registry Page. . . . . . . . . . . . . . . . . . . . . . . . . . . . . . . . . . . . . . . . . . . . . . . . . . . . . . . . ... . 145
Adding Registry Keys . . . . . . . . . . . . . . . . . . . . . . . . . . . . . . . . . . . . . . . . . . . . . . . ... . 147
Removing Registry Entries From the Destination Computer . . . . . . . . . . . . . . . . . . . . . ... . 148
Importing and Exporting Registry Entries . . . . . . . . . . . . . . . . . . . . . . . . . . . . . . . . . ... . 150
Configuring General Registry Settings . . . . . . . . . . . . . . . . . . . . . . . . . . . . . . . . . . . . ... . 151
Setting Permissions for Registry Keys . . . . . . . . . . . . . . . . . . . . . . . . . . . . . . . . . . . . ... . 153
Special Registry Keys . . . . . . . . . . . . . . . . . . . . . . . . . . . . . . . . . . . . . . . . . . . . . . . ... . 153
INI Files Page . . . . . . . . . . . . . . . . . . . . . . . . . . . . . . . . . . . . . . . . . . . . . . . . . . . . . . . ... . 154
Creating and Editing .INI Files . . . . . . . . . . . . . . . . . . . . . . . . . . . . . . . . . . . . . . . . . ... . 154
Shortcuts Page. . . . . . . . . . . . . . . . . . . . . . . . . . . . . . . . . . . . . . . . . . . . . . . . . . . . . . . ... . 156
Adding a Shortcut to an Installation . . . . . . . . . . . . . . . . . . . . . . . . . . . . . . . . . . . . . ... . 156
Editing a Shortcut Configuration . . . . . . . . . . . . . . . . . . . . . . . . . . . . . . . . . . . . . . . . ... . 157
Adding an Environment Variable. . . . . . . . . . . . . . . . . . . . . . . . . . . . . . . . . . . . . . . . . . . ... . 159
Adding File Associations . . . . . . . . . . . . . . . . . . . . . . . . . . . . . . . . . . . . . . . . . . . . . . . . ... . 160
Determining Extension Settings . . . . . . . . . . . . . . . . . . . . . . . . . . . . . . . . . . . . . . . . ... . 161
Adding Command Verbs . . . . . . . . . . . . . . . . . . . . . . . . . . . . . . . . . . . . . . . . . . . . . ... . 161
Selecting MIME Types . . . . . . . . . . . . . . . . . . . . . . . . . . . . . . . . . . . . . . . . . . . . . . . ... . 162
Services Page . . . . . . . . . . . . . . . . . . . . . . . . . . . . . . . . . . . . . . . . . . . . . . . . . . . . . . . ... . 162
Adding a Service to the Destination Computer . . . . . . . . . . . . . . . . . . . . . . . . . . . . . . ... . 163
Controlling Services on the Destination Computer . . . . . . . . . . . . . . . . . . . . . . . . . . . ... . 164
Adding an ODBC Item . . . . . . . . . . . . . . . . . . . . . . . . . . . . . . . . . . . . . . . . . . . . . . . . . . ... . 166
Setting ODBC Data Source Details . . . . . . . . . . . . . . . . . . . . . . . . . . . . . . . . . . . . . . ... . 166
Setting ODBC Driver Details . . . . . . . . . . . . . . . . . . . . . . . . . . . . . . . . . . . . . . . . . . ... . 167
Setting ODBC Translator Details . . . . . . . . . . . . . . . . . . . . . . . . . . . . . . . . . . . . . . . . ... . 167
Adding to the Windows Firewall Exception List . . . . . . . . . . . . . . . . . . . . . . . . . . . . . . . . . ... . 168
Windows Installer Editor Reference 8
Chapter 6: Your Installation on the Destination Computer . . . . . . . . . . . . . . . . . . . . . 170
About System Requirements . . . . . . . . . . . . . . . . . . . . . . . . . . . . . . . . . . . . . . . . . . . . . . . . . 170
Setting a Requirement on the System Requirements Page. . . . . . . . . . . . . . . . . . . . . . . . . . 170
Setting a System Requirement for Server Roles and Services . . . . . . . . . . . . . . . . . . . . . . . 172
Adding Roles and Services to the Server Roles and Services Dialog Box . . . . . . . . . . . . . . . . 173
Setting a Requirement by Creating a Launch Condition . . . . . . . . . . . . . . . . . . . . . . . . . . . . 174
Performing a System Search . . . . . . . . . . . . . . . . . . . . . . . . . . . . . . . . . . . . . . . . . . . . . . . . . 174
Searching For Files or Directories . . . . . . . . . . . . . . . . . . . . . . . . . . . . . . . . . . . . . . . . . . . 175
Searching For Items in .INI Files . . . . . . . . . . . . . . . . . . . . . . . . . . . . . . . . . . . . . . . . . . . 177
Searching For a Registry Value. . . . . . . . . . . . . . . . . . . . . . . . . . . . . . . . . . . . . . . . . . . . . 179
Searching For a Previously-Installed Component . . . . . . . . . . . . . . . . . . . . . . . . . . . . . . . . 180
Setting Version-Specific Windows Installer Options . . . . . . . . . . . . . . . . . . . . . . . . . . . . . . . . . . 181
About UAC Elevation of Windows Installer Installations . . . . . . . . . . . . . . . . . . . . . . . . . . . . 183
About UAC Elevation of an Entire Installation . . . . . . . . . . . . . . . . . . . . . . . . . . . . . . . . . . . 185
Setting Features for Installation Types . . . . . . . . . . . . . . . . . . . . . . . . . . . . . . . . . . . . . . . . . . 186
Chapter 7: Organizing Your Installation Into Releases . . . . . . . . . . . . . . . . . . . . . . . . 189
About Releases . . . . . . . . . . . . . . . . . . . . . . . . . . . . . . . . . . . . . . . . . . . . . . . . . . . . . . . . . . 189
Creating a New Release. . . . . . . . . . . . . . . . . . . . . . . . . . . . . . . . . . . . . . . . . . . . . . . . . . 190
Associating a Release With Visual Studio Build Configurations . . . . . . . . . . . . . . . . . . . . 192
Outputting a Multiple-Language Release . . . . . . . . . . . . . . . . . . . . . . . . . . . . . . . . . . . . . . 193
Customizing a Release . . . . . . . . . . . . . . . . . . . . . . . . . . . . . . . . . . . . . . . . . . . . . . . . . . . . . 194
Customizing Properties for a Release . . . . . . . . . . . . . . . . . . . . . . . . . . . . . . . . . . . . . . . . 195
Customizing Summary Items for a Release . . . . . . . . . . . . . . . . . . . . . . . . . . . . . . . . . . . . 195
Defining a Feature and Component Set for a Release . . . . . . . . . . . . . . . . . . . . . . . . . . . . . 196
Sharing Settings Between Releases . . . . . . . . . . . . . . . . . . . . . . . . . . . . . . . . . . . . . . . . . 197
Example: Creating an Evaluation Release . . . . . . . . . . . . . . . . . . . . . . . . . . . . . . . . . . . . . 198
Setting Build Options for a Release . . . . . . . . . . . . . . . . . . . . . . . . . . . . . . . . . . . . . . . . . . . . . 199
Adding Prerequisites to a Release . . . . . . . . . . . . . . . . . . . . . . . . . . . . . . . . . . . . . . . . . . . . . . 200
Adding a Windows Installer or .NET Framework Runtime. . . . . . . . . . . . . . . . . . . . . . . . . . . 201
Adding a Prerequisite File . . . . . . . . . . . . . . . . . . . . . . . . . . . . . . . . . . . . . . . . . . . . . . . . 202
Adding a Runtime Prerequisite . . . . . . . . . . . . . . . . . . . . . . . . . . . . . . . . . . . . . . . . . . . . . 204
Editing the WiseScript That Creates the Installation .EXE . . . . . . . . . . . . . . . . . . . . . . . . . . 205
Creating a Clean Build. . . . . . . . . . . . . . . . . . . . . . . . . . . . . . . . . . . . . . . . . . . . . . . . . . . . . . 206
Setting Up Media for Distribution . . . . . . . . . . . . . . . . . . . . . . . . . . . . . . . . . . . . . . . . . . . . . . 208
Adding a Media Item. . . . . . . . . . . . . . . . . . . . . . . . . . . . . . . . . . . . . . . . . . . . . . . . . . . . 208
Adding a Media Destination . . . . . . . . . . . . . . . . . . . . . . . . . . . . . . . . . . . . . . . . . . . . . . . 210
Including Features and Components in Media Items . . . . . . . . . . . . . . . . . . . . . . . . . . . . . . 211
Sharing Media Settings Between Releases . . . . . . . . . . . . . . . . . . . . . . . . . . . . . . . . . . . . . 212
Example: Spanning an Installation Across Media and Sharing Media Size Information. . . . . . . 213
Chapter 8: Advanced Installations . . . . . . . . . . . . . . . . . . . . . . . . . . . . . . . . . . . . . . . . 216
About the Mobile Devices Page. . . . . . . . . . . . . . . . . . . . . . . . . . . . . . . . . . . . . . . . . . . . . . . . 216
Process for Adding Mobile Device Support to an Installation . . . . . . . . . . . . . . . . . . . . . . . . 217
About Windows Mobile Installations . . . . . . . . . . . . . . . . . . . . . . . . . . . . . . . . . . . . . . . . . 217
Adding Windows Mobile Files . . . . . . . . . . . . . . . . . . . . . . . . . . . . . . . . . . . . . . . . . . . 218
About Palm OS Installations. . . . . . . . . . . . . . . . . . . . . . . . . . . . . . . . . . . . . . . . . . . . . . . 220
Adding Palm OS Files . . . . . . . . . . . . . . . . . . . . . . . . . . . . . . . . . . . . . . . . . . . . . . . . 221
About Command Lines . . . . . . . . . . . . . . . . . . . . . . . . . . . . . . . . . . . . . . . . . . . . . . . . . . . . . 223
Creating a Command Line To Apply to an Installation . . . . . . . . . . . . . . . . . . . . . . . . . . . . . 223
Applying UI Options to an Installation . . . . . . . . . . . . . . . . . . . . . . . . . . . . . . . . . . . . . 225
Applying Logging Options to an Installation . . . . . . . . . . . . . . . . . . . . . . . . . . . . . . . . . 226
Applying an Advertising Option to an Installation . . . . . . . . . . . . . . . . . . . . . . . . . . . . . 228
Applying a Repair Option to an Installation . . . . . . . . . . . . . . . . . . . . . . . . . . . . . . . . . 229
Windows Installer Editor Reference 9
Changing Public Properties in an Installation . . . . . . . . . . . . . . . . . . . . . . . . . . . . . . . . 229
Applying Transforms to an Installation . . . . . . . . . . . . . . . . . . . . . . . . . . . . . . . . . . . . 230
Applying or Removing Patches With a Command Line . . . . . . . . . . . . . . . . . . . . . . . . . . 230
Command Line Options For WFWI.EXE . . . . . . . . . . . . . . . . . . . . . . . . . . . . . . . . . . . . . . . 231
WFWI.EXE Command Line Option Example . . . . . . . . . . . . . . . . . . . . . . . . . . . . . . . . . 233
Automating the Build Process. . . . . . . . . . . . . . . . . . . . . . . . . . . . . . . . . . . . . . . . . . . 233
Adding a Digital Signature to an Installation . . . . . . . . . . . . . . . . . . . . . . . . . . . . . . . . . . . . . . 233
Creating an Installation for Microsoft SMS . . . . . . . . . . . . . . . . . . . . . . . . . . . . . . . . . . . . . . . . 235
Creating a .NET Installation When You Have the .NET Framework . . . . . . . . . . . . . . . . . . . . . . . 236
Creating a .NET Installation Without the .NET Framework . . . . . . . . . . . . . . . . . . . . . . . . . . . . . 237
Configuring a Microsoft SQL Server During Installation . . . . . . . . . . . . . . . . . . . . . . . . . . . . . . . 238
Tips for Using the SQL Server Scripts Page . . . . . . . . . . . . . . . . . . . . . . . . . . . . . . . . . . . . 239
Setting SQL Connection Strings . . . . . . . . . . . . . . . . . . . . . . . . . . . . . . . . . . . . . . . . . . . . 240
Specifying SQL Statements . . . . . . . . . . . . . . . . . . . . . . . . . . . . . . . . . . . . . . . . . . . . . . . 240
Specifying Replacements in SQL Statements . . . . . . . . . . . . . . . . . . . . . . . . . . . . . . . . . . . 242
Importing .NET Framework Security Settings. . . . . . . . . . . . . . . . . . . . . . . . . . . . . . . . . . . . . . 242
MTS/COM+ Page . . . . . . . . . . . . . . . . . . . . . . . . . . . . . . . . . . . . . . . . . . . . . . . . . . . . . . . . . 244
Adding an MTS or COM+ Application . . . . . . . . . . . . . . . . . . . . . . . . . . . . . . . . . . . . . . . . . 244
Chapter 9: Translating an Installation . . . . . . . . . . . . . . . . . . . . . . . . . . . . . . . . . . . . . 247
About the Languages Page . . . . . . . . . . . . . . . . . . . . . . . . . . . . . . . . . . . . . . . . . . . . . . . . . . 247
Creating a Translated .MSI . . . . . . . . . . . . . . . . . . . . . . . . . . . . . . . . . . . . . . . . . . . . . . . 249
Creating a Language Transform . . . . . . . . . . . . . . . . . . . . . . . . . . . . . . . . . . . . . . . . . . . . 250
Sharing Language Settings Between Releases . . . . . . . . . . . . . . . . . . . . . . . . . . . . . . . . . . 251
Removing a Language from an Installation . . . . . . . . . . . . . . . . . . . . . . . . . . . . . . . . . . . . 252
Defining and Translating Into Additional Languages . . . . . . . . . . . . . . . . . . . . . . . . . . . . . . . . . 253
About the New Language Wizard . . . . . . . . . . . . . . . . . . . . . . . . . . . . . . . . . . . . . . . . . . . 253
Defining a New Language and Exporting All Text for Translation . . . . . . . . . . . . . . . . . . . . . 254
Importing All Text Strings After Translation . . . . . . . . . . . . . . . . . . . . . . . . . . . . . . . . . . . . 256
Importing All Text Strings With the New Language Wizard . . . . . . . . . . . . . . . . . . . . . . . . . 257
Translating Text Strings You Have Added or Changed . . . . . . . . . . . . . . . . . . . . . . . . . . . . . . . . 258
Translating Text Strings by Exporting to a File . . . . . . . . . . . . . . . . . . . . . . . . . . . . . . . . . . 259
Exporting Selected Text Strings to a File . . . . . . . . . . . . . . . . . . . . . . . . . . . . . . . . . . . 259
Importing Selected Text Strings From a File . . . . . . . . . . . . . . . . . . . . . . . . . . . . . . . . 261
Translating Text Directly Without Exporting It . . . . . . . . . . . . . . . . . . . . . . . . . . . . . . . . . . 261
Translating Text on the Language Strings Dialog . . . . . . . . . . . . . . . . . . . . . . . . . . . . . 262
Changing Text in Installation Expert and Setup Editor . . . . . . . . . . . . . . . . . . . . . . . . . . 263
Resizing Dialog Controls After Translation . . . . . . . . . . . . . . . . . . . . . . . . . . . . . . . . . . . . . . . . 264
About the Language Menu . . . . . . . . . . . . . . . . . . . . . . . . . . . . . . . . . . . . . . . . . . . . . . . . . . . 264
Changing the Default Language . . . . . . . . . . . . . . . . . . . . . . . . . . . . . . . . . . . . . . . . . . . . 265
About the Default Release Language. . . . . . . . . . . . . . . . . . . . . . . . . . . . . . . . . . . . . . . . . 267
About the Language Strings Dialog . . . . . . . . . . . . . . . . . . . . . . . . . . . . . . . . . . . . . . . . . . . . . 268
Keeping Track of Changed Text Strings . . . . . . . . . . . . . . . . . . . . . . . . . . . . . . . . . . . . . . . 268
What Pre-Translated Languages Are Available?. . . . . . . . . . . . . . . . . . . . . . . . . . . . . . . . . . . . . 269
Language IDs . . . . . . . . . . . . . . . . . . . . . . . . . . . . . . . . . . . . . . . . . . . . . . . . . . . . . . . . . . . 270
Chapter 10: Distributing an Installation . . . . . . . . . . . . . . . . . . . . . . . . . . . . . . . . . . . . 272
Package Distribution . . . . . . . . . . . . . . . . . . . . . . . . . . . . . . . . . . . . . . . . . . . . . . . . . . . . . . . 272
Copying an Installation to a Network Directory . . . . . . . . . . . . . . . . . . . . . . . . . . . . . . . . . 272
Copying an Installation to an FTP Server . . . . . . . . . . . . . . . . . . . . . . . . . . . . . . . . . . . . . . 273
Performing an Administrative Installation . . . . . . . . . . . . . . . . . . . . . . . . . . . . . . . . . . . . . 274
Copying an Installation to Removable Media . . . . . . . . . . . . . . . . . . . . . . . . . . . . . . . . . . . 275
Windows Installer Editor Reference 10
Chapter 11: Upgrading Applications . . . . . . . . . . . . . . . . . . . . . . . . . . . . . . . . . . . . . . . 277
About Upgrading Applications . . . . . . . . . . . . . . . . . . . . . . . . . . . . . . . . . . . . . . . . . . . . . . . . 277
Preparing for Software Updates . . . . . . . . . . . . . . . . . . . . . . . . . . . . . . . . . . . . . . . . . . . . . . . 277
Archive the Shipping Version of the .MSI. . . . . . . . . . . . . . . . . . . . . . . . . . . . . . . . . . . . . . 277
Determine the Form of the Update . . . . . . . . . . . . . . . . . . . . . . . . . . . . . . . . . . . . . . . . . . 278
Determine the Product Code and Product Version . . . . . . . . . . . . . . . . . . . . . . . . . . . . . . . . 279
Check the Installation With UpgradeSync . . . . . . . . . . . . . . . . . . . . . . . . . . . . . . . . . . . . . 279
UpgradeSync . . . . . . . . . . . . . . . . . . . . . . . . . . . . . . . . . . . . . . . . . . . . . . . . . . . . . . . . . . . . 280
Using UpgradeSync. . . . . . . . . . . . . . . . . . . . . . . . . . . . . . . . . . . . . . . . . . . . . . . . . . . . . 280
Patch Creation . . . . . . . . . . . . . . . . . . . . . . . . . . . . . . . . . . . . . . . . . . . . . . . . . . . . . . . . . . . 282
About Patch Sequencing . . . . . . . . . . . . . . . . . . . . . . . . . . . . . . . . . . . . . . . . . . . . . . . . . 283
Creating a Patch File . . . . . . . . . . . . . . . . . . . . . . . . . . . . . . . . . . . . . . . . . . . . . . . . . . . . 284
Specifying Previous Versions for Patches . . . . . . . . . . . . . . . . . . . . . . . . . . . . . . . . . . . 287
Advanced Upgrade Version Details . . . . . . . . . . . . . . . . . . . . . . . . . . . . . . . . . . . . . . . 288
Adding a Digital Signature to a Patch . . . . . . . . . . . . . . . . . . . . . . . . . . . . . . . . . . . . . 288
Specifying the Patch Sequence. . . . . . . . . . . . . . . . . . . . . . . . . . . . . . . . . . . . . . . . . . 290
Specifying Advanced Patch Settings . . . . . . . . . . . . . . . . . . . . . . . . . . . . . . . . . . . . . . 291
Specifying Patch Removal Settings . . . . . . . . . . . . . . . . . . . . . . . . . . . . . . . . . . . . . . . 292
Upgrades. . . . . . . . . . . . . . . . . . . . . . . . . . . . . . . . . . . . . . . . . . . . . . . . . . . . . . . . . . . . . . . 292
Creating an Upgrade . . . . . . . . . . . . . . . . . . . . . . . . . . . . . . . . . . . . . . . . . . . . . . . . . . . . 293
Chapter 12: Working With Source Paths. . . . . . . . . . . . . . . . . . . . . . . . . . . . . . . . . . . . 295
About source paths. . . . . . . . . . . . . . . . . . . . . . . . . . . . . . . . . . . . . . . . . . . . . . . . . . . . . . . . 295
Using Source Control . . . . . . . . . . . . . . . . . . . . . . . . . . . . . . . . . . . . . . . . . . . . . . . . . . . . . . 295
Adding an Installation to Source Control . . . . . . . . . . . . . . . . . . . . . . . . . . . . . . . . . . . . . . 296
Adding Files to an Installation in Source Control. . . . . . . . . . . . . . . . . . . . . . . . . . . . . . . . . 298
Checking Files Into Source Control . . . . . . . . . . . . . . . . . . . . . . . . . . . . . . . . . . . . . . . . . . 298
Checking Files Out from Source Control . . . . . . . . . . . . . . . . . . . . . . . . . . . . . . . . . . . . . . 299
Getting Latest Version of Files . . . . . . . . . . . . . . . . . . . . . . . . . . . . . . . . . . . . . . . . . . . . . 300
Removing Files from Source Control . . . . . . . . . . . . . . . . . . . . . . . . . . . . . . . . . . . . . . . . . 300
Undoing the Check Out of Files . . . . . . . . . . . . . . . . . . . . . . . . . . . . . . . . . . . . . . . . . . . . 300
Showing History of the Installation File . . . . . . . . . . . . . . . . . . . . . . . . . . . . . . . . . . . . . . . 301
Showing the Differences Between Installation Files. . . . . . . . . . . . . . . . . . . . . . . . . . . . . . . 301
Comparing the Current Installation to the Latest in Source Control. . . . . . . . . . . . . . . . . . . . 302
About Path Variables. . . . . . . . . . . . . . . . . . . . . . . . . . . . . . . . . . . . . . . . . . . . . . . . . . . . . . . 303
Turning Path Variable Substitution On and Off . . . . . . . . . . . . . . . . . . . . . . . . . . . . . . . . . . 303
Creating a User-Defined Path Variable . . . . . . . . . . . . . . . . . . . . . . . . . . . . . . . . . . . . . . . 304
Creating a Path Variable Based on an Environment Variable . . . . . . . . . . . . . . . . . . . . . . . . 304
Creating a Path Variable Based on a Registry Value . . . . . . . . . . . . . . . . . . . . . . . . . . . . . . 305
Source Paths in an Installation . . . . . . . . . . . . . . . . . . . . . . . . . . . . . . . . . . . . . . . . . . . . . . . . 306
Changing Source Directories . . . . . . . . . . . . . . . . . . . . . . . . . . . . . . . . . . . . . . . . . . . . . . 307
Converting to Relative Source File Paths . . . . . . . . . . . . . . . . . . . . . . . . . . . . . . . . . . . . . . 308
Converting to UNC-Based Source File Paths . . . . . . . . . . . . . . . . . . . . . . . . . . . . . . . . . . . . 308
Changing the Source Directory Dynamically During Compile . . . . . . . . . . . . . . . . . . . . . . . . 309
Chapter 13: Merge Modules and Transforms . . . . . . . . . . . . . . . . . . . . . . . . . . . . . . . . 311
About Merge Modules . . . . . . . . . . . . . . . . . . . . . . . . . . . . . . . . . . . . . . . . . . . . . . . . . . . . . . 311
Available Tabs and Pages in Merge Modules . . . . . . . . . . . . . . . . . . . . . . . . . . . . . . . . . . . . 312
Setting Merge Module Details . . . . . . . . . . . . . . . . . . . . . . . . . . . . . . . . . . . . . . . . . . . 313
Setting Dependencies for a Merge Module . . . . . . . . . . . . . . . . . . . . . . . . . . . . . . . . . . 314
Setting Exclusions for a Merge Module . . . . . . . . . . . . . . . . . . . . . . . . . . . . . . . . . . . . 315
Creating a Merge Module As a New Installation . . . . . . . . . . . . . . . . . . . . . . . . . . . . . . . . . 316
Creating a Merge Module Within a Solution . . . . . . . . . . . . . . . . . . . . . . . . . . . . . . . . . . . . 318
Creating a Merge Module From Existing Components . . . . . . . . . . . . . . . . . . . . . . . . . . . . . 320
Windows Installer Editor Reference 11
Creating a Configurable Merge Module . . . . . . . . . . . . . . . . . . . . . . . . . . . . . . . . . . . . . . . 321
Setting Configuration Item Details . . . . . . . . . . . . . . . . . . . . . . . . . . . . . . . . . . . . . . . 322
Specifying Drop-Down List Values for Substitution . . . . . . . . . . . . . . . . . . . . . . . . . . . . 324
Specifying a Bitfield for Substitution . . . . . . . . . . . . . . . . . . . . . . . . . . . . . . . . . . . . . . 324
Specifying a Key for Substitution . . . . . . . . . . . . . . . . . . . . . . . . . . . . . . . . . . . . . . . . 325
Example: Configuring an Item for a Merge Module . . . . . . . . . . . . . . . . . . . . . . . . . . . . 326
About the Merge Modules Page . . . . . . . . . . . . . . . . . . . . . . . . . . . . . . . . . . . . . . . . . . . . 328
Adding a Merge Module to an Installation . . . . . . . . . . . . . . . . . . . . . . . . . . . . . . . . . . 328
Editing Merge Module Details . . . . . . . . . . . . . . . . . . . . . . . . . . . . . . . . . . . . . . . . . . . 330
About Transforms . . . . . . . . . . . . . . . . . . . . . . . . . . . . . . . . . . . . . . . . . . . . . . . . . . . . . . . . . 331
Creating a Transform Based on an Existing .MSI . . . . . . . . . . . . . . . . . . . . . . . . . . . . . . . . 332
Setting Transform Details . . . . . . . . . . . . . . . . . . . . . . . . . . . . . . . . . . . . . . . . . . . . . . . . 333
Applying a Transform to an Installation . . . . . . . . . . . . . . . . . . . . . . . . . . . . . . . . . . . . . . . 334
Chapter 14: Tools . . . . . . . . . . . . . . . . . . . . . . . . . . . . . . . . . . . . . . . . . . . . . . . . . . . . . 336
About Windows Installer Editor tools. . . . . . . . . . . . . . . . . . . . . . . . . . . . . . . . . . . . . . . . . . . . 336
ApplicationWatch . . . . . . . . . . . . . . . . . . . . . . . . . . . . . . . . . . . . . . . . . . . . . . . . . . . . . . . . . 337
Convert SMS Installer or WiseScript Installation. . . . . . . . . . . . . . . . . . . . . . . . . . . . . . . . . . . . 338
Converting an SMS Installer or WiseScript Installation . . . . . . . . . . . . . . . . . . . . . . . . . . . . 339
Import Visual Studio Projects. . . . . . . . . . . . . . . . . . . . . . . . . . . . . . . . . . . . . . . . . . . . . . . . . 340
Importing an Installation From a Visual Studio Project . . . . . . . . . . . . . . . . . . . . . . . . . . . . 341
Removing Dependencies from the Project Dependency Exclusion List . . . . . . . . . . . . . . . . . . . . . 343
Manage Assembly Exclusions . . . . . . . . . . . . . . . . . . . . . . . . . . . . . . . . . . . . . . . . . . . . . . . . . 344
MSI to WSI Conversion . . . . . . . . . . . . . . . . . . . . . . . . . . . . . . . . . . . . . . . . . . . . . . . . . . . . . 344
Converting an .MSI to a .WSI File. . . . . . . . . . . . . . . . . . . . . . . . . . . . . . . . . . . . . . . . . . . 344
Specifying Merge Module Source Directories . . . . . . . . . . . . . . . . . . . . . . . . . . . . . . . . . . . 346
Specifying File Source Directories . . . . . . . . . . . . . . . . . . . . . . . . . . . . . . . . . . . . . . . . . . . 347
Package Validation . . . . . . . . . . . . . . . . . . . . . . . . . . . . . . . . . . . . . . . . . . . . . . . . . . . . . . . . 349
Validating a Package . . . . . . . . . . . . . . . . . . . . . . . . . . . . . . . . . . . . . . . . . . . . . . . . . . . . 349
Customizing Validation Modules . . . . . . . . . . . . . . . . . . . . . . . . . . . . . . . . . . . . . . . . . . . . 351
Predefined Validation Modules . . . . . . . . . . . . . . . . . . . . . . . . . . . . . . . . . . . . . . . . . . . . . 352
Windows Vista/Windows 7 Validation . . . . . . . . . . . . . . . . . . . . . . . . . . . . . . . . . . . . . . . . 353
Removing Files With Missing or Invalid Source Paths . . . . . . . . . . . . . . . . . . . . . . . . . . . . . . . . 354
Chapter 15: Setup Editor. . . . . . . . . . . . . . . . . . . . . . . . . . . . . . . . . . . . . . . . . . . . . . . . 356
About Setup Editor . . . . . . . . . . . . . . . . . . . . . . . . . . . . . . . . . . . . . . . . . . . . . . . . . . . . . . . . 356
Product Tab . . . . . . . . . . . . . . . . . . . . . . . . . . . . . . . . . . . . . . . . . . . . . . . . . . . . . . . . . . . . . 358
Specifying Summary Information . . . . . . . . . . . . . . . . . . . . . . . . . . . . . . . . . . . . . . . . . . . 359
Features Tab . . . . . . . . . . . . . . . . . . . . . . . . . . . . . . . . . . . . . . . . . . . . . . . . . . . . . . . . . . . . 360
Assigning a Component to a Feature. . . . . . . . . . . . . . . . . . . . . . . . . . . . . . . . . . . . . . . . . 361
Modules Icon . . . . . . . . . . . . . . . . . . . . . . . . . . . . . . . . . . . . . . . . . . . . . . . . . . . . . . . . . 362
Advertising Icon . . . . . . . . . . . . . . . . . . . . . . . . . . . . . . . . . . . . . . . . . . . . . . . . . . . . . . . 363
Creating a Folder in Setup Editor . . . . . . . . . . . . . . . . . . . . . . . . . . . . . . . . . . . . . . . . . . . 364
Creating Duplicate File Entries . . . . . . . . . . . . . . . . . . . . . . . . . . . . . . . . . . . . . . . . . . . . . 364
How to ensure the installation of a duplicate file. . . . . . . . . . . . . . . . . . . . . . . . . . . . . . . . . 365
Components Tab . . . . . . . . . . . . . . . . . . . . . . . . . . . . . . . . . . . . . . . . . . . . . . . . . . . . . . . . . 366
Component Errors . . . . . . . . . . . . . . . . . . . . . . . . . . . . . . . . . . . . . . . . . . . . . . . . . . . . . 367
Adding and Editing a Component . . . . . . . . . . . . . . . . . . . . . . . . . . . . . . . . . . . . . . . . . . . 368
Moving Items Between Components . . . . . . . . . . . . . . . . . . . . . . . . . . . . . . . . . . . . . . . . . 371
About the Key Path. . . . . . . . . . . . . . . . . . . . . . . . . . . . . . . . . . . . . . . . . . . . . . . . . . . . . 372
Isolating a .DLL With an .EXE. . . . . . . . . . . . . . . . . . . . . . . . . . . . . . . . . . . . . . . . . . . . . . 372
Adding Published Components . . . . . . . . . . . . . . . . . . . . . . . . . . . . . . . . . . . . . . . . . . . . . 373
Tables Tab . . . . . . . . . . . . . . . . . . . . . . . . . . . . . . . . . . . . . . . . . . . . . . . . . . . . . . . . . . . . . . 373
Creating a New Table . . . . . . . . . . . . . . . . . . . . . . . . . . . . . . . . . . . . . . . . . . . . . . . . . . . 375
Windows Installer Editor Reference 12
Creating a New Row in a Table. . . . . . . . . . . . . . . . . . . . . . . . . . . . . . . . . . . . . . . . . . . . . 376
Editing Existing Tables . . . . . . . . . . . . . . . . . . . . . . . . . . . . . . . . . . . . . . . . . . . . . . . . . . 377
Searching for Table Data . . . . . . . . . . . . . . . . . . . . . . . . . . . . . . . . . . . . . . . . . . . . . . . . . 377
Finding Validation Errors . . . . . . . . . . . . . . . . . . . . . . . . . . . . . . . . . . . . . . . . . . . . . . . . . 378
Editing Binary Data in the Icon Table . . . . . . . . . . . . . . . . . . . . . . . . . . . . . . . . . . . . . . . . 379
Chapter 16: Using Conditions and Properties . . . . . . . . . . . . . . . . . . . . . . . . . . . . . . . . 380
Conditions . . . . . . . . . . . . . . . . . . . . . . . . . . . . . . . . . . . . . . . . . . . . . . . . . . . . . . . . . . . . . . 380
Where Can You Use Conditions? . . . . . . . . . . . . . . . . . . . . . . . . . . . . . . . . . . . . . . . . . . . . 380
Condition Guidelines . . . . . . . . . . . . . . . . . . . . . . . . . . . . . . . . . . . . . . . . . . . . . . . . . . . . 382
Examples of Conditions . . . . . . . . . . . . . . . . . . . . . . . . . . . . . . . . . . . . . . . . . . . . . . . . . . 383
WiseFixConditions. . . . . . . . . . . . . . . . . . . . . . . . . . . . . . . . . . . . . . . . . . . . . . . . . . . . . . 383
Creating Conditions With Condition Builder . . . . . . . . . . . . . . . . . . . . . . . . . . . . . . . . . . . . 384
Checking the Value of a Property . . . . . . . . . . . . . . . . . . . . . . . . . . . . . . . . . . . . . . . . 385
Checking the Value of an Environment Variable . . . . . . . . . . . . . . . . . . . . . . . . . . . . . . 386
Checking If and How a Feature or Component is Currently Installed . . . . . . . . . . . . . . . . 387
Checking If and How a Feature or Component Will Be Installed by This Installation . . . . . 387
Properties . . . . . . . . . . . . . . . . . . . . . . . . . . . . . . . . . . . . . . . . . . . . . . . . . . . . . . . . . . . . . . 388
How Do You Use Properties? . . . . . . . . . . . . . . . . . . . . . . . . . . . . . . . . . . . . . . . . . . . . . . 389
Creating a New Property . . . . . . . . . . . . . . . . . . . . . . . . . . . . . . . . . . . . . . . . . . . . . . . . . 390
Chapter 17: Working With Dialogs . . . . . . . . . . . . . . . . . . . . . . . . . . . . . . . . . . . . . . . . 392
About Dialogs . . . . . . . . . . . . . . . . . . . . . . . . . . . . . . . . . . . . . . . . . . . . . . . . . . . . . . . . . . . 392
About the Wizard Dialogs . . . . . . . . . . . . . . . . . . . . . . . . . . . . . . . . . . . . . . . . . . . . . . . . 393
Using the Dialogs Page . . . . . . . . . . . . . . . . . . . . . . . . . . . . . . . . . . . . . . . . . . . . . . . . . . . . . 395
Changing the Theme of Dialogs . . . . . . . . . . . . . . . . . . . . . . . . . . . . . . . . . . . . . . . . . . . . 396
Adding and Editing Dialog Themes . . . . . . . . . . . . . . . . . . . . . . . . . . . . . . . . . . . . . . . . . . 396
Importing Text into License and Readme Dialogs . . . . . . . . . . . . . . . . . . . . . . . . . . . . . . . . 397
Using the Dialogs Tab . . . . . . . . . . . . . . . . . . . . . . . . . . . . . . . . . . . . . . . . . . . . . . . . . . . . . . 398
Adding Controls to Dialogs. . . . . . . . . . . . . . . . . . . . . . . . . . . . . . . . . . . . . . . . . . . . . . . . 399
Editing Dialog Details . . . . . . . . . . . . . . . . . . . . . . . . . . . . . . . . . . . . . . . . . . . . . . . . . . . . . . 399
Creating a New Dialog . . . . . . . . . . . . . . . . . . . . . . . . . . . . . . . . . . . . . . . . . . . . . . . . . . . . . 401
About Dialog Controls . . . . . . . . . . . . . . . . . . . . . . . . . . . . . . . . . . . . . . . . . . . . . . . . . . . . . . 402
Types of Dialog Controls . . . . . . . . . . . . . . . . . . . . . . . . . . . . . . . . . . . . . . . . . . . . . . . . . 402
Editing Dialog Controls . . . . . . . . . . . . . . . . . . . . . . . . . . . . . . . . . . . . . . . . . . . . . . . . . . 403
Basic Control Settings . . . . . . . . . . . . . . . . . . . . . . . . . . . . . . . . . . . . . . . . . . . . . . . . 404
Setting an Event on a Control . . . . . . . . . . . . . . . . . . . . . . . . . . . . . . . . . . . . . . . . . . 407
Assigning Help to a Control . . . . . . . . . . . . . . . . . . . . . . . . . . . . . . . . . . . . . . . . . . . . 408
Assigning Conditions to a Control . . . . . . . . . . . . . . . . . . . . . . . . . . . . . . . . . . . . . . . . 408
Setting the Graphic for a Control . . . . . . . . . . . . . . . . . . . . . . . . . . . . . . . . . . . . . . . . 408
Setting the Items in a Control . . . . . . . . . . . . . . . . . . . . . . . . . . . . . . . . . . . . . . . . . . 409
Organizing and Aligning Controls on Dialogs . . . . . . . . . . . . . . . . . . . . . . . . . . . . . . . . . . . 410
Aligning Dialog Controls . . . . . . . . . . . . . . . . . . . . . . . . . . . . . . . . . . . . . . . . . . . . . . 411
Centering Dialog Controls . . . . . . . . . . . . . . . . . . . . . . . . . . . . . . . . . . . . . . . . . . . . . 411
Making Dialog Controls the Same Size . . . . . . . . . . . . . . . . . . . . . . . . . . . . . . . . . . . . 412
Spacing Dialog Controls Evenly . . . . . . . . . . . . . . . . . . . . . . . . . . . . . . . . . . . . . . . . . 412
Setting Dialog Tab Order . . . . . . . . . . . . . . . . . . . . . . . . . . . . . . . . . . . . . . . . . . . . . . 412
About Billboards . . . . . . . . . . . . . . . . . . . . . . . . . . . . . . . . . . . . . . . . . . . . . . . . . . . . . . . . . . 413
Adding Billboards to a Dialog . . . . . . . . . . . . . . . . . . . . . . . . . . . . . . . . . . . . . . . . . . . . . . 414
Obtaining Logon Information From a Dialog. . . . . . . . . . . . . . . . . . . . . . . . . . . . . . . . . . . . . . . 416
Adding the Logon Information Dialog . . . . . . . . . . . . . . . . . . . . . . . . . . . . . . . . . . . . . . . . 416
About the SQL Connection Dialog . . . . . . . . . . . . . . . . . . . . . . . . . . . . . . . . . . . . . . . . . . . . . . 417
Adding the SQL Connection Dialog to an Installation . . . . . . . . . . . . . . . . . . . . . . . . . . . . . . 418
Editing Additional SQL Connection Dialogs . . . . . . . . . . . . . . . . . . . . . . . . . . . . . . . . . . . . . 419
Windows Installer Editor Reference 13
Adding the Custom Property Dialog . . . . . . . . . . . . . . . . . . . . . . . . . . . . . . . . . . . . . . . . . . . . 420
Chapter 18: Macro Editor . . . . . . . . . . . . . . . . . . . . . . . . . . . . . . . . . . . . . . . . . . . . . . . 422
About the Macro Editor . . . . . . . . . . . . . . . . . . . . . . . . . . . . . . . . . . . . . . . . . . . . . . . . . . . . . 422
About Macro Files . . . . . . . . . . . . . . . . . . . . . . . . . . . . . . . . . . . . . . . . . . . . . . . . . . . . . . . . . 422
Creating, Editing, and Running a Macro. . . . . . . . . . . . . . . . . . . . . . . . . . . . . . . . . . . . . . . 423
Events That Can Trigger a Macro . . . . . . . . . . . . . . . . . . . . . . . . . . . . . . . . . . . . . . . . . . . 424
About the Macro Editor Window . . . . . . . . . . . . . . . . . . . . . . . . . . . . . . . . . . . . . . . . . . . . . . . 425
Chapter 19: Debugger for Windows Installer . . . . . . . . . . . . . . . . . . . . . . . . . . . . . . . . 427
About the Debugger . . . . . . . . . . . . . . . . . . . . . . . . ........ . . . . . . . . . . . . . . . . . . . . . . . 427
The Debugger Window . . . . . . . . . . . . . . . . . . . ........ . . . . . . . . . . . . . . . . . . . . . . . 427
Running the Debugger . . . . . . . . . . . . . . . . . . . . . . ........ . . . . . . . . . . . . . . . . . . . . . . . 428
Setting Properties and Applying Transforms in the Debugger . . . . . . . . . . . . . . . . . . . . . . . . 429
Setting and Clearing Debugger Breakpoints . . . . . ........ . . . . . . . . . . . . . . . . . . . . . . . 429
Evaluating Conditions . . . . . . . . . . . . . . . . . . . . ........ . . . . . . . . . . . . . . . . . . . . . . . 430
Working With Temporary Tables and Columns . . . ........ . . . . . . . . . . . . . . . . . . . . . . . 430
Searching For Text in Tables . . . . . . . . . . . . . . . ........ . . . . . . . . . . . . . . . . . . . . . . . 430
Chapter 20: Using MSI Script . . . . . . . . . . . . . . . . . . . . . . . . . . . . . . . . . . . . . . . . . . . . 431
About MSI Script . . . . . . . . . . . . . . . . . . . . . . . . . . . . . . . . . . . . . . . . . . . . . . . . . . . . . . . . . 431
The MSI Script Window . . . . . . . . . . . . . . . . . . . . . . . . . . . . . . . . . . . . . . . . . . . . . . . . . . . . . 432
About Installation Modes . . . . . . . . . . . . . . . . . . . . . . . . . . . . . . . . . . . . . . . . . . . . . . . . . 432
Adding a Custom Action Outside a Sequence . . . . . . . . . . . . . . . . . . . . . . . . . . . . . . . . 434
Adding a Custom Action to Multiple Sequences. . . . . . . . . . . . . . . . . . . . . . . . . . . . . . . 434
About Installation Sequences . . . . . . . . . . . . . . . . . . . . . . . . . . . . . . . . . . . . . . . . . . . . . . 435
Finding Text in MSI Script . . . . . . . . . . . . . . . . . . . . . . . . . . . . . . . . . . . . . . . . . . . . . . . . 435
Editing Sequences . . . . . . . . . . . . . . . . . . . . . . . . . . . . . . . . . . . . . . . . . . . . . . . . . . . . . . . . 436
Types of Actions in MSI Script Sequences . . . . . . . . . . . . . . . . . . . . . . . . . . . . . . . . . . . . . 436
About the Standard and Custom Tabs . . . . . . . . . . . . . . . . . . . . . . . . . . . . . . . . . . . . . . . . 437
Adding and Editing Actions . . . . . . . . . . . . . . . . . . . . . . . . . . . . . . . . . . . . . . . . . . . . . . . 437
Commenting Out Script Lines. . . . . . . . . . . . . . . . . . . . . . . . . . . . . . . . . . . . . . . . . . . . . . 438
Calling WiseScripts with Custom Actions . . . . . . . . . . . . . . . . . . . . . . . . . . . . . . . . . . . . . . . . . 438
Examples of WiseScripts You Run From an .MSI . . . . . . . . . . . . . . . . . . . . . . . . . . . . . . . . . 439
Using a WiseScript to Parse a Path . . . . . . . . . . . . . . . . . . . . . . . . . . . . . . . . . . . . . . . 439
Using a WiseScript to Install a License File. . . . . . . . . . . . . . . . . . . . . . . . . . . . . . . . . . 440
Uninstalling Changes Made by a WiseScript . . . . . . . . . . . . . . . . . . . . . . . . . . . . . . . . . 441
Troubleshooting: When WiseScript Custom Actions Fail on Windows Vista or later . . . . . . . . . 443
Guidelines for Using Custom Actions . . . . . . . . . . . . . . . . . . . . . . . . . . . . . . . . . . . . . . . . . . . . 444
Guidelines for Custom Action Location . . . . . . . . . . . . . . . . . . . . . . . . . . . . . . . . . . . . . . . 445
Guidelines for Custom Action Conditions . . . . . . . . . . . . . . . . . . . . . . . . . . . . . . . . . . . . . . 446
Guidelines for Nested Installation Custom Actions . . . . . . . . . . . . . . . . . . . . . . . . . . . . . . . 446
Guidelines for Calling VBScripts and JScripts . . . . . . . . . . . . . . . . . . . . . . . . . . . . . . . . . . . 447
Guidelines for Calling .DLLs . . . . . . . . . . . . . . . . . . . . . . . . . . . . . . . . . . . . . . . . . . . . . . . 448
Launching a Custom Action from a Dialog . . . . . . . . . . . . . . . . . . . . . . . . . . . . . . . . . . . . . . . . 449
Troubleshooting Custom Actions. . . . . . . . . . . . . . . . . . . . . . . . . . . . . . . . . . . . . . . . . . . . . . . 450
Chapter 21: Custom Action Reference . . . . . . . . . . . . . . . . . . . . . . . . . . . . . . . . . . . . . 451
About Custom Actions . . . . . . . . . . . . . . . . . . . . . . . . . . . . . . . . . . . . . . . . . . . . . . . . . . . . . . 452
Call Custom DLL From Destination . . . . . . . . . . . . . . . . . . . . . . . . . . . . . . . . . . . . . . . . . . 452
Call Custom DLL From Installation . . . . . . . . . . . . . . . . . . . . . . . . . . . . . . . . . . . . . . . . . . 453
Call Custom DLL From Installed Files . . . . . . . . . . . . . . . . . . . . . . . . . . . . . . . . . . . . . . . . 454
Configuring .DLL Parameter Settings . . . . . . . . . . . . . . . . . . . . . . . . . . . . . . . . . . . . . . . . 455
Call DLL From Installation . . . . . . . . . . . . . . . . . . . . . . . . . . . . . . . . . . . . . . . . . . . . . . . . 456
Windows Installer Editor Reference 14
Call DLL From Installed Files . . . . . . . . . . . . . . . . . . . . . . . . . . . . . . . . . . . . . . . . . . . . . . 457
Call JScript From Embedded Code . . . . . . . . . . . . . . . . . . . . . . . . . . . . . . . . . . . . . . . . . . 458
Call JScript From Installation . . . . . . . . . . . . . . . . . . . . . . . . . . . . . . . . . . . . . . . . . . . . . . 458
Call JScript From Installed Files . . . . . . . . . . . . . . . . . . . . . . . . . . . . . . . . . . . . . . . . . . . . 459
Call JScript From Property . . . . . . . . . . . . . . . . . . . . . . . . . . . . . . . . . . . . . . . . . . . . . . . . 460
Call VBScript From Embedded Code . . . . . . . . . . . . . . . . . . . . . . . . . . . . . . . . . . . . . . . . . 461
Call VBScript From Installation . . . . . . . . . . . . . . . . . . . . . . . . . . . . . . . . . . . . . . . . . . . . . 461
Call VBScript From Installed Files . . . . . . . . . . . . . . . . . . . . . . . . . . . . . . . . . . . . . . . . . . . 462
Call VBScript From Property. . . . . . . . . . . . . . . . . . . . . . . . . . . . . . . . . . . . . . . . . . . . . . . 463
Display Message. . . . . . . . . . . . . . . . . . . . . . . . . . . . . . . . . . . . . . . . . . . . . . . . . . . . . . . 463
Download File From Internet . . . . . . . . . . . . . . . . . . . . . . . . . . . . . . . . . . . . . . . . . . . . . . 464
End Statement . . . . . . . . . . . . . . . . . . . . . . . . . . . . . . . . . . . . . . . . . . . . . . . . . . . . . . . . 465
Execute Program From Destination . . . . . . . . . . . . . . . . . . . . . . . . . . . . . . . . . . . . . . . . . . 465
Execute Program From Installation . . . . . . . . . . . . . . . . . . . . . . . . . . . . . . . . . . . . . . . . . . 466
Execute Program From Installed Files . . . . . . . . . . . . . . . . . . . . . . . . . . . . . . . . . . . . . . . . 467
Execute Program From Path. . . . . . . . . . . . . . . . . . . . . . . . . . . . . . . . . . . . . . . . . . . . . . . 467
If Statement . . . . . . . . . . . . . . . . . . . . . . . . . . . . . . . . . . . . . . . . . . . . . . . . . . . . . . . . . 468
Install MSI From Destination . . . . . . . . . . . . . . . . . . . . . . . . . . . . . . . . . . . . . . . . . . . . . . 468
Install MSI From Installation . . . . . . . . . . . . . . . . . . . . . . . . . . . . . . . . . . . . . . . . . . . . . . 469
Install MSI From Relative Path . . . . . . . . . . . . . . . . . . . . . . . . . . . . . . . . . . . . . . . . . . . . . 470
Launch Web Page . . . . . . . . . . . . . . . . . . . . . . . . . . . . . . . . . . . . . . . . . . . . . . . . . . . . . . 471
Open Document From Installed Files. . . . . . . . . . . . . . . . . . . . . . . . . . . . . . . . . . . . . . . . . 472
Pause Installation . . . . . . . . . . . . . . . . . . . . . . . . . . . . . . . . . . . . . . . . . . . . . . . . . . . . . . 472
Post Data to HTTP Server . . . . . . . . . . . . . . . . . . . . . . . . . . . . . . . . . . . . . . . . . . . . . . . . 472
Remark . . . . . . . . . . . . . . . . . . . . . . . . . . . . . . . . . . . . . . . . . . . . . . . . . . . . . . . . . . . . . 474
Run WiseScript From Destination . . . . . . . . . . . . . . . . . . . . . . . . . . . . . . . . . . . . . . . . . . . 474
Run WiseScript From Installation . . . . . . . . . . . . . . . . . . . . . . . . . . . . . . . . . . . . . . . . . . . 475
Run WiseScript From Installed Files . . . . . . . . . . . . . . . . . . . . . . . . . . . . . . . . . . . . . . . . . 476
Set Directory . . . . . . . . . . . . . . . . . . . . . . . . . . . . . . . . . . . . . . . . . . . . . . . . . . . . . . . . . 477
Set Feature State . . . . . . . . . . . . . . . . . . . . . . . . . . . . . . . . . . . . . . . . . . . . . . . . . . . . . . 478
Set Property . . . . . . . . . . . . . . . . . . . . . . . . . . . . . . . . . . . . . . . . . . . . . . . . . . . . . . . . . 478
Terminate Installation . . . . . . . . . . . . . . . . . . . . . . . . . . . . . . . . . . . . . . . . . . . . . . . . . . . 479
Using the Custom Action Location Tab. . . . . . . . . . . . . . . . . . . . . . . . . . . . . . . . . . . . . . . . . . . 479
Using the Custom Action Location Tab for Merge Modules . . . . . . . . . . . . . . . . . . . . . . . . . . . . . 480
Using the Custom Action Properties Tab . . . . . . . . . . . . . . . . . . . . . . . . . . . . . . . . . . . . . . . . . 482
Using the Custom Action Description Tab. . . . . . . . . . . . . . . . . . . . . . . . . . . . . . . . . . . . . . . . . 484
Chapter 22: Windows Installer and .NET Technologies . . . . . . . . . . . . . . . . . . . . . . . . 485
About Microsoft Windows Installer . . . . . . . . . . . . . . . . . . . . . . . . . . . . . . . . . . . . . . . . . . . . . 485
Frequently Asked Questions About Microsoft Windows Installer . . . . . . . . . . . . . . . . . . . . . . 486
Working With Components and Features . . . . . . . . . . . . . . . . . . . . . . . . . . . . . . . . . . . . . . 487
About GUIDs . . . . . . . . . . . . . . . . . . . . . . . . . . . . . . . . . . . . . . . . . . . . . . . . . . . . . . . . . 488
About Microsoft .NET Technology . . . . . . . . . . . . . . . . . . . . . . . . . . . . . . . . . . . . . . . . . . . . . . 488
Frequently Asked Questions About Microsoft .NET . . . . . . . . . . . . . . . . . . . . . . . . . . . . . . . 489
Requirements for Creating a .NET Installation . . . . . . . . . . . . . . . . . . . . . . . . . . . . . . . . . . 492
Appendix A: Wise Custom Actions . . . . . . . . . . . . . . . . . . . . . . . . . . . . . . . . . . . . . . . . 493
Appendix B: Wise Tables. . . . . . . . . . . . . . . . . . . . . . . . . . . . . . . . . . . . . . . . . . . . . . . . 499
Appendix C: Property Reference . . . . . . . . . . . . . . . . . . . . . . . . . . . . . . . . . . . . . . . . . . 503
Build Properties . . . . . . . . . . . . . . . . . . . . . . . . . . . . . . . . . . . . . . . . . . . . . . . . . . . . . . . . . . 503
INI File Properties . . . . . . . . . . . . . . . . . . . . . . . . . . . . . . . . . . . . . . . . . . . . . . . . . . . . . . . . 507
Run Time Properties . . . . . . . . . . . . . . . . . . . . . . . . . . . . . . . . . . . . . . . . . . . . . . . . . . . . . . . 510
Windows Installer Editor Reference 15
Index. . . . . . . . . . . . . . . . . . . . . . . . . . . . . . . . . . . . . . . . . . . . . . . . . . . . . . . . . . . . . . . 511
Windows Installer Editor Reference 16
Chapter 1
Introduction
This chapter includes the following topics:
z About Windows Installer Editor on page 17
z Starting the Software on page 18
z The Product Interface on page 18
z About Visual Studio Integration on page 19
z Using Installation Expert on page 20
z Using the Task List on page 26
z Installation Resources and Their Locations on page 29
z Generating Package Contents Reports on page 29
z Downloading Redistributable Files on page 30
z Downloading Redistributable Files on page 30
z Product Documentation on page 32
About Windows Installer Editor
Windows Installer Editor is an installation development tool for creating and editing
Windows® Installer (.MSI) installation packages. It is a complete and user-friendly front
end for generating Windows Installer database files, which are executed by the Windows
Installer engine.
With Windows Installer Editor, you can:
z Create installations that are compliant with the Microsoft Windows 2000, XP, and
Vista logo program.
z Edit and refine installations that you have converted from other formats.
z Import development projects.
Through its Visual Studio integrated editor, Windows Installer Editor offers a complete,
seamless integration of the entire installation authoring environment directly into the
Microsoft® Visual Studio® development environment. This tight integration allows for
automatic synchronization of your development project with your installation, saving
you time and significantly improving the quality of your installations.
Microsoft® Windows® Installer is a Microsoft technology that provides a standard
installation engine that can be used for the installation of any 32-bit or 64-bit Windows
application. It resides on the destination computer and performs the installation of
applications. Windows Installer technology provides features that are not available in
traditional installation-building products (examples: self-healing and install-on-
demand).
Windows Installer Editor is included with Wise Installation Express.
Windows Installer Editor Reference 17
Introduction
Starting the Software
To start the software
1. Select Start menu > Programs > Symantec > Wise Installation Express > Windows
Installer Editor.
2. Select File menu > New.
The New Installation File dialog box appears.
3. Complete the dialog box:
a. In the Categories list, click Predefined Templates.
b. In the Templates/Tools list, click the Windows Application icon.
The Windows Application icon lets you create a standard installation. You can
create other types of installations.
See Starting a New Installation on page 71 and Options for New Installations on
page 77.
c. In the File type section, specify the type of file to create.
d. In Target Platform, specify whether this installation is enabled for 32-bit, 64-
bit (x64), or 64-bit (Itanium) platforms. This sets the initial target platform for
the Default release.
e. If the application has been written to be installed and run by standard users
without elevation, mark Create a Vista Standard User Installation. This
clears the Enable User Account Control (UAC) check box in Installation
Expert > Windows Installer Options page.
See Creating an Installation for Standard Users on page 73.
f. Click OK.
The new installation opens.
See also:
Creating an Installation Within a Solution on page 73
The Product Interface
Windows Installer Editor has the following views, each of which provides you with a
different development environment.
Installation Expert Installation Expert lets you create basic Windows Installer
installations and provides an easy-to-use, task-oriented user
interface to perform the most common installation tasks.
Each page of Installation Expert lets you configure a specific
aspect of your installation.
See Using Installation Expert on page 20.
Windows Installer Editor Reference 18
Introduction
MSI Script MSI Script provides a powerful yet easy-to-use environment
for editing Windows Installer installation sequences. A
sequence is a set of actions that are performed during a
particular type of installation.
MSI Script is easy to work with even if you are not familiar
with the underlying Windows Installer technology. Just
double-click the custom action to add to your sequence or
start typing the action name, then fill out options for the
action. A new line based on the action and the options you
entered appears in the sequence at the location of the last
selected action. The resulting sequence is displayed in clear,
readable statements.
See About MSI Script on page 431
Setup Editor Setup Editor is a powerful view of the installation, and using
its advanced features requires proficiency in the Windows
Installer development environment or in software
development. Setup Editor lets you create fully customized
interactive installations. Certain advanced tasks can be
performed only in Setup Editor.
See About Setup Editor on page 356.
To navigate between views, click the navigation tabs at the lower left of the main
window.
Additional Interfaces
z The Tools menu contains powerful tools that perform specialized functions.
See About Windows Installer Editor tools on page 336.
z The Compile, Test, Debug, and Run buttons let you test and compile the installation.
See Compiling An Installation on page 87, Testing and Running An Installation on
page 88, and About the Debugger on page 427.
z You can use Windows Installer Editor from within Visual Studio.
See About Visual Studio Integration on page 19.
About Visual Studio Integration
You can use Windows Installer Editor from within Visual Studio. The Visual Studio
integrated editor lets you create all the same installation file types that you create in the
stand-alone Wise editor. The Wise editor and Visual Studio integrated editor are different
interfaces for the same product; they share the same preferences, recently-used file
lists, dialog box templates, themes, and installation templates. (The Visual Studio
integrated editor was formerly sold separately as Wise for Visual Studio .NET.)
There are several differences between the Wise editor and the Visual Studio integrated
editor that are inherent in the Visual Studio development environment.
Examples:
z In the Visual Studio integrated editor, you have different choices about how to start
a new project, and you can set source paths to update automatically according to
the Visual Studio build configuration.
Windows Installer Editor Reference 19
Introduction
z In the Visual Studio integrated editor, installations synchronize automatically with
the other projects in the solution. Example: adding .EXEs, .DLLs, .OCXs, and
assemblies to the solution adds them to the installation.
z Installation meta data fields (examples: application name, version, manufacturer,
and default directory) are populated using data from the Visual Studio solution.
When you create an installation project in Visual Studio, a corresponding .WSPROJ file is
created in the same location. The .WSPROJ file points to the .WSI. You can double-click
a .WSPROJ file in Windows Explorer and open it in Visual Studio.
When you double-click an installation file in Windows Explorer, you are prompted to
select which editor to open the file in. You can set an option on this dialog box to always
open that file in a specific editor.
If you create an installation project in the Visual Studio integrated editor, and then
uninstall Microsoft Visual Studio, you can continue working on the installation project in
the Wise editor. However, if you right-click a .WSI or .MSI, an option still exists to edit in
the Visual Studio integrated editor, which is no longer possible. Perform a repair on
Windows Installer Editor to remove options that have to do with the Visual Studio
integrated editor
Note
The Visual Studio AutoRecover is disabled for Wise projects.
See also
How the Installation Integrates With the Solution on page 83
Using Installation Expert
To access Installation Expert, click Installation Expert at the lower left of the Windows
Installer Editor main window.
Windows Installer Editor Reference 20
Introduction
Installation Expert window in Windows Installer Editor
Page Views
Page Area
Page Groups
View Navigation Compile and Test
Page Views
Use the Page Views drop-down list to select a page view, which is a set of Installation
Expert page groups and pages.
See About Page Views on page 22 and Customizing Page Views on page 23.
Page Groups
When you select a page view, its pages are organized into page groups.
Click the group name to expand or collapse its pages. Click a page name to display that
page.
Page Area
When you click a page name in a page group, this area displays the page’s options. Each
page lets you define a specific aspect of the installation. (Examples: On the Files page,
you define what files are included in the installation. On the Registry page, you define
what registry keys and values are created on the destination computer.) Complete only
the pages that are pertinent to your particular installation, in any order. If required
information is missing, an error message appears during compile.
z Use on the toolbar to navigate from page to page, or click the page name in
the list of pages.
z To display help for the current page, press F1.
z To return a page to its last saved state, select Edit menu > Reset Page.
View Navigation
Click these tabs to change views. (In Visual Studio: these are buttons instead of tabs.)
Windows Installer Editor Reference 21
Introduction
Compiling and Testing
Compile, Test, Debug, and Run buttons test and compile the installation.
In Visual Studio: These buttons are not available, but the same functionality is available
through menu commands.)
See also:
Using the Current Release Drop-Down List on page 25
Using the Current Feature Drop-Down List on page 24
About Page Views
A page view is a set of Installation Expert page groups and pages that you select from
the Page Views drop-down list. Select a page view to display only specific page groups
and pages.
Types of Page Views
z Predefined page views that display the groups and pages most frequently used for a
particular type of installation. The All page view displays all page groups and pages.
The Merge Module page view appears for all merge modules. You cannot edit or
delete predefined page views.
z Custom page views that you create to meet your specific needs.
See Customizing Page Views on page 23.
z Page views that are created when you create an installation template. You cannot
delete these page views.
See Creating and Editing Installation Templates on page 49.
The page views are arranged alphabetically in the Page Views drop-down list with the
exception of the All page view, which is always first. The list also includes <New
View...> and <Customize Page Views...>, which are at the end of the list and are
used to create or customize page views.
Predefined Templates and Page Views
Most predefined installation templates have an associated page view. When you create a
new installation by using one of these templates, the page view that is associated with
that template becomes the default page view of the installation. When you open the
installation, this page view appears in the Page Views drop-down list.
You can select a different page view from the list at any time, except when you are
working in a merge module. Merge module projects cannot use other page views, and
their page views cannot be used with other types of projects.
When you select a different page view, it changes the pages displayed in Installation
Expert but does not change the installation type. If you change the page view and save
the installation, this new page view displays the next time you open the installation,
unless you clear the Display the page view associated with a project when a
project is opened check box in Wise Options.
Custom Templates and Page Views
When you create a custom installation template, a page view is created with the same
name and is listed in the Page Views drop-down list.
Windows Installer Editor Reference 22
Introduction
See Creating and Editing Installation Templates on page 49.
When you use a template to create an installation, the default page view is the page
view that was displayed when the template was created. If the template’s default page
view is a custom page view, you can customize it.
See Customizing Page Views on page 23.
Which Page View Appears?
z The Display the page view associated with a project when a project is
opened check box in Wise Options determines what page view appears. If you clear
this check box, the page view in Installation Expert does not change when you open
a project regardless of its associated page view.
See Setting Installation Expert Options on page 43.
z The All page view is used when you open an installation file that does not have an
associated page view. An .MSI does not have an associated page view.
See also:
Using Installation Expert on page 20
Customizing Page Views
You can create customized Installation Expert page views that display only the page
groups and pages that you use most often. You can customize the page view of custom
installation templates or create customized page views that are not associated with a
template. You cannot customize the predefined page views, but you can make a copy of
a predefined page view and then customize it.
When you customize a page view, you can specify how many page groups appear, what
the group names are, and what pages appear under each group.
Customized Page Views dialog box
Buttons to edit page groups
and pages are unavailable
when a predefined page
view is selected in Page
View Name.
These pages appear under
the group selected in Page
Groups.
The page groups appear on
the left side of Installation
Expert.
To create a page view
1. From the Page Views drop-down list in Installation Expert, select <New View...>.
Windows Installer Editor Reference 23
Introduction
The Enter Name dialog box appears.
2. Enter a name for the page view.
To create an access key for the name, type & (ampersand) before a letter in the
name. The page view access keys appear only in the page group’s right-click menu,
which you access from the context menu key (the key next to the right Ctrl key).
3. Click OK.
On the Customized Page Views dialog box, the new page view is selected in Page
View Name, but it has no page groups or page names.
4. To copy the page groups and pages of an existing page view:
a. Click Copy View. The Copy View dialog box appears.
b. Select the page view to copy and click OK.
The Merge Module page view does not appear on the list because it cannot be
copied.
You can now customize the page view by changing its page groups and pages.
To customize a page view
1. From the Page Views drop-down list in Installation Expert, select <Customize
Page Views...>.
The Customize Page Views dialog box appears.
2. Select the page view from Page View Name, and do any of the following:
To add a new page group, click the Page Groups Add button and enter a name.
To rename a page group, select the page group and click Rename.
To add a page to a page group, select the page group and click the Add button
to the right of Page Names. On the Select Pages to Add dialog box, select one
or more pages and click OK.
To delete a page group or a page name, select it and click its Delete button.
3. Click OK on the Customize Page Views dialog box.
To delete a page view, select it from Page View Name and click the top Delete button.
See also:
Using Installation Expert on page 20
Using the Current Feature Drop-Down List
The Current Feature drop-down list appears on pages in the Feature Details page
group. When it appears, you can set options on a per-feature or per-condition basis. You
add features and conditions on the Features page, then select a feature from Current
Feature before setting options on other pages.
Windows Installer Editor Reference 24
Introduction
Current Feature drop-down list
Example: Suppose you have three features, and each feature requires different registry
entries. On the Registry page, you select the first feature from Current Feature, create
its registry entries, select the second feature in the list, create its registry entries, and
so on.
During installation, files, registry entries, and other system changes are installed only if
the feature they belong to is installed.
The same applies to conditions; add files, registry entries, and other changes to a
condition, and during installation, those files and registry entries are installed only if the
condition is true and the feature is installed.
The All Features (Modify/Delete only) option in Current Feature displays
information for all features at once. (Example: On the Files page this option displays all
folders and files for all features.) Add and New buttons are unavailable while all features
are displayed; you must select a single feature to add items.
On some pages, Current Feature also contains numbers in parentheses, which
represents the number of that page’s items (files or registry keys) that are assigned to
each feature or condition.
See also:
Using the Current Release Drop-Down List on page 25
Using Installation Expert on page 20
Using the Current Release Drop-Down List
The Current Release drop-down list appears on pages in the Release Definition page
group. When it appears, you can set options on a per-release basis by selecting a
feature from Current Release and then setting options on that page.
Current Release drop-down list
A release is a special version of your application. Example: a 30-day evaluation release
for evaluators. Use Current Release to configure separate settings, media, and
language options for each release.
See also:
Windows Installer Editor Reference 25
Introduction
Using Installation Expert on page 20
Using the Current Feature Drop-Down List on page 24
Using the Task List
When Windows Installer Editor encounters installation issues that could cause problems,
it displays them in the Task List. You can manually display or hide the Task List from the
View menu.
The Task List gathers all installation issues into one place, and makes it easy to analyze
their causes. If the issue is caused by an error in a table, you can quickly jump from the
Task List to the row in the table that caused the error.
See Finding Table Errors From the Task List on page 28.
When you resolve the issue that corresponds to a task, the task is deleted the next time
you run the procedure that generated the task. Example: If a task was added to the
Task List because of a compile error and you resolve that error, the next time you
compile the installation that task is deleted.
How Tasks are Added to the Task List
z Save or Compile
If errors occur when you save or compile an installation, the errors are displayed in
the Task List.
z Package Validation
When you run Package Validation, validation issues appear on the View / Correct
dialog box. If you mark the Add to Task List check box on the View / Correct
dialog box, each issue becomes a task in the Task List when you click Finish. If
Package Validation encounters save or compile errors, the package validation
process ends and the errors are added to the Task List.
See Package Validation on page 349.
z Check Tables
When you check tables, the installation is searched for component and table errors
and results are placed in the Task List. To check tables, select Setup Editor > Tables
tab, right-click in the left pane and select Check Tables.
See Finding Validation Errors on page 378.
z User-Defined
You can add user-defined tasks to the task list.
See Adding User-Defined Tasks on page 28.
(Not available in the Visual Studio integrated editor.)
Note
When you close an installation, all tasks, except user-defined tasks, are removed from
the Task List. (In the Visual Studio integrated editor, user-defined tasks are not
available.)
Task List Icons
The following icons help you quickly identify the types of tasks in the Task List:
Windows Installer Editor Reference 26
Introduction
An error that will cause incorrect behavior and must be fixed
Validation issues found by Package Validation
See Validating a Package on page 349.
A task you created
Operations you can perform in the Task List
z Filter tasks by type.
See Filtering the Task List.
z Find table errors.
See Finding Table Errors From the Task List on page 28.
z Sort a Task List column by clicking its header.
z Copy a task’s description by right-clicking its description.
z Delete a task by right-clicking its description.
Filtering the Task List
To filter the task list
1. Right-click in the Task List and select Show Tasks.
2. Select a filter. (In Visual Studio: right-click in the Visual Studio Task List and select
Show Tasks.)
Save/Compile
(In Visual Studio: this is called Build Errors.) Tasks that correspond to errors
that are generated when you save or compile.
Validation
Tasks that correspond to issues that are generated during Package Validation.
Component
Tasks that correspond to component errors that are generated when you check
tables.
See Using the Task List on page 26.
Table
Tasks that correspond to table validation errors that are generated when you
check tables.
See Using the Task List on page 26.
User-Defined
Tasks that you have created.
When you set a filter, it is in effect until you change it. However, when you encounter
installation issues, the filter is reset to All so installation issues can be displayed.
Windows Installer Editor Reference 27
Introduction
Finding Table Errors From the Task List
If a task is associated with a table, you can access that table directly from the Task List,
which helps you discover the problem that caused the issue.
Example: If a source file for the installation was moved or deleted at its source, a
WiseSourcePath table error appears during compile. When you double-click this task,
the WiseSourcePath table appears in Setup Editor, and the row in the table that is the
cause of the problem is highlighted. Use the source path information in the row to
ascertain and resolve the problem.
Warning
Deleting, adding, or editing table data directly is not recommended unless you are an
experienced Windows Installer developer with a clear understanding of Windows
Installer database technology. Editing table data might cause unexpected, undesirable
behavior, including damage to the installation. We cannot provide technical support for
problems arising from table editing.
To find table errors from the Task List:
If the task has a table listed in the Table column, double-click the task. The table is
displayed in Setup Editor > Tables tab, and the row in the table associated with the task
is highlighted.
In Visual Studio: a table is displayed only if a table is associated with the task.
If you need more information, check the task’s description or press F1 to display the
help topic for the selected table in the Windows Installer SDK Help.
See also:
Tables Tab on page 373
Using the Task List on page 26
Adding User-Defined Tasks
¾ Not available in the Visual Studio integrated editor.
You can add tasks to the Task List. Example: Add user-defined tasks to define work that
must be completed on the installation. Tasks you add to the Task List are saved with the
installation. You can only add user-defined tasks to a .WSI; you cannot add them to an
.MSI.
To add a user-defined task
1. On the first line of the Task List, click Click here to add a new item twice and type
the task.
If Click here to add a new item does not appear in the Task List, save the
installation file and it will appear.
2. Click anywhere outside the box that contains the new task.
The task is added to the Task List and appears in the Description column. User-
defined tasks do not use the Tables column.
See also:
Windows Installer Editor Reference 28
Introduction
Using the Task List on page 26
Installation Resources and Their Locations
Windows Installer Editor uses various resources to create installations. (Example:
installation templates, component rules, language files, and so on.) Most of these
resources are installed with this product. Others must be created and placed in the
appropriate directory before they can be used.
These resources are in subdirectories of the Windows Installer Editor installation
directory.
Directory Contents
Custom Actions Files that you create to use in custom actions, such as WiseScripts, VBScripts, .DLLs,
and so on, that you use in Windows Installer installations.
Languages Language resource files that are used to change the language of installations.
Resources Installation resources such as bitmap and icon files.
Templates Macros and additional template files that are used by Package Distribution.
Templates\Dialogs The Wise Standard.MSI that provides information that is used by the New Dialog
Wizard to add a new dialog box to an installation.
Templates\File Templates that are used to create a new installation.
See Creating and Editing Installation Templates on page 49
In the Visual Studio integrated editor, these templates create installations that are
not associated with a Visual Studio solution.
Templates\Project (Visual Studio integrated editor only.) Templates that are used to create an
installation as a project within a Visual Studio solution.
Templates\Reports Templates that are used to format the shared resources reports in Windows Installer
Editor. These reports are available only when you have a repository connection in
Wise Installation Studio.
Themes Themes.ini, which stores information about themes you have added or customized.
Also contains subdirectories that store the images for each theme.
Validation Predefined validation modules (.CUB files) that are used by Package Validation.
Generating Package Contents Reports
Package contents reports provide an overview of the contents of an installation file and
make it easy to provide this information to end users. The following reports are
available:
z Package Contents Summary
Lists detailed information for every resource in an installation, including files,
registry keys, shortcuts, file associations, and merge modules. You can generate
this report for .WSI, .MSI, .WSM, and .MSM files.
z Package Contents By Feature
Contains the same information as the Package Contents Summary report, but
arranges it by feature. You can generate this report for .WSI and .MSI files.
Windows Installer Editor Reference 29
Introduction
To generate a package contents report
1. Select Reports menu > Package Contents and select either Summary or By Feature.
In Visual Studio: Project menu > Reports > Package Contents and select either
Summary or By Feature.
2. The report is generated and opens in a dialog box.
Use a report’s table of contents to quickly access information about a specific type of
resource. You can print the report or save it as an HTML or XML file.
Downloading Redistributable Files
The Download Redistributables wizard, available from the Help menu, lets you obtain
merge modules, Windows Installer runtime installers, and .NET Framework runtime
installers. You need the Windows Installer runtimes if you decide to pre-install Windows
Installer with an installation. You need the .NET Framework if you are creating an
installation that contains .NET elements. Because of size and obsolescence
considerations, these files are distributed through the Internet.
This wizard appears any time Windows Installer Editor detects a dependency on other
merge modules or other redistributables. Example: If you run ApplicationWatch and it
adds a file that must be installed with a certain merge module, the Download
Redistributables wizard appears and prompts you to download the necessary merge
module. This wizard might also appear if you install runtimes with the installation, or if
you add files to the installation that are part of a merge module.
Download redistributable files from the following locations:
Wise Web Site Select and download one or more redistributables from the
Wise Web site.
See Downloading Redistributables From the Wise Web Site
on page 30.
Other Vendors’ Web Select and download a redistributable from a third-party
Sites vendor’s Web site. Available redistributables are authored
by the respective vendor, and you need to contact the
vendor for information or help on these redistributables.
See Downloading Redistributables From Other Vendors’ Web
Sites on page 31.
If you need to go through a firewall or proxy server to get to the Internet, the Download
Redistributables wizard uses your browser’s proxy settings. To change your Internet
connection settings, refer to your browser’s documentation.
Downloading Redistributables From the Wise Web Site
You must be in an active Wise installation to follow this procedure.
To download redistributables from the Wise Web Site
1. Select Help menu > Download Redistributables.
In Visual Studio: Help menu > Wise Help > Download Redistributables.
Windows Installer Editor Reference 30
Introduction
The Source Location dialog box appears.
2. Mark Wise Web Site and click Next.
A Download Files dialog box appears while all available redistributable files are
retrieved. The Available Redistributable Files dialog box then appears.
3. From Redistributable Type, select the type of redistributable to download.
4. In the Modules Available or Versions Available list, mark one or more check
boxes for the redistributables to download.
5. Click Next.
If you chose to download any merge modules, the Target Location dialog box
appears, where you specify merge modules’ download location; otherwise the
download starts and you can skip the next step. Runtimes are downloaded to
private directories where they are accessed as needed by Windows Installer Editor.
6. From Target Location, select the directory to download the selected merge
modules to, then click Next.
The drop-down list shows all merge module directories specified in Wise Options.
See Setting Merge Module Directories on page 45.
The selected redistributables are downloaded from the Internet.
7. Click Finish on the Download Files dialog box to finish the wizard.
The merge modules you selected are now in the directory you specified as the target
location. If any merge modules had dependencies on other merge modules, those merge
modules were also downloaded. Other runtimes are located in their required directories.
See also:
Downloading Redistributable Files on page 30
Downloading Redistributables From Other Vendors’ Web Sites
You must be in an active Wise installation to follow this procedure. We have no control
over other vendor’s redistributable files. Check with the vendor for product support.
To download redistributables from other vendors’ Web sites
1. Select Help menu > Download Redistributables.
In Visual Studio: Help menu > Wise Help > Download Redistributables.
The Source Location dialog box appears.
2. Mark Other Vendors’ Web Sites and click Next.
When all available redistributables are retrieved, the Available Redistributable Files
dialog box appears.
3. In the list box, select the redistributable to download and then click Download to
connect to the vendor’s Web site.
4. Follow the links and prompts on the Web site to download the redistributable. Be
sure to download merge modules to a directory specified in Wise Options.
See Setting Merge Module Directories on page 45.
Windows Installer Editor Reference 31
Introduction
5. When the download is complete, return to the Available Redistributable Files dialog
box and click Finish.
The merge modules and other runtimes you selected are now in the directory you
specified as the target location. If any merge modules had dependencies on other merge
modules, those merge modules were also downloaded.
See also:
Downloading Redistributable Files on page 30
Product Documentation
This documentation assumes that you are proficient in the use of the Windows operating
system. If you need help using the operating system, consult its user documentation.
Use the following sources of information to learn about this product.
Online Help
The online help contains detailed technical information and step-by-step instructions for
performing common tasks.
Access help in the following ways:
z To display context-sensitive help for the active window or dialog box, press F1.
z To select a help topic from a table of contents, index, or search, select Help menu >
Help Topics.
z In Visual Studio, select Help menu > Wise Help > Help Topics.)
Reference Manual
All the material in the online help is also available in a .PDF-format reference manual,
which you can access by selecting Help menu > Reference Manual.
Getting Started Guide
The Getting Started Guide contains system requirements, installation instructions, and a
tutorial. You can access a .PDF version of the Getting Started Guide from the Windows
Start menu.
Windows Installer SDK Help
You can get technical details about Windows Installer from its own help system, which is
written by Microsoft for a developer audience. In Wise for Windows Installer, select Help
menu > Windows Installer SDK Help.
Version 4.5 of the Windows Installer SDK Help is provided. If you have obtained a later
version, links from the Wise product documentation to the Windows Installer SDK Help
might not work.
To access the Windows Installer SDK Help in Visual Studio, select Help menu > Wise
Help > Windows Installer SDK Help. Windows Installer SDK help topics are also available
within the Visual Studio help collection.
Windows Installer Editor Reference 32
Introduction
Release Notes
The product release notes cover new features, enhancements, bug fixes, and known
issues for the current version of this product. To access the release notes, select Release
Notes from the Symantec program group on the Windows Start menu.
Windows Installer Editor Reference 33
Chapter 2
Setting Up
This chapter includes the following topics:
z How you can set up Windows Installer Editor on page 34
z Setting Options on page 34
z Creating and Editing Installation Templates on page 49
z Component Rules on page 51
How you can set up Windows Installer Editor
Before you create and edit installations, set up Windows Installer Editor to reflect your
organization’s standards:
z Set options that control the installations you create and determine the installation
resources you use.
See Setting Options on page 34.
z Decide whether you need to customize the templates that installations are based
on.
See Creating and Editing Installation Templates on page 49.
z Decide which rule set to use to help you manage the creation of components in
installations. You can edit the predefined rule sets or create new rule sets. If the
predefined rule sets do not meed your needs, you can duplicate them and modify
the copies as needed, or you can create new rule sets.
See Component Rules on page 51.
Setting Options
You can set options that control the installations you create and determine the
installation resources you use. Some of the options are global; they are set for all files
you open with Windows Installer Editor, including files you created previously. Other
options provide defaults for new files and do not affect existing files.
You set options on the Options dialog box, which you access by selecting Tools menu >
Options. (In Visual Studio: select Tools menu > Options and click Wise Options in the list
at the left of the dialog box.)
The Options dialog box contains the following tabs. (In the Visual Studio integrated
editor they are called pages.) See:
Setting General Options
Setting .NET Assembly Options on page 36
Setting Advertising Options on page 38
Setting Digital Signature Options on page 40
Setting ExpressBuild Options on page 41
Setting Installation Expert Options on page 43
Windows Installer Editor Reference 34
Setting Up
Setting Merge Module Directories on page 45
Activating Suppressed Prompts on page 46
Setting Source Control Options on page 46
Setting Visual Studio Options on page 47
Setting Wildcard Groups on page 48
Setting General Options
To set general options, select Tools menu > Options and click the General tab.
In Visual Studio: Tools menu > Options > Wise Options > General.
Note
(Visual Studio integrated editor.) To display context-sensitive help, click the Wise Help
link on this dialog box.
Automatic Options
z Create backup copy during save
Mark this to create a new backup file every time you save. The backup file name
consists of the current file name plus a number. (Example: if the current file name is
Sample.wsi, the backups are named Sample1.wsi, Sample2.wsi, and so on.) Only
the file you are working on is backed up. (Example: if you open a .WSI and save it,
the corresponding .MSI is not backed up.) Use caution with this option if you are
working with large installation files; if you save often, your disk space will quickly
become depleted.
z Add default remarks to installation sequences
Although most Wise project (.WSI) files have remarks that explain the actions in the
sequences, compiled .MSIs do not. Mark this to add remarks to the current .MSI and
all .MSIs that you open subsequently. Remarks are added to .WSIs only if no
remarks already exist.
z Create XML copy during save
Mark this to update a copy of the installation in XML format every time you save. If
a copy does not exist, it is created. The copy has the same name as the installation
file with the extension .XML appended, and it is saved in the same directory.
(Example: If the current file name is Application.wsi, the XML copy is named
Application.wsi.xml.) This lets you check the XML version of the installation into a
source code control system and use text-based file comparison tools to find
changes.
See Saving an Installation as XML on page 86.
Compiler Options
The following options are default settings for all new compiles. Changing these settings
does not affect installations that have already been compiled.
z Add custom actions for predefined folders in merge modules
This affects the merging of merge modules that place files in predefined directories,
such as \Windows, \System32, and so on. Mark this to have the merge emulate the
behavior of the Microsoft merge tool, mergemod.dll, which uses custom actions to
handle predefined directories. Clearing this check box can fix potential problems
with capitalization inconsistencies in the directory name.
Windows Installer Editor Reference 35
Setting Up
Note
Windows Installer Editor has its own code for merging a module into an .MSI, but
this check box causes your merge to follow the Microsoft conventions for merging.
Microsoft’s merging code adds a custom action to the installation for each
predefined directory referenced in each included merge module. The custom action
uses a Set Property action to set the predefined directory name, whereas the
Windows Installer Editor code sets the predefined directory name by adding an item
to the Directory table of the Windows Installer database.
z Display error if merge modules conflict with main installation rows
Merge module errors occur if a merge module contains a row that has the same key
as a row in the main installation. Clear this to ignore such errors and let the merge
module row overwrite the row in the main installation.
z Enable Quick Compile
Mark this to speed the compile process by compressing only previously
uncompressed or changed files. Quick Compile writes the .MSI table information. If
a file or media has changed, a full compile will occur instead. Quick Compile is for
project files only. You can also speed compile time by using ExpressBuild, a multi-
processor compile feature.
See About ExpressBuild on page 40.
Startup Options
z Reload last project at startup
Mark this to open the last installation you worked on when you start Windows
Installer Editor.
Not available in the Visual Studio integrated editor.
z Preferred Editor
This option appears only if Microsoft Visual Studio is installed. It determines which
editor is opened when you double-click a Windows Installer file. Always Prompt
always displays a dialog box that prompts you to choose the editor. Last Saved In
uses the editor in which the installation file was last saved.
z Refresh Projects Integrated with Visual Studio .NET
This option appears only if Microsoft Visual Studio is installed. When you open a
project that has been integrated with Visual Studio, this option causes the Visual
Studio solution to be rebuilt so that this installation has the most recent files.
“Integrated” means the project has been added as part of a Visual Studio solution.
(Not available in the Visual Studio integrated editor.)
See also:
Setting Options on page 34
Setting .NET Assembly Options
¾ Windows Installer 2.0 or later only.
You can specify whether you create standard Win32 or .NET installations, and customize
how Windows Installer Editor handles the .NET assemblies.
Windows Installer Editor Reference 36
Setting Up
Note
(Visual Studio integrated editor.) To display context-sensitive help, click the Wise Help
link on this dialog box.
To set options:
Select Tools menu > Options and click the .NET Assemblies tab. (In Visual Studio: Tools
menu > Options > Wise Options > Assemblies.) Complete the tab.
If the options on the .NET Assemblies tab are unavailable, install the .NET Framework
and run a manual repair of the Windows Installer Editor .MSI from Add/Remove
Programs. (Not applicable in the Visual Studio integrated editor.)
COM Interop Options
z Default Application Type
This determines the default setting for the Application Type field on the Product
Details page for new installations. Changing this field does not affect existing
installations.
Win 32 (non .NET)
Select this if you typically create standard Win32 installations without .NET
assemblies.
.NET Application
Select this if you typically create .NET installations with only .NET elements.
Mixed (.NET and Win32)
Select this if you typically create installations containing both Win32 and .NET
elements. When this option is selected, .NET assemblies you add to an
installation are registered so that they can be called as though they were COM
components. For information on COM interoperability, search for “Interoperating
with Unmanaged Code” in the MSDN Library (msdn.microsoft.com/library/).
z Rescan COM interop registry keys on compile
Mark this to scan and update interop registry keys for .NET assemblies each time
you compile. This check box is available only if the .NET Framework is installed on
your computer.
Assembly Scanning Options
The scanning options are available only if the .NET Framework is installed on your
computer.
z Scan Dependencies
Specify how dependency assemblies are added to an installation. You can add them
manually or have Windows Installer Editor scan the assembly manifest for
dependencies and add them automatically. Changing this option does not affect
assemblies that have already been added to installations.
Never scan dependencies
If you select this, you must add dependency assemblies to installations
manually on the Files or Visual Studio Solution page.
Prompt to scan dependencies
When you add a .NET assembly to an installation, Windows Installer Editor
scans its manifest for dependencies and prompts you to select which ones to
add to the installation.
Windows Installer Editor Reference 37
Setting Up
Always scan dependencies
When you add a .NET assembly to an installation, Windows Installer Editor
scans its manifest for dependencies and adds them to the installation.
z Rescan assembly dependencies on compile
Mark this to scan for new assembly dependencies each time you compile.
z Rescan assembly attributes on compile
Mark this to rescan and update assembly attributes each time you compile. This
check box is marked by default.
Note
On .NET Framework versions earlier than 1.1, the scan does not occur when you add an
assembly from a UNC or mapped network drive (example: the share point directory). To
enable scanning of such assemblies, either upgrade to .NET Framework version 1.1 or
later, or change your .NET security so that the share point directory is fully trusted.
See also:
Setting Options on page 34
Setting Advertising Options
You can specify how to gather self-registration and advertising information for files you
add to an installation. Windows Installer considers some kinds of registry entries, such
as file extension definitions, to be advertising information.
See Platform Support of Advertisement in the Windows Installer SDK Help.
The Advertising options are default settings for all new components. Changing these
settings will not affect existing components.
Note
(Visual Studio integrated editor.) To display context-sensitive help, click the Wise Help
link on this dialog box.
To set options:
Select Tools menu > Options and click the Advertising tab. (In Visual Studio: Tools menu
> Options > Wise Options > Advertising.) Complete the tab.
z Advertising Setting
Select one of the “scan” options to have Windows Installer Editor inspect your
computer’s registry and the files in the installation and automatically add Windows
Installer advertising information for the files that you add to the installation.
The different scan options let you determine whether the advertising information is
added to the advertising tables (AppId, Class, Extension, Mime, ProgId, TypeLib,
Verb), to the registry, or both. The scan options also cause AppPath registry
information to be added to the installation automatically, although it is not related to
advertising. Only AppPath information at
HKEY_LOCAL_MACHINE\Software\Microsoft\Windows\CurrentVersion\App Paths\ is
added.
This registration method is preferred over self-registration because it does not
depend on the presence of other files on the destination computer, nor does it
depend on how well the .OCX or .DLL file adheres to self-registration conventions.
Windows Installer Editor Reference 38
Setting Up
However, the .OCX or .DLL files must already be registered correctly on your
computer. If you prefer not to register installation files on your computer, you can
run the scan routine as a stand-alone utility on a different computer.
See Using WiseComCapture.exe on page 139.
Do not scan advertising information
Use self-registration for components that support it. Windows Installer Editor
will not scan files or the registry.
Scan advertising information into registry keys
Add advertising information to the installation as registry keys only; do not
create entries in advertising tables. This results in an installation that does not
support advertising through COM.
Scan advertising information into advertising tables
Place registry entries that are considered to be advertising information into
advertising tables. Create registry entries for any information that cannot be
placed in the advertising tables. This results in an installation that supports
advertising.
Scan advertising into both advertising tables and registry
Place registry entries that are considered to be advertising information into
advertising tables and into registry keys. As a result, all advertising information
is included in the installation; none is lost.
Warning
When registry entries are created for any information that cannot be placed in the
advertising tables, the installation is more accurate because no information is lost.
However, this might cause an error or warning when you run the Application
Specification Logo test in Package Validation.
z Automatically add self-registration
Mark this to add self-registration information to the installation whenever you add
an .OCX or .DLL file that supports self-registration. Typically, .OCX and .DLL files are
self-registered dynamically on the destination computer by calling self-registration
functions. If you mark this check box, Windows Installer registers your .OCX and
.DLL files. The .DLL or .OCX may require certain files to be installed already in order
to self-register properly.
Scanning the advertising information into the advertising tables is recommended
over self-registration.
z Default to rescan advertising for new components
If the advertising information contained in your files might change during the
development process, mark this to scan the advertising information and update the
installation every time you compile. The scan options in the Advertising Setting
field above only read the advertising information that’s present in the file when you
first add it to the installation.
This field sets the default for new components; if you change it, existing
components are not affected. The Rescan advertising information during
compile check box on the Component Details dialog box can override this setting
for individual components.
See also:
Setting Options on page 34
Windows Installer Editor Reference 39
Setting Up
Setting Digital Signature Options
You can add a digital signature to an installation on the Digital Signature page. You also
can add a digital signature to a patch in Patch Creation.
The Digital Signature options provide default settings for the Digital Signature page and
Patch Creation. These options apply to all future installation and patch files. They do not
affect existing files.
Note
(Visual Studio integrated editor.) To display context-sensitive help, click the Wise Help
link on this dialog box.
To set options:
Select Tools menu > Options and click the Digital Signature tab. (In Visual Studio: Tools
menu > Options > Wise Options > Digital Signature.) Complete the tab.
z Signing with Public/Private Key Pair Files
Signcode.exe Location
Enter the path of the signcode.exe that performs the signing tasks.
Credentials File
Enter the path of the credentials file that contains your Digital ID.
Private Key File
Enter the path of the private key file (.PVK). If this key is lost or stolen, contact
your certificate authority immediately.
z Signing with Personal Information Exchange Files
Signtool.exe Location
Enter the path of the signtool.exe that performs the signing tasks.
Personal Information Exchange (.pfx) File
Enter the path of your Personal Information Exchange file (.PFX).
See also:
Adding a Digital Signature to a Patch on page 288
Adding a Digital Signature to an Installation on page 233
Setting Options on page 34
About ExpressBuild
Note
For multi-processor compile to occur using distributed computers, all source files of the
installation must be on a shared drive and must be specified in the installation with UNC
paths. (Example: \\SERVER\File.exe). In addition, when you open the installation file,
you must open it in such a way that it is referenced by a UNC path. Example: After you
select File > Open, browse to the installation underneath the My Network Places icon or
type the entire UNC path in the File Name field. These requirements do not apply to
using multiple processors within one computer.
With ExpressBuild™, you can use multiple processors to speed compile time for large
builds. Use multiple processors on the local computer, and use the main processor of
multiple distributed computers (called a build group). The processors on the local
Windows Installer Editor Reference 40
Setting Up
computer can be physical or virtual processors. You can also set up your own computer
to provide processing power for another build computer.
ExpressBuild speeds compile time by distributing the time-consuming task of
compressing .CAB files among multiple processors. Therefore, the greatest time savings
are realized when you have multiple .CAB files. Specify .CAB file creation rules in
Installation Expert > Media page.
See:
Setting ExpressBuild Options
How ExpressBuild Groups Work on page 42
Requirements for Using ExpressBuild on page 43
Setting ExpressBuild Options
If you turn ExpressBuild on, it is turned on globally; that is, it is in effect for all
installation files you open, regardless of when they were created.
Before you use ExpressBuild, verify that you meet the requirements for using
ExpressBuild options and review the reasons why multi-processor compile might not
work.
See Requirements for Using ExpressBuild on page 43.
Note
(Visual Studio integrated editor.) To display context-sensitive help, click the Wise Help
link on this dialog box.
To set options:
Select Tools menu > Options and click the ExpressBuild tab. (In Visual Studio: Tools
menu > Options> Wise Options > ExpressBuild.) Complete the tab.
You can mark any combination of the three check boxes below. After you mark either of
the first two check boxes, compiles will try to use multi-processor compile unless
prevented from doing so. If you mark Allow My Computer to Build for Others, your
computer is immediately available to assist in compiles being performed on other
computers.
z Build Using Multiple Local Processors
Mark this to have multiple processors within this computer help process compiles.
The processors on this computer can be physical or virtual processors. You must
also enter the number of local processors in the field below. There are several
requirements for using this option.
Number of Local Processors
Enter the number of physical or virtual processors available on the current
computer.
z Build Using Multiple Distributed Computers
Mark this to have more than one computer help process compiles. You must have
previously set up a build group to use this option. There are several requirements
for using this option.
Build Group Name
Enter the build group name.
Windows Installer Editor Reference 41
Setting Up
See How ExpressBuild Groups Work on page 42.
Build Group Domain
Enter the NT domain name of the build group. All members of a single build
group must be in the same NT domain.
z Allow My Computer to Build for Others
Mark this to have this computer be available to help process compiles that are
started on another build computer. Performance degrades while this computer helps
to process compiles. This causes WiseExpressBuild.exe to start immediately.
Build Group Name
Enter the group name of the build group that your computer will be a member
of. If another computer compiles using your build group name, then your
processor will be used to help compile.
See also:
About ExpressBuild on page 40
Setting Options on page 34
How ExpressBuild Groups Work
You can specify a build group of computers within the same NT domain or workgroup to
share processing of compiles. To specify a build group, first you select an arbitrary name
for the build group. Then, on those computers that will be part of a build group, you do
one of two things:
z If Windows Installer Editor is not installed, then run WiseExpressBuild.exe, which is
located in the share point directory. The Wise ExpressBuild dialog box opens.
Specify the group name and whether the WiseExpressBuild.exe should open at
system startup. WiseExpressBuild.exe runs in the background and responds to and
manages compile requests from the build computer. You can open it and edit its
properties by double-clicking on its icon in the Windows taskbar.
z If Windows Installer Editor is installed, open it on that computer. Select Tools menu
> Options, click the ExpressBuild tab, and mark the Allow My Computer to Build
for Others check box. (In Visual Studio: Tools menu > Options > Wise Options >
Prompts.)
Then enter the group name of the build group your computer will build for. Do this
on each computer that will share processing as part of a single build group. When
you click OK on the Options dialog box, the WiseExpressBuild.exe immediately
begins running on your computer, with its icon showing in the system tray area of
your taskbar.
Note
Performance slowdowns will occur on computers in build groups when they are called
upon to help process compiles.
See also:
About ExpressBuild on page 40
Setting ExpressBuild Options on page 41
Requirements for Using ExpressBuild
Windows Installer Editor Reference 42
Setting Up
Requirements for Using ExpressBuild
z In the following instances, because of .CAB formation issues, multi-processor
compile does not take place and normal compiling occurs:
If you select Uncompressed external files from the Compression Option
field on the Media page.
If you select One Cab in the Cab Options field on the Media page, or if the
.MSI contains only one .CAB for some other reason.
If you select any size other than zero in the Max Media Size field on the Media
page.
If you are in a merge module.
z Because each processor compresses .CAB files, using multiple processors is more
efficient if files are arranged into multiple, moderately-sized .CAB files. To achieve
this, select One Cab per feature or One Cab per component in the Cab Options
field on the Media page.
Additional requirements for using the option to Build Using Multiple
Distributed Computers:
z All the installation source files must be shared so that all members of the build
group have network privileges to access them.
z The paths to all installation source files must be in UNC notation. Change paths to
UNC notation using Tools menu > Convert Source Paths. (In Visual Studio: select
Project menu > Convert Source Paths.)
If any source files have paths to the local drive (Example: C:\MyFiles\File.jpg) then
multi-processor compile does not occur.
See Source Paths in an Installation on page 306.
z The path to the installation file must be referenced in UNC notation. When you open
the installation file, open it in such a way that it is referenced by a UNC path.
Example: When opening a file, browse to the installation underneath the My
Network Places icon or type the entire UNC path in the File Name field. If you
browse under the My Computer icon, the path will not be referenced in UNC
notation.
See also:
About ExpressBuild on page 40
Setting ExpressBuild Options on page 41
How ExpressBuild Groups Work on page 42
Setting Installation Expert Options
You can set options that control the behavior of Installation Expert.
Note
(Visual Studio integrated editor.) To display context-sensitive help, click the Wise Help
link on this dialog box.
Windows Installer Editor Reference 43
Setting Up
To set options:
To set options for Installation Expert, select Tools menu > Options and click the
Installation Expert tab.
In Visual Studio: Tools menu > Options > Wise Options > Installation Expert.
Complete the tab.
z View directories for all features on Files page
Mark this to display all directories on the Files or Visual Studio Solution page,
regardless of what feature the directory was created for.
Clear this to display only the directories that were created for the current feature
(the feature selected in the Current Feature drop-down list.) Example: If you
create a directory for FeatureA, and then use the Current Feature drop-down list
to go to FeatureB, you no longer see the directory you made for FeatureA.
z View registry keys for all features on Registry page
Mark this to display all registry keys on the Registry page, regardless of what
feature the registry key was created for. This displays a composite view of all
registry keys created for all features. If this check box is not marked, only keys
created for the currently selected feature (in the Current Feature drop-down list)
are displayed.
z Show merge module components
Mark this to view the files and registry entries from merge modules in Installation
Expert. You can only view merge module components in an .MSI. By default, these
items are hidden.
z Listbox Compatibility Mode
If your computer has certain video drivers, you might have problems selecting items
from list boxes within Windows Installer Editor. If items that you select from list
boxes are continually misinterpreted by Windows Installer Editor, mark this check
box to eliminate list box problems.
z Expand all features on Features page
Display Feature title instead of name on Features page
Display hidden features on Features page
These check boxes determine how features are displayed on the Features page. You
can override these settings using the right-click menu on that page.
z Display the page view associated with a project when a project is opened
Mark this to display an installation project’s default page view when the installation
opens. If you clear this check box, the page view in Installation Expert does not
change when you open a project regardless of its associated page view.
z Use advanced drawing routines (restart required)
If a black box appears at the bottom of the Installation Expert page group list,
cutting off the last several pages in the list, mark this check box and restart your
computer to eliminate the problem.
z Display Project Summary Page when a project is opened
Mark this to have the Project Summary page appear when an installation is opened.
See also:
Setting Options on page 34
Windows Installer Editor Reference 44
Setting Up
Setting Merge Module Directories
You can set default directories for storing merge modules.
You can store merge modules on a local drive or a shared network drive. When you add
a merge module to an installation, you can select from the merge modules in the
directories you specify here. When you use the Download Redistributables wizard, you
can download merge modules to directories you specify here.
Note
(Visual Studio integrated editor.) To display context-sensitive help, click the Wise Help
link on this dialog box.
To set options:
Select Tools menu > Options and click the Merge Modules tab.
In Visual Studio: Tools menu > Options> Wise Options > Merge Modules.
You also can access these options when you add a merge module to an installation; click
the Directories button on the Select Merge Module dialog box.
See Adding a Merge Module to an Installation on page 328.
Complete the tab.
z Default Merge Module Directory
Shows the path to the default merge module directory. All merge modules that are
in this directory—along with the merge modules that are in the directories shown in
the Directory list below—are listed on the Select Merge Module dialog box that
appears when you click the Add button at the right of the Merge Modules page.
To exclude the merge modules in the default directory from the list, mark Do not
show merge modules from the Default Merge Module Directory.
z Read Merge Modules List From Software Manager Database
Mark this to include merge modules from the Software Manager database on the
Select Merge Module dialog box that appears when you click the Add button on the
Merge Modules page.
z Directory
Enter additional directories where merge modules are stored. Merge modules in
these directories are listed on the Select Merge Modules dialog box. Example: If you
save your organization’s user-created merge modules in the shared network
directory V:\Modules, and you add V:\Modules to the Directory list, the merge
modules in that directory will appear on the Select Merge Module dialog box.
To add a directory to the list, click Add, browse for the directory, and click OK. To
include subdirectories in the search, mark the check box in the Include Subdirs
column. The next time you click the Add button on the Merge Modules page,
modules in that directory appear on the Select Merge Module dialog box.
To delete a directory from the list, click the directory and click Delete. Merge
modules in that directory will no longer appear on the Select Merge Module dialog
box.
See also:
Setting Options on page 34
Windows Installer Editor Reference 45
Setting Up
Activating Suppressed Prompts
Some of the prompts that appear in Windows Installer Editor contain a Don’t show this
message again check box that lets you suppress the prompt in the future.
To reactivate prompts that you previously suppressed
1. Select Tools menu > Options and click the Prompts tab.
In Visual Studio: Tools menu > Options > Wise Options > Prompts.
The dialog box lists the prompts you have suppressed and shows your last response
to each prompt. If you have not suppressed any Windows Installer Editor prompts,
nothing is listed.
2. Select the prompt message line and click Activate.
The prompt is removed from the list. The next time you encounter a situation in
which that prompt applies, the prompt will appear.
Note
(Visual Studio integrated editor.) To display context-sensitive help, click the Wise Help
link on this dialog box.
See also:
Setting Options on page 34
Setting Source Control Options
¾ Not available in the Visual Studio integrated editor.
You can set options that enable source control functionality and set the levels of
interaction Windows Installer Editor has with your source code control system (SCCS).
See Using Source Control on page 295.
The Source Control options apply to the current installation and all future installations.
Changing these options does not affect existing installations.
To set options:
Select Tools menu > Options and click the Source Control tab. Complete the tab.
Note
If the following options do not appear on the Source Control tab, you probably don’t
have a source code control system on your computer. It could also be that your SCCS is
unrecognized or that there are communications problems between the SCCS server and
your computer.
z Enable source control
Mark this to enable all source control functionality both in the current installation
and all future installations. When you mark this check box, the following three check
boxes are enabled, as well as the items in the Source Control menu. When source
control is enabled, you can add files to source control, check files in and out, get the
latest version of files, track history, and view differences.
Windows Installer Editor Reference 46
Setting Up
z Check out file when it is opened
If this is marked, then each time you open a file that has been previously checked
in, the file will be automatically checked out for you. If your source code control
system is not available, you can cancel attempts to connect and work on the local
copy of the file.
z Check in file when it is closed
If this is marked, then each time you open a file that has been previously checked
out, the file will be automatically checked in for you.
z Add new files to source control
If this is marked, then each time you create a new installation file and save it, you
will be prompted to add it to your source code control system.
Enabling the source control options above does not implement source control in the
installation. It merely enables you to add and remove files from the source code control
system, and to check them in and out. Use the options on the Source Control menu to
perform these tasks.
See also:
Setting Options on page 34
Setting Visual Studio Options
¾ Visual Studio integrated editor only.
you can set global defaults for the way your installations integrate with Visual Studio
solutions. The Visual Studio options apply only to installations that are integrated with a
Visual Studio solution.
The Visual Studio options provide defaults for future installations. Changing these
options does not affect existing installations.
Note
(Visual Studio integrated editor.) To display context-sensitive help, click the Wise Help
link on this dialog box.
To set options:
Select Tools menu > Options > Wise Options and click Visual Studio. Complete the tab.
Projects Options
To override these defaults for individual installations, or to change them for existing
installations, edit the Projects page of the installation project settings.
See Entering Project Settings on page 78.
z Scan Method
Each time you load, save, or build an installation project or change its settings,
Windows Installer Editor can scan the other projects in the solution for new files to
add to the installation.
See Scanning the Solution for New Files on page 84.
Specify the default level of scanning that will occur for new installations.
Windows Installer Editor Reference 47
Setting Up
Never scan solution
If you select this, you must add new files to installations manually using the
Files page. Also, when files are removed from a solution, you must remove
them from the installations manually.
Prompt only when new files are detected
Select this to be prompted each time there are new files in the solution that
need to be added to the installation. The prompt appears during save, build, or
compile.
Prompt when any files are detected
This is the highest level of prompting. Like the previous option, the prompt
appears during save, build, or compile when there are new files. Also, if you
previously excluded files by clearing their check boxes, you’ll be prompted to
confirm that those files should be excluded.
Always scan solution
Each time Windows Installer Editor scans a solution, it adds new files to the
installation and deletes files that have been removed from the solution.
z Bind installed files to the solution build configuration
Mark this to set the default for new projects you create. This option causes the
installation source paths to change automatically when you change a project’s build
configuration. To change this option for an existing project, right-click a project
name in Solution Explorer, and select Properties.
Main Project Options
To override these defaults for individual installations, or to change them for existing
installations, edit the Main Project page of the installation project settings.
See Main Project Page on page 81.
z Automatically Update Product Information
Mark this to update the installation’s product name, version, and manufacturer
whenever you rebuild the solution or whenever the version number of the main
target file changes.
z Create Shortcut
Mark this to add a shortcut for the main target file to each installation.
See also:
Setting Options on page 34
Setting Wildcard Groups
On the Wildcard Groups tab, you can create groups of wildcards so you don’t have to
type multiple wildcards repeatedly.
On the Files page in Installation Expert, you use the wildcard groups when you add
directory contents. Wildcard groups on the Wildcard Groups tab appear in the Include
Wildcards list on the Add Contents and Wildcard Details dialog boxes. Select a wildcard
group to add just a subset of the files in the directory whose contents you are adding.
Several wildcard groups are predefined, which you can edit. If you delete them, they are
recreated when the application starts. Also, wildcards that you enter in any Include
Wildcards field are added to the list of wildcard groups.
Windows Installer Editor Reference 48
Setting Up
Note
(Visual Studio integrated editor.) To display context-sensitive help, click the Wise Help
link on this dialog box.
To add a wildcard group so it appears in Include Wildcards
1. Select Tools menu > Options and click the Wildcard Groups tab.
In Visual Studio: Tools menu > Options> Wise Options > Wildcard Groups.
2. On the Wildcard Groups tab, click Add.
The Wildcard Group Details dialog box appears.
3. Complete the dialog box and click OK:
Group Name
Enter a name to precede the wildcards in the Include Wildcards list. This is a
visual identifier to help you quickly find the wildcards in the list.
Wildcards
Enter semi-colon delimited wildcards. (Example: Enter *.EXE;*.DLL for all .EXE
and .DLL files. A ? represents any one character.)
Later, when you add contents or set automatic updating on the Files page, this wildcard
group is available from the Include Wildcards list.
See also:
Setting Options on page 34
Creating and Editing Installation Templates
When you create a new installation or merge module, it gets its configuration from a
template file. Templates contain logical defaults and commonly used settings. Some
template files are predefined and appear when you create a new installation. You also
can create your own templates.
Example: If all your installations have the same system configuration requirements and
document file extensions, you can create a template with these changes preconfigured.
Warning
Editing predefined templates is not recommended, because they might be overwritten
during upgrades. Instead, save customized templates with different names, or make
copies of the predefined templates and edit the copies.
Template Location in the Wise Editor
Templates are in the Templates\File subdirectory of the Windows Installer Editor
installation directory.
Template Location in the Visual Studio Integrated Editor
Templates are organized by integrated project and stand-alone files:
z Templates\Project contains templates for new projects that are integrated with a
solution.
Windows Installer Editor Reference 49
Setting Up
z Templates\File contains templates for stand-alone files.
To create a custom template in the Wise editor
1. Select File menu > New.
The New Installation File dialog box appears.
2. Select a template file on which to base the new template and click OK. Only icons
that have a corresponding file in the Templates directory are templates; other icons
cannot be used to create or edit templates.
A new installation or merge module opens.
3. Make all the changes that should appear in installations that will be created with this
template.
4. To include a description that will appear on the New Installation File dialog box when
you click this template:
a. Select Setup Editor > Product tab.
b. Click the Summary icon.
c. In the upper-right pane, double-click Comments.
d. On the Summary Details dialog box that appears, enter a description of this
template in Value and click OK.
5. Save the file:
a. Select File menu > Save As.
b. Name the file and save it in the Templates directory as a .WSI, .MSI, .WSM, or
.MSM.
When you save the template, a page view is created with the same name and is
listed in the Page Views drop-down list. However, when you use the template to
create an installation, the default page view is the page view that was displayed
when the template was created. If the template’s default page view is a custom
page view, you can customize it.
See Customizing Page Views on page 23.
6. To test the new template, select File menu > New.
The New Installation File dialog box appears and the file that you just created
appears in the Custom Templates category. If the New Installation File dialog box
does not contain the new template, verify that you saved it in the correct format
and location.
7. Select the template you just created and click OK.
8. Verify that the changes you made in the template are present in this new
installation.
To create a custom template in the Visual Studio integrated editor
1. If a solution is open in Visual Studio, close it.
2. Select File menu > New > File.
The New File dialog box appears.
3. From the Categories list, select Wise Files.
Windows Installer Editor Reference 50
Setting Up
4. In the Templates list, select an icon on which to base the new template. Some
icons are not templates, but instead invoke an import process or prompt to create a
new transform.
To create a template in .WSI or .WSM format, select a project icon (name ends
with “Project”).
To create a template in .MSI or .MSM format, select a file icon (name ends with
“File”).
5. Click Open.
A new installation or merge module opens.
6. Make all the changes that should appear in installations created with this template.
7. Save the file:
a. Select File menu > Save As.
b. Name the file, and save it in either:
Templates\Project directory (.WSI or .WSM). These templates appear when
you select File menu > New > Project.
Templates\File directory (.MSI, .MSM, or .WSI). These templates appear
when you select File menu > New > File.
When you save the template, a page view is created with the same name and is
listed in the Page Views drop-down list. However, when you use the template to
create an installation, the default page view is the page view that was displayed
when the template was created. If the template’s default page view is a custom
page view, you can customize it.
See Customizing Page Views on page 23.
8. To test the new template, do the following:
If you saved the template in the Templates\Project directory, select File menu >
New > Project. On the New Project dialog box, click Wise Setup and Deployment
Projects in the Project Types list. Your new template should appear in the
Templates list.
If you saved the template in the Templates\File directory, select File menu >
New > File. On the New File dialog box, click Wise Files in the Categories list.
Your new template should appear in the Templates list.
9. Select the template you just created and click OK.
10. Verify that the changes you made in the template are present in this new
installation.
Component Rules
You can select or create rules that help you manage the creation of components in an
installation. Using component rules eliminates the need to specify component
information for every individual resource you add to an installation and ensures that
components are created consistently across all installations. Component rules can also
help you align component GUIDs in an upgrade with component GUIDs in previous
versions of the installation.
When you first create an installation, you select a component rule set to manage
components you add to that installation. Then, whenever you add a resource, such as a
Windows Installer Editor Reference 51
Setting Up
file, registry key, shortcut, or anything else that can be installed, components are
created for those resources in accordance with the rule set you selected. Example: You
can always create a new component for each new file added to the installation, or you
can group related resources, such as help files, into one component.
Two predefined rule sets are provided. You might find that they manage your
components satisfactorily and no customization is necessary. If the predefined rule sets
do not meed your needs, you can duplicate them and modify the copies as needed, or
you can create new rule sets to reflect your organization’s standards. For descriptions of
the predefined rule sets, see Microsoft Best Practices Component Rule Set on page 57
and One File Per Component Rule Set on page 59. For instructions on creating new rule
sets, see Customizing Component Rules on page 55.
See also:
About Component Rules on page 52
Selecting a Component Rule Set on page 52
Using Component Rules to Align GUIDs in an Upgrade on page 54
About Component Rules
A component rule set manages components that are added to installations.
z A rule set is a collection of rules.
z A rule consists of one or more conditions and one or more actions.
z A condition determines the criteria that a resource must meet in order for an action
to be performed. Example: If you select the condition Added resource is a Shortcut,
the action is only performed for shortcut resources.
z An action determines how a resource will be assigned to a component.
Rule sets are stored in the registry.
How Component Rules Are Applied
Component rules are applied in the order they appear from top to bottom in the list of
rules on the Customize Component Rules dialog box. When a rule has multiple
conditions, only resources that meet all the conditions have the rule applied to them.
Once an added resource matches the conditions in a rule, the action is applied and no
subsequent rules are evaluated for that resource. If you add a resource that does not
meet any of the conditions in the rule set, then the Microsoft Best Practices rule set is
used for that resource.
See also:
Component Rules on page 51
Microsoft Best Practices Component Rule Set on page 57
Selecting a Component Rule Set
Use the Component Rule Selection dialog box to select a rule set and component naming
conventions for the current installation or to set the default rule options for all future
installations.
The component key values you enter on the Component Rule Selection dialog box can
be overridden by specific rules. Example: If you use a rule set that contains rules for
Windows Installer Editor Reference 52
Setting Up
naming certain types of components, then only the components that do not meet the
conditions in the rule set will be named using the component key value options you
specify here.
To select a component rule set
1. Select Component Rules menu > Select Rule Set.
In Visual Studio: Project menu > Component Rules > Select Rule Set.
The Component Rule Selection dialog box appears.
2. From Rule Set Name, select the rule set to use for this installation.
3. To make the specified rule set the default for all future installations, mark Make
this the default rule set for all Windows Installer files.
4. In the Component Key Values section, select an option from the Default list to
determine the naming convention for new components. If the rule set you use
specifies the component naming under certain conditions, the naming convention
you specify here will be overridden when those conditions are met.
Set component key to a named Base
Select this to name new components with specified text plus an incremental
number. Selecting this option enables the Base field. Enter text to serve as a
base for the component name (example: Component). Component names will
be incremented from this base (example: Component1, Component2, and so
on).
Set component key to key of keypath or first resource
Select this to name components as follows:
If the resource is a file, registry key, or ODBC data source, give the
component the same name as the key of the keypath.
For any other type of resource, give the component the same name as the
key of the first resource in the component.
Set component key to table name of keypath or first resource
Select this to give new components the name of the table in which the keypath
or first resource resides. If multiple components are named for the same table,
an incremental number is added to the component name (example: File1, File2,
and so on).
5. From Files, you can select a different naming convention for components that are
based on file resources. You can use the long file name of the keypath file, the short
file name of the keypath file, or the naming convention specified in the Default field
above.
6. To make the options in the Component Key Values section the defaults for all
future installations, mark Make this the default key naming convention for all
installations.
7. Click OK on the Component Rule Selection dialog box.
All resources that you add to this installation from this time forward will be organized
into components according to the rule set and other conventions you specified.
See also:
Component Rules on page 51
Windows Installer Editor Reference 53
Setting Up
Using Component Rules to Align GUIDs in an Upgrade
Component rules can help you align component GUIDs in an upgrade with component
GUIDs in previous versions of the installation. If GUIDS or key paths for the same
component don’t match between the new and old .MSI, the component could
inadvertently get deleted because Windows Installer does not recognize the components
as being the same. Aligning component GUIDs for matching components prevents
upgrades from deleting necessary files in the newer version.
If you are working on an upgrade installation, you specify the previous versions of the
installation on the Previous Installation Versions dialog box. Then, make sure you use a
component rule set that contains a rule for aligning component GUIDs with previous
versions. Example: The two predefined rule sets contain a rule in which, if the keypath
resource matches a resource in the previous .MSI list, the component layout of the
previous .MSI is matched and the component key is set to match the previous version.
All new resources you add to the upgrade installation will be checked against the
previous installations.
To ensure that all resources you add to an upgrade installation are aligned with previous
versions, specify the previous installation versions before adding any resources to the
installation. If you have already added resources to the installation, as is the case when
you use a copy of a previous .WSI as a starting point for creating an upgrade
installation, you must run UpgradeSync to align GUIDs for existing components.
To use component rules to align GUIDs in an upgrade
1. Create or open the upgrade installation.
2. If you have already added resources to the upgrade installation, run UpgradeSync
to align GUIDs for existing components.
3. Select a rule set to use for this upgrade.
See Selecting a Component Rule Set on page 52.
Make sure the rule set you select contains a rule for aligning component GUIDs with
previous versions; this should be the first rule in the rule set.
For best results, use the same rule set, if any, that was used in the previous
versions. That way, component creation in the upgrade will be consistent with the
previous versions.
4. Select Component Rules menu > Previous Versions.
In Visual Studio: Project menu > Component Rules > Previous Versions.
The Previous Installation Versions dialog box appears.
5. On the Previous Installation Versions dialog box, specify the previous versions of
this installation.
To add a previous version .MSI to the list, click Add, click to browse to the
.MSI, and click Open. The .MSI is added to the list.
The previous versions will be checked in the order they appear in this list.
6. Click OK on the Previous Installation Versions dialog box.
All new resources you add to the upgrade installation will be checked against and
aligned with the previous installations you specified.
See also:
Windows Installer Editor Reference 54
Setting Up
Component Rules on page 51
Customizing Component Rules
If the predefined component rule sets do not reflect your organization’s standards, you
can create a new rule set. The predefined rule sets, Microsoft Best Practices and One file
per component, are read-only and cannot be modified. However, you can copy a
predefined rule set and modify the copy.
When creating new rules, refer to Microsoft’s rules for creating components.
See Organizing Applications into Components and Changing the Component Code in the
Windows Installer SDK Help.
To add a new component rule set
1. Select Component Rules menu > Customize.
In Visual Studio: Project menu > Component Rules > Customize.
The Component Rules Manager dialog box appears, listing the predefined rule sets
and custom rule sets you have created.
2. Click New.
The Enter Rule Set Name dialog box appears.
3. Enter a unique Rule Set Name to identify this rule set and click OK.
The new rule set name appears and is selected in the Component Rules Manager
dialog box.
4. Click Modify.
The Customize Component Rules dialog box appears.
5. On the Customize Component Rules dialog box, click Add to add the first rule for
this rule set.
This starts the Component Rule Wizard, which you step through to add the
conditions and actions that comprise the rule.
See Adding and Editing Component Rules on page 56.
6. When you finish adding rules to the rule set, click OK on the Customize Component
Rules dialog box and then click OK on the Component Rules Manager dialog box.
The new rule set is added to the list of available rule sets. To use the new rule set for the
current installation or to make it the default for all future installations, you must select
it.
See Selecting a Component Rule Set on page 52.
To customize an existing component rule set
1. Select Component Rules menu > Customize.
In Visual Studio: Project menu > Component Rules > Customize.
The Component Rules Manager dialog box appears, listing the predefined rule sets
and any custom rule sets you have created.
2. Click a rule set.
Windows Installer Editor Reference 55
Setting Up
To copy the rule set, click Copy, type the new name on the Enter Rule Set Name
dialog box, and click OK.
To modify the rule set, click Modify. The Customize Component Rules dialog box
appears, where you can add, edit, and delete rules.
See Adding and Editing Component Rules on page 56.
Note
If you selected a predefined rule set, all the buttons on the Customize
Components Rules dialog box are unavailable because the predefined rule sets
are read-only. However, you can use this dialog box to view the rules in a
predefined rule set.
To rename the rule set, click Rename, type the new name on the Enter Rule Set
Name dialog box, and click OK.
To delete the rule set, click the Delete button to the right of the rule set name.
3. Click OK on the Customize Component Rules dialog box.
See also:
Component Rules on page 51
Adding and Editing Component Rules
You can add component rules to a rule set, edit existing component rules, and delete
component rules.
The predefined rule sets, Microsoft Best Practices and One file per component, are read-
only and cannot be modified.
To edit a component rule
1. Select Component Rules menu > Customize.
In Visual Studio: Project menu > Component Rules > Customize.
The Component Rules Manager dialog box appears, listing the predefined rule sets
and any custom rule sets you have created.
2. Click a rule set and click Modify.
The Customize Component Rules dialog box appears.
To add a rule, click Add. This starts the Component Rule Wizard, which lets you
define component rules. For details, see the procedure below.
To edit a rule, click the rule in the rules list and click Details. This starts the
Component Rule Wizard, which you can step through to change the rule name
or change any of the conditions or actions. For details, see the procedure below.
3. When you finish, click OK on the Customize Component Rules dialog box.
The Component Rules Manager dialog box reappears.
4. Click OK.
Windows Installer Editor Reference 56
Setting Up
To add or edit a component rule
1. On the Name page of the Component Rule Wizard, enter a name for the new rule
and click Next. If this is an existing rule, the name is already entered and you can
accept or change it.
The Conditions page appears.
2. In the Which condition(s) do you want to check? list, mark the check box next
to each condition to check.
When there are no conditions for performing the action(s) in this rule, select the
condition Always perform associated action.
As you mark check boxes, the conditions appear in the Rule description list. If you
select a condition that is incompatible with a condition you have already selected,
the first condition you selected is removed from the list.
3. If a condition contains underlined text, click the underlined text to open a Rule
Details dialog box. There you can select a value for the underlined text.
Example: If you selected the condition Added resource is a file with name any,
you would click the word any and enter a specific file name. Wildcards are allowed.
4. When you have added all conditions that comprise the rule, click Next on the
Conditions page.
The Actions page appears.
5. In the Which action(s) do you want to perform? list, mark the check box next
to the action or actions to perform.
The actions you mark appear in the Rule description list. If you select an action
that is incompatible with an action you have already selected, the first action you
selected is removed from the list.
6. If an action contains underlined text, click the underlined text to open a Rule Details
dialog box. There you can specify a value for the underlined text.
Example: If you selected the action Set component key to Component, you
would click the word Component and enter specific text.
7. When you have added all actions to the rule, click Finish on the Actions page.
The Customize Component Rules dialog box reappears. The rule is displayed in the
upper list box and its details are displayed in the Rule description list.
8. You can continue to add and edit rules. When you finish, click OK on the Customize
Component Rules dialog box.
The new rules are added to the rule set and the Component Rules Manager dialog
box reappears.
9. Click OK.
See also:
Component Rules on page 51
Microsoft Best Practices Component Rule Set
When you use this predefined rule set, components are created using the Microsoft
component creation guidelines.
Windows Installer Editor Reference 57
Setting Up
See Organizing Applications into Components and Changing the Component Code in the
Windows Installer SDK Help.
If an added resource does not meet the conditions in a rule, the next rule is evaluated
for that resource. If the resource does not meet the conditions in any of the rules, the
component is created according to the final rule.
z Match components in previous versions of the .MSI
If the keypath resource matches a resource in the previous .MSI list, match the
component layout of the previous .MSI and set the component key to match the
previous version.
z Add all executable files to their own components
If the added resource is a 32-bit executable file (.DLL, .OCX, or .EXE), create a new
component.
z Add all .TLB files to their own components
If the added resource is a .TLB file, create a new component.
z Group Matching .HLP and .CNT files together
If resource file names are the same and their file extensions are .HLP or .CNT, add
them to the same component. The .HLP will be the keypath file.
z Group matching .CHM and .CHI files together
If resource file names are the same and their extensions are .CHM or .CHI, add
them to the same component. The .CHM will be the keypath file.
z Put registry keys associated with files or components in matching
components
If the added resource is a registry key, and the registry value name or value refers
to a file or component, add the resource to an existing component that contains the
same type of resource.
z Put Current User registry keys in their own component
If the added resource is a registry key under HKEY_CURRENT_USER, add the
resource to the component matching the conditions and set the component key
base to CurrentUser. The component key base will be incremented for each new
component matching this condition. Example: CurrentUser1, CurrentUser2, and so
on.
z Put non-Current User registry keys in their own component
If the added resource is a registry key NOT under HKEY_CURRENT_USER, add the
resource to an existing component that contains the same type of resource.
z Group all non-executable files to their own component
If the added resource is not a 32-bit executable file (.DLL, .OCX, or .EXE), add the
resource to an existing component that contains the same type of resource.
z Name new non-advertised shortcuts by destination directory
If the added resource is a shortcut, add it to an existing component containing non-
advertised shortcuts in the same destination directory.
z Group non-keypath resources by resource type
If the added resource cannot be set to the keypath, that is, if it is not a file, registry
key, or ODBC data source, add the resource to an existing component that contains
the same type of resource.
z Create new components for resources not matching other criteria
For all other resources that do not match the criteria above, create a new
component for the resource and set the component key to the table name of the
keypath or the first resource. If multiple components are named for the same table,
Windows Installer Editor Reference 58
Setting Up
an incremental number is added to the component name. Example, File1, File2, and
so on.
See also:
Component Rules on page 51
One File Per Component Rule Set
When you use this predefined rule set, each file you add to the installation becomes its
own component.
If an added resource does not meet the conditions in a rule, the next rule is evaluated
for that resource. If the resource does not meet the conditions in any of the rules, the
component is created according to the final rule.
z Match components in previous versions of the .MSI
If the keypath resource matches a resource in the previous .MSI list, match the
component layout of the previous .MSI and set the component key to match the
previous version.
z Add all files to their own components
If the added resource is a file, create a new component.
z Put registry keys associated with files or components in matching
components
If the added resource is a registry key, and the registry value name or value refers
to a file or component, add the resource to an existing component that contains the
same type of resource.
z Put Current User registry keys in their own component
If the added resource is a registry key under HKEY_CURRENT_USER, add the
resource to the component matching the conditions and set the component key
base to CurrentUser. The component key base will be incremented for each new
component matching this condition. Example: CurrentUser1, CurrentUser2, and so
on.
z Put non-Current user registry keys in their own component
If the added resource is a registry key NOT under HKEY_CURRENT_USER, add the
resource to an existing component that contains the same type of resource.
z Name new non-advertised shortcuts by destination directory
If the added resource is a shortcut, add it to an existing component containing non-
advertised shortcuts in the same destination directory.
z Group non-keypath resources by resource type
If the added resource cannot be set to the keypath, that is, if it is not a file, registry
key, or ODBC data source, add the resource to an existing component that contains
the same type of resource.
z Create new components for resources not matching other criteria
For all other resources that do not match the criteria above, create a new
component for the resource and set the component key to the table name of the
keypath or the first resource. If multiple components are named for the same table,
an incremental number is added to the component name. Example: File1, File2, and
so on.
Windows Installer Editor Reference 59
Chapter 3
Working With Wise Installation Files
This chapter includes the following topics:
z Before You Create an Installation on page 60
z File Types on page 61
z Project Files and Database Files on page 62
z Target Platforms: 32-bit and 64-bit on page 63
z Starting a New Installation (page 71)
z Options for New Installations on page 77
z Entering Project Settings on page 78
z How the Installation Integrates With the Solution on page 83
z Scanning the Solution for New Files on page 84
z Comparing Windows Installer Files on page 85
z Saving an Installation as XML on page 86
z Compiling An Installation on page 87
z Testing and Running An Installation on page 88
Before You Create an Installation
To avoid interruptions during installation development, gather the following information
before you begin creating an installation in Windows Installer Editor.
z All the files to install on the destination computer. This includes program files, files
necessary for optional features, related .DLLs, drivers, and other support files.
(Visual Studio integrated editor only.) Some of these files (examples: .DLLs, .OCXs,
and .EXEs) might be added automatically when you create the installation project.
z Any third-party installations that the installation will provide. Example: Adobe
Acrobat Reader.
z Which files and other system changes comprise which features. (In Windows
Installer, a feature is a distinct part of your application’s functionality. Examples: a
spell-checker, a thesaurus, or a collection of clip art.) If the installation will let end
users select optional components, you must organize files into features when you
create the installation.
z A list of the changes that must be made to system information files (examples: .INI
files, the registry, and so on) for your application to run properly.
z The application’s system requirements in as much detail as possible. Consider not
only memory and disk requirements, but also the minimum screen depth and
resolution, and the minimum required version of the operating system.
Windows Installer Editor Reference 60
Working With Wise Installation Files
z Any custom graphics, referred to as billboards, that should be displayed during
installation.
z Any changes that should be made to the dialog boxes that will be displayed during
installation.
See Using the Dialogs Page on page 395.
z If applicable, a Readme file and a license agreement file.
File Types
In Windows Installer Editor, you can create and edit different types of Windows Installer
database files. You can work in the Windows Installer database file or in a project file
that contains instructions for compiling the Windows Installer database file.
See Project Files and Database Files on page 62.
Following are the types of Windows installer files.
Extension Description
.MSI Windows Installer database, which is a distributable installation. The .MSI extension is
associated with the Windows Installer executable, MSIExec.EXE. When an .MSI is
opened, Windows Installer executes it, thereby installing the application. You can open
and edit an .MSI in Windows Installer Editor. However, options that have to do with
creating an .MSI, such as those on the Releases, Release Settings, and Media pages,
are unavailable.
You can convert an .MSI to a project file (.WSI).
See MSI to WSI Conversion on page 344.
.WSI Windows Installer project file, which describes an .MSI but does not store contents. It
is in the same format as an .MSI. You edit a .WSI in Windows Installer Editor and
compile it to the corresponding .MSI. The .WSI file is smaller than an .MSI and you can
set multiple options for the output of the .MSI.
.WSPROJ (Visual Studio integrated editor only) Visual Studio project file for a Windows Installer
installation. When you create an installation project in Visual Studio, a corresponding
.WSPROJ file is created in the same location. The .WSPROJ file points to the .WSI.
.MSM Windows Installer merge module, which is a pre-compiled library of components (files,
registry changes, and other system changes) that installs a discrete part of your
application. It cannot be run alone, but must be merged with an .MSI during the .MSI
compile.
See About Merge Modules on page 311.
.WSM Windows Installer merge module project, which describes an .MSM, but does not store
merge module contents. You edit a .WSM in Windows Installer Editor and compile it to
the corresponding .MSM.
See About Merge Modules on page 311.
.MST Windows Installer transform, which changes a Windows Installer package at run time
and must be applied from the command line. See About Transforms on page 331.
Windows Installer Editor Reference 61
Working With Wise Installation Files
Extension Description
.MSP Windows Installer patch, which updates an existing installed application. Patches
contain only the differences between the old and new versions of an application.
Create a patch with the Patch Creation tool, which creates an .MSP file that you
distribute to end users.
.PCP Windows Installer patch project, which describes and compiles to a Windows Installer
patch. A .PCP file is created from the Patch Creation tool.
.EXE You can compile an .EXE that encapsulates the .MSI or that calls an external .MSI.
Doing so gives you the option of pre-installing the Windows Installer runtime before
performing your own installation, which ensures that the installation will run.
See Setting Build Options for a Release on page 199 and Adding Prerequisites to a
Release on page 200.
Project Files and Database Files
Typically, the installation you distribute is an .MSI. Windows Installer operates on .MSIs,
which are a type of relational database that stores installation information and files in
tables.
See About Microsoft Windows Installer on page 485.
On the Build Options page (see Setting Build Options for a Release on page 199) or on
the Media page (see Setting Up Media for Distribution on page 208), you can specify to
output an installation in different ways:
z As a single-file .MSI, which contains compressed installation files.
z As an .MSI that has external compressed .CAB files.
z As an .MSI that has external uncompressed files.
z As an .EXE that contains the .MSI and installation files.
z As an .EXE that runs an external .MSI.
If you to output an .EXE, you can then pre-install Windows Installer or other runtimes.
When you create an installation, you can work in a .WSI (project) file or an .MSI file.
The same applies to merge modules; you can work in a .WSM (project) file or an .MSM
file.
Note
Do not confuse the Wise installation project file (.WSI) with the Visual Studio project file
(.WSPROJ).
Windows Installer Editor Reference 62
Working With Wise Installation Files
If you work in a .WSI or .WSM If you work in an .MSI or .MSM
(Wise project) (Windows Installer database)
How are installation Externally. The project contains paths to Inside the database file. Files are
files and paths stored? the installation files. During compile, refreshed from disk unless Don’t update
they are compiled into the resulting .MSI or recompress files when saving is
or .EXE. marked on the Product Details page.
Can you create Yes. Use the Releases page and other No. Because you are already working in
releases? Release Definition pages. the final output file, options for multiple
output files are unavailable, which includes
all Release Definition pages.
Compiling does what? Reads the project information and Refreshes files from disk unless Don’t
compiles a database file (.MSI or .MSM), update or recompress files when
which contains installation files. saving is marked on the Product Details
page.
Can you switch from You can switch from a project file to a Use MSI to WSI Conversion to convert an
working on one file database file by compiling the project, .MSI to a .WSI. It extracts installation files
type to the other? opening the resulting database file, and from an .MSI, saves them to disk at
continuing development in the database locations you specify, and creates a .WSI
file. However, an .MSI created by that points to those files.
compiling a .WSI does not contain file
See MSI to WSI Conversion on page 344.
paths; it contains only the files
themselves. Therefore, any files added
prior to the switch will not be refreshed
from disk because they have no file path.
Only those files you add after the switch
contain file paths and are refreshed from
disk.
Target Platforms: 32-bit and 64-bit
Windows Installer Editor supports the following types of installation packages:
z 32-bit installations that contain only 32-bit components
z 64-bit installations that contain only 64-bit components
z 64-bit installations that contain some 32-bit components
Windows Installer Editor supports both x64 (for AMD64 and Intel EM64T processors) and
64-bit Itanium platforms.
z An Itanium installation will not run on an x64 platform, and vice versa.
z A 64-bit installation will not run on a 32-bit platform.
z A 32-bit installation will run on any 32-bit or 64-bit platform.
Developing 64-bit Installations on a 32-bit Computer
You can develop a 64-bit installation on a 32-bit computer, with these limitations:
z On the Registry page, you cannot browse the 64-bit registry in the upper list boxes.
However, you can add 64-bit registry keys in the lower list boxes, and you can
import .REG files that contain 64-bit keys.
Windows Installer Editor Reference 63
Working With Wise Installation Files
z You cannot test, run, or debug a 64-bit installation on a 32-bit computer.
See:
How to Specify the Target Platform on page 64
What’s Different in a 64-bit Installation? on page 65
32-bit Applications on 64-bit Computers on page 66
Guidelines for Creating Platform-Specific Installations on page 67
Creating Multiple, Platform-Specific Installations from One Project File on page 68
Using 64-Bit Windows Installer Packages in the Windows Installer SDK Help
How to Specify the Target Platform
The target platform is stored in the Template Summary property of the .MSI or .MSM
(merge module). For an installation to run, the platform in the Template Summary
property must match the platform of the destination computer.
The Template Summary property of the .MSI is set during compile based on the
release’s Target Platform setting. The initial target platform for the Default release is
set by the Target Platform option on the New Installation File dialog box.
If the release’s Target Platform then the Template Summary property
setting is value is
32-bit Intel
64-bit (x64) x64
64-bit (Itanium) Intel64
Viewing the Template Summary Property
This setting is visible under Setup Editor > Product tab > Summary. Do not change the
target platform setting there.
When an installation project (.WSI) contains multiple releases that compile to 32-bit and
64-bit .MSIs, the Template Summary property reflects one platform or the other. The
correct Template Summary property is set in each .MSI during compile.
See Template Summary Property in the Windows Installer SDK Help.
Additional Target Platform Settings
z Feature Details dialog box
To display this dialog box, double-click a feature in Installation Expert > Features
page.
At run time, the destination computer’s platform determines whether a feature is
available for installation. (Example: On a 64-bit destination computer, a feature that
is designated as 32-bit does not appear to the end user and is never installed.)
This setting is used primarily to organize components by feature in a 64-bit
installation that contains 32-bit components.
See Configuring a Feature Using the Feature Details Dialog on page 103.
Windows Installer Editor Reference 64
Working With Wise Installation Files
z Component Details dialog box
To display this dialog box, select Setup Editor > Components tab, right-click a
component, and select Details.
The 64-bit component check box designates a component as 64-bit. This is
marked when you add 64-bit .EXE and .DLL files or 64-bit registry keys. If this is not
marked, the component is registered as a 32-bit component.
What’s Different in a 64-bit Installation?
A 64-bit installation differs from a 32-bit installation in the following ways:
General Information page
The minimum version of Windows Installer is set to 2.00 in the Installer Version field.
Do not override this setting in a 64-bit installation, because 64-bit installations are not
supported by Windows Installer versions earlier than 2.0.
Setup Editor > Product Tab > Summary icon
The Template Summary property is set to x64 or Intel64, which indicates the platform
that is supported by the installation.
Condition Builder
Condition Builder contains additional property values:
z VersionNT64, which is set when the installation runs on a 64-bit platform.
z Intel64, which is set when the installation runs on an Itanium platform.
z Msix64, which is set when the installation runs on an x64 platform.
Files Page, Visual Studio Solutions Page
Additional predefined directories appear in the lower-left list box: Program Files (x86)
and Windows\SysWOW64. These are for 32-bit components in a 64-bit installation.
See Installation Directories on page 114.
Setup Editor > Tables tab
The Directory table contains additional, 64-bit specific folders.
Registry page
z The upper list boxes can display the 32-bit or 64-bit registry. The 64-bit registry is
visible only if your computer is running a 64-bit operating system.
z The lower list boxes can display the 32-bit or 64-bit registry on any computer.
z You can add registry keys and values to the 32-bit or 64-bit registry on any
computer.
See Registry Page on page 145.
Component Details dialog box
For a 64-bit component, the 64-bit component check box is marked and the
Condition field contains (VersionNT64).
See Adding and Editing a Component on page 368.
Windows Installer Editor Reference 65
Working With Wise Installation Files
System Search page
The Read Registry Value dialog box, which you access from the System Search page,
contains a check box that lets you include 64-bit components in a registry value search.
See Searching For a Registry Value on page 179.
Prerequisites page
In a 64-bit installation, you can specify a prerequisite for the x64 or IA64 (Itanium)
edition of the .NET Framework. To download these runtimes, use the Wise Web Site
option of the Download Redistributables wizard.
Custom actions
Windows Installer Editor does not contain 64-bit versions of custom actions, however:
z When you create a custom action that calls a JScript or VBScript file, a check box
lets you indicate that the script needs to access 64-bit functionality and run in a 64-
bit process.
z The following Call Custom DLL actions can call 64-bit .DLLs:
Call Custom DLL From Destination
Call Custom DLL From Installation
Call Custom DLL From Installed Files
Because .DLLs are processor-specific, the .DLL that you call must target the same
platform (32-bit, x64, or 64-bit Itanium) as the installation. In a mixed-target
project file (.WSI), condition each Call Custom .DLL custom action for the
appropriate platform.
32-bit Applications on 64-bit Computers
WOW64 (Windows On Windows 64) is an emulator that lets 32-bit applications run on
64-bit versions of Windows. To prevent file and registry collisions, it isolates 32-bit
applications from 64-bit applications by:
z Redirecting 32-bit applications to the Program Files (x86) directory.
z Redirecting system calls from 32-bit applications to the SysWOW64 directory.
z Providing separate logical views of key portions of the registry, intercepting 32-bit
registry calls to each logical registry view, and mapping them to the corresponding
physical registry location. The reflection process is transparent to the application.
Therefore, a 32-bit application can access registry data as if it were running on 32-
bit Windows even if the data is stored in a different location on 64-bit Windows.
When an installation contains both 32-bit and 64-bit components, place files and
registry keys in the appropriate location for the platform they target.
Resource Place 32-bit versions in Place 64-bit versions in
Program files (default Program Files (x86) directory Program Files directory
directory)
Windows Installer Editor Reference 66
Working With Wise Installation Files
Resource Place 32-bit versions in Place 64-bit versions in
Operating system components Windows\SysWOW64 directory Windows\System32 directory
and shared libraries
Registry keys Do one of the following: Do one of the following:
z Place the keys in the 32- z Place the keys in the 62-bit registry view.
bit registry view. They will
z Mark the component as 64-bit on the
be installed in the
Component Details dialog box.
WOW6432Node (for hives
that have a WOW6432
node).
z Do not mark the
component as 64-bit.
Search for “Running 32-bit Applications” and “WOW64 Implementation Details” in the
MSDN Library (msdn.microsoft.com/library/).
Guidelines for Creating Platform-Specific Installations
The following guidelines refer to creating installations in Windows Installer Editor. For
more general guidelines, see Using 64-Bit Windows Installer Packages in the Windows
Installer SDK Help.
32-bit Installations That Contain Only 32-bit Components
z On the New Installation File dialog box, select 32-bit as the target platform. This
sets the initial target platform for the Default release.
z Set the target platform for all features to 32-bit. A 64-bit feature in a 32-bit
installation will never be installed.
z Add resources to the installation as usual. Do not add 64-bit components to a 32-bit
installation.
z Set the target platform for all releases to 32-bit (this is the default).
64-bit Installations That Contain Only 64-bit Components
z On the New Installation File dialog box, select one of the 64-bit options as the target
platform. This sets the initial target platform for the Default release.
z Select the appropriate 64-bit target platform for all features.
z Add resources to the installation as usual. When you add 64-bit .EXE and .DLL files
or 64-bit registry keys, they are designated as 64-bit components. (The 64-bit
component check box is marked on the Component Details dialog box.)
z Select the appropriate 64-bit target platform for all releases.
z AMD 64-bit computers require Windows Installer version 3.0 or later. If your
installation targets AMD 64-bit computers, include a system requirement to check
the destination computer’s Windows Installer version.
Windows Installer Editor Reference 67
Working With Wise Installation Files
64-bit Installations That Contain Some 32-bit Components
z Select the appropriate target platform for each feature, and add the correct type of
component to each one. Do not add a 64-bit component to a 32-bit feature, and
vice versa, because it will never be installed.
When you add 64-bit .EXE and .DLL files or 64-bit registry keys, they are designated
as 64-bit components. (The 64-bit component check box is marked on the
Component Details dialog box.) When you add 32-bit files or registry keys, the 64-
bit component check box is not marked.
z Select the appropriate target platform for each release.
z AMD 64-bit computers require Windows Installer version 3.0 or later. If your
installation targets AMD 64-bit computers, include a system requirement to check
the destination computer’s Windows Installer version.
You can create a single installation project (.WSI) that can produce 32-bit and 64-bit
installation files.
See Creating Multiple, Platform-Specific Installations from One Project File on page 68.
Platform-Specific Merge Modules
z A 32-bit merge module can be merged into a 32-bit or 64-bit installation.
z A 64-bit merge module can be merged into a 64-bit installation. The processor type
(x64 or Intel64) of the merge module must match that of the installation.
See also:
How to Specify the Target Platform on page 64
Using 64-bit Merge Modules in the Windows Installer SDK Help
Creating Multiple, Platform-Specific Installations from One Project
File
You can create a single installation project (.WSI) that can produce 32-bit and 64-bit
installation files, or x64 and Itanium installation files.
Example:
You develop a graphics suite that consists of features for drawing, graphing, and page
layout. The application was originally developed as a 32-bit application, and you will
continue to support a 32-bit version, but you also will release a version that contains
some 64-bit components. To save development time, you want to maintain a single
installation project (.WSI) that can produce installation files for both platforms.
Your options are:
z Organize the project by feature. Do this to let the end user choose from different
platform-specific features during installation. In a large installation, this method will
work better than organizing the project by component.
Note
If you add a 64-bit component to a 32-bit feature, it will never be installed. A 64-bit
component will be ignored during installation on a 32-bit computer, and a 32-bit
feature will not be installed on a 64-bit computer.
Windows Installer Editor Reference 68
Working With Wise Installation Files
z Organize the project by component. This method results in fewer features and
possibly less duplication. However, in a large installation, it might be less efficient to
have to assign a target platform to each component.
To organize a mixed-platform project by feature
1. On the New Installation File dialog box, select x64 as the target platform.
2. On the Features page, create separate features for the different target platforms.
Example:
This feature is used by both
versions.
3. When you add files, registry keys, and other resources to the installation, be sure to
select the appropriate feature. Example: Add Chart32.exe to the Charting32
feature, and add Chart64.exe to the Charting64 feature.
4. In MSI Script, add a custom action to set the value of the INSTALLDIR property.
See Defining the INSTALLDIR Property in a Mixed-Platform Installation on page 71.
5. On the Releases page, create a release for each target platform. Example:
Graphic32, Graphic64.
6. On the Release Settings page, select the features to include in each release.
Example:
Select the 64-bit release
Select the features to be
installed on 64-bit platforms
7. Compiling the project creates the following .MSIs:
Graphic32.msi, which runs installs only 32-bit components and runs on any
platform. Its Template Summary property is set to Intel, which represents a 32-
bit installation.
Windows Installer Editor Reference 69
Working With Wise Installation Files
Graphic64.msi, which installs both 32-bit and 64-components and runs on x64
platforms only. Its Template Summary property is set to x64.
To organize a mixed-platform project by component
1. On the Features page, create a single set of features and set their target platform to
All Processors. Example:
2. When you add files, registry keys, and other resources to the installation, put both
32-bit and 64-bit items in a single feature. Example: Add both Chart32.exe and
Chart64.exe to the Charting feature.
3. In MSI Script, add a custom action to set the value of the INSTALLDIR property.
See Defining the INSTALLDIR Property in a Mixed-Platform Installation on page 71.
4. On the Releases page, create a release for each target platform. Example:
Graphic32, Graphic64.
5. On the Release Settings page, select the components to include in each release.
Example:
Select the 64-bit release.
Select the features to be
installed on 64-bit platforms.
Within each feature, select the
components to be installed on
64-bit platforms.
6. Compiling the project creates the following .MSIs:
Graphic32.msi, which installs only 32-bit components and runs on any platform.
Its Template Summary property is set to Intel, which represents a 32-bit
installation.
Windows Installer Editor Reference 70
Working With Wise Installation Files
Graphic64.msi, which installs both 32-bit and 64-components and runs on 64-
bit platforms only. Its Template Summary property is set to x64.
See also:
Configuring a Feature Using the Feature Details Dialog on page 103
Customizing a Release on page 194
Defining a Feature and Component Set for a Release on page 196
Defining the INSTALLDIR Property in a Mixed-
Platform Installation
The INSTALLDIR build property represents the main installation directory for the
application. By default, it is set to the first directory you create under the Program Files
folder on the Files page. A mixed platform project has two installation directories: one
under Program Files and another under Program Files (x86). However, the INSTALLDIR
property can have only one value. To see this, go to the Files page and view the
subdirectories of Program Files and Program Files (x86); only one will be designated as
the INSTALLDIR.
To define the second installation directory, add a custom action to set the default value
of INSTALLDIR based on the destination computer’s platform. Place the custom action at
the beginning of the installation initialization. You only need a custom action for the
undefined installation directory.
Example: The installation directory is Program Files (x86)\QuickFacts. In MSI Script,
enter the following custom action:
If VersionNT64 then
Set Property INSTALLDIR to [ProgramFiles64Folder]\QuickFacts
End
If the destination computer’s target platform is 64-bit, then the default installation
directory is Program Files\QuickFacts. If it is 32-bit, then the original installation
directory is used.
See also:
Creating Multiple, Platform-Specific Installations from One Project File on page 68
About MSI Script on page 431
Custom Action Reference on page 451
Starting a New Installation
Follow the steps below to create a new standard Windows Installer installation.
You can create other types of installations.
See Options for New Installations on page 77.
To start a new installation in the Wise editor
1. Select Start menu > Programs > Symantec > Wise Installation Express > Windows
Installer Editor.
The New Installation File dialog box appears. If it does not appear, select File menu
> New.
Windows Installer Editor Reference 71
Working With Wise Installation Files
2. In the Categories list, click Predefined Templates.
3. In the Templates/Tools list, click the Windows Application icon.
A Windows Application installation is a standard installation intended for a Windows
computer or server.
4. In the File type section, specify the type of file to create:
Create an .MSI (Windows Installer database), which is a distributable
installation.
Create a .WSI (Windows Installer project), which contains instructions for
compiling an .MSI.
See Project Files and Database Files on page 62.
5. Select a target platform: 32-bit, 64-bit (x64), or 64-bit (Itanium).
See How to Specify the Target Platform on page 64.
6. If the application has been written to be installed and run by standard users without
elevation, mark Create a Vista Standard User Installation. This clears the
Enable User Account Control (UAC) check box in Installation Expert > Windows
Installer Options page.
See Creating an Installation for Standard Users on page 73.
7. Click OK. The new installation opens.
To start a new installation in the Visual Studio integrated editor
When you start a new installation, you have several options for how to proceed. Not only
do you choose whether to create a project associated with a solution, but you also
choose what kind of file to create. Typically, you will create an installation in one of these
ways:
z As a project integrated with a Visual Studio solution. Do this to create an installation
for an application you have developed in Visual Studio.
See Creating an Installation Within a Solution on page 73.
z As a stand-alone installation that is not integrated with a solution. Do this to
package application files that are not already in a Visual Studio solution into an
installation.
See Creating a Stand-alone Installation on page 75.
About Standard User Installations
¾ Windows Installer 4.0 or later only.
The User Account Control (UAC) that was introduced with Windows Vista provides a
temporary privilege-elevation model. A standard user installation is one in which the
UAC is disabled so that standard users can install it without elevation. The installation
cannot contain actions that access a protected area on the destination computer.
During development, a standard user installation behaves as follows:
z Windows Installer Editor warns you when you make a change in the installation that
is incompatible with a standard user installation:
On the Files page, the default installation folder in the lower-left list box is
Windows\Profiles\Local Settings\Application Data instead of Program Files.
Windows Installer Editor Reference 72
Working With Wise Installation Files
On the Files page, a warning message appears when you try to add a file to a
protected area.
On the Registry page, a warning message appears when you try to add a
registry key to a protected area.
z The DisableUAP property is set, which hides the option to install for all users or the
current user on the installation’s User Information dialog box.
See Creating an Installation for Standard Users on page 73.
At run time, a standard user installation behaves as follows:
z The Destination Folder dialog box does not appear because letting the end user
change to a directory that is not per-user would cause the installation to fail.
z The User Account Control dialog box that prompts end users for administrator
credentials does not appear.
z If the installation tries to access a protected area, it fails.
Installations that were created in a Wise product earlier than Wise Package Studio 7.0
SP1 or Wise Installation Studio 7.0 run as if User Account Control is enabled.
See also About UAC Elevation of Windows Installer Installations on page 183.
Creating an Installation for Standard Users
¾ Windows Installer 4.0 or later only.
A standard user installation is one in which the UAC is disabled so that standard users
can install it without elevation. The installation cannot contain actions that access a
protected area on the destination computer.
See About Standard User Installations on page 72.
To create a standard user installation
1. Do one of the following:
In Installation Expert > Windows Installer Options page, clear the Enable User
Account Control (UAC) check box.
See Setting Version-Specific Windows Installer Options on page 181.
On the New Installation File dialog box, mark Create a Vista Standard User
Installation. This clears the Enable User Account Control (UAC) check box
in Installation Expert > Windows Installer Options page.
This option is not available in the Visual Studio integrated editor.
2. As you develop the installation, do not access or install to protected areas. Example:
the Program Files or Windows System directories, or the HKLM or HKCR sections of
the registry.
Creating an Installation Within a Solution
¾ Visual Studio integrated editor only.
When you work in the Visual Studio integrated editor, you typically create an installation
as a project within a Visual Studio solution. Because the installation is synchronized with
Windows Installer Editor Reference 73
Working With Wise Installation Files
the other projects in the solution, additions or changes you make in the other projects
can be added to the installation automatically. See How the Installation Integrates With
the Solution on page 83.
Each Visual Studio installation project contains settings that control how it interacts with
other projects in the solution. You can enter project settings when you create a new
installation, or you can create an installation with default settings. You can edit project
settings at any time. See Entering Project Settings on page 78.
You can create a stand-alone installation that is not integrated with a Visual Studio
solution. See Creating a Stand-alone Installation on page 75.
You also can create other types of installations. See Options for New Installations on
page 77.
Note
For best results, build the solution before creating the installation. This ensures that the
target files are available for integration into the installation. If the main project’s target
file does not exist when you create the installation, project information might not appear
on the Product Details page as expected. The data will be included in the compiled .MSI,
and will appear on the Projects page the next time you compile the installation project.
To create an installation within a solution
1. Start Visual Studio and open a solution.
2. Select File menu > New > Project.
The New Project dialog box appears.
3. In the Project Types list, select Wise Setup and Deployment Projects.
4. In the Templates list, do one of the following:
Select the Setup Wizard icon to create a new Windows Application installation
and enter its project settings.
Select the Windows Application icon, which creates a new installation with
default settings, which you can change later.
A Windows Application installation is a standard installation intended for a Windows
computer or server.
5. In Name, enter a name for the installation file. In Location, specify the directory in
which to save the project.
6. Mark Add to Solution.
7. Click OK.
If you selected the Windows Application icon, an installation project is created in the
location you specified and is listed in Solution Explorer. Skip to the last step.
If you selected the Setup Wizard icon, the Wise Setup Wizard appears.
8. Step through the Wise Setup Wizard:
a. On the wizard’s Overview page, review the project settings.
b. On the wizard’s Project Type page, select the Windows Application option.
c. Set additional options if necessary.
See Entering Project Settings on page 78.
Windows Installer Editor Reference 74
Working With Wise Installation Files
d. Click Finish.
An installation project is created in the location you specified and is listed in Solution
Explorer. A corresponding .WSPROJ file (Visual Studio project) is created in the
same location.
9. Double-click the .WSI file in Solution Explorer.
The installation opens.
See also:
Starting a New Installation on page 71
Creating a Stand-alone Installation
¾ Visual Studio integrated editor only.
You can create an installation that is not associated with a Visual Studio solution.
Example: You might do this when you are not creating the .EXE and .DLL files that make
up the installation. In such cases, there is no need to synchronize the installation with
other Visual Studio projects.
You can create an installation that is part of a Visual Studio solution. See Creating an
Installation Within a Solution on page 73.
You also can create other types of installations. See Options for New Installations on
page 77.
To create a stand-alone installation
1. Start Visual Studio. If a solution is open, close it.
2. Select File menu > New > File.
The New File dialog box appears.
3. In the Categories list, select Wise Files.
4. In the Templates list, click one of the following icons:
Windows Application File
Create an .MSI (Windows Installer database), which is a distributable
installation. Because an .MSI typically encapsulates all the files in the
installation, it is larger and takes longer to save. Also, some options that
determine the output of an .MSI are not available when you work with the .MSI
itself.
Windows Application Project
Create a .WSI (Windows Installer project), which contains instructions for
compiling an .MSI. When you work in a .WSI instead of an .MSI, the .WSI file is
smaller and you can set multiple options for the output of the .MSI.
See File Types on page 61 and Project Files and Database Files on page 62.
5. Click Open.
The installation opens.
See also:
Windows Installer Editor Reference 75
Working With Wise Installation Files
Starting a New Installation on page 71
Creating a Device Driver Installation
You can create an installation that supports Microsoft Driver Install Frameworks (DIFx).
Microsoft created the Driver Install Frameworks to significantly improve the quality of
device driver installations. For information on DIFx, search for “DIFx” in the MSDN
Library (msdn.microsoft.com/library/).
The Microsoft DIFxApp merge module simplifies the process of creating installations that
install device drivers. This merge module adds custom actions to the installation that are
needed to install and uninstall the driver package using Driver Install Frameworks for
Applications (DIFxApp). After you add the merge module, you add the files that make up
the driver package and specify the DIFxApp options for installing the driver.
To create a device driver installation
1. Use the Download Redistributables wizard to download the latest version of the
DIFxApp merge module from the Wise Web site, if you have not already done so.
See Downloading Redistributable Files on page 30.
Note
Early versions of this merge module might be named “Binaries.”
2. Make sure the device driver you are installing meets the Microsoft DIFx driver
requirements.
3. Do one of the following:
Start a new installation and select the Device Driver icon on the New
Installation File dialog box.
See Starting a New Installation on page 71.
(In Visual Studio: Start a new stand-alone installation and select the Device
Driver icon on the New File dialog box.
See Creating a Stand-alone Installation on page 75.)
Start a new installation and select the Device Driver icon on the New
Installation File dialog box.
See Starting a New Installation on page 71.
Open an existing installation.
4. On the Merge modules page, add the Microsoft DIFxApp merge module to the
installation.
See Adding a Merge Module to an Installation on page 328.
5. On the Features page, add a feature for the installation’s driver package.
See a Adding a New Feature on page 101.
6. On the Files page, do the following.
See Adding Files to an Installation on page 116.
a. Select the driver package feature.
b. Create a unique directory for the driver package.
c. Add the driver package’s .INF file to the directory you created.
Windows Installer Editor Reference 76
Working With Wise Installation Files
d. The driver package’s .INF file must be the first file added to this directory so
that it becomes the key path of the component.
e. Add the other files that make up the driver package to the same directory that
contains the .INF file.
f. In the lower-right list box, double-click the .INF file.
g. The File Details dialog box appears.
h. Click the Driver tab and edit the DIFxAPP options.
See Editing DIFxApp Options on page 138.
7. To add additional driver packages repeat the preceding steps, except for adding the
DIFxApp merge module.
8. Continue developing the installation.
Options for New Installations
When you create a new installation, the New Installation File dialog box appears and
provides options for starting an installation. Most of the options use a template to start a
specific kind of installation. If you have created custom templates, they appear as
additional options for new installations.
See Creating and Editing Installation Templates on page 49.
This section describes the options that are available.
Setup Wizard
(Visual Studio integrated editor only.) Runs a wizard that creates a Windows Application,
Server Application, or Merge Module installation. With this wizard, you can customize
the settings rather than accepting the defaults of the standard templates.
See Creating an Installation Within a Solution on page 73.
Windows Application
Creates a standard installation with default settings.
See Starting a New Installation on page 71.
In the Visual Studio integrated editor, see Creating an Installation Within a Solution on
page 73 or Creating a Stand-alone Installation on page 75.
Device Driver
Creates an installation that installs a device driver. This template supports Microsoft
Driver Install Frameworks (DIFx). Use it with the DIFxApp merge module that adds
custom actions to the installation that are needed to install and uninstall the device
driver package using Driver Install Frameworks for Applications (DIFxApp).
See Creating a Device Driver Installation on page 76.
Windows Mobile
Opens the Windows Mobile wizard, which lets you add Windows Mobile .CAB files to a
desktop installation. The wizard is also accessible from the Mobile Devices page.
See Adding Windows Mobile Files on page 218.
Windows Installer Editor Reference 77
Working With Wise Installation Files
Palm Application
Opens the Palm OS wizard, which lets you add Palm OS files to a desktop installation.
The wizard is also accessible from the Mobile Devices page.
See Adding Palm OS Files on page 221.
Transform
Lets you change any aspect of an installation by creating a transform based on changes
that you make to the installation.
See Creating a Transform Based on an Existing .MSI on page 332.
Merge Module
See Creating a Merge Module As a New Installation on page 316.
In Visual Studio: see Creating a Merge Module Within a Solution on page 318 or
Creating a Merge Module As a New Installation on page 316.
Import Tools
The following tools open an import wizard, where you select a development project file
to import. Target file information is extracted from the project file and added to the
installation.
See Import Visual Studio Projects on page 340.
z Visual Basic
(In Visual Studio: this is named Import Visual Basic.)
z Visual C#
(Not available in the Visual Studio integrated editor.)
z Visual J#
(Not available in the Visual Studio integrated editor.)
Entering Project Settings
¾ Visual Studio integrated editor only.
Each Visual Studio installation project has settings that control how it interacts with
other projects in the solution.
Stand-alone installations that are not integrated with a Visual Studio solution do not
have project settings.
To access project settings:
Do one of the following:
z While creating a new installation project, select Setup Wizard on the New Project
dialog box.
See Creating an Installation Within a Solution on page 73.
The Wise Setup Wizard dialog box appears. Available pages are: Overview, Project
Type, Projects, and Main Project.
z Right-click an existing installation project in Solution Explorer and select Properties.
Windows Installer Editor Reference 78
Working With Wise Installation Files
The Property Pages dialog box appears. Available pages are: Projects, Project
Outputs, Main Project, Pre-build Event, and Post-build Event.
Note
The Property Pages dialog box contains a link to the Configuration Properties page,
however, configuration properties do not apply to Wise editor installation projects.
See also:
Overview Page on page 79
Project Type Page on page 79
Projects Page on page 80
Main Project Page on page 81
Pre-build Event on page 81
Post-build Event on page 81
Project Outputs Page on page 82
Overview Page
¾ Visual Studio integrated editor only.
The Overview page summarizes the project settings for the project you are creating.
Review the settings to make sure they are correct. To change these settings, click the
links at the left to access the Project Type, Projects, or Main Project pages.
See also:
Creating an Installation Within a Solution on page 73
Entering Project Settings on page 78
Project Type Page
¾ Visual Studio integrated editor only.
The Project Type page lets you specify what kind of installation project you are creating.
This page is accessible only from the Wise Setup Wizard when you create a new
installation.
z Windows Application
Create a standard Windows Installer installation (.WSI). This is intended for
installation to Windows computers or servers.
See Creating an Installation Within a Solution.
z Merge Module
Create a standard merge module project (.WSM).
See Creating a Merge Module Within a Solution on page 318.
See also:
Creating an Installation Within a Solution on page 73
Entering Project Settings on page 78
Windows Installer Editor Reference 79
Working With Wise Installation Files
Projects Page
¾ Visual Studio integrated editor only.
On the Projects page, you select projects to add to the installation you are creating.
Access this page either from the Wise Setup Wizard when you create a new installation,
or by right-clicking a project in a solution and selecting Properties.
z Select the projects to include in this package
From this list of all projects in the current solution, select the ones to add to this
installation. (All projects are selected by default.) Output files of the selected
projects are added to this installation.
If you add a project to this solution later, it will be added to the project list and
selected for inclusion.
To exclude a project from the installation, deselect it.
z Scan Method
Each time you load, save, or build an installation project or change its settings,
Windows Installer Editor can scan projects in the solution for new files to add to the
installation.
See Scanning the Solution for New Files on page 84.
Specify the level of scanning that will occur for this installation. The default is
determined by the Scan Method option in Wise Options.
Never scan solution
If you select this, you must add new files to installations manually using the
Files page. Also, when files are removed from a solution, you must remove
them from the installations manually.
Prompt only when new files are detected
Select this to be prompted each time there are new files in the solution that
need to be added to the installation. The prompt appears during save, build, or
compile.
Prompt when any files are detected
This is the highest level of prompting. Like the previous option, the prompt
appears during save, build, or compile when there are new files. Also, if you
previously excluded files by clearing their check boxes, you’ll be prompted to
confirm that those files should be excluded.
Always scan solution
Each time Windows Installer Editor scans a solution, it adds new files to the
installation and deletes files that have been removed from the solution.
z Bind installed files to the solution build configuration
Mark this to have the installation source paths change automatically when you
change this project’s build configuration. The default is determined by a check box
in Wise Options.
z Automatically generate web sites and virtual directories
Mark this to include Web application projects in the project scanning and create web
sites and virtual directories based on the scan. If you do not want the web sites or
virtual directories to be created, clear this check box.
See also:
Windows Installer Editor Reference 80
Working With Wise Installation Files
Creating an Installation Within a Solution on page 73
Entering Project Settings on page 78
Main Project Page
¾ Visual Studio integrated editor only.
On the Main Project page, you specify the main project and set options that affect the
main project. Access this page either from the Wise Setup Wizard when you create a
new installation, or by right-clicking a project in a solution and selecting Properties.
z Main Project
Select the project that generates the main target, or executable file, for your
application. (Example: If the main executable for the project is Sample.exe, you
would select the project that generates Sample.exe.) When you select a project, a
shortcut is generated for the main target and the version number in the Wise
project is updated from the main target.
If you select <None>, or if you are in a merge module, shortcut generation and
version updating does not occur.
z Automatically Update Product Information
Mark this to update the installation’s product name, version, and manufacturer
whenever you rebuild the solution or whenever the version number of the main
target file changes. (In a merge module, only the version is updated.) The default is
determined by a check box in Wise Options. This is unavailable if you select
<None> in Main Project.
z Create Shortcut
Mark this to add a shortcut for the main target file to the installation. The default is
determined by a check box in Wise Options. This is unavailable if you select
<None> in Main Project.
See also:
Creating an Installation Within a Solution on page 73
Entering Project Settings on page 78
Pre-build Event
¾ Visual Studio integrated editor only.
The Pre-build Event page lets you add to a project anything that is needed before the
build occurs. Example: You can copy something to a source where you need it.
Access this page by right-clicking a project in Solution Explorer and selecting Properties.
You can use any DOS command to create command lines for this build event. You can
add as many command lines as needed.
Post-build Event
¾ Visual Studio integrated editor only.
The Post-build Event page lets you add to a project anything that is needed after the
build occurs. Example: You can copy an .MSI to the network.
Windows Installer Editor Reference 81
Working With Wise Installation Files
Access this page by right-clicking a project in Solution Explorer and selecting Properties.
You can use any DOS command to create command lines for this build event. You can
add as many command lines as needed.
Project Outputs Page
¾ Visual Studio integrated editor only.
By default, the installation includes only the main output file (.EXE or .DLL) from each
project in the solution, and the content files from each project. On the Project Outputs
page, you select which projects to include in the installation and specify additional
project output files to include in the installation.
You also can add and delete output groups in a specific installation in Installation Expert
> Visual Studio Solution page. Any changes you make on the Visual Studio Solution
page override the settings on the Project Outputs page.
See Visual Studio Solution Page on page 140.
This page is accessible only on the Project Properties dialog box. Right-click a project in
a solution and select Properties.
z Project
Select the project to specify additional outputs for.
z Output Groups
Select one or more types of output files to include in the installation:
Debug Symbols
Include the project’s debugging (.PDB) files.
Localized Resources
Include files marked as resources for the project. Example: additional files for a
specific language.
Source Files
Include all source code files in the project.
Content Files
Include all files marked as content within the project, that is, files that are not
compiled but are meant to be distributed with the application. Examples: HTML,
ASP, and ASPX files.
Primary Output
Include the .DLL or .EXE built by the project.
See also:
Creating an Installation Within a Solution on page 73
Entering Project Settings on page 78
Windows Installer Editor Reference 82
Working With Wise Installation Files
How the Installation Integrates With the Solution
¾ Visual Studio integrated editor only.
When you add an installation to a Visual Studio solution, as described in Creating an
Installation Within a Solution on page 73, the following items are added to the
installation project:
z All primary outputs (.EXEs and .DLLs) of the projects in the solution, and all content
files in the solution. (Content files are not compiled but are meant to be distributed
with the application. Examples: HTML, ASP, and ASPX files.) When a project
consists only of a .DLL or .OCX, has no additional content, and is a dependent of
another project, it is not added to the installation by default.
To add other outputs to the installation, select the appropriate output group on the
Project Outputs page in the project settings, or add them on the Visual Studio
Solution page.
Windows Installer Editor can scan for files you add or delete after you create the
installation project, and can add them to or delete them from the project.
See Scanning the Solution for New Files on page 84.
z Assembly dependencies, if you have selected one of the rescan assembly options in
Wise Options.
View these in Installation Expert > Files page or Visual Studio Solution page.
z The application name, version, and manufacturer from the main project in the
solution.
View these in Installation Expert > Product Details page. The default directory is
filled in with the same name as the main project. You can change the main project
on the Main Project page in the project settings.
Note
Except for the product version, once the information on the Product Details page is
set, it does not change if you change the information in the main project.
z An advertised shortcut for the application.
On the Project Outputs page in the project settings, you can choose not to create a
shortcut.
When you add a new project to the solution, its outputs are added to the installation.
To exclude a project from the installation, or to change how the installation project
integrates with the solution, edit the installation’s project settings.
See Entering Project Settings on page 78.
Note
Only files that reside in the directory where the solution (.sln) file resides and its
subdirectories can be managed with source control. Files that reside in system
directories or other locations outside the solution directory are not managed by source
control, and therefore do not appear in the Other Files or Source Files folders under the
installation project in Solution Explorer.
Windows Installer Editor Reference 83
Working With Wise Installation Files
Scanning the Solution for New Files
¾ Visual Studio integrated editor only.
Windows Installer Editor can scan projects in a solution for new output files that need to
be added to the installation, and add those files to the installation.
Scanning occurs when you:
z Load, save, or build an installation project within a solution.
z Change the installation’s project settings. Examples: output types, projects to
include.
How and when the solution is scanned is determined by the Scan Method option. The
default is set in Wise Options and can be changed for specific installations on the
Projects page in the project settings.
See Setting Visual Studio Options on page 47 and Projects Page on page 80.
z If you add an existing .WSI to a solution, the .WSI project’s original scan method
setting is preserved.
z If you add an existing .WSI project to a solution and no scan method setting is
found, the default scan method is used.
You can specify the level of scanning that should occur for each installation.
See Projects Page on page 80.
If the solution contains a mixed-platform (32-bit and 64-bit) project, define the
INSTALLDIR property to ensure that the outputs are placed in the appropriate directory
for each platform.
See Defining the INSTALLDIR Property in a Mixed-Platform Installation on page 71.
Add Project Outputs to Installation dialog box
This dialog box appears during save, build, or compile when the scan method is set to
prompt. On this dialog box, you can:
z Mark check boxes for files to add them to the installation project.
z Edit the destination feature and target directory by clicking a file and editing the
appropriate cell.
z Add and edit multiple files at once by selecting them and clicking the Properties
button. On the Project Output Properties dialog box that appears, you can add a
new feature and add a new directory for all of the selected files.
Why would you change the scan method?
You can change the scan method for specific installations on the Projects page in the
project settings.
You might want to change an installation’s scan method at various stages of the
development cycle. Example:
z At the beginning of a development project when you are continually creating new
projects and files, you would want to add all new files automatically.
z As development continues and you become more discriminating about the files you
add to the installation, you might want to be prompted to add files.
Windows Installer Editor Reference 84
Working With Wise Installation Files
z At the end of the development cycle, you can turn the scanning off altogether so
you don’t introduce any new files into the installation.
See also:
How the Installation Integrates With the Solution on page 83
Comparing Windows Installer Files
Visual MSIDiff™ lets you compare the following types of files and see the differences in
Setup Editor > Tables tab: .MSI, .WSI, .MSP, .MSM, .WSM, or .MST files. You can
compare an .MSP file only with its base .MSI.
Options for Comparing Files
z Compare the current file to another file.
z Compare any two files.
(Not available in the Visual Studio integrated editor.)
z Compare a transform to its base .MSI, to see the items that the transform changes
in the .MSI.
To view differences between two Windows Installer files
1. Open a file.
2. Select Tools menu > Visual MSIDiff and then select an option.
In Visual Studio: Project menu > Visual MSIDiff.
Compare Current File to Another File
The Compare Windows Installer Files dialog box appears. Specify the file to
compare to the current file. To have the file you specify in Compare To treated
as the newer file in the comparison, mark the dialog box’s check box. To
compare an .MSP to an .MSI, the current file must be the .MSI. An .MSP is
always treated as the newer file. Click OK.
Compare Any Two Files
The Compare Windows Installer Files dialog box appears. Specify the files to
compare. The file you specify in the Base File field becomes the current file. To
compare an .MSP to an .MSI, the Base File must be the .MSI. To have the file
you specify in Compare To treated as the newer file in the comparison, mark
the dialog box’s check box. An .MSP is always treated as the newer file. Click
OK. (Not available in the Visual Studio integrated editor.)
Compare Transform to Base .MSI
(Transform files only.) Automatically compares the .MST to its base .MSI.
You are taken to Setup Editor > Tables tab and the Visual MSIDiff Key dialog box
appears, which describes icons that indicate changes. Changes are shown in the
tables and rows where they occur.
3. On the Visual MSIDiff Key dialog box, take note of the symbols and colors that
indicate changes and click OK.
If the Visual MSIDiff Key dialog box does not appear, you might have marked its Do
not show this dialog again check box. You can reactivate this prompt in Wise
Options.
Windows Installer Editor Reference 85
Working With Wise Installation Files
4. Scroll through tables on the Tables tab, looking for the symbols for changed tables.
Click on changed tables to view differences in rows, which are indicated by symbols
and colors.
As you work in the installation file, the symbols indicating changed items are
updated dynamically. The compare stays on until you end it.
5. To end the compare, select Tools menu > Visual MSIDiff > End Current Compare.
(In Visual Studio: Project menu > Visual MSIDiff > End Current Compare.) This
turns off compare symbols and closes the comparison file.
You can also start Windows Installer Editor in the Visual MSIDiff mode from a command
line.
See Command Line Options For WFWI.EXE on page 231.
See also:
Tables Tab on page 373
Saving an Installation as XML
You can save a copy of an installation (.WSI, .MSI, WSM, or .MSM) in XML format. This
lets you check the XML version of the installation into a text-based source code control
system (SCCS), use text-based file comparison tools to find changes, or perform
analyses with XML reporting tools.
You can set a global option in Wise Options to create an XML copy every time you save
an installation file, or you can export to an XML file on an as-needed basis. Depending
on the size of the installation file, creating an XML copy can take several minutes.
You cannot open an XML-format file in Windows Installer Editor.
To create an XML file during saves
Use this method when you plan to check the XML file into an SCCS from Windows
Installer Editor. This ensures that the XML copy is always synchronized with the original
installation file.
1. Select Tools menu > Options and click the General tab.
In Visual Studio: Tools > Options > Wise Options > General.
2. Mark the Create XML copy during save check box.
This global option causes an XML copy to be created every time you save an installation
file. The copy has the same name as the installation file with the extension .XML
appended, and it is saved in the same directory. (Example: If the current file name is
Application.wsi, the XML copy is named Application.wsi.xml.)
To export an XML file as needed
Use this method when you do not have an integrated SCCS, or to compare the version
of the installation you’re working in to the version that you checked out of your SCCS.
1. Select File menu > Export to XML.
In Visual Studio: Project > Export to XML.
2. In the Save As dialog box that appears, specify a file name with the extension .XML
and click Save.
Windows Installer Editor Reference 86
Working With Wise Installation Files
If you have not named the installation file yet, name and save the installation file on
the Save As dialog box. When the Save As dialog box reappears, specify the .XML
file.
The current installation is saved and exported to XML format.
Compiling An Installation
Compiling an installation compresses its files, builds .CABs if necessary, and creates the
installation .MSI. Depending on the .EXE option you select on the Build Options page,
compiling can also create an installation .EXE.
(In Visual Studio: compiling and building do the same thing.)
Multiple Releases
The number and type of files that are generated depend on the settings you select on
the Build Options and Media pages. If the installation contains multiple releases, all
releases in the installation are compiled. To compile a specific release, go to the
Releases page, select one or more releases, and click the Compile button at the right of
the Releases page.
When the installation is part of a Visual Studio solution, settings on the Visual Studio
Releases dialog box determine which releases are compiled for a given solution
configuration. You access this dialog box from the Release Details dialog box.
See Associating a Release With Visual Studio Build Configurations on page 192.
Speeding the Compile
If you are working in a .WSI or .WSM file, you can use either of the following methods to
speed the compile process:
z Mark the Enable Quick Compile check box in Wise Options. Quick Compile
compresses only previously uncompressed or changed files. If a file or media entry
has changed, a full compile occurs instead.
See Setting General Options on page 35.
z Use ExpressBuild, a multi-processor compile feature.
See About ExpressBuild on page 40.
To compile an installation in the Wise editor
1. Click Compile at the lower right of the main window.
If the installation contains files that have missing or invalid source paths, the
Welcome dialog box of the Remove Missing Files tool appears. This lets you remove
those files if they should not be in the installation.
See Removing Files With Missing or Invalid Source Paths on page 354.
To compile an installation in the Visual Studio integrated editor:
Select one of the following commands from the Build menu:
z Build Solution
Compiles all projects in the current solution. If quick compile is enabled and you
have already built this solution, this command compiles only what has changed
since the last build.
Windows Installer Editor Reference 87
Working With Wise Installation Files
z Build project name
Compiles only the project you selected in Solution Explorer. If quick compile is
enabled and you have already built this project, this command compiles only what
has changed since the last build.
z Rebuild Solution
Compiles all files in all projects in the solution.
z Rebuild project name
Compiles all files in the project you selected in Solution Explorer.
z Compile
Compiles the current project or installation file. This is the only command available
for installations that are not part of a Visual Studio installation.
Compile Results
If you are working in an .MSI or .MSM, compiling saves the file. If file paths are stored in
the .MSI, compiling first refreshes the files with the latest version. If files cannot be
read, or other errors occur, errors are listed in the Task List. (In Visual Studio: errors
appear in the Visual Studio Output window as they are encountered and then, at the end
of the compile, they are listed in the Task List.) Use the Task List to determine the
source of the errors.
See Using the Task List on page 26.
If you see messages that files are missing, you can suppress the file refresh by marking
the Don’t update or recompress files when saving check box on the Product Details
page.
If merge modules are missing, you can download them using Help menu > Download
Redistributables. (In Visual Studio: Help menu > Wise Help > Download
Redistributables.)
See also:
Testing An Installation on page 89
Running An Installation on page 89
Running the Debugger on page 428
Testing and Running An Installation
To test an installation, you can:
z Test the installation, which appears to run but does not install files or change the
system.
See Testing An Installation on page 89.
z Debug the installation in an .MSI debugger, which lets you step through the
installation while viewing the property values and other table data. This actually
runs the installation, and lets you see exactly what it is doing at any time.
See Running the Debugger on page 428.
z Run the installation on your computer, which installs files and changes the system.
See Running An Installation on page 89.
Windows Installer Editor Reference 88
Working With Wise Installation Files
Note
When working in a .WSI, you can set the installation to generate more than one
installation program by adding releases to the Releases page. If you test, debug, or run
an installation that contains multiple releases, you are prompted to select a release.
Testing An Installation
You run an installation in test mode, which does not install files or change the system.
This lets you run through the user interface and logic of an installation without making
changes.
To test an installation
1. Click Test at the lower right of the main window.
In Visual Studio: select Project menu > Start in Test Mode.
2. If you have added command lines to the Command Line page, a menu appears with
further options. The menu contains the names of all command lines you created.
You can test with a command line by selecting its name. To avoid having to select
from the button menu, press Ctrl+T to test with no command line.
3. If you are working in a .WSI that contains multiple releases, you are prompted to
select one.
The installation is compiled and run in test mode.
Note
If you change the installation and then test it, but the change is not apparent, close the
installation. Reopen it and compile it, and then run it again.
Testing a transform or merge module
You cannot test a transform or a merge module by itself. It can only be run in
conjunction with an .MSI. To run a transform or merge module, run the base .MSI from
the command line with the appropriate command-line options, which are documented in
the Windows Installer SDK Help.
See also:
Compiling An Installation on page 87
Running An Installation on page 89
Running the Debugger on page 428
Running An Installation
When you run an installation on your computer, it runs as it would on the destination
computer, actually installing files and changing the system.
To run an installation and install it on your computer
1. Click Run at the lower right of the main window.
In Visual Studio: in Solution Explorer, right-click the installation project icon and
select Set as StartUp Project. Then, select Debug menu > Start Without Debugging.
The additional options below are not available.)
Windows Installer Editor Reference 89
Working With Wise Installation Files
2. Select the type of installation from the button menu:
Force Reinstall
Normally, if an application is installed and you try to install it again, Windows
Installer prompts you to remove it. This option uses command lines to bypass
the uninstall. Existing resources are replaced, and new resources are laid down.
(The command line msiexec.exe /FAMSUV [MSIFILENAME] is used.
See Command Line Options in the Windows Installer SDK Help.)
Uninstall --> Install
If the application is already installed, this option first uninstalls it, then installs.
Run
Runs the installation normally. If the application is already installed, you are
prompted to uninstall it.
Other command lines
If you added command lines to the Command Line page, they also appear. To
avoid having to select from the button menu, press Ctrl+R to run with no
command line.
3. If you are working in a .WSI that contains multiple releases, you are prompted to
select one.
The installation is compiled and run.
Note
If you change the installation and then run it, but the change is not apparent, close the
installation. Reopen it and compile it, and then run it again.
Running a transform or merge module
You cannot run a transform or a merge module by itself. It can only be run in
conjunction with an .MSI.
To run a transform or merge module, run the base .MSI from the command line with the
appropriate command-line options, which are documented in the Windows Installer SDK
Help.
See also:
Testing An Installation on page 89
Running the Debugger on page 428
Compiling An Installation on page 87
Windows Installer Editor Reference 90
Chapter 4
Defining an Installation Project
This chapter includes the following topics:
z Project Summary Page on page 91
z Product Details Page on page 91
z General Information Page on page 95
z Add/Remove Programs Page on page 96
z Features Page on page 97
z Managing Binary Resources on page 108
Project Summary Page
The Installation Expert > Project Summary page provides the following information
about the current installation project and quick access to areas of the installation:
z Links to Installation Expert pages that have content in the current installation and,
where appropriate, the number of items defined on each page.
Examples: How many features are defined on the Features page, how many files
have been added to the Files page, and so on.
z Links to the Package Contents reports.
z Installation package meta data (read-only). You can edit the meta data.
See Product Details Page on page 91.
A check box in Wise Options determines whether the Project Summary page appears
when an installation is opened.
Product Details Page
Use the Product Details page to enter, edit, or view an installation’s meta data. Meta
data is displayed for .MSI, .WSI, and .MST files. In the Value column of the Package
Meta Data table, you can enter or edit meta data that is not read-only.
Note
The meta data that appears when you create a transform comes from the base .MSI. If
you change a transform’s meta data, it is set when the transform is applied.
Note
(Visual Studio integrated editor only.) Except for the product version, once the
information on the Product Details page is set, it does not change if you change the
information in the main project.
Windows Installer Editor Reference 91
Defining an Installation Project
To set product details
Select Installation Expert > Product Details page and complete the page:
z Product Type
(Read-only.) This displays Windows Installer for installations and Transform for
transforms.
z Product Name
Enter the name of the application, which by default is the name of the first directory
you create on the Files page.
The end user sees this name during installation and in the Add/Remove Programs
dialog box.
(Visual Studio integrated editor only.) If this installation is part of a Visual Studio
solution, this is pre-filled.
z Manufacturer
Enter the manufacturer or publisher of the application.
(Visual Studio integrated editor only.) If this installation is part of a Visual Studio
solution, this is pre-filled.
z Version
Enter the version number of the application. Windows Installer uses this to identify
this application when subsequent patches or upgrades are applied. The version
should be in the format AA.BB.CCCC.DDDD, where AA is the major version, BB is
the minor version, CCCC is the build version, and DDDD is optional and ignored. It is
stored as a string data type.
See Incrementing the Product Version on page 94.
(Visual Studio integrated editor only.) If this installation is part of a Visual Studio
solution, this is pre-filled.
Warning
If you are releasing a newer version of your application but are not using an
upgrade or patch, it is very important to enter a new version on the Product Details
page. Not doing so can cause the installation to open in maintenance mode instead
of in normal installation mode. This can result in an installation that is a mixture of
old and new files, which can cause errors in your application. The only exception is if
the installation contains no new files, no deletion of files, and no other system
changes, which means that only the contents of files are changed.
z Default Directory
During installation, this directory is displayed to the end user on the Destination
Folder dialog box, and the end user can change the default location for the
application. (The Destination Folder dialog box is called the Single Feature
Destination dialog box in Windows Installer Editor.) This defaults to the first
directory you create on the Files page. To change the default directory, select its
value, click the Change button, and select a new directory.
See Setting the Default Installation Directory on page 94.
(Visual Studio integrated editor only.) If this installation is part of a Visual Studio
solution, this is pre-filled.
z Package Path
(Read-only.) This displays the installation file’s location.
Windows Installer Editor Reference 92
Defining an Installation Project
z Product Code
Every Windows Installer installation must have a unique product code, which is used
as the principal identification for the application. Windows Installer Editor generates
a product code in the form of a GUID, which ensures that no two applications ever
have the same product code. To change the product code:
Select its value and click the Change button.
On the dialog box that appears, click Yes to change the product code and the
upgrade code, or click No to change just the product code. If the installation is
an upgrade of an existing installation, then change the product code only.
See Upgrades on page 292.
Changing the product code also changes the package code. For information on
the product and package codes, see ProductCode Property, Package Codes, and
Product Codes in the Windows Installer SDK Help.
See About GUIDs on page 488.
z Application Type
Specify whether this is a standard Win32 or a .NET installation. This also determines
how Windows Installer Editor handles COM interoperability registry entries. This
defaults to the Default Application Type that is specified in Wise Options.
See Setting .NET Assembly Options on page 36.
The ability to create .NET installations is supported only by Windows Installer 2.0 or
later.
Win 32 (non .NET)
Select this if this is a standard Win32 installation without .NET assemblies.
.NET Application
Select this if this is a .NET installation with only .NET elements.
Mixed (.NET and Win32)
Select this if this installation contains both Win32 and .NET elements. When this
option is selected, the Generate COM interop registry keys for .NET
Assembly check box on the File Details dialog box > Self-registration tab is
marked by default for all .NET assemblies you add to this installation. The
assemblies will be registered so that they can be called as though they were
COM elements.
When the .NET Application or Mixed option is selected, entries are created in the
MsiAssembly and MsiAssemblyName tables for each assembly you add to the
installation. The Global Assembly Cache directory also appears on the Files page.
z Installation Target
This value is for meta data purposes only. It does not change the installation.
z Description
Describe the package.
z Don’t update or recompress files when saving
(.MSI files only.) Files are stored in .MSI files either with a hard-coded path to the
original, or without a path. For files with paths, Windows Installer Editor gets the
latest copy of the file from the specified path when you save or compile the .MSI.
Mark this to prevent Windows Installer Editor getting the latest copy of files that
have paths.
Windows Installer Editor Reference 93
Defining an Installation Project
If you clear this check box, files that are set to be compressed are not re-
compressed when you save or compile.
Compression options are on the Media page.
z Increment version number on compile
Mark this to increment the third section of the version when the installation is
compiled. Examples:
3.0.3790 is incremented to 3.0.3791
2.5 is incremented to 2.5.0001
Incrementing the Product Version
Windows Installer uses the version number of the application to identify the product
when subsequent patches or upgrades are applied.
How do you set the version number?
The version number is stored in the Version field on the Product Details page. You can
update the version number by changing the field.
See Product Details Page on page 91.
You can increment the version number automatically during compile by marking the
Increment version number on compile check box on the Product Details page.
(Visual Studio integrated editor only.) If an installation is part of a Visual Studio
solution, you can have the version number updated whenever the version number of the
main target file changes. To enable version updating, mark the Automatically Update
The Version Number check box on the Main Project page of the Property Pages dialog
box.
See Main Project Page on page 81.
When should you increment the version field?
z When you add or delete files from the installation.
z When you create, remove, or edit any other items besides files. Examples: services,
ODBC, runtimes, registry, and so on.
z If you plan to create a patch that updates earlier versions to this version.
z When you include upgrade entries on the Upgrades page of versions that this
installation will upgrade.
When can you leave the version field the same?
When you create an update that has all the same files as the original version, and only
the contents of files have changed.
Setting the Default Installation Directory
During installation, this directory is displayed to the end user on the Destination Folder
dialog box, and the end user can change the default location for the application. (The
Destination Folder dialog box is called the Single Feature Destination dialog box in
Windows Installer Editor.)
On the Product Details page, you can:
z Change the default installation directory.
Windows Installer Editor Reference 94
Defining an Installation Project
z Reset the default directory for features that use this directory.
z Create a new directory as a child, or subdirectory, of an existing directory.
Note
When end users install your application, sometimes the installation directory defaults to
the C drive, and other times it defaults to another drive. This happens because Windows
Installer determines which drive has the most free space.
To set the default installation directory
1. Select Installation Expert > Product Details page.
2. Select the Default Directory value and click the Change button.
The Set Default Install Directory dialog box appears. The Default Directory drop-
down list contains all the directories accessed by this installation, including
predefined Windows directories.
3. From Default Directory, select a new default installation directory.
If the directory you want is not listed, add it in Installation Expert > Files page.
To create a new directory as a child of an existing directory, select a directory, click
the New Folder button and, in the Create New Folder dialog box, enter a name for
the new subdirectory.
4. Mark Change Feature configurable directories to have any features that
explicitly reference the default directory change when you select a new default
directory.
To see if a feature explicitly references a directory, double-click the feature name on
the Features page. If the Directory field does not contain <none>, then the
feature explicitly references a directory.
5. Click OK.
General Information Page
Use the General Information page to set the summary information and the required
Windows Installer version for the installation file. End users can see the summary
information by right-clicking the compiled .MSI or .EXE in Windows Explorer and
selecting Properties.
Note
In Windows Vista and later, the file Properties dialog box does not contain summary
information.
For information on summary items, see Summary Property Descriptions in the Windows
Installer SDK Help.
Select Installation Expert > General Information and complete the page:
z Title
Enter the name of the application. This field often includes a version number.
z Subject
Enter a brief description of the application.
Windows Installer Editor Reference 95
Defining an Installation Project
z Author
Enter the author or publisher of the application. This field often includes a copyright
notice.
z Keywords
Enter a list of keywords that the end user can use to search for this installation in
Windows Explorer.
z Installer Version
(Read-only.) This displays the minimum Windows Installer version required on the
destination computer to run this installation. This is not the version of the
application. If the destination computer has an earlier version of Windows Installer,
the installation fails.
To change this version, select Setup Editor > Product tab, click the Summary icon in
the left pane, and double-click Minimum Installer Version in the upper-right pane.
If this is a 64-bit installation, the minimum version of Windows Installer is set to
2.00 or later. Do not change this value in a 64-bit installation.
Microsoft Restrictions:
Windows Installer version 3.0 requires Windows 2000 SP 3 or later, Windows XP,
or Windows 2003.
Windows Installer version 4.0 requires Windows Vista or later.
z Comments
Enter comments about the application that this installation installs.
Add/Remove Programs Page
Windows operating systems have an Add/Remove Programs or Programs and Features
applet that let end users uninstall, change, or repair programs. Use the Add/Remove
Programs page to enter the information necessary to support these capabilities.
Select Installation Expert > Add/Remove Programs and complete the page:
z Do not display in Add/Remove Programs list
Mark this to exclude your application from Add/Remove Programs.
z Display in Add/Remove Programs list
Mark this to include your application in Add/Remove Programs and to set the
following:
Display Icon
Specify an icon to appear next to the application name in Add/Remove
Programs. If you leave this blank, a generic icon is used. Click Browse to select
a file from the installation. If the file exists on disk, you also see an icon
selection dialog box where you select the icon.
Icon Number
Enter the icon resource ID (preceded by -) or the icon number for the specified
icon. Because a file can contain multiple icons, icons in a file are numbered,
starting from zero. This is pre-filled if you selected an icon from the icon
selection dialog box.
Hide modify button
Mark this to disable the Change button for your application in Add/Remove
Programs. This prevents end users from changing the installation.
Windows Installer Editor Reference 96
Defining an Installation Project
Hide remove button
Mark this to disable the Remove button for your application in Add/Remove
Programs. End users will not be able to uninstall the application using Add/
Remove Programs.
z Support Information Page
The following information appears under the Support Information link in Add/
Remove Programs.
Product Updates URL
Enter a URL where end users can get online support for the application.
Contact Person
Enter the name of a person or department that end users can contact if they
have questions. Examples: a support technician or the support department.
Phone Number
Enter the phone number for the contact person specified above.
Help URL
Enter the path to a help file that will be installed on the destination computer.
Comments
Enter any additional comments for the end user.
Hide repair button
Mark this to disable the installation repair option under the Support Information
link in Add/Remove Programs.
Features Page
Use Installation Expert > Features page to create the structure of an installation by
defining:
z What features make up the application.
z How those features are presented to the end user during installation.
z What conditions must be true for portions of features to be installed.
z The target platform (32-bit, 64-bit, or both) for each feature.
See How to Specify the Target Platform on page 64.
Determine your application’s features and conditions before configuring other aspects of
the installation, because many of the pages in Installation Expert have a Current
Feature drop-down list that lets you set options on a per-feature and per-condition
basis.
See Working With Components and Features on page 487.
Note
WiseScript Package Editor and WiseScript Editor refer to features as “components.”
To see a tree structure that lists all components, merge modules, files, registry entries,
and other installation items associated with each feature, use Setup Editor > Features
tab.
To specify which features are installed by default if the end user selects a Complete,
Typical, or Custom installation type on the Installation Type dialog, use the Installation
Types page.
Windows Installer Editor Reference 97
Defining an Installation Project
See Setting Features for Installation Types on page 186.
In an installation with multiple releases, you can deselect certain features for certain
releases on the Release Settings page.
See Defining a Feature and Component Set for a Release on page 196.
About the Complete feature
In a new installation, the Features page already contains a feature named Complete,
because every installation must contain at least one feature. You can rename the
Complete feature. You can delete it, but only after you create a second feature.
See Strategies for Organizing Files Into Features on page 99.
Working with the Features page
The tree structure on the Features page displays features and conditions, and their
hierarchical relationships.
z To add a new feature, click its parent feature and click the Add button at the right of
the page.
See Adding a New Feature on page 101.
z To configure installation options for a feature, click its icon ( ) and select an
option from its drop-down list.
See Configuring a Feature Using Its Drop-Down List.
z To configure all items for a feature, click its name and click Details at the right of the
Features page.
See Configuring a Feature Using the Feature Details Dialog on page 103.
z To delete a feature or condition, click its name and click Delete at the right of the
page. When you delete a feature, all its child features and conditions are deleted
also.
z To rearrange features, click Move Up and Move Down at the right of the page. You
can move features within their current level only, in their current sibling group. You
cannot move features to their parent or child levels.
z To add a condition to a feature, click its name and click Add Condition at the right of
the page.
See Using Conditions With Features on page 106 and Adding and Deleting Feature
Conditions on page 107.
Use the right-click menu to:
z Expand or collapse a selected feature’s children.
z Display hidden features.
z Display the features’ titles as they appear on the Select Feature dialog box during
installation rather than the features’ names, which are used by Windows Installer.
Any display option you select from the right-click menu overrides the corresponding
setting in Wise Options.
To see how features appear during installation
1. In a sample installation file, add a second feature on the Features page.
Windows Installer Editor Reference 98
Defining an Installation Project
2. On the Files page, add a file to each feature. Select the feature from the Current
Feature drop-down list before adding the file.
3. On the Dialogs page, clear the check box for Installation Type Dialog, and mark
the check box for Select Feature Dialog.
4. Click Test in the lower-right of the main window.
In Visual Studio: select Project menu > Start in Test mode.
The Select Feature dialog box in the installation reflects the options that you set on the
Features page.
Strategies for Organizing Files Into Features
It is important to create and organize features and define conditions in a logical way; not
doing so can result in non-functional versions of your application being installed.
Features in an installation appear in a tree structure, which lets you place features in
hierarchical relationships. You can add a feature at the same level as another feature
(sibling level) or as a child of another feature. Sibling features can be installed
independently of each other, while child features can be installed only if their parent
feature is installed.
The core resources for an application should always be in a top-level feature. The core
feature should install a functioning version of your application; it should have no
dependencies on resources that are in optional features.
When Windows Installer repairs an installation due to corruption or deletion of a
resource, it repairs the entire feature. Example: If an advertised shortcut is part of the
top level feature, and that advertised shortcut gets deleted, the entire application is
reinstalled during the repair. Therefore, isolate advertised shortcuts and their .EXEs into
their own sub-features to avoid complete reinstallation and result in more efficient
repairs.
The following examples illustrate several strategies for organizing files into features.
Place dependent features below required core files
The features Internal_Text_Editor and Internal_Graphics_Editor, which are built into the
application, are dependent on the presence of the core application files, which are
assigned to the Core feature. Make them children of the Core feature to ensure that they
are never installed without the Core feature.
Dependent on Core feature
Place dependent features as siblings to core files, but require core files
The features Internal_Text_Editor and Internal_Graphics_Editor, which are built into the
application, are dependent on the presence of the core application files, which are
Windows Installer Editor Reference 99
Defining an Installation Project
assigned to the Core feature. Because they are siblings of the Core feature, an end user
might install the text editor feature or the graphics editor feature without installing the
core feature, which would break the installation. To avoid this problem, make the Core
feature required; double-click it and mark the Required Feature check box on the
Feature Details dialog box. Required features cannot be turned off during installation.
The advantage to this strategy is that during installation, the end user sees the optional
features at the top level instead of buried in the tree structure.
Place stand-alone features as siblings
The features External_Text_Editor and External_Graphics_Editor are stand-alone
applications, which can run independently of the core application. Therefore, you can
make them siblings of the Core feature. An end user can install the text editor or the
graphics editor without the core application.
Independent of Core feature
Use conditions with features
The Core feature has two conditions. VersionNT specifies that the operating system must
be later than Windows Me, and Version9x specifies that the operating system must be
Windows 95/98/Me. Because conditions appear in the Current Feature drop-down list,
which appears on most Installation Expert pages, you can associate the same kinds of
items with a condition that you can with a feature, including files, registry entries,
shortcuts, services, and so on. Any items that you associate with either condition are
installed only if the feature is installed and the condition is true.
Windows Installer Editor Reference 100
Defining an Installation Project
Conditions
See also:
Features Page on page 97
Creating Multiple, Platform-Specific Installations from One Project File on page 68
Adding a New Feature
To add a new feature
1. Do one of the following:
In Installation Expert > Features page, click the feature name under which the
new feature should appear. Then click Add at the right of the Features page.
To add the new feature at the top level, click Installation Features; to add the
new feature under a feature, click the feature’s name.
In Setup Editor > Features tab, right-click the feature under which the new
feature should appear, and select New > Feature.
To add the new feature at the top level, right-click the Features icon; to add the
new feature under a feature, right-click the feature’s name.
The Feature Details dialog box appears.
2. Complete the dialog box.
See Configuring a Feature Using the Feature Details Dialog on page 103.
3. Click OK on the Feature Details dialog box.
The new feature appears in the tree.
4. The order in which features appear on the Features page determines the order of
the features on the Select Features dialog box that appears during installation. To
rearrange the order, select a feature name and click Move Up or Move Down at the
right of the Features page.
To edit a feature’s settings, double-click its name. To rename a feature, right-click its
name, select Rename, and enter a new name. To delete a feature and its child features,
right-click its name and select Delete.
See also:
Features Page on page 97
Strategies for Organizing Files Into Features on page 99
Configuring a Feature Using Its Drop-Down List
In Installation Expert > Features page, when you click the icon next to a feature name,
a drop-down list that contains options for installing the feature appears. The option you
Windows Installer Editor Reference 101
Defining an Installation Project
set in this drop-down list determines the default state of the feature during installation.
The drop-down list provides a way to set common options quickly. The icon itself
provides a visual cue that indicating which options have been set.
The drop-down list options are a subset of the options that are available in the Feature
Details dialog box, which you access by clicking the Details button at the right of the
Features page.
Note
The first four options in the feature’s drop-down list set the default only; the end user
can change the default during installation. To prevent the end user from being able to
change the defaults you set here, you can turn off the Select Feature dialog box on the
Dialogs page, use the Feature Details dialog box to set features to be required, or set
features to be hidden from the end user.
To set options for a feature
Click the feature’s icon and select an option. You can select only one of the first four
options, but you can set the fifth option, Hidden from user, in combination with any of
the first four options.
z Will be installed on local hard drive
Make the feature default to being installed on the local hard drive. (This option
corresponds to setting Favor Local in the Attributes drop-down list on the Feature
Details dialog box.)
z Will be installed to run from source
Make the feature default to being run from source. (This option corresponds to
setting Favor Source in the Attributes drop-down list on the Feature Details
dialog box.)
If a feature is installed to run from source, it is available to the application and
visible to the end user, but is not actually installed on the local hard drive. When the
feature is invoked, your application must call Windows Installer functions, such as
MsiGetComponentPath, to locate and read the necessary files from the installation
source, which might be a CD-ROM or shared network directory. Example: Use this
option to specify a clip art library to run from the source. Then you must code your
application to try to read from the installation source when the end user tries to use
the clip art library.
z Feature will be installed when required
Make the feature default to being advertised. (This option corresponds to setting
Favor Advertising in the Advertising drop-down list on the Feature Details dialog
box.)
If a feature is advertised, it is available to the application and visible to the end user,
but is not actually installed on the hard drive. If the installation source, such as a
CD-ROM or shared network directory, is available to the destination computer, the
feature is installed when the end user invokes the feature. If the installation source
is not available, the end user is prompted for the installation source.
z Entire feature will be unavailable
Prevent the feature from appearing during installation and from being installed.
(This option corresponds to setting Never Install This Feature on the Level drop-
down list on the Feature Details dialog box.)
Windows Installer Editor Reference 102
Defining an Installation Project
z Hidden from user
Prevent the feature from appearing to the end user on the installation’s Select
Features dialog box. You can set this option in combination with any one of the other
options above. (This option corresponds to setting Hidden in the Display drop-
down list on the Feature Details dialog box.)
See also:
Features Page on page 97
Configuring a Feature Using the Feature Details Dialog on page 103
Configuring a Feature Using the Feature Details Dialog
When you create a new feature or edit an existing feature, you can configure the feature
using the Feature Details dialog box. Access this dialog box from Installation Expert or
Setup Editor.
See Adding a New Feature on page 101.
(Visual Studio integrated editor only.) The Feature Details dialog box also appears when
you click the Add New Feature button on the Add Project Outputs to Installation dialog
box. This dialog box appears during save, build, or compile when the scan method is set
to prompt.
See Scanning the Solution for New Files on page 84.
For technical information on the fields on this dialog box, see Feature Table in the
Windows Installer SDK Help.
Note
Some options on this dialog box set the default only; the end user can change the
default during installation. To prevent the end user from being able to change the
defaults you set, you can turn off the Select Feature dialog box on the Dialogs page, set
features to be required, or set features to be hidden.
To complete the dialog box
z Name
Enter the name of the feature, which is used internally by Windows Installer. The
feature name is limited to 32 characters.
z Title
Enter text to identify the feature. This text appears on the Select Features dialog
box during installation.
z Parent
This list contains all features in the installation. To change the feature’s parent, and
therefore the feature tree, select from this list. This lets you change the feature tree
in Installation Expert or Setup Editor instead of editing tables.
z Target Platform
Specify the platform on which this feature should be installed.
Note
If you add a 64-bit component to a 32-bit feature, it will never be installed. A 64-bit
component will be ignored when installing on a 32-bit computer, and a 32-bit
feature will not be installed on a 64-bit computer.
Windows Installer Editor Reference 103
Defining an Installation Project
All Processors
The feature appears for installation on any computer, regardless of the
platform.
32 Bit Processors
The feature appears for installation on 32-bit computers only.
64 Bit Processors
The feature appears for installation on 64-bit computers only.
x64 Only
The feature appears for installation on computers that support the x86
architecture (including AMD64 or EM64T).
Itanium Only
The feature appears for installation on computers that support the Itanium 64-
bit processor.
z Description
Enter a multi-line description of the feature. This appears if the end user selects a
feature on the Select Features dialog box during installation. This text must fit in the
Feature Description area of the Select Features dialog box.
z Level
If you are using the Installation Types page to determine which features to install for
a Typical or Complete installation, you can skip this field. If not, specify whether this
feature is installed for a Typical or Complete installation. The end user chooses
Typical, Complete, or Custom on the Installation Type dialog box (also called Select
Installation Type). During a Custom installation, the end user can turn features on
or off individually.
Each installation has an installation level, stored in the property INSTALLLEVEL.
Each feature has its own installation level value, which is set by this field. If a
feature’s level is less than or equal to the installation’s INSTALLLEVEL property, then
the feature is installed. By default, INSTALLLEVEL is set to 3 for a Typical
installation, and to 1000 for a Complete installation.
Normal
Set the feature’s level value to 3, which means that it gets installed by default
for either Typical or Complete.
Never install this feature
Set the feature’s level value to 0, which means that it won’t appear during
installation, and won’t be installed.
Always install this feature
Set the feature’s level value to 1, which means that it gets installed by default
for either Typical or Complete.
Custom
Set the feature’s installation level value yourself. Example: if you want a feature
to be installed for a Complete installation, but not for a Typical installation, set a
custom level value that’s greater than 3 and less than or equal to 1000. The
Custom Value field becomes available.
z Custom Value
If Custom is selected in Level above, enter the level value for the feature in this
field. For details, read the description of Level, above.
Windows Installer Editor Reference 104
Defining an Installation Project
Note
The end user’s action on the Installation Type dialog box determines the
INSTALLLEVEL property. To see how this works, go to Setup Editor > Dialogs tab
and click the Installation Type dialog in the list. Double-click the Typical/Complete/
Custom radio button, and you see that the end user’s choice in this radio group sets
the property InstallMode. If you then double-click Next on the Installation Type
dialog box and view the Events tab, you see that, based on the InstallMode value,
the installation property INSTALLLEVEL is set to either 3 or 1000.
z Display
Specify if and how the feature is displayed to the end user on the Select Feature
dialog box during installation.
Invisible
Do not display the feature.
Visible and Expanded
Display the feature and its children.
Visible and Collapsed
Display the feature but not its children.
To expand or collapse a selected feature’s children, display hidden features, or
display the features’ titles rather than the features’ names, use the right-click menu
on the Features page.
See Features Page on page 97.
z Attributes
Specify the default for the feature in the installation. The end user can change the
default.
Favor Local
The feature should be installed on the destination computer.
Favor Source
The feature should be run from the source CD or network directory. This means
the feature is available to the application, but is not installed on the local hard
drive. When the feature is invoked, your application must call Windows Installer
functions (example: MsiGetComponentPath) to locate and read the necessary
files from the installation source, which might be a CD or shared network
directory. A typical use of this option would be to specify a clip art library to run
from the source. Then you must code your application to try to read from the
installation source when the end user tries to use the clip art library.
Favor Parent
The feature should use the same attribute setting as its parent feature. If you
select this option, you must also set the installation to generate uncompressed
external files that can run from the source.
See Adding a Media Item on page 208.
z Advertising
Specify the default setting for how this feature supports advertising. If a feature is
advertised, it is not installed, but it appears to be installed to the end user. Example:
The end user might see shortcuts or menu options for an advertised feature, or the
system might have certain entry points to the feature, such as a registered file
extension, that can perform installation-on-demand of an advertised feature.
Windows Installer Editor Reference 105
Defining an Installation Project
None
By default, the feature is set to be installed, not advertised.
Favor Advertising
By default, the feature is set to be advertised.
Disallow Advertising
The feature is set to be installed, not advertised, and the end user cannot
change the default.
Note
Advertising is only supported on certain platforms. To suppress advertising on
unsupported platforms, mark Disable advertising if not supported by OS below.
See Platform Support of Advertisement in the Windows Installer SDK Help.
z Directory
To let end users select the directory for this feature, select a directory from this list.
When the end user selects this feature on the Select Feature dialog box during
installation, the Browse button becomes enabled so that they can select a new
directory. Child features of this feature inherit the new directory selected by the end
user. If you leave the directory set to <none>, then the files for this feature are
installed in the directory structure specified on the Files page.
To ensure that two features always get installed to the same directory, select the
same option in Directory for both features.
If you let end users select directories for individual features, you must code your
application in such a way that it can locate the features wherever they might be
placed by the end user. To do this, you can call Windows Installer functions, such as
MsiGetComponentPath.
Note
Only the files that are in the directory you select or in its child directories will be
installed in the new directory that the end user selects. Example: Suppose FeatureA
installs File1 in the Sample\FeatureA\ directory and File2 in the Windows directory.
During installation, the end user specifies Sample\A\ for the new directory. Only
File1, which was originally in the FeatureA\ directory, is actually installed in the A\
directory. File2 is still installed in the Windows directory.
z Required Feature
Mark this if the feature is required for installation. During installation, end users
cannot deactivate installation of a required feature. If you select Never install this
feature in Level (above), it overrides this option.
z Disable advertising if not supported by OS
Mark this to ignore any choices you made in the Advertising drop-down list if the
operating system on the destination computer does not support advertising. See
Platform Support of Advertisement in the Windows Installer SDK Help.
See also:
Configuring a Feature Using Its Drop-Down List on page 101
Using Conditions With Features
You can add conditions to features to specify different actions based on installation
properties, system configuration, end user choices, and so on. Both conditions and
Windows Installer Editor Reference 106
Defining an Installation Project
features are listed in the Current Feature drop-down list, which appears on all
Installation Expert pages in the Feature Details page group. Just as you can specify
options on a per-feature basis, you can also specify options on a per-condition basis.
Options on these pages that you associate with a condition are installed only if the
condition is true and the feature is installed.
Example:
Suppose your core application files are stored in a feature named Application. If your
application is installed on Windows 95/98/Me, you want to also install Application9x.dll,
but if your application is installed on operating system later than Windows Me, you want
to install ApplicationNT.dll. You do not want to install both .DLLs, but instead want to
install one or the other based on the version of the operating system. To do this, you:
z Add two conditions under the Web_Creator feature, Version9X (which specifies an
OS of Windows 95/98/Me) and VersionNT (which specifies an OS later than Windows
Me).
z On the Files page, select the VersionNT condition from the Current Feature drop-
down list, then add the ApplicationNT.dll file.
z On the Files page, select the Version9X condition from the Current Feature drop-
down list, then add the Application9x.dll file.
During installation, the files contained within the conditions are installed only if the
condition is true.
Version9X and VersionNT are properties that are set by Windows Installer. See
VersionNT Property and Version9X Property in the Windows Installer SDK Help.
See also:
WiseFixConditions on page 383
Features Page on page 97
Adding and Deleting Feature Conditions on page 107
Adding and Deleting Feature Conditions
To add a new condition to a feature
1. Select Installation Expert > Features page.
2. Click a feature name.
3. Click Add Condition at the right of the Features page.
The Feature Condition dialog box appears.
4. Click Build, and create your condition on the Condition Builder dialog box.
The Condition Builder dialog box lets you construct a conditional expression and
check its syntax.
See Creating Conditions With Condition Builder on page 384.
Note
If you add a component condition that checks the installed state of a component or
feature, add the merge module CondFix.msm to the installation. This merge module
fixes a Windows Installer limitation.
See WiseFixConditions on page 383.
Windows Installer Editor Reference 107
Defining an Installation Project
5. Click OK on the Feature Condition dialog box.
The condition appears in the Current Feature drop-down list. If you want to make file
changes or other system changes on the destination computer only if this condition is
true, you first select this condition from the Current Feature drop-down list.
To delete a condition
1. Select Installation Expert > Features page
2. Select a condition.
3. Click Delete at the right of the Features page.
You are prompted to choose what to do with the components that are associated
with the condition. Conditions can contain files, registry entries, and so on, all of
which make up components. When you delete a condition, one of two things can
happen:
You can delete all the components that have been added to the condition.
You can move all the components associated with the condition to the
condition’s parent feature. If you choose to move the components, they are
placed under the parent feature, and are installed unconditionally.
See also:
Features Page on page 97
Managing Binary Resources
Use Installation Expert > Resources page to add and update binary resources, and to
change the names or source files for existing binary entries. It provides an easy way to
edit and update peripheral files. (Examples: graphics you might have added for an
installation dialog box or .DLLs you might call with a custom action.) Any changes you
make here are reflected in the Binary table that you can access in Setup Editor > Tables
tab.
The Resources page also lets you link binary data to its source files, by marking binary
resources to be refreshed. As a result, the binary data is updated during compile with
any modification that might have been made to the source file.
Note
The Resources page might contain entries you did not add, such as images, icons, and
Wise .DLL files. The images and icons appear on wizard dialog boxes during installation.
If you are using the default installation wizard, do not delete these resource entries;
otherwise you might encounter errors during compile. The Wise .DLL files support
advanced functionality that you add to an installation (example: custom actions).
Removing or refreshing these files can result in advanced functionality ceasing to work
correctly.
Columns on the Resources page
Name Name of the row in the Binary table
Windows Installer Editor Reference 108
Defining an Installation Project
File Name Path to the source file that contains the binary data
<Unspecified> in this column indicates that the source file is not
known. (Example: This is the case when an installation includes
a third-party .MSI.) Unspecified entries are stored in the .MSI
and cannot be updated during compile.
Last Modified Creation or modification date of the file that contains the binary
data and its size
Size
Refresh Updates the binary data during compile, to reflect any changes
made in the source file
See Refreshing Binary Resources on page 110.
Working with the Resources page
z To change binary resource properties for a selected resource, click Details at the
right of the page.
See Adding Binary Resources on page 109.
z To add binary resources to an installation, click Add at the right of the page.
See Adding Binary Resources on page 109.
z To delete a selected binary resource from the installation, click Delete at the right of
the page.
z To edit a selected source file, click Edit at the right of the page. The file opens in an
appropriate application or you are prompted to select an application. Make the
changes and save the file.
z To copy binary data into a new source file, click Save As at the right of the page.
You might do this to extract a file stored in an .MSI (with an <Unspecified> file
name) to your disk.
Note
If you have saved a resource with an unspecified source file to a new file, don’t save
the installation until you verify that you selected the appropriate file extension. To
do this, select the resource on the Resources page and click the Edit button at the
right of the page. The file should open in an appropriate application. If it doesn’t,
select Edit menu > Reset Page and save the resource again, using a different
extension.
Adding Binary Resources
When you use the Resources page to add binary resources to an installation, Windows
Installer Editor adds the appropriate rows to the Binary table.
Select Installation Expert > Resources page, click Add at the right of the page, and
complete the Resource Details dialog box:
z Name
Enter a descriptive name for the data you’re adding. This name appears on the
Resources page and in the Binary table. If you leave this blank, the name of the
source file is used instead.
z File Name
Specify the file that contains the binary data.
Windows Installer Editor Reference 109
Defining an Installation Project
z Create/update link to refresh data when file changes
Mark this to update the data during compile with any modification you might have
made to the source file. This also marks the check box in the Refresh column on the
Resources page.
See Refreshing Binary Resources on page 110.
This check box is unavailable if you have selected a resource with an unspecified file
name.
Note
You can create or remove this link later, by marking or clearing the check box in the
Refresh column on the Resources page.
See also:
Managing Binary Resources on page 108
Refreshing Binary Resources
When you mark a binary resource to be refreshed, you create a link between the binary
data in the installation and its source file. As a result, each time you compile, the binary
data is updated with any changes you might have made to the source file. In a project
file (.WSI), the source file for a binary resource marked to be refreshed stays outside
the project file, and therefore does not increase the size of the .WSI.
To have a binary resource refreshed
Do one of the following:
z Mark the corresponding check box in the Refresh column on the Resources page.
z Mark the Create/update link to refresh data when file changes check box on
the Resource Details dialog box.
You can only refresh binary resources with known source files. If you try to mark the
Refresh check box for a resource whose source file is shown as unspecified, you are
prompted to export the data to a new source file.
To resolve compile errors for binary resources that appear in red
If a binary resource marked to be refreshed appears in red, with question marks in the
Last Modified and Size columns, the name or the location of its source file has changed.
To compile without binary file errors, do one of the following:
z Use the Resource Details dialog box to update the path for the source file.
z Clear the Refresh check box and use the existing entry for the resource in the Binary
table.
If an error message appears when you try to clear the Refresh check box, it means
that the Binary table does not have an entry for this resource. Example: This can
happen if you’re working with a .WSI and the source file was changed while the
project file was closed. In this case, you must use the Resource Details dialog box
and set a source file for the binary resource, if you don’t want to delete it.
See:
Adding Binary Resources on page 109
Windows Installer Editor Reference 110
Defining an Installation Project
Managing Binary Resources on page 108
Windows Installer Editor Reference 111
Chapter 5
Assembling an Installation
This chapter includes the following topics:
z Files Page on page 112
z Visual Studio Solution Page on page 140
z Registry Page on page 145
z INI Files Page on page 154
z Shortcuts Page on page 156
z Adding an Environment Variable on page 159
z Adding File Associations on page 160
z Services Page on page 162
z Adding an ODBC Item on page 166
z Adding to the Windows Firewall Exception List on page 168
Files Page
On the Files page, you specify the directories and files to be installed on the destination
computer. You also can specify operations to remove, copy, or move files on the
destination computer during the installation.
(Visual Studio integrated editor only.) When you create an installation that is part of a
Visual Studio solution, all primary outputs (.EXEs and .DLLs) of the projects in the
solution are added to the installation. Other, non-primary outputs are added if they
belong to an output group that is included in the scan for new files. Use the Files page to
organize files into features and to add any files that are not added automatically. The
Visual Studio Solution page provides a project- and output group-oriented view of the
files in the solution.
See Visual Studio Solution Page on page 140.
Windows Installer Editor Reference 112
Assembling an Installation
Files page in Windows Installer Editor
Current Feature
drop-down list
Directories
available to your Files in the
computer directory selected
on the left
Directories to
be installed on
the destination Files or
computer operations to be
installed on the
destination
computer
The Windows directory represents the system directory
of the destination computer.
Working with the Files Page
z If the installation has multiple features, specify the feature you are configuring by
selecting it from the Current Feature drop-down list.
z In the lower-left list box, use the right-click menu to expand or collapse folders, to
hide or show empty folders, and to rename folders.
z Drag directories or files to the page from Windows Explorer.
z Drag directories or files from the upper list boxes to the lower list boxes.
z Use the following buttons:
Add Contents
Add an entire directory and its contents to the installation, filter the directory
using wildcards, and link the directory so that the installation’s contents change
dynamically as the directory’s contents change.
See Adding Contents of Directories to the Installation on page 119.
Add File
Add files to the directory that is selected in the lower-left list box.
See Adding Files to an Installation on page 116.
New
Create directories to be installed on the destination computer.
You also can create directories in Setup Editor.
See Creating a Folder in Setup Editor on page 364.
Windows Installer Editor Reference 113
Assembling an Installation
Delete (lower left)
Remove a directory from the installation. This does not delete it from the
destination computer.
Details (lower left)
On the Files page, use this to set NTSF permissions.
Wildcards
Update settings of a directory in the installation.
See Editing Settings for Automatic Updating on page 125.
Operation
Add operations to the installation. See:
Removing a File From the Destination Computer on page 127
Copying and Moving Files on the Destination Computer on page 128
Delete (lower right)
Remove a file or operation from the installation.
Details (lower right)
View details on the installation’s files or operations, including attributes, name
and source, permissions, self-registration, and assembly options. See:
Editing File Details on page 129.
Removing a File From the Destination Computer on page 127.
Copying and Moving Files on the Destination Computer on page 128
See also:
Installation Directories on page 114
Files Page Icons on page 115
Adding Merge Modules Instead of Files on page 118Adding .NET Assemblies to the
Installation on page 122
How Self-Registration Information is Captured on page 139
Installation Directories
A new installation contains several predefined directories. They appear in the lower-left
list box of the Files page, and in the left pane of the Components and Features tabs in
Setup Editor.
Program Files Represents the Program Files directory on the destination
computer.
Windows Represents the system directory (regardless of its actual
name) on the destination computer. Some standard
directories are already created under Windows, such as
System32 and Fonts. To create a subdirectory of the system
directory, create it under the Windows directory.
(64-bit installations only.) The Windows directory has an
additional subdirectory, SysWOW64, which stores 32-bit
applications and components.
Windows Installer Editor Reference 114
Assembling an Installation
Program Files (x86) (64-bit installations only.) A 64-bit system has two
directories for program files: Program Files, in which 64-bit
applications and components are installed; and Program
Files (x86), in which 32-bit applications and components are
installed.
See 32-bit Applications on 64-bit Computers on page 66.
Global Assembly (.NET installation only.) This is used for assemblies that will
Cache be shared by many applications on the destination
computer. It appears only if you select either .NET
Application or Mixed (.NET and Win32) as the
application type on the Product Details page.
Default directory If you specify the default directory on the Product Details
page, it appears on the Files page followed by
[INSTALLDIR]. This makes it easy to identify the installation
directory. To enable or disable this option, select Show
InstallDir from the right-click menu.
You can add new directories on the Files page.
If the directory structure on your computer changes while you are assembling an
installation, change the source directories in the installation, or convert them to relative
or UNC-based source paths.
See About source paths on page 295.
See also:
Files Page on page 112
Files Page Icons on page 115
Visual Studio Solution Page on page 140
Files Page Icons
The following icons appear in the lower-right list box on the Files page to help you
quickly identify different types of files on the destination computer.
Installation file
Duplicate installation file
Installation file with permissions set
File to be removed from the destination computer
File to be moved on the destination computer
New location of file to be moved on the destination computer
Windows Installer Editor Reference 115
Assembling an Installation
File to be copied on the destination computer
New location of file to be copied on the destination computer
See also:
Files Page on page 112
Visual Studio Solution Page on page 140
Installation Directories on page 114
Adding Files to an Installation
If you add the same file to multiple locations, it is considered a duplicate file entry.
See Creating Duplicate File Entries on page 364.
To add files from Installation Expert
1. Select Installation Expert > Files page.
In the Visual Studio integrated editor, you also can select the Visual Studio Solution
page.
2. From Current Feature, select a feature or condition. (Because any item you add
must be assigned to a specific feature, you cannot add an item when All Features
is selected.)
Items that you add to a feature are installed on the destination computer only if the
feature is installed.
Items that you add to a condition are installed only if the feature is installed and the
condition is true.
3. If the directory where the file is to be added is not listed in the lower-left list box:
a. Select the directory under which the new directory should be created.
b. Click New, enter a directory name, and click OK.
The directory you specify will be created on the destination computer if it does not
exist.
Note
When you add a directory, you might not see it when you select another feature
from Current Feature. To display directories for all features, mark the View
directories for all features on Files page check box in Wise Options.
4. In the lower-left list box, select the directory to which the file will be added.
5. In the upper list boxes, navigate to a file and double-click it or drag it to the lower-
right list box. You can select multiple files.
If you try to add files to the Destination Computer icon or the Program Files
directory, you are prompted to first create a folder to hold the files.
The file is added to the selected directory and appears in the lower-right list box.
Other dialog boxes might appear.
See Additional dialog boxes on page 117.
Windows Installer Editor Reference 116
Assembling an Installation
To add files from the Features tab in Setup Editor
1. On the Features tab, expand a feature and then expand its Combined folder.
2. Expand the Files icon.
If the Files icon does not appear, right-click and select Hide Empty Folders/Items.
3. To add a new directory, right-click a directory and select New > folder.
4. To add a file, right-click a directory and select New > File.
The Add Files to Installation dialog box appears.
5. Specify one or more files and click Open.
The file is added to the selected folder and appears in the upper-right pane.
Other dialog boxes might appear.
See Additional dialog boxes on page 117.
To add files from the Components tab in Setup Editor
1. On the Components tab, expand a component.
2. Right-click the Files icon and select New > File.
If the Files icon does not appear, right-click and select Hide Empty Folders/Items.
The Add Files to Installation dialog box appears.
3. Specify one or more files and click Open.
The file is added to the component’s installation directory and appears in the upper-right
pane.
Other dialog boxes might appear.
See Additional dialog boxes on page 117.
Additional dialog boxes
z If you add a .NET assembly, and if Scan Dependencies in Wise Options is set to
Prompt to scan dependencies, then Windows Installer Editor:
Scans the assembly manifest for dependencies.
Displays the Assembly Dependencies dialog box, which prompts you to select
the dependencies to add to the installation.
See Assembly Dependencies on page 123.
z If a file that is part of a merge module is added, the Files in Merge Modules dialog
box appears. It prompts you to add the merge module and, if necessary, download
it.
See Adding Merge Modules Instead of Files on page 118.
z A File Details dialog box appears if you:
Double-click a file.
Select multiple files and click Details (Files page).
Right-click and select Details (Components and Features tabs).
See Editing File Details on page 129.
Windows Installer Editor Reference 117
Assembling an Installation
See also:
Files Page on page 112
Visual Studio Solution Page on page 140
Installation Directories on page 114
Files Page Icons on page 115
Adding Contents of Directories to the Installation on page 119
Adding Files From Outside the Solution on page 120
Adding .NET Assemblies to the Installation on page 122
Editing Settings for Automatic Updating on page 125
Removing a File From the Destination Computer on page 127
Copying and Moving Files on the Destination Computer on page 128
Adding Merge Modules Instead of Files
The Files in Merge Modules dialog box appears when a file that is part of a merge
module is added to an installation. Typically, it appears when you:
z Add a file to the Files page.
z Add a file on the Visual Studio Solution page.
z Run tools that add files to an installation. (Example: ApplicationWatch.)
The Files in Merge Modules dialog box lets you add the merge module that contains the
file instead of adding the file.
Example:
The file olepro32.dll is part of a merge module named oleaut32.msm (Microsoft OLE
2.40). Because the file olepro32.dll is meant to function as part of a more
comprehensive merge module, it is better to add the merge module instead of the
individual file.
The merge module might contain other files, registry keys, and dependencies on other
merge modules. If it contains dependencies, the dependent merge modules are added
also. Other files and registry keys that are in the merge module are removed from the
installation to avoid duplication.
To add the merge module that contains the file
Mark the check boxes of merge modules to add. To see what dependent merge modules
will be added, expand the folders. Then click OK.
If the merge modules or their dependencies are not found, the Download
Redistributables wizard opens with the appropriate merge modules selected. When you
finish the download, the merge modules are added to the installation.
To add the file instead of the merge module
Clear the check boxes of all merge modules and click OK. Dependency merge modules
are not added if you clear the parent merge module’s check box.
To hide this dialog box in the future
From Show this Dialog, select one of the following:
z Hide; Replace files with merge modules matching version
Avoid seeing this dialog box in the future and always replace files with the
corresponding merge modules. This turns the dialog box off for all instances in
which it would normally appear.
Windows Installer Editor Reference 118
Assembling an Installation
z Hide; Don’t automatically add merge modules
Avoid seeing this dialog box in the future and never replace files with the
corresponding merge modules. This turns the dialog box off for all instances in
which it would normally appear.
To make the dialog box appear again, click the Prompts tab in Wise Options and activate
the dialog box.
See also:
Downloading Redistributable Files on page 30
Files Page on page 112
Visual Studio Solution Page on page 140
Adding Files to an Installation on page 116
Adding Contents of Directories to the Installation on page 119
Adding Contents of Directories to the Installation
You can add the entire contents of a directory to an installation or use wildcard filters to
add only specified files in the directory. You also can link a directory that you add to the
installation so that it is dynamically updated when the source directory changes.
To add contents of directories to the installation
1. Select Installation Expert > Files page.
2. From Current Feature, select a feature or condition. (Because any item you add
must be assigned to a specific feature, you cannot add an item when All Features
is selected.)
Items that you add to a feature are installed on the destination computer only if the
feature is installed.
Items that you add to a condition are installed only if the feature is installed and the
condition is true.
3. In the upper-left list box, select a directory whose contents you want to add.
4. In the lower-left list box, select a directory where you want to add the contents.
5. Click Add Contents.
The Add Contents dialog box appears.
6. Complete the dialog box:
Dest. Directory
Enter the name of the installation directory that will hold the contents of the
directory you’re adding. If you don’t enter a directory name, the contents are
added to the directory that’s selected in the lower-list box.
Include Wildcards, Exclude Wildcards
To add or exclude files based on specific criteria, enter a semicolon-delimited list
of wildcards. Wildcards apply only at the moment you click OK on this dialog
box unless you also mark the Update installation check box below. (Example:
Enter *.EXE for all EXE files. A ? represents any one character.) If you leave the
wildcard fields blank, all files in the directory are added.
Groups of wildcards appear in Include Wildcards, which you can edit.
See Setting Wildcard Groups on page 48.
Windows Installer Editor Reference 119
Assembling an Installation
Include Subdirectories
Mark this to add all the subdirectories within the directory you’re adding. The
wildcard settings and update installation settings apply to the subdirectories
also.
Update installation as files are added or removed from source directory
Mark this to dynamically update the installation when the contents of the
directory you’re adding change on your computer. Otherwise, the wildcards
apply only at the moment you add the directory.
Note
If you link a directory using this check box and if files originally added by the
wildcard are now missing, a Wildcard Deleted Files dialog box appears when you
save the installation. Click No to leave temporarily missing files in the
installation.
If you mark this check box, each time you save the installation, it is
synchronized with the current contents of the directory. If you specified
wildcards, the installation is synchronized based on the wildcard criteria. If you
included subdirectories, those directories are updated also. If you don’t mark
this check box, you can turn automatic updating on later by using the Wildcard
Details dialog box.
See Editing Settings for Automatic Updating on page 125.
7. Click OK.
The contents of the directory in the upper-left list box are added to the directory you
selected in the lower-left list box or to the directory you specified in the Dest.
Directory field. If you marked the Update installation as selected files are
added or removed from source directory check box, the linked folder displays
with a small magnifying glass ( ).
Note
When you add a directory, you might not see it when you select another feature
from Current Feature. To display directories for all features, mark the View
directories for all features on Files page check box in Wise Options.
See also:
Files Page on page 112
Installation Directories on page 114
Adding Files to an Installation on page 116
Adding Files From Outside the Solution
¾ Visual Studio integrated editor only.
When you add files from outside a solution to an installation that is part of a solution,
those files do not appear in the Source Files tree under the installation project in
Solution Explorer. In addition, you cannot add those files to source control, because
Visual Studio does not allow files outside a solution to be managed with source control.
The Copy Source Files dialog box, which appears the first time you save or build a
solution after adding files from outside the solution, lets you copy the source files to the
solution directory. If you click Cancel on the Copy Source Files dialog box, that file is not
Windows Installer Editor Reference 120
Assembling an Installation
copied and the dialog box will not appear again for that file. If you do not copy source
files with the Copy Source Files dialog box, you can use Convert Source Paths instead.
See Source Paths in an Installation on page 306.
Note
Files that you add to the installation from the Wise Software Repository do not appear
on the Copy Source Files dialog box, even though they are outside the solution, because
you cannot copy those files to a different directory.
To copy files to the default solution directory
This is the recommended way to copy source files.
z When the Copy Source Files dialog box appears, click OK.
All files that are listed in the dialog box are copied to the default solution directory,
which is listed in the Copy To column, and their source paths are changed in the
installation. When the files are successfully copied, they appear in the Source Files tree
in Solution Explorer.
To copy files to a specified directory
This lets you copy the source files to a directory other than the default solution path.
1. On the Copy Source Files dialog box, select the file to copy.
2. Click Change Selected Path.
The Change Selected path dialog box appears. Current Directory displays the
current location of the file.
3. Complete the dialog box:
Change to
Specify the directory.
Change Sub-Directories
Mark this to copy files in all subdirectories of the current directory.
4. Click OK.
On the Copy Source Files dialog box, the new directory path is listed in the Copy To
column.
5. Repeat these steps to copy additional files.
6. Click OK on the Copy Source Files dialog box.
The files are copied to the locations you specified, and their source paths are
changed in the installation.
See also:
Files Page on page 112
Visual Studio Solution Page on page 140
Adding Files to an Installation on page 116
Windows Installer Editor Reference 121
Assembling an Installation
Adding .NET Assemblies to the Installation
Note
The ability to create .NET installations is supported only by Windows Installer 2.0 or
later.
When you create a .NET installation, you can use the Files page to add .NET assemblies.
In the Visual Studio integrated editor, you also can use the Visual Studio Solution page.
When you add a file that is a .NET assembly to an installation, the MsiAssembly and
MsiAssemblyName tables are updated.
If the .NET Framework is installed on your computer, the following tasks are performed
automatically when you add a .NET assembly. If the .NET Framework is not installed,
you must perform these tasks manually.
See Creating a .NET Installation Without the .NET Framework on page 237.
z Files contained in a multifile assembly are added when the main assembly file
(containing the manifest) is added.
z Depending on the Scan Dependencies option in Wise Options, you either enter
assembly dependencies manually, or they are scanned and added automatically, or
they are scanned and you are prompted to add them.
See Assembly Dependencies on page 123.
z Assembly attributes are added to the Assembly tab of the File Details dialog box.
z In a mixed installation (.NET and Win32), registry keys are added to register .NET
assemblies so that they can be called as though they were COM components.
You can install assemblies into the Global Assembly Cache, the WinSxS directory, or a
private directory. Each of these directories is used in a different way:
Global Assembly Cache
Assemblies that will be shared by many applications on the destination computer should
be installed into the Global Assembly Cache directory. Assemblies installed into the
Global Assembly Cache must be strongly named. A strong name consists of an
assembly’s identity—its simple text name, version number, and culture information (if
provided)—strengthened by a public key and a digital signature generated over the
assembly. The Global Assembly Cache directory appears only if .NET Application or
Mixed (.NET and Win32) is selected as the application type on the Product Details
page. See Installation of Assemblies to the Global Assembly Cache in the Windows
Installer SDK Help.
WinSxS
To enable side-by-side sharing of a Win32 assembly, install it into the WinSxS directory,
which is under the Windows directory on Windows XP or later. Assemblies installed into
WinSxS must be strongly named. On Windows XP or later, shared assemblies are
installed as side-by-side assemblies. See Side-by-Side Assemblies in the Windows
Installer SDK Help.
Private directory
If an assembly is private, used by only one application, install it into any installation
directory, provided its path contains a maximum of 256 characters. See Private
Assemblies in the Windows Installer SDK Help.
Windows Installer Editor Reference 122
Assembling an Installation
See also:
Files Page on page 112
Visual Studio Solution Page on page 140
Installation Directories on page 114
How Assembly Dependencies are Added to an Installation
When you add a .NET assembly to an installation, and the assembly has dependencies
on other files, you can add the dependency files to the installation in the following ways:
z You can add the dependency files manually.
z Windows Installer Editor can scan the assembly’s manifest and add the dependency
files.
z Windows Installer Editor can scan the assembly’s manifest and prompt you to add
the dependency files.
The scan feature is controlled by the following settings:
z In Wise Options > .NET Assemblies tab, use the Scan Dependencies drop-down
list.
z In the Import Visual Basic, C#, or J# tool, on the Select Configuration dialog box,
use the Automatically add Assembly Dependencies without prompting check
box. (Not available in the Visual Studio integrated editor.)
You can exclude dependencies from the assembly scan for a specific installation or for all
installations.
See About Dependency Scan Exclusions on page 124.
Note
On .NET Framework versions earlier than 1.1, the scan does not occur when you add an
assembly from a UNC or mapped network drive (example: the share point directory). To
enable scanning of such assemblies, either upgrade to .NET Framework version 1.1 or
later, or change your .NET security so that the directory is fully trusted.
Assembly Dependencies
When you add a .NET assembly to an installation, Windows Installer Editor can scan the
assembly’s manifest for dependencies and prompt you to add the dependency files to
the installation.
If the scan finds dependencies, the Assembly Dependencies dialog box lists
dependencies for all the assemblies you added. In the Assembly Dependencies dialog
box, you can check the checkbox next to a dependency name to add the dependency to
the installation. If you uncheck the check box, the dependency is added to the project
dependency exclusion list and is skipped by future scans of the current installation.
You can remove dependencies from the project dependency exclusion list.
See Removing Dependencies from the Project Dependency Exclusion List on page 343.
See also:
How Assembly Dependencies are Added to an Installation on page 123
Windows Installer Editor Reference 123
Assembling an Installation
About Dependency Scan Exclusions
When you add a .NET assembly to an installation, Windows Installer Editor can scan the
assembly’s manifest for dependencies and either add the dependencies to the
installation or prompt you to select the dependencies to add.
You can use the following exclusion lists to exclude dependencies from assembly scans:
Project dependency A project dependency exclusion list is maintained for every
exclusion list .NET installation project. A dependency is added to the list
when you choose not to include the dependency during an
assembly scan.
Use this exclusion list to exclude specific dependencies from
a single installation.
You can remove dependencies from the project dependency
exclusion list.
See Removing Dependencies from the Project Dependency
Exclusion List on page 343.
Global dependency By default, certain dependencies are excluded from
exclusion list assembly scans in all .NET installations. These global
dependency exclusions are hard-coded.
You can create an XML file that overrides the hard-coded
dependency exclusions with exclusions that you define.
Use this exclusion list to exclude specific dependencies, or
dependencies that match a wildcard, from all installations.
For example, dependency files that are part of the .NET
Framework.
See About the Global Dependency Exclusion List on
page 124.
Assembly dependencies that are in an exclusion list are never added to an installation,
even if the .NET assembly is rescanned, or if you add a new assembly that has the same
dependency.
About the Global Dependency Exclusion List
By default, certain dependencies are excluded from assembly scans in all .NET
installations. These global dependency exclusions are hard-coded.
You can create an XML file that overrides the hard-coded dependency exclusions with
exclusions that you define. Name the file dotnetexclude.xml and place it in the Windows
Installer Editor subdirectory of this product’s installation directory.
Use the following syntax in the XML file:
<<?xml version="1.0" encoding="utf-8"?>
<Exclusions>
<Assembly name="regular expression" />
</Exclusions>
Windows Installer Editor Reference 124
Assembling an Installation
The regular expression represents a wildcard in regular expression syntax. For
information on regular expression syntax, search for “Regular Expression Syntax” in the
MSDN Library (msdn.microsoft.com/library/).
The dotnetexclude.xml file overrides all the hard-coded exclusions. To retain the hard-
coded exclusions, add them to the XML file. The following list of default exclusions is
provided in the proper XML syntax. You can add your own exclusions to this list.
<<?xml version="1.0" encoding="utf-8"?>
<Exclusions>
<Assembly name="^Microsoft.VisualBasic$" />
<Assembly name="^Microsoft.VisualBasic.Vsa$" />
<Assembly name="^Microsoft.Vsa$" />
<Assembly name="^Microsoft_VsaVb$" />
<Assembly name="^Microsoft.Vsa.Vb.CodeDOMProcessor$" />
<Assembly name="^Microsoft.VisualC$" />
<Assembly name="^Accessibility$" />
<Assembly name="^cscompmgd$" />
<Assembly name="^CustomMarshalers$" />
<Assembly name="^IEExecRemote$" />
<Assembly name="^IEHost$" />
<Assembly name="^IIEHost$" />
<Assembly name="^ISymWrapper$" />
<Assembly name="^Microsoft.JScript$" />
<Assembly name="^mscorcfg$" />
<Assembly name="^Regcode$" />
<Assembly name="^mscorlib$" />
<Assembly name="^system\." />
<Assembly name="^system$" />
</Exclusions>
See also:
About Dependency Scan Exclusions on page 124
Editing Settings for Automatic Updating
On the Files page, if you link a source directory to a directory in the installation, the files
in the installation are updated when the contents of the source directory change.
To edit the settings for automatic updating of a directory
1. Select Installation Expert > Files page.
2. From Current Feature, select a feature or condition. (Because any item you add
must be assigned to a specific feature, you cannot add an item when All Features
is selected.)
3. Click the directory name in the lower-left list box and click Wildcards at the lower
left of the Files page.
The Wildcard Details dialog box appears. If the directory is currently linked to
directories on your computer, those directories appear in the Source Directory list.
4. To link the contents of a source directory to this installation directory, click Add,
select a directory from your computer, and click OK.
Windows Installer Editor Reference 125
Assembling an Installation
Whenever the contents of directories in the Source Directory list change, the
installation directory is updated, based on the wildcard settings. Example: Suppose
you link the directory C:\Directory and enter *.exe in Include Wildcards. Later
you add Editor.exe to C:\Directory and remove Paint.exe from C:\Directory. This
installation is updated so that it contains Editor.exe and does not contain Paint.exe.
If you also added Paint.dll to the source directory, it is not added to the installation
directory because it does not match the wildcard criteria.
5. To turn off automatic updating for this installation directory, select each directory in
the Source Directory list and click Delete.
6. To configure a particular source directory, select it in the Source Directory list and
complete the Wildcard Details dialog box:
Include Wildcards, Exclude Wildcards
To include or exclude files based on specific criteria, enter a semicolon-delimited
list of wildcards. (Example: Enter *.EXE for all EXE files or *.DLL for .DLL files.)
If you leave the wildcard fields blank, all files in the directory are added. Groups
of wildcards appear in Include Wildcards.
To edit groups, use the Wildcards tab in Options.
See Setting Wildcard Groups on page 48.
Include Subdirectories
Mark this to add all the subdirectories within the directory you’re adding. The
wildcard settings and update installation settings apply to the subdirectories
also.
Change existing components’ attributes
When files are added because of changes in the source directory, new
components are created to hold them. Mark this to reset the attributes of any
pre-existing components to the settings that are specified on this dialog box. If
you do not mark this check box, the files currently in the source directory do not
have the component attributes you set below.
Run location
Specify whether new components are installed on the local hard drive (Run
Locally), not installed on the local hard drive (Run From Source), or either.
Change this option only if you plan to integrate Windows Installer function calls
into your application to determine the installed location.
Always increment shared DLL count
Mark this to always increment the count of applications using .DLLs in this
component when it is installed, even if the file is not already installed. Normally,
Windows Installer only increments the shared DLL count on a file if the file is
installed and has an existing shared DLL count.
If a component is installed to the Global Assembly Cache, you cannot increment
the shared DLL count.
Leave installed on uninstall
Mark this to leave the component installed when its parent feature is
uninstalled.
Check condition during reinstall
Mark this to check conditions attached to the component when the application is
reinstalled. If this is not marked, the conditions are checked only during the
original installation.
Windows Installer Editor Reference 126
Assembling an Installation
Never overwrite if key path exists
Mark this to prevent the installation of this component if the file, registry entry,
or ODBC data source specified as the key path is already present.
7. Click OK.
8. If a change in the wildcards causes files to be deleted, the Wildcard Deleted Files
dialog box appears. Click Yes to remove the listed files from the installation.
The files in the installation directory are updated immediately according to the changes
you made on the Wildcard Details dialog box.
See also:
Files Page on page 112
Files Page Icons on page 115
Installation Directories on page 114
Adding Files to an Installation on page 116
Adding Contents of Directories to the Installation on page 119
Removing a File From the Destination Computer
You can add an operation to remove one or more files from the destination computer
during installation. This operation affects files that are already on the destination
computer, not files that are part of the installation.
You can use this operation to remove unneeded files on the destination computer to
keep it in a cleaner state. You also can use it to work around Windows Installer version
rules. Example: If the latest release of an installation uses an older version of a .DLL
than was used in the previous release, the version rules will not allow you to install the
older .DLL. If the installation first removes the newer .DLL from the destination
computer, then the version rules will not prevent the installation of the older .DLL.
Warning
Be very careful when removing files from the destination computer. Do not remove files
unless you are sure that they are not used by another application.
To remove a file from the destination computer
1. Do one of the following:
Select Installation Expert > Files page.
a. From Current Feature, select a feature or condition. (Because any item you
add must be assigned to a specific feature, you cannot add an item when All
Features is selected.)
Items that you add to a feature are installed on the destination computer
only if the feature is installed. Items that you add to a condition are installed
only if the feature is installed and the condition is true.
b. Click Operation below the lower-right list box and select Remove File.
In Setup Editor, on the Components or Features tab, right-click a component or
feature and select New > Remove File.
The Remove File Details dialog box appears.
2. Complete the dialog box:
Windows Installer Editor Reference 127
Assembling an Installation
Directory
Specify the directory on the destination computer where the file is located or
create a new subdirectory. To create a new subdirectory, select a directory and
click New Folder.
File Name
Specify the name of the file to be removed. You can use wildcards to select
multiple files or you can mark All Files to select all files in the selected
directory.
Remove During
Specify when the file should be removed: during install, uninstall, or both install
and uninstall.
3. Click OK.
The operation to remove a file from the destination computer appears, preceded by .
On the Files page, the entry’s Type column contains “Remove.”
To edit it, double-click its name. To delete it, use the right-click menu.
See also:
Files Page on page 112
Installation Directories on page 114
Files Page Icons on page 115
Adding Files to an Installation on page 116
Copying and Moving Files on the Destination Computer
You can add an operation to copy or move a file on the destination computer during
installation. This operation affects files that are already on the destination computer, not
files that are part of the installation.
You might copy or move files on the destination computer to reorganize the location of
the installation files in a new release. Example: Your application installed graphic files to
C:\Program Files\Application\Graphics, but your latest release installs them to C:\My
Documents\Application. You can add an operation to copy or move the existing graphic
files from the old directory to the new directory.
Warning
Be very careful when moving files on the destination computer. Do not move files unless
you are sure that they are not used by another application.
To copy and move files on the destination computer
1. Do one of the following:
Select Installation Expert > Files page.
a. From Current Feature, select a feature or condition. (Because any item you
add must be assigned to a specific feature, you cannot add an item when All
Features is selected.)
Items that you add to a feature are installed on the destination computer
only if the feature is installed. Items that you add to a condition are installed
only if the feature is installed and the condition is true.
Windows Installer Editor Reference 128
Assembling an Installation
b. Click Operation below the lower-right list box and select Copy File or Move
File.
In Setup Editor, on the Components or Features tab, right-click a component or
feature, select New, and select Copy File or Move File.
The Copy File Details or Move File Details dialog box appears.
2. Complete the dialog box:
Source Directory
Specify the directory on the destination computer where the file is located or
create a new subdirectory. To create a new subdirectory, select a directory and
click New Folder.
Source File Name
Specify the name of the file to be copied or moved. You can use wildcards to
select multiple files or you can mark All Files to select all files in the selected
directory.
Dest. Directory
Specify the directory on the destination computer to copy or move the file to or
create a new subdirectory. To create a new subdirectory, select a directory and
click New Folder.
To rename files on the destination computer, make the source and destination
directory the same.
Dest. File Name
To change the name of a file when it is copied or moved, specify the new name.
To leave the file name unchanged when it is copied or moved, leave this field
blank. This also works when you use wildcards in the Source File Name field to
select multiple files.
3. Click OK.
The operation to copy or move a file on the destination computer appears, preceded by
the copy icon ( ) or move icon ( ). On the Files page, the entry’s Type column
contains “Copy to” or “Move to” followed by the directory to which the file will be copied
or moved.
To edit it, double-click its name. To delete it, use the right-click menu.
See also:
Files Page on page 112
Files Page Icons on page 115
Installation Directories on page 114
Adding Files to an Installation on page 116
Editing File Details
When you add a file to an installation, it inherits the attributes of the original file. If you
edit the attributes of a file in an installation, the file reflects your edits when it is
installed on the destination computer.
Windows Installer Editor Reference 129
Assembling an Installation
Note
When you add an operation to remove, move, or copy a file on the destination computer,
an entry for that operation appears on the Files page in the lower-right list box. Because
the entry is an operation to be performed on a file on the destination computer, you
cannot edit its attributes. However, you can edit the details of the operation.
To edit attributes for a single file
On the Files page, double-click a file in the lower-right list box.
(Visual Studio integrated editor only.) On the Visual Studio Solution page, double-click a
file in the lower-right list box.
The File Details dialog box appears. It contains several tabs. See:
Editing General File Details on page 130
Setting Permissions for Files and Directories on page 132
Editing Self-Registration Settings for Files on page 133
Editing Assembly Settings for Files on page 134
Editing XML Files During Installation on page 137
To edit attributes for multiple files
1. On the Files page, select multiple files in the lower-right list box.
In the Visual Studio integrated editor, you also can use the Visual Studio Solution
page.
2. Click Details at the lower right of the page.
The Multiple Files dialog box appears. Only a subset of the editing options are
available.See Editing General File Details on page 130 and Setting Permissions for Files
and Directories.
Note
If you add a file to an installation, then add it again to a different directory, the second
instance is added as a duplicate file. If you double-click the second file, the Duplicate
File Details dialog box appears instead of the File Details dialog box. (See also Creating
Duplicate File Entries on page 364.) With .NET assemblies, if you add the same file to
the application directory and the Global Assembly Cache, a duplicate file is not created
because they are treated as separate components.
See also:
Files Page on page 112
Visual Studio Solution Page on page 140
Adding Files to an Installation on page 116
Editing General File Details
To edit general file details
1. Do one of the following:
In Installation Expert: On the Files page, select one or more files and click
Details.
Windows Installer Editor Reference 130
Assembling an Installation
In the Visual Studio integrated editor, you also can use the Visual Studio
Solution page.
In Setup Editor: On the Components or Features tab, select one or more files
and select Details from the right-click menu.
The File Details or Multiple Files dialog box appears.
2. Click the General tab.
3. Complete the dialog box:
Long Filename
(File Details dialog box only.) The name of the file as displayed on computers
running Windows 95 and later.
Short Filename
(File Details dialog box only.) The 8.3 file name as displayed in DOS or under
older versions of Windows. Specify the short name your application will look for
if it is installed on a shared network directory that doesn’t support long file
names.
Source Pathname
The full path of the file on your computer. If this is blank, or if it is just a file
name with no path, you might be working in an .MSI, which encapsulates the
file itself.
Font Name
(File Details dialog box only.) The name of the font contained in the file, if it is a
font file.
Read Only
Make the file read-only on the destination computer.
Hidden
Make the file hidden on the destination computer.
System
Designate this file as a system file on the destination computer.
Vital
Mark this if this file must be installed correctly for the installation to succeed. If
the file cannot be installed for any reason, the installation fails.
Add to Hash Table
(Not available for multiple files.)
If this is an unversioned file, mark this to create an entry for this file in the
MsiFileHash table. Windows Installer version 2.0 or later uses file hashing to
detect and eliminate unnecessary file copying during reinstalls and repairs. It
does this by comparing a file hash stored in the MsiFileHash table to a hash of
an existing file on the destination computer. See MsiFileHash Table in the
Windows Installer SDK Help.
File has Valid Checksum
Many executable files (examples: .EXE, .OCX, .DLL, etc.) store a checksum that
can be checked against actual file contents to ensure the file is not corrupted.
Mark this to have file contents verified during reinstall or repair. If the
verification fails, the file is assumed to be corrupted and is replaced. For files
that contain checksum information, this check box is marked automatically
when you add the file to the installation.
Windows Installer Editor Reference 131
Assembling an Installation
Self-Register OCX/DLL
(Multiple Files dialog box only.) Many files support self-registration (examples:
many .OCXs and some .DLLs). Mark this to self-register these files during the
installation with an unordered registration method.
Duplicate Files
This appears only if this file was added to the installation more than once. The
duplicates are listed here for informational purposes only.
You can view and edit duplicate file entries on the Components and Features
tabs in Setup Editor.
See Creating Duplicate File Entries on page 364.
4. Click OK.
Note
With .NET assemblies, if you add the same file to the application directory and the
Global Assembly Cache, a duplicate file is not created because they are treated as
separate components.
Setting Permissions for Files and Directories
You can set NTFS (NT file system) permissions for a single file or folder or for multiple
files. The permissions you set are applied to the domain and user you specify, so you
can set different permissions for the same file or folder for different users. Set
permissions only if you know your users and their domains.
When you set permissions for a file, the file appears preceded by .
To set NTFS file or directory security
1. Do one of the following:
In Installation Expert: On the Files page, select a folder, file, or set of files and
click the corresponding Details button. (On the Web Files page, you can set
permissions for files but not for folders.)
In the Visual Studio integrated editor, you also can use the Visual Studio
Solution page.
In Setup Editor: On the Components or Features tab, right-click a folder, file, or
set of files and select Details.
A dialog box appears with a Permissions tab. If you selected multiple files that have
different permissions, you are prompted to reset the permissions to a common set
when you click the Permissions tab. If you do not reset the permissions, the
Permissions tab is unavailable.
2. On the Permissions tab, click Add.
The Lock Permissions Details dialog box appears.
a. Enter the Domain.
b. Enter or select a User name.
c. Click OK.
The domain and user names appear in the upper list box, and the list of permissions
is enabled.
Windows Installer Editor Reference 132
Assembling an Installation
3. To set permissions, mark the check boxes.
You can add multiple users.
Warning
If you set permissions for a folder that is written to by this installation, be sure that the
user installing this application has privileges to write to the folder.
Example: Suppose you give write privileges to ASPNET_USER for Program
Files\SampleFolder, which later in this installation has files written to it. If the current
user profile running this installation is ADMINISTRATOR, then the installation will fail to
write to SampleFolder, because only ASPNET_USER has write permissions to
SampleFolder. ASPNET_USER is automatically set.
See Run Time Properties on page 510.
Editing Self-Registration Settings for Files
Many files support self-registration (examples: many .OCXs and some .DLLs). You can
edit these files so that they self-register during installation.
To edit self-registration settings for files
1. Do one of the following:
In Installation Expert: On the Files page, double-click a file.
In the Visual Studio integrated editor, you also can use the Visual Studio
Solution page.
In Setup Editor: On the Components or Features tab, double-click a file.
The File Details dialog box appears.
2. Click the Self-registration tab.
3. Complete the dialog box:
Registration Method
Do not register
Unordered (normal Windows Installer behavior)
Select this if the file does not require that other files in the installation be
registered first for it to self-register properly.
Use order specified below
(Not available in a merge module.)
Select this if this file requires that other files in the installation be registered
first for it to self-register properly. This enables the Registration Order
field.
Registration Order
This section lists files you selected for self-registration with the Use order
specified below method. Arrange files in the order in which they need to self-
register. You can only move the file for which you are viewing details.
Generate COM interop registry keys for .NET Assembly
If this installation contains both .NET and COM elements, mark this to register
.NET assemblies so that they can be called as though they were COM elements.
Windows Installer Editor Reference 133
Assembling an Installation
This check box is enabled only if you have the .NET Framework installed on your
computer, and if the file you are viewing is an assembly that was written to
allow COM interop. When the Application Type on the Product Details page is
Mixed (.NET and Win32), this check box is marked by default.
4. Click OK.
Editing Assembly Settings for Files
Use the Assembly tab on the File Details dialog box to enter and edit information about
.NET and Win32 assemblies. Windows Installer Editor uses this information to register
the assembly files.
z For a .NET assembly, use the Assembly tab to enter the assembly attributes. If the
.NET Framework is installed on your computer, this information is filled in from the
assembly manifest and you should not have to change it. Also use the Assembly tab
to specify whether to display the .NET assembly as a reference in Visual Studio on
the destination computer.
z For a Win32 assembly, use the Assembly tab to create and edit a manifest.
See Creating a Win32 Assembly on page 135.
To edit assembly settings for files
1. Do one of the following:
In Installation Expert: On the Files page, double-click a file.
In the Visual Studio integrated editor, you also can use the Visual Studio
Solution page.
In Setup Editor: On the Components or Features tab, double-click a file.
The File Details dialog box appears.
2. Click the Assembly tab.
The Assembly tab only appears for files that are keypaths to their components.
3. Complete the dialog box. If .NET is installed on this computer, some of these
options may be preconfigured. If you don’t have .NET, enable options below by
selecting .NET in Assembly Type.
Assembly Type
Specify whether this file is a .NET assembly, a Win32 assembly, or neither.
Manifest
.NET and Win32 assemblies require a manifest. Select the file that contains the
manifest for this assembly. For .NET assemblies, this often is the same as the
file you are editing, because most manifests are embedded in the assembly file
or in one of the files in a multifile assembly. For Win32 files, the manifest is
often an external file with the same name plus “.manifest”. (Example: The
manifest for My.exe would be named My.exe.manifest.)
See Creating a Win32 Assembly on page 135.
Assembly Attributes
This displays the assembly’s culture, name, publicKeyToken, and version
attributes.
If this information has not been pre-filled, click Add to enter it. Enter the Name
and Value for each of the assembly’s attributes.
Windows Installer Editor Reference 134
Assembling an Installation
For information on obtaining assembly attributes, see Creating a .NET
Installation Without the .NET Framework on page 237.
Show reference in Visual Studio .NET
Mark this to add a registry key that displays this assembly as a reference in
Visual Studio on the destination computer. (Visual Studio 2002 or later only.)
This lets you pull the assembly into a Visual Studio project without having to
browse for it.
Execute Install method on this assembly
A .NET assembly can contain an install object that performs additional
installation functions unique to the assembly. Mark this to execute this
assembly’s install object after the file is installed.
Generate native-code version during installation
Mark this to run the Native Image Generator (ngen.exe) on the assembly after
it is installed. The Native Image Generator precompiles portions of the assembly
and caches it on the target computer so assemblies load and execute faster. For
details, search for “Native Image Generator” in the MSDN Library
(msdn.microsoft.com/library/).
4. Click OK.
See also:
Editing File Details on page 129
Creating a Win32 Assembly
Your can use Win32 assemblies to isolate applications on destination computers running
under Windows XP or later. Isolating an application .EXE means its dependent, shared
.DLL and .OCX files are placed in the application directory or in the WinSxS directory
rather than in a non-side-by-side location. This ensures that your application always
uses the version of .DLL or .OCX with which it was installed. It prevents overwriting of
previous versions of the .DLL or .OCX and ensures that other applications do not
overwrite your version of shared files.
You isolate a Win32 assembly by means of a manifest file, which describes the assembly
and any resources it depends on. Options for adding a Win32 assembly and its manifest
to an installation are:
z Create a manifest for a Win32 assembly outside Windows Installer Editor, then add
the assembly and its manifest to the installation as you would any other files. On
the Assembly tab of the File Details dialog box, mark it as a Win32 assembly and
specify the manifest file.
z Use the procedure below to create a Win32 assembly and manifest on the Manifest
File Details dialog box. This populates the MsiAssembly and MsiAssemblyName
tables.
Windows Installer Editor Reference 135
Assembling an Installation
Warning
Isolation does not work on all applications. Applications must be written according to
Microsoft programming guidelines to work with operating system isolation methods.
(Example: If an application hard-codes paths to support files, isolation might not work.)
For details, see the following topics in the Windows Installer SDK Help: Isolated
Components, Installation of Win32 Assemblies, Side-by-Side Assemblies. Also, search
for “assembly manifest” and “isolated applications” in the MSDN Library
(msdn.microsoft.com).
To create a Win32 assembly and manifest
1. Add the application file and its dependent files to the installation.
2. In Installation Expert > Files page, double-click the application file in the lower-right
list box.
In the Visual Studio integrated editor, you also can use the Visual Studio Solution
page.
The File Details dialog box appears.
3. Click the Assembly tab.
4. From Assembly Type, select Win32.
Attributes are read from the file and displayed in the Assembly Attributes list, and
a manifest file name is entered in Manifest.
5. To add dependencies to the manifest file, click Edit.
The Manifest File Details dialog box appears.
6. Click Add, then select an option:
Installed File
Adds a dependency to a file that is in the installation. On the Select File dialog
box that appears, select the dependency file and click OK. The dependency file
is added to the installation as a side-by-side assembly. It is marked as a Win32
assembly and a manifest is created for it.
External Manifest
Adds the attributes of an external manifest file as a dependency. Specify a
manifest file and click OK. The manifest you specify and the file it points to must
be present on the destination computer or in the installation. They must also be
located in the application’s directory structure or the WinSxS directory. See
Private Assemblies in the Windows Installer SDK Help.
7. To add more dependencies, repeat the preceding step.
8. Mark Use XP Common Controls to add a dependency on the Common Controls
Version 6.0, which gives the Win32 assembly .EXE the look and feel of Windows XP.
For details, search for “Windows XP visual style” in the MSDN Library
(msdn.microsoft.com).
9. Click OK, then click OK on the File Details dialog box.
The manifest file is created in XML format and added to the installation with the same
name as the dependent file plus “.manifest”. (Example: The manifest for My.exe would
be named My.exe.manifest.) The manifest is also added to your computer with the
extension .XML. (Example: If you add C:\Program Files\My.exe and make it a Win32
assembly, the file C:\Program Files\My.exe.xml is created.)
Windows Installer Editor Reference 136
Assembling an Installation
See also:
Editing File Details on page 129
Editing Assembly Settings for Files on page 134
Editing XML Files During Installation
When you add an XML file to the Files page, and then get details for the XML file, the
Dynamic Content tab appears, which shows the file’s contents.
The purpose of the Dynamic Content tab is to let you modify the XML file by inserting
system-specific information such as local directory paths and user names. Because this
information is different for each server, you use Windows Installer properties to specify
dynamic items.
Note
If you add an XML file, but the Dynamic Content tab does not appear in the file’s details
dialog box, the file was not recognized as a well-formed XML file. Check the file for
irregularities and verify it adheres to XML and Microsoft authoring standards.
To set values to be replaced in an XML file at run time
1. In Installation Expert > Files page, add a valid XML file.
In the Visual Studio integrated editor, you also can use the Visual Studio Solution
page.
2. Double-click the XML file and select the Dynamic Content tab.
The contents of the XML file appear in the list box.
3. Mark Enable Dynamic Content.
The Edit button becomes enabled for editable lines only after you mark Enable
Dynamic Content.
4. Select a line and click the Edit button.
Not all lines are editable, only lines that have name-value attributes. (Example:
<compilation defaultLanguage=”c#” />.) The Attribute Editor dialog box appears.
5. To edit an XML attribute:
a. Select the attribute in the top list box.
b. In Dynamic Value, type a new value to replace the current value at run time.
You can enter bracketed Windows Installer property names. You must have
added a mechanism elsewhere in the installation to populate the property.
(Example: Use the Custom Property dialog; see Adding the Custom Property
Dialog on page 420. Or use properties defined in Run Time Properties on
page 510.)
c. Alternatively, you can select a property name from Property and click the
Insert into Dynamic Value button.
6. Click OK on the Attribute Editor dialog box when finished.
At run time, the attribute is replaced with the dynamic value you specified. Windows
Installer properties are resolved to their value.
See also:
Windows Installer Editor Reference 137
Assembling an Installation
Editing File Details on page 129
Editing DIFxApp Options
When an installation contains a device driver that meets Microsoft Driver Install
Frameworks (DIFx) driver requirements, you can use Microsoft’s Driver Install
Frameworks for Applications (DIFxApp) to install the driver.
See Creating a Device Driver Installation on page 76.
You edit the DIFxApp options on the Driver tab of the File Details dialog box. This tab
appears only if all of the following are true:
z The DIFxApp merge module has been added to the installation.
Note
Early versions of this merge module might be named “Binaries.”
z You selected an .INF file on the Files page.
z The .INF file is the key path of the component.
To edit DIFxApp options
1. Double-click the device driver’s .INF file on the Files page or on the Components or
Features tab in Setup Editor.
In the Visual Studio integrated editor, you also can use the Visual Studio Solution
page.
The File Details dialog box appears.
2. Click the Driver tab.
3. Complete the dialog box:
Use DIFxApp to install this driver file
When you mark this check box, the other options become enabled. They are all
marked by default.
Retain better-matching PnP function drivers
Mark this to retain the device’s Plug and Play function driver if it is a better
match for the device than the driver in the installation. If you clear this check
box, the installation’s plug and play function driver is always installed.
Prompt for missing device
Mark this to prompt the end user to connect a device to the computer if the
device matches this driver and is disconnected.
Create entry under Add/Remove Programs
Mark this to make this driver package removable through Add/Remove
Programs.
Driver Installation Order
This list box displays the .INF file you selected on the Files page and every other
.INF file in the installation that uses DIFxApp for its installation. Use the Move
Up and Move Down buttons to move the .INF file you selected on the Files page.
4. Click OK.
Windows Installer Editor Reference 138
Assembling an Installation
How Self-Registration Information is Captured
When you add a .DLL or .OCX file containing COM self-registration information to an
installation, its registration information is scanned and the appropriate registry keys are
added to the installation. This system of registration is more robust than letting the file
self-register at installation time because it does not depend on the presence of other
files on the destination computer or on how well the .OCX or .DLL file adheres to self-
registration conventions.
How self-registration information is scanned
z When a file is added to an installation, its type libraries are scanned for registration
information and the appropriate registry keys are added to the installation. You can
set options in Wise Options to rescan and update the installation each time you
compile. Additional options determine whether the advertising information is added
to the advertising tables (AppId, Class, Extension, Mime, ProgId, TypeLib, Verb), to
the registry, or both.
See Setting General Options on page 35.
z A more powerful scanning method captures information not available in the type
library, such as extensions, keys in hives other than HKEY_CLASSES_ROOT, and
keys in sections other than CLSID, Interface, Mime, Typelib, or ProgIds. To use this
method, do one of the following:
On the Component Details dialog box, mark Self-register the key path file
before compile. Each time you compile, files in the component are re-
registered, the registration information is rescanned, and any new information
is added to the installation.
See Adding and Editing a Component on page 368.
Use the WiseComCapture.exe utility to extract a file’s registration information to
a .REG file, from which you can import registry keys into the installation. Use
this method to avoid registering the files on your computer.
See Using WiseComCapture.exe.
Using WiseComCapture.exe
before you can scan a file’s self-registration information and add it to an installation, the
file must be registered on your computer. If you prefer not to register files on your
computer, you can run the scan routine as a stand-alone utility on a different computer.
This utility, WiseComCapture.exe, is in the Windows Installer Editor installation
directory. It extracts the registration information to a .REG file, from which you can
import registry keys into the installation.
To scan a file’s self-registration information and add it to an
installation
1. Copy or install the files to self-register onto a computer other than your build
computer.
2. Copy WiseComCapture.exe to a location you can access from the other computer.
3. Run WiseComCapture.exe from the command line, using the following syntax:
WiseComCapture.exe /r /u Input_COM_Full_pathname Output_REG_pathname
where:
/r self-registers the files before extracting the registry information.
Windows Installer Editor Reference 139
Assembling an Installation
/u self-unregisters the files after the extraction is finished.
Input_COM_Full_pathname is the path to the file or files that should be self-
registered.
Output_REG_pathname is the path and file name of the .REG file to which the
registry information will be extracted. This file must be accessible to anyone
who will be working on the installation.
The files are registered and the registry information is extracted to the .REG file you
specified.
4. On the build computer, do one of the following to import the .REG file:
On the Registry page, import the .REG file you created. This method imports
the information once but does not update it if the file’s registration information
changes.
See Importing and Exporting Registry Entries on page 150.
In Setup Editor > Components tab, display the Component Details dialog box
for the component containing the file. In Import .REG File, specify the .REG
file you created. Mark Extract advertising information from registry file.
See Adding and Editing a Component on page 368.
If you rerun WiseComCapture.exe whenever the file’s registration information
changes, its registry information will be imported from the .REG file.
See also:
How Self-Registration Information is Captured on page 139
Visual Studio Solution Page
¾ Visual Studio integrated editor only.
This page is available only if the installation is part of a Visual Studio solution.
The Visual Studio Solution page is similar to the Files page, except:
z The upper-left list box displays the projects in the solution and organizes each
project’s output by output groups.
z The lower-right list box organizes the files in the installation by output group.
z The output group icon is new.
See Visual Studio Solution Page Icons on page 144.
Therefore, where the Files page is folder-oriented, the Visual Studio Solution page is
project- and output group-oriented. This organization of the page simplifies the addition
of output files to the installation. It is especially useful when you are working with a
solution that has an extensive folder structure (example: a Web project).
Use the Visual Studio Solution page to:
z Override the file installation directories that result from scanning the solution.
z Control whether dependencies are included with an output group.
z Add output files that were not included in the solution scan.
z Organize files into features.
Windows Installer Editor Reference 140
Assembling an Installation
z Change file details
z Define which output groups are included in the solution scan. Changes that you
make on the Visual Studio Solution page affect the output group settings on the
Project Outputs page in the project settings.
See Project Outputs Page on page 82.
What files appear on the Visual Studio Solutions page?
When you create an installation that is part of a Visual Studio solution, all primary
outputs (.EXEs and .DLLs) of the projects in the solution are added to the installation.
Other, non-primary outputs are added if they belong to an output group that is included
in the scan for new files.
Only the output for the current build configuration is displayed.
If the solution contains a mixed-platform (32-bit and 64-bit) project, define the
INSTALLDIR property to ensure that the outputs are placed in the appropriate directory
for each platform.
See Defining the INSTALLDIR Property in a Mixed-Platform Installation on page 71.
How are files updated during scanning?
Windows Installer Editor can scan projects in a solution for new output files that need to
be added to the installation, and add those files to the installation.
See Scanning the Solution for New Files on page 84.
z When new output files are added to the solution, they are added to the installation
in the same directory as their output group, even if the output group was moved
from its original directory. If you select the option to maintain an output group’s
directory structure, when you add new files to the solution, they are added to the
corresponding directory in the installation.
z When new output files are added to the solution, and they belong to a project that is
not included in the scan for new files, the files are not added to the installation.
z If you move an output group or its files to a different installation directory, future
file scans update the existing files as follows:
If you leave the existing output group in its original folder, and place new copies
of the files elsewhere, then both copies of each file are updated.
If you move the output group but leave the existing files in their original folder,
the files in their original folder are updated.
If you move the output group and its files from their original directory, the files
in the new directory are updated.
Working with the Visual Studio Solution page
z If the installation has multiple features, specify the feature you are configuring by
selecting it from the Current Feature drop-down list.
z In the lower-left list box, use the right-click menu to expand or collapse folders, to
hide or show empty folders, and to rename folders.
z Drag an output group or file from the upper list boxes to the lower list boxes.
z Drag an output group or file from the lower-right list box to the lower-left list box.
When you drag an output group, the Add Contents dialog box appears.
Windows Installer Editor Reference 141
Assembling an Installation
See Adding Contents of Visual Studio Projects to the Installation on page 143.
z Use the following buttons:
Add Contents
Add the contents of an output group to the installation.
See Adding Contents of Visual Studio Projects to the Installation on page 143.
Add File
Add files to the directory that is selected in the lower-left list box.
See Adding Files to an Installation on page 116.
New
Create directories to be installed on the destination computer. You also can
create directories in Setup Editor.
See Creating a Folder in Setup Editor on page 364.
Delete (lower left)
Remove a directory from the installation. This does not delete it from the
destination computer.
Details (lower left)
Set NTSF permissions.
Delete (lower right)
Remove an output group or file from the installation.
Warning
When you remove an output group from the lower-right list box, all other
outputs of that group are removed from the installation. Also, the check box for
that output group is cleared on the Project Output page in the project settings,
which excludes that group from future scans for output files.
Details (lower right)
If you select a file in the lower-right list box, the Details button displays the File
Details dialog box. This dialog box displays details on the installation’s files or
operations, including attributes, name and source, permissions, self-
registration, and assembly options.
See Editing File Details on page 129.
If you select an output group in the lower-right list box that is enabled, the
Details button displays the Output Group Details dialog box. This dialog box lets
you change the Maintain directory structure and Exclude dependencies
options for the output group. An output group is enabled when you select its
parent folder in the lower-left list box.
Note
If the dependencies of an output group are excluded and you clear the Exclude
dependencies option on the Output Group Details dialog box, the
dependencies will not appear in the lower-right list box until you save the
installation.
See also:
Installation Directories on page 114
Adding Merge Modules Instead of Files on page 118
Windows Installer Editor Reference 142
Assembling an Installation
Adding Files From Outside the Solution on page 120
Adding .NET Assemblies to the Installation on page 122
Editing File Details on page 129
How Self-Registration Information is Captured on page 139
Adding Contents of Visual Studio Projects to the Installation
¾ Visual Studio integrated editor only.
Follow this procedure to:
z Override the file installation directories that result from scanning the solution.
z Add output files that were not included in the solution scan.
z Control whether dependencies are included with an output group.
The dialog box that appears in this procedure also appears when you drag an output
group from the right-lower list box to the left-lower list box.
To add contents of Visual Studio projects to the installation
1. Select Installation Expert > Visual Studio Solution page.
Items that you add to a feature are installed on the destination computer only if the
feature is installed. Items that you add to a condition are installed only if the feature
is installed and the condition is true.
2. In the upper-left list box, expand a project and select the output group to add.
If Windows Installer Editor cannot locate the solution file, the upper-left list box is
empty.
3. In the lower-left list box, select a directory to add the output group to.
4. Click Add Contents.
The Add Contents dialog box appears.
5. Specify how to update output groups and files that are already in the installation.
Your selection here affects how the existing output groups and files are affected by
future file scans. By default, different options are selected on the Add Contents
dialog box depending on the output group.
See How are files updated during scanning? on page 141.
Leave the existing output group and files
This leaves the existing output group and its files in the current folder, and
places new copies of the files in the new folder. Example: When you add files to
the Global Assembly Cache (GAC), you might also need to add them to the
application directory.
Move the output group but leave existing files
This moves the output group from its current folder but leaves the existing files
there.
Move the existing output group and files
This moves the output group and its files to the new folder. This option is
selected by default for all output groups, but if you select one of the first two
options, that option becomes the default selection.
Windows Installer Editor Reference 143
Assembling an Installation
Maintain directory structure
This maintains the directory structure for the files of an output group. Select
this option when the files in an output group need to maintain their directory
structure to function properly in the installation. This option is selected by
default for non-build output groups (examples: Content Files and
Documentation Files output groups).
Exclude dependencies
This excludes dependency files from the output group that are referenced by
the project. Select this option when you want to exclude dependencies from the
installation. If you clear this option, the dependencies appear in the parent
folder of the output group.
Note
You can change the Maintain directory structure and Exclude
dependencies options that you select for an output group on the Output Group
Details dialog box.
See Working with the Visual Studio Solution page on page 141.
When new output files are added to the solution, they are added to the installation
in the same directory as their output group, even if the output was moved from its
original directory. If you select the option to maintain an output group’s directory
structure, when you add new files to the solution, they are added to the
corresponding directory in the installation.
6. Click OK.
The files in the selected output group are added as specified.
See also:
Visual Studio Solution Page on page 140
Visual Studio Solution Page Icons on page 144
Installation Directories on page 114
Adding Files to an Installation on page 116
Visual Studio Solution Page Icons
The file icons appear in the lower-right list box on the Visual Studio Solution page and
help you quickly identify different types of files in the installation. The output group icon
appears in both the upper-left and lower-right list boxes and helps you quickly identify
output groups.
Installation file
Duplicate installation file
Dependencies file
Output group
Windows Installer Editor Reference 144
Assembling an Installation
See also:
Visual Studio Solution Page on page 140
Registry Page
Use the Registry page to specify the registry entries to be installed, removed, or edited
on the destination computer. You can either add registry entries manually or import a
registry file (.REG). If you import a Visual Basic .VBR file, it will import the registry
settings, but will not automatically set up for the installation of either a remote
automation or DCOM™ server. You also can export to a registry file.
When you import a registry entry that points to a standard directory, such as Win32 or
Program Files, Windows Installer Editor replaces the path to the directory with formatted
text in brackets. As a result, the registry entry automatically points to the correct
directory, no matter where it is located. Example: References to C:\Program Files\ are
replaced with [ProgramFilesFolder].
In addition, if the registry key points to a file in the installation, it is replaced by
[#filekey]. Example: If you have C:\Program Files\MyApp\MyApp.exe in your
installation, and you add a registry key that refers to that file, its value becomes
[#myapp.exe], assuming myapp.exe is the key to the file in the File table. See
Formatted in the Windows Installer SDK Help.
Registry page in a 32-bit installation
Registry keys
on your Registry values
computer. in the key
selected on the
left.
Registry keys to Registry values
be created on to be installed
the destination on the
computer. destination
computer.
Windows Installer Editor Reference 145
Assembling an Installation
Registry page in a 64-bit installation
On a 64-bit
computer, the
64-bit registry
is visible here.
The button The button
menu lets you menu lets you
add keys to the add values to
32-bit or 64-bit the 32-bit or
registry. 64-bit
registry.
Working with the Registry page
z If the installation has multiple features, specify the feature you are configuring by
selecting it from the Current Feature drop-down list.
z Use the right-click menu to expand or collapse directories, to hide or show empty
directories, and to view the 32-bit or 64-bit registry. The upper panes can display
the 32-bit or 64-bit registry, but the 64-bit registry is visible only when your
computer is running a 64-bit operating system. The lower panes can display the 64-
bit view on any computer, but only in projects with 64-bit features or releases.
z Drag and drop keys and values on the Registry page, or use the following buttons:
Add Keys
Copy a registry key, including all its subkeys and values, from your computer to
the installation.
In a 64-bit installation, this button contains a menu that lets you specify
whether to add the key to the 32-bit or 64-bit registry.
Add Values
Copy values from your computer to the installation.
In a 64-bit installation, this button contains a menu that lets you specify
whether to add the value to the 32-bit or 64-bit registry.
Add
Create a new key or import a registry file into the installation.
Delete Key, Delete Value
Remove a registry key or value from the installation.
Windows Installer Editor Reference 146
Assembling an Installation
Details
Edit registry key settings.
See also:
Adding Registry Keys on page 147
Removing Registry Entries From the Destination Computer on page 148
Importing and Exporting Registry Entries on page 150
Configuring General Registry Settings on page 151
Setting Permissions for Registry Keys on page 153
Special Registry Keys on page 153
Adding Registry Keys
Use Installation Expert or Setup Editor to add registry keys and values to any registry
folder or subfolder. You also can change settings for selected registry keys and rename
or delete files and folders. However, you cannot rename or delete a root folder.
In Installation Expert, the Registry page displays only the registry keys for the feature in
the Current Feature drop-down list. To display registry keys for all features, mark
View registry keys for all features on Registry page in Wise Options.
In Setup Editor, the Registry icon displays the registry keys and values that are included
in the selected feature or component.
To add an empty registry key
1. Select Installation Expert > Registry page.
2. From Current Feature, select a feature or condition. (Because any item you add
must be assigned to a specific feature, you cannot add an item when All Features
is selected.)
Items that you add to a feature are installed on the destination computer only if the
feature is installed.
Items that you add to a condition are installed only if the feature is installed and the
condition is true.
3. In a 64-bit installation, right-click in the lower-left list box and select 32-bit View or
64-bit View.
4. In the lower-left list box, select the location for the key.
5. Click Add and select Key.
The Registry Details dialog box appears.
6. From Operation, select Create empty key.
7. In Key, click at the end of the existing text, and add a backslash and the name of
the new key.
Example: Append \Preferences to the end of the existing key name.
8. Click OK.
To add a registry value in Installation Expert
1. Select Installation Expert > Registry page.
Windows Installer Editor Reference 147
Assembling an Installation
2. From Current Feature, select a feature or condition. (Because any item you add
must be assigned to a specific feature, you cannot add an item when All Features
is selected.)
Items that you add to a feature are installed on the destination computer only if the
feature is installed.
Items that you add to a condition are installed only if the feature is installed and the
condition is true.
3. In a 64-bit installation, right-click in the lower-left list box and select 32-bit View or
64-bit View.
4. In the lower-left list box, select the key to contain the value you’re adding.
5. Click Add and select Key.
The Registry Details dialog box appears.
6. Complete the dialog box and click OK.
See Configuring General Registry Settings on page 151.
To add a registry value in Setup Editor
1. Do one of the following in Setup Editor:
On the Features tab, expand a feature and then expand its Combined folder.
If the Combined folder does not appear, right-click and select Hide Empty
Folders/Items.
On the Components tab, expand a component.
When an installation contains both 32-bit and 64-bit components, place registry
keys in the appropriate location for the platform they target.
2. Expand the Registry icon.
3. To add a new folder, right-click a folder and select New > Folder. Rename the new
folder.
4. Right-click a folder and select New > Registry Key.
The Registry Details dialog box appears.
5. Complete the dialog box and click OK.
See Configuring General Registry Settings on page 151.
The registry value is added to the selected feature or component and appears in the
lower-right list box. To edit it, double-click its name. To delete it, use the right-click
menu.
Removing Registry Entries From the Destination Computer
You can specify registry keys and values to be removed from the destination computer
during installation. This operation affects registry entries that are already on the
destination computer, not registry entries that are part of the installation.
In Installation Expert, the Registry page displays only the registry keys for the feature in
the Current Feature drop-down list. To display registry keys for all features, mark
View registry keys for all features on Registry page in Wise Options.
Windows Installer Editor Reference 148
Assembling an Installation
Warning
Be very careful when removing registry entries from the destination computer. Do not
remove registry entries unless you are sure that they are not used by another
application.
To add a remove registry operation in Installation Expert
1. Select Installation Expert > Registry page.
2. From Current Feature, select a feature or condition. (Because any item you add
must be assigned to a specific feature, you cannot add an item when All Features
is selected.)
3. Add the registry key and value to the installation.
See Adding Registry Keys on page 147.
4. In a 64-bit installation, right-click in the lower-left list box and select 32-bit View or
64-bit View.
5. In the lower-left list box, select the key that contains the value to remove.
6. In the lower-right list box, double-click the value to remove.
The Registry Details dialog box appears.
7. From Operation, select Remove value during install.
8. Click OK.
A red exclamation point appears over the icon of the registry value you selected to
indicate that this value will be removed during installation.
To add a remove registry operation in Setup Editor
1. Do one of the following in Setup Editor:
On the Features tab, expand a feature and then expand its Combined folder.
If the Combined folder does not appear, right-click and select Hide Empty
Folders/Items.
On the Components tab, expand a component.
2. Expand the Remove Registry icon.
3. Right-click a folder and select New > Remove Registry.
The Remove Registry Details dialog box appears.
4. Complete the dialog box:
Root
The top-level key from which the key will be removed. Example:
HKEY_CURRENT_USER.
Key
The name of the key to remove. To create an entire key path, separate key
names with backslashes (\). Example: NewDocument\Protocol\StdFileEditing.
Value Name
The value to remove. You can enter a formatted text string. For information
about formatted text strings, see Formatted and Registry Table in the Windows
Installer SDK Help.
Windows Installer Editor Reference 149
Assembling an Installation
5. Click OK.
The remove registry operation appears in the upper-right pane. To edit it, double-click
its name. To delete it, use the right-click menu.
To remove multiple registry keys from the destination computer
1. Select Installation Expert > Registry page.
2. From Current Feature, select a feature or condition. (Because any item you add
must be assigned to a specific feature, you cannot add an item when All Features
is selected.)
3. Add the registry keys and values to the installation.
See Adding Registry Keys on page 147.
4. In the lower-left list box, right-click the key that contains the subkeys and values to
remove, and select Remove all subkeys and values on install.
A red exclamation point appears over the folder icon of the registry key you selected to
indicate that all the subkeys and values of this registry key will be removed during
installation.
Importing and Exporting Registry Entries
You can import registry files (.REG) into an installation. You also can export registry key
settings from an installation to a .REG file. RegEdit 4.0 and 5.0 formats are supported
for importing; RegEdit 4.0 formats are supported for exporting.
To import a registry file
1. Do one of the following:
Select Installation Expert > Registry page.
a. From Current Feature, select a feature or condition. (Because any item
you add must be assigned to a specific feature, you cannot add an item
when All Features is selected.)
Items that you add to a feature are installed on the destination computer
only if the feature is installed. Items that you add to a condition are installed
only if the feature is installed and the condition is true.
b. In a 64-bit installation, right-click in the lower-left list box and select 32-bit
View or 64-bit View.
c. Click Add at the lower left of the Registry page and select Import.
In Setup Editor, on the Components or Features tab, right-click the Registry
icon or a registry folder and select Import from .REG File.
2. On the dialog box that appears, specify a .REG file and click Open.
The contents of the selected registry file, along with all corresponding folders, are placed
in the appropriate root folder.
To export to a registry file
1. Do one of the following:
Select Installation Expert > Registry page.
Windows Installer Editor Reference 150
Assembling an Installation
In the lower-left list box, right-click the key to export, and select Export to .REG
File. To export all keys that you have designated for the destination computer,
right-click the Destination Computer icon.
In Setup Editor, on the Components or Features tab, right-click the Registry
icon or a registry folder and select Export to .REG File.
The Export to .REG File dialog box appears.
2. In File Name, specify the path of the registry file you are creating.
3. In Export As, select the version of RegEdit that the registry file should be
compatible with.
Registration File (*.REG)
Export to a Unicode file format.
Win9x/NT 4 Registration File (*.REG)
Export to a flat text file format.
4. Click OK.
The .REG file is saved in the location you specified. If the registry key you exported had
a property name surrounded by brackets, and that property is defined in the Property
table in the Windows Installer database, then the bracketed property name is replaced
with the local computer value of the property in the exported .REG file.
Configuring General Registry Settings
Use the Registry Details dialog box to set or edit the general registry key settings.
To configure general registry settings
1. Do one of the following:
In Installation Expert > Registry page, click Add > Key at the lower left of the
page.
Double-click a registry value on the Registry page in Installation Expert or on
the Components or Features tab in SetUp Editor.
The Registry Details dialog box appears.
2. Complete the dialog box:
Operation
Specify what operation will be applied to the key and its associated value.
Create/update key and value
If the value exists, it is updated. If the key or value does not exist, it is
created.
Create empty key
An empty key is created. It is populated with a +.
Remove subkeys for uninstall
During uninstall, all subkeys of this key are removed.
Create empty key and remove subkeys for uninstall
During uninstall, all subkeys of this key and all named values of the key
itself are removed.
Windows Installer Editor Reference 151
Assembling an Installation
Remove value during install
This value is removed from the registry key. On the Registry page, a red
exclamation point appears over the icon of the registry value you selected.
This option appears only when you access the Registry Details dialog box
from the Registry page.
Root
This is enabled only when you access the Registry Details dialog box from the
Add button on the Registry page.
The top-level key in which the new key will be added. (Example:
HKEY_CURRENT_USER.)
Key
This is enabled only when you access the Registry Details dialog box from the
Add button on the Registry page.
Enter the name of the new key. Create an entire key path by separating key
names with backslashes. (Example: Entering
NewDocument\Protocol\StdFileEditing creates the StdFileEditing key inside the
Protocol key, which is created inside the NewDocument key.) Any keys in the
path that do not exist are created.
Value Name
Enter the name of a new named value. You can enter a formatted text string.
For information about formatted text strings, see Formatted and Registry Table
in the Windows Installer SDK Help.
Data Value
Enter the data for the value. You can enter a formatted text string. (Example:
To return the directory that contains MyApp.exe, enter a value of
[$component], where component is MyApp.exe; to return the directory and the
file name, enter a value of [#MyApp.exe].) For information about formatted
text strings, see Formatted and Registry Table in the Windows Installer SDK
Help.
Data Type
Select the type of data contained in the named value.
The associated Windows API data types are in parentheses below.
String
(REG_SZ) Identifies the value as an expandable string. To include a
property, enclose the property name in square brackets.
Unexpanded string
(REG_EXPAND_SZ) Identifies the value as a string that contains
unexpanded references to environment variables that are expanded when
the value is retrieved. Enclose the environment variables in single percent
signs. For example, %PATH%.
If you do not want the variable to be expanded, enclose it in double percent
signs. For example, %%WIN%%. This allows Windows system variables to
be embedded.
Double word
(REG_DWORD) Identifies the value as a 32-bit number in decimal notation.
Windows Installer Editor Reference 152
Assembling an Installation
Binary / Hex
(REG_BINARY) Identifies the value as a binary in hexadecimal notation. Do
not use spaces, commas, or other characters to separate the bytes.
Example: AD30C0A94020A8FC4C0008.
3. Click OK.
Setting Permissions for Registry Keys
Use the Registry Key Permissions dialog box to set permissions to protect your
application’s registries against accidental deletion or changes.
See Configuring General Registry Settings on page 151.
The permissions you set are applied to the domain and user you specify, so you can set
different permissions for the same registry key for different users. Set permissions only
if you know your users and their domains. Example: If you are a system administrator
and want to set permissions for registry keys in an .MSI as appropriate for your
network.
To add permissions for a domain and user
1. Do one of the following:
In Installation Expert: On the Registry page, right-click a registry key and select
Permissions.
In Setup Editor: On the Components or Features tab, right-click a registry key
and select Permissions.
The Registry Key Permissions dialog box appears.
2. Click Add.
The Lock Permissions Details dialog box appears.
a. Enter the Domain.
b. Enter or select a User name.
c. Click OK.
The domain and user names appear in the upper list box, and the list of permissions
is enabled.
3. To set permissions, mark the check boxes.
You can add multiple users.
Special Registry Keys
In addition to the standard top-level registry keys, a special registry key named
HKEY_USER_SELECTABLE is provided. Depending on the operating system, during
installation an end user can install an application for the current user only or for all the
users of the computer. Registry changes under this key are made to either
HKEY_CURRENT_USER or HKEY_LOCAL_MACHINE, based on the end user’s choice
during installation.
Windows Installer itself also provides registry keys with special functionality. (Example:
You can install a key named AlwaysInstallElevated to force Windows Installer
installations to always install with elevated privileges.) For a list of these special keys,
see User Policies and Machine Policies in the Windows Installer SDK Help.
Windows Installer Editor Reference 153
Assembling an Installation
INI Files Page
Use the INI Files page to:
z Update the contents of an existing .INI file, such as System.ini.
z Create an .INI file and write installation properties to it.
You cannot use this page to delete part or all of an .INI file.
The left list box on this page represents the directory tree of the destination computer,
and the right list box contains .INI entries you add to the installation. Use the right-click
menu to expand or collapse folders and to hide or show empty folders.
Note
To see the same directory structure that exists on the Files page, mark the View
directories for all features on Files page check box in Wise Options.
Tips for creating and editing .INI files
z After you create an .INI file, you cannot edit its name. You must delete the .INI
entry and create a new one.
z When you edit an existing .INI file, new .INI file settings are merged into the
existing settings. If you enter a section name that already exists, its new parameter
assignment lines are added to the existing section. If a section and its variable
already exist, the variable’s value is overwritten.
z You can use formatted text strings to resolve special substrings in the Section,
Key, or Value fields in the INI File table, entering the formatted text directly on the
INI File Details dialog box. You also can edit the IniFile table in Setup Editor. For
information on formatted text strings, see Formatted in the Windows Installer SDK
Help.
See Editing Existing Tables on page 377.
Creating and Editing .INI Files
Note
When you change an .INI file and then view its contents, the lines within the changed
section might not be in the same order as before the change. This is not a problem
because the entries in an .INI file are not order dependent.
To create and edit an .INI file from Installation Expert
1. Select INI Files page.
2. From Current Feature, select a feature or condition. (Because any item you add
must be assigned to a specific feature, you cannot add an item when All Features
is selected.)
Items that you add to a feature are installed on the destination computer only if the
feature is installed.
Items that you add to a condition are installed only if the feature is installed and the
condition is true.
3. To create a new folder for the INI file, click New Folder, enter a folder name, and
click OK.
Windows Installer Editor Reference 154
Assembling an Installation
4. In the left pane, select a folder and click New File.
The INI File Details dialog box appears.
5. Complete the dialog box; see below.
6. Click OK.
The INI File entry appears in the right list box. To edit it, double-click its name. To
delete it, use the right-click menu.
To create and edit an .INI file from Setup Editor
1. On the Components or Features tab, expand a component or feature.
2. To create a new folder for the INI file, right-click the INI Files icon or one of its
subfolders and select New > Folder. Rename the folder.
3. Right-click a folder and select New > INI File.
Note
Add the .INI file immediately after creating the folder, because if you create the
folder, but fail to put an .INI file entry inside it, the folder is deleted from the
installation the next time you save it.
The INI File Details dialog box appears.
4. Complete the dialog box; see below.
5. Click OK.
The INI File entry is added to the selected feature or component and appears in the
upper-right pane. To edit it, double-click its name. To delete it, use the right-click menu.
To complete the INI File Details dialog box
z INI Filename
Enter a name for the new .INI file, or click Import to import an existing .INI file. This
file will be created on the destination computer, if it does not already exist. If it
exists, the .INI contents you enter will be used to edit the existing .INI file.
Note
Because Windows Installer does not support writing comments to .INI files,
comments are removed from .INI files you import.
z INI Settings
Enter the information to add or change in the .INI file. The
text must be in the correct syntax. Section names must be in brackets and contents
must be in the form variable=value. Example:
[SECTIONNAME]
Color=Red
You can enter Windows Installer property names (surrounded by brackets) for both
the variable and value. Example: To set a variable named MyAppLocation to the
installation directory and add it to the APPLICATIONPATH section, enter:
[APPLICATIONPATH]
MyAppLocation=[PRIMARYFOLDER]
Windows Installer Editor Reference 155
Assembling an Installation
Shortcuts Page
The Shortcuts page lets you add, edit, and delete shortcuts for files in the installation,
and add icons for shortcuts you will install. You also can create a shortcut for a file on
the destination computer that’s not in the installation.
Shortcuts for files that have associated shortcuts are created automatically if you select
one of the scan advertising options from the Advertising Setting drop-down list in
Wise Options.
(Visual Studio integrated editor only.) If the installation is part of a Visual Studio
solution, an advertised shortcut for the application is created by default. The Project
Outputs page in the project settings contains an option that lets you specify not to
create a shortcut automatically.
See Entering Project Settings on page 78.
Adding a Shortcut to an Installation
To add a shortcut
1. Do one of the following:
Select Installation Expert > Shortcuts page.
a. From Current Feature, select a feature or condition. (Because any item
you add must be assigned to a specific feature, you cannot add an item
when All Features is selected.)
Items that you add to a feature are installed on the destination computer
only if the feature is installed. Items that you add to a condition are installed
only if the feature is installed and the condition is true.
b. Click Add at the right of the Shortcuts page.
In Setup Editor, on the Components or Features tab, right-click a component or
feature and select New > Shortcut.
The Shortcut Type dialog box appears.
2. Complete the dialog box:
File in the installation
Mark this to have the shortcut open a file in the installation.
Advertised
This is marked by default, which means this shortcut appears on the destination
computer regardless of whether its target is installed or advertised. When the
end user opens an advertised shortcut, installation of the target .EXE file is
started. If you clear this check box, the shortcut appears only if its target is
installed, but not if its target is advertised.
Note
If you designate a shortcut as advertised, and the shortcut’s target is deleted,
selecting that shortcut performs self-repair. Self-repair is not performed for
non-advertised shortcuts.
Windows Installer Editor Reference 156
Assembling an Installation
Command Line
Mark this to have the shortcut execute a command-line statement. Use this
option to open a file that’s not part of the installation, but only if you’re sure the
file exists on the destination computer.
Command Line
Enter the entire command-line statement, including arguments and other
command-line options. Enclose the statement in quotation marks if it
contains spaces.
See Editing a Shortcut Configuration on page 157.
Shortcut Name
Enter a name for the shortcut.
3. Click Next.
If you created a shortcut for a file in the installation, the Shortcut File Selection
dialog box appears.
4. Select the installation file to create a shortcut for and click Next.
Note
Files added under the Duplicate Files icon in the Features or Components tabs of
Setup Editor do not appear because you cannot add shortcuts for duplicate files.
The Shortcut Destination Directory dialog box appears.
5. Specify a directory to contain the shortcut.
The predefined directories on this dialog box represent standard system directories
on the destination computer, regardless of their actual names. The most common
location for application shortcuts is the Start menu’s Programs directory, which is
selected by default. To put the shortcut in a new directory, click New Folder to
create it.
6. Click Finish.
The Shortcut Details dialog box appears, where you can specify further details for
the shortcut. When the end user installs your application, this shortcut will appear in
the location you specified.
See Editing a Shortcut Configuration on page 157.
The shortcut appears. To edit it, double-click its name. To delete it, use the right-click
menu.
Editing a Shortcut Configuration
To edit a shortcut configuration
1. Do one of the following:
Select Installation Expert > Shortcuts page.
a. From Current Feature, select a feature or condition. (Because any item
you add must be assigned to a specific feature, you cannot add an item
when All Features is selected.)
b. Double-click the shortcut.
Windows Installer Editor Reference 157
Assembling an Installation
In Setup Editor, on the Components or Features tab, expand the component or
feature that contains the shortcut. Click the Shortcuts icon and double-click the
shortcut in the upper-right pane.
If the Shortcuts icon does not appear, right-click and select Hide Empty Folders/
Items.
The Shortcut Details dialog box appears.
2. Complete the dialog box:
Name
The name of the shortcut. If the name is longer than 8.3 characters, the short
(8.3) file name appears first, followed by a pipe character (|) and the long
(Windows 95) file name.
Target File
(Read-only.) This contains the file name of the target of this file. You specified
this file when you created this shortcut. To create a shortcut to a different file,
delete this shortcut entry and create a new one. If you created a command-line
shortcut, this field is replaced by the Command Line field.
Command Line
This appears only if you created a command-line shortcut. It contains the
command-line statement.
Dest. Directory
This lists all predefined directories and directories that you have created. Select
the location for the shortcut on the destination computer, or click New Folder to
create a new directory.
Arguments
Enter command-line arguments to append to the command-line statement that
is executed to start the target of this shortcut. You can enter property names
surrounded by brackets to specify standard directories. (Example: To specify a
file named Notes.txt in the Windows directory, enter
[WindowsFolder]Notes.txt.) For a list of predefined directories, see System
Folder Properties in the Windows Installer SDK Help.
Description
Enter a one-line description of the shortcut, which appears when an end user
right-clicks on a shortcut file in Windows Explorer and selects Properties.
Working Directory
Select the directory that should be current when the target of this shortcut is
started.
Show Window
Select whether the target file opens in a normal, minimized, or maximized
window.
Advertised
Mark this to have the shortcut appear on the destination computer regardless of
whether its target is installed or advertised. When the end user opens an
advertised shortcut, installation of the target .EXE file is started. If you clear
this check box, the shortcut appears only if its target is installed, but not if its
target is advertised. You can select a new feature or icon only if this check box
is marked.
Windows Installer Editor Reference 158
Assembling an Installation
Feature
To associate this feature with a different shortcut, select the feature. Because
non-advertised shortcuts cannot be associated with a feature, this field is
enabled for advertised shortcuts only.
3. To select a new icon, click New Icon and specify the icon.
4. Click OK.
Adding an Environment Variable
You can add, edit, and delete environment variables and values to be set by the
operating system on the destination computer. You can add environment variables from
Installation Expert or Setup Editor.
To add an environment variable
1. Do one of the following:
Select Installation Expert > Environment Variables page.
a. From Current Feature, select a feature or condition. (Because any item you
add must be assigned to a specific feature, you cannot add an item when All
Features is selected.)
b. Click Add at the right of the page.
In Setup Editor, on the Components or Features tab, right-click a component or
feature and select New > Environment Variable.
The Environment Variable Details dialog box appears.
2. Complete the dialog box:
Name
Enter a name for the environment variable.
Value
Enter a value for the environment variable.
Note
To read the value of an existing environment variable into a property, use the
Set Property type of custom action to read it into a property. Enter
[%ENVIRONMENT_VARIABLE_NAME] in the Property Value field on the Details
tab of the Set Property dialog box while making the action (brackets required).
Operation
Specify how to handle the variable during installation and uninstallation.
Replacement
Specify how to handle an existing value for the variable.
Windows NT based system environment variable
Mark this if this is a NT based system environment variable.
3. Click OK.
The environment variable is added. To edit it, double-click its name. To delete it, use the
right-click menu.
Windows Installer Editor Reference 159
Assembling an Installation
Adding File Associations
Use the File Associations page to associate file extensions with executables to determine
which application to start when the end user double-clicks a file with a certain extension.
You can associate file extensions with any executable file in an installation. File
associations are a type of advertising and are stored in the registry.
To add a file association
1. Do one of the following:
Select Installation Expert > File Associations page.
a. From Current Feature, select a feature or condition. (Because any item you
add must be assigned to a specific feature, you cannot add an item when All
Features is selected.)
Items that you add to a feature are installed on the destination computer
only if the feature is installed. Items that you add to a condition are installed
only if the feature is installed and the condition is true.
b. Click Add at the right of the page and select New.
In Setup Editor, on the Components or Features tab, right-click a component or
feature and select New > File Association.
The File Association Details dialog box appears.
2. On the Extension Details tab, select the executable to use for the extension, type an
extension, and enter the program ID for the executable.
See Determining Extension Settings on page 161.
3. (Optional.) On the Command Verbs tab, click Add, and on the Verb Details dialog
box that appears, set the actions that will be available when the end user right-
clicks an executable with this extension in Windows Explorer.
See Adding Command Verbs on page 161.
4. (Optional.) On the MIME Types tab, mark Show All and mark check boxes to select
the MIME types to associate with this extension.
See Selecting MIME Types on page 162.
5. Click OK.
The file association appears. To edit it, double-click its name. To delete it, use the right-
click menu.
In Setup Editor, a new branch of folders is created under the Advertising icon to show
the application folder, the Extensions folder, and the ProgId folder.
To import a file association
1. Select Installation Expert > File Associations page.
2. From Current Feature, select a feature or condition. (Because any item you add
must be assigned to a specific feature, you cannot add an item when All Features
is selected.)
3. Click Add at the right of the File Associations page and select Import.
The Import File Association dialog box appears.
Windows Installer Editor Reference 160
Assembling an Installation
4. Click Browse to select the executable to use for the extension. You can only select
executables that you have already added to the installation.
5. From Extension, select the extension to use. This list shows all available extensions
on your computer.
6. Click OK.
All relevant information for the extension you select is imported into the Extension
Details, Command Verbs, and MIME Types tabs. To edit those tabs, double-click the file
association name.
See also:
Advertising Icon on page 363
Determining Extension Settings
Use the Extension Details tab to determine file association settings.
To determine file association settings
1. Click the Extension Details tab on the File Associations Details dialog box.
See Adding File Associations on page 160.
2. Complete the dialog box:
Executable File
Specify the executable to use for the extension. You can only select an
executable that is in the installation.
Extension
Enter an extension. Do not include the period.
ProgID
Enter or select the program ID for the executable. This list contains the ProgIDs
defined in this installation and the ProgIDs detected for the executable you
specified above.
Description
Enter the type of file. The end user sees this description on the Properties dialog
box for files of this type.
Icon
Click Change Icon and specify an icon. This icon will be displayed on files of this
type on the destination computer.
Note
The Description and Icon fields are associated with the ProgID, not the extension.
If no ProgID is specified, those fields are unavailable.
3. Click OK.
Adding Command Verbs
Use the Command Verbs tab to determine which actions are available when the end user
right-clicks a file with your file association in Windows Explorer. The actions appear in
the end user’s right-click menu in the same order that you set here.
Windows Installer Editor Reference 161
Assembling an Installation
To add a command verb
1. Click the Command Verbs tab on the File Associations Details dialog box.
See Adding File Associations on page 160.
2. Click Add to add a new action or double-click an action.
The Verb Details dialog box appears.
3. Complete the dialog box:
Verb
Enter or select the action to be performed when the end user selects the
corresponding command from the right-click menu.
Command
Enter the command as it should appear on the right-click menu.
This entry is added to the text strings on the Languages page and can be
localized.
See About the Languages Page on page 247.
Argument
Enter command-line options that will be passed to the executable file when the
action is performed. The default (%1) is a Windows variable that holds the path
of the file that was opened.
4. Click OK.
Selecting MIME Types
Use the MIME Types tab to select the MIME types to associate with your extension.
To select MIME types
1. Click the MIME Types tab on the File Associations Details dialog box.
See Adding File Associations on page 160.
2. Complete the dialog box:
Show All
Mark this to display all available MIME types on your computer. To associate a
MIME type with an extension, click its check box. If you are an experienced
Windows Installer developer, you can add MIME types using the MIME table in
Setup Editor.
Show Associated
Mark this to display the MIME types currently associated with the selected file
extension. To disassociate a MIME type, clear its check box.
3. Click OK.
Services Page
Use the Services page to define applications to be installed as a service. You also can
start, stop, and delete services that are installed on the destination computer. For
information on coding an application to run as a service, consult Microsoft developer
documentation.
Windows Installer Editor Reference 162
Assembling an Installation
Application files that can be installed as a service are: .EXE, .VXD, .SYS, or .386.
Adding a Service to the Destination Computer
You can add a service to an installation from Installation Expert or Setup Editor.
After you add a service, you can set options to start, stop, and delete services on the
destination computer.
See Controlling Services on the Destination Computer.
To add a service
1. Select Installation Expert > Files page.
2. From Current Feature, select a feature or condition. (Because any item you add
must be assigned to a specific feature, you cannot add an item when All Features
is selected.)
Items that you add to a feature are installed on the destination computer only if the
feature is installed.
Items that you add to a condition are installed only if the feature is installed and the
condition is true.
3. Add the file that runs the service. Application files that can be installed as a service
are: .EXE, .VXD, .SYS, or .386.
4. Do one of the following:
Select Installation Expert > Services page.
From Current Feature, select a feature or condition.
Click Add at the right of the page and select Create Service.
On the Features or Components tab in Setup Editor, right-click a feature or
component and select New > Service.
The Select File dialog box appears, which displays only the files that are associated
with the currently-selected feature. The left list box displays the directory structure
of the installation, and the right list box displays files in the selected directory.
5. Select a file in the right list box and click OK.
The Create Service Details dialog box appears.
6. Complete the dialog box:
The options you set on the Create Service Details dialog box are dependent on how
you coded your service. Some of the options correspond to options in the Services
application. For details, see ServiceInstall Table in the Windows Installer SDK Help.
Service Name
Enter the name of the service. This name is used internally by the service to
register itself properly in the registry, so this value must match the internal
name of the service that’s stored within the application file. You can see the
internal name in Windows Task Manager or the SCList Windows utility.
Display Name
The name that appears in the Services application.
Description
Enter a description for the service. This appears only in the Windows Services
application.
Windows Installer Editor Reference 163
Assembling an Installation
Executable
Displays the file you selected on the Select File dialog box, which runs the
service.
Arguments
Enter any arguments to be passed to the service on the command line at
startup.
Login Username, Password
Enter the Windows account information for the account the service is to run
under. Example: .\Username or Domain\Username.
Load Order Group
Enter the group that this service will be a part of. Groups are loaded
alphabetically at startup.
Dependencies
Enter the names of any other services that must be running before this service
can start.
Error Control
Specify what happens if an error is reported while starting the service.
Ignore Error
Logs the error in an error log and continues.
Normal Error
Displays a message to the end user and logs the error in an error log.
Critical Error
Restarts the system and sets it to the last known good menu.
Service that runs in its own process
Mark this if the service runs as its own process.
Service that shares a process with others
Mark this if the service runs as a shared process, such as a kernel driver or file
system driver.
Automatic
Mark this to have the service always start when the destination computer is
started.
Manual
Mark this to have the service enabled but not automatically started. If this
option is marked, the end user can start the process manually using the
Services control panel or Services application.
Service interacts with desktop
Mark this to have the service display UI (examples: an application window, an
item on the taskbar, and so on) to the end user while it is running.
7. Click OK.
The service appears. To edit it, double-click its name. To delete it, use the right-click
menu.
Controlling Services on the Destination Computer
You can start, stop, and delete services that are in the installation or services that are
already installed on the destination computer.
Windows Installer Editor Reference 164
Assembling an Installation
See Adding a Service to the Destination Computer on page 163.
To control a service
1. Do one of the following:
Select Installation Expert > Services page.
a. From Current Feature, select a feature or condition. (Because any item you
add must be assigned to a specific feature, you cannot add an item when All
Features is selected.)
Items that you add to a feature are installed on the destination computer
only if the feature is installed. Items that you add to a condition are installed
only if the feature is installed and the condition is true.
b. Click Add at the right of the page and select Service Control.
On the Features or Components tab in Setup Editor, right-click a feature or
component and select New > Service Control.
The Service Control Details dialog box appears.
2. Complete the dialog box:
Service Name
Select a service contained in the currently-selected feature, or enter the name
of a service you expect to be installed on the destination computer. This name is
used internally by the service to register itself properly in the registry, so this
value must match the internal name of the service that’s stored within the
application file.
Arguments
Enter any arguments to be passed to the service on the command line at
startup.
Install Action
Mark the actions to perform on the service when your application is installed.
Uninstall Action
Mark the actions to perform on the service when your application is uninstalled.
Wait for service action to complete before continuing
Mark this if the installation should wait until the actions specified above finish
before continuing with installation.
3. Click OK.
The service control item appears. To edit it, double-click its name. To delete it, use the
right-click menu.
Note
To both stop and delete a service, do not mark both the Stop Service and Delete
Service check boxes in the same control service action; instead, create two control
service actions. On the first control service action, mark Stop Service and Wait for
service action to complete before continuing. On the second control service action,
mark Delete Service. This ensures that the service is completely stopped before the
installation tries to remove it.
Windows Installer Editor Reference 165
Assembling an Installation
Adding an ODBC Item
You can use Installation Expert or Setup Editor to define the ODBC (Open Data Base
Connectivity) data sources, drivers, and translators to include in an installation. For
information about ODBC, consult technical documentation provided by Microsoft.
To add an ODBC item
1. Do one of the following:
Select Installation Expert > ODBC page.
a. From Current Feature, select a feature or condition. (Because any item you
add must be assigned to a specific feature, you cannot add an item when All
Features is selected.)
Items that you add to a feature are installed on the destination computer
only if the feature is installed. Items that you add to a condition are installed
only if the feature is installed and the condition is true.
b. Click Add at the right of the ODBC page and select Driver, Data Source, or
Translator.
On the Features or Components tab, right-click a feature or component, select
New, and select ODBC Source, ODBC Driver, or ODBC Translator.
The corresponding dialog box appears.
2. Complete the dialog box and click OK. For details, see:
Setting ODBC Data Source Details on page 166
Setting ODBC Driver Details on page 167
Setting ODBC Translator Details on page 167.
The ODBC entry appears. To edit it, double-click its name. To delete it, use the right-
click menu.
Setting ODBC Data Source Details
To set ODBC data source details
1. Access the ODBC Data Source Details dialog box.
See Adding an ODBC Item on page 166.
2. Complete the dialog box:
Data Source Name
Enter a name for the data source, or click Import to import data source
information from a saved data source file. If you click Import, the Select Data
Source dialog box appears, which displays a list of ODBC data sources that are
currently registered on your computer.
Driver
Enter the driver name that will be used to access this data source. If you don’t
know the exact spelling of the driver name, click Import to import the data
source.
Windows Installer Editor Reference 166
Assembling an Installation
Register Per Machine, Register Per User
Mark Register Per Machine to give all users on the destination computer
access to the data source, or mark Register Per User to give only the user
who installs the application access to the data source.
Source Attributes
Enter attributes for the data source, one per line, in keyword=value format.
Press Ctrl+Enter to move to the next line.
3. Click OK.
Setting ODBC Driver Details
To set ODBC driver details
1. Access the ODBC Driver Details dialog box.
See Adding an ODBC Item on page 166.
2. Complete the dialog box:
Driver Name
Enter a name for the driver, or click Import to import driver information from a
saved driver file. If you click Import, the Select ODBC Driver dialog box
appears, which displays a list of ODBC drivers that are currently installed on
your computer.
Driver .DLL
Specify the path to the .DLL used for this driver.
Setup .DLL
Specify the path to the .DLL used to configure this driver.
Driver Attributes
Enter attributes for the driver, one per line, in keyword=value format. Press
Ctrl+Enter to move to the next line.
3. Click OK.
Setting ODBC Translator Details
To set ODBC translator details
1. Access the ODBC Translator Details dialog box.
See Adding an ODBC Item on page 166.
2. Complete the dialog box:
Description
Enter a description of the translator, or click Import to import an existing
translator. If you click Import, the Select ODBC Driver dialog box appears, which
displays a list of ODBC translators that are currently installed on your computer.
Translator File
Specify the file that contains the translator.
Setup File
Specify the file that contains configuration data for the selected translator.
3. Click OK.
Windows Installer Editor Reference 167
Assembling an Installation
Adding to the Windows Firewall Exception List
The Windows Firewall that is included with Windows XP SP2, Windows Server 2003 SP1,
and later, controls which applications and ports on the destination computer can accept
incoming traffic from the Internet or a network. When Windows Firewall detects
incoming traffic, it blocks the connection and prompts the end user to block or allow the
connection. If the end user allows the connection, the application or port is added to the
Windows Firewall exception list, so that future connections to that application or port are
not blocked.
On the Firewall Exceptions page, you can specify application files and ports to be added
to the Windows Firewall exception list during installation. This adds custom actions to
the installation, which add the exceptions to the Windows Firewall exception list. When
your application is installed, it can accept incoming traffic and open required ports on
the destination computer without end user intervention. This is useful for games and
other similar applications.
If your installation contains an exception that is already in the Windows Firewall
exception list on the destination computer, it will not overwrite that existing exception.
Also, only exceptions that are installed with your application are removed when your
application is uninstalled.
Example: Your installation installs a multi-player network game, which requires multiple
users to communicate with each other over the Internet. On computers that use
Windows Firewall, end users are prompted the first time another player tries to
communicate with them. If you add the port that the game uses to the Windows Firewall
exception list, then the game communication can occur without prompting the end
users.
Operating system notes
The ability to add Windows Firewall exceptions to an installation is not restricted by the
operating system that is running on your build computer. The operating system on the
destination computer determines whether the exceptions are implemented.
z When the destination computer is running Windows XP SP2, Windows Server 2003
SP1, or later, the exceptions are added to the Windows Firewall exceptions list.
z When the destination computer is running an operating system that does not have
Windows Firewall, the installation runs normally and the Windows Firewall
exceptions are ignored.
To add to the Windows Firewall exception list
1. Select Installation Expert > Firewall Exceptions page.
2. From Current Feature, select a feature or condition. (Because any item you add
must be assigned to a specific feature, you cannot add an item when All Features
is selected.)
Items that you add to a feature are installed on the destination computer only if the
feature is installed.
Items that you add to a condition are installed only if the feature is installed and the
condition is true.
3. Click Add at the right of the Firewall Exceptions page.
The Exception Type dialog box appears.
4. Specify the type of exception to add:
Windows Installer Editor Reference 168
Assembling an Installation
Application file. Do this to allow traffic to this specific file through any port. Go
to step 5.
Port. Do this to allow traffic from any application through this specific port. Go
to step 6.
5. To add an application file:
a. On the Exception Type dialog box, mark Application and click Next.
The Application Selection dialog box appears and displays files in the installation
with the following extensions: .EXE, .COM, or .ICD.
b. Select a file. A file can appear in the exception list only once.
The Friendly Name defaults to the file name. You can edit this information.
c. Click Finish.
6. To add a port:
a. On the Exception Type dialog box, mark Port.
b. In Friendly Name, enter a descriptive name for the port.
c. In Port Number, enter the number of the port to open.
d. Mark TCP or UDP to specify the communications protocol.
A combination of port number and protocol type can appear in the exception list
only once.
e. Click Finish.
The exception appears. To edit it, double-click its name. To delete it, use the right-click
menu.
When you edit an application exception, you can only change the Friendly Name. When
you edit a port exception, you can change the Friendly Name, the Port Number, and
the protocol type.
When a file that is specified in an exception is deleted from the installation, the
exception entry and the associated custom actions are removed also.
Windows Installer Editor Reference 169
Chapter 6
Your Installation on the Destination Computer
This chapter includes the following topics:
z About System Requirements on page 170
z Performing a System Search on page 174
z Setting Version-Specific Windows Installer Options on page 181
z Setting Features for Installation Types on page 186
About System Requirements
You can define system requirements for an installation in two different areas of Windows
Installer Editor:
z System Requirements page
You can use a point-and-click interface to specify minimum system requirements for
the installation. When you specify a requirement, you also type a warning message
that the end user sees if their computer does not meet the specified requirements.
You can specify version requirements for the operating system, Internet Explorer,
Windows Installer Runtime, SQL Sever, .NET Framework, and IIS. You can also
specify requirements for screen attributes. For installations on computers running
Windows Server 2008 or later server operating system, you can specify
requirements for server roles and services.
See Setting a Requirement on the System Requirements Page on page 170.
See Setting a System Requirement for Server Roles and Services on page 172.
z Launch Conditions icon
This is in Setup Editor > Product tab. It lets you build complex conditions using
Windows Installer run-time properties that test aspects of the destination computer.
See Setting a Requirement by Creating a Launch Condition on page 174.
Setting a Requirement on the System Requirements Page
This procedure applies to all system requirements that you set on the System
Requirements page except the Installed Server Roles (Server 2008) system
requirement. Notes on specific system requirements follow the procedure.
See Setting a System Requirement for Server Roles and Services on page 172.
To set a requirement on the System Requirements page
1. Select Installation Expert > System Requirements page.
2. Double-click a requirement.
The Minimum System Requirements dialog box appears.
3. From the drop-down list at the top of the dialog box, select a requirement.
Windows Installer Editor Reference 170
Your Installation on the Destination Computer
Requirements that begin with “All” or “Do not check” indicate that this requirement
is not checked. Any requirement you select includes not only the requirement but
also any greater value. Example: Selecting a Windows version of Windows XP lets
an installation run on any computer with Windows XP or any later versions of the
same operating system.
4. In Message Text, enter the error message that appears if the destination computer
doesn’t meet the system requirement. It should communicate to the user why the
installation cannot run.
5. Click OK.
Windows Version
The requirements you set for the Windows version apply only if the destination
computer is running one of the following operating systems:
Windows 95
Window 98
Windows Me
If the destination computer is running a version of Windows NT, the minimum system
requirements specified under the Windows NT Version item are checked instead.
Windows NT Version
The requirements you set for the Windows NT version apply only if the destination
computer is running one of the following operating systems:
Windows 2000
Windows XP
Windows Server 2003
Windows Vista
Windows Server 2008
Windows 7
If the destination computer is running Windows 95, Windows 98, or Windows Me, the
minimum system requirements specified under the Windows Version item are checked
instead.
Screen Resolution
The minimum required screen resolution.
Screen Colors
The minimum required screen depth. 24 Million Colors corresponds to True Color in
the Display Control Panel.
Internet Explorer Version
The minimum required version of Microsoft Internet Explorer.
Windows Installer Runtime Version
The installation will fail if the destination computer lacks the required version of
Windows Installer.
To prevent this, you can use the Prerequisites page to set the installation to pre-install a
later version of Windows Installer.
Windows Installer Editor Reference 171
Your Installation on the Destination Computer
See Adding Prerequisites to a Release on page 200.
SQL Server Version
Use this option to check for the presence of SQL Server. By default, this value is not
checked.
This option is useful if you have set up this installation to configure a Microsoft SQL
Server on the SQL Server Scripts page.
See Configuring a Microsoft SQL Server During Installation on page 238.
.NET Framework Version
This verifies the version of the Microsoft .NET Framework.
IIS Version
Use this option to check for the presence of a Microsoft Internet Information Services
(IIS) server. By default, this value is not checked.
If you set an IIS Version, then an additional list of requirements appears, which are
settings available in IIS 4.0 and later. These requirements match those that are in
Internet Services Manager under the Web Service Extensions folder icon. You can
double-click any of these requirements to check its state as set on the destination IIS
Web server. You can specify the order in which these launch conditions are evaluated in
the WiseLaunchCondition table.
See Wise Tables on page 499.
See also:
Importing .NET Framework Security Settings on page 242
About Microsoft .NET Technology on page 488
Requirements for Creating a .NET Installation on page 492
Setting a System Requirement for Server Roles and Services
For installations on computers that run the Windows Server 2008 or later server
operating system, you can specify system requirements for server roles and services. If
an application requires specific server roles or services, the installation can check to see
if they are installed. If these server roles or services are not installed, the application is
not installed and the end user receives an error message. The error message explains
why the installation could not run.
By default, when you set requirements for server roles and services, you can only select
from a subset of the server roles and services. If you want to check for additional server
roles and services, you must first add them.
See Adding Roles and Services to the Server Roles and Services Dialog Box on
page 173.
To set a system requirement for server roles and services
1. Select Installation Expert > System Requirements page.
2. Double-click Server Roles and Services (Server 2008).
The Server Roles and Services dialog box appears.
Windows Installer Editor Reference 172
Your Installation on the Destination Computer
3. In the list of roles and services, check the server roles and services that must be
installed to install the application.
4. Type the error message that appears if the destination computer does not meet this
system requirement.
This message should communicate to the user why the installation cannot run.
5. Click OK.
See also:
Setting a Requirement on the System Requirements Page
Adding Roles and Services to the Server Roles and Services Dialog
Box
The Server Roles and Services dialog box appears when you double-click Server Roles
and Services (Server 2008) on the System Requirements page. This dialog box lists only
a subset of the server roles and services that an installation can check for on a Windows
Server 2008 computer.
To check for additional server roles or services, you must first add them to the roles.txt
file. After you add them to the roles.txt file, they appear on the Server Roles and
Services dialog box.
When you add a role or service to the roles.txt file, you must enter the value of the ID
property for the server role or service. These values are listed in the ID properties table
in the Win32_ServerFeature Class article in Microsoft’s MSDN Library. This table has a
column for the value and another column for the description of the value.
To add server roles and services to the Server Roles and Services
dialog box
1. Access the roles.txt file and remove its Read-only attribute.
By default, the file is in the Program files\Symantec\Wise\Windows Installer Editor
directory.
2. Open the roles.txt file.
3. Below the last entry, type SVFT_ followed by the value for the server role or service.
You get the value from the Win32_ServerFeature Class article in Microsoft’s MSDN
Library.
4. After the value for the server role or service, press the Tab key and type the value’s
description.
You can enter any description, but we recommend using Microsoft’s description.
This description appears on the Server Roles and Services dialog box in alphabetical
order.
5. Repeat the preceding two steps to add additional server roles or services.
6. Save the Roles.txt file.
The next time you open the Server Roles and Services dialog box, the options you
added to the roles.txt file appear in the list of server roles and services.
Windows Installer Editor Reference 173
Your Installation on the Destination Computer
Setting a Requirement by Creating a Launch Condition
You can use launch conditions to check system requirements on the destination
computer. (Example: The value of properties or environment variables.) Windows
Installer defines several properties at run time that are useful for defining conditions.
See Hardware Properties and Operating System Properties in the Windows Installer SDK
Help.
To set basic requirements, use the System Requirements page.
See Setting a Requirement on the System Requirements Page on page 170.
To create new launch conditions and edit existing ones, use the Launch Conditions icon
in Setup Editor > Product tab.
To create a new launch condition
1. In Setup Editor > Product tab, right-click the Launch Condition icon and select New
> Launch Condition.
The Launch Condition Details dialog box appears.
2. Complete the dialog box:
Condition
Enter the new condition or click Build to create a condition in Condition Builder.
See Creating Conditions With Condition Builder on page 384.
Message Text
Enter the error message that appears if the destination computer doesn’t meet
the condition. It should communicate to the end user why the installation
cannot run.
3. Click OK.
The new condition appears in the list in the upper-right pane.
Note
If the launch condition depends on a system search, move the AppSearch action so that
it precedes the LaunchCondtions action in the User Interface sequence. For silent
installations, also move the AppSearch action in the Execute Immediate sequence.
See About Installation Sequences on page 435.
To edit or delete an existing launch condition
In Setup Editor > Product tab, select the Launch Condition icon to display current launch
conditions in the upper-right pane.
z To edit a launch condition, double-click it.
z To delete a launch condition, select it and press Delete.
Performing a System Search
Use the System Search page to search the destination computer:
z To find a previous version of your application that wasn’t installed using Windows
Installer technology.
Windows Installer Editor Reference 174
Your Installation on the Destination Computer
z To find any files, directories, .INI files, registry entries, or components of a previous
version of your application. You can specify the items to search for and then code
the installation so the new version is placed in the same location as the previous
one, rather than in a default location.
z To look for a specific third-party application. Example: You might want to include a
feature in your application that is only installed if a certain application is already
installed on the destination computer.
At run time, the installation searches for the items that are specified on the System
Search page and places the results in properties you specify. There is no order to the
search, therefore you can’t make one entry depend on another.
See:
Searching For Files or Directories on page 175
Searching For Items in .INI Files on page 177
Searching For a Registry Value on page 179
Searching For a Previously-Installed Component on page 180
For information on searching for previous versions, see Searching for Existing
Applications, Files, Registry Entries, or .ini File Entries in the Windows Installer SDK
Help.
You can get the product code GUID of the previous installation by filling in the Action
Property field on the Upgrade dialog box.
See Creating an Upgrade on page 293.
Searching For Files or Directories
On the System Search page, you can set up a search for a file or directory on the
destination computer. To find a directory, you must search for a specific file contained
inside the directory. When you search for a file, Windows Installer stops searching as
soon as it finds the first file or directory that matches your specification. Therefore, it is
important that you specify unique file or directory attributes for your search. You can
specify to return either the full file path or just the directory that contains the file.
To search for a file or directory
1. Select Installation Expert > System Search page.
2. Click Add at the right of the page and select File or Directory.
The Search for File dialog box appears.
3. Complete the dialog box:
Property
Specify a property name. It will hold the result of the search, which is a file
name or directory path. If you’ve already defined a new public property (all
uppercase) in the Properties icon on the Product tab, then you can select it from
the list; otherwise enter a new property name (all uppercase). If you enter a
new property name, and the search fails to find a match, the property value will
be null and will be false if used in a condition.
Operation
Select the type of entry for the property:
Windows Installer Editor Reference 175
Your Installation on the Destination Computer
Search all fixed drives for a file
Searches all permanent attached drives for the file. You determine how
many levels down the search is performed by entering a search depth. This
operation returns the entire path to the file. Example: C:\Program
Files\Application\Application.exe.
Search for file: return full file name
Searches a specific directory for a file, and returns a full path. (Example:
C:\Program Files\Application\Application.exe.) If you select this option,
Search Directory becomes enabled.
Search for file: return containing directory only
Searches a specific folder for a file, and returns the path to the file without
the file name. (Example: C:\Program Files\Application\.) If you select this
option, Search Directory becomes enabled.
Search Directory
This is not available when you search all fixed drives for a file. Although you can
enter a specific path here, it is best to enter one of the predefined folder
properties that are listed in the Directory table of the Tables tab in Setup Editor.
Example: Entering [Windows] searches the default Windows directory,
regardless of its name or location.
Search Depth
Enter how many directories below the search directory to search. The default,
0, searches only the top level of the directory specified in Search Directory. If
you are searching all fixed drives for a file, then 0 searches the root directories
only. Enter 1 to search both the top level and the top level’s child directories, 2
to search two levels of child directories, and so on.
File Name
Enter the name of the file.
Details
Click to specify more details about the file.
The Search File Details dialog box appears.
4. If you clicked Details, complete the dialog box:
Because the file search stops with the first match, enter as much detail as possible
to ensure that the installation finds the correct file.
File Name
Enter the name of the installed file. This is the only required search criteria.
Min. Version
(Optional.) The file’s binary version resource must be equal to or greater than
this number. Leave both version fields blank to ignore the file version.
Max. Version
(Optional.) The file’s binary version resource must be equal to or less than this
number. Leave both version fields blank to ignore the file version.
Note
When using the version fields, make sure you consider the binary version
resource and not the string version resource. The Windows Properties dialog
box for files displays only the string version, which can be different from the
binary version. Only the first three segments of a four-segment version string
are considered. Example: For 1.0.2.3, only 1.0.2 is considered.
Windows Installer Editor Reference 176
Your Installation on the Destination Computer
Min. Size
The file’s size must be equal or greater than this number. Leave the default
value of 0 to ignore the file size.
Max. Size
The file’s size must be equal or less than this number. Leave the default value of
0 to ignore the file size.
Languages
(Optional.) To search for a file with a particular language ID, enter the language
ID. To enter multiple languages, separate the language IDs with commas.
5. Click OK on the Search File Details dialog box.
6. Click OK on the Search for File dialog box.
To test the search, add a text box on one of the dialog boxes in the installation. In the
text box’s Control Text field, enter the property name (surrounded by brackets) that
you assigned to this search. (Example: [MY_PROPERTY].) This causes the value of the
property to be displayed on the dialog box. When you run the installation, the property
you specified will hold the results of the search. If it is empty, the search failed.
Searching For Items in .INI Files
On the System Search page, you can set up a search for an item in an .INI file on the
destination computer. You can either search for a generic value, or do a special search
that’s tailored specifically for a file path or directory path.
Note
When you use the System Search page to search for an .INI file, you can only search for
.INI files that are inside the Windows or the Winnt directory. Windows Installer does not
find .INI files that are located in other directories, even subdirectories within the
Windows directory.
.INI file terminology
z An .INI file consists of sections with the following syntax:
[DirectoriesAndFiles]
SrcDir=E:\Application\
SrcFiles=E:\Application\Application.exe, E:\Sample\Sample.dll
z In the section above, DirectoriesAndFiles is an INI Section Name and SrcDir is an
INI Item Name.
z Item Field refers to the number of the item in a comma-delimited list. Example:
The Item Field for E:\Sample\Sample.dll in the section above is 2 because it is the
second item in the list.
To add an .INI file to the search list
1. Select Installation Expert > System Search page.
2. Click Add at the right of the page and select INI File.
The Read INI File dialog box appears.
3. Complete the dialog box:
Windows Installer Editor Reference 177
Your Installation on the Destination Computer
Property
Specify a property name. It will hold the result of the search, which is a file
name, directory path, or other value, depending on the operation performed by
the search. If you’ve already defined a new public property (all uppercase) in
the Properties icon on the Product tab, then you can select it from the list;
otherwise enter a new property name (all uppercase). If you enter a new
property name, and the search fails to find a match, the property value will be
null and will be false if used in a condition.
Operation
Select the type of entry for the property:
Read directory name from INI file
Use this only if the .INI information you are searching for is a directory path.
A search of this type returns the entire directory path. Example:
E:\Application\.
If you use this operation on .INI information that’s in the form of a file path,
or any other form, then this type of search fails. The search also fails if there
is more than one value listed for the item, separated by commas.
Read file pathname from INI file
Use this only if the .INI information you are searching for is a file path.
Example: E:\Application\Application.exe. However, the file name itself is
dropped from the search result. A search of this type returns the directory
path only, minus the file name. Example: E:\Application\.
If you use this operation on .INI information that’s in the form of a directory
path, or any other form, then this type of search fails. The search also fails if
there is more than one value listed for the item, separated by commas.
Read raw value from INI file
Use this to find any type of .INI information. This type of search has the
added benefit of letting you specify the Item Field, which determines which
value in a comma-delimited list of values to retrieve. Example: If you set the
Item Field to 2 and search this item:
Colors=red,blue,green
“blue” is returned because it is the second field in the item.
INI File Name
Enter the name of the .INI file. (Not case-sensitive.)
INI Section Name
Enter the section name that contains the item you’re searching for. Although
section names are enclosed in brackets, don’t include the brackets. (Not case-
sensitive.)
INI Item Name
Enter the name of the item that contains the value you’re searching for. (Not
case-sensitive.)
Item Field
This is enabled if you select Read raw value from INI file in the Operation
field. If the item you’re searching for contains several values, separated by
commas, enter the number of the value’s position in the list of values or enter 0
to get all values.
4. Click OK.
Windows Installer Editor Reference 178
Your Installation on the Destination Computer
To test the search, add a text box on one of the dialog boxes in the installation. In the
text box’s Control Text field, enter the property name (surrounded by brackets) that
you assigned to this search. (Example: [MY_PROPERTY].) This causes the value of the
property to be displayed on the dialog box. When you run the installation, the property
you specified will hold the results of the search. If it is empty, the search failed.
Searching For a Registry Value
On the System Search page, you can set up a search for a registry value on the
destination computer. You can either search for a generic value, or do a special search
that’s tailored specifically for a file path or directory path.
To search for a registry value
1. Select Installation Expert > System Search page.
2. Click Add at the right of the page and select Registry.
The Read Registry Value dialog box appears.
3. Complete the dialog box:
Property
Specify a property name. It will hold the result of the search, which is a file
name, directory path, or other value, depending on the operation performed by
the search. If you’ve already defined a new public property (all uppercase) in
the Properties icon on the Product tab, then you can select it from the list;
otherwise enter a new property name (all uppercase). If you enter a new
property name, and the search fails to find a match, the property value will be
null and will be false if used in a condition.
Operation
Select the type of entry for the property:
Read directory name from registry
Use this only if the registry information you are searching for is a directory
path. A search of this type returns the entire directory path. Example:
E:\Application\.
If you use this operation on registry information that’s not in the form of a
file path, the search fails.
Read file pathname from registry
Use this only if the registry information you are searching for is a file path,
such as E:\Application\Application.exe. However, the file name itself is
dropped from the search result. A search of this type returns the directory
path only, minus the file name. Example: E:\Application\.
If you use this operation on registry information that’s not in the form of a
directory path, the search fails.
Read raw value from registry
Use this to find any type of registry information.
Root
Select the root folder that contains the registry value to search for.
Key
Enter an entire key path, separating key names with backslashes. Example:
Software\Application\Common.
Windows Installer Editor Reference 179
Your Installation on the Destination Computer
Value Name
Enter the name of the registry value. To find the default registry value, leave
this blank.
Search 64-bit portion of the registry
(64-bit installations only.) Mark this to find registry keys that are designated as
64-bit components.
4. Click OK.
To test the search, add a text box on one of the dialog boxes in the installation. In the
text box’s Control Text field, enter the property name (surrounded by brackets) that
you assigned to this search. (Example: [MY_PROPERTY].) This causes the value of the
property to be displayed on the dialog box. When you run the installation, the property
you specified will hold the results of the search. If it is empty, the search failed.
Searching For a Previously-Installed Component
On the System Search page, you can set up a search for a component that was
previously installed on the destination computer. The search looks for the component’s
GUID in the registry to determine whether the component is installed.
You might use this search to find the installation directory of a component installed by a
different Windows Installer installation.
Example: Suppose you want to find the installation directory of version 1.0 of your
Sample1 application. You could use a file search to find the file, Sample1.exe, but it
might take a long time to search all drives. Instead, you could search for the component
ID of the component that contained Sample1.exe in the original installation. This type of
search is much faster.
To perform a component search, you must know the component’s ID. To obtain this ID,
you must have access to the .WSI file of the previous installation. You can find the
component’s GUID on the Component Details dialog box.
See Adding and Editing a Component on page 368.)
To add a component to your search list
1. Select Installation Expert > System Search page.
2. Click Add at the right of the page and select Component.
The Read Component Settings dialog box appears.
3. Complete the dialog box:
Property
Specify a property. It will hold the result of the search, which is a file name,
directory path, or other value, depending on the operation performed by the
search. If you’ve already defined a new public property (all uppercase) in the
Properties icon on the Product tab, then you can select it from the list;
otherwise enter a new property name (all uppercase). If you enter a new
property name, and the search fails to find a match, the property value will be
null and will be false if used in a condition.
Operation
Select the type of entry for the property:
Windows Installer Editor Reference 180
Your Installation on the Destination Computer
Read directory name from component keypath
Select this operation if the component you are searching for contains only an
empty directory (a Create Directory item) and has an empty key path. This
operation returns a directory path. (Example: C:\Program
Files\Application\.) If the keypath for this component is a file, ODBC item, or
registry item, this operation fails.
Read file pathname from component keypath
Select this operation only if the component you are searching for has a file
for a key path. In this case, it returns the directory path. Example:
C:\Program Files\Application\.
Component ID
Enter the GUID for the component.
See Adding and Editing a Component on page 368 and About GUIDs on
page 488.
4. Click OK.
To test the search, add a text box on one of the dialog boxes in the installation. In the
text box’s Control Text field, enter the property name (surrounded by brackets) that
you assigned to this search. (Example: [MY_PROPERTY].) This causes the value of the
property to be displayed on the dialog box. When you run the installation, the property
you specified will hold the results of the search. If it is empty, the search failed.
Setting Version-Specific Windows Installer Options
¾ Windows Installer 4.0 or later only.
Use the Windows Installer Options page to set options for installations that will run on
Windows Installer 4.0 or later. The features that these options enable were introduced
with Windows Vista. These options are ignored when you run the installation on earlier
operating systems.
UAC Compatibility Settings
The User Account Control (UAC) that was introduced with Windows Vista provides a
temporary privilege-elevation model. The settings in this section let you determine the
elevation level of an installation.
See About UAC Elevation of Windows Installer Installations on page 183.
z No elevation required
This option disables UAC. Check this check box only if the installation does not
access a protected area on the destination computer.
When User Account Control is disabled:
The DisableUAP property is set, which hides the option to install for all users or
the current user on the installation’s User Information dialog box.
The entire installation runs without elevation.
If the installation tries to access a protected area, it fails.
See About Standard User Installations on page 72.
Windows Installer Editor Reference 181
Your Installation on the Destination Computer
z Elevate Deferred Execution sequence only
This is the preferred option for most installations. Typically, actions that require
elevation should be in the Execute Deferred sequence.
At run time, when the installation reaches the Deferred Execution sequence, the
user is prompted for administrator credentials.
z Elevate entire installation
Elevate the entire installation when it contains actions that require elevation but are
outside the Execute Deferred sequence.
See About UAC Elevation of an Entire Installation on page 185.
Restart Manager
Installations and updates often require computer restarts when files that are being
updated are in use by a running application or service. In Windows Vista or later, Restart
Manager can detect processes that have files in use and stop and restart them without
requiring a restart of the computer. Applications that are written to take advantage of
Restart Manager can be restarted and restored to the same state and with the same
data as before the restart.
To enable Restart Manager for this installation, mark the following options:
z Use Restart Manager
When this installation is run, use Restart Manager to shut down and restart
applications and services that have files in use.
The use of Restart Manager determines which dialog box appears if the installation
tries to update files that are being used:
If Restart Manager is enabled, the Windows Vista Files in Use dialog box
(MsiRMFilesInUse) appears.
If Restart Manager is disabled, the Files in Use dialog box (used in earlier
versions of Windows) appears.
z Restart registered applications that were shut down by Restart Manager
When applications are shut down, only applications that are registered with Restart
Manager for a restart are restarted. Applications that are not registered are not
restarted even if this check box is checked.
The following options determine which applications are shut down:
Attempt to shut down all affected applications
Restart Manager attempts to shut down all affected applications. If an
application is written to ignore the shutdown request, it is not shut down.
Shut down all affected applications
Restart Manager forces a shut down of all affected applications, including those
that are written to ignore the shutdown request.
Shut down only if all affected applications are registered for a restart
If at least one affected application is unregistered, then the attempt to shut
down all applications, registered or not, fails and a restart is required at the end
of the installation.
Log file options
If you include logging options, then when the installation is run on Windows Vista or
later, the installation’s Exit dialog box contains an option to view the log file.
Windows Installer Editor Reference 182
Your Installation on the Destination Computer
To set logging options for installations that will run under Windows Installer 4.0 or later,
mark the appropriate check boxes:
z ! - Flush each line to the log
z a - Start up of actions
Logs actions as they are started.
z c - Initial UI parameters
Logs the initial user interface parameters.
z e - All error messages
z i - Status messages
z m - Out-of-memory or fatal exit information
z o - Out-of-disk-space messages
z p - Terminal properties
z r - Action-specific records
z u - User requests
z v - Verbose output
Logs more detailed information about each event or error.
z w - Non-fatal warnings
z x - Extra debugging information (Windows Server 2003 only)
You also can set these options from a command line.
See Applying Logging Options to an Installation on page 226.
About UAC Elevation of Windows Installer Installations
¾ Windows Installer 4.0 or later only.
In pre-Vista versions of Windows, users frequently logged on as administrators, leaving
their computers vulnerable to security breaches. The User Account Control (UAC) that
was introduced with Windows Vista provides a temporary privilege-elevation model. A
user who needs to run an administrative application can elevate their permissions by
providing approval for that application.
Installation actions that write to a protected area on the destination computer require
elevation. When UAC is enabled and the installation tries to access a protected area, the
user is prompted as follows:
z A user who is logged on with administrator credentials is prompted to confirm that
they want to continue.
z A user who is logged on with standard user credentials is prompted to enter a
password for an administrator account for the installation to continue.
Installations that were created in a Wise product earlier than Wise Package Studio 7.0
SP1 or Wise Installation Studio 7.0 run as if UAC is enabled.
Windows Installer Editor Reference 183
Your Installation on the Destination Computer
Options for elevating Windows Installer installations
Option Description
Elevate the Deferred In a typical MSI, only the Deferred Execution sequence should contain actions
Execution sequence that write to a protected area on the destination computer. The installation runs
in standard user mode until it enters the Execute Deferred sequence. Then a UAC
prompt appears and the Execute Deferred sequence runs in administrator mode.
The prompt appears even if the installation runs silently. This option is the
default for most installations.
Set this option on the Windows Installer Options page, under the UAC
Compatibility Settings section.
See Setting Version-Specific Windows Installer Options on page 181.
If custom actions do not run or if the installation fails for other elevation-related
reasons, consider another elevation method.
Elevate the entire MSI You can elevate an entire Windows Installer installation. At run time, a UAC
prompt appears only when the installation begins. The remainder of the
installation runs in an elevated mode.
Set this option on the Windows Installer Options page, under the UAC
Compatibility Settings section.
See Setting Version-Specific Windows Installer Options on page 181.
Elevate the entire MSI in the following situations:
z When the installation contains custom actions that access protected areas
and are located outside of the Execute Deferred sequence. Typically, such
custom actions check launch conditions or obtain data to populate
installation dialog boxes.
z When you cannot or prefer not to wrap the MSI in an EXE.
See About UAC Elevation of an Entire Installation on page 185.
Wrap the MSI in a WiseScript To elevate an entire Windows Installer installation, you can wrap the MSI in a
EXE WiseScript EXE that sets the run level with a manifest file. At run time, a UAC
prompt appears only when the EXE begins. The MSI runs in an elevated mode.
You can wrap the MSI in an EXE in Installation Expert on the Build Options page.
Select one of the options that create an EXE.
See Setting Build Options for a Release on page 199.
Wrap the MSI in an EXE in the following situations:
z When you need to add runtime or prerequisite files to the installation for pre-
installation on the destination computer.
z When the installation contains custom actions that access protected areas
and are located outside of the Execute Deferred sequence. Typically, such
custom actions check launch conditions or obtain data to populate
installation dialog boxes.
When the installation runs in maintenance mode, the MSI runs outside the EXE
wrapper. Therefore, a UAC prompt appears when the MSI runs.
Windows Installer Editor Reference 184
Your Installation on the Destination Computer
Option Description
Create a standard user If an application is written to be installed and run by standard users without
installation with no elevation elevation, you can bypass UAC elevation issues. The installation cannot contain
actions that access a protected area on the destination computer. If the
installation tries to access a protected area, it fails.
See Creating an Installation for Standard Users on page 73.
See also:
Setting Version-Specific Windows Installer Options on page 181
Guidelines for Custom Action Location on page 445
About UAC Elevation of an Entire Installation
¾ Windows Installer 4.0 or later only.
To avoid elevation-related failures, you can elevate an entire installation. At run time, a
UAC prompt appears only when the installation first begins. The remainder of the
installation runs in an elevated mode.
Use this method of elevation when an installation’s User Interface sequence contains the
following types of custom actions:
z Actions that access a restricted area to check launch conditions or obtain data to
populate installation dialog boxes.
z Actions that perform an IIS check. These actions usually appear in a Web or server
installation.
z Actions that access user information or other restricted information. These actions
usually appear in a server installation.
The option to elevate the entire MSI is on the Windows Installer Options page, under the
UAC Compatibility Settings section.
See Setting Version-Specific Windows Installer Options on page 181.
When you elevate an entire MSI, the custom action WiseElevateCheck is added to the
User Interface sequence. Do not remove this custom action from the installation.
Note
When you create a Web installation or a server installation, Wise IIS-related custom
actions are added to the Execute Immediate sequence. These actions are coded to run
in an elevated mode. Any other custom actions in the Execute Immediate sequence that
access restricted areas are not elevated. Move them to the Execute Deferred sequence.
The elevated MSI runs as follows:
z A single UAC prompt appears when the MSI begins. No other prompts appear.
z During the User Interface sequence, the WiseElevateCheck action determines
whether the installation is running with elevated privileges and elevates it if
necessary.
z If the installation is set to create an installation log, two logs might be created. One
log contains little information. The other log appears to contain entries for two
Windows Installer Editor Reference 185
Your Installation on the Destination Computer
installations. If you specified a name for the log file, only one log is created but it
might appear to contain entries for two installations. This is normal.
When the installation runs in maintenance mode, the installation is not elevated and a
UAC prompt appears before the Execute Deferred sequence begins. If the installation
contains the Wise IIS-related custom actions in the Execute Immediate sequence, a
prompt appears before that sequence as well.
You also can elevate an MSI by wrapping it in a WiseScript EXE that sets the run level
with a manifest file.
See About UAC Elevation of Windows Installer Installations on page 183.
See also Guidelines for Custom Action Location on page 445.
Setting Features for Installation Types
Use the Installation Types page to determine which features are installed when the end
user selects Complete, Typical, or Custom on the Installation Type dialog box. To display
the Installation Type dialog box to the end user during installation, you must mark its
check box on the Dialogs page.
Example: Suppose your application contains three features. You could set the following
defaults for the Installation Type dialog box:
Installation Type Features Installed by Default
Typical Core
Complete Core
Tutorial
Samples
Because the Installation Types page simply sets the defaults, the end user can still
override these choices during installation by clicking Custom in the Installation Type
dialog box, and then turning features on or off on the Select Feature dialog box. To
display the Select Feature dialog box to the end user during installation, mark its check
box on the Dialogs page.
On the Installation Types page, the upper-left list box shows the default installation
types: Typical, Complete, and Custom, which correspond to the radio buttons that are
presented to the end user on the Installation Type dialog box during installation. The
right list box shows the features in the installation. You can collapse or expand the
features and their child features using the right-click menu.
For each installation type, you can set the following:
z Quick access key
To change the underlined letter for the access key, double-click an installation type
name to make it editable, then change the position of the & (ampersand). The letter
that follows the & becomes underlined on the Select Installation Type dialog box.
z Whether it is selected by default
To set an installation type radio button to be selected by default, select the
installation type name in the upper-left list and click Default Installation Type.
Windows Installer Editor Reference 186
Your Installation on the Destination Computer
z Description text
This text appears next to the radio button on the Installation Type dialog box. To
change the text for a specific installation type, select the installation type name in
the upper-left list and change the text in the Description text box.
z Default features
To set which features are turned on by default during installation, select an
installation type name in the upper-left list and mark the check boxes of the
features in the list on the right.
Warning
If you are using the Installation Types page to manage the Installation Type dialog box,
do not edit the Installation Type dialog box. Doing so causes the Installation Types page
not to work properly.
The following examples illustrate how the selections you make on the Installation Types
page appear to the end user.
Select Installation Type dialog box
Selected by
default
Description
text
Access key
Windows Installer Editor Reference 187
Your Installation on the Destination Computer
Select Features dialog box
Default
features
Windows Installer Editor Reference 188
Chapter 7
Organizing Your Installation Into Releases
This chapter includes the following topics:
z About Releases on page 189
z Customizing a Release on page 194
z Setting Build Options for a Release on page 199
z Adding Prerequisites to a Release on page 200
z Creating a Clean Build on page 206
z Setting Up Media for Distribution on page 208
About Releases
Note
You can only create releases in a project file (.WSI). In any other file, the pages in the
Release Definition page group are fully or partially unavailable. An exception is the
Languages page.
See About the Languages Page on page 247.
You can create an installation that generates different installations for different releases
of your application. You do this by creating and customizing releases within the
installation. You can create releases that install different features, have different
properties, have different output formats, and support different platforms.
The Releases page lets you define multiple releases for an installation, edit releases, and
delete releases you have created. If you haven’t created additional releases for the
installation, the Releases page lists only one release: Default.
Example 1:
You want to have a standard and an evaluation edition for your application, and you
want to release both editions on CD and as Internet downloads. To accomplish this,
create four releases:
z Standard edition on CD-ROM
z Standard edition for the Internet
z Evaluation edition on CD-ROM
z Evaluation edition for the Internet
Example 2:
You want to create a single installation project (.WSI) that can produce installation files
for 32-bit, x64, and 64-bit Itanium platforms. To accomplish this, create three releases
and set the appropriate target platform for each one:
z 32-bit edition
z x64 edition
Windows Installer Editor Reference 189
Organizing Your Installation Into Releases
z Itanium edition
See Creating Multiple, Platform-Specific Installations from One Project File on page 68.
Working With the Releases Page
Use the following buttons:
z Details
Edit a release.
z Add
Add a new release.
See Creating a New Release.
z Delete
Delete a release. At least one release is required; if the installation only has one
release, you cannot delete it.
z Compile
Compile a specific release without compiling the entire installation. Select one or
more releases and click the Compile button at the right of the Releases page.
The Compile button at the bottom of the main window compiles the entire
installation. (In Visual Studio: use commands on the Build menu.)
See Compiling An Installation on page 87.
You can edit various aspects of each release on the other pages in the Release Definition
page group.
Creating a New Release
Note
This page is fully enabled in a .WSI only. In an .MSI or .MST, you cannot add or delete.
To create a new release
1. Select Installation Expert > Releases page.
2. Click Add.
The Release Details dialog box appears.
3. Enter the following:
Release Name
Enter a unique name that describes the release. Example: Standard_CD-ROM or
Standard_Internet. This name appears on the Releases page.
.MSI File Name
Name the installation file for this release. Each release is saved as a separate
.MSI. If you leave this blank, the release name defaults to the name of the .WSI
with the extension .MSI. When an installation has multiple releases, this can
cause a compile error, because no two releases can have the same name.
To save the .MSI in a subdirectory of the installation project’s location,
precede the file name with a \ and the subdirectory path. Example:
\My_Directory\Sample.msi
Windows Installer Editor Reference 190
Organizing Your Installation Into Releases
To populate the file name or subdirectory with the value of one or more
properties, enter one or more property names surrounded by brackets.
Example: [ProductName].msi
You can use one or more specific parts of a property’s value if its segments
are period delimited. This is most useful for adding all or part of the product
version number to the file name. The syntax is:
[property_name.%segment_number%segment_number]
You can add characters between the segments, except for periods,
numerals, or the % symbol.
Examples: If the value of ProductVersion is 1.05.07.25, the following .MSI
names result.
.MSI File Name Entry Compiled .MSI Name
Application_[ProductVersion.%4].msi Application_25.msi
Application_[ProductVersion.%1_%2].msi Application_1_05.msi
Description
Enter information to distinguish this release from others. Examples: Evaluation,
Optimized for Internet Distribution. This description appears on the Releases
page.
Installation Theme
Select the theme for the installation dialog boxes for this release. The theme
controls the overall look of the dialog boxes by setting their top or side images
and the fonts of the dialog box text. You can use different themes for different
releases. Example: Use a different theme for an evaluation release to clearly
distinguish it from your standard release.
See Changing the Theme of Dialogs on page 396.
The theme of the Default release on the Releases page corresponds to the
Default Theme on the Dialogs page. Changing the theme on one page changes
it on the other. Renaming or deleting the Default release breaks this
relationship.
Compression Type
Select the amount of compression. This depends on the media you use to
distribute the release. Examples: For an Internet release, use maximum
compression for a faster download, but for a release on a CD, use no
compression. Higher compression slows the compile.
Release Type
Select Terminal Server Enabled if this release is intended to be installed in a
Microsoft Terminal Services or Citrix environment. This sets the installation to
be installed per-machine and prevents keypaths for components from being
assigned to per-user resources. This option might cause keypaths to be empty,
and might cause a one-time repair. Environment variables are duplicated,
creating a per-user set and a per-machine set, one of which is installed
depending on the value of ALLUSERS. Also see ALLUSERS Property in the
Windows Installer SDK Help.
Windows Installer Editor Reference 191
Organizing Your Installation Into Releases
Target Platform
Select the target platform for this release. This determines the Template
Summary property of the compiled .MSI. The initial default is set by the Target
Platform option on the New Installation File dialog box.
If the installation previously contained only 32-bit releases, designating a
feature or release as 64-bit enables the 64-bit areas of the Files and Registry
pages as well as other 64-bit-related areas of the interface.
Build this release during compile
Mark this to have this release compiled when you click Compile at the bottom of
the main window. (In Visual Studio: use commands on the Build menu.)
This corresponds to the check box in the Build column on the Releases page.
Marking or clearing one check box affects the other check box.
4. To add or edit media settings, click Edit Media. The Media Details dialog box
appears. The Edit Media button and the Media section appear only when you first
add a new release.
See Setting Up Media for Distribution on page 208.
5. (Visual Studio integrated editor only.) To specify which build configurations in Visual
Studio will cause this release to be compiled, click Visual Studio. (The Visual Studio
button does not appear in a stand-alone installation.)
The Visual Studio Releases dialog box appears.
See Associating a Release With Visual Studio Build Configurations on page 192.
6. Click OK.
The release is added to the list on the Releases page. To edit a release, double-click its
name. The other pages in the Release Definition page group let you further customize
each release.
See also:
How to Specify the Target Platform on page 64
Associating a Release With Visual Studio Build
Configurations
¾ Visual Studio integrated editor only.
Normally, building a Visual Studio solution compiles all releases of any Wise installation
projects that are part of the solution. The Visual Studio Release dialog box lets you
associate releases in the installation project with specific build configurations and
platforms in the Visual Studio solution. Then, when you build the solution and specify
the configuration and platform to build, only the releases that are associated with that
configuration and platform are compiled.
Example: Your solution contains both 32-bit and 64-bit projects. In Visual Studio, you
use the Configuration Manager to create a configuration for each platform. In the
installation project, you create a 32-bit and a 64-bit release. When you build the 64-bit
configuration, only the 64-bit project is built, but both releases are compiled. As a
result, the 32-bit release contains files from the 64-bit project. To prevent this, use the
Visual Studio Release dialog box to associate the 32-bit release with the 32-bit
Windows Installer Editor Reference 192
Organizing Your Installation Into Releases
configuration, and the 64-bit release with the 64-bit configuration. Then, when you build
the 64-bit configuration, only the 64-bit release is compiled.
Platform configurations are not supported in Visual Studio 2003 or earlier. In those
versions, you specify the build configuration only.
You define configurations and platforms in Configuration Manager within Visual Studio.
For details, refer to the Visual Studio documentation.
To associate a release with a build configuration
1. On the Release Details dialog box, click Visual Studio. (The Visual Studio button
does not appear in a stand-alone installation.)
The Visual Studio Releases dialog box appears.
2. If Platform appears, select a platform. This drop-down list does not appear if the
version of Visual Studio does not support platform configurations, or if only one
platform is available.
3. In the Configurations list, mark the configurations that, when built for the above
platform, should cause this release to be compiled.
4. If Platform appears, repeat step 2 and step 3 for each platform that is listed.
5. Click OK to return to the Release Details dialog box.
See also:
Creating a New Release on page 190
Compiling An Installation on page 87
Outputting a Multiple-Language Release
Note
This page is fully enabled in a .WSI only. In an .MSI or .MST, you cannot add or delete.
Normally, when you compile an installation containing multiple languages, a separate
.MSI or .MST is created for each language. However, you can create a single installation
that contains multiple languages, and either automatically installs in the destination
computer’s language or prompts the end user to select a language. To create a multiple
language installation, you must create a release that compiles to an .EXE file.
To output a multiple-language release
1. On the Releases page, create a release to contain the multiple languages.
See Creating a New Release on page 190.
2. On the Build Options page:
Current Release
Select the release that you just created
.EXE Options
Select one of the following:
Single-file .EXE
When you select this, you must create a language transform for each
additional language.
Windows Installer Editor Reference 193
Organizing Your Installation Into Releases
See Creating a Language Transform on page 250.
During compile, the transforms are packaged inside the .EXE along with the
.MSI.
.EXE that launches external .MSI
When you select this, you can use language transforms or you can create a
separate .MSI for each language. During compile, settings for the .EXE are
stored in a separate .INI file.
See INI File Properties on page 507.
Include all languages in installation .EXE
Mark this to embed all the languages that are marked on the Languages page in
the output .EXE.
Always prompt for installation language
Mark this to prompt the end user to select a language.
Clear this to have the resulting installation verify if one of the languages in the
installation is on the destination computer. If so, the installation proceeds in the
destination computer’s language. If not, the end user is prompted to select a
language.
3. On the Languages page, select the languages you want to include in this release.
See Creating a Translated .MSI on page 249.
4. Save and compile the installation.
When the end user runs the installation .EXE, the installation either proceeds in the
destination computer’s language or prompts the end user to select a language. If you
created a single-file .EXE, the .MSI runs with the appropriate transform. If you created
an .EXE that launches an external .MSI, the appropriate language .MSI runs.
Customizing a Release
When you create a new release, it has the same properties, summary items, and
features list as the Default release. The Release Settings page lets you customize a
particular release by:
z Overriding the properties and summary items. These are set for the entire
installation in Setup Editor > Product tab.
z Selecting the features to include in the release. Features are set for the entire
installation in Installation Expert > Features page.
The tree structure on the Release Settings page displays features and their
hierarchical relationships. Use the right-click menu to collapse or expand all features
or child features of selected parents only.
z Selecting the components to include in the release.
Expand the feature tree structure on the Release Settings page to display the
components in each feature.
You can share settings between releases, so you can efficiently create releases that
share all or most settings.
Example:
Customize a release as an evaluation in which:
Windows Installer Editor Reference 194
Organizing Your Installation Into Releases
z The application doesn’t allow the end user to save files.
z The product’s name indicates it is an evaluation.
z The product’s summary informs the end user that this evaluation release doesn’t
allow saving files.
Note
This page is enabled in a .WSI only.
Customizing Properties for a Release
Note
This page is enabled in a .WSI only.
You can use the Release Settings page to override the value of an existing property or
add a new property for a specific release. Example: Change the ProductName property
to reflect that a particular release is an evaluation version rather than a full version.
The property override does not affect property values in other languages in the
installation. Example: If a property has a value of 0 in the Default language and a value
of 5 in German, and you change the value to 12 on the Release Settings page, the value
of the property in the German .MSI will be 5.
Each release contains the properties listed under the Properties icon in Setup Editor >
Product tab. Only those properties that you change or add for a specific release appear
under the Properties icon on the Release Settings page. Properties that you add for a
specific release do not appear in Setup Editor. Deleting a property from the Release
Settings page removes the override for the specific release.
To customize properties for a release
1. Select Installation Expert > Release Settings page.
2. From Current Release, select a release.
3. In the list box, click the Properties icon.
4. Click Add at the right of the Release Settings page. The Property Settings Override
dialog box appears.
5. From Name, select an existing property or enter a name to create a new property.
6. In Value, enter an initial value for the property. During execution, the installation
might change this value.
7. Click OK.
The property appears in the list box. To edit it, double-click its name.
Customizing Summary Items for a Release
Note
This page is enabled in a .WSI only.
You can use the Release Settings page to override the value of an existing summary
item or edit customized summary items. Example: Change the Comment Summary item
to reflect that a particular release is an evaluation version rather than a full version.
Windows Installer Editor Reference 195
Organizing Your Installation Into Releases
End users can see the summary information by right-clicking the compiled .MSI or .EXE
in Windows Explorer and selecting Properties.
Note
In Windows Vista and later, the file Properties dialog box does not contain summary
information.
For information on summary items, see Summary Property Descriptions in the Windows
Installer SDK Help.
Each release contains the summary items listed under the Summary icon in Setup Editor
> Product tab. Only those summary items you change for a specific release appear
under the Summary icon on the Release Settings page. You cannot create new summary
items. Deleting a summary item from the Release Settings page removes the override
for the specific release.
To customize summary items
1. Select Installation Expert > Release Settings page.
2. From Current Release, select a release.
3. In the list box, click the Summary icon.
4. Click Add at the right of the Release Settings page. The Summary Settings Override
dialog box appears.
5. From Name, select a summary item.
6. In Value, enter a new value or text for the summary item.
7. Click OK.
The summary item appears in the list box. To edit it, double-click its name.
See also:
Specifying Summary Information on page 359
Defining a Feature and Component Set for a Release
Note
This page is enabled in a .WSI only.
The Release Settings page lists all features in an installation. You can:
z Select the features to include in a particular release. Example: Turn off a SpellCheck
or a SaveAs feature for a evaluation release.
z Select the components to include in a release. Example: In a platform-specific
release, select only the components that target that platform.
To define features and components for a release
1. Select Installation Expert > Release Settings page.
2. From Current Release, select a release.
3. If necessary, expand the Features icon in the list box.
Windows Installer Editor Reference 196
Organizing Your Installation Into Releases
4. To include a feature in this release, mark its check box. To exclude a feature, clear
its check box.
5. To select which components to include in this release:
a. Click the feature name to display the feature’s components in the lower pane.
b. Mark the check boxes of components to include. All check boxes are marked by
default.
See also:
Creating Multiple, Platform-Specific Installations from One Project File on page 68
Sharing Settings Between Releases
Note
This page is enabled in a .WSI only.
You can share settings from a release with other releases in the installation. After you
initially share settings, the settings for the releases are linked. This means that any
change you make to the release settings for any of the linked releases is applied to all
other linked releases. At any time, you can break the link.
To share settings between releases:
1. Select Installation Expert > Release Settings page.
2. From Current Release, select a release to copy settings to.
3. Click Share at the right of the Release Settings page. The Share Release dialog box
appears.
4. From Copy/Share Settings From, select the release that contains the settings to
copy.
5. Click OK.
The settings of the release in Copy/Share Settings From immediately replace the
settings of the release in Current Release. Any change you make to the release
settings of either of the linked releases is applied to the other release, until you break
the link.
To break a link between releases
1. Select Installation Expert > Release Settings page.
2. From Current Release, select a release.
3. Click Share at the right of the Release Settings page. The Share Release dialog box
appears.
4. From Copy/Share Settings From, select <None>.
5. Click OK.
The link between the selected release and other releases is broken. The current settings
of the releases are not changed, but changing settings for one release no longer affects
the settings of the other release.
Windows Installer Editor Reference 197
Organizing Your Installation Into Releases
Example: Creating an Evaluation Release
This example describes how you could define an evaluation release for an application. In
this example:
z The release is named Sample Evaluation.
z The application’s summary dialog box indicates that this is an evaluation release.
z Potential customers can use the evaluation version indefinitely, but they can’t save
any files.
Assumptions
z On the Features page, you have added a SaveAs feature with the appropriate
resources for the default release.
z The SaveAs feature includes resources that let end users save files.
z On the Releases page, you have created a release named Evaluation.
To create a sample evaluation release
1. Select Installation Expert > Release Settings page.
2. From Current Release, select Evaluation.
3. Click the Properties icon.
4. Click Add at the right of the Release Settings page. The Property Settings Override
dialog box appears.
5. From Name, select ProductName.
6. In Value, enter Sample Evaluation.
7. Click OK.
8. Click the Summary icon.
9. Click Add at the right of the Release Settings page. The Summary Settings Override
dialog box appears.
10. From Name, select Comments.
11. In Value, enter:
This is an evaluation version; it does not allow you to save files.
12. Click OK.
13. If necessary, expand the Features icon in the list box.
14. Clear the SaveAs feature’s check box.
Windows Installer Editor Reference 198
Organizing Your Installation Into Releases
Setting Build Options for a Release
Note
This page is fully enabled in a .WSI only. In an .MSI or .MST, you cannot add or delete.
On the Build Options page, you can customize a release by selecting the format of
output files and language options.
To set build options
1. Select Installation Expert > Build Options page.
2. From Current Release, select a release.
3. Complete the build options listed below.
Build options
z Use short file names for files uncompressed outside of the install
Mark this to abbreviate file names to 8.3 format names. This is useful if you will
distribute your installation on CDs with the 8.3 format.
z .EXE Options
This determines what kind of files are output when you compile this release. If you
create an .EXE, you can install Windows Installer and .NET Framework runtimes and
run prerequisite files on the destination computer before the main installation. In a
64-bit installation, the .EXE will always be 32-bit.
Do not create an .EXE file
Create only the .MSI file. The installation will work only on computers that have
Windows Installer installed. Selecting this disables the remaining options on the
Build Options page.
Single-file .EXE (only valid for files inside .MSI)
Place the .MSI file inside an .EXE file.
This is the preferred option if you plan to send an installation by email.
.EXE that launches external .MSI
Create an .EXE with the same name as the .MSI file. Settings for the .EXE are
stored in a separate .INI file. The .EXE itself is small, because it doesn’t contain
any runtimes or the .MSI file. This is the preferred option if you place the
installation on a CD, because the .MSI does not need to be extracted to the hard
drive.
See INI File Properties on page 507.
Warning
If you change the .EXE options after you edit the WiseScript on the Prerequisite
Pages, you will lose all the changes you made to the script.
z Password
Enter a password. The user who installs the application is prompted to enter the
password to start the installation. This password is the same for all users. You can
protect only single-file .EXEs with a password.
z Prompt to remove previous version before installing
Mark this to have the installation check for previous versions of the same application
and prompt the end user to uninstall the previous version before proceeding with
Windows Installer Editor Reference 199
Organizing Your Installation Into Releases
the new installation. This option is disabled when the Install the .MSI into an SVS
layer option is selected.
For this to work, the previous version must have been installed using Windows
Installer technology. If not, then use the System Search page to search for a
previous version.
Note
For best results, use the Upgrades page rather than this option to deal with previous
versions of your application.
Do not mark this check box if you are using the Upgrades page or patches to update
an application.
z Include all languages in installation .EXE
Mark this to embed all the languages that are marked on the Languages page in the
output .EXE.
See Outputting a Multiple-Language Release on page 193.
z Always prompt for installation language
Mark this to cause a multi-language installation to prompt the end user for the
language at run time.
Clear this to have the resulting installation verify if one of the languages in the
installation is on the destination computer. If so, the installation proceeds in the
destination computer’s language. If not, the end user is prompted to select a
language.
See also:
Adding Prerequisites to a Release on page 200
Adding Prerequisites to a Release
On the Prerequisites page, you add runtime or prerequisite files to the installation for
pre-installation on the destination computer. You can:
z Select the Windows Installer and .NET Framework runtimes to add.
z Add prerequisite files to run before the main installation. Prerequisite files are
usually .EXE or .MSI files, but there is no restriction on their type.
z Add runtimes to run before the main installation. They are added as an include
script to the WiseScript that creates the installation .EXE.
Note
The options on the Prerequisites page are unavailable if Do not create an .EXE file is
selected from .EXE Options on the Build Options page.
See Setting Build Options for a Release on page 199.
To add prerequisites to a release
1. Select Installation Expert > Prerequisites page.
2. From Current Release, select a release.
3. Select the Windows Installer and .NET Framework runtime versions to pre-install.
Windows Installer Editor Reference 200
Organizing Your Installation Into Releases
See Adding a Windows Installer or .NET Framework Runtime on page 201.
4. If necessary, add prerequisite files.
See Adding a Prerequisite File on page 202.
5. If necessary, add runtime files.
See Adding a Runtime Prerequisite on page 204.
For each prerequisite file and runtime file that you add in the lower pane, script is added
to the WiseScript that creates the installation’s .EXE. You can edit this script to enhance
the functionality of the prerequisites.
See Editing the WiseScript That Creates the Installation .EXE on page 205.
Adding a Windows Installer or .NET Framework Runtime
On the Prerequisites page, you can select the Windows Installer and .NET Framework
runtimes to add to the installation for pre-installation on the destination computer.
If you specify a runtime that is not on your computer, the Download Redistributables
wizard appears during compile. Use the Wise Web Site option to download that runtime,
which should be pre-selected.
See Downloading Redistributable Files on page 30.
Note
The options on the Prerequisites page are unavailable if Do not create an .EXE file is
selected from .EXE Options on the Build Options page.
See Setting Build Options for a Release on page 199.
To add a Windows Installer or .NET Framework runtime
1. Select Installation Expert > Prerequisites page.
2. From Current Release, select a release.
3. Select the Windows Installer runtime version to pre-install.
You can select a Windows Installer runtime for Windows 2000/XP/2003 and
Windows Vista/2008. This adds a file to the installation that pre-installs the
selected version of Windows Installer if it is not on the destination computer.
Because Windows Installer 4.0 is unique to Vista and is installed with Vista, it is
not included in the lists. A Windows Installer runtime version 4.5 does not work
with Windows 2000.
If you know that the operating system is not used on any destination
computers, select None.
Select Latest to add the latest runtime that you have downloaded and that
works with that operating system.
Example: If the latest runtime that you have downloaded is 3.0 and you select
Latest (2000/XP/2003), then 3.0 is added to the installation. If later you
download the Windows Installer 4.5 for XP/Server 2003 (32 bit) runtime, then
this 4.5 runtime would be added to the installation.
4. (Optional) Mark the Delay Windows Installer runtime reboot until after
product installation option.
Windows Installer Editor Reference 201
Organizing Your Installation Into Releases
This option delays the restart to the end of the installation and minimizes restarts
for the end user.
This is enabled only if one of the Windows Installer Runtime Version fields is set
to 2.0 or later. Normally, installing the Windows Installer runtime requires a restart
at that point in the installation.
5. Select the .NET Framework runtime version to pre-install.
6. (Optional) Mark the Show Microsoft .NET End-User License Agreement option.
This is enabled if you selected an option to install the .NET Framework runtime.
Mark this to display the end-user license agreement (EULA) to the end user during
installation, or clear it to suppress the EULA.
7. If necessary, add prerequisite files.
See Adding a Prerequisite File on page 202.
8. If necessary, add runtime files.
See Adding a Runtime Prerequisite on page 204.
Adding a Prerequisite File
On the Prerequisites page, you can add prerequisite files to run before the main
installation. Prerequisite files are usually .EXE or .MSI files, but there is no restriction on
their type.
Note
The options on the Prerequisites page are unavailable if Do not create an .EXE file is
selected from .EXE Options on the Build Options page.
See Setting Build Options for a Release on page 199.
To add a prerequisite file
1. Select Installation Expert > Prerequisites page.
2. From Current Release, select a release.
3. To run the prerequisite files before checking the launch conditions of the .MSI
installation, mark Don’t check the launch conditions of the .MSI installation
until after running the prerequisites.
By default, the .MSI launch conditions are checked after the installation of any
runtimes that you select on the Prerequisites page and before any prerequisite files
run. With this option you can delay checking the .MSI launch conditions until after
the prerequisite files run. Use this option when the .MSI launch conditions will fail if
the prerequisite files have not been run.
4. To add a prerequisite file, click Add at the right of the page and select Prerequisite.
The Prerequisite Details dialog box appears.
Note
If you compile an installation into an .EXE that launches an external .MSI, three files
are generated: an .EXE, an .MSI, and an .INI. If you add prerequisite files to the
installation, a subdirectory that is named after your installation file is also created.
When you distribute the installation, you must include this subdirectory along with
the three files that are generated or the installation will not run.
Windows Installer Editor Reference 202
Organizing Your Installation Into Releases
5. Complete the dialog box:
File Path
Specify the prerequisite file to be run before the main installation.
Command Line
Specify the command-line options to apply to the prerequisite file at run time.
If the prerequisite’s launch conditions fail, stop the .MSI installation
Mark this to stop the main installation if the prerequisite file fails to run because
of its launch conditions.
Add Launch Conditions
Click this to add launch conditions to the prerequisite file.
The Prerequisite Launch Conditions dialog box appears. You can add launch
conditions for the destination computer’s operating system, display settings,
and NT administrator rights. The prerequisite file runs only if all conditions are
true. Conditions you add appear in the Condition section. If your prerequisite
file is an .MSI, you cannot add launch conditions, but you can view its launch
conditions on the Prerequisite Launch Conditions dialog box.
To add a launch condition, select an option from both drop-down lists and
click Add. Repeat to add additional launch conditions.
To delete a launch condition, select it in the Condition section and click
Delete.
Click OK to save the launch conditions.
6. Click OK on the Prerequisite Details dialog box.
The prerequisite file is added to the Prerequisites page. To edit or delete it, use the
right-click menu.
7. If necessary, add a Windows Installer, .NET Framework, or runtime. See:
Adding a Windows Installer or .NET Framework Runtime on page 201
Adding a Runtime Prerequisite on page 204
8. If a prerequisite file or runtime requires a restart, you might need to edit the
WiseScript to make the restart run smoothly. We recommend adding two Pause
actions for 1000 milliseconds after a prerequisite or runtime that requires a restart.
This works better than one Pause action for 2000 milliseconds. Adding the Pause
actions prevents the WiseScript from trying to start the next prerequisite or runtime
while the computer is shutting down.
9. During installation, any runtimes you selected at the top of the Prerequisites page
run first, and then the prerequisite files and runtimes run in the order that they are
listed. To rearrange the order, select an item in the lower pane and click Move Up or
Move Down at the right of the page.
For each prerequisite file and runtime that you add in the lower pane, script is added to
the WiseScript that creates the installation’s .EXE. You can edit this script to enhance
the functionality of the prerequisites.
See Editing the WiseScript That Creates the Installation .EXE on page 205.
If the build options for this installation are set to create an .EXE that launches an
external .MSI, then when this installation is compiled, the prerequisite .EXE is copied to
a subdirectory of the installation’s project directory, named Msi_Name\FILEPATH1.
Windows Installer Editor Reference 203
Organizing Your Installation Into Releases
Adding a Runtime Prerequisite
If you need to distribute a runtime with an application, you can use the Prerequisites
page to add the runtime to run before the main installation. A runtime is added as an
include script to the WiseScript that creates the installation .EXE. Unlike prerequisite
files, you do not set command-line options or launch conditions for a runtime because
any options are built into the runtime.
A runtime is always included in the installation .EXE, even if .EXE that launches
external .MSI is selected on the Build Options page.
Before you can add a runtime to an installation, you must add the runtime files to your
computer. To download many of the runtimes, select Help menu > Download
Redistributables (In Visual Studio: Help menu > Wise Help > Download
Redistributables.) and mark Other Vendors’ Web Sites. If a runtime is not available
from Download Redistributables, you must download it directly from the vendor’s Web
site.
Note
The options on the Prerequisites page are unavailable if Do not create an .EXE file is
selected from .EXE Options on the Build Options page.
See Setting Build Options for a Release on page 199.
To add a runtime to an installation
1. Select Installation Expert > Prerequisites page.
2. From Current Release, select a release.
3. Click Add at the right of the page and select Runtime.
The Runtime Details dialog box appears.
4. To add a runtime, mark its check box.
For many runtimes, an additional dialog box appears where you specify settings for
the runtime.
5. If a runtime-specific dialog box appears, complete it and click OK.
6. Click OK on the Runtime Details dialog box.
The runtime is added to the Prerequisites page. To edit or delete it, use the right-
click menu.
7. If necessary, add a Windows Installer or .NET Framework runtime, or a prerequisite
file. See:
Adding a Windows Installer or .NET Framework Runtime on page 201
Adding a Prerequisite File on page 202
8. If a prerequisite file or runtime requires a restart, you might need to edit the
WiseScript to make the restart run smoothly. We recommend adding two Pause
actions for 1000 milliseconds after a prerequisite or runtime that requires a restart.
This works better than one Pause action for 2000 milliseconds. Adding the Pause
actions prevents the WiseScript from trying to start the next prerequisite or runtime
while the computer is shutting down.
9. During installation, any runtimes you selected at the top of the Prerequisites page
run first, and then the prerequisite files and runtimes run in the order that they are
Windows Installer Editor Reference 204
Organizing Your Installation Into Releases
listed. To rearrange the order, select an item in the lower pane and click Move Up or
Move Down at the right of the page.
For each prerequisite file and runtime that you add in the lower pane, script is added to
the WiseScript that creates the installation’s .EXE. You can edit this script to enhance
the functionality of the prerequisites.
See Editing the WiseScript That Creates the Installation .EXE on page 205.
Editing the WiseScript That Creates the Installation .EXE
If you select an option on the Build Options page to create an .EXE, a WiseScript project
file (.WSE) is generated, which is used to compile the .EXE. After you add prerequisite
files or runtimes to an installation on the Prerequisites page, you can edit this WiseScript
to enhance the functionality of the prerequisites.
Warning
Make sure the .EXE options on the Build Options page are set correctly before you edit
the WiseScript. If you change the .EXE options after you edit the WiseScript, you will
lose all the changes you made to the script.
To edit the WiseScript
1. Select Installation Expert > Prerequisites page.
2. Add prerequisites as needed.
See Adding Prerequisites to a Release on page 200.
3. Click Edit Script at the right of the page.
See Setting Build Options for a Release on page 199.
If you have not previously edited the script, a warning message appears. Click Yes.
The installation is saved and compiled and the WiseScript that creates the
installation’s .EXE opens in WiseScript Editor.
The name of the WiseScript file for the default release is the installation name with
the extension .WSE. The WiseScript files for additional releases are named for the
release.
Warning
Don’t change the name of the WiseScript file. It must have this name to create an
.EXE that includes your edits.
4. Edit the WiseScript as needed and save it.
The next time you compile the installation, an .EXE is generated using the
WiseScript file that you edited.
5. Thoroughly test the WiseScript to make sure it executes as expected.
To reset the WiseScript
1. Click Reset Script at the right of the page.
This button is enabled only if you have used the Edit Script button.
A warning message appears.
2. Click Yes.
Windows Installer Editor Reference 205
Organizing Your Installation Into Releases
The changes you made to the WiseScript are deleted, and the ability to add and edit
prerequisite files on the Prerequisites page is enabled.
See also:
About Script Editor in the WiseScript Editor Help
Creating a Clean Build
Note
This page is enabled in a .WSI only.
Use the Clean Build page if you need to perform the final build on a clean build
computer. A clean build environment helps avoid virus contamination. Also, moving a
build to a clean build computer will reveal whether some necessary files exist only on
the developer’s computer.
The clean build itself is a collection of files that are necessary to compile an installation
project. This includes a minimal copy of Windows Installer Editor, an .INI file that stores
information normally stored in the registry, and all installation files. No changes are
made to the registry or system of the build computer during the build creation process.
Options for saving the clean build
You set clean build options per release, which means you can have a different clean build
location for each release.
z Check the clean build into a source code control system (SCCS). Every time you
generate a clean build, any files in the installation that changed are checked into the
SCCS. This provides a history of versions of the installation and lets you recreate a
build at any stage in its development process.
z Save the clean build to any network directory. Every time you generate a clean
build, the necessary files are recopied to the directory, overwriting previous
versions. Do this if you do not need to recreate older builds.
Requirements
z The build computer must have Windows Installer installed in order to compile the
final build. Version 2.0 or later is preferred because some advanced features are not
supported in earlier versions.
z To use the source control option, you must have an SCCS installed on your local
computer. You cannot be running an SCCS from a network.
To create a clean build in source control
1. (Wise editor only.) Select Tools menu > Options. On the Source Control tab, mark
Enable source control and click OK.
This check box appears only if a locally-installed SCCS is detected on your computer.
2. Select Installation Expert > Clean Build page.
3. From Current Release, select a release.
4. Mark Store clean build in source control. This is unavailable if source control is
not enabled in options. (In Visual Studio: this is unavailable if an SCCS is not
installed locally.)
Windows Installer Editor Reference 206
Organizing Your Installation Into Releases
5. Click Browse under the Store clean build in source control option and specify
where in the SCCS to store the project. Dialog boxes from your SCCS lead you
through this process.
In the Wise editor: If you are using the Source Control menu for version control
on the entire installation, select a different folder in source control to store the
clean build.
In Visual Studio: If you are already storing the installation project in source
control, select a different folder in source control to store the clean build.
This completes the setup portion of the clean build process. Complete the following
steps when you are ready to copy the clean build to the clean build environment.
6. To make the final build, select File menu > Update Clean Build. (In Visual Studio:
Project menu > Update Clean Build.) This is unavailable if no clean build options are
set for any release.
The new or updated files are checked into your SCCS.
7. From your SCCS, copy or get the clean build folder to your clean build computer.
8. From the clean build folder on the clean build computer, double-click the file
Wisebuild.exe, which silently compiles the build.
The compiled files appear for each release whose Build check box is marked on the
Releases page. Two log files are created; one shows compile actions and the other
shows compile errors.
To create a clean build in a directory
1. Select Installation Expert > Clean Build page.
2. From Current Release, select a release.
3. Mark Store clean build in directory. This lets you copy the clean build anywhere
on the network, to a disk or zip drive, or to any other directory accessible to your
computer. You can then copy it to a clean build computer.
4. Click Browse under the Store clean build in directory option and specify the
directory in which to store the clean build.
This completes the setup portion of the clean build process. Complete the following
steps when you are ready to copy the clean build to the clean build environment.
5. To make the final build, select File menu > Update Clean Build. (In Visual Studio:
Project menu > Update Clean Build.) This is unavailable if no clean build options are
set for any release.
The new or updated files are copied to the directory you selected.
6. From the directory, copy the clean build folder to your clean build computer.
7. From the clean build folder on the clean build computer, double-click the file
Wisebuild.exe, which silently compiles the build.
The compiled files appear for each release whose Build check box is marked on the
Releases page. Two log files are created; one shows compile actions and the other
shows compile errors.
Windows Installer Editor Reference 207
Organizing Your Installation Into Releases
Setting Up Media for Distribution
Note
This page is fully enabled in a .WSI only. In an .MSI or .MST, you cannot add or delete.
The Media page lets you prepare an installation for distribution. Here, you specify
compression, the media’s size, holding directories, and how features and components
are organized on the media. You set media options per release.
If the installation spans more than one media, you can determine which files are placed
on which disk, or you can have it done for you.
To prepare an installation for distribution, perform these tasks:
z Add media items to apply different compression options to different files in
components or features.
See Adding a Media Item on page 208.
During compile, the media items are placed in the destination directories in the
order in which they’re listed on the Media page. To rearrange the order, select a
media item and click Move Up or Move Down at the right of the Media page, or drag
the media item to a new position. The .MSI file is an exception. It is always placed in
the first destination directory, no matter where it appears in the list.
z Add destination directories. Destination directories are holding places for the
installation. They represent the disks, CDs, or server you use for distributing your
application.
See Adding a Media Destination on page 210.
z Compile the installation.
z Copy the contents from the destination directories onto the media you will use for
distribution.
Note
At least one media item is required. If the Media page contains only one item, you
cannot delete it.
Adding a Media Item
Note
This page is fully enabled in a .WSI only. In an .MSI or .MST, you cannot add or delete.
You can add media items to apply different compression options to different files in
components or features.
Example:
Leave a Readme file and a tutorial uncompressed, compress application files inside the
.MSI file, and compress graphic files into external .CAB files. In this case, you would add
these media items:
z Uncompressed Readme
z Uncompressed Tutorial
z Compressed application files
z Compressed graphic files
Windows Installer Editor Reference 208
Organizing Your Installation Into Releases
To add a media item
1. Select Installation Expert > Media page.
2. From Current Release, select a release.
3. Click Add at the right of the Media page. The Media Details dialog box appears.
4. In Media Name, describe the media item you’re setting up. Examples: Compressed
Application Files or Uncompressed Tutorial. This name appears on the Media page.
The media name must be unique within a release.
5. In Compression Option, specify how to compress the installation files. This is
unavailable if Single-file .EXE is selected on the Build Options page.
Compress files inside .MSI
Wrap all files inside the .MSI, including .CAB files if you select a .CAB option
below.
Compress files into external Cab files
Compress all files into one or more .CAB files outside the .MSI file. CAB files are
like .ZIP files; they contain one or more compressed files.
When you select one of the above compression options, you must select one of the
Cab Options below.
Uncompressed external files
Leave all files uncompressed and outside the .MSI file. If you configured part of
the application to run from the source media, you must use this option.
See the description of the Will be installed to run from source icon in
Configuring a Feature Using Its Drop-Down List on page 101.
If you select this option, you also might want to use short file names for
uncompressed files outside the installation.
See the description of Use short file names for files uncompressed outside
of the install in Creating a New Release on page 190.
6. In Cab Options, determine the makeup of your .CAB files. To minimize file size, use
fewer .CAB files; to minimize installation time, use more .CAB files. This is
unavailable if you select Uncompressed external files from Compression
Option above, or if you are working in an .MSI.
Quickest (new files and modules get cab file)
This option only works when you have an .MSI file open. This option is selected
by default when you select the option to compress files into external CAB files.
Any new files that you add to the installation, including merge modules, get
their own .CAB files.
One Cab (including modules)
Create one large .CAB file for all files and merge modules in the installation.
This option saves some file space by eliminating overlap in .CAB files, but
installation is slower than installing from multiple .CAB files.
One Cab per feature
Every feature in the installation gets its own .CAB file. This option is most
efficient on a CD or similar media, where file size is not an issue.
One Cab per component
Every component in the installation gets its own .CAB file.
The remaining options on the Media page are enabled in a .WSI only.
Windows Installer Editor Reference 209
Organizing Your Installation Into Releases
7. In the Custom Media Settings area, specify settings that are related to the size of
your media.
Share media destination/size info with previous media entry
Gives a media item the same size and destination settings as its predecessor’s,
therefore, mark this for the second and subsequent media items only. Example:
This makes it easier to create a CD where some files are compressed and others
are not. You can create one or more media items with different compression
options but have them all placed on the same CD.
You can also use this option to have one distribution medium (example: a CD)
filled up before starting to place media items on a second or third distribution
medium.
See Example: Spanning an Installation Across Media and Sharing Media Size
Information on page 213.
Max Media Size
Enter the size of the distribution media as a whole number and select the
appropriate unit (KB or MB) from the drop-down list. To indicate unlimited size,
enter 0.
Cluster Size
Select the bytes per sector of the distribution media.
Recommendations for common distribution media:
Media Max Media Size Cluster Size
CD-ROM 550 MB 2048 Bytes
ZIP disk 100 MB or 250 MB 2048 Bytes
Floppy disk 1440 KB 512 Bytes
8. In the Media Destinations section, enter the directory where the installation is
stored before you copy it to the distribution media. Enter one destination for each
distribution medium.
See Adding a Media Destination on page 210.
9. In the Include Features/Components section, select the features and
components to include in this media item.
See Including Features and Components in Media Items on page 211.
10. Click OK.
The media item appears on the Media page, in the Media Name column. To edit it,
double-click its name.
Adding a Media Destination
Note
These settings are enabled in a .WSI only.
A media destination is a holding directory for the installation. It has the same capacity
as indicated in the Max Media Size field in the Media Details dialog box. During
compile, all files for your installation are placed in one or more destination directories,
and you copy them from there to your distribution media. Enter one destination for each
Windows Installer Editor Reference 210
Organizing Your Installation Into Releases
distribution media. If you don’t create media destinations, that is, destination
directories, the files are copied to the directory where the .WSI file is located.
Example: If your installation is so large that it needs two CDs, enter two destination
directories. Files are copied to the first destination directory in the list, until the directory
is filled to the maximum media size. Then, the application starts copying files to the
second destination directory.
Note
The .MSI file is always placed in the first directory in the list.
To specify a destination directory
1. Select Installation Expert > Media page.
2. From Current Release, select a release.
3. Double-click a media item. The Media Details dialog box appears.
4. In the Media Destinations section, click Add. The Media Destination Details dialog
box appears.
5. Complete the dialog box:
Destination Directory
Specify the holding directory in which the installation files are stored before
they’re placed on the selected media.
If you specify a maximum media size on the Media Details dialog box and do not
specify destination directories, installation files are placed in folders with
generic names (Disk1, Disk2, and so on) in the directory that contains the
project file.
Volume Label
This entry appears in the Label field when you right-click the icon for a volume
in Windows Explorer and select Properties.
It is very important to change volume labels for your disks or CDs to match this
value. Failing to do so will prevent the installation from working properly.
Disk Name
Enter the disk name that should appear when the installation prompts the end
user to insert another disk or CD. Example: Disk2. This only pertains to
installations that require multiple distribution media.
6. Click OK.
During compile, the installation is broken up into the directories you specify. Then, you
must copy the contents of each directory to a disk or CD that has the same name that’s
in the Volume Label field.
Including Features and Components in Media Items
Note
These settings are enabled in a .WSI only.
You can specify the features and components to include in each media item.
By default, All Features/Components are selected to be included. Use this setting in
any of the following instances:
Windows Installer Editor Reference 211
Organizing Your Installation Into Releases
z The installation has only one media item.
z You want to include every remaining feature and component that is not included in a
previous media item.
z It doesn’t matter which files are on which medium.
In any other case, use the Include Items for Media dialog box to select the features and
components to include in the current media item. During compile, an error message
notifies you if you have failed to include a feature that has files added to it.
Examples:
z Suppose you want to have an uncompressed Readme file on your distribution
media. In this case, you could create a media item called Uncompressed Readme.
Then, from the list of components to include, you would select the Readme file’s
component for inclusion in this media item.
z Suppose the installation includes a graphic feature with sample images, and you
want to compress these images into an external .CAB file. In this case, you could
create a media item called Compressed graphic files. Then, from the list of features,
you would select the graphic feature for inclusion in this media item.
To include features and components in a media item
1. Select Installation Expert > Media page.
2. From Current Release, select a release.
3. Double-click a media item. The Media Details dialog box appears.
4. In the Include Features/Components section, click Add. The Include Items for
Media dialog box appears.
5. From the drop-down list, specify whether to include components or features.
6. In the list box, select one or more features or components and click OK.
The features or components you selected appear in the Include Features/
Components section on the Media Details dialog box. To exclude a feature or
component, select it and click Delete. If you delete all selected features and
components, the default setting of All Features/Components returns.
Sharing Media Settings Between Releases
Note
This page is fully enabled in a .WSI only. In an .MSI or .MST, you cannot add or delete.
You can share media settings from a release with other releases in the installation. After
you initially share settings, the settings for the releases are linked. This means that any
change you make to the media settings for any of the linked releases is applied to all
other linked releases. At any time, you can break the link.
To share media settings between releases
1. Select Installation Expert > Media page.
2. From Current Release, select a release to copy settings to.
3. Click Share at the right of the Media page. The Share Release dialog box appears.
Windows Installer Editor Reference 212
Organizing Your Installation Into Releases
4. From Copy/Share Media Settings From, select the release that contains the
settings to copy.
5. Click OK.
The settings of the release in Copy/Share Media Settings From immediately replace
the settings of the release in Current Release. Any change you make to the media of
either of the linked releases is applied to the other release, until you break the link.
To break a link between releases
1. Select Installation Expert > Media page.
2. From Current Release, select a release.
3. Click Share at the right of the Media page. The Share Release dialog box appears.
4. From Copy/Share Media Settings From, select <None>.
5. Click OK.
The link between the selected release and other releases is broken. The current settings
of the releases are not changed, but changing settings for one release no longer affects
the settings of other release.
Example: Spanning an Installation Across Media and Sharing Media
Size Information
You can span an installation across CDs and use the Share media destinations/size
info with previous media entry option. Assume the following:
z The files for your application use 1.5 GB of uncompressed disk space.
z You want to distribute the application on two CDs.
z For each of the two CDs, you can safely assume a maximum size of 550 MB, which
means that you need to compress some, but not all of your files.
z Your application includes some features that are always installed on the destination
computer. These are the files you compress.
z The application also includes some features that the end user can either install or
run from the CD-ROM. These are the files you don’t compress.
This scenario means that you need to create two media items:
z One media item for those features and components that are always installed,
compressed into one big .CAB file.
z A second media item for those files that can be run from the CD and that you
therefore don’t compress.
To create media items with shared size information
The following steps are for the first media item.
1. Select Installation Expert > Media page.
2. Click Add at the right of the Media page. The Media Details dialog box appears.
3. Complete the dialog box.
Media Name
Enter a name for the first media item. Example: Compressed Files.
Windows Installer Editor Reference 213
Organizing Your Installation Into Releases
Compression Option
Select Compress files into external Cab files.
Cab Options
Select One Cab (including modules).
Max Media Size
Enter 550 MB.
Cluster Size
Select 2048 Bytes.
4. In the Media Destinations section, click Add. The Media Destination Details dialog
box appears.
5. Make the following entries for the first CD:
Destination Directory
C:\My Installation\CD 1
This assumes that you have a directory named My Installation on your C drive.
Volume Label
CD One
It is very important to change volume labels for your disks or CDs to match this
value. Failing to do so will prevent the installation from working properly.
Disk Name
CD 1
6. Click OK.
7. In the Media Destinations section, click Add again. The Media Destination Details
dialog box appears.
8. Make the following entries for the second CD:
Destination Directory
C:\My Installation\CD 2
Volume Label
CD Two
Disk Name
CD 2
9. Click OK.
10. In the Include Features/Components list, click Add and select the features and
components to compress.
11. Click OK.
The next steps are for the second media item.
12. On the Media page, click Add. The Media Details dialog box appears.
13. Complete the dialog box.
Media Name
Enter a name for the second media item. Example: Uncompressed Files.
Compression Option
Select Uncompressed external files.
Windows Installer Editor Reference 214
Organizing Your Installation Into Releases
Share media destination/size info with previous media entry.
Mark this check box.
Include Features/Components section
Click Add and select the features and components to leave uncompressed.
14. Click OK.
After compile, the destination directory CD 1 contains the .CAB file and as many
uncompressed files as can fit on the CD. All remaining uncompressed files are in the
directory CD 2.
Windows Installer Editor Reference 215
Chapter 8
Advanced Installations
This chapter includes the following topics:
z About the Mobile Devices Page on page 216
z About Command Lines on page 223
z Adding a Digital Signature to an Installation on page 233
z Creating an Installation for Microsoft SMS on page 235
z Creating a .NET Installation When You Have the .NET Framework on page 236
z Creating a .NET Installation Without the .NET Framework on page 237
z Configuring a Microsoft SQL Server During Installation on page 238
z Importing .NET Framework Security Settings on page 242
z MTS/COM+ Page on page 244
About the Mobile Devices Page
Note
To see the Mobile Devices page, select one of these views from the Page Views drop-
down list in Installation Expert: All, Palm Application, or Windows Mobile
Application.
Use the Mobile Devices page to configure a Windows Installer installation to install files
that support a mobile device application.
This lets you install the main application to a desktop computer and simultaneously
install support for any mobile device that the user has. The ability to install to multiple
platforms at once, including Windows, simplifies the installation process for you and the
end user.
The Mobile Devices page supports the following platforms:
z Microsoft® Windows Mobile™ platform for Pocket PC and Smartphone
z Palm OS
If the installation supports the Pocket PC 2002 platform, you also can install the .NET
Compact Framework, a version of .NET designed for mobile devices. If you don’t have
the .NET Compact Framework runtime, and you include it in the installation, the
Download Redistributables wizard appears during compile and prompts you to download
it.
See also:
Process for Adding Mobile Device Support to an Installation on page 217
About Windows Mobile Installations on page 217
About Palm OS Installations on page 220
Windows Installer Editor Reference 216
Advanced Installations
Process for Adding Mobile Device Support to an Installation
You can configure a Windows Installer installation to install files that support a mobile
device application.
1. Obtain the mobile device installation file or files.
For Windows Mobile applications, the installation consists of one or more .CAB
files. Obtain the .CAB files from a vendor or other source.
For Palm OS applications, the installation consists of one or more files in any of
these formats: .PDB, .PRC, or .PQA.
2. In Windows Installer Editor, go to Installation Expert > Mobile Devices page and add
the mobile device installation files.
3. Finish assembling the Windows Installer installation. Any resources that you add to
the installation, other than those on the Mobile Devices page, are installed on the
desktop computer, not the mobile device.
4. If you added one or more Palm OS files, and you selected the option to install to the
Palm user folder, then verify that the installation contains the Installation Type and
Palm User Information dialog boxes.
5. Compile the installation. The mobile device installation files are included in the
compiled .MSI or .EXE. If you added Windows Mobile .CAB files, an .INI file that
describes the .CABs is created and included in the compiled .MSI or .EXE.
See also:
About the Mobile Devices Page on page 216
About Windows Mobile Installations
The Microsoft® Windows Mobile™ platform supports Pocket PC and Smartphone
devices. A Windows Mobile device installation consists of a single, self-extracting .CAB
file and an optional Setup.dll file. The .CAB file contains all the resources (files, registry
keys, and shortcuts) that comprise the application. The Setup.dll file provides functions
for performing certain operations during the installation and removal of your application.
Mobile device .CAB files are generated by the CabWiz program from an information file
(.INF). The .INF is a text file that specifies directories, files, settings, and configurations
that are used to install a mobile device application.
(Pocket PC applications only.) A single .INF file can contain information to produce
multiple .CAB files. Example: An application supports the Windows Mobile and Pocket PC
2002 platforms, but several of the application files are platform-dependent. When you
create the installation, you assign the files to the device that supports that platform.
When you compile, the Windows Mobile-specific files are placed in the Windows Mobile
.CAB file, and the Pocket PC 2002-specific files are placed in the Pocket PC 2002 .CAB
file.
A mobile device application can be installed in the following ways:
z The .CAB file and an .INI file that describes the .CAB are included in an installation
that runs on the desktop computer. The desktop computer contains Application
Manager (CeAppMgr.exe), which is installed with ActiveSync. Application Manager
installs the mobile device application on the device.
Windows Installer Editor Reference 217
Advanced Installations
z The end user copies the .CAB file to the mobile device and opens it. The .CAB file
extracts its contents to the directories that were specified in the .INF file.
Uninstall of the mobile device application is controlled by the mobile device and
ActiveSync. Uninstalling the mobile device installation from the desktop computer does
not affect the application that is installed on the mobile device.
To add Windows Mobile .CAB files to a desktop installation, use Installation Expert >
Mobile Devices page.
See Adding Windows Mobile Files.
See also:
About the Mobile Devices Page on page 216
Process for Adding Mobile Device Support to an Installation on page 217
Adding Windows Mobile Files
To add Windows Mobile .CAB files to a desktop installation, use the Windows Mobile
wizard.
To access the wizard:
Do one of the following:
z Select Installation Expert > Mobile Devices. Do this to add the mobile device
installation to an existing installation.
a. From Current Feature, select a feature or condition. (Because any item you
add must be assigned to a specific feature, you cannot add an item when All
Features is selected.)
Items that you add to a feature are installed on the destination computer only if
the feature is installed.
b. Click Add at the right of the page and select Windows Mobile.
If the Mobile Devices page is not visible, select All or Windows Mobile
Application from the Page Views drop-down list in Installation Expert.
z On the New Installation File dialog box, select the Windows Mobile template from
the Predefined Templates category. Do this to add the mobile device installation to a
new installation.
(In Visual Studio: On the New File dialog box, select the Windows Mobile template
from the Wise Files category.)
The Application Information dialog box appears.
To step through the wizard
1. Complete the Application Information dialog box and click Next:
Application Name
Enter the name of the application you are installing. This appears in the list of
applications on the Mobile Devices page. It also appears in the desktop
computer’s mobile device software (the Add/Remove Programs dialog box,
which is accessible from the Microsoft ActiveSync window).
Description
This appears in the desktop computer’s mobile device software.
Windows Installer Editor Reference 218
Advanced Installations
The CAB Files dialog box appears.
2. Complete the dialog box and click Next:
a. Click Add, select one or more files, and click Open.
b. Mark the following options if applicable:
Include the .NET Compact Framework
(Pocket PC 2002 or later only). Mark this to include the .NET Compact
Framework runtime in the installation. This causes Application Manager to
install the .NET Compact Framework on the device before it installs the
mobile device application.
If the .NET Compact Framework runtime is not in the Stub subdirectory of
the Windows Installer Editor installation directory, the Download
Redistributables wizard appears during compile and prompts you to
download it.
.NET Compact Framework Runtime Version
Select a version of the .NET Compact Framework.
c. Click Next.
The Desktop Computer dialog box appears.
3. Complete the dialog box:
Desktop Directory
Specify the directory on the desktop computer in which to store the .CAB and
.INI files that are necessary for installation to the mobile device. Typically, this
would be in the Program Files directory. These files are run from the Add/
Remove Programs option in ActiveSync.
Install on the mobile device following the desktop installation
If you mark this and the mobile device is connected during the desktop
installation, then the end user is prompted to perform the mobile device
installation immediately following the desktop installation.
If installation onto the mobile device will not take place immediately following the
desktop installation, then use the following fields to create a shortcut on the desktop
computer. This shortcut starts installation onto the mobile device by calling the
Application Manager.
Shortcut Name
Enter a name for the shortcut on the mobile device.
Shortcut Directory
Select a directory on the desktop computer in which to place the shortcut.
Typically, this is the Windows Start menu.
Icon File
To use a custom icon, enter the path to the .ICO, .EXE, or .DLL file that contains
the icon.
Icon Index
Enter the resource number of the icon (in the .ICO, .EXE, or .DLL file specified
above) to use from the icon file above. This icon appears in the Shortcut
Directory you selected above.
4. Click Finish.
To edit the mobile device entry, select it and click Details.
Windows Installer Editor Reference 219
Advanced Installations
After you create a mobile device entry, you might notice changes throughout Installation
Expert, such as files added on the Files page, a shortcut on the Shortcuts page, and new
custom actions added to MSI Script. Do not change or delete these items because doing
so will cause the mobile device installation to fail.
See also:
About the Mobile Devices Page on page 216
About Windows Mobile Installations on page 217
Process for Adding Mobile Device Support to an Installation on page 217
About Palm OS Installations
A Palm OS® application consists of a file in one of the following formats:
z .PDB (Palm database), which stores data for an application.
z .PQA (Palm query application), which is a .PDB that contains world-wide web
content.
z .PRC (Palm resource), which contains resources.
To install a Palm OS application, the end user installs or downloads its file to the desktop
computer, runs the Palm Desktop software to specify the new application, and performs
a HotSync operation to install the application on the mobile device.
To add Palm OS files to a desktop installation, use Installation Expert > Mobile Devices
page. You can specify where the Palm OS files are installed.
See Adding Palm OS Files on page 221.
Installing to the Add-on folder
When the end user runs the Palm Desktop software to specify a new application to
install, the contents of the Palm\Add-on folder are displayed first. This lets the end user
install the Palm application manually, and gives all Palm users of the desktop computer
access to the application.
Installing to the Palm User folder
Palm applications that are in the Palm user folder (Palm\User) are installed on that end
user’s device whenever a HotSync operation is performed. The end user does not have
to specify the application in the Palm Desktop.
When multiple Palm users use the desktop computer, the end user who runs the
Windows Installer installation can specify which Palm users should be able to access the
new Palm application.
To install to the Palm user folder:
1. When you create the Windows installer installation:
a. Mark the Install File to Palm User Folder During Installation check box on
the Palm File Details dialog box.
b. Add the Installation Type and Palm User Information dialog boxes to the
installation.
2. During installation, the end user:
a. Selects Custom on the Install Type dialog box. This causes the Palm User
Information dialog box to appear.
Windows Installer Editor Reference 220
Advanced Installations
b. Selects users on the Palm User Information dialog box, which lists all Palm users
on the desktop computer.
The Palm files are installed in the directories for the specified users. If the steps above
are not followed, the files are installed for all Palm users.
Installations that were created in a product earlier than Wise for Windows Installer 5.0
or Windows Installer Editor 4.5 might not contain the Palm User Information dialog box.
You can add this dialog box.
See Creating a New Dialog on page 401.
Uninstalling
Uninstall of the mobile device application is controlled by the Palm device. Uninstalling
the application from the desktop computer does not affect the application that is
installed on the mobile device.
For information about Palm OS applications, search for “developer documentation” at
www.palmos.com.
See also:
About the Mobile Devices Page on page 216
Process for Adding Mobile Device Support to an Installation on page 217
Adding Palm OS Files
To add Palm OS files to a desktop installation, use the Palm OS wizard.
To access the wizard
Do one of the following:
z Select Installation Expert > Mobile Devices. Do this to add the mobile device
installation to an existing installation.
From Current Feature, select a feature or condition. (Because any item you
add must be assigned to a specific feature, you cannot add an item when All
Features is selected.)
Items that you add to a feature are installed on the destination computer only if
the feature is installed.
Click Add at the right of the page and select Palm OS.
If the Mobile Devices page is not visible, select All or Palm Application from the
Page Views drop-down list in Installation Expert.
z On the New Installation File dialog box, select the Palm Application template from
the Predefined Templates category. Do this to add the mobile device installation to a
new installation.
(In Visual Studio: On the New File dialog box, select the Palm Application template
from the Wise Files category.)
The Application Information dialog box appears.
To step through the wizard
1. Complete the Application Information dialog box and click Next:
Windows Installer Editor Reference 221
Advanced Installations
Application Name
Enter the name of the application you are installing. This appears in the list of
applications on the Mobile Devices page.
Desktop Directory
Specify a directory on the desktop computer in which to store the files that will
be added to the Palm device. Typically, this is a subdirectory of the Program
Files directory. If you select one of the folder options on the Palm File Details
dialog box, the files are copied to the Palm-specific directories. The files in this
directory are uninstalled when the .MSI is uninstalled from the desktop
computer.
The Palm OS Files dialog box appears.
2. Click Add, specify a file, and complete the Palm File Details dialog box:
File Name
Specify the name for the file when it is installed onto the Palm device.
Source Pathname
This specifies the source path for the file you added.
Install File to Palm “Add-on” Folder During Installation
Copy the file to the Palm\Add-on folder. When the end user runs the Palm
Desktop software to specify a new application to install, the contents of the
Palm\Add-on folder are displayed first. This lets the end user install the Palm
application manually, and gives all Palm users of the desktop computer access
to the application.
Install File to Palm User Folder During Installation
Copy the file to the Palm user folder (Palm\user) for each user that is selected
on the Palm User Information dialog box, which appears during installation on
the desktop computer. Palm applications that are in the Palm user folder are
installed to the device whenever a HotSync is performed on the Palm device.
See Installing to the Palm User folder on page 220.
Note
Files that are installed in the Add-on folder or Palm user folders are not uninstalled
when the desktop application is uninstalled.
3. Click OK. To add more files, repeat the preceding step.
4. Click Finish on the Palm OS Files dialog box.
To edit the mobile device entry, select it and click Details.
See also:
About the Mobile Devices Page on page 216
About Palm OS Installations on page 220
Process for Adding Mobile Device Support to an Installation on page 217
Windows Installer Editor Reference 222
Advanced Installations
About Command Lines
Command lines change the behavior of an .EXE for different work environments and
user requirements. You can work with two sets of command lines for installations:
Command lines that you can apply Command lines that you can apply to
to installations at run time Windows Installer Editor for
compiling
Call MSIExec.EXE. Call WFWI.EXE.
Are applied to Windows Installer Are applied to Windows Installer Editor at
installations or patches at run time. run time to compile an installation.
Options let you specify UI, logging, Options let you control logging and UI, and
advertising, and repair options. They set default values for properties in the
also let you edit public properties, compiled installation.
apply transforms, and apply or remove
patches.
Are documented fully in Command Line Are documented in Wise product
Options and Standard Installer documentation.
Command Line Options in the Windows
See Command Line Options For WFWI.EXE
Installer SDK Help.
on page 231.
z Can be built automatically with the Must be built manually.
Command Line page.
See Creating a Command Line To
Apply to an Installation on
page 223.
z Can be built manually.
See Command-Line Options in the
Windows Installer SDK Help.
See also:
WFWI.EXE Command Line Option Example on page 233
Automating the Build Process on page 233
Creating a Command Line To Apply to an Installation
¾ Not available in a transform.
Command lines cannot be applied to a transform.
Use the Command Line page in Installation Expert to create syntactically correct
command lines to apply to an installation at run time. These are applied to MSIExec.EXE
on the destination computer. Command lines that you create appear in a popup menu
for the Test and Run buttons so you can test them.
To create a command line to apply to an installation
1. Select Installation Expert > Command Line page.
2. Click Add.
The Command Line Details dialog box appears.
Windows Installer Editor Reference 223
Advanced Installations
Note
Although you can enter a command line in the Command Line field, we
recommend that you use the options provided in this utility for an optimal, error-
free installation.
3. Click the General tab and complete the dialog box:
Name
Enter the name of the command line.
Shortcut File
Specify the full path of the shortcut file (.LNK) you are creating to execute the
command line. The default location is the Temp directory.
You also can create a batch file by changing the file extension to .BAT.
Install Mode
Select an install mode:
Install
Installs or configures the installation package. Select this option to remove
patches.
Advertised
Advertises the installation on the destination computer.
Repair
Repairs an application that is installed on the destination computer.
Network Install
Extracts the files in the installation package to a network location.
Uninstall
Uninstalls the installation package.
Update
Updates the installation package by applying patches.
4. Depending on the install mode you select, additional tabs appear on the Command
Line Details dialog box. Following are the tabs that appear and how you can use
them to modify the command line:
UI Options
Make the installation run in silent mode and set the user interface level.
See Applying UI Options to an Installation on page 225.
Logging
Generate a log when the installation is run and select logging options.
See Applying Logging Options to an Installation on page 226.
Advertising
Advertise applications and apply a transform to the advertised package.
See Applying an Advertising Option to an Installation on page 228.
Repair
Repair installed files.
See Applying a Repair Option to an Installation on page 229.
Properties
Change the value of public properties.
Windows Installer Editor Reference 224
Advanced Installations
See Changing Public Properties in an Installation on page 229.
Transforms
Apply transforms to the installation package using the TRANSFORMS property.
See Applying Transforms to an Installation on page 230.
Patches
Add or remove patches using the PATCH and MSIPATCHREMOVE properties.
See Applying or Removing Patches With a Command Line on page 230.
5. After you modify the command line, click OK.
The command line is added to the Command Line page. To edit it, double-click its name.
To delete it, select it and click Delete.
See also:
About Command Lines on page 223
Applying UI Options to an Installation
¾ Not available in a transform.
Command lines cannot be applied to a transform.
You can use a command line to set the UI options, which determine how much the end
user interacts with the installation. See User Interface Levels in the Windows Installer
SDK Help. You can set UI options for all versions of Windows Installer or for Windows
Installer 3.0 only.
To apply UI options to an installation
1. On the Command Line Details dialog box, click the UI Options tab.
See Creating a Command Line To Apply to an Installation on page 223.
2. To enable the UI Options check boxes, mark Set User Interface level.
3. By default, qn - No UI is marked in the All Windows Installer versions section.
To set options for all versions of Windows Installer, mark the appropriate options in
this section.
qn - No UI
Displays no user interface during the installation.
qb - Basic UI
Displays built-in modeless dialog boxes that show progress messages during
the installation.
Note
Modal dialog boxes require user input whereas modeless dialog boxes don’t.
qr - Reduced UI
Displays authored modeless dialog and built-in modal error-message boxes
during the installation.
Windows Installer Editor Reference 225
Advanced Installations
qf - Full UI
Displays both modal and modeless dialog boxes that have been authored into
the internal user interface, and built-in modal error-message boxes during the
installation.
qn+ - No UI
Displays no user interface, except for a modal dialog box at the end of the
installation.
qb+ - Basic UI
Displays built-in modeless dialog boxes that show progress messages during
the installation and a modal dialog box at the end of the installation.
qb- - Basic UI
Displays built-in modeless dialog boxes that show progress messages and no
modal dialog boxes during the installation.
4. If you mark the qb, qb+, or qb- option, then the Hide the Cancel Button check
box is enabled. Check this to add the ! switch to the command line, which removes
the Cancel button from the installation dialog boxes.
5. To set options for Windows Installer 3.0 only, mark one of the following options in
the Windows Installer 3.0 only section. This overrides any options you mark in
the All Windows Installer versions section. (These options are enabled only if
Windows Installer 3.0 or later is installed on your computer.)
Quiet - No UI
Displays no user interface during the installation.
Passive - display a progress bar but no other prompts or messages
6. If you mark Quiet or Passive in the Windows Installer 3.0 only section, you can
also control how Windows Installer handles restarts.
Default (Restart if required)
Restarts the computer when necessary with no prompts or warnings to the user.
No restart
Never restarts the computer after the installation.
Force restart
Always restarts the computer after the installation.
Prompt restart
(Passive only.) Displays a message that a restart is required to complete the
installation and asks the user if they want to restart the computer now.
7. Click OK.
See also:
Creating a Command Line To Apply to an Installation on page 223
Applying Logging Options to an Installation
¾ Not available in a transform.
Command lines cannot be applied to a transform.
You can use a command line to set logging options that determine what activities are
logged during the installation. For information on logging options, see Logging in the
Windows Installer Editor Reference 226
Advanced Installations
Windows Installer SDK Help. You can set logging options for all versions of Windows
Installer or for Windows Installer 3.0 and later.
In Windows Installer 4.0 and later, you can set logging options in the installation instead
of with a command line.
See Setting Version-Specific Windows Installer Options on page 181.
To apply logging options to an installation
1. Click the Logging tab on the Command Line Details dialog box.
See Creating a Command Line To Apply to an Installation on page 223.
2. To enable the Logging Options check boxes, mark Create Log File.
This enables the field to its right, which displays the default location for a log file
created during installation. The default location is the Temp directory.
3. To change the location of the log file, specify a new path.
4. To set logging options for all versions of Windows Installer, mark the appropriate
check boxes in the All Windows Installer versions section:
* - Wildcard, log all information
Logs all information, but does not use verbose output. This is marked by
default. When this check box is marked, the first four options in this section are
enabled. Clear this check box to enable all the other options in this section.
v - Verbose output
Logs more detailed information about each event or error.
+ - Append to existing file
Appends the log to an existing log file.
! - Flush each line to the log
i - Status messages
w - Non-fatal warnings
a - Start up of actions
Logs actions as they are started.
r - Action-specific records
u - User requests
c - Initial UI parameters
Logs the initial user interface parameters.
m - Out-of-memory or fatal exit information
o - Out-of-disk-space messages
p - Terminal properties
e - All error messages
5. To set logging options for Windows Installer 3.0 or later, mark log - log all
information in the Windows Installer 3.0 or later section. This overrides any
options you mark in the All Windows Installer versions section.
Windows Installer Editor Reference 227
Advanced Installations
Note
This option is enabled only if Windows Installer 3.0 or later is installed on your
computer. It will work on the destination computer only if it has Windows Installer
3.0 or later installed.
6. Click OK.
See also:
Creating a Command Line To Apply to an Installation on page 223
Applying an Advertising Option to an Installation
¾ Not available in a transform.
Command lines cannot be applied to a transform.
Windows Installer can advertise the availability of an application to end users and to
other applications without actually installing the application. If an application is
advertised, only the interfaces required for installing the application are presented to the
end user or other applications, saving time and disk space. End users install the
application by activating the advertised interface.
You can use a command line to set advertising options that determine who sees the
advertised application and whether a transform is applied to it. For information on
advertising options, see Advertisement in the Windows Installer SDK Help.
To apply advertising options to an installation
1. Click the Advertising tab on the Command Line Details dialog box.
See Creating a Command Line To Apply to an Installation on page 223.
Note
The Advertising tab appears only when Install Mode on the General tab of the
Command Line Details dialog box is set to Advertised.
2. Complete the dialog box:
m - Advertise to all users of machine
u - Advertise to the current user
t - Applies transform to advertised package
Add a transform to the advertised installation.
In the field below the check box, specify the transform file to include in the
installation.
3. Click OK.
See also:
Creating a Command Line To Apply to an Installation on page 223
Windows Installer Editor Reference 228
Advanced Installations
Applying a Repair Option to an Installation
¾ Not available in a transform.
Command lines cannot be applied to a transform.
You can use a command line to set a repair option for an installation that determines the
files that are reinstalled during a repair. You also can specify whether files are rewritten,
overwritten, or run from the source. For information on repair options, see
REINSTALLMODE Property in the Windows Installer SDK Help.
To apply repair options to an installation
1. Click the Repair tab on the Command Line Details dialog box.
See Creating a Command Line To Apply to an Installation on page 223.
Note
The Repair tab appears only when Install Mode on the General tab of the
Command Line Details dialog box is set to Repair.
2. Complete the dialog box:
p - Reinstall only if file is missing
o - Reinstall if file is missing or if an older version is installed
e - Reinstall if file is missing or an equal or older version is installed
d - Reinstall if file is missing or a different version is installed.
c - Reinstall if file is missing or the stored checksum doesn’t match the
calculated value
a - Force all files to be reinstalled
u - Rewrite all required user specific registry entries
m - Rewrite all required machine specific registry entries
s - Overwrite all existing shortcuts
v- Run from source and re-cache the local package
3. Click OK.
See also:
Creating a Command Line To Apply to an Installation on page 223
Changing Public Properties in an Installation
¾ Not available in a transform.
Command lines cannot be applied to a transform.
For information on public properties, see Public Properties in the Windows Installer SDK
Help.
To change public properties in an installation
1. Click the Properties tab on the Command Line Details dialog box.
Windows Installer Editor Reference 229
Advanced Installations
See Creating a Command Line To Apply to an Installation on page 223.
Note
The Properties tab appears only when Install Mode on the General tab of the
Command Line Details dialog box is set to Install or Network Install.
2. Select a property in the left pane and click Add to copy it to the right pane.
3. In the right pane, enter the value for the property.
4. Click OK.
See also:
Creating a Command Line To Apply to an Installation on page 223
Applying Transforms to an Installation
¾ Not available in a transform.
Command lines cannot be applied to a transform.
For information on transforms, see TRANSFORMS Property in the Windows Installer SDK
Help.
To apply transforms to an installation
1. Click the Transform tab on the Command Line Details dialog box.
See Creating a Command Line To Apply to an Installation on page 223.
Note
The Transforms tab appears only when Install Mode on the General tab of the
Command Line Details dialog box is set to Install.
2. Click Add and specify the transform file (.MST).
The full path appears in Transform List.
3. Repeat the preceding step to specify additional transforms.
4. Because Windows Installer applies transforms in the order specified, adjust the
order of the transforms as needed.
5. Click OK.
See also:
Creating a Command Line To Apply to an Installation on page 223
Applying or Removing Patches With a Command
Line
¾ Not available in a transform.
Command lines cannot be applied to a transform.
Windows Installer Editor Reference 230
Advanced Installations
You can use a command line to update an installation by applying or removing patches.
For information on patches, see PATCH Property and MSIPATCHREMOVE Property in the
Windows Installer SDK Help.
Prior to Windows Installer 3.0, you could only remove a patch by uninstalling the entire
application. Beginning with Windows Installer 3.0, you can remove a single patch or a
set of patches in any order without uninstalling the application. See Removing Patches
and Uninstallable Patches in the Windows Installer SDK Help.
To apply or remove patches with a command line
1. On the General tab, select one of the following from Install Mode.
See Creating a Command Line To Apply to an Installation on page 223.
Install
Use this option to remove or apply patches. You can apply patches to an
installed package or to the package being installed by the command line
Update
Use this option to update installed applications.
2. Click the Patches tab on the Command Line Details dialog box.
3. Mark whether to add or remove patches. The option to remove patches is enabled
only if Windows Installer 3.0 or later is installed on your computer.
4. Click Add and specify a patch file (.MSP).
The full path appears in the Patch List.
5. Repeat the preceding step to specify additional patches. (Windows Installer 3.0 or
later only.)
6. Windows Installer applies patches in the order listed. To rearrange the order, click
Move Up or Move Down. If you used patch sequencing with Windows Installer 3.0
when you created the patches, that sequencing would override the order you specify
here.
7. Click OK.
See also:
Creating a Command Line To Apply to an Installation on page 223
Command Line Options For WFWI.EXE
You can invoke Windows Installer Editor (WfWI.exe) with command-line options and
pass it the name of your project file (.WSI or .WSM) as a parameter. WFWI.exe
command lines let you compile an installation or merge module, while setting options
that have to do with the compile. You can also set the default value of Windows Installer
properties within the installation.
Use the following syntax:
“path\WFWI.EXE” “path\project file” /option
You can also start Windows Installer Editor (WfWI.exe) in the Visual MSIDiff mode using
the following command line:
WFWI.EXE base_file compare_file
See Comparing Windows Installer Files on page 85.
Windows Installer Editor Reference 231
Advanced Installations
Do not confuse this list of command-line options with the command-line options that you
can apply at run time to an .MSI through the executable msiexec.exe. For a list of those
command-line options, see Command Line Options in the Windows Installer SDK Help.
Command-line options Description
/c Compile only and exit
This option compiles a .WSI to an .MSI, or
a .WSM to an .MSM. This option must be
the first one in the command-line
statement.
/releases=release_name_1, release (Visual Studio only) Compile only the
name 2 specified releases from an installation
containing multiple releases
/c=“release_name” Compile only the specified release from an
installation containing multiple releases
(Not available in the Visual Studio
integrated editor)
/p name=value Set property values
The property name and value must
immediately follow the /p. You can use as
many property name and value switches as
you like in a command line. Do not enter
any spaces in the name=value
construction, unless they are enclosed in
double quotes.
/o path Specifies the compiled output file
You cannot specify a relative path; specify
an absolute path. The path must
immediately follow the /o.
/F Has the same effect as clearing the Don’t
update or recompress files when
saving check box on the products Details
page
See Product Details Page on page 91.
/s Compile silently
If you don’t include this, error or
informational messages might appear that
require user intervention.
(Not available in the Visual Studio
integrated editor.)
/l log_file_name Creates an additional compile log file in
addition to compile.log, which is created
automatically
Windows Installer Editor Reference 232
Advanced Installations
WFWI.EXE Command Line Option Example
The following example shows how to compile an installation from the command line.
“path\WFWI.EXE” C:\Installers\MyApp.wsi /c /s /p CURRENT_FILES="E:\Test
Development" /o C:\MyAppInstaller.msi
The preceding command line does the following:
z Invokes the executable
z Specifies the .WSI to compile (C:\Installers\MyApp.wsi)
z Sets it to compile (/c)
z Sets all error messages to be suppressed (/s)
z Sets the property CURRENT_FILES (/p CURRENT_FILES="E:\Test Development")
z Sets the output location (/o C:\MyAppInstaller.msi)
If you set multiple properties, separate the property value pairs with spaces. Enclose the
values with double quotes.
Automating the Build Process
You can use the WFWI.exe command-line options in conjunction with other processes to
create an automated build process.
Enter the following command-line statement into a batch file or any other program that
has the ability to run command-line statements, such as Scheduled Tasks in Control
Panel:
“path\WFWI.EXE” “path\project file” /c /o “path\output file” /s
where:
z “path\WfWI.exe” is the path to the Wise executable
z “path\project file” is the path to the installation (.WSI) or merge module (.WSM)
project file to compile
z “path\output file” is the location of the compiled installation (.MSI) or merge module
(.MSM)
Adding a Digital Signature to an Installation
Use the Digital Signature page to add an Authenticode digital signature to an installation
file so its integrity and authenticity can be verified.
Digital signature methods
The file signing tool that is used to digitally sign a file depends on the type of your digital
certificate:
z Public/private key pair files
This method requires a credentials file (.SPC or .CER) and a private key file (.PVK).
This method is supported by the signcode.exe tool. For details, search for
“Signcode” in the MSDN Library (msdn.microsoft.com/library/).
z Personal Information Exchange file
Windows Installer Editor Reference 233
Advanced Installations
This method requires a Personal Information Exchange file (.PFX), which is a
container file for the public/private key information. This method is supported by the
signtool.exe tool. For details, search for “Signtool” in the MSDN Library
(msdn.microsoft.com/library/).
Requirements
z You must have a valid code signing certificate, which you can obtain from a
commercial certificate authority such as Verisign. For a list of certificate authorities,
search for “Microsoft Root Certificate Program Members” in the MSDN Library
(msdn.microsoft.com/library/).
z You must have the signtool.exe or signcode.exe tool on your computer.
z Signtool.exe requires the CAPICOM 2.0 redistributable to be installed and registered
on your computer. CAPICOM provides services for digitally signing applications, and
is available from the Microsoft Web site.
z The location of signtool.exe or signcode.exe must be specified on the Digital
Signature tab in Wise Options, or they must be available on the system path.
To add a digital signature
Select Installation Expert > Digital Signature page, mark Add a digital signature, and
complete the page:
z Web URL
Enter your organization’s Web site address.
z Descriptive Name
Enter the name of your application. This name is embedded in your Authenticode
certificate to let end users verify the name of the application they are installing.
z TimeStamp URL
Specify the URL you use for your timestamping service. Timestamping lets end
users distinguish between a certificate that has expired but was valid when it was
used to sign the installation, and a certificate that was used to sign an installation
while it was expired. The timestamping service must be available on your computer
to build the installation but does not need to be available to the end user running
the installation.
z Certificate options
Signtool.exe with Personal Information Exchange file
Mark this to use signtool.exe and then specify the Personal Information
Exchange file (.PFX) to use. This option requires a password.
You will be prompted for the password during compile.
Signcode.exe with public/private key pair files
Mark this to use signcode.exe and then specify the credentials file (.SPC or
.CER) that contains your Digital ID, and your private key file (.PVK).
z Digital Signature for
Specify which output files should be digitally signed. If you select a type of output
file that is not selected on the Build Options page, this drop-down list is ignored.
Example: If you specify Do not create an .EXE file in .EXE Options on the Build
Options page, and in this drop-down list you select Installation .EXE only, no
Windows Installer Editor Reference 234
Advanced Installations
digitally signed installation is created, because the installation doesn’t create an
.EXE file.
Note
The ability to add a digital signature to .MSI and external .CAB files is supported by
Windows Installer 2.0 or later only.
See also:
Adding a Digital Signature to a Patch on page 288
Setting Digital Signature Options on page 40
Creating an Installation for Microsoft SMS
If an installation will be run in a Microsoft Systems Management Server (SMS)
environment, you can have the installation create a status .MIF file in the Windows
directory to describe the application. In order to use an installation in an SMS
environment, you must also create a package definition file (.PDF or .SMS), which
contains information about the installation. You can create the package definition file
manually, or configure the installation to create it when compiled. For information about
SMS, visit the Microsoft Developer Network (msdn.microsoft.com).
The Microsoft SMS page specifies the information for the .MIF file and package definition
file. Alternatively, you can apply the /m command-line option to msiexec.exe to create a
status.mif file. See Command Line Options in the Windows Installer SDK Help.
To have the installation create a status .MIF file and a package definition file, mark
Create Status MIF and complete the page.
z Install MIF Filename
Enter the name of the application being installed. Example: sample.mif.
z Uninstall MIF Filename
Enter the name of the application being uninstalled. Example: uninstall_sample.mif.
z Serial Number
Enter the serial number of the application being installed.
z Package Definition File
To create a package definition file when the installation is compiled, mark one of the
following check boxes. Verify that the installation’s name, version, and manufacturer
are entered on the Product Details page, because that information is included in the
package definition file.
Create .PDF File (SMS 1.2 or earlier)
Mark this to create a package definition file of file type .PDF. In Version, enter
the SMS version.
Create .SMS File (SMS 2.0 or later)
Mark this to create a package definition file of file type .SMS. In Version, enter
the SMS version.
Windows Installer Editor Reference 235
Advanced Installations
Creating a .NET Installation When You Have the
.NET Framework
¾ Windows Installer 2.0 or later only.
The .NET Framework helps automate the process of building a .NET installation by
extracting most of the assembly details from the assembly manifests and adding them
to the installation.
To create a .NET installation when you have the .NET Framework
1. Select Installation Expert > Product Details page.
2. In the Application Type field, select either .NET Application or Mixed (.NET and
Win32).
This designates the installation as .NET and determines how Windows Installer
Editor handles COM interop registry entries.
See Product Details Page on page 91.
3. Add assemblies and their dependency files to the installation, using the Files page.
See Adding .NET Assemblies to the Installation on page 122.
Windows Installer Editor finds all multifile assemblies and adds them automatically.
Depending on the Scan Dependencies option in Wise Options, dependency
assemblies might be added automatically, or you might be prompted to add them. If
the option to Never scan dependencies is selected, you must add the
dependencies.
4. If the destination computer does not contain the .NET Framework, add support for
the .NET Framework to the installation. On the Prerequisites page, select the
desired release and then select the runtime from .NET Framework Runtime
Version.
The Windows Vista and later operating systems already include the .NET
Framework.
See Adding Prerequisites to a Release on page 200.
5. Finish building the installation as usual, then compile and distribute it.
See also:
About Microsoft .NET Technology on page 488
Requirements for Creating a .NET Installation on page 492
Frequently Asked Questions About Microsoft Windows Installer on page 486
Creating a .NET Installation Without the .NET Framework on page 237
Setting a Requirement on the System Requirements Page on page 170 (for information
on setting the required .NET Framework version)
Windows Installer Editor Reference 236
Advanced Installations
Creating a .NET Installation Without the .NET
Framework
¾ Windows Installer 2.0 or later only.
You can build an installation for a .NET application even if you do not have the .NET
Framework installed on your computer. Perhaps your company’s development computers
have the .NET Framework, but the computer you use to build installations does not. If
you do not have the .NET Framework, you must do manually what the .NET Framework
normally does automatically.
To create a .NET installation without the .NET Framework
1. Select Installation Expert > Product Details page.
2. In Application Type, select either .NET Application or Mixed (.NET and
Win32).
This designates the installation as .NET and determines how Windows Installer
Editor handles COM interop registry entries.
See Product Details Page on page 91.
3. Add assemblies to the installation, using the Files page.
Be sure to add all files in multifile assemblies.
See Adding .NET Assemblies to the Installation on page 122.
4. Add attributes and dependencies for each assembly.
a. Use a computer that has the .NET Framework installed and has the assemblies.
This typically is a development computer.
b. For each assembly, run the ildasm tool from the Visual Studio command
prompt. When you run ildasm, you select an assembly and the program displays
the assembly’s attributes. Write down the assembly’s culture, name,
publicKeyToken, and version, as well as any dependencies.
c. On the Files page, add the dependency assemblies to the same directory as the
assembly that has the dependencies. Repeat for each assembly.
d. In the lower right pane of the Files page, double-click an assembly to display
the File Details dialog box. Click the Assembly tab. Click Add to add the Name
and Value of the assembly’s culture, name, publicKeyToken, and version.
Repeat for each assembly.
See Editing Assembly Settings for Files on page 134.
5. If the installation contains both .NET and Win32 components, register the .NET
components for COM interop.
a. Use a computer that has the .NET Framework installed and has the assemblies.
This typically is a development computer.
b. For each .NET assembly, run the Assembly Registration tool (regasm) from the
Visual Studio command prompt. Run regasm with the argument /regfile and
specify a file name.
Example: regasm AssemblyFileName /regfile:RegFileName.reg.
Windows Installer Editor Reference 237
Advanced Installations
This command generates a .REG file containing the registry entries you need to
allow the .NET assembly to be called as a COM component. Search for
“Assembly Registration Tool (Regasm.exe)” in the MSDN Library
(msdn.microsoft.com/library/).
c. On the Registry page, import the .REG file you created for each assembly.
See Adding Registry Keys on page 147.
6. If the destination computer does not contain the .NET Framework, add support for
the .NET Framework to the installation. On the Prerequisites page, select the
desired release and then select the runtime from .NET Framework Runtime
Version.
The Windows Vista and later operating systems already include the .NET
Framework.
See Adding Prerequisites to a Release on page 200.
7. Finish building the installation as usual, then compile and distribute it.
See also:
About Microsoft .NET Technology on page 488
Requirements for Creating a .NET Installation on page 492
Frequently Asked Questions About Microsoft Windows Installer on page 486
Creating a .NET Installation When You Have the .NET Framework on page 236
Configuring a Microsoft SQL Server During
Installation
Use the SQL Server Scripts page to create or configure Microsoft SQL Server databases.
You might use this page if the application you are installing is a database application and
depends on certain database content and configuration. This page eliminates the need
to require end users to configure databases manually.
On this page, you specify a connection string and SQL statements, which are executed
during installation. Therefore, you have the ability to do any configuration that is
possible with SQL statements.
You can generate SQL statements in the following ways:
z Type or paste SQL statements.
z Import SQL statements from a file.
z Specify a database to recreate, and the necessary SQL statements are generated
automatically.
To configure an installation to run a SQL script
1. Select Installation Expert > SQL Server Scripts page.
See Tips for Using the SQL Server Scripts Page on page 239.
2. From Current Feature, select a feature or condition. (Because any item you add
must be assigned to a specific feature, you cannot add an item when All Features
is selected.)
Windows Installer Editor Reference 238
Advanced Installations
Items that you add to a feature are installed on the destination computer only if the
feature is installed. Items that you add to a condition are installed only if the feature
is installed and the condition is true.
3. Click Add at the right side of the page.
The SQL Script Details dialog box appears.
4. Click the Connection tab and specify a name for the SQL script and a connection
string that connects to the database the installation modifies.
See Setting SQL Connection Strings on page 240.
5. Click the Statements tab and specify SQL statements to be executed on the
destination computer.
See Specifying SQL Statements on page 240.
6. Click the Replacement tab and specify text strings to be found and replaced within
the SQL statements at install time.
See Specifying Replacements in SQL Statements on page 242.
7. Click OK on the SQL Script Details dialog box.
The script is added to the list on the SQL Server Scripts page.
8. The SQL scripts are executed in the order they appear on the SQL Server Scripts
page. To rearrange the order, select a statement name and click Move Up or Move
Down.
For information on setting the required SQL Server version, see Setting a Requirement
on the System Requirements Page on page 170.
Tips for Using the SQL Server Scripts Page
z Add the SQL Connection dialog box to an installation to create a valid connection
string for a SQL Server located anywhere on the network of the destination
computer.
See About the SQL Connection Dialog on page 417.
z Uninstall won’t roll back the changes performed by the SQL statements.
z Databases are connected to and configured through the ODBC driver on the
destination computer.
z The SQL scripts you specify are saved to a file with the same name as the script
name you specify, with the extension .SQL The file is added to the installation. This
file appears on the Files page under a Temp directory. During installation, this file is
installed, its statements are executed, and then it is deleted. Do not remove this file
from the installation.
z The SQL Server Scripts page does not provide error checking for valid SQL syntax or
debugging for failed statements. Make sure the SQL code you enter is well-tested
before deployment. If errors occur during installation, the end user will see SQL
error messages.
Note
These tips assume familiarity with SQL Server statement syntax and debugging.
Technical Support does not provide assistance with debugging SQL statements.
Windows Installer Editor Reference 239
Advanced Installations
See also:
Configuring a Microsoft SQL Server During Installation on page 238
Setting SQL Connection Strings
To set SQL connection strings
1. Click the Connection tab on the SQL Script Details dialog box.
See Configuring a Microsoft SQL Server During Installation on page 238.
2. Complete the dialog box:
Name
A name for the SQL script is generated and displayed here. You can accept the
default or enter a more descriptive name. If you later change this field, the
script file is not renamed.
A file with this name and the extension .SQL is added to the installation.
Connection String
Enter a connection string that connects to a specific Microsoft SQL Server and
database. The default connection string works for most locally installed SQL
Server databases.
If you use the SQL Connection dialog box in this installation, enter the Windows
Installer property WISE_SQL_CONN_STR enclosed in brackets. This property is
populated with a valid connection string when the end user completes the SQL
Connection dialog box and clicks Next.
See About the SQL Connection Dialog on page 417.
If your application connects to more than one SQL Server during installation,
add a SQL Connection dialog box for each additional server, edit the additional
dialog boxes, and use a different property for each connection string.
See Editing Additional SQL Connection Dialogs on page 419.
The database you specify here must be accessible through ODBC on the
destination computer. If you have a database registered in ODBC on your own
computer, you can click Browse to select it, and the connection string is
generated. For this to work, the destination computer must have access to the
same database.
3. Click OK.
See also:
Tips for Using the SQL Server Scripts Page on page 239
Specifying SQL Statements
To specify SQL statements
1. Click the Statements tab on the SQL Script Details dialog box.
See Configuring a Microsoft SQL Server During Installation on page 238.
2. To import a file containing SQL statements, click Import SQL File and specify a .SQL
or .TXT file that contains SQL statements.
Windows Installer Editor Reference 240
Advanced Installations
The statements appear on the Statements tab, where you can edit them. If you
later change the file on disk, you must re-import the file to include the changes in
the installation.
3. To generate statements that recreate a database, click Recreate Database.
The Recreate Database dialog box appears.
4. Complete the dialog box:
Connection String
Specify a connection string to the Microsoft SQL Server and database. It must
be accessible to your computer. If it is registered as an ODBC data source on
your computer, click Browse to select it, and the connection string is generated.
Database Name
Enter a name for the database to be created on the destination computer.
Import Data Rows
Mark this to populate the database’s tables with all its current data. This is
unavailable until you mark the Import Tables check box below.
Import Views
Mark this to import the defined views of the database.
Import Procedures
Mark this to import the defined procedures of the database.
Import Tables
Mark this to import blank tables from the database. This does not import the
data (mark Import Data Rows to import data). You can import all tables, only
certain tables, or all tables except certain tables. For the last two options, enter
a list of table names delimited by commas.
Refresh when installation is compiled
Mark this to have the SQL statements regenerated from the actual database
when you compile this installation. This causes the compile to take longer. Do
not edit the SQL statements on the Statements tab, because they will be
overwritten during compile.
Remove this database first
Mark this to delete this database, if it already exists on the SQL Server, before
execution of the SQL statements. If this check box is cleared, and the database
already exists, then any overlapping tables are overwritten on the destination
computer, new tables are added, and non-overlapping tables are left as-is. This
results in a composite database that is mixture of new and old.
5. Click OK.
Note
Error checking or debugging is not available for statements that you type or import.
Make sure the SQL code you enter is well-tested before deployment. If errors occur
during installation, the end user will see SQL error messages.
See also:
Tips for Using the SQL Server Scripts Page on page 239
Windows Installer Editor Reference 241
Advanced Installations
Specifying Replacements in SQL Statements
You can specify text strings to be found and replaced within the SQL statements during
installation.
To specify replacements in SQL statements
1. Click the Replacement tab on the SQL Script Details dialog box.
See Configuring a Microsoft SQL Server During Installation on page 238.
2. Click Add.
The Add Replacement dialog box appears.
3. Complete the dialog box:
Text to Find
Enter regular text or formatted text, such as a bracketed property name. If you
enter formatted text, it is resolved before the find and replace takes place.
Example: If you enter [INSTALLDIR], the find and replace searches for the
value of INSTALLDIR.
Replace With
Enter regular text or formatted text, or select a current Windows Installer
property from the drop-down list. If you enter formatted text, items are
replaced with the value of the formatted text. This is useful for creating dynamic
installations. Example: Suppose you are creating a new database on the server.
Place an edit field on a dialog box asking for the new database name. The
answer is stored in a property, which you could then use in this field, replacing
the current database name.
4. Click OK.
Note
Keep in mind that any matching string is replaced, so only replace strings you know to
be unique. Example: If you replace “Red” with “Blue,” a “PreparedStatement” object in a
SQL statement becomes “PrepaBlueStatement” and breaks the code.
See also:
Tips for Using the SQL Server Scripts Page on page 239
Importing .NET Framework Security Settings
Use the .NET Framework Security page to import .NET Framework security settings from
your computer into an installation for a .NET application that you are deploying using
no-touch deployment. No-touch deployment lets system administrators deploy .NET
desktop applications through a remote Web server without altering the end user’s
registry or shared system components. Search for “No-Touch Deployment in the .NET
Framework” in the MSDN Library (msdn.microsoft.com/library/).
When an end user downloads your .NET application using no-touch deployment, they
need specific security settings to be able to run the application. You import these
security settings from your computer into the installation. When the application is
downloaded, the settings you imported into the installation change the client’s security
settings and enable the application to run.
Windows Installer Editor Reference 242
Advanced Installations
To be able to import security settings using the .NET Framework Security page, you
must have the .NET Framework installed on your computer. You create and configure
.NET Framework security settings using the Microsoft .NET Framework Configuration
tool, which is in Administrative Tools in your computer’s Control Panel. The .NET
Framework security settings consist of a hierarchy of code groups. When you import
.NET Framework Security settings, you import one or more of these code groups.
.NET Framework Security page
Properties and
Code groups on values of the
your computer. code group last
selected in the
upper-left pane.
Properties and
Code groups you values of the
have imported code group last
from your selected in the
computer into lower-left pane.
the installation.
To import .NET Framework security settings
1. Select Installation Expert > .NET Framework Security page.
2. From Current Feature, select a feature or condition. (Because any item you add
must be assigned to a specific feature, you cannot add an item when All Features
is selected.)
Items that you add to a feature are installed on the destination computer only if the
feature is installed. Items that you add to a condition are installed only if the feature
is installed and the condition is true.
3. In the upper-left list box, navigate to and select the code group that contains the
security settings.
4. Click Add Code Group to add the code group to the installation.
The code group appears in bold type in the lower-left pane. If you import a child
code group, any parent code groups also appear but are not in bold type. These
parent code groups contain no security settings, but maintain the correct
hierarchical structure for the code groups.
To delete a .NET Framework security code group from the installation, select it in the
lower-left list box and click Delete. If the code group has parent code groups that are
Windows Installer Editor Reference 243
Advanced Installations
not in bold type, they do not need to be deleted. They are removed when you exit the
.NET Framework Security page.
See also:
About Microsoft .NET Technology on page 488
MTS/COM+ Page
Use the MTS/COM+ page to add MTS or COM+ application packages to an installation.
The MTS/COM+ page is intended for software developers who know the computer
names of the servers that contain MTS or COM+ server applications.
Both MTS (Microsoft Transaction Server) and COM+ are steps in the evolution of the
Component Object Model (COM) technology. MTS, which was developed first, is a
transaction processing system for developing, deploying, and managing server
applications. MTS runs on Windows NT Server 4.0 or later.
COM+, the next generation of COM technology, is shipped with and requires the
Microsoft Windows operating system. It provides a standard that lets any two
components communicate with each other regardless of what computer each is running
on, the operating systems that are running, and the language in which the components
are written. All computers can communicate through COM if they have support for
DCOM (Distributed Component Object Model) installed.
MTS or COM+ packages generally consist of server software and client software. When
you add an MTS or COM+ package to an installation, you must designate it as either a
server installation or a client installation. You cannot add both the server and client
installation for a given MTS or COM+ application to the same feature. If you need to
install both the server and client of the same application, either create two .MSI files, or
put the server installation in one feature, and the client installation in another feature. If
the MTS or COM+ application contains roles, those roles are not installed on destination
computers.
See also:
Adding an MTS or COM+ Application on page 244
Adding an MTS or COM+ Application
To add an MTS or COM+ application
1. Make sure that you have either MTS or COM+ on your computer, and that the MTS
or COM+ server application is installed and configured on your computer exactly as
it should be configured on the destination computer.
Note
(Optional) You can add the files that make up the MTS/COM+ application on the
Files page. This lets you place the files in any directory structure. Otherwise, the
files are placed in the Program Files\{GUID}\ directory. If you add the files yourself,
you must mark the Use Existing Source Paths check box later in this procedure.
2. Select Installation Expert > MTS/COM+ page.
Windows Installer Editor Reference 244
Advanced Installations
3. From Current Feature, select a feature or condition. (Because any item you add
must be assigned to a specific feature, you cannot add an item when All Features
is selected.)
Items that you add to a feature are installed on the destination computer only if the
feature is installed. Items that you add to a condition are installed only if the feature
is installed and the condition is true.
4. Click Add at the right of the MTS/COM+ page.
The MTS/COM+ Application Details dialog box appears.
5. Complete the dialog box:
Application Name
Specify the MTS/COM+ application. You can only select from currently installed
applications.
GUID
(Read-only.) This contains the GUID of the MTS/COM+ application that you
select.
Installation Type
Select the installation type:
Client
Installs the client portion of the MTS/COM+ application. This installation type
requires a remote server name. In Remote Server Name, enter the name
of the computer on the network that will contain the MTS/COM+ server
application the client will connect to. If you design the installation so that the
server name is placed into a property dynamically during the installation
wizard dialog boxes, you can enter that property name here, surrounded by
brackets.
Server
Installs the server portion of the MTS/COM+ application.
Refresh/Update Application on Compile
Mark this to refresh the MTS/COM+ application from your computer's
Component Services control panel each time you compile the installation. If you
clear this check box, the MTS/COM+ application information is copied
immediately to this installation and is not refreshed during compile. Example:
You might use this option if you need to transfer the installation to a computer
that does not have the same MTS/COM+ application installed. If it is set to
refresh and the MTS/COM+ application is not found, an error occurs during
compile.
Use Existing Source Paths
Use this option to prevent the MTS/COM+ files from being added to the default
location on the Files page. This lets you place the files on the Files page in the
directory you choose. You must add the files that make up the MTS/COM+
application to the Files page before marking this check box. Otherwise, you will
get an error during compile.
6. Click OK.
The information you entered above is stored in the WiseComPlusApp and
WiseComPlusComponent tables in the Windows Installer database.
See also:
Windows Installer Editor Reference 245
Advanced Installations
MTS/COM+ Page on page 244
Windows Installer Editor Reference 246
Chapter 9
Translating an Installation
This chapter includes the following topics:
z About the Languages Page on page 247
z Defining and Translating Into Additional Languages on page 253
z Translating Text Strings You Have Added or Changed on page 258
z Resizing Dialog Controls After Translation on page 264
z About the Language Menu on page 264
z About the Language Strings Dialog on page 268
z Keeping Track of Changed Text Strings on page 268
z What Pre-Translated Languages Are Available? on page 269
z Language IDs on page 270
About the Languages Page
You can translate the default dialog boxes in an installation into any language. Windows
Installer Editor contains five pre-translated languages in addition to English; the optional
Language Pack contains translations for 20 additional languages. You can add any
language that is not already pre-translated.
The Languages page displays pre-translated languages. Pre-translated languages
contain translations for all default text in the installation’s user interface elements.
Examples: error messages; disk prompts; text and controls on dialog boxes;
descriptions or names for launch conditions, features, or shortcuts; property values, file
names, and directory names.
Use the Languages page to:
Translate an installation into one or This translates the default text in the
more languages installation’s user interface elements. It does
not translate your application or any user
interface elements that you customize in the
installation.
See Creating a Translated .MSI on page 249.
Define a new language Do this when the language you need is not one
of the pre-translated languages.
See Defining and Translating Into Additional
Languages on page 253.
Windows Installer Editor Reference 247
Translating an Installation
Export text strings to a file that Do this when you define a new language, or
you can send to a translator when you add or change any user interface
elements in an installation.
See Exporting Selected Text Strings to a File on
page 259.
Import translated text strings from See Importing All Text Strings After Translation
a file to the installation on page 256 and Importing All Text Strings
With the New Language Wizard on page 257.
Translate customized user See Translating Text Strings You Have Added
interface elements or Changed on page 258.
Keep track of changed, exported, See Keeping Track of Changed Text Strings on
and imported strings page 268.
Columns on the Languages page
The Languages page has two columns:
z The Language Name column lists all available languages. To translate an
installation, you mark the check box for one or more languages. This adds
translated strings for that language to the installation. Translated installations are
generated during compile.
z When you mark the check box for a language, the Text Translated column displays
Yes to indicate that the installation contains a translation for that language. All
languages that show Yes in this column are listed on the Language menu.
Options for compiling a translated installation
z Compile to a separate .MSI file for the default language plus each language that is
marked on the Languages page.
See Creating a Translated .MSI on page 249.
z Compile to a language transform (.MST). The compile creates an .MSI for the
default language and a separate .MST for each language that is marked on the
Languages page. At installation, the appropriate .MST must be applied to the .MSI
to change the installation language.
See Creating a Language Transform on page 250.
When translations are not compiled
When you mark a language check box, then clear it, the translation remains in the
installation but no .MSI or .MST is created in that language during compile. This lets you
omit a language from the compile without losing any translated text strings. This is
especially important when you have added custom translated text.
Additional translation options
You can create a multiple-language installation that installs in the destination computer’s
language or prompts the end user to select a language.
See Outputting a Multiple-Language Release on page 193.
A Share option makes it easy to translate several releases into the same language or set
of languages, with the same language settings.
See Sharing Language Settings Between Releases on page 251.
Windows Installer Editor Reference 248
Translating an Installation
Note
The Languages page is unavailable for transforms. Edit languages in the base .MSI.
Creating a Translated .MSI
You can translate an installation to another language and have it compile to one or more
.MSI files. A separate .MSI is created for the default language plus each language that is
marked on the Languages page.
z You can compile all languages into one installation file.
See Outputting a Multiple-Language Release on page 193.
z If you have customized any of the user interface elements of this installation, you
must translate the changed text before translating the installation.
See Translating Text Strings You Have Added or Changed on page 258.
z If the language you need is not listed on the Languages page, you must define a
new language and translate its text strings.
See Defining and Translating Into Additional Languages on page 253.
To create a translated .MSI
1. Select Installation Expert > Languages page.
2. From Current Release, select a release.
3. Mark the check box next to each language to translate this installation to.
Some .MSI files might not have languages listed on the Languages page. In that
case, you must use the .WSI that compiled the .MSI.
Note
If this installation was created in a previous version of Windows Installer Editor, but
you did not update the path variables when you first opened the installation in the
newer version, you will receive an error when you mark a language check box. To fix
this, close the installation, reopen it, and click Yes in the prompt that asks you to
update variables.
The remaining steps are optional.
4. Double-click the marked language.
The Language Details dialog box appears.
5. Complete the dialog box:
Destination File
Specify the full path for the translated .MSI; be sure to include the .MSI file
extension.
If you leave this field blank, this language is always compiled to an .MSI whose
name is created by adding an underscore and the language name to the
installation file name. Example: If you mark the check box for German and the
installation file is named Sample, a file named Sample_German.msi is created
during compile.
If you specify an .MST file instead of an .MSI, this language is compiled to a
language transform.
Windows Installer Editor Reference 249
Translating an Installation
See Creating a Language Transform on page 250.
Codepage, Language ID
Leave the defaults in these fields. You typically only change these fields when
you define a new language.
Default release language
(.WSI files only.) Mark this to use this language as the default language for this
release. During compile, the default release language overrides the Default
language on the Language menu.
Note
Only one language per release can be the default release language. An error
message lets you know if you mark this check box for a second language.
See About the Default Release Language on page 267.
6. Click OK.
7. If needed, complete the Language Details dialog box for any other languages that
are marked.
Default text strings for the selected release are translated into the selected languages.
You can share these language settings with other releases in this installation.
See Sharing Language Settings Between Releases on page 251.
Creating a Language Transform
You can create one or more language transforms that change the language in the dialog
boxes that appear during installation. The compile creates an .MSI for the default
language and a separate .MST for each language that is marked on the Languages page.
During installation, the appropriate .MST must be applied to the .MSI to change the
installation language.
See Applying a Transform to an Installation on page 334.
z If you have customized any of the user interface elements of this installation, you
must translate the changed text before translating the installation.
See Translating Text Strings You Have Added or Changed on page 258.
z If the language you need is not listed on the Languages page, you must define a
new language and translate its text strings.
See Defining and Translating Into Additional Languages on page 253.
To create a language transform
1. Select Installation Expert > Languages page.
2. From Current Release, select a release.
3. Mark the check box next to each language to create a language transform for.
Some .MSI files might not have languages listed on the Languages page. In that
case, you must use the .WSI that compiled the .MSI.
4. Double-click the marked language.
The Language Details dialog box appears.
Windows Installer Editor Reference 250
Translating an Installation
5. In Destination File, specify the full path for the translated .MST; be sure to include
the .MST file extension.
If you specify an .MSI file instead of an .MST, this language is compiled to an
installation database.
See Creating a Translated .MSI on page 249.
6. Leave the defaults in Codepage and Language ID. You typically change these
fields only when you define a new language. The Default release language check
box is unavailable when you specify an .MST as the destination file.
7. Click OK.
8. If needed, complete the Language Details dialog box for any other languages you
marked.
Default text strings for the selected release are translated into the selected languages.
You can share these language settings with other releases in this installation.
See Sharing Language Settings Between Releases on page 251.
Sharing Language Settings Between Releases
You can translate several releases into the same language or languages, with the same
settings you define in the Language Details dialog box. To do this, you share language
settings between releases.
After you initially share language settings, the settings for the releases are linked. This
means that any change you make to the language settings for any of the linked releases
is applied to all other linked releases. At any time, you can break the link. Breaking the
link does not change the current settings for the releases.
To share settings between releases
1. Translate the installation to another language.
See Creating a Translated .MSI on page 249.
2. Select Installation Expert > Languages page.
3. From Current Release, select the release to copy settings to.
4. Click Share at the right of the page. The Share Release dialog box appears.
5. From Copy/Share Languages From, select the release that contains the settings
to copy.
6. Click OK.
The settings of the release in Copy/Share Languages From immediately replace the
settings of the release in Current Release. Any change you make to the language
settings of either of the linked releases is also applied to the other release, until you
break the link.
To break a link between releases
1. Select Installation Expert > Languages page.
2. From Current Release, select a release.
3. Click Share at the right of the page. The Share Release dialog box appears.
4. From Copy/Share Languages From, select <None>.
Windows Installer Editor Reference 251
Translating an Installation
5. Click OK.
The link between the selected release and other releases is broken. The current settings
of the releases are not changed, but changing settings for one release no longer affects
the settings of the other release.
Removing a Language from an Installation
You can disable a language in an installation. This means the installation still contains
the translated strings for the disabled language but the installation is not compiled to
that language.
You also can delete a language entirely from an installation. This means the language is
removed from the Languages page and its translated strings are deleted from the
installation. This is not recommended if you have added or changed text strings in a
language, because the customized strings are lost.
To disable a language in an installation
1. Select Installation Expert > Languages page and clear the check box next to the
language to disable.
The translated text strings for that language remain in the installation, but the
installation is not translated to that language during compile. To compile the installation
to that language again, simply mark its check box. In this way you can easily turn a
language off and on.
To delete a language entirely from an installation
1. Select Installation Expert > Languages page, click a language, and click Delete at
the right of the page.
The language is removed from the Languages page in the installation. Text strings for
the deleted language are deleted from the installation, unless that language is selected
in another release. The language will still be available in other installations if it is one of
the pre-translated languages or if you added it to the installation template.
Warning
When you delete a language this way, all custom translated text strings in that language
are lost.
To restore a language that was deleted
If you use the Delete button on the Languages page to delete a language and its text
strings from an installation, you can later restore that language to the installation if you
have a file containing translated text strings for that language.
Add the language to the Languages page and import translated text strings.
See Importing All Text Strings With the New Language Wizard on page 257.
z To restore one of the pre-translated languages, select the appropriate resource file
from the Languages subdirectory. To restore a language that you added and had
translated, specify the resource or text file containing the translated text strings.
The location of the Languages subdirectory varies.
See Installation Resources and Their Locations on page 29.
The language is restored to the Languages page.
Windows Installer Editor Reference 252
Translating an Installation
Note
This process does not restore any custom translated text.
Defining and Translating Into Additional Languages
If the language you need is not one of the 25 pre-translated languages, you can add it to
the Languages page and add translated text for that language. Then you can translate
installations into the new language.
Example:
Suppose you want to translate an installation into Swiss French. However, that language
is not one of the pre-translated languages. You can add Swiss French to the Languages
page and add Swiss French text strings to the installation. Then, you can compile an
installation that displays Swiss French on all dialog boxes and error messages.
The new language and its translated strings are added to the current installation only. To
make the new language available for future installations, add it to an installation
template instead of to a specific installation.
See Creating and Editing Installation Templates on page 49.
Process for defining and translating into a new language
1. If you plan to customize or add new elements to the user interface of the
installation, do so first. That way, the customized strings will be included when you
export text strings for translation.
2. Add the new language to the list on the Languages page by defining language
settings, then export the text strings in the installation to a resource or text file.
See Defining a New Language and Exporting All Text for Translation on page 254.
3. Have the text strings translated to the new language. The translator should
translate the strings in place in the same file, to ensure the returned file is
formatted identically.
Warning
If you export the strings to a text file, make sure that the first two fields in the text
file are not translated. These are the table and key names for the text strings and
must remain intact.
4. Import the translated resource or text file.
See Importing All Text Strings After Translation on page 256.
Now you can compile the installation to the new language.
See Creating a Translated .MSI on page 249 and Creating a Language Transform on
page 250.
After the initial translation, whenever you add or change text strings, you must have
them translated if you want them in the new language.
See Translating Text Strings You Have Added or Changed on page 258.
About the New Language Wizard
Use the New Language wizard to:
Windows Installer Editor Reference 253
Translating an Installation
z Define a new language on the Languages page.
z Export text strings to a file that you can send to a translator.
z Import translated text strings from a file to the installation.
To use the New Language wizard
1. Select Installation Expert > Languages page.
2. Click Add at the right of the page.
The Specify Language Details page appears.
3. Complete the page. The information you need to enter depends on what you plan to
do; for details, see the topics listed in the next step. Then click Next.
The Export/Import Text Strings for Language page appears.
4. Mark one of the following options:
Export
Export all text strings to a file for translation into this new language. This is the
option most typically used.
See Defining a New Language and Exporting All Text for Translation on
page 254.
Import
Import a file containing translated text strings for this language. Do this if you
already have translated text strings for this language.
See Importing All Text Strings With the New Language Wizard on page 257.
None
Add a new language with text strings in the default language. Do this when you
want to add a new language to the Languages page now and translate the
strings later.
5. If you select None, click Finish to add the language to the Languages page and exit
the wizard. If you select Export or Import, click Next. Additional pages appear; for
details, see the topics listed in the preceding step.
Defining a New Language and Exporting All Text for Translation
If the language you need is not one of the 25 pre-translated languages, you can define
the new language on the Languages page, then export strings from the installation.
Later, you have the strings translated and import the translated strings.
To define a new language and export all text for translation
1. Select Installation Expert > Languages page.
2. From Current Release, select a release.
3. Click Add at the right of the page.
The New Language wizard appears with the Specify Language Details page.
4. Complete the page:
Language Name
Enter a name for the new language.
Windows Installer Editor Reference 254
Translating an Installation
Destination File
(Optional.) Specify the full path for the translated installation file. You can
create an .MSI or a transform (.MST).
If you leave this field blank, this language is always compiled to an .MSI whose
name is created by adding an underscore and the language name to the
installation file name. Example: If the new language is named NewLanguage,
and the installation file is named Sample, the translated installation is compiled
to Sample_NewLanguage.msi.
Codepage
A code page ensures that the correct character set is used for the language you
are adding. In most cases, it is best to specify 0, which is a language-neutral
code page. If the language you are adding uses a multi-byte character set, then
select the appropriate code page from the drop-down list. See Setting the Code
Page of a Database in the Windows Installer SDK Help.
Language ID
Specify only one language ID for the language you are adding. Windows
Installer supports only one language in this field.
Language IDs are standardized.
See Language IDs on page 270.
Default release language
(.WSI files only.) Mark this to use this language as the default language for this
release. During compile, the default release language overrides the Default
language on the Language menu.
Note
Only one language per release can be the default release language. An error
message lets you know if you mark this check box for a second language.
See About the Default Release Language on page 267.
5. Click Next.
The Export/Import Text Strings for Language page appears.
6. If you have not had the strings translated, mark Export and click Next.
The Export Default Strings page appears.
7. Complete the page:
Export As
Select a file type for the text strings:
Resource File
Exports the strings to a Visual C++ style resource file; this includes an .H
(header) file. With a resource editor, you or the translator can resize dialog
boxes appropriately for each language.
Text File
Exports the strings to a standard text file, in which they are separated by
tabs.
File Name
Specify the full path for the file to export text strings to.
Windows Installer Editor Reference 255
Translating an Installation
Export File and Directory Names
Mark this to include the installation’s file and directory names in the export file.
8. Click Finish.
The text strings are exported to the file you specified, which you can send to a
translator. When you receive the translated file from the translator, you import the text
strings into the installation.
See Importing All Text Strings After Translation.
Importing All Text Strings After Translation
Typically, while adding a new language to the Languages page, you export the text
strings from the installation to a file and send them to a translator. After the text strings
for the new language are translated, you must import them into the installation. In this
procedure, you use the Language Strings dialog box to import translated text strings.
This procedure assumes that you have added the new language to the Languages page,
defined its settings, and exported text strings.
See Defining a New Language and Exporting All Text for Translation on page 254.
If you have not defined language settings for the new language, you can use the New
Language wizard to define the language settings and import the text strings at the same
time.
See Importing All Text Strings With the New Language Wizard on page 257.
Note
In .TXT files, if tab characters for one or more text strings are added or deleted during
translation, the text strings cannot be imported. To determine whether there are any
text strings that are not imported and therefore not translated, go to the Language
Strings dialog box and compare the entries in the Changed and Exported columns. They
should match.
See Keeping Track of Changed Text Strings on page 268.
To import all text strings using the Language Strings dialog box
1. Select Installation Expert > Languages page.
2. From Current Release, select a release.
3. Click Strings at the right of the page.
The Language Strings dialog box appears.
4. From Language, select the language for which you will replace all text strings.
5. At the bottom left of the Language Strings dialog box, click Import.
The Import Language Strings dialog box appears.
6. In Translated Strings File, specify the name of the file that contains the
translated text strings for the new language.
7. Make sure the Do not compare with current strings option is marked. You only
need to compare strings when you import strings you add or change after you have
imported all strings.
8. Click OK.
Windows Installer Editor Reference 256
Translating an Installation
The translated text strings are imported into the installation and you can translate the
installation to the new language.
See Creating a Translated .MSI on page 249 and Creating a Language Transform on
page 250.
Importing All Text Strings With the New Language Wizard
You can use the New Language wizard to import text strings at the same time you define
a new language on the Languages page. Do this only when you already have a file
containing translated text strings for the language you are adding. Example: If you
added the language Swiss French to a previous installation, and now you want to use it
in a new installation, you can use the New Language wizard to import Swiss French
translations to the new installation.
Note
A better way to make a new language available for multiple installations is to add it to an
installation template instead of to a specific installation.
See Creating and Editing Installation Templates on page 49.
You might also use this process to restore a language that you deleted from the
Languages page. You must have access to the original file that contains the translated
text strings. This process does not restore any custom translated text.
Typically, you do not have a translated text file at the time you define a new language.
Instead, you use the New Language wizard to define a new language and export text
strings to a file, you have the file translated, and you import the translated strings at a
later time.
See Defining and Translating Into Additional Languages on page 253.
To import all text strings with the New Language wizard
1. Select Installation Expert > Languages page.
2. From Current Release, select a release.
3. Click Add at the right of the page.
The New Language wizard appears with the Specify Language Details page.
4. Complete the page:
Language Name
Enter a name for the new language.
Destination File
(Optional.) Specify the full path for the translated installation file. You can
create an .MSI or a transform (.MST).
If you leave this field blank, this language is always compiled to an .MSI whose
name is created by adding an underscore and the language name to the
installation file name. Example: If the new language is named NewLanguage,
and the installation file is named Sample, the translated installation is compiled
to Sample_NewLanguage.msi.
Codepage
A code page ensures that the correct character set is used for the language you
are adding. In most cases, it is best to specify 0, which is a language-neutral
code page. If the language you are adding uses a multi-byte character set, then
Windows Installer Editor Reference 257
Translating an Installation
select the appropriate code page from the drop-down list. See Setting the Code
Page of a Database in the Windows Installer SDK Help.
Language ID
Specify only one language ID for the language you are adding. Windows
Installer supports only one language in this field.
Language IDs are standardized.
See Language IDs on page 270 or visit msdn.microsoft.com.
Default release language
(.WSI files only.) Mark this to use this language as the default language for this
release. During compile, the default release language overrides the Default
language on the Language menu.
Note
Only one language per release can be the default release language. An error
message lets you know if you mark this check box for a second language.
See About the Default Release Language on page 267.
5. Click Next.
The Export/Import Text Strings page appears.
6. Mark Import and click Next.
The Import Translated Text Strings page appears.
7. In Translated Strings File, specify the file containing the translated strings.
8. Click Finish.
The translated text strings are imported into the installation and you can translate the
installation to the new language.
See Creating a Translated .MSI on page 249 and Creating a Language Transform on
page 250.
Translating Text Strings You Have Added or
Changed
When you add or change any user interface elements in an installation, you must
translate those changes if you want them to appear in another language. Examples:
error messages; disk prompts; text and controls on dialog boxes; descriptions or names
for launch conditions, features, or shortcuts; property values, file names, and directory
names.
You have several options for finding out which strings need to be translated and getting
the translated text into the installation:
z If you change multiple strings and need to send them to a translator, export only the
changed strings to a file. Send the file to a translator, then import the translated
strings back into the installation.
See Translating Text Strings by Exporting to a File on page 259.
z If you make just a few small changes and you know the translations, you can edit
the text directly.
See Translating Text Directly Without Exporting It on page 261.
Windows Installer Editor Reference 258
Translating an Installation
z If you are adding an entire new language, you can export all text strings in the
installation, have them translated, and then import the translated strings to the
installation.
See Defining and Translating Into Additional Languages on page 253.
The translated text might require more space than the default language. (Example:
Most languages require more space than English.) Therefore, you might need to resize
dialog box controls to accommodate text expansion.
See Resizing Dialog Controls After Translation on page 264.
Note
dialog box controls are shared across all languages, which means that a control you add
to one language is added to all other languages as well. Similarly, a control you delete in
one language is deleted in all other languages. However, you can add conditions to show
or hide certain controls in certain languages.
See Conditions for controls on dialog boxes on page 381. Also see UserLanguageID
Property in the Windows Installer SDK Help.
Translating Text Strings by Exporting to a File
When you add or change any user interface elements in an installation, you must
translate those changes if you want them to appear in another language. To do so, you
export the new or changed text strings to a file, have them translated, then import the
translated strings back into the installation.
See Exporting Selected Text Strings to a File on page 259 and Importing Selected Text
Strings From a File on page 261.
Example:
Suppose an installation is in English and Spanish. You decide to add a new dialog box to
the installation wizard. You add the dialog box in the default language (in this case,
English). That way, the dialog box is added to all languages in the installation (English
and Spanish). However, because the Spanish text for the new dialog box does not exist,
the new dialog box displays in English, even in the Spanish version of the installation.
You must export all the text on the new dialog box to a file, have it translated to
Spanish, and then import the Spanish version of the text back into the installation.
z If you are translating the entire installation to a new language, you can export,
translate, and import all text strings in the installation.
See Defining and Translating Into Additional Languages on page 253.
z If you make just a few small changes and you know the translations, you can edit
the text directly.
See Changing Text in Installation Expert and Setup Editor on page 263.
z You can use the Language Strings dialog box on the Languages page to keep track
of changed and exported text strings.
See Keeping Track of Changed Text Strings on page 268.
Exporting Selected Text Strings to a File
Export selected text strings when you add or change text strings in an installation that is
translated to another language. Example: When you add a custom dialog box, you must
translate the text in that dialog box to all other languages used in the installation.
Windows Installer Editor Reference 259
Translating an Installation
To export selected text strings
1. Select Installation Expert > Languages page.
2. From Current Release, select a release.
3. Click Strings at the right of the page.
The Language Strings dialog box appears.
4. From Language, select the language to export text strings for. The drop-down list
shows those languages that have translated text strings in this installation; they are
indicated by a Yes in the Text Translated column on the Languages page.
5. On the Language Strings dialog box, click Export.
The Export Language Strings dialog box appears.
6. From Export As, select a file type for the text strings:
Resource File
Exports the dialog boxes and strings to a Visual C++ style resource file; this
includes an .H (header) file. With a resource editor, you or the translator can
resize dialog boxes appropriately for each language.
Text File
Exports the strings to a standard text file, in which fields are separated by tabs.
Warning
Make sure that the first two fields in the text file are not translated. These are the
table and key names for the text strings and must remain intact.
7. In File Name, specify the full path for the file to export text strings to.
8. From Export Options, select which strings to export:
New or changed strings since last export
Export strings that were added or changed since you last exported text strings
for translation.
New or changed strings in installation
Export all strings that were added or changed in this installation.
All strings in current language
Export all the text strings in the language you selected from the Language
drop-down list.
All strings in default language
Export the text strings in the default language for the .WSI. This is either the
Default language on the Language menu or the default release language
defined on the Language Details dialog box.
9. To include the installation’s file and directory names in the export file, mark Export
File and Directory Names.
10. Click OK.
The text strings are exported to the file you specified, which you can send to a
translator. When you receive the translated file from the translator, you import the text
strings into the installation.
See Importing Selected Text Strings From a File.
Windows Installer Editor Reference 260
Translating an Installation
Importing Selected Text Strings From a File
When you add or change text strings in an installation that is translated to another
language, you must export the changed text strings and have them translated.
See Exporting Selected Text Strings to a File on page 259.
When you receive translated text strings from the translator, you import them into the
installation so that those text strings appear in the correct language in the compiled
installation.
To import selected text strings
1. Select Installation Expert > Languages page.
2. From Current Release, select a release.
3. Click Strings at the right of the page.
The Language Strings dialog box appears.
4. From Language, select the language to import text strings for.
5. In the Language Strings dialog box, click Import.
The Import Language Strings dialog box appears.
6. In Translated Strings File, specify the name of the file that contains the
translated text strings.
7. If additional text changes might have been made since the text strings were
exported, you can compare the strings in the installation to the strings in the
original export file. If the strings don’t match, the corresponding translated strings
are not imported. To enable the compare:
a. Mark Compare current strings with original strings.
b. In Original Strings File, specify the name of the file you exported for
translation.
8. Click OK.
The translated text strings are inserted into the installation.
If you chose to compare the text strings during the import, an error message informs
you when one or more text strings in the installation have been changed since the
export. In that case, the translated strings that correspond to the changed strings are
not imported. You should re-export the changed text strings for additional translation.
Note
In .TXT files, if tab characters for one or more text strings are added or deleted during
translation, the text strings cannot be imported. To find out if there are any text strings
that are not imported and therefore not translated, go to the Language Strings dialog
box and compare the entries in the Changed and Exported columns. They should match.
See Keeping Track of Changed Text Strings on page 268.
Translating Text Directly Without Exporting It
Typically, you export all text strings, file names, and directory names to a file to have
them translated. Then you import the translations back into the installation. However, in
some instances you might need to translate a small amount of text, such as a single
Windows Installer Editor Reference 261
Translating an Installation
dialog box control or a single file name. Rather than going through the process of
exporting and importing changed text strings, you can make these changes yourself for
each language.
Example:
Suppose you have translated an installation to German. Then you add a Cancel button to
an existing dialog box. You already know the German translation for “Cancel” because
other dialog boxes contain a Cancel button. In this case, you don’t need to export,
translate, and import the changed string; you can change the text for the new Cancel
button.
You have the following options for translating changed text:
z Translate specific text in the Language Strings dialog box. This lets you see at a
glance the translation status of text strings in the installation.
See Translating Text on the Language Strings Dialog.
z Change specific text in Installation Expert and Setup Editor.
See Changing Text in Installation Expert and Setup Editor on page 263.
Both of the above procedures assume that you already have the translation for the
changed text.
z If you are adding an entire new language, you can export, translate, and import all
text strings in the installation.
See Defining and Translating Into Additional Languages on page 253.
z If you change several strings and need to put them in a file for the translator, you
can export, translate, and import only the strings you changed.
See Translating Text Strings by Exporting to a File on page 259.
Translating Text on the Language Strings Dialog
In the Language Strings dialog box, you can change translated text for any of the
selected languages. Do this when you have only a small amount of text to be changed
and you know the translation for that text.
If you need to translate larger amounts of text, export the text strings to a file.
See Translating Text Strings by Exporting to a File on page 259.
To translate a small amount of text
1. Select Installation Expert > Languages page.
2. From Current Release, select a release.
3. Click Strings at the right of the page.
The Language Strings dialog box appears.
4. From Language, select a language. The Language Strings dialog box shows the
text strings for that language.
5. In the Translated Text column, click the text to change and press Enter.
6. Enter new text or change the existing text.
7. Press Enter.
Windows Installer Editor Reference 262
Translating an Installation
You can observe the change in the corresponding table in the Tables tab in Setup Editor.
Similarly, you can change text in the Tables tab or the Dialogs tab, then observe the
change here in the Language Strings dialog box.
See Changing Text in Installation Expert and Setup Editor.
Changing Text in Installation Expert and Setup
Editor
You can change translated text for any of the selected languages in certain areas of
Installation Expert and Setup Editor. Do this when you have only a small amount of text
to be changed and you know the translation for that text.
If you need to translate larger amounts of text, export the text strings to a file.
See Translating Text Strings by Exporting to a File on page 259.
To change translated text
1. From the Language menu, select a language.
2. Go to the table, dialog box, or Installation Expert page that contains the text string,
file name, or directory name to edit.
3. Change the text. Note that the text is changed only for the language you selected
from the Language menu.
You can observe the change in the Language Strings dialog box. Similarly, you can
change translated text in the Language Strings dialog box, then observe the change in
Installation Expert or Setup Editor.
See Translating Text on the Language Strings Dialog on page 262.
Tables and columns that contain text strings you can translate
You can edit the strings in Setup Editor > Tables tab, in other Setup Editor tabs, or in
Installation Expert.
Table Columns you can translate and edit
ActionText Description, Template
BBControl Text
ComboBox Text
Control Text, Help
Dialog Title
Directory DefaultDir
DuplicateFile DestName
Error Message
Feature Title, Description
File FileName
LaunchCondition Description
ListBox Text
Windows Installer Editor Reference 263
Translating an Installation
Table Columns you can translate and edit
ListView Text
Media DiskPrompt
Property Value
RadioButton Text, Help
Shortcut Name, Description
UIText Text
WiseReleaseMediaDest DiskPrompt
Resizing Dialog Controls After Translation
Because some languages require more space than others, you might need to resize
dialog box controls (examples: buttons and text boxes) to accommodate text expansion.
To resize dialog box controls
1. From the Language menu, select a language.
To resize dialog box controls across all languages, select the Default language.
2. Select Setup Editor > Dialogs tab.
3. Click the dialog box to change.
4. Select a dialog box control and resize it.
See Types of Dialog Controls on page 402.
Note
dialog box controls are shared across all languages, which means that a control you add
to one language is added to all other languages as well. Similarly, a control you delete in
one language is deleted in all other languages. However, you can add conditions to show
or hide certain controls in certain languages.
See Conditions for controls on dialog boxes on page 381. Also see UserLanguageID
Property in the Windows Installer SDK Help.
About the Language Menu
The Language menu lists all languages that have text translated in the installation. Use
the Language menu to display translatable items in another language. Examples: error
messages; disk prompts; text and controls on dialog boxes; descriptions or names for
launch conditions, features, or shortcuts; property values, file names, and directory
names.
Example:
Suppose you have translated an installation to German, and you want to resize buttons
and text boxes on a dialog box to accommodate the longer German text. In Setup Editor,
click the Dialogs tab and display a dialog box. Its text is in the default language. Now
select Language menu > German. The dialog box is displayed in German, and you can
resize dialog box controls as needed.
Windows Installer Editor Reference 264
Translating an Installation
When you add or change text in the installation’s user interface elements, make sure
Language menu > Default is selected. That way, the items are added or changed for all
languages. If you change the user interface while a different language is selected, the
change is made for that language only.
The Language menu does not affect the basic information in the installation, such as
files added or dialog boxes selected. This means you cannot add files or select dialog
boxes for a certain language in this manner. Any file you add in Installation Expert or
any dialog box you select in the Dialogs tab in one language is added and selected for all
languages in the overall installation. To add files or select dialog boxes for a certain
language only, use features and the Release Settings page.
See Customizing a Release on page 194.
The default language is initially English, however, you can change it. You also can
override the default language for a specific release by designating a default release
language.
See Changing the Default Language on page 265 and About the Default Release
Language on page 267.
Changing the Default Language
The Default language that appears on the Language menu is initially English and is the
same for all new installations. During compile, an .MSI is always created for the default
language regardless of how many other languages are marked on the Languages page.
When you translate an installation into one or more language transforms, the base .MSI
is always compiled in the default language. The exception is when you define a default
release language.
See About the Default Release Language on page 267.
You can change the default language for new installations by creating a new installation
template. Although templates must be in .MSI format, you must start with a .WSI
because you cannot specify the default language in an .MSI.
To create a template with a different default language in the Wise
editor
1. Select File menu > New.
The New Installation File dialog box appears.
2. In the Categories list, click Predefined Templates.
3. In the Templates/Tools list, click the Windows Application icon.
4. Mark Create .WSI or .WSM project file that can be compiled into an .MSI or
.MSM and click OK.
5. Select Installation Expert > Languages page and mark the check box next to the
language that should be the default.
6. Double-click the language name to display the Language Details dialog box.
7. Mark Default release language and click OK.
8. Click Compile.
9. In the Save As dialog box that appears,
a. Navigate to the Templates subdirectory and enter a file name. The location of
the Templates subdirectory varies.
Windows Installer Editor Reference 265
Translating an Installation
See Installation Resources and Their Locations on page 29.
b. From Save as Type, select Installer Projects (*.wsi).
c. Click Save.
The .WSI is saved and then is compiled to an .MSI. Only .MSIs appear in the New
Installation File dialog box as templates.
To test the new template:
1. Select File menu > New.
The New Installation File dialog box appears and the file you just created appears in
the Custom Templates category. If the New Installation File dialog box does not
contain the new template, check to make sure you saved the installation as an .MSI
in the Templates directory.
2. Select the template you just created and click OK.
3. Check that the default language has been changed:
The Default language should be the only one listed on the Language menu.
In Installation Expert > Dialogs page, display any dialog box. The dialog box
should appear in the new default language rather than in English.
You can use this template to create installations in which the default language is the one
you selected.
To create a template with a different default language in the Visual
Studio integrated editor
Note
This procedure describes how to create a template for an installation within a solution.
You also can change the default language in templates that create a merge module
within a solution, or a stand-alone installation or merge module. However, you must
start with an installation project file (.WSI or .MSI) because you cannot specify the
default language in an .MSI.
See Creating and Editing Installation Templates on page 49.
1. If a solution is open in Visual Studio, close it.
2. Select File menu > New > File.
The New File dialog box appears.
3. From the Categories list, select Wise Files.
4. In the Templates list, click the Windows Application Project icon and click Open.
A new installation opens.
5. Select Installation Expert > Languages page and mark the check box next to the
language that should be the default.
6. Double-click the language name to display the Language Details dialog box.
7. Mark Default release language and click OK.
8. Select File menu > Save As, name the file, and save it.
9. Select Build menu > Compile to create an .MSI.
Windows Installer Editor Reference 266
Translating an Installation
10. Copy the .MSI file to the Templates\File directory. The location of the Templates
directory varies.
See Installation Resources and Their Locations on page 29.
11. If you prefer to create a .WSI template, rename the file’s extension. If you have
added files to the template, use MSI to WSI Conversion to create the .WSI template.
To test the new template
1. Select File menu > New > File.
The New Project dialog box appears.
2. Click Wise Setup and Deployment Projects in the Project Types list.
The file you just created appears in the Templates list. If the New Project dialog
box does not contain the new template, check to make sure you saved it as a .WSI
in the Templates\Project directory.
3. Select the template you just created and click OK.
4. In Solution Explorer, click the new project .WSI to open the installation in the Visual
Studio integrated editor.
5. Check that the default language has been changed.
The Default language should be the only one listed on the Language menu.
In Installation Expert > Dialogs page, display any dialog box. The dialog box
should appear in the new default language rather than in English.
You can use this template to create installations in which the default language is the one
you selected.
About the Default Release Language
The default release language is defined for a specific installation. It overrides the Default
language on the Language menu during compile.
Example: Suppose you’re creating an installation named Sample and you only want to
create one .MSI, in German. Mark the Default release language check box on the
Language Details dialog box for German. When you compile, Sample.msi will be in
German. If you don’t mark the check box, the compile will create two files: Sample.msi,
which is in the default language, and Sample_German.msi.
You can also use the default release language to change the language of a base .MSI,
against which you will apply other language transforms. Example: Suppose you create
an installation named Sample2. On the Languages page, you mark the check box for
German and, on the Language Details dialog box for German, you mark the Default
release language check box. Then, back on the Languages page, you mark the check
box for Spanish. On the Language Details dialog box for Spanish, you enter
Sample2_Spanish.mst as the Destination File. When you compile, the following files
result: Sample2.msi, which is in German, and Sample2_Spanish.mst, which is a Spanish
language transform.
The Default release language check box is on the Language Details dialog box and
the Specify Language Details page of the New Language wizard. It appears in .WSI files
only.
Windows Installer Editor Reference 267
Translating an Installation
Note
Only one language per release can be the default release language.
About the Language Strings Dialog
The Language Strings dialog box, which appears when you click the Strings button at
the right of the Installation Expert > Languages page, displays all translated and default
text strings side by side. Use the Language Strings dialog box to translate strings and
keep track of changed text strings.
Columns on the Language Strings dialog box
Translated text Lists all text strings in the selected language
Default Text Lists all text strings in the default language
Table Indicates the table in the database that contains the string
Key Shows the key to the table
Column Indicates which column of the table is translated
Changed Yes indicates that a text string has been added or changed
See Keeping Track of Changed Text Strings on page 268.
Exported Yes indicates that a text string has been exported
See Keeping Track of Changed Text Strings.
See also:
Exporting Selected Text Strings to a File on page 259
Importing All Text Strings After Translation on page 256
Importing Selected Text Strings From a File on page 261
Translating Text on the Language Strings Dialog on page 262
Keeping Track of Changed Text Strings
Two columns in the Language Strings dialog box help you keep track of changed,
exported, and imported strings: the Changed column and the Exported column. Both
columns should contain No when you are ready to compile a translated installation.
When you do this the Changed and the Exported
column contains column contains
Add or change a text string Yes No
Export strings Yes Yes
Import strings No No
The same stages apply when you add or change files or directories, if you export file and
directory names for translation. If you do not export file and directory names, then the
entry in the Changed column remains Yes.
Windows Installer Editor Reference 268
Translating an Installation
If the Changed column still reads Yes after you have imported text strings, one of two
things happened:
z Formatting for the corresponding text string in the resource or text file was
changed. (Example: This can happen if a tab in a text file was deleted or moved.)
Try to reformat the resource or text file and then import it again.
z When you imported, you chose to compare current strings with original strings, and
you have made changes to the strings in the interim. In this case, export changed
text strings again. Translate the strings that have changed, then import them.
What Pre-Translated Languages Are Available?
Pre-translated text strings let you instantly translate an installation into the following
languages:
French
German
Italian
Portuguese
Spanish
The optional Language Pack lets you select from these additional pre-translated
languages.
Chinese (PRC)
Chinese (Taiwan)
Czech
Danish
Dutch (Netherlands)
Finnish
French (Canadian)
Greek
Hindi
Hungarian
Indonesian
Japanese
Korean
Norwegian
Polish
Portuguese (Brazil)
Russian
Romanian
Spanish (Basque)
Spanish (Catalan)
Swedish
Thai
Turkish
If the language you need is not listed here, you can send the installation text strings to
a translator and then add the new language and the translated strings to the Languages
page.
See Defining and Translating Into Additional Languages on page 253.
The default language for all installations is English, unless you change it.
See Changing the Default Language on page 265.
Windows Installer Editor Reference 269
Translating an Installation
Language IDs
Windows Installer uses language IDs to determine whether the destination computer
supports the language that is used for the installation dialog boxes. Example: If you
create an installation with the language ID for Greek, that installation only runs on a
computer with Greek fonts.
Language IDs and Locale Codes for Common Languages
For additional language codes, search for “locale ID chart” in the MSDN Library
(msdn.microsoft.com/library).
Language Sublanguage Language ID ANSI
(decimal codepage
notation)
Language- 0
neutral
Process or 1024
User Default
Language
Czech 1029 1250
Danish Danish 1030 1252
Dutch Belgian (Flemish) 2067 1252
Dutch Dutch (Standard) 1043 1252
English American 1033 1252
English Australian 3081 1252
English British 2057 1252
English Canadian 4105 1252
English Ireland 6153 1252
English New Zealand 5129 1252
Finnish Finnish 1035 1252
French Belgian 2060 1252
French Canadian 3084 1252
French French (Standard) 1036 1252
French Swiss 4108 1252
German Austrian 3079 1252
German German (Standard) 1031 1252
German Swiss 2055 1252
Greek 1032 1253
Hindi 1081 0
Hungarian 1038 1250
Icelandic Icelandic 1039 1252
Windows Installer Editor Reference 270
Translating an Installation
Language Sublanguage Language ID ANSI
(decimal codepage
notation)
Italian Italian (Standard) 1040 1252
Italian Swiss 2064 1252
Norwegian Norwegian (Bokmal) 1044 1252
Norwegian Norwegian (Nynorsk) 2068 1252
Polish 1045 1250
Portuguese Portuguese (Brazilian) 1046 1252
Portuguese Portuguese (Standard) 2070 1252
Romanian 1048 1250
Russian 1049 1251
Slovak 1051 1250
Spanish Mexican 2058 1252
Spanish Spain (Modern Sort) 3082 1252
Spanish Spain (Standard/Traditional 1034 1252
Sort)
Swedish Swedish 1053 1252
Thai 1054 874
Turkish 1055 1254
Windows Installer Editor Reference 271
Chapter 10
Distributing an Installation
This chapter includes the following topics:
z Package Distribution on page 272
Package Distribution
When you complete and compile an installation, you can use Package Distribution to
share or deploy it by:
z Copying an Installation to a Network Directory
z Copying an Installation to an FTP Server
z Performing an Administrative Installation
z Copying an Installation to Removable Media
Copying an Installation to a Network Directory
¾ Not available in the Visual Studio integrated editor.
When you are ready to deploy a package to end users, share it with a coworker, or copy
it to another computer, you can use Package Distribution to copy a compiled installation
or a project and its associated files to a network directory.
Copying a project and its source files to a network directory lets you share the project
with coworkers without breaking the paths to source files. The source file paths are
changed to the new paths during this process. These paths are not relative; however,
you can use relative paths in a project file.
See Source Paths in an Installation on page 306.
When you run package Distribution from a .WSI, it is compiled and the compiled
installation is distributed. If an .EXE is associated with the installation, the .EXE is
distributed.
To copy a .WSI with its .PDF or .SMS file, select the Installation option on the
Distribution Method page. If a .WSI never existed, use the .MSI.
To copy a package to a network directory
1. Select File menu > Distribute.
The Welcome page appears.
2. If you specified a .WSI that contains multiple releases, a drop-down list appears.
Select a release.
3. Mark Network.
4. Click Next. If necessary, the installation file is saved and compiled.
The Network Directory page appears.
Windows Installer Editor Reference 272
Distributing an Installation
5. Complete the page:
Network Directory
Specify the directory to copy the package to.
Destination File Name
(Optional.) Enter an alternate name for the file that is saved to the network
directory. Do not include a file extension.
6. Click Finish.
See also:
Package Distribution on page 272
Copying an Installation to an FTP Server
¾ Not available in the Visual Studio integrated editor.
When you are ready to deploy an installation package to end users, you can use Package
Distribution to copy the compiled installation to an FTP server.
Package Distribution uses the FTP protocol to transfer the files to the server location you
specify. End users can download the files from the FTP server using an FTP client. If the
server is also configured to run a Web server, end users can download the files through
their Web browser (HTTP protocol) as well. Package Distribution does not support
passive FTP, which is required by some firewall and gateway configurations, and it
cannot FTP through a proxy server.
When you run package Distribution from a .WSI, it is compiled and the compiled
installation is distributed. If an .EXE is associated with the installation, the .EXE is
distributed.
To copy an installation to an FTP server
1. Select File menu > Distribute.
The Welcome page appears.
2. If you specified a .WSI that contains multiple releases, a drop-down list appears.
Select a release.
3. Mark FTP Server.
4. Click Next. If necessary, the installation file is saved and compiled.
The FTP Server page appears.
5. Complete the page:
FTP Server Address
The address of the FTP server to transfer the package files to. Example:
ftp.server.com.
FTP Logon Name
A valid logon name for this FTP server. The logon name must have write access
to the directory to transfer files to.
FTP Logon Password
A valid password.
Windows Installer Editor Reference 273
Distributing an Installation
FTP Upload Directory
The directory on the FTP server to copy the package to. The first character must
be a forward slash (/). Example: /published/installations.
6. Click Next.
The package is uploaded to the FTP server. A dialog box shows the status of the
upload.
7. Click Finish.
Note
If this option does not work as you expect, open an FTP client, configure it with the
same information you entered in Package Distribution, and make sure it works.
(Windows contains a default FTP client.)
See also:
Package Distribution on page 272
Performing an Administrative Installation
¾ Not available in the Visual Studio integrated editor.
When a Windows Installer installation is ready to deploy to end users, you can use
Package Distribution to perform an administrative installation. An administrative
installation copies a source image of the application to a network; the source image
resembles the directory structure of the installed application. End users who have access
to the administrative installation can then install the application from the network
location.
See Administrative Installation in the Windows Installer SDK Help.
To perform an administrative installation
1. Select File menu > Distribute.
The Welcome page appears.
2. If you specified a .WSI that contains multiple releases, a drop-down list appears.
Select a release.
3. Click Next. If necessary, the installation file is saved and compiled.
The Administrative Installation page appears.
4. Complete the page:
Network Directory
Specify the directory in which to place the administrative installation.
Use Short File Names
Mark this if you are copying the administrative installation to a location that
does not support long file names. This sets the SHORTFILENAMES property,
causing all file names and directories in the administrative installation to be
shortened to their 8.3 equivalent names. See SHORTFILENAMES Property in the
Windows Installer SDK help.
5. Click Finish.
Windows Installer Editor Reference 274
Distributing an Installation
An executable version of the package is copied to the directory you specified.
See also:
Package Distribution on page 272
Copying an Installation to Removable Media
¾ Not available in the Visual Studio integrated editor.
When an installation is ready to deploy to end users, you can use Package Distribution
to copy the compiled installation to floppy disks or other removable media, such as zip
disks. You cannot copy an installation to a rewritable CD; instead, use a CD creation
program.
To copy an installation to removable media
1. Select File menu > Distribute.
The Welcome page appears.
2. If you are in a .WSI that contains multiple releases, a drop-down list appears. Select
a release.
3. Mark Removable Media.
4. Click Next. If necessary, the installation file is saved and compiled.
If the installation contains two or more media destinations (defined on the Media
page), the Distribution Media Directories page appears. This page displays the
media destination settings you entered when you configured the media items.
Although you specify these media directories as destinations for compiling, they
actually serve as sources when you distribute.
5. If the Distribution Media Directories page appears, check the following lists to verify
that the installation files are in the proper directories before you distribute them.
Volume Label
Displays the value you entered when you created this destination on the Media
Details dialog box.
Directory
Displays the media destination you entered on the Media Details dialog box. If
you moved the compiled files since compiling, edit this value to point to the new
location. Either click and type directly in the column, or select the row to edit
and browse to the new location of the files.
6. Click Next on the Distribution Media page.
The Removable Media page appears.
7. Complete the page:
Destination Disk
Select the letter of the drive to which files will be copied. Only removable-media
drives connected to the computer are displayed.
Disk Label
Enter a name for the finished disk that will contain the installation.
Windows Installer Editor Reference 275
Distributing an Installation
Setup Filename
Enter the name for the final installation file. You do not need to enter an
extension. If you leave this blank, the final installation file is named the same as
the currently-open installation file.
Erase Disk Before File Copy
Mark this to erase the target disk before copying the installation onto it.
8. Click Finish.
The installation is copied to the media. You are prompted to insert new media as
necessary.
If you are distributing a single file that is too large for the media specified, you are
prompted to insert a higher capacity media. If that is not possible, use the Media page
to span the installation across multiple media.
See Setting Up Media for Distribution on page 208.
Windows Installer Editor Reference 276
Chapter 11
Upgrading Applications
This chapter includes the following topics:
z About Upgrading Applications on page 277
z Preparing for Software Updates on page 277
z UpgradeSync on page 280
z Patch Creation on page 282
z Upgrades on page 292
About Upgrading Applications
Windows Installer provides two main methods for upgrading installations: patching and
upgrading. You can also have the end user upgrade by uninstalling and then reinstalling,
although this method is not recommended.
You can create upgrades and patches for installations using the UpgradeSync tool, Patch
Creation tool, and the Upgrades page.
For information on upgrading, see the following topics in the Windows Installer SDK
Help.
Patching and Upgrades
Preparing an Application for Future Major Upgrades
Small Updates
Minor Upgrades
Major Upgrades
UpgradeCode Property
Patching
Changing the Product Code
Preparing for Software Updates
Preparing for updates starts when you ship the first version of your application. Use the
following steps to prepare for a software update:
1. Archive the Shipping Version of the .MSI on page 277.
2. Determine the Form of the Update on page 278.
3. Determine the Product Code and Product Version on page 279.
4. Check the Installation With UpgradeSync on page 279.
Archive the Shipping Version of the .MSI
This is the first step in preparing for an update.
Windows Installer Editor Reference 277
Upgrading Applications
Planning for the next software update should start when you ship the first version of
your application. To create an update, you must have access to previous versions of the
installation. Always archive the shipping installation in a place that is accessible. Even if
you compile and ship the installation as an .EXE, archive the .MSI, which is created
alongside the .EXE. If the installation included .CABs or other files, archive those also.
Determine the Form of the Update
This is the second step in preparing for an update.
An update can be a patch, an upgrade, or a reinstall. You can create both a patch and an
upgrade of the same installation. If you do not create a patch or an upgrade, your
update is a reinstall by default. You can also use command-line options to cause an
upgrade to completely or partially reinstall.
About patches
z Can only update an existing application.
z Can update multiple previous versions to the current version.
z Can only update an application originally installed with Windows Installer
technology.
z Are small, containing only the changes between the original and updated
applications.
z Are created with the Patch Creation tool.
See Creating a Patch File on page 284.
z Allow little flexibility in customizing an update. Example: You cannot change feature
states, leave certain features installed, or perform custom actions based on the
version of the installed application.
About upgrades
z Used when you make major changes to an installation.
z Update an existing application or install the entire application.
z Are at least as large as a stand-alone installation.
z Can update multiple versions of an installed application.
z After installing the new version, check for components of the previous version that
are no longer needed and remove them.
z Allow flexibility in customizing an update. Example: You can run custom actions and
specify features to leave on the destination computer based on what version is
already installed.
z Are created on the Upgrades page.
See Upgrades on page 292.
About reinstalls
z Are required by default if you don’t provide for another method of updating, such as
a patch or upgrade. Reinstalls are forced by the operating system if the version and
the product code are the same.
Windows Installer Editor Reference 278
Upgrading Applications
z If the product code is changed, then the updated application can be installed
alongside the original application, or can inadvertently be installed over the original
application.
z Are not recommended for updating an application.
z Should only be used to update if one of the following is true:
The update is so small that only the contents of a few files changed. No new
files or registry keys were added, and none were removed.
The update is so large that you want the old and new versions to be able to
coexist on the same computer.
If you make changes to the installation (Example: adding or removing files), you must
change the product version. If you do not change the product version and the end user
tries to reinstall, it can result in a mix of old and new files. If the product version is
incremented, the installation displays a message stating that the application is already
installed and installation cannot continue. The end user must uninstall the application
and run the installation to install the new version. To avoid this, use patches or
upgrades.
Determine the Product Code and Product Version
This is the third step in preparing for an update.
Before deploying an updated installation, you must determine whether you need to
change the product code and the product version. Windows Installer uses the product
code and product version to determine how to handle an upgrade. Also, your
organization’s support department might need to differentiate updates based on product
version.
You change the product code and product version on the Product Details page. For
information on when to change them, see:
Incrementing the Product Version on page 94
Patching and Upgrades in the Windows Installer SDK Help
Changing the Product Code in the Windows Installer SDK Help
Warning
If you are releasing a newer version of your application but are not using an upgrade or
patch, it is very important to enter a new version on the Product Details page. Not doing
so can cause the installation to open in maintenance mode instead of in normal
installation mode. This can result in an installation that is a mixture of old and new files,
which can cause errors in your application. The only exception is if the installation
contains no new files, no deletion of files, and no other system changes, which means
that only the contents of files are changed.
Check the Installation With UpgradeSync
This is the fourth step in preparing for an update.
UpgradeSync changes the current installation in preparation for creating either a patch
or upgrade. UpgradeSync compares the current installation to the previous version of
the installation and prepares the current installation for a patch or upgrade.
See UpgradeSync.
Windows Installer Editor Reference 279
Upgrading Applications
UpgradeSync
Using UpgradeSync is one of the steps in preparing software for updates.
See Preparing for Software Updates on page 277.
UpgradeSync compares the current package with the previous version of the package,
and does the following to prepare the current package for a patch or upgrade:
z Changes the PackageCode, ProductCode, and ProductVersion properties if
necessary.
z Aligns component GUIDs. If GUIDs or key paths for the same component don’t
match between the new and old .MSI, the component could inadvertently get
deleted because Windows Installer does not recognize the components as being the
same. Aligning component GUIDs for matching components prevents upgrades from
deleting necessary files in the newer version.
z Detects errors that could cause problems with a patch or upgrade and, if possible,
fixes them.
Note
UpgradeSync does not create an upgrade or patch; it eliminates the most commonly
encountered problems that cause patches and upgrades to work incorrectly. Use
UpgradeSync before you create a patch or an upgrade. Use Patch Creation to create a
patch and the Upgrades page to create an upgrade.
For information on the different types of updates and when to change the ProductCode
and ProductVersion, see Patching and Upgrades in the Windows Installer SDK Help.
UpgradeSync changes your current installation according to Microsoft’s
recommendations, based on the type of upgrade you plan to make.
When you add new resources to an upgrade installation, you can use component rules to
ensure that the component GUIDs are aligned with those in previous installations.
See Using Component Rules to Align GUIDs in an Upgrade on page 54.
See also:
About GUIDs on page 488
Using UpgradeSync
Using UpgradeSync
Using UpgradeSync
1. Open the current version of the installation file (.WSI or .MSI).
2. Select Tools menu > UpgradeSync. (In Visual Studio: Project menu >
UpgradeSync.)
The Welcome page appears.
3. In Previous MSI path, specify the path of the previous .MSI.
You must specify an .MSI here, even if you deployed the installation as a single-file
.EXE. The .MSI is created in the same directory as the .EXE during compile.
4. Click Next.
The Upgrade Type page appears.
Windows Installer Editor Reference 280
Upgrading Applications
5. Complete the page:
Small Update
Select this to ship this installation as a patch or reinstall. Small updates
generally contain minimal changes to the contents of files. This option changes
the package code.
Minor Upgrade
Select this to ship this installation as a patch or reinstall. Minor upgrades
generally contain changes such as new or removed features, files, or other
items. This option changes the package code and forces you to increment the
product version of the current installation if it is the same as the previous .MSI’s
product version.
Major Upgrade
Select this to ship the current installation as an upgrade. You usually ship an
installation as an upgrade when it contains comprehensive changes, but you
can create an upgrade for minimal changes. This option changes the package
code and product code, and forces you to increment the product version of the
current installation if it is the same as the previous .MSI’s product version.
Current Version
If you selected either the Minor or Major Upgrade options, and this is the same
as Previous Version, then you must increment it. If you do not increment it,
an error occurs when you click Next.
6. Click Next.
The Upgrading/Patching Issues page appears.
This page lists issues in the installation that might cause problems when creating an
upgrade or a patch. These errors are the most common causes of patch and
upgrade failures reported by Windows Installer users. Errors that can be fixed
automatically have a check box. The following types of error cannot be fixed
automatically and therefore have no check boxes:
File ‘filename.txt’ is a new resource that needs to be added to a new
component and assigned to a new subfeature.
This means that a new resource has been added to an existing component. This
violates Microsoft Windows Installer guidelines, and can cause problems. Put
the resource in its own component in Setup Editor > Component tab.
Component ‘componentname.exe’ exists in the previous version and
the keypath does not exist in the current install. The component’s
contents will be deleted during an upgrade.
This means that the component is in the old version, but not in the new version.
This might be intentional, so it is not fixed automatically. If it is not intentional,
add the component to the new version to prevent it from being deleted during
upgrading or patching. Add the component in Setup Editor > Component tab.
7. Mark the check boxes of the errors to fix.
8. Click Save to File to save the errors to a text file.
9. Click Finish.
The necessary changes are made to the installation. If you plan to create a patch or
upgrade, use Patch Creation or the Upgrades page.
See Creating a Patch File on page 284 or Creating an Upgrade on page 293.
Windows Installer Editor Reference 281
Upgrading Applications
See also:
Preparing for Software Updates on page 277
Patch Creation
Use Patch Creation to create a Windows Installer patch file (.MSP) that updates installed
versions of a Windows Installer-based application. A patch file can update one or several
previous versions. Unlike full installations, a patch installation contains only the
information necessary to update an installed version of the application.
Patch Creation uses these files from the Microsoft Windows Installer SDK:
PATCHWIZ.DLL, MSPATCHC.DLL, and MAKECAB.EXE. They are installed in the Windows
Installer Editor installation directory. You specify settings in Patch Creation, and it saves
those settings in a patch settings file (.PCP). Patch Creation then sends the patch
settings file to PATCHWIZ.DLL, which creates the patch file (.MSP).
Patch Creation guidelines
z Before you use Patch Creation, use UpgradeSync.
See UpgradeSync on page 280.
z The package code must be different between the old installations and the new
installation. To see the package code, click the Summary icon in Setup Editor >
Product tab. Changing the Version field on the Product Details page causes the
package code to be updated, as does running UpgradeSync.
z The previous version or versions must have been installed using Windows Installer.
z To edit an existing patch, you need access to its patch settings file (.PCP).
z If you created any previous patches for an installation, you need access to the most
recent patch file (.MSP) to read its file sequence number and disk ID.
z You need access to the complete installation in .MSI format for every installation
that this patch will upgrade and for the latest version of your application. If the
installation includes external compressed or uncompressed files, you need them
also.
Note
If you compiled the installation as an .EXE, you need the .MSI for the installation
because Patch Creation does not operate on .EXE files. The .MSI is created in the
same directory as the .EXE during compile.
Patching assemblies in the Global Assembly Cache
¾ Windows Installer 3.0 or later.
Prior to Windows Installer 3.0, it was difficult to patch assemblies that were installed in
the Global Assembly Cache (GAC), because the files could not be found.
When you patch an assembly that is installed in the GAC, Windows Installer 3.0
identifies and finds the original file and applies a binary patch. This eliminates the need
for Windows Installer to access the original installation source in order to patch an
assembly installed in the GAC. See MsiPatchOldAssemblyName Table and
MsiPatchOldAssemblyFile Table in the Windows Installer SDK Help.
Windows Installer Editor Reference 282
Upgrading Applications
See also:
About Patch Sequencing on page 283
Creating a Patch File on page 284
For additional topics, see About Upgrading Applications on page 277.
About Patch Sequencing
¾ Windows Installer 3.0 or later.
Patch sequencing ensures that patches are applied in the correct order, regardless of the
order in which they are actually provided to the destination computer.
Sequencing is supported for small update patches only. Sequenced patches can be
installed by Windows Installer 2.0, but the sequencing is ignored.
You add sequencing information to a patch during Patch Creation. You can add
sequencing to a patch you created previously. Step through Patch Creation, open an
existing patch file, enter sequencing information, and complete the wizard to recompile
the patch.
Order in which patches are applied
z Patches without sequence information are applied in the order they are provided to
the destination computer. Example: If Patch2 is provided before Patch1, they will be
applied in that order.
z Sequenced patches are applied in sequence order.
Patch families
A patch family is a group of patches that update the same, similar, or related
functionality of the application and should be applied in a specific order relative to other
patches in the same family. Most patches belong to a single family, and most
applications are updated by a single family. However, a patch can belong to multiple
families if it applies to more than one application or includes multiple fixes.
Example: Suppose you have two applications that are sold separately, but are also sold
together as a suite. Patches A and C update only Application1 and belong to family 100.
Patch B updates only Application2 and belongs to family 200. Patch D updates both
applications and belongs to family 100 and family 200.
You might sequence these patches as follows:
Patch Updates Family Sequence
A Application1 100 10
B Application2 200 10
C Application1 100 20
D Application1 100 30
Application2 200 20
The patches would be applied to the applications in this order:
z Family 100: A, C, D
Windows Installer Editor Reference 283
Upgrading Applications
z Family 200: B, D
See also:
Specifying the Patch Sequence on page 290
Patch Creation on page 282
Sequencing Patches and MsiPatchSequence Table in the Windows Installer SDK Help
Creating a Patch File
Before you create a patch file, review the guidelines for patch creation.
See Patch Creation on page 282.
To create a patch file
1. Select Tools menu > Patch Creation. (In Visual Studio: Project menu > Patch
Creation.)
The Welcome page appears, listing the basic steps for creating a patch file. The
wizard guides you through each step.
2. Click Next.
The Specify Patch Settings File page appears.
3. Choose one of these options:
Create a new patch file
Creates a new patch settings file (.PCP file).
Open an existing patch settings file
If you mark this, also specify the .PCP file.
4. Click Next.
The Specify Previous Versions page appears, where you select .MSI files of previous
versions that this patch updates, referred to as targets. When this patch is run on a
destination computer, it verifies that a valid target exists before installation. You
must add at least one previous version to this list.
5. To add a previous version, click Add, complete the Previous Version Details dialog
box, and click OK.
See Specifying Previous Versions for Patches on page 287.
6. If you are prompted to run an administrative installation because the installation
database is compressed, click Yes.
The patch creation process, which is executed by the Microsoft-provided file
PATCHWIZ.DLL, operates on uncompressed files only. Typically, the files in an .MSI
are compressed. The administrative installation places all the files of the installation
in a temporary directory. After the administrative installation finishes, the Specify
Previous Versions page appears again.
Windows Installer Editor Reference 284
Upgrading Applications
Note
The Microsoft Windows Installer engine is called to perform the administrative
installation. If the operation fails for any reason, the error message generated by
Windows Installer displays. To work around the error open the .MSI, set it to
generate uncompressed files, and recompile. Then specify the uncompressed
version on the Specify Previous Version page. To set an .MSI to generate
uncompressed files, go to the Media page, click Details at the right of the page, and
in Compression Option select Uncompressed external files.
7. Repeat the steps above to add additional previous versions.
8. When you finish, click Next on the Specify Previous Versions page.
The Specify Upgrade Version page appears.
9. Complete the page:
Upgrade MSI path
The earlier versions of your application will be upgraded to the version you
specify here. By default, the path to the current installation’s .MSI appears.
Advanced
Click this to enter advanced settings. The Advanced Upgrade Version Details
dialog box appears. Complete the dialog box and click OK.
See Advanced Upgrade Version Details on page 288.
Add a Digital Signature to the Patch
(Windows Installer 3.0 or later.) Mark this to digitally sign the patch.
10. Click Next on the Specify Upgrade Version page.
11. If you are prompted to run an administrative installation again, click Yes. If you are
prompted to update the package code, click Yes.
If you marked the option to add a digital signature, the Specify Digital Signature
Settings page appears. A warning message appears if the original installation was
not signed.
12. To add a digital signature to the patch, complete the Specify Digital Signature
Settings page.
See Adding a Digital Signature to a Patch on page 288.
If Windows Installer 3.0 or later is installed on your computer, the Patch Sequencing
page appears. Complete the page and click OK.
See Specifying the Patch Sequence on page 290.
Otherwise, the Compile Patch page appears.
13. Complete the Compile Patch page:
Output .MSP file
Specify a full path for the patch file that you distribute to end users.
Advanced Settings
Click Advanced to display the Advanced Patch Settings dialog box. Complete the
dialog box and click OK.
See Specifying Advanced Patch Settings on page 291.
Windows Installer Editor Reference 285
Upgrading Applications
Patch Removal
(Windows Installer 3.0 or later only.) To make this patch removable through
Add/Remove Programs, click Allow Removal and complete the Patch Removal
Settings page.
See Specifying Patch Removal Settings on page 292.
Note
Multi-patch Media Settings: During patch creation, entries are made in the Media
table of the patch installation. The following options populate the Media table. For
each subsequent patch, the file sequence start number and the disk ID start number
must be higher than the one in the previous .MSI or patch file. To enter these
numbers accurately, you must have access to the most recent patch file distributed
to end users.
File Sequence Start, Disk ID Start
The file sequence number indicates which files in the File table are located on a
particular source disk. The disk ID number indicates how many media entries
are in the Media table. For patches, these numbers must be at least 1 greater
than the corresponding numbers in the most recent patch or .MSI for this
application installation. To specify these numbers, browse to the most recent
patch file created for this installation.
Volume Label
Enter the name of the CD or other media on which this patch will ship. If the
application needs repair in the future, Windows Installer uses this label to tell
the end user what media to insert to perform the repair. If the patch is not
shipped on any media but is distributed over the Internet, this field is ignored.
Disk Prompt
Enter the prompt that the end user should see if this application needs to be
repaired. Example: Insert the disk labeled Application 2.0.
14. Click Next to begin the patch creation process.
During patch creation, you might see a message stating that the versions between
the target image (previous version) and upgrade image (new version) do not
match. This is normal; click Yes if this message appears.
Note
If the date and time of a file in the upgrade is earlier than the date and time of the
matching file in the original installation, Patch Creation changes the date of the file
in the upgrade file to be later than that of the original installation.
The Compile Patch page notifies you when the patch creation is completed.
15. Click View Log to view a log file of all actions performed by Patchwiz.dll to create the
patch.
If the patch file could not be created, use the log file to determine the source of the
error.
See also:
Patch Creation on page 282
About Patch Sequencing on page 283
Removing Patches in the Windows Installer SDK Help
For additional topics, see About Upgrading Applications on page 277
Windows Installer Editor Reference 286
Upgrading Applications
Specifying Previous Versions for Patches
To specify a previous version for a patch
1. Access the Previous Version Details page.
See Creating a Patch File on page 284.
This page is not related to the System Search page in Installation Expert, which lets
you search for files, registry entries, and components, or search .INI files.
2. Complete the page and click OK:
Previous MSI path
Specify the path to an .MSI that can be upgraded by this patch. You must
specify an .MSI, even if you deployed the installation as a single-file .EXE.
Ignore missing files while making patch
Mark this if you have files that you do not want to put in the patch, such as a
ReadMe file. This lets you delete files from the .MSI without receiving an error
during patch file creation.
Match Product Code
Mark this if this patch should be installed only if the product code of the
installed application on the destination computer matches the product code of
the current installation. The product code is located on the Product Details
page.
Match Upgrade Code
Leave this marked to make sure that the upgrade code is the same for the
previous application and upgrade application. The upgrade code should always
be the same for different versions of the same application.
Match Language
Mark this to confirm that the language codes match between the target and
upgrade images.
Version To Check
Select what parts of the product version—the major, minor, or update version—
should be used in the version relationship comparison. Example: Suppose the
product version is 2.4.6801. The first segment is the major version; the second
segment is the minor version; and the third segment is the update version (also
called build version).
The version for each installation is in the Version field on the Product Details
page.
Version Relationship
Select a comparison that must be true in order for the patch to be installed.
Base Version is the version of the package you use to create the patch; this is
the version you specify in Previous MSI path. Installed Version is the version
of the package being upgraded. In most cases, you should select the
relationship Base Version must be = Installed Version. This means that the
previous version you used to create this patch must match the version installed
on the destination computer.
C++ Symbol File Directories (Optional)
If your application is written in C++, you can make your patch files smaller by
specifying the directories where your Symbol and Object files are stored for the
previous version of your application.
Windows Installer Editor Reference 287
Upgrading Applications
Advanced Upgrade Version Details
To enter advanced upgrade version details
1. Access the Advanced Upgrade Version Details dialog box.
See Creating a Patch File on page 284.
2. Complete the dialog box and click OK:
Patch GUID
Each patch file is assigned a GUID, independent of product codes and upgrade
codes. The installation uses this to track which patches have been applied to an
application. To change this value, click Generate or paste another valid GUID
into this field.
See About GUIDs on page 488.
Previous Patch GUIDs to replace
This lists the GUIDs of previous patches that might have been applied to the
original installation. You can browse for additional patches and add their GUIDs
to this list. This list of GUIDs should not be delimited; do not enter spaces or
other characters between the GUIDs.
If any of these patches are found on the destination computer and are
registered with Windows Installer, they are unregistered and their patch
transforms are removed from the list of transforms associated with the
application. This lets you apply a patch to an original installation without having
applied any intermediate patches. Example: If this patch represents Service
Pack 2, setting this field lets end users upgrade to Service Pack 2 even if they
did not install Service Pack 1.
Read Product Codes to Upgrade from Target .MSI Files
By default, the product codes are read from the .MSI files of the previous
versions that you specified. If you do not want the product codes to be read
from the previous version .MSI files, clear this check box.
Additional Product Codes
If you cleared the previous check box, specify a product code or codes;
otherwise no valid targets exist for this patch file. If the previous check box is
marked, product codes you enter are added to the product codes that are read
from previous version .MSI files. The product codes must be in GUID format,
separated by semicolons.
C++ Symbol File Directories (Optional)
If your application is written in C++, you can make your patch files smaller by
specifying the directories where your Symbol and Object files are stored for the
upgrade version of your application.
Adding a Digital Signature to a Patch
¾ Windows Installer 3.0 or later only.
Use the Specify Digital Signature Settings page to add an Authenticode digital signature
to a patch file.
Frequently, updating an application requires more privileges than that of a standard
user, and only the administrator has sufficient privileges to run the update. This can
result in the application needing to be run with administrator privileges.
Windows Installer Editor Reference 288
Upgrading Applications
You can avoid this problem by signing patches that will be run under Windows Vista or
later operating system. To do so:
z Make sure that the original installation was digitally signed.
z Add a digital signature to the patch, using the same certificate that was used to sign
the original installation.
When the patch is applied, the Windows Vista or later operating system performs the
elevation for the application. This means that a standard user can run the update, and
does not have to provide administrator authorization to run the application.
Digital signature methods
The file signing tool that is used to digitally sign a file depends on the type of your digital
certificate:
z Public/private key pair files
This method requires a credentials file (.SPC or .CER) and a private key file (.PVK).
This method is supported by the signcode.exe tool. For details, search for
“Signcode” in the MSDN Library (msdn.microsoft.com/library/).
z Personal Information Exchange file
This method requires a Personal Information Exchange file (.PFX), which is a
container file for the public/private key information. This method is supported by
the signtool.exe tool. For details, search for “Signtool” in the MSDN Library
(msdn.microsoft.com/library/).
Requirements
z You must have a valid code signing certificate, which you can obtain from a
commercial certificate authority such as Verisign. For a list of certificate authorities,
search for “Microsoft Root Certificate Program Members” in the MSDN Library
(msdn.microsoft.com/library/).
z You must have the signtool.exe or signcode.exe tool on your computer.
z Signtool.exe requires the CAPICOM 2.0 redistributable to be installed and registered
on your computer. CAPICOM provides services for digitally signing applications, and
is available from the Microsoft Web site.
z The location of signtool.exe or signcode.exe must be specified on the Digital
Signature tab in Wise Options, or they must be available on the system path.
Also search for “User Account Control (UAC) Patching” in the MSDN Library
(msdn.microsoft.com/library).
To add a digital signature to a patch:
1. In the Patch Creation tool, on the Specify Upgrade Version page, mark Add a
Digital Signature to the Patch and click Next.
See Creating a Patch File on page 284.
2. Complete the Specify Digital Signature Settings page:
z Web URL
Enter your organization’s Web site address.
z Descriptive Name
Enter the name of your application. This name is embedded in your Authenticode
certificate to let end users verify the name of the application they are installing.
Windows Installer Editor Reference 289
Upgrading Applications
z TimeStamp URL
Specify the URL you use for your timestamping service. Timestamping lets end
users distinguish between a certificate that has expired but was valid when it was
used to sign the installation, and a certificate that was used to sign an installation
while it was expired. The timestamping service must be available on your computer
to build the installation but does not need to be available to the end user running
the installation.
z Certificate options
Signtool.exe with Personal Information Exchange file
Mark this to use signtool.exe and then specify the Personal Information
Exchange file (.PFX) to use. This option requires a password.
Signcode.exe with public/private key pair files
Mark this to use signcode.exe and then specify the credentials file (.SPC or
.CER) that contains your Digital ID, and your private key file (.PVK).
z Certificate options
Signtool.exe with Personal Information Exchange file
Mark this to use signtool.exe and then specify the Personal Information
Exchange file (.PFX) to use.
Signcode.exe with public/private key pair files
Mark this to use signcode.exe and then specify the credentials file (.SPC or
.CER) that contains your Digital ID, and your private key file (.PVK).
See also:
Setting Digital Signature Options on page 40
Specifying the Patch Sequence
¾ Windows Installer 3.0 or later only.
To specify the patch sequence
1. Access the Patch Sequencing page.
See Creating a Patch File on page 284.
2. On the Patch Sequencing page, click Add to specify sequencing information.
The Patch Sequence Details dialog box appears.
3. Complete the dialog box and click OK:
Patch Family
Specify the patch family that this patch belongs to.
To sequence this patch after a specific patch, click Browse and select a patch file
(.MSP). This populates the Patch Family and the Sequence Within Family
fields. Example: If you browse to a patch that is in Family01 and has a sequence
of 10, the current patch will be added to Family01 with a sequence of 20
(sequences are generated in increments of 10). If the selected patch belongs to
multiple families, the first family found is used.
Windows Installer Editor Reference 290
Upgrading Applications
Sequence Within Family
Enter a number to specify the order in which this patch should be applied,
relative to other patches in this patch family. The default sequence number is
the previous sequence plus 10.
Product Code
Typically, you should leave this field blank, which causes the patch to be applied
to all targets in the family. If you enter a product code GUID, then sequencing is
used only when the patch is applied to the installation defined by that GUID,
relative to other patches in the family.
Replace previous sequenced patches with this patch
Mark this to have this patch supersede the updates provided by earlier patches
in this patch family. A patch supersedes earlier patches in a patch family when it
includes all functionality contained in earlier patches in the family. A small
update patch cannot supersede a minor upgrade or major upgrade patch.
4. On the Patch Sequencing dialog box, add more sequencing information if needed.
When you finish, click Next to continue the Patch Creation wizard.
See also:
About Patch Sequencing on page 283
Sequencing Patches and MsiPatchSequence Table in the Windows Installer SDK Help
Specifying Advanced Patch Settings
To specify advanced patch settings
1. On the Compile Patch page of Patch Creation, click Advanced to display the
Advanced Patch Settings dialog box.
See Creating a Patch File on page 284.
2. Complete the dialog box and click OK:
Do not create file patches, use entire files in patch package
Mark this to have the patch file contain entire files instead of only the changed
bits of files. Example: Suppose that only five files have changed between
version 1.0 and version 1.0.1 of your application. If this check box is cleared,
the resulting patch file contains only the changed bits between the five files; if
this check box is marked, the patch file contains the five files in their entirety.
Allow Product Codes to differ between the upgrade and prior versions
Mark this to upgrade a previous version even if it has a different product code.
This global setting overrides the validation settings you specified on the
Previous Version Details dialog box.
Allow Version Number to differ between the upgrade and prior versions
Mark this to have the patch be able to upgrade a previous version if its version
number is different. This global setting overrides the validation settings you
specified on the Previous Version Details dialog box. You should always leave
this check box marked.
Create a log file
Mark this to create a log file containing details of the patch creation. If an error
occurs in the process, refer to this file for information about what caused the
error. The log file has the same name you gave to the output .MSP file with the
extension .LOG, and is in the same directory.
Windows Installer Editor Reference 291
Upgrading Applications
Specifying Patch Removal Settings
¾ Windows Installer 3.0 or later only.
You can make a patch removable through Add/Remove Programs. This lets end users
uninstall a patch without having to uninstall the entire application. For information on
which patches can be removed, see Uninstallable Patches in the Windows Installer SDK
Help.
To specify patch removal settings
1. On the Compile Patch page of Patch Creation, click Allow Removal to display the
Patch Removal Settings dialog box.
See Creating a Patch File on page 284.
2. Complete the dialog box and click OK:
Make This Patch Removable
Mark this to make this patch removable through Add/Remove Programs.
When you make a patch removable, enter values for the following meta data,
which is used by Add/Remove programs. Only the Classification is required.
Description
Enter a brief description of the patch that will appear in Add/Remove programs.
DisplayName
Enter a name for the patch that will appear in Add/Remove Programs.
Classification
(Required.) Enter text to describe the category of updates that this patch
belongs to. The category descriptions are arbitrary. Examples: hot fix, security
rollup, update, critical update, service pack, update rollup, and so on.
ManufacturerName
Enter the manufacturer or publisher of the application.
TargetProductName
Enter the name of the application that this patch updates.
MoreInfoURL
Enter a URL where end users can get online support for the application.
Upgrades
Use the Upgrades page to create an installation that upgrades previous versions of an
application. During an upgrade, the installation searches the destination computer for
applications that can be upgraded, and upon detection, retrieves its version information
from the registry. The installation uses this information along with the criteria on the
Upgrades page to determine whether the installed application should be upgraded. Then
the installation silently uninstalls the previous version and installs the new version.
Note
Upgrading is only supported in Windows Installer runtime v1.1 or later.
Windows Installer Editor Reference 292
Upgrading Applications
What you need to create an upgrade
z The previous version or versions, which you are upgrading, must have been
installed using Windows Installer.
z You need access to the .MSI of each version you are upgrading.
z If you do not have access to the .MSI files, you must have the upgrade code and
version information from the .MSI files. The upgrade code is stored in the
UpgradeCode property, which is in the Properties icon in Setup Editor > Product tab.
The version is located on the Product Details page.
z The product code of this installation should be different from the product codes of
the installations you will upgrade.
What is the upgrade code?
The upgrade code is a property that is set when you create a new installation. It should
be the same for a related set of applications. When the end user runs an installation on
the destination computer, Windows Installer searches for applications with the same
upgrade code.
The upgrade code is the only information required for creating an upgrade. If no other
upgrade specifications are entered, it is used as the sole factor for determining whether
the upgrade takes place. You can see the upgrade code under the Properties icon in
Setup Editor > Product tab. It is in GUID format.
Creating an Upgrade
To create an upgrade
1. Select Installation Expert > Upgrades page.
2. Click Add at the right of the page and specify the .MSI or .WSI for the previous
version of the application.
If you see a warning to update the current installation’s product code, click Yes.
The Upgrade Details dialog box appears.
3. Complete the dialog box:
Upgrade Code
If you specified an .MSI or .WSI to upgrade, this is filled in with that .MSI’s
upgrade code. If you did not specify an .MSI, you must enter the upgrade code
of the installation you want to upgrade.
See What is the upgrade code? on page 293.
Minimum Version
Enter the minimum version that should be upgraded by this installation. The
version you enter here is not upgraded unless you mark the Include minimum
version in range check box.
Include minimum version in range
Mark this to include the minimum version as a valid upgrade. If you clear this,
only versions greater than the minimum version are upgraded.
Maximum Version
Enter the maximum version that should be upgraded by this installation. The
version you enter here is not upgraded unless you mark the Include
maximum version in range check box.
Windows Installer Editor Reference 293
Upgrading Applications
Include maximum version in range
Mark this to include the maximum version as a valid upgrade. If you clear this,
only versions below the maximum version are upgraded.
Languages
This determines if an application should be upgraded based on its language.
Enter a semicolon-delimited list of languages that should be upgraded by this
installation. If this is left blank, all languages are included. Example: To upgrade
only the American English version, enter 1033.
See Language IDs on page 270.
Exclude languages in list
Mark this to reverse the function of the Languages field, causing this
installation to upgrade only the versions not listed in the Languages field.
Example: To upgrade every version except the American English version, enter
1033 in the Languages field and mark this check box.
Features to remove
If this is left blank, the upgrade removes all existing features from the installed
application, and then installs the features specified in the new installation. To
prevent the removal of a feature or features, you specify the features to
remove. Then the upgrade removes only the features you specify and leaves
any other features. The list of features should be comma-delimited. The feature
names must exactly match those in the previous version.
Example: Suppose Application 1.0 contains Feature1, Feature2, and Feature3.
Application 2.0 contains Feature1, Feature2, and Feature4; Feature3 has been
dropped. When you upgrade 1.0 users, you enter Feature1, Feature2 in
Features to remove. When the upgrade occurs, Windows Installer first
removes Feature1 and Feature2 from the existing installation, then installs
Feature1, Feature2, and Feature4. Therefore, users of 1.0 still have Feature3.
Action Property
Specify a property to run a particular custom action based on which product
version is already installed. During installation, if an application with the same
upgrade code is found on the destination computer, its product code is placed
into this property. You can set conditions on custom actions so that they
execute based on the contents of this property. If you choose to create a new
property, enter its name in all uppercase letters, and add it to the list of
restricted public properties, which is stored in the SecureCustomProperties
property. Only restricted public properties appear in this list.
Continue installation after a remove failure
Mark this to continue the installation, even if it is unable to remove one or more
features of the installed application.
Migrate feature states
Mark this to retain the feature states of the installed application during the
upgrade. Example: If the end user chose not to install a feature, such as a spell
checker, in the initial installation, the upgrade will not install it either.
Do not uninstall previous version
Mark this to keep the previous version of the application on the destination
computer when the upgrade is installed. This lets the end user have two
versions of the application installed.
4. Click OK.
Windows Installer Editor Reference 294
Chapter 12
Working With Source Paths
This chapter includes the following topics:
z Using Source Control on page 295
z About Path Variables on page 303
z Source Paths in an Installation on page 306
About source paths
You might find that you need to work with source paths during installation development.
Project files (.WSI) reference files you add to the installation by their source path. Each
time you compile, the files are copied from the source path to the .MSI.
Using Source Control
¾ Not available in the Visual Studio integrated editor.
Visual Studio contains built-in source control functionality.
Source code control is the control, tracking, and recording of all changes made to a set
of source code files. Various commercial and open-source software applications, such as
Microsoft Visual SourceSafe, act as source code control systems (SCCS). All SCCS
applications have similar functionality: tracking who is working on what file; allowing for
retrieval of previous versions, backing out of changes, adding and removing files from
the SCCS; and recording the history of files. They might also provide functionality for
viewing the differences between versions of files.
Windows Installer Editor integrates with leading SCCS applications to let you perform
source control tasks on an installation. Windows Installer Editor determines the SCCS
that you are using and calls APIs that interact with it. The API functions display dialog
boxes and functionality directly from your SCCS. On the Source Control tab in Wise
Options, you enable source code control and set the global level of interaction between
your SCCS and Windows Installer Editor.
See Setting Source Control Options on page 46.
To use source control, you must:
z Have an SCCS installed on your computer, have a valid account, and you might need
permissions to create new directories and add files. Because Windows Installer
Editor works though your existing user account, the permissions you experience in
Windows Installer Editor are the same as those you already have set in your SCCS.
z Enable the Source Control menu by marking the Enable source control check box
in Wise Options. If you do not have an SCCS installed on your system, the Source
Control menu is hidden and the Source Control tab in Wise Options displays an
informational message.
Windows Installer Editor Reference 295
Working With Source Paths
Note
If your installation is already located in your source control system, you can connect to
the existing installation. Do a Get of all the installation files to your hard drive, then
follow the procedure in Adding an Installation to Source Control on page 296.
How XML Files Integrate With Source Code Control
To ensure that the XML copy is always synchronized with the original installation file, be
sure to mark the Create XML copy during save check box in Wise Options.
If an XML copy of an installation is in the same directory as the installation file:
z Source control tasks that you perform on the current installation file are also
performed on its XML copy. This ensures that both versions remain synchronized.
(The XML copy does not appear on the SCCS dialog boxes.)
z When you show history, the XML file is used instead of the installation file.
z When you compare differences, the XML file is used instead of the installation file.
In Visual Studio integrated editor, you cannot perform comparisons with the XML
file. This is a Visual Studio limitation.
z If you are using the Visual Studio source code control, do not check out files outside
the Visual Studio interface. If you do, the installation file and its XML copy will get
out of sync.
See Saving an Installation as XML on page 86.
See also:
Adding Files to an Installation in Source Control on page 298
Checking Files Into Source Control on page 298
Checking Files Out from Source Control on page 299
Getting Latest Version of Files on page 300
Removing Files from Source Control on page 300
Undoing the Check Out of Files on page 300
Showing History of the Installation File on page 301
Showing the Differences Between Installation Files on page 301
Comparing the Current Installation to the Latest in Source Control on page 302
Adding an Installation to Source Control
¾ Not available in the Visual Studio integrated editor.
Visual Studio contains built-in source control functionality.
To use source control, you must have a source code control system (SCCS) installed on
your computer.
See Using Source Control on page 295.
To add an installation to source control
1. If the commands in the Source Control menu are unavailable, do the following:
a. Select Tools menu > Options > Source Control tab.
b. Mark Enable source control. This enables the Source Control menu.
Windows Installer Editor Reference 296
Working With Source Paths
c. Click OK to exit Wise Options.
2. Select Source Control menu > Add.
Dialog boxes from your SCCS appear, in which you connect to your SCCS and select
the location where this installation should be stored. To get further help on any of
these options, see the help system for your SCCS. If this installation is already located
in your SCCS, you can connect to it by selecting its current location when prompted.
After the SCCS-related dialog boxes appear, the Add to Source Control dialog box
appears. This dialog box contains the files that you add to the installation and
resource files from the Windows Installer Editor directory that are part of every new
installation.
Note
If you are working in a .WSI, only the .WSI can be added to source control; there is
no way to add the corresponding compiled .MSI. The .WSI or .MSI you are working
in does not appear on the Add to Source Control dialog box because it is added
automatically. Only files that are currently part of the installation appear. If you later
add more files, repeat this process to add those files to the SCCS.
3. On the Add to Source Control dialog box, mark the check boxes of the files to add to
source control and click OK. Comments, which are stored as an attribute of the file
in the SCCS, are optional. If necessary, scroll to the right to view the Type and File
Path columns.
The Copy Files to New Location dialog box appears if any files are not in the
directory tree of the installation file. Because all files that you add to source control
must be in the same directory tree as the installation file, this dialog box prompts
you to move the files to a new directory under the installation file directory.
4. Mark the check boxes of the files to copy to the same directory tree as the
installation file. To change the new location, click Change Dir and select another
directory within the same directory tree.
The New Location column indicates the directory to which files will be copied. (Scroll
right to see the New Location column.) If you later edit a file, you must edit the file
that is copied to the new location, because that is the file that is compiled into the
installation.
Note
To avoid moving files, cancel this operation, remove this project from source control,
and move the installation file into the same directory tree as its source files.
5. Click OK.
After the installation is added to your SCCS, use the options in the Source Control menu
to coordinate file transactions between your computer and the SCCS. Whenever you add
files to the installation, repeat the process above to add them to your SCCS.
See also:
Adding Files to an Installation in Source Control on page 298
Windows Installer Editor Reference 297
Working With Source Paths
Adding Files to an Installation in Source Control
¾ Not available in the Visual Studio integrated editor.
When you add files to an installation, you must also add them to your source code
control system (SCCS), even if you previously added the installation to source control.
Example: Suppose you add an installation to source control, along with source files A.dll,
B.txt, and C.jpg. Later, you add the file D.gif to the installation. To get D.gif into source
control follow the procedure below.
To add files to an installation in source control
1. Select Source Control menu > Add.
The Add to Source Control dialog box appears. This dialog box shows files in the
installation that have not yet been added to source control.
2. On the Add to Source Control dialog box, mark the check boxes of the files to add to
source control and click OK. Comments, which are stored as an attribute of the file
in the SCCS, are optional. If necessary, scroll to the right to view the Type and File
Path columns.
The Copy Files to New Location dialog box appears if any files are not in the
directory tree of the installation file. Because all files that you add to source control
must be in the same directory tree as the installation file, this dialog box prompts
you to move the files to a new directory under the installation file directory.
3. Mark the check boxes of the files to copy to the same directory tree as the
installation file. To change the new location, click Change Dir and select another
directory within the same directory tree.
The New Location column indicates the directory to which files will be copied. (Scroll
right to see the New Location column.) If you later edit a file, you must edit the file
that is copied to the new location, because that is the file that is compiled into the
installation.
Note
To avoid moving files, cancel this operation, remove this project from source control,
and move the installation file into the same directory tree as its source files.
4. Click OK.
After the installation is added to your SCCS, use the options in the Source Control menu
to coordinate file transactions between your computer and the SCCS. Whenever you add
files to the installation, repeat the process above to add them to your SCCS.
See also:
Using Source Control on page 295
Adding an Installation to Source Control on page 296
Checking Files Into Source Control
¾ Not available in the Visual Studio integrated editor.
You can use this feature only if you’ve added the current installation to your source code
control system (SCCS).
Windows Installer Editor Reference 298
Working With Source Paths
If you check a file in, then try to work on it, you are prompted to save it with a new
name because the file is locked for changes unless it is checked out first.
To check files into source control
1. Select Source Control menu > Check In.
The Check In dialog box appears, listing all files that have previously been checked
out.
Note
When you add an installation to source control, the installation file (.WSI or .MSI) is
added and is also checked out, so it might appear in this dialog box even if you
previously did not check it out.
2. Mark the check boxes of the files to check into source control and click OK.
Comments, which are stored as an attribute of the file in the SCCS, are optional.
See also:
Using Source Control on page 295
Adding an Installation to Source Control on page 296
Checking Files Out from Source Control
¾ Not available in the Visual Studio integrated editor.
You can use this feature only if you’ve added the current installation to your source code
control system (SCCS).
If you check a file in, then try to work on it, you are prompted to save it with a new
name because the file is locked for changes unless it is checked out first.
To check files out from source control
1. Select Source Control menu > Check Out.
The Check Out dialog box appears, listing all files that have previously been checked
in.
Note
When you add an installation to source control, all files except the installation file
(.WSI or .MSI) are checked in, so they might appear in this dialog box even if you
previously did not check them in.
2. Mark the check boxes of the files to check out from source control and click OK.
Comments, which are stored as an attribute of the file in the SCCS, are optional.
See also:
Using Source Control on page 295
Adding an Installation to Source Control on page 296
Windows Installer Editor Reference 299
Working With Source Paths
Getting Latest Version of Files
¾ Not available in the Visual Studio integrated editor.
You can use this feature only if you’ve added the current installation to your source code
control system (SCCS).
To get the latest version of a file
1. Select Source Control menu > Get Latest Version.
The Get Latest Version dialog box appears, listing all files in the installation.
2. Mark the check boxes of the files to get from source control and click OK. You cannot
select a new location to copy files you get; they replace the existing files at the
check in/check out location.
See also:
Using Source Control on page 295
Adding an Installation to Source Control on page 296
Removing Files from Source Control
¾ Not available in the Visual Studio integrated editor.
You can use this feature only if you’ve added the current installation to your source code
control system (SCCS).
To remove files from source control
1. Select Source Control menu > Remove.
The Remove dialog box appears, listing all files in the installation.
2. Mark the check boxes of the files to remove from source control and click OK.
Comments, which are stored as an attribute of the file in the SCCS, are optional.
See also:
Using Source Control on page 295
Adding an Installation to Source Control on page 296
Undoing the Check Out of Files
¾ Not available in the Visual Studio integrated editor.
You can use this feature only if you’ve added the current installation to your source code
control system (SCCS).
To undo check out
1. Select Source Control menu > Undo Check Out.
The Undo Check Out dialog box appears, listing all files that have been checked out.
Windows Installer Editor Reference 300
Working With Source Paths
Note
When you add a installation to source control, the installation file (.WSI or .MSI) is
added and is also checked out, so it might appear in this dialog box even if you
previously did not check it out.
2. Mark the check boxes of the files for which to undo check out. This backs out your
changes to the file, and checks the file back into source control.
See also:
Using Source Control on page 295
Adding an Installation to Source Control on page 296
Showing History of the Installation File
¾ Not available in the Visual Studio integrated editor.
You can use this feature only if you’ve added the current installation to your source code
control system (SCCS).
You can view the history of an installation in terms of its check in/check out activity in
the SCCS. You can only view the history of the installation file (.WSI or .MSI), not the
other source files associated with the installation. If an XML copy of the installation
exists, the Show History command displays the history of the XML file instead of the
installation file. To view the history of files other than the installation file, use your SCCS
directly.
To view the history of the installation file, select Source Control menu > Show History.
Dialog boxes from your SCCS appear. For information on these dialog boxes, consult the
documentation for your SCCS. In Microsoft Visual SourceSafe, the History Options dialog
box appears, followed by the History of ProjectFileName.wsi dialog box.
See also:
Using Source Control on page 295
Adding an Installation to Source Control on page 296
Showing the Differences Between Installation Files
¾ Not available in the Visual Studio integrated editor.
You can use this feature only if you’ve added the current installation to your source code
control system (SCCS).
SCCS applications commonly have functionality to let you see the differences between
the installation located on your local computer and the installation in the SCCS.
To access this feature from Windows Installer Editor, select Source Control menu >
Show Differences. Dialog boxes from your SCCS appear. For help using these dialog
boxes to show differences, consult the documentation for your SCCS.
Note
If you are using Microsoft Visual SourceSafe, the Difference Options dialog box appears.
You might need to select the SourceSafe folder and the Windows folder to compare in
the Compare and To fields. Then click the Project button for differences.
Windows Installer Editor Reference 301
Working With Source Paths
To perform a compare using Visual MSIDiff instead, use the Compare to Latest menu
command. It performs a table-by-table, row-by-row comparison of the current
installation file to the installation file in your SCCS.
See Comparing the Current Installation to the Latest in Source Control.
See also:
Using Source Control on page 295
Adding an Installation to Source Control on page 296
Comparing the Current Installation to the Latest in Source Control
¾ Not available in the Visual Studio integrated editor.
You can use this feature only if you’ve added the current installation to your source code
control system (SCCS).
You can perform a table-by-table, row-by-row comparison of the database tables that
make up an installation file (.MSI or .WSI). The current installation file is compared to
the latest installation file that is checked into your SCCS.
To compare the current installation to the latest in source control
1. Select Source Control menu > Compare to Latest.
You are taken to Setup Editor > Tables tab and the Visual MSIDiff Key dialog box
appears, which describes icons that indicate changes. Changes are shown in the
tables and rows where they occur.
2. On the Visual MSIDiff Key dialog box, take note of the symbols and colors that
indicate changes and click OK.
If the Visual MSIDiff Key dialog box does not appear, you might have clicked its Do
not show this dialog again check box. You can reactivate this dialog box on the
Prompts tab in Wise Options.
3. On the Tables tab, scroll through tables, looking for the symbols for changed tables.
Click changed tables to view differences in rows, which are indicated by symbols and
colors.
As you work in the installation file, the symbols indicating changed items are
updated dynamically.
4. To turn the compare off, which closes the comparison file and returns to the current
file, select Tools menu > Visual MSIDiff > End Current Compare. Closing the file also
ends the compare.
Another command in the Source Control menu, Show Differences, lets you use the
compare technology offered by your SCCS.
See Showing the Differences Between Installation Files on page 301.
See also:
Using Source Control on page 295
Adding an Installation to Source Control on page 296
Windows Installer Editor Reference 302
Working With Source Paths
About Path Variables
Note
(Visual Studio integrated editor only.) This feature is independent of the Configuration
Manager feature in Visual Studio, which lets you store source files in Release and Debug
directories.
When you add a file to an installation, its source path is stored. During compile, the
source path information is used to find the file and compile it into the .MSI or .EXE. The
Path Variables page lets you define variables to replace commonly-used source paths.
However, it has no effect on files that are already part of the installation. For these files,
see Source Paths in an Installation on page 306. If you add a file, and its source path
matches one of the paths defined on the Path Variables page, the variable that
represents the path is stored instead of the hard-coded path.
Example: Suppose the source files for your test build are in C:\Application\Test, and the
source files for your production build are in C:\Application\Production. You could create
a user-defined path variable named Application_Files and set it to C:\Application\Test. If
you then add the test build source files, their source path would contain the variable
name. You could then change this path variable to C:\Application\Production for your
production build.
Note
Do not create more than one variable that refers to the same path, because only one of
them is used when you add files.
Predefined Path Variables
Commonly used paths, particularly system-related paths, are predefined on the Path
Variables page. By default, they are enabled, which means all files you add from
common folders contain path variables as part of the source path. You cannot modify
predefined path variables, but you can turn substitution off.
See Turning Path Variable Substitution On and Off on page 303.
Use to Replace Substrings
You can also use path variables to replace any matching substring in a path. Example: If
files are in C:\Development\Application\Version1.0, you could create a path variable
named Version and set it to Version 1.0. Each time an instance of “Version 1.0” was
found in a path, it would be replaced with [Version].
Options for Creating a Path Variable
z Creating a User-Defined Path Variable on page 304.
z Creating a Path Variable Based on an Environment Variable on page 304.
z Creating a Path Variable Based on a Registry Value on page 305.
Turning Path Variable Substitution On and Off
The Path Variables page lets you define variables to replace commonly-used source
paths. Once these variables are defined, you can turn them on and off.
Windows Installer Editor Reference 303
Working With Source Paths
To turn path variable substitution on and off
1. Select Installation Expert > Path Variables page.
2. Mark or clear the check box in the Replace column.
Turning substitution off does not remove the path variable from paths for files added
previously; it only affects paths for files added subsequently.
See also:
About Path Variables on page 303
Creating a User-Defined Path Variable
You can create a user-defined path variable that is set to a directory on your computer.
To create a user-defined path variable
1. Select Installation Expert > Path Variables page.
2. Click Add at the right of the page and select User-Defined Path Variable.
The User-Defined Path Variable Details dialog box appears.
3. Complete the dialog box:
Variable Name
Enter any name, but do not use special characters or spaces. Because this is not
a Windows Installer property, you do not need to follow Windows Installer
property naming conventions. This variable is inserted into the paths of files
that are pulled from the directory that appears in Current Value.
Current Value
(Read-only) This displays what you enter in Defined Value.
Defined Value
Specify the directory to replace with a variable. When you add a file from this
directory, the variable name replaces the path.
Replace When Matched
Mark this to activate this path variable. If this is cleared, this path variable has
no effect on files you add to the installation.
4. Click OK.
See also:
About Path Variables on page 303
Creating a Path Variable Based on an Environment Variable
You can create a path variable that is set to the value of an environment variable.
To create a path variable based on an environment variable
1. Select Installation Expert > Path Variables page.
2. Click Add at the right of the page and select Environment Path Variable.
The Environment Variable Path Variable Details dialog box appears.
Windows Installer Editor Reference 304
Working With Source Paths
3. Complete the dialog box:
Variable Name
Enter any name, but do not use special characters or spaces. Because this is not
a Windows Installer property, you do not need to follow Windows Installer
property naming conventions. This variable is inserted into the paths of files
that are pulled from the directory that appears in Current Value.
Current Value
(Read-only) This displays the current value of the environment variable you
select below.
Env. Variable
This list contains the environment variables that are currently defined on your
computer. Select an environment variable that contains a directory path.
Replace When Matched
Mark this to activate this path variable. If this is cleared, this path variable has
no effect on files you add to the installation.
4. Click OK.
See also:
About Path Variables on page 303
Creating a Path Variable Based on a Registry Value
You can create a path variable that is set to a registry value.
When a registry path value is displayed on the Path Variables page, a double slash
precedes the value name. This is normal. (You might have to scroll to the right to see
this value in the Defined Value column.)
To create a path variable based on a registry value
1. Select Installation Expert > Path Variables page.
2. Click Add at the right of the page and select Registry Path Variable.
The Registry Path Variable Details dialog box appears.
3. Complete the dialog box:
Variable Name
Enter any name, but do not use special characters or spaces. Because this is not
a Windows Installer property, you do not need to follow Windows Installer
property naming conventions. This variable is inserted into the paths of files
that are pulled from the directory that appears in Current Value.
Current Value
(Read-only.) This shows the current data of the registry value specified below.
Reg. Key
Specify the complete key name of the registry value that contains a directory
path. The registry browser that appears shows only key names (folder icons).
You specify the value in Reg. Value below.
Reg. Value
Select the value to pull a directory name from. This list shows the values
contained in the key you selected above.
Windows Installer Editor Reference 305
Working With Source Paths
Replace When Matched
Mark this to activate this path variable. If this is cleared, this path variable has
no effect on files you add to the installation.
4. Click OK.
See also:
About Path Variables on page 303
Source Paths in an Installation
Note
(Visual Studio integrated editor only.) This feature is independent of the Configuration
Manager feature in Visual Studio, which lets you store source files in Release and Debug
directories.
Paths to files in an installation can break if you:
z Move files that are part of the installation to a new directory on your computer or
network.
z Move the installation file itself from your computer to another computer.
z Use relative paths and then move the installation file.
z Rename a directory.
If paths are broken, then during compile, error messages appear in the Task List
concerning the files that could not be opened. Rather than adding the files again, you
can specify new source directories for these files. If files with broken paths should not be
in the installation, you can use the Remove Missing Files tool to remove them.
See Removing Files With Missing or Invalid Source Paths on page 354.
The Convert Source Paths dialog box lets you change the directories that contain an
installation’s files. You can also change all the directories to either relative or UNC
(Uniform Naming Convention) paths. If you change directories to relative paths, then
the installation can be opened on any computer that has the same relative directory
structure. If you change the directories to UNC paths, you can leave the source files on a
server but open the installation from any computer on the local network.
Whether the path to a file is stored depends on what kind of file you’re working in. When
you add a file to an .WSI or .MSI, the path to the file is stored, and each time you
compile, the file is recompressed into the resulting .MSI. However, if you open an .MSI
that was compiled from a .WSI, it does not store paths to the files because the files are
encapsulated inside the .MSI. You cannot change the source paths of files encapsulated
inside an .MSI.
To see a file’s path, go to the Files or Visual Studio Solution page and double-click a file
in the lower-right list box. The File Details dialog box appears, which displays the path
for the file in the Source Pathname field. If this field only displays a file name or is
blank, then you are working in an .MSI that was compiled from a .WSI. If files do not
have paths, you can either double-click on each file and define a path, or convert the
.MSI to a .WSI by using MSI to WSI Conversion.
See also:
Windows Installer Editor Reference 306
Working With Source Paths
Changing Source Directories on page 307
Converting to Relative Source File Paths on page 308
Converting to UNC-Based Source File Paths on page 308
Changing the Source Directory Dynamically During Compile on page 309
Changing Source Directories
When you change source directories, you can specify a new path for a selected directory
or for multiple directories.
To change source directories
1. Select Tools menu > Convert Source Paths.
In Visual Studio: Project menu > Convert Source Paths.
The Convert Source Paths dialog box appears with a list of all the directories that are
referenced in the installation.
2. Select a directory from the list.
To change multiple directories, select a high-level directory so that you can change
all of its subdirectories.
3. Click Change Selected Path.
The Change Selected Path dialog box appears.
4. Complete the dialog box:
Change to
Specify the new path.
Change Sub-Directories
Mark this to change the subdirectories of the current directory.
5. Click OK.
The Change Source Directories to column displays the new path. If you marked
Change Sub-Directories, all directories that start with the same name as the one
you changed are renamed.
Example: If you change C:\Program Files\Application\Manual to C:\Program
Files\Application\Online Manuals, all the directories that begin with C:\Program
Files\Application\Manuals are changed.
6. To make additional changes, repeat the preceding steps.
7. To set the path type for files that you add to the installation later, make a selection
from Path Type on the Convert Source Paths dialog box.
You can set paths to absolute, relative, or UNC-based.
8. Click OK.
All parts of the installation that reference these directories are updated.
See also:
Source Paths in an Installation on page 306
Windows Installer Editor Reference 307
Working With Source Paths
Converting to Relative Source File Paths
You can convert the paths of source files to relative paths. You might do this to keep all
your source files in a central version and source control system. (Example: Microsoft
Visual SourceSafe. In Microsoft Visual SourceSafe, if you copy the installation files to a
different directory each time you do a Get, you can use this feature to ensure that the
paths are always valid, even though the directory structure changes.)
A relative path uses .\ in the path to indicate the current directory, and it uses ..\ to
indicate one directory up. All paths are relative to where the .WSI or .MSI file is located.
Example: If the path to the .WSI is C:\Development\Application.wsi, and you add the
file C:\Program Files\Application.ini, the relative path of Application.ini is ..\Program
Files\Application.ini.
To convert to relative source file paths
1. Select Tools menu > Convert Source Paths.
In Visual Studio: Project menu > Convert Source Paths.
The Convert Source Paths dialog box appears.
2. Click Change All Paths to Relative.
The Change Source Directories to column displays the new paths.
A one-time conversion of the paths in the installation is performed. To change the
directories back to absolute paths, select high-level directories and change the
paths.
See Changing Source Directories on page 307.
Paths to files that are not on the same drive as the installation file are not
converted, because they cannot be written as relative paths. Predefined paths, such
as [ProgramFiles], cannot be changed to relative paths.
3. To convert all directories you add to the installation later to relative paths, select
Relative Paths from Path Type.
4. Click OK.
Converting to UNC-Based Source File Paths
You can convert the mapped drive paths of source files to UNC-based (Uniform Naming
Convention) paths. This helps prevent compile errors when installation source files are
on a central file server.
Example: If you add files to an installation from your Y drive, which is mapped to a file
server, paths of files you add to the installation start with Y:\. If a co-worker opens and
compiles the installation on another computer that doesn’t have its Y drive mapped to
the same file server, the compile fails because the installation cannot find the source
files on the Y drive. However, if you first convert all network paths to UNC paths, co-
workers on the same network can open and compile the installation without
encountering errors. Instead of a path such as Y:\Application.ini, a file has a fully
qualified path such as \\Server\Development\Application\Application.ini.
To convert to UNC-based source file paths
1. Select Tools menu > Convert Source Paths.
In Visual Studio: Project menu > Convert Source Paths.
Windows Installer Editor Reference 308
Working With Source Paths
The Convert Source Paths dialog box appears.
2. Click Change All Paths to UNC.
This button is only available if at least one of the paths in the installation is from a
mapped network drive.
The Change Source Directories to column displays the new paths. Only the source
paths that are from mapped drives are changed to UNC.
3. To convert all directories you add subsequently to UNC paths, select UNC Paths
from Path Type.
4. Click OK.
A one-time conversion of all the network paths in the installation is performed. Paths to
files that are on local drives are not converted. However, if the local drive is shared, it is
converted to the shared drive name.
See also:
Source Paths in an Installation on page 306
Changing the Source Directory Dynamically During Compile
¾ Not available in the Visual Studio integrated editor.
You can define a source directory as a property, so you can easily reassign the location
of source files when you compile a .WSI or .MSI. Use this feature if you:
z Frequently change the location of source files.
z Frequently move the installation to other computers.
z Need to point to a different source directory each time you compile.
Use the procedures below to change the source directory dynamically during compile.
To create a property to hold the source directory value
1. Select Setup Editor > Product tab and click the Properties icon in the left pane.
2. In the right pane, select New > Property from the right-click menu.
The Property Details dialog box appears.
3. Complete the dialog box and click OK:
Name
Enter a new property name.
Value
Enter the directory path that currently contains the source files.
Example: Enter SourceFiles in the Name field and enter C:\Development in the
Value field. The directory path you enter here can be changed by command-
line options during compile.
To point source directories to the value of the property
1. Select Tools menu > Convert Source Paths.
The Convert Source Paths dialog box appears.
Windows Installer Editor Reference 309
Working With Source Paths
2. Select the source directory to change dynamically.
3. Click Change Selected Path.
The Change Selected Path dialog box appears.
4. Complete the dialog box:
Change to
Enter the name of the property, surrounded by square brackets. The property
name is case-sensitive. Example: [SourceFiles].
You can add other directories to the end of the property name to create other
locations. Example:
[SourceFiles]Libraries\Visual Basic
[SourceFiles]Libraries\C++
Change Sub-Directories
Mark this to change the subdirectories of the current directory.
5. Click OK.
The Change Source Directories to column displays the property name in brackets.
6. Click OK.
To change the source directory by compiling from the command line
1. Select Windows Start menu > Run.
The Run window appears.
2. Enter the following:
The path of the WfWI.exe program.
The path to the .WSI or .MSI to be compiled.
The command-line options to compile and set the property value.
Example: "C:\Program Files\Windows Installer Editor\WfWI.exe"
C:\Installers\Application.wsi /c /p SourceFiles="E:\Development\"
See About Command Lines on page 223 and Source Paths in an Installation on
page 306.
Windows Installer Editor Reference 310
Chapter 13
Merge Modules and Transforms
This chapter includes the following topics:
z About Merge Modules on page 311
z Available Tabs and Pages in Merge Modules on page 312
z Creating a Merge Module As a New Installation on page 316
z Creating a Merge Module Within a Solution on page 318
z Creating a Merge Module From Existing Components on page 320
z Creating a Configurable Merge Module on page 321
z About the Merge Modules Page on page 328
z Adding a Merge Module to an Installation on page 328
z About Transforms on page 331
z Creating a Transform Based on an Existing .MSI on page 332
z Applying a Transform to an Installation on page 334
About Merge Modules
A merge module is a special kind of Windows Installer database that contains the
components needed to install a discrete software bundle. A merge module cannot be
installed alone, but must be merged into a standard Windows Installer installation
during compile of the installation. Typically, a merge module or a collection of merge
modules related by dependencies installs an application or portion of an application at
run time. The purpose of merge modules is to let you add self-contained software
modules to multiple installations. See Merge Modules in the Windows Installer SDK Help.
Example: Suppose you have five applications that require a specifically configured
version of the Visual Basic runtime. You could create a merge module that installs and
configures the Visual Basic runtime. Then you add the merge module to each installation
that requires that particular Visual Basic runtime. This saves you from having to add the
necessary files, registry entries, and other components to every installation individually.
It also saves time if you update the merge module; instead of updating the five
installations for all applications, you update only the merge module, then recompile the
five installations.
When deploying software through a merge module, keep update considerations in mind.
Example: If you deploy MSDE through a merge module, end users cannot use
Microsoft’s MSDE security patches to update that installation of MSDE. Microsoft patches
only operate on software packages installed by .MSI. You would have to incorporate the
MSDE patch changes in an update to your own application and distribute it to your end
users. This could cause security and timing issues for your end users.
You can obtain merge modules from several sources:
z Merge modules that you create.
Windows Installer Editor Reference 311
Merge Modules and Transforms
See Adding a Merge Module to an Installation on page 328.
z Predefined merge modules that install commonly-used software packages. You can
download these from the Wise Web site or from other vendors’ Web sites.
See Downloading Redistributable Files on page 30.
z Configurable merge modules that you create.
See Creating a Configurable Merge Module on page 321.
Note
When you view MSI Script in a merge module, you’ll notice that you cannot select an
installation mode, that there are no actions in the right pane, and that there are no
sequence tabs at the bottom. This is because any custom action you add to a merge
module does not contain its own sequence tables and must be merged into the
CustomAction table and the sequence tables of the main installation.
See All Custom Actions on page 433 and Using the Custom Action Location Tab for
Merge Modules on page 480.
Configurable merge modules
Configurable merge modules contain certain values that the installation author can
configure to specify how the module behaves in an installation. Example: A configurable
merge module might let you set attributes on components, enable or disable isolated
components, specify a bitmap for a dialog box, or specify how a custom action is run.
When you add a configurable merge module to an installation, an additional dialog box
appears, on which you specify values for the configurable items. You also can create
configurable merge modules.
Configurable merge modules are supported only by Windows Installer 2.0 or later.
See Configurable Merge Modules in the Windows Installer SDK Help.
See also:
Available Tabs and Pages in Merge Modules on page 312
Creating a Merge Module As a New Installation on page 316
Creating a Merge Module Within a Solution on page 318
Creating a Merge Module From Existing Components on page 320
About the Merge Modules Page on page 328
Editing Merge Module Details on page 330
Available Tabs and Pages in Merge Modules
When you work in a merge module, you have access to a limited set of pages in
Installation Expert. Some of these pages are unique to merge modules.
You cannot add features to a merge module, therefore, the Features tab does not appear
in Setup Editor when you are in a merge module. Instead, the Module tab appears,
which contains information similar to that found on the Features tab. It lets you
manipulate the components, files, registry entries, and other items in the merge
module. Items you add to the merge module are listed under this tab.
See Items you can add on the Features tab on page 360.
The panes on the Module tab show only the items you have added, unless you select to
show empty folders and items from the right-click menu. The upper-right pane shows
Windows Installer Editor Reference 312
Merge Modules and Transforms
the contents of the item selected in the left pane. For an expanded view of a selected
item, double-click the item in the right pane.
See also:
Setting Merge Module Details on page 313
Setting Dependencies for a Merge Module on page 314
Setting Exclusions for a Merge Module on page 315
Creating a Merge Module As a New Installation on page 316
Creating a Merge Module Within a Solution on page 318
Creating a Merge Module From Existing Components on page 320
Creating a Configurable Merge Module on page 321
Setting Merge Module Details
¾ Available in merge module files (.WSM, .MSM) only.
Use the Module Details page to specify the name, version, language, and type of a
merge module. Windows Installer uses this information to identify the merge module.
To set merge module details
1. Select Installation Expert > Module Details page.
If there is no Module Details page, you are not in a merge module file.
2. Complete the page:
Module Name
Enter a name that Windows Installer and Windows Installer Editor can use
internally to identify the merge module.
Version
Enter the version of the module. Windows Installer and Windows Installer Editor
use this number to check versions of dependency and exclusion merge
modules. You can use the format xxxxx.xxxxx.xxxxx.xxxxx, where x is a digit.
See Version in the Windows Installer SDK Help.
Language
Enter the language ID for the merge module. English is 1033. Language neutral
(meaning the merge module works with all languages) is 0.
See Language IDs on page 270.
Module Type
Select the module type. This defaults to the Default Application Type that is
specified in Wise Options.
See Setting .NET Assembly Options on page 36.
Note
The ability to create .NET installations is supported only by Windows Installer
2.0 or later.
Win 32 (non .NET)
A standard Win32 merge module without .NET assemblies.
.NET Application
A .NET merge module with only .NET elements.
Windows Installer Editor Reference 313
Merge Modules and Transforms
Mixed (.NET and Win32)
A merge module that contains both Win32 and .NET elements. When this
option is selected, the Generate COM interop registry keys for .NET
Assembly check box on the Self-registration tab of the File Details dialog
box is marked by default for all .NET assemblies you add to this merge
module. The assemblies will be registered so that they can be called as
though they were COM elements.
When the .NET Application or Mixed option is selected, entries are created in
the MsiAssembly and MsiAssemblyName tables for each assembly you add to
the merge module. Also, the Global Assembly Cache appears on the Files page.
See also:
Available Tabs and Pages in Merge Modules on page 312
Setting Dependencies for a Merge Module
¾ Available in merge module files (.WSM, .MSM) only.
The Dependencies page lets you add, edit, and remove the dependencies for a merge
module.
A dependency is a merge module that is required for the current merge module to work.
Dependencies can have their own dependencies, which means that the module you
designate as a dependency could itself have a dependency on another module, and so
on. Use dependencies to compartmentalize different components of software. When you
compile an installation that contains a merge module that has a dependency, both the
original merge module and all its dependencies are merged into the installation.
Example:
Suppose you have a merge module that consists of a library of database drivers, but for
those drivers to work, MDAC must also be installed. You designate the MDAC merge
module as a dependency to the database driver module. Then, whenever you add the
database driver module to an installation, Windows Installer Editor tries to add the
dependency merge module, MDAC.
Windows Installer Editor looks for dependency merge modules in the default merge
module directory specified in Wise Options, and also looks at the list of previously added
merge modules. If Windows Installer Editor does not find the dependent module in
either of these places, it prompts you to add the dependency merge module yourself.
To add a dependency to a merge module
1. Select Installation Expert > Dependencies page.
If there is no Dependencies page, you are not in a merge module file.
2. Click Add at the right of the Dependencies page and specify one or more merge
modules.
If you select one merge module, the Dependency Module Details dialog box
appears.
If you select multiple merge modules, they’re listed on the Dependencies page.
Double-click a module name to open the Dependency Module Details dialog box for
a specific merge module.
Windows Installer Editor Reference 314
Merge Modules and Transforms
Fields are populated with information extracted from the merge module.
3. Complete the dialog box:
Module ID
To specify a different merge module, click Browse.
Language ID
To specify a different language for the dependent merge module, change
Language ID. (Example: Do this if the merge module you selected includes a
complete language group but you want your merge module to be dependent on
only one language in this group.) To ignore any language considerations, enter
0.
Version
To ignore any version considerations for the merge module upon which the new
merge module will be dependent, leave Version blank.
4. Click OK.
The merge module is added to the Dependencies page.
Note
The information on the Dependency Module Details dialog box fills the
ModuleDependency table, which you can see in Setup Editor > Tables tab. See
ModuleDependency Table in the Windows Installer SDK Help.
See also:
Available Tabs and Pages in Merge Modules on page 312
Setting Exclusions for a Merge Module
¾ Available in merge module files (.WSM, .MSM) only.
The Exclusions page lets you add, edit, and remove the exclusions for a merge module.
Exclusions are a way of preventing two incompatible merge modules from being merged
into the same installation. You can set merge modules to be exclusions of each other.
Example: Suppose you have two versions of the same merge module: version 1.0 and
version 1.1. These two merge modules should never be installed together, so you make
each an exclusion of the other.
Completing the Exclusions page enters the exclusion information in the ModuleExclusion
table in the Windows Installer database and triggers compile and verification error
messages if both merge modules are included in the same installation.
To add an exclusion to a merge module
1. Select Installation Expert > Exclusions page.
If there is no Exclusions page, you are not in a merge module file.
2. Click Add at the right of the Exclusions page and specify one or more merge
modules to exclude from the current merge module.
If you select one merge module, the Exclusion Module Details dialog box appears.
Windows Installer Editor Reference 315
Merge Modules and Transforms
If you select multiple merge modules, they’re listed on the Exclusions page. Double-
click a module name to open the Exclusion Module Details dialog box for a specific
merge module.
Fields are filled in with information extracted from the merge module.
3. Complete the dialog box:
Module ID
To specify a different merge module, click Browse.
Language ID
To specify a different language for the merge module to be excluded, change
the number in Language ID. (Example: Do this if the merge module you
selected includes a complete language group but you want to exclude one
language in this group only.) To ignore any language considerations, enter 0.
Min Version and Max Version
To exclude multiple versions of the same merge module, edit the Min Version
and Max Version fields to reflect the versions to exclude. If you leave these
fields blank, all versions of the merge module are excluded.
4. Click OK.
The merge module is added to the Exclusions page.
Note
The information on the Exclusion Module Details dialog box fills the ModuleExclusion
table, which you can see in Setup Editor > Tables tab. See ModuleExclusion Table in
the Windows Installer SDK Help.
See also:
Available Tabs and Pages in Merge Modules on page 312
Creating a Merge Module As a New Installation
You can create a merge module in much the same way that you create a new
installation.
(Visual Studio integrated editor.) Follow this procedure to create a merge module that is
not associated with a Visual Studio solution. Do this if you plan to create the merge
module and have it remain static. If it is part of a solution, it is continually rebuilt, so
creating it stand-alone makes it more stable.
You also can create a merge module that is part of a Visual Studio solution.
See Creating a Merge Module Within a Solution on page 318.
To start a new merge module in the Wise editor
1. Select File menu > New.
The New Installation File dialog box opens.
2. From the Categories list, select Other Templates.
3. From the Template/Tools list, select the Merge Module icon.
4. Select a file type and a target platform, and click OK.
For information on file types, see File Types on page 61.
Windows Installer Editor Reference 316
Merge Modules and Transforms
The Target Platform section on the New Installation File dialog box appears only if
Select platform in New Installation File dialog is selected in Wise Options.
See How to Specify the Target Platform on page 64.
A new merge module opens. In Installation Expert, four page groups appear,
showing the pages that apply to merge modules.
See To assemble the merge module.
To start a new merge module in the Visual Studio integrated editor
1. Start Visual Studio. If a solution is open, close it.
2. Select File menu > New > File.
The New File dialog box appears.
3. In the Categories list, select Wise Files.
4. In the Templates list, click one of the following icons:
Merge Module File
Create an .MSM (Windows Installer merge module). Because the .MSM typically
encapsulates all the files of the merge module, it is larger and takes longer to
save. Also, some options that determine the output of an .MSM file are not
available when you work with the .MSM itself.
Merge Module Project
Create a .WSM (Windows Installer merge module project file). When you work
in an .WSM instead of an .MSM, the .WSM is smaller and you can set multiple
options for the output of the .MSM.
See File Types on page 61.
5. Click Open.
The new merge module opens. In Installation Expert, four page groups appear,
showing the pages that apply to merge modules.
See To assemble the merge module.
To assemble the merge module
1. Assemble the merge module by adding files, registry entries and so on using the
pages under the Details page group. Because merge modules cannot have multiple
features, you don’t select a feature on these pages.
Note
The Files page includes an extra folder named Application. By default, files that you
add to this folder are copied to the default installation directory of the installation
into which the merge module is merged. Example: If you merge the merge module
into an installation that installs files to C:\Program Files\Product, all files you add to
the Application folder will also be installed to C:\Program Files\Product.
2. If you’re creating a configurable merge module, specify which items can be modified
when the module is merged into an installation.
See Creating a Configurable Merge Module on page 321.
3. Select the dependencies and exclusions for this merge module.
Windows Installer Editor Reference 317
Merge Modules and Transforms
Dependencies are other merge modules that must be included with this merge
module, and exclusions are other merge modules that cannot be included with this
merge module.
See Setting Dependencies for a Merge Module on page 314 and Setting Exclusions
for a Merge Module on page 315.
4. Configure the summary information for the merge module.
See General Information Page on page 95.
5. Configure the Module Details page, which contains the merge module name,
language, and version.
See Setting Merge Module Details on page 313.
After you create the merge module, you can add it to a standard installation.
See Adding a Merge Module to an Installation on page 328.
See also:
About Merge Modules on page 311
Creating a Merge Module From Existing Components on page 320
Available Tabs and Pages in Merge Modules on page 312
Creating a Merge Module Within a Solution
¾ Visual Studio integrated editor only.
When you work in the Visual Studio integrated editor, you typically create a merge
module as a project within a Visual Studio solution. Because the merge module is
synchronized with the other projects in the solution, it is rebuilt every time the solution
is rebuilt. Use this method if the content of the merge module is frequently changing.
You can also create a merge module that is not integrated with a Visual Studio solution.
See Creating a Merge Module As a New Installation on page 316.
To create a merge module within a solution
1. Start Visual Studio and open a solution.
2. Select File menu > New > Project.
The New Project dialog box appears.
3. In the Project Types list, select Wise Setup and Deployment Projects.
4. In the Templates list, do one of the following:
Select the Setup Wizard icon to create a new merge module and enter its
project settings.
Select the Merge Module icon to create a new merge module with default
settings, which you can change later.
5. In Name, enter a name for the merge module file. In Location, specify the
directory in which to save the merge module project.
6. Mark Add to Solution.
Windows Installer Editor Reference 318
Merge Modules and Transforms
7. Click OK.
If you selected the Windows Application icon, a merge module project is created in
the location you specified and is listed in Solution Explorer. Skip the next step.
If you selected the Setup Wizard icon, the Wise Setup Wizard appears.
8. Step through the Wise Setup Wizard:
a. On the wizard’s Overview page, review the project settings.
b. On the wizards’ Project Type page, select the Merge Module option.
c. Set the other settings in this wizard.
See Entering Project Settings on page 78.
d. Click Finish.
A merge module project is created in the location you specified and is listed in
Solution Explorer.
9. Double-click the .WSM file in Solution Explorer.
The new merge module opens. In Installation Expert, four page groups appear,
showing the pages that apply to merge modules.
10. Assemble the merge module by adding files, registry entries and so on using the
pages under the Details page group. Because merge modules cannot have multiple
features, you don’t select a feature on these pages.
Note
The Files page includes an extra folder named Application. By default, files that you
add to this folder are copied to the default installation directory of the installation
into which the merge module is merged. Example: If you merge the merge module
into an installation that installs files to C:\Program Files\Product, all files you add to
the Application folder will also be installed to C:\Program Files\Product.
11. If you’re creating a configurable merge module, specify which items can be modified
when the module is merged into an installation.
See Creating a Configurable Merge Module on page 321.
12. Select the dependencies and exclusions for this merge module.
Dependencies are other merge modules that must be included with this merge
module, and exclusions are other merge modules that cannot be included with this
merge module.
See Setting Dependencies for a Merge Module on page 314 and Setting Exclusions
for a Merge Module on page 315.
13. Configure the summary information for the merge module, which is described in
General Information Page on page 95.
14. Configure the Module Details page, which contains the merge module name,
language, and version.
See Setting Merge Module Details on page 313.
After you create the merge module, you can add it to a standard installation.
See Adding a Merge Module to an Installation on page 328.
Windows Installer Editor Reference 319
Merge Modules and Transforms
See also:
Available Tabs and Pages in Merge Modules on page 312
Creating a Merge Module From Existing Components
You can create a merge module by moving components from a feature in an existing
installation file or merge module into a new merge module.
Note
All the components you plan to move to the new merge module must be in the same
feature. If they are not, create a feature temporarily and add the components to it in
Setup Editor > Features tab.
To create a merge module from existing components
1. Open the installation file or merge module to move components from.
2. Select Tools menu > Move Components to Merge Module.
In Visual Studio: Project menu > Move Components to Merge Module.
You can also select Setup Editor > Features tab (in an installation) or Setup Editor >
Modules tab (in a merge module), right-click the feature containing the components
to move, and select Move Components to Merge Module.
The Merge Module Information dialog box appears.
3. Complete the dialog box:
Merge Module Path
Specify a full path for the new merge module.
Module Name
Enter a name that Windows Installer and Windows Installer Editor can use
internally to identify the merge module.
Version
Enter the version of the module. Windows Installer and Windows Installer Editor
use this number to check versions of dependency and exclusion merge
modules. You can use the format xxxxx.xxxxx.xxxxx.xxxxx, where x is a digit.
See Version in the Windows Installer SDK Help.
Language
Enter the language ID for the merge module. English is 1033. Language neutral
(meaning the merge module works with all languages) is 0.
See Language IDs on page 270.
4. Click Next.
The Merge Module Components dialog box appears.
5. From Export from Feature, select the feature that contains the components to
move.
If you are moving components from a merge module, there are no features.
6. Mark the check boxes of the components to move into the new merge module.
7. Click Finish.
Windows Installer Editor Reference 320
Merge Modules and Transforms
The components you select are removed from this installation, compiled into the new
merge module, and re-inserted in the form of a merge module. The new merge module
is also available to other installations.
See also:
Setting Merge Module Details on page 313
Setting Dependencies for a Merge Module on page 314
Setting Exclusions for a Merge Module on page 315
About Merge Modules on page 311
Available Tabs and Pages in Merge Modules on page 312
Creating a Configurable Merge Module
¾ Available in merge module files (.WSM, .MSM) only.
To create a configurable merge module, you add configuration items to a standard
merge module. On the Substitutions page, you specify the:
z Substitution item, which is the field that can be configured.
z Configuration item, which determines how a field can be configured.
This creates a substitution value, which consists of one or more values specified by
configuration items. When a configurable merge module is added to an installation, the
installation author can specify values for the substitution item based on the
configuration item settings.
See Adding a Merge Module to an Installation on page 328.
Configurable merge modules are supported only by Windows Installer 2.0 or later.
For information on creating a standard merge module, see Creating a Merge Module As a
New Installation on page 316. (In Visual Studio: also see Creating a Merge Module
Within a Solution on page 318.)
To add a configuration item to a merge module
1. Select Installation Expert > Substitutions page.
If there is no Substitutions page, you are not in a merge module file.
2. Click Add at the right of the page.
The Module Substitution dialog box appears.
3. From Table, select the table that contains the item to be configured when the
merge module is added to an installation.
4. In the table, click a table cell to select the substitution item.
5. Click Add and select from the button menu:
Configurable Item
Select to add a configuration item to the selected substitution item.
See Setting Configuration Item Details on page 322.
Constant
Select to add a constant value in combination with configurable items. Example:
After adding a configuration item, select this option to add a pipe character (|)
before adding another configuration item.
Windows Installer Editor Reference 321
Merge Modules and Transforms
6. Click OK.
The value you defined for the configurable item appears in the Value field, and the
item appears in the Configuration Items list box.
7. To add more values for the item, repeat the preceding two steps.
If you add multiple values, multiple rows appear in the list box and the values are
concatenated to create the entire substitution value.
See Example: Configuring an Item for a Merge Module on page 326.
8. Click OK.
The new configuration item is listed on the Substitutions page.
See also:
Specifying Drop-Down List Values for Substitution on page 324
Specifying a Bitfield for Substitution on page 324
Specifying a Key for Substitution on page 325
Setting Configuration Item Details
To set configuration item details
1. Access the Configuration Item Details dialog box from the Module Substitution
dialog box.
See Creating a Configurable Merge Module on page 321.
2. Complete the dialog box:
Name
Enter a name to represent the item in the Configuration Items list box on the
Module Substitution dialog box.
Display Name
Enter the name that should appear on the Merge Module Configuration dialog
box when the merge module is added to an installation.
Description
Describe what can be modified.
Type
Select the type of configurable data that is appropriate for the item you allow to
be substituted.
Arbitrary Text
The installation author can enter any text to replace the default value.
Example: Use this when you allow a file name to be modified.
See Example: Configuring an Item for a Merge Module on page 326.
Formatted Text
The installation author can enter any text in Windows Installer formatted
text format to replace the default value. Example: Use this when you allow a
registry value to be modified.
Windows Installer Editor Reference 322
Merge Modules and Transforms
RTF Text
The installation author can enter any text in rich text format to replace the
default value. Example: Use this when you allow a different license
agreement to be selected.
Text Drop-down List
The installation author can select from a drop-down list to replace the
default value. This list displays only the name you gave the value, not the
actual value. This is useful when the values are not self-explanatory.
(Example: Use this option to make a property configurable. Possible choices
for the installation author could be to let all end users or only selected end
users install this particular file.)
Additional fields appear when you select this option.
See Specifying Drop-Down List Values for Substitution on page 324.
Windows Installer Identifier
The installation author can enter text in the format of a Windows Installer
identifier to replace the default value. This text can contain ASCII
characters, digits, underscores, or periods, and must begin with either a
letter or an underscore. Example: Use this to allow a key to be changed or
entered into any table.
For information on the format types like the ones listed above, see Text Format
Types in the Windows Installer SDK Help.
Bitfield (Drop-down List)
The installation author can select from a drop-down list to replace the
default value. This list displays only the name you gave the value, not the
actual value. This is useful when you provide values that are not self-
explanatory. Use the bitfield type only on columns that are bit flags.
(Example: In the Files table, the Attribute column contains bit flags
representing the file attributes. Therefore, you can use the bitfield type to
make a file’s attributes configurable. Possible choices for the installation
author could be for the file to be read-only; read-only and hidden; or read-
only, hidden, and vital.)
Additional fields appear when you select this option.
See Specifying a Bitfield for Substitution on page 324 and Bitfield Format
Types in the Windows Installer SDK Help.
Integer
The installation author can enter any integer to replace the default value.
Example: Use this to make the size of a control or a dialog box configurable.
See Integer Format Types in the Windows Installer SDK Help.
Key Into a Table
The installation author can select a key into a table from a drop-down list to
replace the default value. (Example: Use this to let the installation author
change the directory for a component when adding a merge module to an
installation.)
Additional fields appear when you select this option.
See Specifying a Key for Substitution on page 325 and Key Format Types in
the Windows Installer SDK Help.
Windows Installer Editor Reference 323
Merge Modules and Transforms
Non-nullable
Mark this if a value is required for this configuration item.
Default Value
Enter the value that should appear on the Merge Module dialog box when the
configurable merge module is added to an installation. This is the value that can
be changed.
3. Click OK.
Specifying Drop-Down List Values for Substitution
When you add a configuration item to a configurable merge module as a text drop-down
list, you must specify values and the text that describes them. When adding the merge
module to an installation, the installation author selects from a list that displays the
descriptive text. See Text Format Types in the Windows Installer SDK Help.
To specify drop-down list values for substitution
1. Access the Configuration Item Details dialog box from the Module Substitution
dialog box.
See Creating a Configurable Merge Module on page 321.
2. Complete the Configuration Item Details dialog box.
See Setting Configuration Item Details on page 322.
3. From Type, select Text Drop-down List.
4. Click Add.
The Drop-down List Value dialog box appears.
5. Complete the dialog box:
Name
Enter text to describe the substitution value. The installation author sees this
value in the Value drop-down list on the Merge Module Configuration dialog
box.
Value
Enter the value to be substituted for the current value of the configuration item.
6. Click OK.
The Configuration Item Details dialog box lists the text and value you defined.
7. Repeat the preceding three steps to add additional values.
8. Click OK.
The Module Substitution dialog box appears.
The values you defined for the configurable item appear in the Value field, and the
items appear in the Configuration Items list box.
9. Click OK.
Specifying a Bitfield for Substitution
When you add a configuration item to a configurable merge module as a bitfield drop-
down list, you must specify values and the text that describes them. When adding the
Windows Installer Editor Reference 324
Merge Modules and Transforms
merge module to an installation, the installation author selects from a list that shows the
descriptive text. See Bitfield Format Types in the Windows Installer SDK Help.
To specify a bitfield for substitution
1. Access the Configuration Item Details dialog box from the Module Substitution
dialog box.
See Creating a Configurable Merge Module on page 321.
2. Complete the Configuration Item Details dialog box.
See Setting Configuration Item Details on page 322.
3. From Type, select Bitfield (Drop-down List).
4. In Bitmask, enter the decimal value of the bit flag to set. To set multiple bit flags,
enter the sum of their decimal values.
Example: Suppose you want to let the installation author set the attributes of a file
to system and vital. The decimal value of the system attribute is 4. The decimal
value of the vital attribute is 512. You would add these values and enter a bitmask
of 516.
5. Click Add.
The Drop-down List Value dialog box appears.
6. Complete the dialog box:
Name
Enter text to describe the substitution value. The installation author sees this
value in the Value drop-down list on the Merge Module Configuration dialog
box.
Value
Enter the value to be substituted for the current value of the configuration item.
7. Click OK.
The Configuration Item Details dialog box lists the text and value you defined.
8. Repeat the preceding three steps to add additional values.
9. Click OK.
The Module Substitution dialog box appears.
The values you defined for the configurable item appear in the Value field, and the
items appear in the Configuration Items list box.
10. Click OK.
Specifying a Key for Substitution
When you add a configuration item to a configurable merge module as a key into a
table, you must specify a table for the key to make configurable. When adding the
merge module to an installation, the installation author selects from a list that appears.
For information on this format type, see Key Format Types in the Windows Installer SDK
Help.
Windows Installer Editor Reference 325
Merge Modules and Transforms
To specify a key for substitution
1. Access the Configuration Item Details dialog box from the Module Substitution
dialog box.
See Creating a Configurable Merge Module on page 321.
2. Complete the Configuration Item Details dialog box.
See Setting Configuration Item Details on page 322.
3. From Type, select Key Into a Table.
4. Mark Delete Unreferenced Rows to have the row that is referenced by the default
value merged if the installation author selects the default value when adding the
merge module to an installation.
Example: Suppose the merge module includes a dialog box with a graphic. You
select Binary (Bitmap) from Key Table and set the Default Value to the bitmap in
the merge module. If the installation author selects a different bitmap when adding
the merge module to an installation, then the default bitmap is no longer
referenced. If Delete Unreferenced Rows is marked, the default bitmap is not
merged into the installation.
5. From Key Table, select the type of table to make available for selection for this key.
6. Click OK.
The Module Substitution dialog box appears.
The values you defined for the configurable item appear in the Value field, and the
items appear in the Configuration Item list box.
7. Click OK.
Example: Configuring an Item for a Merge Module
Suppose your merge module includes a file named ReleaseNotes. Here is how you can
let installation authors select a long or a short file name when they merge the module
into an installation.
To configure an item for a merge module
1. Select Installation Expert > Substitutions page.
2. Click Add at the right of the page.
The Module Substitution dialog box appears.
3. From Table, select File.
4. In the FileName column, click the cell that contains the ReleaseNotes file name. It
should look something like this:
RELEAS~1.TXT|ReleaseNotes.txt
5. Click Add and select Configurable Item.
The Configuration Item Details dialog box appears.
6. Complete the dialog box:
Name
Enter “short name.”
Windows Installer Editor Reference 326
Merge Modules and Transforms
Display Name
Enter “Short file name.”
Description
Enter “Choose whether to use a short or a long file name for this file.”
Type
Select Arbitrary Text.
Default Value
Enter “RELEAS~1.TXT.”
7. Click OK.
On the Module Substitution dialog box, your configuration item appears as
short_name in the Configuration Items list box.
8. Click Add and select Constant.
The Substitution Constant dialog box appears.
9. In Constant Substitution Value, enter the pipe character (|) and click OK.
On the Module Substitution dialog box, the pipe character (|) appears in the
Configuration Items list box, below short_name.
10. Click Add and select Configurable Item.
The Configuration Item Details dialog box appears.
11. Enter the following:
Name
Enter “long name.”
Display Name
Enter “Long file name.”
Description
Enter “Choose whether to use a short or a long file name for this file.”
Type
Select Arbitrary Text.
Default Value
Enter “ReleaseNotes.txt.”
12. Click OK.
On the Module Substitution dialog box, long_name appears in the Configuration
Items list box, below the pipe character. Value shows the substitution options for
the file name: [=short_name]|[=long_name].
13. When you add this merge module to an installation, the configuration items will
appear in the order they are listed here. To rearrange the items click move up and
move down.
When you add this configurable merge module to an installation, the Merge Module
Configuration dialog box displays the following:
z In the list box at the top: Short file name and Long file name.
z Description: Choose whether to use a short or a long file name for this file.
z Text Value: either RELEAS~1.TXT or ReleaseNotes.txt, depending on the selection in
the list box. This value can be modified.
Windows Installer Editor Reference 327
Merge Modules and Transforms
See also:
Creating a Configurable Merge Module on page 321
About the Merge Modules Page
The Merge Modules page lets you add merge modules to an installation, edit settings for
merge modules that you already added, and remove merge modules from an
installation.
See:
Adding a Merge Module to an Installation on page 328
Editing Merge Module Details on page 330
About Merge Modules on page 311
Adding a Merge Module to an Installation
Use the Merge Modules page to add merge modules to an installation. By default, merge
modules are not installed with Windows Installer Editor. However, you can create merge
modules or use the Download Redistributables wizard to obtain third-party merge
modules.
See Downloading Redistributable Files on page 30.
When deploying software through a merge module, keep update considerations in mind.
Example: If you deploy MSDE through a merge module, end users cannot use
Microsoft’s MSDE security patches to update that installation of MSDE. Microsoft patches
only operate on software packages installed by Microsoft .MSIs. You would have to
incorporate the MSDE patch changes in an update to your own application and distribute
it to your end users. This could cause security and timing issues for your end users.
To add a merge module
1. Select Installation Expert > Merge Modules page.
2. From Current Feature, select a feature or condition. (Because any item you add
must be assigned to a specific feature, you cannot add an item when All Features
is selected.)
Items that you add to a feature are installed on the destination computer only if the
feature is installed. Items that you add to a condition are installed only if the feature
is installed and the condition is true.
3. Click Add at the right of the Merge Modules page.
The Select Merge Module dialog box appears and lists available merge modules in
the directories specified in Wise Options.
See Setting Merge Module Directories on page 45.
4. If the merge module you want is not in the list, do one of the following:
To add directories to search for merge modules, click Directories and the Merge
Modules tab from Wise Options appears. Click Add to add the directory that
contains the merge module. The merge modules in this directory are added to
the list of available merge modules.
See Setting Merge Module Directories on page 45.
Windows Installer Editor Reference 328
Merge Modules and Transforms
Click Download to add merge modules from the Wise Web site, other vendors’
Web sites. If you download the merge modules to a directory that is specified in
Wise Options, they are added to the list of available merge modules.
See Downloading Redistributable Files on page 30.
5. Select one or more merge modules from the list by marking the corresponding
check boxes.
6. Click Next.
The Merge Module File Directory dialog box appears.
7. To change the destination for a merge module, select one or more merge modules
and click Change.
The Select Merge Module Destination Directory dialog box appears.
8. Select a directory and click OK.
Select the destination directory for files in the merge module that are not installed
to a predefined directory. If there are no files in the merge module’s Application
directory and you want to leave this blank, select <none>.
9. If the installation contains only one feature and the merge module is not
configurable, the Merge Module File Directory dialog box contains a Finish button.
Click Finish to complete this process.
10. If the installation contains multiple features, the Merge Module File Directory dialog
box contains a Next button. Click Next to continue.
The Merge Module Features dialog box appears.
11. To add this merge module to other features besides the one you selected in the
Current Feature drop-down list, select them in the list box. You can select multiple
features.
If multiple features in the installation depend on this merge module, you should add
it to all of them. Only one copy of the merge module is installed on the destination
computer regardless of how many features include it.
12. If none of the merge modules you’re adding is configurable, the Merge Module
Features dialog box contains a Finish button. Click Finish to complete the process.
13. If any of the merge modules you’re adding is configurable, the Merge Module
Features dialog box contains a Next button. Click Next to continue. The Merge
Module Configuration dialog box appears.
14. In the list box, select the name of the item to configure. If the Value drop-down list
appears, select a value. If a text field appears, its label indicates the type of data
you can enter.
See Editing Merge Module Details on page 330.
15. If you’re adding more than one configurable merge module, a Next button appears
at the bottom of the dialog box. Click Next and repeat the preceding step.
The Next button changes to a Finish button when the Merge Module Configuration
dialog box shows the last configurable merge module to be added.
16. Click Finish.
The merge modules are added to this installation. If any of the merge modules contain
dependencies, Windows Installer Editor tries to add them by looking in the default
merge module directory.
Windows Installer Editor Reference 329
Merge Modules and Transforms
See Setting Dependencies for a Merge Module on page 314.
If a dependency merge module cannot be found, you are prompted to download it.
During compile, the merge modules are merged into the installation, so that the
resulting .MSI contains both the changes defined in the standard installation as well as
the changes defined in the merge modules. If your compile fails because of merge
module errors, the errors appear in the Task List.
To remove a merge module from an installation, select the merge module on the Merge
Modules page and click Delete. If the module is included with more than one feature, it
is only removed from the installation when you remove it from all features.
See also:
About the Merge Modules Page on page 328
Editing Merge Module Details
To edit merge module details
1. Select Installation Expert > Merge Modules page.
2. From Current Feature, select the feature or condition that contains the merge
module to edit.
3. Double-click a merge module.
The Merge Module Details dialog box appears. It has one tab if you double-clicked a
standard merge module and two tabs for a configurable merge module.
4. Click the Settings tab and change the dialog box’s settings as needed:
Module Source Path
To get the same merge module (with the same GUID) from a different location,
enter a full path to the merge module.
Destination Directory
Select the destination directory for files in the merge module that are not
installed to a predefined directory. If there are no files in the merge module’s
Application directory and you want to leave this blank, select <none>.
Feature
If the installation contains multiple features, a list of features appears. To add
this merge module to other features, mark their check boxes.
If multiple features in the installation depend on this merge module, you should
add it to all of them. Only one copy of the merge module is installed on the
destination computer regardless of how many features include it.
5. If the merge module is configurable, the Merge Module Details dialog box has a
Configuration tab. To change configuration values:
Click the configuration tab.
In the list box, select the name of the item to configure.
If the Value drop-down list appears, select a value. It will be either a bitfield
value, a table, or text. If a text field appears its label indicates the type of data
you can enter:
Text Value
Enter any text.
Windows Installer Editor Reference 330
Merge Modules and Transforms
Formatted Text Value
Enter any text in Windows Installer formatted text format.
RTF Value
Enter any text in rich text format.
Windows Installer Identifier Value
Enter text in the format of a Windows Installer identifier, which may contain
ASCII characters, digits, underscores, or periods, and must begin with either
a letter or an underscore.
For information on the format types listed above, see Text Format Types in the
Windows Installer SDK Help.
Integer Value
Enter any integer. See Integer Format Types in the Windows Installer SDK
Help.
For general information on configurable item types, see Semantic Types in the Windows
Installer SDK Help or see Creating a Configurable Merge Module on page 321.
Note
During compile, if the installation contains a merge module that cannot be located on
your system, you are prompted to download the merge module. This can happen if the
installation was created on a different computer or if you have moved your merge
modules directory.
See also:
Adding a Merge Module to an Installation on page 328
About Transforms
A transform is a special kind of Windows Installer file (.MST) that customizes a Windows
Installer installation. You use it to change the installation in some way for a specific
group of end users. When you create a new transform, you must specify a standard
installation database (.MSI) on which to base the transform. Typically, a transform works
only with a specific installation.
Transforms must be run from the command line.
See Applying a Transform to an Installation on page 334.
Because it would be unwieldy to install all options for all groups of end users, you can
create one base .MSI, along with several transforms, each of which modifies the .MSI
database at installation to customize it for different groups.
Example: Suppose you are a system administrator who’s deploying a new version of
workgroup software. You can use transforms to customize the installation for the needs
of different departments. In each transform, you make changes to customize an
installation for a particular department. Then during installation, you make sure that the
appropriate transform is applied for each department.
You can create the following types of transforms:
z A transform based on changes that you make to an existing installation. This lets
you change any aspect of an installation.
See Creating a Transform Based on an Existing .MSI.
Windows Installer Editor Reference 331
Merge Modules and Transforms
z A language transform that lets you change the language on the dialog boxes that
appear during installation.
See Creating a Language Transform on page 250.
Note
The Languages pages is unavailable for transforms. Edit languages in the base .MSI.
See also:
TRANSFORMS Property in the Windows Installer SDK Help
Setting Transform Details on page 333
Creating a Transform Based on an Existing .MSI
You can change any aspect of an installation by creating a transform based on changes
that you make to the installation. When you select a standard installation file, a
temporary copy of that installation file opens in Windows Installer Editor, where you
make the changes for the transform. This is the most flexible way to create a transform.
Example: Suppose you want a transform that changes the application name, changes
what registry entries are installed, and changes what system requirements are
necessary to run the installation. Because these changes affect multiple areas of the
product, you use this method to create the transform.
To create a transform based on an existing .MSI
1. (Visual Studio only.) If a solution is open in Visual Studio, close it.
2. Select File menu > New. The New Installation File dialog box appears.
(In Visual Studio: select File menu > New > File. The New File dialog box appears.)
From the Categories list, select Other Templates.
In Visual Studio: select Wise Files.
In the Templates/Tools list, select the Transform icon, then click OK.
In Visual Studio: in the Templates list, select Transform File, then click
Open.)
The Open File dialog box appears.
3. Specify the .MSI on which this transform should be based.
The transform opens with the exact settings of the installation on which it is based.
4. Make changes to the installation, such as adding files, or changing any other
settings.
Note
If you add files when editing a transform, a .CAB file is created along with the
transform. When you apply the transform, make sure the .CAB file, the original
.MSI, and the .MST are all in the same directory.
5. Save the transform, using the .mst extension.
The Transform Details dialog box appears.
6. Complete the Transform Details dialog box and click OK.
Windows Installer Editor Reference 332
Merge Modules and Transforms
See Setting Transform Details on page 333.
The transform appears in the location you specified.
See also:
Applying a Transform to an Installation on page 334
Setting Transform Details
The Transform Details dialog box, which appears when you save a transform file,
contains options that flag error conditions of a transform. You set the error conditions to
ignore. It also contains validation options. Normally, if the error conditions exist, errors
are generated when the transform is applied to the standard installation.
In most cases, if you create the transform using Windows Installer Editor, you can leave
the defaults on the Transform Details dialog box. See MsiCreateTransformSummaryInfo
in the Windows Installer SDK Help.
z Base database
(Read-only) This is the .MSI on which this transform is based. If this transform is
applied to a database other than the one specified here, an error is generated
during installation.
z Suppress Transform Application Errors
The following check boxes let you suppress certain errors if the transform tries to
perform certain operations on the base database. In most cases, you can leave the
default settings in this section.
Add existing row
Suppress errors from occurring if the transform tries to add a row that already
exists in the base .MSI.
Delete missing row
Suppress errors from occurring if the transform tries to remove a row that
doesn’t exist in the base .MSI.
Add existing table
Suppress errors from occurring if the transform tries to add a table that already
exists in the base .MSI. This is marked by default when you create a transform.
Delete missing table
Suppress errors from occurring if the transform tries to delete a table that
doesn’t exist in the base .MSI. This is marked by default when you create a
transform.
Update missing row
Suppress errors from occurring if the transform tries to update a row that
doesn’t exist in the base .MSI.
Code page mismatch
Suppress errors from occurring if the code page (language) setting of the
transform does not match that of the base .MSI.
z Validation
The following check boxes and fields let you require certain conditions to be true for
the transform to be applied to the base .MSI.
Windows Installer Editor Reference 333
Merge Modules and Transforms
Match Language
Mark this if the language of the transform must match the language of the base
.MSI.
Match Product
Mark this if the product code of the transform must match the product code of
the base .MSI.
Match Upgrade Code
Mark this if the upgrade code of the transform must match the upgrade code of
the base .MSI.
Version Matching
The version of the installation (set on the Product Details page) is in the form
AA.BB.CCCC.DDDD, where AA represents the major version, BB represents the
minor version, CCCC represents the update version, and DDDD represents the
build version. Select an item in the list to have the version of the transform
checked against the version of the base .MSI. If the versions do not match, an
error is generated during installation.
Version Relationship
If you chose to check versions, specify what version relationship must be true in
order not to generate an error.
Applying a Transform to an Installation
A transform must be applied to a base .MSI during installation using a command-line
option; it cannot be applied beforehand.
On the command line, type the following:
msiexec /i Application.msi TRANSFORMS=TransformName.mst
where Application.msi is the name of the .MSI, and TransformName.mst is the name of
the transform.
Because it is not practical to have end users type a line on the command line to run a
transform, we suggest you use one the following methods to run the transform:
z Write a batch file that runs the .MSI along with the appropriate transform.
z Output the installation as an .EXE that launches an .MSI, which lets you send
command-line options to the .MSI. Do this on the Build Options page. See the
example below.
Example: Applying a transform with an .EXE
In this example, you output the installation as an .EXE that launches an .MSI and applies
the transform.
1. Select Installation Expert > Releases page.
2. Create a new release.
See Creating a New Release on page 190.
3. Select the Build Options page, select the new release from the Current Release
drop-down list, and select .EXE that launches external .MSI from the .EXE
Options drop-down list.
4. Compile the installation, which creates an .EXE, an .MSI, and an .INI file.
5. Open the .INI file, and add the following line:
Windows Installer Editor Reference 334
Merge Modules and Transforms
CmdLine=TRANSFORMS="TransformName.mst" /i
where TransformName.mst is the name of the transform.
When you double-click the .EXE file, it reads the .INI file of the same name. (Example:
Application.EXE reads Application.INI.) When it runs the installation, it applies the
command-line option specified in the CmdLine property and the transform is applied.
These command-line options are passed to msiexec.exe, the Windows Installer
executable.
If you have multiple transforms, you can make multiple releases, and manually edit the
.INI file for each release.
Windows Installer Editor Reference 335
Chapter 14
Tools
This chapter includes the following topics:
z About Windows Installer Editor tools on page 336
z ApplicationWatch on page 337
z Convert SMS Installer or WiseScript Installation on page 338
z Import Visual Studio Projects on page 340
z Removing Dependencies from the Project Dependency Exclusion List on page 343
z Manage Assembly Exclusions on page 344
z MSI to WSI Conversion on page 344
z Package Validation on page 349
z Removing Files With Missing or Invalid Source Paths on page 354
About Windows Installer Editor tools
Windows Installer Editor contains the following tools that perform specialized functions.
You can start a tool in several ways (some options are available for specific tools only).
z By selecting its name from the Tools menu.
In Visual Studio: Project menu.
z By clicking its icon on the Tools toolbar. To display the Tools toolbar, select View
menu > Tools.
In Visual Studio: View menu > Toolbars > Wise Wizards.
z By clicking its icon on the New Installation File dialog box, which puts the results
from the tool into a new installation file.
In Visual Studio: New Project or New File dialog box.
Windows Installer Editor Tools
z ApplicationWatch
z Convert SMS Installer or WiseScript Installation
See Convert SMS Installer or WiseScript Installation on page 338.
z Convert Source Paths
See About source paths on page 295.
z Import Visual Studio Projects
z Manage Assembly Exclusions
z Move Components to Merge Module
See Creating a Merge Module From Existing Components on page 320.
z MSI to WSI Conversion
Windows Installer Editor Reference 336
Tools
z Package Distribution
Copy a compiled installation to an FTP server, to a local area network, or to
removable media. You can also perform an administrative installation to a shared
network directory.
See Package Distribution on page 272.
z Package Validation
z Patch Creation.
z Remove Missing Files.
See Removing Files With Missing or Invalid Source Paths on page 354.
z UpgradeSync
z Visual MSIDiff™
See Comparing Windows Installer Files on page 85.
Note
SetupCapture has been replaced by the expanded tools for converting and importing
non-Windows Installer projects that are listed above. These tools provide more accurate
installations than could be obtained by capturing the installations.
ApplicationWatch
ApplicationWatch™ monitors your computer as you execute an application or run an
installation and determines which .DLL, .OCX, and .EXE files were accessed. It then adds
these files to a new installation. You can use this tool for informational purposes or to
facilitate the creation of a new installation.
Note
Application Watch cannot monitor 16-bit applications.
To watch an application
1. Close all other applications so that the files they access are not added to the
installation.
2. Select Tools menu > ApplicationWatch. (In Visual Studio: Project menu >
ApplicationWatch.)
The Run Application dialog box appears.
3. Complete the Run Application page:
Application Path
Specify the full path of the application executable to run.
Command Options
Enter any command-line options to apply to the executable. Refer to the source
application’s documentation for applicable command-line options.
4. Click Execute, which starts the source application.
5. In the source application, use all possible features except printing. If you are
watching an installation, run the installation through to completion.
Windows Installer Editor Reference 337
Tools
Use as many of the application’s features as possible to ensure that files used by
rarely-used features are recorded. Do not use the application to print, because
printing accesses Windows operating system and printer-specific files.
6. Close the application, return to the Run Application dialog box, and click Finish.
If a file that is part of a merge module is added, the Files in Merge Modules dialog box
appears. It prompts you to add the merge module and, if necessary, download it.
See Adding Merge Modules Instead of Files on page 118.
The files that were accessed by the source application are added to the Files page. If you
use this information as a starting point for developing a complete installation, compile
and test the installation thoroughly to verify that it operates correctly.
Warning
Some of the files that are listed on the Files page might be platform-specific or non-
distributable Windows system files. If you are not sure whether it is safe to deploy a file,
check with Microsoft developer documentation before deploying these files to end users.
Convert SMS Installer or WiseScript Installation
Use the Convert SMS Installer or WiseScript Installation tool to convert the following
types of setup programs into Windows Installer packages:
z Microsoft SMS (.IPF or .EXE)
z WiseScript (.WSE or .EXE)
See Converting an SMS Installer or WiseScript Installation on page 339.
Conversion Guidelines
Following are guidelines for using Convert SMS Installer or WiseScript Installation:
z You cannot convert all .EXEs—only those that were created with Microsoft SMS or a
WiseScript-based product.
z If you do not have the original installation project file, you can convert the compiled
.EXE instead, because it contains an embedded copy of the script.
z Because script installations are based on a different technology than Windows
Installer, not all elements of the script are converted to Windows Installer format.
Only the installation of files, registry changes, and other system changes are
converted.
Custom dialog boxes, custom logic, and other settings are not converted.
z All the files that are available to the original installation must be available to the
converted Windows Installer package at the same locations.
z Components are converted to features, and Execute Program script actions are
converted to Execute Program custom actions.
z Some script actions can cause problems with the conversion process.
z To edit an .IPF file without converting it to a Windows Installer package, open it in
WiseScript Editor or WiseScript Package Editor. The WiseScript tools natively
support Microsoft SMS files.
Windows Installer Editor Reference 338
Tools
Converting an SMS Installer or WiseScript Installation
When you convert an SMS or WiseScript installation, its contents are added to the
Windows Installer installation that is currently open.
To convert an SMS Installer or WiseScript installation
1. Before you convert a script, open it and delete all Display Billboard, Display Graphic,
and Add Icon script actions.
2. In Windows Installer Editor, open a new or existing installation.
3. Select Tools menu > Convert WiseScript Installation or SMS Installer. (In Visual
Studio: Project menu > Convert WiseScript Installation or SMS Installer.)
The Welcome page appears.
4. Complete the page:
Installation Script
Specify the full path of the .IPF or .EXE to convert.
Extract Directory
If you specified an .EXE file above, specify a directory in which to hold the
extracted files and click Next.
Files must be extracted from the .EXE before the conversion can begin. This
becomes the source directory for the new package.
5. Click Next to start the conversion.
The .IPF or .EXE is converted to Windows Installer format.
When the conversion is finished, the Conversion Complete page appears. It shows
the results of the conversion and lists any errors or problems that might have
occurred. (Example: An error occurs when files that were referenced by the source
installation cannot be found.)
6. To obtain a record of any conversion errors, click Save Errors or Print Errors.
7. Click Finish.
More errors might appear at this point, which have to do with saving in Windows
Installer format.
If a file that is part of a merge module is added, the Files in Merge Modules dialog
box appears. It prompts you to add the merge module and, if necessary, download
it.
See Adding Merge Modules Instead of Files on page 118.
8. Open the resulting package in Windows Installer Editor to view the converted file
and to resolve reported problems.
Pages in Installation Expert, such as the Files page, are populated based on the
contents of the source installation. If you converted an .IPF, files are referenced
from their original locations. If you converted an .EXE, files from the converted
installation are stored in and referenced from the extract directory that you
specified above.
See also:
Convert SMS Installer or WiseScript Installation on page 338
Windows Installer Editor Reference 339
Tools
Import Visual Studio Projects
Visual Studio projects in the Wise Editor
The Import Visual Basic, Visual C#, or Visual J# tools let you import a Visual Basic, C#,
or J# project file into an installation file. You specify information about the project, and
the tool extracts information, such as source file paths, and integrates it into a new or
existing installation.
See Importing an Installation From a Visual Studio Project on page 341.
z These tools only support projects of these types:
Microsoft Visual Basic 5
Microsoft Visual Basic 6
Microsoft Visual Basic .NET, version 2003 or earlier
Microsoft C#, version 2003 or earlier
Microsoft J#, version 2003 or earlier
To work with projects that were created with Visual Studio or Visual Basic 2005 or
later, open the project in Visual Studio and create the installation in the Visual
Studio integrated editor.
See Creating an Installation Within a Solution on page 73.
z These types of files are supported: .VBP, .VBPROJ, .CSPROJ, .VJSPROJ, or .SLN.
z When you import a solution, any project types other than those listed above are
skipped. If your VB, C#, or J# projects depend on files that are in projects that are
skipped, the installation might not work.
z For Visual Basic projects, the Visual Basic Import tool only supports file types of the
Standard EXE project type.
z For Visual Basic .NET, C#, or J# projects, if a project file has dependencies on other
projects, you cannot import just the project file. You must import the entire solution
that contains the project and its dependencies.
z There is no link between a project or solution and the installation you create for the
project or solution. If your solution or project is updated with new files, you must
make those changes in the installation manually.
To link a development project directly to an installation project, use the Visual
Studio integrated editor.
z These tools are not designed to set up a remote automation or a DCOM™ server
automatically.
Visual Basic projects in the Visual Studio integrated editor
The Import Visual Basic tool lets you import a Visual Basic 5 or 6 project file into an
installation file. You specify information about the project, and the tool extracts
information, such as source file paths, and integrates it into a new or existing
installation.
See Importing an Installation From a Visual Studio Project on page 341.
z This tool only supports projects of file type .VBP. Only the Standard EXE project type
is supported.
Windows Installer Editor Reference 340
Tools
z There is no link between a Visual Basic 5 or 6 project or solution and the installation
you create for the project or solution. If your solution or project is updated with new
files, you must make those changes in the installation manually.
z This tool is not designed to set up a remote automation or a DCOM™ server
automatically.
z You can only use the Import Visual Basic 5/6 Project tool in a stand-alone
installation project. You cannot use it in a multi-project solution.
See Creating a Stand-alone Installation on page 75.
Importing an Installation From a Visual Studio Project
Use the following procedure to create a Windows Installer package from a Visual Basic,
Visual C#, or Visual J# project, version 2003 or earlier.
See Import Visual Studio Projects on page 340.
To start the import in the Wise editor
1. Do one of the following:
Select File menu > New. On the New Installation File dialog box, select Import
Tools from the Categories list, and in the Templates/Tools list, double-click
the type of project to import. This creates an installation that contains only the
information from the imported installation.
Select Tools menu > Import Tools and select the type of project to import. This
adds the imported installation’s information to the current installation file.
The Project or Solution File dialog box appears.
2. In Project or Solution File, specify the path to the project or solution file and click
Next.
(Visual Basic .NET, C#, or J# projects.) The Select Configuration dialog box
appears. This displays the configurations that are in the solution or project,
which correspond to build configurations in your Microsoft development
environment.
a. Select the configuration to import.
b. To be prompted at the end of this wizard to select which assembly
dependencies get added to which feature, clear Automatically add
Assembly Dependencies without prompting. Otherwise dependencies
are added silently.
(Visual Basic 5 or 6 project.) The Select Visual Basic Directory dialog box
appears.
Specify the directory on your computer where Visual Basic 5 or 6 is installed.
This directory contains the support files that must be included in the installation
because they are needed by the Visual Basic program.
3. Go to To complete the import in either editor on page 342.
To start the import in the Visual Studio integrated editor
1. Select File menu > New > File. In the left pane, click Wise Files and in the right
pane, double-click Import Visual Basic. This creates an installation that contains
only the information from the converted installation.
Windows Installer Editor Reference 341
Tools
The Project File dialog box appears.
2. In VB Project File, specify the path to the project file and click Next.
The Select Visual Basic Directory dialog box appears.
3. Specify the directory on your computer where Visual Basic 5 or 6 is installed. This
directory contains the support files that must be included in the installation because
they are needed by the Visual Basic program.
To complete the import in either editor
1. Click Next on the Select Configuration or Select Visual Basic Directory dialog box.
The Scanning Project Files page appears. During or after the scan, additional
prompts and pages might appear:
If the project is out of date or missing, a prompt appears. You can try to rebuild
the project from this tool, or open the development environment and rebuild
the project from there.
If the project has a reference to another project, an error message appears and
the import ends. Restart the import and select the solution file (.SLN) that
contains both projects.
If dependency files (.DEP) for Win32 target files are missing, the Dependency
Files Not Found page appears. Dependency files list referenced files. This page
usually does not apply to .NET projects, which use assembly manifests instead
of dependency files, unless the .NET project depends on a COM .DLL that has a
dependency. If the dependency files cannot be read, then the files they refer to
cannot be added to the installation you are creating.
If any files on the Dependency Files Not Found page are crucial to this
installation:
a. Cancel the import.
b. Locate the files and move them to the System or System32 directory.
c. Restart the import.
2. Click Next.
If target files were not found during the scan, the Files Not Found page appears.
Files might be missing if the configuration of the solution that you selected has not
been built. Missing files will cause compile errors in the installation that results from
this import process.
Otherwise, the Installation Files page appears.
3. If the Files Not Found page appears:
a. Select a file and click Browse to locate missing files.
b. Click Next.
The Installation Files page appears.
4. The Installation Files page lists the files that were detected during the scan and will
be added to the installation.
5. To add or remove files in the installation, click Add or Delete and then click Next.
The Application Installation Information page appears.
6. Complete the dialog box:
Windows Installer Editor Reference 342
Tools
Name
Enter a name for the installation. This overwrites the Name field on the Product
Details page. If you don’t want to overwrite the current installation name, leave
this blank.
Installation Directory
Enter the default installation directory where files from this import should be
placed. All added files are placed in this directory in Installation Expert > Files
page.
7. Click Finish.
8. Additional dialog boxes might appear:
(Visual Basic .NET, C#, or J# projects.) If you cleared the Automatically add
Assembly Dependencies without prompting check box, the Assembly
Dependencies dialog box appears. It prompts you to select which dependencies
to add to the installation.
See Assembly Dependencies on page 123.
If a file that is part of a merge module is added, the Files in Merge Modules
dialog box appears. It prompts you to add the merge module and, if necessary,
download it.
See Adding Merge Modules Instead of Files on page 118.
The project is integrated into an installation file, which contains all the information it
needs to install the project. Options are pre-filled on the Files and Product Details pages.
As with any installation, you should compile and test the installation thoroughly to
ensure it operates correctly.
Removing Dependencies from the Project
Dependency Exclusion List
When you add a .NET assembly to an installation, Windows Installer Editor can scan the
assembly’s manifest for dependencies and prompt you to add the dependency files to
the installation.
When you choose not to add a dependency, it is added to the project dependency
exclusion list for that installation. The exclusion list is stored in the WiseMediaOptions
table.
Assembly dependencies that are in the exclusion list are never added to the installation,
even if the .NET assembly is rescanned, or if you add a new assembly that has the same
dependency. Use the Manage Assembly Exclusions tool to remove dependencies from
the exclusion list so that they can appear in future assembly scans.
To remove dependencies from the project dependency exclusion list
1. Open the installation.
2. On the Tools menu, click Manage Assembly Exclusions. (In Visual Studio: Project
menu > Manage Assembly Exclusions.)
3. In the Manage Assembly Exclusions dialog box, uncheck the check box for each
dependency to remove from the exclusion list.
4. Click OK.
Windows Installer Editor Reference 343
Tools
See also:
How Assembly Dependencies are Added to an Installation on page 123
About Dependency Scan Exclusions on page 124
Manage Assembly Exclusions
A project dependency exclusion list is maintained for every .NET installation project. A
dependency is added to the list when you choose not to include the dependency during
an assembly scan.
See About Dependency Scan Exclusions on page 124.
When you run the Manage Assembly Exclusions tool, the Manage Assembly Exclusions
dialog box lists all the dependencies that are in the exclusion list for the current
installation. You can uncheck the check box next to a dependency to remove it from the
exclusion list so that it can appear in future assembly scans.
See Removing Dependencies from the Project Dependency Exclusion List on page 343.
MSI to WSI Conversion
Use MSI to WSI Conversion to convert existing .MSI files to Windows Installer project
files (.WSI). An .MSI is a distributable installation. Because an .MSI typically
encapsulates all the files in the installation, it is larger and takes longer to save. A
project file (.WSI) compiles to an .MSI. Instead of compressed files, a .WSI contains
paths to source files. A .WSI file is smaller and you can set multiple options for the
output of the .MSI. For information on the differences between project files and
installation database files, see Project Files and Database Files on page 62.
If you have an installation .MSI, you can open and edit it in Windows Installer Editor.
However, to take advantage of some Windows Installer Editor features, you can convert
the .MSI to a project file.
See:
Converting an .MSI to a .WSI File on page 344
Specifying Merge Module Source Directories on page 346
Specifying File Source Directories on page 347
Converting an .MSI to a .WSI File
By default, MSI to WSI Conversion extracts files and merge modules from an .MSI to a
directory you select. It then creates a project file (.WSI) that references those files and
merge modules. The project file, in turn, can be edited in Windows Installer Editor, and
then compiled to a new .MSI file. Alternately, instead of extracting files from the .MSI
and creating the new .WSI to point to them, you can redefine source paths so they point
to source files already on your computer. In this case, the files from the .MSI are not
extracted, but are substituted by files on your computer.
A .WSI file records the files and merge modules that should be compiled into the .MSI by
storing source paths. (To see the source path for a file in the installation, display its File
Details dialog box.) When you open a .WSI and compile, Windows Installer Editor reads
the source paths, and then compiles them into the .MSI.
Windows Installer Editor Reference 344
Tools
Running MSI to WSI Conversion involves redefining source paths, either by extracting
files and merge modules from the .MSI itself, or by redefining the source paths to point
to files and merge modules that already exist on your computer.
To convert an .MSI to a .WSI
1. (Visual Studio integrated editor only.) To add the installation project to a specific
solution, first open the solution in Visual Studio.
2. Open an .MSI.
If a message appears asking you to convert this Windows Installer database to a
Wise project file, click Yes. Otherwise, select Tools menu > MSI to WSI Conversion.
In Visual Studio: Project menu > MSI to WSI Conversion.
The Welcome page appears.
3. In New Source Directory, specify the directory to which all files and merge
modules in the .MSI will be extracted. In the converted .WSI file, all source paths
will point to the files and merge modules located in this directory. You can override
this directory for individual files and merge modules later in this wizard.
If the .MSI contains any merge modules, the Merge Module Sources page appears;
otherwise, the File Sources page appears.
4. On the Merge Module Sources page, you can change the default for extracting
merge modules, which is to extract them from the .MSI into the default source
directory you specified on the Welcome page. To accept the default, click Next.
You can change the default.
See Specifying Merge Module Source Directories on page 346.
5. On the File Sources page, you can change the default for extracting files, which is to
extract them from the .MSI into the default source directory you specified on the
Welcome page. To accept the default, click Next.
You can change the default.
See Specifying File Source Directories on page 347.
The Create WSI File page appears.
6. In New .WSI File, specify the path of the new .WSI to create. Do not select a
directory that already contains an .MSI of the same name, because when you
compile this .WSI file, it overwrites any .MSI of the same name that resides in the
same directory.
7. Click Finish.
If any source files or associated .CAB files are not in the location specified in the
.MSI, they are listed on the Files Not Found page and source paths are not created
for those files. You must find them and add them to the new .WSI.
The new .WSI is created at the location you specified, the current .MSI is closed,
and the new .WSI is opened. (In Visual Studio: the new .WSI is added to the current
solution as a new project.) Compile and test this installation thoroughly before
deploying.
Windows Installer Editor Reference 345
Tools
Specifying Merge Module Source Directories
During MSI to WSI Conversion, merge modules are extracted from the .MSI to the
default source directory specified on the Welcome page. The source files are pulled from
the source directory when the .WSI is compiled. On the Merge Module Sources page,
you can override the default source directory for specific merge modules.
See MSI to WSI Conversion on page 344.
You can override the default source directory in the following ways:
z Change Source Directory
Extract merge modules to a directory other than the default directory.
z Replace With Local File
Select merge modules on your computer to replace the merge modules in the .MSI.
The merge modules you select on your computer must have identical GUIDs as
those you are replacing.
z Search Module Directories
Search for merge modules by GUID in all the merge module directories defined in
Wise Options.
z Reset to Default
After changing the source path through any of the above methods, you can reset a
merge module to its default, which is to extract to the default source directory.
To change the directory to which merge modules will be extracted
1. On the Merge Module Sources page, select one or more merge modules.
2. Click Change Path and select Change Source Directory.
The Select Directory dialog box appears.
3. Select a directory and click OK. The merge modules you selected will be extracted to
this directory instead of the default source directory.
4. Complete the .MSI to .WSI Conversion wizard.
To replace merge modules with merge modules on your computer by
specifying the merge module location
1. On the Merge Module Sources page, select one or more merge modules to replace.
2. Click Change Path and select Replace With Local File.
If multiple merge modules are selected, the Select Directory dialog box appears. If
one merge module is selected, the Choose Replacement Merge Module dialog box
appears.
3. Select either a directory or a specific merge module:
On the Select Directory dialog box, select the directory that contains
replacement merge modules for all the merge modules you have selected and
click OK. Merge modules are matched by GUID, a unique identifier attached to
Windows Installer files, rather than by name. If the search is unsuccessful, a
dialog box lists the merge modules that were not found.
On the Choose Replacement Merge Module dialog box, specify the merge
module to replace the selected merge module. You must specify a merge
module whose GUID matches the GUID of the original merge module; otherwise
an error occurs.
Windows Installer Editor Reference 346
Tools
The Source column on the Merge Module Sources page changes to Local to indicate
that a local merge module will be used instead of the merge module in the .MSI.
4. Complete the MSI to WSI Conversion wizard.
To replace merge modules with merge modules on your computer by
searching
1. On the Merge Module Sources page, select one or more merge modules to replace.
2. Click Change Path and select Search Module Directories.
A search of module directories is performed. Merge Module directories are defined in
Wise Options.
Merge Modules are matched by GUID, a unique identifier attached to Windows
Installer files, rather than by name. The first found instance is used. The Source
column changes to Local to indicate that local merge modules will be used instead of
merge modules from the .MSI. If the search is unsuccessful, a dialog box lists the
merge modules that were not found.
3. Complete the MSI to WSI Conversion wizard.
Specifying File Source Directories
During MSI to WSI Conversion, files are extracted from the .MSI to the default source
directory specified on the Welcome page. The source files are pulled from the source
directory when the .WSI is compiled. On the File Sources page, you can override the
default source directory for specific files.
See MSI to WSI Conversion on page 344.
You can override the default source directory in the following ways:
z Change Source Directory
Extract files to a directory other than the default directory.
z Replace With Local File
Select files on your computer to replace the files in the .MSI. This option lets you
search your computer for matching files.
z Reset to Default
After changing the source path through any of the above methods, you can reset a
file to its default, which is to extract to the default source directory.
To change the directory to which files will be extracted
1. On the File Sources page, select one or more files.
2. Click Change Path and select Change Source Directory.
The Select Directory dialog box appears.
3. Select a directory and click OK. The selected files will be extracted to this directory
instead of the default source directory.
4. Complete the MSI to WSI Conversion wizard.
To replace one file with a file on your computer
1. On the File Sources page, select a file to replace.
2. Click Change Path and select Replace With Local File.
Windows Installer Editor Reference 347
Tools
The Choose Replacement File dialog box appears.
3. Specify a file to replace the selected file. The Source column on the File Sources
page changes to Local to indicate that a local file will be used instead of the file in
the .MSI.
4. Complete the MSI to WSI Conversion wizard.
To replace multiple files with local files by searching
1. On the File Sources page, select multiple files to replace.
2. Click Change Path and select Replace With Local File.
The Replace With Local Files dialog box appears.
3. Select an option from Search Options and click OK.
Selected Directory Only
Search only the current directory for the selected files.
Selected Directory and Sub-Directories
Search the current directory and all its subdirectories for the selected files.
Note
For the following two options, the Destination Path column is appended to whatever
directory you select. Example: Suppose you are repackaging Application.msi, and
you have it installed in C:\Program Files\Application, you would select the C drive,
then select Selected Directory Contains Destination Directory Structure and
click OK. If you selected the Application directory itself, it would result in searching
C:\Program Files\Application\Program Files\Application because the Destination
Path column on the File Sources page is appended to the end of the directory you
select.
Selected Directory Contains Destination Directory Structure
Select this if a directory on your computer or network contains the application’s
files in a directory structure that mimics the directory structure in which they
will be installed. You might have this directory if you have the application
installed, or you might just have a directory that contains the same directory
structure as that of the installed application.
Using this option, the Duplicate Files Details dialog box might appear if the
installation you are converting contains instances of duplicate files. An
installation can contain multiple copies of a file and the copies can be set to
install to the same directory. Example: Suppose the installation Application.msi
contains both a Windows NT version and a Windows 98 version of the file
pshop.dll. Only one file gets installed, depending on the operating system the
installation runs on. In an installation with duplicate files, MSI to WSI
Conversion cannot change the paths to point to your local computer, because
your local computer only contains one copy of the file. For these files, either
leave them set to the default, which will extract all copies of the file from the
.MSI, or individually replace them with the appropriate files from your
computer.
Selected Directory Contains Administrative Install
Select this if a directory on your computer or network contains an
administrative installation. Select the same directory you selected as the root
directory for the administrative installation. An administrative installation
mimics the directory structure of the installed application and allows for
Windows Installer Editor Reference 348
Tools
network installations. Unlike a normal installation, an administrative installation
has a copy of every file that the installation contains. This option pulls files from
the directory structure created by an administrative installation.
Files are matched by name. The first found instance is used. The Source column on
the File Sources page changes to Local to indicate that local files will be used instead
of files from the .MSI. If the search is unsuccessful, a dialog box lists the files.
Package Validation
Package Validation checks a Windows Installer package for errors based on rules in one
or more validation modules. It validates installation files (.MSI and .WSI), merge
modules (.MSM and .WSM), and transforms (.MST). When you select a transform,
Package Validation checks both the transform and the original .MSI.
If you correct validation errors in a .WSI or .WSM, the file is recompiled to an .MSI or
.MSM at the end of validation. If you correct validation errors in an .MSI or .MSM, errors
are not corrected in any corresponding .WSI or .WSM.
Package Validation contains predefined validation modules. To accommodate corporate
standards, you can select which validation rules to use during the validation test.
Portions of Package Validation were developed based on public Microsoft documents. It
has not been reviewed or certified by Microsoft. This tool helps you prepare a package
for certification, but cannot guarantee that the application will meet all Windows
Application Specification requirements. For information on the Windows requirements,
see Windows Installer and Logo Requirements in the Windows Installer SDK Help.
Note
Package Validation ignores issues pertaining to the group box “enabled” attribute, which
the Microsoft validation module falsely reports as an error.
See also:
Validating a Package
Predefined Validation Modules on page 352
Customizing Validation Modules on page 351
Windows Vista/Windows 7 Validation on page 353
Validating a Package
Use Package Validation to verify an installation package using predefined or customized
validation modules.
To validate a package
1. Open the installation file (.MSI or .WSI), merge module (.MSM or .WSM), or
transform (.MST) to test.
2. Select Tools menu > Package Validation. (In Visual Studio: Project menu > Package
Validation.)
The Welcome page appears.
3. To view the description of a validation module, select the module in the list.
4. Mark the validation modules to use to validate the package.
Windows Installer Editor Reference 349
Tools
By default, the list contains predefined validation modules.
See Predefined Validation Modules on page 352.
Note
The tests in Application Specification Logo are a subset of the tests in Internal
Consistency, therefore, running both tests at the same time might result in
duplicate errors.
5. If this installation contains multiple releases, the Release drop-down list appears
below the list of validation modules. Select the release to test.
6. To customize or create validation modules, click Customize.
See Customizing Validation Modules on page 351.
7. Click Next to start testing.
The Performing Validation page appears.
Note
The Windows Vista Compatibility Checks validation module takes longer to run than
others due to the nature of its validation checks.
When the validation is complete, the View / Correct page appears. It lists validation
issues that represent areas where the package might not comply with the
specifications in the validation modules you selected. The icon to the left of each
issue indicates the issue type.
Icon Issue type Indicates
Error A problem that causes incorrect behavior and must
be fixed
Warning A problem that might cause incorrect behavior.
When a validation rule set displays issues, it uses
this icon
Logo Issue A possible problem based on Microsoft’s logo
specifications
Wise-specific A possible problem based on checks that are built in
Issue to Windows Installer Editor
8. Select an issue to view its description in Details.
If the issue was found by a Microsoft validation module, see ICE Reference or Merge
Module ICE Reference in the Windows Installer SDK Help for details.
9. If the Correct button is enabled when you select an issue, click it to correct the
issue.
Warning
If you correct a .WSI or .WSM, it is recompiled to an .MSI or .MSM at the end of
validation. If you correct an .MSI or .MSM, errors are not corrected in any
corresponding .WSI or .WSM.
Windows Installer Editor Reference 350
Tools
10. If the Correct button is not enabled when you select an issue, the issue cannot be
corrected within Package Validation. Make any necessary changes to the installation
package in Windows Installer Editor.
Note
The Correct button is not enabled when an issue is found by a custom action rule.
Depending on how the custom action is written, the problem might be fixed
automatically when it’s found, or you might need to fix the problem manually.
11. To add issues to the Task List and fix them manually, mark Add to Task List.
When you click Finish, the issues appear in the Task List.
12. To obtain a record of the issues, click Save to File or Print All.
13. Click Finish.
See also:
Package Validation on page 349
Windows Vista/Windows 7 Validation on page 353
Using the Task List on page 26
Customizing Validation Modules
A validation module is a .CUB file that contains one or more validation rules. A validation
rule can be a custom action that calls a .DLL, .EXE. or VBScript (.VBS), or a rule set that
consists of a series of conditions and actions.
You can customize validation modules by selecting which validation rules to use during
the validation test.
Selecting validation rules to use
A validation module typically contains multiple rules that verify a package. You can
customize validation modules by selecting which validation rules to use during the
validation test.
Example:
Darice.cub, authored by Microsoft, contains more than 90 ICE (Internal Consistency
Evaluator) custom actions, or rules, that check a package’s internal database
consistency. You can disable any of these rules. For a description of the Microsoft ICE
custom actions, see ICE Reference in the Windows Installer SDK Help.
Note
When customizing a predefined validation module, customize a copy of the .CUB file to
retain the original file.
To customize validation modules
1. Start Package Validation and click Customize on the Welcome page.
See Validating a Package on page 349.
The Customized Validation Rules dialog box appears. Validation Files lists the
predefined validation modules and any validation modules you added. When you
select a validation module, its rules appear in Validation Rules.
Windows Installer Editor Reference 351
Tools
2. In Validation Files, select a validation module.
3. In Validation Rules, mark the check boxes for rules to include.
4. When you finish, click OK.
The customizations remain in effect until you change them.
See also:
Predefined Validation Modules on page 352
Predefined Validation Modules
Package Validation contains predefined validation modules that perform the tests
described below.
z Windows 2000 Application Specification Logo
Runs logo.cub, which is provided by Microsoft as part of its Windows 2000 logo
verification program. The tests in logo.cub are a subset of the tests in darice.cub,
therefore, running both tests at the same time might result in duplicate errors.
z Windows XP Application Specification Logo
Runs XPlogo.cub, which is provided by Microsoft as part of its Windows XP logo
verification program. The tests in XPlogo.cub are a subset of the tests in darice.cub,
therefore, running both tests at the same time might result in duplicate errors.
z Windows Installer SDK Internal Consistency
Runs darice.cub, which is provided by Microsoft. It performs more than 50 checks to
ensure that the installation databases are internally consistent.
z Merge Module Consistency Checks
Runs mergemod.cub, which is provided by Microsoft to test the internal consistency
of merge modules. This is the only predefined validation module that appears on the
Welcome page when you validate a merge module.
z Windows Vista/Windows 7 Compatibility Checks
Runs WiseVistaIce.cub, which checks for adherence to Microsoft’s package
validation requirements for the Vista and later operating systems.
Wise Package Studio Checks
The following checks are built in to Package Validation; they do not run .CUB files.
z Component design
Checks that the proper files have been placed into each component and that the
same file has not been placed into multiple components.
z Uninstall support
Checks that the package does not reference non-Windows Installer uninstall
utilities.
z Files in shared folders
Checks that no executable files have been placed in shared directories.
z Hidden and protected application files
Checks that application files have been protected from accidental deletion by the
end user.
Windows Installer Editor Reference 352
Tools
z Transitive flag set on OS based components
Checks that the Transitive bit is set on operating system-dependent components.
Transitive components are components that must be swapped out if the end user
upgrades the destination computer to a new operating system.
z Icon placement in Start Menu
Checks that shortcut icons are installed correctly in the Start Menu.
z All application/library files are 32-bit
Checks that no 16-bit components are included in the package.
z Changes to Win.ini or System.ini
Checks to see if changes are being made to these files.
z Components shared with non-Windows installer applications
Checks that no components of the package are shared with other applications that
do not use Windows Installer.
z Files installed to Program Files by default
Checks that all application files are installed to a subdirectory of Program Files.
z Terminal Server Compatibility
Checks for errors that might cause problems when the package is installed in a
Microsoft Terminal Services or Citrix environment. With terminal service
applications, installation resources must reside in per-machine locations rather than
per-user locations. Errors result from this test if the installation is set to install per-
user, if any keypaths reside in user-specific locations, or if environment variables
are present in the installation. If environment variables are present, using the
Correct button duplicates the variables, creating a per-user set and a per-machine
set, one of which is installed depending on the value of ALLUSERS. Correcting some
errors might cause keypaths to be empty, and might cause a one-time repair. You
can set a release to be compatible with Terminal Services. See ALLUSERS Property
in the Windows Installer SDK Help.
See also:
the description of the Release Type field in Creating a New Release on page 190
See also:
Validating a Package on page 349
ICE Reference in the Windows Installer SDK Help
Merge Module ICE Reference in the Windows Installer SDK Help
Windows Vista/Windows 7 Validation on page 353
Customizing Validation Modules on page 351
Windows Vista/Windows 7 Validation
The Windows Vista/Windows 7 Compatibility Checks validation module in Package
Validation runs WiseVistaIce.cub, which checks for adherence to the requirements for
the Microsoft Windows Vista Logo Program certification. For information about Windows
Vista logo requirements, visit the MSDN Library (msdn.microsoft.com).
Updating the list of protected files and registry keys
The Windows Vista validation verifies that the installation does not contain files or
registry keys that are protected by Windows Resource Protection (WRP). To perform this
check, Package Validation compares resources in the installation to those in the
following tables in WiseVistaIce.cub: _VistaProtectedFiles and _VistaProtectedRegKeys.
Windows Installer Editor Reference 353
Tools
The contents of these tables are current as of this product’s release. You can update
these tables as follows:
z Edit WiseVistaIce.cub directly.
z Rebuild the tables by running the GetWRPItems.exe utility, which is installed in the
bin subdirectory of this product's installation directory. Run it from the command
prompt on a computer that is running the Windows Vista or later operating system
and specify the full path to WiseVistaIce.cub. Example:
"C:\Program Files\Symantec\Wise Installation Express\bin\getwrpitems.exe" "C:\Program Files\Symantec\Wise
Installation Express\Windows Installer Editor\Validation\wisevistaice.cub"
The GetWRPItems.exe utility deletes the contents of both tables and rebuilds them
based on the WRP information on your computer. Because the edition of the
Windows Vista or later operating system that is installed might affect the contents of
the rebuilt files, run the utility on the edition of the operating system that your
installations target.
See also:
Package Validation on page 349
Removing Files With Missing or Invalid Source
Paths
When you compile an installation that contains files with missing or broken source
paths, the compile fails. The Remove Missing Files tool reduces compile errors by
searching an installation for such files and letting you remove those files from the
installation. If you decide to leave a file in the installation, you can fix its source path.
Paths to files in an installation can break if you:
z Move files that are part of the installation to a new directory on your computer or
network.
z Move the installation file itself from your computer to another computer.
z Use relative paths and then move the installation file.
z Rename a directory.
To remove files with missing or broken source paths
1. Select Tools menu > Remove Missing Files.
The Welcome page appears.
2. Click Next.
The installation is searched and the Results page appears.
3. Select the files to remove from the installation and click Next.
The Removing Files page appears.
4. If you ran this tool from the Tools menu, the Compile This Installation check box
appears when the removal process finishes. Clear the check box to continue without
compiling.
5. Click Finish.
Windows Installer Editor Reference 354
Tools
If you marked the Compile This Installation check box, or if you ran this tool from
within the compile process, the installation is compiled.
6. If you compiled the installation but you did not remove all the files with missing or
broken source paths, the Welcome page reappears. Do one of the following:
Step through the pages and remove the remaining files.
Click Cancel on the Welcome page, fix the source paths, and recompile.
To fix source paths
If a file in the installation has a missing or broken source path, but the file should remain
in the installation, you must fix its source path before you can compile successfully. Do
either of the following:
z Select Installation Expert > Files page.
a. In the lower-left list box, navigate to the directory that contains the file.
b. In the lower-right list box, double-click the file to display the File Details dialog
box.
c. On the General tab, enter the correct path in Source Pathname.
z Use the Convert Source Paths tool.
See Source Paths in an Installation on page 306.
Windows Installer Editor Reference 355
Chapter 15
Setup Editor
This chapter includes the following topics:
z About Setup Editor on page 356
z Product Tab on page 358
z Features Tab on page 360
z Components Tab on page 366
z Tables Tab on page 373
About Setup Editor
Setup Editor provides an in-depth view of all changes that you make to an installation.
You can make those changes in Setup Editor or Installation Expert. However, there are
certain advanced tasks that you can perform in Setup Editor only:
z Edit the text on installation dialog boxes.
z Create components and assign them to features.
z Build complex conditions that must be met for installation to occur.
z Select dialog boxes to appear during maintenance installations (uninstalls).
z Edit the raw table data of the Windows Installer database.
Note
This documentation does not discuss Windows Installer tables, functions, or properties.
Before you edit raw table data, read the Windows Installer SDK help for that table. On
the Tables tab, click a table and press F1.
Windows Installer Editor Reference 356
Setup Editor
Setup Editor window in Windows Installer Editor
The upper-right
pane displays
contents of the
item selected in
The left pane lists the left pane.
items for the selected Double-click
tab. Expand folders items to edit
to see their contents them.
in the upper-right
pane. To show or
hide empty items,
right-click and select
Hide Empty Folders/
Items.
The lower-right pane contains context-sensitive help. To hide the help, select
View menu and clear Help Pane. (Not available in the Visual Studio integrated
editor.)
Note
Check the right-click menu frequently when you are working in Setup Editor. It provides
access to most of the tasks that you can accomplish in Setup Editor.
Setup Editor tabs
Product Set and edit the summary information to be stored with the
installation file, properties that are used during compile, and
launch conditions that determine whether the installation can
run on the destination computer.
See Product Tab on page 358.
Features Add, edit, and delete features. Assign components to features;
add and remove components to and from features; and arrange
the features of the installation.
See Features Tab on page 360.
Dialogs Select and customize dialog boxes the installation uses.
See Using the Dialogs Tab on page 398.
Tables Edit tables in the .MSI database. You can access most of the
data in these tables through Installation Expert pages or other
tabs of Setup Editor. Deleting, adding, or editing table data
directly is not recommended unless you are an experienced
Windows Installer developer with a clear understanding of
Windows Installer database technology.
See Tables Tab on page 373.
Windows Installer Editor Reference 357
Setup Editor
Components Add, edit, and delete individual components of the installation.
Each component is one action the installation performs.
Example: installing a file, changing the registry, and so on.
See Components Tab on page 366.
Module This tab appears only when you are in a merge module file. Add,
edit, and delete the components, files, registry entries, and
other installation modifications contained in the merge module.
See Available Tabs and Pages in Merge Modules on page 312.
Product Tab
On the Product tab in Setup Editor, you set and edit the following information for an
installation:
Summary Use the Summary icon to set the value of a summary item. End
users can see the summary information by right-clicking the
compiled .MSI or .EXE in Windows Explorer and selecting
Properties.
See Specifying Summary Information on page 359.
Properties Use the Properties icon to add, edit, and delete properties in an
installation. Properties are variables that are initialized by the
installation and are used by Windows Installer. The property
values can change during run time. Some of the properties that
appear are required Windows Installer properties, so use caution
in editing or deleting them.
See:
Properties on page 388
Creating a New Property on page 390
Properties in the Windows Installer SDK Help
Launch Conditions Use the Launch Conditions icon to create new launch conditions
and edit existing launch conditions. Launch conditions are
system requirements that must be met on the destination
computer for the installation to proceed.
See Setting a Requirement by Creating a Launch Condition on
page 174.
Windows Installer Editor Reference 358
Setup Editor
Specifying Summary Information
Use the Summary icon in Setup Editor to set the value of a summary item. End users
can see the summary information by right-clicking the compiled .MSI or .EXE in
Windows Explorer and selecting Properties.
Note
In Windows Vista and later, the file Properties dialog box does not contain summary
information.
For information on summary items, see Summary Property Descriptions in the Windows
Installer SDK Help.
You can use the Release Settings page to override the value of an existing summary
item or edit customized summary items.
See Customizing Summary Items for a Release on page 195.
To view all available summary items, click the Summary icon in the left pane on the
Product tab. A list of summary items appears in the upper-right pane, and you can edit
an item by changing its value. You cannot create or delete summary items, because they
are defined by Windows Installer.
The following summary items are named differently in the Windows Installer SDK Help:
Name in Setup Editor Name in Windows Installer SDK
Source Type Word Count
Minimum Installer Version Page Count
Package Code Revision Number
Template Summary Template
The Template Summary determines the target platform of the compiled .MSI.
See How to Specify the Target Platform on page 64.
To set the value of a summary item
1. In Setup Editor > Product tab, click the Summary icon.
2. In the upper-right pane, double-click a summary item. The Summary Details dialog
box appears.
In a transform, some summary items are not editable because they keep the value
of the base .MSI.
3. In Value, enter a new value.
4. Click OK.
You also can edit several of the summary items in Installation Expert > General
Information page.
See General Information Page on page 95.
Windows Installer Editor Reference 359
Setup Editor
Features Tab
The Features tab lets you manipulate an installation’s features and all corresponding
items. It displays a tree structure that lists all components, merge modules, files,
registry entries, and other installation items associated with each feature.
See Working With Components and Features on page 487.
Features you add in Installation Expert are displayed on this tab. However, the features’
conditions are not displayed in Setup Editor.
By default, the Features tab displays only items that are in the installation. Example: If
the installation contains a file, a Files icon appears. If you have not added any items to
the installation, only the Features and Complete icons appear. (Complete is the default
feature that is included in new installations.)
Working with the features tree
z To display all empty items, right-click in the left pane and select Hide Empty Folders/
Items.
z To display a feature’s contents, click the feature in the left pane. The contents
appear in the upper-right pane.
z To display all items in a feature, click the feature’s Combined icon. All items appear
in the upper-right pane.
z To display all items in a feature grouped by type, expand the feature’s Combined
icon and click the type icon.
z To expand or collapse a selected feature’s children, use the right-click menu.
z To customize how items appear in the features tree, right-click in the left pane and
select Customize View. In the Customize View dialog box that appears, mark the
check boxes of the items to display, and rearrange items by clicking Move Up or
Move Down.
z To quickly organize the items on the Features tab:
Drag a feature to a new parent feature.
Drag components from one feature to another.
Adding an item to a feature
Do either of the following in Setup Editor > Features tab:
z Right-click the feature name. Select New and the item to add.
z Expand the feature and expand the Combined folder. If necessary, show empty
folders. Right-click the icon for a particular item and select New.
If an icon does not appear, right-click and use the Customize View dialog box to
show the icon.
Items you can add on the Features tab
Most of these items can also be added in Installation Expert.
Feature See Adding a New Feature on page 101.
Component assignment See Assigning a Component to a Feature on page 361.
Windows Installer Editor Reference 360
Setup Editor
Folder See Creating a Folder in Setup Editor on page 364
Duplicate file entry See Creating Duplicate File Entries on page 364
Environment variable See Adding an Environment Variable on page 159.
File association See Advertising Icon on page 363.
See Adding File Associations on page 160.
File See Adding Files to an Installation on page 116.
INI file See Creating and Editing .INI Files on page 154.
ODBC source, driver, or See Adding an ODBC Item on page 166.
translator
Registry key See Adding Registry Keys on page 147.
Service control See Controlling Services on the Destination Computer
on page 164.
Service See Adding a Service to the Destination Computer on
page 163.
Shortcut See Adding a Shortcut to an Installation on page 156.
Remove Registry operation See Removing Registry Entries From the Destination
Computer on page 148.
Remove Files operation See Removing a File From the Destination Computer on
page 127.
Move Files operation See Copying and Moving Files on the Destination
Computer on page 128.
Copy Files operation See Copying and Moving Files on the Destination
Computer on page 128.
You also can view merge modules that are included in specific features.
See Modules Icon on page 362.
Assigning a Component to a Feature
The Components icon in Setup Editor lets you:
z Assign components to features
z Remove (unassign) components from features
z Move components between features
z Add new components and edit the details of existing ones
See Adding and Editing a Component on page 368.
When a component is assigned to a feature, the component is installed on the
destination computer only if the feature is installed.
The Components icon on the Features tab shows items in each component. To access
installation items organized by component, use the Components tab.
See Components Tab on page 366.
Windows Installer Editor Reference 361
Setup Editor
To assign a component to a feature
1. In Setup Editor > Features tab, right-click a feature and select New > Component
Assignment.
The Assign Components to Feature dialog box appears. The dialog box lists all
components in the installation, except those already assigned to the currently
selected feature.
2. Select one or more components to add to the feature.
3. Click OK.
You can add the same component to more than one feature; the component is in the
installation only once. Example: If your application includes a grammar check feature
and a spell check feature that both depend on the same file, you might want to assign
that file’s component to both features. That way the file is available even if only one of
the features is installed on the destination computer.
To unassign a component
1. In Setup Editor > Features tab, expand the folder for the feature that contains the
component to unassign.
2. Click the Components icon. All components for the feature appear in the upper-right
pane.
3. In the upper-right pane, right-click a component and select Unassign.
Components that are not assigned to any feature are not installed on the destination
computer.
To move a component to a different feature
1. In Setup Editor > Features tab, expand the folder for the feature that contains the
component to move.
2. Click the Components icon. All components for the feature appear in the upper-right
pane.
3. In the upper-right pane, click a component and drag it to a different feature in the
left pane.
The component is moved to the new feature.
See also:
Features Tab on page 360
Modules Icon
The Modules icon in Setup Editor displays merge modules included in specific features.
However, you cannot add merge modules here. To add or edit merge modules in an
installation, use Installation Expert > Merge Modules page.
See Adding a Merge Module to an Installation on page 328 and Editing Merge Module
Details on page 330.
To view merge modules in a feature
1. In Setup Editor > Features tab, expand a feature.
Windows Installer Editor Reference 362
Setup Editor
2. Click the Modules icon.
The merge modules in the selected feature appear in the upper-right pane.
If the Advertising icon does not appear, right-click and select Hide Empty Folders/
Items.
See also:
About Merge Modules on page 311
Features Tab on page 360
Advertising Icon
The Advertising icon in Setup Editor contains information that Windows Installer uses
when publishing and assigning applications to the destination computer. The Advertising
icon:
z Shows the entry points that are installed if you are using advertising to make
applications available to end users.
z Lets you edit and create new file associations.
See Adding File Associations on page 160.
Note
The Advertising icon might contain other advertising items besides file extensions
but you can add extensions only.
z Lets you view and edit AppID and ProgID information.
Advertisement, which is a way to deploy applications in large organizations, is available
with Windows Installer, but only for supported platforms.
See Advertisement and Platform Support of Advertising in the Windows Installer SDK
Help.
To view or edit AppID or ProgID information
1. In Setup Editor, on the Components or Features tab, expand the Advertising icon
under a feature or component and select the AppID or ProgID folder.
If the Advertising icon does not appear, right-click and select Hide Empty Folders/
Items.
2. In the upper-right pane, double-click an AppID or ProgID.
The AppID or ProgID dialog box appears, which displays information from the AppID
or ProgID table.
3. You can edit the entries in the Value column. See AppID Table or ProgID Table in the
Windows Installer SDK Help.
Warning
Editing table data directly is not recommended unless you are an experienced Windows
Installer developer with a clear understanding of Windows Installer database technology.
See also:
Features Tab on page 360
Windows Installer Editor Reference 363
Setup Editor
Creating a Folder in Setup Editor
The Create Folder icon in Setup Editor lets you add a new empty directory under an
existing directory.
You also can create directories on the Files or Visual Studio Solution pages in Installation
Expert, where you can also use wildcards to add files to directories automatically.
See Editing Settings for Automatic Updating on page 125.
To create a new folder
1. In Setup Editor, on the Components or Features tab, right-click a component or
feature and select New > Create Folder.
The Create Folder Details dialog box appears.
2. From Directory, select a parent directory.
3. At the end of the existing path, type \ (backslash) followed by the name of the new
directory. Example: To create a folder named Sample in the Program Files directory,
the Directory field should contain Program Files\Sample.
4. Click OK.
The Create Folder entry appears in the upper-right pane.
5. You can add permissions to the new folder.
See Setting Permissions for Files and Directories on page 132.
See also:
Installation Directories on page 114
Features Tab on page 360
Creating Duplicate File Entries
Duplicate files are files that must be copied to more than one location during installation.
According to Windows Installer rules, you cannot install the same file multiple times. The
Duplicate File icon in Setup Editor lets you:
z Place the same file in different directories.
z Place a file in the same directory with a different name.
See DuplicateFile Table in the Windows Installer SDK Help.
You can create a duplicate file entry only for files that are already in the installation.
Note
Duplicate files are not created for .NET assemblies added to both the application
directory and the Global Assembly Cache. Instead, they are treated as separate
components.
To add a duplicate file entry
1. In Setup Editor, on the Components or Features tab, right-click a component or
feature and select New > Duplicate File.
2. The Duplicate File Details dialog box appears.
Windows Installer Editor Reference 364
Setup Editor
3. Specify the following:
Existing File
Specify the path for the file to be duplicated.
Dest. Directory
Specify the directory on the destination computer in which the duplicate file
should be installed. To add a subdirectory to the directory you selected, click
New Folder and enter a folder name.
Long File Name
Enter a name for the duplicate file.
Short File Name
(Optional.) Enter a short file name in 8.3 format to accommodate systems that
don’t support long file names.
4. Click OK.
The duplicate file entry appears in the upper-right pane.
If you added the duplicate file to a different feature and a different directory than the
original file, then a new component is created for the duplicate file.
You cannot have two components install the same file to the same destination directory.
If the file is already set to be installed to the same directory by a component assigned to
another feature, you are prompted to create a component assignment to the current
feature. If you do this, then any future changes to the component will affect all features
to which it is assigned.
To edit a duplicate file entry, double-click its name. To delete it, right-click its name and
select Delete.
See also:
Features Tab on page 360
How to ensure the installation of a duplicate file on page 365
How to ensure the installation of a duplicate file
If a duplicate file is in more than one feature, the file is installed only if the feature that
was originally assigned the file is installed. If an end user does not install the feature
that has the original file, then the file is not installed with any other features.
See Creating Duplicate File Entries on page 364.
To ensure that a file is installed when it is included in multiple features, do one of the
following:
z Put the file in the Complete feature or in a Hidden feature that is always installed.
z Add the file to the different components from the Components tab in Setup Editor.
The file in each component must be installed to a different directory. When you add
the same file to multiple components on the Components tab, an entry is not
created in the DuplicateFile table for the duplicates files.
See Adding Files to an Installation on page 116.
Windows Installer Editor Reference 365
Setup Editor
Components Tab
The Components tab lets you manipulate an installation’s components. It displays a tree
structure that lists all files, registry entries, and other installation items contained in
each component. It also indicates any component errors.
Installation Expert automatically creates the appropriate components for each item you
add and organizes them according to a component rule set you select. Example: You can
always create a new component for each new file added to the installation, or you can
group related resources, such as help files, into one component.
See Component Rules on page 51.
By default, the Components tab displays only items that are in the installation. Example:
If the installation contains a file, a Files icon appears. If you have not added any items to
the installation, only the Components icon appears.
Working with the components tree
z To display all empty items, right-click in the left pane and select Hide Empty Folders/
Items.
z To display a component’s contents, click the component in the left pane. The
contents appear in the upper-right pane. You also can expand the component so
that its contents appear in the components tree.
z To expand or collapse a selected component’s children, use the right-click menu.
z To customize the icons that appear in the components tree, right-click in the left
pane and select Customize View. In the Customize View dialog box that appears,
mark the check boxes of the items to display, and rearrange items by clicking Move
Up or Move Down.
z To quickly organize the items on the Components tab:
Drag an item from the upper-right pane to a different component on the left
pane.
In the left pane, drag an entire component item group from one component to
another.
Adding an item to a component
Do either of the following in Setup Editor > Components tab:
z Right-click the component name. Select New and the item to add.
z Expand the component. If necessary, show empty folders. Right-click the icon for a
particular item and select New.
If an icon does not appear, right-click and use the Customize View dialog box to
show the icon.
Items you can add on the Components tab
Most of these items can also be added in Installation Expert.
Component See Adding and Editing a Component on page 368.
Folder See Creating a Folder in Setup Editor on page 364.
Duplicate file entry See Creating Duplicate File Entries on page 364.
Windows Installer Editor Reference 366
Setup Editor
Environment variable See Adding an Environment Variable on page 159.
File association See Advertising Icon on page 363.
See Adding File Associations on page 160.
File See Adding Files to an Installation on page 116.
INI file See Creating and Editing .INI Files on page 154.
Isolated component See Isolating a .DLL With an .EXE on page 372.
ODBC source, driver, or See Adding an ODBC Item on page 166.
translator
Published component See Adding Published Components on page 373.
Registry key See Adding Registry Keys on page 147.
Service control See Controlling Services on the Destination Computer
on page 164.
Service See Adding a Service to the Destination Computer on
page 163.
Shortcut See Adding a Shortcut to an Installation on page 156.
Remove Registry operation See Removing Registry Entries From the Destination
Computer on page 148.
Remove Files operation See Removing a File From the Destination Computer on
page 127.
Move Files operation See Copying and Moving Files on the Destination
Computer on page 128.
Copy Files operation See Copying and Moving Files on the Destination
Computer on page 128.
See also:
Component Errors on page 367
Moving Items Between Components on page 371
About the Key Path on page 372
Component Errors
As you work on the Components tab, Setup Editor continually monitors components for
common errors. When it detects an error, it changes the color of the component’s icon to
red.
To view a component error message
1. In Setup Editor > Components tab, right-click the red component icon and select
Show Errors.
Typical causes of component errors
z The component has an empty key path but contains files, registry entries, or ODBC
data sources.
z The component has more than one executable (.EXE, .DLL, .OCX).
z The same file is assigned to multiple components.
Windows Installer Editor Reference 367
Setup Editor
z A shortcut is assigned to the component, but the key path for the shortcut is not a
file.
z Registry keys are created in HKEY_CURRENT_USER, but the key path is not for a
registry key in HKEY_CURRENT_USER.
See also:
Components Tab on page 366
Adding and Editing a Component
Warning
To work with items on the Components tab, you should be proficient in the Windows
Installer development environment. See Windows Installer Components in the Windows
Installer SDK Help.
Installation Expert automatically creates the appropriate components for each item you
add to an installation. However, you can add and edit components yourself in Setup
Editor > Components tab.
z To edit a component, double-click its name.
z To edit multiple components, first select the Components icon in the upper-left
pane. In the upper-right pane, select components, right-click, and select Details. On
the Multi-Component Details dialog box, you can edit a subset of the fields found in
the Component Details dialog box.
z To delete or rename a component, use the right-click menu.
To add a new component
1. In Setup Editor > Components tab, right-click and select New > Component.
The Component Details dialog box appears.
2. Complete the dialog box:
Component
Enter a name for the new component. Components generated by Installation
Expert have automatically generated names that usually reflect the first file
added to a particular directory.
Directory
Enter the directory on the destination computer where the files in this
component will be installed. To create a new folder, click New.
GUID
(Optional.) To replace the automatically-generated GUID (globally unique
identifier) for this component with a new one, click Generate.
Condition
Enter the condition required to install this component. To always have the
component installed, leave this blank. To enter a condition that must evaluate to
true before the component can be installed, click Build. The Condition Builder
appears.
See Creating Conditions With Condition Builder on page 384.
Windows Installer Editor Reference 368
Setup Editor
For some conditions, you might need to add a special merge module that
addresses a limitation of Windows Installer.
See Using Conditions With Features on page 106.
When you add a 64-bit component to the installation, the 64-bit component
check box below is marked automatically and the condition (VersionNT64) is
added to this field. This must be the first condition in the condition string. If you
add conditions, add them after the (VersionNT64) and enclose them in
parentheses. Example:
(VersionNT64) AND (TEST = 1)
As long as the 64-bit check box is marked, you cannot delete the
(VersionNT64) condition. This ensures that the component is installed only on a
64-bit platform.
Run Location
Select the location from which the component should run:
Run Locally
The component is installed and runs from the destination computer’s hard
drive. This setting overrides the corresponding feature’s attribute.
Run from Source
The component runs from the media or the server that contains the
installation. This setting overrides the corresponding feature’s attribute.
Run from Source or Locally
The component takes on the feature’s attribute.
Key Path Type
Select the type of item Windows Installer should use as a key path:
File Key Path
Use a file as the component’s key path.
Registry Key Path
Use a registry entry as the component’s key path.
ODBC Data Source Key Path
Use an ODBC data source as the component’s key path.
Key Path
Select the item Windows Installer should use as a key path. The drop-down list
shows files, registry entries, or ODBC data sources that are included in the
component, depending on your selection in the Key Path Type field.
See About the Key Path on page 372.
Always increment shared .DLL count
Mark this to increment the count of applications using .DLLs in this component
when installing it, even if the component is already installed. If a component is
installed to the Global Assembly Cache, you cannot increment the reference
count.
Leave installed on uninstall
Mark this to leave the component installed when its feature is uninstalled.
Check condition during reinstall (Transitive)
Mark this to check the condition not only on the original installation but also
when the component is re-installed.
Windows Installer Editor Reference 369
Setup Editor
Never overwrite if key path exists
Mark this to prevent the component from being installed if the item specified as
the key path already exists.
64-bit component
When this is marked, it designates the component as 64-bit. The target
directory and the component must both be either 32-bit or 64-bit. If one is 32-
bit and the other is 64-bit, a warning message appears, giving you the option to
change the target directory to match the component. Example: If this check
box is marked and the Directory is Program Files (x86), you are prompted to
change this target directory to its 64-bit counterpart, Program Files.
This is marked automatically for 64-bit .EXE or .DLL files and 64-bit registry
keys that you add to the installation.
Disable registry reflection
Uninstall on supercedence
Mark this to prevent leaving an orphan component of a patch package on a
computer when the patch package is superceded by another. If you mark this
option, Windows Installer 4.5 or later unregisters and uninstalls this component
when a superceding patch package is installed. If you don’t mark this option
and the component is not used, it might be left behind.
Shared
Mark this to share this component with any other installed package that has the
same component. If the package
Self-register key path file before compile
Mark this so that, each time you compile, the file referenced in the Key Path
field is re-registered, the registration information is rescanned, and any new
information is added to the installation.
If you clear this check box, then the file is not self-registered; instead,
registration information is scanned from its type library and added to the
installation. Registering the file enables its advertising information to be drawn
into the installation—if the file is not registered, then this advertising
information might not be present on the current computer, which means it
cannot be automatically added.
See How Self-Registration Information is Captured on page 139.
Rescan advertising information during compile
Mark this to gather advertising information from the registry for the file
referenced in the Key Path field each time you compile the installation. This
overrides the Default to rescan advertising for new components check box
in Wise Options for this component.
Import REG File
Specify a .REG file that contains registry information about the key path file.
This information is read into the component each time you compile.
Example: If the programmer who creates the key file for this component is not
the author of the installation, the programmer can place all required information
into a .REG file and give this file to the installation author for inclusion into the
component. You can use WiseComCapture.exe to create this .REG file.
See Using WiseComCapture.exe on page 139.
Windows Installer Editor Reference 370
Setup Editor
Extract advertising information from registry file
Mark this to take information from the .REG file and places it into the
advertising tables instead of the registry tables if possible.
3. Click OK on the Component Details dialog box.
If the installation has only one feature, the component is added to that feature. If
the installation has more than one feature, the Select Feature(s) to Assign
Component to dialog box appears.
4. Mark one or more check boxes for the features to assign the new component to and
click OK.
The component appears in the upper-right pane.
See also:
Components Tab on page 366
Moving Items Between Components
Warning
To work with items on the Components tab, you should be proficient in the Windows
Installer development environment. See Windows Installer Components in the Windows
Installer SDK Help.
On the Components tab, you can move items from one component to another. The
procedure below works for all types of items, and also warns you when a key path must
be changed. For files and registry entries, you can drag between components, but you
are not warned if a key path is changed.
To move items between components
1. In Setup Editor > Components tab, navigate to an item so that it appears in the
upper-right pane.
2. In the upper-right pane, select one or more items, right-click, and select Move.
Note
If an item you select is the component’s key path, a message informs you that the
item will become the destination component’s key path, even if that component
already has a key path. To reset the destination component’s key path, click Yes. To
cancel the move, click No. You can reset key paths manually by right-clicking an
item and selecting Set as Key.
The Move to a Different Component dialog box appears.
3. Click the component to move the selected item to.
4. Click OK.
If the component icon is colored red after you move an item to it, the change you made
causes an error. Right-click the component and select Show Errors to see a description
of the problem.
See also:
Components Tab on page 366
Windows Installer Editor Reference 371
Setup Editor
About the Key Path
To determine whether a specific component is installed, Windows Installer looks for the
component’s key path rather than looking for every item in the component. If it finds the
item that is specified as the key path, it assumes that all other items that make up the
corresponding component, and therefore, the component, are installed. Some items
require a key path (example: advertised shortcut).
Setup Editor indicates key paths by placing a yellow key icon over the item’s icon.
To set an item as key path
z In Setup Editor > Components tab, right-click the item and select Set as Key.
OR
z Select the item as key path on the Component Details dialog box.
See Adding and Editing a Component on page 368.
See also:
Components Tab on page 366
Isolating a .DLL With an .EXE
To prevent .DLL conflicts, you can associate a .DLL file in the installation with a specific
.EXE file in the installation. Then Windows Installer automatically associates the .DLL
with the .EXE, even if the destination computer already has a .DLL with the same name
installed. See Isolated Components in the Windows Installer SDK Help.
Add the .DLL to the System32 directory, as you normally would, and then create an
isolated component that moves the .DLL to your application’s directory.
Note
Before you isolate a .DLL with an executable, make sure that you have added all files to
the installation, especially .EXE and .DLL files.
To isolate a .DLL with an .EXE
1. In Setup Editor > Components tab, right-click a .DLL and select New > Isolated
Component.
The Isolated Component Details dialog box appears, where you select a file for
isolation from the feature that contains the component.
If the key path for the current component is not an .EXE, the drop-down list
shows all .EXEs in the containing feature that are key paths of .DLL files.
If the key path for the current component is an .EXE, the drop-down list shows
all files from the containing feature that are key paths other than the current
component.
2. From Associated File, select the .EXE to assign to this .DLL.
3. Click OK.
The isolated component entry appears in the upper-right pane. To edit it, double-click its
name. To delete it, right-click its name and select Delete.
Windows Installer Editor Reference 372
Setup Editor
See also:
Components Tab on page 366
Adding Published Components
Published components let applications written specifically for Windows Installer refer to
one or more components by a single identifier. Example: Do this to add the same
published component to each component in a feature. At run time, the installation only
needs to check for one published component to determine if the feature is installed. See
PublishComponent Table and Qualified Components in the Windows Installer SDK Help.
To add published components
1. In Setup Editor > Components tab, right-click a component and select New >
Published Component.
2. The Publish Component Details dialog box appears.
3. Complete the dialog box:
Publish GUID
(Optional.) To replace the automatically-generated GUID (globally unique
identifier) for this component with a new one, click Generate.
Feature
Select the feature to have published.
Component
Select the component to have published.
Qualifier
Enter a text string to distinguish multiple forms of the same component.
Application Data
Enter a text string that describes the qualified component, that is, the
combination of component and qualifier. This string can be displayed to the end
user.
4. Click OK.
The published component entry appears in the upper-right pane. To edit it, double-click
its name. To delete it, right-click its name and select Delete.
See also:
Components Tab on page 366
Tables Tab
The Tables tab lists every table in the Windows Installer database. Most of this data is
accessible in Installation Expert or in the other tabs of Setup Editor. The Tables tab lets
you edit existing table data, add new data, add new tables, and delete tables.
In addition to standard Windows Installer tables, the Tables tab also lists Wise tables.
See Wise Tables on page 499.
Windows Installer Editor Reference 373
Setup Editor
Reasons to edit tables directly
z To use the few features, such as ReserveCost, that are not available anywhere but
on the Tables tab.
z To add a table to store data that is non-Windows Installer standard.
Example: If you create a custom action that stores data, you must create a new
table in which to store it. Or you might write a .DLL that reads the new table and
performs certain actions.
z To edit the data created in Installation Expert or on the other tabs of Setup Editor.
Warning
Deleting, adding, or editing table data directly is not recommended unless you are an
experienced Windows Installer developer with a clear understanding of Windows
Installer database technology. Editing table data might cause unexpected, undesirable
behavior, including damage to the installation. We cannot provide technical support for
problems arising from table editing.
Tables tab in Setup Editor
Key field. Table headings.
Column
information
List of tables in
the Windows
Installer
database. Table contents.
(The lower-right
pane is not in the
Visual Studio
integrated editor.)
Working with tables
By default, the left pane of the Tables tab lists all the tables in the Windows Installer
database, even those that don’t contain data.
z To hide empty tables, right-click in the left pane and select Show Empty Tables. To
redisplay the empty tables, right-click and select Show Empty Tables again.
z To display a table’s contents, click its name in the left pane. The table’s contents
appear in the upper-right pane, arranged in columns by field. The column width and
sort order are retained when you leave the Tables tab.
The top heading row of the table displays field names. Key fields are indicated by a
key symbol. By convention, database columns that are external keys take the name
Windows Installer Editor Reference 374
Setup Editor
of the primary key column with an added underscore character. Example: An
external key to the File column of the File table is always named File_.
z An optional, second heading row shows the field’s data type, string length if
applicable, and whether the field can be null. To display or hide the second heading
row, right-click the table and select Column Info.
z Initially, tables are not sorted. To sort a table, click the heading for the column to
sort.
z You can select rows in tables, then copy and paste them into any program that
supports SYLK format, such as Excel. You also can paste the rows into a text editor,
where they appear as comma-delimited text.
See:
Creating a New Table on page 375
Creating a New Row in a Table on page 376
Editing Existing Tables on page 377
Searching for Table Data on page 377
Finding Validation Errors on page 378
Editing Binary Data in the Icon Table on page 379
Creating a New Table
Warning
Deleting, adding, or editing table data directly is not recommended unless you are an
experienced Windows Installer developer with a clear understanding of Windows
Installer database technology. Editing table data might cause unexpected, undesirable
behavior, including damage to the installation. We cannot provide technical support for
problems arising from table editing.
To create a new table
1. In Setup Editor > Tables tab, right-click and select Create Table.
The Create Table dialog box appears.
2. In Table Name, enter the name of the new table.
3. Click Add to add a field.
The Field Definition dialog box appears.
4. Complete the dialog box:
Field Name
Enter the name of the field.
Data Type
Specify whether this field is a long integer, short integer, or string.
String Length
If this field is a string, enter the length of the string in this field. The default is
255 characters; a length of 0 indicates no length limit.
Nullable
Mark this to indicate that this field can be null.
Windows Installer Editor Reference 375
Setup Editor
Primary Key
Mark this to indicate that this field is a primary key in this table. A table can
have more than one primary field.
Localizable
Mark this to indicate that this field should be translatable. If you distribute this
installation in another language, the data in this field will be translated.
Value Range Min/Value Range Max
Enter minimum and maximum allowed values for an integer field. These fields
are available only when the data type is a long or short integer.
Value Set
Enter a list of acceptable values for this field, separated by semicolons.
Key Table
Select the table to which this column is linked. Example: The SelfReg table has
a column File_ that is linked to the File table.
Key Column
Select the column in the linked table. Example: The SelfReg table File_ column
is linked to the File column in the File table.
Category
Select the type of information stored in this column.
Description
Enter a short text description of the information stored in this column.
5. Click OK on the Field Definition dialog box.
6. Continue to add fields as needed.
7. On the Create Table dialog box, click OK to add the table.
See also:
Tables Tab on page 373
Creating a New Row in a Table on page 376
Creating a New Row in a Table
Warning
When you add a row to a table this way, additional rows are not added to related tables.
Be sure you understand relational databases and Windows Installer database technology
before adding rows.
To create a new row in a table
1. In Setup Editor > Tables, in the left pane, select a table.
2. In the upper-right pane, right-click the row above which the new row should appear
and select New Row.
A message appears.
3. Click OK. A new row is added to the table.
4. Click in each field to select it for entry. (If you click away from the row, you might
have to triple-click to access a field.)
Windows Installer Editor Reference 376
Setup Editor
Editing Existing Tables
On the Tables tab, you can directly edit any data in the Windows Installer database. You
also can delete rows from tables and delete tables.
Warning
Deleting, adding, or editing table data directly is not recommended unless you are an
experienced Windows Installer developer with a clear understanding of Windows
Installer database technology. Editing table data might cause unexpected, undesirable
behavior, including damage to the installation. We cannot provide technical support for
problems arising from table editing.
To edit table data
1. In Setup Editor > Tables tab, in the left pane, select a table.
2. In the upper-right pane, do one of the following:
Click the field to change and press Enter or F2.
If a field is already active, press Tab to move from left to right or Shift+Tab to
move from right to left within the table.
3. Type new data or change the existing data.
Some table columns have drop-down lists that you can use for editing. Example: The
drop-down list for the Feature_Parent column in the Feature table lets you select a new
parent for the current feature. Drop-down lists for columns that contain formatted data
type show the properties from the Property table. You can either select from the list or
enter a new property.
To delete a row from a table
In Setup Editor > Tables tab, in the upper-right pane, right-click a row and select Delete.
To delete a table:
1. In Setup Editor > Tables tab, in the left pane, right-click a table and select Delete
Table.
2. Click Yes on the warning dialog box that appears.
If you later add an item that requires the deleted table, Windows Installer Editor
automatically recreates the table.
Searching for Table Data
On the Tables tab, you can search for and replace strings. Search the entire database, a
single table, or a single column. (In the Visual Studio integrated editor, you cannot
choose where to search, because the standard Visual Studio Find dialog box is used.)
Example: The product name changes and you need to find and replace it everywhere it
occurs.
Find and Replace commands are in the Edit menu.
See also:
Finding Validation Errors on page 378
Finding Text in MSI Script on page 435
Windows Installer Editor Reference 377
Setup Editor
Assigning a Component to a Feature on page 361
Finding Validation Errors
On the Tables tab, you can search for tables that contain errors and you can search for
individual validation errors. These are quick ways to search for validation errors while
you are working on a package.
A validation error occurs when the data in a field does not comply with the requirements
assigned to the field. Examples: null fields in columns that are not nullable, foreign key
mismatches, and strings that are too long for the field.
Alternatively, when a project is complete and all changes are saved, you can run the
Package Validation tool to check the entire package against a set of rules, such as the
Windows Installer SDK Internal Consistency rules.
To find tables that contain errors
In Setup Editor > Tables tab, right-click the left pane and select Check Tables.
The installation is searched for tables that contain errors. Any table that contains an
error is shown in red in the left pane and the error becomes a task in the Task List.
You can use the Task List to review the errors (see Using the Task List on page 26) or
you can click a red table name and use the Find Error menu item to find the row that
contains the error. See the following procedure.
To find individual validation errors in a database
1. In Setup Editor > Tables tab, right-click and select Find Error.
The Find dialog box appears.
2. In the Direction section, mark either Up or Down to specify the search direction.
3. Click Find Next.
If the database contains one or more validation errors, the first one is highlighted in
red in the upper-right pane.
4. To find the next error, click Find Next again.
To find validation errors in a package
z Select Tools menu > Package Validation.
Package Validation appears.
See Validating a Package on page 349.
When validation is complete, the View / Correct dialog box appears. It lists
validation issues that represent areas where the package might not comply with the
specifications in the validation modules you selected. The icon to the left of each
issue indicates the issue type. When you close Package Validation, validation errors
that were not corrected are added to the Task List.
See also:
Tables Tab on page 373
Searching for Table Data on page 377
Windows Installer Editor Reference 378
Setup Editor
Editing Binary Data in the Icon Table
On the Tables tab, you can edit binary data in the Icon table. Most items in this table are
graphics (example: shortcut icons). You can export binary files for editing and then
import them back into the installation. Exported binary files are formatted as Windows
bitmaps.
The Binary table also contains binary data. To edit binary data in the Binary table, use
the Resources page.
See Managing Binary Resources on page 108.
Warning
Deleting, adding, or editing table data directly is not recommended unless you are an
experienced Windows Installer developer with a clear understanding of Windows
Installer database technology. Editing table data might cause unexpected, undesirable
behavior, including damage to the installation. We cannot provide technical support for
problems arising from table editing.
To edit binary data
1. In Setup Editor > Tables tab, click the Icon table.
The table’s data appears in the upper-right pane. You can change the data in the
Name fields as you would in any other table.
2. In the Data column, click a binary field (displayed as {binary data}) and press F2 or
Enter.
The Edit Binary Data dialog box appears.
3. In the Action section, mark an option:
Read binary data from file
Import binary data from an external file.
Write binary data to file
Export binary data to an external file so it can be edited.
4. In File Name, do one of the following:
If you are reading from an external file, specify the full path of a file to read.
If you are writing to a file, enter the full path of the file. By default, this file is
exported to the directory where the Windows Installer database file is stored. To
export to a different directory, specify a full path, such as C:\TEMP\FILENAME.
5. Click OK.
Windows Installer Editor Reference 379
Chapter 16
Using Conditions and Properties
This chapter includes the following topics:
z Conditions on page 380
z Properties on page 388
Conditions
Conditions are like expressions: they evaluate to a true or false value. You associate
conditions with different elements of an installation such as features, components,
actions, dialog boxes, and dialog box controls to determine whether something happens
or not. Based on whether the condition is true or not, you can determine whether to:
z Allow the installation to continue
z Install certain features and components
z Display certain dialog boxes or dialog box controls
z Execute custom actions you add in MSI Script
When you create a new installation, conditions are already created throughout the
installation where appropriate.
You often use properties inside conditions. Properties are named values that are any of
the following:
z Predefined in Windows Installer Editor.
z Defined by Windows Installer, by you in the installation file, or by the end user
during installation.
z Based on the system configuration of the destination computer.
See Properties on page 388.
See also:
Where Can You Use Conditions? on page 380
Condition Guidelines on page 382
Examples of Conditions on page 383
WiseFixConditions on page 383
Creating Conditions With Condition Builder on page 384
Where Can You Use Conditions?
Conditions on the Features page
You can add conditions on the Features page. These conditions appear in the Current
Feature drop-down list that appears at the top of pages in the Feature Details page
group. Using the Current Feature drop-down list, you can add system changes to a
Windows Installer Editor Reference 380
Using Conditions and Properties
condition or feature. These changes can include adding files, registry entries, services,
and ODBC.
Items that you add to a feature are installed on the destination computer only if the
feature is installed. Items that you add to a condition are installed only if the feature is
installed and the condition is true.
See Using Conditions With Features on page 106.
Conditions for actions
You can set conditions on the actions in MSI Script by using If Statements. MSI Script
contains standard Windows Installer actions, dialog boxes, and custom actions. In
general, you should not set or change conditions for standard actions, but you’ll
probably set conditions for any custom actions or dialog boxes you create.
See About MSI Script on page 431 and Guidelines for Custom Action Conditions on
page 446.
Launch conditions
Launch conditions are system requirements that must be met for the installation to
proceed. You set launch conditions in the Launch Conditions icon in Setup Editor >
Product tab. When you set system requirements on the System Requirements page,
they are added to the Launch Conditions icon.
Example of a possible launch condition:
ScreenX >= 800 AND ScreenY >= 600
This condition specifies that the screen resolution must be 800 x 600 in order for the
installation to proceed.
ScreenX and ScreenY are Windows Installer properties that are set according to the
screen resolution on the destination computer. See ScreenX Property and ScreenY
Property in the Windows Installer SDK Help.
Conditions for controls on dialog boxes
In Setup Editor > Dialogs tab, you can use conditions with dialog box controls. Controls
are the items that appear on dialog boxes, such as text boxes, radio buttons and check
boxes. Because many conditions are already set on the default installation dialog boxes,
you can use those for examples of how you might use conditions in dialog boxes. View
them in Setup Editor > Dialogs tab.
z Conditions that set the state of controls
You can create a condition that sets a control to be enabled, disabled, shown,
hidden, or set as the default control.
Example: If you double-click the Next button on the License dialog in Setup Editor >
Dialogs tab, then on the Conditions tab on the Properties dialog box you see three
conditions attached to the Next button. These conditions determine the state of the
Next button. They are all based on the value of a property named Accept. The
Accept property is set to “Yes” when the end user clicks the I accept the license
agreement radio button. As soon as Accept equals “Yes”, the Next button becomes
enabled and set to the default control. (To see how the Accept property is set,
double-click the radio buttons on the License dialog, then view the Items tab on the
Properties dialog box.)
Windows Installer Editor Reference 381
Using Conditions and Properties
z Conditions attached to control events
You can attach an event to a control. The event can have an associated condition.
You might attach events to Next buttons that specify what event happens if the Next
button is clicked.
Example: Click the Installation Type dialog in Setup Editor > Dialogs tab. Double-
click the Next button and click the Events tab on the Properties dialog box.
Depending on what the property InstallMode is set to, different dialog boxes appear,
as specified in the NewDialog events. If the end user selects the Custom radio
button, InstallMode is set to Custom, and the Select Feature dialog appears. If the
end user does not select the Custom radio button, the Start Installation dialog
appears. The value of the InstallMode property is determined by the end user’s radio
button choice.
Conditions attached to components
You can attach conditions to components in Setup Editor > Components tab. (You can
also add them to components on the Features tab.) If you attach a condition to a
component, the component is installed only if the condition is true. To add or change a
condition attached to a component, right-click a component icon and select Details. Use
the Condition field on the Component Details dialog box that appears to add or change
a condition.
If you add conditions to the Features page, and add items to the conditions using the
Current Feature drop-down list at the top of Installation Expert pages, then some of
the components on the Components tab will have conditions set.
Note
If you add a component condition that checks the installed state of a component or
feature, add the merge module CondFix.msm to the installation. This merge module
fixes a Windows Installer limitation.
See WiseFixConditions on page 383.
Condition Guidelines
Before creating conditions, become familiar with the following Windows Installer
guidelines for creating conditions.
z You can use the following types of values inside a condition:
The name of the property. This is case-sensitive. You do not need to enclose the
property name in square brackets. See Using Properties in Conditional
Statements in the Windows Installer SDK Help.
Any integer between -32,767 and 32,767. You cannot use floating point values.
String literal. Enclose text in quotation marks. Properties that have not been set
evaluate to an empty string “” (null).
Environment variable. Precede the variable name with a percent symbol (%).
z If a property is set, it evaluates to true in a Boolean expression.
Example: If the installation runs on a destination computer whose operating system
is later than ME, the property VersionNT is set to the version number of the
operating system. However, if you want to set a condition to check for these
operating systems, you can enter the condition as VersionNT. If VersionNT is set to
anything at all, even 0, the condition evaluates to true.
Windows Installer Editor Reference 382
Using Conditions and Properties
z When adding conditions to the Launch Conditions icon, you can add conditions that
check properties or environment variables, but you cannot add conditions that check
the installed state of a component or feature.
z You might need to include the merge module CondFix.msm, that fixes certain
Windows Installer limitations related to component conditions.
See WiseFixConditions on page 383.
z Property names and values, by default, are case-sensitive. To make them case-
insensitive, precede the operator with ~= instead of =.
Example: If you enter the condition REMOVE=ALL but the value of the REMOVE
property is currently “All” (with upper- and lowercase), the condition is false. To
write the condition so that it is case-insensitive, type the condition as follows:
REMOVE~=”All”
z Environment variable names are not case-sensitive.
z Non-existent property values are treated as empty strings and evaluate to false.
z Operators and precedence are the same as in the BASIC and SQL languages, but
you can override precedence with parentheses.
z Arithmetic operators and floating point numeric values are not supported.
For details, see Conditional Statement Syntax in the Windows Installer SDK Help.
Examples of Conditions
You can build conditions using property names, environment variables, and feature and
component states. Conditions can contain both Windows Installer properties and
properties that you create. A complete list of Windows Installer properties is available in
Property Reference in the Windows Installer SDK Help.
Condition The condition is true if
SystemLanguageID=1033 The installation is running on a computer whose
language is set to English.
REMOVE~=”ALL” The product is being uninstalled. The ~ makes the
condition case-insensitive.
NOT Installed The product is being installed for the first time.
CHECKBOX_IS_MARKED You make a check box and associate the property
CHECKBOX_IS_MARKED with it, and during
installation, the end user marks the check box.
VersionNT The installation is running on Windows 2000 or
later.
VersionNT AND NOT Installed The installation is running on Windows 2000 or
later, and the application is not yet installed.
WiseFixConditions
Windows Installer Editor contains a special merge module, WiseFixConditions
(CondFix.msm), that fixes certain Windows Installer limitations:
Windows Installer Editor Reference 383
Using Conditions and Properties
Add CondFix.msm to an installation if you add a component condition that checks the
installed state of a component or feature.
The Windows Installer Editor installation places CondFix.msm in the default merge
modules directory, or you can download it with the Download Redistributables wizard.
This merge module appears on the Select Merge Module dialog box when you add a
merge module on the Merge Modules page. If you don’t see it, you have marked the Do
not show merge modules from the Default Merge Module Directory check box in
Wise Options.
See Setting Merge Module Directories on page 45.
See also:
Downloading Redistributable Files on page 30
Using Conditions With Features on page 106
Creating Conditions With Condition Builder
Use the Condition Builder to build conditions that test the installed state of components
and features and the value of properties and environment variables. You can access the
Condition Builder from different areas of Windows Installer Editor.
See Where Can You Use Conditions? on page 380.
Condition Builder dialog box
Scrolling text
box. Enter or
build conditions
here.
Click to check the
syntax of
conditional
statements.
Operator
buttons
Mark Ignore Case
to make conditions
case-insensitive.
This inserts a ~
when you click a
comparative
operator button.
Lists
Operator buttons
Most of the operator buttons in the middle of the dialog box, starting with the = button,
are described in Conditional Statement Syntax in the Windows Installer SDK Help. They
include logical, comparative, string, and bitwise operators.
z Use the ~ button before an operator to make the condition case-insensitive.
Windows Installer Editor Reference 384
Using Conditions and Properties
z Use the () buttons to enclose parts of the condition, which changes the order of
precedence.
z Use the " button to enclose literal text.
Lists
z Fields
Select the kind of item the condition checks. You can check the installed state for
features and components, and you can check the value of properties and
environment variables.
z Values
If you selected Environment Variable or Property in the Fields list, double-click the
name of an environment variable or a property to insert it into a condition.
See Checking the Value of a Property on page 385 or Checking the Value of an
Environment Variable on page 386.
Note
The following two lists let you check the current or future installed state of a feature
or component.
See Checking If and How a Feature or Component is Currently Installed on page 387
and Checking If and How a Feature or Component Will Be Installed by This
Installation on page 387.
z State
Use this list only to check the installed state of a component or feature. Action
refers to what occurs during installation, and Installed refers to the current state of
the destination computer.
z Install/Action state
Use this list only to check the installed state of a component or feature. Absent
means the feature or component is not installed, Advertised means it is
advertised, Local means it is installed on the local hard drive, and Source means it
is installed to run from the installation source.
See also:
Condition Guidelines on page 382
Examples of Conditions on page 383
Checking the Value of a Property
To check whether a property evaluates to true
You do not need to use the Condition Builder. Enter the name of the property in the
Condition field, wherever it appears. Example: To create a condition that checks
whether a Windows NT operating system is running, you enter the condition, VersionNT,
which evaluates to true when VersionNT is set.
For examples of where the Conditions field appears, see Where Can You Use
Conditions? on page 380.
To check whether the property equals a certain value
1. Open the Condition Builder.
Windows Installer Editor Reference 385
Using Conditions and Properties
See Creating Conditions With Condition Builder on page 384.
2. In the Fields list, click the Property folder.
The Values list displays a list of properties and directories that are initialized by this
installation. More properties appear than in other lists of properties, such as the
Properties icon in Setup Editor > Product tab. It includes Windows Installer
properties that are set at run time based on system configuration, such as ScreenX
and ScreenY. For information on Windows Installer properties, see Property
Reference in the Windows Installer SDK Help.
3. In the Values list, double-click the name of the property.
If the property you want does not appear in this list, enter the property name in the
condition list box at the top of the Condition Builder dialog box.
4. Click the = button.
An equals sign is inserted in the condition list box.
5. Click in the condition list box after the equals sign and enter a value.
6. Click OK.
Checking the Value of an Environment Variable
Environment variables are system or end user variables that are set by the operating
system running on the destination computer. They contain values specific to that
computer.
Note
This procedure lets you check the value of an environment variable. To read the value of
an environment variable into a property, use the Set Property type of custom action.
Enter [%ENVIRONMENT_VARIABLE_NAME] in the Property Value field on the Custom
Action Target dialog box while creating the action (brackets required).
To check the value of an environment variable
1. Open the Condition Builder.
See Creating Conditions With Condition Builder on page 384.
2. In the Fields list, click the Environment Variable folder.
The Values list displays the environment variables that currently exist on your
computer. If the environment variable you want is not in the list, enter its name in
the condition list box at the top of the Condition Builder dialog box. For information
on available environment variables, consult Microsoft Windows developer
documentation.
3. In the Values list, double-click the name of the environment variable.
4. Click the = button.
5. Click in the condition list box after the equals sign and enter a value.
6. Click OK.
Windows Installer Editor Reference 386
Using Conditions and Properties
Checking If and How a Feature or Component is
Currently Installed
A feature or component might be installed to run locally, from the source, or advertised,
which are all options you can set when installing a component or feature.
Note
You cannot add this type of condition to the Launch Conditions icon in Setup Editor >
Product tab. Also, when you add this type of condition, add the merge module
CondFix.msm to the installation. This merge module fixes a Windows Installer limitation.
See WiseFixConditions on page 383.
To check if and how a feature or component is currently installed
1. Open the Condition Builder.
See Creating Conditions With Condition Builder on page 384.
2. In the Fields list, click the Feature or Component folder.
3. In the Values list, click the name of the feature or component.
4. In the State list, double-click Installed.
5. Click the = button.
6. In the Install/Action state list, double-click one of the following to check the
current installation state of the feature or condition:
Absent
Not installed.
Advertised
Installed in an advertised state.
Local
Installed locally.
Source
Installed to run from installation source.
When you finish, a condition appears in the condition list box. Based on the choices
you make, the appropriate Windows Installer codes are inserted. Example:
!Complete = 3
7. Click OK.
Checking If and How a Feature or Component Will
Be Installed by This Installation
A feature or component might be installed to run locally, from the source, or advertised,
which are all options you can set when installing a component or feature.
Note
You cannot add this type of condition to the Launch Conditions icon in Setup Editor >
Product tab. Also, when you add this type of condition, add the merge module
CondFix.msm to the installation. This merge module fixes a Windows Installer limitation.
See WiseFixConditions on page 383.
Windows Installer Editor Reference 387
Using Conditions and Properties
To check if and how a feature or component will be installed by this
installation
1. Open the Condition Builder.
See Creating Conditions With Condition Builder on page 384.
2. In the Fields list, click the Feature or Component folder.
3. In the Values list, click the name of the feature or component.
4. In the State list, double-click Action.
5. Click the = button.
6. In the Install/Action state list, double-click one of the following to check the
action state of the feature or condition:
Absent
Will not be installed by this installation.
Advertised
Will be installed in an advertised state.
Local
Will be installed locally by this installation.
Source
Will be installed to run from installation source by this installation.
When you finish, a condition appears in the condition list box. Based on the choices
you make, the appropriate Windows Installer codes are inserted. Example:
&Complete = 3
7. Click OK.
Properties
Properties are variables that are used by Windows Installer during installation. You often
use properties inside conditions. You can hard-code the value of a property, but you can
also make properties more flexible by manipulating them at run time based on user
input, system configuration, or other situations.
Properties are set by the following methods and in the following order:
Included in the Some properties are included in all installations you create
installation database in Windows Installer Editor. These include required Windows
Installer properties, properties that are used on the
installation dialog boxes, predefined Wise properties, and
the directories listed in the Directory table on the Tables tab
in Setup Editor. You can see these properties by clicking the
Properties icon in Setup Editor > Product tab.
See Build Properties on page 503.
Windows Installer Editor Reference 388
Using Conditions and Properties
Created by you in the You can create properties in the Properties icon in Setup
installation database Editor > Product tab. Also, some dialog boxes that contain a
property drop-down list also contain a New button with
which you can create a new property.
See Creating a New Property on page 390.
Set on the command Properties can be set on the command line.
line
See Command Line Options For WFWI.EXE on page 231.
Set by Windows Some properties are set by Windows Installer according to
Installer at run time the configuration of the destination computer.
See Property Reference in the Windows Installer SDK Help.
Set by end user input You can author the user interface so that end user input sets
property values. Example: You can associate a property
name with a dialog box control. The results of the end user’s
action on the dialog box control are put into the property.
Because each method of setting properties can be overridden by the methods that come
after it, property values might change during installation. You can see the value of
properties during installation in the Properties pane of Debugger for Windows Installer,
which appears when you click the Debug button. (In Visual Studio: select Debug menu >
Start.)
Properties that are authored into the installation database’s Property table, which
appear in the Properties icon in Setup Editor > Product tab, represent initial values of
properties. Changing the Properties table after installation begins has no effect on the
values of properties that are stored in memory.
During installation, properties can be changed only by actions that are running in
immediate execution mode. User interface actions are in immediate execution mode,
and you can set your custom actions to run in immediate execution mode.
See also:
How Do You Use Properties? on page 389
Creating a New Property on page 390
Property Reference on page 503
How Do You Use Properties?
You can use properties in the following ways:
To interact with the user
You can attach properties to controls on dialog boxes, which puts the results of the
control into the property. Then, use the property in a condition.
Example: In Setup Editor > Dialogs tab, the Installation Type dialog has a set of radio
buttons. The radio buttons are associated with a property named InstallMode, and based
on the value of InstallMode, the Next button displays a different dialog box. Double-click
the radio buttons and the Next button, to view their Properties dialog boxes.
See About Dialog Controls on page 402.
Windows Installer Editor Reference 389
Using Conditions and Properties
In conditions
You can use properties inside conditions. You do not need to enclose the property name
in brackets. Conditions determine whether something happens or not.
As formatted text on dialog boxes
To display the value of a property or write the value of a property to a file, you must
enclose the property name in square brackets. Example: [Property].
Example: In Setup Editor > Dialogs tab, right-click a dialog box name, and select
Details. The Dialog Details dialog box appears with [ProductName] [_WiseDialogSuffix]
in the Dialog Title.
To display a bracket, you must enclose it in square brackets. Example: [[].
To change the way the installation is run
You can set properties that change the way Windows Installer runs.
Example: To force or suppress a restart at the end of installation, you could create a Set
Property custom action that sets the Windows Installer property named REBOOT.
Creating a New Property
Note
Before you create a new property, search the Windows Installer SDK Help to make sure
the property name is not already used by Windows Installer. See Property Reference in
the Windows Installer SDK Help.
To create a new property
1. In Setup Editor > Product tab, right-click the Properties icon and select New >
Property.
The Property Details dialog box appears.
2. Complete the dialog box:
Name
Enter a name for the property. Properties can contain only letters, numbers,
underscores, and periods and must begin with a letter or underscore.
A public property name consists of all uppercase letters. The value of public
properties can be passed from the UI Sequence to the Execute Sequence. In
most cases, barring security issues, you should designate properties as public
properties. (See Public Properties in the Windows Installer SDK Help.) A private
property name includes lowercase letters. (See Private Properties in the
Windows Installer SDK Help.)
Value
Enter an initial value for the property.
According to Windows Installer guidelines, you should always enter an initial
value. However, in some cases you might not want to. Example: If the property
is associated with a check box, and you want the check box to appear
unchecked initially.
Windows Installer Editor Reference 390
Using Conditions and Properties
Note
You cannot enter other properties to set the value of a new property because
text you enter is interpreted literally. This is not true for some specific Windows
Installer properties, such as DiskPrompt and PrimaryFolder.
To set a property to the value or values of other properties, use the Set Property
custom action.
See Set Property on page 478.
Hidden property
Mark this to designate this property as hidden. This Windows Installer 2.0
feature prevents the property’s value from being written to the installation log
file. Use this for properties that contain information, such as serial numbers or
passwords, that you don’t want end users to see.
Add to the list of restricted public properties
Mark this to designate this property as a restricted public property. Do this if the
installation is to be performed on locked-down Windows computers and you
want the ability to change and pass its value from the UI Sequence to the
Execute Sequence. (See Restricted Public Properties in the Windows Installer
SDK Help.) This is unavailable if you entered any lowercase letters in the name.
3. Click OK.
The property is added to the list of properties initialized by this installation.
You can also create a new property from any dialog box in the product that has a
Property drop-down list with a New button next to it.
To edit a property, double-click its name under the Properties icon in Setup Editor >
Product tab.
Warning
You can edit and delete properties, but many of the properties you see in the Properties
icon are Windows Installer properties. You should be proficient in the Windows Installer
development environment before you edit or delete Windows Installer properties. If you
change the name of a property, make sure you update any dialog box controls or
conditions that reference the property name.
Windows Installer Editor Reference 391
Chapter 17
Working With Dialogs
This chapter includes the following topics:
z About Dialogs on page 392
z Using the Dialogs Page on page 395
z Using the Dialogs Tab on page 398
z Editing Dialog Details on page 399
z Creating a New Dialog on page 401
z About Dialog Controls on page 402
z About Billboards on page 413
z Obtaining Logon Information From a Dialog on page 416
z About the SQL Connection Dialog on page 417
z Adding the Custom Property Dialog on page 420
About Dialogs
You can select, edit, and rearrange dialog boxes that appear to the end user during
installation. This lets you determine the level of control the end user has over the
installation. You also can select the theme that controls the overall look of the
installation dialog boxes.
For most installations, the Dialogs page provides all the options that are needed for
selecting and editing dialog boxes. The Dialogs tab in Setup Editor contains advanced
tools for editing the appearance as well as the behavior and logic of installation dialog
boxes.
You can access dialog boxes from the following places:
z Dialogs page
(Installation Expert) The dialog boxes on the Dialogs page are those in the Welcome
Dialog Wizard, which appear to the end user during a normal installation. Turn the
dialog box boxes on or off, rearrange them, view conditions, and select the dialog
box theme. Click the Dialog Editor button to display a dialog box on the Dialogs tab.
z Dialogs tab
(Setup Editor) Edit any dialog boxes in the installation and create new dialog boxes.
z Display Dialog actions
(MSI Script) View dialog box sequences as they are ordered in the installation
sequences, as well as the conditions under which the dialog boxes display. The
conditions are within If statements surrounding the Display Dialog actions. One
Display Dialog action represents an entire dialog box sequence. Example:
Welcome_Dialog in MSI Script represents the entire Welcome Dialog Wizard, as
shown on the Dialogs tab. In MSI Script, if you double-click the script line for
Welcome_Dialog, the first dialog box of the Welcome Dialog Wizard displays on the
Dialogs tab.
Windows Installer Editor Reference 392
Working With Dialogs
The Dialogs tab shows all dialog boxes that are part of an .MSI. Any of these dialog
boxes can appear in different situations:
Install Dialogs
The Install Dialogs appear during a normal installation, if no command-line options are
used to run an advertisement, administrative, or silent installation.
Maintenance Dialogs
The Maintenance Dialogs appear when the installation is run in maintenance mode, that
is, when it is run after the application is installed. Maintenance mode lets the end user
change, repair, or uninstall the application.
Admin Dialogs
The Admin Dialogs appear during an administration installation. An administrative
installation copies a source image of the application to a network, for later installation by
end users.
To run an administrative installation, use the command-line option /a.
See About Installation Modes on page 432.
See also:
About Installation Sequences on page 435
Types of Actions in MSI Script Sequences on page 436
About the Wizard Dialogs on page 393
Using the Dialogs Page on page 395
Using the Dialogs Tab on page 398
About the Wizard Dialogs
Some dialog boxes in the Welcome Dialog Wizard are probably familiar to you, because
they appear in almost all installations. Others only appear in certain situations:
z If you add them with the New Dialog Wizard.
See Creating a New Dialog on page 401.
z If you add certain features to your installation, corresponding dialog boxes are
added.
z If you create an installation based on a certain template that has special dialog
boxes. (Example: The Server Application template contains the SQL Connection
dialog.) You select the installation template in the New Installation File dialog box.
Dialog boxes that can appear in installations
Welcome dialog
License dialog See Importing Text into License and Readme Dialogs on
page 397.
Readme dialog See Importing Text into License and Readme Dialogs on
page 397.
Windows Installer Editor Reference 393
Working With Dialogs
User Information dialog Lets end users enter their name, company, and product
ID, and indicate whether the software should be
installed for all users or only for the current user. The
Product ID field does not appear to the end user if the
ProductID property (select Product tab > Properties
icon) is set to none.
See ProductID Property and PIDTemplate Property in
the Windows Installer SDK Help.
Single Feature Destination Sets the installation directory.
dialog
Installation Type dialog Lets the end user select a typical, complete, or custom
installation, which you define on Installation Expert >
Installation Types page.
Select Feature dialog Lets the end user select which features to install and
how to install them.
Palm User Information If you add Palm OS files on the Mobile Devices page,
dialog and if the desktop computer has multiple Palm users,
this dialog box appears and lets the end user specify
which Palm users should be able to access the new Palm
application.
For additional criteria for displaying this dialog box, see
Installing to the Palm User folder on page 220.
SQL Connection dialog Appears in installations that are started from the Server
Application template in the New Installation File dialog
box. It lets end users select a SQL Server name and
security credentials, and puts the resulting connection
string into a property. You can use this connection string
on Installation Expert > SQL Server Scripts page.
See Adding the SQL Connection Dialog to an Installation
on page 418.
Logon Information dialog In Wise Installation Studio, this appears in installations
that are started from the Server Application template in
the New Installation File dialog box. You can add it to
any installation by using the New Dialog Wizard.
See Adding the Logon Information Dialog on page 416.
Custom Property dialog Lets end users set the values of Windows Installer
Properties. You can only add this dialog box through the
New Dialog Wizard, where you set the properties that
appear during installation.
See Adding the Custom Property Dialog on page 420.
See also:
Using the Dialogs Page on page 395
Using the Dialogs Tab on page 398
About Dialogs on page 392
Windows Installer Editor Reference 394
Working With Dialogs
Using the Dialogs Page
Use Installation Expert > Dialogs page to view, activate, and rearrange installation
dialog boxes that are part of the Welcome Dialog Wizard. The dialog boxes that you
activate determine the level of control the end user has over the installation.
The Dialogs page looks different based on the version of the Wise product that the
current installation was created in. If the installation was created in Wise for Windows
Installer 6.0 or later, or Windows Installer Editor 5.5 or later, or any version of Wise MSI
Editor, it has more options, which are documented below. If the installation was created
in earlier versions, it has fewer options and contains a Convert button.
Using the Convert button
The Convert button converts the button navigation to a more flexible and robust system,
which facilitates changing the order of dialog boxes. However, converting may cause
problems with legacy installations if you have extensively customized the dialog boxes
and their settings. Make a backup of the installation before converting if such
customization exists. Click Convert and the dialog boxes are instantly converted to the
new system with no undo. At that point, new options appear on the Dialogs page.
To activate a dialog box
Mark the check box next to the dialog box’s name.
To view a dialog box
Click the dialog box name in the Dialogs list.
To edit dialog box details and attributes
Select the dialog box and click Details.
See Editing Dialog Details on page 399.
To change the order of dialog boxes during installation
Use the Move Up and Move Down buttons.
To add a dialog box
Click the Add button and complete the wizard.
See Creating a New Dialog on page 401.
To turn off all installation dialog boxes
Do one of the following:
z Use a silent installation.
See User Interface Levels in the Windows Installer SDK Help.
z In Setup Editor > Dialogs tab, clear the check box next to Welcome Dialog
Wizard.
About changing conditions
On the Dialogs page, you see the conditions attached to each dialog box. You can
change these conditions by double-clicking the dialog box name and editing the
Windows Installer Editor Reference 395
Working With Dialogs
Conditions field, but this is not recommended. Most of the Windows Installer properties
referenced in conditions are documented in the Windows Installer SDK Help.
Changing the Theme of Dialogs
The theme controls the overall look of installation dialog boxes by setting their top or
side images and the fonts of the dialog box text. You can choose from predefined
themes or themes that you have created.
Warning
Changing themes might delete dialog box customizations in installations that were
created in previous versions of this Wise product. To preserve dialog box customizations,
leave None selected in Default Theme.
To change the dialog box theme
1. Select Installation Expert > Dialogs page.
2. From Default Theme, select a new theme.
The None option appears in Default Theme for installations created in
previous versions of this Wise product. If the installation you previously created
has dialog box customizations that you do not want to lose, leave the Default
Theme set to None.
Select No Graphics to omit top or side images from dialog boxes. Use this
option to minimize the size of an installation that is always run silently.
The dialog box in the Preview pane displays the new theme.
Applying Themes to Releases
You can apply different themes to different releases. The theme of the Default release
on the Releases page corresponds to the Default Theme on the Dialogs page. Changing
the theme on one page changes it on the other. Renaming or deleting the Default
release breaks this relationship.
See Creating a New Release on page 190.
Adding and Editing Dialog Themes
The theme controls the overall look of installation dialog boxes by setting their top or
side images and the fonts of the dialog box text. You can edit themes and create
customized dialog box themes.
If an installation was imported or converted from a non-Wise product, the ability to edit
the themes is limited and varies depending on the product.
To add or edit a dialog box theme
1. Select Installation Expert > Dialogs page.
2. Click Edit Themes.
The Edit Themes dialog box appears.
3. Specify a theme:
To edit an existing theme, click the theme name in the list on the left.
To create a new theme, click New and enter the theme’s name in Name.
Windows Installer Editor Reference 396
Working With Dialogs
To create a new theme based on an existing theme, click a theme in the list,
click Copy, and enter the new theme’s name in Name.
4. To add images to a new theme or to change an existing theme’s images, click
Browse to the right of Top Image Preview or Side Image Preview and select a
new image file.
The image you select appears in the preview pane.
When you create a new theme, the images you specify are copied to a new
subdirectory in the Themes directory. The location of the Themes subdirectory
varies.
See Installation Resources and Their Locations on page 29.
Theme images you create must be in .BMP format. To quickly create theme images,
copy and edit a set of predefined images. These images are in the subdirectories of
the Themes directory.
5. To remove an image from a theme, click the Remove button to the right of the
image.
6. To edit a theme’s fonts, click the Set Font button to the right of the font to change
and select a new font from the Font dialog box. Select a font that will be on the
destination computer. If the font you select is not on the destination computer, the
font is set to a recognized system font.
The selected font appears on the Edit Themes dialog box next to the Set Font
button.
The Title Font settings control the font for the title of all dialog boxes that have
a top image. (Example: the title “License Agreement” on the License dialog.)
The Title Font settings do not control the font for the title of the Welcome
dialog or any other dialog boxes that have a side image.
The Main Font settings control the font for the rest of the text on the dialog
boxes. You cannot edit the font of individual sections of a dialog box from the
Edit Themes dialog box.
If you create a new theme and do not set the fonts for that theme, it uses the
default font settings in the Properties table.
To edit the font of the Welcome dialog box title or of any individual sections of
dialog box text, use Setup Editor > Dialogs tab.
See Basic Control Settings on page 404.
If you change one or more themes on the Edit Themes dialog box, and then click OK, all
the changes are saved, but if you click Cancel, all the changes are canceled.
Importing Text into License and Readme Dialogs
You can import an .RTF or .TXT file to appear on the License and Readme dialog boxes.
After you import the text, you can edit it in its dialog box.
To import text into License and Readme dialog boxes
1. Select Installation Expert > Dialogs page.
2. Select the dialog box in the Dialogs list.
3. Click Import Text and select an .RTF or .TXT file.
Windows Installer Editor Reference 397
Working With Dialogs
This button is available only when you select the License or Readme dialog boxes.
The text is imported into the dialog box but any embedded graphics are removed.
Note
If you encounter error messages or formatting problems when you import the file, open
it in Wordpad, save it as .RTF, and re-import it. Some computers cannot import files with
formats other than .RTF. Also, only the standard .RTF settings are supported for the
License and Readme dialog boxes.
Using the Dialogs Tab
Use Setup Editor > Dialogs tab to select, edit, rearrange, and create the dialog boxes
that will appear in an installation. It shows the complete list of dialog boxes and provides
more options for working with dialog boxes than are available in Installation Expert >
Dialogs page.
The Dialogs tab contains a Layout menu, a right-click menu, and a toolbar that let you
add new controls to dialog boxes, edit existing controls, and organize dialog box
content.
z To expand or collapse a selected dialog set’s children, use the right-click menu.
z If the toolbar is not visible, select View menu > Controls.
In Visual Studio: View menu > Toolbox.
To activate dialog boxes for an installation
Mark the check box next to the dialog’s name. This works consistently for wizard dialog
boxes that appear under a wizard set, such as the Welcome Dialog Wizard. It does not
work for some required dialog boxes, such as the User Exit and Fatal Error dialog boxes,
which can appear whether you mark their check boxes or not. If you turn off the Cancel
dialog boxes that appear as children of wizard dialog boxes, the Cancel button that calls
the Cancel dialog box becomes unavailable in the wizard dialog box.
To edit dialog box details and attributes
Right-click the dialog box name in the left pane and select Details.
See Editing Dialog Details on page 399.
Warning
If you are using the Installation Types page to manage the Installation Types dialog box,
you cannot change any details on the Installation Types dialog box. Doing so causes the
Installation Types page not to work properly.
To change the order of dialog boxes during installation
Right-click the dialog box name in the left pane and select. Move Up or Move Down
To add a dialog box to the installation
1. In the left pane, right-click where the new dialog box should appear, and select New
> Dialog.
2. Complete the wizard.
See Creating a New Dialog on page 401.
Windows Installer Editor Reference 398
Working With Dialogs
To turn off all installation dialog boxes
Do one of the following:
z Use a silent installation.
See User Interface Levels in the Windows Installer SDK Help.
z In Setup Editor > Dialogs tab, clear the check box next to Welcome Dialog
Wizard.
Adding Controls to Dialogs
Add controls to dialog boxes on the Dialogs tab in Setup Editor.
Because of limitations with Windows Installer, do not place dialog box controls on top of
graphics. Although you can place objects on top of one another, controls that are placed
on top of graphics often do not appear at run time.
To add controls to dialog boxes
1. In Setup Editor > Dialogs tab, select a dialog box in the left pane.
The dialog box appears in the right pane.
2. Select Layout menu > Add, and then select the type of control to insert. If the
controls in the Add menu are unavailable, click the dialog box to make it active, and
try adding the control again.
(In Visual Studio: select View menu > Toolbox, and on the toolbox, double-click the
type of control to insert.)
Depending on the type of control you select, a Properties dialog box appears so you
can configure the control’s properties, position, and attributes. For information on
each tab of the Properties dialog box, see:
Basic Control Settings on page 404
Setting an Event on a Control on page 407
Assigning Help to a Control on page 408
Assigning Conditions to a Control on page 408
Setting the Graphic for a Control on page 408
Setting the Items in a Control on page 409
3. Click OK to add the control to the dialog box.
4. Use other commands on the Layout menu to help organize and arrange the new
controls.
(In Visual Studio: use commands on the Format menu.)
When you perform an operation on multiple controls at once (example: aligning
controls), the last control you select is the master control, which the other selected
controls will conform to. The master control is surrounded with solid handles instead of
hollow handles.
Editing Dialog Details
You can edit the general details of any installation dialog box from:
z Setup Editor > Dialogs tab: Right-click the name of a dialog box in the left pane,
and select Details.
Windows Installer Editor Reference 399
Working With Dialogs
z Installation Expert > Dialogs page: Select the dialog box and click the Details
button.
The Dialog Details dialog box appears.
Warning
If you are using the Installation Types page to manage the Installation Types dialog box,
do not change any details on the Installation Type dialog box. Doing so causes the
Installation Types page not to work properly.
z Dialog Title
Enter the title of the dialog box. You can include an installation property in the title
by enclosing it in square brackets. Example: [ProductName] inserts the name of the
product at run time.
z X and Y Centering
Enter X and Y values from 1 to 100 to indicate where on the screen the dialog box
should be centered. Values of 50 in both fields mean that the dialog box should be
exactly centered on the screen. If the Y Centering value is set to 33, the center of
the dialog box will be 1/3 of the way from the top of the screen.
z Visible
Mark this to make the dialog box visible.
z Minimize Button
Mark this to add a minimize button.
z Track Disk Space
Mark this to have the dialog box periodically call Windows Installer to update any
disk space fields on the dialog box.
z Error Dialog
Mark this if the dialog box is an error dialog box. The property named ErrorDialog
determines which specific dialog box is called if errors occur during installation. The
dialog box must contain a text control named ErrorText to receive the contents of
the error message. An installation can contain only one error dialog box.
z Modal
Mark this if the dialog box should be modal, which means the dialog box is the front
window of the installation until the end user clicks OK or Cancel. The end user
cannot access other windows or dialog boxes of the installation until the modal
dialog box is dismissed.
z Keep Modeless
Mark this if non-modal dialog boxes that are displayed when this dialog box appears
should remain on the screen.
z Use Custom Palette
Mark this to use a custom color palette on displays with 256 colors or less. This
usually makes the dialog box look better, provided only one dialog box is on the
screen at a time.
Note
If you get details for the Custom Property dialog box, an Edit button appears on the
Dialog Details dialog box. This lets you change the Windows Installer properties for the
Custom Property dialog box.
Windows Installer Editor Reference 400
Working With Dialogs
Creating a New Dialog
The New Dialog Wizard guides you through the process of adding a new dialog box to an
installation.
To create a new dialog box
1. Start the New Dialog Wizard:
Select Setup Editor > Dialogs tab. In the left pane, right-click where the new
dialog box should appear, and select New > Dialog.
OR
Select Installation Expert > Dialogs page > Add button.
The Select Dialog Type page appears.
Note
The dialog box templates that appear are in Wise Standard.msi, which is stored in
\Templates\Dialogs. To make additional dialog boxes available in each new
installation, open Wise Standard.msi and add the dialog boxes to the All Dialogs
branch on the Dialogs tab.
The location of the Templates subdirectory varies.
See Installation Resources and Their Locations on page 29.
2. Select the type of dialog box and click Next.
The Dialog Properties page appears.
3. Edit any values by clicking the item in the Type column and then clicking Edit.
This page lets you change any properties the new dialog box inherits from the
template. Example: Each dialog box must have a unique name. The wizard assigns
a unique name to the new dialog box by appending a number to the template’s
name, but you might want a more descriptive name.
4. When you finish editing values, click Next.
If you added the Custom Property dialog box, the Select Custom Properties page
appears, where you can select properties that can be set by the end user during
installation.
See Adding the Custom Property Dialog on page 420.
The Select Installation Placement page appears, which differs slightly based on what
version of Windows Installer Editor the current installation was created in.
Read about the Convert button in Using the Dialogs Page on page 395.
5. Specify where in the sequence the new dialog box should appear.
If Move Up and Move Down buttons appear, use them to move the new dialog
box within the list.
If they do not appear, then you must select a dialog box in both the After and
Before columns. The new dialog box will appear after the dialog box you select
in After, and before the dialog box you select in Before.
6. Click Finish to add the new dialog box to the dialog box list.
Now you can add and edit controls on the dialog box.
Windows Installer Editor Reference 401
Working With Dialogs
See:
Adding Controls to Dialogs on page 399
Editing Dialog Details on page 399
Organizing and Aligning Controls on Dialogs on page 410
About Dialog Controls
Installation dialog boxes contain standard controls, which you can add and edit. Most
controls are configured by completing their Properties dialog box.
See Editing Dialog Controls on page 403.
dialog box controls often have an associated property. The result from the dialog box
control is put into the property. To have a dialog box control be deselected by default,
associate the control with a property whose value is not defined (null).
Example:
Suppose you create a check box, and you want the check box to be initially cleared. In
the Properties dialog box for the check box, click the New button next to the Property
field, create a new property named CHECKBOX1, and leave its value blank. Although this
results in error messages during compile (which you can safely ignore), it ensures that
the check box is initially cleared when initially cleared when it appears to the end user.
(Delete the property from the Properties icon on the Product tab to eliminate error
messages.) To test whether the end user marked the check box, you use a condition
that consists of the property’s name, that is, CHECKBOX1. If the check box was not
marked, the value of the property remains null, and therefore CHECKBOX1 is false. If
the check box was marked, its value is now non-null, and therefore CHECKBOX1 is true.
Types of Dialog Controls
Billboard A static field that defines the area of the dialog box where a
sequence of text and images is displayed during installation
Billboards require special setup.
See About Billboards on page 413.
Bitmap A static image field for displaying graphics
Button A clickable button
Check box A single check box for on/off, true/false settings
Combobox A combination edit field and drop-down list control that lets
the end user select a predefined value or enter a value
Directory Combobox Displays a combination directory list and path edit field to
let the end user specify a directory
Directory Listbox Displays the folders below the main part of the current path
This is intended to be used with the path edit control.
Edit Field A single line input field
Group Box A boundary box drawn around related controls
Icon A static image control for displaying icons
Windows Installer Editor Reference 402
Working With Dialogs
Line A separator line drawn between groups of controls
Listbox. Displays a single column of values without icons
The end user can select one value from the list.
Listview Displays a single column of values with an icon next to each
The end user can select one value from the list.
Masked Edit Field A text edit field with a mask that creates a template for end
user data entry, specifying default values for some positions
and specifying the proper type of character (numeric or
alpha) for others
You can enter certain characters in the Control Text field of
the Masked Edit control to constrain which characters can be
used at each character position of the control.
See MaskedEdit Control in the Windows Installer SDK Help.
Path Edit A single line input field that accepts only a valid path
This is intended to be used in conjunction with the directory
list box or directory combobox controls.
Progress Bar A control that displays the progress of an installation or
other operation
Radio Button A group of mutually exclusive options with a separate radio
button for each option
Scrollable Text A multi-line text entry field
Selection Tree Displays the feature selection tree
Text Static text field for displaying messages
The end user cannot change text in this type of field. You
can enter a property name surrounded by brackets in this
type of control to display a property’s current value.
Volume Cost Listbox A static text control that shows information about the disk
space requirements of different volumes (referred to as
“cost” in Windows Installer terminology) for the currently
selected features
Volume Combobox Lets the end user select a volume for installation
Editing Dialog Controls
To edit dialog box controls
1. In Setup Editor > Dialogs tab, select a dialog box in the left pane.
The dialog box appears in the right pane.
2. Double-click a control.
A multi-tabbed Properties dialog box appears. The tabs that appear vary depending
on the type of control. See:
Basic Control Settings on page 404
Setting an Event on a Control on page 407
Assigning Help to a Control on page 408
Windows Installer Editor Reference 403
Working With Dialogs
Assigning Conditions to a Control on page 408
Setting the Graphic for a Control on page 408
Setting the Items in a Control on page 409
To see the results of these settings, compile and run the installation.
Basic Control Settings
The Control tab, which appears on the Properties dialog box for dialog controls,
determines the appearance and basic behavior of controls.
See Editing Dialog Controls.
The settings available on this tab vary depending on the type of control.
z Property
The name of the property associated with this control. The property determines the
initial state of the control, and holds the result from the control after end user input.
This property can determine the initial state of the control. Example: If a check box
is associated with a property whose value is not defined (null), the check box is
initially cleared when it appears to the end user. After the end user has interacted
with a control by marking it, entering text into it, or selecting an option, the result of
the user input is stored in this property.
You can create a new property.
See Creating a New Property on page 390.
z Control Text
The text in the control. For bitmap and icon controls, this stores the key in the
binary table in which the bitmap or icon is stored. Click Import to import text from
an existing text file (.TXT or .RTF).
Note
If you encounter error messages or formatting problems when you import the file,
open it in Wordpad, save it as .RTF, and re-import it. Some computers cannot import
files with formats other than .RTF.
z Max Characters
(This replaces the Control Text field for an edit field control.) Enter the maximum
number of characters the end user can enter.
z Default
Mark this to activate this control when the user presses Enter while on this dialog
box. Example: If you mark this check box for an OK button on a dialog box, then
when the user presses Enter, the event associated with the OK button is activated.
z Cancel
Mark this to activate this control when the user presses Esc while on this dialog box.
Example: If you mark this check box for a Cancel button on a dialog box, then when
the user presses Esc, the event associated with the Cancel button is activated.
z Font Property
(Not available for a scrollable text control.) Select the property that defines a font.
In most cases, select _WiseDialogFontDefault to match the default text of other
text on dialog boxes. To define a new font style, add a new row to the TextStyle
table in Setup Editor > Tables tab. Then create a new property, and enter the new
text style’s name, surrounded by curly brackets, as the property value.
Windows Installer Editor Reference 404
Working With Dialogs
z Control Font
You can click Set Font and select a font for the control. The Font Property field, if
set, overrides this field.
z X Position, Y Position
The location of the control within the dialog box. The upper-left corner is
represented by X,Y values of 0,0. You also can drag the control to position it on the
dialog box.
z Width, Height
The size of the control in installation units, which are equal to 1/12 the height of the
system font on the destination computer.
General Attributes
z Visible
Makes the control visible.
z Sunken
Makes the control beveled to appear pushed into the dialog box.
z Right Aligned Text
Right-aligns text in the control.
z Enabled
Enables the control, that is, display it in a state the end user recognizes as clickable.
z Indirect
If you mark this, the information for the control is not stored directly in the property
for the control. Instead, the value of the control’s property is used as the real
property name to store the information in.
Example: Suppose a dialog box has three radio buttons and a check box. The radio
buttons set the property RADIO to FIRST, SECOND, or THIRD. The check box also
uses the property RADIO but has the Indirect check box marked. The property
FIRST, SECOND, or THIRD is set to the check box state based on the setting of the
radio button.
z Scrollbar on left side
On a scrolling field control, places the scrollbar on the left instead of the right.
(Usually used with the Right-To-Left Reading check box below.)
z Integer
Restricts end users to entering only integers in this control.
z Right-To-Left Reading
Indicates that the text in this control is in a language that is read right to left.
z Has Border
Displays a group box frame around the radio buttons in a radio button control.
z Check Value
If the end user marks the control, the value of the property in the Property field is
set to this value.
Control Attributes
z Transparent
Makes the background of the control transparent.
Windows Installer Editor Reference 405
Working With Dialogs
z Format Size
Tries to format displayed text as a number representing a count of bytes. The
control’s text must be set to a number in units of 512 bytes. KB, MB, or GB is added
to the end of the text depending on how large the number is.
z No Prefix
Displays any & (ampersand) characters in the control’s text. Otherwise, &
characters do not appear and cause the next character to be underscored.
z Users Language
Makes the text control use fonts created in the end user's default UI codepage. If
this is cleared, the fonts are created in the database’s codepage.
z No Word Wrap
Text is not wrapped to fit the control area. Instead, it is clipped at the right edge of
the control.
z Multiline
Lets an edit field control accept multiple lines of text. If this is cleared, it accepts
only a single line.
z Image Handle
Obtains the image from a handle rather than from the Binary table.
z Icon Control
Replaces the control’s text with an icon. The control’s text is used as a key to the
Binary table to point to the icon data.
z Pushbutton
(Check Boxes and radio button groups only.) Draws the control as if it were a
pushbutton, although its behavior is not changed.
z Fixed Size
Prevents the image associated with the control from being scaled to fit the control
size. Instead, the image is cropped or centered in the control.
z Password
Makes an edit control display asterisks instead of the characters that the end user
types. This is typical of controls that require entry of a password.
z Bitmap
Replaces the control’s text with a bitmap. The control’s text is used as a key to the
Binary table to point to the bitmap data.
z Icon Size
Determines how icons are displayed in the control. Select a size, or select First
Icon to set scaling according to the first icon.
z Sorted
By default, the items in the control are sorted alphabetically before they are
displayed. Mark this to sort the items in the order they appear on the Items tab of
the Properties dialog box.
z Droplist
Makes the control display a drop-down list rather than a multi-line selection list.
z Removable Volumes, CD-ROM Volumes, Fixed Volume, RAM Disk Volumes,
Remote Volumes, Floppy Volume
Mark the check boxes to determine which types of volumes are listed in the control.
z Windows 95 Style
Displays the control using a Windows 95 appearance.
Windows Installer Editor Reference 406
Working With Dialogs
z Elevation Shield
Adds the Windows Vista shield icon (User Account Control elevation icon) to a
pushbutton control.
Setting an Event on a Control
The Events tab, which appears on the Properties dialog box for dialog box controls,
determines the events that the control can send and receive.
See Editing Dialog Controls on page 403.
Use events to control the display of other dialog boxes, and to control the way Windows
Installer displays dialog boxes. When an event is generated (either by a dialog box
control or by Windows Installer) it is published. The published event is sent to Windows
Installer and to all dialog box controls that have subscribed to it.
Publish events
The top section of the Events tab lists the events published by the control.
z To add a new published event, click Add.
z To edit a selected event, click Details.
z To remove a selected event from this control, click Delete.
z To rearrange the order in which the events are sent, click Move Up or Move Down.
When you click Add or Details, the Publish Event Details dialog box appears, where you
set the following options:
z Event
Select the event to be published. See the following in the Windows Installer SDK
Help:
ControlEvent Overview for general information on control events.
Control Events for details on each control event.
z Argument
Enter the argument for the event. If no value is passed for that argument, the event
is ignored. See Control Events in the Windows Installer SDK Help; click an event
name to see valid arguments.
z Condition
If you enter a condition for the event, the event occurs only if the condition is true.
If there is no condition, the event always occurs.
See Conditions on page 380.
Subscribe to events
The bottom section of the Events tab lists the events accepted by the control.
z To add a new subscribed event, click Add.
z To edit a selected event, click Details.
z To remove a selected event from this control, click Delete.
When you click Add or Details, the Subscribe Event Details dialog box appears, where
you set the following options:
Windows Installer Editor Reference 407
Working With Dialogs
z Event
Select the event to be subscribed to. See the following in the Windows Installer SDK
Help:
ControlEvent Overview for general information on control events
Control Events for details on each control event
z Attributes
Select an attribute that should be set for the control when the subscribing control
receives the ControlEvent. For information on valid attributes, see Control Attributes
in the Windows Installer SDK Help.
Assigning Help to a Control
The Help tab, which appears on the Properties dialog box for dialog box controls, lets
you set tooltip help for the control.
See Editing Dialog Controls on page 403.
Note
The Help tab is not available for radio button controls. Instead, enter tooltip help for
radio button controls in the Help Text field on the Radio Button Details dialog box,
which you access from the Items tab.
z Tooltip
A short phrase that appears when the end user points to the control and pauses.
This is also used by screen reading programs.
Assigning Conditions to a Control
The Conditions tab, which appears on the Properties dialog box for dialog box controls,
lets you set conditions for a control. The conditions let you assign specific attributes to a
control. Conditions determine whether the control is the default control, and whether it
is disabled, enabled, hidden, or visible. You can add multiple conditions to a control.
z To add a new condition, click Add.
z To edit a selected condition, click Details.
z To remove a selected condition from this control, click Delete.
When you click Add or Details, the Control Condition Details dialog box appears, where
you set the following options:
z Action
The action to take when the condition is true.
z Condition
If you enter a condition for the event, the event occurs only if the condition is true.
If there is no condition, the event always occurs.
See Conditions on page 380.
Setting the Graphic for a Control
The Graphic tab, which appears on the Properties dialog box for graphical dialog box
controls, lets you specify a graphic file for the control. It determines the image displayed
in the control. Not all controls can display graphics.
Windows Installer Editor Reference 408
Working With Dialogs
See Editing Dialog Controls on page 403.
z Graphic Name
The drop-down list displays graphics stored in the Binary table. Select a graphic or
click Set to import a new graphic. Graphics must be in .BMP format.
z Information
Displays information about the graphic, including the number of colors in its palette,
its width and height, and its size.
z Preview
Displays the image. If necessary, the image is scaled down to fit in the preview
area.
Setting the Items in a Control
The Items tab, which appears on the Properties dialog box for list box controls,
comboboxes, listview controls, and radio button controls, determines the items that are
listed in the control. It also lets you determine the tab order of the items, and set the
vertical position (which determines the order of the items on the dialog box).
See Editing Dialog Controls on page 403.
All controls that share the same property name also share the same list of items.
Example: Suppose you make a radio button control, associate the property ITEM_LIST
with it, and add three items to it. Then on another dialog box, you make a listview
control and associate ITEM_LIST with it. If you view the Items tab for the listview
control, it contains the same items as for the radio button.
z To add a new item, click Add.
z To edit a selected item, click Details.
z To remove a selected item from this control, click Delete.
z To rearrange the order in which the items are displayed, click Move Up or Move
Down. To change the order in which the items appear on the dialog box, double-click
each item and set its Y coordinate.
When you click Add or Details, a details dialog box appears, where you can specify the
text that appears in the control.
The settings available on this tab vary depending on the type of control.
z Text
The text of the button or list item.
z Value
The value returned to the control’s property when the item is selected.
z Help Text
A short phrase that appears when the end user points to the control and pauses.
z Icon Name
Select an icon from the list or click Set and select an icon file on your hard drive.
The icon you set appears next to this item in the list control. This option does not
appear for all types of controls.
z Font Property
Select the property that defines a font. In most cases, select
_WiseDialogFontDefault to match the default text of other text on dialog boxes.
To define a new font style, add a new row to the TextStyle table in Setup Editor >
Windows Installer Editor Reference 409
Working With Dialogs
Tables tab. Then create a new property, and enter the new text style’s name,
surrounded by curly brackets, as the property value.
z Control Font
You can click Set Font and select a font for the control. The Font Property field, if
set, overrides this field.
z X Position, Y Position
The location of the item within the control. The upper-left corner is represented by
X,Y values of 0,0. To rearrange items within the control (example: to reorder the
items for radio buttons), change the Y position.
z Width, Height
The size of the control in installation units, which are equal to 1/12 the height of the
system font on the destination computer.
Organizing and Aligning Controls on Dialogs
You can align, center, and evenly space controls on installation dialog boxes. You also
can constrain controls so they are the same size and set the tab order. You perform
these functions using commands on the Layout or right-click menu. (In Visual Studio:
use the Format or right-click menu.)
When you perform an operation on multiple controls at once (example: aligning
controls), the last control you select is the master control, which the other selected
controls will conform to. The master control is surrounded with solid handles instead of
hollow handles.
Overlapping graphics and controls
When dialog box controls are layered on top of a graphic or other control, the tab order
determines the layer order. During compile, any item that is not included in the tab
order is layered over items that are included in the tab order, causing certain controls to
be hidden at run time. This layering can change from compile to compile. This is a
Windows Installer limitation.
To prevent unexpected control layering, set the dialog box’s tab order to include any
graphic or control that is overlapped by another control. The higher the item is in the tab
order, the closer to the top layer it will be.
See Setting Dialog Tab Order on page 412.
Example: On the sample dialog box shown below, the image covers most of the dialog
box, and is overlapped by text and check box controls. Because the graphic and static
text controls are not included in the tab order, they might be layered over the check box
control at run time.
Windows Installer Editor Reference 410
Working With Dialogs
Incorrect tab order on a dialog box
Graphic and static text controls are not
included in the tab order
Aligning Dialog Controls
You can align controls on a dialog box in relation to each other.
To align dialog box controls
1. In Setup Editor > Dialogs tab, select a dialog box in the left pane.
2. In the right pane, select two or more controls.
The last control you select is the master control that the other controls will be
aligned with.
3. Select Layout menu > Align > Lefts/Rights/Tops/Bottoms, depending on which edge
of the controls should align.
In Visual Studio: Format menu > Align > Lefts/Rights/Tops/Bottoms
All selected controls are aligned with the master control.
Centering Dialog Controls
You can center controls on a dialog box in relation to the dialog box boundaries.
To center dialog box controls
1. In Setup Editor > Dialogs tab, select a dialog box in the left pane.
2. In the right pane, select two or more controls.
3. Select Layout menu > Center in Form > and then select one of the following.
In Visual Studio: Format menu > Center in Form.
Vertically. Center within the top and bottom edges of the dialog box.
Horizontally. Center within the left and right edges of the dialog box.
Windows Installer Editor Reference 411
Working With Dialogs
All selected controls are centered on the dialog box.
Making Dialog Controls the Same Size
You can make multiple controls on a dialog box the same size.
To make dialog box controls the same size
1. In Setup Editor > Dialogs tab, select a dialog box in the left pane.
2. In the right pane, select two or more controls.
The last control you select is the master control that the other controls will be sized
to.
3. Select Layout menu > Make Same Size and then select one of the following.
In Visual Studio: Format menu > Make Same Size.
Width.
Height.
Both.
All selected controls are sized to the master control.
Spacing Dialog Controls Evenly
You can space controls on dialog boxes evenly between the leftmost and rightmost
controls (for horizontal spacing) or the topmost and bottommost controls (for vertical
spacing.)
To space dialog box controls evenly
1. In Setup Editor > Dialogs tab, select a dialog box in the left pane.
2. In the right pane, select two or more controls.
3. Select Layout menu and then select one of the following.
In Visual Studio: Format menu.
Horizontal Spacing > Make Equal. Space items left to right.
Vertical Spacing > Make Equal. Space items up and down.
All selected controls are spaced evenly on the dialog box.
Setting Dialog Tab Order
You can determine the tab order of controls on dialog boxes.
To prevent unexpected control layering, set the dialog box’s tab order to include any
graphic or control that is overlapped by another control. The higher the item is in the tab
order, the closer to the top layer it will be.
See Overlapping graphics and controls on page 410.
To set the dialog box tab order
1. In Setup Editor > Dialogs tab, select a dialog box in the left pane.
2. Click anywhere on the dialog box to set focus.
Windows Installer Editor Reference 412
Working With Dialogs
3. Select Layout menu > Set Tab Order.
In Visual Studio: View menu > Tab Order.
This is unavailable unless you set the focus on the dialog box first.
A black box appears for each control. The numbers on the boxes indicate the tab
order.
4. To set the new tab order for the dialog box, click the controls in order. Each control
turns blue as its new tab order is assigned.
If the first several items have the correct tab order, and you want to begin
renumbering the tab order at a later number, hold down the Ctrl key and click the
control after which you want to renumber. Example: If controls 1 through 7 have the
correct tab order, and you want to start renumbering from 8, press Ctrl and click
control 7. Then continue setting tab order starting from control 8.
5. (Visual Studio integrated editor only.) Before working in another project in the
solution, save the installation to set the tab order.
About Billboards
Billboards consist of a series of text and images that are dynamically displayed on a
dialog box during installation. Typically, billboards highlight features of the program
being installed, promote related products, or encourage product registration.
A billboard is associated with an action, and is displayed while that action is performed
during installation. A billboard consists of:
The billboard The billboard defines the area of the dialog box where a
sequence of text and images is displayed. The billboard
is like a screen on which bitmaps, icons, or text controls
are projected.
The billboard control The billboard control is associated with a feature and
an installation action. It also defines how many
bitmaps, icons or text controls are displayed, and in
what order. You create one billboard control for each
bitmap, icon, or text control.
Bitmap/Icon/Text control Bitmap, icon, or text controls are associated with a
billboard control, and you place them inside the
billboard area.
Where to use billboards
Billboards typically are used on the Progress dialog under the Install Dialogs, and are
associated with the InstallFiles action. You can add billboards to other dialog boxes, if:
z The dialog box is displayed to the end user while the installation is performing an
action.
z You associate the billboard with an action that takes some time to perform. If the
action is completed in a fraction of a second, the end user will not see the billboard.
A billboard typically consists of several bitmaps, icons or text controls. If you want to
display only one control, add it to the dialog box directly instead of within a billboard.
Windows Installer Editor Reference 413
Working With Dialogs
Windows Installer does not support the display of billboards outside installation dialog
boxes.
Adding Billboards to a Dialog
In the following steps, bitmaps, icons, and text controls are referred to as content items.
To add billboards to a dialog box
1. Select Setup Editor > Dialogs tab.
2. In the left pane, select the Progress dialog under Install Dialogs.
By default, the Progress dialog contains a billboard, which is represented by a small
outline in the lower left of the dialog box. Content items you add will be bounded by
this outline.
3. Click the small outline and resize and move it to accommodate the content items
you plan to add. You can adjust it later.
Note
Although a default billboard area is already created, you also can create your own.
Right-click the dialog box and select Add > Billboard. On the Properties dialog box
that appears, click the Events tab. Make sure the Subscribe to Event list contains an
entry where Event is set to SetProgress and Attribute is set to Progress.
4. Create one or more billboard controls:
a. Right-click the dialog box and select Billboards > New.
The Billboard Details dialog box appears.
b. Complete the dialog box:
Windows Installer Editor Reference 414
Working With Dialogs
Name
Enter a descriptive name for this control.
Feature
Select a feature from the list. This control’s content item only appears during
installation if this feature is installed.
Action
Select an action from the list. We strongly recommended that you leave the
default, InstallFiles, because usually only this action takes time to complete.
The control’s content items are displayed while this action is performed
during installation.
Display After
If this is the first control, select <display first>. Otherwise, select the
control that this one should appear after.
c. Click OK.
d. Repeat this step to add as many controls as you have content items.
The controls you create do not appear on the dialog box. You can only see their
content items, which you add in the next step.
5. Add content items to each billboard control:
Right-click the dialog box and select Billboards > BillboardControlName, where
BillboardControlName is the name of the control. This makes the control active.
Right-click the dialog box, select Billboards > Add Control, and select Bitmap,
Icon, or Text.
A properties dialog box appears. The tabs that appear vary depending on the
type of control.
For bitmaps or icons, click the Graphic tab and select a graphic or click Set to
import a new graphic. Graphics must be in .BMP format.
See Setting the Graphic for a Control on page 408.
For text controls, enter text in the Control Text field.
See Basic Control Settings on page 404.
You can add multiple content items to each control.
Make sure each content item is within the outline that represents the billboard
area.
If you add large content items, you can resize the Progress dialog box itself to
accommodate them. Also, you might need to resize bitmap items for them to
display correctly.
6. To preview the billboard, select each billboard in order from the Billboard submenu
of the right-click menu.
7. To see the billboard work, compile and run the installation.
Note
Billboards do not appear when you test the installation. This is because files are not
installed during a test, so the InstallFiles event is never triggered. To view the
billboards, you must run the installation.
See Running An Installation on page 89.
Windows Installer Editor Reference 415
Working With Dialogs
To edit an existing billboard
Always select the billboard control name first by right-clicking and selecting Billboards >
BillboardControlName, where BillboardControlName is the name of the billboard control.
This makes the control active, which means that any editing you do is applied to that
billboard.
Obtaining Logon Information From a Dialog
Often, server software must be configured after installation to run under a particular
user with certain permissions. To help with this process, you can add the Logon
Information dialog box to an installation. The Logon Information dialog box is fully
customizable, which lets you communicate its purpose to the user.
Use the Logon Information dialog box to:
z Let the end user create a new NT user account during installation, if the end user
has the privileges to do so.
z Let the end user specify an existing NT user account during installation.
z Populate the properties MYUSERNAME and MYPASSWORD with the logon
information specified by the user.
Although this dialog box captures the logon information, it does not use it in any way or
apply it to your executables or services. You must do that yourself by using the
properties elsewhere in the installation.
Example: To have a service run under the specified user account, you can enter the
property names MYUSERNAME and MYPASSWORD, enclosed in brackets, in the Service
Details dialog box (Installation Expert > Services page).
See also:
Adding the Logon Information Dialog on page 416
Adding the Logon Information Dialog
You can add the Logon Information dialog box by using the New Dialog Wizard in Setup
Editor > Dialogs tab.
(In the Wise editor) To create a new installation that contains the
Logon Information dialog box
1. Select File menu > New.
2. In the Categories list, select Predefined Templates.
3. In the Templates/Tools list, select Server Application and click OK.
4. In Setup Editor > Dialogs tab, select the Logon Information dialog and edit the
dialog box text as needed to communicate its purpose to the end user who installs
your application.
(In the Visual Studio integrated editor) To create a new installation
that contains the Logon Information dialog box
1. Select File menu > New > File.
2. In the Categories list, select Wise Files.
Windows Installer Editor Reference 416
Working With Dialogs
3. In the Templates list, select Server Application Project and click Open.
4. In Setup Editor > Dialogs tab, select the Logon Information dialog and edit the
dialog box text as needed to communicate its purpose to the end user who installs
your application.
To add the Logon Information dialog box to any installation
1. In Setup Editor > Dialogs tab, expand the Install Dialogs tree, then expand the
Welcome Dialog Wizard tree.
2. Right-click on a dialog box under the Welcome Dialog Wizard and select New >
Dialog.
3. On the Select Dialog Type dialog box, select Logon Information and click Next.
4. Step through the wizard to create a new dialog box.
See Creating a New Dialog on page 401.
5. Edit the dialog box text as needed to communicate the purpose of the user account
to the end user who installs your application.
Guidelines for using the Logon Information dialog box
z Make sure you customize the text on the Logon Information dialog box to
communicate the logon information’s purpose to the end user.
z If the end user chooses to create a new user, the end user must have user creation
privileges on the server or domain.
z If the end user creates a user with this dialog box, then cancels the installation, the
created user still exists and is not deleted.
z During installation, the end user cannot progress through the installation until a
valid NT account is entered on this dialog box. There is no mechanism for the end
user to skip this part of the installation.
z Do not use this dialog box to capture logon information to be used in a SQL Server
connection string on the SQL Server Scripts page; the Microsoft SQL Server logon
mechanism prevents this from working.
See also:
Adding a Service to the Destination Computer on page 163
Obtaining Logon Information From a Dialog on page 416
About the SQL Connection Dialog
Add the SQL Connection dialog box to an installation to:
z Let the end user select a SQL Server name and security credentials to generate a
valid SQL Server connection string.
z Populate the WISE_SQL_CONN_STR property with the valid connection string.
When the end user completes the SQL Connection dialog box and clicks Next, the
installation creates and tests the connection string. If the connection string is not valid,
an error message appears.
Windows Installer Editor Reference 417
Working With Dialogs
Note
The SQL Connection dialog box only validates the connection string; it cannot verify that
the user has permission to execute all SQL statements in a SQL script.
SQL Connection dialog box requirements
z Use the WISE_SQL_CONN_STR property for the connection string in Installation
Expert > SQL Server Scripts page.
See Configuring a Microsoft SQL Server During Installation on page 238.
z The ODBC SQL Server driver must be on the destination computer for this dialog
box to work. Use the Prerequisites page to pre-install MDAC, which includes the
ODBC SQL Server driver.
See Adding Prerequisites to a Release on page 200.
z The Browse button appears on the SQL Connection dialog box only if SQL Client
Tools (osql.exe) is installed on the destination computer. When the end user clicks
the Browse button, a drop-down list appears with the SQL Servers on their network.
If the Browse button does not appear, the end user must enter the SQL Server
name.
z This dialog box requires no modification to output a valid connection string to the
property WISE_SQL_CONN_STR. However, if your application connects to more than
one SQL Server during installation, add a SQL Connection dialog box for each
additional server, edit the additional dialog boxes, and use a different property for
each connection string.
See Editing Additional SQL Connection Dialogs on page 419.
See also:
Adding the SQL Connection Dialog to an Installation on page 418
Adding the SQL Connection Dialog to an Installation
The Server Application template contains the SQL Connection dialog box. For all other
installations, you can add the SQL Connection dialog box.
(In the Wise editor) To create a new installation that contains the SQL
Connection dialog box
1. Select File menu > New.
2. In the Categories list, select Predefined Templates.
3. In the Templates/Tools list, select Server Application and click OK.
4. In Setup Editor > Dialogs tab, select SQL Connection Dialog and edit the dialog box
text as needed to communicate its purpose to the end user who installs your
application.
(In the Visual Studio integrated editor) To create a new installation
that contains the SQL Connection dialog box
1. Select File menu > New > File.
2. In the Categories list, select Wise Files.
3. In the Templates list, select Server Application Project and click Open.
Windows Installer Editor Reference 418
Working With Dialogs
4. In Setup Editor > Dialogs tab, select SQL Connection Dialog Box and edit the dialog
box text as needed to communicate its purpose to the end user who installs your
application.
To add the SQL Connection dialog box to any installation
1. Select Installation Expert > Dialogs page.
2. Click Add.
The Select Dialog Type dialog box appears.
3. Select SQL Connection Dialog and click Next.
4. Step through the wizard to create a new dialog box.
See Creating a New Dialog on page 401.
5. Edit the dialog box text as needed to communicate its purpose to the end user who
installs your application.
See also:
About the SQL Connection Dialog on page 417
Editing Additional SQL Connection Dialogs
In most cases, an application connects to only one SQL Server during installation.
However, if your application connects to more than one SQL Server during installation,
add a SQL Connection dialog box for each additional server and edit the additional dialog
boxes as follows:
To add and edit SQL Connection dialog boxes
1. Start the New Dialog Wizard to add an additional SQL Connection dialog box.
See Adding the SQL Connection Dialog to an Installation on page 418.
2. On the Dialog Properties dialog box of the New Dialog Wizard, edit the dialog box’s
default control properties.
Example: Edit the dialog box’s control properties as follows:
From: To:
WiseSqlServerName WiseSqlServerName1
WiseSqlAuth WiseSqlAuth1
WiseSqlUser WiseSqlUser1
WiseSqlPass WiseSqlPass1
3. Finish the New Dialog Wizard.
4. In Setup Editor > Dialogs tab, select SQL Connection Dialog1 in the left pane.
5. In the right pane, edit the Argument of the [WiseSqlParam] event for the Browse
and Next buttons using the new control properties and a new property for the
connection string.
See Setting an Event on a Control on page 407.
Windows Installer Editor Reference 419
Working With Dialogs
Example: Edit the Argument of the [WiseSqlParam] event for the Browse and Next
buttons as follows:
From: To:
WiseSqlServerName|WiseSqlAuth|WiseSqlUser|WiseSq WiseSqlServerName1|WiseSqlAuth1|WiseSqlUser1|Wis
lPass|WISE_SQL_CONN_STR eSqlPass1|WISE_SQL_CONN_STR1
6. Use the new property for the connection string in the SQL script that executes the
connection with the additional SQL Server.
See Setting SQL Connection Strings on page 240.
Example: Use the WISE_SQL_CONN_STR1 property for the connection string.
See also:
About the SQL Connection Dialog on page 417
Adding the Custom Property Dialog
The Custom Property dialog box lets you specify Windows Installer properties that can
be set by the end user during installation. You might use this if there are environment-
dependent values that you cannot predict, which must be provided by the end user, such
as user names and passwords. You can use this dialog box to gather property values to
replace in an XML file.
See Editing XML Files During Installation on page 137.
This dialog box does not appear in any installation by default, and must be added
through the New Dialog Wizard.
Warning
Do not add more than one Custom Property dialog box to a single installation; only one
per installation is supported. If an installation contains multiple Custom Property dialog
boxes, then multiple, identical dialog boxes appear to the end user at run time.
To add the Custom Property dialog box
1. Select Installation Expert > Dialogs page.
2. Click Add.
The New Dialog Wizard appears.
See Creating a New Dialog on page 401.
3. On the Select Dialog Type page, select Custom Property Dialog and click Next.
4. Leave the defaults on the Dialog Properties page and click Next.
The Select Custom Properties page appears, where you can either choose existing
Windows Installer properties or create new properties.
5. Complete the page:
Windows Installer Editor Reference 420
Working With Dialogs
Existing Properties
To add an existing property, select it from this list and click Add. To create a new
property, select <New Property> from this list, and define the new property.
See Creating a New Property on page 390.
End User-Configurable Properties
This list, which you build with the Add button, contains the properties that will
be editable by the end user in the Custom Property dialog box during
installation.
Property Description
For each property you added in End User-Configurable Properties, select the
property name and add a description here to help the end user understand how
to set the property. This is limited to about 275 characters, because of the size
of the field that appears on the Custom Property dialog box.
Display property value as asterisks during installation
To mask the property value during installation, select the property name in End
User-Configurable Properties and mark this check box. If the end user sets
this value during installation, their entry is masked, and they must enter the
property value a second time to verify the entry. This also omits the property
value from the installation log. Use this feature when the property value
includes sensitive information (example: a password).
6. Finish the New Dialog Wizard.
The Custom Property dialog box now appears in the list of dialog boxes on the Dialogs
page. When you run this installation, the Custom Property dialog box appears.
To edit the properties on the Custom Property dialog box
1. Select Installation Expert > Dialogs page.
2. In the list of dialog boxes, select Custom Property Dialog.
3. Click Details.
4. On the Dialog Details dialog box, click the Edit button.
The Edit Custom Properties dialog box appears, where you can change the properties.
Windows Installer Editor Reference 421
Chapter 18
Macro Editor
This chapter includes the following topics:
z About the Macro Editor on page 422
z About Macro Files on page 422
z About the Macro Editor Window on page 425
About the Macro Editor
The Macro Editor provides access to Wise Automation, which programmatically controls
Windows Installer Editor. Use Wise Automation to perform tasks that occur regularly and
require multiple steps in the user interface. Example: You can write Wise Automation in
the Macro Editor to automate daily builds. To view the Wise Automation Reference, open
WiseAutomation.chm, which is in the Technical Documentation subdirectory of this
product’s installation directory.
Warning
You should be familiar with macros and comfortable with Visual Basic to use this feature.
For information on Visual Basic, visit msdn.microsoft.com/vbasic/.
Note
You can use Wise Automation with Visual Studio or other scripting environments.
About Macro Files
Use the Macro Editor to create and edit macro files. The default macro file in the
Templates folder (Macros.wbs) contains sample macros. These samples are commented
out, which means that you can view the script in the Macro Editor but you can’t run the
macros unless you uncomment the script. You can add macros to Macros.wbs, and edit
and delete its macros.
Each new file you start in Windows Installer Editor has Macros.wbs attached. When you
open the Macro dialog box, you can attach a different macro file.
You can create the following types of macros:
z Event macros that run when you fire the corresponding event.
z Macros that you run manually.
If your .WBS files include event macros, you might encounter a situation in which you
want to create a new project that doesn’t run these macros. Example: You might have a
macro that runs on the New event and adds a specific set of files to a specific set of
directories every time you start a new project. To start a new project that does not
include these files and directories, you can create a new .WBS file that doesn’t contain
any macros. Then, attach this macro file to your project.
Windows Installer Editor Reference 422
Macro Editor
The Macro Editor doesn’t let you save a .WBS file under a different name. To rename a
macro file, change the file name in Windows Explorer.
See also:
Creating, Editing, and Running a Macro on page 423
About the Macro Editor Window on page 425
Creating, Editing, and Running a Macro
The Macro Editor is similar to the Microsoft Visual Basic Editor. For information on Visual
Basic, visit msdn.microsoft.com/vbasic/.
To create a macro
1. Do one of the following:
(Wise editor only.) Select Edit menu > Macros.
(Visual Studio integrated editor only.) In MSI Script, right-click in the
Installation Sequence pane and select Macros.
The Macro dialog box appears.
2. Complete the dialog box:
Macro Is Run
Select:
Manually to create a manually-run macro.
On Windows Installer Editor event to create a macro that runs on an
event.
Event Name
For a manually-run macro, enter a name for the new macro. Do not include
spaces in the name. For an event macro, select an event.
Pathname
When you create a new macro, it is added to the macro file displayed. To add
the new macro to a different .WBS file, browse to the file’s location. To create a
new .WBS file, click New and specify the file.
3. Click Create.
The Macro Editor window appears.
See About the Macro Editor Window on page 425.
4. In the script box, write the macro.
5. In the Macro Editor, select File menu > Save.
6. To create another macro, select Script menu > Add New Macro, enter a name for the
macro on the dialog box that appears, write the macro, and save it.
7. When finished, exit the Macro Editor.
To edit a macro
1. Do one of the following:
(Wise editor only.) Select Edit menu > Macros.
Windows Installer Editor Reference 423
Macro Editor
(Visual Studio integrated editor only.) In MSI Script, right-click in the
Installation Sequence pane and select Macros.
The Macro dialog box appears.
2. From Macro Is Run, select:
Manually to edit a manually-run macro.
On Windows Installer Editor event to edit a macro that runs on an event.
3. In the list box, select the macro to edit.
If the macro is in a file other than the one shown in Pathname, browse to the file’s
location.
4. Click Edit.
The Macro Editor window appears.
See About the Macro Editor Window on page 425.
5. Edit the macro.
6. In the Macro Editor, select File menu > Save.
7. Exit the Macro Editor.
To run a macro manually
1. Do one of the following:
(Wise editor only.) Select Edit menu > Macros.
(Visual Studio integrated editor only.) In MSI Script, right-click in the
Installation Sequence pane and select Macros.
The Macro dialog box appears.
2. From Macro Is Run, select Manually.
3. In the list box, select the macro to run.
If the macro is in a file other than the one shown in Pathname, browse to the file’s
location.
4. Click Run.
See also:
About Macro Files on page 422
Events That Can Trigger a Macro on page 424
Events That Can Trigger a Macro
Using the Macro Editor, you can write macros for OLE Automation events. Example: If
you write a macro for the AddFile event, the macro runs every time you add a file to an
installation.
See Creating, Editing, and Running a Macro on page 423.
Windows Installer Editor Reference 424
Macro Editor
Event What you could do with a macro
AddFile Have each .DLL or .EXE file you add marked Read-only
or have all .DLL files placed into the System directory.
New Have a specific set of files added each time you start a
new installation. You could also add a message box so
you can choose not to have the files added.
Open Replace all previously-added files with any updated
files in a certain folder each time you open an
installation.
QueryDisplayValidation Have Package Validation not display certain ICE error
messages. To do this, set the variable bDisplay to
FALSE for that error.
QueryFixValidation Have Package Validation determine if an ICE error is
fixable and supply code to fix it. It is first called when
bCheckOnly = TRUE. If bFix is set to TRUE, it
determines that the error is fixable and the Correct
button on the Package Validation View / Correct dialog
box is enabled. When the user clicks the Correct
button, the macro is called again with bCheckOnly =
FALSE. The macro should then execute the changes
needed to fix the ICE error.
Run If an installation requires files that are accessed by a
custom action, the macro can ensure that these files
are copied to the proper location before you run the
installation.
Save Run several checks to ensure an installation adheres
to your corporate standards.
Test Same as Run.
VBImport Have all relevant entries in the database tables
changed to comply with your corporate standards.
About the Macro Editor Window
Warning
You should be familiar with macros and comfortable with Visual Basic to use this feature.
For information on Visual Basic, visit msdn.microsoft.com/vbasic/
The Macro Editor window with all its functions is very similar to the Microsoft Visual Basic
window.
Buttons
These are unique to the Macro Editor or are in some way different from those in Visual
Basic:
Options Opens the Script Editor Options dialog box, where you
set and change the appearance of a script
Windows Installer Editor Reference 425
Macro Editor
Members Is context-sensitive and gives you properties and
methods in the context of a clicked object
If your pointer is not on an object when you select this
item from the right-click menu, then it lists all
available properties and methods. Properties and
methods for an object are all predefined in Windows
Installer Editor. The global list also contains Visual
Basic functions.
Repeat Finds text again
Exit Closes the Macro Editor window; if you have made
changes to the current macro, a message prompts you
to save or discard your changes
Event View Shows only one macro at a time
Object View Shows all macros you have written for a particular
object
Full Module View Shows all macros you have defined for both Windows
Installer Editor events and general functions
Additional right-click menu options
z List Objects
Displays a global list of objects. Objects are predefined in Windows Installer Editor.
For help on Wise functions, see the Wise Automation Reference, which is in the Help
directory under the Windows Installer Editor installation directory.
z List Functions
Displays a global list of Wise and Visual Basic functions. For help on Visual Basic
functions, visit msdn.microsoft.com/vbasic/. For help on Wise functions, see the
Wise Automation Reference, which is in the Help directory under the Wise product
installation directory.
z Check Syntax
Checks the macro for the correct syntax.
z Revert to Saved
Reverts the current macro to the last saved version, to undo any changes you made
since you last saved.
There are two drop-down lists along the top of the script box. The drop-down list on the
left lets you select the type of macro: (General) for manually run macros, and
WFWIEvents for event macros. The drop-down list on the right lets you select
corresponding macros.
Windows Installer Editor Reference 426
Chapter 19
Debugger for Windows Installer
This chapter includes the following topics:
z About the Debugger on page 427
z Running the Debugger on page 428
About the Debugger
The Debugger for Windows Installer is an easy-to-use tool that lets you step through an
installation to isolate and resolve problems. You can view the installation’s actions and
their properties, the installation database tables, and the Windows Installer log file, and
you can evaluate conditions. Use the debugger when an installation doesn’t perform as
you anticipated and you can’t readily determine why.
The Debugger for Windows Installer runs an installation, which can be an .MSI, a .WSI,
or a transform (.MST), and lets you see exactly what it is doing at any time. As the
installation runs, the debugger displays temporary Windows Installer properties that you
can change to see how they affect the installation. Example: You can test a radio
button’s conditions by changing its current values, or change the current value of an
installation directory.
The debugger does not fix problems in the installation. Once you have used the
debugger to test the installation, use Windows Installer Editor to make the appropriate
changes in the .MSI, .WSI, or .MST file. You cannot edit the installation within the
debugger; you can only change temporary values to see how they affect the installation.
See Working With Temporary Tables and Columns on page 430.
See also:
Running the Debugger on page 428
The Debugger Window
To start the Debugger for Windows Installer, see Running the Debugger on page 428.
To show or hide any pane, use the View menu.
Parts of the Debugger window
The debugger window consists of the following panes:
Actions Lists the actions in the installation. These correspond to the
actions in the Normal Installation mode of MSI Script. Dialog
box actions can change depending on whether you are
installing or uninstalling your application.
Windows Installer Editor Reference 427
Debugger for Windows Installer
Table List Lists all the tables in the installation in a window named
_Tables. To open a table, double-click its row in the Table
List. Move from one open table to another by clicking the
corresponding tab at the bottom of this window. You can
edit temporary table fields only.
See Working With Temporary Tables and Columns on
page 430.
Log Displays a record of the actions that are processed during
the installation. This installation log is generated by
Windows Installer and is displayed for informational
purposes only.
Properties Displays the properties of the action selected in the Actions
pane. It shows current values of the action’s condition,
condition state, sequence, and type. You cannot change any
of the properties in this pane.
Condition Evaluator Lets you test conditions without adding them to the
installation. When you enter conditions and run the
installation, the Condition Evaluator displays the conditions’
values.
See Evaluating Conditions on page 430.
You can customize the debugger window by rearranging the panes. Any changes you
make to the panes are retained the next time you run the debugger program. Use the
right-click menu in the Actions, Properties, Condition Evaluator, and Log panes for these
additional options:
z Float as MDI Window
Change the pane to a window with a tab in the Table List pane. To dock it again,
right-click in the window and clear this option.
z Allow Docking
Dock a pane when you drag it near an edge of the screen.
When this option is not marked, the pane does not dock regardless of where you
drag it. You can also prevent docking by pressing Ctrl while dragging the pane.
z Hide
Remove the selected pane from the screen. To restore the pane, select it in the View
menu.
Running the Debugger
The debugger runs through the actions in the Normal Installation mode only. It cannot
debug the Administrative or Advertisement installations.
To run the debugger
1. In Windows Installer Editor, open the .WSI, .MSI, or .MST to debug.
2. Click the Debug button at the lower right of the main window.
(In Visual Studio: In Solution Explorer, right-click the installation project icon and
select Set as Startup Project. Then select Debug menu > Start.)
Windows Installer Editor Reference 428
Debugger for Windows Installer
The installation is saved and compiled if you made changes since the last compile.
You are prompted to select an .MSI if you defined more than one release. The
debugger window opens.
3. Set breakpoints if desired.
See Setting and Clearing Debugger Breakpoints.
4. To run the installation, do one of the following:
Run through the actions
Select Debug menu > Go. This executes all actions up to the first breakpoint, if
any. As each action is processed, a white arrow appears to its left. When the
installation pauses at a dialog box for end user input, the white arrow stops at
the next action to be processed.
Run one action at a time
Select Debug menu > Step Over or Step Into to execute only the action with the
arrow to its left. After the action is processed, the arrow moves to the next line
and the debugger waits for another command.
Use Step Into if the installation contains one or more custom actions that call
VBScript, and you have the VBScript Debugger or Visual Studio with InterDev
installed. This opens the VBScript Debugger or Visual Studio and lets you debug
the VBScript. When you are finished, you can return to the installation in the
Debugger for Windows Installer.
Step Over runs VBScript actions but does not open the VBScript Debugger.
Run to a selected action
Select the action, then select Debug menu > Run to Selection. This executes all
the actions up to the selected action. After the actions are processed, the arrow
moves to the selected action and the debugger waits for another command.
5. To stop the installation, select Debug menu > Stop Debugging or click Cancel in the
installation’s user interface.
Setting Properties and Applying Transforms in the Debugger
You can set properties and apply transforms to installations that you test in the
debugger by running the debugger (Debugger.exe) from the command prompt and
using standard Windows Installer command-line options.
Examples:
z To change the value of a public property:
path\debugger.exe /package path\package_name INSTALLLEVEL=1
z To apply a transform to the installation package using the TRANSFORMS property:
path\debugger.exe /package path\package_name
TRANSFORMS=path\transform_name.mst
For more information on using Windows Installer command-line options, search for
“Command-Line Options for the Microsoft Windows Installer Tool Msiexec.exe” in the
MSDN Library (msdn.microsoft.com/library).
Setting and Clearing Debugger Breakpoints
A breakpoint is a place in the installation where you temporarily halt the execution. You
set breakpoints in the Actions pane of the debugger. When you set a breakpoint and
Windows Installer Editor Reference 429
Debugger for Windows Installer
then run the installation, it pauses at the breakpoint and waits for another command.
You can set multiple breakpoints.
To set a breakpoint
Click the action at which you want to set a breakpoint, then press F9.
You can set breakpoints on sequences and control events only.
To clear a breakpoint
Click an action with a breakpoint and press F9.
To clear all breakpoints at once, press Ctrl+Shift+F9.
Evaluating Conditions
To display the Condition Evaluator pane, select View menu > Condition Evaluator.
This pane lets you test conditions without having to add them to the installation. You
enter the condition or conditions in the Condition Evaluator, and then run the installation
in the debugger. The Condition Evaluator returns the values, either TRUE or FALSE, for
the conditions you entered.
To enter a condition, click in the Condition column of the Condition Evaluator pane, then
enter the condition. Conditions you enter are saved from session to session. To delete a
condition, click its Condition column and press Delete.
Working With Temporary Tables and Columns
As you run the installation in the Debugger for Windows Installer, the Windows Installer
runtime creates a temporary table named _Property and adds temporary columns to the
Component, Feature, and File tables. The fields in these temporary columns represent
the current values of directories, user-defined properties, and Windows Installer
properties. This is where you do most of your debugging. Stop the installation to view a
particular value and make sure it’s set correctly, or to change a temporary value to see
how that affects the installation.
To change a temporary field’s value, triple-click in its column and type the new value.
Changing temporary values does not affect the installation file; it just provides a way to
try different values. When you decide what changes need to be made, update the
installation in Windows Installer Editor.
When you change a setting in an installation dialog box, the corresponding property
value in the _Property table changes. As you step through the installation, you’ll notice
that certain tables and fields display in red. This means they have changed since the last
step or, if you are not stepping over, since the beginning of the installation or the last
breakpoint.
Searching For Text in Tables
Within the Debugger for Windows Installer, you can search for text in the entire
database, the current table only, or the current column only. To do so, select Edit menu
> Find.
Windows Installer Editor Reference 430
Chapter 20
Using MSI Script
This chapter includes the following topics:
z About MSI Script on page 431
z The MSI Script Window on page 432
z Editing Sequences on page 436
z Calling WiseScripts with Custom Actions on page 438
z Guidelines for Using Custom Actions on page 444
z Launching a Custom Action from a Dialog on page 449
z Troubleshooting Custom Actions on page 450
About MSI Script
MSI Script™ provides an easy-to-use environment for editing Windows Installer
installation sequences, even if you are not familiar with the underlying Windows Installer
technology.
MSI Script™ contains the sequences of actions that make up an installation. The action
sequences are pre-defined following the Windows Installer guidelines for creating
sequences. The actions are in the recommended order, and, where appropriate,
conditions are set. We recommend that you do not delete or move any standard actions.
See Standard Actions Reference in the Windows Installer SDK Help.
The existing action sequences are sufficient for most installations. If you need
specialized functionality not offered by Windows Installer, you can add custom actions to
an installation. With custom actions, you can call .EXEs, .DLLs, WiseScripts, JScripts,
and VBScripts. You can set installation properties and directories and call nested .MSI
files. You can also perform many other functions such as opening a Web page or
downloading a file from a Web site.
See Custom Action Reference on page 451.
Windows Installer Editor uses custom actions to add functionality that is not available
with the Windows Installer standard actions. When you use certain features, such as
custom actions that call a .DLL, Wise custom actions are added to the installation.
See Wise Custom Actions on page 493.
Warning
Removing Wise custom actions might cause problems with the installation.
See also:
About Installation Modes
About Installation Sequences on page 435
Finding Text in MSI Script on page 435
Windows Installer Editor Reference 431
Using MSI Script
The MSI Script Window
To access MSI Script™, click the MSI Script tab at the bottom of the main application
window.
Installation
Mode
Restricted Areas
Actions
Sequences
z Installation Mode
Installation modes represent the different ways an installation can be run. Choose
whether to work on a normal installation, an advertisement installation, or an
administrative installation.
See About Installation Modes on page 432.
z Actions
You can select from standard actions, which are built-in Windows Installer functions,
or custom actions, which you configure yourself. To learn about an action, double-
click it and press F1.
z Restricted Areas
If you select an action that has restrictions on its placement, the restricted area is
shaded.
z Sequences
Below the sequence area are tabs that let you switch between sequences. Each
installation mode is comprised of sequences, which, in the Windows Installer
database, correspond to sequence tables.
About Installation Modes
MSI Script contains three installation modes: Normal Installation, Administrative
Installation, and Advertisement Installation. Access these modes from the Installation
Mode drop-down list in MSI Script. They represent the actions that are performed
during each type of installation. They contain standard Windows Installer actions, dialog
box actions, and custom actions. All installation modes are included in every Windows
Windows Installer Editor Reference 432
Using MSI Script
Installer installation you create, but each mode is run only under certain circumstances.
Installation modes are not used with merge modules.
For information on dialog box groupings, see About Dialogs on page 392.
Normal Installation
Select this installation mode to edit the sequences that are run during a normal
installation. This is the most common type of installation.
If the application is not already installed when an end user double-clicks the installation
.MSI, the standard installation wizard appears (Install Dialogs), which installs the
product. If the application is already installed when an end user double-clicks the
installation .MSI or if the end user selects it from the Add/Remove control page, the
installation runs in maintenance mode (Maintenance Dialogs), which provides options to
modify, repair, or uninstall an application.
Administrative Installation
Select this installation mode to edit the sequences that are run during an administrative
installation.
An administrative installation copies a source image of the application to a network; the
source image resembles the directory structure of the installed application. End users
who have access to the administrative installation can then install the application from
the network location.
To run an administrative installation, use the command-line option /a. (Example:
msiexec /a “C:\path\Sample.msi”.) An administrative installation uses the Admin
Dialogs.
See also:
Performing an Administrative Installation on page 274
Command Line Options in the Windows Installer SDK Help
Advertisement Installation
Select this installation mode to edit the sequences that are run during an advertisement
installation.
An advertisement installation places entry points, such as shortcuts, on the destination
computer without actually installing the application. When an installation is opened in
advertising mode, only the Execute sequences are run because it does not have a User
Interface sequence, and therefore no dialog boxes appear. See Advertisement in the
Windows Installer SDK Help.
To run an advertisement installation, use the command-line option /j. Example: msiexec
/j “C:\path\Sample.msi”.
All Custom Actions
Select All Custom Actions from the Installation Mode drop-down list to view the All
Custom Actions list. The All Custom Actions list does not represent an installation mode,
but instead is a repository of all custom actions stored in the CustomAction table of this
installation.
Use All Custom Actions to do the following:
Windows Installer Editor Reference 433
Using MSI Script
z Add a custom action outside a sequence
See Adding a Custom Action Outside a Sequence.
z Add a custom action to multiple sequences
See Adding a Custom Action to Multiple Sequences on page 434.
z Quickly review and edit custom actions
If your custom actions are scattered, you can quickly review and edit them without
scanning through each sequence to find them.
Adding a Custom Action Outside a Sequence
You can add a custom action that is not invoked unless you provide a mechanism to call
it during installation, such as creating an event that triggers the custom action.
Example: You might want a custom action to run if an end user clicks a button on a
dialog box during installation.
See Launching a Custom Action from a Dialog on page 449.
To add a custom action outside a sequence
1. Select MSI Script.
2. From Installation Modes, select All Custom Actions.
This displays a list of all custom actions in this installation.
3. In the Actions list, double-click the action.
4. Complete the Details and Properties tabs as you would normally.
If the action does not have these tabs, then you cannot add it outside a sequence.
5. On the Location tab, mark No Sequence.
This tab is only available in the All Custom Actions mode.
6. Click OK.
Adding a Custom Action to Multiple Sequences
When you copy and paste an action between sequences, an entirely new copy of that
custom action is stored in the installation database. To avoid this duplication and
possible use of extra disk space, you can assign an action to multiple sequences.
To add a custom action to multiple sequences
1. Select MSI Script.
2. From Installation Modes, select All Custom Actions.
This displays a list of all custom actions in this installation.
3. In the Actions list, double-click the action.
4. Complete the Details and Properties tabs as you would normally.
If the action does not have these tabs, then you cannot add it to multiple
sequences.
5. On the Location tab, clear No Sequence.
This tab provides another way to perform tasks that you normally perform in the
User Interface, Execute Immediate, or Execute Deferred sequences.
Windows Installer Editor Reference 434
Using MSI Script
See Using the Custom Action Location Tab on page 479.
6. From Sequence, select a sequence.
7. In the list box of actions, select an action and click Add.
The action is added to the sequence, below the action you selected.
If you are in a merge module, the layout of the Location tab is different.
See Using the Custom Action Location Tab for Merge Modules on page 480.
8. Select other sequences and add the action to them.
9. Click OK.
About Installation Sequences
Installation sequences are represented by tabs below the Installation Sequence
section in MSI Script. Windows Installer has two main types of sequences: User
Interface and Execute. The User Interface sequence, which is executed at the beginning
of installation, gathers system information, displays dialog boxes to the end user, and
records end user choices. It is suppressed during silent installations.
The Execute sequence installs the application and makes changes to the system. During
installation, Windows Installer first goes through each action in the Execute sequence
and builds an internal installation script to follow. You cannot see or access this internal
script. This first pass is referred to as immediate mode and is represented by the
Execute Immediate tab. After it creates the internal installation script, it runs the script
it created, performing the actions that change the system. The second pass is referred
to as deferred mode, and encompasses all the actions between InstallInitialize and
InstallFinalize. It is represented by the Execute Deferred tab. This makes it easier to
specify in which mode to run an action.
For information on where to place a custom action, see Guidelines for Custom Action
Location on page 445.
When Windows Installer generates the installation script, it generates a rollback script
that will undo the actions of the installation script. The rollback script is executed if the
installation is canceled or is unsuccessful, and is also run in deferred mode. Although
you cannot view or edit the rollback script, you can specify that custom actions you add
be added to it; use the In-Script Options field on the Properties tab of the custom
action details dialog box.
On a Windows operating system, Windows Installer runs as a service, which is
registered in the Services control panel. When an .MSI is run, it is run by the service.
The Windows Installer service can run with elevated privileges based on policies, and the
Windows Installer database runs with the current user’s privileges. When you add
custom actions, you can specify whether they should be run with elevated privileges
(system context) or with user privileges (user context). Set privileges to user context or
system context in the In-Script Options field on the Properties tab of the custom
action details dialog box.
For information on Windows Installer sequence tables, see Using a Sequence Table in
the Windows Installer SDK Help.
Finding Text in MSI Script
Press Ctrl+F and enter a text string to find lines that contain that string. All installation
sequences are searched, and you can select which installation mode to search.
Windows Installer Editor Reference 435
Using MSI Script
In the Visual Studio integrated editor, you cannot select an installation mode, because
the standard Visual Studio Find dialog box is used.
Note
You cannot replace text using this feature, but you can replace text in Setup Editor >
Tables tab.
See Searching for Table Data on page 377.
See also:
About Installation Modes on page 432
About Installation Sequences on page 435
About MSI Script on page 431
Editing Sequences
Use the commands on the Edit menu, the right-click menu, or the tools on the toolbar to
edit an MSI Script™ sequence. You can edit only one action at a time, but you can cut,
copy, or paste several actions at a time. To edit an action, select its installation mode,
click its sequence tab, and select the action from the Installation Sequence pane.
See:
Types of Actions in MSI Script Sequences on page 436
About the Standard and Custom Tabs on page 437
Adding and Editing Actions on page 437
Commenting Out Script Lines on page 438
About MSI Script on page 431
Types of Actions in MSI Script Sequences
z Windows Installer standard actions (gray)
These built-in actions are defined by the Windows Installer SDK. Double-click a
standard action in the Installation Sequence list and press F1 to access the
Windows Installer SDK help for the action. These actions perform basic installation
tasks, such as creating shortcuts and writing files. You cannot edit standard actions,
and you should not move or delete them. See Standard Actions in the Windows
Installer SDK Help.
z Dialog box actions (violet)
Dialog box actions display dialog boxes or groups of dialog boxes. Often, one
Display Dialog action includes several dialog boxes. To edit or view all the dialog
boxes associated with a Display Dialog action, double-click the Display Dialog line,
and the dialog box opens in Setup Editor > Dialogs tab.
See Using the Dialogs Tab on page 398.
z Custom actions (black)
You can add custom actions to an installation to perform actions that are not
available using the Windows Installer standard actions. Custom actions are
sometimes added automatically to enhance some capabilities of Windows Installer.
See Wise Custom Actions on page 493.
Windows Installer Editor Reference 436
Using MSI Script
z If Statements - Conditions (blue)
Use If Statements to indicate that a condition is attached to the actions between the
If Statement and its corresponding End statement.
z Remarks (green)
Remark statements document the script. Remarks that explain how the script works
are already added to new scripts you create. Removing these remarks has no
adverse affect.
About the Standard and Custom Tabs
You can add both custom actions and standard actions to an MSI Script sequence. At the
lower left of the Actions list, the Custom tab displays custom actions, and the Standard
tab displays Windows Installer built-in actions. The Standard tab displays only those
Windows Installer actions that are not already in the selected sequence.
Display Dialog actions are not displayed on either the Standard or Custom tab. To add a
dialog box, use Setup Editor > Dialogs tab. After you add a dialog box, it appears in MSI
Script as an action.
Adding and Editing Actions
To add an action to an MSI Script sequence, do one of the following:
z Drag and drop the action
Drag the action from the Actions list onto a line in the Installation Sequence list.
The new action appears before the line that is highlighted when you drop the action.
z Double-click the action
In the Installation Sequence list, select the line above which the new action
should appear and double-click the action in the Actions list.
z Type and select the action
In the Installation Sequence list, select the line above which the new action
should appear. Type the first few letters of the action name. As you type, the current
line becomes a drop-down list containing all the action names. Select an action and
press Enter.
About restricted areas
If an action has restrictions on its placement in the sequence, the restricted areas are
shaded in the Installation Sequence list when you select that action in the Actions
list. Place the action in a non-restricted area.
Editing custom action settings
When you add a custom action, a dialog box appears that lets you enter settings for the
custom action. To access this dialog box for an existing custom action, double-click it.
For information on these dialog boxes, see Custom Action Reference on page 451.
If you double-click Display Dialog actions, the dialog box opens in Setup Editor > Dialogs
tab. To move an action, select Move Up or Move Down from the Edit menu.
Note
You cannot edit Windows Installer standard actions, which are displayed in gray, and you
should not move or delete them.
Windows Installer Editor Reference 437
Using MSI Script
You can also copy and paste actions to other locations in the installation sequence.
However, each time you copy and paste an action, an entirely new copy of the action is
stored in the installation. To avoid this duplication, see Adding a Custom Action to
Multiple Sequences on page 434.
See also:
Guidelines for Using Custom Actions on page 444
Types of Actions in MSI Script Sequences on page 436
Commenting Out Script Lines
While you are working in MSI Script, you can temporarily disable certain actions to help
you with your debug process. You do this by commenting out actions. Commented
actions remain in the sequence, but are skipped when the sequence is executed.
z To comment out an action, select the line or lines in the sequence that you want to
disable and select Edit menu > Comment.
In Visual Studio: Edit menu > Advanced > Comment Selection.
The commented lines appear in green.
z To reactivate commented lines, select them again and select Comment a second
time.
In Visual Studio: Edit menu > Advanced > Uncomment Selection.
Calling WiseScripts with Custom Actions
The Run WiseScript custom actions provide the ability to call WiseScripts. WiseScript™
technology provides many specialized functions that are not available in or are difficult
to do with Windows Installer technology. In a WiseScript, you can use special actions
that let you pass information between the main Windows Installer installation and the
WiseScript .EXE that is being called.
Note
If the main Windows Installer installation is run silently, a called WiseScript is called
silently.
About WiseScript Editor
WiseScript Editor is a WiseScript™ authoring environment that you can use to automate
administrative tasks. You also can use it to create .EXEs to use as custom actions in
Windows Installer installations. These custom actions can extend the capabilities of
Microsoft Windows Installer and simplify installation tasks (example: parsing and
arithmetic functions) that are difficult to accomplish with Windows Installer.
WiseScript Editor is embedded within Windows Installer Editor and appears when you
create a custom action that calls a WiseScript.
Calling a WiseScript .EXE versus calling a regular .EXE
Creating a custom action that calls a WiseScript .EXE is similar to calling a regular .EXE,
except that communication can take place between Windows Installer and WiseScript.
This is possible through the use of the Get Windows Installer Property, Set Windows
Installer Property, and Evaluate Windows Installer Condition actions in the WiseScript.
Windows Installer Editor Reference 438
Using MSI Script
For information on these actions, see About WiseScript Actions in the WiseScript Editor
Help.
See also:
Troubleshooting: When WiseScript Custom Actions Fail on Windows Vista or later on
page 443
Run WiseScript From Destination on page 474
Run WiseScript From Installation on page 475
Run WiseScript From Installed Files on page 476
About Script Editor in the WiseScript Editor Help
Examples of WiseScripts You Run From an .MSI
This section provides examples of how to use WiseScripts that are called by a Windows
Installer installation.
For script examples, see:
z Using a WiseScript to Parse a Path on page 439
z Using a WiseScript to Install a License File on page 440
z Uninstalling Changes Made by a WiseScript on page 441
Using a WiseScript to Parse a Path
Because the Microsoft Windows Installer technology does not allow for parsing, you
cannot use it to create an installation that extracts a path from the registry and then
parses the path to isolate the file name into a property. However, you can send the path
to a WiseScript executable, do the parsing, then send the file name back in a Windows
Installer property.
Example: You extract the path C:\Program Files\Application\Application.exe, use
WiseScript to parse the file name, Application.exe, and send the file name back in a
Windows Installer property.
To use a WiseScript to parse a path
1. Write a WiseScript that uses:
Get Windows Installer Property script action to get the property named
APPLICATION_PATH into a temporary variable.
Parse String script action on the temporary variable to put the file name into
another temporary variable.
Set Windows Installer Property script action to put the file name back into the
Windows Installer property APPLICATION_PATH.
2. In Installation Expert, use the System Search page to get a registry entry that
consists of a full path. Put the path into a property named APPLICATION_PATH.
3. In MSI Script, add a custom action to Run a WiseScript from Installation and specify
the WiseScript you wrote.
4. When an end user runs the Windows Installer installation, it calls the WiseScript,
which parses the path. When the Windows Installer installation continues running,
APPLICATION_PATH contains Application.exe.
The sample WiseScript looks like this (the script lines are numbered for clarity):
Windows Installer Editor Reference 439
Using MSI Script
1. Get Windows Installer Property APPLICATION_PATH into TEMP
2. Parse String "%TEMP%" into PATH and FILE
3. Set Windows Installer Property APPLICATION_PATH to %PATH%
Using a WiseScript to Install a License File
Virtually anyone can open an installation .MSI and see the files and other information it
contains. Usually, this is an advantage, but it can be a disadvantage when you need to
include sensitive information such as passwords or a license file. To hide sensitive files,
install them with a WiseScript and save them within the WiseScript .EXE.
Example: Your application comes in two editions: Regular and Super. Serial numbers for
the Regular edition begin with the letter R, and serial numbers for the Super edition
begin with S. The serial number the end user enters during installation determines the
license file that gets installed, which determines which features are turned on. You set
up the installation to have the license files installed by the WiseScript instead of the .MSI
so that the license files are embedded in the WiseScript .EXE and cannot be opened.
To use a WiseScript to install a license file
1. Write a WiseScript that uses:
Get Windows Installer Property script action to get the property named
SERIALNUM into a temporary variable named SERIALNUMBER.
Set Variable script action, with the Evaluate Expression operation, to place the
first character of the serial number in a variable named EDITION.
If Statements and Install File(s) script actions to install the appropriate license
file based on the value of the EDITION variable.
2. In MSI Script, add a custom action to Run a WiseScript from Installation and specify
the WiseScript you wrote.
3. During the Windows Installer installation, the WiseScript runs, gets the first
character of the serial number, and installs the appropriate license file.
Windows Installer Editor Reference 440
Using MSI Script
The sample WiseScript looks like this (the script lines are numbered for clarity):
1. Get Windows Installer Property SERIALNUM into SERIALNUMBER
2. Get Windows Installer Property INSTALLDIR into MAINDIR
3. Set Variable EDITION to LEFT$(SERIALNUMBER,1)
4. Check free disk space
5. If EDITION Equals "R" then
6. Install File c:\Development\Source\RLicense.exe to %MAINDIR%\RLicense.exe
7. Else
8. If EDITION Equals "S" then
9. Install File c:\Development\Source\SLicense.exe to %MAINDIR%\SLicense.exe
10. Else
11. If EDITION Equals "" then
12. Display Message "Invalid serial number"
13. End
14. End
15. End
To ensure the license file is uninstalled when the application is uninstalled, add actions
to the script to handle the uninstall.
See Uninstalling Changes Made by a WiseScript.
Uninstalling Changes Made by a WiseScript
You can use the Run WiseScript custom actions to make changes to the destination
computer when the script is run from your .MSI. (Example: You can use the Install
File(s) script action to add files or you can use the Edit Registry script action to add, edit,
or delete keys or values in the registry.) However, the Windows Installer installation
does not recognize any changes the WiseScript makes to the system and therefore will
not uninstall any of these changes during uninstall of the main Windows Installer
installation.
To solve this problem, do the following:
z In the WiseScript, include steps to install an installation log and Unwise32.exe.
z In the .MSI, during an uninstall, use a custom action to call the Unwise32.exe that is
in the WiseScript.
Example: You have an .MSI named Core and a WiseScript named CorePlus. CorePlus
includes an Install File(s) script action that installs a file named A.dll. You want to make
sure that A.dll gets uninstalled when Core is uninstalled.
In the Core .MSI, do the following:
1. Select MSI Script and click the Execute Immediate tab.
2. Scroll down and click directly below the RemoveExistingProducts action.
3. Add an If Statement with a value of NOT Installed.
This condition causes it to run only during initial installation of Core.
Windows Installer Editor Reference 441
Using MSI Script
4. Add a Run WiseScript From Installation custom action and set the following:
Custom Action Name: ActionInstallCorePlus
WiseScript .EXE File: C:\Plus\CorePlus.EXE
Command Line: Leave this blank. On the Properties tab, leave the defaults.
5. Add an End Statement.
The above script lines install CorePlus, which in this example is A.dll. In the
following script lines, you make provisions for the uninstall.
6. Add an If Statement with a value of REMOVE~=“ALL”.
This condition causes it to only run during uninstall of Core.
7. Add an Execute Program From Destination custom action and set the following:
Custom Action Name: RemoveCorePlus
Working Directory: INSTALLDIR
EXE and Command Line: [INSTALLDIR]Unwise32.exe /S install.log
On the Properties tab, leave the defaults.
8. Add an End Statement.
The MSI script looks like this (the script lines are numbered for clarity):
1. If NOT Installed then
2. Run WiseScript From Installation C:\Plus\CorePlus.EXE
3. End
4. If REMOVE~=”ALL” then
5. Execute Program From Destination [INSTALLDIR]unwise32.exe /S
install.log Default Directory Program Files\Core
6. End
In the CorePlus WiseScript, do the following:
1. Add a Get Windows Installer Property script action and set the following:
Dest. Variable: MAINDIR
Property Name: INSTALLDIR
INSTALLDIR is the installation directory of Core, the main Windows Installer
installation. This sets the WiseScript installation directory to the same value as the
main installation’s installation directory.
2. Add a Set Variable script action and set the following:
Variable: MAINDIR
New Value: %MAINDIR%
Operation: Remove trailing backslashes.
INSTALLDIR has a trailing backslash, but to be compatible with WiseScript,
MAINDIR cannot have a trailing backslash.
3. Add an Open/Close INSTALL.LOG script action with Open new installation log
marked and the log file path specified as %MAINDIR%\install.log.
Windows Installer Editor Reference 442
Using MSI Script
This causes the WiseScript to create a log in the installation directory.
4. Add an Install File(s) script action and set the following:
Source Pathname: path to Unwise32.exe
Unwise32.exe is in the WiseScript Editor subdirectory of this product’s
installation directory.
Destination Pathname: %MAINDIR%\Unwise32.exe.
5. Add an Install File(s) script action and set the following:
Source Pathname: path to A.dll
Destination Pathname: %MAINDIR%\A.dll.
Add any other necessary script actions. (Example: You could edit registry entries, check
if a certain file or directory exists, or rename a file or directory.) For this example, the
CorePlus script installs only A.dll. For troubleshooting purposes, you might also want to
add a Display Message script action that shows the value of %MAINDIR%. This lets you
know when the WiseScript runs, and also gives you debugging abilities.
The sample WiseScript looks like this (the script lines are numbered for clarity):
1. Get Windows Installer Property INSTALLDIR into MAINDIR
2. Set Variable MAINDIR to %MAINDIR%
3. Open new installation log file %MAINDIR%\install.log
4. Install File C:\Program Files\Unwise32.exe to
%MAINDIR%\Unwise32.exe
5. Install File C:\Plus\A.dll to %MAINDIR%\A.dll
Troubleshooting: When WiseScript Custom Actions Fail on Windows
Vista or later
The User Account Control (UAC) that was introduced with Windows Vista provides a
temporary privilege-elevation model. When a program requires elevated privileges, an
administrator is prompted for approval and a standard user is prompted to provide
administrator credentials.
Even if you have coded an installation to bypass the UAC prompting, the installation
might fail if it contains WiseScript custom actions. When the Windows Vista or later
operating system encounters a WiseScript .EXE, it interprets that .EXE as an installation
and triggers User Account Control.
To prevent UAC prompting on the WiseScript custom action, add a manifest to the
WiseScript to indicate its run level. In Wise Installation Express 7.0 SP1 or later, the
manifest is added automatically and the run level is set to asInvoker, which runs the
WiseScript as the user who runs the .MSI.
z If you create the WiseScript in WiseScript Editor, the manifest is added
automatically and the run level is set to asInvoker, which runs the WiseScript as the
user who runs the .MSI.
z If you create the WiseScript in WiseScript Package Editor, go to Installation Expert >
Build Settings page and set the manifest file option to asInvoker or specify a custom
manifest file.
Windows Installer Editor Reference 443
Using MSI Script
To update a legacy installation
If you created the Windows Installer installation or the WiseScript in a Wise product
earlier than Wise Installation Studio or Wise Installation Express 7.0 SP1:
1. Open the installation in Windows Installer Editor.
a. Windows Installer Editor checks for custom actions that run a WiseScript.
b. Each WiseScript .EXE is updated in memory with a manifest specifying the
asInvoker run level.
c. A task appears in the Task List to record each change.
d. If the WiseScript .EXE had an associated row on the Windows Installer Editor
Resources page, the Refresh check box for that resource is cleared so that the
.EXE on disk is not used during the next compile.
See Refreshing Binary Resources on page 110.
2. In WiseScript Editor, open each WiseScript .WSE from its original location and
recompile.
3. In Windows Installer Editor, go to Installation Expert > Resources page and re-select
the Refresh check box for each WiseScript .EXE.
4. Clear the custom action-related tasks from the Task List.
5. Compile the Windows Installer installation.
See also:
Creating an Installation for Standard Users on page 73
Guidelines for Using Custom Actions
When you use Windows Installer to install a file, it takes care of the repair and
management of the file. When you use a custom action to change an installation, you
take Windows Installer out of the loop. (Example: If you use a custom action to install a
file, you must also include custom actions to repair or uninstall the file because Windows
Installer is unaware of the file.) Therefore, use custom actions conservatively when
making permanent changes on the destination computer, and use them only for actions
that cannot be accomplished through Windows Installer.
Warning
Although you can change the order and conditions for standard actions and dialog
boxes, we recommend that you do not change these settings unless you are proficient in
the Windows Installer development environment. Many actions have restrictions that
determine where they must appear in the sequence. See Actions with Sequencing
Restrictions in the Windows Installer SDK Help for more details.
The following topics provide guidelines for using custom actions:
Guidelines for Custom Action Location
Guidelines for Custom Action Conditions on page 446
Guidelines for Nested Installation Custom Actions on page 446
Guidelines for Calling VBScripts and JScripts on page 447
Guidelines for Calling .DLLs on page 448
Windows Installer Editor Reference 444
Using MSI Script
Guidelines for Custom Action Location
General
z Place the custom action as high in the sequence as possible where it executes
properly. If it doesn’t execute properly when you test it, keep moving it lower in the
sequence until it works.
z If the custom action uses information that’s gathered during the User Interface
sequence, place it after the actions that gather the information you need.
z If the installation is run silently, items in the User Interface sequence do not
execute.
Note
The User Account Control (UAC) that was introduced with Windows Vista affects the
execution of custom actions that access protected areas on the destination computer.
You might need to elevate part or all of the installation to prevent the failure of such
custom actions.
See About UAC Elevation of Windows Installer Installations on page 183.
Correct Sequence
If the action does this Place it in this sequence
Gathers input from an end user User Interface
Needs to change properties User Interface or Execute Immediate
Is an Install MSI custom action Execute Immediate
Is to be executed sometime during the Execute Immediate or Execute Deferred
installation of files
Place it between the InstallInitialize and
InstallFinalize actions, near the InstallFiles
action. The InstallFiles action installs files
during deferred mode.
Makes a change to the system Execute Deferred
Depends on a previous action Execute Deferred
Windows Installer does not perform the
action when it runs in Immediate mode. If
a custom action depends on a change to
the system, and the change has not yet
been made, the custom action fails.
Requires elevated privileges to run Execute Deferred
Actions run in Deferred mode can be run
under the system context. See the
description of the In-Script Options field
in Using the Custom Action Properties Tab
on page 482.
Windows Installer Editor Reference 445
Using MSI Script
Restricted Areas in the Sequence
z If an action has restrictions on its placement in the sequence, the restricted areas
are shaded in the Installation Sequence list when you select the action in the
Actions list. Place the action in a non-restricted area. Restrictions are defined by
Windows Installer functionality. Example: You can’t run an action that depends on
an installed file if the file is not yet installed.
z If you use the Move Up and Move Down commands on a custom action that has
restricted placement, keep in mind that the restricted areas will not be shaded.
Before moving an action, select the action in the Actions list to view its restricted
areas.
Formatted Text
z If you use formatted text in a custom action, such as a bracketed property name,
the custom action must be placed after the CostFinalize action in the User Interface
sequence. This is a Windows Installer requirement.
z If you use formatted text in a custom action, do not put the custom action in the
Execute Deferred sequence. Formatted text strings do not convert in the Execute
Deferred sequence. The exceptions to this rule are the CustomActionData and
ProductCode properties. See Formatted and Obtaining Context Information for
Deferred Execution Custom Actions in the Windows Installer SDK Help.
Guidelines for Custom Action Conditions
Place a custom action between conditional If Statements to run it only if a certain
condition is true. A condition can check whether the product is installed, the value of a
property is true, if specific system requirements are met, and more.
See Conditions on page 380 and Conditional Statement Syntax in the Windows Installer
SDK Help.
To Run Only During Initial Installation
The Execute sequences under the Normal Installation mode run during initial installation
and later during maintenance and uninstall installations. To run a custom action during
the initial installation only, set its condition to NOT Installed. Installed is a Windows
Installer property that is true if the product is installed.
Example: If you add a custom action that opens a Readme file and set the action’s
condition to NOT Installed, then the Readme opens during initial installation, but does
not open during maintenance installations (reinstall, modify, and repair operations).
To Run Only During Uninstall
If the product is being uninstalled, the REMOVE property is set to All or ALL. To run a
custom action during uninstall only, set its condition to REMOVE~=”ALL”. (The ~ causes
the comparison to be case-insensitive.)
Guidelines for Nested Installation Custom Actions
You can call another installation from within the running installation with an Install MSI
custom action. Use this type of custom action to deploy or uninstall one product from
within the installation of another product. See Nested Installation Actions in the
Windows Installer SDK Help.
Windows Installer Editor Reference 446
Using MSI Script
Limitations
Nested installations are supported according to the Windows Installer specification.
While nested installations may sometimes be necessary, we do not recommend using
them because of the restrictions on their use. See a list of restrictions at the end of
Nested Installation Actions in the Windows Installer SDK help.
Usage
According to the Windows Installer SDK, Install MSI custom actions should be placed
between InstallInitialize and InstallFinalize of the main installation’s action sequence.
Install MSI custom actions must be set to run synchronously.
Example: Suppose your main installation, Main.MSI, has a button on a dialog box that, if
clicked, installs Second.MSI. You can use an Install MSI custom action to run the second
.MSI. Then you can use another Install MSI custom action to provide for uninstallation if
the main installation is uninstalled.
To specify the circumstances in which a nested .MSI is called, set conditional If
Statements around the Install MSI custom action in the sequence.
See Guidelines for Custom Action Conditions on page 446.
Note
Getting a nested installation to install is straightforward, but getting it to uninstall
properly when the calling application is uninstalled requires that you add two custom
actions. Set the first custom action to call the nested installation, and set its condition to
NOT Installed (Custom Action Location dialog box). Set the second custom action to call
the nested installation also, set its Property Settings field to REMOVE=ALL (Custom
Action Target dialog box), and set its condition to REMOVE~=”All”.
With this type of custom action, you can call only Windows Installer installations. To call
an installation that was created with a WiseScript product, use a Run WiseScript custom
action. To call an installation that was created with any other installation technology, use
an Execute Program custom action type.
A nested installation file can be accessed from the following locations:
z It can be stored within the main installation file.
See Install MSI From Installation on page 469.
z It can be distributed along with the main installation file.
See Install MSI From Relative Path on page 470.
z It can be an installed or advertised application that already exists on the destination
computer.
See Install MSI From Destination on page 468.
The return values for nested installation actions are the same as for other custom
actions.
See Custom Action Return Values in the Windows Installer SDK Help.
Guidelines for Calling VBScripts and JScripts
You can create a custom action that calls a JScript or VBScript file that you have written.
You cannot pass parameters to JScript or VBScript. You must use your script to read and
write properties to the installation—your script can access the current installation
session. The exceptions are the Call JScript From Embedded Code and Call VBScript
Windows Installer Editor Reference 447
Using MSI Script
From Embedded Code. They let you store the script inside the custom action and resolve
formatted property names and other references. Make sure the destination computer
contains the runtime for JScript or VBScript.
You can call scripts using custom actions, but you must author the JScript or VBScript.
The built-in Macro Editor is not meant to author JScripts and VBScripts that you call from
custom actions. For help authoring the script, see the following topics in the Windows
Installer SDK Help:
Scripts
Obtaining Context Information for Deferred Execution Custom Actions
Downloading an Installation From the Internet
Return Values of JScript and VBScript Custom Actions
Accessing the current installer session from inside a custom action?
Guidelines for Calling .DLLs
The types of custom actions that call .DLLs from an installation are Call DLL Custom
Actions and Call Custom DLL Custom Actions.
Call DLL Custom Actions
Two custom actions—Call DLL From Installed Files, Call DLL From Installation—use the
Windows Installer method for calling .DLLs, which does not allow you to send any
specific parameters to the .DLL. The only parameter you can send is the handle (of type
MSIHANDLE) for the current installation session. From within your .DLL, you must use
Windows Installer function calls to access the current installer session and database
properties. Also, the return value for the .DLL is limited to a constant specifying whether
the .DLL call was successful. See Custom Action Return Values in the Windows Installer
SDK Help. Your function declaration statement should look something like this:
UINT__stdcall CustomActionName(MSIHANDLE hInstall)
To write your .DLL function according to Windows Installer guidelines, see the following
topics in the Windows Installer SDK Help:
Dynamic-Link Libraries
Accessing the current installer session from inside a custom action?
Custom Action Type 1
Custom Action Type 17
Call Custom DLL Custom Actions
Three custom actions—Call Custom DLL From Installation, Call Custom DLL from
Installed Files, Call Custom DLL From Destination Computer—allow variable parameter
lists to be sent to the .DLL. These actions are passed through a Wise .DLL. This method
for calling .DLLs is an alternative to the Windows Installer method. This method works
with the way you typically code .DLL functions, and does not require you to code your
functions according to Windows Installer guidelines. However, if you use this method,
you should be aware that your .DLL call gets passed through a Wise-created .DLL that
handles the passing of parameters. A Wise-created custom action is added to the
installation to enable this passing of parameters.
See Wise Custom Actions on page 493.
Windows Installer Editor Reference 448
Using MSI Script
In the User Interface or Execute Immediate sequences, you can send Windows Installer
properties to the .DLL function as parameters. The property’s current value is passed to
the function, and, if the function changes that value, the new value is put into the
corresponding property.
In the Execute Deferred sequence, the number of properties you can access is limited.
You can only access UserSID, CustomActionData, and ProductCode. CustomActionData
is filled with the property value of any Windows Installer property that has the same
name as the Custom Action.
See Obtaining Context Information for Deferred Execution Custom Actions in the
Windows Installer SDK Help.
Debugging a Call Custom DLL Custom Action
You can debug .DLL functions while you are running an installation. Debugging a .DLL is
different from using the Debugger for Windows Installer, which shows the run-time
environment of the .MSI. Debugging a .DLL shows your .DLL code in Microsoft Visual
Studio. The following are requirements for using .DLL debugging:
z You authored the .DLL and have its source code on your computer.
z You have Microsoft Visual Studio installed.
z You are using one of the Call Custom DLL custom action types.
z MSDEV.EXE is in your path for debugging.
To enable debugging, use Setup Editor > Product tab to set the property named
_WiseDebugMode to 1. Then test or run the installation. Microsoft Visual Studio opens
and attaches to the installation process, and a breakpoint is invoked near the start of
your .DLL. You need to step a few times to get out of Windows Installer compiled code
and into your .DLL code.
Note
The debugging method described above only works with the Call Custom DLL custom
action types. It does not work with the Call DLL custom action types.
Launching a Custom Action from a Dialog
You can use a control on a dialog box to run a custom action. Example: You can set a
button so that if the end user clicks it, the custom action runs.
1. Select MSI Script.
2. From Installation Mode, select All Custom Actions.
3. Create a new custom action and configure it normally, but mark No Sequence on
the Location tab.
The action is not added to any sequence.
4. In Setup Editor > Dialogs tab, right-click a dialog box and select Add > Button.
Make sure the button is not on top of a graphic. You can add other controls besides
buttons.
5. On the Control tab of the button’s Properties dialog box, enter the label for the
button in the Control Text list box.
Windows Installer Editor Reference 449
Using MSI Script
6. On the Events tab, in the Publish Events group box, click Add and complete the
dialog box:
Event
Select DoAction.
Argument
Enter the name of the custom action. The name is case-sensitive.
When the installation is run, the button you added appears on a dialog box. When the
end user clicks the button, the custom action you specified is run.
Troubleshooting Custom Actions
If a custom action doesn’t work:
z Try moving it to a different sequence, or to a lower position in the current sequence.
z Does the custom action require elevated privileges? If so, try running it in the
Execute Deferred sequence. On the custom action’s Properties tab, set the In-
Script Options drop-down to Deferred Execution - System Context.
z Make sure the custom action name is unique. To quickly survey your custom
actions, select All Custom Actions from Installation Mode.
z Does the custom action reference a Windows Installer property, such as REMOVE?
Windows Installer standard actions set Windows Installer properties. It could be that
the property your custom action is referring to is not set yet. Use the debugger to
discover whether the property is set at the point where you expect it to be set. Keep
moving the custom action down in the sequence until it works.
z Is the installation trying to change restricted public properties? The ability to do this
depends on several factors.
See Restricted Public Properties in the Windows Installer SDK Help.
Windows Installer Editor Reference 450
Chapter 21
Custom Action Reference
This chapter includes the following topics:
z About Custom Actions on page 452
z Call Custom DLL From Destination on page 452
z Call Custom DLL From Installation on page 453
z Call Custom DLL From Installed Files on page 454
z Call DLL From Installation on page 456
z Call Custom DLL From Installed Files on page 454
z Call JScript From Embedded Code on page 458
z Call JScript From Installation on page 458
z Call JScript From Installed Files on page 459
z Call JScript From Property on page 460
z Call VBScript From Embedded Code on page 461
z Call VBScript From Installation on page 461
z Call VBScript From Installed Files on page 462
z Call VBScript From Property on page 463
z Display Message on page 463
z Download File From Internet on page 464
z End Statement on page 465
z Execute Program From Destination on page 465
z Execute Program From Installation on page 466
z Execute Program From Installed Files on page 467
z Execute Program From Path on page 467
z If Statement on page 468
z Install MSI From Destination on page 468
z Install MSI From Installation on page 469
z Install MSI From Relative Path on page 470
z Launch Web Page on page 471
z Open Document From Installed Files on page 472
z Pause Installation on page 472
z Post Data to HTTP Server on page 472
z Remark on page 474
Windows Installer Editor Reference 451
Custom Action Reference
z Run WiseScript From Destination on page 474
z Run WiseScript From Installation on page 475
z Run WiseScript From Installed Files on page 476
z Set Directory on page 477
z Set Feature State on page 478
z Set Property on page 478
z Terminate Installation on page 479
z Using the Custom Action Location Tab on page 479
z Using the Custom Action Location Tab for Merge Modules on page 480
z Using the Custom Action Properties Tab on page 482
z Using the Custom Action Description Tab on page 484
About Custom Actions
While Windows Installer provides standard actions that perform most functionality you
need in an installation, occasionally you might need additional functionality not available
in standard actions. In that case, Windows Installer supports a variety of custom
actions, which let you call code from other development environments, display a
message, download a file from a Web site, open a Web page, post information over the
Internet to your organization’s server, run another installation, set directories, set a
feature state, set properties, and more. These custom actions let you add extensive
functionality to an installation without having to write the code yourself.
For technical details on custom actions, see Custom Actions in the Windows Installer
SDK Help.
For help using the MSI Script interface, see The MSI Script Window on page 432.
Call Custom DLL From Destination
This custom action calls a .DLL file that already resides on the destination computer.
Tips
z You can send a variable parameter list to the .DLL.
z Because .DLLs are processor-specific, the .DLL that you call must target the same
platform (32-bit, x64, or 64-bit Itanium) as the installation. In a mixed-target
project file (.WSI), condition each Call Custom .DLL custom action for the
appropriate platform. Example: Your .WSI contains a 32-bit release, an x64 release,
and an Itanium release. You add three Call Custom .DLL actions to the project: one
to call ABC32.dll, one to call ABCx64.dll, and one to call ABCItanium.dll. Place each
custom action inside a condition block that checks for the appropriate platform.
z The .DLL should be common to all Windows computers, such as user32.dll.
For a tutorial that demonstrates this custom action, refer to the Getting Started Guide.
Note
Before being passed to Windows Installer, calls you make with Call Custom DLL actions
are passed through a .DLL that facilitates the passing of parameters.
Windows Installer Editor Reference 452
Custom Action Reference
Usage
Double-click the custom action and complete the Details tab:
z DLL File
Specify a .DLL file that exists on the destination computer to call during installation.
Type the path to the .DLL as it will be on the destination computer, but use a
Windows Installer directory property (enclosed in brackets) to specify the beginning
of the path. You can use a predefined directory property, or a property representing
a directory you created in this installation. To see directories defined in this
installation, go to Setup Editor > Tables tab and click the Directories table.
Example: This specifies a .DLL in the System32 directory:
[SystemFolder]user32.dll
z 64-bit
Mark this if you are calling a 64-bit .DLL from a 64-bit installation.
z Function Name
Type the name of the function within the .DLL file to call.
z Parameter List
In the parameter list, specify the parameters to send to the .DLL.
z Return Value Type
Select the data type of the return value that is returned from the .DLL.
z Returned Property
Type or select a property name. The return value of the function call will be put into
this property.
In the Execute Immediate or User Interface sequences only, you can send Windows
Installer properties to the .DLL function as parameters.
See Configuring .DLL Parameter Settings on page 455.
See also:
Guidelines for Calling .DLLs on page 448
Guidelines for Custom Action Location on page 445
Using the Custom Action Properties Tab on page 482
Using the Custom Action Location Tab on page 479
Call Custom DLL From Installation
This custom action stores a .DLL file in the Binary table of this installation file and calls it
during installation. Use this to call a .DLL that does not reside on the destination
computer. During installation, the .DLL is extracted to a temporary directory, is called,
and is deleted. It is not registered.
Tips
z You can send a variable parameter list to the .DLL.
z Because .DLLs are processor-specific, the .DLL that you call must target the same
platform (32-bit, x64, or 64-bit Itanium) as the installation. In a mixed-target
project file (.WSI), condition each Call Custom .DLL custom action for the
appropriate platform. Example: Your .WSI contains a 32-bit release, an x64 release,
and an Itanium release. You add three Call Custom .DLL actions to the project: one
Windows Installer Editor Reference 453
Custom Action Reference
to call ABC32.dll, one to call ABCx64.dll, and one to call ABCItanium.dll. Place each
custom action inside a condition block that checks for the appropriate platform.
z Manage the .DLL on the Resources page, which reflects the Binary table.
Note
Before being passed to Windows Installer, calls you make with Call Custom DLL actions
are passed through a .DLL that facilitates the passing of parameters.
Usage
Double-click the custom action and complete the Details tab:
z Custom Action Name
Enter a unique name that begins with a letter or underscore. It can contain numbers
and periods. It must not match the name of any Windows Installer standard action.
See Standard Actions Reference in the Windows Installer SDK Help.
z DLL File
Specify a .DLL from your hard drive or local network to call during installation.
z Function Name
Type the name of the function within the .DLL file to call.
z Parameter List
In the parameter list, specify the parameters to send to the .DLL.
z Return Value Type
Select the data type of the return value that is returned from the .DLL.
z Returned Property
Type or select a property name. The return value of the function call will be put into
this property.
In the Execute Immediate or User Interface sequences only, you can send Windows
Installer properties to the .DLL function as parameters.
See Configuring .DLL Parameter Settings on page 455.
See also:
Guidelines for Calling .DLLs on page 448
Guidelines for Custom Action Location on page 445
Using the Custom Action Properties Tab on page 482
Using the Custom Action Location Tab on page 479
Call Custom DLL From Installed Files
This custom action calls a .DLL file that is installed by this installation. Use this custom
action to call the .DLL during installation, while leaving the .DLL on the destination
computer as part of the installation.
Tips
z You can send a variable parameter list to the .DLL.
z Because .DLLs are processor-specific, the .DLL that you call must target the same
platform (32-bit, x64, or 64-bit Itanium) as the installation. In a mixed-target
project file (.WSI), condition each Call Custom .DLL custom action for the
Windows Installer Editor Reference 454
Custom Action Reference
appropriate platform. Example: Your .WSI contains a 32-bit release, an x64 release,
and an Itanium release. You add three Call Custom .DLL actions to the project: one
to call ABC32.dll, one to call ABCx64.dll, and one to call ABCItanium.dll. Place each
custom action inside a condition block that checks for the appropriate platform.
z Before you add this custom action, add the file to be called to the Files page in
Installation Expert.
z Shaded areas of MSI Script indicate restricted placement for this custom action;
because this custom action calls an installed file, it must run after files are installed.
Note
Before being passed to Windows Installer, calls you make with Call Custom DLL actions
are passed through a .DLL that facilitates the passing of parameters.
Usage
Double-click the custom action and complete the Details tab:
z Custom Action Name
Enter a unique name that begins with a letter or underscore. It can contain numbers
and periods. It must not match the name of any Windows Installer standard action.
See Standard Actions Reference in the Windows Installer SDK Help.
z DLL File
Specify a .DLL file to call during installation. It must have already been added to this
installation.
z Function Name
Type the name of the function within the .DLL file to call.
z Parameter List
In the parameter list, specify the parameters to send to the .DLL.
z Return Value Type
Select the data type of the return value that is returned from the .DLL.
z Returned Property
Type or select a property name. The return value of the function call will be put into
this property.
In the Execute Immediate or User Interface sequences only, you can send Windows
Installer properties to the .DLL function as parameters.
See Configuring .DLL Parameter Settings on page 455.
See also:
Guidelines for Calling .DLLs on page 448
Guidelines for Custom Action Location on page 445
Using the Custom Action Properties Tab on page 482
Using the Custom Action Location Tab on page 479
Configuring .DLL Parameter Settings
When you add a Call Custom .DLL custom action, use the DLL Parameter Details dialog
box to add parameters.
Windows Installer Editor Reference 455
Custom Action Reference
In the Execute Immediate or User Interface sequences only, you can send Windows
Installer properties to the .DLL function as parameters. The property’s current value is
passed to the function and, if the function changes that value, the property is updated
back in the installation. To send a property, set Value Source to Property and type or
select the property name in Property Name.
To create a parameter:
Double-click one of the Call Custom .DLL actions in MSI Script and click the Add button.
Then complete the DLL Parameter Details dialog box:
z Parameter Type
This lists standard data types and two Windows Installer-specific items. Check the
.DLL function for its required parameter data types. The option MsiHandle to
Install gives you the handle hInstall, which is a handle to the running installation;
the option MsiHandle to Database gives you the handle hDatabase, which is a
handle to the running database. Some Windows Installer function calls and
database calls require these handles as parameters.
z Value Source
A parameter’s value can be set from a Windows Installer property, a constant, or a
constant with a NULL value. When you select a value source, the appropriate field
below becomes enabled.
z Property Name
If you selected Property in Value Source, enter or select a Windows Installer
property here to send as a parameter. This only works in the Execute Immediate or
User Interface sequences.
z Constant Value
If you selected Constant in Value Source, enter a constant value.
If you selected Constant with NULL value, the value of NULL is passed
regardless of the parameter type, so Not applicable is displayed for the
parameter type.
If you selected Formatted Constant in Value Source, enter a formatted text
string. This lets you pass the path of a file, feature, or directory to the custom
action. Example: To pass a file path, enter [#filekey] as the constant value. See
Formatted in the Windows Installer SDK Help.
See also:
Call Custom DLL From Destination on page 452
Call Custom DLL From Installation on page 453
Call Custom DLL From Installed Files on page 454
Call DLL From Installation
This custom action stores a .DLL file in the Binary table of this installation file and calls it
during installation. During installation, the .DLL is extracted to a temporary directory, is
called, and is deleted. It is not registered.
Tips
z Manage the .DLL on the Resources page, which reflects the Binary table.
Windows Installer Editor Reference 456
Custom Action Reference
z You cannot send a variable parameter list to the .DLL. You can send only the handle
to the installation, which means the .DLL must be written specifically for Windows
Installer. To avoid these restrictions, use a “Call Custom DLL...” action instead.
Usage
Double-click the custom action and complete the Details tab:
z Custom Action Name
Enter a unique name that begins with a letter or underscore. It can contain numbers
and periods. It must not match the name of any Windows Installer standard action.
See Standard Actions Reference in the Windows Installer SDK Help.
z DLL File
Specify a .DLL from your hard drive or local network to call during installation.
z Function Name
Type the name of the function within the .DLL file to call.
See also:
Guidelines for Calling .DLLs on page 448
Guidelines for Custom Action Location on page 445
Using the Custom Action Properties Tab on page 482
Using the Custom Action Location Tab on page 479
Custom Action Type 1 in the Windows Installer SDK Help
Call DLL From Installed Files
This custom action calls a .DLL file that is installed by this installation. Use this if the
.DLL should remain on the destination computer after installation.
Tips
z You cannot send a variable parameter list to the .DLL. You can send only the handle
to the installation, which means the .DLL must be written specifically for Windows
Installer. To avoid these restrictions, use a “Call Custom DLL...” action instead.
z Before you add this custom action, add the file to be called to the Files page in
Installation Expert.
z Shaded areas of MSI Script indicate restricted placement for this custom action;
because this custom action calls an installed file, it must run after files are installed.
Usage
Double-click the custom action and complete the Details tab:
z Custom Action Name
Enter a unique name that begins with a letter or underscore. It can contain numbers
and periods. It must not match the name of any Windows Installer standard action.
See Standard Actions Reference in the Windows Installer SDK Help.
z DLL File
Specify a .DLL file to call during installation. It must have already been added to this
installation.
Windows Installer Editor Reference 457
Custom Action Reference
z Function Name
Type the name of the function within the .DLL file to call.
See also:
Guidelines for Calling .DLLs on page 448
Guidelines for Custom Action Location on page 445
Using the Custom Action Properties Tab on page 482
Using the Custom Action Location Tab on page 479
Custom Action Type 17 in the Windows Installer SDK Help
Call JScript From Embedded Code
This custom action runs JScript code that is embedded inside this custom action.
Tips
z The script is limited to 255 characters; use other JScript custom actions for longer
scripts.
z The destination computer must contain the script’s runtime.
Usage
Double-click the custom action and complete the Details tab:
z Custom Action Name
Enter a unique name that begins with a letter or underscore. It can contain numbers
and periods. It must not match the name of any Windows Installer standard action.
See Standard Actions Reference in the Windows Installer SDK Help.
z Run Script in Win64 Process
(64-bit installations only.) Mark this if the script needs to access 64-bit functionality
and run in a 64-bit process.
z Enter the JScript to execute
Type or paste the script text. Code elements, such as function names, declarations,
and values, are color-coded. You can use bracketed property names, table keys,
environment variable references, and other special substrings. See Formatted in the
Windows Installer SDK Help.
See also:
Guidelines for Calling VBScripts and JScripts on page 447
Guidelines for Custom Action Location on page 445
Using the Custom Action Properties Tab on page 482
Using the Custom Action Location Tab on page 479
Custom Action Type 37 in the Windows Installer SDK Help
Call JScript From Installation
This custom action stores a JScript file in the Binary table of this installation file and runs
it during installation. During installation, the JScript file is extracted to a temporary
directory, is run, and is deleted.
Windows Installer Editor Reference 458
Custom Action Reference
Tips
z Manage the file on the Resources page, which reflects the Binary table.
z Use the script to read and write properties to the installation.
z The destination computer must contain the script’s runtime.
Usage
Double-click the custom action and complete the Details tab:
z Custom Action Name
Enter a unique name that begins with a letter or underscore. It can contain numbers
and periods. It must not match the name of any Windows Installer standard action.
See Standard Actions Reference in the Windows Installer SDK Help.
z Script File
Specify a script file from your hard drive or local network to call during installation.
z Script Function Call
(Optional.) Type the name of the function within the script to call.
z Run Script in Win64 Process
(64-bit installations only.) Mark this if the script needs to access 64-bit functionality
and run in a 64-bit process.
See also:
Guidelines for Calling VBScripts and JScripts on page 447
Guidelines for Custom Action Location on page 445
Using the Custom Action Properties Tab on page 482
Using the Custom Action Location Tab on page 479
Custom Action Type 5 in the Windows Installer SDK Help
Call JScript From Installed Files
This custom action runs code from a JScript file that is installed by this installation. Use
this to call the script file during installation, while leaving the file on the destination
computer as part of the installation.
Tips
z Before you add this custom action, add the file to be called to the Files page in
Installation Expert.
z Shaded areas of MSI Script indicate restricted placement for this custom action;
because this custom action calls an installed file, it must run after files are installed.
z Use the script to read and write properties to the installation.
z The destination computer must contain the script’s runtime.
Usage
Double-click the custom action and complete the Details tab:
z Custom Action Name
Enter a unique name that begins with a letter or underscore. It can contain numbers
and periods. It must not match the name of any Windows Installer standard action.
Windows Installer Editor Reference 459
Custom Action Reference
See Standard Actions Reference in the Windows Installer SDK Help.
z Script File
Specify a script file to call during installation. It must have already been added to
this installation on the Files page.
z Script Function Call
(Optional.) Type the name of the function within the script to call.
z Run Script in Win64 Process
(64-bit installations only.) Mark this if the script needs to access 64-bit functionality
and run in a 64-bit process.
See also:
Guidelines for Calling VBScripts and JScripts on page 447
Guidelines for Custom Action Location on page 445
Using the Custom Action Properties Tab on page 482
Using the Custom Action Location Tab on page 479
Custom Action Type 21 in the Windows Installer SDK Help
Call JScript From Property
This custom action runs JScript code that is stored inside a Windows Installer property.
You might store the script in a property if part or all of the script needs to be generated
dynamically based on end user input or system configuration.
Tips
z The script is limited to 32 Kb, which is the size limit for Windows Installer properties.
z Use the script to read and write properties to the installation.
z The destination computer must contain the script’s runtime.
Usage
Double-click the custom action and complete the Details tab:
z Custom Action Name
Enter a unique name that begins with a letter or underscore. It can contain numbers
and periods. It must not match the name of any Windows Installer standard action.
See Standard Actions Reference in the Windows Installer SDK Help.
z Property
Specify a property that stores the script, either by selecting a property or typing a
new property name. Elsewhere in the installation, you must provide a mechanism
for populating this property with the script text.
z Script Function Call
(Optional.) Type the name of the function within the script to call.
z Run Script in Win64 Process
(64-bit installations only.) Mark this if the script needs to access 64-bit functionality
and run in a 64-bit process.
See also:
Guidelines for Calling VBScripts and JScripts on page 447
Windows Installer Editor Reference 460
Custom Action Reference
Guidelines for Custom Action Location on page 445
Using the Custom Action Properties Tab on page 482
Using the Custom Action Location Tab on page 479
Custom Action Type 53 in the Windows Installer SDK Help
Call VBScript From Embedded Code
This custom action runs VBScript code that is embedded inside this custom action.
Tips
z The script is limited to 255 characters; use other VBScript custom actions for longer
scripts.
z The destination computer must contain the VBScript runtime.
Usage
Double-click the custom action and complete the Details tab:
z Custom Action Name
Enter a unique name that begins with a letter or underscore. It can contain numbers
and periods. It must not match the name of any Windows Installer standard action.
See Standard Actions Reference in the Windows Installer SDK Help.
z Run Script in Win64 Process
(64-bit installations only.) Mark this if the script needs to access 64-bit functionality
and run in a 64-bit process.
z Enter the VBScript to execute
Type or paste the script text. Code elements, such as function names, declarations,
and values, are color-coded. You can use bracketed property names, table keys,
environment variable references, and other special substrings. See Formatted in the
Windows Installer SDK Help.
See also:
Guidelines for Calling VBScripts and JScripts on page 447
Guidelines for Custom Action Location on page 445
Using the Custom Action Properties Tab on page 482
Using the Custom Action Location Tab on page 479
Custom Action Type 38 in the Windows Installer SDK Help
Call VBScript From Installation
This custom action stores a VBScript file in the Binary table of this installation file and
runs it during installation. During installation, the VBScript file is extracted to a
temporary directory, is run, and is deleted.
Tips
z Manage the file on the Resources page, which reflects the Binary table.
z Use the script to read and write properties to the installation.
z The destination computer must contain the script’s runtime.
Windows Installer Editor Reference 461
Custom Action Reference
Usage
Double-click the custom action and complete the Details tab:
z Custom Action Name
Enter a unique name that begins with a letter or underscore. It can contain numbers
and periods. It must not match the name of any Windows Installer standard action.
See Standard Actions Reference in the Windows Installer SDK Help.
z Script File
Specify a script file from your hard drive or local network to call during installation.
z Script Function Call
(Optional.) Type the name of the function within the script to call.
z Run Script in Win64 Process
(64-bit installations only.) Mark this if the script needs to access 64-bit functionality
and run in a 64-bit process.
See also:
Guidelines for Calling VBScripts and JScripts on page 447
Guidelines for Custom Action Location on page 445
Using the Custom Action Properties Tab on page 482
Using the Custom Action Location Tab on page 479
Custom Action Type 6 in the Windows Installer SDK Help
Call VBScript From Installed Files
This custom action runs code from a VBScript file that is installed by this installation.
Use this to call the script file during installation, while leaving the file on the destination
computer as part of the installation.
Tips
z Before you add this custom action, add the file to be called to the Files page in
Installation Expert.
z Shaded areas of MSI Script indicate restricted placement for this custom action;
because this custom action calls an installed file, it must run after files are installed.
z Use the script to read and write properties to the installation.
z The destination computer must contain the script’s runtime.
Usage
Double-click the custom action and complete the Details tab:
z Custom Action Name
Enter a unique name that begins with a letter or underscore. It can contain numbers
and periods. It must not match the name of any Windows Installer standard action.
See Standard Actions Reference in the Windows Installer SDK Help.
z Script File
Specify a script file to call during installation. It must have already been added to
this installation on the Files page.
z Script Function Call
(Optional.) Type the name of the function within the script to call.
Windows Installer Editor Reference 462
Custom Action Reference
See also:
Guidelines for Calling VBScripts and JScripts on page 447
Guidelines for Custom Action Location on page 445
Using the Custom Action Properties Tab on page 482
Using the Custom Action Location Tab on page 479
Custom Action Type 22 in the Windows Installer SDK Help
Call VBScript From Property
This custom action runs VBScript code that is stored inside a Windows Installer property.
You might store the script in a property if part or all of the VBScript needs to be
generated dynamically based on end user input or system configuration.
Tips
z The script is limited to 32 Kb, which is the size limit for Windows Installer properties.
z To use this option, you must also provide some mechanism for populating the
property with the script text.
z Use the script to read and write properties to the installation.
z The destination computer must contain the script’s runtime.
Usage
Double-click the custom action and complete the Details tab:
z Custom Action Name
Enter a unique name that begins with a letter or underscore. It can contain numbers
and periods. It must not match the name of any Windows Installer standard action.
See Standard Actions Reference in the Windows Installer SDK Help.
z Property
Specify a property that stores the script, either by selecting a property or typing a
new property name. Elsewhere in the installation, populate this property with the
script text.
z Script Function Call
(Optional.) Type the name of the function within the script to call.
z Run Script in Win64 Process
(64-bit installations only.) Mark this if the script needs to access 64-bit functionality
and run in a 64-bit process.
See also:
Guidelines for Calling VBScripts and JScripts on page 447
Guidelines for Custom Action Location on page 445
Using the Custom Action Properties Tab on page 482
Using the Custom Action Location Tab on page 479
Custom Action Type 54 in the Windows Installer SDK Help
Display Message
This custom action displays a message to the end user. You can also use it for debugging
by displaying the value of properties while the installation runs.
Windows Installer Editor Reference 463
Custom Action Reference
Tips
z If this custom action is within a condition, the message is displayed only when the
specified condition is met.
Example: You could display a message if end users marked a check box on a dialog
box. You would associate the check box with a property and then set up a condition
to check if the property was true.
To create a condition, use an If Statement.
See If Statement on page 468.
z You can use formatted text strings, such as bracketed property names, in Message
Title or Message Text. However, formatted text strings only work in the Execute
Immediate or User Interface sequences.
See Guidelines for Custom Action Location on page 445 and Formatted in the
Windows Installer SDK Help.
Usage
Double-click the custom action and complete the dialog box:
z Message Title
Enter text to be displayed in the title bar of the message.
z Message Text
Enter the text to be displayed in the message dialog box. Press Ctrl+Enter to add
line breaks in the displayed text.
z Message Icon
Select an appropriate icon for your message dialog box.
See also:
Remark on page 474
Guidelines for Custom Action Conditions on page 446
Download File From Internet
This custom action downloads a file from the Internet.
Tips
z If you place this action in the User Interface or Execute Immediate sequences, you
can use formatted text strings, such as [INSTALLDIR], in the Source URL and
Destination Directory fields.
See Formatted in the Windows Installer SDK Help.
z If you place this action in the User Interface or Execute Immediate sequences, you
cannot display progress bar text.
z If you place this action in the Execute Deferred sequence, you must hard-code the
destination and source paths.
z Downloaded files are not uninstalled when the product is uninstalled because
Windows Installer only uninstalls files installed with standard actions, not custom
actions.
Windows Installer Editor Reference 464
Custom Action Reference
Usage
Double-click the custom action and complete the dialog box:
z Source URL
Enter the URL of the file to download, including the name of the file.
Example: http://www.site.com/readme.pdf.
z Destination Directory
Specify the file path, including file name, on the destination computer where the file
should be downloaded. Example: [INSTALLDIR]readme.pdf.
z Error Handling
Determine how errors in the download operation are handled.
Ignore Errors
The installation continues regardless of errors.
Abort Installation
The installation stops if the download operation cannot be completed.
z Progress Bar Text
Enter the text to display in the progress bar during the download. Progress bar text
appears only if this custom action is in the Execute Deferred sequence. You cannot
enter properties or formatted text. The field length is limited to 64 characters and
two lines.
See also:
Launch Web Page on page 471
Post Data to HTTP Server on page 472
Guidelines for Custom Action Location on page 445
End Statement
The End Statement action marks the end of an If action, which specifies conditions to
attach to an action or a set of actions. The End Statement action takes no parameters,
and double-clicking it in the Actions list immediately inserts it into the script above the
selected script line.
See also:
If Statement on page 468
Execute Program From Destination
This custom action calls an .EXE file that already resides on the destination computer.
Use it to call .EXE files that are common to all Windows computers, such as
notepad.exe.
For a tutorial that demonstrates this custom action, refer to the Getting Started Guide.
Usage
Double-click the custom action and complete the Details tab:
z Custom Action Name
Enter a unique name that begins with a letter or underscore. It can contain numbers
and periods. It must not match the name of any Windows Installer standard action.
Windows Installer Editor Reference 465
Custom Action Reference
See Standard Actions Reference in the Windows Installer SDK Help.
z Working Directory
Using a non-bracketed Windows Installer directory property (Example:
INSTALLDIR), specify the working directory of the .EXE file to call. When the .EXE
file is run on the destination computer, its current working directory is set to the
directory you specify here. This must be set to a directory that can be specified with
a Windows Installer directory property, which are listed when you click Browse.
z EXE and Command Line
Using a bracketed Windows Installer directory property to specify location, enter the
full path to the .EXE file that exists on the destination computer. Example:
[INSTALLDIR]TextEditor\MyEditor.EXE. If the .EXE file is registered or is in the PATH
environment variable, you might not need to type the entire path. Example: To
specify Notepad, just type NOTEPAD.EXE, because it is in the PATH variable.
(Optional) To pass command-line options to the .EXE file, enter them after the name
of the .EXE file. The command-line options are executed in relation to the working
directory. Example: If you type INSTALLDIR in Working Directory, and type
NOTEPAD.EXE README.TXT in this field, the README.TXT file that is in INSTALLDIR
is opened.
See also:
Guidelines for Custom Action Location on page 445
Using the Custom Action Properties Tab on page 482
Using the Custom Action Location Tab on page 479
Custom Action Type 34 in the Windows Installer SDK Help
Execute Program From Installation
This custom action stores an .EXE file in the Binary table of this installation file and calls
it during installation. During installation, the .EXE is extracted to a temporary directory,
is run, and is deleted. You can manage the file you specify from the Resources page,
which reflects the Binary table.
Usage
Double-click the custom action and complete the Details tab:
z Custom Action Name
Enter a unique name that begins with a letter or underscore. It can contain numbers
and periods. It must not match the name of any Windows Installer standard action.
See Standard Actions Reference in the Windows Installer SDK Help.
z Executable File
Specify an .EXE file from your computer or local network. The .EXE file will be stored
in the Binary table of the installation.
z Command Line
(Optional) Enter any command-line options to pass to the .EXE file.
See also:
Guidelines for Custom Action Location on page 445
Using the Custom Action Properties Tab on page 482
Using the Custom Action Location Tab on page 479
Windows Installer Editor Reference 466
Custom Action Reference
Custom Action Type 2 in the Windows Installer SDK Help
Execute Program From Installed Files
This custom action calls an .EXE file that is installed by this installation.
Tips
z Before you add this custom action, add the file to be called to the Files page in
Installation Expert.
z Shaded areas of MSI Script indicate restricted placement for this custom action;
because this custom action calls an installed file, it must run after files are installed.
Usage
Double-click the custom action and complete the Details tab:
z Custom Action Name
Enter a unique name that begins with a letter or underscore. It can contain numbers
and periods. It must not match the name of any Windows Installer standard action.
See Standard Actions Reference in the Windows Installer SDK Help.
z Executable File
Specify the .EXE file to run. It must have already been added to this installation.
z Command Line
(Optional) Enter command-line options to pass to the .EXE file.
On the Properties tab, In-Script Options is unavailable for this custom action.
See also:
Guidelines for Custom Action Location on page 445
Using the Custom Action Properties Tab on page 482
Using the Custom Action Location Tab on page 479
Custom Action Type 18 in the Windows Installer SDK Help
Execute Program From Path
This custom action calls an .EXE file whose path is specified by the value of a property. It
is useful if the path to the .EXE file is dependent on end user input or system
configuration.
To use this option, you must provide a mechanism for setting a property with the value
of the .EXE path. Example: You could use the Set Property custom action and set a path
based on the operating system. Or you could use the System Search page to set a
property to the path of a found file.
Usage
Double-click the custom action and complete the Details tab:
z Custom Action Name
Enter a unique name that begins with a letter or underscore. It can contain numbers
and periods. It must not match the name of any Windows Installer standard action.
See Standard Actions Reference in the Windows Installer SDK Help.
Windows Installer Editor Reference 467
Custom Action Reference
z Property
Specify a property that will store the path and name of the .EXE. Select a property
or type a new property name.
z Command Line
(Optional) Enter command-line options to pass to the .EXE file.
See also:
Guidelines for Custom Action Location on page 445
Using the Custom Action Properties Tab on page 482
Using the Custom Action Location Tab on page 479
Custom Action Type 50 in the Windows Installer SDK Help
If Statement
Use If Statements to set conditions on actions. An If Statement marks the beginning of
a If block, which is a conditional block of actions. The If block must be concluded by an
End Statement. If the condition specified in the If Statement is true, the actions inside
the If block are executed; if false, the actions are not executed. You can nest If
Statements to create complex conditions.
The condition you enter in the Condition field is subject to Windows Installer guidelines
for creating conditions.
See Conditional Statement Syntax in the Windows Installer SDK Help.
To use the Condition Builder to create a syntactically correct Windows Installer
condition, click Build.
See Creating Conditions With Condition Builder on page 384.
See also:
Conditions on page 380
Using Conditions With Features on page 106
Install MSI From Destination
This custom action runs a Windows Installer installation that is already advertised or
installed on the destination computer (referred to as a nested installation). This is useful
for reinstalling or uninstalling an application that was originally installed with an Install
MSI custom action.
Tips
z The installation being called must already be advertised or installed on the
destination computer.
z You must know the product code of the installation to call.
z This custom action is not available in an Administrative Installation.
z The installation being called must be a Windows Installer installation.
z On the Properties tab, In-Script Options is unavailable for this custom action and
Processing only allows synchronous execution.
Windows Installer Editor Reference 468
Custom Action Reference
z For best results, place this custom action in the Execute Immediate sequence after
the InstallFinalize action.
Usage
Double-click the custom action and complete the Details tab:
z Custom Action Name
Enter a unique name that begins with a letter or underscore. It can contain numbers
and periods. It must not match the name of any Windows Installer standard action.
See Standard Actions Reference in the Windows Installer SDK Help.
z Product Code
Either enter or copy and paste the product code of the nested installation. The
product code is stored in a property named ProductCode. To find the product code of
the nested .MSI, view its Product Code field on the Product Details page.
z Property Settings
Enter properties to set for the nested installation. You can set Windows Installer
properties or private properties. Example: To set the main installation directory for
the nested installation to be the same as for the current installation:
INSTALLDIR="[INSTALLDIR]"
If the directory represented by the property might contain spaces, as is typical with
the installation directory, enclose the property in quotes as shown above.
To set the nested installation to be advertised, enter:
ADVERTISE=ALL
To uninstall the nested installation, enter:
REMOVE=ALL
For a list of properties, see Property Reference in the Windows Installer SDK Help.
See also:
Guidelines for Nested Installation Custom Actions on page 446
Guidelines for Custom Action Location on page 445
Using the Custom Action Properties Tab on page 482
Using the Custom Action Location Tab on page 479
Custom Action Type 39 in the Windows Installer SDK Help
Nested Installation Actions in the Windows Installer SDK Help
Install MSI From Installation
This custom action stores an .MSI in the Binary table of this installation and runs it
during installation (referred to as a nested installation). This is useful for deploying a
second application from within the main installation.
Tips
z Manage the .MSI on the Resources page, which reflects the Binary table.
z This custom action is not available in an Administrative Installation.
z The installation being called must be a Windows Installer installation.
Windows Installer Editor Reference 469
Custom Action Reference
z On the Properties tab, In-Script Options is unavailable for this custom action and
Processing only allows synchronous execution.
z For best results, place this custom action in the Execute Immediate sequence after
the InstallFinalize action.
Usage
Double-click the custom action and complete the Details tab:
Custom Action Name
Enter a unique name that begins with a letter or underscore. It can contain numbers
and periods. It must not match the name of any Windows Installer standard action.
See Standard Actions Reference in the Windows Installer SDK Help.
z Installation to Run
Specify the .MSI to run from your computer or local network. The installation must
be in .MSI format, and must not include external compressed or uncompressed files.
z Property Settings
Enter properties to set for the nested installation. You can set Windows Installer
properties or private properties. Example: To set the main installation directory for
the nested installation to be the same as for the current installation:
INSTALLDIR="[INSTALLDIR]"
If the directory represented by the property might contain spaces, as is typical with
the installation directory, enclose the property in quotes as shown above.
To set the nested installation to be advertised, enter:
ADVERTISE=ALL
To uninstall the nested installation, enter:
REMOVE=ALL
For a list of properties, see Property Reference in the Windows Installer SDK Help.
See also:
Guidelines for Nested Installation Custom Actions on page 446
Guidelines for Custom Action Location on page 445
Using the Custom Action Properties Tab on page 482
Using the Custom Action Location Tab on page 479
Custom Action Type 7 in the Windows Installer SDK Help
Nested Installation Actions in the Windows Installer SDK Help
Install MSI From Relative Path
This custom action runs an .MSI from the main installation (referred to as a nested
installation). This is useful to deploy or uninstall a second application from within this
installation.
This custom action assumes that both the main installation file and the nested
installation file are stored on the same installation media. Example: You could place the
main and nested installations on a CD. The path to the nested installation must be
specified using a relative path from the main installation.
Windows Installer Editor Reference 470
Custom Action Reference
Tips
z This custom action is not available in an Administrative Installation.
z The installation being called must be a Windows Installer installation.
z On the Properties tab, In-Script Options is unavailable for this custom action and
Processing only allows synchronous execution.
z For best results, place this custom action in the Execute Immediate sequence after
the InstallFinalize action.
Usage
Double-click the custom action and complete the Details tab:
z Custom Action Name
Enter a unique name that begins with a letter or underscore. It can contain numbers
and periods. It must not match the name of any Windows Installer standard action.
See Standard Actions Reference in the Windows Installer SDK Help.
z Installation to Run
Enter the relative path of the .MSI to run. Example: If this installation is located at
the top level of a CD (F:\), and the nested installation is at
F:\SubInstall\second.msi, enter the following:
SubInstall\second.msi
z Property Settings
Enter properties to set for the nested installation. You can set Windows Installer
properties or private properties. Example: To set the main installation directory for
the nested installation to be the same as for the current installation:
INSTALLDIR="[INSTALLDIR]"
If the directory represented by the property might contain spaces, as is typical with
the installation directory, enclose the property in quotes as shown above.
To set the nested installation to be advertised, enter:
ADVERTISE=ALL
To uninstall the nested installation, enter:
REMOVE=ALL
For a list of properties, see Property Reference in the Windows Installer SDK Help.
See also:
Guidelines for Nested Installation Custom Actions on page 446
Guidelines for Custom Action Location on page 445
Using the Custom Action Properties Tab on page 482
Using the Custom Action Location Tab on page 479
Custom Action Type 23 in the Windows Installer SDK Help
Nested Installation Actions in the Windows Installer SDK Help
Launch Web Page
This custom action displays a Web page during installation using the end user’s default
browser.
Windows Installer Editor Reference 471
Custom Action Reference
In Web Page URL on the Launch Web Page dialog box, designate the URL to open
during installation. The URL must be complete. Example: http://www.symantec.com.
See also:
Download File From Internet on page 464
Post Data to HTTP Server on page 472
Guidelines for Custom Action Location on page 445
Open Document From Installed Files
This custom action opens a document installed by the installation. On the Open
Document From Installed Files dialog box, specify the name of the file to open from this
installation.
Tips
z Before you add this custom action, add the file to be called to the Files page in
Installation Expert.
z Shaded areas of MSI Script indicate restricted placement for this custom action;
because this custom action calls an installed file, it must run after files are installed.
See also:
Guidelines for Custom Action Location on page 445
Pause Installation
This custom action temporarily stops a sequence from executing. After the specified
number of seconds, the sequence continues running.
This action must be placed in the Execute Deferred sequence.
Usage
Double-click the custom action and complete the dialog box:
z Seconds to Pause
Number of seconds for the sequence to pause.
z Progress Bar Text
Text to display in the progress bar during the pause. You cannot enter properties or
other formatted text. The field length is limited to 64 characters and two lines.
See also:
Guidelines for Custom Action Location on page 445
Post Data to HTTP Server
This custom action posts information over the Internet to a Web server. Example: Use it
to record user registration information or other data.
Windows Installer Editor Reference 472
Custom Action Reference
Tips
z You must have an ASP or CGI program set up to accept data from HTTP POST
operations.
z The computer running the installation must have a valid Internet connection (such
as dial-up networking).
z If you place this action in the User Interface or Execute Immediate sequences, you
can use formatted text strings, such as [PROPERTY], in the Destination URL and
Text to Post fields. However, because of Windows Installer limitations, if you place
it in the Execute Deferred sequence, you must hard-code the destination and source
paths.
See Guidelines for Custom Action Location on page 445 and Formatted in the
Windows Installer SDK Help.
z Because of Windows Installer limitations, to display progress bar text to the user,
you must place the action in the Execute Deferred sequence.
z To give end users control over whether to post data to your HTTP server, put this
custom action in a conditional block. Set the conditional block so that it only posts
data if the end user has agreed to this posting. Example: Add a check box the user
marks to accept posting of data. Associate the check box with a property and set up
the conditional block to run if the property is true.
To create a condition, use an If Statement.
See If Statement on page 468.
Usage
Double-click the custom action and complete the dialog box:
z Destination URL
The URL of the CGI program or ASP page that will accept the posted data.
z Text to Post
The text to post should be one or more lines in the format field=data, where field is
the name of the field expected by the Web application, and data is the data to
populate the field. If a line does not appear to contain a field name followed by =, it
is assumed to be a continuation of the previous line, and the data on the two lines is
concatenated and sent with a single field identifier. For information on using
formatted text, see the tips above.
z Error Handling
Determines how errors in the posting operation are handled.
Ignore Errors
The script continues regardless of any errors.
Abort Installation
The installation stops if the posting operation cannot be completed.
z Progress Bar Text
Enter text to display in the progress bar while data is posted to the server. This
action must be placed in the Execute Deferred sequence for progress bar text to
work.
See also:
Download File From Internet on page 464
Windows Installer Editor Reference 473
Custom Action Reference
Launch Web Page on page 471
Guidelines for Custom Action Conditions on page 446
Remark
The Remark action lets you put comments in sequences to document what is happening
in the script.
In Remark, type the comment. To place a blank line in the sequence, add a Remark
action, but leave Remark blank.
Run WiseScript From Destination
This custom action runs a WiseScript .EXE that already resides on the destination
computer.
If you use both WiseScript and Windows Installer technology, you can integrate them
with this custom action. Use this to leverage past WiseScripts or to gain access to
unique WiseScript technology.
Tips
z In the WiseScript, use special script actions—Get Windows Installer Property, Set
Windows Installer Property, and Evaluate Windows Installer Condition—to
communicate between the Windows Installer installation and the WiseScript. For
details, see the WiseScript documentation.
z If the WiseScript being called uses a Set Windows Installer Property action, place
this custom action in the User Interface or Execute Immediate sequence.
Usage
Double-click the custom action and complete the Details tab:
z Custom Action Name
Enter a unique name that begins with a letter or underscore. It can contain numbers
and periods. It must not match the name of any Windows Installer standard action.
See Standard Actions Reference in the Windows Installer SDK Help.
z WiseScript .EXE File
Specify an executable file on the destination computer that was compiled in a
WiseScript editing tool. You must type a path to the file using a predefined directory
name, such as [CommonFilesFolder], to specify the location on the destination
computer. A trailing slash after a predefined directory name is not necessary.
Example: [INSTALLDIR]Directory\Setup.exe.
z Options button
This is unavailable for this custom action.
z Command Line
(Optional) Enter the command-line options to send to the .EXE. Example: Enter /s
to make the WiseScript run silently. For a list of valid command-line options, see the
WiseScript documentation.
See also:
Examples of WiseScripts You Run From an .MSI on page 439
Calling WiseScripts with Custom Actions on page 438
Windows Installer Editor Reference 474
Custom Action Reference
Guidelines for Custom Action Location on page 445
Using the Custom Action Properties Tab on page 482
Using the Custom Action Location Tab on page 479
Troubleshooting: When WiseScript Custom Actions Fail on Windows Vista or later on
page 443
Run WiseScript From Installation
This custom action stores a WiseScript .EXE in the Binary table of this installation file
and runs it during installation.
If you use both WiseScript and Windows Installer technology, you can integrate them
with this custom action. Use this to leverage past WiseScripts or to gain access to
unique WiseScript technology.
Tips
z In the WiseScript, use special script actions—Get Windows Installer Property, Set
Windows Installer Property, and Evaluate Windows Installer Condition—to
communicate between the Windows Installer installation and the WiseScript. For
details, see the WiseScript documentation.
z If the WiseScript being called uses a Set Windows Installer Property action, place
this custom action in the User Interface or Execute Immediate sequence.
z Manage the file you specify on the Resources page, which reflects the Binary table.
Usage
Double-click the custom action and complete the Details tab:
z Custom Action Name
Enter a unique name that begins with a letter or underscore. It can contain numbers
and periods. It must not match the name of any Windows Installer standard action.
See Standard Actions Reference in the Windows Installer SDK Help.
z WiseScript .EXE File
Specify an executable file on your computer or network that was compiled in a
WiseScript editing tool. The file you select will be copied into the Binary table of this
installation. Optionally, you can use the Options button below.
z Options button
Browse for WiseScript
Select a WiseScript .EXE file on your hard drive or network and place its path in
the WiseScript .EXE File field.
Create New WiseScript
Open a new WiseScript in WiseScript Editor.
Edit Existing WiseScript
If you specified a WiseScript .EXE in WiseScript .EXE File, and that .EXE has a
corresponding .WSE file with the same name in the same folder as the .EXE,
this option opens that .WSE file in WiseScript Editor. This option is unavailable if
WiseScript .EXE File is empty or if a corresponding .WSE file does not exist.
z Command Line
(Optional) Enter the command-line options to send to the .EXE. Example: Enter /s
to make the WiseScript run silently. For a list of valid command-line options, see the
WiseScript documentation.
Windows Installer Editor Reference 475
Custom Action Reference
See also:
Examples of WiseScripts You Run From an .MSI on page 439
Calling WiseScripts with Custom Actions on page 438
Guidelines for Custom Action Location on page 445
Using the Custom Action Properties Tab on page 482
Using the Custom Action Location Tab on page 479
Troubleshooting: When WiseScript Custom Actions Fail on Windows Vista or later on
page 443
Run WiseScript From Installed Files
This custom action runs a WiseScript .EXE that is installed by this installation.
If you use both WiseScript and Windows Installer technology, you can integrate them
with this custom action. Use this to leverage past WiseScripts or to gain access to
unique WiseScript technology.
Tips
z In the WiseScript, use special script actions—Get Windows Installer Property, Set
Windows Installer Property, and Evaluate Windows Installer Condition—to
communicate between the Windows Installer installation and the WiseScript. For
details, see the WiseScript documentation.
z If the WiseScript being called uses a Set Windows Installer Property action, place
this custom action in the User Interface or Execute Immediate sequence.
z Before you add this custom action, add the file to be called to the Files page in
Installation Expert.
z Shaded areas of MSI Script indicate restricted placement for this custom action;
because this custom action calls an installed file, it must run after files are installed.
Usage
Double-click the custom action and complete the Details tab:
z Custom Action Name
Enter a unique name that begins with a letter or underscore. It can contain numbers
and periods. It must not match the name of any Windows Installer standard action.
See Standard Actions Reference in the Windows Installer SDK Help.
z WiseScript .EXE File
Specify an executable file contained in this installation that was compiled in a
WiseScript Editing tool. Optionally, you can use the Options button below.
z Options button
Browse for WiseScript
Select a WiseScript .EXE file on your hard drive or network and place its path in
the WiseScript .EXE File field.
Create New WiseScript
Open a new WiseScript in WiseScript Editor.
Edit Existing WiseScript
If you specified a WiseScript .EXE in the WiseScript .EXE File field, and that
.EXE has a corresponding .WSE file with the same name in the same folder as
the .EXE, this option opens that .WSE file in WiseScript Editor. This option is
Windows Installer Editor Reference 476
Custom Action Reference
unavailable if the WiseScript .EXE File field is empty or if a corresponding
.WSE file does not exist for the specified .EXE file.
z Command Line
(Optional) Enter the command-line options to send to the .EXE. Example: Enter /s
to make the WiseScript run silently. For a list of valid command-line options, see the
WiseScript documentation.
See also:
Examples of WiseScripts You Run From an .MSI on page 439
Calling WiseScripts with Custom Actions on page 438
Guidelines for Custom Action Location on page 445
Using the Custom Action Properties Tab on page 482
Using the Custom Action Location Tab on page 479
Troubleshooting: When WiseScript Custom Actions Fail on Windows Vista or later on
page 443
Set Directory
This custom action sets a new value for a directory property. Example: Set a new value
for a directory based on end user input during installation.
For a tutorial that demonstrates this custom action, refer to the Getting Started Guide.
Tips
z For best results, place this action in the User Interface or Execute Immediate
sequence.
z On the Properties tab, the In-Script Options and Processing drop-down lists are
unavailable for this custom action.
Usage
Double-click the custom action and complete the Details tab:
z Custom Action Name
Enter a unique name that begins with a letter or underscore. It can contain numbers
and periods. It must not match the name of any Windows Installer standard action.
See Standard Actions Reference in the Windows Installer SDK Help.
z Directory
Specify the directory to change the value of. It must be a directory you added to this
installation or a predefined Windows system directory, which appears when you
browse. Do not enclose the directory property with brackets.
z Directory Value
Enter the new path of the directory. You can use property and directory names by
enclosing them in brackets. Example: To indicate a directory named Data in the
installation directory, enter:
[INSTALLDIR]Data
See also:
Guidelines for Custom Action Location on page 445
Using the Custom Action Properties Tab on page 482
Windows Installer Editor Reference 477
Custom Action Reference
Using the Custom Action Location Tab on page 479
Custom Action Type 35 in the Windows Installer SDK Help
Set Feature State
This custom action sets the installation state of a feature at run time. The installation
state determines how or whether a feature is installed. Example: Use this custom action
to omit features during upgrade of limited versions of the product.
On the Set Feature State dialog box, select the feature from Feature, then mark an
installation state option for that feature.
Tips
z This custom action has restrictions on its placement, indicated by shaded areas in
the Installation Sequence.
z If you set a feature to run from source and the files are compressed, Windows
Installer sets the feature to run from the local drive.
z For information on how Windows Installer sets feature states when features share
components, see MsiSetFeatureState in the Windows Installer SDK Help.
See also:
Configuring a Feature Using Its Drop-Down List on page 101
Configuring a Feature Using the Feature Details Dialog on page 103
Guidelines for Custom Action Location on page 445
Set Property
This custom action sets a Windows Installer property. This custom action is useful for
setting a property based on end user input or on system configuration.
Tips
z For best results, place this action in the User Interface or Execute Immediate
sequence.
z On the Properties tab, the In-Script Options and Processing drop-down lists are
unavailable for this custom action.
Usage
Double-click the custom action and complete the Details tab:
z Custom Action Name
Enter a unique name that begins with a letter or underscore. It can contain numbers
and periods. It must not match the name of any Windows Installer standard action.
See Standard Actions Reference in the Windows Installer SDK Help.
z Property
Select a property from the list, or enter a new property name. Do not enclose this
property name with brackets.
z Property Value
Enter the value to set the property to. Because this value is of the data type
Formatted, you can use property and directory names by enclosing them in
Windows Installer Editor Reference 478
Custom Action Reference
brackets. For information on formatted text strings, see Formatted in the Windows
Installer SDK Help.
See also:
Guidelines for Custom Action Location on page 445
Using the Custom Action Properties Tab on page 482
Using the Custom Action Location Tab on page 479
Custom Action Type 51 in the Windows Installer SDK Help
Terminate Installation
This custom action terminates the installation and displays a message explaining the
termination. Typically, you would place this custom action within a conditional block,
which begins with an If Statement.
See If Statement on page 468.
Tips
z This custom action has restrictions on its placement, indicated by shaded areas in
the Installation Sequence.
z The Properties tab is unavailable for this custom action.
Usage
Double-click the custom action and complete the Details tab:
z Custom Action Name
Enter a unique name that begins with a letter or underscore. It can contain numbers
and periods. It must not match the name of any Windows Installer standard action.
See Standard Actions Reference in the Windows Installer SDK Help.
z Termination Message
Enter a message to explain to the end user why the installation terminated. Use
plain text, formatted text strings, or enter an integer that is indexed to an entry in
the error table.
See also:
Formatted in the Windows Installer SDK Help
Guidelines for Custom Action Location on page 445
Custom Action Type 19 in the Windows Installer SDK Help
Using the Custom Action Location Tab
The Location tab appears for custom actions only if you are working in the All Custom
Actions installation mode. The All Custom Actions installation mode lists all the
custom actions that are part of this installation, which are stored in the CustomAction
table.
Windows Installer Editor Reference 479
Custom Action Reference
Note
The Location tab is an alternate way to perform tasks that you normally perform in the
User Interface, Execute Immediate, or Execute Deferred sequences. You can move and
copy custom actions by using editing functions in these sequences. The main use for this
tab is to click the No Sequence option, which causes this action to not run unless an
event invokes it.
z No Sequence
Omits the custom action from all sequences, and stores it in the CustomAction
table. If you mark this, the custom action is only invoked if you set an event to run
the custom action.
See Launching a Custom Action from a Dialog on page 449.
If you clear No Sequence, enter the following information:
z Sequence
Select a sequence to which to add this custom action. The options here correspond
to the sequences available with each of the three installation modes.
z Location list box
This displays all the custom actions that are part of this installation. Click on an
action in the list box and click one of the following buttons:
Click Add to add the custom action to the sequence below the action you
selected.
Click Remove to remove it from the sequence.
Click Move Up and Move Down to specify where in the sequence the custom
action is stored.
z Condition
For this action to run only if a certain condition is true, enter a condition. In the User
Interface, Execute Immediate, and Execute Deferred sequences, the condition you
enter is displayed as an If Statement preceding the custom action. To use the
Condition Builder to create a syntactically correct Windows Installer condition, click
Build.
See Creating Conditions With Condition Builder on page 384.
See also:
All Custom Actions on page 433
Using the Custom Action Location Tab for Merge
Modules
The merge module version of the Location tab only appears for custom actions if you are
working in a merge module (.WSM or .MSM file). It is a different version of the Location
tab than the one that displays in a standard installation (.WSI or .MSI file). Use this tab
to set the location for a custom action in a merge module.
Windows Installer Editor Reference 480
Custom Action Reference
Note
When you add a custom action to a merge module, you’ll notice that the Custom
Action Name field automatically contains the GUID of the merge module. You should
leave the GUID as part of the custom action name to ensure adherence to Windows
Installer guidelines for naming custom actions in merge modules.
Because a merge module is merged into a standard installation, you must specify where
the custom action should be merged into the action sequence of the standard
installation. To specify where this custom action is merged into the main action
sequence, set the following options:
z No Sequence
Clear this to add this action to an action sequence. If the action is not in an action
sequence, it is never executed.
If you clear the No Sequence, enter the following information:
z Sequence
Select a sequence to which to add this custom action. The options here correspond
to the sequences available with each of the three installation modes of a standard
installation (.WSI or .MSI file).
z Reference Action
This drop-down list contains all the standard Windows Installer actions from the
sequence that you selected in the Sequence drop-down list. This custom action,
when merged into a standard installation, will be placed relative to the action you
select in this list.
z Sequence Number
If the reference action you select above is not found, this custom action will be
placed using this sequence number. In most cases, you can ignore this field. You can
view sequence numbers for a particular sequence by viewing the sequence in the
Tables tab in Setup Editor.
In the Placement section, mark an option to specify where to place this action:
Before Action
Click this option to place this action before the Reference Action you selected
above.
After Action
Click this option to place this action after the Reference Action you selected
above.
z Condition
If you want this action to run only if a certain condition is true, enter a condition. In
the User Interface, Execute Immediate, and Execute Deferred sequences, the
condition you enter is displayed as an If Statement preceding the custom action. To
use the Condition Builder to create a syntactically correct Windows Installer
condition, click Build.
See Creating Conditions With Condition Builder on page 384.
See also:
All Custom Actions on page 433
Windows Installer Editor Reference 481
Custom Action Reference
Using the Custom Action Properties Tab
The Properties tab appears on the details dialog box for most custom actions. However,
sometimes options are unavailable or display different choices based on what kind of
custom action you added and where you added it. In this dialog box, you set options
that determine when and how the custom action is run.
In-Script Options
This determines when the custom action is executed. When Windows Installer runs the
installation, it first reads the action sequences and creates its own internal installation
script to follow, then later it executes that script. You can have the custom action
executed immediately when Windows Installer first encounters it, or later during
execution of the internal script.
See Custom Action In-Script Execution Options in the Windows Installer SDK Help.
Note
The In-Script Options drop-down list is unavailable if this custom action is located in
the User Interface or Execute Immediate sequences because both these sequences
already run in immediate execution mode, making this drop-down list redundant. It is
unavailable for Set Property and Set Directory because they must be run in immediate
execution mode in order to work.
z Immediate Execution
If you place an action in the User Interface or Execute Immediate sequence, this is
set to Immediate Execution and is unavailable, because those two sequences always
run in immediate execution. This action will be executed during the first pass that
Windows Installer makes through the installation database, before the internal
script is generated and executed. Actions in immediate execution mode can change
properties; actions in any type of deferred mode cannot. Actions in immediate
execution mode always run under User Context, which means that they run with the
same privilege level as the currently logged-in user. If the custom action needs to be
run under a higher privilege level, place it in the Execute Deferred sequence and set
this field to Deferred Execution - System Context.
Note
The following four options all apply to deferred custom actions, and are available
only if the custom action is placed in the Execute Deferred sequence. Otherwise the
drop-down list is unavailable.
z Deferred Execution - User Context
Select this if the action should be executed later during installation, during the time
when all other system changes are performed by Windows Installer. This runs under
user context, so if the current user doesn't have elevated privileges, and the action
needs elevated privileges to succeed, it might fail. Use this option if the custom
action depends on a file that is installed with the installation. Custom actions that
change the system directly should be run in Deferred Execution. Deferred custom
actions cannot change properties in the Property table. See Deferred Execution
Custom Actions in the Windows Installer SDK Help.
z Rollback only
Select this if the action should be executed later, during installation of the rollback
script, which is invoked if the end user cancels the installation or if the installation is
unsuccessful. Use rollback actions to undo previous custom actions that made
changes to the system. Rollback actions run in deferred execution mode and cannot
Windows Installer Editor Reference 482
Custom Action Reference
run asynchronously. See Rollback Custom Actions in the Windows Installer SDK
Help.
z Commit only
Select this if the action should be executed later, during installation of the commit
script, which is invoked upon successful completion of the installation script.
Commit actions run in deferred execution mode. See Commit Custom Actions in the
Windows Installer SDK Help.
z Deferred Execution - System Context
If execution of the custom action requires elevated privileges, set this option. You
must also set AlwaysInstallElevated keys in the registry. See AlwaysInstallElevated
in the Windows Installer SDK Help. This makes the custom action run as though it
were logged on as a system account, similar to the way services can log on as a
system account.
Note
User context and system context are relevant only on locked-down computers.
Actions run in system context are run with elevated privileges by the Windows
Installer service. Actions run in user context are run with the current user’s
privileges.
Processing
The main installation thread can control the custom action thread in different ways.
Options in this drop-down list determine how the custom action thread is controlled. See
Custom Action Return Processing Options and Synchronous and Asynchronous Custom
Actions in the Windows Installer SDK Help.
The Processing options are not available if the custom action type is Set Property or Set
Directory and are limited to synchronous for Install MSI custom actions.
z Synchronous
Run the custom action synchronously to the main installation thread. Windows
Installer waits for the custom action to complete before continuing the main
installation. The exit code of the custom action must be 0 to indicate success. Use
this method for Windows Installer to wait for the success of the action before
continuing.
z Synchronous, Ignore exit code
Run the custom action synchronously to the main installation thread. Windows
Installer waits for the custom action to complete before continuing the main
installation. Use this option if success of the action is unnecessary to continue with
the installation. The exit code of the custom action is ignored.
z Asynch, Wait at end of sequence
Run the custom action asynchronously to the main installation thread. Windows
Installer runs the custom action simultaneously with the main installation. At the
end of the script, Windows Installer waits for the exit code from the custom action
before continuing. Use this if the installation is not dependent on completion of this
action, but you want to check the exit code. This option is not available for Install
MSI custom actions or if you selected Rollback Only in the In-Script Options list
above.
z Asynch, No wait
Run the custom action asynchronously to the main installation thread. This means
that Windows Installer runs the custom action simultaneously with the main
installation. Windows Installer does not wait for completion of the custom action and
Windows Installer Editor Reference 483
Custom Action Reference
does not check the exit code. This option is not supported for Install MSI custom
actions. This option is not supported for Install MSI custom actions or if you selected
Rollback Only in the In-Script Options list above.
Scheduling Options
If you add the custom action to both the UI Sequence and the Execute Sequence, but
you want to limit the number of times it actually runs, select an option here. See Custom
Action Execution Scheduling Options in the Windows Installer SDK Help.
z Always Execute
Select this to have the action execute in all sequences that you added it to.
z Run first time
Select this to have the custom action execute only the first time Windows Installer
encounters it.
z Run once per process
Select this option to prevent the custom action from running twice if the custom
action modifies property or database data. Use for custom actions in either Execute
sequence that should not run if the installation is running in silent mode.
z Run only if UI sequence was run
Select this option if the custom action should run only if either Execute sequence is
run following User Interface sequence.
Progress Bar Text
Enter the text to display with the progress bar while the action runs. The action must be
placed in the Execute Deferred sequence for the text to be displayed. You cannot enter
properties or other formatted text; see Formatted in the Windows Installer SDK Help.
The field length is limited to 64 characters and two lines.
Using the Custom Action Description Tab
The Description tab appears on the details dialog box for all custom actions.
The Windows Vista Logo Program requires you to document every custom action in an
installation. The Windows Vista Compatibility Checks validation module in Package
Validation includes a check for custom action descriptions. If you plan to certify an
installation for Windows Vista or later operating system, use the Description tab to
document custom actions.
This requirement applies to the Wise custom actions as well as the ones you add. For
information you can use to document Wise custom actions, see Wise Custom Actions on
page 493.
To obtain a report of each custom action and its description, select Reports menu >
Custom Actions.
Windows Installer Editor Reference 484
Chapter 22
Windows Installer and .NET Technologies
This chapter includes the following topics:
z About Microsoft Windows Installer on page 485
z About Microsoft .NET Technology on page 488
About Microsoft Windows Installer
Wise products integrate closely with Microsoft Windows technologies. The installations
you create are in Microsoft Windows Installer format and are run on the destination
computer by the Windows Installer engine.
Windows Installer Editor is an authoring environment for the Microsoft Windows Installer
service. Although a comprehensive discussion of Windows Installer is not possible here,
it is important that you understand some basic concepts about Windows Installer and
how Windows Installer Editor supports it.
To create a streamlined process for installing and managing applications, Microsoft
developed the Windows Installer service. It consists of a set of guidelines, an Application
Programming Interface, and a run-time service to help make application installation and
ongoing management part of the basic Windows system services. The Windows Installer
service is not an installation-authoring tool, but rather an installation engine and rule set
for installation packages. The Windows Installer engine resides on the destination
computer, reads the installation database (.MSI), and performs the installation and any
subsequent management, such as self-repair.
Instead of an installation executable (such as setup.exe), your installation is in the form
of a database file (.MSI), which contains instructions and can also enclose installation
files. Because this database uses highly structured, uniform data tables, there is 100%
accountability of where each file is installed and a thorough log of which files belong to
which applications. As a result, individual files can readily be restored to repair damaged
applications.
Each table is dedicated to a particular type of installation information such as Class,
Components, Features, Files, Execution Sequence, and Registry. Certain logic is built in
to the Windows Installer engine, such as when to prompt for a restart, disk space
checking, and file version replacement rules. When an .MSI is opened, msiexec.exe
reads the data stored in the database and builds an internal script to follow. It then
performs the actions in the script to complete the installation.
Microsoft Windows Installer has its own help system, which contains detailed
information on every aspect of Windows Installer. Access the Windows Installer SDK
Help by selecting Help menu > Windows Installer SDK Help. (In Visual Studio: Help
menu > Wise Help > Windows Installer Help.)
Windows Installer Editor Reference 485
Windows Installer and .NET Technologies
Frequently Asked Questions About Microsoft Windows Installer
How is Windows Installer different from Windows Installer Editor?
Microsoft Windows Installer is a Microsoft technology for writing, managing, and
installing applications. The Microsoft Windows Installer service, which resides
permanently on the destination computer as part of the operating system, includes a
Windows Installer executable named msiexec.exe. The executable runs installation files,
called Windows Installer database files (.MSI files), that are written especially for
Windows Installer.
Windows Installer Editor is an installation authoring application for creating and editing
Windows Installer database files. When you build an installation in Windows Installer
Editor, you populate tables within a Windows Installer database file. The Windows
Installer Editor user interface exposes the functionality offered by Windows Installer.
How are files stored on the destination computer?
When an application is installed on the destination computer, Windows Installer stores
copies of .MSI files in a hidden directory named Installer, which is in the Windows or
Winnt directory. These copies are used if the end user tries to remove, repair, or reinstall
the application from the Add/Remove Programs dialog box. However, these .MSI files do
not necessarily store application files, so if the end user tries a repair or reinstall,
Windows Installer might prompt the end user for the original installation source (shared
network directory or CD).
If you output an.MSI file compressed in an .EXE file, Windows Installer uncompresses a
copy of the .MSI into \Program Files\Common Files\Wise Installation Wizard\ on the
destination computer. These .MSI files do not have to be left on the destination
computer, but if they are, the end user does not need the source media to repair or
reinstall an installation.
What if your end users don’t have Windows Installer?
Because the Windows Installer runtime might not be installed on some computers,
Windows Installer Editor lets you create an .EXE file that installs the Windows Installer
runtime before beginning the application installation.
See Setting Build Options for a Release on page 199 and Adding Prerequisites to a
Release on page 200.
What is advertisement?
Advertisement is a way to deploy applications in large organizations. It is available with
Windows Installer, but only for supported platforms. (See Platform Support of
Advertisement in the Windows Installer SDK Help.) During installation development, you
can set features or entire applications to be advertised. End users invoke advertised
items by running a shortcut, opening a file with an advertised file extension, or by
accessing any other entry point.
If a feature or application is advertised, only the entry points to the feature or
application are installed. Example: If the application Microsoft Word is advertised to
destination computers, the end users still see the Microsoft Word icons in their Start
menu and Desktop, and the file extension .doc is registered, but none of the files that
make up Microsoft Word are actually installed.
Windows Installer Editor Reference 486
Windows Installer and .NET Technologies
How does Windows Installer Editor support advertisement?
In Windows Installer Editor, you can set default advertisement on a per-feature basis on
the Feature Details dialog box. If you advertise features, however, you must include
Windows Installer function calls within the application to perform a feature-level
installation of the necessary files when an advertised entry point is invoked.
For information on coding an application for advertisement, see Advertisement in the
Windows Installer SDK Help. Microsoft Windows Installer provides command lines for
advertising an entire application. See Command Line Options in the Windows Installer
SDK Help.
How do I use advanced features?
Most advanced Windows Installer features require you to use Windows Installer function
calls in an application. Other features require specific operating systems, such as
Windows Vista or Windows Server 2008.
Example: You could add a menu option for a spell checker, but design the installation so
that the files necessary for the spell checker are not installed by default. When the end
user selects the spell checker menu option, your code can use Windows Installer
functions to install the necessary files on demand.
While Windows Installer Editor can help you bundle an application into an installation
package, it cannot help you design, develop, and code an application to use Microsoft
Windows Installer APIs. Use the Windows Installer Software Development Kit (SDK)
online help, which is installed with Windows Installer Editor, as a reference for coding
Windows Installer functionality into an application.
See also:
About Microsoft Windows Installer on page 485
Working With Components and Features
In Microsoft Windows Installer terminology, a feature is a distinct part of an application’s
functionality, which end users can usually choose to install. (Example: A feature could be
a spell-checker, a thesaurus, or a collection of clip art.) You create and organize features
yourself.
See Strategies for Organizing Files Into Features on page 99.
A component is a basic installation unit that is always installed or uninstalled as a
coherent piece. Windows Installer tracks each component by the component ID, a GUID.
See About GUIDs.
Only one instance of a component is installed on a destination computer, allowing
several features or applications to share the same component without installing multiple
instances of it. Components include single files, a group of related files, COM objects,
registry keys, shortcuts, resources, libraries grouped in a directory, or shared pieces of
code such as DAO. When you add files to an installation, components are created based
on a component rule set you select. (Example: You can create a new component for
each new file added to the installation, or you can group related resources, such as help
files, into one component.)
You can reorganize components or create them manually by using Setup Editor >
Components tab.
See Component Rules on page 51.
Windows Installer Editor Reference 487
Windows Installer and .NET Technologies
For information on how Windows Installer handles components and features, see the
following topics in the Windows Installer SDK Help:
Windows Installer Components
Component Management
Components and Features
Organizing Applications into Components
See also:
About Microsoft Windows Installer on page 485
About GUIDs
GUID stands for globally unique identifier. It is a data type comprised of a text string
that represents a Class identifier (ID).
The purpose of a GUID is to provide a unique identifying string that differentiates
products, packages, components, features, upgrades, patches, and so on. By reading
GUIDs, Windows Installer can determine what is installed on a destination computer and
take appropriate action.
Examples:
z When you create an upgrade, you enter the upgrade codes, which are GUIDS, for
the versions of the application that can be upgraded. Then during installation,
Windows Installer searches the destination computer for these upgrade codes to
determine whether an upgrade should occur.
z Each component of an application has an assigned GUID. You can use the System
Search page to quickly search for components on the destination computer to
determine if a previous version exists.
A GUID must be in the format: {XXXXXXXX-XXXX-XXXX-XXXX-XXXXXXXXXXXX} where
X is a hex digit (0,1,2,3,4,5,6,7,8,9,A,B,C,D,E,F). Windows Installer Editor generates
GUIDs whenever necessary, using an algorithm that reduces the chances of generating a
duplicate GUID to almost zero. If you need to change a GUID, Windows Installer Editor
provides a Generate button that generates a new, valid GUID.
Warning
Do not try to create a GUID by typing random hex characters.
See also:
About Microsoft Windows Installer on page 485
About Microsoft .NET Technology
The Microsoft .NET platform is a family of products that provide tools for developing,
server infrastructure for managing, and building block services and client software for
using XML services. The .NET Framework, which is a .NET development tool, is an
environment for building, deploying, and running XML Web services. It consists of
several parts, including the common language runtime, which is the engine at the core
of managed code execution. Microsoft Visual Studio is a development tool that exploits
the capabilities of the .NET Framework to build powerful Windows applications.
Windows Installer Editor Reference 488
Windows Installer and .NET Technologies
Windows Installer Editor simplifies the process of creating installations for .NET
applications, automating the process by extracting most of the installation details from
your assemblies.
Windows Installer 2.0 or later only
The ability to create .NET installations is supported only by Windows Installer 2.0 or
later.
See also:
Frequently Asked Questions About Microsoft .NET on page 489
Requirements for Creating a .NET Installation on page 492
Creating a .NET Installation When You Have the .NET Framework on page 236
Creating a .NET Installation Without the .NET Framework on page 237
Importing .NET Framework Security Settings on page 242
For information on setting the required .NET Framework version, see Setting a
Requirement on the System Requirements Page on page 170
Frequently Asked Questions About Microsoft .NET
This section covers important concepts you should understand before you use Windows
Installer Editor to build .NET installations.
What does the common language runtime do?
The common language runtime manages the execution of code and provides services
such as cross-language integration, code access security, object lifetime management,
and debugging and profiling support. Search for “Common Language Runtime” in the
MSDN Library (msdn.microsoft.com/library/).
What’s the difference between managed and unmanaged code?
Code developed with a language compiler that targets the common language runtime is
called managed code. All code based on Microsoft intermediate language (MSIL)
executes as managed code. Managed code is self-describing; it contains metadata that
describes every element managed by the common language runtime. The runtime uses
the metadata to provide services.
Code that runs outside the runtime and does not contain metadata is called unmanaged
code. Examples of unmanaged code are COM components, ActiveX interfaces, and
Win32 API functions. Unmanaged code executes in the common language runtime
environment with minimal services.
Can I add managed code to an existing application?
Few developers are able to rewrite existing applications completely as managed (.NET)
code. Instead, you can combine managed and unmanaged components in one
installation. Code that contains a mix of managed and unmanaged elements is called
interoperable code.
The common language runtime supports COM interoperability (interop). For backward
compatibility, COM interop provides access to existing COM components without
requiring you to modify the original components. COM interop also enables your COM
clients to access managed code as easily as they access other COM objects. This is
accomplished by adding information to the system registry so .NET components are
Windows Installer Editor Reference 489
Windows Installer and .NET Technologies
called as though they were COM components. At run time, the common language
runtime marshals data between COM objects and managed objects as needed.
Search for “Interoperating with Unmanaged Code” in the MSDN Library
(msdn.microsoft.com/library/).
What is an assembly?
An assembly is the primary building block of a .NET application. An assembly contains its
own naming, binding, versioning, deployment, and configuration information. It consists
of two elements: a manifest, which is the meta data that describes information about
the assembly and any resources it depends on; and a set of instructions in the form of
Microsoft Intermediate Language (MSIL) code that is executed when the assembly is
referenced.
You can group assembly elements into a single file assembly, which incorporates the
manifest into a portable executable (PE) file, which can be an .EXE or .DLL, with the
source code. You also can create a multifile assembly consisting of modules of compiled
code, resources, or other files required by the application. In a multifile assembly, the
manifest can be a stand-alone file or it can be incorporated into one of the PE files in the
assembly.
When you add a .NET assembly to an installation, Windows Installer Editor creates
entries in the MsiAssembly and MsiAssemblyName tables.
See Assemblies in the Windows Installer SDK Help.
How does .NET reduce file sharing conflicts?
An important benefit of .NET installations is the reduction of file sharing conflicts. With
the common language runtime, the assembly is described by a manifest; the registry is
no longer relied upon for storing and accessing the COM activation data. This allows
components to be fully isolated from each other.
Assembly sharing is accomplished in several ways:
z Global Assembly Cache
To install .NET assemblies that are intended to be shared by many applications on
the computer, make sure they are strongly named and install them into the Global
Assembly Cache, which is a machine-wide code cache. Do not install assemblies into
the Global Assembly Cache unless they specifically need to be shared. The Global
Assembly Cache is available only if the .NET Framework is installed on the
destination computer.
z Side-by-side
To safely share COM or Win32 assemblies among multiple applications and to
minimize .DLL conflicts, use side-by-side assembly sharing. Instead of having a
single version of an assembly that assumes backward compatibility with all
applications, side-by-side assembly sharing enables multiple versions of a COM or
Win32 assembly to run simultaneously on the destination computer. Side-by-side
assembly sharing is available only on Windows XP or later. See Side-by-Side
Assemblies in the Windows Installer SDK Help.
z Private assembly
To reserve a Win32 assembly for the exclusive use of one application, install it in a
directory that is private to the application, typically the application directory. This is
called a private assembly. The dependency of the application on the private
assembly is specified in an application manifest file. On operating systems earlier
than Windows XP, a copy of the private assembly and a .local file is installed into a
Windows Installer Editor Reference 490
Windows Installer and .NET Technologies
private directory for the exclusive use of the application. A version of the assembly
is also globally registered on the system and made available for any application that
binds to it. The global version of the assembly can be the version installed with the
application or an earlier version.
I thought .NET meant I could use XCOPY to install applications without
registration. Why do I need to build a Windows Installer installation?
For a .NET application that uses only managed code and private assemblies, the
installation process can be as simple as copying files to the destination computer. Most
developers, however, still need to create a compressed, single-file installation that is
easy to deploy and that provides a friendly interface to the end user.
.NET applications that use shared assemblies, or that have a mix of managed and
unmanaged code, cannot be installed with XCOPY. You should use the Windows Installer
service for installations that do any of the following:
z Install COM files
z Install assemblies to the Global Assembly Cache
z Require user information during the installation
z Require security
z Create a shortcut
z Require elevated privileges to install on a locked-down computer
By creating a Windows Installer installation for your .NET applications, you can take
advantage of the services Windows Installer provides: installation, repair, and removal
of assemblies; roll back; install-on-demand; patching; and advertisement.
How does Windows Installer Editor support .NET installations?
Windows Installer Editor lets you install .NET assemblies into the Global Assembly
Cache, or as side-by-side or private assemblies. It also lets you create mixed
installations by registering .NET assemblies with COM.
If the .NET Framework is installed on your computer, Windows Installer Editor can
automate the process as follows:
z Find all files in multifile assemblies and add them to the installation.
z Scan for assembly dependencies and add them to the installation.
z Determine attributes for registering the assembly files and add them to the
MsiAssemblyName table.
z Add registry keys for COM interop.
See also:
About Microsoft .NET Technology on page 488
Requirements for Creating a .NET Installation on page 492
Creating a .NET Installation When You Have the .NET Framework on page 236
Creating a .NET Installation Without the .NET Framework on page 237
For information on setting the required .NET Framework version, see Setting a
Requirement on the System Requirements Page on page 170
Windows Installer Editor Reference 491
Windows Installer and .NET Technologies
Requirements for Creating a .NET Installation
The ability to create .NET installations is supported only by Windows Installer 2.0 or
later. When you create a .NET installation, you should have the .NET Framework
installed on your computer. If the .NET Framework is installed on your organization’s
development computers, but not on the computer used to build installations, it is
possible to create a .NET installation. However, you must enter certain information
manually.
See Creating a .NET Installation Without the .NET Framework on page 237.
You can build .NET installations without having Windows XP or later on your computer.
However, in order to take advantage of side-by-side assembly sharing, the destination
computer must have Windows XP or later installed. To use the Global Assembly Cache,
the destination computer must have the .NET Framework installed.
Before you begin to create an installation for your .NET application, do the following:
To prepare to create a .NET installation
1. Gather all your assemblies, both Win32 and .NET, and their manifests into a
common location.
2. Determine the directories in which the assemblies are to be installed.
You can install assemblies into the Global Assembly Cache, the WinSxS directory, or
a private directory. For information on how each of these directories is used, see
Adding .NET Assemblies to the Installation on page 122.
3. For assemblies that are to be installed into the Global Assembly Cache or WinSxS,
generate publicKeyTokens and sign the assemblies.
See also:
About Microsoft .NET Technology on page 488
Frequently Asked Questions About Microsoft .NET on page 489
Creating a .NET Installation When You Have the .NET Framework on page 236
Creating a .NET Installation Without the .NET Framework on page 237
For information on setting the required .NET Framework version, see Setting a
Requirement on the System Requirements Page on page 170
Windows Installer Editor Reference 492
Appendix A
Wise Custom Actions
Windows Installer Editor uses custom actions to add functionality that is not available
with the Windows Installer standard actions. When you use certain features, such as
custom actions that call a .DLL, Wise custom actions are added to the installation.
Warning
Removing Wise custom actions might cause problems with the installation.
The Windows Vista Logo Program requires you to document every custom action in an
installation. This applies to the Wise custom actions as well as the ones you add. If you
plan to certify an installation for the Windows Vista or later operating system, use the
information in the following table to document the Wise custom actions.
You document the custom actions on the Description tab that appears on the details
dialog box for all custom actions.
See Using the Custom Action Description Tab on page 484.
See also:
About MSI Script on page 431
Guidelines for Using Custom Actions on page 444
Wise Custom Actions
Custom action Description
ClearDisableUAP Checks the version of Windows on the destination computer. If it is less than
6 (earlier than Windows Vista), then it clears the DisableUAP property.
When User Account Control is disabled, the option to install for all users or
for the current user on the installation’s User Information dialog box is
hidden. If the installation has User Account Control disabled, but is run on a
version of Windows Installer earlier than 4.0, then that option on the User
Information dialog box is shown. This is the default behavior for earlier
versions of Windows Installer.
ConfigureWebUI z Inspects the destination computer to see if the Web installation can be
installed.
z Loads all the information out of the tables and configures the properties
needed to properly display the Web dialog boxes based on the
destination computer.
z Populates the list of existing Web sites that appears on the Web dialog
boxes when installing to an existing site.
z Checks for WISE_CONFIG_INPUT_PATH and
WISE_CONFIG_OUTPUT_PATH to determine if Windows Installer Editor
should generate or read in settings to or from a configuration file.
Windows Installer Editor Reference 493
Wise Custom Actions
Custom action Description
DiagnosticAppSearch Enumerates the entries in the AppSearch table and evaluates the
expressions using the MSIEvaluate Property function. It then retrieves the
value of the property and reports the results.
DiagnosticCheckDiskSpace Evaluates the disk costing and identifies computers that don’t meet the
requirements. The MsiVerifyDiskSpace function calculates the costing and
validates the amount of disk space. The following properties are used to
display the amount of disk space required and available on the destination
computer:
z PrimaryVolumePath
z PrimaryVolumeSpaceAvailable
z PrimaryVolumeSpaceRequired
z PrimaryVolumeSpaceRemaining
DiagnosticCheckDotNet Determines if .NET is required by this installation.
The Preflight Instrumentation determines if this check is required by
checking the MsiAssembly table for entries with 0 in the Attributes column. If
the check is not required, the Preflight Instrumentation does not insert this
check.
The test first ensures that there is a .NET assembly in the package. It then
retrieves from the registry the versions of .NET that are installed. If a
version of .NET is installed, it returns success and lists the versions installed.
If no version is installed the test fails. This check is inserted after the launch
condition check.
DiagnosticCheckExecuteLocally Evaluates type 34 or type 50 custom actions, which run a file that is
expected to exist on the destination computer. Once the test obtains the
application path and ensures that it is valid, it calls the load library to ensure
the application can be loaded and returns success if the application
succeeded, failure if not.
DiagnosticCheckInUseFiles Tells the user how many files in the preflight installation are in use. The
message it returns is: Checked x files (OCX, EXE, and DLL files only), y are
in use.
DiagnosticCheckLaunchCondition Determines which launch conditions succeed and which fail. It enumerates
the LaunchCondition table and evaluates the condition using the
MsiEvaluateCondition API function.
During preflight instrumentation, Windows Installer Editor determines if any
actions were removed in the InstallExecuteSequence before the
LaunchCondition action. If actions were removed, Windows Installer Editor
cannot determine if the launch condition failed because of the removed
action or because of the condition. Preflight instrumentation sets the
property WISEDIAGLAUNCHWARN to 1 to indicate that Windows Installer
Editor cannot determine the reason the launch condition failed.
DiagnosticCheckPatchExistence Based on the patch GUID, checks if the patch is already installed. If it is, it
returns a failure; otherwise, the test passes.
Windows Installer Editor Reference 494
Wise Custom Actions
Custom action Description
DiagnosticFileAssociationConflict Processes the Extension table and checks the registry for support for each
extension. This test opens the registry key for the extension. If the key
exists, then the extension is already registered. The existing value of the key
is compared with the ProgId to be registered; if they match, the same
application re-registers the same extension. If they do not match, the
application being installed overwrites the existing extension. If the key is
empty, the extension is registered but no application is associated with it.
DiagnosticLaunchWeb During Preflight Instrumentation, extracts URLs from the DisplayURL,
DownloadFile, and PostToHttp custom actions. It puts them in a table,
WiseUrlDiag, which is processed on the destination computer.
First, the test ensures that the connection can be opened to the specified
URL; then, the content is downloaded. The test then translates the result
into text.
DiagnosticManagedFileCheck Ensures that files that have been distributed throughout the environment are
known and tested. This test ensures that a given computer is in a well
known, managed state and that testing and conflict management operations
are valid in the production environment.
DiagnosticMarkBeginRun Indicates the beginning of the preflight test. Also determines if the
application that the preflight package is testing is already installed.
DiagnosticMarkEndRun Indicates the end of the preflight test and that the .MSI was fully processed.
Preflight Analysis uses the DiagnosticMarkEndRun test to determine if a run
is incomplete.
DiagnosticOpenDocExtChec During Preflight Instrumentation, builds a list of document extensions from
the OpenDocument custom action and saves the list in the WiseExtDiag
table. On the destination computer, checks the registry for support for each
extension.
This test tries to open the registry key associated with the extension. If it
successfully opens the key, then an association exists. Otherwise, no
association exists.
Diagnostic Payload Installed Determines which files can be installed based on Windows installer file
versioning rules. The message it returns is: There are x files in this
installation, y files will be installed.
DiagnosticSecurityCheckFileRead Iterate through the files or registry keys and values that can be installed by
the installation and query the system for permissions to create, access, and
DiagnosticSecurityCheckFileWrite
update files or values.
DiagnosticSecurityCheckRegistry
Build a list of all securable objects from the File and Registry tables. For
Read
objects that exist, the test reads the security descriptor. For each profile on
DiagnosticSecurityCheckRegistry the system (read tests) or the installer’s account (write tests), the test reads
Write each security descriptor’s access control list and determines the user’s level
of access to the object. For objects that do not exist (Example: objects that
will be installed), the parent object’s access control list is used to determine
the access level. The test also reads and applies information from the
LockPermissions table to gather additional security information (read test
only).
PopulateVirDirs Populates the list of existing virtual directories for a given site when
installing to an existing virtual directory.
SetARPINSTALLLOCATION Sets the ARPINSTALLLOCATION property to the value of INSTALLDIR.
Windows Installer Editor Reference 495
Wise Custom Actions
Custom action Description
SetPatchMode Sets the REINSTALL property to the list of features in the previous version of
the user’s application and sets the ADDLOCAL property to the list of features,
if any, that were added to the installation in the new version of the
application. This action is added to all installations but affects only
installations that use patching.
SetPatchReinstallMode Sets the REINSTALLMODE property to “omus” (the Windows Installer
default) for patches. See REINSTALLMODE Property in the Windows Installer
SDK Help. This action is added to all installations but affects only
installations that use patching.
SetWizardProperty Determines what user interface wizard to display in the maintenance mode.
SetWizardProperty1 Determines what user interface wizard to display in the regular installation
mode.
ViewLog (Windows Installer 4.0 or later only.) Displays the installation log when any
of the logging options on the Windows Installer Options page are marked,
and the end user marks the View the install log check box on the
installation’s Exit dialog box.
WiseAltStartup When you add a custom action that calls a .DLL with parameters, this action
is added to save the current state of properties for use by the custom actions
running in deferred mode.
WiseCleanup When you add a custom action that calls a .DLL with parameters, this action
is added to clean up any temporary files left over from the custom action.
Wise textreplacementinit Immediate mode custom action that reads Dynamic XML data and stores it
in a file for use by the deferred custom action Wise textreplacementmodify.
Wise textreplacementmodify Deferred mode custom action that reads data stored by Wise
textreplacementinit and performs the appropriate XML substitutions.
WiseElevateCheck (Windows Vista or later only) Determines whether the installation is running
with elevated privileges and elevates it if necessary.
Caution
If this custom action appears in an installation, do not remove or move it.
WiseFindSqlClientTools Sets the property WiseOsqlCmd to the command line to run the Osql tool.
WiseFirewallInfo Gathers information about the Windows Firewall during installation on
Windows XP SP2, Windows Server 2003 SP1, and later.
WiseGetASPNETUser Sets Windows Installer properties (ASPNET1.0_USER, ASPNET1.1_USER,
and ASPNET_USER) containing the names of the ASP.Net users. These can
be used to grant access to a user during installation.
WiseGetDotNetVersion Sets the property DOTNETFX to 1 if at least one version of .NET framework is
installed. Also sets various properties to 1 to indicate which versions of .NET
framework are installed (Example: DOTNETV1.0.3705).
WiseGetIEVersion Sets Windows Installer properties containing the version of Internet Explorer
installed on the destination computer. These can be used for launch
conditions to ensure that the computer has a required version of Internet
Explorer installed. IEVERSION contains the version in simplified form, and
IEVERSIONEX contains the complete version.
Windows Installer Editor Reference 496
Wise Custom Actions
Custom action Description
WiseGetIISFeaturesEnabled Sets properties (CGIENABLED, ISPAIENABLED, ASPENABLED,
ASPDOTNETENABLED, SSIENABLED, IDCENABLED, FPEXTENABLED, and
WebDAVENABLED) to show which features are enabled in IIS. This is useful
for setting launch conditions to ensure that the destination computer has the
required environment for the installation.
WiseGetIISVersion Set a property with the major IIS version (IISVERSION).
WiseGetSQLServers Uses the WiseOsqlCmd property to call osql to get the list of available SQL
servers. Then it reads the property WiseSqlParam to get the name of a
property that is used by a combo box in the ComboBox table. It then fills
that combo box with the list of SQL servers.
WiseGetSQLServerVersion Sets the property SQLSERVERVERSION to the version of SQL Server (or
MSDE) installed on the destination computer.
WiseIISValidateInput Validates input for the Web dialog boxes. (Example: It verifies that port
numbers are within range and IP addresses are formatted correctly.)
WiseNextDlg Determines the dialog box to display when the end user selects the Next
button.
WisePrevDlg Determines the dialog box to display when the end user selects the Back
button.
WiseRegComPlus Add Remove Deferred mode custom action that reads data stored by WiseRegComPlus In
it and creates or deletes MTS/COM+ components that are specified on the
MTS/COM+ page.
WiseRegComPlus In it Immediate mode custom action that reads MTS/COM+ data and stores it in a
file for use by the deferred custom action WiseRegComPlus Add Remove.
WiseRemoveFirewall During an uninstall, undoes changes that the installation made to the
Windows Firewall. (Windows XP SP2, Windows Server 2003 SP1, and later.)
Wise Set Assembly Framework Scans the MsiAssemblyName table to find the .NET Framework version
Properties associated with each component and its related .NET assembly and then sets
a property with the results. This ensures that, when the Execute Install
method on this assembly check box is marked on the File Details dialog
box, the utility from the correct .NET Framework version is used for each
assembly.
WiseSetFirewall Configures the Windows Firewall during installation on Windows XP SP2,
Windows Server 2003 SP1, and later.
WiseSingleFileCheck Adds functionality for creating single-file .EXE installations. It removes
cached copies of the .MSI that are extracted during uninstalls.
WiseSQLCallDLL Reads a file of SQL commands and executes them. This is how Windows
Installer Editor executes SQL scripts on the SQL Scripts page.
WiseStartup When you add a custom action that calls a .DLL with parameters, this action
enables parameter passing for actions that call a .DLL file and extracts the
necessary Wisescript .EXE and .DLL files.
WiseTestSqlConn Reads the property WiseSqlParam to get the names of properties to use for
the SQL connection test. It then reads those properties to get the user
name, password, and so on, and tries to connect to the SQL server. If it is
successful, it sets the value of the last property in WiseSqlParam to the full
connection string. If it fails, it sets the property WiseSqlError to an error
message.
Windows Installer Editor Reference 497
Wise Custom Actions
Custom action Description
WiseUpgradeCheck When you add upgrade information to the Upgrades page, this action is
added to work around issues where the Windows Installer runtime does not
detect previous versions of the application.
WiseUpgradeCheckEx When you add upgrade information to the Upgrades page, this action is
added to work around issues where the Windows Installer runtime does not
detect previous versions of the application.
WiseVerifyUser Verifies the user and password that is entered on the Logon Information
dialog box for a Server Application installation.
WiseVirtDirCallDll Creates, modifies, or removes the appropriate Web sites and virtual
directories based on the XML generated by WiseWriteWebXmlDll.
WiseWriteWebXMLDll Generates XML for operations that must take place during the installation,
based on table information and properties set on the Web dialog boxes. The
generated XML is stored in the registry under a Wise subkey of the
installation’s uninstall key in HKEY_LOCAL_MACHINE.
Windows Installer Editor Reference 498
Appendix B
Wise Tables
Wise tables contain information that is related to items you added in Windows Installer
Editor. Most of these tables do not appear in the compiled .MSI, unless noted otherwise
or unless you use an .MSI file as the project file.
Some of the tables listed below are available in certain Wise products only.
Warning
Deleting, adding, or editing table data directly is not recommended unless you are an
experienced Windows Installer developer with a clear understanding of Windows
Installer database technology. Editing table data might cause unexpected, undesirable
behavior, including damage to the installation. We cannot provide technical support for
problems arising from table editing.
See also:
Tables Tab on page 373
Wise table Remains in Description
.MSI?
WiseAdvertising Contains the advertising information you select in the
Compiler Options section of the Component Details dialog
box
WiseCommandLine Contains the information that is used on the Command Line
page
WiseComPlusApp Yes Contains a list of MTS/COM+ applications that are in the
installation
WiseComPlusComponent Yes Contains information relating to MTS/COM+ applications that
are in the installation
WiseCustomActionDoc Yes Contains descriptions of custom actions in the installation,
which are required for Windows Vista certification
You enter these descriptions on the Description tab on each
custom action’s details dialog box.
WiseDlgSequence Yes Contains information about the sequence and display
conditions of wizard pages
WiseFeatureCondition Contains a list of the conditions you added to features on the
Installation Expert’s Features page
WiseFileAttributes Yes Contains bit fields associated with a file that is a part of an
installation
WiseFileHash Yes Speeds compiles by storing the hash information used to
populate the MsiFileHash table
Windows Installer Editor Reference 499
Wise Tables
Wise table Remains in Description
.MSI?
WiseFirewallSetup Yes Stores options that are configured on the Firewall Exceptions
page
WiseInstanceTransforms Contains information about instance transforms that are
defined in Installation Expert > Instance Transforms page.
WiseLangString Contains all strings for all languages currently defined in the
installation.
WiseLanguage Contains a list of all languages defined for the installation,
along with the corresponding releases.
WiseLaunchCondition Yes Contains a list of all the launch conditions you specify on the
System Requirements page for IIS Version and its
subentries. You can specify the order in which these
conditions will be evaluated in the order column. If the
attributes condition is set and the condition fails, then the
processing of the WiseLaunchCondition table stops and the
current message is displayed along with the messages from
any previous conditions that might have failed.
WiseMediaOptions Contains a list of values for development environment
display purposes
Also contains assembly dependencies that have been
excluded from assembly dependency scans
WiseMetaDataCache (Wise Package Studio only) Contains user-defined meta data
after values for the meta data are entered on the Product
Details page
WiseMobileDevice Contains a list of all mobile device applications, a description
of each, and appropriate attributes
WiseMobileDeviceDesktopFiles Yes This is added only when you add a Palm application to the
Mobile Devices page
It describes the files in the file table that are mobile device
files.
WiseModuleConfiguration Contains the information that configurable merge modules
use during the merge process
WiseModuleSignature Contains a list of merge modules that are in the installation
project file
WisePageLists Contains information on the page groups of the page view
associated with the installation
WisePathReplacement Yes In combination with Wise custom actions, enables conversion
of registry path values that contain long file names or trailing
backslashes
WisePathVariable Contains paths that are defined on the Path Variables page.
WisePocketPCFile Contains information about each file for a Pocket PC
application
WisePocketPCPlatform Contains information about each platform that the user
selects on the Support Platform dialog box for a Pocket PC
application
Windows Installer Editor Reference 500
Wise Tables
Wise table Remains in Description
.MSI?
WisePocketPCRegistry Contains information about each Pocket PC registry key and
all of its attributes
WisePocketPCShortcut Contains information about each Pocket PC shortcut and all
of its attributes
WisePrerequisites Contains information on prerequisites that are added to the
installation on the Prerequisites page
WiseRelease Contains a list of all releases in the installation
WiseReleaseExclude Contains a list of features and components that you
deselected for a particular release
WiseReleaseMedia Contains a list of all media for each release
WiseReleaseMediaDest Contains a list of all destination directories for each media
within each release
WiseReleaseMediaInclude Contains a list of all features and components that are
included in a particular media
WiseReleaseOverride Contains a list of properties and summary items that you
overrode for a specific release on the Release Settings page
WiseRuntimeVar Stores information about WiseScript runtimes that are added
on the Prerequisites page
WiseSequence Contains the remarks used in MSI Script as well as any
empty If/End If blocks
WiseSourcePath Contains a list of all source paths for all files that are in the
installation
WiseStreamFiles Contains a list of all source path names for custom actions
and graphics that are in the installation
WiseTaskList Contains a list of user-defined tasks that are in the
installation
WiseTextReplacement Yes Contains information concerning the dynamic content of XML
files that are added to an installation on the Files or Web
Files page when dynamic content is enabled on the Dynamic
Content tab of the File Details dialog box.
WiseVDAttributes Yes Stores the Web Dialogs settings for the virtual directories on
the Web Files page
WiseVersionInfo Yes This table is populated when a Windows Installer installation
is imported into the Software Manager database
It contains version information that speeds future
subscriptions and imports of the installation.
WiseVirtualDirectory Yes Stores the settings for virtual directories and Web folders
that you created on the Web Files page
Windows Installer Editor Reference 501
Wise Tables
Wise table Remains in Description
.MSI?
WiseVSDropFile No (Visual Studio integrated editor only) Appears in an
installation that is part of a Visual Studio solution
Contains a list of files that result from projects that have
been excluded from the current build configuration and
therefore should not be included in the compiled .MSI
WiseVSOutput (Visual Studio integrated editor only) Contains a list of
project outputs and their settings
WiseVSOutputGroup (Visual Studio integrated editor only) Contains a list of
output groups for each solution
WiseVSProject (Visual Studio integrated editor only) Contains a list of
projects in the solution and their settings
WiseWebSiteAttributes Yes Stores the Web Dialogs settings for Web sites that you
created on the Web Files page
WiseWebSites Yes Stores the settings for Web sites that you created on the Web
Files page
WiseWildcard Contains an entry for each time you add a wildcard in
Installation Expert > Files page and mark the Update
installation as files are added or removed from source
directory check box
WiseWildcardFile Contains a list of files that were originally added with a
wildcard, and were later deleted because they no longer exist
File information is stored so that if and when a file is re-
added, crucial information about the file is retained.
Windows Installer Editor Reference 502
Appendix C
Property Reference
Properties are variables that are used by Windows Installer during installation. This
section lists Windows Installer properties.
This chapter includes the following topics:
z Build Properties on page 503
z INI File Properties on page 507
z Run Time Properties on page 510
See also:
Properties on page 388
Build Properties
Properties that are defined by settings in an installation at build time are listed below.
Some of them, such as INSTALLLEVEL, can be changed at run time from the command
line or during the Action Sequence. You also can create new properties for your own use.
See Creating a New Property on page 390.
On the Build Options page, you can configure an installation to create an .EXE that
launches an .MSI. Then the installation includes an .INI file that contains settings
necessary for the installation to run. Some of the build properties below determine the
default value of some of the properties in the .INI file. In that case, the property
description includes the name of the corresponding property in the .INI file.
Property name Description
_WiseDebugMode By default, debug mode is off. Set this property to 1 to debug .DLLs that you
added to an installation using a custom action. For this feature to work, the
Custom Action Type for the action must be Call DLL with Variable
Parameter List and you must have the Microsoft Visual C++ development
environment installed. The debugger opens at a breakpoint just before your
.DLL code begins, so at first you might see assembly code. If so, single-step
ahead to see your .DLL code.
_WiseDialogFontDefault Contains the text style used for body text on wizard pages. When you add a
control, set its font to this font, otherwise the font specified in DefaultUIFont
is used. The font choices for this property are listed in the TextStyle table
located on the Tables tab.
_WiseDialogSuffix Contains the text that’s appended to the name of the application
(ProductName) in the wizard page title bar.
Windows Installer Editor Reference 503
Property Reference
Property name Description
_WiseDialogTitleFontDefault Contains the text style used for the titles on wizard pages. This is not for the
text in the title bar itself, but for the text inside the wizard that introduces the
page content. The font choices for this property are listed in the TextStyle
table located on the Tables tab.
Accept Sets the initial value of the radio button on the License dialog. The default
value, “No”, causes the I do not accept the license agreement radio
button to be marked by default. The Next button on the License dialog has an
event attached to it, which causes the Next button to be unavailable until the
end user marks I accept the license agreement radio button.
ApplicationUsers Sets the initial value of the radio button on the User Information dialog box.
The default value, “AllUsers”, causes the Anyone who uses this computer
radio button to be marked by default. The Next button on the User
Information dialog box has an event attached to it, which causes the
Windows Installer property ALLUSERS to be set to true if the end user leaves
the Anyone who uses this computer radio button marked.
APPS_TEST Provides backward compatibility for the System Search page for installations
created in Windows Installer Editor 2.0 or later.
DefaultUIFont Contains the text style used for the installation user interface if no other
value is set. To match the default dialog box text that already exists, set any
new controls you add to _WiseDialogFontDefault. The font choices for this
property are listed in the TextStyle table located on the Tables tab.
DisableUAP (Windows Installer 4.0 or later only.) Indicates whether User Account Control
(UAC, previously known as UAP) is disabled. When User Account Control is
disabled, the option to install for all users or for the current user on the
installation’s User Information dialog box is hidden.
DiskPrompt Contains the default text that prompts the end user to insert the next
installation disk.
ErrorDialog Contains the name of the dialog box that should be displayed if there are
installation errors.
IISVERSION Not used in Windows Installer Editor.
INSTALLDIR This is the main installation directory for the application. By default,
INSTALLDIR is set to the first directory you create under the Program Files
folder on the Files page. On the Destination Folder dialog box during
installation, the end user can change this directory. The Windows Installer
property PRIMARYFOLDER is set to the value of INSTALLDIR before
installation of files begins.
INSTALLLEVEL All features that have install levels less than or equal to this number are
installed. This value is set by events that are attached to the Next button on
the Installation Type dialog.
InstallMode Sets the initial value of the radio button on the Installation Type dialog. The
default value, “Typical”, causes the Typical radio button to be marked by
default. The Next button on the License dialog has an event attached to it,
which sets the value of the Windows Installer property INSTALLLEVEL.
INSTALLLEVEL determines which features are installed.
Windows Installer Editor Reference 504
Property Reference
Property name Description
MaintenanceMode Sets the initial value of the radio button on the Maintenance Welcome dialog.
The default value, “Modify”, causes the Modify radio button to be marked by
default. The Next button on the Maintenance Welcome dialog has events
attached to it, which cause different pages to appear based on the radio
button that is marked.
Manufacturer Set this property to your company name.
PIDTemplate Determines what characters are valid for the Product ID field on the User
Information dialog. For information on the types of text available, see
MaskedEdit Control in the Windows Installer SDK Help.
PRIMARYFOLDER Contains the installation directory. Always leave this property set to
INSTALLDIR.
ProductCode ProductCode is a GUID (global unique identifier) generated by Windows
Installer, that uniquely identifies this product. No product codes are alike. You
can generate a new product code on the Product Details page. Do not enter
new product codes, because they must be created according to a specific
algorithm.
If an installation creates an .EXE that launches an .MSI, this property sets the
default value for the ProductCode property in the .INI file that’s generated.
See INI File Properties on page 507.
ProductID Contains the full product ID after the end user’s entry has been validated.
ProductLanguage Indicates the language for this product.
See Language IDs on page 270.
ProductName Contains the name of the product, which is set on the Product Details page.
ProductVersion Contains the product version number, which is set on the Product Details
page.
If an installation creates an .EXE that launches an .MSI, this property sets the
default value for the ProductVersion property in the INI file that’s generated.
See INI File Properties on page 507.
ReinstallFileOlderVersion Indicates the action to take when an older version of a file being installed
already exists. The default value of “o” means overwrite. This sets an option
in the ReinstallMode dialog box.
ReinstallFileVersion Indicates the action to take when the same version of a file being installed
already exists. The default value of “o” means overwrite. This sets an option
on the ReinstallMode dialog box.
ReinstallRepair Indicates the action to take when reinstalling or repairing a file. The default
value of “r” means repair. This sets an option on the ReinstallMode dialog
box.
SecureCustomProperties Contains a semicolon-delimited list of properties that are restricted public
properties.
UpgradeCode Contains the product code for a related group of products, one of which might
be an upgrade for another.
WiseCRLF Contains a carriage return/line feed. Use in editable text boxes to insert lines,
or in property definitions.
Windows Installer Editor Reference 505
Property Reference
Property name Description
WiseInitAdminError Contains the text of the error message that appears if the Windows Installer
runtime needs to be installed but the current user does not have
administrator privileges, which are necessary to install it.
If an installation creates an .EXE that launches an .MSI, this property sets the
default value for the AdminError property in the .INI file that’s generated.
See INI File Properties on page 507.
WiseInitCmdLine Contains the default command line that is passed to MSIEXEC, which is the
Windows Installer executable that runs the .MSI. The command-line
statement should end with the /I command-line switch. This property is
absent unless you create it.
If an installation creates an .EXE that launches an .MSI, this property sets the
default value for the CmdLine property in the .INI file that’s generated.
See INI File Properties on page 507.
WiseInitExistError Contains the error that is displayed if a previous version of the installation is
already installed on the destination computer.
If an installation creates an .EXE that launches an .MSI, this property sets the
default value for the ExistError property in the .INI file that’s generated.
See INI File Properties on page 507.
WiseInitLangDefault Contains the default language for the installation, which initially is English. It
can also contain the language ID, separated from the language name by a
comma. (Example: English, 1033). If the language of the destination
computer matches this ID, the installation runs without applying any
language transforms.
If an installation creates an .EXE that launches an .MSI, this property sets the
default value for the WiseInitLangDefault property in the .INI file that’s
generated.
See INI File Properties on page 507.
WiseInitPrefix Contains the text that’s displayed before the “Wise Installation” text in the
installation’s initialization window. The initialization window is the small
window that appears before the installation wizard dialog boxes appear.
If an installation creates an .EXE that launches an .MSI, this property sets the
default value for the WiseInitPrefix property in the .INI file that’s generated.
See INI File Properties on page 507.
WiseInitProductName Contains the text displayed in the title bar of the installation’s initialization
window. The initialization window is the small window that appears before the
installation wizard dialog boxes appear. This value overrides the value stored
in the ProductName property for the initialization window, to provide a
shorter name that fits in the window. This property is absent unless you
create it.
If an installation creates an .EXE that launches an .MSI, this property sets the
default value for the ProductName property in the .INI file that’s generated.
See INI File Properties on page 507.
Windows Installer Editor Reference 506
Property Reference
Property name Description
WiseInitProgressText Enter the text that should display while the hourglass is being displayed
during installation.
WiseInitSpaceError Contains the error text that is displayed if the destination computer does not
have enough free disk space to copy the .MSI database to its local disk drive.
If an installation creates an .EXE that launches an .MSI, this property sets the
default value for the SpaceError property in the .INI file that’s generated.
See INI File Properties on page 507.
WiseInitSuffix Contains the text that’s displayed after the “Wise Installation” text in the
installation’s initialization window. The initialization window is the small
window that appears before the installation wizard dialog boxes appear.
If an installation creates an .EXE that launches an .MSI, this property sets the
default value for the WiseInitSuffix property in the .INI file that’s generated.
See INI File Properties on page 507.
WiseMaskedProperties Contains Windows Installer properties that can be set by the end user during
installation, and whose value will be masked.
WISEWEBSITES properties Not used in Windows Installer Editor.
See also:
Run Time Properties on page 510
INI File Properties on page 507
Properties on page 388
INI File Properties
On the Build Options page, if you configure a release to compile to an .EXE that launches
an .MSI, then three files are generated during compile: an .EXE, an .MSI, and an .INI.
The values of certain build settings are stored in the .INI file, which must be distributed
along with the .EXE that launches the .MSI. You can change these settings, thereby
determining how the .MSI database is run. The list below shows the properties that are
stored in the [WiseInstaller] section of the .INI file.
Some of the properties in the .INI file get their default values from the build properties.
See Build Properties on page 503.
See individual descriptions below to determine which build property the .INI property
takes its default from, if any.
Property name Description
AdminError Contains the text of the error message that appears if the Windows Installer
runtime needs to be installed but the current user does not have administrator
privileges, which are necessary to install it. Defaults to the value of the build
property named WiseInitAdminError.
See Build Properties on page 503.
Windows Installer Editor Reference 507
Property Reference
Property name Description
CharFont Contains the font that is used in the installation’s initialization window. The
initialization window is the small window that appears before the installation
wizard dialog boxes appear. This also affects any other initial dialog boxes that
appear, such as the language selection and password dialog boxes.
CharSet Contains the character set that is used in the installation’s initialization
window. Different languages have different character sets. The initialization
window is the small window that appears before the installation wizard dialog
boxes appear. This also affects any other initial dialog boxes that appear, such
as the language selection and password dialog boxes.
CharSize Contains the font size that is used in the installation’s initialization window.
The initialization window is the small window that appears before the
installation wizard dialog boxes appear. This also affects any other initial dialog
boxes that appear, such as the language selection and password dialog boxes.
CmdLine Contains the default command line that will be passed to MSIEXEC, which is
the Windows Installer executable that runs the .MSI. The command-line
statement should end with the /I command-line switch. This defaults to the
value of the build property named WiseInitCmdLine.
See Build Properties on page 503.
DelayReboot If this is set to 1, a restart caused by pre-installation of the Windows Installer
runtime is delayed to the end of the installation. It is set to 1 if you mark the
Delay Windows Installer runtime reboot until after product
installation check box on the Prerequisites page.
ExistError Contains the error that is displayed if a previous version of the installation is
already installed on the destination computer. This defaults to the value of the
build property WiseInitExistError.
See Build Properties on page 503.
InstMSI CmdLine Contains the default command line that is passed to InstMsi.exe, which is the
executable that installs Windows Installer. The default command-line switches
are /q /r:i.
Languagex Contains the language name and ID from the Language Details dialog box.
The .INI file contains one Language line for each language in the release,
where x is incremented for each language: Language1, Language2, and so on.
LanguageFilex Contains the name of the installation .MSI. The .INI file contains one
LanguageFile line for each language in the release, where x is incremented for
each language: LanguageFile1, LanguageFile2, and so on. This property
supports full URL addresses, so if you distribute this installation through the
Web, you can specify the address where the file resides.
ProductCode ProductCode is a GUID (global unique identifier) generated by Windows
Installer, that uniquely identifies this product. No product codes are alike. You
can generate a new product code on the Product Details page. Do not enter
new product codes, because they must be created according to a specific
algorithm. This is the same as the build property ProductCode.
ProductFile Contains the relative path to the .MSI that is being installed. You do not need
to change this unless you move the .MSI from its default location.
Windows Installer Editor Reference 508
Property Reference
Property name Description
ProductName Text that displays in the title bar of the installation’s initialization window. The
initialization window is the small window that appears before the installation
wizard dialog boxes appear. This defaults to the value in the build property
WiseInitProductName.
See Build Properties on page 503.
ProductVersion Contains the product version number, which you set on the Product Details
page. This defaults to the value of the build property named ProductVersion.
See Build Properties on page 503.
Remove Previous If this is set to 1, the end user is prompted to remove any previously installed
versions of the same application. It is set to 1 if you mark the Prompt to
remove previous version before installing check box on the Build Options
page. The message stored in the WiseInitExistError property displays.
RuntimeNT Contains the relative path of the file that installs Windows Installer for
Windows 2000/XP/2003/Vista/2008/7. Do not change this property unless you
change the location of this file.
RuntimeVersion If an installation includes the Windows Installer runtime, this is the version of
the included Windows Installer. You set an installation to include the Windows
Installer runtime on the Prerequisites page.
SpaceError Contains the error text that is displayed if the destination computer does not
have enough free disk space to copy the .MSI database to its local disk drive.
This defaults to the value of the build property named WiseInitSpaceError.
See Build Properties on page 503.
TransformMSI The TransformMSI .INI value is used if the file referenced in the ProductFile
property is an .MST. In that case, the TransformMSI property contains the
relative path of the base .MSI for the .MST.
WiseInitLangDefault Contains the default installation language. This defaults to the value of the
build property named WiseInitLangDefault.
See Build Properties on page 503.
WiseInitLangPrompt Text that displays on the dialog box that prompts the end user for a language
during installation, which happens when you create a multiple-language
release. Defaults to the value of the WiseInitLangPrompt property in the
Property table.
WiseInitPrefix Text that displays before the “Wise Installation” text in the installation’s
initialization window. The initialization window is the small window that
appears before the installation wizard dialog boxes appear. This defaults to the
value in the build property WiseInitPrefix.
See Build Properties on page 503.
WiseInitProgressText Enter the text that displays with the hourglass during installation.
WiseInitSuffix Text that displays after the “Wise Installation” text in the installations’s
initialization window. The initialization window is the small window that
appears before the installation wizard dialog boxes appear. This defaults to the
value in the build property WiseInitSuffix.
See Build Properties on page 503.
Windows Installer Editor Reference 509
Property Reference
See also:
Build Properties on page 503
Run Time Properties on page 510
Properties on page 388
Run Time Properties
The properties listed in Build Properties on page 503 represent properties that are
initialized by the installation. All build properties are also run time properties. Windows
Installer sets additional properties at run time that contain useful information you can
use in an installation. For definitions of all the properties Windows Installer sets at run
time, see Property Reference in the Windows Installer SDK Help.
From the SQL Connection dialog box
When you add the SQL Connection dialog box to an installation, the following property is
set by a custom action. This property is provided so that you can use it for the
connection string in Installation Expert > SQL Server Scripts page.
See Setting SQL Connection Strings on page 240 and Adding the SQL Connection Dialog
to an Installation on page 418.
Property name Description
WISE_SQL_CONN_STR This property is populated with the connection string that is created when the
end user completes the SQL Connection dialog box.
See also:
Build Properties on page 503
INI File Properties on page 507
Properties on page 388
Windows Installer Editor Reference 510
Index
Symbols standard 436 attributes 134, 237
stored in Binary table 379 defined 490
.NET
types 436 dependency exclusions 124
about 489
using conditions 381 patching 282
assembly options 36
Windows Installer 436 private 122, 490
file attributes 134
Actions list 432 scanning 123
installation, creating 236, 237
scanning options 37
installation, requirements 492 activate prompts 46
scanning problems 38, 123
.NET Compact Framework 219 Add button, unavailable 25
sharing 122, 490
.NET Framework add project outputs to installation 84 side-by-side sharing 122, 490
about 488 Add/Remove Programs page 96 assembly dependencies
creating installations with 236 AddFile event macro 425 adding 343
downloading from Web or CD 30 obtaining 237
Add-on folder, Palm
end-user license agreement 202
about 220 asynchronous, defined 483
EULA 202
installing to 222 attributes (assembly)
importing security settings 242
pre-installing 201, 236, 238 Admin Dialogs 393 adding to installation 134, 237
version required 172 admin install, error in Patch obtaining 237
.NET Framework Security page 242 Creation 285 Authenticode 233, 288
_Property table 430 AdminError 507 automatic updating 48
_VistaProtectedFiles, rebuilding 353 administrative installation automation
about 433 about 422
_VistaProtectedRegKeys,
dialog boxes 432 of build process 233
rebuilding 353
during patching 284 of compile 233
_WiseDebugMode 503 performing 274
_WiseDialogFontDefault 503 advertisement B
_WiseDialogSuffix 503 about 486 background build 233
_WiseDialogTitleFontDefault 504 auto-adding information 38 backward compatibility
configuring shortcut for 158 dialog boxes 395
Numerics extension, adding 363 themes 396
32-bit installation features 487
billboard
about 63 how it works 486
about 413
guidelines 67 options 38
adding 414
rescanning advertising info 39
386 file 162 control 413
Advertisement Installation mode creating 414
64-bit component 370
about 433 where to use 413
64-bit installation dialog boxes 432
about 63 binary resource
All Custom Actions mode 433 adding 109
developing on 32-bit computer 63
differences from 32-bit 65 application error 110
guidelines 67 watching 337 exporting 109
Application Manager 217 linking to file 110
A Application Specification for Windows properties, changing 109
2000 352 refreshing 110, 110
Accept property 381, 504
saving 109
action Application Specification for Windows
source file, editing 109
adding to sequence 437 XP 352
updating 110
Also see custom action application type
Binary table
built-in 436 options 37
auto-updating 379
condition 446 specifying 93
editing 379
copy and paste 438 ApplicationUsers 504 missing file 110
deleting 436
ApplicationWatch 337 storing .DLL 454, 456
dialog box 436
APPS_TEST 504 storing .EXE 466
in component rule 52, 57
assembly storing .MSI 469
in debugger 427
adding to installation 122 storing scripts 459, 461
in installation sequence 435
storing WiseScript 475
Windows Installer Editor Reference 511
bitfield, for substitution 324 tips 447 create log file 232
bitmap Cancel button, hiding in example 233, 310
adding to dialog box 408 installation 226 list of 231
dialog box control 402 CAPICOM 234, 289 command-line, creating 223
setting on dialog box 406 CER file 233, 289 comment out line 438
blank line, inserting 474 CharFont 508 commit only 483
bootstraps CharSet 508 Common Files folder 486
adding 200
CharSize 508 common language runtime 489
breakpoint, debugger Also see .NET Framework
check box
clearing 429
dialog box control 402 comparison
setting 429 of Windows Installer files 85
setting items 409
build to source control 302
Also see compile check in files 298
compile
automating 233 check out files 299
automating 233
clean 206 check tables for errors 26, 378 changes not saved 90
sharing settings 197 checksum, validating 131 changing source directory 309
Build column 192 Citrix error in Task List 26
build error compatibility 191 file path errors 88, 306
See compile validation 353 how to 87
Build Options page 199 clean build incrementing version 94
in directory 207 log file 232
build properties 503
in source control 206 quick 36, 87
build settings .INI 507
Clean Build page 206 release 190, 192
button release in Visual Studio 192
dialog box control 402 ClearDisableUAP 493 silent 232
resizing for language 264 cluster size 210 with multiple processors 40
CmdLine 508 Complete feature 98
C code group, importing for .NET 243 Complete installation type 186
C# code page 255, 257 component
importing 341
code signing 64-bit 370
project types 340
See digital signature adding 368
tips for import 340
colors in sequence 436 assigning to feature 361, 371
C++ symbol file directory 287, 288 checking if installed 387, 387
column, table 374
CAB file, creating 209 condition not working 383
COM interoperability (interop)
CAB file, mobile device conditions, adding 382, 382
about 489
about 217 creating 51, 487
registering .NET assembly 93, defined 487
adding to installation 218
237, 314
CabWiz editing 368
COM+ 244 including in media 211
about 217
combobox dialog box control 402 isolating 372
Call Custom DLL
Command Line page 223 key path 372
from destination 452
command verb 161 moving 362
from installation 453
moving items to 371
from installed file 454 command-line options, installation
moving to merge module 320
tips 448 about 223
naming 53
Call DLL advertising 228 publishing 373
from installation 456 creating 223
removing from feature 362
from installed file 457 general options 223
renaming 368
tips 448 installation log 182, 226 searching for 180
Call JScript logging 182, 226
selecting for release 196
from embedded code 458 patch, applying 231
component error, add to Task List 26
from installation 458 patch, removing 231
public property, changing 229 Component Object Model 244
from installed file 459
from property 460 repair 229 component rules
tips 447 running 90, 223 about 52
testing 89 action 52, 57
Call VBScript
transform, applying 230 adding 56
from embedded code 461
UI options 225 aligning GUIDs 54
from installation 461
command-line options, WfWI.exe Also see rule set or component
from installed file 462
about 223 condition 52, 57
from property 463
compiling with 310 deleting 56
Windows Installer Editor Reference 512
editing 56 data types 322 Custom Actions directory 29
how applied 52 defining 322 custom installation 104, 186
in upgrade 54 key into a table 325
custom installation template
Microsoft Best Practices 57 text drop-down 324 See template
modifying 56 ConfigureWebUI 493 Custom Property dialog box 420
One File Per Component 59
connection string 240, 417 custom tab, in MSI Script 437
predefined 57, 59
selecting 52 controls CustomActionData 449
See dialog box control
Components tab
about 366
convert D
MSI to WSI 344
adding file 117 darice.cub 352
errors, showing 367 SMS Installer 338, 339
source paths 306 data source, ODBC
showing, hiding items 366 adding 166
WiseScript installation 338, 339
tree structure 366 details 166
Convert button, Dialogs page 395
compression database
compiled installation 191 copy file on destination computer 128
configuring during
installation files 209 copy source files 120 installation 238
CondFix.msm credentials file 40, 233, 234, 289, connecting to 240
about 383 290, 290 creating during installation 241
when to add 384 CUB file running SQL statements 240
condition about 351 database file, Windows Installer 62
about 380 Also see validation module Also see MSI file
adding to dialog box 381 customizing 351 debug
attached to event 382 Current Feature list DLL 449
building 384 about 24 VBScript 429
checking environment Features page 97 Debugger for Windows Installer
variable 386 number in parentheses 25 about 427
checking for component 387, 387
Current Release list 25 breakpoints 429
checking for feature 387, 387
custom action evaluating conditions 428, 430
checking on reinstall 126, 369
accessing properties 449 log file 428
checking property value 385
added by Wise 493 properties, setting 429
deleting from Features page 108
adding outside a sequence 434 properties, viewing 428
evaluating at run time 428, 430
adding to multiple sequences 434 running 428
example 383
adding to sequence 437 starting 427
for component 382, 382
calling another installation 446 table, viewing 428
for dialog box item 408
choosing location 446, 479 tables, searching 430
guidelines 382
compile error 110 temporary table, viewing 430
in component rule 52, 57
condition 446 transform, applying 429
not working 383
configuring parameters 455 window, rearranging 428
on Features page 380
copy and paste 438 default directory
organizing 99
description 484 application installation 94
setting for action 381, 468
setting for component 368 documenting 484 changing 92
guidelines 444 default language 265
system requirements 381
in deferred mode 449
tips 446 default release language
using environment variable 382 in merge modules 480
about 267
methods for calling .DLL 448
using numbers 382 setting 250, 255, 258
moving 446
using properties 380, 382 DefaultUIFont 504
using string 382 name for merge module 481
properties 482 deferred execution 482
where to use 380
report 484 deferred mode
Condition Builder 384
restrictions on placement 437 about 435
configurable data 322 run level 443 accessing properties 449
configurable merge module run on uninstall 446 DelayReboot 508
Also see merge module run once 446
Delete button, unavailable 25
configuration item 321 running from dialog box 449
creating 321 setting condition 468 Delete Unreferenced Rows 326
configuration item 321 stored in Binary table 379 Dependencies page 314
adding 321 tips 444 dependency
bitfield 324 troubleshooting 450 adding 123
configurable 321 using formatted text strings 446 adding to merge module 314
constant 321 Wise 493
Windows Installer Editor Reference 513
adding without .NET condition, adding 381, 408 DIFx 76
Framework 237 controlling display of 407 DIFxAPP
defined 314 creating 401 merge module 76
exclusions, about 124 displaying image 413 options 138
exclusions, removing 343 editing 398
digital signature
files not found 342 fonts 405, 410
adding to installation 233
global exclusions 124 graphic, adding 408 adding to patch 288
project exclusions 343 help, adding 408
options 40
scanning for 236 Install Dialogs 393
Digital Signature page 233
scanning options 37 Maintenance Dialogs 393
scanning problems 38, 123 making modal 400 directories, installation resources 29
description, custom action 484 name 399 directory
desktop installation position 399 adding contents 119
previewing 395 changing 307
adding Palm OS files 221
properties 390 creating 364
adding Windows Mobile files 218
properties, editing 399 creating empty 364
Desktop, add shortcut 156 running action from 449 default for installation 94
destination computer selecting 395 filtering contents 48
copying file 128 theme, see theme, dialog box filtering with wildcard 119
how files are stored 486 translating 247 merge module 45
moving file 128 turning off all 395, 399 name, translating 256, 260
removing file 127 turning on, off 398 permissions, setting 132
removing registry entry 148 Welcome Dialog Wizard 393 predefined 114
development process, streamlining 49 dialog box control renaming 113, 141
device driver about 402 searching for 175
adding to Add/Remove adding 399 setting with custom action 477
Programs 138 aligning 411 viewing for all features 44, 116,
installing 76 Also see dialog box 120
options 138 attributes 405 directory combobox control 402
DiagnosticAppSearch 494 basic settings 404 directory listbox control 402
centering 411
DiagnosticCheckDiskSpace 494 DisableUAP 504
condition on event 382
DiagnosticCheckDotNet 494 DiskPrompt 504
condition, adding 381
DiagnosticCheckExecuteLocally 494 condition, setting 408 disks, copying installation 275
DiagnosticCheckInUseFiles 494 disabling 381, 408 Display Message 463
DiagnosticCheckLaunchCondition 494 disappearance, preventing 410 distribution
editing 403 Also see Package Distribution
DiagnosticCheckPatchExistence 494
enabling 381, 408 preparing for 208
DiagnosticFileAssociationConflict 495
event, setting 407 DLL file
DiagnosticLaunchWeb 495 graphic, setting 408
calling from destination 452
DiagnosticManagedFileCheck 495 help, adding 408
calling from installation 453, 456
DiagnosticMarkBeginRun 495 indirect 405 calling from installed file 454, 457
location on dialog box 405, 410
DiagnosticMarkEndRun 495 debugging 449
organizing 410
DiagnosticOpenDocExtCheck 495 preventing conflicts 372
populating 409 sending parameters to 448, 455,
DiagnosticPayloadInstalled 495 properties 404
457, 457
DiagnosticSecurityCheckFileRead 495 property, assigning 404
shared DLL count 126, 369
DiagnosticSecurityCheckFileWrite 495 setting as default 408 Windows Installer method 448,
sizing 412
DiagnosticSecurityCheckRegistryRead 456, 457
spacing 412
495 document, open from installed file 472
state, setting 381
DiagnosticSecurityCheckRegistryWrite tab order, setting 412 documentation, Wise 32
495
text 404 dotNET
dialog box tooltip, adding 408, 409 See .NET
about 392 types 402 dotnetexclude.xml 124
accessing 392 dialog control, see dialog box control
action 436 Download File From Internet 464
dialog theme Download Redistributables 30
adding 401
See theme, dialog box
Admin Dialogs 393 driver
backward compatibility 395 Dialogs directory 29 adding to Add/Remove
bitmap, adding 406 Dialogs page 395 Programs 138
changing for language 264 Dialogs tab 398 installing 76
Windows Installer Editor Reference 514
Driver Install Frameworks 76 with .MSI 62 .NET settings 134
driver package EXE wrapper 184 adding to installation 116
adding to Add/Remove adding to source control 298
Execute Deferred 432, 435
Programs 138 adding with wildcard 119
Execute Immediate 432, 435 assembly settings 134
installing 76
options 138 execute installation attributes, changing 129
for testing 89 checking in 298
driver, ODBC
execute program checking out 299
adding 166
from destination 465 checkout, undoing 300
details 167
from installation 466 checksum, validating 131
duplicate files from installed file 467 comparing 85
about 130, 132
from path 467 conditions, adding 380
creating 364
ExistError 508 copying on destination
ensuring their installation 365 computer 128
export to XML 86
dyamic content 137 details 129
ExpressBuild 40
duplicate 132, 364
E extension extension, adding 160, 363
edit field control 402 adding 363 extracting from .MSI 345, 347
Also see first letter of the general details 130
elevated privileges 153
extension hidden 131
elevation for UAC details 161 inside .MSI 209
about 183
installation location, setting 126
Deferred Execution only 184 F installation of duplicates 365
with an EXE wrapper 184
family, patch 283 latest version, getting 300
without an EXE wrapper 185
features location, changing 307, 308, 308
End Statement 465 moving on destination
about 487
environment variable computer 128
adding 101
adding 159 multiple files, adding 119
advertisement options 105
checking the value 386 assigning component 361 name, changing 129
path variable 304 name, translating 256, 260
attributes 105
reading 386 outside .MSI 209
checking if installed 387, 387
using in condition 382 Complete feature 98 path error 306
error conditions, about 106 path, changing during
compile 26 conditions, adding 380 compile 309
component 26 configuring 101, 103 permissions, setting 132
found by UpgradeSync 281 defaults, setting 186 preventing overwriting 127
in Components tab 367 deleting 98 read-only 131
in Patch Creation 285 displaying to end user 105 recompressing 93
in Task List 26 features tree 98 removing from destination
save 26 including in media 211 computer 127
table 26, 378 installation location 105 removing from source control 300
validation 26, 350 installation options 101 removing when invalid 354
ErrorDialog 504 installation state 478 searching for 175
moving 98 self-registration 132, 133
event
number in parentheses 25 short file name 199
dialog box control 407
organizing files 99 source directories 347
macro 423
registry value, adding 146 system file, designating 131
event macro type, setting 161
requiring 106
about 424 updating from hard drive 93, 125
adding 423 selecting 24
selecting for release 196 Win32 settings 134
editing 423
target platform 103 file association
exclusion, merge module 315 actions 161
Features page
Exclusions page 315 adding 160
about 97
EXE file features tree 98 command verb 161
calling from destination 465 extension settings 161
Features tab
calling from installation 466 importing 160
about 360
calling from installed file 467 MIME type 162
adding feature 101
calling from path 467 adding file 117 File Associations page 160
compiling to 199 file name
showing, hiding items 360
editing the WiseScript 205 long 131
tree structure 360
isolating with .DLL 372 short 131
outputting installation as 199 file
file, CAB (mobile device)
Windows Installer Editor Reference 515
about 217 Installation Expert 21 adding to source control 46, 296,
adding 218 using 32 298
file, Palm OS Windows Installer SDK 32 before you start 60
about 220 hidden file 131 building 87
adding 221 calling multiple 446, 468, 469,
Hide Empty Folders/Items 360, 366
470
FILEPATH1 203 history, showing for project 301
compiling 87
Files in Merge Modules 118 HKEY_USER_SELECTABLE 153 compression 191
Files page HTTP protocol 273 copying to disks 275
about 112 copying to FTP server 273
HTTP Server, posting data 472
adding directory 119 creating 71
adding file 116 I creating as stand-alone 75
automatic updating 125 creating as VS project 73
icons 115 ICE
creating from installed
viewing directories 44 defined 351
application 337
errors 350
filter creation options 77
added files 48 icon custom 104, 186
directories with wildcards 119 folder with magnifying glass 120 debugging 427
on Features page 102 displaying images during 413
find error in installation database 378
on Files page 115 execution of actions 427
Find table data 377 on Visual Studio Solution integration with solution 73, 83
find text 435 page 144 language, setting 359
folder setting on dialog box 406 localizing 247
See directory Task List 26 media 208
font, in dialog box theme 397 icon control 402 multiple releases 189
FTP server, copying installation to 273 If Statement 468 password, setting 199
IIS pausing 472
FTP, passive 273
required version, setting 172 previous directory, finding 180
function, macro
running 89
showing 426 IISVERSION property 504
server application 416
image silent custom actions 438
G adding to dialog box 408 source control compare 301, 302
GAC displaying on dialog box 413 starting in test mode 89
See Global Assembly Cache immediate execution 482 starting without debugging 89
General Information page 95 immediate mode 435 terminating 479
Getting Started Guide 32 import testing 89
C# project 341 transform, applying 334
GetWRPItems.exe 354
J# project 341 translating 247, 250
Global Assembly Cache turning off dialog boxes 395, 399
Visual Basic project 341
defined 490 uninstall, avoiding 279
directory 115, 122 INF file, mobile device
uninstalling nested 447
patching 282 about 217
validating 349
global dependency exclusions 124 INI file watching 337
build settings 507
graphic Installation Expert
creating 154, 154
adding to dialog box 408 about 20
referencing 108 editing 154
Also see page groups
editing tips 154
stored in Binary table 379 help 21
properties 507
updating 108 navigating to 19
searching 177
group box control 402 page groups 21
updating 154
GUID page navigation 21
INI Files page 154 resetting pages 21
about 488
In-Script Options 435, 482 undoing changes 21
for components 54, 368
patch 288 Install Dialogs 393 installation log
guidelines for creating installation 60 install MSI creating 182, 226
from destination 468 omitting property values 421
H from installation 469 installation mode 432
from relative path 470 installation sequence
H file 260
install/action state 385 about 431
hash table 131
installation defined 435
help
adding SQL to 240 types of actions 436
about 32
adding to dialog box 408 Installation Target 93
Windows Installer Editor Reference 516
Installation Type dialog box 186, 394 strings, See text strings editing 423
Installation Types page 186 transform, creating 250 event 424
language ID running 424
INSTALLDIR 504
list 270 Macro Editor
Installed property 383, 446
setting 255, 258 functions, viewing 426
INSTALLLEVEL 104, 504 members 426
Language menu, using 264
InstallMode 504 objects, viewing 426
Language Pack 269
InstMSI CmdLine 508 showing all macros 426
Language property 508 syntax, checking 426
integer in condition 382
LanguageFile 508 using 425
interface 18
Languages directory 29 macro file
Internet Explorer version 171
Languages page 247 renaming 423
Internet, downloading file 464 samples 422
latest file version, getting 300
interoperable code 489 Macros.wbs 422
Also see COM interoperability launch condition
about 358 main project 81
IPF file
creating 174 Main Project page 81
converting to Windows
editing 174 Maintenance Dialogs 393
Installer 339
launch Visual Studio integrated MaintenanceMode 505
isolation editor 74, 75
using component 372 Major upgrade 281
Launch Web Page 471
with Win32 assembly 135 MAKECAB.EXE 282
launch Windows Installer Editor 18
Item Field, in .INI 177 Manage Assembly Exclusions 343
Layout menu 398
managed code 489
J License dialog box, importing text 397
manifest
J# line control 403 creating for Win32 135
importing 341 line, inserting blank 474 defined 490
project types 340 listbox file 134
tips for import 340 control 403 manual, reference 32
JScript populating 409
manufacturer
calling from embedded code 458 Listbox Compatibility Mode 44 property 505
calling from installation 458
listview control 403 setting name 92
calling from installed file 459
calling from property 460 localization masked edit control 403
guidelines for calling 447 See language or translation MDAC merge module 418
location media
K for custom action 446, 479 creating 208
key fields 374 for merge module actions 480 deleting 208
key path Location tab 434, 434 destination 210
about 372 lock example 213
for components 369 directory 132 sharing settings 212
setting 372 file 132 size 210
Key Table 326 registry 153 Media page 208
log file, command line 232 merge module
L log, installation 32-bit 68
language See installation log 64-bit 68
adding 253 about 311
logging option, in command line 182,
Also see translation 226 action location, choosing 480
default for release 267 add to feature 329
logo certification
default, changing 265 adding 118, 328
Windows 2000 352
defining 254 adding features 312
Windows Vista 353 CondFix.msm 383
disabling in installation 252
logo.cub 352 configurable 312
exporting selected strings 259
multiple-language release 193 Logon Information dialog box configuring 329
pre-translated 269 adding 416 creating as new installation 316
removing from installation 252 guidelines 417 creating from components 320
restoring to installation 252 creating stand-alone 316
selecting at run time 193 M creating within a solution 318
selecting for display 264 macro custom action 35
setting for installation 359 adding for event 423 dependency, adding 314
sharing between releases 251 creating 423 directory for downloads 329
directory, default 45
Windows Installer Editor Reference 517
downloading from Web or CD 30 process for adding 217 nested installation
exclusion, adding 315 Mobile Devices page on destination computer 468
exporting components 320 about 216 relative to base 470
extracting from .MSI 345, 346 adding Palm OS files 221 substorage 469
from Software Manager adding Windows Mobile files 218 tips for running 446
database 45 uninstalling 447
Module Details page 313
language, setting 313 NET
naming 313 Module tab 312
See .NET
naming custom action 481 ModuleDependency table 315
network directory, distributing to 272
options 45 ModuleExclusion table 316
predefined 30 New button, unavailable 25
Modules icon 362
project file 61 New event macro 425
Move Components to Merge
removing 330 Module 320 new features
running 90 Refer to Release Notes
move file on destination computer 128
settings 330 New File 75
showing files and registry MSI file
New Installation File 71
entries 44 about 62
adding to source control 296 New Language wizard 253
source directory 346
substitution 321 compression 191 New Project 74
suppressing errors 36 contains files 209 normal installation mode 433
template 49 converting to .WSI 344 no-touch deployment 242
testing 89 creating 72, 75
version, setting 313 defined 61 O
Merge Modules page 328 ways to create 63
working with 63 object list 426
mergemod.cub 352 ODBC page 166
MSI Script
message, display to end user 463 about 431 ODBC SQL Server driver 418
meta data custom tab 437 ODBC, adding 166
editing 91 finding text 435 ODBC.INI, update 154
entering 91 shaded areas 437
Open Document From Installed
metadata standard tab 437
File 472
See meta data window 432
Open event macro 425
Microsoft .NET MSI to WSI Conversion
See .NET about 344 operation
running 344 copy file 128
Microsoft Application Specification 352
move file 128
Microsoft SMS msiexec.exe 486
remove file 127
converting to Windows MsiFileHash table 131
options
Installer 339 MSM file .NET assemblies 36
installation, creating 235 Also see merge module about 34
Microsoft SMS page 235 defined 61 advertising 38
Microsoft SQL Server MSP file digital signature 40
See SQL Server Also see patch general 35
Microsoft Transaction Server 244 defined 62 Installation Expert 43
how created 282 merge modules 45
Microsoft Visual SourceSafe 297
MSPATCHC.DLL 282 prompts 46
Microsoft Windows Mobile
MST file source control 46
See Windows Mobile
Also see transform Visual Studio 47
MIF file 235, 235
defined 61 osql.exe 418
MIME type, associate with for languages 250 output group, Visual Studio
extension 162
MTS/COM+ page 244 adding to installation 143
minimum installer version 359 controlling dependencies 143
multifile assembly 122, 490
minimum system requirements including in installation 82
multi-patch 286
See system requirements Overview page 79
multiple-language release 193
Minor upgrade 281 overwriting, preventing 127
MYPASSWORD 416
mixed installation 37, 93
mobile device installation
MYUSERNAME 416 P
about 217, 220 package
Also see Palm OS installation
N path 92
Also see Windows Mobile name of product 92
package code 359
installation navigate between views 19 changing 93
Windows Installer Editor Reference 518
in patch 282 assembly in GAC 282 PFX file 234, 289
Package Contents by Feature compile settings 285 PIDTemplate 505
report 29 creating 284
platform (32-bit or 64-bit)
Package Contents Summary report 29 defining upgrade versions 288 See target platform
description 278
Package Definition File (PDF) 235 Pocket PC
digital signature 288
Package Distribution See Windows Mobile installation
family 283
about 272 file 62, 62 PopulateVirDirs 495
administrative install 274 GUID 288 Post Data to HTTP Server 472
and relative paths 272 guidelines 282 Post-build event 81
copying .EXE to disks 275 preparing for 280
PQA file 220
copying to FTP server 273 project file 62
distributing to network 272 PRC file 220
removing from destination
Package Validation computer 292 Pre-build event 81
about 349 removing from installation 231 preferences
Also see validation sequence, specifying 290 See options
correcting problems 350 supercedence 291 prerequisites
running 349 uninstalling 292 .NET Framework 201
page version to patch 287 adding 200
See Installation Expert when to use 278 command line 203
page count 359 Patch Creation file, adding file 202
about 282 launch conditions 203
page groups 21
error on admin install 285 requiring a reboot 203, 204
page views previous version, specifying 287 runtimes 204
about 22
running 284 Windows Installer 201
creating 23
patch sequence Prerequisites page
customizing 23
about 283 about 200
displaying 23
predefined 22 specifying 290 enabling 200
selecting 21 Patch Wizard previous version
template-specific 22 See Patch Creation specifying for patch 287
Palm add-on folder PATCHWIZ.DLL 282 PRIMARYFOLDER 505
about 220 path private assembly 122, 490
installing to 222 Also see source path private key 40, 234, 290, 290
Palm OS broken 306, 354 private key file 233, 289
about 220 changing directories 307
privileges
file, adding to installation 221 invalid 306, 354
elevated 153
wizard 221 missing 354
relative paths 308 setting for custom actions 435
Palm OS installation
UNC paths 308 product
about 220 name 92
Also see mobile device installation path edit control 403
type 92
uninstalling 221 path variable
version, See version
Palm user folder environment 304
registry 305 product code
about 220 setting 93
installing to 222 turning off 304
upgrading 279
Palm User Information dialog box 221, user defined 304
Product Details page 91
394 Path Variables page 303
Product tab 358
parameters Pause Installation 472
ProductCode 505, 508
sending to .DLL 448, 457, 457 PCP file
Also see patch ProductFile 508
parent feature 103
defined 62 ProductID 505
parsing 439
how created 282 ProductLanguage 505
passive FTP 273
PDB file 220 ProductName 505, 509
password
for installing 199 PDF (Package Definition File) 235 ProductVersion 505, 509
obtaining 416 permissions Program Files (x86) 115
directory 132
patch progress bar control 403
file 132
about 282 progress text
advanced settings 291 registry 153
translation 507, 509
Also see Patch Creation Personal Information Exchange
file 234, 289 project dependency exclusions 343
applying to installation 231
project file
Windows Installer Editor Reference 519
connecting to existing 296 Q about 189
creating 72, 75 compile in Visual Studio 192
QueryDisplayValidation event
merge module 61 compiling 190, 192
macro 425
multiple platforms 68 components, selecting 196
patch 62 QueryFixValidation event macro 425 creating 190
Visual Studio 61 quick compile 36, 87 customizing 194
Windows Installer 61 example 198
working with 63 R features, selecting 196
Project Outputs page 82 radio button multiple languages 193
Project Summary page 91 control 403 selecting 25
populating 409 sharing language settings 251
Project Type page 79
readme sharing settings 197
project, in Visual Studio subdirectory 190
See release notes
entering settings 78 target platform 192
Readme dialog box, importing
Projects page 80 Visual Studio configuration 192
text 397
prompt options 46 WSI file only 189
read-only file 131
properties release notes 33
REBOOT property 390
about 388 Release Settings page
accessing from custom action 449 red component icon 367 components, selecting 196
adding new 195 redistributables, download 30 customizing release 195
as Boolean value 382 reference action 481 customizing summary 195
as formatted text 390 reference manual 32 features, selecting 196
build 503 sharing settings 197
referencing graphics 108
common uses 389 working with 194
creating 391 Refresh column 110
Releases page 189
custom action 482 REG file
remark action 474
defined 388 exporting 150
importing 150 remarks, adding to .MSI 35
definitions 503
for dialog box control 404 registry removable media, copying
how they are set 388 32-bit or 64-bit view 146 installation 275
INI file 507 data type 152 remove from destination computer
initializing 388 empty key, adding 147 file 127
installation project 78 exporting 150 registry entry 148
masking user entry 421 for elevated privileges 153 remove missing files 354
overriding value 195 for multiple users 153 Remove Previous 509
precedence 389 importing 150
REMOVE property 383, 383
prompting user for value 420 key, creating 147
reference 503 key, editing 151 repair option, in command line 229
restricted public 391 locking 153 Replace table data 377
run time 389, 510 per machine 153 reports
set by user 389, 389 per user 153 package contents 29
set by Windows Installer 389 permission, adding 153 rescan advertising info 39
set with custom action 478 removing entry from destination
setting in debugger 429 reset page 21
computer 148
using in condition 380, 382 removing multiple keys 150 resolution (screen) requirement 171
value, checking 385 searching 179 resource
viewing in debugger 428 value, adding 147 directories 29
properties for dialog box viewing all keys 44 exporting 109
event 407 viewing for all features 147, 148 Resources directory 29
help 408 WOW6432Node 67 Resources page 108
Properties icon 358 Registry page 145 Restart Manager, enable 182
Property table 430 registry path variable 305 restricted public properties 391
public property reinstall revision number 359
changing with command line 229 rechecking conditions 126
roles.txt file 173
setting in debugger 429 when to use 278
rollback
Public/private key pair 233, 289 ReinstallFileOlderVersion 505
script 435
published component, adding 373 ReinstallFileVersion 505
rollback only 482
published event 407 ReinstallRepair 505
rule
PVK file 233, 289 relative paths, convert to 308 See component rules
release See validation rule
Windows Installer Editor Reference 520
rule set, component Select Feature dialog box 394 shortcut, mobile device 219
copying 56 selection tree control 403 Shortcuts page 156
creating 55
self-registration 132 side-by-side sharing 122, 490
deleting 56 adding automatically 39
modifying 56 signcode.exe 233, 289
how captured 139
renaming 56 signtool.exe 234, 289
setting for files 133
selecting 52 silent compile 232
where stored 52 sequence, installation
about 431 silent installation
run application, from calling WiseScript 438
adding action 437
ApplicationWatch 337 SLN file 340
choosing for action 479
Run button, popup 90 colors of actions 436 Small update 281
Run event macro 425 commenting out line 438 Smartphone
run installation how they are run 435 See Windows Mobile installation
changes not saved 90 inserting blank line 474
SMS
how to 89 restricted areas 437
Also see Microsoft SMS
with command line 90 searching 435 file, copying 272
types of actions 436
run time solution, Visual Studio
properties 389, 510 sequence, patch
integration with installation 83
about 283
Run WiseScript scan method 80, 84
example 439, 440, 441 specifying 290 scanning for files 84
from destination 474 server source control
from installation 475 logon information 416
about 295
from installed file 476 SQL, configuring 238
adding clean build 206
runtime server application 416 adding project 296, 298
downloading from Web or CD 30 server roles and services checking files in 298
evaluating conditions 428 adding to the roles.txt file 173 checking files out 299
runtime prerequisite, add 204 setting system requirements 172 checkout, undoing 300
service comparing to latest 302
RuntimeNT 509
adding 163 connect to existing 296
runtimes 204
configuring 163 differences, showing 301
RuntimeVersion 509 disabling 46
deleting from destination
computer 164 enabling 46
S starting 164 getting latest version 300
save as XML 86 stopping 164 history, showing 301
save error 26 of XML files 296
Services page 162, 163
removing files 300
Save event macro 425 Set Directory 477
source directory
scan Set Feature State 478 See source path
excluding dependencies 124 Set Property 478
for dependencies 123, 236 source file
SetARPINSTALLLOCATION 495 location, changing 307
problems 38, 123
SetPatchMode 496 relative paths 308
SCCS
SetPatchReinstallMode 496 UNC paths 308
See source control
settings, installation project 78 source path
scheduling options 484
about 306
screen Setup Editor
about 356 broken 306, 354
colors requirement 171 changing 307
resolution requirement 171 navigating to 19
changing during compile 309
tabs 357
ScreenX property 381 converting 306
Setup Wizard 74, 77 file 347
ScreenY property 381
Setup.dll, mobile device 217 invalid 306, 354
scrollable text control 403
SetupCapture 337 merge module 346
search depth 176
SetWizardProperty 496 missing 354
search for text 435 relative 308
SetWizardProperty1 496
search table data 377 UNC-based 308
shared assembly 122
SecureCustomProperties 505 source tree relative to base 470
short file name 274
security source type 359
achieving with WiseScript 440 shortcut
adding to installation 156 SpaceError 509
for file or folder 132
advertised 156 SPC file 233, 289
importing .NET Framework
settings 242 editing 157 SQL Client Tools 418
Windows Installer Editor Reference 521
SQL Connection dialog box setting in Installation Expert 170 Task List
about 394 setting with launch condition 174 about 26
adding 418 System Requirements page 170 adding tasks 26
adding multiples 419 system requirements, Wise product component error 26
guidelines 418 filtering 27
Refer to Getting Started Guide
modifying 419 finding table errors 28
System Search page
using 417 icons 26
.INI file 177 resolving issues 26
SQL connection string 417 about 174
save, compile error 26
SQL Server file or directory 175
configuring 238 table error 26, 378
installed component 180 user-defined task 28
connecting to 240 registry 179
validation issue 26
setting required version 172 System.ini, update 154
template
SQL Server Scripts page 238 Systems Management Server about 49
SQL statements See Microsoft SMS creating 50
adding to installation 240
SysWOW64 114 import Visual Basic 341
replacing text in 242
import Visual C# 341
standard action T import Visual J# 341
Also see custom action language 265
tab order
color 436 location 49
for controls 409
deleting 436 page view 22
on dialog boxes 412
restrictions on placement 437 page view, associating 22, 50
table
standard tab, in MSI Script 437 page view, customizing 23, 50
added by Wise 499
standard user installation server application 416
adding row 376
about 72 creating 375 Template Summary property
creating 73 deleting 377 setting 64
start installation in test mode 89 deleting row 377 viewing 64
Start menu, add shortcut 156 editing binary data 379 Templates directory 29, 49
start Visual Studio integrated editing table data 377 TemplatesFile 29
editor 74, 75 field definition 375 temporary table 430
finding errors 378
start Windows Installer Editor 18 Terminal Server validation 353
searching 377
status MIF file 235 searching in debugger 430 Terminal Services
string showing/hiding 374 compatibility 191
Also see text strings temporary 430 Terminate Installation 479
using in condition 382 viewing in debugger 428 test
strong name 122 table error installation 89
subscribed event 407 adding to Task List 26, 378 merge module 89
substitution value 321 finding 378 transform 89
finding from Task List 28 Test button
Substitutions page 321
Tables tab about 89
summary items
about 373 avoiding popup 89
about 359
column information 374 Test event macro 425
overriding 195
comparing installations 302 text box
setting value 359
viewing 374 dialog box control 403
Support Information Page 97
target computer resizing for language 264
suppressed prompts, activate 46 See destination computer text strings
synchronous, defined 483 target platform Also see language
syntax, check macro for 426 about 63 exporting all 254
SYS file 162 default 18 exporting selected strings 259
system context 435, 483 feature 103 importing all 256, 257
release 192 importing selected strings 261
system directory 114
specifying 64 pre-translated 269
system file, designate file as 131
task tracking changes 268
system requirements adding 26 translating changed 258
about 170 component 26, 378 translating in Installation
adding conditions for 381 save, compile 26 Expert 263
adding server roles and table 26, 378 translating in Language Strings
services 173 user-defined 28 dialog box 262
setting for server roles and validation 26 translating in SetupEditor 263
services 172 translating without exporting 261
Windows Installer Editor Reference 522
Text Translated 248 avoiding 279 terminal server compatibility 353
theme, dialog box leaving components installed 126 test descriptions 352
adding 396 Palm OS application 221 Validation directory 29
backward compatibility 396 patch 292 validation module
changing 396 running action during 446
about 351
changing per release 191 setting options 96
customizing 351
editing 396 Windows Mobile application 218 predefined 352
fonts 397 WiseScript 441
selecting 349
images 397 Universal Access Protection selecting rules 351
no graphics 396 See User Account Control (UAC)
validation rule
none 396 unmanaged code 489 selecting 351
predefined 396
update value source, for parameter 456
Themes directory 29, 397 based on wildcards 48 variable parameters 457, 457
toolbar for dialog boxes 398 Update Clean Build 207, 207 VBImport event macro 425
tools upgrade VBP file 340, 340
overview 336 about 292
starting 336 VBPROJ file 340
adding to installation 293
tooltip for dialog box 408, 409 aligning component GUIDs 54 VBR file 145
transform archiving previous 278 VBScript
about 331 avoiding uninstall 279 calling from embedded code 461
applying in Debugger 429 configuring 293 calling from installation 461
applying to installation 230, 334 description 278 calling from installed file 462
applying, example 334 errors, avoiding 280 calling from property 463
based on existing .MSI 332 further reading 277 debugging 429
creating for language 250 general steps 277 guidelines for calling 447
example 331 guidelines 293 vendor redistributables, download 31
excluding files 332 patch or upgrade 278
version
file 61 patch, creating 284 changing 92
including files 332 preparing for 280
incrementing on compile 94
meta data, changing 91 product code, changing 279
of product 92
options for creating 331 product version, changing 279 upgrading 279
options, setting 333 specifying for patch 288
when to update 94
running 90 specifying version for 287
Windows Installer 96
suppressing errors 333 when to patch 278
when to reinstall 278 Version9X property 107
testing 89
UpgradeCode 293, 505 VersionNT property 107, 382
TransformMSI 509
Upgrades page 292 ViewLog 496
translation
Also see language UpgradeSync 280 views 18
compiling to .MSI 249 User Account Control (UAC) virtual directory
compiling to language editing web.config 137
about 183
transform 250 disabling 72, 181 Vista standard user installation
of progress text 507, 509 enabling 181 about 72
of user interface 247 preventing in WiseScript custom creating 73
strings, See text strings action 443 Visual Basic
translator, ODBC user context 435 editor 425
adding 166 importing 341
user defined path variable 304
details 167 project types 340, 340
User Information dialog box 394 tips for import 340
tutorial
Refer to Getting Started Guide User Interface 432, 435 using in macro 423
typical installation 186 user name, obtain 416 Visual MSIDiff
user-defined task 28 key to icons 85, 302
U UserSID 449 using 85
with source control 301, 302
UAC
See User Account Control (UAC) V Visual SourceSafe 297
UNC paths 308 validation Visual Studio integrated editor
Also see Package Validation about 19
undo
check out 300 error 350 Visual Studio project
errors in tables 378 about 61
Installation Expert page 21
issue in Task List 26 importing 341
uninstall
of installation 349 Visual Studio Solution page
Windows Installer Editor Reference 523
about 140 Windows Mobile WiseFileAttributes 499
adding files 143 about 217 WiseFileHash table 499
adding output group 143 Windows Mobile installation WiseFindSqlClientTools 496
Also see Files page about 217
controlling dependencies 143 WiseFirewallInfo 496
Also see mobile device installation
icons 144 CAB file 217 WiseFirewallSetup table 500
Visual Studio, integration with 19 INF file 217 WiseFixConditions merge module
Setup.dll 217 See CondFix.msm
VJSPROJ file 340
uninstalling 218 WiseGetASPNETUser 496
volume combobox control 403
Windows Mobile wizard 218 WiseGetDotNetVersion 496
volume cost listbox control 403
Windows NT WiseGetIEVersion 496
VXD file 162
locked-down machines 391 WiseGetIISFeaturesEnabled 497
W service, adding 162 WiseGetIISVersion 497
service, controlling 164
WBS file 422 WiseGetSQLServers 497
setting required version 171
Web page WiseGetSQLServerVersion 497
Windows On Windows 64 66
open from installation 471 WiseIISValidateInput 497
Windows Vista
web.config 137 logo requirements 353 WiseInitAdminError 506
wildcard Windows XP WiseInitCmdLine 506
adding files with 119 service, adding 162 WiseInitExistError 506
changing 125 service, controlling 164 WiseInitLangDefault 506, 509
filtering directories 119
Windows, required version 171 WiseInitLangPrompt 509
groups 48
Winnt directory, add item 114 WiseInitPrefix 506, 509
WIN.INI, update 154
WinSxS 115, 122 WiseInitProductName 506
Win32 assembly
creating 135 Wise Automation 422 WiseInitProgressText 507, 509
isolating 135 Wise custom actions WiseInitSpaceError 507
Windows 2000 about 493
WiseInitSuffix 507, 509
locked-down machines 391 documenting 493
WiseLangString table 500
service, adding 162 Wise editor 19
WiseLanguage table 500
service, controlling 164 Wise Installation System
support information 97 See WiseScript Editor WiseLaunchCondition table 500
Windows 2000, validation checks 352 Wise options WiseMaskedProperties 507
Windows application, create See options WiseMediaOptions table 343, 500
installation 71, 73, 75 Wise PocketPCShortcut table 501 WiseMetaDataCache table 500
Windows directory, add file 114 Wise Standard.msi 401 WiseMobileDevice table 500
Windows Installer Wise tables 499 WiseMobileDeviceDesktopFiles
about 485 table 500
Wise textreplacementinit 496
actions 436 WiseModuleConfiguration table 500
Wise textreplacementmodify 496
administrative installation 274 WiseModuleSignature table 500
comparing files 85 WISE_SQL_CONN_STR 417, 510
WiseNextDlg 497
compatibility with 96 WiseAdvertising table 499
database 61 WisePageLists table 500
WiseAltStartup 496
database files 62 WisePathReplacement table 500
WiseCleanup 496
delaying restart 202 WisePathVariable table 500
WiseComCapture.exe 139
developer documentation 32 WisePocketPCFile table 500
help 32 WiseCommandLine table 499
WisePocketPCPlatform table 500
how it works 485 WiseComPlusApp table 499
Installer directory 486 WisePocketPCRegistry table 501
WiseComPlusComponent table 499
logo requirements 352, 353 WisePrerequisites table 501
WiseCRLF 505
package, defined 61 WisePrevDlg 497
WiseCustomActionDoc table 499
pre-installing 201, 486 WiseRegComPlusAddRemove 497
project, defined 61 WiseDebugMode 503
WiseRegComPlusInit 497
repairing feature 99 WiseDialogFontDefault 503
required version 96 WiseRelease table 500, 501
WiseDialogSuffix 503
setting required version 171 WiseReleaseExclude table 501
WiseDialogTitleFontDefault 504
Windows Installer Options page 181 WiseReleaseMedia table 501
WiseDlgSequence 499
Windows Installer SDK Help 32, 485 WiseReleaseMediaDest table 501
WiseDynamicXmlModify 496
Windows Installer service 435 WiseReleaseMediaInclude table 501
WiseFeatureCondition table 499
Windows Installer Editor Reference 524
WiseReleaseOverride table 501 WOW64 66
WiseRemoveFirewall 497 WOW6432Node 67
WiseRuntimeVar table 501 wrapper, EXE 184
WiseScript WSI file
calling 438 creating 72, 75
calling from destination 474 defined 61
calling from installation 475 multiple platforms 68
calling from installed file 476 working with 63
editing from Prerequisites WSM file
page 205 Also see merge module
example 439 defined 61
failure on Vista 443
WSPROJ file 61
manifest for run level 443
parsing path 439 X
resetting from Prerequisites
page 205 XML format installation
security 440 about 86
silent installation 438 create during save 35, 86
uninstalling 441 exporting to 86
integrating with source
WiseScript Editor 438
control 296
WiseScript Express
XML, edit attributes 137
See WiseScript Editor
XPlogo.cub 352
WiseSequence table 501
WiseSetAssemblyFrameworkPropertie
s 497
WiseSetFirewall 497
WiseSingleFileCheck 497
WiseSourcePath table 501
WiseSql1.sql 239
WiseSQLCallDLL 497
WiseStartup 497
WiseStreamFiles table 501
WiseTaskList table 501
WiseTestSqlConn 497
WiseTextReplacement table 501
WiseUpgradeCheck 498
WiseUpgradeCheckEx 498
WiseVDAttributes table 501
WiseVersionInfo table 501
WiseVirtDirCallDll 498
WiseVirtualDirectory 501
WiseVistaIce.cub 353
WiseVSDropFile 502
WiseVSOutput table 502
WiseVSOutputGroup table 502
WiseVSProject table 502
WiseWebSiteAttributes 502
WiseWebSites 502
WiseWildcard table 502
WiseWildcardFile table 502
WiseWriteWebXMLDll 498
wizard
See tools
wizard dialog boxes 393
word count 359
Windows Installer Editor Reference 525
S-ar putea să vă placă și
- The Sympathizer: A Novel (Pulitzer Prize for Fiction)De la EverandThe Sympathizer: A Novel (Pulitzer Prize for Fiction)Evaluare: 4.5 din 5 stele4.5/5 (121)
- A Heartbreaking Work Of Staggering Genius: A Memoir Based on a True StoryDe la EverandA Heartbreaking Work Of Staggering Genius: A Memoir Based on a True StoryEvaluare: 3.5 din 5 stele3.5/5 (231)
- Grit: The Power of Passion and PerseveranceDe la EverandGrit: The Power of Passion and PerseveranceEvaluare: 4 din 5 stele4/5 (588)
- Devil in the Grove: Thurgood Marshall, the Groveland Boys, and the Dawn of a New AmericaDe la EverandDevil in the Grove: Thurgood Marshall, the Groveland Boys, and the Dawn of a New AmericaEvaluare: 4.5 din 5 stele4.5/5 (266)
- Never Split the Difference: Negotiating As If Your Life Depended On ItDe la EverandNever Split the Difference: Negotiating As If Your Life Depended On ItEvaluare: 4.5 din 5 stele4.5/5 (838)
- The Emperor of All Maladies: A Biography of CancerDe la EverandThe Emperor of All Maladies: A Biography of CancerEvaluare: 4.5 din 5 stele4.5/5 (271)
- The Little Book of Hygge: Danish Secrets to Happy LivingDe la EverandThe Little Book of Hygge: Danish Secrets to Happy LivingEvaluare: 3.5 din 5 stele3.5/5 (400)
- The Subtle Art of Not Giving a F*ck: A Counterintuitive Approach to Living a Good LifeDe la EverandThe Subtle Art of Not Giving a F*ck: A Counterintuitive Approach to Living a Good LifeEvaluare: 4 din 5 stele4/5 (5794)
- The World Is Flat 3.0: A Brief History of the Twenty-first CenturyDe la EverandThe World Is Flat 3.0: A Brief History of the Twenty-first CenturyEvaluare: 3.5 din 5 stele3.5/5 (2259)
- Shoe Dog: A Memoir by the Creator of NikeDe la EverandShoe Dog: A Memoir by the Creator of NikeEvaluare: 4.5 din 5 stele4.5/5 (537)
- The Gifts of Imperfection: Let Go of Who You Think You're Supposed to Be and Embrace Who You AreDe la EverandThe Gifts of Imperfection: Let Go of Who You Think You're Supposed to Be and Embrace Who You AreEvaluare: 4 din 5 stele4/5 (1090)
- The Hard Thing About Hard Things: Building a Business When There Are No Easy AnswersDe la EverandThe Hard Thing About Hard Things: Building a Business When There Are No Easy AnswersEvaluare: 4.5 din 5 stele4.5/5 (345)
- Team of Rivals: The Political Genius of Abraham LincolnDe la EverandTeam of Rivals: The Political Genius of Abraham LincolnEvaluare: 4.5 din 5 stele4.5/5 (234)
- Her Body and Other Parties: StoriesDe la EverandHer Body and Other Parties: StoriesEvaluare: 4 din 5 stele4/5 (821)
- Hidden Figures: The American Dream and the Untold Story of the Black Women Mathematicians Who Helped Win the Space RaceDe la EverandHidden Figures: The American Dream and the Untold Story of the Black Women Mathematicians Who Helped Win the Space RaceEvaluare: 4 din 5 stele4/5 (895)
- The Unwinding: An Inner History of the New AmericaDe la EverandThe Unwinding: An Inner History of the New AmericaEvaluare: 4 din 5 stele4/5 (45)
- Elon Musk: Tesla, SpaceX, and the Quest for a Fantastic FutureDe la EverandElon Musk: Tesla, SpaceX, and the Quest for a Fantastic FutureEvaluare: 4.5 din 5 stele4.5/5 (474)
- On Fire: The (Burning) Case for a Green New DealDe la EverandOn Fire: The (Burning) Case for a Green New DealEvaluare: 4 din 5 stele4/5 (74)
- The Yellow House: A Memoir (2019 National Book Award Winner)De la EverandThe Yellow House: A Memoir (2019 National Book Award Winner)Evaluare: 4 din 5 stele4/5 (98)
- Emc Services Partner Handbook PDFDocument318 paginiEmc Services Partner Handbook PDFIbrahim KhalilÎncă nu există evaluări
- Citrix Basic TroubleshootingDocument72 paginiCitrix Basic Troubleshootinganoop90Încă nu există evaluări
- Planning and Installation Guide For Tricon v9-V11 Systems (Dec 2018)Document421 paginiPlanning and Installation Guide For Tricon v9-V11 Systems (Dec 2018)wanchae jung80% (5)
- DLT Response To RFP PDFDocument96 paginiDLT Response To RFP PDFSudheer NagireddyÎncă nu există evaluări
- Yahia Elsiraffy: Education SkillsDocument1 paginăYahia Elsiraffy: Education Skillsyahia el-siraffyÎncă nu există evaluări
- Juniper Care Services: Service OverviewDocument4 paginiJuniper Care Services: Service OverviewNOC AlbideyNetÎncă nu există evaluări
- BMC Remedy Action Request System 7-5-00 Error Messages GuideDocument252 paginiBMC Remedy Action Request System 7-5-00 Error Messages Guideziom3kÎncă nu există evaluări
- EMC Customer Support GuideDocument26 paginiEMC Customer Support GuideTrydious MaximusÎncă nu există evaluări
- Ni Usb9237Document4 paginiNi Usb9237Thareeq Alfiqar TindaonÎncă nu există evaluări
- A2 System Service ManualDocument62 paginiA2 System Service ManualKevin CaseyÎncă nu există evaluări
- Software Support Engineer PDFDocument1 paginăSoftware Support Engineer PDFadwish.gkÎncă nu există evaluări
- NetBackup7.7 RefGuide CommandsDocument858 paginiNetBackup7.7 RefGuide CommandsG MÎncă nu există evaluări
- Kensington Expert Mouse Wireless TrackballDocument20 paginiKensington Expert Mouse Wireless TrackballAnonymous IhzuOnLÎncă nu există evaluări
- IspLEVER Classic 1 7 Install PCDocument26 paginiIspLEVER Classic 1 7 Install PCJavier G GmÎncă nu există evaluări
- SUPPORT SERVICES AGREEMENT (Vision Support)Document3 paginiSUPPORT SERVICES AGREEMENT (Vision Support)Raza WaheedÎncă nu există evaluări
- RefcppcplexDocument825 paginiRefcppcplexArthur Rodrigues ArarunaÎncă nu există evaluări
- BMC Knowledge Base Development Reference Guide PDFDocument352 paginiBMC Knowledge Base Development Reference Guide PDFpush5Încă nu există evaluări
- Comprehensive Chess EndingsDocument22 paginiComprehensive Chess EndingsANH HONG0% (1)
- Manual Nitro PDFDocument284 paginiManual Nitro PDFTomasVileikisÎncă nu există evaluări
- Libero Soc Qs UgDocument58 paginiLibero Soc Qs UgAkinwumi OluwatosinÎncă nu există evaluări
- Zeeshan Ali AwanDocument2 paginiZeeshan Ali AwanFatima NayabÎncă nu există evaluări
- Sentinel Hardware KeyDocument22 paginiSentinel Hardware KeyAndrei NeaguÎncă nu există evaluări
- Chambers Operations+maintenance ManualDocument38 paginiChambers Operations+maintenance ManualSergio LunaÎncă nu există evaluări
- SG660Document1 paginăSG660Huynh Nam QuangÎncă nu există evaluări
- TF-6225 Motion Control User Manual PDFDocument108 paginiTF-6225 Motion Control User Manual PDFMaurizioÎncă nu există evaluări
- UR 81x AK1 Communications GuideDocument662 paginiUR 81x AK1 Communications Guidetuấn ngôÎncă nu există evaluări
- HyperRESEARCH+3 0+User+GuideDocument171 paginiHyperRESEARCH+3 0+User+GuideSilvia Bedregal CalvinistiÎncă nu există evaluări
- Salary Guide Malaysia 2008Document16 paginiSalary Guide Malaysia 2008Jesse LeeÎncă nu există evaluări
- Siemens 840 D System VariablesDocument894 paginiSiemens 840 D System VariablesAndrei CorneaÎncă nu există evaluări
- Toaz - Info Hardware and Network Servicing Level 3 PRDocument66 paginiToaz - Info Hardware and Network Servicing Level 3 PRmeymunaÎncă nu există evaluări