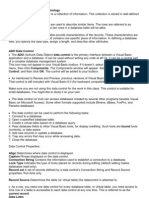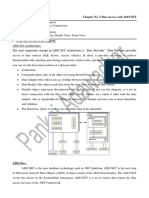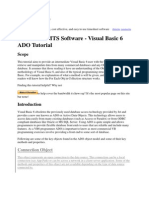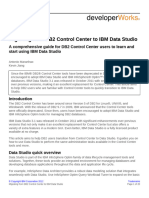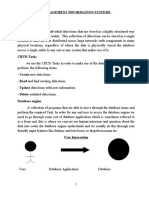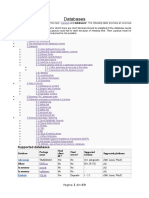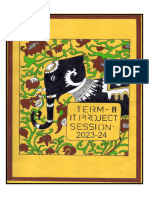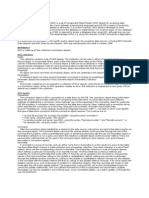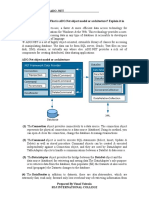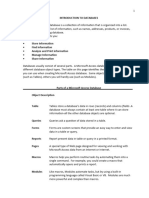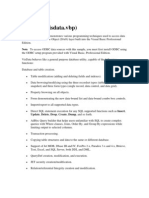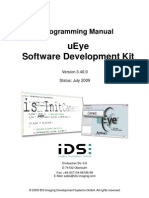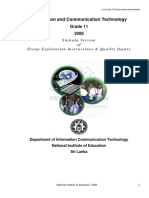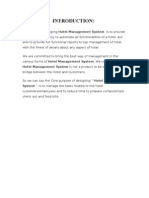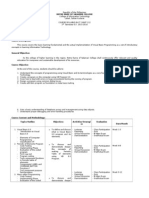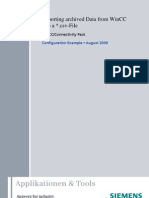Documente Academic
Documente Profesional
Documente Cultură
Visual Basic 5/6 and Databases: 4. Database Connection With ADO Technology
Încărcat de
Ian AlimaDescriere originală:
Titlu original
Drepturi de autor
Formate disponibile
Partajați acest document
Partajați sau inserați document
Vi se pare util acest document?
Este necorespunzător acest conținut?
Raportați acest documentDrepturi de autor:
Formate disponibile
Visual Basic 5/6 and Databases: 4. Database Connection With ADO Technology
Încărcat de
Ian AlimaDrepturi de autor:
Formate disponibile
4-1
Visual Basic 5/6 and Databases
4. Database Connection with ADO Technology
Review and Preview
• In the last chapter, we discussed the differences between the legacy Visual
Basic data control, the DAO control, and the new control shipped with Visual
Basic 6, the ADO control. And, we looked at how to use the DAO control to
connect to a database and view desired recordsets.
• In this chapter, we cover much of the same material from the previous chapter,
however, here we use ADO technology, examining both the data control and
data environment. This chapter is self-contained, meaning it assumes you
have not necessarily read the chapter on the DAO control. (For those who
have read the previous chapter, you will notice lots of repetition). In addition to
using the ADO data control for database access, we present a powerful new
technology associated with the ADO data control, the data environment. Be
aware you can only complete this particular chapter if you are using Visual
Basic 6 - ADO technology is not available with Visual Basic 5.
© KIDware (206) 721-2556
4-2 Visual Basic 5/6 and Databases
ADO Data Control
• The ADO (ActiveX Data Object) data control is the primary interface between
a Visual Basic application and a database. It can be used without writing any
code at all! Or, it can be a central part of a complex database management
system. The ADO data control does not appear in the standard Visual Basic
toolbox - it must be added. Select Project from the main menu, then click
Components. The Components window will appear. Select Microsoft ADO
Data Control, then click OK. The control will be added to your toolbox. Its
icon appears as:
• The data control (or tool) can access databases created by other programs
besides Visual Basic (or Microsoft Access). Some other formats supported
include dBase, FoxPro, and Paradox.
• The data control can perform the following tasks:
1. Connect to a database.
2. Open a specified database table.
3. Create a virtual table based on a database query.
4. Pass database fields to other Visual Basic tools, for display or editing.
Such tools are bound to the database, or data bound controls.
5. Add new records, delete records, or update records.
6. Trap any errors that may occur while accessing data.
7. Close the database.
• As a rule, you need one data control for every database table, or virtual table,
you need access to. One row of the table is accessible to each data control at
any one time. This is referred to as the current record.
© KIDware (206) 721-2556
Database Connection with ADO Technology 4-3
ADO Data Control Properties
• The ADO data control is connected to a database simply be setting a few
properties. Important properties of this data control are:
Align Determines where data control is displayed.
Caption Phrase displayed on the data control.
CommandType Establishes source of Recordset (table or query).
ConnectionString Contains the information used to establish a connection to
a database.
EditMode Read-only at run-time. Indicates current state of editing
for the current record.
LockType Indicates the type of locks placed on records during
editing (default setting makes databases read-only).
Recordset A set of records defined by a data control’s
ConnectionString and RecordSource properties. Run-time
only.
RecordSource Determines the table (or virtual table) the data control is
attached to.
Visible Establishes whether the data control appears on the form
at run-time.
• When an ADO data control is placed on a form, it appears with the assigned
caption and four arrow buttons:
Move to last record (row)
Move to first record (row)
Move to previous record (row) Move to next record (row)
The arrows are used to navigate through the table records (rows). As
indicated, the buttons can be used to move to the beginning of the table, the
end of the table, or from record to record. In most applications, the data
control never appears on the form – its Visible property is almost always
False. In this case, moving from record to record is handled programmatically,
a topic discussed later in this chapter.
© KIDware (206) 721-2556
4-4 Visual Basic 5/6 and Databases
ConnectionString Property
• After placing a data control on a form, you set the ConnectionString property.
The ADO data control can connect to a variety of database types. There are
three ways to connect to a database: using a data link, using an ODBC data
source, or using a connection string. We will look at connection to a Microsoft
Access database using a connection string.
• Visual Basic can build the connection string for us. This process is best
illustrated by example. We will use the books database (BIBLIO.MDB)
discussed in Chapter 2. This database is shipped with Visual Basic and is
usually installed in the Visual Basic main directory. Using Windows Explorer,
find this file. Make a copy of the database and place it in a working directory
(you decide on a name – we use c:\VB56DB\Working) where you will build
your applications. We do this to insure there is always a valid copy of
BIBLIO.MDB on your computer. You will see that the power of the ADO
control also opens up the possibility of doing damage to a database (we, of
course, will try to minimize this possibility). So, we are just living by the adage,
“Better safe, than sorry.”
• Now, the steps to create our example connection string are:
1. Start a new Visual Basic project and place an ADO Data Control on the
form.
2. Go to the Properties Window, click on the Connection String. Click on
the ellipsis that appears. The Property Pages window appears.
3. Choose Use Connection String and click the Build button. The Data
Link Properties window appears.
4. Choose the Provider tab and select Microsoft Jet 3.51 OLE DB Provider
(an Access database).
5. Click the Next button to go to the Connection tab.
6. Click the ellipsis and use the Select Access Database dialog box to
choose the BIBLIO.MDB file in your working directory. Click Open.
7. Click Test Connection. Then, click OK (assuming it passed). Click OK in
the Property Pages window. The connection string is built and assigned to
the ConnectionString property of the data control.
© KIDware (206) 721-2556
Database Connection with ADO Technology 4-5
Recordset Object
• The Recordset object is an important concept. When we set the
RecordSource property (either select a table from the database or form a
virtual table via a query), the data control (using the Jet engine) retrieves the
needed records and places them in the Recordset object for our use. We will
see that this object has its own properties and methods for our use.
• In this chapter, the Recordset will be one of the native tables in the database.
Continuing with the BIBLIO.MDB example, let’s connect to the Titles table:
1. Go to the Properties window for the data control. Select 2-adCmdTable
for the CommandType property for the data control (this tells the data
control we will be using a native table). Now, click the RecordSource
property. Click on the ellipsis that appears. The Property Pages window
appears.
2. Click the drop-down button under Tables or Stored Procedure Name.
Choose Titles.
3. Click OK in the Property Pages window. The RecordSource property of
the data control is set, establishing the Recordset as the Titles table of the
books database.
• In summary, the relationship between the data control, its two primary
properties (Connection String and RecordSource), and the Recordset
object is:
© KIDware (206) 721-2556
4-6 Visual Basic 5/6 and Databases
Data Bound Controls
• The ADO data control allows us to easily connect to a database and form a
Recordset. Yet, that control alone does not provide us with any way to view
the information in the database. To view the information, we use data bound
controls that are special controls with properties established by database
fields. A data bound control is needed for each field (column) in the Recordset
(database table) you need to view. Most of the standard Visual Basic tools
can be used as data bound controls.
• Standard data bound data controls are:
Label Can be used to provide display-only access to a specified
text data field. Caption property is data bound.
Text Box Can be used to provide read/write access to a specified
text data field. Probably, the most widely used data bound
tool. Text property is data bound.
Check Box Used to provide read/write access to a Boolean field.
Value property is data bound.
Picture Box Used to display a graphical image from a bitmap, icon, gif,
jpeg, or metafile file. Provides read/write access to a
image/binary data field. Picture property is data bound.
Image Box Used to display a graphical image from a bitmap, icon, gif,
jpeg, or metafile file (uses fewer resources than a picture
box). Provides read/write access to a image/binary data
field. Picture property is data bound.
• There are also three ‘custom’ data bound controls, data bound versions of the
standard list box (DataList), the standard combo box (DataCombo), and the
standard grid control (DataGrid). We will look at these later.
Data Bound Control Properties
• To establish the connection of the data bound control to a database, we use a
few properties:
DataChanged Indicates whether a value displayed in a bound control
has changed.
DataField Specifies the name of a field in the table pointed to by the
respective data control.
DataSource Specifies which data control the control is bound to
(indirectly specifying the database table).
© KIDware (206) 721-2556
Database Connection with ADO Technology 4-7
• If the data in any data bound control is changed and the user moves to
another record in the database, the database will automatically be updated
with the new data (assuming it is not ReadOnly). Be aware of this - it is an
extremely powerful feature of the data control, but also a potential source of
problems.
• To make using bound controls easy, follow these steps (in order listed) in
placing the controls on a form:
1. Draw the bound control on the same form as the data control to which it will
be bound.
2. Set the DataSource property. Click on the drop-down arrow to list the data
controls on your form. Choose one.
3. Set the DataField property. Click on the drop-down arrow to list the fields
associated with the selected data control records. Make your choice.
4. Set all other properties, as needed.
Again, by following these steps in order, we avoid potential data access errors.
• The relationships between a data bound control (DataSource and DataField
properties) and the ADO data control (Recordset property) are:
© KIDware (206) 721-2556
4-8 Visual Basic 5/6 and Databases
Example 4-1
Accessing the Books Database
If you haven’t made a working copy of the database file (BIBLIO.MDB) as
explained earlier, please do so now. Note you may be able to skip a few steps in
this example, if you’ve already set the ConnectionString and RecordSource
properties to point to the Titles table.
1. After copying BIBLIO.MDB to your working directory, start a new application.
We’ll develop a form where we can look through the Titles table in the books
database. Place an ADO data control, four label boxes, and four text boxes on
the form.
2. Set the following properties for each control. For the data control and the four
text boxes, make sure you set the properties in the order given.
Form1:
Name frmTitles
BorderStyle 1-Fixed Single
Caption Titles Database
Adodc1:
Name datTitles
Caption Titles
CommandType 2-adCmdTable
ConnectionString Use the Build option to point to the BIBLIO.MDB
database
RecordSource Titles (select from list, don’t type)
Label1:
Caption Title
Label2:
Caption Year Published
Label3:
Caption ISBN
Label4:
Caption Publisher ID
© KIDware (206) 721-2556
Database Connection with ADO Technology 4-9
Text1:
Name txtTitle
DataSource datTitles (select, don’t type)
DataField Title (select, don’t type)
Locked True
MultiLine True
Text [Blank]
Text2:
Name txtYearPublished
DataSource datTitles (select, don’t type)
DataField Year Published (select, don’t type)
Locked True
MultiLine True
Text [Blank]
Text3:
Name txtISBN
DataSource datTitles (select, don’t type)
DataField ISBN (select, don’t type)
Locked True
MultiLine True
Text [Blank]
Text4:
Name txtPubID
DataSource datTitles (select, don’t type)
DataField PubID (select, don’t type)
Locked True
MultiLine True
Text [Blank]
© KIDware (206) 721-2556
4-10 Visual Basic 5/6 and Databases
When done, the form will look something like this:
3. Save the application. Run the application. Cycle through the various titles
using the data control. Did you notice something? You didn’t have to write
one line of Visual Basic code! This indicates the power behind the data control
and data bound controls.
There’s one last thing. If you load this example from the code accompanying the
course, you will need to reset the data control’s ConnectionString property,
pointing to the directory in which you have stored the Northwind Traders database
on your computer. In fact, you will have to do this anytime you use the examples
provided with the course.
© KIDware (206) 721-2556
Database Connection with ADO Technology 4-11
ADO Data Control Events
• Like other controls, the ADO data control has events that are triggered at
various times during database access. In these events, we write BASIC code
to perform specific needed tasks. In this chapter, we will not be using these
event procedures, but we will define them to make our definition of the data
control complete.
• Important ADO data control events:
WillMove Triggers before record pointer is moved from
one row to another.
MoveComplete Event triggered after record pointer has been
moved from one row to another.
EndofRecordset Triggers when the record pointer is moved
past the last record in the recordset.
WillChangeRecordset Triggers before a change is made to the
recordset. Used to trap unwanted changes.
RecordsetChangeComplete Triggers after a change is made to
recordset.
WillChangeRecord Triggers before updates for the current row
are sent to the data source.
RecordChangeComplete Triggers after updates for the current row are
sent to the data source.
WillChangeField Triggers before the current field in the
recordset is updated.
FieldChangeComplete Triggers after the current field in the
recordset has been updated.
• These events will be discussed further when we begin development of
database management techniques in a later chapter.
© KIDware (206) 721-2556
4-12 Visual Basic 5/6 and Databases
ADO Data Control Method
• To complete our definition of the ADO data control, we present a single
method:
Refresh Requeries the database based on contents of the
RecordSource property.
• Like events, this ADO data control method will be discussed further when we
begin development of database management techniques in a later chapter.
ADO Data Control Recordset Properties
• The Recordset object of the data control has its own set of properties.
These properties can only be accessed at run-time. To refer to a Recordset
property, use a ‘double-dot’ notation. For example, if you have a data control
named datExample, to refer to a property named PropertyName, the notation
is:
datExample.Recordset.PropertyName
• Important data control Recordset properties are:
AbsolutePosition Long integer that either gets or sets the position of the
current record.
BOF Returns True when the current record is positioned before
any data.
Bookmark Sets or returns a bookmark to the current record. Used as
a place marker in database management tasks.
EditMode Indicates the state of editing for the current record.
EOF Returns True when the current record is positioned past
any data.
RecordCount The total number of records in the Recordset.
• We will look at the BOF and EOF properties in the section on Recordset
Navigation. Other properties will be examined later in this course.
© KIDware (206) 721-2556
Database Connection with ADO Technology 4-13
ADO Data Control Recordset Methods
• The data control Recordset also has its own set of methods that perform
functions on the Recordset. These methods are invoked using the double-dot
notation introduced for the Recordset properties. So, for a data control
(datExample) and method (MethodName), you invoke the method via:
datExample.Recordset.MethodName
• Important Recordset methods are:
AddNew Adds a new record to the Recordset. All fields are set to
null and this record becomes the current record.
CancelUpdate Used to cancel any pending updates (either while editing
or using the AddNew method)
Close Closes a Recordset.
Delete The current record is deleted from the Recordset.
Move Moves the current record pointer a specified number of
records forward or backward.
MoveFirst Moves the current record pointer to the first record in the
Recordset.
MoveLast Moves the current record pointer to the last record in the
Recordset.
MoveNext Moves the current record pointer to the next record in the
Recordset.
MovePrevious Moves the current record pointer to the previous record in
the Recordset.
Requery Updates the data in a Recordset object by re-executing
the query on which the object is based.
Update Saves the current contents of all data bound controls.
• We will look at the four ‘Move’ methods in the next section on Recordset
Navigation. Other properties will be reviewed later in this course.
© KIDware (206) 721-2556
4-14 Visual Basic 5/6 and Databases
ADO Data Control Recordset Navigation
• We have seen that, on the form, the ADO data control has four arrows that
allow the user to move to the first, next, previous, and last records in the
Recordset. Unfortunately, this control does not have a familiar look to a user
and it may not be clear just exactly what functions the arrows perform. For this
reason, we usually set the data control’s Visible property to False and provide
a programmatic approach to moving from record to record, or Recordset
navigation.
• Four Recordset methods replicate the capabilities of the arrow buttons on the
data control: MoveFirst, MoveNext, MovePrevious, and MoveLast. For
each function we need, a command button is added to the form, with a Click
event procedure attached to the corresponding Recordset method.
• When programmatically navigating through the records, you need to be aware
of the position of the current record. For example, if you are at the first record
and try a MovePrevious method, you will move past the beginning of the file.
You can use the BOF property to see you are at the beginning of file and
disallow such a move. You need a similar check at the end of a file to disallow
an invalid MoveNext method.
© KIDware (206) 721-2556
Database Connection with ADO Technology 4-15
Quick Example 1 - Recordset Navigation
1. Load the project built in Example 4-1. Set the ADO data control’s Visible
property to False. Add two command buttons with the following properties:
Command1:
Name cmdPrevious
Caption &Previous
Command2:
Name cmdNext
Caption &Next
The form should look like this (notice the data control is still there under the
command buttons- it will only disappear at run-time).
2. Place this code in the cmdPrevious_Click event:
Private Sub cmdPrevious_Click()
datTitles.Recordset.MovePrevious
If datTitles.Recordset.BOF Then
datTitles.Recordset.MoveFirst
End If
End Sub
© KIDware (206) 721-2556
4-16 Visual Basic 5/6 and Databases
3. Place this code in the cmdNext_Click event:
Private Sub cmdNext_Click()
datTitles.Recordset.MoveNext
If datTitles.Recordset.EOF Then
datTitles.Recordset.MoveLast
End If
End Sub
4. Save and run the application. Make sure the newly added buttons work as
they should. Try adding buttons to move to the first and last records. Can you
write the code?
© KIDware (206) 721-2556
Database Connection with ADO Technology 4-17
DAO or ADO – What’s the Difference?
• We asked this same question in Chapter 3 before we looked at both data
controls. Now that we’ve seen how the two controls are used for database
connection, it’s fair to ask the question again.
• Use of the two controls is nearly identical – you can see that in the fact that the
two sets of notes are nearly identical. The primary difference between the two
data controls is in the properties used to connect to a database. The DAO
control connects to the database using the DatabaseName property while the
ADO control uses the ConnectionString.
• To construct a Recordset, the DAO control uses the RecordSource property.
The ADO control requires setting two properties: RecordSource and
CommandType.
• The ADO data control offers more event procedures than the DAO control to
allow more complete control over database management.
• So, the question still may be – which control should you use? You should
understand the use of both data controls because you will see them both as
you progress as a Visual Basic programmer. For simple projects, the DAO
control is adequate. For more detailed projects and for all new projects, we
would recommend the ADO data control. It is new technology and will receive
the bulk of Microsoft’s support with future releases of Visual Basic. And, as
seen in the next section, it has some hidden powers we have yet to see!
© KIDware (206) 721-2556
4-18 Visual Basic 5/6 and Databases
ADO Data Environment
• One big advantage of the new ADO data control is that you don’t even need it
to work with databases! Yes, that’s right. A new technology has emerged –
the ADO Data Environment. The Data Environment acts like multiple data
controls you can access from anywhere in your application. You can connect
to multiple databases and form multiple views of the data in those databases.
Data bound controls can bind to any data view in the Data Environment.
• The Data Environment is a shareable and reusable connection file that can be
used in any Visual Basic project. It is added to your project just like a form (it
has a single property of interest – Name). The Data Environment provides a
greatly simplified programming environment used to connect to data sources.
It provides ‘drag-and-drop’ functionality for building interfaces and developing
database reports (discussed in a later class).
• The Data Environment has two primary objects: the Connection object
(specifies the database similar to the ConnectionString property of the ADO
data control) and the Command object (specifies the Recordset like the
RecordSource property of the ADO control).
• To see the versatility of the Data Environment, here is a diagram of one with
five different recordsets being generated from two different databases:
© KIDware (206) 721-2556
Database Connection with ADO Technology 4-19
Connection Object
• The primary feature of the Data Environment is the Connection object. It
specifies the information needed to connect to a particular database.
• The Connection object has several properties:
Attributes Needed connection string properties passed to the
Connection object.
CommandTimeout Time in seconds the server will wait for a command
to return a reply.
ConnectionSource String that describes the path to the data source
connection.
ConnectionTimeout Time in seconds the server will wait for a
connection to open on the destination server.
Don’t worry if some of these properties don’t make sense right now.
Command Object
• The Data Environment Connection object specifies a database. The
Command object specifies a database table (either a native table or a virtual
table formed using a database query).
• The Command object is very flexible and can be used for very advanced
database applications. For now, we will use it to form a Recordset for our use.
Some Command object properties are:
CommandText Specifies table to display or gives valid database
query statement.
CommandType Specifies whether object is connected to database
native table or virtual table formed using a query.
ConnectionName Name of associated Connection object.
LockType Controls how data in table may or may not be
changed. Set to Read Only by default. Must be
changed if you need to edit data.
• Like most things with Visual Basic, the Data Environment and associated
Connection and Command objects are best illustrated via example.
© KIDware (206) 721-2556
4-20 Visual Basic 5/6 and Databases
Quick Example 2 - Use of ADO Data Environment
In this example, we will form a Connection object to the books database
(BIBLIO.MDB) database and a Command object for the Titles table. This is the
same table used in the example with the ADO data control. This should illustrate
the differences between using the Data Environment and the ADO data control.
1. Start a new project. Add a Data Environment to your project. To do this,
either right-click the Project Explorer window and choose Add, then Data
Environment. Or, choose Add Data Environment under the Project menu
item. There’s a chance that Add Data Environment may not be one of the
menu choices. If this is the case, the problem is easy to solve. Select
Components under the Project menu item. In the window that appears,
choose the Designers tab and check the boxes next to Data Environment and
Data Report, then click OK. The Data Environment will now be available.
Once selected, a Data Environment will appear in the Project Explorer window.
The Data Environment window should also appear. If it doesn’t, double-click
the Data Environment listing in the Project Explorer window. It should look like
this:
2. Go to the Properties window and assign a Name of denBooks to
DataEnvironment1. Assign a Name of conBooks to Connection1.
© KIDware (206) 721-2556
Database Connection with ADO Technology 4-21
3. We’ll now establish the Connection object:
⇒ Right-click on conBooks and select Properties. A Data Link Properties
window (identical to that used to set the ConnectionString with the data
control) will appear.
⇒ Choose the Provider tab and select Microsoft Jet 3.51 OLE DB Provider
(an Access database).
⇒ Click the Next button to go to the Connection tab. Click the ellipsis and
use the Select Access Database dialog box to choose the BIBLIO.MDB
file in your working directory. Click Open. Click Test Connection. Then,
click OK (assuming it passed).
⇒ Click OK in the Data Link Properties window.
4. And now, we will establish the Command object:
⇒ In the Data Environment window, right-click on conBooks. A pop-up menu
will appear. Select Add Command. A Command object is added to the
environment.
⇒ Right-click Command1 and select Properties. A Properties window will
appear. Make sure the General tab is active.
⇒ Give the Command object a name of comTitles. Make sure the
Connection is conBooks (the Connection object you just created).
⇒ In the Source of Data, choose Database Object, then select Table.
Finally, under Object Name, choose the Titles table from the drop-down
list.
© KIDware (206) 721-2556
4-22 Visual Basic 5/6 and Databases
5. The Command object is complete. Right-click Titles and choose the Expand
All option. All fields in the Titles table will be listed and the Data Environment
window should look like this:
The Data Environment is now configured to allow access to the Titles table in the
books database (BIBLIO.MDB) database. This configuration may have required
more steps than simply using the ADO data control, but the steps are worth it.
You’ll see that now where we attach some data bound controls to view the Titles
table.
© KIDware (206) 721-2556
Database Connection with ADO Technology 4-23
Data Bound Controls with the Data Environment
• To establish the connection of a data bound control to a database using the
Data Environment, we use three properties:
DataField Specifies the name of a field in the table established by
the Command object.
DataMember Specifies the Command object establishing the database
table.
DataSource Specifies which Data Environment the control is bound to.
Note there is one more property needed when compared to using the ADO
data control - DataMember is not used with the data control.
• The relationships between a data bound control (DataSource, DataMember
and DataField properties) and the Data Environment are:
• To use bound controls with the Data Environment, we could follow these steps
(in order listed) in placing the controls on a form:
1. Draw the bound control on the a form.
2. Set the DataSource property. Click on the drop-down arrow to list the
Data Environments in your project. Choose one.
3. Set the DataMember property. Click on the drop-down arrow to list the
Command objects in the selected Data Environment. Choose one.
4. Set the DataField property. Click on the drop-down arrow to list the fields
associated with the selected DataMember. Make your choice.
5. Set all other properties, as needed.
• The steps above are just one way to connect data bound controls to the Data
Environment. But, now let’s look at one of the powerful features of the Data
Environment - ‘drag and drop’ data bound controls.
© KIDware (206) 721-2556
4-24 Visual Basic 5/6 and Databases
Example 4-2
Drag and Drop Controls
In this example, we will build the same interface used with the ADO data control in
Example 4-1 using the drag and drop capabilities of the Data Environment.
1. Return to the previous example (Quick Example 2) where we set up the Data
Environment for the Titles table of the books database. Set up the Visual
Basic environment so the Data Environment window and the Project window
with an empty Form appears on the screen. Your screen should look
something like this:
2. Set the following properties for the form:
Name frmDataEnvironment
BorderStyle 1 - Fixed Single
Caption Data Environment Example
© KIDware (206) 721-2556
Database Connection with ADO Technology 4-25
3. Left-click on the Title field in the Data Environment window and drag it to the
Form. When the field is over the Form an icon will appear. This icon holds a
label identifying the field and a text box for displaying the field. Release the
mouse button when the icon is in the desired position. At this point, my form
looks like this:
4. Go to the Properties window and look at the Name, DataField, DataMember,
and DataSource properties for the text box on the form:
Name txtTitle
DataField Title
DataMember comTitles
DataSource denBooks
It’s magic! By dragging the Title field onto the form, the data bound control
properties are automatically established by the Data Environment. This makes
building an interface much easier. At this point, of course, you can change
any properties regarding size and appearance.
5. Complete the interface by dragging the Year Published, ISBN, and PubID
fields onto the form. Move and resize any controls, as needed.
© KIDware (206) 721-2556
4-26 Visual Basic 5/6 and Databases
6. Save and run the application. Your screen should look something like this:
Note we have a problem. We can only view the first record in the database.
The Data Environment provides no means for navigating between records.
But, recall, we have looked at how to programmatically navigate between
records when discussing the ADO data control. Those same methods can be
used here.
© KIDware (206) 721-2556
Database Connection with ADO Technology 4-27
Recordsets in the Data Environment
• As configured, the Data Environment returns a Recordset that has properties
and methods identical to those of the ADO data control. A Recordset is
returned for each Command object in the environment. Since there are many
possible recordsets in one Data Environment, each is assigned a unique name
by the environment, based on the Command object name. Make sure you
give each Command object in a Data Environment a unique name.
• For a Command object named comExample, the Recordset is assigned the
name rscomExample (note the addition of the two letter prefix, rs). To read
or set the property of this Recordset in a Data Environment named
denExample, we use the double-dot notation of:
denExample.rscomExample.PropertyName
• Likewise to reference a method (such as one of the Move methods) for this
Recordset, we use the notation:
denExample.rscomExample.MethodName
© KIDware (206) 721-2556
4-28 Visual Basic 5/6 and Databases
Quick Example 3 - Record Navigation with the Data Environment
1. Continue with Example 4-2 and add two command buttons with the following
properties:
Command1:
Name cmdPrevious
Caption &Previous
Command2:
Name cmdNext
Caption &Next
2. The form should look like this:
3. Place this code in the cmdPrevious_Click event:
Private Sub cmdPrevious_Click()
denBooks.rscomTitles.MovePrevious
If denBooks.rscomTitles.BOF Then
denBooks.rscomTitles.MoveFirst
End If
End Sub
© KIDware (206) 721-2556
Database Connection with ADO Technology 4-29
4. Place this code in the cmdNext_Click event:
Private Sub cmdNext_Click()
denBooks.rscomTitles.MoveNext
If denBooks.rscomTitles.EOF Then
denBooks.rscomTitles.MoveLast
End If
End Sub
5. Save and run the application. Make sure the newly added buttons work as
they should. Do you see how much easier it was to construct the form with the
data bound controls, as compared to setting all the properties back in Example
4-1?
© KIDware (206) 721-2556
4-30 Visual Basic 5/6 and Databases
DAO to ADO – ADO to DAO
• What if you have a database application using the DAO data control that you
would like to update to the ADO data control or ADO data environment? Or,
what if you need to adapt a Visual Basic 6 application using ADO to Visual
Basic 5 and DAO? In this section, we offer a few tips for the conversions.
• Replacing one data control with another is simple if you pay attention to just a
couple of details. To switch from the DAO control to the ADO control, follow
these steps:
⇒ Make note of the DAO control Name, DatabaseName, and RecordSource
properties.
⇒ Delete the DAO data control.
⇒ Add the ADO data control to the form.
⇒ Assign the new control the same Name property, insure the
ConnectionString is attached to the database specified by the DAO
DatabaseName and use the same RecordSource property.
By following these steps, all data bound controls should still be properly
connected. If not, it is a simple matter of re-establishing the DataSource and
DataField properties for each control.
• Switching from the ADO control to the DAO control follows similar steps:
⇒ Make note of the ADO control Name, ConnectionString, and
RecordSource properties.
⇒ Delete the ADO data control.
⇒ Add the DAO data control to the form.
⇒ Assign the new control the same Name property, set DatabaseName to
the database referenced in the ADO ConnectionString property, and use
the same RecordSource property.
By following these steps, all data bound controls should still be properly
connected. If not, it is a simple matter of re-establishing the DataSource and
DataField properties for each control.
© KIDware (206) 721-2556
Database Connection with ADO Technology 4-31
• Updating from the DAO data control to the ADO data environment requires
as a minimum:
⇒ Make note of the DAO control DatabaseName and RecordSource
properties.
⇒ Delete the DAO data control.
⇒ Add an ADO data environment to the project.
⇒ Configure the Connection object so it is attached to the database given by
DAO DatabaseName.
⇒ Configure a Command object such that it’s Source of Data is the same as
the DAO RecordSource property.
⇒ Modify data bound control properties – DataSource is bound to data
environment, DataMember is bound to Command object, DataField is
bound to appropriate field (should be the same value used by DAO
control).
• Moving from the ADO data environment to the DAO data control requires as
a minimum:
⇒ Make note of the database the ADO Connection object is connected to
and the Source of Data for the Command object.
⇒ Delete the ADO data environment.
⇒ Add a DAO data control to the form.
⇒ Set the DatabaseName property such that it is connected to the same
database and set the RecordSource property to the same value used by
the ADO Command object.
⇒ Modify data bound control properties – DataSource is bound to the DAO
data control, DataMember is not used (blank it out), DataField is bound to
appropriate field (should be the same value used by ADO data
environment).
• All of the above conversions only address design mode setup. If you have
written any BASIC code that uses data control methods and properties or
recordset methods and properties, you will have to make sure necessary
modifications are made to insure your code works with the new data access
technology.
© KIDware (206) 721-2556
4-32 Visual Basic 5/6 and Databases
Summary
• In this chapter, we used the ADO data control to connect to and view a
database using data bound controls. The procedure was seen to be nearly
identical to that of the DAO data control studied in the previous chapter.
• A new technology, the Data Environment, was also studied. The Data
Environment is a shareable and reusable connection file that can be used in
any Visual Basic project. It is added to your project just like a form. The Data
Environment provides a greatly simplified programming environment used to
connect to data sources. It provides ‘drag-and-drop’ functionality for building
interfaces.
• The ADO data control is still useful for quick prototyping of database
applications and we will occasionally use it for this purpose. But, for any
serious application, we will forego the ADO data control in favor of the ADO
Data Environment.
• At this point in the course, we have learned a lot, but still can only view a
native table in a database. In the next chapter, we learn the language that
allows us to form any virtual view of data we wish. That language is SQL
(structured query language), the heart of any database management system.
© KIDware (206) 721-2556
Database Connection with ADO Technology 4-33
Exercise 4-1
Northwind Traders Database
A second sample database is included with Visual Basic 5 and Visual Basic 6. It
is a database (NWIND.MDB) used by a fictional company (Northwind Traders) to
handle its commerce. It has eight tables. In this exercise, we repeat the tasks of
Example 4-1, using one table (Customers) in this database. This and the next
exercise give you further practice in using the ADO data control and data bound
controls and allows you to study the structure of another database.
1. Copy NWIND.MDB to your working directory and start a new application. We’ll
develop a form where we can look through the Customers table in the
Northwind Traders database. Place an ADO data control, four label boxes,
and four text boxes on the form.
2. Set the following properties for each control. For the data control and the four
text boxes, make sure you set the properties in the order given.
Form1:
Name frmCustomers
BorderStyle 1-Fixed Single
Caption Customers Database
Adodc1:
Name datCustomers
Caption Customers
CommandType 2-adCmdTable
ConnectionString Use the Build option to point to the NWIND.MDB
database
RecordSource Customers (select from list, don’t type)
Label1:
Caption Customer ID
Label2:
Caption Company Name
Label3:
Caption Contact Name
Label4:
Caption Contact Title
© KIDware (206) 721-2556
4-34 Visual Basic 5/6 and Databases
Text1:
Name txtCustomerID
DataSource datCustomers (select, don’t type)
DataField CustomerID (select, don’t type)
Locked True
MultiLine True
Text [Blank]
Text2:
Name txtCompanyName
DataSource datCustomers (select, don’t type)
DataField CompanyName (select, don’t type)
Locked True
MultiLine True
Text [Blank]
Text3:
Name txtContactName
DataSource datCustomers (select, don’t type)
DataField ContactName (select, don’t type)
Locked True
MultiLine True
Text [Blank]
Text4:
Name txtContactID
DataSource datCustomers (select, don’t type)
DataField ContactTitle (select, don’t type)
Locked True
MultiLine True
Text [Blank]
© KIDware (206) 721-2556
Database Connection with ADO Technology 4-35
When done, the form will look something like this:
3. Save the application. Run the application. Cycle through the various
customers using the data control.
© KIDware (206) 721-2556
4-36 Visual Basic 5/6 and Databases
Exercise 4-2
Data Environment with Northwind Traders Database
For more practice in connecting to databases, we repeat Example 4-3 and Quick
Example 4, using the Northwind Traders database. In this exercise, we will first
form a Connection object to the Northwind Traders (NWIND.MDB) database and
a Command object for the Customers table.
1. Start a new project. Add a Data Environment to your project. Go to the
Properties window and assign a Name of denNorthwind to
DataEnvironment1. Assign a Name of conNorthwind to Connection1. We’ll
now establish the Connection object:
⇒ Right-click on conNorthwind and select Properties. A Data Link
Properties window (identical to that used to set the ConnectionString with
the data control) will appear.
⇒ Choose the Provider tab and select Microsoft Jet 3.51 OLE DB Provider
(an Access database).
⇒ Click the Next button to go to the Connection tab. Click the ellipsis and
use the Select Access Database dialog box to choose the NWIND.MDB
file in your working directory. Click Open. Click Test Connection. Then,
click OK (assuming it passed).
⇒ Click OK in the Data Link Properties window.
2. And now, we will establish the Command object: In the Data Environment
window, right-click on comNorthwind. A pop-up menu will appear. Select
Add Command. A Command object is added to the environment.
⇒ Right-click Command1 and select Properties. A Properties window will
appear. Make sure the General tab is active.
⇒ Give the Command object a name of Customers. Make sure the
Connection is conNorthwind (the Connection object you just created).
⇒ In the Source of Data, choose Database Object, then select Table.
Finally, under Object Name, choose the Customers table from the drop-
down list.
© KIDware (206) 721-2556
Database Connection with ADO Technology 4-37
The Command object is complete. Right-click Customers and choose the
Expand All option. All fields in the Customers table will be listed and the Data
Environment window should look like this:
3. Set the following properties for the form:
Name frmDataEnvironment
BorderStyle 1 - Fixed Single
Caption Data Environment Example
4. Drag and drip the following fields from the Data Environment window to the
Form: CustomerID, CompanyName, ContactName, and ContactTitle. Add
two command buttons with properties:
Command1:
Name cmdPrevious
Caption &Previous
Command2:
Name cmdNext
Caption &Next
© KIDware (206) 721-2556
4-38 Visual Basic 5/6 and Databases
The form should look like this:
5. Place this code in the cmdPrevious_Click event:
Private Sub cmdPrevious_Click()
denNorthwind.rscomCustomers.MovePrevious
If denNorthwind.rscomCustomers.BOF Then
denNorthwind.rscomCustomers.MoveFirst
End If
End Sub
6. Place this code in the cmdNext_Click event:
Private Sub cmdNext_Click()
denNorthwind.rscomCustomers.MoveNext
If denNorthwind.rscomCustomers.EOF Then
denNorthwind.rscomCustomers.MoveLast
End If
End Sub
7. Save and run the application.
© KIDware (206) 721-2556
Database Connection with ADO Technology 4-39
This page intentionally not left blank.
© KIDware (206) 721-2556
S-ar putea să vă placă și
- Active Data Object in Visual BasicDocument23 paginiActive Data Object in Visual BasicJohnson BrianÎncă nu există evaluări
- DatabaseDocument95 paginiDatabasegladys temwoÎncă nu există evaluări
- Database Structure and TerminologyDocument11 paginiDatabase Structure and TerminologyKristine Ann ReclosadoÎncă nu există evaluări
- Visual Basic Data Control GuideDocument4 paginiVisual Basic Data Control Guidecutie_krizel13Încă nu există evaluări
- Using The ADO Data ControlDocument4 paginiUsing The ADO Data Controlmuthishtigercit5903Încă nu există evaluări
- Data Access MechanismsDocument12 paginiData Access MechanismsAlija HujevicÎncă nu există evaluări
- Ado Data GridDocument8 paginiAdo Data GridJason Aguilar DueroÎncă nu există evaluări
- VB Unit 5 NotesDocument14 paginiVB Unit 5 NotesSanjay SanÎncă nu există evaluări
- APII 4b DBDocument23 paginiAPII 4b DBGideon MogeniÎncă nu există evaluări
- Bound Data Tools: VB6 Beginners Tutorial Tutorial Main Page Previous Page Next PageDocument2 paginiBound Data Tools: VB6 Beginners Tutorial Tutorial Main Page Previous Page Next PageTaiwoÎncă nu există evaluări
- Learn Visual Basic 6.0: 8. Database Access and ManagementDocument11 paginiLearn Visual Basic 6.0: 8. Database Access and ManagementUditha WedageÎncă nu există evaluări
- Assigning Tables: VB6 Beginners Tutorial Tutorial Main Page Previous Page Next PageDocument2 paginiAssigning Tables: VB6 Beginners Tutorial Tutorial Main Page Previous Page Next PageTaiwoÎncă nu există evaluări
- LESSON 8 - Visual Basic Database ProgrammingDocument14 paginiLESSON 8 - Visual Basic Database Programmingapi-3709816100% (4)
- Working With Databases: Retrieve and Display DataDocument10 paginiWorking With Databases: Retrieve and Display DataSanju RaviÎncă nu există evaluări
- Ques AnsDocument9 paginiQues AnsArun VijayÎncă nu există evaluări
- Visual Basic & ADO Tutorial: The "Alphabet Soup" of Database AccessDocument15 paginiVisual Basic & ADO Tutorial: The "Alphabet Soup" of Database Accessmanoj babuÎncă nu există evaluări
- ASP Chap5Document11 paginiASP Chap5om chavanÎncă nu există evaluări
- Lazarus - Chapter 12Document2 paginiLazarus - Chapter 12Francis JSÎncă nu există evaluări
- AP0133 Using Components Directly From Your Company DatabaseDocument19 paginiAP0133 Using Components Directly From Your Company DatabaseNga Vương Thị ThuýÎncă nu există evaluări
- ADODocument15 paginiADOMohamed IlyasÎncă nu există evaluări
- Timesheets MTS Software - Visual Basic 6 ADO Tutorial: ScopeDocument8 paginiTimesheets MTS Software - Visual Basic 6 ADO Tutorial: ScopeDennis KutereÎncă nu există evaluări
- MCA 401 (Unit 05)Document6 paginiMCA 401 (Unit 05)Priyal AgarwalÎncă nu există evaluări
- Templated Controls Databinding: Notes Burhan SaadiDocument81 paginiTemplated Controls Databinding: Notes Burhan SaadiiinvulnerableÎncă nu există evaluări
- Access Data and Create Reports in ADO.NET and Visual BasicDocument1 paginăAccess Data and Create Reports in ADO.NET and Visual BasicNiña Chris BuenÎncă nu există evaluări
- 3.0 Ado - Net1Document38 pagini3.0 Ado - Net1Alif AsyrafÎncă nu există evaluări
- Working with Databases in .NETDocument47 paginiWorking with Databases in .NETInfinity WorldÎncă nu există evaluări
- LAB 6 DatabaseDocument20 paginiLAB 6 DatabaseSha Edd'sÎncă nu există evaluări
- DR - Khaled ElbahnasyDocument21 paginiDR - Khaled ElbahnasyMohammad HamidÎncă nu există evaluări
- IBM DataStage V11.5.x Database Transaction ProcessingDocument27 paginiIBM DataStage V11.5.x Database Transaction ProcessingAntonio BlancoÎncă nu există evaluări
- The ADO Data ControlDocument11 paginiThe ADO Data ControltamiratÎncă nu există evaluări
- Chapter 4 (Part 3)Document42 paginiChapter 4 (Part 3)KUEK BOON KANGÎncă nu există evaluări
- Database ApplicationsDocument34 paginiDatabase ApplicationsJUGIÎncă nu există evaluări
- Delphi - Creating A Database Application Using Delphi PDFDocument22 paginiDelphi - Creating A Database Application Using Delphi PDFfiatauroÎncă nu există evaluări
- ASPdotNet DAL Tutorial: Creating a Data Access LayerDocument42 paginiASPdotNet DAL Tutorial: Creating a Data Access Layersan000jayÎncă nu există evaluări
- Data Base Studio IBM para DB2 SAPDocument20 paginiData Base Studio IBM para DB2 SAPKlever MadrizÎncă nu există evaluări
- ASP.NET Data Access TutorialDocument70 paginiASP.NET Data Access TutorialnageshÎncă nu există evaluări
- Visual Basic 6 (VB6)Document83 paginiVisual Basic 6 (VB6)arasu1432100% (1)
- Database Management SystemsDocument18 paginiDatabase Management SystemsDilane SouffoÎncă nu există evaluări
- "Coding, A Rhythmic Literary Job": Relational Database Management SystemDocument33 pagini"Coding, A Rhythmic Literary Job": Relational Database Management SystemRajesh PedamuttiÎncă nu există evaluări
- What Is MS Access?Document6 paginiWhat Is MS Access?Rommel LicerioÎncă nu există evaluări
- QnsDocument69 paginiQnsAbhiÎncă nu există evaluări
- Lazarus DatabasesDocument69 paginiLazarus DatabasesMaria Alexandra Mesaroșiu75% (4)
- Class-X Term - 2 Project - CompressedDocument16 paginiClass-X Term - 2 Project - Compresseddevilgamer63020Încă nu există evaluări
- SQL Queries FundaDocument24 paginiSQL Queries FundaJohnÎncă nu există evaluări
- MAN2 DesignerDocument16 paginiMAN2 Designerlpm40Încă nu există evaluări
- An Introduction To ClientDocument11 paginiAn Introduction To ClientVladislav KovalenkoÎncă nu există evaluări
- Introduction To ADO 2Document16 paginiIntroduction To ADO 2scribdpaulrajÎncă nu există evaluări
- ActiveX Data Objects (ADO) ExplainedDocument3 paginiActiveX Data Objects (ADO) ExplainedCyrill LarcenaÎncă nu există evaluări
- Ado.NetDocument3 paginiAdo.NetAnonymous 3xHyVtxuf5Încă nu există evaluări
- Title: Using Data Sources: 1.0 First Edition: November 2004Document10 paginiTitle: Using Data Sources: 1.0 First Edition: November 2004chepimancaÎncă nu există evaluări
- ApprendreDocument345 paginiApprendreELHEDDARIÎncă nu există evaluări
- Introduction To DatabasesDocument23 paginiIntroduction To Databasesnafulasylvia001Încă nu există evaluări
- Understanding Siebel Architecture and DDL Sync ProcessDocument12 paginiUnderstanding Siebel Architecture and DDL Sync ProcessjanaketlÎncă nu există evaluări
- Access Layer DesignDocument6 paginiAccess Layer Designmithravidhura0% (1)
- Gui Unit 5 NotesDocument16 paginiGui Unit 5 NotesdawnglianiÎncă nu există evaluări
- Vis DataDocument3 paginiVis Datajeanettebago100% (1)
- Oracle Database Administration Interview Questions You'll Most Likely Be Asked: Job Interview Questions SeriesDe la EverandOracle Database Administration Interview Questions You'll Most Likely Be Asked: Job Interview Questions SeriesEvaluare: 5 din 5 stele5/5 (1)
- Excel Vba: Userform BasicsDocument27 paginiExcel Vba: Userform BasicsCiupe NicolaeÎncă nu există evaluări
- Semester-7 CSE Software Project Management and Compiler DesignDocument12 paginiSemester-7 CSE Software Project Management and Compiler DesignRishi SangalÎncă nu există evaluări
- Ueye Programming ManualDocument310 paginiUeye Programming Manualapex9000% (1)
- Visual Basic SinhalaDocument198 paginiVisual Basic SinhalaSAMEERAPRIYADARSHANA60% (5)
- Manage Hotel Operations with HMSDocument135 paginiManage Hotel Operations with HMSitsankurzÎncă nu există evaluări
- Chapter 1 - Introduction To VB ProgrammingDocument16 paginiChapter 1 - Introduction To VB ProgrammingMuhd FaizÎncă nu există evaluări
- Modbus TCP Data Logging To DatabaseDocument19 paginiModbus TCP Data Logging To DatabaseNabendu GhoshÎncă nu există evaluări
- UserformDocument8 paginiUserformPunithan PunithanÎncă nu există evaluări
- C# Course PackDocument81 paginiC# Course PacksaurabhÎncă nu există evaluări
- THE SAP® Business One Software Development Kit: SAP Functions in DetailDocument24 paginiTHE SAP® Business One Software Development Kit: SAP Functions in DetailPaolo MinguzziÎncă nu există evaluări
- Controls and Events in Visual BasicDocument28 paginiControls and Events in Visual BasicZack QuinnÎncă nu există evaluări
- Asset Tracking System-FullDocument64 paginiAsset Tracking System-FullDharshini Anbazhagan100% (2)
- IT 103 Programming IIDocument5 paginiIT 103 Programming IIMarlon Benson QuintoÎncă nu există evaluări
- Smart PlayerDocument103 paginiSmart PlayerMrs. Vasanthi MuniasamyÎncă nu există evaluări
- Visual Basic 6 (VB6)Document25 paginiVisual Basic 6 (VB6)balajioddÎncă nu există evaluări
- Connect to MySQL DB in VB.NETDocument4 paginiConnect to MySQL DB in VB.NETelvisÎncă nu există evaluări
- Exaquantum Application DeveloperDocument2 paginiExaquantum Application Developerabdel taibÎncă nu există evaluări
- What Are The Three Main Differences Between Flexgrid Control and DbgridDocument22 paginiWhat Are The Three Main Differences Between Flexgrid Control and DbgridkishoreshirsatÎncă nu există evaluări
- Insurance Management SystemDocument40 paginiInsurance Management SystemKarthik Ramya100% (2)
- Term Paper: Subject Name - Analysis and Design of Information SystemDocument16 paginiTerm Paper: Subject Name - Analysis and Design of Information Systemshailesh singhÎncă nu există evaluări
- Automobile Inventory Management SystemDocument20 paginiAutomobile Inventory Management SystemHarsh SinghiÎncă nu există evaluări
- XtraCharts PDFDocument218 paginiXtraCharts PDFjpepeferÎncă nu există evaluări
- LP Docu4 PDFDocument960 paginiLP Docu4 PDFTH NhanÎncă nu există evaluări
- Achieving Secure, Scalable and Fine-Grained Data Access Control in Cloud ComputingDocument47 paginiAchieving Secure, Scalable and Fine-Grained Data Access Control in Cloud Computingpssumi2Încă nu există evaluări
- Hoisington CH 02 ADADocument70 paginiHoisington CH 02 ADAAliah IzzahÎncă nu există evaluări
- PSMPA Patient Self-Controllable and Multi-Level Privacy-Preserving Cooperative Authentication in Distributed M-Healthcare Cloud Computing SystemDocument49 paginiPSMPA Patient Self-Controllable and Multi-Level Privacy-Preserving Cooperative Authentication in Distributed M-Healthcare Cloud Computing Systemnandhaku2Încă nu există evaluări
- Example WinCC Connectivity Pack eDocument77 paginiExample WinCC Connectivity Pack ekenzo103Încă nu există evaluări
- Crear Ribon en AutoCAD ConDocument9 paginiCrear Ribon en AutoCAD ConjarauteÎncă nu există evaluări
- 14 Pagesinterview QuetionsDocument14 pagini14 Pagesinterview QuetionsRamneek Singh KhalsaÎncă nu există evaluări