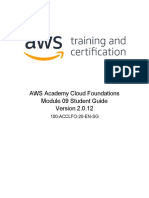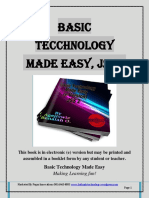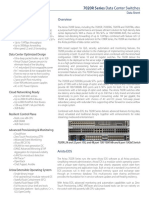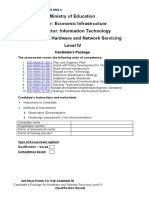Documente Academic
Documente Profesional
Documente Cultură
80 DA6999 D 01
Încărcat de
Madhukar PuliDescriere originală:
Titlu original
Drepturi de autor
Formate disponibile
Partajați acest document
Partajați sau inserați document
Vi se pare util acest document?
Este necorespunzător acest conținut?
Raportați acest documentDrepturi de autor:
Formate disponibile
80 DA6999 D 01
Încărcat de
Madhukar PuliDrepturi de autor:
Formate disponibile
Web Enabling Your Device Server
Version 4 09-16-2010
This document and supporting files are available here:
http://ts.lantronix.com/faqs/943/Web.zip
Overview
Serial devices fit typically into just three basic categories. Input only devices, output only
devices and input / output devices.
Input only devices include measurement and monitor devices like temperature gauges, weather
stations, heart monitors, etc. Output devices include displays like sign boards.
Input and output devices include controls and interactive devices like robotics, PLCs,
management equipment, terminal sessions.
A human operator or technician interacted with these devices typically from another „hard
wired‟ serial device like a computer or controller.
With the technological advances of recent years, it is now possible to interact with these devices
from a remote location using a web browser over an Ethernet network. Low cost hardware exists
to convert the RS-232, RS-422, or RS-485 serial port into an Ethernet interface, which can be
accessed by any IP, based application (like a web browser) over an IP network from any place in
the world. Getting application access to the serial port over a network is called serial tunneling.
The serial data is simply encapsulated into TCP or UDP packets, which can travel through any IP
based network. The hardware performing this function is called a Device Server.
Since Device Servers are inherently network aware, the ability to add functionality like web
services, e-mail, network diagnostics are easily within reach. In this paper we'll cover the
detailed requirements of adding web services to your serial device.
First we need to get the serial device connected to the network. For this task you'll need a Device
Server such as the Lantronix UDS-1100 and the Lantronix Device Installer application to ease
the configuration requirements. Follow the documentation to configure the network and serial
parameters of the device server. Connect the serial port of the Device Server to your serial
equipment using the appropriate cable and connectors, and connect the Device Server to the
Ethernet network using an appropriate cable.
Now we need to consider the desired web functionality of the serial device. Of course, we can't
change the functionality of the device, but we can enhance the user interface. Regardless of the
device functionality, we need a method to query and or control the device over the network. To
perform the required programming we'll use a browser-supported language like Java. If you
don't already have a Java development kit, one can be downloaded from
http://www.oracle.com/technetwork/java/index.html web site. This is required to develop the web-based
Web Enablement Web Enabling Your Device Server Version 4 09-16-2010 1
application. All of the basic functionality and sample code is listed in this paper. (Simply cut
and paste as needed.)
Web Enablement Web Enabling Your Device Server Version 4 09-16-2010 2
Web Servers Background
The CoBox and Evolution family of products supports an internal web server that may be utilized
by the web programmer for storage and retrieval of documents, images, and Java applets. This
paper will review the concepts and present the methods utilized to program the CoBox and
Evolution web servers.
Web browsers, like Microsoft‟s Internet Explorer or Netscape‟s Navigator, request information
from web servers by using a protocol known as Hypertext Transfer Protocol or HTTP. HTTP
was developed in 1990 and allows the transfer of information between two different computers
(the browser computer or client, and the HTTP server computer, or server). A client supporting
HTTP 1.0, has three methods to interact with the server. These methods (GET, HEAD, and
POST) are very basic. The GET method retrieves a particular document or file. The HEAD
method retrieves only the “header” of the document. A client will use HEAD to check whether a
cached copy of the file has been changed since the last access. The last method POST is
typically used with “forms” to send information to the server. When the server receives data
from a POST method, it typically passes the data to another application for processing by a
mechanism referred to as CGI, or the Common Gateway Interface.
Hypertext Markup Language (HTML) documents are static in nature. CGI, PHP and other
programs, are typically used to perform functions on the server, which dynamically build HTML
documents. For example, querying a database for the lowest mortgage rate.
The Lantronix CoBox and Evolution Family, which includes the UDS, XPort, MatchPort and
EDS, will simply be called a Device Server in this discussion. The Lantronix Device Servers
support a HTTP server. This service is used to transfer static documents or files to the requesting
web browser. The typical use of the HTTP server is for unit configuration. Simply connecting to
the CoBox or Evolution Device Server will bring up the unit‟s configuration home page. The
Device Server may then be configured by this simple “user friendly” interface.
Web Enablement Web Enabling Your Device Server Version 4 09-16-2010 3
Implementation
The Device Server‟s HTTP server has support for GET, HEAD and POST methods. This
support is adequate for configuration, and file service of help files. It does not support any
“server side” required processing. (No user defined CGI support.)
Customers may add their own web pages to the Device Server‟s HTTP server via a file transfer
protocol. Customers that need access to the serial port(s) are encouraged to use a Java applet.
Device Server products that contain 512KB or more of flash memory support the HTTP server.
On CoBOS based products, the flash memory area is divided into 64KB pages, which are
available for “web sites”. These areas are called WEB1 – WEB6 (for 512K flash) and WEB19
on the UDS-1100. In Evolution based products, the flash look like a flat file system with
directory support.
When a client makes a GET or HEAD request for a file, the HTTP server process will search the
flash for the file. On CoBOS, the service will first look in WEB1 for the file. If the file is not
found in WEB1, the process will look in WEB2, then WEB3 and so on. When the file is located,
it is sent to the client.
Currently, the CoBOS configuration web pages are loaded into WEB1 and span multiple
sections. Since this is the first place the server will look for a file, customers who want to
override the Lantronix default page, will need to load their own configuration pages into WEB1
and reload the Lantronix pages following. This way, when a file is requested, the customer‟s
files will be searched first.
The Evolution OS has the configuration pages built into the ROM image. To override these
pages, new pages can be loaded into the /http directory.
On CoBOS, the HTTP server process needs to be able to determine if the WEB area contains a
valid “web site”. The web2cob.exe program is designed to create an archive of HTML
documents and other web files. Web2cob.exe also inserts a magic number into the archive. The
server process will test the magic number to determine if a valid “web site” is loaded into that
section of flash memory. Since the flash memory is divided into pages, each “web site” or .COB
file cannot be larger than 64KB. It is the responsibility of the programmer not to create files
larger than 64KB. (In the later versions of the OS, .COB files can be larger than 64KB.
However, no single file within the archive can be larger than 64KB.)
On Evolution, the files should not be converted into a cob archive and there are no restrictions on
the file size.
Web Enablement Web Enabling Your Device Server Version 4 09-16-2010 4
Creating Web Pages
Several books and programs exist to help in the creation of HTML documents and Java applets.
The details of this subject are beyond the scope of this document. However, an example may
help clarify the subject.
To create a simple HTML document, you can use any text editor. Insert the following text into
the editor, and store the file as t1.html.
________________________________________________________________________
<HTML>
<BODY>
Hello World!
</BODY>
</HTML>
________________________________________________________________________
To test your new creation, open this file using your browser.
Web Enablement Web Enabling Your Device Server Version 4 09-16-2010 5
Creating .COB Files (CoBOS based devices only)
In order to store your files on the Device Server‟s flash card, they must be in the correct format.
Lantronix provides a utility called “web2cob.exe” to create the required the archive file for the
“web site”.
Syntax: Web2cob.exe /d <directory> /o <output_file_name>
Where: “directory” is the directory that contains the files to be archived
“output_file_name” is the name of the archive to be created
Example:
Web2cob /d myfiles /o web3.cob
To create your own .COB file, follow this process:
1. From the Command or DOS prompt, create a new directory.
a. C:> mkdir \web
2. Copy the two supplied Lantronix files into the new directory
a. C:> copy web2cob.exe \web
b. C:> copy mimetype.ini \web
3. Create a new directory under \web.
a. C:> mkdir \web\source
4. Copy your HTML documents into \web\source.
a. C:> copy t1.html \web\source
5. Create a .COB file.
a. C:> cd \web
b. C:> web2cob /d source /o web1.cob
6. Verify that the new file is smaller than 64KB.
a. C:> dir web1.cob
Web Enablement Web Enabling Your Device Server Version 4 09-16-2010 6
Downloading .COB Files to the CoBOS Device Server
To load a .COB file into the Device Server, you will need a tftp client program. Several tftp
programs are available that run on Microsoft Windows platforms. For our example we will use
the tftp client built into Windows 2000, and Windows NT.
To load the .COB file into the Device Server, follow this process:
1. From a command or DOS prompt on Windows 2000 or NT
a. C:> tftp -i xxx.xxx.xxx.xxx PUT \web\web1.cob WEB1
Note: Substitute your Device Server‟s IP address for the xxx.xxx.xxx.xxx above.
Web Enablement Web Enabling Your Device Server Version 4 09-16-2010 7
Downloading Files to the Evolution Device Server
To load a file into the Device Server, you will need a ftp client program. Several ftp programs
are available that run on Microsoft Windows platforms. For our example we will use the ftp
client built into Windows 2000, and Windows NT.
To load the t1.html file into the Device Server, follow this process:
1. From a command or DOS prompt on Windows 2000 or NT
a. C:> ftp xxx.xxx.xxx.xxx
Note: Substitute your Device Server‟s IP address for the xxx.xxx.xxx.xxx above.
b. User: admin
c. Password: PASS
d. mkdir /http
e. cd /http
f. put t1.html
g. bye
Web Enablement Web Enabling Your Device Server Version 4 09-16-2010 8
You can now access your new web page from any browser using the new URL:
http://xxx.xxx.xxx.xxx/t1.html
Where xxx.xxx.xxx.xxx is the IP address of the Device Server.
Web Enablement Web Enabling Your Device Server Version 4 09-16-2010 9
Connecting to the Device Server with Java
Writing a Java applet to communicate with a serial device attached to the Device Server is very
straightforward. However, you will need to be familiar with Java programming, and need a Java
compiler.
Like any network application, you must open a communication channel to the remote device. In
our example, we open a socket, and create two data streams to perform the actual sending and
receiving of data. The following example will use a new Java Class called “tcpip”. Simply copy
the following code into a file called tcpip.java.
________________________________________________________________________
import java.*;
import java.lang.*;
import java.net.*;
import java.util.*;
import java.io.*;
/*
* This class opens a TCP connection, and allows reading and writing of byte arrays.
*/
public class tcpip
{
protected Socket s = null;
public DataInputStream dis = null;
protected DataOutputStream dos = null;
public tcpip(InetAddress ipa, int port)
{
Socket s1 = null;
try { // Open the socket
s1 = new Socket(ipa.getHostAddress(), port);
}
catch (IOException e) {
System.out.println("Error opening socket");
return;
}
s = s1;
try { // Create an input stream
dis = new DataInputStream(new BufferedInputStream(s.getInputStream()));
}
catch(Exception ex) {
System.out.println("Error creating input stream");
}
try { // Create an output stream
dos = new DataOutputStream(new BufferedOutputStream(s.getOutputStream()));
}
catch(Exception ex) {
System.out.println("Error creating output stream");
}
}
public synchronized void disconnect()
{
if (s != null) {
try {
s.close();
}
catch (IOException e){}
}
}
public synchronized void send(byte[] temp)
{
try {
dos.write(temp, 0, temp.length);
dos.flush();
}
catch(Exception ex) {
Web Enablement Web Enabling Your Device Server Version 4 09-16-2010 10
System.out.println("Error sending data : " + ex.toString());
}
}
public synchronized void send(byte[] temp, int len)
{
try {
dos.write(temp, 0, len);
dos.flush();
}
catch(Exception ex) {
System.out.println("Error sending data : " + ex.toString());
}
}
public synchronized void send(String given)
{
// WARNING: this routine may not properly convert Strings to bytes
int length = given.length();
byte[] retvalue = new byte[length];
char[] c = new char[length];
given.getChars(0, length, c, 0);
for (int i = 0; i < length; i++) {
retvalue[i] = (byte)c[i];
}
send(retvalue);
}
public synchronized byte[] receive()
{
byte[] retval = new byte[0];
try {
while(dis.available() == 0); /* Wait for data */
}
catch (IOException e){}
try {
retval = new byte[dis.available()];
}
catch (IOException e){}
try {
dis.read(retval);
}
catch (IOException e){}
return(retval);
}
public int available()
{
int avail;
avail = 0;
try {
avail = dis.available();
}
catch (IOException e) {}
return(avail);
}
}
________________________________________________________________________
Next, create the Text_io class as the application. Copy the following code
into a file called “Text_io.java”.
________________________________________________________________________
import java.awt.*;
import java.awt.event.*;
import java.lang.*;
public class Text_io extends Panel implements Runnable, TextListener {
private tcpip gtp;
String oldmessage = new String("");
TextArea input_box = new TextArea("", 10, 60, 3);
Web Enablement Web Enabling Your Device Server Version 4 09-16-2010 11
TextArea output_box = new TextArea("", 10, 60, 3);
Thread timer;
public Text_io(tcpip tp) {
gtp = tp;
setLayout(new GridBagLayout());
GridBagConstraints c = new GridBagConstraints();
c.insets = new Insets(5,5,5,5);
setBackground(java.awt.Color.lightGray);
setSize(561,380);
c.gridx = 0; c.gridy = 2; c.gridwidth = 1; c.gridheight = 1;
c.weightx = 0.0; c.weighty = 0.0; c.anchor = GridBagConstraints.WEST;
c.fill = GridBagConstraints.NONE;
add((new Label("To Device Server: (Type Here--->)")), c);
//input_box
input_box.addTextListener(this);
c.gridx = 1; c.gridy = 2; c.gridwidth = 3; c.gridheight = 1;
c.weightx = 0.5; c.weighty = 0.0; c.anchor = GridBagConstraints.CENTER;
c.fill = GridBagConstraints.BOTH;
add(input_box,c);
c.gridx = 0; c.gridy = 4; c.gridwidth = 1; c.gridheight = 1;
c.weightx = 0.0; c.weighty = 0.0; c.anchor = GridBagConstraints.WEST;
c.fill = GridBagConstraints.NONE;
add((new Label("From Device Server:")), c);
c.gridx = 1; c.gridy = 4; c.gridwidth = 3; c.gridheight = 1;
c.weightx = 0.5; c.weighty = 0.0; c.anchor = GridBagConstraints.CENTER;
c.fill = GridBagConstraints.BOTH;
add(output_box,c);
output_box.setEditable(false);
timer = new Thread(this);
timer.start();
}
public void run() {
int i;
byte[] in;
Thread me = Thread.currentThread();
while (timer == me) {
try {
Thread.currentThread().sleep(200);
}
catch (InterruptedException e) { }
if ( (gtp != null) && ((i = gtp.available()) > 0) ) {
in = gtp.receive();
/* remove non-printing bytes */
for (i = 0; i < in.length; i++) {
if (in[i] < 0x20)
in[i] = 0x20;
}
output_box.append((new String(in)));
}
}
}
public void textValueChanged(TextEvent e) {
int len, i;
String str = new String("");
String message = input_box.getText();
len = message.length() - oldmessage.length();
if (len < 0) {
for (i = 0; i < -len; i++)
str += "\b";
//System.out.println("Backspace");
}
else if (len > 0) {
str = message.substring(oldmessage.length());
//System.out.println("len = "+str.length()+" str = "+str);
}
oldmessage = message;
if ( (len != 0) && (gtp != null) )
Web Enablement Web Enabling Your Device Server Version 4 09-16-2010 12
gtp.send(str);
}
}
________________________________________________________________________
Next, create the actual applet that uses the tcpip and Text_io classes. Copy
the following code into a file called “Test.java”.
________________________________________________________________________
import java.awt.*;
import java.awt.event.*;
import java.applet.Applet;
import java.net.*;
import java.io.*;
import java.lang.*;
import java.text.*;
import java.util.*;
public class Test extends Applet {
static private boolean isapplet = true;
static private InetAddress arg_ip = null;
static private int arg_port = 0;
public tcpip gtp = null;;
InetAddress reader_ip = null;
int port = 10001;
public void init()
{
gtp = null;
reader_ip = null;
port = 10001;
}
public void start()
{
String st = new String("TCP/IP connection status: ");
setFont(new Font("Dialog",Font.BOLD,16));
setLayout(new GridBagLayout());
GridBagConstraints c = new GridBagConstraints();
c.gridx = 0; c.gridy = 0; c.gridwidth = 1; c.gridheight = 1;
c.anchor = GridBagConstraints.CENTER;
c.fill = GridBagConstraints.BOTH;
c.insets = new Insets(5,5,5,5);
setBackground(Color.yellow);
setSize(600,500);
/* Either get the IP address from the HTTP server if we're
an applet, or from the commandline (if passed). */
if (isapplet) {
try{
reader_ip = InetAddress.getByName(getCodeBase().getHost());
}
catch (UnknownHostException e){}
}
else {
reader_ip = arg_ip;
if (arg_port != 0) {
port = arg_port;
}
}
/* Open a socket to the Device Server's serial port */
if (reader_ip != null) {
if (gtp == null) {
gtp = new tcpip(reader_ip, port);
if (gtp.s == null) {
st += "Connection FAILED! ";
gtp = null;
}
}
}
if (gtp == null) {
st += "Not Connected";
add((new Label(st)), c);
return;
Web Enablement Web Enabling Your Device Server Version 4 09-16-2010 13
}
st += "Connected";
add((new Label(st)), c);
/* You may now perform IO with the Device Server via
* gtp.send(byte[] data_out);
* byte[] data_in = gtp.receive();
* functions.
* In our example we'll use two TextBoxes which have been extended
* to handle IO to the Device Server. Data typed in the upper
* text box will be sent to the Device Server, and data received
* will be displayed in the lower text box.
*/
/********************************************************/
/* Start of custom application code */
/* ADD YOUR CODE HERE */
/********************************************************/
c.gridx = 0; c.gridy = 2; c.gridwidth = 3; c.gridheight = 1;
c.anchor = GridBagConstraints.WEST;
add((new Text_io(gtp)), c);
/********************************************************/
/* End of custom application code */
/********************************************************/
public void destroy()
{
if (gtp != null)
gtp.disconnect();
gtp = null;
}
public void stop() {
}
public static void main(String[] args) {
Frame frame = new Frame("TCP/IP Test");
frame.addWindowListener(new WindowAdapter() {
public void windowClosing(WindowEvent e) {
System.exit(0);
}
});
if (args.length > 0) {
try{
arg_ip = InetAddress.getByName(args[0]);
}
catch (UnknownHostException e){}
if (args.length > 1) {
try {
arg_port = Integer.valueOf(args[1]).intValue();
}
catch (NumberFormatException e) {}
}
}
Test ap = new Test();
frame.add(ap);
ap.init();
isapplet = false;
ap.start();
frame.pack();
// frame.show(); /* deprecated */
frame.setVisible(true);
}
}
________________________________________________________________________
In our example we use two TextBoxes, which are in the Text_io class to handle IO to and from
the Device Server. Data typed in the upper text box will be sent to the Device Server, and data
received will be displayed in the lower text box.
If you want to use your own code, you‟ll need to add your application code at the tag /* ADD
YOUR CODE HERE */ which is in the start() routine. You‟ll also need to replace the section of
Web Enablement Web Enabling Your Device Server Version 4 09-16-2010 14
code between the „custom code‟ fences. The syntax for the send and receive functions are listed
below. Use gtp.send() to send data to the serial device, and gtp.receive() to read data from the
serial device.
Syntax:
gtp.send(byte[] array)
byte[] array = gtp.receive()
Now you need to compile the Java source code into class files.
C:> javac tcpip.java
C:> javac Text_io.java
C:> javac Test.java
To test your Java application:
C:> java Test xxx.xxx.xxx.xxx 10001
Where: xxx.xxx.xxx.xxx is the IP address of the CoBox or UDS, and
10001 is the TCP port number the CoBox or UDS is listening on.
(10001 is the default port number.)
A large window should appear that says “TCP/IP connection status: Connected”.
Web Enablement Web Enabling Your Device Server Version 4 09-16-2010 15
If the response is “FAILED”, then the actual TCP connection failed. This could be lack of
communication with the device, wrong IP address or wrong port number. If the response is “Not
Connected”, you did not pass a valid IP address on the command line.
Once you‟ve successfully connected to the Device Server, and completely debugged your Java
application, you can then create a HTML document, which includes your Java application in the
form of an Applet. Copy the text below into a file called “test.html”.
________________________________________________________________________
<HTML>
<BODY>
<CENTER>
<APPLET CODE="Test.class" WIDTH="862" HEIGHT="512"></APPLET>
</CENTER>
</BODY>
</HTML>
________________________________________________________________________
Now copy the Java classes and new HTML file into the \web\source directory.
C:> copy *.class \web\source
C:> copy test.html \web\source
Web Enablement Web Enabling Your Device Server Version 4 09-16-2010 16
For CoBOS based devices, create a new .COB file, as described above, and load it into the
Device Server via tftp.
C:> cd \web
C:> web2cob /d source /o web1.cob
C:> tftp -i xxx.xxx.xxx.xxx PUT \web\web1.cob WEB1
Web Enablement Web Enabling Your Device Server Version 4 09-16-2010 17
For Evolution based devices, transfer the files to the Device Server via ftp.
C:> cd \web
C:> ftp xxx.xxx.xxx.xxx
User: admin
Password: PASS
ftp> type binary
ftp> cd /http
fpt> prompt
ftp> mput *
ftp> bye
Web Enablement Web Enabling Your Device Server Version 4 09-16-2010 18
You can now access your new web page from any browser using the new URL:
http://xxx.xxx.xxx.xxx/test.html
Where xxx.xxx.xxx.xxx is the IP address of the Device Server.
Web Enablement Web Enabling Your Device Server Version 4 09-16-2010 19
Summary
The CoBox and Evolution family supports an internal web server that may be utilized for storage
and retrieval of documents, images, and Java applets. With a little effort, the experienced web
programmer can create custom web pages to interact with any serial device and present the
information to a user in a very familiar and friendly user interface.
Web Enablement Web Enabling Your Device Server Version 4 09-16-2010 20
S-ar putea să vă placă și
- Shoe Dog: A Memoir by the Creator of NikeDe la EverandShoe Dog: A Memoir by the Creator of NikeEvaluare: 4.5 din 5 stele4.5/5 (537)
- The Yellow House: A Memoir (2019 National Book Award Winner)De la EverandThe Yellow House: A Memoir (2019 National Book Award Winner)Evaluare: 4 din 5 stele4/5 (98)
- The Subtle Art of Not Giving a F*ck: A Counterintuitive Approach to Living a Good LifeDe la EverandThe Subtle Art of Not Giving a F*ck: A Counterintuitive Approach to Living a Good LifeEvaluare: 4 din 5 stele4/5 (5794)
- The Little Book of Hygge: Danish Secrets to Happy LivingDe la EverandThe Little Book of Hygge: Danish Secrets to Happy LivingEvaluare: 3.5 din 5 stele3.5/5 (400)
- Grit: The Power of Passion and PerseveranceDe la EverandGrit: The Power of Passion and PerseveranceEvaluare: 4 din 5 stele4/5 (588)
- Elon Musk: Tesla, SpaceX, and the Quest for a Fantastic FutureDe la EverandElon Musk: Tesla, SpaceX, and the Quest for a Fantastic FutureEvaluare: 4.5 din 5 stele4.5/5 (474)
- A Heartbreaking Work Of Staggering Genius: A Memoir Based on a True StoryDe la EverandA Heartbreaking Work Of Staggering Genius: A Memoir Based on a True StoryEvaluare: 3.5 din 5 stele3.5/5 (231)
- Hidden Figures: The American Dream and the Untold Story of the Black Women Mathematicians Who Helped Win the Space RaceDe la EverandHidden Figures: The American Dream and the Untold Story of the Black Women Mathematicians Who Helped Win the Space RaceEvaluare: 4 din 5 stele4/5 (895)
- Team of Rivals: The Political Genius of Abraham LincolnDe la EverandTeam of Rivals: The Political Genius of Abraham LincolnEvaluare: 4.5 din 5 stele4.5/5 (234)
- Never Split the Difference: Negotiating As If Your Life Depended On ItDe la EverandNever Split the Difference: Negotiating As If Your Life Depended On ItEvaluare: 4.5 din 5 stele4.5/5 (838)
- The Emperor of All Maladies: A Biography of CancerDe la EverandThe Emperor of All Maladies: A Biography of CancerEvaluare: 4.5 din 5 stele4.5/5 (271)
- Devil in the Grove: Thurgood Marshall, the Groveland Boys, and the Dawn of a New AmericaDe la EverandDevil in the Grove: Thurgood Marshall, the Groveland Boys, and the Dawn of a New AmericaEvaluare: 4.5 din 5 stele4.5/5 (266)
- On Fire: The (Burning) Case for a Green New DealDe la EverandOn Fire: The (Burning) Case for a Green New DealEvaluare: 4 din 5 stele4/5 (74)
- The Unwinding: An Inner History of the New AmericaDe la EverandThe Unwinding: An Inner History of the New AmericaEvaluare: 4 din 5 stele4/5 (45)
- The Hard Thing About Hard Things: Building a Business When There Are No Easy AnswersDe la EverandThe Hard Thing About Hard Things: Building a Business When There Are No Easy AnswersEvaluare: 4.5 din 5 stele4.5/5 (345)
- The World Is Flat 3.0: A Brief History of the Twenty-first CenturyDe la EverandThe World Is Flat 3.0: A Brief History of the Twenty-first CenturyEvaluare: 3.5 din 5 stele3.5/5 (2259)
- The Gifts of Imperfection: Let Go of Who You Think You're Supposed to Be and Embrace Who You AreDe la EverandThe Gifts of Imperfection: Let Go of Who You Think You're Supposed to Be and Embrace Who You AreEvaluare: 4 din 5 stele4/5 (1090)
- The Sympathizer: A Novel (Pulitzer Prize for Fiction)De la EverandThe Sympathizer: A Novel (Pulitzer Prize for Fiction)Evaluare: 4.5 din 5 stele4.5/5 (121)
- Her Body and Other Parties: StoriesDe la EverandHer Body and Other Parties: StoriesEvaluare: 4 din 5 stele4/5 (821)
- Unit1 PPT V3Document65 paginiUnit1 PPT V3PaulÎncă nu există evaluări
- AWS Academy Cloud Foundations Module 09 Student GuideDocument70 paginiAWS Academy Cloud Foundations Module 09 Student Guidevalz50% (2)
- Palo Alto GuideDocument124 paginiPalo Alto GuideLuisAgapitoÎncă nu există evaluări
- IP AddressingDocument23 paginiIP AddressingCristopher BibalÎncă nu există evaluări
- Nokia Netact PlannerDocument2 paginiNokia Netact PlannerFily HerabÎncă nu există evaluări
- F0093 Install A Building Network Interface CardDocument1 paginăF0093 Install A Building Network Interface CardOscar GarciaÎncă nu există evaluări
- Ibns 20 Deployment Guide November 2014 Guide CompressDocument73 paginiIbns 20 Deployment Guide November 2014 Guide CompressCarlos Fernando Montes VallejoÎncă nu există evaluări
- JSS 2 Basic Technology NOTES (Older Version Charpterd Complete)Document156 paginiJSS 2 Basic Technology NOTES (Older Version Charpterd Complete)faithÎncă nu există evaluări
- Rtu Sa Micros Cad A Courses 2011Document27 paginiRtu Sa Micros Cad A Courses 2011susealiÎncă nu există evaluări
- Unicom 802.11g Wireless RouterDocument56 paginiUnicom 802.11g Wireless RouterCristhian XambreÎncă nu există evaluări
- Unit 5 - Wireless Network - WWW - Rgpvnotes.inDocument18 paginiUnit 5 - Wireless Network - WWW - Rgpvnotes.inZappYÎncă nu există evaluări
- Red Hat Enterprise Linux-8-Configuring and Managing Networking-En-USDocument270 paginiRed Hat Enterprise Linux-8-Configuring and Managing Networking-En-USMD Showeb Arif SiddiquieÎncă nu există evaluări
- ITP4406 - Lab01 (Install Windows Server 2012R2) v4Document12 paginiITP4406 - Lab01 (Install Windows Server 2012R2) v4rickyÎncă nu există evaluări
- Idm t3 v3 User ManualDocument131 paginiIdm t3 v3 User Manualm_dh87129Încă nu există evaluări
- Gartner Research Digital Infrastructures Emerge 2018Document9 paginiGartner Research Digital Infrastructures Emerge 2018Félix David Mejía MejíaÎncă nu există evaluări
- Installation InstructionsDocument22 paginiInstallation InstructionsjimÎncă nu există evaluări
- Wlan Introduction & Advantages & Disadvantages & TopologiesDocument6 paginiWlan Introduction & Advantages & Disadvantages & TopologiesHari Krishna Konda100% (1)
- Schedule B - Attachment IVDocument41 paginiSchedule B - Attachment IVwangruiÎncă nu există evaluări
- Sonicwall Sonicos 6.5.3.1: Release NotesDocument47 paginiSonicwall Sonicos 6.5.3.1: Release Notesnavigator1711Încă nu există evaluări
- Product Highlights: 7020R Series Data Center SwitchesDocument10 paginiProduct Highlights: 7020R Series Data Center SwitchesAmanuelÎncă nu există evaluări
- 3 CBLSF 50 HDocument6 pagini3 CBLSF 50 HNaz LunÎncă nu există evaluări
- MP20022A01 Consilium VDR F2 Brochure1Document2 paginiMP20022A01 Consilium VDR F2 Brochure1Ilkin OrujovÎncă nu există evaluări
- Private Cloud App x9!2!8377338Document35 paginiPrivate Cloud App x9!2!8377338Kesava ReddyÎncă nu există evaluări
- Cms ArchitectureDocument172 paginiCms ArchitectureKishore KumarÎncă nu există evaluări
- Osn 8800Document109 paginiOsn 8800Muhammad Ibrahim71% (7)
- One NDS - 8Document92 paginiOne NDS - 8stprabhu.thanga2Încă nu există evaluări
- RUTX16 DatasheetDocument14 paginiRUTX16 DatasheetMarekKowalskiÎncă nu există evaluări
- PROMAX-27 PrezentareDocument3 paginiPROMAX-27 PrezentarenitsuiÎncă nu există evaluări
- Meliorated Detection Mechanism For The Detection of Physical Jamming Attacks Under Aodv and DSR Protocols in ManetsDocument11 paginiMeliorated Detection Mechanism For The Detection of Physical Jamming Attacks Under Aodv and DSR Protocols in ManetsInternational Journal of Application or Innovation in Engineering & ManagementÎncă nu există evaluări
- Cand's PackDocument6 paginiCand's Packguta lamessaÎncă nu există evaluări