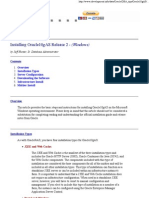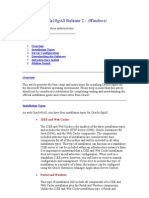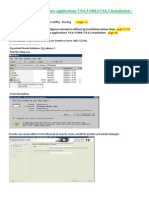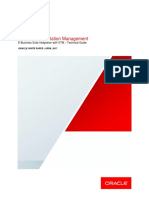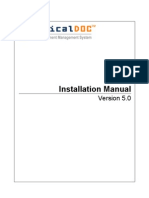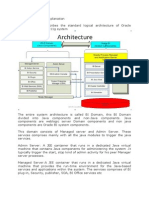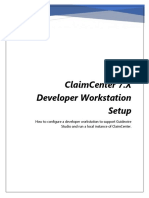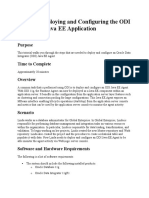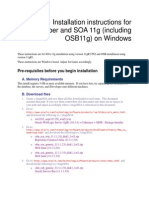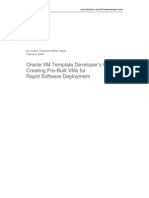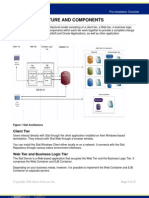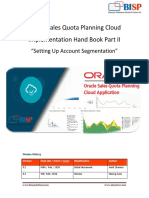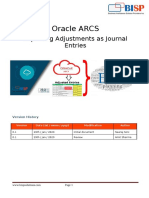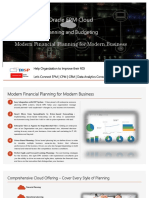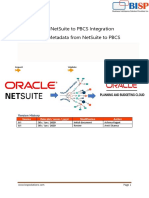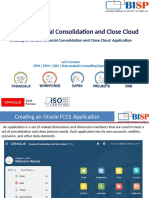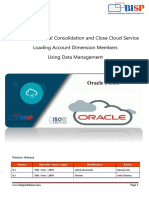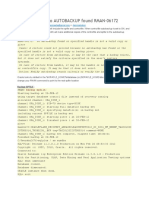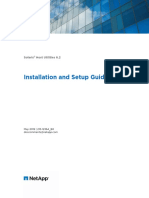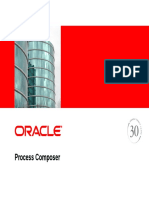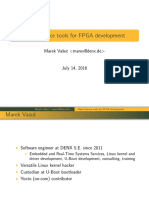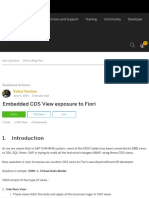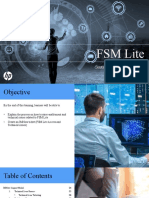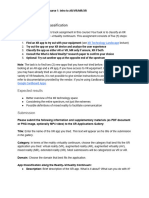Documente Academic
Documente Profesional
Documente Cultură
OBIEE 11g Installation
Încărcat de
Amit SharmaDescriere originală:
Drepturi de autor
Formate disponibile
Partajați acest document
Partajați sau inserați document
Vi se pare util acest document?
Este necorespunzător acest conținut?
Raportați acest documentDrepturi de autor:
Formate disponibile
OBIEE 11g Installation
Încărcat de
Amit SharmaDrepturi de autor:
Formate disponibile
“Installation of OBIEE 11G R1 (11.1.1.
3)”
This document briefs you the step by step approach to download OBIEE 11g setup files, run Repository
Creation Utility, Installation and configuration of OBIEE 11g, with prerequisites and configuring the
system before installation.
History:
Version Description Author Publish Date
Change
0.1 Initial Draft Hitesh Mankar 2nd -May-2011
0.1 1st Review Amit Sharma - May-2011
Table of Contents
OBIEE 11g Installation V1 | learnhyperion.wordpress.com 1
1. Prerequisites……………………………………………………………………………03
2. How to download installation files…………………………………………………03
3. How to extract the setup file………………………………………………………….04
5. How to configure Database Server…………………………………………………04
6. How install Repository Creation Utility (RCU)…………… …………………….06
8. Installation and configuration of Loopback Adapter……………………………..08
9. Installation and Configuration of OBIEE 11g…………………………………….11
10. Post Check and Validate Installation……………………………………………18
OBIEE 11g Installation V1 | learnhyperion.wordpress.com 2
1). Prerequisites
OBIEE 11gR1 (11.1.1.3) Supported Platforms and Operating Systems
Operating System Support
• Oracle / Red Hat Enterprise Linux 4 (Update 7+), 5 (Update 3+)
• SUSE Linux Enterprise Server 10 (SP1+), 11
• Windows XP Professional with SP3
• Windows 2003 with SP2/R2+
• Windows Server 2008 with SP1+
• Windows Server 2008 R2
Database support for Repository Creation
• Oracle 10.2.0.4+ , 11.1.0.7+, 11.2.0.1+
• IBM DB2 9.1+, 9.5+, 9.7+
• MS SQL Server 2005, 2008
• Teradata 12, 13
Hardware Specification
• Disk Space: 20GB or more
• Available Memory: 4GB or more
• Temp Space: 950MB or more
• Swap Space: 3GB or more
• CPU: dual-core Pentium, 1.5GHz or greater
For more details about prerequisites download certification matrix from below link.
http://www.oracle.com/technetwork/middleware/bi-enterprise-edition/bi-11gr1certmatrix-166168.xls
2). Download installation setup files.
Download Link OBIIEE 11g and additional Software Repository Creation Utility from below link.
http://www.oracle.com/technetwork/middleware/bi-enterprise-edition/downloads/business-intelligence11g-240521.html
OBIEE 11g Installation V1 | learnhyperion.wordpress.com 3
3). Extract the OBIEE 11g setup files and Repository component in separate folders.
3.1). Put the extracted repository creation utility folder into the same drive where the operating system is
installed. Extracted files will store in a new folder named rcu_home.
3.2) Extract all the setup files of OBIEE 11g in a single folder.
4). Check out the prerequisites once again for your system.
This installation is done on below platform
1. Operating System: - Windows Server 2003 SP2 (32-bit) with
2. Database Server : - MS SQL Server 2005 (For repository creation)
3. RAM : - 4GB
4. Processor : - Core i3 2.93 GHz
5. Disk space : - 50 GB
6. Software’s :- Microsoft .Net Frame Work 2.0, Mozilla 4.0 and Internet Explorer 7.0
5). Configure database server.
5.1) Now create a new database into database.
Set the initial size for database (this will require to store the repository) you can set it later.
200 MB to 300 MB is recommended.
5.2). Create new user and grant it the roles public and sysadmin.
Enter the login name and select the database crated in earlier step from dropdown list.
OBIEE 11g Installation V1 | learnhyperion.wordpress.com 4
Click ok.
5.3). Use case-sensitive collation in order that the database can reflect any case-sensitivity in your
repository naming conventions.
Run this sql command
ALTER DATABASE OBI COLLATE Latin1_General_CS_AS
(This command is for UK English installation, for US locale installation use
Latin1_General_CP1_CS_AS)
5.4). Activate the mechanism of row versioning, so it`s require to enable Read Commit Snapshot.
Run this command ALTER DATABASE OBI SET READ_COMMITTED_SNAPSHOT ON
5.5). Navigate into rcu_home folder
(rcuHome\rcu\integration\epm\registry\scripts\sqlserver) and open createfr.sql file
into notepad or wordpad for editing.
Replace each semi colon terminator and change every instance of SQL_Latin1_General_CP1_CI_AS to
be Latin1_General_CS_AS to reflect specific UK settings.
OBIEE 11g Installation V1 | learnhyperion.wordpress.com 5
6). Create RCU using Repository Creation Utility 11.1.1.3.3 software.
6.1) Run the rcu.bat from C:\rcuHome\BIN to open the main RCU installer. (Repository
Creation Utility 11.1.1.3.3)
Pass the welcome screen and then chose “Create” to create and load component schemas into the
database.
6.2). Change Database Type to Microsoft SQL Server. Enter Database Connection Details like server name
and port number. Also enter database name, username and password that you created earlier. (You can
use the default system user name and password also).
Click on next to start the pre-requisite checks.
OBIEE 11g Installation V1 | learnhyperion.wordpress.com 6
6.3). Enter DEV into create a prefix box and select components as shown in the screen shot.
Click the Business
Intelligence check box.
This automatically selects
the Metadata Services
(MDS) and Business
Intelligence Platform
schemas, which are required
by Oracle Business
Intelligence.
It will check prerequisites
for schema and its owner.
Click OK to close the Checking Prerequisite screen. Fix errors if they appear before continuing.
6.4). Create a password for all the schemas.
Specify the password same for below 2 different schemas .Be aware of the current setup related issue
with RCU schema password
(Seems to be an Oracle Bug) .
Two different schemas’s having
different password or the
password having underscore
(‘_’) character causing issue
while set up OBIEE 11g Fusion
Middleware .Hence for the
current situation keep
password simple and same for
both schema’s as ‘rcu’ .This
password will be reused later
during OFMW11g setup.
Click “Next” and take a look at the summary.
OBIEE 11g Installation V1 | learnhyperion.wordpress.com 7
6.5). Click “Create” and off it goes.
6.6).All that’s left is to take a look at the summary and click “Close”.
RCU has been created successfully and
hence close the window.
6.7). The SQL scripts and the
installation log can be found in below reference
location of the executed batch file.
7). Installing and configuring Loopback Adapter for DHCP computers.
If you are using dynamic IP Address and don’t have permanent IP Address then you need to configure
Microsoft default Loopback address after installing Microsoft Loopback Adapter and if you have
7.1). Click on Start button and got to Control Panel Add Hardware.
OBIEE 11g Installation V1 | learnhyperion.wordpress.com 8
7.2). Click Next in welcome screen Select – Yes, I have already connect the hardware.
7.3). Click Add a new Hardware device from Add Hardware Wizard Click Next.
7.4). Select install the hardware that I
manually select form a list (Advanced) and then click on Next.
7.5) Select Network adapters Click on Next.
7.6) Select Microsoft from Manufacturer pane and Select Microsoft Loopback Adapter
from Network Adapter tab.
7.7). Click Next in the next screen to start installation of Microsoft Loopback Adapter.
OBIEE 11g Installation V1 | learnhyperion.wordpress.com 9
7.8). Click Finish button to complete installation in the next screen.
7.9). Go to My network places Right click and open Properties.
7.10). Open properties of newly created Loopback adapter (Local Area Connection 2).
7.11). Select Internet Protocol (TCP/IP) Click on Properties.
7.12). Select Use the following IP address radio button and enter IP address and Subnet Mask
details.
OBIEE 11g Installation V1 | learnhyperion.wordpress.com 10
Click ok to save these settings to create a static IP and check the connection status.
Now you can start to install OBIEE 11g.
8). Install OBIEE 11g.
8.1) Execute the setup from the disk1
8.2) Oracle Universal Installer (OUI) pre-requisite verification started.
OBIEE 11g Installation V1 | learnhyperion.wordpress.com 11
8.3) Click Next on Welcome screen.
8.4). Select the “Installation Type” as ‘Simple’ and click on next button.This is easiest and recommended
for first try .All the parameters will be set by default.
A. Simple Install:- which is what most
developers testing out the software will
require, installs a basic OBIEE 11gR1
system along with WebLogic Server,
using default values for things like
domain names, port numbers and the
like.
B. Enterprise Install:- gives you a few
more options than a Simple Install, letting
you customize the name of the WebLogic
domain, the WebLogic Managed Server,
the ports that are used and so on. If you
need to vary away from the defaults, or
“scale out” an existing installation, choose
this option (but for most developers,
Simple Install will be fine)
OBIEE 11g Installation V1 | learnhyperion.wordpress.com 12
C. Software Only Install :- will install the OBIEE 11gR1 software (but not WebLogic Server, you need to
have this already installed), but doesn’t set up any “instances” of OBIEE, a similar situation to when you
install the Oracle Database binaries but don’t configure a database instance.
Selecting the Simple Install option will move you on to the next page for the installer, which then
prompts you to select a “middleware home” directory for installation.
8.5) Installer Prerequisites checks automatically.
8.6). Create a Middleware home directory.
All of the OBIEE 11g installation
will go into this directory (there are
no longer OracleBI, or OracleBIData
directories they will store
separately from Middleware home
directory), including the binaries
and the “OBIEE instance” files,
creating a separation in 11gR1
between those files that are static –
the binaries and configuration file
templates – and those that change
over time, which include the
configuration files, repositories,
XML files and web catalog.
OBIEE 11g Installation V1 | learnhyperion.wordpress.com 13
8.7) Enter credential for weblogic Server.
Enter a username and
password for the WebLogic
Server. In 11gR1 there is no
longer the concept of an
Administrator user, and
instead you create an
administrator user here that
becomes the default admin
login into OBIEE (and the
various WebLogic Server
administration tools).
8.8). Configuring the
components. Select all
components if they will not
appear selected by default.
8.9). Enter Database and connection Details.
OBIEE 11g Installation V1 | learnhyperion.wordpress.com 14
Enter connection details to the database in which you set up the DEV_BIPLATFORM schema. Look back
to the connection details which are used for the RCU and enter these details as shown in screen shot.
Specify the security updates or you can skip as you wish.
8.10). Finalize the installation. Click on installation button to start the installation. The installation
process then begins, and starts by installing the supporting WebLogic Server files required for the
infrastructure layer.
OBIEE 11g Installation V1 | learnhyperion.wordpress.com 15
8.11). It will ask you for disk change then use browse button to change the disk and again installation
will start.
It proceeds to install what in 11gR1 are called the “System Components”, which in this release are still C+
+ applications but are managed now by WebLogic.
8.12). Once installation has finished, it creates install log files automatically.
On the same screen, installation success message will appear.
OBIEE 11g Installation V1 | learnhyperion.wordpress.com 16
The configuration process starts with the next screen. Initially, this is concerned with instantiating the
WebLogic domain and managed server, together with supporting technologies such as Enterprise
Manager and Oracle Web Services Manager.
8.13) Within configuration process the BI Server, BI Presentation Server and other system components
are registered within the WebLogic Server managed server, and OPMN is configured so that it can stop,
start and monitor them (more on this in future blog posts).
OBIEE 11g Installation V1 | learnhyperion.wordpress.com 17
If any component gets fails to configure during configuration then click on retry to start configure again.
8.14). Next screen will show Complete message. Once check out the configuration, click on save
button to generate summary details file then click on Finish to finish the installation and
configuration of OBIEE 11g.
9). Post install check.
OBIEE 11g Installation V1 | learnhyperion.wordpress.com 18
9.1).Start the BI Administration Tool to open the sample repositoriesSelect a repository.
Enter default password Admin123 as password to open the repository.
Have a look of repository (rpd) into
BI Administration Tool.
9.2). Go to Start Menu and select All ProgramsOracle Business Intelligence Start BI Services.
OBIEE 11g Installation V1 | learnhyperion.wordpress.com 19
Once you run the Windows Start Menu entry, a DOS box opens up which allows you to type in the
WebLogic Server admin username and password, which you set earlier on in the install process.
9.3). Once this is entered, a WebLogic Server script then starts the admin server, then the managed
server, the OPMN service any other components, and about five minutes later you should be able to log
into OBIEE 11g, again using the WebLogic Server admin username and password, see the next screen
shot of Oracle Business Intelligence instance.
Internal view after login.
OBIEE 11g Installation V1 | learnhyperion.wordpress.com 20
9.4) check out with below links to validate the other components with installation.
A). For Web Logic Console
http://bispobi:7001/console
B). For Business Intelligence Publisher
http://bispobi:9704/xmlpserver
C). Oracle Enterprise Manager
http://bispobi:7001/em
D). Real-Time Decisions (Microsoft Internet Explorer version 7 and 8 are the only currently supported
browsers for Real Time Decisions)
http://bispobi:9704/ui
Type your server name(System/ Computer name) or local host in place of bispobi.
OBIEE 11g Installation V1 | learnhyperion.wordpress.com 21
S-ar putea să vă placă și
- OBIEE Installation Guide v2Document23 paginiOBIEE Installation Guide v2Amit SharmaÎncă nu există evaluări
- Best Practices and Troubleshooting While Installing The SOA11g ServerDocument53 paginiBest Practices and Troubleshooting While Installing The SOA11g ServernotknotÎncă nu există evaluări
- SOA11g InstallationDocument64 paginiSOA11g InstallationAshok MadineniÎncă nu există evaluări
- 6 Installing Enterprise Manager System: Before You Begin Prerequisites Installation Procedure After You InstallDocument4 pagini6 Installing Enterprise Manager System: Before You Begin Prerequisites Installation Procedure After You InstallJehanzeb KayaniÎncă nu există evaluări
- Installing Oracle10AS Rel2Document36 paginiInstalling Oracle10AS Rel2hish1951Încă nu există evaluări
- SOA InstallationDocument56 paginiSOA InstallationKumar SwamyÎncă nu există evaluări
- Installing Oracle10gAS Release 2Document37 paginiInstalling Oracle10gAS Release 2SHAHID FAROOQÎncă nu există evaluări
- Latest EIG Installation Process Document - Jun 5 PDFDocument32 paginiLatest EIG Installation Process Document - Jun 5 PDFOnkar Narendra AphaleÎncă nu există evaluări
- 13C OEM ImplementationDocument39 pagini13C OEM ImplementationShiva Prasad Patro100% (1)
- BI Apps 11.1.1.7.1 Installation and ConfigurationDocument117 paginiBI Apps 11.1.1.7.1 Installation and Configurationnp210291Încă nu există evaluări
- PrimeKey PKI Appliance Operations ManualDocument20 paginiPrimeKey PKI Appliance Operations ManualRa BalsamaÎncă nu există evaluări
- OBIEE 11g InstallationDocument39 paginiOBIEE 11g InstallationjyotithakurÎncă nu există evaluări
- Installing and Configuring Oracle® Hyperion Financial Close Management 11.1.2.2.000 in A Single Node EnvironmentDocument88 paginiInstalling and Configuring Oracle® Hyperion Financial Close Management 11.1.2.2.000 in A Single Node Environmentmfarouk105907Încă nu există evaluări
- 6 Installing Enterprise Manager System: Before You Begin Prerequisites Installation Procedure After You InstallDocument46 pagini6 Installing Enterprise Manager System: Before You Begin Prerequisites Installation Procedure After You InstallJehanzeb KayaniÎncă nu există evaluări
- Os B Cookbook Installation GuideDocument32 paginiOs B Cookbook Installation GuideMiguel Angel ZapataÎncă nu există evaluări
- SOA 11G Cluster Installation PDFDocument125 paginiSOA 11G Cluster Installation PDFBirendra PadhiÎncă nu există evaluări
- SOA Suite 11 Hands-On Workshop VM Intro / Demo / Deployment: Oracle®Document35 paginiSOA Suite 11 Hands-On Workshop VM Intro / Demo / Deployment: Oracle®blinking02Încă nu există evaluări
- Oracle 19C MultiTenant Database 1704253431Document18 paginiOracle 19C MultiTenant Database 1704253431deepak23augÎncă nu există evaluări
- Oracle Business Intelligence Applications 7.9.6.3 OBIA7.9.6.3 InstallationDocument22 paginiOracle Business Intelligence Applications 7.9.6.3 OBIA7.9.6.3 InstallationMushtaq AhmedÎncă nu există evaluări
- Oracle Business Intelligence Applications 7.9.6.3 OBIA7.9.6.3 InstallationDocument25 paginiOracle Business Intelligence Applications 7.9.6.3 OBIA7.9.6.3 InstallationMushtaq AhmedÎncă nu există evaluări
- Installation of 11510Document20 paginiInstallation of 11510api-3745837100% (1)
- MobileFX Studio Installation GuideDocument11 paginiMobileFX Studio Installation GuidePEPESICOÎncă nu există evaluări
- Oracle OTM-EBS Integration Technical Guide v1Document102 paginiOracle OTM-EBS Integration Technical Guide v1Md Forhad HossainÎncă nu există evaluări
- LogicalDoc Installation ManualDocument9 paginiLogicalDoc Installation ManualpasbeurkÎncă nu există evaluări
- Oracle SOA Suite 12.2.1.4.0 InstallationDocument64 paginiOracle SOA Suite 12.2.1.4.0 InstallationMian HmdÎncă nu există evaluări
- OVR InstaaltionDocument2 paginiOVR Instaaltionदीपक श्रीनिवास शर्माÎncă nu există evaluări
- Obiee Admin Interview QuestionsDocument13 paginiObiee Admin Interview QuestionsNaveenVasireddy100% (3)
- BioTime 7.0 Installation Guide V1.1 APR 2018Document13 paginiBioTime 7.0 Installation Guide V1.1 APR 2018Muhammad Rizwan WaliÎncă nu există evaluări
- Oracle FMW11gR2 Forms and Reports 11.1.2.0.0 With SLES11SP2GM ReportV1Document51 paginiOracle FMW11gR2 Forms and Reports 11.1.2.0.0 With SLES11SP2GM ReportV1adnanakdrÎncă nu există evaluări
- OC4J - The 'Other' Oracle Application Server - DatabaseJournalDocument9 paginiOC4J - The 'Other' Oracle Application Server - DatabaseJournalchoudhary.mahendra@gmail.comÎncă nu există evaluări
- ClaimCenter - Developer Workstation Setup v-1.4Document29 paginiClaimCenter - Developer Workstation Setup v-1.4Shraddha55555Încă nu există evaluări
- OBIA 11 1 1 7 1 Installation GuideDocument57 paginiOBIA 11 1 1 7 1 Installation GuideMuhammad YasirÎncă nu există evaluări
- Soabpmvirtualboxreadme 1612068Document50 paginiSoabpmvirtualboxreadme 1612068Sat AppsÎncă nu există evaluări
- DeployStudio For Mac DeploymentDocument13 paginiDeployStudio For Mac DeploymentRobFreiburger100% (1)
- Native InstallDocument64 paginiNative InstallSanthosh KrishnanÎncă nu există evaluări
- Installing OBIEE For CommerceDocument26 paginiInstalling OBIEE For Commercesrini_rÎncă nu există evaluări
- ODI and OBIEEDocument10 paginiODI and OBIEEManohar ReddyÎncă nu există evaluări
- NOTICE Support of BI Applications 7.9.6.3 or 7.9.6.4 With OBIEE 12cDocument21 paginiNOTICE Support of BI Applications 7.9.6.3 or 7.9.6.4 With OBIEE 12cKiran TRÎncă nu există evaluări
- BioTime Installation Guide Version 1.3Document13 paginiBioTime Installation Guide Version 1.3Anonymous BzxjnkUÎncă nu există evaluări
- SOA 12c Installation Guide PDFDocument38 paginiSOA 12c Installation Guide PDFNTGDNÎncă nu există evaluări
- Installing EBS R12Document41 paginiInstalling EBS R12VenkateshÎncă nu există evaluări
- Lab 03 Install and Extend ConnectorDocument52 paginiLab 03 Install and Extend ConnectorSergio PessoaÎncă nu există evaluări
- Workbench Installation Guide: Create and Customize User Interfaces For Router ControlDocument29 paginiWorkbench Installation Guide: Create and Customize User Interfaces For Router ControlArdian AriefÎncă nu există evaluări
- Infosphere Datastage Enterprise Edition InstallationDocument4 paginiInfosphere Datastage Enterprise Edition InstallationsrimkbÎncă nu există evaluări
- Oracle - DBA Tips CornerDocument67 paginiOracle - DBA Tips Cornershaan_ocpÎncă nu există evaluări
- OBIEE 12c InstallationDocument24 paginiOBIEE 12c Installationhim4ughzÎncă nu există evaluări
- Oracle Business Intelligence Enterprise Edition (OBIEE) 11g InstallationDocument10 paginiOracle Business Intelligence Enterprise Edition (OBIEE) 11g InstallationPankaj SinghÎncă nu există evaluări
- 3972 L18 Trustsec Sec Gru AccDocument23 pagini3972 L18 Trustsec Sec Gru AccJosel ArevaloÎncă nu există evaluări
- Installing Oracle Enterprise Manager 13c Release 3 in Oracle Cloud InfrastructureDocument5 paginiInstalling Oracle Enterprise Manager 13c Release 3 in Oracle Cloud InfrastructureTchakalaFissaleÎncă nu există evaluări
- ODI11g Configuration ODIAgent As J2EEDocument36 paginiODI11g Configuration ODIAgent As J2EEAnonymous xivvUXÎncă nu există evaluări
- Lear How To TestDocument10 paginiLear How To TestMiguel BenítezÎncă nu există evaluări
- So A Suite Installation For Web Logic 11 GDocument31 paginiSo A Suite Installation For Web Logic 11 GShiva McaÎncă nu există evaluări
- Oracle VM PDFDocument29 paginiOracle VM PDFamrbooksÎncă nu există evaluări
- Stat Architecture DetailDocument6 paginiStat Architecture DetailTim StewardÎncă nu există evaluări
- Lab 1 - Installation and SetupDocument48 paginiLab 1 - Installation and SetupYulius AgungÎncă nu există evaluări
- Oracle Forms&Reports 11g (FMW) Setup For Zamil - V2Document95 paginiOracle Forms&Reports 11g (FMW) Setup For Zamil - V2h_romeu_rsÎncă nu există evaluări
- Mastering Go Network Automation: Automating Networks, Container Orchestration, Kubernetes with Puppet, Vegeta and Apache JMeterDe la EverandMastering Go Network Automation: Automating Networks, Container Orchestration, Kubernetes with Puppet, Vegeta and Apache JMeterÎncă nu există evaluări
- Getting Started With Strategic PlanningDocument9 paginiGetting Started With Strategic PlanningAmit SharmaÎncă nu există evaluări
- Oracle Sales Planning Cloud Implementation Hand Book Account SegmentationDocument15 paginiOracle Sales Planning Cloud Implementation Hand Book Account SegmentationAmit SharmaÎncă nu există evaluări
- Data Load Into ARCS From FCCS Using Data ManagementDocument13 paginiData Load Into ARCS From FCCS Using Data ManagementAmit SharmaÎncă nu există evaluări
- Getting Started With Oracle Account Reconciliation Cloud ServiceDocument17 paginiGetting Started With Oracle Account Reconciliation Cloud ServiceAmit SharmaÎncă nu există evaluări
- Oracle FCCS To Planning Data MigrationDocument18 paginiOracle FCCS To Planning Data MigrationAmit Sharma100% (1)
- Oracle ARCS Auto Submit ReconciliationDocument10 paginiOracle ARCS Auto Submit ReconciliationAmit SharmaÎncă nu există evaluări
- Oracle ARCS Exporting Adjustments As Journal EntriesDocument8 paginiOracle ARCS Exporting Adjustments As Journal EntriesAmit SharmaÎncă nu există evaluări
- Oracle FCCS Data Export Using Data ManagementDocument12 paginiOracle FCCS Data Export Using Data ManagementAmit Sharma100% (1)
- Oracle Narrative Reporting HandsDocument14 paginiOracle Narrative Reporting HandsAmit SharmaÎncă nu există evaluări
- Data Load Into ARCS From FCCS Using Data ManagementDocument13 paginiData Load Into ARCS From FCCS Using Data ManagementAmit SharmaÎncă nu există evaluări
- Oracle Strategic Workforce Planning Cloud (HCMSWP)Document10 paginiOracle Strategic Workforce Planning Cloud (HCMSWP)Amit SharmaÎncă nu există evaluări
- Oracle ARCS Exporting Adjustments As Journal EntriesDocument8 paginiOracle ARCS Exporting Adjustments As Journal EntriesAmit SharmaÎncă nu există evaluări
- Data Load Into ARCS From FCCS Using Data ManagementDocument13 paginiData Load Into ARCS From FCCS Using Data ManagementAmit SharmaÎncă nu există evaluări
- Oracle FCCS Movement Data Load Using Mapping ScriptDocument8 paginiOracle FCCS Movement Data Load Using Mapping ScriptAmit Sharma100% (1)
- BISP - EPM Cloud - Planning and Budgeting SolutionsDocument11 paginiBISP - EPM Cloud - Planning and Budgeting SolutionsAmit SharmaÎncă nu există evaluări
- Getting Started With BitbucketDocument9 paginiGetting Started With BitbucketAmit Sharma100% (1)
- Oracle EPBCS Workforce Planning USE CaseDocument28 paginiOracle EPBCS Workforce Planning USE CaseAmit SharmaÎncă nu există evaluări
- Oracle NetSuite To Oracle PBCS IntegrationDocument11 paginiOracle NetSuite To Oracle PBCS IntegrationAmit SharmaÎncă nu există evaluări
- Oracle FCCS Data Load Using Data ManagementDocument15 paginiOracle FCCS Data Load Using Data ManagementAmit SharmaÎncă nu există evaluări
- Oracle FCCS Creating New ApplicationDocument24 paginiOracle FCCS Creating New ApplicationAmit SharmaÎncă nu există evaluări
- FCCS Manage JournalDocument15 paginiFCCS Manage JournalAmit Sharma100% (1)
- FCCS Metadata Load Using Data ManagementDocument12 paginiFCCS Metadata Load Using Data ManagementAmit SharmaÎncă nu există evaluări
- FDMEE Import Script ExampleDocument11 paginiFDMEE Import Script ExampleAmit SharmaÎncă nu există evaluări
- Flask With Aws CloudwatchDocument6 paginiFlask With Aws CloudwatchAmit SharmaÎncă nu există evaluări
- Develop On Demand Business ApplicationsDocument19 paginiDevelop On Demand Business ApplicationsAmit SharmaÎncă nu există evaluări
- Python NLTK Synonyms and AntonymsDocument5 paginiPython NLTK Synonyms and AntonymsAmit SharmaÎncă nu există evaluări
- Exporting Data From HFM Using FDMEEDocument11 paginiExporting Data From HFM Using FDMEEAmit SharmaÎncă nu există evaluări
- FDMEE Logic AccountsDocument13 paginiFDMEE Logic AccountsAmit Sharma100% (1)
- Tableau Financial Data AnalysisDocument3 paginiTableau Financial Data AnalysisAmit SharmaÎncă nu există evaluări
- FDMEE Invoking Essbase Calculation ScriptDocument13 paginiFDMEE Invoking Essbase Calculation ScriptAmit SharmaÎncă nu există evaluări
- Restore SPFILE No AUTOBACKUP Found RMANDocument3 paginiRestore SPFILE No AUTOBACKUP Found RMANniaamÎncă nu există evaluări
- Step To Creating and Epidemic Curve in MS Excel 2007Document29 paginiStep To Creating and Epidemic Curve in MS Excel 2007alexleehyÎncă nu există evaluări
- Digital&Analog Faceplate User InstructionsDocument15 paginiDigital&Analog Faceplate User Instructionsviteliof4110Încă nu există evaluări
- VPN Request Form: Approval CycleDocument2 paginiVPN Request Form: Approval CycleDP JJÎncă nu există evaluări
- Solaris Host Utilities 62 Installation and SetupDocument128 paginiSolaris Host Utilities 62 Installation and SetupJehanzeb KayaniÎncă nu există evaluări
- Multimedia Laboratory Manual For 2 ND Sem Is and CsDocument22 paginiMultimedia Laboratory Manual For 2 ND Sem Is and CsLakshmi Narayana PÎncă nu există evaluări
- B2BDocument244 paginiB2BJesus ZepedaÎncă nu există evaluări
- Automation 360 Migration FAQ: Question Quick LinksDocument13 paginiAutomation 360 Migration FAQ: Question Quick LinksSVM SrgmÎncă nu există evaluări
- C Notes HindiDocument4 paginiC Notes HindiYug Srivastav100% (1)
- ReleaseNotes 15.40.4463Document4 paginiReleaseNotes 15.40.4463Other RhymsÎncă nu există evaluări
- TCL/TK Tutorial: Fan Yang Kristy HollingsheadDocument30 paginiTCL/TK Tutorial: Fan Yang Kristy Hollingsheadmalexa23100% (1)
- Ambo University Woliso Campus School of Technology and Informatics Depertement Information TechnologyDocument5 paginiAmbo University Woliso Campus School of Technology and Informatics Depertement Information TechnologyDagim Fekadu AmenuÎncă nu există evaluări
- Process ComposerDocument9 paginiProcess ComposerZakia SadouÎncă nu există evaluări
- Python Ma NiggaDocument46 paginiPython Ma NiggaJulio SalazarÎncă nu există evaluări
- Open-Source Tools For FPGA Development: Marek Va SutDocument34 paginiOpen-Source Tools For FPGA Development: Marek Va SutbinkyfishÎncă nu există evaluări
- War 3 PreferencesDocument6 paginiWar 3 PreferencesmuÎncă nu există evaluări
- 4 Shell Builtin CommandsDocument8 pagini4 Shell Builtin CommandsMaika MendezÎncă nu există evaluări
- TotalSoft Company ProfileDocument12 paginiTotalSoft Company ProfileTotal SoftÎncă nu există evaluări
- Quickspecs: What'S New What'S New What'S New What'S NewDocument34 paginiQuickspecs: What'S New What'S New What'S New What'S NewAbdul BasitÎncă nu există evaluări
- 01 Premier 1.5 UpdateDocument11 pagini01 Premier 1.5 UpdatepantdÎncă nu există evaluări
- Embedded CDS View Exposure To Fiori - SAP BlogsDocument22 paginiEmbedded CDS View Exposure To Fiori - SAP BlogsAntonioLeitesÎncă nu există evaluări
- Install Mujoco221 On WinDocument5 paginiInstall Mujoco221 On WinraphaelsantanasouzaÎncă nu există evaluări
- CX-One: FA Integrated Tool PackageDocument23 paginiCX-One: FA Integrated Tool Packageairderas192488100% (2)
- FSM Lite Support Document V1.0Document32 paginiFSM Lite Support Document V1.0ivan camposÎncă nu există evaluări
- DSE7xx PC Software Manual PDFDocument35 paginiDSE7xx PC Software Manual PDFjengandxbÎncă nu există evaluări
- 4th Monthly Grade 9Document2 pagini4th Monthly Grade 9heidee carpioÎncă nu există evaluări
- SAP Patch Day BlogDocument16 paginiSAP Patch Day Blogricardo longaresÎncă nu există evaluări
- HOw To Login To RNCDocument10 paginiHOw To Login To RNCRashid MagorwaÎncă nu există evaluări
- AssignmentDocument11 paginiAssignmentBittu krÎncă nu există evaluări
- PFi5ILwiRR6YuSC8IjUe8Q XR MOOC 1 Assignment 1 App ClassificationDocument2 paginiPFi5ILwiRR6YuSC8IjUe8Q XR MOOC 1 Assignment 1 App ClassificationAbetiou SN - سفيان ابطيوÎncă nu există evaluări