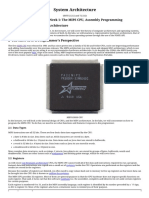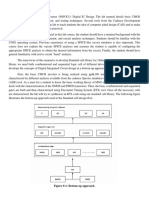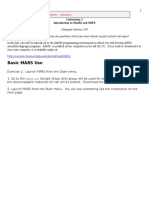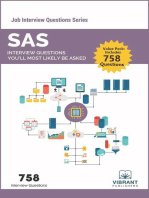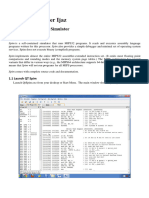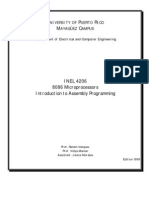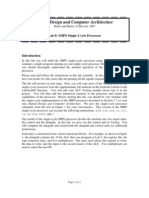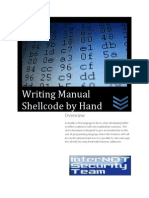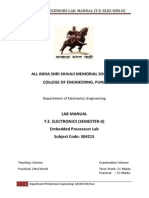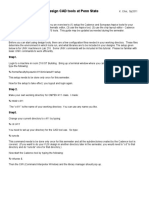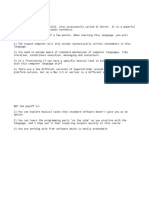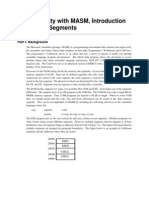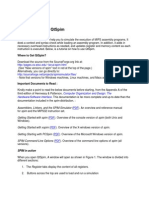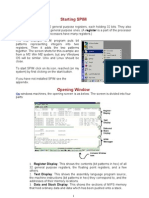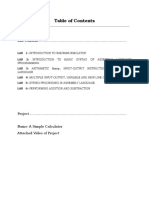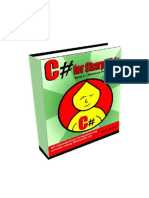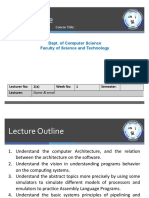Documente Academic
Documente Profesional
Documente Cultură
Tutorial PCSPIM
Încărcat de
Kenneth Jack Zegarra HuamánDescriere originală:
Titlu original
Drepturi de autor
Formate disponibile
Partajați acest document
Partajați sau inserați document
Vi se pare util acest document?
Este necorespunzător acest conținut?
Raportați acest documentDrepturi de autor:
Formate disponibile
Tutorial PCSPIM
Încărcat de
Kenneth Jack Zegarra HuamánDrepturi de autor:
Formate disponibile
CSCE - University of Nebraska-Lincoln
Welcome to PCSPIM Tutorial
1. Before you do anything, let's make a directory in your shared drive with the name lab230.
2. Since PCSPIM has no built in text editor, you must edit your source code in external editors.
These editors are such as VI, PICO, EMACS (for UNIX lovers), or MS Notepad, MS Wordpad
(for the rest of us). Remember to save your file as text only. Do not save your file as Word doc-
ument or Rich Text.
Let's do the tutorial.asm
Using your favorite text editor, type in the following:
# tutorial.asm
.data 0x10000000
msg1: .asciiz "ABCDabcd"
.text
main: addu $s0, $ra, $0
li $v0, 4
la $a0, msg1
syscall
addu $ra, $0, $s0
jr $ra
(Warning! You must end an assembly file with a new line. This means that you must hit a car-
riage return after you type "jr $ra". If you forget, you'll get a compilation error on the last line.)
Save this file as "tutorial.s" in your lab230 directory. This is your source code that will be used
in this tutorial.
3. Once you have your source code edited, you can start PCSPIM. The following figure is the
PCSPIM interface. Pay attention to every item on the menu bar. Most likely, we will use every
option available in this course.
4. Let's load in the file. Since we create a "lab230" directory, your source code (tutorial.asm)
CSCE230:Computer Organization 41 Instructor: Witawas Srisa-an
CSCE - University of Nebraska-Lincoln
should be in there. Go to "lab230" and select "tutorial.asm"
If your source code is correct, PCSPIM will display the following message.
However, if there were any error with your source code the following screen would appear.
CSCE230:Computer Organization 42 Instructor: Witawas Srisa-an
CSCE - University of Nebraska-Lincoln
Click "NO". Go back and correct your source code using the text editor and reload the file
again.
5. Once you have successfully loaded the file, we have several options. Let's first take a look at
the simulator menu. By clicking the simulator menu you'll have the following option.
Clear registers
Reinitialize
Reload
Go
Break
Single step
Multiple step
Breakpoints
Set value
Display symbol table
Settings
At this point, we would like to select GO. In doing so, we will execute the program. PCSPIM
automatically picks the appropriate starting address for you. Therefore, you should not have to
make any changes to the following setting. Just click OK.
CSCE230:Computer Organization 43 Instructor: Witawas Srisa-an
CSCE - University of Nebraska-Lincoln
"Console window" is where you can enter data and monitor the program output. The follow-
ing figure is what the console looks like.
Console can be resized to your preference. We strongly suggest that you move your console to
a place where you can easily access the main interface menu bar.
Single step option allows you to execute the program one instruction at a time. Multiple step
option allows you to execute specific number of instructions at a time. Other options will be
explained to you later as you become more experienced.
6. In "tutorial.asm", there are two lines of code that we like you to pay attention to right now.
.data 0x10000000 (1)
CSCE230:Computer Organization 44 Instructor: Witawas Srisa-an
CSCE - University of Nebraska-Lincoln
.text (2)
These two lines are called assembler directives. (1) specifies the starting address that data will
be stored (in our case "ABCDabcd"), and (2) specifies the starting address for the sorce code.
Since we specify that data should be stored at 0x10000000, we can expect to see hexadecimal
representation of "ABCDabcd" at the address 0x10000000. We did not specify the location of
our source code, therefore, it will be stored at system default value (0x00400000).
To check on the data, click on Window menu and select Data Segment. This is what you'll see.
Look at the second and third lines carefully. Can you tell what characters are being stored in
these addresses and in which order? It should be quite simple to answer.
7. If you want to see the source code and the location for its storage, you'd have to select Text Seg-
ment from Window menu. If you choose to do so, the following screen would appear.
CSCE230:Computer Organization 45 Instructor: Witawas Srisa-an
CSCE - University of Nebraska-Lincoln
Try to make some senses out of all this data. Let us give you a hint. The left most column is
the memory location (address). The second column is the hexadecimal representation of the
instructions. The third column is called the native code, and the fourth column is your source
code. Note the first line of your source code does not start until address 0x00400020.
8. The other window that you ought to be familiar with is the Register segment. In this window,
all the available registers are displayed. Never mind what they mean at this point, you'll have
plenty of time to know them. Let us give you a glimps of what it looks like. Select Registers
from Window menu and this is what you'll see.
At this point, we would like you to explore some other features of this software. Remember,
learning is done through doing. Pay attention to all the actions you take and try to understand
them.
This tutorial hopefully will give you a starting point in working with PCSPIM. As we work
into the semester, you will become more experienced with the software and hopefully gain
some insight to the internal working order of a computer system.
CSCE230:Computer Organization 46 Instructor: Witawas Srisa-an
S-ar putea să vă placă și
- C# Package Mastery: 100 Essentials in 1 Hour - 2024 EditionDe la EverandC# Package Mastery: 100 Essentials in 1 Hour - 2024 EditionÎncă nu există evaluări
- Cmos Vlsi Design Lab 1: Cell Design and Verification: I. An Overview of VLSI CAD ToolsDocument20 paginiCmos Vlsi Design Lab 1: Cell Design and Verification: I. An Overview of VLSI CAD ToolsHaris RasoolÎncă nu există evaluări
- System Architecture: Lab Notes For Week 1: The MIPS CPU, Assembly Programming 1 Introduction To System ArchitectureDocument7 paginiSystem Architecture: Lab Notes For Week 1: The MIPS CPU, Assembly Programming 1 Introduction To System ArchitectureNabil AlzeqriÎncă nu există evaluări
- What Is A Program?: Some Fundamentals (A Review)Document18 paginiWhat Is A Program?: Some Fundamentals (A Review)Halil İbrahim ŞafakÎncă nu există evaluări
- MP Lab ManualDocument103 paginiMP Lab Manualashish chavanÎncă nu există evaluări
- Lab 08Document10 paginiLab 08Quang LeÎncă nu există evaluări
- Synopsys Syn 2016Document15 paginiSynopsys Syn 2016Himanshu PatraÎncă nu există evaluări
- Introduction to VLSI Design LabDocument4 paginiIntroduction to VLSI Design LabPraveenÎncă nu există evaluări
- Lab Set I (New)Document13 paginiLab Set I (New)bezawitg2002Încă nu există evaluări
- Exercises/Experiments Using Masm: Csl331: Microprocessor LABDocument11 paginiExercises/Experiments Using Masm: Csl331: Microprocessor LABTony KuttanÎncă nu există evaluări
- Running CCS and MatlabDocument8 paginiRunning CCS and MatlabYago MonteiroÎncă nu există evaluări
- Lab 1 SolnDocument14 paginiLab 1 SolnDrita NishkuÎncă nu există evaluări
- SAS Interview Questions You'll Most Likely Be AskedDe la EverandSAS Interview Questions You'll Most Likely Be AskedÎncă nu există evaluări
- CS 6290: High-Performance Computer Architecture Project 0: For Questions That Are AskingDocument10 paginiCS 6290: High-Performance Computer Architecture Project 0: For Questions That Are AskingRaviteja JayantiÎncă nu există evaluări
- NASARAWA STATE POLYTECHNIC ASSEMBLY LANGUAGE LAB MANUALDocument14 paginiNASARAWA STATE POLYTECHNIC ASSEMBLY LANGUAGE LAB MANUALfeezy150% (2)
- Computer Organization & Architecture Lab (CSC451) : Dr. Bibhash Sen Associate Professor Department of CSE, NIT DurgapurDocument3 paginiComputer Organization & Architecture Lab (CSC451) : Dr. Bibhash Sen Associate Professor Department of CSE, NIT DurgapurManish SharmaÎncă nu există evaluări
- Computer Organization and Assembly Language Lab ManualDocument48 paginiComputer Organization and Assembly Language Lab Manualnskprasad890% (1)
- QtSPIM TutorialDocument9 paginiQtSPIM Tutorialomer abdur rehmanÎncă nu există evaluări
- DSP Lab 12Document15 paginiDSP Lab 12Mo RoseÎncă nu există evaluări
- U P R M C: INEL 4206 8086 Microprocessors Introduction To Assembly ProgrammingDocument19 paginiU P R M C: INEL 4206 8086 Microprocessors Introduction To Assembly ProgrammingIam SoanÎncă nu există evaluări
- SAS Programming Guidelines Interview Questions You'll Most Likely Be Asked: Job Interview Questions SeriesDe la EverandSAS Programming Guidelines Interview Questions You'll Most Likely Be Asked: Job Interview Questions SeriesÎncă nu există evaluări
- AssemblerDocument4 paginiAssemblerSinan Sönmez100% (1)
- Pakistan Navy Engineering College: CS111-Introduction To ComputersDocument23 paginiPakistan Navy Engineering College: CS111-Introduction To ComputersNasir Ali / Lab Engineer, Electrical Engineering DepartmentÎncă nu există evaluări
- Cadence Schematic Design TutorialDocument22 paginiCadence Schematic Design TutorialEr Pradip PatelÎncă nu există evaluări
- Lab 08Document13 paginiLab 08aducbkfetÎncă nu există evaluări
- EE204 - Computer Architecture Course ProjectDocument7 paginiEE204 - Computer Architecture Course ProjectSuneelKumarChauhanÎncă nu există evaluări
- Writing Manual Shellcode by HandDocument29 paginiWriting Manual Shellcode by HandHector RomanÎncă nu există evaluări
- Coal Lab ManualDocument26 paginiCoal Lab ManualNoor FatimaÎncă nu există evaluări
- Introduction To Codewarrior™ - Simulating The Microcontroller in Assembly LanguageDocument9 paginiIntroduction To Codewarrior™ - Simulating The Microcontroller in Assembly LanguageChristian CruzÎncă nu există evaluări
- Ep Lab Manual (Batchc-D)Document129 paginiEp Lab Manual (Batchc-D)PrashantPradhanÎncă nu există evaluări
- Guide For The VLSI Chip Design CAD Tools at Penn StateDocument27 paginiGuide For The VLSI Chip Design CAD Tools at Penn StatesriÎncă nu există evaluări
- Beginning Programming in CDocument113 paginiBeginning Programming in CJeffrey Abadesa EsmundoÎncă nu există evaluări
- Foundation Course for Advanced Computer StudiesDe la EverandFoundation Course for Advanced Computer StudiesÎncă nu există evaluări
- 1.1 Getting StartedDocument11 pagini1.1 Getting StartedManu CodjiaÎncă nu există evaluări
- Lab 0 Manual: COS 495 - Autonomous Robot NavigationDocument6 paginiLab 0 Manual: COS 495 - Autonomous Robot NavigationCh ZainÎncă nu există evaluări
- Lab 3: Unix and LinuxDocument3 paginiLab 3: Unix and LinuxMichael FiorelliÎncă nu există evaluări
- MASM NotesDocument14 paginiMASM NotesaparnarajeshÎncă nu există evaluări
- QtSpim Tutorial PDFDocument6 paginiQtSpim Tutorial PDFNESEGA100% (1)
- Lab Sheet 1 CS203Document7 paginiLab Sheet 1 CS203api-3739389100% (1)
- The Design and Simulation of An InverterDocument27 paginiThe Design and Simulation of An InverterArunÎncă nu există evaluări
- Spim Lab ManualDocument26 paginiSpim Lab ManualEr Smita Kukreja Insan100% (1)
- Lab Content ..: Programming LanguageDocument25 paginiLab Content ..: Programming LanguageShuvoÎncă nu există evaluări
- CC2302 COAL Lab # 01Document13 paginiCC2302 COAL Lab # 01princezaid2013Încă nu există evaluări
- CS 200 - Introduction To Programming: Assignment 1Document8 paginiCS 200 - Introduction To Programming: Assignment 1mujeeblumsÎncă nu există evaluări
- Lab 3: Understanding processes and address spaces in NachOSDocument6 paginiLab 3: Understanding processes and address spaces in NachOSpÎncă nu există evaluări
- CMSC131 Study QuestionsDocument26 paginiCMSC131 Study QuestionsmusicloverxxxÎncă nu există evaluări
- MPMCECEDocument38 paginiMPMCECEbchaitanya_555Încă nu există evaluări
- Full Custom IC DesignDocument100 paginiFull Custom IC DesignZA IzatÎncă nu există evaluări
- Assignment 1 - Unix - Comp 206Document6 paginiAssignment 1 - Unix - Comp 206kitaÎncă nu există evaluări
- CSharp For Sharp Kids - Part 4 Programming With The .NET Framework PDFDocument55 paginiCSharp For Sharp Kids - Part 4 Programming With The .NET Framework PDFMin Sithu MaungÎncă nu există evaluări
- SAS-Introduction: 1.1 The EnvironmentDocument11 paginiSAS-Introduction: 1.1 The EnvironmentJeisson MorenoÎncă nu există evaluări
- Introduction To 8086 Architecture and Register Set, Use of Emulator and Executing Assembly Language ProgramsDocument8 paginiIntroduction To 8086 Architecture and Register Set, Use of Emulator and Executing Assembly Language ProgramsMuhammad FaizanÎncă nu există evaluări
- Understanding Computer Architecture Using EMU8086 IDEDocument15 paginiUnderstanding Computer Architecture Using EMU8086 IDEShahriar ShoronÎncă nu există evaluări
- 03-Razvojni Alati PDFDocument39 pagini03-Razvojni Alati PDFzokandza4092Încă nu există evaluări
- Programming Project 4: Symmetric Key Cryptography and Public Key InfrastructureDocument8 paginiProgramming Project 4: Symmetric Key Cryptography and Public Key InfrastructureTumuhimbise MosesÎncă nu există evaluări
- Project Chiffrement Symetrique OpenSSL PDFDocument4 paginiProject Chiffrement Symetrique OpenSSL PDFLonla AnicetÎncă nu există evaluări
- Lab Lecture-1Document15 paginiLab Lecture-1ARIF ISHTEAKÎncă nu există evaluări