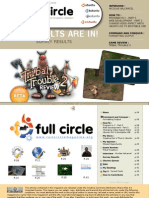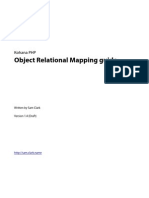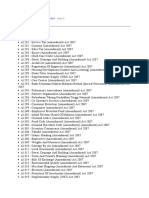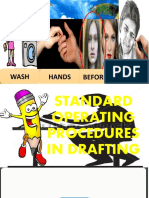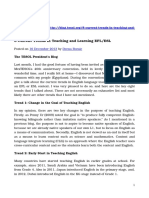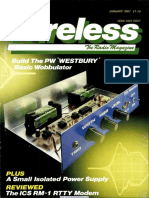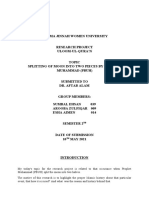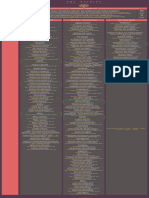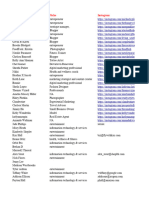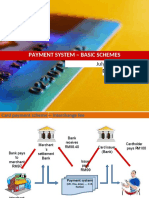Documente Academic
Documente Profesional
Documente Cultură
WebLogic Server 6.1: How To Configure SSL For PeopleSoft Application
Încărcat de
vwvr9Titlu original
Drepturi de autor
Formate disponibile
Partajați acest document
Partajați sau inserați document
Vi se pare util acest document?
Este necorespunzător acest conținut?
Raportați acest documentDrepturi de autor:
Formate disponibile
WebLogic Server 6.1: How To Configure SSL For PeopleSoft Application
Încărcat de
vwvr9Drepturi de autor:
Formate disponibile
WebLogic Server 6.
1: How to configure SSL for PeopleSoft Application
1) Start WebLogic Server ......................................................................................................................... 1
2) Access Web Logic’s Server Certificate Request Generator page. ....................................... 1
3) Fill out the certificate request form. ............................................................................................... 2
4) View the certificate request............................................................................................................... 2
5) Move the certificates. ........................................................................................................................... 4
6) Decide which Certificate Authority you wish to use, and then following the
appropriate section below. ............................................................................................................................. 4
7) Submit your certificate request to a Certificate Authority to obtain your
certificate(a.k.a public key)........................................................................................................................... 4
8) Install the CA's certificate: Obtain the root certificate of the CA which processed
your request. ....................................................................................................................................................... 4
9) Logon to the WebLogic Server Administrative Console.......................................................... 4
10) Navigate to the SSL page................................................................................................................... 4
11) Update the SSL fields........................................................................................................................... 5
12) OPTIONAL -- Steps to require client based certificate authentication.............................. 6
13) OPTIONAL -- Encrypted private key............................................................................................... 6
14) Submit your certificate request to Verisign. (Don't use the Verisign button) .............. 6
15) Complete the Verisign CSR................................................................................................................ 6
16) Supply Verisign with Contact information.................................................................................... 7
17) Check your email. .................................................................................................................................. 7
18) Install the VeriSign TestCA certificate:.......................................................................................... 7
19) Logon to the WebLogic Server Administrative Console.......................................................... 8
20) Navigate to the SSL page................................................................................................................... 8
21) Update the SSL fields........................................................................................................................... 9
22) OPTIONAL -- Steps to require client based certificate authentication.............................. 9
23) OPTIONAL -- Encrypted private key............................................................................................... 9
Overview: Procedures of how to install digital certificates on WebLogic 6.1 for PeopleSoft application.
Description: All references to <webserver> refer to the machine and port that WebLogic Server 6.1
is installed to and running on.
1) Start WebLogic Server
Start the PIA server either via startPIA.cmd(.sh) or if installed as an NT service, " NET START
peoplesoft-PIA" For more info see the section titled "How to start and stop WebLogic Server ?" here .
2) Access Web Logic’s Server Certificate Request Generator page.
Point your browser to http://<webserver>/Certificate (e.g. http://localhost/certificate) to access the
Server Certificate Request Generator servlet. When prompted for a User Name and password,
specify the WebLogic system ID and password. If you've followed the default WebLogic Server install, the
ID and password are 'system' and 'password'. Otherwise specify the password supplied during your
WebLogic Server installation.
3) Fill out the certificate request form.
Fill in the certificate request for, substituting your info where applicable and then click 'Generate
Request'. The fields marked with "" are required.
Three fields that require special note are; “Full host name", "Private Key Password", "Random
string".
Field Description
Full host name The host name entered here, must mach the host name that clients will speci
URLs. If clients will specify a fully qualified domain name, then you'll need to
fully qualified domain name. (i.e crm.peoplesoft.com)
Private Key Password If you specify a Private Key Password you will need to enable the Key Encrypt
the SSL tab of the Server window in the Administration console.
Random string An optional string used to add an external factor to the encryption algorithm.
production web servers the use of a random string is highly recomme
on the following
http://developer.bea.com/code/security_011109.jsp
4) View the certificate request.
As a result, the Certificate servlet will display your certificate signing request (CSR) and create three
files in your WebLogic Server directory. (i.e on NT c:\bea\wlserver6.1 or on UNIX /apps/bea/wlserver6.1)
The following files will be generated;
File name Description
<webserver>-key.der Private key (binary format)
<webserver>-request.dem Certificate signing request (binary format)
<webserver>-request.pem Certificate signing request (ASCII version of <webserver>-request.der
5) Move the certificates.
Move all three generated files from c:\bea\wlserver6.1\ to c:\bea\wlserver6.1\config\peoplesoft\.
For UNIX, move your three certificate files <webserver>* from your /apps/bea/wlserver6.1/ directory to
/apps/bea/wlserver6.1/config/peoplesoft/. (*.PEM must be FTP'ed in ASCII mode)
6) Decide which Certificate Authority you wish to use, and then following the
appropriate section below.
7) Submit your certificate request to a Certificate Authority to obtain your
certificate(a.k.a public key).
Internal to PeopleSoft, you can use the Microsoft CA at http://ptntas12/certsrv/certrqxt.asp. To do
so cut and paste a copy of your certificate request, including the "- - - - BEGIN NEW . . . " and "- -
- - - END NEW . . . " into the field provided and click 'Submit'. Once the certificate request has
been successfully processed, select 'DER encoded' and click the 'Download certificate' link. Save
your certificate to c:\bea\wlserver6.1\config\peoplesoft\<machine_name>-cert.cer. For UNIX,
ftp your certificate in binary to your /apps/bea/wlserver6.1/config/peoplesoft/ directory.
8) Install the CA's certificate: Obtain the root certificate of the CA which
processed your request.
If you used the above listed Microsoft CA, you can download it's certificate from
http://ptntas12/certsrv/certcarc.asp. Select the 'DER' encoding method, click the 'Download CA
certificate' link and save it to disk as c:\bea\wlserver6.1\config\peoplesoft\PTNTAS12.cer. For
UNIX, ftp the CA certificate in binary to your /apps/bea/wlserver6.1/config/peoplesoft/ directory.
9) Logon to the WebLogic Server Administrative Console.
Access the WebLogic Server console at http://<webserver>/console (e.g. http://localhost/console)
When prompted for a User Name and password, specify the WebLogic system ID and password. If
you've followed the default WebLogic Server install, the ID and password are 'system' and
'password'. Otherwise specify the password supplied during your WebLogic Server installation.
10) Navigate to the SSL page.
In the graphical domain hierarchy on the left navigate the following;
Expand 'peoplesoft',
Expand 'Servers'
Select 'PIA'
Click on the SSL tab.
11) Update the SSL fields.
Update the following four fields based on the information below. Once complete, click the
'Apply' button, on the bottom of the page.
Field Description Recommended value
Enabled Checkbox that enables the use of the Check it
SSL.
SSL Listen Port The port WebLogic Server listens for SSL 443
connections. (Note: on UNIX a value
below 1024 requires root authority)
Server Key File Name Private key (binary format) config/peoplesoft/<webs
Server Certificate File Name Your Public Key (issued from your Root config/peoplesoft/<webs
CA)
Server Certificate Chain File Name Root CA's public key config/peoplesoft/PTNTA
stop and start the webserver
navigate to the PWONG031000 certificate, double click on and select install to get rid of the
security warning
12) OPTIONAL -- Steps to require client based certificate authentication.
Have the clients go to http://ptntas12/certsrv/certrqbi.asp?type=0 and request a client
certificate request.
Click download to install the certificate in your browser.
On the same console page that you edited in step 11 for your SSL setup, If you didn't use
PTNTAS12, substitute the certificate from your CA
Field Description Recommended value
Client Certificate Enforced Checkbox that enables mutual Check it
authentication.
Trusted CA File Name The name of the file that contains the config/peoplesoft/PTNTA
digital certificate for the certificate
authority(s) trusted by WebLogic Server.
This file specified in this field can contain
a single digital certificate or multiple
digital certificates for certificate
authorities. The file extension (.DER or
.PEM) tells WebLogic Server how to read
the contents of the file
13) OPTIONAL -- Encrypted private key.
If during the generation of your Certificate Request (step #4 ), you specified a Private Key
Password, you need to need to check the 'Key Encrypted' checkbox on the same SSL tab you edited in
step 10. In addition, you must manually edit your startPIA.cmd(.sh) and add the java system
property -Dweblogic.management.pkpassword=YourPrivateKeyPassword to the line that launches java,
after the last "-D"declared parameter, but before before 'weblogic.Server'.
----------------------------------------------------------------------------------------------------------------
--------------------------------------
14) Submit your certificate request to Verisign. (Don't use the Verisign
button)
The Verisign button provided by BEA on the "BEA WebLogic Server Certificate Request
Generator" does not work. To install a Verisign test certificate, access VeriSign's test cert enrollment
site at https://www.verisign.com/products/srv/trial/intro.html.
15) Complete the Verisign CSR.
Agree to the license and continue to "Step 2 of 5: Submit CSR". In the large edit box provided,
copy and paste the contents from your <webserver>-request.pem and click Continue.
16) Supply Verisign with Contact information.
Fill out the table titled "Enter Technical Contact Information" with your information and
verify that the radio button for the "Free 14-day Trial Server ID" is selected. Once this is done,
agree to the license information and click 'Accept'. Your certificate will be emailed to the email
address you specified. By selecting the free trial ID, you do not need to fill out the "Cardholder
Information" table.
17) Check your email.
Once you receive your certificate email from VeriSign, you will see your actual certificate in the
following format.
This is an example certificate file:
-----BEGIN CERTIFICATE-----
DMICHDCCAcYCEAHSeRkM2guFW+6OvHr4AS0wDQYJKoZIhvcNAQEEBQAwgakxFjAP
ADNVBAoTDVZlcmlTaWduLCBJbmMxRzBFBgNVBAsTPnd3dy52ZXJpc2lnbi5jb20S
Vcmwb3NpdG9yeS9UZXN0Q1BTIEluY29ycC4gQnkgUmVmLiBMaWFiLiBMVEQuMUYF
EAYEVQQLEz1Gb3IgVmVyaVNpZ24gYXV0aG9yaXplZCB0ZXN0aW5nIG9ubHkuIE5T
LIGzc3VyYW5jZXMgKEMpVlMxOSDFertdsfh67TIwNDAwMDAwMFoXDTAwMTIxODIA
ONT1OVoweTELMAkGA1UEBhMCVVMxEzARBgNVBAgTCkNhbGlmb3JuaWExEzARBgNK
VBAUClBsZWFzYW50b24xEzARBgNVBAoUClBlb3BsZVNvZnQxFDASBgNVBAsUC1BT
Eb3sZVRvb2xzMRUwEwYDVQQDFAxEQlJPV04xMTE0MDAwXDANBgkqhkiG9w0BAQET
SAALADBIAkEAucfM/MOQhdkk4Q0ZD5i1l4gp6WTYMc4IaReoCYkEAmDKAVcYzY3R
Mdbp4RC8EABd3bjjiOHcoCak9U6oSwL+HQIDAQABMA0GCSqGSIb3DQEBBAUAA0EO
Arm3uf634Qd0fqg1xhAL+e9rbY0ia/X48Axloi17+kLtVI1YPOp+Jy6Slp5iNIFC
DhskdDFH456jSDAFhjruGHJK56SDFGqwq23SFRfgtjkjyu673424yGWE5Gw4576K
DosdDFG256EGHw45yTRH67i345314GQE356mjsdhhjuwbtrh43Gq3QEVe45341tS
YDY6d47lDmQxqs9wGt1bkQ==
-----END CERTIFICATE-----
Copy the certificate information, including --BEGIN CERTIFICATE-- and --END CERTIFICATE-- and
save it as a file called c:\bea\wlserver6.1\config\peoplesoft\<webserver>-cert.pem. (Do not use
a word processor such as MSWord that inserts formatting or control characters.) If you need to
FTP your certificate to UNIX, you must FTP it in ASCII mode.
18) Install the VeriSign TestCA certificate:
Download the VeriSign test CA certificate from http://digitalid.verisign.com/cgi-bin/getcacert
When prompted save it to disk as c:\bea\wlserver6.1\config\peoplesoft\verisigntestca.cer For
UNIX, ftp the CA certificate in binary to your /apps/bea/wlserver6.1/config/peoplesoft/
directory.
19) Logon to the WebLogic Server Administrative Console.
Access the WebLogic Server console at http://<webserver>/console (e.g. http://localhost/console)
When prompted for a User Name and password, specify the WebLogic system ID and password. If you've
followed the default WebLogic Server install, the ID and password are 'system' and 'password'. Otherwise
specify the password supplied during your WebLogic Server installation.
20) Navigate to the SSL page.
In the graphical domain hierarchy on the left navigate the following;
Expand 'peoplesoft',
Expand 'Servers'
Select 'PIA'
Click on the SSL tab.
21) Update the SSL fields.
Update the following four fields based on the information below. Once complete, click the
'Apply' button, on the bottom of the page.
Field Description Recommended value
Enabled Checkbox that enables the use of the Check it
SSL.
SSL Listen Port The port WebLogic Server listens for SSL 443
connections. (Note: on UNIX a value
below 1024 requires root authority)
Server Key File Name Private key (binary format) config/peoplesoft/<webs
Server Certificate File Name Your Public Key (issued from your Root config/peoplesoft/<webs
CA)
Server Certificate Chain File Name Root CA's public key config/peoplesoft/verisig
22) OPTIONAL -- Steps to require client based certificate authentication.
Have the clients generate client certificate request.
On the same SSL page that you edited in step 14, On your WebLogic server, add the following
lines to your weblogic.properties. If you didn't use http://pwong..., substitute the certificate
from your CA
Field Description Recommended value
Client Certificate Enforced Checkbox that enables mutual Check it
authentication.
Trusted CA File Name The name of the file that contains the config/peoplesoft/verisig
digital certificate for the certificate
authority(s) trusted by WebLogic Server.
This file specified in this field can contain
a single digital certificate or multiple
digital certificates for certificate
authorities. The file extension (.DER or
.PEM) tells WebLogic Server how to read
the contents of the file
23) OPTIONAL -- Encrypted private key.
If during the generation of your Certificate Request (step #4 ), you specified a Private Key
Password, you need to need to check the 'Key Encrypted' checkbox on the same SSL tab you
edited in step 14. In addition, you must manually edit your startPIA.cmd (.sh) and add the java
system property -Dweblogic.management.pkpassword=YourPrivateKeyPassword to the line that
launches java, after the last "-D"declared parameter, but before before 'weblogic.Server'.
S-ar putea să vă placă și
- MDEC - Application Form - Import Duty and Sales Tax Exemption On Multimedia EquipmentDocument3 paginiMDEC - Application Form - Import Duty and Sales Tax Exemption On Multimedia Equipmentvwvr9Încă nu există evaluări
- MDEC - Lampiran C - Import Duty and Sales Tax Exemption On Multimedia EquipmentDocument2 paginiMDEC - Lampiran C - Import Duty and Sales Tax Exemption On Multimedia Equipmentvwvr9Încă nu există evaluări
- MDEC - Procedures On Importing IT Equipment Ver 8.0Document5 paginiMDEC - Procedures On Importing IT Equipment Ver 8.0vwvr9Încă nu există evaluări
- Full Circle Issue21 EngDocument45 paginiFull Circle Issue21 Engvwvr9Încă nu există evaluări
- Full Circle Magazine - Issue 20Document39 paginiFull Circle Magazine - Issue 20mursalin100% (3)
- Eden at Chulan Square MenuDocument7 paginiEden at Chulan Square Menuvwvr9Încă nu există evaluări
- Malaysia Public Holiday Calender 2009Document1 paginăMalaysia Public Holiday Calender 2009vwvr9100% (61)
- Ing Panel Hospital ExceptionsDocument1 paginăIng Panel Hospital Exceptionsvwvr9Încă nu există evaluări
- Advanced Load Balancing: 8 Must-Have Features For Today's Network DemandsDocument10 paginiAdvanced Load Balancing: 8 Must-Have Features For Today's Network Demandsvwvr9Încă nu există evaluări
- Full Circle Magazine Issue 19Document34 paginiFull Circle Magazine Issue 19vwvr9Încă nu există evaluări
- Screen Press Plans by Michael Phipps and Dan MitchellDocument10 paginiScreen Press Plans by Michael Phipps and Dan Mitchellvwvr9100% (4)
- Free Software Sticker Book Vol2Document79 paginiFree Software Sticker Book Vol2vwvr9Încă nu există evaluări
- Free Software Sticker Book Vol1Document103 paginiFree Software Sticker Book Vol1vwvr9Încă nu există evaluări
- Concur 7.1 System TuningDocument22 paginiConcur 7.1 System Tuningvwvr9Încă nu există evaluări
- ING Medical Card Panel Hospitals - by StateDocument3 paginiING Medical Card Panel Hospitals - by Statevwvr9100% (3)
- Government Allowances For Senior Citizen in SelangorDocument1 paginăGovernment Allowances For Senior Citizen in Selangorvwvr90% (1)
- Configuring OpenSSH For Passwordless Login On The Interix SubsystemDocument5 paginiConfiguring OpenSSH For Passwordless Login On The Interix Subsystemvwvr9Încă nu există evaluări
- 4E EquipmentDocument13 pagini4E Equipmentvwvr9Încă nu există evaluări
- Analysis: Extend A Fibre Channel SAN and Leverage Virtual Infrastructure Via iSCSIDocument24 paginiAnalysis: Extend A Fibre Channel SAN and Leverage Virtual Infrastructure Via iSCSIvwvr9100% (1)
- Kohana 101Document16 paginiKohana 101vwvr9100% (5)
- Kohana PHP ORM Guide Volume 1Document26 paginiKohana PHP ORM Guide Volume 1vwvr9100% (8)
- Clam AntiVirus 0.93 User ManualDocument42 paginiClam AntiVirus 0.93 User Manualvwvr9Încă nu există evaluări
- The Subtle Art of Not Giving a F*ck: A Counterintuitive Approach to Living a Good LifeDe la EverandThe Subtle Art of Not Giving a F*ck: A Counterintuitive Approach to Living a Good LifeEvaluare: 4 din 5 stele4/5 (5794)
- The Yellow House: A Memoir (2019 National Book Award Winner)De la EverandThe Yellow House: A Memoir (2019 National Book Award Winner)Evaluare: 4 din 5 stele4/5 (98)
- A Heartbreaking Work Of Staggering Genius: A Memoir Based on a True StoryDe la EverandA Heartbreaking Work Of Staggering Genius: A Memoir Based on a True StoryEvaluare: 3.5 din 5 stele3.5/5 (231)
- Hidden Figures: The American Dream and the Untold Story of the Black Women Mathematicians Who Helped Win the Space RaceDe la EverandHidden Figures: The American Dream and the Untold Story of the Black Women Mathematicians Who Helped Win the Space RaceEvaluare: 4 din 5 stele4/5 (895)
- The Little Book of Hygge: Danish Secrets to Happy LivingDe la EverandThe Little Book of Hygge: Danish Secrets to Happy LivingEvaluare: 3.5 din 5 stele3.5/5 (400)
- Shoe Dog: A Memoir by the Creator of NikeDe la EverandShoe Dog: A Memoir by the Creator of NikeEvaluare: 4.5 din 5 stele4.5/5 (537)
- Never Split the Difference: Negotiating As If Your Life Depended On ItDe la EverandNever Split the Difference: Negotiating As If Your Life Depended On ItEvaluare: 4.5 din 5 stele4.5/5 (838)
- Elon Musk: Tesla, SpaceX, and the Quest for a Fantastic FutureDe la EverandElon Musk: Tesla, SpaceX, and the Quest for a Fantastic FutureEvaluare: 4.5 din 5 stele4.5/5 (474)
- Grit: The Power of Passion and PerseveranceDe la EverandGrit: The Power of Passion and PerseveranceEvaluare: 4 din 5 stele4/5 (588)
- The Emperor of All Maladies: A Biography of CancerDe la EverandThe Emperor of All Maladies: A Biography of CancerEvaluare: 4.5 din 5 stele4.5/5 (271)
- On Fire: The (Burning) Case for a Green New DealDe la EverandOn Fire: The (Burning) Case for a Green New DealEvaluare: 4 din 5 stele4/5 (74)
- Team of Rivals: The Political Genius of Abraham LincolnDe la EverandTeam of Rivals: The Political Genius of Abraham LincolnEvaluare: 4.5 din 5 stele4.5/5 (234)
- Devil in the Grove: Thurgood Marshall, the Groveland Boys, and the Dawn of a New AmericaDe la EverandDevil in the Grove: Thurgood Marshall, the Groveland Boys, and the Dawn of a New AmericaEvaluare: 4.5 din 5 stele4.5/5 (266)
- The Hard Thing About Hard Things: Building a Business When There Are No Easy AnswersDe la EverandThe Hard Thing About Hard Things: Building a Business When There Are No Easy AnswersEvaluare: 4.5 din 5 stele4.5/5 (344)
- The World Is Flat 3.0: A Brief History of the Twenty-first CenturyDe la EverandThe World Is Flat 3.0: A Brief History of the Twenty-first CenturyEvaluare: 3.5 din 5 stele3.5/5 (2259)
- The Gifts of Imperfection: Let Go of Who You Think You're Supposed to Be and Embrace Who You AreDe la EverandThe Gifts of Imperfection: Let Go of Who You Think You're Supposed to Be and Embrace Who You AreEvaluare: 4 din 5 stele4/5 (1090)
- The Unwinding: An Inner History of the New AmericaDe la EverandThe Unwinding: An Inner History of the New AmericaEvaluare: 4 din 5 stele4/5 (45)
- The Sympathizer: A Novel (Pulitzer Prize for Fiction)De la EverandThe Sympathizer: A Novel (Pulitzer Prize for Fiction)Evaluare: 4.5 din 5 stele4.5/5 (121)
- Her Body and Other Parties: StoriesDe la EverandHer Body and Other Parties: StoriesEvaluare: 4 din 5 stele4/5 (821)
- The 5 Best 5G Use Cases: Brian SantoDocument4 paginiThe 5 Best 5G Use Cases: Brian SantoabdulqaderÎncă nu există evaluări
- Ringkasan Dan Pembahasan Soal Bhs Ing MinatDocument13 paginiRingkasan Dan Pembahasan Soal Bhs Ing MinatLaila Arin ArfianaÎncă nu există evaluări
- Salt Iodine WYD Iodine Checker Instruction ManualDocument13 paginiSalt Iodine WYD Iodine Checker Instruction ManualCatherine LargaÎncă nu există evaluări
- KWPL07 RankinDocument28 paginiKWPL07 RankinBoogy GrimÎncă nu există evaluări
- Environmental Education Strategy (2010-2014) : United Republic of TanzaniaDocument63 paginiEnvironmental Education Strategy (2010-2014) : United Republic of Tanzaniaalli sheeranÎncă nu există evaluări
- Senarai Akta A MalaysiaDocument8 paginiSenarai Akta A MalaysiawswmadihiÎncă nu există evaluări
- My Home Is My CastleDocument9 paginiMy Home Is My CastleNur ZhanÎncă nu există evaluări
- Chap 21Document6 paginiChap 21MatthewÎncă nu există evaluări
- Standard Operating Procedures in Drafting July1Document21 paginiStandard Operating Procedures in Drafting July1Edel VilladolidÎncă nu există evaluări
- Hamlet Greek TragedyDocument21 paginiHamlet Greek TragedyJorge CanoÎncă nu există evaluări
- Sean Lojacono Response To LawsuitDocument8 paginiSean Lojacono Response To LawsuitWUSA9-TVÎncă nu există evaluări
- Current Trends in Teaching and Learning EFLDocument13 paginiCurrent Trends in Teaching and Learning EFLyimigor100% (1)
- Assessment of The Role of Radio in The Promotion of Community Health in Ogui Urban Area, EnuguDocument21 paginiAssessment of The Role of Radio in The Promotion of Community Health in Ogui Urban Area, EnuguPst W C PetersÎncă nu există evaluări
- (PRE-TEST) UPCAT Review 2014 - Math Questionnaire-1Document7 pagini(PRE-TEST) UPCAT Review 2014 - Math Questionnaire-1Strawberry PancakeÎncă nu există evaluări
- PW 1987 01 PDFDocument80 paginiPW 1987 01 PDFEugenio Martin CuencaÎncă nu există evaluări
- Splitting of Moon Into Two Pieces by Prophet Muhammad (Pbuh)Document9 paginiSplitting of Moon Into Two Pieces by Prophet Muhammad (Pbuh)Esha AimenÎncă nu există evaluări
- Former UM Soccer Coach Sues University For DefamationDocument12 paginiFormer UM Soccer Coach Sues University For DefamationNBC MontanaÎncă nu există evaluări
- Principles of DTP Design NotesDocument11 paginiPrinciples of DTP Design NotesSHADRACK KIRIMIÎncă nu există evaluări
- Destination Visalia, CA - 2011 / 2012 1Document44 paginiDestination Visalia, CA - 2011 / 2012 1DowntownVisaliaÎncă nu există evaluări
- HFY-GEN-CP-SPC-0001 - D Specification For Piping and Pipeline Coating Code-ADocument37 paginiHFY-GEN-CP-SPC-0001 - D Specification For Piping and Pipeline Coating Code-ATahir FadhilÎncă nu există evaluări
- Quality TranslationDocument33 paginiQuality TranslationCarolina ContrerasÎncă nu există evaluări
- State Bank of India: Re Cruitme NT of Clerical StaffDocument3 paginiState Bank of India: Re Cruitme NT of Clerical StaffthulasiramaswamyÎncă nu există evaluări
- Trinity The Father, The Son and The Holy SpiritDocument3 paginiTrinity The Father, The Son and The Holy SpiritThomas Lorenz (Fit For Faith Ministries)100% (1)
- Maternal Newborn Nursing The Critical Components of Nursing Care 2nd Edition Durham Test BankDocument32 paginiMaternal Newborn Nursing The Critical Components of Nursing Care 2nd Edition Durham Test Bankalicenhan5bzm2z100% (24)
- InfluencersDocument12 paginiInfluencerstontiw63Încă nu există evaluări
- GDPR ReportDocument4 paginiGDPR ReportnasirdiariesÎncă nu există evaluări
- Lesson Plan 9th Grade ScienceDocument2 paginiLesson Plan 9th Grade Scienceapi-316973807Încă nu există evaluări
- Payment System - Basic Schemes: July 2020Document11 paginiPayment System - Basic Schemes: July 2020Amirul Amin IVÎncă nu există evaluări
- C Programming UnionsDocument3 paginiC Programming UnionsslspaÎncă nu există evaluări
- Airworthiness Directive: Design Approval Holder's Name: Type/Model Designation(s)Document4 paginiAirworthiness Directive: Design Approval Holder's Name: Type/Model Designation(s)Kris Wuthrich BatarioÎncă nu există evaluări