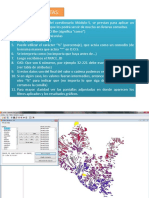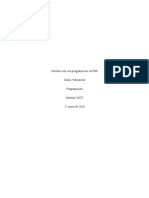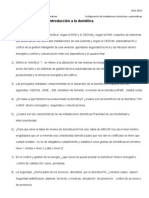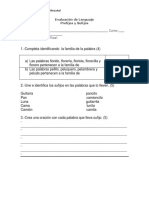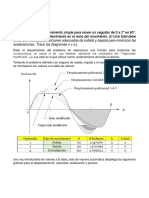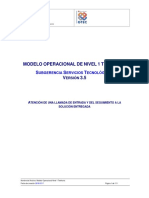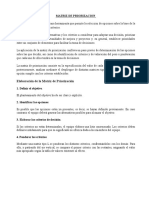Documente Academic
Documente Profesional
Documente Cultură
GvSig Tablas Externas y NavTable
Încărcat de
Gustavo Adolfo Agüero Córdoba0 evaluări0% au considerat acest document util (0 voturi)
353 vizualizări13 paginiEnlace con tablas externas y uso de NavTable
Titlu original
GvSig tablas externas y NavTable
Drepturi de autor
© Attribution Non-Commercial (BY-NC)
Formate disponibile
PDF, TXT sau citiți online pe Scribd
Partajați acest document
Partajați sau inserați document
Vi se pare util acest document?
Este necorespunzător acest conținut?
Raportați acest documentEnlace con tablas externas y uso de NavTable
Drepturi de autor:
Attribution Non-Commercial (BY-NC)
Formate disponibile
Descărcați ca PDF, TXT sau citiți online pe Scribd
0 evaluări0% au considerat acest document util (0 voturi)
353 vizualizări13 paginiGvSig Tablas Externas y NavTable
Încărcat de
Gustavo Adolfo Agüero CórdobaEnlace con tablas externas y uso de NavTable
Drepturi de autor:
Attribution Non-Commercial (BY-NC)
Formate disponibile
Descărcați ca PDF, TXT sau citiți online pe Scribd
Sunteți pe pagina 1din 13
USO DE TABLAS EXTERNAS ENLAZADAS Y NAVTABLE
SOBRE UNA VISTA
Tenemos un shape llamado REFERENCIAS, el cual está ubicado sobre una ortofoto de la finca.
Su tabla de atributos (*.dbf) contiene 12 puntos de referencia sobre la finca.
Interesa crear una tabla que permita llevar control sobre las actividades realizadas en estos puntos de referencia..
Utilizando la validación de datos nos
garantizamos que todos los nombres
sean exactamente los mismos que
existen en la tabla de REFERENCIAS.
Esta tabla la crearemos utilizando una hoja de cálculo.
Esto debe hacerse con el cuidado de copiar la tabla (*.dbf) REFERENCIAS para tener los nombres exactos de esos puntos.
Otra forma muy sencilla es simplemente exportando la tabla a Excel.
Para ello creamos una hoja de cálculo y para mantener la integridad de sus datos aplicamos la validación de los mismos.
Aplicando una sencilla función de búsqueda logramos que se identifique el respectivo campo ID. (Ver barra de fórmulas)
Esto lo hacemos como una buena práctica de control, sin embargo veremos adelante que nos basta con la validación del campo
SITIO para efectos del enlace entre tablas.
Vemos como en GvSig tenemos en pantalla las tablas REFERENCIAS e INSPECCIONES debidamente enlazadas, además del
punto sobre la vista respectiva.
La tabla INSPECCIONES nos indica que hay 2 registros relacionados al registro de la tabla REFERENCIAS, vemos como el
campo NOTAS indicaba el día 22/abril que el rótulo debía pintarse y que el día 24/abril dicho rótulo fue pintado.
Ahora aplicaremos la herramienta NavTable.
Muy importante notar que las casillas SELECCIONAR y SIEMPRE ZOOM están seleccionadas (Check box).
De esta forma tendremos la visualización de las geometrías sobre la vista.
Nótese que la geometría seleccionada indica su atributo DESCRIPC, esto porque se han definido las propiedades del etiquetado.
Avanzamos con el selector de registros hasta alguno de nuestro interés (FABRICA TARIMAS).
La tablas INSPECCIONES nos indica al pie que existen 4 registros, los cuales podemos visualizar de la siguiente manera:
1. Seleccionamos la tabla (INSPECCIONES)
2. Click sobre el botón “Mover arriba la selección)
Así obtenemos todos los registros seleccionados en la parte superior de la tabla.
Vamos a sacar un poco más de provecho de esto, por ejemplo para remitir el informe de actividades asociadas a la FABRICA DE
TARIMAS al respectivo encargado.
Para lograrlo, vamos a MENÚ/Tabla/Exportar y seleccionamos Excel.
Aquí definimos un nombre para el archivo a exportar.
Lo llamamos INFORME FABRICA TARIMAS.
Al revisar la carpeta destino, veremos que el archivo formato Excel ha sido creado.
Con el botón derecho del ratón (mouse) seleccionamos “Enviar a” y “Destinatario de correo”.
Según nuestra configuración de correo electrónico se abrirá de inmediato con el archivo adjunto y nos permitirá indicar a quién
será enviado.
Si desea mayor ayuda respecto de este tutorial, comuníquese con
nosotros a través de nuestro correo electrónico
gvsig@consultoresaa.com
S-ar putea să vă placă și
- Herramientas Libres para SIGDocument40 paginiHerramientas Libres para SIGGustavo Adolfo Agüero CórdobaÎncă nu există evaluări
- Calculo de AreasDocument16 paginiCalculo de AreasGustavo Adolfo Agüero CórdobaÎncă nu există evaluări
- Captura de PuntosDocument19 paginiCaptura de PuntosGustavo Adolfo Agüero Córdoba100% (1)
- Captura de PuntosDocument19 paginiCaptura de PuntosGustavo Adolfo Agüero Córdoba100% (1)
- Operador Like SQLDocument33 paginiOperador Like SQLGustavo Adolfo Agüero CórdobaÎncă nu există evaluări
- Gvsig Buffers PoligDocument9 paginiGvsig Buffers PoligGustavo Adolfo Agüero CórdobaÎncă nu există evaluări
- Diferencia y Diferencia SimetricaDocument22 paginiDiferencia y Diferencia SimetricaGustavo Adolfo Agüero CórdobaÎncă nu există evaluări
- Tablas CSV en GvsigDocument14 paginiTablas CSV en GvsigGustavo Adolfo Agüero CórdobaÎncă nu există evaluări
- CONSULTASDocument3 paginiCONSULTASGustavo Adolfo Agüero CórdobaÎncă nu există evaluări
- Directorio de Comunidades Campesinas... WEB - Compressed PDFDocument422 paginiDirectorio de Comunidades Campesinas... WEB - Compressed PDFAnonymous orzQ9zAw83% (6)
- 3.4metodos Automatizados para Generar AlternativasDocument5 pagini3.4metodos Automatizados para Generar AlternativasLuis Ramirez100% (1)
- Guia Impresión 3D PDFDocument2 paginiGuia Impresión 3D PDFAnonymous D5GO3zÎncă nu există evaluări
- Introducción a la programación en PHPDocument10 paginiIntroducción a la programación en PHPKarla GallardoÎncă nu există evaluări
- Guia de SQL N4 Usando Subconsultas para Resolver ConsultasDocument3 paginiGuia de SQL N4 Usando Subconsultas para Resolver ConsultasPato Esteban BecerraÎncă nu există evaluări
- Taller 2 Punto 4cDocument6 paginiTaller 2 Punto 4cJuan Sebastian ArenasÎncă nu există evaluări
- Ejemplo Funcion Iteracion Punto FijoDocument5 paginiEjemplo Funcion Iteracion Punto FijoMaximiliano Vaca MontejanoÎncă nu există evaluări
- Envio de Refresh-Reset Al DecoDocument2 paginiEnvio de Refresh-Reset Al DecoMaxin SanchezÎncă nu există evaluări
- Qué Es MecanografíaDocument2 paginiQué Es Mecanografíaluis marquezÎncă nu există evaluări
- Explorando Las Matemáticas Gráfica de Funciones TrigonométricasDocument4 paginiExplorando Las Matemáticas Gráfica de Funciones TrigonométricasErin PhillipsÎncă nu există evaluări
- Formato para Recurso de InconformidadDocument3 paginiFormato para Recurso de InconformidadRlempresarial100% (1)
- Ranuras y Tarjetas de ExpansiónDocument14 paginiRanuras y Tarjetas de ExpansiónFernando Gallegos MaldonadoÎncă nu există evaluări
- Informe 7 Sistemas DigitalesDocument12 paginiInforme 7 Sistemas DigitalesXavier GuanoÎncă nu există evaluări
- Actividades Unidad 1 - Introducción A La Domótica PDFDocument2 paginiActividades Unidad 1 - Introducción A La Domótica PDFJoan PilÎncă nu există evaluări
- Diagnostico Necesidades de AprendizajeDocument5 paginiDiagnostico Necesidades de AprendizajeRicardo Lopez pradaÎncă nu există evaluări
- Importancia Del Uso de Las Bases de DatosDocument4 paginiImportancia Del Uso de Las Bases de DatosMafer MoyanoÎncă nu există evaluări
- Evaluación de la insuficiencia velofaringea en pacientes con fisura labiopalatinaDocument15 paginiEvaluación de la insuficiencia velofaringea en pacientes con fisura labiopalatinaValentina Baeza GarridoÎncă nu există evaluări
- Evaluación de Prefijos y Sufijoa 3° AñoDocument3 paginiEvaluación de Prefijos y Sufijoa 3° AñoPilar Andrea Olmazabal100% (2)
- Lección 2 Probabilidad PDFDocument14 paginiLección 2 Probabilidad PDFJhon Rosado VarelaÎncă nu există evaluări
- Diapositivas UnefaDocument10 paginiDiapositivas UnefaalbanyÎncă nu există evaluări
- 6 Etapas Del Proceso de Investigacion CientificaDocument68 pagini6 Etapas Del Proceso de Investigacion CientificaKatherine AcurioÎncă nu există evaluări
- BanescOnline GuiaDocument2 paginiBanescOnline GuiaCarlos Coleito ParraÎncă nu există evaluări
- Etapa 4 Revisión FinalDocument7 paginiEtapa 4 Revisión FinalVerónicaCastro100% (3)
- Ejercicios Levas NortonDocument11 paginiEjercicios Levas NortonDAVID BARRAGAN AZUETAÎncă nu există evaluări
- Wong Leon, EduardoDocument2 paginiWong Leon, EduardoEduardo Rodrigo Wong LeonÎncă nu există evaluări
- Analisis y Diseño de Sistemas - S1 - PDocument4 paginiAnalisis y Diseño de Sistemas - S1 - PMiguelMontielRojas100% (1)
- Portafolio (Entrega I)Document17 paginiPortafolio (Entrega I)ernesto sanchezÎncă nu există evaluări
- Manual para Principiantes de WordDocument33 paginiManual para Principiantes de WordMarvin Sagastume100% (2)
- CAPITULO 4 Modelo Operacional N1 Telefonía 3 5 PDFDocument111 paginiCAPITULO 4 Modelo Operacional N1 Telefonía 3 5 PDFkilikumetalÎncă nu există evaluări
- Herramienta de selección de opciones basada en criterios ponderadosDocument3 paginiHerramienta de selección de opciones basada en criterios ponderadoswww_yosoyÎncă nu există evaluări