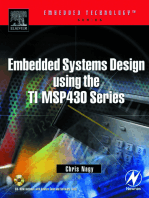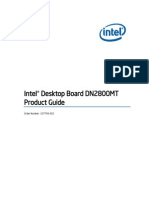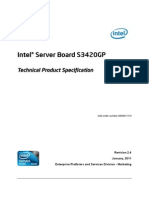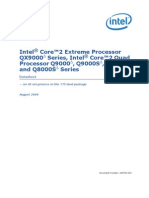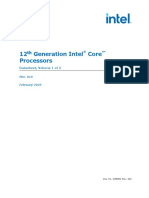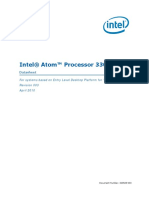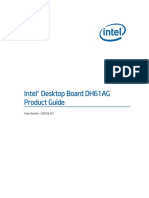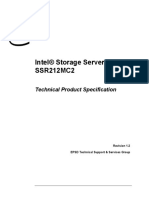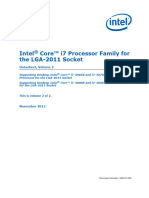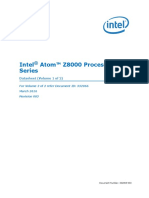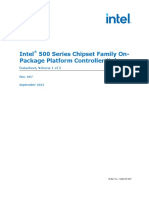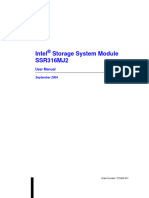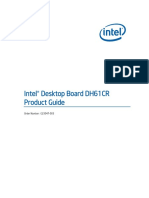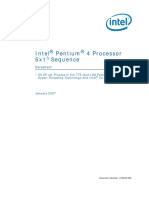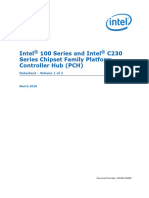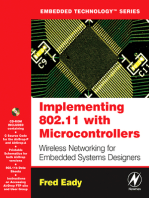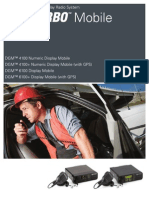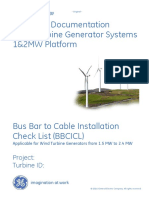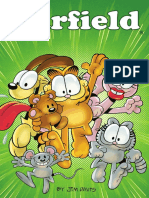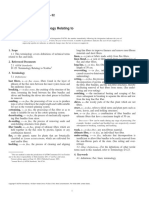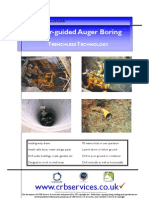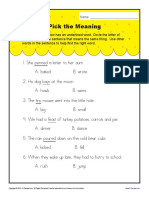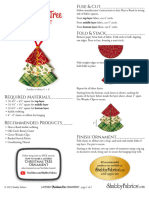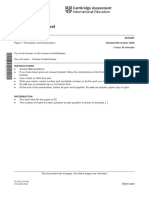Documente Academic
Documente Profesional
Documente Cultură
Intel SSD Toolbox User Guide 2.0
Încărcat de
Peter LengyelDescriere originală:
Drepturi de autor
Formate disponibile
Partajați acest document
Partajați sau inserați document
Vi se pare util acest document?
Este necorespunzător acest conținut?
Raportați acest documentDrepturi de autor:
Formate disponibile
Intel SSD Toolbox User Guide 2.0
Încărcat de
Peter LengyelDrepturi de autor:
Formate disponibile
Intel Solid-State Drive Toolbox 2.
0
User Guide
Order Number: 324103-001US
September 2010
Intel SSD Toolbox 2.0
INFORMATION IN THIS DOCUMENT IS PROVIDED IN CONNECTION WITH INTEL PRODUCTS. NO LICENSE, EXPRESS OR IMPLIED, BY ESTOPPEL OR
OTHERWISE, TO ANY INTELLECTUAL PROPERTY RIGHTS IS GRANTED BY THIS DOCUMENT. EXCEPT AS PROVIDED IN INTEL'S TERMS AND
CONDITIONS OF SALE FOR SUCH PRODUCTS, INTEL ASSUMES NO LIABILITY WHATSOEVER, AND INTEL DISCLAIMS ANY EXPRESS OR IMPLIED
WARRANTY, RELATING TO SALE AND/OR USE OF INTEL PRODUCTS INCLUDING LIABILITY OR WARRANTIES RELATING TO FITNESS FOR A
PARTICULAR PURPOSE, MERCHANTABILITY, OR INFRINGEMENT OF ANY PATENT, COPYRIGHT OR OTHER INTELLECTUAL PROPERTY RIGHT. Intel
products are not intended for use in medical, life saving, life sustaining, critical control or safety systems, or in nuclear facility applications.
Intel may make changes to specifications and product descriptions at any time, without notice.
Intel Corporation may have patents or pending patent applications, trademarks, copyrights, or other intellectual property rights that relate to the
presented subject matter. The furnishing of documents and other materials and information does not provide any license, express or implied, by
estoppel or otherwise, to any such patents, trademarks, copyrights, or other intellectual property rights.
This document replaces and supersedes any and all prior Intel-supplied collateral, released prior to the date of this document, relating to the
® ®
Intel SSD Toolbox and Intel SSD Optimizer.
This user guide, as well as the software described in it, is furnished under license and may only be used or copied in accordance with the terms of
the license. The information in this manual is furnished for informational use only, is subject to change without notice, and should not be
construed as a commitment by Intel Corporation. Intel Corporation assumes no responsibility or liability for any errors or inaccuracies that may
appear in this document or any software that may be provided in association with this document.
Except as permitted by such license, no part of this document may be reproduced, stored in a retrieval system, or transmitted in any form or by
any means without the express written consent of Intel Corporation.
Contact your local Intel sales office or your distributor to obtain the latest specifications and before placing your product order.
Copies of documents which have an order number and are referenced in this document, or other Intel literature may be obtained by calling 1-800-
548-4725 or by visiting Intel's website at http://www.intel.com.
Intel and the Intel logo are trademarks of Intel Corporation in the U.S. and other countries.
*Other names and brands may be claimed as the property of others.
Copyright © 2010, Intel Corporation. All Rights Reserved.
Intel® Solid-State Drive Toolbox 2.0
User Guide September 2010
2 Order Number: 324103-001US
Intel SSD Toolbox 2.0
Contents
1.0 Overview .............................................................................................................. 5
1.1 Requirements .............................................................................................. 5
1.2 Known Limitations ........................................................................................ 6
1.3 Known Issues............................................................................................... 6
2.0 Installation and Start Up ...................................................................................... 7
3.0 Intel SSD Toolbox Main Screen ........................................................................... 8
3.1 Selecting a Drive .......................................................................................... 9
4.0 Intel SSD Management Tools.............................................................................. 10
4.1 Intel SSD Optimizer ..................................................................................... 11
4.1.1 Requirements .................................................................................. 11
4.1.2 Running the Intel SSD Optimizer Manually .......................................... 13
4.1.3 Scheduling the Intel SSD Optimizer .................................................... 15
4.2 System Configuration Tuner.......................................................................... 17
4.3 Secure Erase .............................................................................................. 21
4.3.1 Requirements .................................................................................. 21
4.3.2 Performing a Secure Erase ................................................................ 22
4.3.3 Deleting a Partition .......................................................................... 24
5.0 View Drive Information ...................................................................................... 25
5.1 Viewing Data .............................................................................................. 26
5.2 Exporting Data ............................................................................................ 27
5.3 Refreshing Data .......................................................................................... 27
6.0 Check SMART Attributes ..................................................................................... 28
6.1 Viewing SMART Data .................................................................................... 29
6.2 Exporting SMART Data to a File ..................................................................... 30
6.3 Refreshing SMART Data ................................................................................ 30
7.0 Run Fast Diagnostic Scan ................................................................................... 31
8.0 Run Full Diagnostic Scan .................................................................................... 33
9.0 Troubleshooting ................................................................................................. 35
9.1 Intel SSD Optimizer Error Messages............................................................... 35
9.1.1 This tool is not supported on the selected drive ................................... 35
9.1.2 Cannot run the Intel SSD Optimizer on RAID Configurations .................. 36
9.2 Fast or Full Diagnostic Scan Errors................................................................. 38
9.2.1 Inadequate Amount of Free Space...................................................... 38
9.2.2 No Partition ..................................................................................... 39
Intel® Solid-State Drive Toolbox 2.0
September 2010 User Guide
Order Number: 324103-001US 3
Intel SSD Toolbox 2.0
10.0 Reference Documents......................................................................................... 40
11.0 Additional Information ....................................................................................... 40
12.0 Glossary ............................................................................................................. 41
13.0 Revision History ................................................................................................. 41
Intel® Solid-State Drive Toolbox 2.0
User Guide September 2010
4 Order Number: 324103-001US
Intel SSD Toolbox 2.0
1.0 Overview
This guide describes the Intel Solid-State Drive Toolbox (Intel SSD Toolbox) 2.0.
Intel SSD Toolbox 2.0 allows you to perform the following tasks on Intel Solid-State
Drives (Intel SSDs):
Access Intel SSD management tools, including:
─ Intel Solid-State Drive Optimizer (Intel SSD Optimizer): Optimize the
performance of your Intel SSD by using Trim functionality to remove deleted
data files from NAND flash management blocks
─ System Configuration Tuner: Check your system configuration and tune settings
for best performance, power efficiency, and endurance
─ Secure Erase: Permanently remove all data on an Intel SSD
View drive information: View drive identification data for Intel SSDs and other drives
installed in your system
Check Self-Monitoring, Analysis, and Reporting Technology (SMART) attributes:
Review SMART attributes, thresholds, and recommended actions for Intel SSDs and
other drives installed in your system
Run fast diagnostic scan: Check the basic functionality of your Intel SSD
Run full diagnostic scan: Test the read/write functionality of the free space on your
Intel SSD
Intel SSD Toolbox 2.0 scans for all available drives on your system, including Intel SSDs,
non-Intel SSDs, and hard disk drives (HDDs). For non-Intel SSDs and HDDs, the tool
displays industry standard device information only; therefore, only the following tasks
are available:
─ View drive information
─ Check SMART attributes
1.1 Requirements
Intel SSD Toolbox 2.0 requires the following:
Supported operating system:
─ Microsoft Windows* 7
─ Windows* XP
─ Windows Vista*
Microsoft* .NET Framework version 2.0
.NET Framework version 2.0 is included with Windows 7 and Windows Vista.
If your system is running Windows XP, or does not have does not have version 2.0 of
.NET Framework installed, Intel SSD Toolbox directs you to the appropriate place to
obtain it during the installation.
Intel® Solid-State Drive Toolbox 2.0
September 2010 User Guide
Order Number: 324103-001US 5
Intel SSD Toolbox 2.0
At least 12 megabytes (MB) of available space on the drive
To determine whether the drive has enough available space:
─ Double-click My Computer
─ Right-click the drive you want to check and click Properties to display the
amount of free space
1.2 Known Limitations
Review the following limitations before installing Intel SSD Toolbox.
RAID or Dynamic Disk Configurations
Intel SSD Toolbox works with single SSDs, SSDs in a simple Dynamic Disk
configuration, and SSDs that are part of Intel® Matrix Storage Manager or
Intel® Rapid Storage Technology (Intel® RST) RAID configurations.
Intel SSD Toolbox provides limited functionality for SSDs that are part of RAID and
Dynamic Disks configurations with multiple partitions: Intel SSD Optimizer and
Secure Erase are not supported in these configurations.
Systems with Virtualization
Intel SSD Toolbox 2.0 does not work on systems running in a virtualized environment
as it cannot detect the SSDs.
SSD Formatted with FAT32 File System
Intel SSD Optimizer does not work on SSDs formatted with file allocation system
FAT32. New Technology File System (NTFS) is required to run Intel SSD Optimizer.
1.3 Known Issues
Cannot run Intel SSD Optimizer on RAID configurations
Description: Some systems without a RAID configuration display the following error
message when running Intel SSD Optimizer: “Cannot run the Intel SSD Optimizer on
RAID Configurations.” There is currently no workaround for this issue.
Known Systems Affected: Acer* Aspire* One ZA3 netbook, Dell* Inspiron Mini 10 netbook
System becomes unresponsive after running Intel SSD Optimizer
Description: After manually running the Intel SSD Optimizer, the affected system
becomes unresponsive. If this occurs, power down your system and refrain from
running the Intel SSD Optimizer.
Known System Affected: Acer Aspire One ZA3 netbook
Not all drives in a RAID array are recognized by Intel SSD Toolbox
Description: Not all drives in a RAID configuration are recognized by Intel SSD
Toolbox. Drive and SMART information may be obtained with another program.
Known Systems Affected: HP* Compaq dc7800 Convertible Minitower PC, HP Compaq
dc7800 Small Form Factor PC, HP Compaq dc7800 Ultra Slim Desktop PC
Intel® Solid-State Drive Toolbox 2.0
User Guide September 2010
6 Order Number: 324103-001US
Intel SSD Toolbox 2.0
2.0 Installation and Start Up
Download Intel SSD Toolbox
1. Go to the Intel support website located at http://www.intel.com/go/ssdtoolbox.
2. Save the Intel SSD Toolbox 2.0 application (.msi file) to a folder on your
computer.
Similar to a .zip file, the .msi file contains program items, including:
─ Intel SSD Toolbox application
─ License Agreement
─ Intel SSD Toolbox documentation (this guide, Release Notes, README file)
Install Intel SSD Toolbox
1. Double-click the downloaded .msi file to start the Intel SSD Toolbox setup wizard.
2. Click Next on the Welcome screen.
3. Click Next in the Intel SSD Toolbox Information window.
4. Review the Intel Software License Agreement, and click I Agree > Next
to continue.
5. Accept the default location or click Browse to identify where you want to store the
installation folder > Next.
6. Click Next to confirm the installation.
The installation begins.
7. Click Close when the Installation Complete dialog box appears.
The Intel SSD Toolbox installs at the following default location:
Program Files\Intel\Intel Solid-State Drive Toolbox\
Start Intel SSD Toolbox
Start Intel SSD Toolbox one of two ways:
Double-click the Intel SSD Toolbox icon on your desktop.
Open the Windows Start menu > Intel SSD Toolbox.
Intel® Solid-State Drive Toolbox 2.0
September 2010 User Guide
Order Number: 324103-001US 7
Intel SSD Toolbox 2.0
3.0 Intel SSD Toolbox Main Screen
When the Intel SSD Toolbox starts, it scans for all available drives on your system,
including Intel SSDs, non-Intel SSDs, and hard disk drives (HDDs).
The main screen displays the name and capacity of each detected drive, as well as the
following options:
Intel SSD Management Tools – Enables monitoring and managing of
Intel SSDs associated with this computer.
View Drive Information – Displays standard drive Identify Device information
about the selected drive, including model number, serial number and firmware
number.
Check SMART Attributes - Lists SMART attributes, their respective thresholds and
recommended actions for the selected drive.
Run Fast Diagnostic Scan – Analyzes the first 1.5 GB of an Intel SSD to determine
if there are any READ or WRITE errors.
Run Full Diagnostic Scan – Analyzes an entire Intel SSD to determine if there are
any READ or WRITE errors or any bad blocks.
Figure 1. Intel SSD Toolbox Main Screen
Intel® Solid-State Drive Toolbox 2.0
User Guide September 2010
8 Order Number: 324103-001US
Intel SSD Toolbox 2.0
The main screen contains the following buttons:
Refresh – Rescans your computer and displays the name and capacity of each
drive found on your system.
Export – Writes and saves the drive information and SMART data to a comma-
separated value (.csv) file on your system. A .csv file can be opened in a
program such as Microsoft Excel*.
Exit – Closes the Intel SSD Toolbox application.
3.1 Selecting a Drive
1. In the Select a Drive window, select the drive on which you want to run an
activity.
2. Click an option.
If you select a non-Intel SSD or HDD, the only options available are: View Drive
Information and Check SMART Attributes.
SSDs in a RAID Configuration
SSDs that are part of Intel Matrix Storage Manager or Intel Rapid Storage Technology
(Intel RST) RAID configurations are supported.
SSDs that are part of RAID and Dynamic Disks configurations with multiple partitions
have limited functionality: Intel SSD Optimizer and Secure Erase tools are not
supported.
Intel® Solid-State Drive Toolbox 2.0
September 2010 User Guide
Order Number: 324103-001US 9
Intel SSD Toolbox 2.0
4.0 Intel SSD Management Tools
From the main screen, select the Intel SSD and click Intel SSD Management Tools
to access the following:
Intel SSD Optimizer: Optimize the performance of your Intel SSD by removing
deleted data files from NAND flash management blocks on the SSD using Trim
functionality
System Configuration Tuner: Check your system configuration and tune settings
for best performance, endurance, and power efficiency with your Intel SSD
Secure Erase: Permanently remove all data on an Intel SSD
Figure 2. Intel SSD Management Tools Screen
The screen displays the following fields and buttons:
Tool – Lists the name of each management tool. Click on the name to select the tool.
Description – Describes the purpose or function of the tool.
Status – Displays the status of the tool.
Recommended Action – Lists recommended action for running the tool.
Refresh – Rescans your computer for available drives.
Back to Main Menu – Returns to the main screen.
Intel® Solid-State Drive Toolbox 2.0
User Guide September 2010
10 Order Number: 324103-001US
Intel SSD Toolbox 2.0
4.1 Intel SSD Optimizer
Use the Intel SSD Optimizer to help an Intel SSD retain its out-of-box performance by
using Trim functionality to remove deleted data files from NAND flash management blocks
on the SSD.
When files are deleted by a user, the operating system marks the files for deletion, but
does not immediately physically erase the files. Because an SSD does not know which files
are deleted, the SSD continues to think all files contain valid data. This situation causes
the SSD to continue managing deleted files in addition to valid data in the drive.
By running the Intel SSD Optimizer, the tool identifies which files the user deleted and
communicates that information to the SSD. This notification allows the SSD to clean up
internal management space, thus eliminating the need to manage the deleted files.
Note: If your computer uses Microsoft* Windows* 7 and the standard
Microsoft AHCI driver (the default setup for normal configurations
without RAID), the Intel SSD Optimizer works; however, you do not need
to use the Intel SSD Optimizer because Windows 7 implements the Trim
functionality natively.
If your computer uses Windows 7 and Intel Matrix Storage Manager version 8.x or
Intel Rapid Storage Technology driver version 9.5 or earlier (which can be used in
place of the Microsoft AHCI driver), Trim functionality is not implemented, and
Intel SSD Optimizer is required to enable Trim.
Intel Rapid Storage Technology driver version 9.6 supports the Windows 7
Trim command, but for non-RAID configurations only. In these configurations,
Intel SSD Optimizer is not required to enable Trim.
4.1.1 Requirements
Intel® Solid-State Drive X25-M, X25-V, or X18-M (34nm, G2)
Intel SSD Optimizer does not run on 50nm Intel SSDs. To identify your SSD, view the
drive name in the Select a Drive window:
─ G1 indicates a 50nm SSD
─ G2 indicates a 34nm SSD
For example: SSDSA2MH080G1HP or SSDSA2M080G2ES
Latest firmware installed
Intel® Solid-State Drive Toolbox 2.0
September 2010 User Guide
Order Number: 324103-001US 11
Intel SSD Toolbox 2.0
From the main screen, select the Intel SSD > Intel SSD Management Tools >
Intel SSD Optimizer.
Figure 3. Intel SSD Optimizer
The Intel SSD Optimizer screen contains the following buttons:
Schedule – Defines when and how often you want to run the
Intel SSD Optimizer on the selected SSD.
Stop – Halts the Intel SSD Optimizer on the selected SSD.
Run – Launches the Intel SSD Optimizer on the selected SSD.
Back to Main Menu – Returns to the Intel SSD Toolbox main screen.
Refresh – Rescans your computer for available drives.
The Intel SSD Optimizer can be run two ways:
Manually using the Run button.
Automatically using the Schedule button.
Intel® Solid-State Drive Toolbox 2.0
User Guide September 2010
12 Order Number: 324103-001US
Intel SSD Toolbox 2.0
4.1.2 Running the Intel SSD Optimizer Manually
Before running the Intel SSD Optimizer, review the following:
Do not run the Intel SSD Optimizer when a backup is in session.
Do not run the Intel SSD Optimizer if the SSDs are in a RAID array.
See Section 9.1.2 for more information.
To run the Intel SSD Optimizer:
1. Select the Intel SSD on the Intel SSD Management Tools screen.
2. Click Intel SSD Optimizer.
3. Click Run.
4. Review the warning text describing the tool requirements, and then click Run.
If you receive a warning message stating that the Intel SSD Optimizer has detected
the presence of either RAID or encryption on the selected SSD, review the following:
─ If the SSD is encrypted and is not in a RAID configuration, click Accept to
continue running the Intel SSD Optimizer tool on the selected drive.
─ If the SSD is in a RAID configuration, click Decline to stop running the tool.
The Intel SSD Optimizer cannot be run on Intel SSDs in a RAID configuration.
The Intel SSD Optimizer starts. A progress bar shows the status of the tool.
When finished, view the status and recommended actions fields (Figure 4).
Intel® Solid-State Drive Toolbox 2.0
September 2010 User Guide
Order Number: 324103-001US 13
Intel SSD Toolbox 2.0
Figure 4. Intel SSD Optimizer – Passed Screen
Status – Displays whether the program completed successfully. The Passed
status remains displayed until the tool is closed and reopened, or another SSD is
selected.
Recommended Action – Identifies whether the SSD is ready for use.
Intel® Solid-State Drive Toolbox 2.0
User Guide September 2010
14 Order Number: 324103-001US
Intel SSD Toolbox 2.0
4.1.3 Scheduling the Intel SSD Optimizer
Before defining an automated schedule, review the following:
Do not run the Intel SSD Optimizer if the SSDs are in a RAID array.
See Section 9.1.2 for more information.
Ensure that Intel SSD Optimizer sessions are scheduled to run when the
computer is on. The program does not wake up or turn on the computer to run
an Intel SSD Optimizer session.
Do not run the Intel SSD Optimizer when a backup is in session.
To schedule the Intel SSD Optimizer:
1. Manually run the Intel SSD Optimizer Tool, as described in Section 4.1.2. Once
the manual run is successful, you can set an automated scheduled operation.
2. Select the Intel SSD on the Intel SSD Management tools screen.
3. Click Intel SSD Optimizer.
4. Click Schedule.
Figure 5. Schedule Intel SSD Optimizer Screen
Intel® Solid-State Drive Toolbox 2.0
September 2010 User Guide
Order Number: 324103-001US 15
Intel SSD Toolbox 2.0
5. Set the following fields:
Interval – Determine how often to run the tool: Daily, Weekly or Monthly.
Depending on the option you select, the screen changes to request
additional scheduling information. Intel suggests running the tool weekly to
help optimize performance.
Time – Set the time to run the tool.
Day – If you select Weekly or Monthly, select the day of the week to run the
tool.
Week – If you select Monthly, select the week to run the tool.
Apply to – Identify whether the tool should be ran on a selected
Intel SSD or on all Intel SSDs in the system.
6. Click Add.
7. Review the warning text and click Schedule.
The Intel SSD Optimizer scans the computer to determine if the selected SSD
has a RAID configuration or is using an encryption scheme. If detected, a
warning message appears.
─ If the SSD is encrypted and is not in a RAID configuration, click Accept
to continue the optimization schedule.
─ If the SSD is in a RAID configuration, click Decline to stop running the
tool.
The new schedule appears in the Currently Scheduled Sessions section.
When the scheduled session starts, an icon with a message screen appears in
the task tray notifying you that the Intel SSD Optimizer is running. Upon
completion, the icon disappears.
Note: The first time you schedule a session, the Last Run column displays
Never because there were no previously scheduled runs. After a scheduled
session finishes, the column displays the date of the latest successfully
completed run for that SSD. The screen only displays the Last Run status for
scheduled sessions, not manually initiated runs.
The scheduling screen contains the following buttons:
Add – Allows you to schedule running the Intel SSD Optimizer on one or
more Intel SSDs. After entering the scheduling information, click Add to
update the list of Currently Scheduled Sessions.
Remove –Deletes a scheduled session. Select the schedule you want to
delete, and click Remove. The tool deletes the schedule information and
redisplays the updated list in the Currently Scheduled Sessions section.
Back to Intel Management Tools – Returns to the Intel SSD Management
Tools screen.
Intel® Solid-State Drive Toolbox 2.0
User Guide September 2010
16 Order Number: 324103-001US
Intel SSD Toolbox 2.0
4.2 System Configuration Tuner
Use this option to check your system configuration and tune settings to improve
performance, power, and endurance on an Intel SSD.
From the main screen, select the Intel SSD > Intel SSD Management Tools >
System Configuration Tuner.
Figure 6. System Configuration Tuner
The Status column displays a summary of your current system configuration:
System Configuration is optimal (no tuning required) or
System configuration is NOT optimal (tuning is recommended)
1. Click Run to open the System Configuration Tuner screen.
Intel® Solid-State Drive Toolbox 2.0
September 2010 User Guide
Order Number: 324103-001US 17
Intel SSD Toolbox 2.0
Figure 7. Intel SSD System Configuration Tuner screen
The Intel SSD System Configuration Tuner screen displays the following fields:
Setting –The name of the service that can be optimized for use with the selected
Intel SSD:
─ Superfetch/Prefetch: In Windows 7 and Windows Vista, Superfetch* tracks and
copies your most frequently used applications to system memory to reduce load
times. Superfetch is based on the similar Prefetch feature available in
Windows XP. Superfetch/Prefetch is not needed on an Intel SSD and should be
disabled for optimal performance.
─ ReadyBoost: In Windows Vista, ReadyBoost* is a feature that uses any flash
memory device connected to your system as a drive for disk caching. It is also
used to facilitate SuperFetch. In Windows 7, ReadyBoost is part of SuperFetch;
in Windows XP, ReadyBoost is not installed. ReadyBoost is not needed on an
Intel SSD and should be disabled for optimal performance.
─ DIPM: For Intel SSDs, Device Initiated Power Management (DIPM) is the most
efficient power management method for managing SATA link power. With DIPM,
link management is handled by the drive (the drive knows best how long a
specific command might take to complete and is best equipped to request a link
power management state change while processing the command). DIPM should
be enabled on Intel SSDs for optimal performance.
Intel® Solid-State Drive Toolbox 2.0
User Guide September 2010
18 Order Number: 324103-001US
Intel SSD Toolbox 2.0
─ Defragmenter: Windows Disk Defragmenter rearranges files stored on a disk to
occupy contiguous storage locations to increase access speed and optimize the
time it takes to read and write files to and from the disk. In Windows 7 and
Windows Vista, Disk Defragmenter should be disabled on Intel SSDs.
In Windows XP, Disk Defragmenter cannot be disabled. Make sure to unschedule
Disk Defragmenter on any Intel SSD(s).
Status –The current status of the service and if any action can be taken to optimize
the service.
Recommended Action –The action required to optimize the service. If a service can
be optimized, Tune It! appears next to the setting.
2. Click Tune It! next to the setting you want to optimize.
3. Depending on your system configuration and operating system, perform these
additional tasks to optimize performance:
Dual-drive systems (HDD + SSD)
─ Install your most frequently used applications on the Intel SSD.
─ Run and schedule Disk Defragmenter on HDDs only.
─ Verify that Disk Defragmenter does not run and is not scheduled to run on
Intel SSD(s). In Windows XP, this requires that you check the following:
Open Windows XP Scheduled Tasks and search for defrag.exe or other third-
party defragmenter tools and make sure the tool is not scheduled to run.
Scheduled Tasks is available in Start > All Programs > Accessories >
System Tools. See the Windows XP documentation for instructions.
SSD-only systems
Verify that Disk Defragmenter does not run and is not scheduled to run on
Intel SSD(s). In Windows XP, this requires that you check the following:
Open Windows XP Scheduled Tasks and search for defrag.exe or other third-party
defragmenter tools and make sure the tool is not scheduled to run. Scheduled Tasks
is available in Start > All Programs > Accessories > System Tools. See the
Windows XP documentation for instructions.
Mobile systems with shock sensor
Verify that Shock Sensor on your mobile system is disabled. Intel SSDs are not
affected with performance degradation caused by shock or vibration in specified
limits, and therefore can run with Shock Sensor disabled. See the Intel Solid-State
Drive Product Manual datasheet for specified limits. See your system documentation
for information on disabling this feature.
Intel® Solid-State Drive Toolbox 2.0
September 2010 User Guide
Order Number: 324103-001US 19
Intel SSD Toolbox 2.0
Intel SSDs in RAID Arrays
To obtain higher performance from RAID arrays consisting of Intel SSDs, make sure
Write Back Cache is enabled. However, be aware that enabling Write Back Cache
increases the chance of data loss during a power-loss event. See your system
documentation for information on disabling this feature.
Mobile systems without Intel® Rapid Storage Technology (Intel® RST) or
Intel® Matrix Storage Manager
Enable DIPM on your mobile system. See your system documentation for instructions.
Intel® Solid-State Drive Toolbox 2.0
User Guide September 2010
20 Order Number: 324103-001US
Intel SSD Toolbox 2.0
4.3 Secure Erase
Use this option to permanently erase all data on an Intel SSD.
CAUTION: Secure Erase is an unrecoverable operation that permanently deletes all
data on an Intel SSD. Secure Erase is an addition to the existing format drive
command present in computer operating systems. Once you run Secure Erase on an
Intel SSD, there is no possibility to recover data from the SSD.
4.3.1 Requirements
To run Secure Erase on an SSD:
Any drive passwords on the SSD must be removed before starting the Secure Erase
procedure.
The SSD must be the secondary drive in the system.
The system must allow access to the SATA cable connected to the SSD.
Secure Erase cannot be run on a bootable SSD or on an SSD with a partition.
You must first delete all partitions on the SSD before performing Secure Erase.
See Section 4.3.3, “Deleting a Partition” for instructions.
From the main screen, select the Intel SSD > Intel SSD Management Tools >
Secure Erase.
Figure 8. Secure Erase Screen
Intel® Solid-State Drive Toolbox 2.0
September 2010 User Guide
Order Number: 324103-001US 21
Intel SSD Toolbox 2.0
The Secure Erase screen contains the following options:
Refresh – Rescans your computer and displays the name and capacity of each drive
found on your system.
Run – Runs Secure Erase on the selected Intel SSD.
Back to Main Menu – Returns to the Intel SSD Toolbox main screen.
4.3.2 Performing a Secure Erase
Before performing Secure Erase, review the requirements in Section 4.3.1.
To perform a Secure Erase:
1. Select the SSD on the Intel SSD Management Tools screen.
2. If the SSD contains a partition, a warning message appears (Figure 9).
Figure 9. Secure Erase – Partition Warning
3. Delete the partition. See Section 4.3.3, “Deleting a Partition”, on page 24 for
instructions.
Note: Intel SSD Toolbox can remain open and running on the system while
you delete the partition on the SSD.
4. After deleting the partition, click Refresh on the SSD Management Tools screen.
5. Select the SSD again.
The ATA Security warning appears (Figure 10).
Figure 10. Secure Erase – ATA Security Enabled
6. Unplug the SATA cable from the SSD and reconnect it while Intel SSD Toolbox is
running.
This process power-cycles the SSD, which resets ATA Security and unlocks the
SSD.
Depending on your system configuration, this may require that you physically
remove the SSD from the system.
Intel® Solid-State Drive Toolbox 2.0
User Guide September 2010
22 Order Number: 324103-001US
Intel SSD Toolbox 2.0
7. Click Refresh after unplugging and plugging in the SSD.
8. Select the SSD again on the Intel SSD Management Tools screen.
9. Click Run.
A warning message appears.
10. Review the warning message, and click Run to start Secure Erase.
Secure Erase starts on the selected SSD. A progress bar shows the status of the
operation. The process can take 1-2 minutes, depending on drive capacity.
IMPORTANT: Your system may appear to stop responding during this
operation. Do not power off or disconnect power from your system during
this operation, as this can damage the SSD.
When finished, view the status and recommended actions fields.
Figure 11. Secure Erase Passed Screen
Status – Displays whether the Secure Erase completed successfully. Passed
indicates the drive was successfully erased and is ready to be formatted for use.
Recommended Action – Identifies whether the SSD is ready for use.
Intel® Solid-State Drive Toolbox 2.0
September 2010 User Guide
Order Number: 324103-001US 23
Intel SSD Toolbox 2.0
4.3.3 Deleting a Partition
This section describes how to delete a partition from an SSD in preparation for running
Secure Erase.
These steps logically delete a partition, which makes all data unavailable on the SSD.
These steps can be performed while Intel SSD Toolbox is running.
1. Right-click My Computer > Manage > Disk Management.
2. Select the SSD that contains the partition.
3. Locate the partition on the SSD (indicated by a drive letter), right-click on the
partition and select Delete Partition or Delete Volume.
Figure 12. Disk Management
4. Confirm the deletion.
Intel® Solid-State Drive Toolbox 2.0
User Guide September 2010
24 Order Number: 324103-001US
Intel SSD Toolbox 2.0
5.0 View Drive Information
Use this option to view and export standard Identify Device data for Intel SSDs and
other drives, including:
Serial Number – Identifies production information about the device
Firmware Version – Displays the current firmware installed on the drive
Model Number – Provides such information as device type, bus architecture, form
factor and density
From the main screen, select the drive > View Drive Information.
Figure 13. View Drive Information Screen
The screen displays the following fields:
Word – Identifies the word(s) assigned to a specific drive information value.
Description – Provides the name and bit information, if needed, for each drive
information value.
Hex Value – Reports the hexadecimal value for each piece of drive information.
Intel® Solid-State Drive Toolbox 2.0
September 2010 User Guide
Order Number: 324103-001US 25
Intel SSD Toolbox 2.0
The screen contains the following buttons:
Export – Writes and saves the drive information and SMART data to a comma-
separated value (.csv) file on your system.
Refresh – Reloads the information for the selected drive.
Back to Main Menu – Returns to the Intel SSD Toolbox main screen.
5.1 Viewing Data
Scroll down to view all values on the screen. The information displayed is generated by
an ATA IDENTIFY DEVICE command. See Section 10.0, “Reference Documents” for
information about ATA specifications.
The following table identifies the most commonly referenced information.
Table 1. Common Device Information
Word Description
10-19 Serial Number
23-26 Firmware Version
27-45 Model Number
76 Serial ATA Capabilities
Bit 15 – 13: Reserved
Bit 12: Native Command Queuing Priority Information Support
Bit 11: Unload While NCQ Commands Outstanding Support
Bit 10: Phy Event Counters Support
Bit 9: Receipt of Host-Initiated Interface Power Management Requests Support
Bit 8: Native Command Queuing Support
Bit 7 – 3: Reserved
Bit 2: Serial ATA Gen2 Signaling Speed (3.0 Gbps) Support
Bit 1: Serial ATA Gen1 Signaling Speed (1.5 Gbps) Support
Bit 0:
Intel® Solid-State Drive Toolbox 2.0
User Guide September 2010
26 Order Number: 324103-001US
Intel SSD Toolbox 2.0
Word Description
78 Serial ATA Features Supported
Bit 15 – 7: Reserved
Bit 6: Software Settings Preservation Supported
Bit 5: Reserved
Bit 4: In-Order Data Delivery Supported
Bit 3: Device Initiating Interface Power Management (DIPM) Supported
Bit 2: DMA Setup Auto-Activate Optimization Supported
Bit 1: Non-Zero Buffer Offsets in DMA Setup FIS Supported
Bit 0: Must be set to zero (0)
79 Serial ATA Features Enabled
Bit 15 – 7: Reserved
Bit 6: SSP Enabled
Bit 5: Reserved
Bit 4: In-Order Data Delivery Enabled
Bit 3: Device Initiating Interface Power Management (DIPM) Enabled
Bit 2: DMA Setup Auto-Activate Optimization Supported
Bit 1: Non-Zero Buffer Offsets in DMA Setup FIS Enabled
Bit 0: Must be set to zero (0)
Note: For more information about ATA specifications, see Section 10.0, “Reference Documents”.
5.2 Exporting Data
Click Export to write the data to a .cvs file. The .csv file can be opened in a program
such as Microsoft Excel.
5.3 Refreshing Data
Click Refresh to reissue the ATA IDENTIFY DEVICE command and redisplay the
information for the selected drive.
Intel® Solid-State Drive Toolbox 2.0
September 2010 User Guide
Order Number: 324103-001US 27
Intel SSD Toolbox 2.0
6.0 Check SMART Attributes
Use this option to view the available SMART attributes, their values and thresholds, and
any recommended actions on any drive installed in your system.
From the main screen, select the drive > Check SMART Attributes.
Figure 14. Check SMART Attributes Screen
The screen displays the following fields:
ID –The hexadecimal name of the SMART attribute.
Description –The name of the SMART attribute.
Raw –The raw value assigned to the SMART attribute by the manufacturer of the
drive.
Normalized – The value of an attribute adjusted to a scale spanning typical
increments of 100 to 1, or 200 to 1.
Threshold –The lowest acceptable normalized value for the drive.
Recommended Action – Identifies whether the system can use the SSD for
processing.
Intel® Solid-State Drive Toolbox 2.0
User Guide September 2010
28 Order Number: 324103-001US
Intel SSD Toolbox 2.0
The screen contains the following buttons:
Export – Writes the drive information and SMART data to a .csv file on your system.
Refresh – Reloads the SMART data for the selected drive.
Back to Main Menu – Returns you to the Intel SSD Toolbox main screen.
6.1 Viewing SMART Data
Each drive operates under a predefined set of attributes and corresponding threshold
values, of which the drive should not pass during normal operation. Each attribute has a
raw value (defined by the manufacturer) and a normalized value.
For more details on the attribute structure, see the ATA-3, 5 and 7 specifications (refer
to Section 10.0, “Reference Documents” for information about ATA specifications).
The following table defines the SMART attributes displayed on the screen.
Table 2. SMART Attribute Definitions
Attribute Definition
Spin Up Time The average time it takes the spindle to spin up. Since an SSD has no moveable parts, this
attribute reports a fixed raw value of zero (0) and a fixed normalized value of 100. Use the Raw
value for this attribute.
Start/Stop Count This type of event is not an issue for SSDs. However, hard disk drives can experience only a
finite number of these events and, therefore, must be tracked. This attribute reports a fixed
value of zero (0) and a fixed normalized value of 100. Use the Raw value for this attribute.
Re-allocated Sector Count This attribute shows the number of retired blocks since leaving the factory (also known as a
grown defect count).
The lithography (litho) of your drive determines which count you should use. Refer to the drive
name in the Select a Drive window:”G1” indicates a 50nm SSD; “G2” indicates a 34nm SSD.
For 50nm SSDs, the normalized value has an initial value of 100 but counts up from 1 for
every four grown defects. The normalized value of this attribute becomes 1 when there are
four grown defects; the value is 2 when there are eight grown defects, etc. For example:
Word Raw Value Normalized Value of Attribute 05
0-3 0 100
4-7 0 1
8-11 0 2
… … …
For 34nm SSDs, the raw value increments for every grown defect. For example:
Word Raw Value Normalized Value of Attribute 05
0 0 100
1 1 100
2 2 100
… … …
Intel® Solid-State Drive Toolbox 2.0
September 2010 User Guide
Order Number: 324103-001US 29
Intel SSD Toolbox 2.0
Attribute Definition
Power-On Hours Count This attribute reports the cumulative number of power-on hours over the life of the device.
Use the Raw value for this attribute.
Note: The On/Off status of the device initiated power management (DIPM) feature affects the
number of hours reported.
• If DIPM is turned “On”, the recorded value for power-on hours does not include the time
that the device is in a “slumber” state.
• If DIPM is turned “Off”, the recorded value for power-on hours should match the clock
time, as all three device states are counted: active, idle and slumber.
Power Cycle Count This attribute reports the cumulative number of power cycle events (power on/off cycles) over
the life of the device. Use the Raw value for this attribute.
Unsafe Shutdown Count This attribute reports the cumulative number of unsafe (unclean) shutdown events over the life
of the device. An unsafe shutdown occurs whenever the device is powered off without STANDBY
IMMEDIATE being the last command. Use the Raw value for this attribute.
Host Writes This attribute reports the total number of sectors written by the host system. The raw value is
increased by 1 for every 65,536 sectors written by the host. Use the Raw value for this
attribute.
Available Reserved Space This attribute reports the number of reserve blocks remaining. The attribute value begins at
100 (64h), which indicates that the reserved space is 100 percent available. The threshold
value for this attribute is 10 percent availability, which indicates that the drive is close to its end
of life. Use the Normalized value for this attribute.
Media Wearout Indicator This attribute reports the number of cycles the NAND media has experienced.
The normalized value declines linearly from 100 to 1 as the average erase cycle count increases
from 0 to the maximum rated cycles.
Once the normalized value reaches 1, the number does not decrease, although it is likely that
significant additional wear can be put on the device. Use the Normalized value for this attribute.
End to End Error This attribute is only available for 34nm, G2 SSDs and counts the number of times errors are
Detection Count encountered during logical block addressing (LBA) tag checks on the data path within the drive.
Use the Normalized value for this attribute.
6.2 Exporting SMART Data to a File
1. Click Export to write the drive information and SMART data to a .cvs file.
2. Enter a file name and location for the file.
3. Click Save.
6.3 Refreshing SMART Data
Click Refresh to reissue the ATA IDENTIFY DEVICE command and redisplay the
information for the selected drive.
Intel® Solid-State Drive Toolbox 2.0
User Guide September 2010
30 Order Number: 324103-001US
Intel SSD Toolbox 2.0
7.0 Run Fast Diagnostic Scan
Use this option to perform a quick check on the health of an Intel SSD.
The scan checks 1.5 GB of the SSD for READ errors. The scan then creates 1 GB of
random data and then compares it for data integrity. The scan takes approximately
three to five minutes to complete and requires a minimum of 5GB of unutilized space to
run.
From the main screen, select the Intel SSD > Run Fast Diagnostic Scan.
Figure 15. Run Fast Diagnostic Scan Screen
The screen contains the following fields and buttons:
Diagnostic – Lists the name of the available scans.
Status – Reports the progress of the scan. Initially blank, the field is populated while
running the scan.
Recommended Action – Identifies whether the system can use the drive for
processing. Initially blank, the field is populated after each scan finishes.
Stop – Halts the scan on the selected drive.
Start – Launches the Fast Diagnostic Scan.
Back to Main Menu – Returns to the Intel SSD Toolbox main screen.
Refresh – Rescans your computer and displays the name and capacity of each drive
found on your system.
Intel® Solid-State Drive Toolbox 2.0
September 2010 User Guide
Order Number: 324103-001US 31
Intel SSD Toolbox 2.0
To run the fast diagnostic scan:
1. Select the Intel SSD.
2. Click Start.
The fast diagnostic scan starts. A progress bar shows the status of the scan. When
finished, view the Status and Recommended Actions fields.
Figure 16. Run Fast Diagnostic Scan Progress Screen
Status – Displays whether the scan completed successfully or encountered a
problem.
Recommended Action –If the scan encountered a problem, the screen displays the
corresponding error message and next step information. See Section 9.2, “Fast or
Full Diagnostic Scan Errors” for more information.
Intel® Solid-State Drive Toolbox 2.0
User Guide September 2010
32 Order Number: 324103-001US
Intel SSD Toolbox 2.0
8.0 Run Full Diagnostic Scan
Use this option to perform an overall health evaluation on an Intel SSD.
After checking every logical block address (LBA) for READ errors, the scan uses the free
space to write random data and then reads it back to ensure data integrity. This scan
can take an hour or more to run, depending on the amount of free space on the drive,
and requires a minimum of 5GB of unutilized space to run.
From the main screen, select the Intel SSD > Run Full Diagnostic Scan.
Figure 17. Run Full Diagnostic Scan Screen
The screen contains the following fields and buttons:
Diagnostic – Lists the name of the available scans.
Status – Reports the progress of the scan. Initially blank, the field is populated while
running the scan.
Recommended Action – Identifies whether the system can use the drive for
processing. Initially blank, the field is populated after each scan finishes.
Stop – Halts scan on the selected drive.
Start – Launches the Full Diagnostic Scan.
Back to Main Menu – Returns to the Intel SSD Toolbox main screen.
Refresh – Rescans your computer and displays the name and capacity of each drive
found on your system.
Intel® Solid-State Drive Toolbox 2.0
September 2010 User Guide
Order Number: 324103-001US 33
Intel SSD Toolbox 2.0
To run the full diagnostic scan:
1. Select the Intel SSD.
2. Click Start.
The full diagnostic scan starts. A progress bar shows the status of the scan. When
finished, view the Status and Recommended Actions fields.
Figure 18. Run Full Diagnostic Scan Progress Screen
Status – Displays whether the scan completed successfully or encountered a
problem.
Recommended Action –If the scan encountered a problem, the screen displays the
corresponding error message and next step information. See Section 9.2, “Fast or
Full Diagnostic Scan Errors” for more information.
Intel® Solid-State Drive Toolbox 2.0
User Guide September 2010
34 Order Number: 324103-001US
Intel SSD Toolbox 2.0
9.0 Troubleshooting
This section describes solutions to error messages you may encounter when using
Intel SSD Toolbox 2.0
9.1 Intel SSD Optimizer Error Messages
9.1.1 This tool is not supported on the selected drive
If your Intel SSD does not have the latest firmware installed or if the SSD’s lithography
is 50nm (G1), the program displays the following message:
This tool is not supported on the selected drive.
To determine your SSD’s lithography, see the drive name in the Select a Drive window:
If the drive name contains G1, the drive is 50nm (see Figure 19)
If the drive name contains G2, the drive is 34nm (see Figure 20)
Figure 19. 50nm SSD Example
Figure 20. 34nm SSD Example
Intel® Solid-State Drive Toolbox 2.0
September 2010 User Guide
Order Number: 324103-001US 35
Intel SSD Toolbox 2.0
9.1.2 Cannot run the Intel SSD Optimizer on RAID Configurations
Intel SSD Optimizer cannot run on Intel SSDs in RAID Configurations.
Intel SSD Toolbox checks for RAID configurations at startup. However, because not all
RAID configurations can be detected at startup, the tool runs a second check when
starting the Intel SSD Optimizer.
If the SSD is in a RAID configuration, Intel SSD Optimizer highlights in red and displays
the following error message:
Cannot run the Intel SSD Optimizer on RAID configurations.
Figure 21. SSD With RAID Configuration
Even if the second check does not detect a RAID configuration, the SSD may still be part
of a RAID configuration, or, the SSD may be using an encryption scheme. In this case,
the Intel SSD Toolbox displays the following screen and prompts you to identify whether
the SSD is part of a RAID configuration or is encrypted.
Intel® Solid-State Drive Toolbox 2.0
User Guide September 2010
36 Order Number: 324103-001US
Intel SSD Toolbox 2.0
Figure 22. Warning screen
If the SSD is encrypted and is not in a RAID configuration, click Accept to continue
running the Intel SSD Optimizer tool on the selected drive.
If the SSD is in a RAID configuration, click Decline to stop running the tool. The program
then displays the following cancellation screen:
Figure 23. Cancelled Intel SSD Optimizer Tool Screen
Intel® Solid-State Drive Toolbox 2.0
September 2010 User Guide
Order Number: 324103-001US 37
Intel SSD Toolbox 2.0
9.2 Fast or Full Diagnostic Scan Errors
9.2.1 Inadequate Amount of Free Space
To run the Fast or Full Diagnostic Scan, the Intel SSD needs a minimum of 5GB of free
space. If the SSD does not have the minimum free space, the following error appears:
File write failed. The drive needs at least 5GB of free space to execute the tool.
Figure 24. Error Message Screen – Inadequate Space to Run Test
Intel® Solid-State Drive Toolbox 2.0
User Guide September 2010
38 Order Number: 324103-001US
Intel SSD Toolbox 2.0
9.2.2 No Partition
For the Fast Diagnostic Scan or Full Diagnostic Scan to function properly, the scan
requires a partitioned area to create and validate random data.
Figure 25. Error Message Screen – No Partition
Intel® Solid-State Drive Toolbox 2.0
September 2010 User Guide
Order Number: 324103-001US 39
Intel SSD Toolbox 2.0
10.0 Reference Documents
Use Table 3 to identify standards information referenced in this guide.
Table 3. Standards References
Document Document No./Location
ATA-7 Volume 1 Specification, April 2004 http://www.t13.org/Documents/UploadedDocuments/docs2007/D1532
v1r4b-AT_Attachment_with_Packet_Interface_-_7_Volume_1.pdf
ATA-5 Specification, February 2000 http://www.t13.org/Documents/UploadedDocuments/project/d1321r3-
ATA-ATAPI-5.pdf
ATA-3 Specification, January 1997 http://www.t10.org/t13/project/d2008r7b-ATA-3.pdf
Expired and withdrawn in 2002
SATA Rev 2.6 Specification, February 2007 http://www.sata-io.org
SFF-8035i Specification http://www.cotsworks.com/PDFs/SFF-8053.pdf
11.0 Additional Information
For more information on Intel SSDs, see the corresponding documentation.
Table 4. Related Documentation
Document Document No./Location
Intel® High Performance SATA SSD SMART Features User Guide 320520-US
Intel® High Performance SATA Solid State Drive S.M.A.R.T. Features User Guide 322737-US
34nm Product Line
Intel® X25-V SATA Solid-State Drive Product Manual 322736-US
Intel® X25-E SATA Solid-State Drive Product Manual 319984-US
Intel® X18-M/X25-M SATA Solid-State Drive – 34nm Product Line Product Manual 322296-US
Intel® X18-M/X25-M SATA Solid-State Drive Product Manual 319765-US
Intel® Solid-State Drive Toolbox 2.0
User Guide September 2010
40 Order Number: 324103-001US
Intel SSD Toolbox 2.0
12.0 Glossary
Table 5. Terms and Acronyms
Term Description
AHCI Advanced Host Controller Interface
ATA Advanced Technology Attachment
DIPM Device Initiated Power Management
FAT32 File Allocation Table
Gbps Gigabits per second
NTSF New Technology File System
RAID Redundant Array of Independent Disks
SATA Serial ATA
SMART Self-Monitoring, Analysis, and Reporting Technology: an open standard for developing hard drives
and software systems that automatically monitors a hard drive’s health and reports potential
problems.
SSD Solid-State Drive
Trim A TRIM command allows an operating system to inform a solid-state drive which data blocks
are no longer in use, such as those left by a deleted file, and can be deleted.
13.0 Revision History
Table 6. Document Revision History
Date Revision Description
September 2010 001 Initial release
Intel® Solid-State Drive Toolbox 2.0
September 2010 User Guide
Order Number: 324103-001US 41
S-ar putea să vă placă și
- Microsoft Windows Server 2008 R2 Administrator's Reference: The Administrator's Essential ReferenceDe la EverandMicrosoft Windows Server 2008 R2 Administrator's Reference: The Administrator's Essential ReferenceEvaluare: 4.5 din 5 stele4.5/5 (3)
- Intel® Solid State Drive Data Center Tool: User Guide September 2015 Software Version 2.3.xDocument54 paginiIntel® Solid State Drive Data Center Tool: User Guide September 2015 Software Version 2.3.xImantpÎncă nu există evaluări
- Intel - Memory - and - Storage - Tool - User Guide-Public-342245-003USDocument80 paginiIntel - Memory - and - Storage - Tool - User Guide-Public-342245-003USJoão Paulo Braga TavaresÎncă nu există evaluări
- Intel SSD DCT 3 0 X User GuideDocument73 paginiIntel SSD DCT 3 0 X User GuideIman Teguh PÎncă nu există evaluări
- Intel Xeon Processor E7-8800/4800/2800 Product Families: Datasheet Volume 2 of 2Document50 paginiIntel Xeon Processor E7-8800/4800/2800 Product Families: Datasheet Volume 2 of 2JINU SHAJUÎncă nu există evaluări
- CLI IMAS User Guide Public - Rev015USDocument81 paginiCLI IMAS User Guide Public - Rev015UStatarededeÎncă nu există evaluări
- DatasheetDocument120 paginiDatasheetWatson HardyÎncă nu există evaluări
- d36978010 S5000vsa Tps r1 9Document71 paginid36978010 S5000vsa Tps r1 9cesare.brocchiÎncă nu există evaluări
- d2500hn Productguide02 EnglishDocument60 paginid2500hn Productguide02 EnglishJuan ArrosÎncă nu există evaluări
- Intel® Core™2 Duo Processors and Intel® Core™2 Extreme Processors For Platforms Based On Mobile Intel® 965 Express Chipset FamilyDocument87 paginiIntel® Core™2 Duo Processors and Intel® Core™2 Extreme Processors For Platforms Based On Mobile Intel® 965 Express Chipset FamilyFunashima CostaÎncă nu există evaluări
- Users GuideDocument90 paginiUsers GuideviniciusfanesiÎncă nu există evaluări
- DN2800MT ProductGuide02 English PDFDocument62 paginiDN2800MT ProductGuide02 English PDFP_I_P_HÎncă nu există evaluări
- Intel® Desktop Board DP67DE Product Guide: Order Number: G14696-001Document78 paginiIntel® Desktop Board DP67DE Product Guide: Order Number: G14696-001Alexandre LageÎncă nu există evaluări
- Intel® Desktop Board DZ68DB Product Guide: Order Number: G28723-001Document78 paginiIntel® Desktop Board DZ68DB Product Guide: Order Number: G28723-001Arif FadhilÎncă nu există evaluări
- s3420gp Tps r2 4Document144 paginis3420gp Tps r2 4biquenseÎncă nu există evaluări
- Security&FreeBSD Install GuideDocument44 paginiSecurity&FreeBSD Install GuideTyler KennedyÎncă nu există evaluări
- SCT Platform Design Spec Rev1 8Document65 paginiSCT Platform Design Spec Rev1 8zakiÎncă nu există evaluări
- UsersGuide PDFDocument86 paginiUsersGuide PDFArmando Novelo GutierrezÎncă nu există evaluări
- 1.5MB FW Bring Up Guide 8.1.0.1248 PVDocument131 pagini1.5MB FW Bring Up Guide 8.1.0.1248 PVjorge bernalÎncă nu există evaluări
- 318726Document104 pagini318726evynmsÎncă nu există evaluări
- .N-Series Intel® Pentium® Processors EDSDocument316 pagini.N-Series Intel® Pentium® Processors EDSjayixi4827Încă nu există evaluări
- Intel Rapid Storage Technology Enterprise (Intel Rste) For Microsoft Windows Operating System Software User'S GuideDocument92 paginiIntel Rapid Storage Technology Enterprise (Intel Rste) For Microsoft Windows Operating System Software User'S GuideArnold LeonÎncă nu există evaluări
- 12 Generation Intel Core Processors: Rev. 010 February 2023Document208 pagini12 Generation Intel Core Processors: Rev. 010 February 2023MUHAMMAD AMIN ROIS PAHLAWIÎncă nu există evaluări
- 32012001Document113 pagini32012001Heather MartinezÎncă nu există evaluări
- System Tools User Guide For Intel Management Engine PDFDocument147 paginiSystem Tools User Guide For Intel Management Engine PDFZaegorÎncă nu există evaluări
- 10th Gen Core Families Datasheet Vol 1 DatasheetDocument128 pagini10th Gen Core Families Datasheet Vol 1 Datasheetnguyễn tư đôÎncă nu există evaluări
- Lga Processor DataDocument122 paginiLga Processor DataStanciu VictorÎncă nu există evaluări
- Atom 330 DatasheetDocument46 paginiAtom 330 DatasheetFederico Estrella RosarioÎncă nu există evaluări
- DH61AG ProductGuide01Document66 paginiDH61AG ProductGuide01jankopÎncă nu există evaluări
- Intel® Storage Server SSR212MC2: Technical Product SpecificationDocument47 paginiIntel® Storage Server SSR212MC2: Technical Product SpecificationscddaveÎncă nu există evaluări
- s5000vcl Tps r2 3Document74 paginis5000vcl Tps r2 3aaaÎncă nu există evaluări
- 6th Gen Core PCH U y Io Datasheet Vol 1Document278 pagini6th Gen Core PCH U y Io Datasheet Vol 1Dion OntosenoÎncă nu există evaluări
- Core I7 Lga 2011 Datasheet Vol 2Document564 paginiCore I7 Lga 2011 Datasheet Vol 2Constantin PetrescuÎncă nu există evaluări
- Atom z8000 Datasheet Vol 1 768702Document340 paginiAtom z8000 Datasheet Vol 1 768702Mobile HackÎncă nu există evaluări
- Intel Desktop Board DG41TX Product Guide: Order Number: E88309-001Document80 paginiIntel Desktop Board DG41TX Product Guide: Order Number: E88309-001Alberto SantiagoÎncă nu există evaluări
- Intel 7th Gen Core Family Desktop S Processor Lines Datasheet Vol 1Document126 paginiIntel 7th Gen Core Family Desktop S Processor Lines Datasheet Vol 1Salvatore BonaffinoÎncă nu există evaluări
- Intel Corporation 1928665Document234 paginiIntel Corporation 1928665zigmund zigmundÎncă nu există evaluări
- Efi Bios 10 4 Users GuideDocument242 paginiEfi Bios 10 4 Users GuideCeasarÎncă nu există evaluări
- SSR 316 MJ 2 SsmmanualDocument442 paginiSSR 316 MJ 2 Ssmmanualaktechnology360Încă nu există evaluări
- 8th Gen Core Family Datasheet Vol 1Document134 pagini8th Gen Core Family Datasheet Vol 1Dhiraj BaksheÎncă nu există evaluări
- Manual S1200BTL PDFDocument153 paginiManual S1200BTL PDFAntonio Alba Marin100% (1)
- Core I7 Lga 2011 Datasheet Vol 1Document117 paginiCore I7 Lga 2011 Datasheet Vol 1Aaron LuoÎncă nu există evaluări
- s2600cw TpsDocument191 paginis2600cw TpsAndrei GalitianuÎncă nu există evaluări
- Intel® Desktop Board DH67VR Product Guide: Order Number: G27373-001Document78 paginiIntel® Desktop Board DH67VR Product Guide: Order Number: G27373-001amitÎncă nu există evaluări
- WB HEDT 1.5MB FW Bring Up Guide 8.1.10.1286 - PDFDocument91 paginiWB HEDT 1.5MB FW Bring Up Guide 8.1.10.1286 - PDFTrong VuÎncă nu există evaluări
- DP67BG ProductGuide01 EnglishDocument88 paginiDP67BG ProductGuide01 EnglishEinstein Werner BraunÎncă nu există evaluări
- d36978004 S5000vsa Tps v1 0Document84 paginid36978004 S5000vsa Tps v1 0enforcer2008Încă nu există evaluări
- SCT 4 Platform Design Spec Rev1 4 PDFDocument62 paginiSCT 4 Platform Design Spec Rev1 4 PDFChhoemSovannÎncă nu există evaluări
- 5100 Memory Controller Hub Chipset DatasheetDocument434 pagini5100 Memory Controller Hub Chipset DatasheetEdris NasihatkonÎncă nu există evaluări
- SKL PCH EDS H Book - Rev007 - PUBLICDocument293 paginiSKL PCH EDS H Book - Rev007 - PUBLICxtrangeÎncă nu există evaluări
- Intel® Desktop Board DH61CR Product Guide: Order Number: G23547-003Document78 paginiIntel® Desktop Board DH61CR Product Guide: Order Number: G23547-003Кевин ГарсиаÎncă nu există evaluări
- Intel Secuencia Procesador 775Document106 paginiIntel Secuencia Procesador 775Jose LuisÎncă nu există evaluări
- SKL PCH Eds H Book Rev006 Public 775591Document294 paginiSKL PCH Eds H Book Rev006 Public 775591duron9000Încă nu există evaluări
- Intel Core I7 PDFDocument73 paginiIntel Core I7 PDFReal MastercraFTÎncă nu există evaluări
- Datasheet Intel Core 2 DuoDocument102 paginiDatasheet Intel Core 2 Duoj_madisonÎncă nu există evaluări
- Cisco CCNA/CCENT Exam 640-802, 640-822, 640-816 Preparation KitDe la EverandCisco CCNA/CCENT Exam 640-802, 640-822, 640-816 Preparation KitEvaluare: 2.5 din 5 stele2.5/5 (8)
- Implementing 802.11 with Microcontrollers: Wireless Networking for Embedded Systems DesignersDe la EverandImplementing 802.11 with Microcontrollers: Wireless Networking for Embedded Systems DesignersÎncă nu există evaluări
- 6880309T86-C (Mototrbo Basico)Document105 pagini6880309T86-C (Mototrbo Basico)Enrique Hernández VázquezÎncă nu există evaluări
- Objectives and Core Values of Development PDFDocument3 paginiObjectives and Core Values of Development PDFRaffy Roi MartagonÎncă nu există evaluări
- en 1515 1 PDFDocument12 paginien 1515 1 PDFCristian G. CiocoiÎncă nu există evaluări
- Asme B16.48 - 2020Document38 paginiAsme B16.48 - 2020juanvrcicÎncă nu există evaluări
- Celda de Carga VishayDocument3 paginiCelda de Carga VishayDon GonzaloÎncă nu există evaluări
- STPS30H100CT - DiodoDocument6 paginiSTPS30H100CT - DiodoroberthÎncă nu există evaluări
- Spooky SynonymsDocument0 paginiSpooky SynonymsAnn KarapÎncă nu există evaluări
- BOW Arts 6 Q1Document2 paginiBOW Arts 6 Q1Chesee Ann Sopera DrisÎncă nu există evaluări
- Installation Checklists 1-2MW-xxHz BBCICL EN r01 D PDFDocument39 paginiInstallation Checklists 1-2MW-xxHz BBCICL EN r01 D PDFEduardo Jr.Încă nu există evaluări
- Aces Holdings v. Matthews Specialty VehiclesDocument6 paginiAces Holdings v. Matthews Specialty VehiclesPriorSmartÎncă nu există evaluări
- Deere v. FIMCO - Findings of Fact & Conclusions of LawDocument107 paginiDeere v. FIMCO - Findings of Fact & Conclusions of LawSarah BursteinÎncă nu există evaluări
- SSMA For OracleDocument15 paginiSSMA For OracleribaisÎncă nu există evaluări
- New Market Leader Pre-Intermediate U4 Great IdeasDocument4 paginiNew Market Leader Pre-Intermediate U4 Great IdeasjonsnowÎncă nu există evaluări
- Garfield Vol. 1 by Jim Davis Mark Evanier Gary BarkerDocument115 paginiGarfield Vol. 1 by Jim Davis Mark Evanier Gary BarkerVasi Baciu63% (19)
- DCC 77.5 - The Tower Out of TimeDocument12 paginiDCC 77.5 - The Tower Out of TimeSamsara100% (1)
- D 6798 - 02 Rdy3otgDocument2 paginiD 6798 - 02 Rdy3otgJuan GutierrezÎncă nu există evaluări
- Astm b425Document5 paginiAstm b425singaravelan narayanasamyÎncă nu există evaluări
- Otter Products v. Reiko WirelessDocument14 paginiOtter Products v. Reiko WirelessPriorSmartÎncă nu există evaluări
- Iso 02380-2-2004Document10 paginiIso 02380-2-2004rtsultanÎncă nu există evaluări
- Auger Boring FlierDocument2 paginiAuger Boring FlierplangonÎncă nu există evaluări
- Localizing Foreign Policy Non Central Governments and Multilayered Diplomacy PDFDocument255 paginiLocalizing Foreign Policy Non Central Governments and Multilayered Diplomacy PDFLuciano Herrada Miranda100% (1)
- 93c46 Serial EepromDocument10 pagini93c46 Serial EepromnudufoqiÎncă nu există evaluări
- Reading Context CluesDocument2 paginiReading Context CluesGreen East PrinthausÎncă nu există evaluări
- Layeredchristmastreeornament FordownloadDocument2 paginiLayeredchristmastreeornament FordownloadPilar Urendes VílchezÎncă nu există evaluări
- Cambridge O Level: French 3014/01Document4 paginiCambridge O Level: French 3014/01Zaid LallooÎncă nu există evaluări
- Sentences de Publius Syrus CombesDocument122 paginiSentences de Publius Syrus CombesSamÎncă nu există evaluări
- AWS D15.2 - 2003 Rec. Practicas Soldadura RielesDocument50 paginiAWS D15.2 - 2003 Rec. Practicas Soldadura RielesmguilarÎncă nu există evaluări
- Fintiv V Apple Patent Infringement - Cases Dec 2018Document22 paginiFintiv V Apple Patent Infringement - Cases Dec 2018Jack PurcherÎncă nu există evaluări
- Describing Personalities WorksheetDocument1 paginăDescribing Personalities WorksheetRicardo Intriago SanchezÎncă nu există evaluări
- CP R77.20 ReleaseNotesDocument12 paginiCP R77.20 ReleaseNotesjuahmedÎncă nu există evaluări