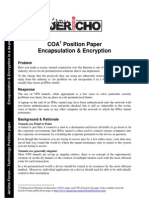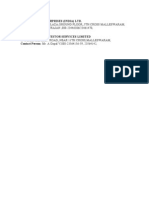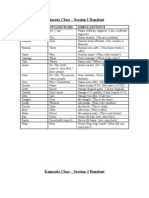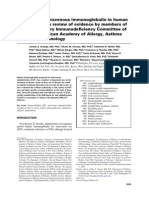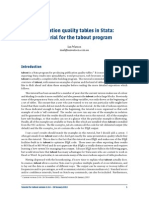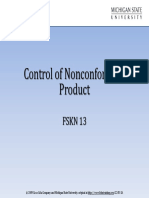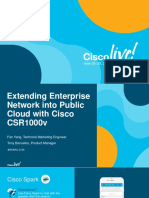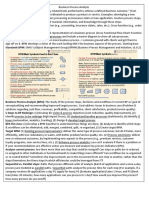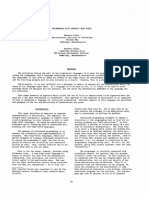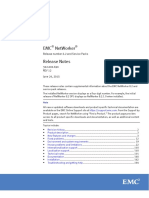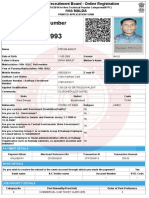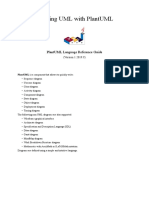Documente Academic
Documente Profesional
Documente Cultură
LAN Client Authentication
Încărcat de
alok_kumar_guptaDescriere originală:
Drepturi de autor
Formate disponibile
Partajați acest document
Partajați sau inserați document
Vi se pare util acest document?
Este necorespunzător acest conținut?
Raportați acest documentDrepturi de autor:
Formate disponibile
LAN Client Authentication
Încărcat de
alok_kumar_guptaDrepturi de autor:
Formate disponibile
Allied Telesis Solutions
LAN Client Authentication
Tested Solution: LAN Client Authentication
Public/Private
Zone
x600
Windows 2008
server
Client devices Enterprise CA
server
AR770
x900 stack
Internet
8000GS
Private Zone
Client devices
10/100 Link
1 Gigabit Link
Link aggregation
Introduction
The key to strong LAN security, and seamless mobility within an Enterprise network, is to identity and authenticate the user at their point
of connection to the network.
Authentication is necessary to safeguard valuable network resources from intruders. Identification is necessary in order to give users a
consistent level of network access regardless of their physical location within the network.
Moreover, identification and authentication are integral to the client health-check process that is a core component of a NAC solution.
This solution will explain how to:
■ Configure Allied Telesis switches to ensure that ALL devices connecting to the network can be authenticated and identified.
■ Configure Microsoft Windows 2008 Server as the authentication server within the network.
■ Use the highly secure certificate-based method of user authentication
Allied Telesis Page 1 www.alliedtelesis.com
ALLIED TELESIS SOLUTIONS | LAN Client Authentication
Contents
■ Introduction see page 3
■ Network scenario see page 3
■ Switch Configurations see page 4
■ Setting up the Windows 2008 Server see page 10
Configuring IP interface(s) see page 10
Installing Active Directory see page 11
Adding users and groups to Active Directory see page 15
Installing Network Policy Server see page 19
Registering NPS with Active Directory see page 20
Obtaining a server certificate for the server that is running NPS see page 21
Setting up a Connection Request Policy see page 24
Setting up Network Policies see page 26
■ Setting up Client PCs to perform 802.1x authentication see page 36
Joining the PCs to the domain see page 36
Configuring the PC as an 802.1x supplicant see page 38
Performing 802.1x authentication see page 39
■ 802.1x Authentications with Certificates see page 41
Configuring Policies on the Network Policy Server to use certificates see page 41
Setting up the client PC to perform Certificate Authentication see page 43
Obtain user certificates see page 43
Download the Certificate Authority server’s Root certificate see page 45
Set up the NIC card to perform authentication by certificate see page 49
■ Verifying the authentication from the Switch command-line see page 52
Multiple supplicants on the same x600 port, assigned to different VLANs see page 52
■ Setting up MAC-based authentication see page 54
■ Configuring the Network Policy server to Proxy MAC-based RADIUS requests to the VCStack RADIUS server
see page 55
Creating MAC address entries in the Active Directory User database see page 60
■ Appendix 1 – Setting up a DHCP server see page 61
Setting up the x900 VCStack as a DHCP server see page 61
Setting up the Windows 2008 server as the DHCP server see page 63
■ Appendix 2 – Setting up the Windows 2008 Network Policy Server to authenticate Management access to the
switches see page 67
Allied Telesis Page 2 www.alliedtelesis.com
ALLIED TELESIS SOLUTIONS | LAN Client Authentication
Network scenario
The solution is based upon the network illustrated on page 1. There are two zones within the network:
■ A fully private zone in which only registered users (i.e., users registered in the Active Directory hosted on the Windows Server) may connect.
■ A private/public zone in which registered users, unknown guests, and trusted (but unregistered) users from other branches of the same
company may connect.
Solution description
The guiding principles in the design of this network are resiliency and security.
The core of the network is an x900 Virtual Chassis Stack. Aggregated Gigabit links radiate from this stack to the access switches and the servers.
In the Private Zone, the access switches are AT-8000GS switches. These Layer 2 switches are configured for 802.1x and MAC-based authentication
on all their edge-facing ports. The only devices that are connected to these ports are registered client PCs (configured for 802.1x authentication)
and printers, scanners. The printers and scanners do not include 802.1x clients, so the ports to which they are connected fall back to MAC-based
authentication.
The switch in the Public/Private Zone is an x600 Layer 3 switch. The edge-facing ports on this switch are configured for triple authentication.
Therefore, all the ports are capable of performing 802.1x, MAC-based and Web-based authentication. So, registered users will be authenticated by
802.1x, and any printers or scanners installed in that zone are MAC authenticated.
The trusted visitors who are visiting from another office, who are not registered in the local central user database, will be given a special
username/password that they can use with WEB-auth to obtain Internet access, and some intranet access. Their user accounts will be created on
the Local Radius server in the x600. These user accounts will be associated with the group otheroffices, so those users will be dynamically
allocated to VLAN40 when they have been authenticated.
The external guests will be given a different username/password for a user account in the local RADIUS server that is associated with the group
externalvisitors, so these users will be dynamically allocated to VLAN50 when they have been authenticated.
The x600 switch will use Layer 3 to switch data to the core. This places a Layer 3 boundary between the Public/Private zone and the core, which
makes it easier to control what traffic may leave the Public/Private Zone. It does mean that a set of IP subnets need to be provisioned specifically
for the Public/Private zone, but that is a simple matter to configure on the DHCP server.
Allied Telesis Page 3 www.alliedtelesis.com
ALLIED TELESIS SOLUTIONS | LAN Client Authentication
Switch Configurations
x600
This is the switch in the Private/Public Zone. Its edge ports are configured for triple authentication. Therefore, 802.1x, MAC-based, and Web-based
authentication are enabled on those ports.
The switch uses three different RADIUS servers.
The Network Policy Server within the windows 2008 server at 192.168.2.254 is the RADIUS server for 802.1x requests.
So that the authentication of visitors from other offices is entirely self-contained within the Private/Public Zone, the x600 uses its own internal
RADIUS database for the authentication of Web-based authentication requests. This way, a specific username/password can be created for each
such visitor as they arrive, and entered into the RADIUS database of the x600, without any changes having to be made to the central Network
Policy Server. These entries can be removed from the x600 RADIUS database again when the visitor departs.
MAC-based authentication requests are forwarded to yet a different RADIUS server. This is because the default strong password requirements on
the Microsoft Active Directory will not accept users whose username and password is a MAC address (as MAC authentication requires). So the
MAC-based authentication requests are passed to a RADIUS server hosted in the virtual chassis stack at the core of the network.
The switch is also configured with a DHCP service specifically for the Guest VLAN. This is because the visiting users will initially be placed into the
Guest VLAN when they first connect, as they will fail authentication. The DHCP service on the switch will allocate IP addresses to users in the
Guest VLAN. Those PCs can then use that IP address as their source address for their Web authentication session. To perform Web authentication,
those users will need to browse to 192.168.160.10 (the switch’s IP address in the Guest VLAN) or to any address outside the 192.168.160.0/24
subnet. Their Web browser will then be presented with a login page, into which they can enter the username/password they have been given for
accessing the network.
Once successfully authenticated (by entering the correct username/password into this login page), they will be re-allocated to their appropriate
VLAN - which is VLAN40 for visitors from other offices, and VLAN50 for external guests. Once they are re-allocated to this VLAN, they need an IP
address that belongs to the subnet for that VLAN. This is where the brief lease-time on the DHCP leases provided by the switch comes in.
Because the PC’s link to the switch does not go down at the completion of the authentication, the PC will not necessarily attempt to renew its
DHCP lease at that moment. By defining a very brief lease time on the DHCP lease that is allocated to the PC while it is in the Guest VLAN, we
ensure that the PC will have to renew its lease within 30 seconds of the completion of the authentication. As the PC has been put into a new
VLAN when the authentication is completed, its first DHCP renewal after the authentication will provide it with a lease for an IP address in the
subnet used on that new VLAN. Note that all the VLANs except the Guest VLAN have been configured to relay DHCP requests to another DHCP
server.
hostname Triple-Auth
radius-server host 192.168.2.254 key MS-IAS
The Network Policy server in the windows 2008 server is used aaa group server radius NPS
for validation of 802.1x authentication requests server 192.168.2.254
aaa authentication dot1x default group NPS
A separate RADIUS server, that accepts MAC users that have radius-server host 192.168.2.252 key MAC-AUTH
a MAC address as both username and password, is used for aaa group server radius MAC-Auth
validation of MAC-based authentication requests server 192.168.2.252
aaa authentication auth-mac default group MAC-Auth
radius-server host 127.0.0.1 key awplus-local-radius-server
The validation of Web-based authentication requests is aaa group server radius Internal
performed within the switch’s own RADIUS server server 127.0.0.1
aaa authentication auth-Web default group Internal
Management sessions on the switch will be authenticated by
RADIUS, using the windows 2008 Network Policy server. If the
aaa authentication login default group NPS local
server is unavailable, then the switch will fall back to using the
local user database to authenticate the request
Allied Telesis Page 4 www.alliedtelesis.com
ALLIED TELESIS SOLUTIONS | LAN Client Authentication
crypto pki trustpoint local
crypto pki enroll local
radius-server local
server enable
Set up the Local RADIUS server. nas 127.0.0.1 key awplus-local-radius-server
The only NAS configured for the server is 127.0.0.1, so it will only group otheroffices
accept internally-generated requests. vlan 40
It is configured with username/password set up for visitors from group externalvisitors
other offices, who will be dynamically allocated VLAN 40; and for vlan 50
external visitors, who will be dynamically allocated to VLAN50 user InternalVisitor password ikiG4JcsKEwFlhL
group otheroffices
user ExternalVisitor password ikiG4JcsKEwFlhL
group externalvisitors
vlan database
vlan 2 name uplink
vlan 10 name Accounting
The switch is configured with one static VLAN (VLAN 2) that is vlan 20 name Engineering
used for communication with the rest of the network. The other vlan 30 name Marketing
5 VLANs are used for dynamic allocation to users vlan 40 name OtherOffices
vlan 50 name ExternalGuests
vlan 60 name GuestsVLAN
interface port1.0.1-1.0.22
auth-mac enable
The first 22 ports on the switch are available for users to connect auth-Web enable
to. They are all configured with triple authentication with dynamic dot1x port-control auto
VLAN assignment and VLAN60 as the guest VLAN. The ports auth host-mode multi-supplicant
are configured to support multiple supplicants on a single port, in auth guest-vlan 60
case a hub or EAP-forwarding L2 switch is attached to one of the auth dynamic-vlan-creation type multi
ports, to enable multiple users to share that port spanning-tree portfast
spanning-tree portfast bpdu-guard enable
Ports 23 and 24 are configured as a link aggregration group to interface port1.0.23-1.0.24
connect the switch to the virtual chassis stack in the core switchport access vlan 2
static-channel-group 1
ip dhcp pool Temporary
Set up a DHCP server on the switch that is used specifically for network 192.168.160.0 255.255.255.0
the Web-Auth users to have an IP address for a brief time whilst range 192.168.160.20 192.168.160.40
they authenticate via HTTP. The leasetime is set to 30 seconds, default-router 192.168.160.10
so the DHCP lease will be re-newed very quickly after the lease 0 0 0 30
authentication has been completed subnet-mask 255.255.255.0
service dhcp-server
interface vlan2
ip address 192.168.2.10/24
interface vlan10
ip address 192.168.110.10/24
ip dhcp-relay server-address 192.168.2.254
interface vlan20
IP addresses are configured on all the VLANs. All the client ip address 192.168.120.10/24
VLANs are configured to relay DHCP requests to the ip dhcp-relay server-address 192.168.2.254
DCHP server in the network core interface vlan30
ip address 192.168.130.10/24
ip dhcp-relay server-address 192.168.2.254
interface vlan40
ip address 192.168.140.10/24
ip dhcp-relay server-address 192.168.2.254
interface vlan50
ip address 192.168.150.10/24
ip dhcp-relay server-address 192.168.2.254
interface vlan60
ip address 192.168.160.10/24
Allied Telesis Page 5 www.alliedtelesis.com
ALLIED TELESIS SOLUTIONS | LAN Client Authentication
The default route is via the x900 VCStack ip route 0.0.0.0/0 192.168.2.252
log buffered level errors
All log messages are sent to a syslog server. Higher-severity log
log host 192.168.2.254
messages are also buffered on the switch itself
log host 192.168.2.254 level debugging
access-list 1 permit 192.168.2.253
Allow read-only SNMP monitoring from one management snmp-server enable trap auth nsm
station snmp-server community public ro 1
snmp-server host 192.168.2.253 version 2c public
Configure NTP (Network Time Protocol) with the IP
ntp server 192.168.2.252
address of the NTP server
8000S
Enable 802.1x globally dot1x system-auth-control
The switch cannot configure separate RADIUS servers for 802.1x
authentication and MAC-based authentication. So, it will forward
all authentication requests to the Network Policy Server running
on the Windows 2008 server at 192.168.2.254. The Network radius-server host 192.168.2.254 key MS-IAS
Policy Server will process 802.1x requests itself. For the MAC- aaa authentication dot1x default radius
based authentication requests, it acts as a RADIUS proxy, and
forwards the requests to the RADIUS server running within the
core VCStack
Management sessions on the switch will be authenticated by
RADIUS, using the windows 2008 Network Policy server. If the aaa authentication login default radius local
server is unavailable, then the switch will fall back to using the
local user database to authenticate the request
The switch is configured with one static VLAN (VLAN 2) that is
vlan database
used for communication with the rest of the network. The other
vlan 2,10,20,30,50
4 VLANs are used for dynamic allocation to users
interface vlan 50
vlan50 is designated as the guest VLAN for the switch dot1x guest-vlan
exit
interface range ethernet 1/e(1-24)
dot1x re-authentication
dot1x mac-authentication mac-and-802.1x
The 24 10/100 ports are configured for MAC-based and 802.1x dot1x guest-vlan enable
authentication. They accept dynamic VLAN allocation, and will dot1x radius-attributes vlan
put unathenticated users into the guest VLAN dot1x port-control auto
spanning-tree portfast
spanning-tree guard root
exit
Allied Telesis Page 6 www.alliedtelesis.com
ALLIED TELESIS SOLUTIONS | LAN Client Authentication
interface range ethernet 1/g1,2/g1
switchport trunk allowed vlan add 2
Two gigabit ports, one from each stack member, are switchport trunk allowed vlan add 10
aggregated together to create a resilient link to the network switchport trunk allowed vlan add 20
core. These ports are tagged in all the VLANs on the switch switchport trunk allowed vlan add 30
switchport trunk allowed vlan add 50
channel-group 1 mode on
exit
interface vlan 2
ip address 192.168.2.11 255.255.255.0
exit
ip dhcp snooping
ip dhcp snooping vlan 10
ip dhcp snooping vlan 20
DHCP snooping guards against rogue server and server ip dhcp snooping vlan 30
exhaustion attacks ip dhcp snooping vlan 50
interface port-channel 1
ip dhcp snooping trust
exit
Allow read-only SNMP monitoring from one management snmp-server community public ro 192.168.2.253 view Default
station. Send traps to that same management station snmp-server host 192.168.2.253 public traps 2
sntp client enable vlan 2
clock source sntp
System time is provided from an SNTP server
sntp unicast client enable
sntp server 192.168.2.252
All log messages are sent to a syslog server. Higher-severity log logging 192.168.10.11
messages are also buffered on the switch itself logging buffered errors
x900 Stack
All log messages are sent to a syslog server. Higher-severity log buffered level errors
log messages are also buffered on the switch itself log host 192.168.2.254
log host 192.168.10.11 level debugging
access-list 1 permit 192.168.10.13
Allow read-only SNMP monitoring from one management snmp-server enable trap auth nsm
station snmp-server community public ro 1
snmp-server host 192.168.10.13 version 2c public
A resiliency link backs up the dedicated stacking link. If the
stacking link fails, communication is maintained to allow graceful stack resiliencylink eth0
reconfiguration
Use priority to pre-elect the VCStack master switch stack 1 priority 1
Allied Telesis Page 7 www.alliedtelesis.com
ALLIED TELESIS SOLUTIONS | LAN Client Authentication
Management sessions on the switch will be authenticated by
radius-server host 192.168.2.254 key MS-IAS
RADIUS, using the windows 2008 Network Policy server. If the
server is unavailable, then the switch will fall back to using the
aaa authentication login default group Radius local
local user database to authenticate the request
vlan database
vlan 2 name core
vlan 10 name Accounting
The switch is configured with 8 VLANs vlan 20 name Engineering
vlan 30 name Marketing
vlan 40 name OtherOffices
vlan 50 name ExternalGuests
Create ACLs that will control where the various categories of
users will be able to access
All DHCP will be allowed through access-list 3001 permit udp any range 67 68 any range 67 68
External visitors’ traffic (apart from DHCP) cannot go to any access-list 3002 deny ip 192.168.150.0/24 192.168.0.0/16
internal addresses access-list 3003 deny ip 192.168.150.0/24 172.16.0.0/12
access-list 3004 deny ip 192.168.150.0/24 10.0.0.0/8
Visitors from other offices’ traffic (apart from DHCP) cannot go
to local internal addresses, but can go out onto the corporate access-list 3005 deny ip 192.168.140.0/24 192.168.0.0/16
WAN
The final ACL allows through all the traffic that has not been
explicitly blocked by the previous ACLs access-list 3006 allow ip any any
Create link aggregation groups across the VCStack members for
resiliency
interface port1.0.1
switchport access vlan 2
static-channel-group 1
ip access-group 3001
ip access-group 3002
ip access-group 3003
ip access-group 3004
ip access-group 3005
ip access-group 3006
The ports that connect to the x600 are untagged in VLAN 2
interface port2.0.1
switchport access vlan 2
static-channel-group 1
ip access-group 3001
ip access-group 3002
ip access-group 3003
ip access-group 3004
ip access-group 3005
ip access-group 3006
Allied Telesis Page 8 www.alliedtelesis.com
ALLIED TELESIS SOLUTIONS | LAN Client Authentication
interface port1.0.2
switchport mode trunk
switchport trunk allowed vlan add 2,10,20,30,50
static-channel-group 2
ip access-group 3001
ip access-group 3002
ip access-group 3003
ip access-group 3004
ip access-group 3005
ip access-group 3006
interface port2.0.2
switchport mode trunk
The ports that connect to the 8000S switches are tagged in all switchport trunk allowed vlan add 2,10,20,30,50
VLANs except the InternalVisitors VLAN static-channel-group 2
ip access-group 3001
ip access-group 3002
ip access-group 3003
ip access-group 3004
ip access-group 3005
ip access-group 3006
interface port1.0.3
switchport mode trunk
switchport trunk allowed vlan add 2,10,20,30,50
static-channel-group 3
ip access-group 3001
ip access-group 3002
ip access-group 3003
ip access-group 3004
ip access-group 3005
ip access-group 3006
interface port2.0.3
switchport mode trunk
switchport trunk allowed vlan add 2,10,20,30,50
static-channel-group 3
ip access-group 3001
ip access-group 3002
ip access-group 3003
ip access-group 3004
ip access-group 3005
ip access-group 3006
interface port1.0.10-1.0.12
switchport access vlan 2
spanning-tree portfast
Other ports are untagged in VLAN2, for connection to servers spanning-tree portfast bpdu-guard enable
and a router
interface port2.0.10-2.0.12
switchport access vlan 2
spanning-tree portfast
spanning-tree portfast bpdu-guard enable
Allied Telesis Page 9 www.alliedtelesis.com
ALLIED TELESIS SOLUTIONS | LAN Client Authentication
interface vlan2
ip address 192.168.2.252/24
interface vlan10
ip address 192.168.10.10/24
ip dhcp-relay server-address 192.168.2.254
interface vlan20
IP addresses are configured on all the VLANs. All the client VLANs ip address 192.168.20.10/24
are configured to relay DHCP requests to the DCHP server in ip dhcp-relay server-address 192.168.2.254
the network core interface vlan30
ip address 192.168.30.10/24
ip dhcp-relay server-address 192.168.2.254
interface vlan40
ip address 192.168.40.10/24
ip dhcp-relay server-address 192.168.2.254
interface vlan50
ip address 192.168.50.10/24
ip dhcp-relay server-address 192.168.2.254
ip route 192.168.110.0/24 192.168.2.10
ip route 192.168.120.0/24 192.168.2.10
Create routes to the subnets in the Public/Private Zone ip route 192.168.130.0/24 192.168.2.10
ip route 192.168.140.0/24 192.168.2.10
ip route 192.168.150.0/24 192.168.2.10
The stack will also require a local RADIUS server configuration, which is described in the section “Setting up MAC-based authentication” (page
54).
Additionally, it could be configured as a DHCP server, as described in the section “Setting up the x900 VCStack as a DHCP server“ (page 61).
Setting up the Windows 2008 Server
This solution uses two roles of the windows 2008 server:
■ Active Directory Domain Controller
■ Network Policy Server
The description that follows describes all the steps required to take the server from a fresh install of Windows Server 2008 through to the state
whereby it is able to play its required role in the authentication solution.
Configuring IP interface(s)
It is advisable to have at least one IP interface configured on the server before embarking on installing Active Directory and Network Policy Server.
These applications assume that the server has IP connectivity.
For the purposes of the solution example, the main LAN interface of the server has been given IP address 192.168.2.254.
Allied Telesis Page 10 www.alliedtelesis.com
ALLIED TELESIS SOLUTIONS | LAN Client Authentication
Installing Active Directory
To install Active Directory:
■ Run the Server Manager - which is found in the Administrative Tools section of the Start menu.
■ Select Add Roles.This will open the Add Roles Wizard.
■ In the Before You Begin window, choose Server Roles from the left side, and select Active Directory Domain Services from the list of
Roles.
■ Click Next.
Allied Telesis Page 11 www.alliedtelesis.com
ALLIED TELESIS SOLUTIONS | LAN Client Authentication
Follow the instructions in the succeeding windows, there are no decisions that need to be made. The service will be installed, and you will reach the
completion window.
■ Click Close, and you are taken to another wizard that takes you through some configuration tasks on the Active Directory Domain
Services (despite being called the installation wizard, it is really a configuration wizard).
Continue through the wizard to the Choose a Deployment Configuration window.
Allied Telesis Page 12 www.alliedtelesis.com
ALLIED TELESIS SOLUTIONS | LAN Client Authentication
■ Choose the option that matches your deployment. In our example, the domain server is being created in a new forest.
■ Click Next.
■ In the next window, type in a domain name for the forest:
■ Choose the defaults in the next few windows.
newforest.com
■ Click Next.
Allied Telesis Page 13 www.alliedtelesis.com
ALLIED TELESIS SOLUTIONS | LAN Client Authentication
When you come to the Additional Domain Controller Options window, you might choose to set the server up as a DNS server, if the
network does not already have a DNS server.
■ Click Next.
The remaining windows in the wizard are straight-forward.
Upon completion of the wizard, the Active Directory Domain Services are fully installed and configured.
Allied Telesis Page 14 www.alliedtelesis.com
ALLIED TELESIS SOLUTIONS | LAN Client Authentication
Adding users and groups to Active Directory
Users need to be added to Active Directory, as this is the store of user credentials that will be used for the 802.1x authentication.
In this solution example, three groups of users are created – Accountants, Engineers, and Marketers. Let us follow through the steps of creating the
Engineers group, and then creating a user member of that group.
To add users and groups to Active Directory:
■ Open Active Directory Users and Computers - which is found in the Administrative Tools section of the Start menu.
■ Open up the items below the domain’s name in the left-hand pane (NewForest.com).
■ Right-click on Users, then choose New > Group.
■ Type in a Group Name.
■ Click OK and the group is created.
Allied Telesis Page 15 www.alliedtelesis.com
ALLIED TELESIS SOLUTIONS | LAN Client Authentication
Now, you can create users to go into the group.
■ Right-click on Users in the left-hand pane. This time choose New > User.
■ Type in the user details.
■ Click Next.
Allied Telesis Page 16 www.alliedtelesis.com
ALLIED TELESIS SOLUTIONS | LAN Client Authentication
■ Type in the user Password.
■ Click Next.
The user is then successfully created.
To add the user to a Group:
The final step is to add the user Engineer01 to the Group Engineers.
■ Right-click on the new user’s name Engineer01 in the list of users, then choose Add to a group...
Allied Telesis Page 17 www.alliedtelesis.com
ALLIED TELESIS SOLUTIONS | LAN Client Authentication
■ Click the Advanced… button on the resulting window, to go to the advanced form of the Select Groups window:
■ Click Find Now to get a list of the available groups.
■ Choose the desired group, click OK, and the new user is added to the chosen group.
In this way, entries can be created in Active Directory for all the users who are to be authenticated on the network, and they can
be collected into groups to whom common attributes will be assigned after authentication. In the case of this solution example, all
the users in the same group will be assigned the same VLAN ID upon authentication.
Allied Telesis Page 18 www.alliedtelesis.com
ALLIED TELESIS SOLUTIONS | LAN Client Authentication
Installing Network Policy Server
In Windows Server 2008, the old IAS server has been replaced by the Network Policy Server. This server expands upon the IAS functionality by
adding NAC capability. In this solution example, we will use the Network Policy Server as a RADIUS server.
To install the Network Policy Server:
Start again with the Add Roles link in the Server Manager.
■ In the Select Server Roles window, select Network Policy and Access Services:
■ Click Next until you get to the Select Role Services window.
■ Select the role services to install. (Not all the role services need to be installed).
■ Click Next.
Allied Telesis Page 19 www.alliedtelesis.com
ALLIED TELESIS SOLUTIONS | LAN Client Authentication
■ Click through the succeeding windows; the role will be installed, and the completion window is displayed.
Registering NPS with Active Directory
In order for NPS to be able to request user credentials from Active Directory, it must be registered with Active Directory.
To register NPS with Active Directory:
■ Open the Network Policy Server Manager, by choosing Network Policy … from the Administrative Tools section of the Start menu.
■ Select Action > Register server in Active Directory.
Allied Telesis Page 20 www.alliedtelesis.com
ALLIED TELESIS SOLUTIONS | LAN Client Authentication
Or, in the Server Manager, select Network Policies and Access…, then right-click NPS (Local) > Register Server in Active Directory.
Obtaining a server certificate for the server that is running NPS
The server running NPS must have a certificate if it is to perform 802.1 x authentications using PEAP/TLS; even if the supplicants are using
username/password (rather than certificates) to identify themselves.
The server must obtain a certificate that can be used for this purpose. It requests the certificate from the Domain’s Certificate Authority.
For the purposes of this example, we will assume that another server has been configured as a Root CA for the domain, and has been joined to
the NewForest domain.
To obtain a server certificate:
■ To obtain a certificate from this server, use the Certificates snap-in in the Console.
■ Open up the topics under Certificates (Local Computer), then right click on Certificates and select All Tasks > Request New
Certificate...
Allied Telesis Page 21 www.alliedtelesis.com
ALLIED TELESIS SOLUTIONS | LAN Client Authentication
This will open a window showing the certificates that are offered by the Certificate Authority in the domain. If the CA is offering
the type RAS and IAS Server then that would be the best type to choose. But a certificate of type Computer or of type
Domain Controller would also be OK.
■ Select the type of certificate you want, and click Enroll.
The certificate will be created, and automatically installed into the certificate store on the server.
Adding RADIUS clients to the Network Policy Server
The RADIUS clients are the LAN switches that act as 802.1x, MAC-based or Web-based authenticators to the end-user devices,
and use the Network Policy Server as the RADIUS server for those authentications.
To add a RADIUS client:
■ Open the Network Policy Server Manager, by choosing Network Policy … from the Administrative Tools section of the
Start menu.
■ In the Network Policy Server manager, select RADIUS Clients and Servers.
■ Right-click on RADIUS Clients, then select New RADIUS Client.
Allied Telesis Page 22 www.alliedtelesis.com
ALLIED TELESIS SOLUTIONS | LAN Client Authentication
The New RADIUS client window opens.
■ Fill in the details of the RADIUS client:
■ Click OK, and the client will be added.
■ Add RADIUS client entries for all the switches in the network that will be acting as 802.1x authenticators.
Allied Telesis Page 23 www.alliedtelesis.com
ALLIED TELESIS SOLUTIONS | LAN Client Authentication
Setting up a Connection Request Policy
Within the Network Policy Server, there are two levels of policies – Connection Request and Network.
Incoming RADIUS requests are first run through the list of Connection Request Policies. This gives the Network Policy Server
the ability to operate as a RADIUS proxy, as the Connection Request Policies provide options to process RADIUS requests locally
or forward the request to another RADIUS server.
Those RADIUS requests that match the conditions of a Connection Request Policy, that specifies local processing, are then
passed on to the list of Network Policies. The Network Policies specify the authentication method that will be used on requests,
and the RADIUS attributes that will be sent out in RADIUS-Accept messages in reply to successful access requests.
In our example, we will create a Connection Request Policy that specifies the local processing of requests.
To create a Connection Request Policy:
■ Open the Network Policy Server Manager, by choosing Network Policy … from the Administrative Tools section of
the Start menu.
■ In the Network Policy Server select Policies, then right-click on Connection Request Policies the select New.
Allied Telesis Page 24 www.alliedtelesis.com
ALLIED TELESIS SOLUTIONS | LAN Client Authentication
This will open up the New Connection Request Policy wizard. In the opening window of the wizard, type in a Policy name.
:
■ Click Next to move along to the Specify Conditions window.
There are actually no specific conditions you need to match with this Connection Request Policy, as this policy will match all requests that reach it.
However, the server requires that you specify at least one condition.
■ Set the Day and Time Restrictions condition, to allow the policy to be used all day every day.
■ In the Specify Conditions window, click Add… to open the Select condition window. In this window, highlight Day and Time
Restrictions and click Add....
This will open the Day and time restrictions window.
■ Select Permitted then click All in the top-left of the Day and Hour table. This should colour all the cells of the table blue.
■ Click OK, and go back to the Specify Conditions window.
■ Click Next twice to move through to the Specify Authentication Methods window.
Allied Telesis Page 25 www.alliedtelesis.com
ALLIED TELESIS SOLUTIONS | LAN Client Authentication
Leave this window in its default, greyed out, state:
■ Click Next through the remaining windows of the wizard, to complete the new Connection Request Policy.
Setting up Network Policies
A network policy is used to identify specific sets of connections to which specific RADIUS attributes will be assigned.
In the example below, we will create a Network Policy for the Engineer users, which will ensure that VLAN ID 20 will be allocated to these users.
Allied Telesis Page 26 www.alliedtelesis.com
ALLIED TELESIS SOLUTIONS | LAN Client Authentication
To create a Network Policy:
■ Select Network Policies and Access Services > Policies > Network Policies, right click and select New.
■ In the first window of the New Network Policy wizard, type in a Policy name, and leave the Type of network access server left at
Unspecified.
■ Click Next.
Allied Telesis Page 27 www.alliedtelesis.com
ALLIED TELESIS SOLUTIONS | LAN Client Authentication
In the Specify Conditions window:
■ Click Add…
■ Select User Groups, and click Add…
Allied Telesis Page 28 www.alliedtelesis.com
ALLIED TELESIS SOLUTIONS | LAN Client Authentication
This will open another window into which you can list the groups to add.
■ In this window, click Add Groups...
This will open the Select Group window.
■ Click Advanced... to change it to the advanced form, which enables searching for a Group.
■ Click Find Now.
Allied Telesis Page 29 www.alliedtelesis.com
ALLIED TELESIS SOLUTIONS | LAN Client Authentication
■ Select Engineers from the Search results:
Click OK back through the stack of open windows, until you are back at the Specify Conditions window of the New Network
Policy wizard. The newly added condition is displayed. This condition, of course, ensures that the policy will apply only to users who
are members of the Engineering group.
■ Click Next and move along to the next window in the wizard, where you specify the type of permission that this policy will
apply.
Allied Telesis Page 30 www.alliedtelesis.com
ALLIED TELESIS SOLUTIONS | LAN Client Authentication
In this case, the policy grants access to authenticated users.
■ Click Next, to open the Configure Authentication Methods window.
■ Click Add… and choose Microsoft: Protected EAP (PEAP) from the list of Authentication methods.
■ Click OK.
■ Click through the Configure Constraints window to the Configure Settings window.
Allied Telesis Page 31 www.alliedtelesis.com
ALLIED TELESIS SOLUTIONS | LAN Client Authentication
In this window, we will configure the RADIUS attributes that will be sent to authenticated users.
■ Select Standard under Radius Attributes in the left-hand pane.
■ Remove the existing, Service-Type and Framed-Protocol, attributes.
Then proceed to adding new attributes. The first to add is Tunnel Type.
■ Click Add…
■ Select Tunnel-Type from the list of available attributes.
■ Click Add… the Attribute Information window will open.
Allied Telesis Page 32 www.alliedtelesis.com
ALLIED TELESIS SOLUTIONS | LAN Client Authentication
■ Click Add… in that window to open the window in which you can choose a tunnel type.
■ Choose Virtual LANs (VLAN).
■ Click OK twice to get back to the Add Standard RADIUS Attribute window.
■ Click Add...
■ This time, choose to add the attribute Tunnel-Medium-Type.
Allied Telesis Page 33 www.alliedtelesis.com
ALLIED TELESIS SOLUTIONS | LAN Client Authentication
■ For this attribute, choose the value 802 (including all 802 media plus Ethernet canonical format).
■ Click OK twice to get back to the Add Standard RADIUS Attribute window.
■ Click Add…
■ This time, choose to add the attribute Tunnel-Pvt-Group-ID:
Allied Telesis Page 34 www.alliedtelesis.com
ALLIED TELESIS SOLUTIONS | LAN Client Authentication
■ Specify this attribute value as a String whose content is the VLAN ID 20.
The RADIUS attributes to send to authenticated users have now been configured.
■ Click through the remaining window of the Wizard, and the Network Policy will be added to the Network Policy Server.
With three Network Policies in place – one for Accountants (allocating VLAN ID 10), one for Engineers (allocating VLAN ID 20) and one for
Marketers (allocating VLAN ID 30), the Network Policy Server is now ready to authenticate 802.1x supplicants on the LAN.
Allied Telesis Page 35 www.alliedtelesis.com
ALLIED TELESIS SOLUTIONS | LAN Client Authentication
Setting up Client PCs to perform 802.1x authentication
There are two steps to setting up the Client PCs:
■ Join the PCs to the Domain
■ Configure the PCs as 802.1x supplicants
Joining the PCs to the domain
This process requires the Client PC to have IP connectivity to the server running Active Directory. Given that the PC is not yet fully
configured for 802.1x authentication, this connectivity cannot be provided by an authenticating port on one of the access switches.
This process needs to be carried out by connecting the PC to a non-authenticating port somewhere in the network, prior to the
deployment of the PC.
To register a PC on the domain:
■ Open Control Panel > System Properties. In the System Properties window, select the Computer Name tab.
■ Click Network ID, to start up the Network Identification Wizard.
■ Click Next to open the Connecting to the Network window.
Allied Telesis Page 36 www.alliedtelesis.com
ALLIED TELESIS SOLUTIONS | LAN Client Authentication
■ In this window, select This computer is part of a business network, …
■ Click Next.
■ In the next window, choose My company uses a network with a domain.
■ Click Next.
Allied Telesis Page 37 www.alliedtelesis.com
ALLIED TELESIS SOLUTIONS | LAN Client Authentication
■ In the next window, enter the User name and Password of the user under which you are logged into the client PC. And
specify the name of the Domain you are wishing for the PC to join.
■ Click Next.
The PC will then proceed to register with the domain, and prompt you to reboot in order to complete the process.
Configuring the PC as an 802.1x supplicant
To set up a PC to operate as an 802.1x supplicant, you need to configure the properties of the NIC card via which it connects to
the network.
To configure the PC as an 802.1x supplicant:
■ Open the Properties window of the NIC card in question.
■ Click on the Authentication tab in the Properties window box.
■ Tick the check box labelled Enable IEEE 802.1X authentication.
■ In the Choose a network authentication method combo box, select Protected EAP (PEAP).
■ Click Settings… to open the Protected EAP Properties window.
Allied Telesis Page 38 www.alliedtelesis.com
ALLIED TELESIS SOLUTIONS | LAN Client Authentication
■ In this window, untick the check box beside Validate Server Certificate (we will discuss the validation of the server certificate later, when
considering certificate-based authentication).
■ In the Select Authentication Method combo box, choose Secured Pasword (EAP-MSCHAP v2).
■ Click Configure…beside that Combo box. In the resulting EAP MSCHAPv2 Properties window, ensure that the check box is ticked.
With this check box ticked, the PC will not need any user intervention in order to carry out 802.1x authentication. If the check box is not ticked,
the PC will open a window asking for a username/password every time it needs to perform 802.1 x authentications. This is a particular problem
at the time when the PC is logging into the network. It cannot log into the network until the network connection has been authenticated, but if it
needs user input to authenticate the connection, it cannot proceed at login time, as the request for user input cannot be popped up at login time.
■ Click OK on all the open windows, and the configuration is complete.
Performing 802.1x authentication
With the switch, server, and the client PC all configured as described above, 802.1x authentication should now proceed successfully. As the PC
connects to the switch, the switch will request 802.1x authentication credentials from the PC by EAPOL, and pass them through to the NPS
server by RADIUS. If the credentials match a username/password (in an appropriate Group) stored in the Active Directory user database, then
the NPS server will indicate that the user is accepted, via a RADIUS accept message. The RADIUS accept message will also include the attributes
(configured on the NPS Network Policy) that inform the switch which VLAN ID to dynamically configure on the port where the client PC has
connected.
The switches provide commands that enable you to see that authentication has succeeded.
On the x600, the command is show dot1x supplicant interface <port name> which provides output like:
Triple-Auth#show dot1x supplicant int port1.0.13
Interface port1.0.13
authenticationMethod: dot1x
totalSupplicantNum: 1
authorizedSupplicantNum: 1
macBasedAuthenticationSupplicantNum: 0
dot1xAuthenticationSupplicantNum: 1
WebBasedAuthenticationSupplicantNum: 0
otherAuthenticationSupplicantNum: 0
Supplicant name: Engineer01
Supplicant address: 0002.b363.319f
authenticationMethod: 802.1X
portStatus: Authorized - currentId: 9
abort:F fail:F start:F timeout:F success:T
PAE: state: Authenticated - portMode: Auto
PAE: reAuthCount: 0 - rxRespId: 0
PAE: quietPeriod: 60 - maxReauthReq: 2
BE: state: Idle - reqCount: 0 - idFromServer: 8
CD: adminControlledDirections: both - operControlledDirections: both
CD: bridgeDetected: false
KR: rxKey: false
KT: keyAvailable: false - keyTxEnabled: false
dynamicVlanId: 20
Allied Telesis Page 39 www.alliedtelesis.com
ALLIED TELESIS SOLUTIONS | LAN Client Authentication
Also the command show VLAN <VID> will show that the supplicant’s port has been dynamically added to the correct VLAN.
Triple-Auth#show vlan 20
VLAN ID Name Type State Member ports
(u)-Untagged, (t)-Tagged
======= ================ ======= ======= ====================================
20 Engineering STATIC ACTIVE port1.0.13(u)
On the 8000S, the commands are show dot1x ethernet<port name> and show vlan
console# show dot1x ethernet 1/e1
802.1x is enabled
Admin Oper Reauth Reauth Username
Port Mode Mode Control Period
-------- ------------------ ------------- -------- ---------- -----------------
1/e1 Auto Authorized Disabled 3600 NEWFOREST\Engineer01
Quiet period: 60 Seconds
Tx period: 30 Seconds
Max req: 2
Supplicant timeout: 30 Seconds
Server timeout: 30 Seconds
Session Time (HH:MM:SS): 00:00:27
MAC Address: 00:02:b3:63:31:9f
Authentication Method: Remote
Termination Cause: Not terminated yet
Authenticator State Machine
State: AUTHENTICATED
Backend State Machine
State: IDLE
Authentication success: 11
Authentication fails: 7
console# sh vlan
Vlan Name Ports Type Authorization
---- ----------------- --------------------------- ------------ -------------
1 1 1/e(2-5,7-48),1/g(1-4), other Required
2/e(1-48),2/g(1-4),
3/e(1-48),3/g(1-4),
4/e(1-48),4/g(1-4),
5/e(1-48),5/g(1-4),
6/e(1-48),6/g(1-4),ch(1-8)
2 2 1/e(23-24) permanent Required
10 10 1/e(23-24) permanent Required
20 20 1/e(1,23-24) permanent Required
30 30 1/e(23-24) permanent Required
40 40 1/e(23-24) permanent Required
50 50 1/e(23-24) permanent Required
Allied Telesis Page 40 www.alliedtelesis.com
ALLIED TELESIS SOLUTIONS | LAN Client Authentication
802.1x Authentication with Certificates
Up until now, we have considered authentication using Username and Password. However, even more secure authentication can be achieved using
digital certificates.
To enable the authentication to be carried out using certificates, three steps need to be carried out:
■ The users on the network need to obtain certificates.
■ The 802.1x configuration on the end devices needs to be changed to use cetificate authentication.
■ The Network Policies on the Network Policy Server need to be altered to accept certificate authentication.
Configuring Policies on the Network Policy Server to use certificates
The Network Policies defined within the Network Policy server need to be edited to accept authentication by Certificates.
In the example below, we will edit the Accountants Network Policy.
In the Server Manager window, right-click on the policy, and choose Properties.
Allied Telesis Page 41 www.alliedtelesis.com
ALLIED TELESIS SOLUTIONS | LAN Client Authentication
■ In the Properties window, open the Constraints tab.
■ Select Authentication Methods
■ In the EAP Types list, select Microsoft: Protected EAP (PEAP) and click Edit…
The Edit Protected EAP Properties window opens.
■ Click Add and choose Smart Card or other certificates from the EAP Types list.
■ Then, move this option to the top of the list using the Move Up button.
Note that the Certificate issued listed in the upper half of this window is the Server Certificate that has been issued to this
server, NPS1.NewForest.Com.
Allied Telesis Page 42 www.alliedtelesis.com
ALLIED TELESIS SOLUTIONS | LAN Client Authentication
For flexibility, you can leave the option Secured password (EAP-MSCHAP v2) in the list, as that will enable the Connection Request Policy to accept
connections from client PCs using Certificates or from client PCs using username/password. However, if you want to enforce a policy whereby
client PCs *must* use certificates, then remove the Secured password (EAP-MSCHAP v2) option from the Eap Types list.
Setting up the client PC to perform Certificate Authentication
There are three steps required to set up the client PCs to perform Certificate Authentication
■ Obtain user certificates
■ Download the Certificate Authority server’s Root certificate
■ Set up the NIC card to perform authentication by certificate
Obtain user certificates
All users who will use the PC need certificates that can be used for authentication.
To obtain a user certificate from the Certificate Authority:
■ Open the console on the client PC (by running mmc). Add the Certificates Snap-in to the console. Select Certificates – Current User >
Personal, right-click and select All Tasks > Request New Certificate...
Allied Telesis Page 43 www.alliedtelesis.com
ALLIED TELESIS SOLUTIONS | LAN Client Authentication
This will open the Certificate Request Wizard:
■ Click Next > to open the Certificate Types window.
■ In this window, choose User.
Allied Telesis Page 44 www.alliedtelesis.com
ALLIED TELESIS SOLUTIONS | LAN Client Authentication
■ Click Next > to open the Certificate Friendly Name and Description window.
■ Type in an appropriate Friendly Name and Description:
■ Click through the remaining windows of the wizard, the certificate will be created and installed.
Download the Certificate Authority server’s Root certificate
This step is only necessary if you wish to enable the option whereby the Client PC validates the server’s certificate (this is described below in the
section “Set up the NIC card to perform authentication by certificate” (page 49)). It is advisable to enable this option, as it increases the security of
the overall solution with very little overhead.
The reason that the Certificate Authority’s certificate is required for this option is that the NPS server was issued its certificate by the Certificate
Authority. In order for the client PC to validate the server’s certificate, it must trust the entity that issued the certificate. One way to enable the
client PC to trust the Certificate Authority is for the client PC to have a copy of the Certificate Authority’s own root certificate.
Allied Telesis Page 45 www.alliedtelesis.com
ALLIED TELESIS SOLUTIONS | LAN Client Authentication
Probably the most convenient way to obtain the Certificate Authority’s root certificate is to use the Certificate Authority’s Web
interface.
■ On the client PC, browse to http:/<certificate authority’s IP address>/certsrv
You will be challenged for a username and password to log into the certificate server. Provide the same username and password as
you are currently logged into the client PC with. Note that you may need to prefix the username with the name of the windows
domain (NewForest\ in this case).
■ Having logged in, you will be presented with the opening page of the certificate server. In this page, click on the link Download
a CA certificate, certificate chain, or CRL.
That will take you to the Download a CA certificate, certificate chain or CRL page.
Allied Telesis Page 46 www.alliedtelesis.com
ALLIED TELESIS SOLUTIONS | LAN Client Authentication
■ Click the link Download CA certificate
■ You will then be offered the opportunity to open or save the certificate. Choose to Save it.
■ Click Yes on the next question.
Allied Telesis Page 47 www.alliedtelesis.com
ALLIED TELESIS SOLUTIONS | LAN Client Authentication
The Certificate will then be saved, and you will be able to view it under Trusted Root Certificates in the Certificates snap-in of
the Windows Console.
Allied Telesis Page 48 www.alliedtelesis.com
ALLIED TELESIS SOLUTIONS | LAN Client Authentication
Set up the NIC card to perform authentication by certificate
To setup the NIC card:
■ Open the Properties window for the NIC card in question.
■ Click on the Authentication tab.
The settings described earlier in the section Configuring the PC as an 802.1x supplicant (page 38) will be displayed as shown below:
■ Click on the Settings... button beside Protected EAP (PEAP). This will open the Protected EAP Properties window.
In this window
■ Tick the Validate Server Certificate check box
■ In the Trusted Root Certification Authorities ListBox, scroll down until you find the name of your Windows domain’s Certificate Authority
Server (in this case NewForest2003). This Certificate Authority will appear in the list only if you have carried out the process described above
in Download the Certificate Authority server’s Root certificate. Tick the Check box beside this Certificate Authority.
■ In the Select Authentication Method combo box, choose Smart Card or Other Certificate
Allied Telesis Page 49 www.alliedtelesis.com
ALLIED TELESIS SOLUTIONS | LAN Client Authentication
■ Click Configure…
■ In the Smart Card or other Certificate Properties window select:
- Use a certificate on this computer
- Use simple certificate selection
- Validate server certificate
Once again, tick the check box beside the CA of your Windows domain in the list of Trusted CAs. (NewForest2003, in our
example).
■ Click OK on all the open windows, and the PC will now be ready to perform 802.1x authentication using Certificates.
Allied Telesis Page 50 www.alliedtelesis.com
ALLIED TELESIS SOLUTIONS | LAN Client Authentication
Certificate-based authentication will now proceed when the client PC is attached to an authenticating port on one of the access switches. Note
that if the PC has enrolled more than one user certificate, it will not be able to automatically choose which certificate to use, but will require user
intervention to choose a certificate.
As the PC is connected to the switch, a message bubble stating Additional information required to connect to the network will appear.
■ Click on the bubble, and you will be able to choose the desired certificate from a combo box that lists all the user certificates currently
enrolled on the PC.
This actually can cause a bit of a problem at login time. As the PC boots up and tries to log into the network, it cannot automatically choose which
certificate to use in its 802.1x authentication. Given that user intervention to choose which certificate to use is not possible at login time, the
802.1x authentication fails, and the PC does not log into the domain. Subsequent disabling and re-enabling of the NIC card is required, after the
user has access to the desktop, in order to perform successful authentication (with user intervention to select the certificate). So, unless multiple
users will use a given PC, it is recommended to store no more than one user certificate on the PC at any time.
Allied Telesis Page 51 www.alliedtelesis.com
ALLIED TELESIS SOLUTIONS | LAN Client Authentication
Verifying the authentication from the switch command-line
The x600 switch is able to extract the supplicant name from the Certificate Authentication process, and will display it in response
to the show dot1x supplicant command. It will likely display the name as an email address in the form <supplicant name>@
domain-name>
Interface port1.0.13
authenticationMethod: dot1x
totalSupplicantNum: 1
authorizedSupplicantNum: 1
macBasedAuthenticationSupplicantNum: 0
dot1xAuthenticationSupplicantNum: 1
WebBasedAuthenticationSupplicantNum: 0
otherAuthenticationSupplicantNum: 0
Supplicant name: Engineer01@NewForest.Com
Supplicant address: 0002.b363.319f
authenticationMethod: 802.1X
portStatus: Authorized - currentId: 22
abort:F fail:F start:F timeout:F success:T
PAE: state: Authenticated - portMode: Auto
PAE: reAuthCount: 0 - rxRespId: 0
PAE: quietPeriod: 60 - maxReauthReq: 2
BE: state: Idle - reqCount: 0 - idFromServer: 21
CD: adminControlledDirections: both - operControlledDirections: both
CD: bridgeDetected: false
KR: rxKey: false
KT: keyAvailable: false - keyTxEnabled: false
dynamicVlanId: 20
Multiple supplicants on the same x600 port, assigned to different VLANs
The x600 switch supports the ability to assign different VLAN IDs to different supplicants downstream of the same port. If an EAP-
forwarding L2 switch or hub is connected to an authenticating port of the x600 switch, and multiple client devices are connected to
that L2 switch or hub, then those client devices can each be separately authenticated, provided the authenticating port of the x600
has been configured with:
(config-if)# auth host-mode multi-supplicant
If the x600 port is also configured with the command
(config-if)#auth dynamic-vlan-creation type multi
then it will not only authenticate multiple devices downstream of the same port, but it will dynamically allocate them to different
VLANs if the RADIUS server sends back different VIDs for different supplicants.
If two supplicant devices are attached downstream of the same port, and one is authenticated with credentials for a user in the
Accountants group, and one is authenticated with credentials for a user in the Engineers group, then the port will report two
separate supplicants, allocated different VLAN IDs.
show dot1x supplicant interface port1.0.13
Interface port1.0.13
authenticationMethod: dot1x
…
…
Supplicant name: NEWFOREST\Accountant01
Supplicant address: 000e.2e5f.a7fc
authenticationMethod: 802.1X
portStatus: Authorized - currentId: 9
…
…
Allied Telesis Page 52 www.alliedtelesis.com
ALLIED TELESIS SOLUTIONS | LAN Client Authentication
dynamicVlanId: 10
Supplicant name: NEWFOREST\Engineer01
Supplicant address: 0002.b363.319f
authenticationMethod: 802.1X
portStatus: Authorized - currentId: 9
…
…
dynamicVlanId: 20
The authenticating port will appear as an untagged port in both VLAN 10 and VLAN 20:
show vlan 10
VLAN ID Name Type State
Member ports
(u)-Untagged, (t)-Tagged
======= ================ ======= ======= ====================================
10 Accounting STATIC ACTIVE port1.0.11(u) port1.0.13(u)
show vlan 20
VLAN ID Name Type State
Member ports
(u)-Untagged, (t)-Tagged
======= ================ ======= ======= ====================================
20 Engineering STATIC ACTIVE port1.0.13(u)
In effect, the x600 is treating this port as being a MAC-based member of VLANs 10 and 20. This is illustrated by looking at the hardware VLAN
table. The switch is associating packets from MAC address 0002.b363.319f, arriving into port1.0.13, as belonging to VLAN 20, and packets from
MAC address 000e.2e5f.a7fc arriving into port1.0.13, as belonging to VLAN 10.
show platform table vlan
[Instance 1.0]
VLAN table
---------------
…
…
Mac Based Vlan Information:
Index Mac Vid Prio
------------------------------------------------------------------------------
212 0002.b363.319f 20 0
996 000e.2e5f.a7fc 10 0
Similarly, the ARP table shows the ARP entries for the IP addresses of the two hosts as being associated with different VLANs.
Show arp
IP Address MAC Address Interface Port Type
192.168.2.253 00e0.1867.c69a vlan2 port1.0.4 dynamic
192.168.2.254 000b.6af0.35f4 vlan2 port1.0.23 dynamic
192.168.10.20 000e.2e5f.a7fc vlan10 port1.0.13 dynamic
192.168.20.20 0002.b363.319f vlan20 port1.0.13 dynamic
Allied Telesis Page 53 www.alliedtelesis.com
ALLIED TELESIS SOLUTIONS | LAN Client Authentication
Setting up MAC-based authentication
The way that MAC-based authentication works is that when the supplicant device starts sending packets, the Authenticating switch will extract the
source MAC address from the packets, and send a RADIUS request that uses this MAC address as the username and password in the request.
The RADIUS server needs to be configured with a User whose username and password are both the MAC address of this device that is to be
authenticated.
By default, Microsoft Windows servers enforce strong password requirements that actually disallow having a username and password that are both
equal to a MAC-address string.
This strict password requirement can be disabled on the servers, but Microsoft warns against disabling it, as this undermines the security of the
network.
A convenient solution to this problem is to use the x900 VCStack as the RADIUS server for the MAC-based authentication. Whilst it is a little
inconvenient to use a separate RADIUS server for the MAC-based authentication, it is distinctly preferable to disabling the strong password
requirement on the Windows servers.
Also, the configuration of the RADIUS server feature on the x900 is simple, and the configuration will likely not need to be changed often, as
printers and scanners tend to stay in place for long periods once installed.
There is one other matter that needs to be considered in relation to MAC-based authentication – namely that the 8000S and x600 operate slightly
differently in two ways:
(i) The RADIUS requests, that the 8000S creates for MAC-authentication, uses a username and password that contain only the hex digits of the
supplicant device. The RADIUS requests that the x600 creates for MAC-authentication, uses a username and password that contain pairs
of hex digits separated by dashes. So, for a supplicant with MAC address 0002.4e2a.80b4, the usernames/passwords in the RADIUS requests
created by these two switch models would be:
8000S : username = 00024e2a80b4 password = 00024e2a80b4
x600 : username = 00-02-4e-2a-80-b4 password = 00-02-4e-2a-80-b4
(ii) The x600 can be configured with different RADIUS servers for 802.1x and MAC-based authentication, whereas the 8000S must use the
same RADIUS server for both types of authentication.
The solution to difference (i) above, is simple: two entries need to be created in the RADIUS database for any device that might need to be MAC
authenticated.
The solution to difference (ii) above is a little more involved. Given that the 8000S must use the Windows 2008 server for its 802.1x authentication,
it must also send its MAC authentication requests to that same server. The solution is to configure the Windows 2008 server as a proxy RADIUS
server for the MAC-based authentication requests, so that it forwards those on to the core VCStack that is acting as the RADIUS server for MAC
authentication.
The configuration of RADIUS proxy on the Network Policy Server is described below, but first let us look at the RADIUS configuration required on
the VCStack:
radius-server local
Enable the local RADIUS server server enable
Configure the x600 as a client nas 192.168.2.10 key MAC-AUTH
The Windows 2008 will proxy requests to this server, so it also
needs to be configured as a client of this server nas 192.168.2.254 key MAC-AUTH
group accountingPeripherals
vlan 10
Create groups that define the VLAN-IDs that will be allocated to group engineeringPeripherals
devices that belong to different departments vlan 20
group marketingPeripherals
vlan 30
Allied Telesis Page 54 www.alliedtelesis.com
ALLIED TELESIS SOLUTIONS | LAN Client Authentication
Create 2 entries for each device that needs to be authenticated
user 00-02-b3-63-31-9f password 00-02-b3-63-31-9f group engineeringPeripherals
user 0002b363319f password 0002b363319f group engineeringPeripherals
user 00-00-65-a3-83-e4 password 00-00-65-a3-83-e4 group accountingPeripherals
user 000065a383e4 password 000065a383e4 group accountingPeripherals
user 00-40-dd-9e-e1-b7 password 00-40-dd-9e-e1-b7 group accountingPeripherals
user 0040dd9ee1b7 password 0040dd9ee1b7 group accountingPeripherals
Configuring the Network Policy server to Proxy MAC-based RADIUS requests to the
VCStack RADIUS server
The key to configuring RADIUS proxy on the Network Policy server is to create a new Connection Request Policy.
To create a new Connection Request policy:
■ In the main menu of the Windows 2008 server, choose Administrative Tools > Network Policy Server, to open the Network Policy
Server manager.
■ In the left-hand pane of the Network Policy Server manager, expand the Policies section, then right-click on Connection Request
Policies and choose New.
■ This will open the New Connection Request Policy wizard. In the opening window of the wizard, type in a Policy name:
■ Click Next to move to the Specify Conditions window.
Allied Telesis Page 55 www.alliedtelesis.com
ALLIED TELESIS SOLUTIONS | LAN Client Authentication
■ In this window, click Add… to open up the Select condition window.
■ Within the Select condition window, select User Name, and click Add…
■ For the User Name, specify the Regular Expression that represents 12 hex digits – [0-9a-fA-F]{12}. This will match any MAC
address in the form that they are sent in MAC-Authentication RADIUS requests from the 8000S:
■ Click OK in the User Name window, and close the Select condition window.
Allied Telesis Page 56 www.alliedtelesis.com
ALLIED TELESIS SOLUTIONS | LAN Client Authentication
■ Click Next in the Specify Conditions window, to move on to the Specify Connection Request Forwarding window:
■ In this window, click New… in order to define the RADIUS server to which the Network Policy Server will proxy-forward requests.
This opens the New Remote RADIUS Server Group window.
■ In this window, type in a Group name (MAC-Auth Server in our example), and click Add… to add the details of the server.
Allied Telesis Page 57 www.alliedtelesis.com
ALLIED TELESIS SOLUTIONS | LAN Client Authentication
■ In the Address tab of the Add RADIUS Server window, enter the IP address of the VCStack.
■ In the Authentication/Accounting tab, enter the Shared secret that the VCStack expects to receive from the Network
Policy Server (MAC-AUTH).
Allied Telesis Page 58 www.alliedtelesis.com
ALLIED TELESIS SOLUTIONS | LAN Client Authentication
■ Then click OK twice to get back to the Specify Connection Request Forwarding window.
■ In this window, select Forward requests to the following remote RADIUS…, and in the combo box below that, choose the RADIUS
group you have just defined (MAC-Auth Server):
■ Click Next - through the rest of the windows in the wizard, and the new connection request policy is created.
■ In the Network Policy Server manager, move this policy to the top of the list of Connection Request policies, to ensure that incoming
RADIUS requests are compared to this policy first. This is done by right clicking on an entry in the list of policies, and choosing Move Up or
Move Down in the resulting pop-up menu.
That will mean that MAC authentication requests will match this policy, and be proxy forwarded to the VCStack, and 802.1x requests (that do not
match the conditions of this policy) will fall through to the next policy, and be processed within the Network Policy Server itself.
Allied Telesis Page 59 www.alliedtelesis.com
ALLIED TELESIS SOLUTIONS | LAN Client Authentication
Creating MAC address entries in the Active Directory User database
The final step to enabling successful proxying of these RADIUS requests is to create entries in the Active Directory User database
for each of the MAC addresses that are to be authenticated. The Network Policy Server will not proxy forward the RADIUS
requests unless it can find the user name in the Active Directory User database.
At this point, it might seem we have gone around in a circle. The whole reason for moving the MAC authentication database off
to a different RADIUS database is that Active Directory would not accept users whose username and password were both a MAC
address. That is true, but the important difference is that in the case of the user entries we have to create to enable the Proxy
forwarding to work, the password is not constrained. You can use whatever string you like for the password – it will not be checked.
The Network Policy Server simply checks that the Active Directory User database contains a user whose name corresponds to
the name in the RADIUS request it is about to proxy forward. It does not check whether the password in the RADIUS request
matches the password in that Active Directory user entry.
Create a set of Active Directory User entries for the MAC addresses that are to be authenticated, and give the users whatever
password you like. It is advisable to add these entries to a user group to whom no privileges are granted.
Allied Telesis Page 60 www.alliedtelesis.com
ALLIED TELESIS SOLUTIONS | LAN Client Authentication
Appendix 1 – Setting up a DHCP server
In an environment where VLANs are dynamically allocated to user ports, it is very likely that the client PCs will be configured to obtain their IP
addresses by DHCP, rather than being set up with static IP addresses. Hence, the network will need a DHCP server.
There are two obvious choices of which device to use as the DHCP server – the core x900 VCStack, or the Windows 2008 server.
The sections below describe how to set up either of these choices as a DHCP server.
Setting up the x900 VCStack as a DHCP server
The first step is to enable the DHCP service. This uses a command in global configuration mode:
service dhcp-server
Then you need create a set of IP address Pools from which the server can allocate IP addresses to hosts in the various subnets in the LAN. An IP
address Pool is required for each subnet.
Each pool requires a:
■ name
■ definition of the subnet which it applies to
■ definition of the range of addresses within that network that can be allocated to hosts
■ lease time
■ set of options (subnet mask, DNS server, gateway address, etc)
For the network in this example, the DHCP server will need to define eight pools:
■ Two for Accountants (one for when connected in the private zone, and one for when connected in the public/private zone)
■ Two for Engineers (one for when connected in the private zone, and one for when connected in the public/private zone)
■ Two for Marketers (one for when connected in the private zone, and one for when connected in the public/private zone)
■ One for Guests from Other offices
■ One for External guests
The full configuration is:
service dhcp-server
ip dhcp pool Accounting-private
network 192.168.10.0 255.255.255.0
range 192.168.10.20 192.168.10.210
dns-server 192.168.2.254
default-router 192.168.10.10
lease 30 1 1
subnet-mask 255.255.255.0
ip dhcp pool Accounting-publicPrivate
network 192.168.110.0 255.255.255.0
range 192.168.110.20 192.168.110.210
dns-server 192.168.2.254
default-router 192.168.110.10
lease 30 1 1
subnet-mask 255.255.255.0
Allied Telesis Page 61 www.alliedtelesis.com
ALLIED TELESIS SOLUTIONS | LAN Client Authentication
ip dhcp pool Engineeering-private
network 192.168.20.0 255.255.255.0
range 192.168.20.20 192.168.20.210
dns-server 192.168.2.254
default-router 192.168.20.10
lease 30 1 1
subnet-mask 255.255.255.0
ip dhcp pool Engineeering-publicPrivate
network 192.168.120.0 255.255.255.0
range 192.168.120.20 192.168.120.210
dns-server 192.168.2.254
default-router 192.168.120.10
lease 30 1 1
subnet-mask 255.255.255.0
ip dhcp pool Marketing-private
network 192.168.30.0 255.255.255.0
range 192.168.30.20 192.168.30.210
dns-server 192.168.2.254
default-router 192.168.30.10
lease 30 1 1
subnet-mask 255.255.255.0
ip dhcp pool Marketing-publicPrivate
network 192.168.130.0 255.255.255.0
range 192.168.130.20 192.168.130.210
dns-server 192.168.2.254
default-router 192.168.130.10
lease 30 1 1
subnet-mask 255.255.255.0
ip dhcp pool InternalVisitors
network 192.168.40.0 255.255.255.0
range 192.168.40.20 192.168.40.210
dns-server 192.168.2.254
default-router 192.168.40.10
lease 30 1 1
subnet-mask 255.255.255.0
ip dhcp pool ExternalVisitors
network 192.168.50.0 255.255.255.0
range 192.168.50.20 192.168.50.210
dns-server 192.168.2.254
default-router 192.168.50.10
lease 30 1 1
subnet-mask 255.255.255.0
Allied Telesis Page 62 www.alliedtelesis.com
ALLIED TELESIS SOLUTIONS | LAN Client Authentication
To set up the Windows 2008 server as the DHCP server
To install the DHCP server on the Windows 2008 server
■ Right-click on Roles in the Server Manager, and choose Add Roles from the resulting menu.
■ In the Add Roles Wizard select Server Roles and then select DHCP Server.
■ Click Next.
■ In the Select Network Connection Bindings window, select the one or more interfaces of the server which will accept DHCP requests.
■ Click Next.
Allied Telesis Page 63 www.alliedtelesis.com
ALLIED TELESIS SOLUTIONS | LAN Client Authentication
■ In the next window, specify the Parent Domain, and the Preferred DNS Server IPv4 Address.
■ Click Next until you see the Add or Edit DHCP Scopes window. This is where the IP address pools (referred to as scopes
in Microsoft Windows) are created.
■ Click Add… to add an address pool, and fill in the details of the pool.
■ Click OK.
Allied Telesis Page 64 www.alliedtelesis.com
ALLIED TELESIS SOLUTIONS | LAN Client Authentication
■ Continue on to create all eight pools.
■ Then, move on to specify the credentials for authorizing the DHCP server with Active Directory.
■ From there, click through the rest of the windows in the wizard, and the DHCP server will be installed, and ready to service DHCP requests.
Allied Telesis Page 65 www.alliedtelesis.com
ALLIED TELESIS SOLUTIONS | LAN Client Authentication
Appendix 2 – Setting up the Windows 2008 Network Policy Server to authenticate
Management access to the switches
You will have seen in the configuration scripts of the switches, that the switches have been set up to use the Windows 2008 NPS server to
authenticate login sessions. To enable the NPS to authenticate these sessions, we need to create another Network Policy.
To create a Network Policy:
■ Within the Network Policy Server manager, left-click on Network Policy in the left-hand pane, and choose New from the resulting pop-up
menu. This will open the New Network Policy wizard.
■ In the first window of the wizard, type in a Policy name.
■ Click Next to move along to the Specify Conditions window.
■ Within this window, click Add…, to open the Select Condition window.
■ Within the Select Condition window, select Authentication Type, and click Add...
Allied Telesis Page 66 www.alliedtelesis.com
ALLIED TELESIS SOLUTIONS | LAN Client Authentication
This will open the Authentication Method window.
■ Within this window, tick the check box beside PAP, as this is the Authentication method used in login authentication requests from all the
Allied Telesis switches in use in this solution.
■ Click OK, to drop back into the Specify Conditions window, and then click Next to move along to the Configure Authentication
Methods.
■ In this window, choose only one authentication method Unencrypted Authentication (PAP, SPAP).
■ You will receive a popup message warning that this is an insecure authentication method, and offering to take you to a help page that explains
about authentication methods. Just click No on this message, and move on.
■ Click Next twice to move along to the Configure Settings window.
Allied Telesis Page 67 www.alliedtelesis.com
ALLIED TELESIS SOLUTIONS | LAN Client Authentication
■ In this window, start by removing the existing Framed-Protocol and Service-Type attributes.
■ Ensure that Standard is highlighted under settings: RADIUS Attributes in the left-hand pane of the window. Then click
Add… to open the Add Standard RADIUS Attribute window.
■ Highlight Service-Type in the list of Attributes, then click Add… to open the Attribute Information window.
■ In this window, select Others, and then choose Administrative in the associated combo box.
■ Click through the rest of the windows in the wizard, and then the Network Policy is complete.
Allied Telesis Page 68 www.alliedtelesis.com
ALLIED TELESIS SOLUTIONS | LAN Client Authentication
Ensure that this new Network Policy appears beneath the 802.1x policies in the list of Network Policies.
Allied Telesis Page 69 www.alliedtelesis.com
About Allied Telesis Inc.
Allied Telesis is a world class leader in delivering IP/Ethernet network
solutions to the global market place. We create innovative, standards-based IP
networks that seamlessly connect you with voice, video and data services.
Enterprise customers can build complete end-to-end networking
solutions through a single vendor, with core to edge technologies ranging
from powerful 10 Gigabit Layer 3 switches right through to media
converters.
Allied Telesis also offer a wide range of access, aggregation and backbone
solutions for Service Providers. Our products range from industry
leading media gateways which allow voice, video and data services to be
delivered to the home and business, right through to high-end chassis-based
platforms providing significant network infrastructure.
Allied Telesis’ flexible service and support programs are tailored to meet
a wide range of needs, and are designed to protect your Allied Telesis
investment well into the future.
Visit us online at www.alliedtelesis.com
USA Headquarters | 19800 North Creek Parkway | Suite 100 | Bothell | WA 98011 | USA | T: +1 800 424 4284 | F: +1 425 481 3895
European Headquarters | Via Motta 24 | 6830 Chiasso | Switzerland | T: +41 91 69769.00 | F: +41 91 69769.11
Asia-Pacific Headquarters | 11 Tai Seng Link | Singapore | 534182 | T: +65 6383 3832 | F: +65 6383 3830
www.alliedtelesis.com
© 2010 Allied Telesis Inc. All rights reserved. Information in this document is subject to change without notice. All company names, logos, and product designs that are trademarks or registered trademarks are the property of their respective owners. C618-31019-00 Rev. B
S-ar putea să vă placă și
- Encapsulation and Encryption (Whitepaper)Document2 paginiEncapsulation and Encryption (Whitepaper)M_BBÎncă nu există evaluări
- (Ebook - PDF - UML) UML Tutorial - Class DiagramsDocument7 pagini(Ebook - PDF - UML) UML Tutorial - Class DiagramsNguyễn Quang Vinh100% (1)
- Encapsulation and Encryption (Whitepaper)Document2 paginiEncapsulation and Encryption (Whitepaper)M_BBÎncă nu există evaluări
- SAS Storage ArchitectureDocument146 paginiSAS Storage Architecturealok_kumar_guptaÎncă nu există evaluări
- Interoperability Between Ipv4 and Ipv6 Clients and Servers: Shilpa Verma and Kunal MeherDocument3 paginiInteroperability Between Ipv4 and Ipv6 Clients and Servers: Shilpa Verma and Kunal MeherSuhail Ahmad KhanÎncă nu există evaluări
- V 6 WormsDocument7 paginiV 6 Wormsalok_kumar_guptaÎncă nu există evaluări
- LAN Client AuthenticationDocument70 paginiLAN Client Authenticationalok_kumar_guptaÎncă nu există evaluări
- Fortigate Ipsec 50Document236 paginiFortigate Ipsec 50Alessandro CardosoÎncă nu există evaluări
- Thin Client Vs Fat Client ComputingDocument7 paginiThin Client Vs Fat Client ComputingAnkit GargÎncă nu există evaluări
- All Product Handbook - EnglishDocument23 paginiAll Product Handbook - Englishalok_kumar_guptaÎncă nu există evaluări
- No. 12, Ramanuja Plaza, Ground Floor,,5Th Cross MalleswaramDocument1 paginăNo. 12, Ramanuja Plaza, Ground Floor,,5Th Cross Malleswaramalok_kumar_guptaÎncă nu există evaluări
- High-Concentration IgG1Document11 paginiHigh-Concentration IgG1alok_kumar_guptaÎncă nu există evaluări
- Learn-Kannada in 30 DaysDocument16 paginiLearn-Kannada in 30 DaysSatish Reddy Kunduru92% (12)
- Kannada Class - Session I Handout: Kannada Word English Word Simple SentenceDocument19 paginiKannada Class - Session I Handout: Kannada Word English Word Simple Sentenceapi-3751327100% (7)
- What Is ParaplegiaDocument3 paginiWhat Is Paraplegiaalok_kumar_guptaÎncă nu există evaluări
- Learn-Kannada in 30 DaysDocument16 paginiLearn-Kannada in 30 DaysSatish Reddy Kunduru92% (12)
- Kannada Class - Session I Handout: Kannada Word English Word Simple SentenceDocument19 paginiKannada Class - Session I Handout: Kannada Word English Word Simple Sentenceapi-3751327100% (7)
- Indian National ParkDocument12 paginiIndian National Parkalok_kumar_guptaÎncă nu există evaluări
- Love Phrases: Ingrid BergmanDocument27 paginiLove Phrases: Ingrid Bergmanalok_kumar_gupta100% (1)
- Use of Intravenous Immunoglobulin in HumanDocument29 paginiUse of Intravenous Immunoglobulin in Humanalok_kumar_guptaÎncă nu există evaluări
- The Subtle Art of Not Giving a F*ck: A Counterintuitive Approach to Living a Good LifeDe la EverandThe Subtle Art of Not Giving a F*ck: A Counterintuitive Approach to Living a Good LifeEvaluare: 4 din 5 stele4/5 (5794)
- Shoe Dog: A Memoir by the Creator of NikeDe la EverandShoe Dog: A Memoir by the Creator of NikeEvaluare: 4.5 din 5 stele4.5/5 (537)
- Hidden Figures: The American Dream and the Untold Story of the Black Women Mathematicians Who Helped Win the Space RaceDe la EverandHidden Figures: The American Dream and the Untold Story of the Black Women Mathematicians Who Helped Win the Space RaceEvaluare: 4 din 5 stele4/5 (895)
- The Yellow House: A Memoir (2019 National Book Award Winner)De la EverandThe Yellow House: A Memoir (2019 National Book Award Winner)Evaluare: 4 din 5 stele4/5 (98)
- The Hard Thing About Hard Things: Building a Business When There Are No Easy AnswersDe la EverandThe Hard Thing About Hard Things: Building a Business When There Are No Easy AnswersEvaluare: 4.5 din 5 stele4.5/5 (344)
- The Little Book of Hygge: Danish Secrets to Happy LivingDe la EverandThe Little Book of Hygge: Danish Secrets to Happy LivingEvaluare: 3.5 din 5 stele3.5/5 (399)
- Grit: The Power of Passion and PerseveranceDe la EverandGrit: The Power of Passion and PerseveranceEvaluare: 4 din 5 stele4/5 (588)
- The Emperor of All Maladies: A Biography of CancerDe la EverandThe Emperor of All Maladies: A Biography of CancerEvaluare: 4.5 din 5 stele4.5/5 (271)
- Devil in the Grove: Thurgood Marshall, the Groveland Boys, and the Dawn of a New AmericaDe la EverandDevil in the Grove: Thurgood Marshall, the Groveland Boys, and the Dawn of a New AmericaEvaluare: 4.5 din 5 stele4.5/5 (266)
- Never Split the Difference: Negotiating As If Your Life Depended On ItDe la EverandNever Split the Difference: Negotiating As If Your Life Depended On ItEvaluare: 4.5 din 5 stele4.5/5 (838)
- A Heartbreaking Work Of Staggering Genius: A Memoir Based on a True StoryDe la EverandA Heartbreaking Work Of Staggering Genius: A Memoir Based on a True StoryEvaluare: 3.5 din 5 stele3.5/5 (231)
- On Fire: The (Burning) Case for a Green New DealDe la EverandOn Fire: The (Burning) Case for a Green New DealEvaluare: 4 din 5 stele4/5 (73)
- Elon Musk: Tesla, SpaceX, and the Quest for a Fantastic FutureDe la EverandElon Musk: Tesla, SpaceX, and the Quest for a Fantastic FutureEvaluare: 4.5 din 5 stele4.5/5 (474)
- Team of Rivals: The Political Genius of Abraham LincolnDe la EverandTeam of Rivals: The Political Genius of Abraham LincolnEvaluare: 4.5 din 5 stele4.5/5 (234)
- The Unwinding: An Inner History of the New AmericaDe la EverandThe Unwinding: An Inner History of the New AmericaEvaluare: 4 din 5 stele4/5 (45)
- The World Is Flat 3.0: A Brief History of the Twenty-first CenturyDe la EverandThe World Is Flat 3.0: A Brief History of the Twenty-first CenturyEvaluare: 3.5 din 5 stele3.5/5 (2259)
- The Gifts of Imperfection: Let Go of Who You Think You're Supposed to Be and Embrace Who You AreDe la EverandThe Gifts of Imperfection: Let Go of Who You Think You're Supposed to Be and Embrace Who You AreEvaluare: 4 din 5 stele4/5 (1090)
- The Sympathizer: A Novel (Pulitzer Prize for Fiction)De la EverandThe Sympathizer: A Novel (Pulitzer Prize for Fiction)Evaluare: 4.5 din 5 stele4.5/5 (121)
- Her Body and Other Parties: StoriesDe la EverandHer Body and Other Parties: StoriesEvaluare: 4 din 5 stele4/5 (821)
- OWASP Mobile AppSec VerificationDocument37 paginiOWASP Mobile AppSec VerificationnandaanujÎncă nu există evaluări
- 10 Steps To Chatbot Creation: Determine The Role of The Bot and Set GoalsDocument5 pagini10 Steps To Chatbot Creation: Determine The Role of The Bot and Set Goalsthiren ukardeÎncă nu există evaluări
- Administration GuideDocument11 paginiAdministration Guidevarachartered283Încă nu există evaluări
- Sap Implementation and Administration GuideDocument326 paginiSap Implementation and Administration GuideAshish SinghÎncă nu există evaluări
- DCS Objective QuestionDocument20 paginiDCS Objective QuestionravigwlÎncă nu există evaluări
- Talend TipsDocument9 paginiTalend TipsPoorna Chandra RaoÎncă nu există evaluări
- Lab7 MSCDocument11 paginiLab7 MSCaminerachedÎncă nu există evaluări
- Tabout Tutorial PDFDocument46 paginiTabout Tutorial PDForivilÎncă nu există evaluări
- Control of Nonconforming ProductDocument11 paginiControl of Nonconforming ProductDutch CharmingÎncă nu există evaluări
- Brkarc 2749Document97 paginiBrkarc 2749Edi WibowoÎncă nu există evaluări
- Creating Kali Linux Live USB With Persistence, A Simple GuideDocument6 paginiCreating Kali Linux Live USB With Persistence, A Simple GuidejuanimanuelmewoÎncă nu există evaluări
- MODx DocParsers API Cheatsheet v1.0Document1 paginăMODx DocParsers API Cheatsheet v1.0Thomas GrantÎncă nu există evaluări
- B01LX6GEVLDocument155 paginiB01LX6GEVLrphmi100% (2)
- E-Learning Pamphlet v10Document2 paginiE-Learning Pamphlet v10Rushdan Mat Fwd TakafulÎncă nu există evaluări
- Incentive and CommisionDocument56 paginiIncentive and CommisionSUSMITAÎncă nu există evaluări
- BPA Exam Cheat SheetDocument6 paginiBPA Exam Cheat Sheetjustinbui85Încă nu există evaluări
- Barbara Liskov, Programming With Abstract Data TypesDocument10 paginiBarbara Liskov, Programming With Abstract Data TypesJehu ShalomÎncă nu există evaluări
- Queen Problem - Allegro 5Document3 paginiQueen Problem - Allegro 5Alexandru Gabriel StoicaÎncă nu există evaluări
- NetWorker 8.2 and Service Packs Release NotesDocument167 paginiNetWorker 8.2 and Service Packs Release NotespepeÎncă nu există evaluări
- Enet qr001 - en e PDFDocument5 paginiEnet qr001 - en e PDFDicky EkaÎncă nu există evaluări
- Registration Number: MaldaDocument2 paginiRegistration Number: MaldaanirbanÎncă nu există evaluări
- UiPath RPA Developer AcademyDocument11 paginiUiPath RPA Developer AcademySatti CÎncă nu există evaluări
- Project Report On Customer Lifetime ValueDocument23 paginiProject Report On Customer Lifetime ValueShubham EkapureÎncă nu există evaluări
- 2006 Study With Costs of Transmission and OtherDocument171 pagini2006 Study With Costs of Transmission and OtherdougmcculloughÎncă nu există evaluări
- List of Manufacturing MethodsDocument4 paginiList of Manufacturing MethodsibraÎncă nu există evaluări
- PlantUML Language Reference Guide en PDFDocument175 paginiPlantUML Language Reference Guide en PDFRadhe Shyam ThakurÎncă nu există evaluări
- HCF and LCMDocument4 paginiHCF and LCMSureJobsPlacementsÎncă nu există evaluări
- Autocad Project ReportDocument45 paginiAutocad Project ReportSanjay RawatÎncă nu există evaluări
- DebugDocument295 paginiDebugkarthikÎncă nu există evaluări
- An Innovative Technique For Design Optimization of Core Type Phase Distribution Transformer Using Mathematica 2229 8711 3 142 PDFDocument6 paginiAn Innovative Technique For Design Optimization of Core Type Phase Distribution Transformer Using Mathematica 2229 8711 3 142 PDFManoj ShahÎncă nu există evaluări