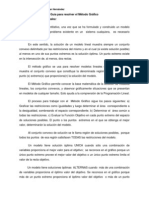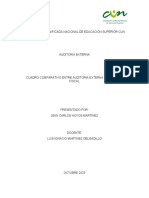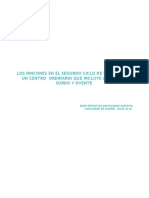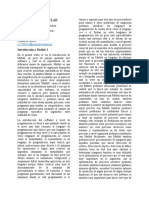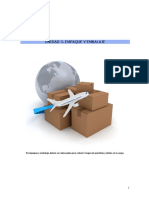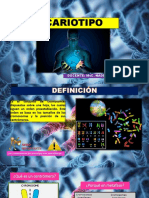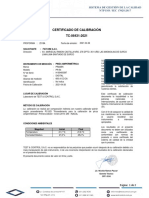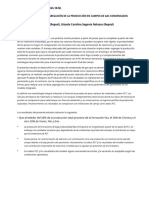Documente Academic
Documente Profesional
Documente Cultură
Cómo Usar Una Base de Datos SQL Server para Crear Un DataSet Tipado Con Visual Basic 2008 Express
Încărcat de
daveen0 evaluări0% au considerat acest document util (0 voturi)
219 vizualizări14 paginiTitlu original
Cómo usar una base de datos SQL Server para crear un DataSet tipado con Visual Basic 2008 Express
Drepturi de autor
© Attribution Non-Commercial (BY-NC)
Formate disponibile
DOC, PDF, TXT sau citiți online pe Scribd
Partajați acest document
Partajați sau inserați document
Vi se pare util acest document?
Este necorespunzător acest conținut?
Raportați acest documentDrepturi de autor:
Attribution Non-Commercial (BY-NC)
Formate disponibile
Descărcați ca DOC, PDF, TXT sau citiți online pe Scribd
0 evaluări0% au considerat acest document util (0 voturi)
219 vizualizări14 paginiCómo Usar Una Base de Datos SQL Server para Crear Un DataSet Tipado Con Visual Basic 2008 Express
Încărcat de
daveenDrepturi de autor:
Attribution Non-Commercial (BY-NC)
Formate disponibile
Descărcați ca DOC, PDF, TXT sau citiți online pe Scribd
Sunteți pe pagina 1din 14
Cómo usar una base de datos SQL Server para
crear un DataSet tipado con Visual Basic 2008
Express
Publicado el 01/Mar/2008
Actualizado el 01/Mar/2008
Autor: Guillermo 'guille' Som
En este artículo te voy a explicar el truco para usar una base de datos de SQL Server 2005 Express para crear un
DataSet tipado (y usar los asistentes de acceso a datos) con Visual Basic 2008 Express. Aunque los pasos
mostrados son para Visual Basic 2008 Express, esto mismo también es válido para Visual C# 2008 Express.
Introducción:
En este artículo te voy a explicar "el truco" para usar una base de datos de SQL Server 2005 para crear un
DataSet tipado (y usar los asistentes de acceso a datos) con Visual Basic 2008 Express.
Seguramente te pienses que no hay nada especial que hacer... pero... por si no lo sabes, con las versión Express
de Visual Basic 2005/2008 solo puedes crear DataSet tipados con bases de datos que estén en un fichero
(archivo), ya sean de Access o de SQL Server.
Recuerda que esto solo es válido para la versión Express de Visual Basic 2008 (también de C# Express), ya que
con la versión "normal" (la de pago) de Visual Studio 2008 si se pueden usar bases de datos de cualquier tipo.
El quid de la cuestión...
Te voy a explicar paso a paso que es lo que tienes que hacer. Recuerda que todo esto es para usar una base de
datos de SQL Server 2005 desde la versión Express de Visual Basic 2008 (o Visual C# 2008), de forma que te
permita crear un DataSet tipado usando el asistente de Agregar nuevo origen de datos, para que puedas crear
un formulario para mostrar/introducir los datos de forma fácil.
Los pasos
Veamos qué tenemos que hacer para añadir una conexión a una base de datos que está en la instancia
SQLEXPRESS de SQL Server 2005.
Nota:
En estas explicaciones asumo que tienes instalado Visual Basic 2008 Express Edition y SQL Server 2005
Express. El Visual Basic 2008 Express es gratuito y cuando lo instalas, también te instala el motor de SQL
Server 2005 Express, por tanto, tendrás instalado todo lo necesario para seguir estos pasos.
Aunque los pasos mostrados son para Visual Basic 2008 Express, esto mismo también es válido para Visual C#
2008 Express.
Nota:
Todas las capturas están hechas usando un Windows Vista Business en español instalado en una máquina
virtual. La versión de Visual Basic 2008 Express es también en español.
• Lo primero que debes hacer es crear un nuevo proyecto del tipo aplicación de Windows, que tal como
puedes ver en la figura 1, le he dado el nombre UsarBaseSQLenVBExpress2008 (pero puedes darle el
nombre que quieras).
Figura 1. Crear un nuevo proyecto de Windows Forms
• Una vez creado el proyecto, desde el menú Datos, selecciona la opción Agregar nuevo origen de
datos, tal como vemos en la figura 2. Con esto iniciaremos el asistente para la configuración de orígenes
de datos.
Figura 2. Agregar un nuevo origen de datos
• También puedes iniciar el asistente desde la ventana Orígenes de datos, en esa ventana, tal como
puedes comprobar en la figura 3, también puedes iniciar el asistente, pulsando en el enlace de Agregar
nuevo origen de datos.
Figura 3. Agregar nuevo origen de datos desde Orígenes de datos
• Eso mostrará el Asistente para la configuración de orígenes de datos tal como puedes ver en la figura 4.
• Pulsa en la primera opción: Base de datos y pulsa en Siguiente.
Figura 4. Asistente para la configuración de orígenes de datos
• En el siguiente paso, te mostrará una pantalla como la de la figura 5 en la que te pregunta que conexión
quieres usar, pero como no hay ninguna, tendrás que pulsar en Nueva conexión.
Figura 5. Elegir Nueva conexión
• Cuando pulsas en ese botón de "Nueva conexión", te mostrará una ventana como la de la figura 6, en la
que te pide que utilices SQL Server Compact 3.5, pero esa no es la que nos interesa, así que debes
pulsar en el botón Cambiar.
(Si no te sale esa opción si no la mostrada en la figura 8, te puedes saltar el siguiente paso.)
Figura 6. Inicialmente ofrece crear una conexión con SQL Server Compact 3.5
• Al pulsar en el botón Cambiar de la pantalla mostrada en la figura 6, te dará a elegir origen de datos, y
tal como vemos en la figura 7, debes elegir Archivo de base de datos de Microsoft SQL Server de la
lista que hay bajo la etiqueta Origen de datos.
• Si quieres que se quede seleccionada esa opción para futuras bases de datos que vayas a crear, puedes
seleccionar la opción Utilizar siempre esta selección, que está abajo a la izquierda.
Figura 7. Cambiar el origen de datos
• Al pulsar en Aceptar, te mostrará la ventana de la figura 8.
• En la casilla Nombre del archivo de la base de datos (nuevo o existente), escribe lo que quieras, en
mi caso, tal como ves en la figura 8, he puesto nueva, pero puedes poner lo que quieras, ya que eso solo
nos sirve para "confundir al enemigo", je, je.
o De todas formas, si no quieres liarte más de la cuenta, deja ese mismo nombre, ya que el resto de
pasos tendrán en cuenta el nombre que pongamos en ese textbox.
Figura 8. Agregar conexión a una base de datos de SQL Server en un archivo
• Después de pulsar en Aceptar te mostrará un aviso parecido al de la figura 9, indicando que esa base de
datos no existe y si quieres crearla, es importante que pulses en el botón Sí, ya que si pulsas en el botón
No, se cancela el asistente.
o Si se cancela el asistente, porque has pulsado en el botón No, tendrás que empezar nuevamente
desde el paso de Agregar nuevo origen de datos.
Figura 9. Si la base indicada no existe, pedirá que la creemos
• Al pulsar en el botón Sí, pasará a la pantalla como la de la figura 5, pero mostrando la nueva conexión
creada, tal como ves en la figura 10.
Si quieres ver la cadena de conexión, debes expandir la opción que hay en Cadena de conexión, de esa
forma, se mostrará tal como está en la figura 10.
Figura 10. Se crea la base de datos y la cadena de conexión
• Al pulsar en Siguiente, te saldrá un aviso parecido al de la figura 11 en el que te indica que la conexión
actual utiliza un archivo de datos local, y si quieres que se copie cada vez que ejecutes el programa,
pulsa en el botón Sí.
o Lo que hagas en este paso, es importante si decides crear bases de datos a partir de
ficheros, ya que esta "característica" vuelve loco a muchos, sobre todo a los menos "expertos",
ya que esto significa que cada vez que ejecutes la aplicación se reemplazará el fichero de base de
datos, por tanto, cualquier cambio que se haga en ese fichero se perderán.
o Pero a nosotros este aviso nos trae sin cuidado, ya que esto solo afecta a las bases de datos
creadas a partir de un fichero (o archivo), y como nosotros vamos a usar una base de datos de
SQL Server que no está en un fichero, pues... nos da igual.
Figura 11. Aviso de que se usa una base de datos local...
• Después de pulsar en Sí (o en No, da lo mismo lo que hagas en el aviso anterior), te mostrará una
ventana como la de la figura 12, en la que te pregunta si quieres guardar la cadena de conexión, y te dice
el nombre que se usará, que normalmente es el nombre de la base de datos seguida de ConnectionString,
en nuestro ejemplo será nuevaConectionString, tal como ves en la figura 12.
• Deja activada la opción Sí, guardar la conexión como y pulsa en Siguiente.
• Es importante que dejes seleccionada la casilla Sí, guardar la conexión como, ya que esta es la parte
más importante de todo este "tinglado" que te estoy explicando.
Figura 12. Es importante indicar que SI guarde la cadena de conexión
• Cuando pulses en Siguiente, tendrás una ventana parecida a la de la figura 13.
• Ese aviso que muestra es porque no hay nada en esa base de datos.
• Escribe (o deja el texto mostrado como nombre del DataSet) y pulsa en Finalizar.
o Si la base de datos que has indicado ya existía y tenía algo, te mostrará las tablas y demás cosas
que tuviera.
Figura 13. Ultimo paso del asistente
• Una vez finalizado el asistente para configurar el origen de datos, en el Explorador de soluciones
estarán los ficheros mostrados en la figura 14.
• De esos ficheros, debes borrar la base de datos y el DataSet, es decir, los ficheros nueva.mdf y
nuevaDataSet.xsd. Pero NO BORRES el fichero app.config.
Figura 14. Explorador de soluciones con las cosas añadidas al proyecto
• Haz doble clic en las propiedades del proyecto (My Project) para que se muestren las propiedades del
proyecto.
• En la ficha Configuración estará la cadena de conexión que se ha creado para la base de datos que
hemos añadido, pero lo que nos interesa es que tenga la cadena correcta a la base que queremos utilizar.
• Modifica ese valor para que tenga la cadena de conexión adecuada a la base de datos que quieres usar.
• En mi ejemplo, la base de datos que voy a usar es Northwind y tal como puedes ver en la figura 15, la
cadena de conexión es:
Data Source=.\SQLEXPRESS; Initial Catalog=Northwind; Integrated Security=True;.
o Si en vez de la base de datos Northwind quieres usar otra, escribe el nombre de esa base de
datos después de Initial Catalog=.
o Lo mismo con el servidor de SQL Server, si usas otra instancia o está en otro equipo, tendrás que
escribir esos datos después de Data Source=.
Figura 15. Hay que modificar el valor de la cadena de conexión
• Cierra esa ventana y guarda los cambios si te pregunta.
Nota:
Puede que pienses que podíamos haber creado una cadena de conexión sin más, pero no funcionaría lo que
sigue a continuación, si tú lo has conseguido... pues bien por ti, pero yo siempre lo hago de esta forma.
Crear el DataSet tipado usando la nueva cadena de conexión
• Lo siguiente que vamos a hacer es usar esa cadena de conexión para crear el DataSet tipado y así poder
usarlo para crear un formulario de datos.
• Desde el menú Datos o desde la ventana Orígenes de datos (figuras 2 y 3), pulsa en Agregar nuevo
origen de datos.
• Te mostrará el asistente (figura 4), ya sabes, pulsa en Base de datos.
• En el siguiente paso (figura 16), como ya tenemos creada una conexión, la vamos a usar, esa conexión
será la que te muestre en la pantalla del asistente, si no está, pues... ya sabes... la seleccionas y pulsa en
Siguiente.
Figura 16. Usamos la cadena de conexión que hemos modificado
• Y por medio de esa cadena de conexión, podremos acceder a la base de datos de SQL Server que
queríamos, tal como puedes ver en la figura 17.
• Yo he seleccionado la tabla Employees de la base Northwind, pero si usas otra base de datos, pues...
utiliza la tabal, vista o el elemento que quieras de esa base de datos.
Figura 17. Ya tenemos los datos de la base de datos indicada en la cadena de conexión
• A partir de aquí, pues no es más que seguir los pasos habituales.
• En la ventana de Orígenes de datos tendrás la tabla y podrás arrastrarla hasta el formulario para crear
los controles, ya sean en modo DataGridView o en modo individual, según elijas.
• Si no tienes la ventana Orígenes de datos, puedes mostrarla pulsando las teclas Mayúsc+Alt+D (en la
versión en español) o bien desde el menú Datos (ver figura 2), selecciona Orígenes de datos.
• Al mostrar esa ventana, verás que tienes los datos de las tablas que seleccionaste en el paso de la figura
17.
• En mi caso, me muestra lo que ves en la figura 18.
Figura 18. En los orígenes de datos, tenemos las tablas que hemos añadido al DataSet
• Lo que puedes hacer con esos datos, es... tema para otro artículo ;-)))).
S-ar putea să vă placă și
- METANFETAMINAAADocument18 paginiMETANFETAMINAAAazarael mezaÎncă nu există evaluări
- Informe Gerente PickingDocument13 paginiInforme Gerente PickingClaudia BgÎncă nu există evaluări
- La Memoria TrabajoDocument1 paginăLa Memoria TrabajoRosalva Zapata0% (1)
- IAEE. Unidad 3 - Liderazgo y ComunicaciónDocument47 paginiIAEE. Unidad 3 - Liderazgo y ComunicaciónBegoña San JuanÎncă nu există evaluări
- Guia para Resolver El Método GráficoDocument4 paginiGuia para Resolver El Método GráficoahernandezlÎncă nu există evaluări
- Cuadro Comparativo Auditoria Externa y Revisoria FiscalDocument10 paginiCuadro Comparativo Auditoria Externa y Revisoria FiscalJean Carlos Hoyos MartinezÎncă nu există evaluări
- Los Rincones en El Segundo Ciclo E.I PDFDocument21 paginiLos Rincones en El Segundo Ciclo E.I PDFPaula Catalán FernándezÎncă nu există evaluări
- Actividad 4 - Primeros Pasos en MATLABDocument4 paginiActividad 4 - Primeros Pasos en MATLABChristian CastrejonÎncă nu există evaluări
- Empaques y Embalaje PDFDocument17 paginiEmpaques y Embalaje PDFIrlena CoronellÎncă nu există evaluări
- Aviso de Privacidad Sitio Web IntegralDocument6 paginiAviso de Privacidad Sitio Web IntegralAna Paula FloresÎncă nu există evaluări
- Modelo 02 Resolucion Aprobacion RD028 2016EF5001Document2 paginiModelo 02 Resolucion Aprobacion RD028 2016EF5001Linder Santos BustamanteÎncă nu există evaluări
- Clase Sesión 14 - II ParteDocument11 paginiClase Sesión 14 - II ParteNADIA STEFANIA SEIJAS BERNABEÎncă nu există evaluări
- 2 CaractBasicaCuenca 2903 VF 01Document48 pagini2 CaractBasicaCuenca 2903 VF 01antonioÎncă nu există evaluări
- Milán y EstrategicaDocument20 paginiMilán y EstrategicaGuiomarÎncă nu există evaluări
- Los PaisajesDocument10 paginiLos PaisajesrociodediosÎncă nu există evaluări
- Existe Una Teoría Del Desarrollo Artículo de Jesús Lechuga MontenegroDocument9 paginiExiste Una Teoría Del Desarrollo Artículo de Jesús Lechuga MontenegroTessÎncă nu există evaluări
- Comunicar Testimonios de Manera Oral PDFDocument6 paginiComunicar Testimonios de Manera Oral PDFMaribel de la CruzÎncă nu există evaluări
- Trabajo de Campo 6 Torres Vasquez GianfrancoDocument3 paginiTrabajo de Campo 6 Torres Vasquez Gianfrancogianfranco torres vasquezÎncă nu există evaluări
- Glucolisis y Respiracion CelularDocument9 paginiGlucolisis y Respiracion CelularLUIS CARLOS ROMERO ZAPATAÎncă nu există evaluări
- TC 06431 2518ac1 3 Pinza Amperimétrica Prasek Pr-54 Fatcom S.A.C.Document2 paginiTC 06431 2518ac1 3 Pinza Amperimétrica Prasek Pr-54 Fatcom S.A.C.Lino AsturimaÎncă nu există evaluări
- Practica #3 Estudio Del Fenomeno de Refraccion de La LuzDocument5 paginiPractica #3 Estudio Del Fenomeno de Refraccion de La LuzAylin JuarezÎncă nu există evaluări
- Formato Afiliación Partido AsiDocument1 paginăFormato Afiliación Partido AsiDAVID SOTOÎncă nu există evaluări
- DTOP-665 NOTIFICACION DE CAMBIO DE DIRECCION Rev. 9ene2018 PDFDocument1 paginăDTOP-665 NOTIFICACION DE CAMBIO DE DIRECCION Rev. 9ene2018 PDFTsuji NoÎncă nu există evaluări
- Fallo Ryan Tuccillo C CencosudDocument25 paginiFallo Ryan Tuccillo C CencosudJorge EirisÎncă nu există evaluări
- 8,-EXP-IR-GS-10-N Methodology For Production Segregation - En.esDocument10 pagini8,-EXP-IR-GS-10-N Methodology For Production Segregation - En.esReymy Alexis Munive TorresÎncă nu există evaluări
- Paredes Del Abdomen 2021 1Document56 paginiParedes Del Abdomen 2021 1Leidy Diana Rivera FuentesÎncă nu există evaluări
- Tarea para AlumnosDocument20 paginiTarea para AlumnosaguiilarÎncă nu există evaluări
- Efecto DopplerDocument5 paginiEfecto DopplerEstephany GuevaraÎncă nu există evaluări
- Tipos y Clasificación de Los Aceites LubricantesDocument2 paginiTipos y Clasificación de Los Aceites LubricantesHazael castillo rosasÎncă nu există evaluări
- Plan de Marketing TrufaDocument52 paginiPlan de Marketing TrufaAna Olivares100% (1)