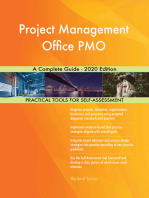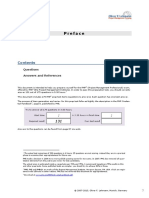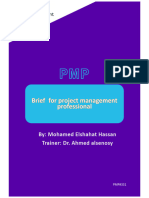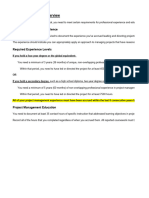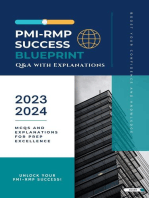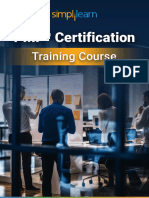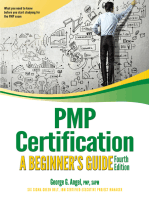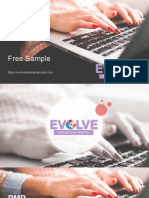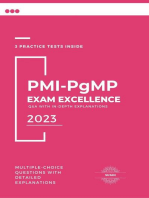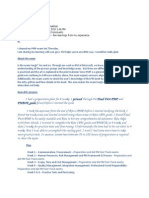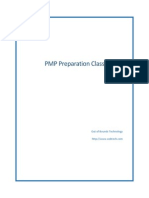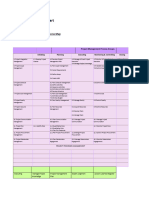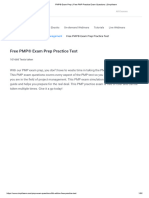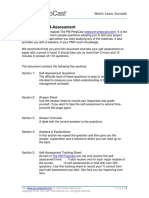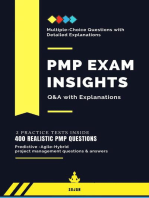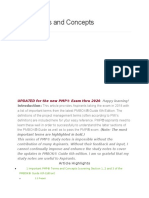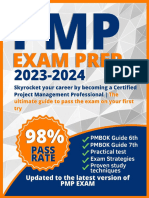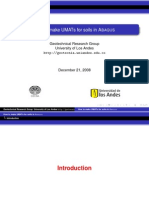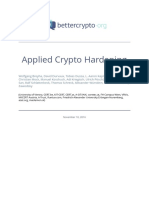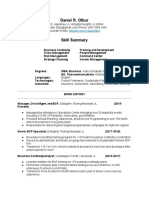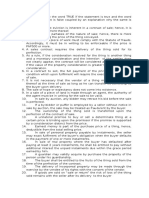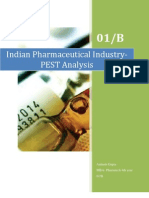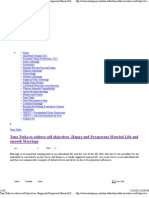Documente Academic
Documente Profesional
Documente Cultură
Crosswind PDF Application Guide
Încărcat de
Christian Chinedu0 evaluări0% au considerat acest document util (0 voturi)
172 vizualizări34 paginiPMP(r) Exam Success Series: Online Exam Application Guide (c) 2005 Crosswind Project Management Inc. Www.crosswindpm.com Page 1 of 34 go to and the following screen should appear. Select "Add Home" or "Add Work" to add an address for either. You are required to list at least one address.
Descriere originală:
Drepturi de autor
© Attribution Non-Commercial (BY-NC)
Formate disponibile
PDF, TXT sau citiți online pe Scribd
Partajați acest document
Partajați sau inserați document
Vi se pare util acest document?
Este necorespunzător acest conținut?
Raportați acest documentPMP(r) Exam Success Series: Online Exam Application Guide (c) 2005 Crosswind Project Management Inc. Www.crosswindpm.com Page 1 of 34 go to and the following screen should appear. Select "Add Home" or "Add Work" to add an address for either. You are required to list at least one address.
Drepturi de autor:
Attribution Non-Commercial (BY-NC)
Formate disponibile
Descărcați ca PDF, TXT sau citiți online pe Scribd
0 evaluări0% au considerat acest document util (0 voturi)
172 vizualizări34 paginiCrosswind PDF Application Guide
Încărcat de
Christian ChineduPMP(r) Exam Success Series: Online Exam Application Guide (c) 2005 Crosswind Project Management Inc. Www.crosswindpm.com Page 1 of 34 go to and the following screen should appear. Select "Add Home" or "Add Work" to add an address for either. You are required to list at least one address.
Drepturi de autor:
Attribution Non-Commercial (BY-NC)
Formate disponibile
Descărcați ca PDF, TXT sau citiți online pe Scribd
Sunteți pe pagina 1din 34
PMP® Exam Success Series:
Online Exam Application Guide
© 2005 Crosswind Project Management Inc.
www.crosswindpm.com
Page 1 of 34
Go to https://www.pmi.org/certapp and the following screen should appear (This is the
current PMI link, if it were to change go to http://www.crosswindpm.com and look under
links for an update).
1. Click on one of the links at the bottom of the screen.
a. "I have an existing PMI ID Number and Password" if you are already a
PMI Member. Selecting this will initiate the PMI discount for the exam.
b. "I have an existing CE Number and Password" if you not a PMI Member
and have entered information in your application before.
c. "I am new, and I would like to register" if you are starting the application
for the first time AND not a PMI Member. (If you plan to join PMI as a
member before applying for the PMP® Exam the application link is
http://www.pmi.org/info/GMC_MembershipOverview.asp?nav=0301 )
© 2005 Crosswind Project Management Inc.
www.crosswindpm.com
Page 2 of 34
2. Enter the following information to identify yourself to PMI.
a. Title/Salutation
b. First/Given Name (Check the box if you only have one name)
c. Middle Name
d. Last Name/Family Name
e. Suffix (If Applicable)
f. Select "Next" when complete
© 2005 Crosswind Project Management Inc.
www.crosswindpm.com
Page 3 of 34
3. Select "Add Home" or "Add Work" to add an address for either. You are required
to list at least one address.
a. Select "Next" when complete
© 2005 Crosswind Project Management Inc.
www.crosswindpm.com
Page 4 of 34
4. Enter Address Information
a. Enter the address description (Suggested is "My Home" or "My Work")
b. Enter address information for address lines 1-3 (as applicable)
c. Enter the city name
d. Enter the state
e. Enter the zip/postal code
f. Select a country from the drop down menu
g. Click "Save Address" when complete
© 2005 Crosswind Project Management Inc.
www.crosswindpm.com
Page 5 of 34
5. Review the address on the screen
a. If you need to modify click "edit"
b. If you want to add another address select the "Add Work Address" or
"Add Home Address"
c. Select "Next" when complete
© 2005 Crosswind Project Management Inc.
www.crosswindpm.com
Page 6 of 34
6. Review the address on the screen
a. If you need to modify click "edit"
b. If you want to add another address select the "Add Work Address" or
"Add Home Address"
c. Select "Next" when complete
© 2005 Crosswind Project Management Inc.
www.crosswindpm.com
Page 7 of 34
7. Enter your primary email address for communication from PMI.
a. Select "Save" when complete
© 2005 Crosswind Project Management Inc.
www.crosswindpm.com
Page 8 of 34
8. Enter your main phone number for communication with PMI.
a. Select "Home" or "Work"
b. Enter a country code if applicable
c. Enter the Area/State/City code
d. Enter the Phone Number
e. Enter the Extension (if applicable)
f. Select "Save" when complete
© 2005 Crosswind Project Management Inc.
www.crosswindpm.com
Page 9 of 34
9. Enter a Username and Password for your PMI Application Account
a. Enter a Username (no special characters, spaces or hypens)
b. Enter a Password (case sensitive)
c. Retype the Password to verify
d. Select one of the following drop down options as a password reminder
e. Type the answer to your security question
f. Select "Create Username" when complete
© 2005 Crosswind Project Management Inc.
www.crosswindpm.com
Page 10 of 34
10. Select the "Apply for PMP Certification" link
© 2005 Crosswind Project Management Inc.
www.crosswindpm.com
Page 11 of 34
11. Review your Mailing Address
a. If you want to change the billing address or mailing address select the
appropriate link.
b. If you need to modify either address select "Edit" for the address.
c. Select "Next" when complete
© 2005 Crosswind Project Management Inc.
www.crosswindpm.com
Page 12 of 34
12. Review your Email Addresses and Phone Numbers
a. If you want to add an email address select the "Add Email" Button
b. If you want to add a phone number select the "Add Phone" Button
c. Select "Next" when complete
© 2005 Crosswind Project Management Inc.
www.crosswindpm.com
Page 13 of 34
13. Enter your Education
a. Select the highest level of education attained from the drop down menu
b. Enter the year awarded (completed)
c. Enter the name of the school or university
d. Enter the address for the name of the school or university
e. Enter the City
f. Enter the State/Province/Territory
g. Enter the Zip/Postal Code
h. Select the Country from the drop down menu
i. Select the Field of Study from the drop down menu
j. Select "Save & Continue" when complete
© 2005 Crosswind Project Management Inc.
www.crosswindpm.com
Page 14 of 34
14. Select "Next" when ready to begin entering project management experience
© 2005 Crosswind Project Management Inc.
www.crosswindpm.com
Page 15 of 34
15. Select "Next" after reading the screen to review the qualification requirements
© 2005 Crosswind Project Management Inc.
www.crosswindpm.com
Page 16 of 34
16. Select "Add Experience" to move to the project experience screen
© 2005 Crosswind Project Management Inc.
www.crosswindpm.com
Page 17 of 34
17. Enter the Project Information
a. Enter the name of the project in the "Project Title" Field.
b. Select the Month and Year from the down fields for the date the "Project
Started"
c. Select the Month and Year from the down fields for the date the project
went "Through"
d. Select your role on the project (Project Manager title is not a requirement)
e. Select the "Primary Industry" from the drop down field
f. Select "Save & Continue when complete and ready to move to the next
screen
© 2005 Crosswind Project Management Inc.
www.crosswindpm.com
Page 18 of 34
18. Enter the organizational details for the project
a. Enter your "Job Title" for the project
b. Enter the "Organization (Company) Name"
c. Enter the "Organization Address" in the fields necessary where the
company is located
d. Enter the "City" where the company is located
e. Enter the "State/Province/Territory" where the company is located
f. Enter the "Zip/Postal Code" where the company is located
g. Select the "Country" where the company is located from the dropdown
menu
h. Select the "Organization's Phone Number" including the following
i. "Country Code" (if outside USA)
ii. "Area/State/City Code"
iii. "Phone Number"
iv. "Extension" (if applicable)
i. Select "Save and Continue" when complete
© 2005 Crosswind Project Management Inc.
www.crosswindpm.com
Page 19 of 34
19. Enter the Organizational Contact on the project.
a. Enter the "Contact Name" for the Organizational Contact on the project.
b. Enter the "Contact Relationship" to the person on the project
c. Enter the "Email address" for the Organization Contact
d. Enter the "Primary Phone Information"
i. "Country Code"
ii. "Area/State/City Code"
iii. "Phone Number"
iv. "Extension" (If Applicable)
e. Select "Save & Continue" when complete
© 2005 Crosswind Project Management Inc.
www.crosswindpm.com
Page 20 of 34
20. Enter Hours for Initiating on the Project
a. Enter Hours Spent on the Project for each item listed. We suggest entering
0's (Zeros) in the fields you have no experience in to begin with.
NOTE: It's not required to have experience in every area to quality for
the PMP® Exam
b. Select "Save and Continue"
© 2005 Crosswind Project Management Inc.
www.crosswindpm.com
Page 21 of 34
21. Enter Hours for Planning on the Project
a. Enter Hours Spent on the Project for each item listed. We suggest entering
0's (Zeros) in the fields you have no experience in to begin with.
NOTE: It's not required to have experience in every area to quality for
the PMP® Exam
b. Select "Save and Continue"
© 2005 Crosswind Project Management Inc.
www.crosswindpm.com
Page 22 of 34
22. Enter Hours for Executing on the Project
a. Enter Hours Spent on the Project for each item listed. We suggest entering
0's (Zeros) in the fields you have no experience in to begin with.
NOTE: It's not required to have experience in every area to quality for
the PMP® Exam
b. Select "Save and Continue"
© 2005 Crosswind Project Management Inc.
www.crosswindpm.com
Page 23 of 34
23. Enter Hours for Monitoring and Controlling on the Project
a. Enter Hours Spent on the Project for each item listed. We suggest entering
0's (Zeros) in the fields you have no experience in to begin with.
NOTE: It's not required to have experience in every area to quality for
the PMP® Exam
b. Select "Save and Continue"
© 2005 Crosswind Project Management Inc.
www.crosswindpm.com
Page 24 of 34
24. Enter Hours for Closing on the Project
a. Enter Hours Spent on the Project for each item listed. We suggest entering
0's (Zeros) in the fields you have no experience in to begin with.
NOTE: It's not required to have experience in every area to quality for
the PMP® Exam
b. Select "Save and Continue"
© 2005 Crosswind Project Management Inc.
www.crosswindpm.com
Page 25 of 34
25. Enter a description of the deliverables for the project.
a. This includes the project management deliverables for the project such as
the charter, WBS, Project Management Develop/Executing. NOTE:
There is a 500 character limit per project.
b. Select "Save and Continue"
© 2005 Crosswind Project Management Inc.
www.crosswindpm.com
Page 26 of 34
26. Select one of two options
a. If you need to enter more experience ("Still Need" would be greater than
zero (0) then select the "Add a new Project Management Work
Experience" link and repeat steps 17 to 26 until "Still Need" value is zero
(0).
b. If you have satisfied the experience requirement, select the "Next" button
© 2005 Crosswind Project Management Inc.
www.crosswindpm.com
Page 27 of 34
27. Enter your Education
a. Enter the name of the course in the "Course Title" field
b. Enter the name of the training company in the "Institution Name" field
c. Enter the date the course started in the "Course Start Date" field
d. Enter the date the course finished in the "Course End Date" field NOTE:
You cannot put a course in that has not finished yet.
e. Enter the number of contact hours for the course in the "Hours" field
f. Select "Save and Continue"
© 2005 Crosswind Project Management Inc.
www.crosswindpm.com
Page 28 of 34
28. Select one of two options
a. If you need to enter more education ("Still Need" would be greater than
zero (0) then select the "Add a new Project Management Education Item"
link and repeat step 27 until "Still Need" value is zero (0).
b. If you have satisfied the Education requirement, select the "Next" button
© 2005 Crosswind Project Management Inc.
www.crosswindpm.com
Page 29 of 34
29. Optional Information
a. Select the Primary Referral Source for your choosing PMP Certification
from the drop down menu
b. Select the "Next" button
© 2005 Crosswind Project Management Inc.
www.crosswindpm.com
Page 30 of 34
30. Name on Certificate
a. Type your name in the "Name on Certificate" field as you prefer it appear
on your certificate and in the PMI PMP® Registry
b. Select the "Next" button
© 2005 Crosswind Project Management Inc.
www.crosswindpm.com
Page 31 of 34
31. Validate appearance of your name
a. If the name appears as you wish select next
b. If the name isn't as you wish select back and repeat the previous step
c. Select the "Next" button when complete
© 2005 Crosswind Project Management Inc.
www.crosswindpm.com
Page 32 of 34
32. Review the PMP® Certificant and Candidate Agreement and Release
a. Read items 1 to 13
b. If you agree with the terms of the release check the "I Agree" box
c. Read the remainder of the screen
d. If you agree with the terms of the release check the "I Agree" box
e. Select the "Next" button when complete
© 2005 Crosswind Project Management Inc.
www.crosswindpm.com
Page 33 of 34
33. Select the "Submit Application" button when complete and ready to submit the
application
© 2005 Crosswind Project Management Inc.
www.crosswindpm.com
Page 34 of 34
S-ar putea să vă placă și
- PmiDocument2 paginiPmipooku37Încă nu există evaluări
- Project Management Office PMO A Complete Guide - 2020 EditionDe la EverandProject Management Office PMO A Complete Guide - 2020 EditionÎncă nu există evaluări
- Questions PMPDocument34 paginiQuestions PMPMOSBAH SAIDÎncă nu există evaluări
- Capm 20 EcofinalDocument15 paginiCapm 20 EcofinalMaha Ishaq KhanÎncă nu există evaluări
- Free PMP Practice QuestionsDocument1 paginăFree PMP Practice QuestionsTman LetswaloÎncă nu există evaluări
- Very Important Notes PMP 6th - Issued by Wagdy Azzam Ver.1Document7 paginiVery Important Notes PMP 6th - Issued by Wagdy Azzam Ver.1Mahmoud NmiesÎncă nu există evaluări
- PMI-ACP Exam Prep: Glossary of Agile TermsDocument17 paginiPMI-ACP Exam Prep: Glossary of Agile Termspromethuschow100% (1)
- PMP Sample Questions PDFDocument106 paginiPMP Sample Questions PDFmp272Încă nu există evaluări
- PMP Short Handbook ?Document110 paginiPMP Short Handbook ?Vinith Vagge100% (1)
- Pmi-Pmp Exam Application - New FormatDocument29 paginiPmi-Pmp Exam Application - New FormatamitlalyanÎncă nu există evaluări
- PMP Certification TrainingDocument9 paginiPMP Certification Trainingomrr.emcÎncă nu există evaluări
- Requirements Management Plan A Complete Guide - 2019 EditionDe la EverandRequirements Management Plan A Complete Guide - 2019 EditionÎncă nu există evaluări
- PMP Certification: A Beginner's Guide, Fourth EditionDe la EverandPMP Certification: A Beginner's Guide, Fourth EditionÎncă nu există evaluări
- PMP Exam EVOVLE Free SampleDocument47 paginiPMP Exam EVOVLE Free SampleEvolve trainingmaterialsÎncă nu există evaluări
- Edward Full NotesDocument70 paginiEdward Full NotesNeeraj ShuklaÎncă nu există evaluări
- PMP PreparationDocument17 paginiPMP Preparationsherifelshammaa100% (2)
- PMI - PMP Questions For Exam PracticeDocument73 paginiPMI - PMP Questions For Exam PracticeSukhdeep DeolÎncă nu există evaluări
- CAPM ReferencesDocument4 paginiCAPM Referenceskinisha kk100% (1)
- Agile Questions Set 1Document19 paginiAgile Questions Set 1Zain NisarÎncă nu există evaluări
- Chapter - ATP Pilot Project Report Chapter GuideDocument26 paginiChapter - ATP Pilot Project Report Chapter GuideMauroÎncă nu există evaluări
- PMP Exam Prep: (What It Really Takes To Prepare and Pass)Document26 paginiPMP Exam Prep: (What It Really Takes To Prepare and Pass)meetvisu118100% (1)
- PMP BookDocument530 paginiPMP BooknicoleÎncă nu există evaluări
- PMP PrepareDocument4 paginiPMP PrepareatulwÎncă nu există evaluări
- Project Management Office Complete Self-Assessment GuideDe la EverandProject Management Office Complete Self-Assessment GuideÎncă nu există evaluări
- Agile Collaboration A Complete Guide - 2020 EditionDe la EverandAgile Collaboration A Complete Guide - 2020 EditionÎncă nu există evaluări
- PMP Itto ChartDocument25 paginiPMP Itto ChartMuhammad Amir JamilÎncă nu există evaluări
- Share Your PMP Success StoryDocument32 paginiShare Your PMP Success Storymrbhala3124Încă nu există evaluări
- Annex 2 - PMP BrochureDocument16 paginiAnnex 2 - PMP BrochureUploaderÎncă nu există evaluări
- PGMP 01 - Introduction - To - ProgramsDocument47 paginiPGMP 01 - Introduction - To - ProgramsBhawna ChandwaniÎncă nu există evaluări
- PMP Preparation ClassDocument109 paginiPMP Preparation ClassdsunteÎncă nu există evaluări
- Find All Paths To Completion. 2. Complete The Forward Pass. 3. Complete The Backward Pass. 4. Expose FloatDocument5 paginiFind All Paths To Completion. 2. Complete The Forward Pass. 3. Complete The Backward Pass. 4. Expose FloatGautam DÎncă nu există evaluări
- PMP 2022Document96 paginiPMP 2022Kim Katey KanorÎncă nu există evaluări
- Itto Pmbok 5Document19 paginiItto Pmbok 5imronÎncă nu există evaluări
- 5 Tips To Crack PMP Examination in 45 DaysDocument5 pagini5 Tips To Crack PMP Examination in 45 DaysSreesh RajÎncă nu există evaluări
- PMP ITTO Process Chart PMBOK Guide 6th Edition-1aDocument14 paginiPMP ITTO Process Chart PMBOK Guide 6th Edition-1aSyed SadiqÎncă nu există evaluări
- PMP® Exam Prep Free PMP Practice Exam Questions SimplilearnDocument92 paginiPMP® Exam Prep Free PMP Practice Exam Questions SimplilearnHieu PhanÎncă nu există evaluări
- PMI-ACP Course Domain II.: Value-Driven DeliveryDocument45 paginiPMI-ACP Course Domain II.: Value-Driven DeliveryMohammed Yassin Champion100% (1)
- Pre-Course Self-Assessment: Visit For More Exam ResourcesDocument70 paginiPre-Course Self-Assessment: Visit For More Exam ResourcesBalajiÎncă nu există evaluări
- Sale or Reproduction.: Figure 4-1. Project Integration Management OverviewDocument14 paginiSale or Reproduction.: Figure 4-1. Project Integration Management OverviewHot SummerÎncă nu există evaluări
- Tips For PMP Exam: Title Formula KADocument4 paginiTips For PMP Exam: Title Formula KAtuanptcÎncă nu există evaluări
- PMP Formulas and CalculationsDocument19 paginiPMP Formulas and CalculationstutikaÎncă nu există evaluări
- PMP Terms and ConceptsDocument12 paginiPMP Terms and ConceptsHimanshu JauhariÎncă nu există evaluări
- PMP Catalogue - Sriram RajagopalnDocument16 paginiPMP Catalogue - Sriram RajagopalnRohit BanerjeeÎncă nu există evaluări
- PMP_Exam_Prep_Skyrocket_Your_Career_by_Becoming_a_Certified_ProjectDocument110 paginiPMP_Exam_Prep_Skyrocket_Your_Career_by_Becoming_a_Certified_Projectmohamed896Încă nu există evaluări
- Esp PMP Exam QuestionsDocument5 paginiEsp PMP Exam QuestionsAkinwunmi Segun100% (1)
- Portfolio Returns and Risk CalculationsDocument6 paginiPortfolio Returns and Risk CalculationsyenÎncă nu există evaluări
- A Glimpse Into Your Project Management Future: 8 Certifications That Can Work For YouDe la EverandA Glimpse Into Your Project Management Future: 8 Certifications That Can Work For YouÎncă nu există evaluări
- PMP Practice Tests Book ReviewDocument5 paginiPMP Practice Tests Book ReviewAtheesh CholasseriÎncă nu există evaluări
- PMP Application Excel FormDocument5 paginiPMP Application Excel FormkgvenkateshÎncă nu există evaluări
- Changes To The PMBOK Guide Seventh EditionDocument2 paginiChanges To The PMBOK Guide Seventh EditionHussain ElarabiÎncă nu există evaluări
- PMP Prep Notes Project LifecycleDocument3 paginiPMP Prep Notes Project LifecycletrudiddleÎncă nu există evaluări
- Project Integration Management WorksheetDocument34 paginiProject Integration Management WorksheetEunice Eng100% (1)
- PMP ExamDocument19 paginiPMP Exammagdi badranÎncă nu există evaluări
- PMP Exam Study Guide PMBOK 4th EditionDocument22 paginiPMP Exam Study Guide PMBOK 4th Editionmachilu100% (2)
- Immigration Law BrochureDocument26 paginiImmigration Law BrochureSyed Muhammad AhsanÎncă nu există evaluări
- Operation Guide CalculatorDocument30 paginiOperation Guide CalculatorChristian ChineduÎncă nu există evaluări
- Tie-In Spool - A Verification Study (MSC)Document213 paginiTie-In Spool - A Verification Study (MSC)Binh PhamÎncă nu există evaluări
- AIS Teaching RequirementDocument1 paginăAIS Teaching RequirementChristian ChineduÎncă nu există evaluări
- How To Run A Script in AbaqusDocument1 paginăHow To Run A Script in AbaqusChristian ChineduÎncă nu există evaluări
- Beam Bending Tutorial in Abaqus CAEDocument5 paginiBeam Bending Tutorial in Abaqus CAEChristian Chinedu100% (1)
- Sample Questions For HaadDocument15 paginiSample Questions For HaadBrian Balan79% (14)
- Trippit Simuserv Final 2232012Document10 paginiTrippit Simuserv Final 2232012Christian ChineduÎncă nu există evaluări
- Learn Abaqus script in one hourDocument12 paginiLearn Abaqus script in one hourbaspopÎncă nu există evaluări
- Fpso-Sfa Guideline by ABSDocument44 paginiFpso-Sfa Guideline by ABSChristian ChineduÎncă nu există evaluări
- Soil BearingCapacityDocument19 paginiSoil BearingCapacityChristian ChineduÎncă nu există evaluări
- 06 GasGatheringDocument18 pagini06 GasGatheringChristian Chinedu0% (1)
- How To Make UMATs For Soils in ABAQUSDocument81 paginiHow To Make UMATs For Soils in ABAQUSliapunov_1890100% (2)
- Strathclyde MBA Offshore BrochureDocument28 paginiStrathclyde MBA Offshore BrochureRaminÎncă nu există evaluări
- GMAT Quant UsefulDocument64 paginiGMAT Quant Usefulapi-3822924100% (2)
- 02 PropaneRefrigerationLoopDocument26 pagini02 PropaneRefrigerationLoopChristian ChineduÎncă nu există evaluări
- Retail investment: Addressing timing and pricing issues through SIPsDocument52 paginiRetail investment: Addressing timing and pricing issues through SIPsMauryanÎncă nu există evaluări
- Murder in Baldurs Gate Events SupplementDocument8 paginiMurder in Baldurs Gate Events SupplementDavid L Kriegel100% (3)
- Project Report Final PDFDocument74 paginiProject Report Final PDFSaurav KumarÎncă nu există evaluări
- The Bogey BeastDocument4 paginiThe Bogey BeastMosor VladÎncă nu există evaluări
- (Julian v. Roberts) The Virtual Prison CommunityDocument233 pagini(Julian v. Roberts) The Virtual Prison CommunityTaok CrokoÎncă nu există evaluări
- Madhuri Economics of Banking Semester 1 ProjectDocument35 paginiMadhuri Economics of Banking Semester 1 ProjectAnaniya TiwariÎncă nu există evaluări
- Micro - Welfare EconomicsDocument14 paginiMicro - Welfare EconomicsTanvi ShahÎncă nu există evaluări
- Addressing Menstrual Health and Gender EquityDocument52 paginiAddressing Menstrual Health and Gender EquityShelly BhattacharyaÎncă nu există evaluări
- Applied Crypto HardeningDocument111 paginiApplied Crypto Hardeningadr99Încă nu există evaluări
- MTWD HistoryDocument8 paginiMTWD HistoryVernie SaluconÎncă nu există evaluări
- Quicho - Civil Procedure DoctrinesDocument73 paginiQuicho - Civil Procedure DoctrinesDeanne ViÎncă nu există evaluări
- DJANGODocument4 paginiDJANGOprashanth ambalaÎncă nu există evaluări
- Work It Daily - Resume DRODocument2 paginiWork It Daily - Resume DRODan OlburÎncă nu există evaluări
- FX MKT Insights Jun2010 Rosenberg PDFDocument27 paginiFX MKT Insights Jun2010 Rosenberg PDFsuksesÎncă nu există evaluări
- SH-3 Sea King - History Wars Weapons PDFDocument2 paginiSH-3 Sea King - History Wars Weapons PDFchelcarÎncă nu există evaluări
- Valuing Human Capital at Infosys Using Lev & Schwartz ModelDocument3 paginiValuing Human Capital at Infosys Using Lev & Schwartz ModelAnchal Jain100% (2)
- European Green Party 11th COUNCIL MEETING Malmö, 16-18th October 2009Document1 paginăEuropean Green Party 11th COUNCIL MEETING Malmö, 16-18th October 2009api-26115791Încă nu există evaluări
- True or FalseDocument3 paginiTrue or FalseRB AbacaÎncă nu există evaluări
- Case View With Rajat Gandhi - P2P Lending in India: Delivering Disruptive Innovation in Alternate Lending SpaceDocument16 paginiCase View With Rajat Gandhi - P2P Lending in India: Delivering Disruptive Innovation in Alternate Lending SpaceETCASESÎncă nu există evaluări
- Data Mahasiswa Teknik Mesin 2020Document88 paginiData Mahasiswa Teknik Mesin 2020Husnatul AlifahÎncă nu există evaluări
- Disaster Drilling Land RigsDocument21 paginiDisaster Drilling Land Rigsmohanned salahÎncă nu există evaluări
- Edsml Assignment SCM 2 - Velux GroupDocument20 paginiEdsml Assignment SCM 2 - Velux GroupSwapnil BhagatÎncă nu există evaluări
- Navodaya Vidyalaya Samiti Notice for TGT InterviewsDocument19 paginiNavodaya Vidyalaya Samiti Notice for TGT Interviewsram vermaÎncă nu există evaluări
- PEST Analysis of the Indian Pharmaceutical IndustryDocument8 paginiPEST Analysis of the Indian Pharmaceutical IndustryAnkush GuptaÎncă nu există evaluări
- ACC WagesDocument4 paginiACC WagesAshish NandaÎncă nu există evaluări
- Architecture FirmDocument23 paginiArchitecture Firmdolar buhaÎncă nu există evaluări
- Science Club-6Document2 paginiScience Club-6Nguyễn Huyền Trang100% (1)
- Tona Totka To Achieve Self Objectives - Happy and Prosperous Married Life and Smooth Marriage, Get Married Without Any ProblemsDocument8 paginiTona Totka To Achieve Self Objectives - Happy and Prosperous Married Life and Smooth Marriage, Get Married Without Any Problemsvinitkgupta0% (1)
- EAR Policy KhedaDocument40 paginiEAR Policy KhedaArvind SahaniÎncă nu există evaluări
- ACFrOgC3ap IsdwuxtEJ5MGSg 6Co9vDg1-DSyHV2glL1tO WWhGCRh-t7 ASS BNnVcP81mcNrzk0aEBZuDa-iEDL638Dofbm7MKfW-SmIfrCeQZBWuTSl3az1drvYDocument4 paginiACFrOgC3ap IsdwuxtEJ5MGSg 6Co9vDg1-DSyHV2glL1tO WWhGCRh-t7 ASS BNnVcP81mcNrzk0aEBZuDa-iEDL638Dofbm7MKfW-SmIfrCeQZBWuTSl3az1drvYjleafe8957Încă nu există evaluări